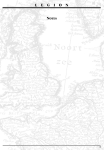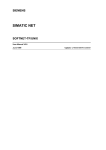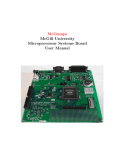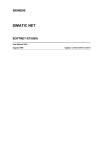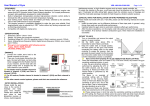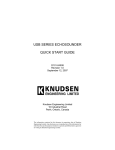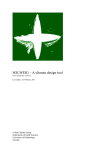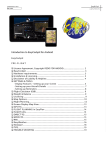Download NOTE
Transcript
User’s Manual Vol. 1 CMXL V6.1 CM408 V6.0 0311401 January 2002 To contact SERCEL Nantes, France Commercial; Customer Support; Manufacturing & Repair. B.P. 439, 16 rue de Bel Air 44474 Carquefou Cedex Tel: +33 2 40 30 11 81, Fax: +33 2 40 30 19 48 Hot-Line: Land: +33 2 40 30 58 88 Marine: +33 2 40 30 59 59 E-mail: [email protected] [email protected] www.sercel.com St Gaudens, France Vibrator Customer Support; Vibrator Manufacturing & Repair; Streamer Manufacturing & Repair. Tel: +33 5 61 89 90 00, Fax: +33 5 61 89 90 45 Hot Line: +33 5 61 89 90 91 Alfreton, U. K. Streamer Manufacturing & Repair; Customer Support. Tel: +44 1 773 605 078, Fax: +44 1 773 541 778 Houston, USA Commercial; Customer Support; Manufacturing & Repair; Streamer Manufacturing & Repair. Tel: +1 281 492 66 88, Fax: +1 281 492 69 10 Hot-Line: +1 281 492 66 88 E-mail: [email protected] [email protected] [email protected] Ponca City, USA Vibrator Customer Support; Vibrator Manufacturing & Repair. Tel: +1 580 763 00 00, Fax: +1 580 763 00 22 Moscow, Russia Commercial; Customer Support. Tel: +7 095 254 06 59, Fax: +7 095 254 66 80 Beijing, P. R. of China Commercial; Customer Support. Tel: +86 106 43 76 661, Fax: +86 106 43 76 307 Tanggu, P. R. of China Manufacturing & Repair. Tel:+86 222 58 23 224 , Fax:+86 222 58 23 242 Xian, P. R. of China Manufacturing & Repair. Tel: +86 297 85 25 05, Fax: +86 297 85 55 04 Singapore Streamer Manufacturing & Repair; Customer Support. Tel:+65 545 0411, Fax:+65 545 1418 Dehradun, India Customer Support. Tel: +91 135 773 387, Fax: +91 135 773 132 E-mail: [email protected] In no event shall SERCEL be liable for incidental or consequential damages or related expenses resulting from the use of this product, or arising out of or related to this manual or the information contained in it, even if SERCEL has been advised, or knew or should have known of the possibility of such damages. The information included in this documentation is believed to be accurate and reliable. However, SERCEL reserves the right to make changes to its products or specifications at any time, without notice, in order to improve design or performance and to supply the best possible product. This documentation does not form in any way a contractual agreement of sales promise on the part of SERCEL. Software mentioned in this documentation is sold under a precise licence agreement and as such the documentation may cover technical areas for which the user may not have a final licence. No part of this documentation, or any of the information included herein may be modified or copied in any form or by any means without the prior written consent of SERCEL. Acknowledgments: All brand or product names are trademarks or registered trademarks of their respective companies or organizations. 408UL User’s Manual Vol.1 Table of Contents 1 Introduction O v e r v i e w . . . .. . . .. . . .. . . .. . . .. . . .. . . .. . . .. . . .. . . .. . . .. . . .. . . .. . . .. . . .. 1- 2 T e r m i n o l o g y . . .. . . .. . . .. . . .. . . .. . . .. . . .. . . .. . . .. . . .. . . .. . . .. . . .. . . .. 1- 4 W o r k i n g wi t h w i n d o w s . . .. . . .. . . .. . . .. . . .. . . .. . . .. . . .. . . .. . . .. 1- 8 F i l e m e n u . . .. . . .. . . .. . . .. . . .. . . .. . . .. . . .. . . .. . . .. . . .. . . .. . . .. . . .. . . 1-13 General . . . . . . . . . . . . . . . . . . . . . . . . . . . . . . . . . . . . . . . . . . . . . . . 1-13 To save the setup parameters to a file. . . . . . . . . . . . . . . . . . . . . . . . 1-14 To restore the setup parameters from a file . . . . . . . . . . . . . . . . . . . 1-14 U t i l i t i e s .. . . .. . . .. . . .. . . .. . . .. . . .. . . .. . . .. . . .. . . .. . . .. . . .. . . .. . . .. . . 1-15 Snapshots . . . . . . . . . . . . . . . . . . . . . . . . . . . . . . . . . . . . . . . . . . . . . 1-15 Copy And Paste . . . . . . . . . . . . . . . . . . . . . . . . . . . . . . . . . . . . . . . . 1-16 Drag And Drop . . . . . . . . . . . . . . . . . . . . . . . . . . . . . . . . . . . . . . . . . 1-16 "HCI Print" utility . . . . . . . . . . . . . . . . . . . . . . . . . . . . . . . . . . . . . . . 1-17 How to select text . . . . . . . . . . . . . . . . . . . . . . . . . . . . . . . . . . . . . . . 1-17 Miscellaneous . . . . . . . . . . . . . . . . . . . . . . . . . . . . . . . . . . . . . . . . . . 1-18 2 408UL Install T h e 4 0 8 UL I n s t a l l wi n d o w . .. . . .. . . .. . . .. . . .. . . .. . . .. . . .. . . .. 2- 2 Overview. . . . . . . . . . . . . . . . . . . . . . . . . . . . . . . . . . . . . . . . . . . . . . . 2-2 Configuration . . . . . . . . . . . . . . . . . . . . . . . . . . . . . . . . . . . . . . . . . . . 2-3 0311401 i Table of Contents 408UL User’s Manual Vol.1 HCI . . . . . . . . . . . . . . . . . . . . . . . . . . . . . . . . . . . . . . . . . . . . . . . . . . . 2-8 I n s t a l l i n g P R M s o f t w a r e ( C MX L u s e r s ) . . .. . . .. . . .. . . 2-10 Overview. . . . . . . . . . . . . . . . . . . . . . . . . . . . . . . . . . . . . . . . . . . . . . 2-10 Installing PRM on the HCI workstation . . . . . . . . . . . . . . . . . . . . . . 2-11 Installing PRM on a remote station . . . . . . . . . . . . . . . . . . . . . . . . . 2-12 3 Configuration T h e mai n w i n d o w . . .. . . .. . . .. . . .. . . .. . . .. . . .. . . .. . . .. . . .. . . .. . . .. 3- 2 Overview. . . . . . . . . . . . . . . . . . . . . . . . . . . . . . . . . . . . . . . . . . . . . . . 3-2 File menu . . . . . . . . . . . . . . . . . . . . . . . . . . . . . . . . . . . . . . . . . . . . . . 3-3 Status pane . . . . . . . . . . . . . . . . . . . . . . . . . . . . . . . . . . . . . . . . . . . . . 3-3 Customer Support icon . . . . . . . . . . . . . . . . . . . . . . . . . . . . . . . . . . . . 3-3 T h e Vi e w m e n u . . .. . . .. . . .. . . .. . . .. . . .. . . .. . . .. . . .. . . .. . . .. . . .. . . .. 3- 5 Overview. . . . . . . . . . . . . . . . . . . . . . . . . . . . . . . . . . . . . . . . . . . . . . . 3-5 UC Modules Configuration (CM408 users) . . . . . . . . . . . . . . . . . . . . 3-5 Software Configuration. . . . . . . . . . . . . . . . . . . . . . . . . . . . . . . . . . . . 3-6 Copyrights. . . . . . . . . . . . . . . . . . . . . . . . . . . . . . . . . . . . . . . . . . . . . . 3-6 Identity Card . . . . . . . . . . . . . . . . . . . . . . . . . . . . . . . . . . . . . . . . . . . . 3-7 Clear Status . . . . . . . . . . . . . . . . . . . . . . . . . . . . . . . . . . . . . . . . . . . . . 3-7 T h e S e t u p me n u . .. . . .. . . .. . . .. . . .. . . .. . . .. . . .. . . .. . . .. . . .. . . .. . . .. 3- 8 Crew setup window . . . . . . . . . . . . . . . . . . . . . . . . . . . . . . . . . . . . . . 3-8 User Info . . . . . . . . . . . . . . . . . . . . . . . . . . . . . . . . . . . . . . . . . . . . . . 3-10 UC Module Configuration (CM408 users). . . . . . . . . . . . . . . . . . . . 3-10 O n Li n e / O f f L i n e . . . .. . . .. . . .. . . .. . . .. . . .. . . .. . . .. . . .. . . .. . . .. . . 3-12 Overview. . . . . . . . . . . . . . . . . . . . . . . . . . . . . . . . . . . . . . . . . . . . . . 3-12 Wireline telemetry . . . . . . . . . . . . . . . . . . . . . . . . . . . . . . . . . . . . . . 3-13 Radio or dual telemetry. . . . . . . . . . . . . . . . . . . . . . . . . . . . . . . . . . . 3-14 ii January 2002 408UL User’s Manual Vol.1 4 Table of Contents Line T h e mai n w i n d o w . . .. . . .. . . .. . . .. . . .. . . .. . . .. . . .. . . .. . . .. . . .. . . .. 4- 2 T o p o g r a p h i c v i e w . . .. . . .. . . .. . . .. . . .. . . .. . . .. . . .. . . .. . . .. . . .. . . .. 4- 5 General . . . . . . . . . . . . . . . . . . . . . . . . . . . . . . . . . . . . . . . . . . . . . . . . 4-5 Sensors view . . . . . . . . . . . . . . . . . . . . . . . . . . . . . . . . . . . . . . . . . . . . 4-7 Seismonitor . . . . . . . . . . . . . . . . . . . . . . . . . . . . . . . . . . . . . . . . . . . . . 4-8 Instruments view. . . . . . . . . . . . . . . . . . . . . . . . . . . . . . . . . . . . . . . . 4-10 Batteries view . . . . . . . . . . . . . . . . . . . . . . . . . . . . . . . . . . . . . . . . . . 4-11 Working with graphic views. . . . . . . . . . . . . . . . . . . . . . . . . . . . . . . 4-12 N u me r i c v i e w .. . . .. . . .. . . .. . . .. . . .. . . .. . . .. . . .. . . .. . . .. . . .. . . .. . . 4-18 H i s t o g r a m v i e w . .. . . .. . . .. . . .. . . .. . . .. . . .. . . .. . . .. . . .. . . .. . . .. . . 4-20 T h e S u r v e y s e t u p w i n d o w . . .. . . .. . . .. . . .. . . .. . . .. . . .. . . .. . . 4-21 General . . . . . . . . . . . . . . . . . . . . . . . . . . . . . . . . . . . . . . . . . . . . . . . 4-21 Survey . . . . . . . . . . . . . . . . . . . . . . . . . . . . . . . . . . . . . . . . . . . . . . . . 4-22 Point Code. . . . . . . . . . . . . . . . . . . . . . . . . . . . . . . . . . . . . . . . . . . . . 4-24 Sensor . . . . . . . . . . . . . . . . . . . . . . . . . . . . . . . . . . . . . . . . . . . . . . . . 4-26 T h e L a y o u t s e t u p w i n d o w . . .. . . .. . . .. . . .. . . .. . . .. . . .. . . .. . . 4-28 General . . . . . . . . . . . . . . . . . . . . . . . . . . . . . . . . . . . . . . . . . . . . . . . 4-28 Marker. . . . . . . . . . . . . . . . . . . . . . . . . . . . . . . . . . . . . . . . . . . . . . . . 4-29 Aux . . . . . . . . . . . . . . . . . . . . . . . . . . . . . . . . . . . . . . . . . . . . . . . . . . 4-33 Detour . . . . . . . . . . . . . . . . . . . . . . . . . . . . . . . . . . . . . . . . . . . . . . . . 4-35 Mute . . . . . . . . . . . . . . . . . . . . . . . . . . . . . . . . . . . . . . . . . . . . . . . . . 4-36 LRU . . . . . . . . . . . . . . . . . . . . . . . . . . . . . . . . . . . . . . . . . . . . . . . . . 4-37 REM . . . . . . . . . . . . . . . . . . . . . . . . . . . . . . . . . . . . . . . . . . . . . . . . . 4-37 SU6-R . . . . . . . . . . . . . . . . . . . . . . . . . . . . . . . . . . . . . . . . . . . . . . . . 4-37 T h e S p r e a d s s e t u p wi n d o w . .. . . .. . . .. . . .. . . .. . . .. . . .. . . .. . . 4-38 General . . . . . . . . . . . . . . . . . . . . . . . . . . . . . . . . . . . . . . . . . . . . . . . 4-38 Absolute spreads . . . . . . . . . . . . . . . . . . . . . . . . . . . . . . . . . . . . . . . . 4-39 Generic spreads. . . . . . . . . . . . . . . . . . . . . . . . . . . . . . . . . . . . . . . . . 4-41 T h e P r e f e r e n c e s s e t u p wi n d o w . . . .. . . .. . . .. . . .. . . .. . . .. . . 4-44 0311401 iii Table of Contents 408UL User’s Manual Vol.1 General . . . . . . . . . . . . . . . . . . . . . . . . . . . . . . . . . . . . . . . . . . . . . . . 4-44 Graphic . . . . . . . . . . . . . . . . . . . . . . . . . . . . . . . . . . . . . . . . . . . . . . . 4-45 Cloning . . . . . . . . . . . . . . . . . . . . . . . . . . . . . . . . . . . . . . . . . . . . . . . 4-46 Histogram . . . . . . . . . . . . . . . . . . . . . . . . . . . . . . . . . . . . . . . . . . . . . 4-48 T h e L o o k P r o p e r t i e s S e t u p m e n u . . . .. . . .. . . .. . . .. . . .. . . 4-49 A d v a n c e d l a y o u t s . . .. . . .. . . .. . . .. . . .. . . .. . . .. . . .. . . .. . . .. . . .. . . 4-50 Detour with skipped receiver points . . . . . . . . . . . . . . . . . . . . . . . . . 4-50 Snaking layout . . . . . . . . . . . . . . . . . . . . . . . . . . . . . . . . . . . . . . . . . 4-51 Logical line mapped with several physical lines (CMXL only). . . . 4-52 Skipped channels . . . . . . . . . . . . . . . . . . . . . . . . . . . . . . . . . . . . . . . 4-54 W o r k i n g wi t h F D U 3 C u n i t s .. . . .. . . .. . . .. . . .. . . .. . . .. . . .. . . 4-56 General . . . . . . . . . . . . . . . . . . . . . . . . . . . . . . . . . . . . . . . . . . . . . . . 4-56 FDU3C in the Survey Setup . . . . . . . . . . . . . . . . . . . . . . . . . . . . . . . 4-58 FDU3C in the Layout Setup . . . . . . . . . . . . . . . . . . . . . . . . . . . . . . . 4-60 FDU3C in the Spread Setup . . . . . . . . . . . . . . . . . . . . . . . . . . . . . . . 4-60 FDU3C in the Test Setup . . . . . . . . . . . . . . . . . . . . . . . . . . . . . . . . . 4-60 W o r k i n g wi t h L R U s . . . .. . . .. . . .. . . .. . . .. . . .. . . .. . . .. . . .. . . .. . . 4-61 General . . . . . . . . . . . . . . . . . . . . . . . . . . . . . . . . . . . . . . . . . . . . . . . 4-61 LRU frequency management . . . . . . . . . . . . . . . . . . . . . . . . . . . . . . 4-63 Desensitization . . . . . . . . . . . . . . . . . . . . . . . . . . . . . . . . . . . . . . . . . 4-65 TDM (Time Division Multiplex) . . . . . . . . . . . . . . . . . . . . . . . . . . . 4-66 The LRU Layout Setup window. . . . . . . . . . . . . . . . . . . . . . . . . . . . 4-67 Normal parameters . . . . . . . . . . . . . . . . . . . . . . . . . . . . . . . . . . . . . . 4-68 Advanced parameters . . . . . . . . . . . . . . . . . . . . . . . . . . . . . . . . . . . . 4-69 Sleep . . . . . . . . . . . . . . . . . . . . . . . . . . . . . . . . . . . . . . . . . . . . . . . . . 4-72 Loop . . . . . . . . . . . . . . . . . . . . . . . . . . . . . . . . . . . . . . . . . . . . . . . . . 4-72 R a d i o o r Dua l t e l e me t r y .. . . .. . . .. . . .. . . .. . . .. . . .. . . .. . . .. . . 4-73 General . . . . . . . . . . . . . . . . . . . . . . . . . . . . . . . . . . . . . . . . . . . . . . . 4-73 Parameters. . . . . . . . . . . . . . . . . . . . . . . . . . . . . . . . . . . . . . . . . . . . . 4-74 Working with REMs. . . . . . . . . . . . . . . . . . . . . . . . . . . . . . . . . . . . . 4-78 How to change Transmit and Receive frequencies. . . . . . . . . . . . . . 4-80 iv January 2002 408UL User’s Manual Vol.1 Table of Contents Working with both REMs and LRUs . . . . . . . . . . . . . . . . . . . . . . . . 4-82 R a d i o s e c t i o n m a n a g e me n t . .. . . .. . . .. . . .. . . .. . . .. . . .. . . .. . . 4-84 General . . . . . . . . . . . . . . . . . . . . . . . . . . . . . . . . . . . . . . . . . . . . . . . 4-84 Parameters. . . . . . . . . . . . . . . . . . . . . . . . . . . . . . . . . . . . . . . . . . . . . 4-85 Working with SU6-Rs . . . . . . . . . . . . . . . . . . . . . . . . . . . . . . . . . . . 4-86 Quick Deploy . . . . . . . . . . . . . . . . . . . . . . . . . . . . . . . . . . . . . . . . . . 4-90 T e s t f u n c t i o n s . . . .. . . .. . . .. . . .. . . .. . . .. . . .. . . .. . . .. . . .. . . .. . . .. . . 4-91 Overview. . . . . . . . . . . . . . . . . . . . . . . . . . . . . . . . . . . . . . . . . . . . . . 4-91 Instrument tests . . . . . . . . . . . . . . . . . . . . . . . . . . . . . . . . . . . . . . . . . 4-93 Field tests . . . . . . . . . . . . . . . . . . . . . . . . . . . . . . . . . . . . . . . . . . . . . 4-95 Seismonitor . . . . . . . . . . . . . . . . . . . . . . . . . . . . . . . . . . . . . . . . . . . . 4-98 C h e c k Li n e .. . . .. . . .. . . .. . . .. . . .. . . .. . . .. . . .. . . .. . . .. . . .. . . .. . . .. . . 4-99 General . . . . . . . . . . . . . . . . . . . . . . . . . . . . . . . . . . . . . . . . . . . . . . . 4-99 Line Troubleshooting . . . . . . . . . . . . . . . . . . . . . . . . . . . . . . . . . . . 4-100 Network Management. . . . . . . . . . . . . . . . . . . . . . . . . . . . . . . . . . . 4-102 F T MU / F T S U Li n e d i s p a t c h i n g ( C MX L ) . . .. . . .. . . .. . 4-104 5 Operation T h e Mai n W i n d o w . .. . . .. . . .. . . .. . . .. . . .. . . .. . . .. . . .. . . .. . . .. . . .. 5- 2 Overview. . . . . . . . . . . . . . . . . . . . . . . . . . . . . . . . . . . . . . . . . . . . . . . 5-2 File . . . . . . . . . . . . . . . . . . . . . . . . . . . . . . . . . . . . . . . . . . . . . . . . . . . 5-3 View . . . . . . . . . . . . . . . . . . . . . . . . . . . . . . . . . . . . . . . . . . . . . . . . . . 5-4 Options . . . . . . . . . . . . . . . . . . . . . . . . . . . . . . . . . . . . . . . . . . . . . . . . 5-5 Look Props . . . . . . . . . . . . . . . . . . . . . . . . . . . . . . . . . . . . . . . . . . . . . 5-5 Print. . . . . . . . . . . . . . . . . . . . . . . . . . . . . . . . . . . . . . . . . . . . . . . . . . . 5-5 Check . . . . . . . . . . . . . . . . . . . . . . . . . . . . . . . . . . . . . . . . . . . . . . . . . 5-6 T h e P r o c e s s Typ e S e t u p w i n d o w . .. . . .. . . .. . . .. . . .. . . .. . . .. 5- 7 Overview. . . . . . . . . . . . . . . . . . . . . . . . . . . . . . . . . . . . . . . . . . . . . . . 5-7 To Generate a Process Type . . . . . . . . . . . . . . . . . . . . . . . . . . . . . . . 5-8 Impulsive type. . . . . . . . . . . . . . . . . . . . . . . . . . . . . . . . . . . . . . . . . . 5-13 0311401 v Table of Contents 408UL User’s Manual Vol.1 Impulsive Stack. . . . . . . . . . . . . . . . . . . . . . . . . . . . . . . . . . . . . . . . . 5-14 Correlation Before Stack . . . . . . . . . . . . . . . . . . . . . . . . . . . . . . . . . 5-16 Correlation After Stack. . . . . . . . . . . . . . . . . . . . . . . . . . . . . . . . . . . 5-19 Vibro Stack . . . . . . . . . . . . . . . . . . . . . . . . . . . . . . . . . . . . . . . . . . . . 5-20 T h e S i g n a l T y p e S e t u p w i n d o w . . . .. . . .. . . .. . . .. . . .. . . .. . . 5-22 Overview. . . . . . . . . . . . . . . . . . . . . . . . . . . . . . . . . . . . . . . . . . . . . . 5-22 Signal type options . . . . . . . . . . . . . . . . . . . . . . . . . . . . . . . . . . . . . . 5-23 To generate a Signal Type Setup . . . . . . . . . . . . . . . . . . . . . . . . . . . 5-24 More About Synthetic Signal Files. . . . . . . . . . . . . . . . . . . . . . . . . . 5-25 Similarity tests . . . . . . . . . . . . . . . . . . . . . . . . . . . . . . . . . . . . . . . . . 5-28 T h e Ope r a t io n S o u r c e S e t u p w i n d o w . . .. . . .. . . .. . . .. . . 5-29 Operation parameters . . . . . . . . . . . . . . . . . . . . . . . . . . . . . . . . . . . . 5-29 To generate a Source Operation Setup . . . . . . . . . . . . . . . . . . . . . . 5-33 T h e Ope r a t i o n S i g n a l S e t u p wi n d o w . . . .. . . .. . . .. . . .. . . 5-34 T h e Obs e r v e r ’ s Com m e n t T y p e S e t u p w i n d o w . .. . . 5-35 T h e S h o o t e r S e t u p w i n d o w . .. . . .. . . .. . . .. . . .. . . .. . . .. . . .. . . 5-36 Overview. . . . . . . . . . . . . . . . . . . . . . . . . . . . . . . . . . . . . . . . . . . . . . 5-36 To generate a Shooter Setup . . . . . . . . . . . . . . . . . . . . . . . . . . . . . . . 5-37 Dynamite/Airgun (RF Blaster only) . . . . . . . . . . . . . . . . . . . . . . . . . 5-38 Fire Blaster Timing pane (RF Blaster only) . . . . . . . . . . . . . . . . . . . 5-38 Cap Limits. . . . . . . . . . . . . . . . . . . . . . . . . . . . . . . . . . . . . . . . . . . . . 5-41 Uphole Geophone Continuity . . . . . . . . . . . . . . . . . . . . . . . . . . . . . . 5-41 Uphole Channel Description pane (RF Blaster only) . . . . . . . . . . . . 5-41 Shooter Setup pane (RF Blaster only) . . . . . . . . . . . . . . . . . . . . . . . 5-42 T h e Obs e r v e r R e p o r t S e t u p w i n d o w . . . .. . . .. . . .. . . .. . . 5-43 T h e S l i p T i m e S e t u p m e n u . .. . . .. . . .. . . .. . . .. . . .. . . .. . . .. . . 5-44 T o s t a r t , s t o p a n d e x e c u t e a s h o t .. . . .. . . .. . . .. . . .. . . .. . . 5-45 General . . . . . . . . . . . . . . . . . . . . . . . . . . . . . . . . . . . . . . . . . . . . . . . 5-45 GO. . . . . . . . . . . . . . . . . . . . . . . . . . . . . . . . . . . . . . . . . . . . . . . . . . . 5-48 STOP. . . . . . . . . . . . . . . . . . . . . . . . . . . . . . . . . . . . . . . . . . . . . . . . . 5-48 ABORT. . . . . . . . . . . . . . . . . . . . . . . . . . . . . . . . . . . . . . . . . . . . . . . 5-48 vi January 2002 408UL User’s Manual Vol.1 Table of Contents Automation . . . . . . . . . . . . . . . . . . . . . . . . . . . . . . . . . . . . . . . . . . . . 5-49 The Look Properties menu . . . . . . . . . . . . . . . . . . . . . . . . . . . . . . . . 5-52 Shot data retrieval . . . . . . . . . . . . . . . . . . . . . . . . . . . . . . . . . . . . . . . 5-53 T h e Re s u l t s p a n e . . . .. . . .. . . .. . . .. . . .. . . .. . . .. . . .. . . .. . . .. . . .. . . 5-55 S l i p - s w e e p .. . . .. . . .. . . .. . . .. . . .. . . .. . . .. . . .. . . .. . . .. . . .. . . .. . . .. . . 5-58 Theory of operation . . . . . . . . . . . . . . . . . . . . . . . . . . . . . . . . . . . . . 5-58 How to implement slip-sweep . . . . . . . . . . . . . . . . . . . . . . . . . . . . . 5-59 N a v i g a t i o n - d r i v e n s h o o t i n g .. . . .. . . .. . . .. . . .. . . .. . . .. . . .. . . 5-61 T B i n Rad i o o r D u a l t e l e m e t r y . . . .. . . .. . . .. . . .. . . .. . . .. . . 5-62 TB in Vibroseis Radio or Dual telemetry . . . . . . . . . . . . . . . . . . . . . 5-62 Adjusting the delay between F. O. and Firing (Explosive) . . . . . . . 5-63 S h o o t i n g w i t h a n L S S .. . . .. . . .. . . .. . . .. . . .. . . .. . . .. . . .. . . .. . . 5-65 Overview. . . . . . . . . . . . . . . . . . . . . . . . . . . . . . . . . . . . . . . . . . . . . . 5-65 Taking a shot with an LSI. . . . . . . . . . . . . . . . . . . . . . . . . . . . . . . . . 5-66 M o r e A b o u t C o r r e l a t i o n .. . . .. . . .. . . .. . . .. . . .. . . .. . . .. . . .. . . 5-69 Description . . . . . . . . . . . . . . . . . . . . . . . . . . . . . . . . . . . . . . . . . . . . 5-69 Data Distribution. . . . . . . . . . . . . . . . . . . . . . . . . . . . . . . . . . . . . . . . 5-72 6 Noise Editing T h e mai n w i n d o w . . .. . . .. . . .. . . .. . . .. . . .. . . .. . . .. . . .. . . .. . . .. . . .. 6- 2 Overview. . . . . . . . . . . . . . . . . . . . . . . . . . . . . . . . . . . . . . . . . . . . . . . 6-2 Auto/Manual . . . . . . . . . . . . . . . . . . . . . . . . . . . . . . . . . . . . . . . . . . . . 6-3 Hold/Var . . . . . . . . . . . . . . . . . . . . . . . . . . . . . . . . . . . . . . . . . . . . . . . 6-3 Init Thresh. . . . . . . . . . . . . . . . . . . . . . . . . . . . . . . . . . . . . . . . . . . . . . 6-3 Load Thresh . . . . . . . . . . . . . . . . . . . . . . . . . . . . . . . . . . . . . . . . . . . . 6-3 Save Thresh. . . . . . . . . . . . . . . . . . . . . . . . . . . . . . . . . . . . . . . . . . . . . 6-3 T h e Noi s e Edi t i n g S e t u p wi n d o w .. . . .. . . .. . . .. . . .. . . .. . . .. 6- 5 M o r e A b o u t N o i s e E l i m i n a t i o n . . . .. . . .. . . .. . . .. . . .. . . .. . . .. 6- 9 "Spike Editing" method . . . . . . . . . . . . . . . . . . . . . . . . . . . . . . . . . . . 6-9 Diversity Stack . . . . . . . . . . . . . . . . . . . . . . . . . . . . . . . . . . . . . . . . . 6-12 0311401 vii Table of Contents 408UL User’s Manual Vol.1 T h e Re s u l t s p a n e . . . .. . . .. . . .. . . .. . . .. . . .. . . .. . . .. . . .. . . .. . . .. . . 6-16 7 Recorder T h e mai n w i n d o w . . .. . . .. . . .. . . .. . . .. . . .. . . .. . . .. . . .. . . .. . . .. . . .. 7- 2 Overview. . . . . . . . . . . . . . . . . . . . . . . . . . . . . . . . . . . . . . . . . . . . . . . 7-2 File . . . . . . . . . . . . . . . . . . . . . . . . . . . . . . . . . . . . . . . . . . . . . . . . . . . 7-2 T h e T a p e S e t u p w i n d o w . .. . . .. . . .. . . .. . . .. . . .. . . .. . . .. . . .. . . .. 7- 3 The Tape Transport Configurati on s e tup window . 7-5 A u t o / M a n u a l . .. . . .. . . .. . . .. . . .. . . .. . . .. . . .. . . .. . . .. . . .. . . .. . . .. . . .. 7- 7 General . . . . . . . . . . . . . . . . . . . . . . . . . . . . . . . . . . . . . . . . . . . . . . . . 7-7 AUTO Mode . . . . . . . . . . . . . . . . . . . . . . . . . . . . . . . . . . . . . . . . . . . . 7-8 MANUAL MODE . . . . . . . . . . . . . . . . . . . . . . . . . . . . . . . . . . . . . . . 7-9 F u n c t i o n B u t t o n s . . . .. . . .. . . .. . . .. . . .. . . .. . . .. . . .. . . .. . . .. . . .. . . 7-11 R e s u l t s . .. . . .. . . .. . . .. . . .. . . .. . . .. . . .. . . .. . . .. . . .. . . .. . . .. . . .. . . .. . . 7-16 8 Plotter (CM408 users) T h e mai n w i n d o w . . .. . . .. . . .. . . .. . . .. . . .. . . .. . . .. . . .. . . .. . . .. . . .. 8- 2 Overview. . . . . . . . . . . . . . . . . . . . . . . . . . . . . . . . . . . . . . . . . . . . . . . 8-2 File . . . . . . . . . . . . . . . . . . . . . . . . . . . . . . . . . . . . . . . . . . . . . . . . . . . 8-3 T h e Opt i o n me n u . . . .. . . .. . . .. . . .. . . .. . . .. . . .. . . .. . . .. . . .. . . .. . . .. 8- 4 AUTO option . . . . . . . . . . . . . . . . . . . . . . . . . . . . . . . . . . . . . . . . . . . 8-4 MANUAL option . . . . . . . . . . . . . . . . . . . . . . . . . . . . . . . . . . . . . . . . 8-5 T h e AG C S E TU P p a n e . . . .. . . .. . . .. . . .. . . .. . . .. . . .. . . .. . . .. . . .. 8- 6 General . . . . . . . . . . . . . . . . . . . . . . . . . . . . . . . . . . . . . . . . . . . . . . . . 8-6 AGC Off . . . . . . . . . . . . . . . . . . . . . . . . . . . . . . . . . . . . . . . . . . . . . . . 8-7 AGC On . . . . . . . . . . . . . . . . . . . . . . . . . . . . . . . . . . . . . . . . . . . . . . . 8-8 Sample normalization for a camera . . . . . . . . . . . . . . . . . . . . . . . . . 8-10 T h e CA M E RA p a n e . . . .. . . .. . . .. . . .. . . .. . . .. . . .. . . .. . . .. . . .. . . 8-12 T h e P LO T S E L EC T I O N p a n e . .. . . .. . . .. . . .. . . .. . . .. . . .. . . 8-14 T h e AG C On P r o p e r t i e s s e t u p w i n d o w .. . . .. . . .. . . .. . . 8-16 viii January 2002 408UL User’s Manual Vol.1 Table of Contents T h e P l o t Gr o u p T y p e s e t u p w i n d o w .. . . .. . . .. . . .. . . .. . . 8-18 Plot Group Type parameters . . . . . . . . . . . . . . . . . . . . . . . . . . . . . . . 8-18 To generate a Plot Group Type setup . . . . . . . . . . . . . . . . . . . . . . . . 8-20 9 Plotter (CMXL users) T h e mai n w i n d o w . . .. . . .. . . .. . . .. . . .. . . .. . . .. . . .. . . .. . . .. . . .. . . .. 9- 2 Overview. . . . . . . . . . . . . . . . . . . . . . . . . . . . . . . . . . . . . . . . . . . . . . . 9-2 Enabled/Disabled . . . . . . . . . . . . . . . . . . . . . . . . . . . . . . . . . . . . . . . . 9-4 Plot Again . . . . . . . . . . . . . . . . . . . . . . . . . . . . . . . . . . . . . . . . . . . . . . 9-4 Abort Plot . . . . . . . . . . . . . . . . . . . . . . . . . . . . . . . . . . . . . . . . . . . . . . 9-4 File . . . . . . . . . . . . . . . . . . . . . . . . . . . . . . . . . . . . . . . . . . . . . . . . . . . 9-4 S e l e c t i n g t r a c e s t o b e p l o t t e d . .. . . .. . . .. . . .. . . .. . . .. . . .. . . .. 9- 5 T h e P r o c e s s i n g p a r a me t e r s .. . . .. . . .. . . .. . . .. . . .. . . .. . . .. . . .. 9- 7 General . . . . . . . . . . . . . . . . . . . . . . . . . . . . . . . . . . . . . . . . . . . . . . . . 9-7 Control . . . . . . . . . . . . . . . . . . . . . . . . . . . . . . . . . . . . . . . . . . . . . . . . 9-7 Scaling . . . . . . . . . . . . . . . . . . . . . . . . . . . . . . . . . . . . . . . . . . . . . . . . 9-9 Filters . . . . . . . . . . . . . . . . . . . . . . . . . . . . . . . . . . . . . . . . . . . . . . . . 9-10 T h e P l o t p a r a me t e r s . . .. . . .. . . .. . . .. . . .. . . .. . . .. . . .. . . .. . . .. . . F i e l d t e s t s . .. . . .. . . .. . . .. . . .. . . .. . . .. . . .. . . .. . . .. . . .. . . .. . . .. . . .. . . I n s t r u m e n t t e s t s .. . . .. . . .. . . .. . . .. . . .. . . .. . . .. . . .. . . .. . . .. . . .. . . T h e S i n g l e T r a c e d i s p l a y . . . .. . . .. . . .. . . .. . . .. . . .. . . .. . . .. . . 9-12 9-15 9-16 9-17 Overview. . . . . . . . . . . . . . . . . . . . . . . . . . . . . . . . . . . . . . . . . . . . . . 9-17 Processing parameters. . . . . . . . . . . . . . . . . . . . . . . . . . . . . . . . . . . . 9-18 Plot parameters . . . . . . . . . . . . . . . . . . . . . . . . . . . . . . . . . . . . . . . . . 9-18 Annotation parameters . . . . . . . . . . . . . . . . . . . . . . . . . . . . . . . . . . . 9-18 10 Positioning T h e mai n w i n d o w . . .. . . .. . . .. . . .. . . .. . . .. . . .. . . .. . . .. . . .. . . .. . . 10-2 Overview. . . . . . . . . . . . . . . . . . . . . . . . . . . . . . . . . . . . . . . . . . . . . . 10-2 How to use the Zoom function . . . . . . . . . . . . . . . . . . . . . . . . . . . . . 10-3 0311401 ix Table of Contents 408UL User’s Manual Vol.1 Manual scale . . . . . . . . . . . . . . . . . . . . . . . . . . . . . . . . . . . . . . . . . . . 10-4 How to load a graphic file to the hard disk. . . . . . . . . . . . . . . . . . . . 10-5 G r a p h i c d i s p l a y o f t h e s p r e a d .. . . .. . . .. . . .. . . .. . . .. . . .. . . 10-6 Overview. . . . . . . . . . . . . . . . . . . . . . . . . . . . . . . . . . . . . . . . . . . . . . 10-6 How to use the Positioning main window . . . . . . . . . . . . . . . . . . . . 10-6 How to interpret the graphic view . . . . . . . . . . . . . . . . . . . . . . . . . . 10-7 Source Attributes . . . . . . . . . . . . . . . . . . . . . . . . . . . . . . . . . . . . . . 10-11 More about the estimated COG position . . . . . . . . . . . . . . . . . . . . 10-12 Launching a shot from the Positioning main window . . . . . . . . . . 10-13 T h e Dat u m T y p e s e t u p wi n d o w . . . .. . . .. . . .. . . .. . . .. . . .. . 10-15 T h e P r o j e c t i o n T y p e s e t u p w i n d o w . .. . . .. . . .. . . .. . . .. . 10-17 T h e Vi e w s e t u p w i n d o w . .. . . .. . . .. . . .. . . .. . . .. . . .. . . .. . . .. . 10-19 T h e I ma g e s e t u p w i n d o w .. . . .. . . .. . . .. . . .. . . .. . . .. . . .. . . .. . 10-20 T h e Mar k e r s e t u p w i n d o w . .. . . .. . . .. . . .. . . .. . . .. . . .. . . .. . 10-24 T h e Qua l i t y War n i n g s e t u p w i n d o w .. . . .. . . .. . . .. . . .. . 10-26 V e h i c l e t r a c k i n g .. . . .. . . .. . . .. . . .. . . .. . . .. . . .. . . .. . . .. . . .. . . .. . 10-28 Overview. . . . . . . . . . . . . . . . . . . . . . . . . . . . . . . . . . . . . . . . . . . . . 10-28 Supported vehicle tracking systems . . . . . . . . . . . . . . . . . . . . . . . . 10-31 Alert scheme . . . . . . . . . . . . . . . . . . . . . . . . . . . . . . . . . . . . . . . . . . 10-33 Requesting a vehicle to move . . . . . . . . . . . . . . . . . . . . . . . . . . . . . 10-35 Playing back a vehicle's trackline . . . . . . . . . . . . . . . . . . . . . . . . . . 10-36 Sending a message to a vehicle. . . . . . . . . . . . . . . . . . . . . . . . . . . . 10-36 T h e Ve h i c l e L o g s e t u p w i n d o w . . . .. . . .. . . .. . . .. . . .. . . .. . 10-37 T h e B a s e s e t u p w i n d o w . . .. . . .. . . .. . . .. . . .. . . .. . . .. . . .. . . .. . 10-41 Overview. . . . . . . . . . . . . . . . . . . . . . . . . . . . . . . . . . . . . . . . . . . . . 10-41 To place a base station icon into your survey map view . . . . . . . . 10-42 To move the base station icon within the survey map view . . . . . . 10-42 To delete the base station icon . . . . . . . . . . . . . . . . . . . . . . . . . . . . 10-42 T h e Wat c h d o g s e t u p w i n d o w . . .. . . .. . . .. . . .. . . .. . . .. . . .. . 10-43 T h e Me s s a g e s e t u p w i n d o w .. . . .. . . .. . . .. . . .. . . .. . . .. . . .. . 10-46 T h e Ve h i c l e I d e n t i t y s e t u p w i n d o w . .. . . .. . . .. . . .. . . .. . 10-48 x January 2002 408UL User’s Manual Vol.1 Table of Contents B a s i c G e o d e s y Gl o s s a r y . .. . . .. . . .. . . .. . . .. . . .. . . .. . . .. . . .. . 10-51 11 Log T h e mai n w i n d o w . . .. . . .. . . .. . . .. . . .. . . .. . . .. . . .. . . .. . . .. . . .. . . 11-2 Overview. . . . . . . . . . . . . . . . . . . . . . . . . . . . . . . . . . . . . . . . . . . . . . 11-2 Data Transfer . . . . . . . . . . . . . . . . . . . . . . . . . . . . . . . . . . . . . . . . . . 11-3 Text editor. . . . . . . . . . . . . . . . . . . . . . . . . . . . . . . . . . . . . . . . . . . . . 11-5 Drag and Drop . . . . . . . . . . . . . . . . . . . . . . . . . . . . . . . . . . . . . . . . . 11-5 T h e Dat a b a s e L i s t s e t u p wi n d o w .. . . .. . . .. . . .. . . .. . . .. . . 11-6 Overview. . . . . . . . . . . . . . . . . . . . . . . . . . . . . . . . . . . . . . . . . . . . . . 11-6 To generate a Data Base View list . . . . . . . . . . . . . . . . . . . . . . . . . . 11-7 T h e P a g e S e t t i n g Typ e s e t u p w i n d o w . . .. . . .. . . .. . . .. . . 11-8 Overview. . . . . . . . . . . . . . . . . . . . . . . . . . . . . . . . . . . . . . . . . . . . . . 11-8 To generate a Pagination Type . . . . . . . . . . . . . . . . . . . . . . . . . . . . . 11-9 Glossary of parameters . . . . . . . . . . . . . . . . . . . . . . . . . . . . . . . . . . 11-11 The The The Log S h o o t i n g s e t u p w i n d o w .. . . .. . . .. . . .. . . .. . . .. . . .. . . .. . 11-16 T e x t L i s t s e t u p wi n d o w . . . .. . . .. . . .. . . .. . . .. . . .. . . .. . 11-19 Voi d F i l e s e t u p wi n d o w . . . .. . . .. . . .. . . .. . . .. . . .. . . .. . 11-23 Vi e w . . .. . . .. . . .. . . .. . . .. . . .. . . .. . . .. . . .. . . .. . . .. . . .. . . .. . . .. . 11-24 Overview. . . . . . . . . . . . . . . . . . . . . . . . . . . . . . . . . . . . . . . . . . . . . 11-24 Exporting an Observer Report . . . . . . . . . . . . . . . . . . . . . . . . . . . . 11-25 Exporting DPG Status Data . . . . . . . . . . . . . . . . . . . . . . . . . . . . . . 11-26 Exporting source COG results . . . . . . . . . . . . . . . . . . . . . . . . . . . . 11-28 Exporting receiver position history data . . . . . . . . . . . . . . . . . . . . 11-29 D a t a B a s e V i e w . .. . . .. . . .. . . .. . . .. . . .. . . .. . . .. . . .. . . .. . . .. . . .. . 11-31 Overview. . . . . . . . . . . . . . . . . . . . . . . . . . . . . . . . . . . . . . . . . . . . . 11-31 Exporting operating parameters or results . . . . . . . . . . . . . . . . . . . 11-33 Exporting a description of the system configuration . . . . . . . . . . . 11-34 M e d i a Vi e w . . . .. . . .. . . .. . . .. . . .. . . .. . . .. . . .. . . .. . . .. . . .. . . .. . . .. . 11-35 Overview. . . . . . . . . . . . . . . . . . . . . . . . . . . . . . . . . . . . . . . . . . . . . 11-35 0311401 xi Table of Contents 408UL User’s Manual Vol.1 Importing 408UL script files . . . . . . . . . . . . . . . . . . . . . . . . . . . . . 11-36 Importing SPS files. . . . . . . . . . . . . . . . . . . . . . . . . . . . . . . . . . . . . 11-37 Floppy disk utility. . . . . . . . . . . . . . . . . . . . . . . . . . . . . . . . . . . . . . 11-38 4 0 8 U L S e t u p s c r i p t f o r ma t . .. . . .. . . .. . . .. . . .. . . .. . . .. . . .. . 11-39 12 VE432 T h e mai n w i n d o w . . .. . . .. . . .. . . .. . . .. . . .. . . .. . . .. . . .. . . .. . . .. . . 12-2 Overview. . . . . . . . . . . . . . . . . . . . . . . . . . . . . . . . . . . . . . . . . . . . . . 12-2 File . . . . . . . . . . . . . . . . . . . . . . . . . . . . . . . . . . . . . . . . . . . . . . . . . . 12-3 View . . . . . . . . . . . . . . . . . . . . . . . . . . . . . . . . . . . . . . . . . . . . . . . . . 12-3 Check . . . . . . . . . . . . . . . . . . . . . . . . . . . . . . . . . . . . . . . . . . . . . . . . 12-5 Reconfiguration . . . . . . . . . . . . . . . . . . . . . . . . . . . . . . . . . . . . . . . . 12-5 T h e Vi b r a t o r Cr e w S e t u p wi n d o w . . .. . . .. . . .. . . .. . . .. . . 12-7 Crew setup parameters . . . . . . . . . . . . . . . . . . . . . . . . . . . . . . . . . . . 12-7 To generate a Crew Setup. . . . . . . . . . . . . . . . . . . . . . . . . . . . . . . . . 12-9 T h e B a s i c T y p e S e t u p w i n d o w .. . . .. . . .. . . .. . . .. . . .. . . .. . 12-10 Overview. . . . . . . . . . . . . . . . . . . . . . . . . . . . . . . . . . . . . . . . . . . . . 12-10 Linear . . . . . . . . . . . . . . . . . . . . . . . . . . . . . . . . . . . . . . . . . . . . . . . 12-12 LOG . . . . . . . . . . . . . . . . . . . . . . . . . . . . . . . . . . . . . . . . . . . . . . . . 12-14 Tn . . . . . . . . . . . . . . . . . . . . . . . . . . . . . . . . . . . . . . . . . . . . . . . . . . 12-15 Pulse . . . . . . . . . . . . . . . . . . . . . . . . . . . . . . . . . . . . . . . . . . . . . . . . 12-16 Pseudorandom. . . . . . . . . . . . . . . . . . . . . . . . . . . . . . . . . . . . . . . . . 12-17 Custom . . . . . . . . . . . . . . . . . . . . . . . . . . . . . . . . . . . . . . . . . . . . . . 12-19 Compound. . . . . . . . . . . . . . . . . . . . . . . . . . . . . . . . . . . . . . . . . . . . 12-21 Delay. . . . . . . . . . . . . . . . . . . . . . . . . . . . . . . . . . . . . . . . . . . . . . . . 12-22 Deboost option . . . . . . . . . . . . . . . . . . . . . . . . . . . . . . . . . . . . . . . . 12-22 How to generate a Basic Type . . . . . . . . . . . . . . . . . . . . . . . . . . . . 12-23 T h e Ac q u i s i t i o n T y p e S e t u p wi n d o w . . . .. . . .. . . .. . . .. . 12-24 T h e Rad i o M a n a g e m e n t S e t u p w i n d o w .. . . .. . . .. . . .. . 12-28 T h e QC L i m i t s S e t u p w i n d o w . .. . . .. . . .. . . .. . . .. . . .. . . .. . 12-31 xii January 2002 408UL User’s Manual Vol.1 Table of Contents T h e QC C h o i c e s e t u p wi n d o w . .. . . .. . . .. . . .. . . .. . . .. . . .. . 12-32 T h e T 0 S e t u p w i n d o w .. . . .. . . .. . . .. . . .. . . .. . . .. . . .. . . .. . . .. . 12-33 T h e f u n c t i o n b u t t o n s . .. . . .. . . .. . . .. . . .. . . .. . . .. . . .. . . .. . . .. . 12-35 Auto/Manual . . . . . . . . . . . . . . . . . . . . . . . . . . . . . . . . . . . . . . . . . . 12-35 Look . . . . . . . . . . . . . . . . . . . . . . . . . . . . . . . . . . . . . . . . . . . . . . . . 12-36 Vib Fleet . . . . . . . . . . . . . . . . . . . . . . . . . . . . . . . . . . . . . . . . . . . . . 12-38 Local Acq . . . . . . . . . . . . . . . . . . . . . . . . . . . . . . . . . . . . . . . . . . . . 12-40 Set DSD . . . . . . . . . . . . . . . . . . . . . . . . . . . . . . . . . . . . . . . . . . . . . 12-42 Get DSD . . . . . . . . . . . . . . . . . . . . . . . . . . . . . . . . . . . . . . . . . . . . . 12-44 Get QC . . . . . . . . . . . . . . . . . . . . . . . . . . . . . . . . . . . . . . . . . . . . . . 12-47 Radio Delay . . . . . . . . . . . . . . . . . . . . . . . . . . . . . . . . . . . . . . . . . . 12-54 Set Servo . . . . . . . . . . . . . . . . . . . . . . . . . . . . . . . . . . . . . . . . . . . . . 12-59 Statistics . . . . . . . . . . . . . . . . . . . . . . . . . . . . . . . . . . . . . . . . . . . . . 12-62 N o r ma l a c q u i s i t i o n .. . . .. . . .. . . .. . . .. . . .. . . .. . . .. . . .. . . .. . . .. . 12-66 General . . . . . . . . . . . . . . . . . . . . . . . . . . . . . . . . . . . . . . . . . . . . . . 12-66 Graphic view. . . . . . . . . . . . . . . . . . . . . . . . . . . . . . . . . . . . . . . . . . 12-68 Numeric view . . . . . . . . . . . . . . . . . . . . . . . . . . . . . . . . . . . . . . . . . 12-70 DPG/DSD status codes . . . . . . . . . . . . . . . . . . . . . . . . . . . . . . . . . . 12-72 V S R . . .. . . .. . . .. . . .. . . .. . . .. . . .. . . .. . . .. . . .. . . .. . . .. . . .. . . .. . . .. . . .. . 12-73 Overview. . . . . . . . . . . . . . . . . . . . . . . . . . . . . . . . . . . . . . . . . . . . . 12-73 Example . . . . . . . . . . . . . . . . . . . . . . . . . . . . . . . . . . . . . . . . . . . . . 12-73 13 SPS T h e mai n w i n d o w . . .. . . .. . . .. . . .. . . .. . . .. . . .. . . .. . . .. . . .. . . .. . . 13-2 Overview. . . . . . . . . . . . . . . . . . . . . . . . . . . . . . . . . . . . . . . . . . . . . . 13-2 Device option button. . . . . . . . . . . . . . . . . . . . . . . . . . . . . . . . . . . . . 13-3 Database . . . . . . . . . . . . . . . . . . . . . . . . . . . . . . . . . . . . . . . . . . . . . . 13-4 T h e T e x t s e t u p w i n d o w . . .. . . .. . . .. . . .. . . .. . . .. . . .. . . .. . . .. . . 13-5 T h e He a d e r s e t u p w i n d o w . . .. . . .. . . .. . . .. . . .. . . .. . . .. . . .. . . 13-6 T h e Re c o r d s e t u p w i n d o w . . .. . . .. . . .. . . .. . . .. . . .. . . .. . . .. . . 13-8 0311401 xiii Table of Contents 408UL User’s Manual Vol.1 T h e Voi d f i l e s e t u p w i n d o w .. . . .. . . .. . . .. . . .. . . .. . . .. . . .. . 13-10 S P S Vi e w . . .. . . .. . . .. . . .. . . .. . . .. . . .. . . .. . . .. . . .. . . .. . . .. . . .. . . .. . 13-11 M e d i a Vi e w . . . .. . . .. . . .. . . .. . . .. . . .. . . .. . . .. . . .. . . .. . . .. . . .. . . .. . 13-12 4 0 8 U L S c r i p t s Vi e w . . . .. . . .. . . .. . . .. . . .. . . .. . . .. . . .. . . .. . . .. . 13-13 W o r k i n g wi t h S P S f i l e s . . .. . . .. . . .. . . .. . . .. . . .. . . .. . . .. . . .. . 13-16 Creating SPS files from Observer Reports . . . . . . . . . . . . . . . . . . . 13-16 Creating or modifying SPS files . . . . . . . . . . . . . . . . . . . . . . . . . . . 13-17 Creating 408UL setup scripts from SPS files . . . . . . . . . . . . . . . . . 13-19 Merging 408UL SPS files in SPS coordinates files . . . . . . . . . . . . 13-21 14 VQC O v e r v i e w . . . .. . . .. . . .. . . .. . . .. . . .. . . .. . . .. . . .. . . .. . . .. . . .. . . .. . . .. . . 14-2 T h e mai n w i n d o w . . .. . . .. . . .. . . .. . . .. . . .. . . .. . . .. . . .. . . .. . . .. . . 14-5 T h e I n s t a l l m e n u ( C MX L u s e r s o n l y ) . . .. . . .. . . .. . . .. . . 14-6 Connection parameters . . . . . . . . . . . . . . . . . . . . . . . . . . . . . . . . . . . 14-6 Licence . . . . . . . . . . . . . . . . . . . . . . . . . . . . . . . . . . . . . . . . . . . . . . . 14-7 T h e F i l e me n u . . . .. . . .. . . .. . . .. . . .. . . .. . . .. . . .. . . .. . . .. . . .. . . .. . . 14-8 Load/Save . . . . . . . . . . . . . . . . . . . . . . . . . . . . . . . . . . . . . . . . . . . . . 14-8 Copy . . . . . . . . . . . . . . . . . . . . . . . . . . . . . . . . . . . . . . . . . . . . . . . . . 14-9 T h e I mp o r t m e n u . . . .. . . .. . . .. . . .. . . .. . . .. . . .. . . .. . . .. . . .. . . .. . 14-11 T h e Vi e w m e n u . . .. . . .. . . .. . . .. . . .. . . .. . . .. . . .. . . .. . . .. . . .. . . .. . 14-13 Data Files . . . . . . . . . . . . . . . . . . . . . . . . . . . . . . . . . . . . . . . . . . . . 14-13 Clear Graphics . . . . . . . . . . . . . . . . . . . . . . . . . . . . . . . . . . . . . . . . 14-14 T h e S i g n a l T y p e S e t u p w i n d o w s . .. . . .. . . .. . . .. . . .. . . .. . 14-15 Overview. . . . . . . . . . . . . . . . . . . . . . . . . . . . . . . . . . . . . . . . . . . . . 14-15 Signal From 408UL Logic processor . . . . . . . . . . . . . . . . . . . . . . . 14-17 Signal From File . . . . . . . . . . . . . . . . . . . . . . . . . . . . . . . . . . . . . . . 14-18 T h e Cor r e l a t i o n T y p e S e t u p w i n d o w . . .. . . .. . . .. . . .. . 14-20 T h e S e q u e n c e T y p e S e t u p w i n d o w . . .. . . .. . . .. . . .. . . .. . 14-22 Overview. . . . . . . . . . . . . . . . . . . . . . . . . . . . . . . . . . . . . . . . . . . . . 14-22 xiv January 2002 408UL User’s Manual Vol.1 Table of Contents TRIGGER BY ACQ option . . . . . . . . . . . . . . . . . . . . . . . . . . . . . . 14-23 Amplitude/Time . . . . . . . . . . . . . . . . . . . . . . . . . . . . . . . . . . . . . . . 14-25 Frequency/Time . . . . . . . . . . . . . . . . . . . . . . . . . . . . . . . . . . . . . . . 14-27 Spectrum . . . . . . . . . . . . . . . . . . . . . . . . . . . . . . . . . . . . . . . . . . . . . 14-28 Phase & Distortion . . . . . . . . . . . . . . . . . . . . . . . . . . . . . . . . . . . . . 14-29 Harmonic Distortion . . . . . . . . . . . . . . . . . . . . . . . . . . . . . . . . . . . . 14-31 FT Analysis. . . . . . . . . . . . . . . . . . . . . . . . . . . . . . . . . . . . . . . . . . . 14-32 W o r k i n g wi t h V Q C .. . . .. . . .. . . .. . . .. . . .. . . .. . . .. . . .. . . .. . . .. . 14-33 Overview. . . . . . . . . . . . . . . . . . . . . . . . . . . . . . . . . . . . . . . . . . . . . 14-33 Real-time analysis. . . . . . . . . . . . . . . . . . . . . . . . . . . . . . . . . . . . . . 14-33 Post-processing . . . . . . . . . . . . . . . . . . . . . . . . . . . . . . . . . . . . . . . . 14-34 W o r k i n g wi t h g r a p h s . .. . . .. . . .. . . .. . . .. . . .. . . .. . . .. . . .. . . .. . 14-36 Overview. . . . . . . . . . . . . . . . . . . . . . . . . . . . . . . . . . . . . . . . . . . . . 14-36 2D graph . . . . . . . . . . . . . . . . . . . . . . . . . . . . . . . . . . . . . . . . . . . . . 14-38 3D graph . . . . . . . . . . . . . . . . . . . . . . . . . . . . . . . . . . . . . . . . . . . . 14-39 T h e Gr a p h P r o p e r t i e s m e n u . . . .. . . .. . . .. . . .. . . .. . . .. . . .. . 14-40 U n i t C o n v e r s i o n .. . . .. . . .. . . .. . . .. . . .. . . .. . . .. . . .. . . .. . . .. . . .. . 14-42 Signal unit . . . . . . . . . . . . . . . . . . . . . . . . . . . . . . . . . . . . . . . . . . . 14-42 International System units . . . . . . . . . . . . . . . . . . . . . . . . . . . . . . . 14-43 15 VE416 T h e mai n w i n d o w . . .. . . .. . . .. . . .. . . .. . . .. . . .. . . .. . . .. . . .. . . .. . . 15-2 Overview. . . . . . . . . . . . . . . . . . . . . . . . . . . . . . . . . . . . . . . . . . . . . . 15-2 File . . . . . . . . . . . . . . . . . . . . . . . . . . . . . . . . . . . . . . . . . . . . . . . . . . 15-3 View . . . . . . . . . . . . . . . . . . . . . . . . . . . . . . . . . . . . . . . . . . . . . . . . . 15-3 Check . . . . . . . . . . . . . . . . . . . . . . . . . . . . . . . . . . . . . . . . . . . . . . . . 15-4 T h e B a s i c T y p e s e t u p w i n d o w .. . . .. . . .. . . .. . . .. . . .. . . .. . . 15-5 Overview. . . . . . . . . . . . . . . . . . . . . . . . . . . . . . . . . . . . . . . . . . . . . . 15-5 Sinewave-type signals. . . . . . . . . . . . . . . . . . . . . . . . . . . . . . . . . . . . 15-8 Pulse type . . . . . . . . . . . . . . . . . . . . . . . . . . . . . . . . . . . . . . . . . . . . 15-12 0311401 xv Table of Contents 408UL User’s Manual Vol.1 Pseudorandom. . . . . . . . . . . . . . . . . . . . . . . . . . . . . . . . . . . . . . . . . 15-13 How to generate a basic type . . . . . . . . . . . . . . . . . . . . . . . . . . . . . 15-14 T h e S we e p T y p e s e t u p w i n d o w . . . .. . . .. . . .. . . .. . . .. . . .. . 15-16 Sweep Type setup parameters. . . . . . . . . . . . . . . . . . . . . . . . . . . . . 15-16 How to generate a sweep type . . . . . . . . . . . . . . . . . . . . . . . . . . . . 15-17 T h e Ac q u i s i t i o n T y p e s e t u p w i n d o w . . . .. . . .. . . .. . . .. . 15-18 Acquisition Type setup parameters. . . . . . . . . . . . . . . . . . . . . . . . . 15-18 How to generate an Acquisition Type Setup . . . . . . . . . . . . . . . . . 15-21 The The The The The The Re t u r n S i g n a l s s e t u p wi n d o w . . . .. . . .. . . .. . . .. . . .. . 15-22 QC L i m i t s s e t u p w i n d o w . .. . . .. . . .. . . .. . . .. . . .. . . .. . 15-24 Rad i o s e t u p w i n d o w .. . . .. . . .. . . .. . . .. . . .. . . .. . . .. . . .. . 15-26 DSD L i m i t s s e t u p w i n d o w .. . . .. . . .. . . .. . . .. . . .. . . .. . 15-29 I n v a l i d S w e e p s e t u p wi n d o w .. . . .. . . .. . . .. . . .. . . .. . 15-30 f u n c t i o n b u t t o n s . .. . . .. . . .. . . .. . . .. . . .. . . .. . . .. . . .. . . .. . 15-31 Auto/Manual . . . . . . . . . . . . . . . . . . . . . . . . . . . . . . . . . . . . . . . . . . 15-31 Look . . . . . . . . . . . . . . . . . . . . . . . . . . . . . . . . . . . . . . . . . . . . . . . . 15-31 Radio delay . . . . . . . . . . . . . . . . . . . . . . . . . . . . . . . . . . . . . . . . . . . 15-34 Set Servo . . . . . . . . . . . . . . . . . . . . . . . . . . . . . . . . . . . . . . . . . . . . . 15-36 Get DSD . . . . . . . . . . . . . . . . . . . . . . . . . . . . . . . . . . . . . . . . . . . . . 15-39 Set DSD . . . . . . . . . . . . . . . . . . . . . . . . . . . . . . . . . . . . . . . . . . . . . 15-43 Local Acquisition . . . . . . . . . . . . . . . . . . . . . . . . . . . . . . . . . . . . . . 15-45 Get QC . . . . . . . . . . . . . . . . . . . . . . . . . . . . . . . . . . . . . . . . . . . . . . 15-49 Normal Acquisition. . . . . . . . . . . . . . . . . . . . . . . . . . . . . . . . . . . . . 15-52 N o r ma l A c q u i s i t i o n r e s u l t s .. . . .. . . .. . . .. . . .. . . .. . . .. . . .. . 15-54 Overview. . . . . . . . . . . . . . . . . . . . . . . . . . . . . . . . . . . . . . . . . . . . . 15-54 Example with four acquisitions and three DSDs . . . . . . . . . . . . . . 15-54 With the Real-Time button activated. . . . . . . . . . . . . . . . . . . . . . . 15-57 With the Statistics button activated . . . . . . . . . . . . . . . . . . . . . . . . 15-58 M o r e a b o u t t h e r a d i o d e l a y .. . . .. . . .. . . .. . . .. . . .. . . .. . . .. . 15-61 The radio delay . . . . . . . . . . . . . . . . . . . . . . . . . . . . . . . . . . . . . . . . 15-61 Radio delay measurement. . . . . . . . . . . . . . . . . . . . . . . . . . . . . . . . 15-62 xvi January 2002 408UL User’s Manual Vol.1 Table of Contents D P G/ DSD s t a t u s c o d e s . . . .. . . .. . . .. . . .. . . .. . . .. . . .. . . .. . . .. . 15-65 16 RF spectrum T h e mai n w i n d o w . . .. . . .. . . .. . . .. . . .. . . .. . . .. . . .. . . .. . . .. . . .. . . 16-2 Overview. . . . . . . . . . . . . . . . . . . . . . . . . . . . . . . . . . . . . . . . . . . . . . 16-2 File . . . . . . . . . . . . . . . . . . . . . . . . . . . . . . . . . . . . . . . . . . . . . . . . . . 16-2 Window. . . . . . . . . . . . . . . . . . . . . . . . . . . . . . . . . . . . . . . . . . . . . . . 16-3 T h e S e t u p me n u . .. . . .. . . .. . . .. . . .. . . .. . . .. . . .. . . .. . . .. . . .. . . .. . . 16-4 RF spectrum setup parameters . . . . . . . . . . . . . . . . . . . . . . . . . . . . . 16-4 RF Spectrum Monitoring view . . . . . . . . . . . . . . . . . . . . . . . . . . . . . 16-6 T h e RF S p e c t r u m Mon i t o r i n g f u n c t i o n . . . .. . . .. . . .. . . 16-8 Theory of operation . . . . . . . . . . . . . . . . . . . . . . . . . . . . . . . . . . . . . 16-8 General Index 0311401 xvii Table of Contents xviii 408UL User’s Manual Vol.1 January 2002 Chapter 1 408UL User’s Manual Volume 1 Introduction This chapter includes the following sections: • Overview (page 1-2) • Terminology (page 1-4) • Working with windows (page 1-8) • File menu (page 1-13) • Utilities (page 1-15) 0311401 1-1 1 Introduction Overview Overview This manual provides operating instructions for the 408UL system’s Graphic User Interface (referred to as HCI). Before using this manual, you need to install the system by following the instructions given in the 408UL Installation Manual. The User’s Manual is automatically loaded from the 408UL CDROM to your workstation’s disk as you load the 408UL software package. Then it is just one click away at all times, using the HELP button available in every main window, or it can be viewed using the menu that pops up when you press the mouse centre button. With a PC computer equipped with a PDF file reader (Adobe Acrobat Reader) you can view this manual direct from the 408UL CDROM’s DOC directory. This manual assumes you are familiar with window-driven systems and you know how to work with windows, including how to use a mouse and standard menus and commands, and to open, move, resize, shrink, restore and close a window. For help with any of these techniques, see the documentation that came with your workstation. 408UL documentation consists of the following manuals: • Installation Manual (0311400): contains an introduction to the 408UL system, installation information, a few instructions for the operator to get started, and reference information that will help you select a 408UL configuration tailored to your needs. • User’s Manual Volume 1 (0311401): this manual. • User’s Manual Volume 2 (0311402): contains information on interfaces (description of Input/Output formats, including SEGD format). • User’s Manual Volume 3 (0311403): contains reference information on the definition of parameters involved in the HCI or in the instrumentation. 1-2 January 2002 User’s Manual Vol. 1 Overview • Technical Manual (0311404): contains maintenance information and associated procedures and diagrams, including LT408 and TMS408 documentation. 0311401 1-3 1 1 Introduction Terminology Terminology You’ll need to be familiar with a number of terms that are described below. • Click To press and release a mouse button quickly (left-hand button, unless otherwise specified). • Command button A button that carries out a command (Add, Change, Delete, Swap, Reverse) with the parameters specified in the text boxes. • Dialog box A secondary window that provides or requests information within an environment's main window. • Double-click To press and release the left-hand mouse button twice in rapid succession without moving the mouse. • Drag To move an item on the screen by holding down the mouse button while moving the mouse. See Drag And Drop (page 1-16). • Icon A small graphical image used to represent a window. Windows can be turned into icons or minimized to save room or unclutter the workspace. 1-4 January 2002 User’s Manual Vol. 1 Terminology 1 Option button Index box Text box Pushbutton List box Scrollbar Scale box Toggle buttons (shown activated) • Index box A text box (usually the first box from left to right) showing the identification number of a row (or set of rows) to be generated in a list box or selected from a list box. • List box A box used to display a scrollable list of the rows edited under a text box. 0311401 1-5 1 Introduction Terminology • Mouse buttons With the mouse pointer resting on any 408UL window, always use the LEFT-HAND button, unless otherwise (very exceptionally) specified. With the mouse pointer resting anywhere in the workspace (outside any window) : - the LEFT-HAND button is used to select the Root menu, refresh the screen, quit the Motif window manager (Mwm) or restart Mwm. - the CENTRE button is used to call utility programs (e.g. File Manager, Snapshot, etc.) See "SNAPSHOT" below for instructions to get a hardcopy of a window. - the RIGHT-HAND button is used to start 408UL environments (i.e. open 408UL main windows). The menu which pops up allows you to access any main window (whether closed, or shrunk to an icon or hidden) at any time. • Option button A pushbutton used to post an option menu in which you can select an option. An option button displays the label of the selected option and a bar graphic to distinguish it from a command button. • Point (to) To move the mouse pointer on the screen until it rests on the item you want to select. • Scale A rectangular box, with a slider in it, used to set or display a value in a range. A label indicates the current value. A value is selected by dragging the slider and releasing the mouse button when the desired value is displayed. Clicking on either side of the slider selects the next higher or lower value. 1-6 January 2002 User’s Manual Vol. 1 Terminology • Scrollbar A rectangular box, with a slider and direction arrow graphics in it, used to scroll the visible area of a window pane or box. The slider indicates the relative position and size of the visible area. The position is adjusted by dragging the slider or clicking the direction arrows. • Select To point to an item in a menu, by dragging the mouse pointer until the item is highlighted, and release the mouse button. • Text box An entry box used to enter or display values and/or text for a parameter within a dialog box. • Toggle button A pushbutton composed of a label preceded by a graphic (diamond or square) with two distinctive states that indicate the set and unset states of the button. There are two special cases of toggle buttons. • Radio button: used to select one option from a number of options. Each option is represented by a radio button. Each button represents a mutually exclusive selection (only one radio button can be set at a time). • Check button: used to set a number of options. Unlike a radiobutton, any number of check buttons can be set at the same time. 0311401 1-7 1 1 Introduction Working with windows Working with windows • Conventions The following conventions are used in the description below: m, n, o, p: stand for sequential numbers i : stands for an increment (positive or negative); the + sign is optional v : stands for any allowable value for a parameter. All other symbols are part of the syntax. • General rules • Clicking in a text box causes the text cursor (I-beam pointer) to appear in it, allowing you to type the desired information. To make corrections, use the BACKSPACE or DEL key as applicable. • The CARRIAGE RETURN key is only used to enter two or more text lines into the same text box, • In any dialog box, the allowable values for each text box will automatically show up if you click ADD (or APPLY if there is no ADD button) whenever the text box is blank • Double-clicking in a text box causes its content to be highlighted. Then, pressing any key erases the content and enters the corresponding character. • Clicking on any row in a list box selects the row (its number shows up in the index box). See the example below. • Double-clicking on any row in a list box selects the row and causes the content of the row to show up in the text boxes. See the example below. 1-8 January 2002 User’s Manual Vol. 1 Working with windows 1 Example: In the list box that follows : Double-click "2" Click "3" Click CHANGE 1 2 3 11 21 31 12 22 32 Index box Text box 1 Text box 2 2 3 3 21 21 31 22 22 32 • In an index box: m-n selects all rows from row m to row n. m- selects all rows from row m to the end of the list. -m selects all rows from the beginning of the list to row m. - selects the whole list. m-n/i selects rows m, m+i, m+2i, m+3i...n n-m/-i selects rows n, n-i, n-2i, m-3i...m • In a text box: / means the current value in the list box will not be changed. V means the value V will be applied to the specified row or set of rows. V/i or V/+i (or V/-i) means an incremental (or decremental) value starting from V will be applied to the specified set of rows. (The + sign is optional). /i or /+i (or /-i) means an increment (or decrement) will be applied to the pre-existing values of the specified set of rows. 0311401 1-9 1 Introduction Working with windows • ADD button Used to generate a row or a set of rows, unless it is already defined in the list box. The rows to be created are specified in the index box as shown in the examples below : 1 generates row 1 in the list box. 1-5 generates rows 1, 2, 3, 4, 5 1-8/2 generates rows 1, 3, 5, 7 7-2/-2 generates rows 7, 5, 3 • CHANGE button Used to update a row or a set of rows (already defined in the list box) with the contents of one or more text boxes. The rows to be updated are specified in the index box as shown in the examples below: 1 updates row 1 1-5 updates rows 1 through 5 5- updates all rows from No. 5 to the end of the list -5 updates all rows from the first sequential number in the list to No. 5. - updates the whole list. Assuming the list box contains rows 10, 20, 8, 11, 12, 15, 30 (starting with 10 and ending with 30): -/2 updates rows 10, 8, 12, 30 10-15/2 updates rows 10, 8, 12 1-10 20-/2 updates rows 20, 11, 15 -15/2 updates rows 10, 8, 12 January 2002 User’s Manual Vol. 1 Working with windows • DELETE button Used to delete a row or set of rows defined in the list box and specified in the index box as shown in the examples below: 1 deletes row 1 1-5 deletes row 1 through 5 5- deletes all rows from No. 5 to the end of the list -5 deletes all rows from the first sequential number in the list to No. 5 - deletes the whole list. • REVERSE button Used to reverse the order of a set of a rows specified in the index box as shown in the examples below: 0311401 Index box List box Before clicking REVERSE List box After clicking REVERSES 1-5 12345 54321 3- 12345 12543 -3 12345 32145 - 12345 54321 1-11 1 1 Introduction Working with windows • SWAP button Used to swap two sets of rows defined in the list box and specified in the index box. The two sets should not overlap. See the examples below: 5-,7 Index box List box Before clicking SWAP List box Before clicking SWAP 5,7(or 7,5) 1 2 3 4 5 6 7 8 9 10 1 2 3 4 7 6 5 8 9 10 5,7- 1 2 3 4 5 6 7 8 9 10 1 2 3 4 7 8 9 10 6 5 5,7-9 1 2 3 4 5 6 7 8 9 10 1 2 3 4 7 8 9 6 5 10 -5,7 1 2 3 4 5 6 7 8 9 10 7 6 1 2 3 4 5 8 9 10 -5,7- 1 2 3 4 5 6 7 8 9 10 7 8 9 10 6 1 2 3 4 5 -5,7-9 1 2 3 4 5 6 7 8 9 10 7 8 9 6 1 2 3 4 5 10 3-5,7 1 2 3 4 5 6 7 8 9 10 1 2 7 6 3 4 5 8 9 10 3-5,7- 1 2 3 4 5 6 7 8 9 10 1 2 7 8 9 10 6 3 4 5 3-5,7-9 1 2 3 4 5 6 7 8 9 10 1 2 7 8 9 6 3 4 5 10 9, -5 1 2 3 4 5 6 7 8 9 10 9 6 7 8 1 2 3 4 5 10 9-, 5-7 1 2 3 4 5 6 7 8 9 10 1 2 3 4 9 10 8 5 6 7 9-, -5 1 2 3 4 5 6 7 8 9 10 9 10 6 7 8 1 2 3 4 5 7-9, -5 1 2 3 4 5 6 7 8 9 10 7 8 9 6 1 2 3 4 5 10 9-, 5 1 2 3 4 5 6 7 8 9 10 1 2 3 4 9 10 6 7 8 5 These two sets cannot be swapped because they overlap. • APPLY button Saves and/or activates the selections made in a main window or a dialog box. If you wish to generate a file containing the parameters currently displayed, use the “Load/Save” function in the “File” menu. • RESET button Restores the latest values saved in the list box when the APPLY button was last used. 1-12 January 2002 User’s Manual Vol. 1 File menu File menu 1 In this section: • General (page 1-13) • To save the setup parameters to a file (page 1-14) • To restore the setup parameters from a file (page 1-14) General You can save the complete set of parameters you define in a main window to a file, provided that you actually click the APPLY button after setting the parameters in each secondary window. Subsequently, you can restore the complete set of parameters from the file or delete the complete file. In the Configuration main window, the Load/Save command lets you load or save (or delete) all parameters of all main windows in just one click. Although relating to all main windows, the parameter files loaded or saved in the Configuration main window are distinct from those individually loaded or saved in the other main windows. In any other main window, the Load/Save command loads or saves (or deletes) only the parameters of the main window from which you select the command. Warning: After installing a new software release, do not load any parameters from files saved with earlier releases. 0311401 1-13 1 Introduction File menu To save the setup parameters to a file Click the “File...” menu in the Menu bar and select “Load/Save” from the pull-down menu that pops up. This opens the Load/Save window: type a name (16 ASCII characters max.) for the file to be saved, then click the SAVE button and confirm your choice in the Warning box that shows up. As a result, a file is created containing the complete set of parameters currently used. After a while, the file name appears in the list box, denoting the end of the Save operation. The list box may contain up to 10 files. To restore the setup parameters from a file Click the "File..." menu in the Menu bar and select "Load/Save" from the pull-down menu. In the dialog box that shows up, select (click) the desired file name from the list box. As a result, the name is highlighted. The name is also duplicated in the "Label" box above. Click the LOAD button and confirm your choice in the Warning box that shows up. After a while, the file name in the list box is deselected, denoting the end of the Load operation. The complete set of parameters contained in this file can now be used in this main window. To activate the parameters loaded, after using the File LOAD command from the Configuration (GO) main window, with On Line activated, but the system being idle, you should click APPLY in the following windows : - CREW SETUP in Configuration main window, - SURVEY SETUP window in LINE main window, - PLOTTER main window. In Radio or Dual configuration, if new RF parameters differ from the current ones, it is necessary to make the appropriate changes in the RF COMMUNICATION window. 1-14 January 2002 User’s Manual Vol. 1 Utilities Utilities 1 In this section: • Snapshots (page 1-15) • Copy And Paste (page 1-16) • Drag And Drop (page 1-16) • "HCI Print" utility (page 1-17) • How to select text (page 1-17) • Miscellaneous (page 1-18) Snapshots With a graphic printer (e.g. HP5xx, or CANON BJC 4000, BJC70) connected on the Parallel Printer port of the HCI workstation, you can get hardcopies of any window as follows: • With the centre button of the mouse, select SNAPSHOT or Invert Black to White (outside any window). • The mouse pointer should change to a sighting pointer (+). • Click in the window you wish to print (with the left-hand button). As a result the window is printed out. Unless a graphic printer is used, selecting SNAPSHOT will open MOTIF's standard snapshot dialog box. Snapshots may be helpful when bargraphs or histograms are displayed in the “Results” pane (e. g. VE432 main window). NOTE: Use the "Invert Black to White" command rather than the direct Snapshot command if you wish to swap black and white on the printout. 0311401 1-15 1 Introduction Utilities Copy And Paste The Copy and Paste function allows you to copy data from a dialog box to another. The procedure is as follows. • With the mouse left button, select the data to be copied: • If the data is in a text box: - Point to the first character to be copied. - Press the mouse left button and hold it down - Move the mouse pointer to the last character to be copied - Release the mouse button (the selected text is highlighted). • If the data is in a graphic pane: - Point to the upper-left corner of the area to be copied - Press the mouse left button and hold it down - Move the mouse pointer to the lower-right corner of the area to be copied. - Release the mouse button (the selected area is framed). • Press the COPY key on the keyboard • Click in the destination text box • Press the PASTE key. As a result the selected data is inserted into the text box. Drag And Drop The Drag and Drop function allows you to copy data from a Result pane (text or graphics) or from a status pane direct to an application, via a window pane or button. The procedure is as follows : • Click in the pane containing the data to be copied. If results are in graphic form, select the desired area. 1-16 January 2002 User’s Manual Vol. 1 Utilities • Press both the CONTROL key on the keyboard and the centre button of the mouse, and hold them down (Press CONTROL first). • Move the mouse to the desired window pane or button (i.e. "drag" the selection) then click with the mouse left button (i.e. "drop" the selection). "HCI Print" utility The HCI Print utility allows you to print all numerical values displayed in a Results pane or Status pane. The procedure is as follows : • With the centre button of the mouse, open the HCI print utility window. • With the mouse left button, click in the pane containing the data to be printed out. • Drag and drop (see above) the pane into the box in the HCI Print window. As a result the data is printed out. How to select text • With the mouse left button, click the first character to be copied, • Press the SHIFT key and hold it down, • With the mouse left button, click the last character to be copied, • Release the SHIFT key (the selected text is highlighted). Alternately, if all of the text to be selected is viewed, you may: • Point to the first character to be copied, • Press the mouse left button and hold it down, • Move the mouse pointer to the last character to be copied, • Release the mouse button (the selected text is highlighted) 0311401 1-17 1 1 Introduction Utilities Miscellaneous • When you close a main window, its position is saved, as well as the position of each setup secondary window. When you open a window, it appears where it was when the main window was last closed. • If you activate the Num Lock key, you can type numerals with the numeric key pad. In that case, with the current version of MOTIF, the window control buttons (Minimize, Maximize, etc.) do not work. 1-18 January 2002 Chapter 2 408UL User’s Manual Volume 1 408UL Install This chapter describes the Installation window. This chapter includes the following section: • The 408UL Install window. See page 2-2 • Installing PRM software (CMXL users). See page 2-10 0311401 2-1 2 408UL Install The 408UL Install window The 408UL Install window In this section: • Overview (page 2-2) • Configuration (page 2-3) • HCI (page 2-8) Overview Selecting “408UL Install” with the centre button of the mouse (outside any window) opens a window to be used when you install the system or whenever you install a new software version, or another type of workstation (Master/Tx emulation) or vibrator electronics, or if you change the number of screens or the “Save Screen” options, etc. The look of the “ Install” window is not the same for CM408 and 408XL control modules, but most parameters are the same. For a 408XL, see also Installing PRM software (CMXL users) on page 2-10. After making the desired selections in the “HCI Install” window, click “APPLY”. WARNING The new settings will not take effect until you quit the window manager (Quit Mwm) then restart the system. In addition, after adding or changing an LCI board in a 408XL, the system may ask you to reload LCI software (see 408UL Installation manual). 2-2 January 2002 User’s Manual Vol. 1 The 408UL Install window Configuration . 2 CM408 users CMXL users • Telemetry type The Lab type (CM408) or Telemetry type (408XL) buttons are used to choose the type of telemetry. • Cable: Choose this option if no radio telemetry units (REM, SU6R) are used. LRU radio relays and MWL micro-wave links can be used, however. • Radio: Choose this option if radio-only telemetry is contemplated. The remote station units (SU6-R) can be used in wire-link mode, however. • Dual: Choose this option if a combination of wireline and radio telemetry sections is contemplated. 0311401 2-3 2 408UL Install The 408UL Install window • Vibrator type • VE432: to be selected if a VE432 from SERCEL is connected. • VE416: to be selected if a VE416 from SERCEL is connected. • VE416 Standalone: to be selected if an acquisition system other than an 408UL is connected. In cases where a VE416 is attached to an acquisition system other than the 408UL, the HCI software can still be used to control the DPG: The DPG main window is used to operate the DPG in Remote Control mode (Mode 240). In the OPERATION main window, you generate an operation table (list of shot points). To execute any shot point, you simply click it in the operation table. This initializes the DPG. After the HCI has received the Time Break from the DPG, you see the progress of the acquisition sequences in the OPERATION main window, and status messages from the VE416 are available in the DPG main window (where they can be displayed, analyzed, etc.). • Other: to be selected if any other type of vibrator electronics is connected. • Plotter type • 12 inch plotter. • 24 inch plotter. NOTE for CM408 users: With the GS612 type, the "Trace Sequential" option in the Plot Group Type setup of the PLOTTER environment is not available. NOTE for CMXL users: Enter a name for each plotter in the associated “Name” text box. The name will appear in the Plotter main window to identify each plotter. 2-4 January 2002 User’s Manual Vol. 1 The 408UL Install window • Number of plotters (CMXL only) Choose the appropriate option (1 or 2) depending on the number of plotters attached to the system. 2 • Blaster type • SHOT PRO (PELTON) • OPSEIS 815 • SHALLOW • OTHER (MACHA, etc.) NOTE: If you select the “Work with LSI” option: - the indicator LED on FDUs, otherwise used as a test result indicator, is used to tell the shooter whether he is allowed to connect/disconnect an LSI between two links. - you cannot launch a new shot until retrieval of the previous one is complete, whatever the field equipment and the shooting method used. • Printer Type After you select the type of printer with this option button, clicking APPLY will automatically install the appropriate spooler. The following printers are supported : • CANON BJC4000, 4100 (parallel link, graphic). BJC70 (parallel link, graphic). • HP 5xx, 842C, 870Cxi (parallel link, graphic). Thinkjet (serial link, text). 0311401 2-5 2 408UL Install The 408UL Install window • KODAK Diconix 180SI (serial link, text). • EPSON Stylus Color 740, 760 (parallel link, graphic). NOTE: The serial printer should be connected to serial port B. • Mobile Receiver Unit (MRU) If an MRU unit is connected to the station (i.e. if you wish to implement the vehicle tracking function), select YES from the left-hand option button. As a result you have to: • select the port connected to the MRU (you are not allowed to select termA if a VE416 DPG is installed), • specify whether the tracklines of the vehicles should be recorded or not, with the Log option button. If you select "ON" the trackline of each vehicle will automatically be recorded to daily trackline files. • Licences These text boxes are used to enter the necessary passwords to enable the software packages you wish to use. CM408 users 2-6 CMXL users January 2002 User’s Manual Vol. 1 The 408UL Install window • LMP: 408UL control modules (CM408 or 408XL) come with passwords recorded in the workstation prior to shipment and supplied to you together with the accompanying documents. Each password is computed from the serial number of each LMP board you purchased (there may be up to five LMPs in a 408XL). The password of each LMP to be used should be entered in one of the “LMP boards” text boxes in this window. Unless the correct password is entered for each LMP, you will not be allowed to activate GO in the OPERATION main window. If you have any difficulty recovering the password for an LMP board, you can get it again from SERCEL: you simply have to supply the Serial Number appearing on the printed circuit of the board. • MRU: Likewise, if an MRU is used, you have to enter its password (or else communications with the MRU will not be allowed). • VQC: For CM408 users, the licence for the VQC application is entered in this window. For CMXL users, it is entered in the VQC main window. • Plotter (CMXL users only): The licence for plotters cannot be typed on the keyboard. It is supplied to you on a floppy disk. To install the plotter licence, click on the License... button. - A warning box should appear that asks you if you wish to install a licence. If you choose to do that and a licence already exists, you are going to overwrite that licence. The system prompts you to insert the floppy disk containing the licence to install. - Insert the floppy disk and click OK. This installs the plot licence. - Wait for a warning box to appear, prompting you to remove the floppy disk from the drive. - Remove the floppy disk from the drive. 0311401 2-7 2 2 408UL Install The 408UL Install window WARNING For CMXL users: After changing a plotter licence or installing a patch on the HCI, you have to re-install PRM software if a remote PRM station is used. See Installing PRM on a remote station on page 2-12 and choose the “Only PRM Application” option rather than “Solaris and PRM Application”. HCI CM408 users CMXL users • Master To be selected if the screen is attached to the workstation on which the HCI software is running. • Tx emulation To be selected if the screen is attached to a workstation used as Xterminal. 2-8 January 2002 User’s Manual Vol. 1 The 408UL Install window • Nb of screens Number of screens attached to the workstation. If you select "2", you are required to specify the side (Left/Right) on which the extension screen is located, so that the mouse pointer can jump to the suitable border from one screen to the other when moved horizontally. • Screen Saver Clicking the "Properties" button opens a dialog box used to assign a name (e.g. an operator's name) to the workspace configuration saved by the SAVE SCREEN command accessible with the mouse right button (outside any window). The names, if any, contained in the list box are prompted as options whenever you select SAVE SCREEN or RESTART with the mouse right button. If, prior to shutting down the workstation, you select SAVE SCREEN with a given name, then the main windows that were open when you saved the screen will automatically be opened at the same place when you restart the system (by selecting RESTART) with the same name. SAVE SCREEN also saves the positions of the secondary windows (but not the state). To enter a new name (e.g. your name) type it in the "Name" text box, then click ADD. As a result the new name shows up in the list box (unless it already exists). The "Change" and "Del" (Delete) buttons allow you to make any changes needed to the list of names. 0311401 2-9 2 2 408UL Install Installing PRM software (CMXL users) Installing PRM software (CMXL users) In this section: • Overview (page 2-10) • Installing PRM on the HCI workstation (page 2-11) • Installing PRM on a remote station (page 2-12) Overview PRM software controls the formatting of the data to a tape drive, a plotter and SQC-Pro. You can install PRM software on the HCI or a separate station. In the “408XL Install” window, click on the PRM tab. IMPORTANT Installation of Solaris and Sercel software on the HCI is assumed completed. 2-10 January 2002 User’s Manual Vol. 1 Installing PRM software (CMXL users) 2 Installing PRM on the HCI workstation To install PRM software on the HCI workstation, simply choose the Local option in the 408XL Install window. (Also choose the Number of LCI/LMP boards). Click Apply. Wait for installation to be complete (about 1/4 hour, i. e. until the cursor in the HCI console window stops spinning). After installation of PRM is complete, you have to select “Quit Mwm” and restart the station. 0311401 2-11 2 408UL Install Installing PRM software (CMXL users) Installing PRM on a remote station To install Solaris on the remote PRM station, it is absolutely necessary to use the “408XL Install” window. The CD-ROM drive of the remote PRM station, if any is fitted, should not be used to install Solaris. PREQUISITES: • The plotter licence must be installed on the HCI prior to installing PRM software on the remote station (so that the installation program can copy the licence to the PRM station). • Serial port A or B of the HCI workstation must be connected to Serial port A of the remote station. Both stations must be connected to the Ethernet network too. • Power up both the HCI and the PRM station. • In the HCI console window, type xlStopAppli <Return>. In the 408XL Install window on the HCI, click on the PRM tab and do the following: • Control • Type: Choose Remote. • Number of LCI/LMP boards: Choose the total number of LCI and LMP boards used (a 408XL unit can be equipped with up to five LCI/LMP pairs). • Installation • Choose the software packages you wish to install, either Solaris and PRM (e. g. on a first-time startup) or Only PRM (e. g. after changing a plotter licence code or installing a patch on the HCI). • Choose the Type of station on which to install PRM (Blade 1000). • Choose the Serial Port of the HCI that is attached to the PRM workstation. Serial port A or B of the HCI workstation must be connected to Serial port A of the remote station. Be sure the remote 2-12 January 2002 User’s Manual Vol. 1 Installing PRM software (CMXL users) station is connected to the HCI and started up. (Both stations must be connected to the Ethernet network too). After selecting the desired options, click on Apply then Install PRM buttons and follow the instructions prompted on the display screen of the HCI. NOTE: If you are installing Solaris too, the system asks you to insert the Solaris CD-ROM. Be sure the label on the CD-ROM reads “SOLARIS 8 SOFTWARE 1 of 2”. Insert it into the CD-ROM drive of the HCI. Wait for installation to be complete (until the cursor in the HCI console window stops spinning). Unless a problem arises (because of connections, etc.) this should take less than a quarter of an hour if you are installing only PRM software, and about an hour if you are installing both Solaris and PRM. After installation is complete, select “Quit Mwm” and restart the workstation. To restart a PRM station, power it off. Wait about 5 seconds. Power it back on. WARNING After installation of PRM software on a remote station is complete, disconnect the serial link from the two stations. 0311401 2-13 2 2 408UL Install 2-14 Installing PRM software (CMXL users) January 2002 Chapter 3 408UL User’s Manual Volume 1 Configuration This chapter describes the Configuration environment This chapter includes the following sections: • The main window (page 3-2) • The View menu (page 3-5) • The Setup menu (page 3-8) • On Line/Off Line (page 3-12) 0311401 3-1 3 Configuration The main window The main window In this section: • Overview (page 3-2) • File menu (page 3-3) • Status pane (page 3-3) • Customer Support icon (page 3-3) Overview This window serves two main purposes: • Firstly, it is used to set up some basic parameters at the beginning of a survey, for instance the sample rate. • Secondly, it is used to control and initiate communications with the Central Unit each time the system is switched on. 3-2 January 2002 User’s Manual Vol. 1 The main window An additional task is to report on the current hardware and software configuration of the system, via the Identity Card. File menu Like all of the other environments, this main window has a Load/Save option (explained in Chapter 1). However, in this window the function is slightly different, since the file created contains all of the parameter selections from ALL of the environments. In other words, File Load/ Save here has a global effect. Warning: After installing a new software release, do not load any parameters from files saved with earlier releases. Status pane If an arrow appears after the time in the "Status" pane, you can view more information by double-clicking on the status. In Multi-module configuration, if the status originates from an acquisition module, the module number appears after the time, within square brackets, along with the name of the board involved. Customer Support icon . Clicking the telephone icon in the 408UL main window opens a box providing information on how to call the Customer Support Department for help. Please note SERCEL Customer Support Hot Line with our dedicated phone number: 0311401 - Outside FRANCE +33 2 40 30 58 88 - In FRANCE 02 40 30 58 88 3-3 3 3 Configuration The main window This allows you to get in touch with our SERCEL Customer Support Department, at any time and seven days a week, to ask any question related to the use of your SERCEL equipment. One of our experienced, english speaking Customer Support Engineers will make every effort to give you any technical support you need. The Hot Line includes a vocal mail box for calls outside normal business hours: just leave a spoken message and we will get back to you first thing in the morning (including Saturdays and Sundays). SERCEL is committed to offering you our closest support for the success of your field operations. 3-4 January 2002 User’s Manual Vol. 1 The View menu The View menu In this section: • Overview (page 3-5) • UC Modules Configuration (CM408 users) (page 3-5) • Software Configuration (page 3-6) • Copyrights (page 3-6) 3 • Identity Card (page 3-7) • Clear Status (page 3-7) Overview The VIEW menu is used to choose the type of information displayed above the status pane in this main window, and to clear the "Status" pane. UC Modules Configuration (CM408 users) This command displays the hardware configuration currently enabled, in the form of one or more 408UL control module icons reflecting the configuration specified by the “UC Modules Configuration” Setup window. See UC Module Configuration (CM408 users) (page 3-10). 0311401 3-5 3 Configuration The View menu Software Configuration This command displays the icons of “started environments”, that is those main windows which are presently open. Copyrights This command displays the list of copyrighted software used in your 408UL HCI. 3-6 January 2002 User’s Manual Vol. 1 The View menu Identity Card 3 This command displays a description of the configuration of your system (station configuration, Software version, software patches installed, passwords, plotter type, pointer type, hardware configuration of 408UL control module, etc.). Of particular note is the following information: - Host I.D. - Software Version - Passwords (and LMP board numbers). - Modules Config. (CM408) or Modules Type (408XL). The Customer Support Department will solve your problem more quickly if you provide them with a detailed description of the configuration of your system, using the Identity Card command. - If you wish to print out the document, simply drag and drop it to the HCI PRINT utility icon (see Chapter 1 for step-by-step instructions), or use the LOG main window. - If you wish to save the document, use the LOG main window (see Chapter 11). Clear Status This command clears the "status" pane. 0311401 3-7 3 Configuration The Setup menu The Setup menu In this section: • Crew setup window (page 3-8) • User Info (page 3-10) • UC Module Configuration (CM408 users) (page 3-10) Crew setup window NOTE: You are not allowed to change these parameters unless and until the line is turned off. • Sample rate (1/4, 1/2, 1, 2 or 4 ms) This option button allows you to specify the sampling interval to be used on all traces. If RF transmission is used in any Line (RADIO or Dual telemetry), only 1, 2, and 4 ms options are available. • Filter Type (8N_Lin, 8N_Min or Eagle-like). 3-8 January 2002 User’s Manual Vol. 1 The Setup menu Each 408UL channel has a built-in Digital Signal Processor that performs high-cut filtering, depending on the option selected in this setup window. "N" stands for the Nyquist Frequency, i.e. half the sampling frequency. The available filters have a -3 dB point at 0.8 times the Nyquist Frequency, i.e. 0.4 times the sampling frequency: - 400 Hz @ 1-ms - 200 Hz @ 2-ms - 100 Hz @ 4-ms. They feature a slope of about 370 dB/octave. The pulse response ringing, however, decays slowly. The attenuation is at least 120 dB for all frequencies above the Nyquist Frequency, preventing any aliasing effect. The 408UL allows the user to choose between: - linear-phase type or - minimum-phase type. The amplitude spectrum does not depend much on the type of filter (linear or minimum phase), unlike the phase spectrum. • Linear Phase This type of filter is ideal as far as phase considerations are concerned, as all the frequencies are delayed by the same amount. That delay is set to zero in the 408UL. In return, this kind of filter has a pulse response with leading ringing ("precursors") as well as lagging ringing (actually, the pulse response is symmetrical with respect to 0 time). • Minimum Phase The minimum phase type is causal, i.e. its pulse response, much like analog filters, starts at 0 time, peaks and then rings (no ringing prior to the peak). 0311401 3-9 3 3 Configuration The Setup menu The delay, however, somewhat depends on the input frequency. • Eagle-like Choose the Eagle-like option if you are using Cable telemetry but you know you will have to switch to dual telemetry at a later date. User Info The 408UL SEG D format allocates 4096 bytes to an External Header, which is written to the tape with every record. Selecting "User Info" from the "Setup" menu opens a window that allows you to enter any additional information not supported by the standard header (ASCII characters) that you wish to be recorded in the External Header on tape. It can be left blank if not required. UC Module Configuration (CM408 users) Selecting “UC Modules Configuration” from the “Setup” menu opens a window allowing you to configure (or re-configure) the system. 3-10 January 2002 User’s Manual Vol. 1 The Setup menu IMPORTANT This dialog box should be used after installing the system or reinstalling the software, or after replacing or swapping an LMP or TTS or NEP board, or after adding a CM408 acquisition module. To configure or re-configure the system, in the 408UL "Modules Configuration" window: 1. Click the “Edit” button 2. Click “Clear” 3. From the “Module Type” option button, select the desired type of acquisition module: CM408V (Vibro), or CM408I (Impulsive) or 408XL. 4. Click “Add”. As a result, the selected Module type appears in the list box. 5. If two or more modules are connected, repeat steps 3 and 4 for the other modules. If you connect a radio-type module and a wireline-type module (for dual telemetry), the radio-type module should be entered as Module No. 1 into the list box. 6. Click “Apply”. The selected configuration can be viewed by selecting “408UL Modules Configuration” from the “View” menu, in the form of one or more dimmed icons. See UC Modules Configuration (CM408 users) (page 3-5). 7. Click the “Exec” button. Follow the instructions successively highlighted in the list box. When the message "Configuration complete" appears in the list box, meaning that the system has been successfully configured, close the dialog box. 0311401 3-11 3 3 Configuration On Line/Off Line On Line/Off Line In this section: • Overview (page 3-12) • Wireline telemetry (page 3-13) • Radio or dual telemetry (page 3-14) Overview Clicking "Off Line" inhibits data acquisition and recording, and enables local functions on the HCI workstation. You are then allowed to make any changes to parameter settings in the "Setup" menu in each main window. Clicking “On Line” enables data acquisition and recording, and opens a box showing the system activity. This also automatically performs a Look function, as well as an instrument test on the auxiliary traces . Number of shots to be retrieved Remaining acquisition length The “408UL Activity” box shows the progress of the data flow, in the form of traffic lights for each stage in the 408UL. 3-12 January 2002 User’s Manual Vol. 1 On Line/Off Line Wireline telemetry For a wireline-only configuration, the following indicators may appear: • ACQ (Acquisition): The green light means that acquisition is in progress. The orange light comes on during the programmed delay if any. The red light means no acquisition can be performed at the present time (e. g. because there are too many shots to retrieve). At the foot of the ACQ light is a time counter, preset to the acquisition length value (including any programmed delay) at the start of each acquisition, that indicates the time still to elapse before the present acquisition is complete. • RTV (Retrieve): The green light means that the seismic data collected from the FDUs, and stored in the LAUs, is being retrieved by the central control unit. The counter at the foot indicates the number of shots still to be retrieved (max. 2). In addition, the following processing stages may appear in the Activity window: • NE (Noise Editing processor, if used). • FTP (Fourier Transform Processor, if used). • REC (Recorder controller). • DPG (if a DPG vibrator controller is installed). When the process stage is idle, all three lights are off. - The GREEN light means the data stream is being processed or dumped to the next stage. - The ORANGE light comes on if the processor is unable to dump the data presently being processed to the next stage, for example because "MANUAL" instead of "AUTO" is activated in the "Recorder", or "DPG", or "Noise Editing" main window. - The RED light comes on if the processor is unable to process the data presently contained in the stage, or unable to dump the processed data to the next stage (therefore unable to accept any more data). 0311401 3-13 3 3 Configuration On Line/Off Line NOTE: As the system is switched from OFF LINE to ON LINE, a Warning message shows up in the Status pane if the dynamic memory size on any board (e.g. an MPM board) is different from the size defined through the Configuration process. (Using the “Setup” menu). The memory size read from the acquisition module during the initialization phase is displayed in the “Console” window, so that the operator can decide to replace a memory board if the size is insufficient. Radio or dual telemetry In Radio operations, if no SLEEP function is performed before switching off the 408UL, the shots not retrieved from the radio units are not cleared. At power-on, the user is prompted that shots remain available for recording (one dialog box per shot) so that he can decide on whether or not to record the remaining shots, by clicking OK or CANCEL: - OK The shot data is retrieved from the radio unit memory and recorded to tape. (The Line must be powered on). - CANCEL The shot data is not recorded to tape. NOTE: Even if all shots have been retrieved, the last shot is always preserved in the memory in radio units. 3-14 January 2002 Chapter 4 408UL User’s Manual Volume 1 Line This chapter describes the Line environment This chapter includes the following sections: • The main window (page 4-2) • Topographic view (page 4-5) • Numeric view (page 4-18) • Histogram view (page 4-20) • The Survey setup window (page 4-21) • The Layout setup window (page 4-28) • The Spreads setup window (page 4-38) • The Preferences setup window (page 4-44) • Advanced layouts (page 4-50) • Working with FDU3C units (page 4-56) • Working with LRUs (page 4-61) • Radio or Dual telemetry (page 4-73) • Radio section management (page 4-84) • Test functions (page 4-91) • Check Line (page 4-99) • FTMU/FTSU Line dispatching (CMXL) (page 4-104) 0311401 4-1 4 Line The main window The main window The LINE environment provides access to all of the test and utility functions necessary for management of seismic lines and spreads. The main window gives a graphical or numeric representation of all field equipment connected to the central control unit, together with field and instrument test results. Selective colour coding is used to highlight problems that may affect data quality. Line and spread parameters are programmed through the Setup menu. (1) (2) (3) (4) 52 (11) (10) (9) (8) (5) 111 (7) (6) (1) Use the tabs to toggle between the available views. (2) A red indicator appears in the tab if any fault is reported in the associated view . 4-2 January 2002 User’s Manual Vol. 1 The main window (3) The Window command allows you to open a clone of the LINE main window. In the window clone you can choose a different view. The cursors and selections can be synchronized in all clones, using The Preferences setup window (page 4-44), but you can zoom on a different area in each clone. (4) This option button is used to choose the type of test to be launched by the GO button or the type of test results to be viewed. (5) Use these tabs to toggle between graphic and numeric. For details see Topographic view (page 4-5). (6) Use this button to turn on/off the power supply to the lines. (7) Counter indicating the number of faulty elements and the number of elements detected. (8) Location of the mouse pointer within the graphic pane. (9) Legend: shows the programmed limits for QC results. With the mouse pointer resting on any element in the graphic view (Sensors/ Seismonitor/Instrument/Batteries) a tip box appears that shows the identification of the element and its QC result if any is available, depending on the choice made with the test option button. The relevant legend automatically appears as the tip box shows up. In the graphic view, the tested elements are green if within the limits, red or blue otherwise. The limits for the sensor tests are adjustable through the Survey Setup menu (using the Apply Sensors button). (10) Zoom out pushbutton: restores the previous zoom factor . 0311401 4-3 4 4 Line The main window (11) View All pushbutton: removes zooming. Zooming: With the mouse pointer resting anywhere in the graphic pane, press the left button of the mouse. Drag the mouse pointer slowly in any direction. This causes an elastic frame to show up that enlarges until you stop dragging the mouse pointer. Release the mouse button. As a result, the spread area encompassed in the elastic frame occupies the entire pane. NOTE: The status messages from the field equipment do not appear in the main window. They are displayed in the standard Mail Box tool window. See The Survey setup window (page 4-21) to describe the survey, and The Layout setup window (page 4-28) to generate markers. As soon as the line power is turned on, all the field units connected become alive and appear in the main window. FDUs can be in one of two states: acquisition (seismonitor or recording) or field update (the rest of the time). As a result the database is continually updated. Just after the line power is turned on, all FDUs are in field update mode (unless no markers are defined). As a result the resistance, tilt and leakage field tests are performed in real time and displayed. While active FDUs are collecting the data during acquisition, all passive ones are still in field update mode and their states are continually updated on the display if they are in lines that are not involved in the acquisition. You can see right away if any extra units have been connected to those lines, or if any sensors or cables (called paths) are at fault. Any faulty elements, including cables, are displayed in red. Connectors are shown too, since link information is recorded in each FDU during calibration on the TMS408. 4-4 January 2002 User’s Manual Vol. 1 Topographic view Topographic view In this section: • General (page 4-5) • Sensors view (page 4-7) • Seismonitor (page 4-8) • Instruments view (page 4-10) • Batteries view (page 4-11) • Working with graphic views (page 4-12) General 4 Clicking on the Topo. tab displays the results available from field updates in graphic form. The tabs in the upper-left corner of the graphic pane allow you to select the type of information to be displayed: - Information on the survey ("Sensors" tab). - Information on field units ("Instruments" and "Battery" tabs). 0311401 4-5 4 Line Topographic view - Field noise level ("Seismonitor" tab). To select a set of units in the graphic view, see To select units (page 4-13). In Sensors and Instruments views, buttons are available that allow you to highlight or dim some of the elements for better legibility. Whenever a new field unit is laid out, it does not appear in the topographic view until the spread is formed again. If the spread remains the same for consecutive shots (VPs) in continuous mode, no spread forming is performed, so any new unit laid out will not be visible unless you program a Look between VPs in the Operation main window (using the Look Props menu). If any field tests are selected in the Look Props menu, they are performed too. Note that simply setting a Delay between two shots or VPs will also cause a Look to be executed. The option button in the upper-right corner allows you to choose the type of QC data to be viewed in the graphic pane. Clicking on the associated GO button in Sensors and Instruments views launches the selected QC test on the selected units. (If no units are selected the test is performed on the whole survey). This clears the test results, and the units are shown in blue until the test is completed and new results are available. The GO button provides a shortcut for the test functions accessed by selecting Functions then Tests from the menu bar. See also Test functions (page 4-91). After you start a test function on any unit a grey 4-6 January 2002 User’s Manual Vol. 1 Topographic view background appears on the unit in the graphic view, meaning that the unit is busy. Whatever the type of information displayed, the other results are just one click away. To show or hide the axes, enable tips to pop up and set the tip delay, use The Preferences setup window (page 4-44). Sensors view This view shows the topographic stakes and the types of sensors in the survey . 4 You can show or hide each sensor type, using the corresponding button. (The sensor type number appears inside the icon). The colour of each sensor icon depends on the limits programmed for the field test selected using the option button in the upper-right corner (Resistance, Tilt, Noise, Leakage). To change the field test limits, see Sensor (page 4-26) in the description of The Survey setup window . Sensor icons in the graphic view are shown in: • Green if within the field test limits. 0311401 4-7 4 Line Topographic view • Red if out of field test limits. • Light blue if not tested. Any mute sensor appears as a blue cross (no sensor is detected). The Look button identifies the units connected and launches the field tests selected in the The Look Properties Setup menu (page 4-49). See also Field tests (page 4-95). Seismonitor This tab allows you to view the sensors in terms of input signal rather than sensor type. It shows the active spread: • Active sensors appear as green squares, • Dead sensors appear as red squares, • Mute sensors appear as dark blue squares, • Stakes defined with no sensors appear as yellow crosses . 4-8 January 2002 User’s Manual Vol. 1 Topographic view When the Seismonitor pushbutton is activated, this view also allows real-time noise monitoring: the level on each receiver is represented using eight 6-dB steps for both the height and colour (from green to red) of each receiver icon, depending on the gain selected for Seismonitor. The red colour step corresponds to the highest step in the level scale. Used to choose the seismonitor gain. 4 The scale adjusts itself according to the gain chosen. The seismonitor gain is applied to both seismic and auxiliary traces. 0311401 4-9 4 Line Topographic view NOTE: Naturally, the field noise on radio-type channels is not viewed in real time. The radio-type channels noise display is only refreshed each time you use the LOOK function. Instruments view This view shows all the field equipment connected in the survey . The buttons in the upper-left corner allow you to highlight or dim some of the elements . Cable path CM408 or 408XL FDU LAUX LAUL LRU SU6-R REM Selecting the Instruments view causes the results from the self-test to appear in the graphic pane. You do not need to click on GO for the selftest results. The colour code is as follows: • Green: 4-10 The unit is identified and its self-test is correct. January 2002 User’s Manual Vol. 1 Topographic view • Orange: The unit is identified but no self-test has been performed (because of a transmission problem). • Red: The unit cannot be used, or its self-test failed. • Grey: There is no Marker on the line segment. The option button in the upper-right corner allows you to choose the type of QC data to be viewed (Distortion, CMRR, Gain error, Phase error, Noise, Crosstalk). See also: • Working with graphic views on page 4-12 • Shortcuts (actions) on page 4-16. Batteries view This view shows the power supply units in the survey. The buttons in the upper-left corner allow you to show or hide some of the elements. LAUL battery SU6-R battery LAUX battery REM battery Batteries are shown in green if above the limit chosen using the Threshold slider, red otherwise. 0311401 4-11 4 4 Line Topographic view Threshold: Used to set the minimum power supply voltage permitted on the Lines. The limit programmed using this slider appears in the legend at the foot of the window. Working with graphic views • To view the QC data of a unit With the mouse pointer resting on a receiver position, a tip box will appear if you enable this option in The Preferences setup window (page 4-44). The tip is for the receiver position appearing with an emphasized background Tip showing the type of the unit, its serial number and the QC result. The relevant legend automatically appears at the foot of the window, showing the programmed limits for that test. 4-12 Only the QC result chosen with the option button is shown. January 2002 User’s Manual Vol. 1 Topographic view Still with the mouse pointer resting on a receiver position, pressing the right-hand button of the mouse causes a menu to pop up. Selecting Properties opens a window showing details on the receiver position (identification, status, and all available QC results). Use the scrollbar or resize the window to view all details • To select units With the mouse pointer resting on the first unit to be selected, press the centre button of the mouse. Hold it down while dragging the pointer to the last unit to be selected, then release it. A grey background appears on the selected units. Press Release The tip indicates the number of objects selected, not including those hidden with any of the Show/Hide buttons. To select a single unit, use the same method with a sufficient zoom factor. If you launch a test with the buttons in the upper-right corner of the graphic pane after selecting a set of units, the test is only performed on the units selected. The selection is replicated (in the form of an absolute 0311401 4-13 4 4 Line Topographic view spread description) in the Test Setup window accessed via the Functions menu. To remove the selection, click anywhere in the graphic pane with the centre button of the mouse. • To view layout details With the mouse pointer resting on a detour or a skipped unit, etc. , double-clicking or selecting “Open ...” with the mouse right button causes a window to appear, showing a detailed view of the connections. For example, you can double-click on a unit to see an auxiliary channel, or on a detour to see the units making up the detour, etc. • Checkerboard view mode With many units to be shown in the graphic view, the system may decide to switch to the checkerboard view mode because there is no room for all icons. In the checkerboard view mode, icons are shrunk so that they can fit in the graphic pane. Colours are still significant but control units (LAUX, LAUL) and anomalies are emphasized so that you can spot them easily. Then you can zoom in to see details. 4-14 January 2002 User’s Manual Vol. 1 Topographic view 4 Transverse path LAUX or LAUL Tips are still available: with the mouse pointer resting on a unit, the identification of the unit appears in the tip box if this option is enabled in The Preferences setup window (page 4-44). All the FDUs making up a link are shrunk into a single rectangular icon whose colour reflects the global QC of the link: faults (shown in red or orange) take precedence over any other QC values, i. e. the link’s icon turns red if any one status in the link is at fault. 0311401 4-15 4 Line Topographic view Click here and select Properties with the mouse right button. Or zoom in. • Shortcuts (actions) With the mouse pointer resting on an element in the graphic Instruments view, the menu that pops up when you press the right-hand button of the mouse may prompt one or more contextual shortcuts that let you perform an action on the element. For example, you can turn a receiver position mute without going through the Setup menu: you simply have to right-click on the desired position and select “Set mute” from the menu that pops up. The relevant setup (e. g. Layout setup in the case of a Set Mute action) is automatically updated. On a right click on the recording truck, the popup menu prompts a “Highlight” command that shows the virtual transverse and lines 4-16 January 2002 User’s Manual Vol. 1 Topographic view associated with each LCI board where a Fast Transverse interface is used. See also FTMU/FTSU Line dispatching (CMXL) on page 4-104. • Viewing links With the Instruments view and the Cable Path button activated you can view links : The following conventions are used for cable paths: 4 • Green: OK. • Orange: Sensed, but a transmit error was encountered. • Red: A problem was encountered at the end of the cable. End of a link (connector) LAUX 0311401 Skipped channel Detour FDU 4-17 4 Line Numeric view Numeric view Clicking on the Num. tab displays the available results in numeric form. • Those results which do not fall within the limits specified in the Setup menu are shown with a red background. If you wish to view only those results, activate the Only Errors button. • Clicking on the heading in any column causes the data in that column to be sorted in ascending order. Clicking one more time reverses the order, and so on. • After you connect a new unit to a line, the unit is added at the top of the table. The list is not sorted until you click on a column heading. • Clicking on any result in the table selects the corresponding object in any graphic clone of the window (a grey square appears on that object). • The results are cleared each time a test function is launched. • You can drag and drop (CTRL + mouse centre button) the results to the HCI PRINT utility or to the LOG main window. • All columns are resizable. Adjust the width if any value fails to fit in. (With the mouse pointer resting on the border of a column, left-click and drag the border as required). 4-18 January 2002 User’s Manual Vol. 1 Numeric view Use the tabs (Sensors, Instruments, etc.) under the menu bar to choose the type of data you wish to view. A History tab is available (in place of Seismonitor appearing in graphic views) which shows the Serial number, Line number, Point number and geographical position of each unit, along with the date and time when it was last seen (Last Access) and first seen (Creation Date) in the survey . 0311401 4-19 4 4 Line Histogram view Histogram view Results from field tests and instrument tests can be displayed in the form of histograms by clicking on the Histo. tab in the main window. . You can change the lower end and upper end of the horizontal scale by choosing Manual Scale and entering the desired limits into the two text boxes that appear. (Click Apply to enable your settings). This changes the scale of the current window only (no effect on any window clone). . Lower end Upper end You can change other view options by selecting Preferences from the Setup menu. See The Preferences setup window (page 4-44). 4-20 January 2002 User’s Manual Vol. 1 The Survey setup window The Survey setup window In this section: • General (page 4-21) • Survey (page 4-22) • Point Code (page 4-24) • Sensor (page 4-26) General You open this window by selecting Survey from the Setup menu. 4 List box It is used to provide information about the area of the survey prospect where the crew is working. You access three categories of information using the three tabs described in detail below: Survey (page 4-22), Point Code (page 4-24) and Sensor (page 4-26). To define one or more new rows in the list box, enter their identification numbers and the necessary information into the appropriate text boxes, then click ADD. 0311401 4-21 4 Line The Survey setup window To make changes to any existing row, double-click it in the list box. Its description appears in the corresponding text boxes above the list. Make the desired changes and click CHANGE. To remove a row from the list, click it in the list box and click DELETE. To save the current settings, click Apply All with the Line turned OFF. This activates the choices made with all three tabs. In contrast, whether the Lines are on or off, you can click Apply Sensor to activate only the test result limits settings made using the Sensor tab. To revert to the former settings, click RESET instead of APPLY. Survey To determine the crew’s survey prospect area, you have to specify the start and end points of the lines, together with any gaps caused by obstacles or whatever. To do that you’ll click on the Survey tab. . Receiver points Gap Different Point Codes • Line (Allowable range: 1 to 99999). This index box is used to enter line numbers. TIP: For example, entering 10-60/10 in the "Line" index box will generate lines 10, 20, 30, 40, 60 in one click on ADD. 4-22 January 2002 User’s Manual Vol. 1 The Survey setup window Line numbers do not need to be arranged in any order. For instance you may well wish to insert line 70 between lines 30 and 40: click line 30 in the list box (its number appears in this index box), enter 70 in the index box and click ADD. It is important, however, to understand that the graphic display in the main window reflects the Survey Setup. In other words, seismic lines will be shown on the screen in the order in which they appear in this list box, and not necessarily in the sequence they are laid out on the ground or connected to the recording instruments. The traces on the tape will be in the same order as in the Survey setup. If line numbers are arranged in ascending or descending order, you can easily reverse the order using the REVERSE button as required. • Receivers Section 4 Receiver point: Allowable range 1 to 99999. Point code: Allowable range 1 to 9; Syntax p_ (example: p1). This text box is used to assign a Point Code to the receiver positions in each line. The Point Code determines the type of sensor used. You define Point Codes in the window accessed by clicking on the Point Code tab (see below). On lines that do not use the same point code everywhere, you have to split the description of the receiver section into as many series of adjacent stakes with a common point code as necessary. In the example provided, stakes 100 to 110 have the same point code (p1) but the series of receiver positions is split because a gap with no channels is planned between stakes 103 and 106. 0311401 4-23 4 Line The Survey setup window , 100 101 102 103 104 105 106 107 108 109 110 111 112 113 114 115 116 117 118 119 120 5 10 20 30 40 50 60 This is the graphical display resulting from the above example of survey description. The stakes must be numbered in ascending order, usually with an increment of 1 but you can use an increment other than 1. Tip: Example with an increment other than 1 for the receiver positions: entering 100-150p1/10 as a receiver section will generate receiver positions 100, 110, 120, 130, 140, 150 in one click on ADD. To show or hide gaps, see The Preferences setup window (page 4-44). Point Code Some applications require the use of different types of sensor within the same spread. An example would be a transition zone survey, where geophones are employed on land and hydrophones in water. See also Working with FDU3C units (page 4-56). To specify the type of sensor to be used in a receiver section, you assign a Point Code to it, using Survey (page 4-22). You define Point Codes in this window: 4-24 January 2002 User’s Manual Vol. 1 The Survey setup window • Nb (Allowable range: 1 to 9). Used to enter Point Code numbers (1 to 9). The system will automatically add the letter “p”. You must define at least one Point Code. • Label (16 ASCII characters max.). Used to identify the Point Code in plain. • Sensor Type Allowable range: 1 to 9. Syntax: s_ (example: s1+s2). Used to enter the sensor type or types associated with the point code. Sensor types are defined in the window accessed by clicking on the Sensor tab. See also Skipped channels on page 4-54. 0311401 4-25 4 4 Line The Survey setup window Sensor When field tests are to be performed, the electrical characteristics will not necessarily be the same across the entire spread and therefore it may be pointless to apply the same resistance, tilt (pulse response) and noise test limits everywhere. Instead, the system allows several sets of limits to be specified, each one appropriate to a particular sensor type. It is then sufficient to define the zones in which each type of sensor can be found, using Survey (page 4-22), and the system will automatically apply the relevant limit for each measurement. See also Working with FDU3C units (page 4-56). You can define different sensor types in this window. • Nb (Allowable range: 1 to 9). Used to enter Sensor Types numbers. You must define at least one Sensor Type. • Label (16 ASCII characters max.). Used to identify the Sensor Type in plain. • Continuity (Allowable range: 0 to 9999 Ohm). Upper and lower limit for the sensor impedance. Any channel with a sensor impedance falling outside the 4-26 January 2002 User’s Manual Vol. 1 The Survey setup window range specified in the Min and Max text boxes is reported at fault in the results pane (and shown in red in graphic view mode). • Tilt (Allowable range: 0.0 to 99.9%). Maximum geophone tilt percentage. Alert threshold in the display of TILT (Field) test results. • Noise (Allowable range: 0.01 to 999.99 µV). Maximum RMS noise level. Alert threshold in the display of NOISE (Field) test results. • Leakage (Allowable range: 0.01 to 9.99 Meghom). Alert threshold in the display of LEAKAGE (Field) test results. The Leakage test measures the global leakage resistance between the seismic channel and the earth ground. • Segd Code (Allowable range: 1 to 10). Clicking the button associated with this text box causes a list box to pop up so that you can select the SEGD code of the type of sensor used. This code has no effect on the performance of the system. It is only written to tape (byte 21 in block 1 of the Trace Header Extension). 0311401 4-27 4 4 Line The Layout setup window The Layout setup window In this section: • General (page 4-28) • Marker (page 4-29) • Aux (page 4-33) • Detour (page 4-35) • Mute (page 4-36) • LRU (page 4-37) • REM (page 4-37) • SU6-R (page 4-37) General Having defined the lines that will be used in the survey, using The Survey setup window (page 4-21) , it is necessary to provide 4-28 January 2002 User’s Manual Vol. 1 The Layout setup window information for the central unit to capture the actual layout of those lines, using the Field Equipment Setup window. You open this window by selecting Layout from the Setup menu. You don’t have to supply the location of each and every element in the survey: you only have to create a marker (fully identified with its unit type, serial number, topographic stake number) in each line segment. This will enable the system to automatically see how your field equipment is deployed. In this window, you also specify the location of auxiliary channels, detours, and inactive channels. You also have to describe all radio telemetry units (SU6-R). NOTE: The selection you make by clicking on any row in the list box is reflected in the main window’s graphic view: the cursor automatically moves to the selected unit. To make changes to any existing row, double-click it in the list box. Its description appears in the boxes above. Make the desired changes and click CHANGE. To remove a row from the list, click it in the list box and click DELETE. To save your changes, click APPLY . Clicking RESET instead of APPLY reverts to the former settings. Marker Use this window to specify the location, unit type and serial number of at least one unit (FDU, LAUL, LAUX or LRU) in each line segment actually connected. After you define the markers, the system is able to collect the status of all units connected, as soon as lines are turned on. Then it will continually update the view in the main window. 0311401 4-29 4 4 Line The Layout setup window . At least one marker on each line TIP: To enter a marker, you can drag and drop a unit from the main window (Instruments graphic view) to the markers list box. • Box Type As its label suggests, this option button is used to choose the type of unit. Select the type actually implemented at the location chosen as a marker. Where any LAUX is implemented as a passive unit to connect an FOIU (for a fiber optics link on a Transverse), select the Passive LAUX box type option and simply enter the serial number of the LAUX into the S. N. field. • S. N. (Allowable range: 0 to 9999999). Serial number of the unit actually implemented at the location chosen as a marker. • Line Name (Allowable range: 0 to 99999). Used to specify the number of the Line the marker is attached to. 4-30 January 2002 User’s Manual Vol. 1 The Layout setup window IMPORTANT Each line should have at least one marker. If the line is composed of several segments, enter a marker on each segment. Below are two examples: • Two line segments with a transverse cable used as a detour Enter another marker for this line segment Enter one marker for this line segment 4 Transverse cable • End-to-end line segments with no wireline connection Enter another marker for this line segment M r ke ar No wireline connection Enter one marker for this line segment M ke ar r • Point Nb (Allowable range: 0 to 99999). Used to specify the Point Number (i. e. stake number) of the location used as a marker. 0311401 4-31 4 Line The Layout setup window NOTE: By convention, an LAUL or LAUX assumes the number of the first topographic stake encountered on its LOW side. (Remember topographic stakes are defined in the Survey Setup). 111 110 113 112 To set a marker on this LAUX, enter 111 as Point Number • Channel Nb Used to specify the channel number implemented at the location used as a marker, in the case of a multi-channel unit. • Marker increment (CMXL users only) Allowable range: 1 to 9. Typically, the Marker Increment is set to 1, meaning that a receiver channel is deployed at each stake number. Line 10 109 110 111 112 LAUX M Marker Box Type Setup FDU 114 113 115 r ke FDU ar S. N. xxxx xxxx Line No. Point No. Marker Incr. 10 112 1 To implement a Receiver Position (i. e. a receiver channel) every “n” stake numbers on a line segment, enter “n” into the Marker Increment 4-32 January 2002 User’s Manual Vol. 1 The Layout setup window field. See Logical line mapped with several physical lines (CMXL only) on page 4-52. • Is reversed Typically, the “Is Reversed” button should be left unchecked. This button is used to reverse the direction of the assignment of receiver channels to receiver positions over a line segment, in a “Snaking” layout. (See Snaking layout on page 4-51). Aux 4 Use this window to describe auxiliary channels. You can use FDUs connected direct to the 408UL control module (CM408 or 408XL) and also FDUs located anywhere in the spread. You can also use SU6-R channels, especially if you wish auxiliary traces to be prestacked. If any channel in an SU6-R is used as auxiliary channel, you cannot use the other channels for seismic data. TIP: To enter an auxiliary channel, you can drag and drop a unit from the main window (Instruments graphic view) to the list box. In the topographic view of the spread, all auxiliary channels are gathered at the record unit position. • Nb (Allowable range: 1 to 255). Auxiliary channel number. This number is used in the Operation main window to describe the type of processing 0311401 4-33 4 Line The Layout setup window to be performed (e. g. a1*a2 for correlation of the signal on the first auxiliary channel with that on the second). • Type Used to choose the type of unit used for this auxiliary channel (FDU or SU6-R). Note that SU-6R channels can be prestacked but FDU channels can’t. In the case of an SU6-R, the auxiliary channel (channels) is (are) created as you click on APPLY, but you still have to deploy that SU6-R. • S. N. (Allowable range: 0 to 9999999). Used to enter the Serial Number of the unit used for this auxiliary channel. • Chn Used to specify the channel number of this auxiliary channel, in the case of a multi-channel unit. • Gain Used to choose the preamplifier gain for this auxiliary channel. See the gain code table on page 4-40. All the channels of an SU6R should use the same gain. • Comments Used to enter comments. (Not implemented yet). 4-34 January 2002 User’s Manual Vol. 1 The Layout setup window Detour Use this window to specify the location of detours, if any, between receiver positions. All units within a detour will be inactive. (Serial Number allowable range: 0 to 9999999). Below is a typical example where a detour is set between two adjacent receiver positions. 111 110 Low Limit (last active) High Limit (first active) Inactive units • Low Limit Used to specify the Type and Serial Number of the last active unit ahead of the detour, meaning that the next unit on the High side is the beginning of the detour. • High Limit Used to specify the Type and Serial Number of the first active unit after the detour, meaning that the preceding unit on the Low side is the end of the detour. In the case of a multi-channel unit the Chn text box is used to specify the channel number of the limit. 0311401 4-35 4 4 Line The Layout setup window • Stop Marking Typically, the Stop Marking button should be left unchecked. This button is only used where a change is required in the automatic assignment of receiver channels to receiver positions. (See also Advanced layouts on page 4-50). Mute Use this window to specify the location of mute units, if any. The channel from a mute unit is acquired, but its data is zeroed. In the case of multi-channel unit, all channels are mute. TIP: To enter a mute unit, you can drag and drop it from the main window (Instruments graphic view) to the list box. • Line Name, Point Number (Allowable range: 0 to 99999). Used to specify the location of a mute unit. 4-36 January 2002 User’s Manual Vol. 1 The Layout setup window LRU See Working with LRUs (page 4-61). REM This tab does not appear in wireline telemetry. See Radio or Dual telemetry (page 4-73). SU6-R This tab does not appear in wireline telemetry. See Radio section management (page 4-84). 0311401 4-37 4 4 Line The Spreads setup window The Spreads setup window In this section: • General (page 4-38) • Absolute spreads (page 4-39) • Generic spreads (page 4-41) General You have to specify the complete acquisition spread to be used for each and every shot. The programming of these spreads can be done not only automatically via SPS files but also manually, using the editing tools provided by the HCI. . Enter the description of the spread here In either case, a shorthand method of defining all of the channels to be used is available in the 408UL. The concept of a "Generic Spread" (generic means "Standard") is especially helpful for manual programming. The alternative method uses "Absolute Spreads", which are more suitable for automated programming. To define a new spread in the list box, enter its description, its identification number and label, then click ADD. 4-38 January 2002 User’s Manual Vol. 1 The Spreads setup window To make changes to any existing spread, double-click it in the list box. Its description appears in the box above. Make the desired changes and click CHANGE. To remove a spread from the list, click it in the list box and click DELETE. To save your changes, click APPLY . Clicking RESET instead of APPLY reverts to the former settings. Absolute spreads An absolute spread is defined in terms of line and stake numbers, for example: Line 10, from stake 101 to stake 103, then from stake 106 to stake 115. (It therefore follows that you need to define a completely new absolute spread every time the acquisition spread moves even by a single receiver point). Gain code Enter a colon (:) between the Line Number and the Receiver positions. Enter a hyphen (-) to specify a series of Receiver positions. Enter a comma (,) to specify a gap between two or more Receiver positions (or to specify series of Receiver positions with different channel gain codes (e. g. 106-110g1,11-115g2). 0311401 4-39 4 4 Line The Spreads setup window To describe another Line or set of Lines, press RETURN or type a slash character (/). The system automatically adds “as” (for Absolute Spread) ahead of the Identification Number in the list box. NOTE: Allowable range for the Absolute Spread Number: 1 to 3600. Choose the gain code from the table below. Gain Code Input scale Cable telemetry (FDU) RF telemetry (SU6-R) g1 1600 mv 0 dB g2 400 mV 12 dB 24 dB g3 100 mV 24 dB (see NOTE below) 36 dB g4 50 mV 42 dB g5 25 mv 48 dB NOTES: 1. The G3 gain code is used for FDUs to supply a signal level similar to that supplied by the RF units (SU6-R), so as to have comparable signal levels recorded to the tape and displayed on the plotter, in Dual telemetry. As the FDU has no 100-mV input scale, the 400-mV input scale is used instead, and the input value is multiplied by 4. For example, a 50 mV input signal on the 400-mV input scale is read as 1/8 full scale. With the G3 gain, it is multiplied by 4, therefore read as 1/2 full scale on a virtual 100 mV input scale. 2. All the channels of an SU6R should use the same gain. 3. NOTE for CMXL users: You can benefit from the extra large acquisition capacity of the CMXL to speed up shooting, by defining a “Superspread” in the Absolute Spread Setup and using it in the Operation window. The Superspread itself is an absolute spread that encompasses several successive absolute spreads. With a Superspread, you save time because after the Superspread is formed, line forming is not required every time the active spread moves (unless the Aux 4-40 January 2002 User’s Manual Vol. 1 The Spreads setup window descriptor changes). See Superspread (CMXL users only) on page 5-32. Superspread Generic spreads A generic spread describes the pattern of the active channels. The fundamental difference between an absolute and a generic spread is that generic definitions are always relative. You may wish to define one generic spread to be used throughout the life of a crew. Generic spread To take a textbook example, a symmetrical split spread could be defined as a number of lines with 100 stakes, a gap of 2 and then another 100 stakes. There is nothing in the basic definition that says where the spread should be implemented. If one or more receiver units fall outside the boundaries or within a gap specified in the Survey Setup, those channels, will not be implemented. 0311401 Generic Line Generic Line Generic Line Generic Line 4-41 4 4 Line The Spreads setup window • Line The description of generic spreads makes use of Generic Line Types that you define in this window. When you describe a Generic Line Type you assign a gain code to a set of channels. See the gain code table above. NOTES: 1. You can define up to 36 different types of generic lines. 2. To skip receiver points, enter rs in the description. 3. If any receiver units are laid out between receiver points, they must be described as “skipped channels” in the The Survey setup window (page 4-21) or “detours” in the The Layout setup window (page 4-28). 4. All the channels of an SU6R should use the same gain. Use brackets to repeat sets of two or more gain codes, with a repetition factor placed ahead of the leading bracket. Below are two examples: • 10(g1+g2) will describe 10 pairs of channels where, in each pair, the 1st channel has a 0 dB gain and the 2nd channel a 12 dB gain. • 10(g1+rs) will describe 10 pairs of channels where, in each pair, the 1st channel has a 0 dB gain and the 2nd channel is skipped. The system automatically adds the letter "l" ahead of the Identification Number in the list box. 4-42 January 2002 User’s Manual Vol. 1 The Spreads setup window • Spread When you describe a Generic Spread type you assign a generic Line Type to a set of lines. Line types are defined in the Generic Line window. To skip lines, enter ls in the description. Use brackets to repeat sets of two or more lines, with a repetition factor placed ahead of the leading bracket. For example 10(l1+ls) will describe 10 pairs of lines where, in each pair, the 1st line is L1-type and the 2nd is skipped. NOTE: You can define up to 32 different types of generic spreads. The system automatically adds “sd” ahead of the Identification Number in the list box. 0311401 4-43 4 4 Line The Preferences setup window The Preferences setup window In this section: • General (page 4-44) • Graphic (page 4-45) • Cloning (page 4-46) • Histogram (page 4-48) General You open this window by selecting Preferences from the Setup menu. 4-44 January 2002 User’s Manual Vol. 1 The Preferences setup window Graphic • View axes Axis Tip Choose this option if you wish horizontal and vertical axes to be displayed. • View Tip Choosing the View Tip option causes a box to pop up whenever the mouse pointer is resting on a button or a unit in the graphic window, showing the label of the button or the identification of the unit. • Tip Timer (Allowable range: 250 to 5000 ms). The tip box will not show up until the delay you set with the Tip Timer scale box has elapsed as you are moving the mouse pointer across the window. • Collapse Survey Gap If you choose this option, any gaps that are common to all lines in the Survey will be omitted in the graphic views. 0311401 4-45 4 4 Line The Preferences setup window Example of Survey Setup: - line 10: 100-200p1, 300-400p1 - line 20: 150-250p1, 350-450p2 In the above example, with the Collapse Survey Gaps option activated, receiver points 250 to 300 will not be shown in graphic views. • Auto Scale If you activate the Auto Scale button, the topographic view with no zoom automatically adapts itself to show the entire survey. If you release the Auto Scale button, four text boxes are available (First Line, Last Line, First Point, Last Point) that let you specify the boundaries of the survey to be displayed when you click on the View All button, so that with no zoom in you can have only a portion of the survey displayed, rather than the whole of it. View All button Cloning This setup provides two options for the window clones you open with the Window command available in the menu bar. See The main window (page 4-2). 4-46 January 2002 User’s Manual Vol. 1 The Preferences setup window • Synchronize Selection With this option enabled, the area you select with the mouse right button will at the same time be selected in all the window clones you have made and in the initial window. • Synchronize Cursors With this option enabled, the cursors in all the window clones you have made and in the initial window will point to the same elements. 4 0311401 4-47 4 Line The Preferences setup window Histogram This setup provides a number of options for histogram plots. You can show or hide the Gauss curve and grid, choose to display the number of elements or a percentage above the bars, and specify the desired number of bars (2 to 25). Bar labels Grid Gauss curve Number of bars (horizontal scale) 4-48 January 2002 User’s Manual Vol. 1 The Look Properties Setup menu The Look Properties Setup menu You open this window by selecting “Look Properties” from the “Setup menu”. 4 • Look • MANUAL: Each LAU will only identify the connected units when you go to “Field On” or you click on the “Look” button. If a disruption arises, only the units encountered on the connected line segment are re-identified by the LAU. In the event of a transmission sync error, a red path appears at the output of the LAU controlling the line segment affected. You have to launch a manual Look to re-identify the FDUs located between the LAU and the disruption. • AUTO (default option): Each LAU continually looks for any new units connected so as to identify them. • Field tests After each Look, whether Automatic or Manual, the field tests you choose with these buttons will be performed on the FDUs identified. The Resistance and Tilt tests are selected by default. 0311401 4-49 4 Line Advanced layouts Advanced layouts Some fields or options (like “Marker Increment”, “Stop Marking”, “Is Reversed”) in the Setup windows make the deployment of 408UL field electronics extremely flexible. Below are textbook examples of advanced layouts that can easily be implemented: • Detour with skipped receiver points (page 4-50). • Snaking layout (page 4-51). • Logical line mapped with several physical lines (CMXL only) (page 4-52). • Skipped channels (page 4-54). Detour with skipped receiver points 110 109 Line 10 M ke ar 111 112 r FDU ke ar M xxxx Detour Setup Low Limit Box Type S. N. FDU xxxx 114 113 High Limit Box Type S. N. FDU yyyy 115 r FDU yyyy Marker Setup Stop Marking Box Type S. N. Line Point Is No. No. Reversed FDU xxxx 10 110 FDU yyyy 10 114 To implement this example: • You have to set two markers (one on either side of the detour); • In the Detour Setup, you must choose the Stop Marking option. This will actually assign FDU No. yyyy to Receiver Position 114 (otherwise, you would have to use the Survey Setup to manually 4-50 January 2002 User’s Manual Vol. 1 Advanced layouts remove positions 111, 112 and 113 from the survey, as was the case with software releases earlier than V6.0). Snaking layout 109 Line LAUX 10 er M k ar 110 111 112 114 113 FDU uuuu LAUX xxxx (*) FDU yyyy Line 20 FDU nnnn M r ke FDU ar vvvv (*) Line 30 M r ke FDU ar zzzz Marker Setup Line Point Is No. No. Reversed (*) Those FDUs must be declared in a Detour with the “Stop Marking” option checked. Detour Setup Box Type S. N. Low Limit High Limit 10 108 Box Type S. N. xxxx Box Type S. N. LAUX FDU vvvv 20 113 FDU uuuu FDU vvvv FDU zzzz 30 109 FDU yyyy FDU zzzz Stop Marking An example of “snaking” layout is shown above. In the Detour Setup window, create a detour on each change in the direction of the assignment of receiver channels to stake positions, each time choosing the “Stop Marking” option. In the Marker Setup window, be sure there is a marker on either side of each detour, using the “Is Reversed” option where channels are assigned in decreasing order of stake positions. The Marker position can be chosen elsewhere within each line segment, that is on any FDU, LAUL or LAUX belonging in the line segment. For instance, if it is easier for you to know the position of FDU No. nnnn, you may just as well set the marker on it rather than FDU No. vvvv. 0311401 4-51 4 4 Line Advanced layouts The snaking topology cannot be used in place of any secondary transverse. LAUX LAUX NO LAUX YES LAUX LAUX Secondary Transverse LAUX Logical line mapped with several physical lines (CMXL only) Line 10 LAUX M Line 10 LAUX Line 10 110 109 111 r ke FDU ar yyyy LAUX LAUX 115 xxxx M Line 20 114 113 r ke FDU ar M Line 20 LAUX 112 Marker Setup r ke FDU ar FDU nnnn zzzz Box Type S. N. Line No. Point No. Marker Incr. FDU xxxx 10 109 3 FDU yyyy 10 110 3 FDU zzzz 10 111 3 With a CMXL, the flexibility of channel assignment allows you to split a line into several segments laid out side by side (or group several segments laid out side by side into one logical line). For example, this lets you shorten the receiver spacing without changing the spacing of your FDUs. In the Marker Setup window, set a marker assigning a known FDU to a known receiver position on each segment to be grouped, with the same 4-52 January 2002 User’s Manual Vol. 1 Advanced layouts Line number and the same Marker Increment (chosen to be equal to the number of segments). When you go to “Field On”, each split line will act as a single line. Below is an example where three segments are grouped into one logical line (or a line is split into three segments). NOTES: 1. The segments making up the split line don’t need to be attached to the same LCI board. 2. The Marker position can be chosen elsewhere within each line segment, that is on any FDU belonging in the line segment. For instance, if it is easier for you to know the position of FDU No. nnnn, you may just as well set the marker on it rather than FDU No. zzzz. 3. If any detour is implemented in a split line, it must be described in each segment making up the split line. Line 10 110 109 Line Mar 10 Line 10 111 112 r ke 114 113 115 116 r ke FDU ar nnnn M FDU xxxx r ke FDU ar M uuuu r ke FDU ar M yyyy M r ke FDU ar zzzz M r ke FDU ar vvvv Detour Setup Low Limit High Limit Box Type S. N. Box Type S. N. FDU xxxx FDU nnnn FDU yyyy FDU uuuu FDU zzzz FDU vvvv 0311401 Stop Marking 4-53 4 4 Line Advanced layouts Skipped channels If any inactive units are laid out between the active receiver points over a line segment, the inactive channels must be specified as “Skipped Channels” in the Point Code used, by adding the code “cs” in the Sensor Type field (in the Survey Setup window). NOTE: In addition, the Spread Setup makes it possible to skip some receiver points. See The Spreads setup window on page 4-38. • Example with a Marker on an FDU 2 skipped channels 109 110 LAUX M 2 skipped channels 111 r ke FDU ar xxxx Marker Setup Survey Setup (Point Code tab) Box Type S. N. Line No. Point No. FDU xxxx 10 110 Nb Label Sensor Type 1 2 skipped s1+cs+cs • Example with a Marker on an LAUX The system uses the following rule in interpreting the Point Code: if an LAUX is used as a Marker, the Sensor Type (e. g. “s1”) specified in the Point Code is assigned to the first channel encountered on the “Low” side of the LAUX (if none is found on the Low side, a virtual channel is assumed). In the example below, the Point Code will be interpreted by the system as follows: • On line 10, “s1+cs+cs” as a Point Code assigns “s1” to the first channel encountered on the “Low” side of the LAUX, 4-54 January 2002 User’s Manual Vol. 1 Advanced layouts • On line 20, “s1+cs+cs” as a Point Code assigns “s1” to the third channel on the High side because none is found on the Low side. 2 skipped channels 109 Line 10 110 2 skipped channels 111 LAUX M r ke ar xxxx 2 skipped channels 109 110 2 skipped channels 111 LAUX Line 20 M r ke yyyy ar A virtual channel is assumed on the Low side Marker Setup Survey Setup (Point Code tab) Box Type S. N. Line No. Point No. LAUX xxxx 10 109 LAUX yyyy 20 109 Nb Label Sensor Type 1 2 skipped s1+cs+cs In the example below, do not use the LAUX as a Marker. Use an FDU instead. 109 Line 10 M 2 skipped channels 110 111 LAUX r ke xxxx ar Marker Setup 0311401 2 skipped channels Survey Setup (Point Code tab) Box Type S. N. Line No. Point No. FDU xxxx 10 109 Nb Label Sensor Type 1 2 skipped s1+cs+cs 4-55 4 4 Line Working with FDU3C units Working with FDU3C units In this section: • General (page 4-56) • FDU3C in the Survey Setup (page 4-58) • FDU3C in the Layout Setup (page 4-60) • FDU3C in the Spread Setup (page 4-60) • FDU3C in the Test Setup (page 4-60) General The FDU3C includes three sensors (geophones) oriented at right angles, each connected to an FDU channel as follows. : V Lin H1 e H2 • The sensor for the Vertical component (V) is connected to channel 1, • The geophone for the In-line Horizontal component (H1) is connected to channel 2, • The geophone for the Cross-line Horizontal component (H2) is connected to channel 3. 4-56 January 2002 User’s Manual Vol. 1 Working with FDU3C units . FDU3C FDU3C FDU FDU FDU FDU FDU FDU Position n+1 Position n All FDU3C units within a link are connected in the same direction. An arrow is engraved on the cover of the FDU3C for its orientation. When planting FDU3Cs, juggies should take care to orientate all arrows in the same direction. Low (or High) ch 3 ch 2 ch 1 ch 1 ch 2 ch 3 ch 1 4 ch 2 ch 1 High (or Low) ch 3 ch 2 ch 3 If any FDU3C link is laid out in the wrong direction, then each FDU3C in that link has to be turned 180°, as shown below, so as to have all arrows in the same direction. ch 1 ch 2 ch 3 Direct connection 0311401 ch 1 ch 2 ch 3 Reverse connection 4-57 4 Line Working with FDU3C units IMPORTANT If the channels of any link are in Reverse order, then the system automatically reverses the order prior to recording them. As a result all FDU3C channels are in the same order at each receiver point in the record. NOTES: - The traces are not sorted by component: the order of the traces on the record tape reflects the order of the sensors. - You can use both FDU and FDU3C links within the same line segment. - Each FDU in an FDU3C behaves like a 1-channel FDU. FDU3C in the Survey Setup • Sensor You have to define three Sensor Types (s1, s2, s3), i. e. one for each sensor in the FDU3C, using the Sensor tab in the Survey Setup window . 4-58 January 2002 User’s Manual Vol. 1 Working with FDU3C units Choose the appropriate SEGD code for each component. The SEGD code is not used by the HCI. It is only written to tape (byte 21 in block 1 of the Trace Header Extension) . The system automatically assigns the Sensor Types as follows: • s1 is assigned to Channel 1; 4 • s2 is assigned to Channel 2; • s3 is assigned to Channel 3. • Point Code After defining three Sensor Types for an FDU3C, define its Point Code as s1+s2+s3. 0311401 4-59 4 Line Working with FDU3C units FDU3C in the Layout Setup • Marker An FDU3C can be used as a marker in a line segment, just like a 1-channel FDU. • Aux You cannot use any FDU3C for auxiliary channels. • Detour If any FDU3C is included in a detour, all three channels are part of the detour. • Mute If an FDU3C is planted at a muted receiver point, all three channels are mute. FDU3C in the Spread Setup The gain you specify in the spread description is common to all three channels in an FDU3C. FDU3C in the Test Setup The gain chosen from the option button (for Instrument tests) or in the spread (for Sensor tests) is common to all three channels in an FDU3C. The test limits used in Instrument tests are the same as for a 1-channel FDU. 4-60 January 2002 User’s Manual Vol. 1 Working with LRUs Working with LRUs In this section: • General (page 4-61) • LRU frequency management (page 4-63) • Desensitization (page 4-65) • TDM (Time Division Multiplex) (page 4-66) • The LRU Layout Setup window (page 4-67) • Normal parameters (page 4-68) • Advanced parameters (page 4-69) • Sleep (page 4-72) 4 • Loop (page 4-72) General The LRU (Line Remote Unit) relay is a long range point-to-point radio relay cell that can be inserted anywhere in a spread as an element of the 408UL network to relay the data transmission on a Line or a Transverse. It connects to any type of 408UL field electronics (LAUX, LAUL, FDU Link, etc.). Built in the LRU is a full performance LAUX. In the LRU transmission protocol (Half-duplex), time is shared between transmission of Master-to-Slave messages and transmission of Slaveto-Master messages. Master-to-Slave messages are called Network Control Sequences (NCS), used for synchronization, zero-time transmission and control. Slave-to-Master messages are called Data Transfer Sequences (DTS), used for data retrieval, seismonitor and collecting test results. 0311401 4-61 4 Line Working with LRUs Radio frame (50 ms) NCS DTS (50 ms) NCS DTS time Typically, NCS messages are transmitted every 50 ms. In reply to an NCS message, the Slave LRU transmits a DTS message. Below is a typical setup showing a radio relay cell. NCS DTS Line or Transverse to Central Unit (Master) (Slave) LRU LRU 12 V Radio relay cell Line or Transverse 12 V Different setups can be implemented, depending on the required data rate and on the expected transmission range. See 408UL Installation Manual for details. LRU (Slave) LRU (Master) 4-62 January 2002 User’s Manual Vol. 1 Working with LRUs LRU frequency management The RF transceiver in the LRU unit uses a single 2-MHz band for both transmission and reception. That band is selected between 216 MHz and 249 MHz using the “Center Frequency” parameter. Within the 2-MHz bandwidth, you can choose which channel(s) to use for NCS and DTS messages, by specifying: • a Control Channel Frequency for NCS messages, • a Data Channel Frequency for DTS messages. The necessary bandwidth for a Data Channel depends on the expected Data Rate (256, 512, 1024 or 2048 kbps). See page 4-64. NOTE: You can choose the same frequency for the Control Channel and the Data Channel. IMPORTANT The two LRU units making up an LRU relay cell should have the same frequency and data rate settings. NOTE: The available frequency band depends on the regional settings chosen by the user when installing software on the HCI workstation and on the FDPA408 terminal. For compliance with Canadian and US communications regulations, the frequency band must be restricted to respectively: • Canada: 217 to 218 MHz and 219 to 220 MHz. • USA: 216 to 220 MHz. 0311401 4-63 4 4 Line Working with LRUs Default channel Available channels Center Freq. Control Freq. NCS Center F. -1 MHz - 0.8 - 0.6 - 0.4 - 0.2 0.2 MHz +0.4 +0.6 +0.8 +0.4 +0.6 +0.8 Center F. +1 MHz Data Channel Freq. # 1 DTS 256 k Center F. -1 MHz - 0.8 - 0.6 - 0.4 - 0.2 +0.2 Center F. +1 MHz Data Channel Freq. # 2 Data Channel Freq. # 1 DTS 512 k Center F. -1 MHz - 0.8 - 0.6 - 0.4 - 0.2 +0.2 +0.4 +0.6 +0.8 Center F. +1 MHz Data Channel Freq. # 1 DTS 1024 k Center F. -1 MHz - 0.8 - 0.6 - 0.4 - 0.2 +0.2 +0.4 +0.6 +0.8 Center F. +1 MHz Data Channel Freq. # 2 Data Channel Freq. # 1 DTS 2048 k Center F. -1 MHz 4-64 - 0.8 - 0.6 - 0.4 - 0.2 +0.2 +0.4 +0.6 +0.8 Center F. +1 MHz January 2002 User’s Manual Vol. 1 Working with LRUs Desensitization Note that the maximum covered range may be shorter on desensitized channels (i. e. channels on which the strength of the received signal is normally decreased by the presence of spurious signals from the 8-MHz and 33-MHz master oscillators in the LRU). In the table below are the channels that may be affected by desentization, depending on the selected Data Rate. Centre Freq. (MHz) 221.184 229.376 233.309 237.568 245.760 0311401 Data Rate (kb/s) Desensitization affects on channels 256 & 512 NCS & DTS 221.2 1024 & 2048 DTS 256 & 512 NCS & DTS 1024 & 2048 DTS 256 & 512 NCS & DTS 1024 & 2048 DTS 256 & 512 NCS & DTS 1024 & 2048 DTS 256 & 512 NCS & DTS 1024 & 2048 DTS 221.0 221.1 221.2 221.3 221.4 4 229.4 229.2 229.3 229.4 229.5 229.6 233.3 233.1 233.2 233.3 233.4 233.5 237.6 237.4 237.5 237.6 237.7 237.8 245.7 245.8 245.6 245.7 245.8 245.9 246.0 4-65 4 Line Working with LRUs TDM (Time Division Multiplex) The Time Division Multiplex technique allows several LRU relay cells to use the same bandwidth without any conflict, by assigning distinct “Subframes” (i. e. time slots) to adjacent cells transmitting in that bandwidth. The TDM technique is especially helpful in situations where neighbouring relay cells are likely to impinge on one another, as is the case: • where two series-connected relay cells use the same antenna mast, • where too few frequency channels are available. Where the TDM technique is implemented, each relay cell uses a dedicated “Subframe” (i. e. one radio frame out of two or four) instead of using every radio frame. LRU LRU LRU Relay cell 1 (transmits on Subframe No. 1) LRU Relay cell 2 (transmits on Subframe No. 2) Number of subframes = 2 1 2 Subframe No. 1 Subframe No. 2 Subframe No. 1 Subframe No. 2 (50 ms) (50 ms) (50 ms) (50 ms) NCS DTS NCS NCS DTS DTS NCS DTS As a result the “Data rate” is divided by the “Number of subframes”. 4-66 January 2002 User’s Manual Vol. 1 Working with LRUs The LRU Layout Setup window The LRU Layout Setup window lets you control the RF communications for all your LRU radio relays. 4 Clicking on the Change button opens a window that allows you to change the parameter settings of the LRUs. Clicking on Apply saves the parameter settings to the non-volatile memory in each LRU. 0311401 4-67 4 Line Working with LRUs Normal parameters • Cell number (Allowable range 1 to 31). Cell Number saved in the LRU, using the FDPA408 terminal, allowing the HCI workstation to identify each LRU radio relay cell in the 408UL network. Naturally, each radio cell must have a distinct Cell Number, but the two LRUs in a radio cell must have the same Cell Number. • Master LRU When it identifies an LRU radio relay cell in the 408UL network, the system chooses one of the LRUs as “Master” and displays its Serial Number in this field. • Slave LRU When it identifies an LRU radio relay cell in the 408UL network, the system chooses one of the LRUs as “Slave” and displays its Serial Number in this field. • Center Freq. (Allowable range 216.0 to 249.0 MHz, in 0.1-MHz steps). Centre frequency of the 2-MHz band within which to choose the transmission 4-68 January 2002 User’s Manual Vol. 1 Working with LRUs channels for the relay cell, depending on the frequencies used by other radio cells and on the desired data rate. • Data Rate (Available options: 256, 512, 1024, 2048 kbps). For the 512 and 2048 options, two Data transmission channels are required. Advanced parameters 4 Changing from User to Default resets all parameters to default values. • Control Freq. Adjustable from Center F-0.8 to Center F+0.8 MHz in 0.2-MHz steps; defaults to Cell Freq). Centre frequency of the 0.2-MHz channel used to transmit network control messages (NCS). 0311401 4-69 4 Line Working with LRUs Example: if Center F. = 218 MHz, the list of available Control Frequencies is: 217.2, 217.4, 217.6, 217.8, 218.0, 218.2, 218.4, 218.6, 218.8 MHz. • Data Channel #1 Freq Centre frequency of the 0.2-MHz channel used to transmit data retrieval messages (DTS). See page 4-64. Data rate 256 512 1024 2048 Data Channel #1 Freq From Center F-0.8 to Center F+0.8 in 0.2 MHz steps From Center F-0.8 to Center F+0.8 in 0.2 MHz steps From Center F-0.5 to Center F+0.5 in 0.2 MHz steps From Center F-0.5 to Center F+0.5 in 0.2 MHz steps Default Center F Center F Center F+0.1 MHz Center F-0.3 MHz • Data Channel #2 Freq Centre frequency of the second 0.2-MHz channel used to transmit data retrieval messages (DTS), depending on the selected data rate. See page 4-64. Data rate 256 512 1024 2048 Data Channel #2 Freq Not required From Center F-0.8 to Center F+0.8 in 0.2 MHz steps Not required From Center F-0.5 to Center F+0.5 in 0.2 MHz steps Default Center F+0.2 MHz Center F+0.5 MHz Where Data Channel #2 Freq is required, the system checks that the difference between Data Channel #1 Freq and Data Channel #2 Freq is at least 0.2 MHz at 512 kbits/s and 0.8 MHz at 2048 kbits/s. NOTE: The available frequency band depends on the regional settings chosen by the user when installing software on the HCI workstation and on the FDPA408 terminal. For compliance with Canadian and US communications regulations, the frequency band must be restricted to respectively: • Canada: 217 to 218 MHz and 219 to 220 MHz. • USA: 216 to 220 MHz. 4-70 January 2002 User’s Manual Vol. 1 Working with LRUs • Radio Power level (Available options: Standard, Low; defaults to Standard). • Low: Transmit power is 1 mW (0 dBm) for both master and slave LRU units. This option is helpful for tests over a short range. • Standard: Transmit power is 6 W (38 dBm) for both master and slave LRUs. For standard RF transmission conditions. • Privacy code (Available options: 0 to 7) Address number you assign to your crew, in order to distinguish it from any other crew with LRU relays in the vicinity. • Link range 4 (Future release). Keep to default setting (Medium). • Nb Of Radio Subframes Available options: 1, 2 or 4. See TDM (Time Division Multiplex) on page 4-66. • Subframe Nb Available options: 1 to the value specified for the “Nb of Radio Subframes”. See TDM (Time Division Multiplex) on page 4-66. CAUTION Where two or more LRU cells are deployed, changing the “Number of Radio Subframes” and “Subframe Number” parameters in the Line main window is likely to result in conflicting situations in the relay cells. Use the FDPA408 instead. 0311401 4-71 4 Line Working with LRUs Sleep With “Sleep” activated, going to Field Off causes LRUs to go to a power-saving mode called Sleep mode. Note that when you next go to Field On, a slave LRU will not respond until it has scanned for new control messages (and there is only one scan cycle per minute in Sleep mode). The LRU automatically goes to the Sleep mode if it is left idle for 30 minutes. The “Sleep” status is not saved to the LRU’s non-volatile memory. Loop This button lets you check RF communications between an LRU you select in the LRU Layout Setup window and any distant LRU. If communications can be established with a distant LRU, the Loop test returns the identification of that LRU, the Attenuation of the signal and the rate of retries. You can abort the Loop test by clicking on Abort. 4-72 January 2002 User’s Manual Vol. 1 Radio or Dual telemetry Radio or Dual telemetry In this section: • General (page 4-73) • Parameters (page 4-74) • Working with REMs (page 4-78) • How to change Transmit and Receive frequencies (page 4-80) • Working with both REMs and LRUs (page 4-82) General Radio or Dual telemetry with the 408UL system relies on the REM unit. This is a portable Eagle module, installed on a Transverse in the recording truck or anywhere along a wireline spread, used to manage SU6-R units and interface them with the wireline spread. You can have several REMs in different parts of the survey. REM: Remote Eagle Module FDU LAUX LAUL LAUX SU6R Tip 0311401 LAUL REM Radio path 4-73 4 4 Line Radio or Dual telemetry The REM controls the SU6-Rs assigned to it on a Transmit frequency and retrieves the seismic data from them on a single Reception frequency. NOTE: The REM has a built-in signal strength meter (see the RF Spectrum main window) and an output for connection to an external spectrum analyzer with a finer resolution. The signal available on the Spectrum Analyzer output is picked up at the antenna with a 20 dB gain. The necessary information for setting up RF communications between the REM and the remote radio station units (SU6-Rs) is specified in the window you open by selecting Layout from the Setup menu and clicking on the REM tab. Parameters • Index (Allowable range: 1 to 256). Sequential number in the list of REM units. • REM S. N. (Allowable range: 0 to 9999999). Used to enter the Serial Number of a REM. 4-74 January 2002 User’s Manual Vol. 1 Radio or Dual telemetry NOTE: If you replace a REM by another one in the REM setup window, the SU6-R setup window is updated automatically. • REM State REM connections Coaxial cable 408 UL REM Transverse cable Slave SU6R REM REM Slave Master up to 6 REMs (6 frequencies) 4 You can have a group of REMs in series connection if you wish to use more than one reception frequency (up to 6), for faster data retrieval. In that case, one REM is used as a master, with up to 5 slaves. The configuration shown in this example can also be implemented anywhere in a spread made up of FDUs (in that case the master REM is connected to an LAUX). Use the State option button to specify whether the REM is used as a Master or Slave. • Transmit frequency This is the transmit frequency of the REM. This frequency may range from 216.00 to 230.00 MHz in 50-kHz increments. • Receive frequency The receive frequency of each active REM may range from 216.00 to 230.00 MHz in 50 kHz increments. There should be a minimum separation of 1.25 MHz between the receive frequencies. 0311401 4-75 4 Line Radio or Dual telemetry Because the REM works in Half-Duplex mode, you can use the Transmit frequency as Receive frequency too. • Audio frequency This is the audio receive frequency of the REM. This frequency may range from 216.00 to 230.00 MHz in 50 kHz increments. IMPORTANT This frequency should be at least 1.5 MHz away from the REM Transmit frequency in order not to interfere with REM communication to the SU6-Rs. If possible, it should also be at least 1.25 MHz away from any REM Receive frequency. • SU6-R Shutdown Delay (Allowable range: 0 to 9999 minutes). This delay time is used in conjunction with the Short Activate feature in the SU6-R. When the SU6-R Shutdown Delay is non-zero and the SU6-Rs have received the activate command, the analog power of all SU6-Rs remains on. This allows the overall firing sequence to be shorter. However, if no firing sequence occurs within a certain period of time, it is desirable to turn the analog power off (to conserve battery power). The SU6-R shutdown delay time is this time, that is, it is the delay time after the last activate before the analog power is automatically powered off. If the SU6-R shutdown delay time is zero, the analog power is controlled normally. That is, it is turned on when an activate is received and turned off after the acquisition time is complete. 4-76 January 2002 User’s Manual Vol. 1 Radio or Dual telemetry IMPORTANT This feature requires SU6-R software version 6 or higher. See 408UL Installation Manual to install SU6-R software. If the Shutdown Delay feature is used, a warning message will be reported on the HCI for each SU6-R that does not have valid software. If the warning message is ignored, the analog circuitry will not be stabilized at the beginning of each trace. • Retrieve Suspend Delay (Allowable range: 0.0 to 99.0 seconds). This value is the additional delay time after the shot has occurred before retrieval of the previous shot may resume. 4 • Number of Retries (Allowable range: 0 to 20). If data is not received correctly from the SU6-R, this field allows the user to specify the number of times each SU6-R will be retried before continuing the data retrieval with another SU6-R. However, if the SU6-R does not respond (no preamble) or returns “unexpected status only”, at most only 1 retry will be attempted. Once all of the SU6-R data has been collected for a shot, the AUTO/ MANUAL selection specifies the system’s subsequent actions: AUTO: don't retry any more for this shot. MANUAL: ask the observer if SU6-Rs at fault should be retried again for this shot. • Master S. N. (Allowable range: 0 to 9999999). If the REM is used as Slave, you have to specify the Serial Number of the Master REM it is attached to. • Mast Preamp Enable If a preamplifier is inserted between the antenna and the Antenna connector on a REM, the Mast Preamp Enable button is used to enable 0311401 4-77 4 Line Radio or Dual telemetry or disable the 12 V power supply to the preamplifier over the antenna downlead. After the power supply is enabled (button activated), the 12 V voltage is applied whenever the REM is in receive mode. If any filter is used that does not relay DC voltage, then a DC power pack must be used to supply power to the preamplifier. Working with REMs After all REMs to be used are entered into the list box, click on Apply, then choose the desired action from the option button at the foot of the REM Layout Setup window. Alternately, you can use the menu that pops up when you press the right-hand button of the mouse in the graphic view, prompting one or more contextual shortcuts that let you perform actions on the selected REM. You cannot perform any action on a REM group until all the REMs in the group are ready (e. g. connected, supplied with power, etc.). WARNING Do not go to “Field Off” in the Line main window while any action on a REM is in progress (especially a Wake-Up), or else you will have to shut down the workstation and reboot the control module. • Wake Up When you click on GO with this option selected, wakeup messages are continuously sent to all SU6-Rs controlled by the REM or REM group for 10 minutes. You can terminate the wakeup by clicking on ABORT. A wakeup is normally performed at the beginning of each day. To see the remaining time until SU6-Rs are woken up, choose the numeric view mode. 4-78 January 2002 User’s Manual Vol. 1 Radio or Dual telemetry • Sleep When you click on GO with this option selected, a message is sent to all SU6-Rs telling them to go to sleep mode. The sleep mode allows the SU6-Rs to consume much less power when not actively being used. SU6-Rs are normally put to sleep at the end of each day in order to conserve battery power. WARNING Once the SU6-Rs are put to sleep, they must be woken up (this takes 10 minutes) before being used. • Receive Freq When you click on GO with this option selected, the system subsequently uses the following selections when retrieving data: “Nb of Retries”, “Retrieve SuspendDelay” time, .... • Xmit Freq (REM) When you click on GO with this option selected, the system immediately sets the transmit frequency in the RF unit as specified in the “Transmit” frequency text field. • Xmit Freq (REM & SU6-R) When you click on GO with this option selected, the system uses the previous transmit frequency to send the new REM transmit/SU6-R receive frequency to the SU6-Rs. Then it sets the new REM transmit frequency in the RF unit. WARNING This procedure should be done with caution because if an SU6-R misses the command, it will still be receiving on the old transmit frequency. 0311401 4-79 4 4 Line Radio or Dual telemetry How to change Transmit and Receive frequencies If a cavity filter must be used (see Working with both REMs and LRUs on page 4-82) it should not be connected until the frequency change is completed. • Changing the Xmit Frequency 1. In the Line main window, go to “Field On”. 2. In the REM Layout Setup window, type the new Transmit frequency in the “Transmit” text box. 3. Click on the “Change” button. 4. Click on “Apply”. 5. From the option button at the foot of the window, select “Xmit (REM&SU6R)”. 6. Click on “GO”. • Changing Rcv and Audio frequencies 1. In the Line main window, go to “Field Off”. 2. In the REM Layout Setup window, type the new “Receive” frequency. 3. Type the new “Audio” frequency. 4. Click on the “Change” button. 5. Click on “Apply”. 6. In the Line main window, go to “Field On”. 7. From the option button at the foot of the window, select “Rcv (REM&SU6R)”. 4-80 8. Wait until the REM boot phase is complete (10 seconds). 9. Click on “GO”. January 2002 User’s Manual Vol. 1 Radio or Dual telemetry • SU6Rs that missed the frequency change If any SU6Rs remain on the former frequency, do the following: 1. In the Line main window, go to “Field On”. 2. In the REM Layout Setup window, type the former frequency in the “Transmit” text box. 3. Click on the “Change” button. 4. Click on “Apply”. 5. From the option button at the foot of the window, select “Xmit (REM)”. 6. Click on “GO”. 7. Right-click in the SU6R Layout Setup window and select “Check” to see if the SU6Rs respond again. 8. In the REM Layout Setup window, type the new Transmit frequency in the “Transmit” text box. 9. Click on “Change”. 10. Click on “Apply”. 11. From the option button at the foot of the window, select “Xmit (REM&SU6R)” 12. Click on “GO”. 13. Right-click in the SU6R Layout Setup window and select “Check” to see if the SU6Rs respond to the new frequency. 0311401 4-81 4 4 Line Radio or Dual telemetry Working with both REMs and LRUs REMs and LRUs make use of the same frequency band. In order to prevent harmonic lines generated by a REM from affecting communications in the bandwidth used by LRUs, a cavity filter must be inserted between the REM and its antenna. Only three operating frequencies are available on the cavity filters used (218.25 MHz, 220.00 MHz and 221.75MHz): One of these frequencies should be used as Xmit Freq and Receive Freq for the REM. (Because the REM works in Half-Duplex mode, you can use the Transmit frequency as Receive frequency too. • One of the other two frequencies can be used for audio communications. • The third frequency can be used by another REM. See How to change Transmit and Receive frequencies on page 4-80. Below are two typical setups with REMs and LRUs. Requirements: - At least 300 m between antennas, - At least 13 MHz frequency separation. Line or Transverse to Central Unit up to 24 km SU6R LRU SU6R SU6R 12 V LRU Battery 12 V Transverse cable 12 V Bandpass cavity filter REM Example 1: One remote REM plus LRU 4-82 January 2002 User’s Manual Vol. 1 Radio or Dual telemetry Requirements: - At least 300 m between antennas, - At least 13 MHz frequency separation. SU6R SU6R SU6R SU6R REM up to 24 km LRU LRU 12 V 12 V REM 12 V 4 12 V Example 1: Two REMs plus LRU 0311401 4-83 4 Line Radio section management Radio section management In this section: • General (page 4-84) • Parameters (page 4-85) • Working with SU6-Rs (page 4-86) • Quick Deploy (page 4-90) General You open this window by selecting Layout from the Setup menu and clicking on the SU6-R tab. It is used to describe Radio-type receiver sections by assigning the desired receiver positions to the channels of the SU6-Rs to be deployed. 4-84 January 2002 User’s Manual Vol. 1 Radio section management Parameters • Index (Allowable range: 1 to 1200). Sequential number in the list of SU6-R units. • SU6-R S. N. (Allowable range: 0 to 9999999). SU6-R serial number. • REM S. N. (Allowable range: 0 to 9999999). Serial number of the REM chosen to control the specified SU6-R. See also Radio or Dual telemetry (page 4-73). CAUTION Where SU6Rs are used in Wire-Link mode, each Slave SU6R must be controlled by the same REM as the Master SU6R. Slave REM #2 Master REM #1 Wire-Link mode REM group SU6R SU6R SU6R Master Slave Slave These SU6Rs must be controlled by the the same REM (e. g. REM# 1) SU6R SU6R Controlled by REM# 2 • Line Nb (Allowable range: 0 to 99999). Used to specify the acquisition Line on which to deploy the specified SU6-R. 0311401 4-85 4 4 Line Radio section management • Station Nb 1 to 6 (Allowable range: 0 to 99999). Six text boxes used to specify the Receiver position assigned to each channel in the specified SU6-R. Working with SU6-Rs The list box to the left of the ADD button shows the list of described SU6-Rs. To describe a new SU6-R, enter the desired Number and description into the appropriate text boxes, then click ADD. To make changes to any existing SU6-R, double-click the desired row in the list box. The corresponding description appears in the text boxes. Make the desired changes and click CHANGE. NOTES: 1. If the selected SU6-R is deployed, then only the Frequency can be changed right away. To change the other fields, you must click UNDEPLOY first. 2. If you wish to assign a deployed SU6-R to another REM, simply change the serial number of the REM (REM SN) for that SU6-R in the list box. 3. In the event of problems in retrieving data from any SU6-R, retrieval errors are reported in the main window (with the serial number of the incriminated SU6-R). In the case of a “slave” SU6-R (i. e. used in wire-link mode), the “master” SU6-R should be suspected instead (because most of the time the problem arises from the radio link rather than the wire link). To jump to a particular SU6-R in the list, enter its identification number into the SU6-R S. N. text box and click FIND. To re-arrange the described Lines by REM numbers or Line number, choose the desired option (By REM/By Line) and click SORT. To remove SU6-Rs from the list, specify the desired SU6-R numbers in the Index text box and click DELETE. 4-86 January 2002 User’s Manual Vol. 1 Radio section management To save the list of SU6-Rs, click APPLY. TIP: To select several rows in the list box, click and: - Shift-click for adjacent rows, - Control-click for separate rows. TIP: You can press the <c> key repeatedly to arrange the SU6-Rs by deploy status code in the list box: - 1st time selects the 1st SU6-R not deployed. - 2nd time selects the 1st SU6-R deployed as RF radio link (R). - 3rd time selects the 1st SU6-R deployed as MASTER (M). - 4th time selects the 1st SU6-R deployed as SLAVE (S). - 5th time selects the 1st SU6-R deployed as MUTE (T). You can view the status of each SU6-R identified in this window in the numeric view or, using the mouse right button and selecting Properties, in the graphic view. Use the option button at the foot of the SU6-R Layout Setup window to deploy/undeploy, check the SU6-Rs as required and control their power level. First you must select the desired SU6-Rs (by clicking in the list box). Alternately, you can use the menu that pops up when you press the right-hand button of the mouse in the graphic view, prompting one or more contextual shortcuts that let you perform actions on the selected SU6-R (e. g. Deploy, etc.). • Deploy With this option selected, clicking GO assigns the channels of the selected SU6-Rs to physical Lines and Receivers. (This function is equivalent to the Form Line function in wireline-type units, performed prior to Look or Check Line or test functions). In a REM group, you can deploy all SU6-Rs concurrently. 0311401 4-87 4 4 Line Radio section management • Undeploy With this option selected, clicking GO cancels the assignment of the selected SU6-R channels. • Loop With this option selected, clicking GO causes the system to cycle on the command to get the status from the selected SU6-Rs. If you fail to get the status from any SU6-R because of radio-communication problems, you can use this function and adjust the orientation of the SU6-R's antenna until you get the status. To quit the loop, click ABORT. • Check (deployed SU6-Rs) With this option selected, clicking GO will collect the status from the selected deployed SU6-Rs, including continuity and battery voltage. • Reset (deployed SU6-Rs) With this option selected, clicking GO generates a hardware reset command to the SU6-Rs and re-deploys the specified SU6-Rs. • Low Power (deployed SU6-Rs) With this option selected, clicking GO tells the selected SU6-Rs to use the Low Power mode (25 W) to transmit back information to the REM. (Note: if an SU6-R fails to receive the command, the Low/High Power information in the Line window on the HCI may not reflect the Low/ High Power mode actually enabled in that SU6-R). • High Power (deployed SU6-Rs) With this option selected, clicking GO tells the selected SU6-Rs to use the High Power mode (40 W) to transmit back information to the REM (Note: if an SU6-R fails to receive the command, the Low/High Power information in the Line window on the HCI may not reflect the Low/ High Power mode actually enabled in that SU6-R). 4-88 January 2002 User’s Manual Vol. 1 Radio section management . 4 0311401 4-89 4 Line Radio section management Quick Deploy Selecting Quick Deploy from the Functions menu opens a secondary window that lets you assign a REM number, Line number, and Receiver positions to the channels of an SU6R more quickly than you would do using the Layout Setup window. (You do not have to type the Receiver position of each channel into the Station Nb text boxes). You simply have to specify the following: • SU6R # (Allowable range: 0 to 9999999). SU6-R serial number. • REM # (Allowable range: 0 to 9999999). Serial number of the REM controlling the specified SU6-R. See also Radio or Dual telemetry (page 4-73). • Line # (Allowable range: 0 to 99999). Used to specify the acquisition Line on which to deploy the channels of the specified SU6R. • Point # Receiver position to be assigned to the first channel specified in the Station # text box. • Station # Channel numbers to be deployed. Example of syntax: “1-6”. Example: Entering “100” as Point number and “1-6” as Station numbers will assign Receiver positions 100, 101, 102, 103, 104, 105 to channels 1, 2, 3, 4, 5, 6 respectively. Clicking GO assigns the channels of the specified SU6-R to the physical Line and Receivers. 4-90 January 2002 User’s Manual Vol. 1 Test functions Test functions In this section: • Overview (page 4-91) • Instrument tests (page 4-93) • Field tests (page 4-95) • Seismonitor (page 4-98) Overview You open this window by selecting Tests from the Functions menu. 4 Select the desired test and options, click APPLY to activate your settings, then click GO to launch the test. 0311401 4-91 4 Line Test functions Test Sample Rate Gain Filter Type Noise User-selected User-selected User-selected Distortion User-selected User-selected User-selected Gain & Phase User-selected User-selected User-selected CMRR User-selected User-selected User-selected Crosstalk User-selected User-selected User-selected Resistance User-selected See Vol. 3 See Vol. 3 Leakage User-selected See Vol. 3 See Vol. 3 Noise User-selected See Vol. 3 See Vol. 3 Tilt See Vol. 3 See Vol. 3 See Vol. 3 Instrument Field NOTE: For a description of the principle of each test, see 408UL User’s Manual Vol. 3. The results appear in the Numeric or Graphic view, whichever is selected. To interpret the results of a particular test, see the legend at the foot of the main window (with the appropriate test selected in the graphic view). Test results can be displayed in the form of histograms by clicking on the Histo. tab in the main window. The settings in the Test Setup window are also used for every test you launch by the GO button in the graphic view. • Absolute Spread The Absolute Spread list box is used to specify the lines and receiver positions to be tested (e. g. 10: 101-105g1), 4-92 January 2002 User’s Manual Vol. 1 Test functions IMPORTANT You have to specify a gain in the Absolute Spread description or else the syntax would not be correct, but in Instrument tests the gain actually used (for seismic and auxiliary channels) is the one selected with the Gain option button in the Test Setup. With a rectangular spread, there is an easier way of specifying the lines and receiver positions to be tested: select the desired units in the graphic view, then choose and start the desired test with the buttons available in the main window. See To select units (page 4-13). NOTE: In Field tests, auxiliary channels are not tested (regardless of whether or not they are included in the spread). In Instrument tests, auxiliary channels can be tested (you have to specify a list of aux channels to be tested). Instrument tests NOTE: For a description of the principle of each test, see 408UL User’s Manual Vol. 3. NOTE: For Instrument tests in Dual telemetry, the FDU has no Low Cut filter. • Aux Descriptor The Aux Descr text box is used to specify the auxiliary channels to be tested (with the same gain as seismic channels). Example of description: a1,a2, etc. The + operator is not allowed. Use a hyphen to specify more quickly a range of auxiliary channel numbers (e.g. a1-a4 rather than a1,a2,a3,a4). 0311401 4-93 4 4 Line Test functions • Gain This option button allows you to choose the preamplifier gain to be used for the Instrument tests. See the gain code table on page 4-40. • Record Length (Allowable range: 1.0 to 99.9 seconds). Duration of the acquisition. Sample rate Record length (ms) Minimum (sec.) Maximum (sec.) 0.25 1 2 0.5 2 4 1 3 8 2 3 16 4 3 32 • Record option Select Yes if you wish to record the acquisition to a test file, No otherwise. Size of the record: 4 bytes per sample. (Data is not compressed). • Instrument Noise (microvolts) During this test, the channel input is shorted via an internal resistor. Geophones are not connected. The gain, filter type and sample rate parameters are user-selected. • Instrument Distortion (dB) During this test, geophones are not connected. The built-in generator of the FDU is used as input to the channel under test. The gain, filter type and sample rate parameters are user-selected. 4-94 January 2002 User’s Manual Vol. 1 Test functions • Instrument Crosstalk (dB) The test includes two sequences: during the first sequence, the test generator applies a sine wave to the test network in each even FDU. The ADC converter in each odd FDU measures the resulting voltage across its own test network. (The test generator in odd FDUs is disabled). Conversely, during the second test sequence, the test sine wave is fed to each odd FDU and the resulting voltage is measured across the test network in each even FDU. NOTE: On the plotter, the test sine wave may appear on adjacent channels (on either side of an LAU). See User’s Manual Vol. 3. The gain, filter type and sample rate parameters are user-selected. • Instrument Gain/Phase error (%) This test returns the maximum error in amplitude and phase. Geophones are not connected. The built-in generator of the FDU is used as input to the channel under test. The gain, filter type and sample rate parameters are user-selected. • Common Mode Rejection (dB) During this test, geophones are not connected. The built-in generator of the FDU is used as input to the channel under test. The gain, filter type and sample rate parameters are user-selected. Field tests Field tests are run automatically when FDUs have no acquisition to perform. The Test Setup window lets you manually launch one of the field tests on the receivers that you specify in the Absolute Spread list box. 0311401 4-95 4 4 Line Test functions The fault threshold is adjustable by selecting Survey from the Setup menu, then choosing Sensor (see page 4-26). NOTE: Whenever Field tests are launched automatically, i. e. whenever you turn on the line power, or when you click on the LOOK button, or when neither acquisition nor seismonitor is underway (field update mode or Auto Look option), the Sample Rate defaults to 2 ms for Resistance and Leakage tests. NOTE: For a description of the principle of each test, see 408UL User’s Manual Vol. 3. • Resistance (ohms) This test allows you to see if geophones are connected. The Sample Rate is user-selected. • Field Leakage (Mohms) This test displays the global leakage resistance between the input conductors of the receiver link and the earth. The Sample Rate is user-selected. 4-96 January 2002 User’s Manual Vol. 1 Test functions • Field Noise (microvolts) In this test the noise picked by the geophones is measured by performing data acquisition with no Firing Order. The Sample Rate is user-selected. • Tilt (%) The Tilt test is sensitive to a number of faults relating to the sensors. The test results will be affected by anomalies on cutoff frequencies, damping, sensitivity, distortion (sticking, friction, etc.) and tilt (geophone not properly planted). • Tilt Model The Tilt Model function is used to store a model of the response to a pulse on geophones, from a number of geophone arrays known to be in good repair. The model will be used subsequently in Tilt tests. Because the samples stored are average values, the higher the number of tested channels, the closer the model to the theoretical impulse response. If several sensor types are associated with the channels selected for the Tilt Model test, a model is computed for each sensor type to be used in further Tilt tests. In Dual telemetry, separate models are computed for wireline telemetry and radio telemetry. For any sensor type that is not associated with the channels selected for the Tilt Model test, the corresponding saved model is not modified. NOTE: For SU6Rs, the Sample Rate is user-selected. You have to use the same sample rate for both the Tilt Model and Tilt tests. Clicking GO connects the channel input to both the built-in generator and geophones. Then, acquisition is performed and the model is computed by averaging the responses of all the geophones tested. 0311401 4-97 4 4 Line Test functions Seismonitor This window allows you to perform seismonitor on the channels you specify in the Absolute Spread list box . 4-98 January 2002 User’s Manual Vol. 1 Check Line Check Line In this section: • General (page 4-99) • Line Troubleshooting (page 4-100) • Network Management (page 4-102) General You open this window by selecting Check Line from the Functions menu. 4 This window is mainly used for: - Troubleshooting the line, - Managing the network in case of multi-path layout. 0311401 4-99 4 Line Check Line The typical way of using Check Line is as follows: create a specific power on/off command by selecting the desired options as explained below (see Line Troubleshooting on page 4-100) and clicking on Add. You can save it by clicking on Apply. Then select a command from the list by clicking on it, and launch it by clicking on Check Line. NOTE: After a set of LAUs is powered on/off and FDUs are identified by Check Line, all functions can be executed, including field and instrument tests, seismonitor and acquisition. Note that field update is not executed automatically on a segment powered on by Check Line: click on LOOK (in the Sensors view) to collect the field update data. CAUTION All the information stored in the Check Line menu is used at line poweron. This may prevent some LAU ports from being powered on. Typically, clear Check Line menu entries after you are finished with troubleshooting. NOTE: If the Check Line menu is not empty at line power-on, the propagation of power from LAU to LAU is slower than in the normal mode even if referenced LAUs are not connected in the spread (due to the fact that power-on propagation is controlled by software rather than hardware). Line Troubleshooting To investigate a problem on a line segment, you must specify the serial number of an adjacent LAUL or LAUX, using the Box Type option button and the S. N. text box. • LAUL On an LAUL, you can: 4-100 January 2002 User’s Manual Vol. 1 Check Line - Power off a port (High port in High branch, Low port in Low branch). - Power on a port and specify whether ALL or a number of FDUs should be formed. (Choose the desired port from the Port option button and click the associated On or Off button). • Forming all FDUs Set the Units to be Formed button to All. The Check Line function applies the line power to the selected port. FDUs are identified and displayed graphically. If an LAU is connected at the end of the series of FDUs, it is powered on, identified and displayed graphically too. The line power is not propagated automatically by this LAU; this must be done using the Check Line function. This allows you to perform a step-by-step power-on of the line. • Forming a number of FDUs Release the Units to be Formed button, and enter the number of units to be formed into the associated text box. The Check Line function applies the line power to the line. FDUs are identified and displayed graphically. If an LAU is connected at the end of the series of FDUs, it is powered on, but is neither identified nor displayed. In this mode, you cannot power on LAUs beyond the selected LAU. • LAUX On an LAUX, you can : - Perform the function described above for an LAUL. - Power off a port (Right port on right transverse, Left port on left transverse). - Power on a port, to perform a step-by-step Transverse power-on. 0311401 4-101 4 4 Line Check Line Network Management In case of multi-path layout, it may be interesting to enable/disable some paths to control the data path and make it optimum. To that end, you can use the Check Line menu as described below to prevent the line or transverse power from being set by some LAUs. Assuming the configuration below: Rig ht T Ri gh ran sve rs t LAUX #22 Ri gh e t LAUX #12 Ri gh t LAUX #21 Ri gh t LAUX #11 If the network is powered on without any control using Check Line, the data path may be: 4-102 January 2002 User’s Manual Vol. 1 Check Line Data path 1 LAUX #22 LAUX #12 LAUX #21 LAUX #11 4 or, depending on hardware line power propagation: Data path 2 LAUX #22 LAUX #12 LAUX #21 LAUX #11 In order to force the second situation (Data path 2), optimum for data retrieval, enter a command in the Check Line Menu to power off the Right port of LAUX22 (as a result the LAUX#12 to LAUX#22 secondary transverse is displayed but not used for data transfer). 0311401 4-103 Line FTMU/FTSU Line dispatching (CMXL) FTMU/FTSU Line dispatching (CMXL) A Fast Transverse interface consists of FTMUs (Fast Transverse Multiplexing Unit) and FTSUs (Fast Transverse Switching Unit), handling four virtual Transverses attached to a 408XL equipped with at least four LCI boards. See 408UL Installation Manual for detailed connection diagrams. The Fast Transverse connects to the 408XL via an FTMU. Each FTMU can control up to 63 FTSUs. FTSU LAUX Line 8 FTSU LAUX Line 7 FTSU LAUX Line 6 FTSU LAUX Line 5 FTSU LAUX Line 4 FTSU LAUX Line 3 FTSU LAUX Line 2 FTSU Line 1 Left FTMU LCI# 4 LCI# 3 LCI# 2 LCI# 1 LAUX Each line connects to the Fast Transverse via an LAUX plus an FTSU. By software, each line is assigned to one of the four virtual transverses, i. e. to an LCI board. Right 4 In the Line main window, FTMU and FTSU boxes are not represented: instead, four Transverses are represented as if they were individual conventional Transverses. The automatic assignment of lines to FTSUs (i.e. the logical connection of an LAUX to an LCI board) is done when you switch to “Field On”: the LCI board first sends a command sequence to FTSUs, then proceeds with the normal power-on of the Transverse. As a result of the assignment scheme used, the lines are equally distributed on the LCI processors, optimizing throughput: 4-104 January 2002 User’s Manual Vol. 1 FTMU/FTSU Line dispatching (CMXL) • The nearest LAUX on the Left side is always attached to the 4th virtual Transverse, and the others are distributed in a round robin way (4, 3, 2, 1, 4, 3, 2, 1, etc.). • The nearest LAUX on the Right side is always attached to the 1st virtual Transverse, and the others are distributed in a round robin way (1, 2, 3, 4, 1, 2, 3, 4, etc.). Example: Assuming 8 lines connected to Fast Transverse FTSUs and FTMUs, 5 on the Left side and 3 on the Right side. The system will automatically assign lines as shown below: LAUX LAUX LAUX 4 LAUX LAUX Four virtual Transverses LCI# 1 LCI# 2 LCI# 3 LCI# 4 Left (Logical connection) Right LAUX LAUX LAUX NOTE: In the Instrument graphic view, right-clicking on the recording truck causes a menu to pop up, prompting a “Highlight” command that shows the virtual transverse and lines associated with each LCI board. 0311401 4-105 4 Line FTMU/FTSU Line dispatching (CMXL) WARNING After connecting a new FTSU and LAUX at the end of a Transverse, the corresponding line is not visible until you go to Field Off then Field On to activate it. CAUTION Disconnecting an FTSU with Field On activated causes a break on the Transverse, and gives rise to an unrecoverable error if an acquisition is running: it is recommended to switch to Field Off before disconnecting an FTSU. NOTE: With a Fast Transverse interface, you can use standard secondary Transverses as usual, with the restrictions shown in the diagram below. 4 FTSU LAUX LAUX LAUX LAUX Secondary Transverse 3 FTSU LAUX 2 FTSU LAUX 1 FTSU LAUX FTMU Left LAUX LAUX LAUX LAUX Restrictions: This secondary Transverse provides an alternative route for data retrieval from adjacent lines only. It cannot compensate for any stoppage between FTSU-1 and FTSU-2 along the Fast Transverse. Right 4-106 January 2002 Chapter 5 408UL User’s Manual Volume 1 Operation This chapter describes the Operation environment This chapter includes the following sections: • The Main Window (page 5-2) • The Process Type Setup window (page 5-7) • The Signal Type Setup window (page 5-22) • The Operation Source Setup window (page 5-29) • The Operation Signal Setup window (page 5-34) • The Observer’s Comment Type Setup window (page 5-35) • The Shooter Setup window (page 5-36) • The Observer Report Setup window (page 5-43) • The Slip Time Setup menu (page 5-44) • To start, stop and execute a shot (page 5-45) • The Results pane (page 5-55) • Slip-sweep (page 5-58) • Navigation-driven shooting (page 5-61) • TB in Radio or Dual telemetry (page 5-62) • Shooting with an LSS (page 5-65) • More About Correlation (page 5-69) 0311401 5-1 5 Operation The Main Window The Main Window In this section: • Overview (page 5-2) • File (page 5-3) • View (page 5-4) • Options (page 5-5) • Look Props (page 5-5) • Print (page 5-5) • Check (page 5-6) Overview The upper pane in the main window gives a view of a table which contains the main information for the acquisition of the data and allows the observer to select which source point to shoot. Below that pane is the result of the acquisition and information about the progress of it, i. e. ITB, Transmit Error. For information on the buttons (Go, Stop, etc.), see To start, stop and execute a shot (page 5-45). For information on the Setup menu, see page 5-7 to page 5-44. For all other menus, see below. 5-2 January 2002 User’s Manual Vol. 1 The Main Window 5 File Load / Save This button allows all of the current parameters that have been set up for the entire environment to be saved to or loaded from a named file. This feature can be useful for storing configurations that have to be used periodically, for instance monthly tests. Also you can save an operation table to a file, load it back at a later date and make any changes needed (using the SETUP menu). Warning: After installing a new software release, do not load any parameters from files saved with earlier releases. 0311401 5-3 5 Operation The Main Window View This selects the columns that you want to see in the upper window, i. e. SP data, receivers data or Process Type, and it allows you to clear the results pane or the status pane. • Columns This command allows you to choose the sets of columns you wish to be displayed in the Shot Point/Vibrated Point table (after you have selected the "Source" or "Signal" option). Selecting this command causes a check button to pop up. Clicking any column label in the check button selects or deselects the column, depending on the previous selection for that column (selected columns have a check box ahead of their label). You can select/deselect only one set of columns at a time. NOTE: The Superspread column is only available for a CMXL. See Superspread (CMXL users only) on page 5-32. • Clear Clicking this command causes a menu to pop up : • Clicking “Clear Results” clears the “Result” pane. NOTE: If you clear the results pane before printing it out, you will not be able to recover the data in the OPERATION window. If you want to print the cleared results, you must use the LOG environment. • Clicking “Clear Status” clears the “Status” pane. NOTE: If an arrow (→) appears after the time in the "Status" pane, you can view more information by double-clicking on the status. In Multi-module configuration, if the status originates from an acquisition module, the module number appears after the time, between square brackets, along with the name of the board involved. 5-4 January 2002 User’s Manual Vol. 1 The Main Window Options The OPTIONS menu allows you to select the type of acquisition. Clearly the Source option is for use in normal production, and the Signal option for tests or simulations. The Slip-Sweep option is only for VE432 users. • Source or Source Navigation Explosive, vibroseis, air gun or any other kind of energy source (the source signal is defined through the Source Setup menu). NOTE: See Slip-sweep (page 5-58) and Navigation-driven shooting (page 5-61). • Signal Similarity, internal sine wave, acquisition of signal generated by the field equipment. (The test signal is defined through the SIGNAL SETUP menu). 5 Look Props This menu is used for field test automation between shot points. See The Look Properties menu (page 5-52). Print The PRINT command in the menu bar allows you to print the Obs Log displayed in the "Results" pane in the main window. If you want to print the contents of the results pane, you can use this function but this clears the results pane after the printout. The printout uses the pagination type selected in the Observer Report Setup (which is also used to request automatic printout of each full page). 0311401 5-5 5 Operation The Main Window Check This function provides a “confidence check” by looking for conflicting or anomalous choices among parameters entered via the Setup menu. 5-6 January 2002 User’s Manual Vol. 1 The Process Type Setup window The Process Type Setup window In this section: • Overview (page 5-7) • To Generate a Process Type (page 5-8) • Impulsive type (page 5-13) • Impulsive Stack (page 5-14) • Correlation Before Stack (page 5-16) • Correlation After Stack (page 5-19) • Vibro Stack (page 5-20) Overview The Process Type Setup window is used to provide information on the type of data processing. 0311401 5-7 5 5 Operation The Process Type Setup window To Generate a Process Type Select Process Type from the Setup menu. This opens the Process Type Setup window. Use the option button at the top of the upper pane in the PROCESS TYPE SETUP window to choose the desired type of processing. As a result the relevant parameters are prompted in the upper pane. To define a processing (correlation and/or stacking): • Click in the “Acq Nb” index box and enter the number of acquisitions, • Select “None” from the “Output” option button, • Click Add, • For each acquisition, select the desired output from the “Output” option button (Double-click the desired acquisition number, select the output option, then click Change). After entering all the parameters to define your Process Type in the upper pane, you only need to enter a Process Type Number in the lower pane (Nb text box, allowable range 1 to 16), then click Apply to store the process type. Double-clicking any process type in the list box (in the lower pane) causes its parameters to show up in the upper pane. You can make any changes needed and, in the lower pane, click Change, Add or Delete as required. NOTE: You can define up to 16 process types. The four parameters described below are common to all process types. • Record Length (Allowable range: 1.0 to 99.9 seconds) 5-8 January 2002 User’s Manual Vol. 1 The Process Type Setup window This Record Length is the time that data are recorded. In Impulsive mode, this time is equal to the acquisition length. In Vibroseis mode it is equivalent to the listening time. • Refraction delay (Allowable range: 0 to 64000 ms, precision 500 ms). The Refraction Delay allows you to insert a delay between the Time Break received by the 408UL and the beginning of the acquisition. Using the Refraction Delay, you can shorten the acquisition length, but this assumes that you know how long it will take for the signal to travel from the shot point to your spread, or else you may lose data. • TB window (Allowable range: 0 to 64000 ms). The TB WINDOW, is a time interval that starts when the 408UL sends a Firing Order (FO). During the TB window the 408UL is waiting for the TB from the shooting system. If the TB occurs within that interval then the acquisition starts. If it doesn’t, then the 408UL generates an INTERNAL TB (ITB) and the acquisition starts (see ITB on page 5-55 ). In Vibroseis operation, ITB is an abortive error. In impulsive mode, at the end of acquisition the HCI will ask you if you want to dump the data to tape. NOTES: • In Radio or Dual telemetry, the TB Window field is used to adjust the delay between the FO and TB in Dynamite operations, or the delay between EARLY TB and TB (see TB in Radio or Dual telemetry on page 5-62). • If you are using an LSI, the delay of the TB returned by the blaster controller, following a Firing order, must be entered in the TB Window field. See Taking a shot with an LSI on page 5-66. 0311401 5-9 5 5 Operation The Process Type Setup window • AUX Process Descriptor This allows you to define the process that you want to be done on your auxiliary channels. The allowable syntax is: aI,aJ,aM-aN,aI*aJ,aI-aJ*aK • You can use a hyphen to specify more quickly a range of auxiliary channel numbers. For example, you can: - enter a1-a5 rather than a1,a2,a3,a4,a5. - enter a2-a4*a1 rather than a2*a1,a3*a1,a4*a1. • The * operator stands for a correlation operation. Example: Assuming Pilot 1 is connected on Aux channel 1, Return Sweep is connected on Aux channel 2, Return Pilot is connected on Aux channel 3, and, on your plotter output and on your tape, you want the Autocorrelation wavelet on auxiliary channel 1, the uncorrelated pilot on Aux2, and the cross-correlation of Return Sweep with Return Pilot on Aux3, you have to define your Aux line in the Aux Line Process Descriptor as follows: a1*a1,a1,a2*a3 Autocorrelation wavelet on Aux1 Uncorrelated pilot on Aux2 Cross-correlation of Return Sweep with Return Pilot on Aux3 On your monitor you will see the autocorrelation wavelet on the first Aux, the beginning of the pilot (uncorrelated) on the second, and the cross-correlation wavelet of Return sweep and Modem pilot on the last aux. 5-10 January 2002 User’s Manual Vol. 1 The Process Type Setup window NOTES: 1. Autocorrelation or cross-correlation results always give rise to two Auxiliary traces on the tape and on the plotter (one trace for the positive time side of the correlation peak, and one trace for the negative time side). 2. It’s in your interest to have the same Aux descriptor in all Process Types used with a Superspread. See Superspread (CMXL users only) on page 5-32. 3. The order of the auxiliary traces in the tape record and on your plotter is determined by the order of your description. See the examples below: Aux Process Descriptor a4,a3,a2 Aux Process Descriptor a4*a4,a3,a2 2nd 1st Aux in record 2nd 1st Aux in record • By Fleet If the Slip Sweep option is enabled, a BY FLEET button is associated with the Aux Process Descriptor box for the Correl Before and Correl After process types: 0311401 5-11 5 5 Operation The Process Type Setup window • With BY FLEET activated (this is absolutely necessary for the Navigation option): You define a correlation operation for each fleet (Fleet 1 to Fleet 4 text boxes) and, using the associated Pilot Input button, you select the auxiliary channel on which the reference signal is available. • With BY FLEET not activated: You define the correlation operation to be performed and, using the two associated Pilot Corr Input buttons, you select the auxiliary channel on which the reference signal for S1 is available and select that for S2. With the Slip-Sweep option, first specify the auxiliary channels acquired, then specify the correlation operations on those channels. All the Process Types used should include the same list of auxiliary channels acquired. Below is a simple example of Aux descriptor for Slip-Sweep operations. Process type 1 Process type 2 a1,a2,a1*a1 a1,a2,a1*a2 List of Auxes acquired 5-12 Correlation operation January 2002 User’s Manual Vol. 1 The Process Type Setup window Impulsive type In addition to the common parameters (see page 5-7), you have only one specific to an impulsive source: Firing Order. • F. O. Control This option button is used to choose the Blaster connector used to transmit the Firing Order and receive the Time Break, with an Impulsive source. NOTE: In Radio or Dual telemetry, the TB Window parameter is used to adjust the delay between the FO and TB (see TB in Radio or Dual telemetry on page 5-62. 0311401 5-13 5 5 Operation The Process Type Setup window Impulsive Stack This process type is used to stack impulsive data (from any kind of impulsive low energy source, e. g. weight drop) before recording to tape. The Firing Order is sent through the BLASTER connector). For any auxiliary traces to be stacked too, you must have them on SU6-R rather than FDU channels, and use the Prestack option. In addition to the common parameters (see page 5-7), you have three specific ones: one is Raw, and the other two are in the form of a table with two columns (Acq Nb, Output). • Raw If Raw is selected, then you record the data unprocessed at the end of each acquisition (no stacking). So at the end of the sequence you will have one record for each acquisition and another one for the result from the stacking process. • Acq Nb Sequential number of each acquisition, from 1 to 32. 5-14 January 2002 User’s Manual Vol. 1 The Process Type Setup window • Output button The Output button allows you to select different operations on the processed data. It is used, associated with the ADD, CHANGE and DELETE buttons, to build the acquisition table. • The / is used as fill-up or when you wish to leave the content of the column unchanged. (The Change button has no effect). • NONE. You have to select it when you don't want to do any operation on the processed data. • D : This allows you to dump the data to tape and camera after processing the acquisition. The memory is cleared afterwards. You need at least one Dump at the end of the table. • X : (Extra-dump, CM408 users only) Allows you to do an intermediate dump after the processing of the current acquisition to tape and camera during a sequence, without clearing the memory. • M : (CM408 users only) Allows you to do a dump only to the camera, without clearing the memory. 5 • VSR (Vibrator Signal Recording) Selecting VSR enables data retrieval from SU6-R units used as Aux channels as soon as the sweep is complete (rather than waiting for the listening time to expire). See also the VE432 environment. • Prestack This parameter is only used in Radio telemetry: the data is stacked within the radio units prior to recording. (No noise elimination is performed). NOTE: In Radio or Dual telemetry, the TB Window parameter is used to adjust the delay between the FO and TB (see TB in Radio or Dual telemetry on page 5-62 0311401 5-15 5 Operation The Process Type Setup window Correlation Before Stack You use this type of process in Vibroseis operations. As the wording of the option suggests, correlation will be performed before stacking. In addition to the common parameters (see page 5-7 ), this setup introduces the following parameters: • Raw The RAW option is used when you want to dump all acquisitions. On the tape you get raw uncorrelated acquisition data. • Acq Nb Sequential number of each acquisition, from 1 to 32. • Acq Type Type of acquisition defined in the Vibrator environment’s Setup menu. This may be from 1 to 32. (In each Acq Type the following is specified: type of sweep to be performed by the vibrator fleet or fleets to be used, pilot signals to be output by the vibrator controller, automatic lift and high line pickup options). 5-16 January 2002 User’s Manual Vol. 1 The Process Type Setup window NOTE for VE432 users only : A noise elimination Threshold Type (modulo 16) is automatically associated with each Acquisition Type: Threshold Type 1 <=> Acq Type 1 Threshold Type 2 <=> Acq Type 2 ... ... Threshold Type 16 <=> Acq Type 16 <=> Acq Type 17 ... ... Threshold Type 1 Threshold Type 16 <=> Acq Type 32 • Source Used to choose between one and/or two sources for the correlation. It can be only S1, only S2, or S1 and S2 (S1S2 for dual-source operations). This determines the pilot sweep which is to be used for the correlation. 5 • Output button The Output button allows you to select different operations on the processed data. It is used, associated with the ADD, CHANGE and DELETE buttons, to build the acquisition table. • The / is used as fill-up or when you wish to leave the content of the column unchanged. (The Change button has no effect). • NONE. You have to select it when you don't want to do any operation on the processed data. • D : This allows you to dump the data to tape and camera after processing the acquisition. The memory is cleared afterwards. You need at least one Dump of data for each correlation source at the end of your table. • X : (Extra-dump, CM408 users only) Allows you to do an intermediate dump after the processing of the current acquisition to tape and camera during a sequence, without clearing the memory. 0311401 5-17 5 Operation The Process Type Setup window • M : (CM408 users only) Allows you to do a dump only to the camera, without clearing the memory. D, X, M, can be combined with the two sources, for example D1 to dump the stacked result of the acquisition correlated by source 1. D1M2 will cause a dump of data correlated with S1 and a monitor of data correlated with S2 and stacked. The possible single-source or dual-source combinations are: d1, d2, d1d2 (plus, for CM408 users only: x1, x2, x1x2, d2x1, d1x2, m1, m2, m1m2, d2m1, d1m2). NOTE about Alternate Dual-Source (flip-flop) operations with a distinct spread for each source: - For CM408 users: the spread from which data is acquired and recorded is the sum of the two spreads even though only one source is vibrating. - For CMXL users: the system distinguishes between the two spreads, even if you are not using any Superspread. • Pilot Corr. Input Used for the physical connection of the pilot on the Auxiliary line. You just have to tell the system where the pilots are connected on the Aux line. This is for one or two sources. • Auto Corr Peak Time (Allowable range: 0 to 99999 ms). Used to shift the autocorrelation peak (recorded on two auxiliary traces). Unless a value other than 1 is entered for the “Autocorr Peak Time” shift, only one half of the correlation wavelet will be recorded on each of the two auxiliary traces (negative time side of the peak on one trace and positive time side on the other). Theoretically, the autocorrelation wavelet is symmetrical with respect to the correlation peak standing for zero time offset between the correlated signals. 5-18 January 2002 User’s Manual Vol. 1 The Process Type Setup window This time shift is applied to the results of cross-correlation and to similarity tests. • VSR (Vibrator Signal Recording) Selecting VSR enables data retrieval from SU6-R units used as Aux channels as soon as the sweep is complete (rather than waiting for the listening time to expire). See also the VE432 environment. Correlation After Stack 5 This is another way to work with a vibrator. The first operation consists of stacking the data and, at the end of it, performing a correlation on the stacked data and dumping the result to tape. All parameters are the same as with the Correlation Before Stack option. You just have one more column in the description table, to specify the sign to apply to the acquired data. The sign will be applied to the data and the pilot. For any auxiliary traces to be stacked too, you must have them on SU6-R rather than FDU channels, and use the Prestack option. 0311401 5-19 5 Operation The Process Type Setup window • Prestack This parameter is used only in Radio telemetry: the data is correlated after stacking within the radio units, prior to recording. (No noise elimination is performed). • VSR (Vibrator Signal Recording) Selecting VSR enables data retrieval from SU6-R units used as Aux channels as soon as the sweep is complete (rather than waiting for the listening time to expire). See also the VE432 environment. Vibro Stack With this mode of operation you just do a stack of the acquisitions. As a result you will get uncorrelated dumped data on your tape. Compared to an Impulsive Stack, there is one more column in the righthand table. It is used to specify the type of acquisition (see page 5-16). This parameter is defined, as is the case for all Vibroseis operation modes, in the Vibrator environment. 5-20 January 2002 User’s Manual Vol. 1 The Process Type Setup window There is a small difference about the Record Length. In Impulsive Stack the acquisition length is equivalent to the Record Length. For Vibrostack operation, the acquisition length is equivalent to the sum of pilot length and acquisition length. Like for all Vibroseis modes you must request a dump at the end of the acquisition sequence. For any auxiliary traces to be stacked too, you must have them on SU6-R rather than FDU channels, and use the Prestack option. • Prestack This parameter is only used in Radio telemetry: the data is stacked within the radio units, without any correlation, prior to recording. (No noise elimination is performed). • VSR (Vibrator Signal Recording) Selecting VSR enables data retrieval from SU6-R units used as Aux channels as soon as the sweep is complete (rather than waiting for the listening time to expire). See also the VE432 environment. 0311401 5-21 5 5 Operation The Signal Type Setup window The Signal Type Setup window In this section: • Overview (page 5-22) • Signal type options (page 5-23) • To generate a Signal Type Setup (page 5-24) • More About Synthetic Signal Files (page 5-25) • Similarity tests (page 5-28) Overview This setup window is only available when the Signal option is enabled (see page 5-2: main window Options menu). You can define up to 16 signal types. 5-22 January 2002 User’s Manual Vol. 1 The Signal Type Setup window Signal type options • Field Noise Test option used for acquisition (with no Firing Order) and record of the noise picked up by the geophones on each channel used in the spread. The record length is determined in the Process Type Setup menu. Results are not analyzed by the HCI. The Sample rate is user-selected. See 408UL User’s Manual Vol. 3 for details. NOTE: the acquisition performed by the LAUs is not synchronized by the 408UL control module: acquisition in each unit is triggered internally regardless of the other units. • Field Impulse Test option used for acquisition (with no Firing Order) of the impulse response on each channel used in the spread. The record length is determined in the Process Type Setup menu, the sample rate and filter in the Crew Setup. Results are not analyzed by the HCI. See 408UL User’s Manual Vol. 3 for details. • Instrument pulse Option used for acquisition and record of a one-sample test signal. • Synthetic Test option used for acquisition and record of a synthetic signal (from a file containing the necessary samples to generate the test signal). The file must be placed in the directory /users/sn408/sn408File/synthetic. Select the desired file from the “File Name” list box. See More About Synthetic Signal Files (page 5-25). See also 408UL User’s Manual Vol. 2. 0311401 5-23 5 5 Operation The Signal Type Setup window • Similarity (CM408 users only) Test option dedicated to tests for similarity of vibrators. In association with a correlation process this signal will compute the positive and negative side of the acquired signal. The Local Pilot must be fed to Auxiliary Channel 1. The Process Type used for similarity tests should include the following settings: Correl Before, 1 Acquisition Number, 1 Dump, Pilot Correl input on “a1”. For Radio similarity: • The Return Pilot (Local Pilot shifted by radio delays), if any, must be fed to Auxiliary channel 2. • The Return Sweep (measurements from a vibrator), if any, must be fed to Auxiliary Channel 3. For Wireline similarity, the signals from the vibrators must be fed to the desired channels. To generate a Signal Type Setup • Select Signal Type from the Setup menu. This opens the Signal Type Setup window. • Use the option button at the top of the upper pane in the Signal Type Setup window choose the desired test signal. Then the relevant parameters are prompted in the upper pane. • After defining the Signal Type in the upper pane, you only need to enter a Signal Type Number (allowable range: 1 to 16) in the lower pane, then click APPLY to store and activate the Signal Type. • Double-clicking any signal type in the list box (in the lower pane) causes its parameters to show up in the upper pane. (To activate the selected Signal Type, click APPLY). 5-24 January 2002 User’s Manual Vol. 1 The Signal Type Setup window More About Synthetic Signal Files See also 408UL User’s Manual Vol. 2. • Synthetic Signals The synthetic signal file contains the description of the signals fed to Seismic and Auxiliary channels. Three cases may arise : • A single synthetic signal is described : the same signal is fed both to Seismic and Auxiliary Channels. • Two synthetic signals are described : the first one is fed to Seismic channels and the second is fed to Auxiliary channels (used to simulate single-source correlation operations). • Three synthetic signals are described : the first one is fed to Seismic channels, the second to the first Auxiliary channel, and the third to the other Auxiliary channels (used to simulate dual-source correlation operations). • File Syntax 5 • Blank lines and lines beginning with # in the first column are ignored. • Acquisitions are identified with a text line starting with the character @ (in the first column) followed by a space character and an acquisition number. If there is no @, the signals described are common to all acquisitions. • Each synthetic signal described begins with an asterisk (*) in the first column. • The signal is made up of a succession of samples and described with 5 sample values per line, each line starting with the sequential number of the first value in the line (0, 5, 10, 15 etc.), for the sake of better legibility. • Each sample is described in the form of a signed integer between 8388608 and 8388607. The maximum number of samples is 32000, allowing descriptions of signals with a maximum length of 32000 0311401 5-25 5 Operation The Signal Type Setup window times the Sample Rate. If the Acquisition Length exceeds the length of the described synthetic signal, then, after the last sample, the signal starts again with the first sample (sequential number 0). • Example With Signals Common To All Acquisitions # Example of file with 3 signals * Seismic signal with 20 samples 0 0 1 2 3 4 5 5 6 7 8 9 10 10 11 12 13 14 15 15 16 17 18 19 * AUX1 signal with 20 samples 0 0 1 2 3 4 5 5 6 7 8 9 10 10 11 12 13 14 15 15 16 17 18 19 * AUX2 to AUXN signal with 20 samples (N depending on the spread). 0 0 1 2 3 4 5 5 6 7 8 9 10 10 11 12 13 14 15 15 16 17 18 19 5-26 January 2002 User’s Manual Vol. 1 The Signal Type Setup window • Example With Different Signals In Two Or More Acquisitions # Example of synthetic file with different signal in two acquisitions. @1 * Seismic signal with 20 samples 0 0 1 2 3 4 5 5 6 7 8 9 10 10 11 12 13 14 15 15 16 17 18 19 * AUX signal with 20 samples 0 0 1 2 3 4 5 5 6 7 8 9 10 10 11 12 13 14 15 15 16 17 18 19 @2 5 * Seismic signal with 20 samples 0 50 51 52 53 54 5 55 56 57 58 59 10 60 61 62 63 64 15 65 66 67 68 69 * AUX signal with 20 samples 0 50 51 52 53 54 5 55 56 57 58 59 10 60 61 62 63 64 15 65 66 67 68 69 0311401 5-27 5 Operation The Signal Type Setup window Similarity tests • CMXL users: Feed each similarity signal from the vibrators to an auxiliary channel. In the Process Type Setup window, create a Process Type for similarity tests with the following settings: • “Correl Before” process type. • 1 Acquisition Number. • 1 Dump. • In the Aux Process Descriptor box of this Process Type, specify the correlation operation to be performed with each auxiliary channel. For example “a1-a8*a1” will record the autocorrelation of a1, crosscorrelation of a1 with a2, a1 with a3, etc.). As a result of correlation of an auxiliary channel with itself or with another, two Auxiliary traces are recorded on the tape and plotted (one trace for the positive time side of the correlation peak, and one trace for the negative time side). • CM408 users: Use the “Similarity” signal type option. See Similarity (CM408 users only) on page 5-24. 5-28 January 2002 User’s Manual Vol. 1 The Operation Source Setup window The Operation Source Setup window In this section: • Operation parameters (page 5-29) • To generate a Source Operation Setup (page 5-33) Operation parameters This setup window is available when the Source option is enabled (see page 5-5: main window Options menu). It consists of a table containing the characteristics of the successive Shot Points planned. When you are loading SPS files to the database in the LOG environment, you automatically generate this table. The window below shows an example of operation table. You may use the “File” menu to save the table to a file. 5 • Spread Option This option button allows you to choose between "Absolute" and "Generic". • With the "Absolute" option, you have to specify the complete acquisition spread to be used for each and every shot. When you are 0311401 5-29 5 Operation The Operation Source Setup window loading SPS files to the database in the Log environment, you automatically generate an operation table with the Absolute Spread option. • A "Generic" spread describes the pattern of active channels. The Generic option is helpful if the programming of the spread is done manually and you do not want to change the description every time the spread moves. • Shot/Vp Id (Allowable range: 1 to 99999). Shot Point or Vibrated Point sequential number. • Break Point "y" for Yes, or "n" for No. If you enter "Y" in the "Break Point" column, for any Shot/VP, the spread will not be configured automatically for this source point (so that you can skip it if required). The mention "break" is displayed in the "Done" column, in the operation table, to identify break points. • Source Line (Allowable range: 0.0 to 99999.9). Source Point Line Number, adjustable in steps of 0.1 between Lines L and L+1. • Source Receiver (Allowable range: 0.0 to 99999.9). Source Point receiver position Number, adjustable in steps of 0.1 between receiver positions RP and RP+1. • Sfl (Allowable range: 1 to 99999). Spread First Line: lowest Line Number in the spread; used along with “Sfn” to specify the origin of the spread. - For a generic spread, Sfl is entered by the operator. 5-30 January 2002 User’s Manual Vol. 1 The Operation Source Setup window - For an absolute spread, Sfl is automatically computed by the system. • Sfn (Allowable range: -99999 to 99999). Spread First receiver position Number: lowest Receiver Position in the spread; used along with “Sfl” to specify the origin of the spread. - For a generic spread, Sfn is entered by the operator. - For an absolute spread, Sfn is automatically computed by the system. • Spread Type Defined through "Absolute Spread" or "Generic Spread" Setup menu, in the "LINE" main window. (1 to 32). • Process Type Defined through the "Process Type" Setup menu in the "OPERATION" main window. (1 to 16). • Comments May be used to enter a comment for each VP. Such comments are displayed in the Operation table and recorded in the User Header on tape. If the "User Header" is entered into the list of parameters for an Observer Report or an SPS text file (using the LOG main window), then the comments will also be included in the Observer Report or SPS text file. These comments are distinct from those entered or selected using the "Comments" button. Any ASCII character is allowed except double quotation marks (“). 0311401 5-31 5 5 Operation The Operation Source Setup window • Superspread (CMXL users only) With a CMXL, a Superspread field is available in the Operation Source Setup window (and in the main window). If you do not wish to use a Superspread, leave this field empty. To use a Superspread (an absolute spread that encompasses several successive spreads) you must define it in the Line main window. See Absolute spreads on page 4-39. The advantage of using a Superspread lies in that you save time because after the Superspread is formed, lines don’t need to be formed every time the active spread moves (unless the Aux descriptor changes). NOTES: 1. If you are using different Process Types for the shots associated with a superspread, be sure the Aux descriptor is the same in all of them, or else the spread will need to be formed again every time there is a change in the Aux descriptor, which takes time. 2. When you are using a superspread, all the channels included in the superspread are acquired. The PRM automatically sorts them and only records the traces belonging in the active spread, i. e. that which is actually selected in the Operation table (and described in the input SPS X file if you are using such a file). 3. If any line is disconnected in the Superspread, an acquisition error will appear even if the disruption is outside the spread actually selected. 4. Only the channels from the active spread are viewed by the Seismonitor function. 5-32 January 2002 User’s Manual Vol. 1 The Operation Source Setup window 5. Those channels from the superspread that do not belong in the active spread are viewed in brown. To generate a Source Operation Setup • Select Source from the Options menu, and Operation from the Setup menu. This opens the Operation Source Setup window. • Use "-" and "/" and comma as shortcuts, in combination with the command buttons (Add, Change, Delete, Swap, Reverse), to generate your table in a minimum number of steps. • Shortcut with ADD button • In Shot/V.P. Id column: - : Inserted between two numbers, those become the limits of the modification, i. e. 1-6 from 1 to 6. / : No change in cells, or step operator, e. g. 1-6/2 (from 1 to 6 every two, only cells referring to 1, 3 and 5 will be affected. , : Only named cells are affected e. g. 1,3,5,7 (cells 1, 3, 5 and 7 will be affected). • In all other columns excepted BREAK POINT and COMMENT. - as , will give you a syntax error. / no change if alone; allows values to be incremented or decremented if it follows a number, e. g. 10.00/-0.05 (on each change of row you will do the subtraction -0.05). : Any changes you make will not take effect until you click the APPLY button. The RESET button works like an undo command. It restores the table as it was before you last clicked on APPLY. 0311401 5-33 5 5 Operation The Operation Signal Setup window The Operation Signal Setup window This setup window is available when the Signal option is enabled (see page 5-2: main window Options menu). This setup window allows you to generate a table containing the characteristics of a succession of virtual Shot Points or Vibrated Points simulated for the purpose of testing the acquisition channels. The table is used for acquisition of a test signal instead of source energy. Except for the Signal Type (described below), see The Operation Source Setup window (page 5-29). See Note about Field Noise (page 5-23). • Signal Type Identification number (1 to 16) of the test signal to be fed to channels under test (in place of seismic source energy). The Signal Type is defined using The Signal Type Setup window (page 5-22). 5-34 January 2002 User’s Manual Vol. 1 The Observer’s Comment Type Setup window The Observer’s Comment Type Setup window Selecting Comment from the Setup menu opens this window that allows you to incorporate favourite comments of your own. Using this function, you can easily and faster insert comments into your Obs Log. These comments are not written to the tape. 5 You can write up to 16 predetermined comments. You access the comments by clicking on the COMMENT button in the main window. Any ASCII character is allowed except double quotation marks ("). Once you have entered a comment in the upper pane, enter a Number and Label in the respective text boxes in the lower pane, and click "Add" (or "Change", as required) to add the new comment type into the list box. Click APPLY to save the new list. See also The Results pane (page 5-55) for information on how to use the “Comments” button. 0311401 5-35 5 Operation The Shooter Setup window The Shooter Setup window In this section: • Overview (page 5-36) • To generate a Shooter Setup (page 5-37) • Dynamite/Airgun (RF Blaster only) (page 5-38) • Fire Blaster Timing pane (RF Blaster only) (page 5-38) • Cap Limits (page 5-41) • Uphole Geophone Continuity (page 5-41) • Uphole Channel Description pane (RF Blaster only) (page 5-41) • Shooter Setup pane (RF Blaster only) (page 5-42) Overview The SHOOTER SETUP dialog box allows you to enter up to 12 Shooter names for “Impulsive” operations. As a result, with an “Impulsive” or “Impulsive Stack” Process type, a button will be available for each Shooter in the Operation table (in the main window), associated with a text box used to specify the Shot Point assigned to each Shooter. The Shooter buttons, labelled after the shooter names, will allow you to jump to the desired Shot Point directly in the operation table. 5-36 January 2002 User’s Manual Vol. 1 The Shooter Setup window • LSI For each LSI unit used, enter a shooter name, enter the serial number of the LSI, and choose the gain for the two channels of the LSI (Uphole and Confirmed Time Break). • Other Enter a name for each shooter. Activating a Shooter button in the OPERATION main window generates a message to the associated blaster box. (The first shooter in the Shooter Setup's list box is associated with blaster box No. 1, the second shooter with blaster box No. 2 and so on). The Shooter number in the POSITIONING main window reflects the order of the shooters in the Shooter Setup's list box. With the OPSEIS 815 RF Blaster Type option (selected in the HCI INSTALL window) the SHOOTER SETUP dialog box contains the information necessary for setting up the Opseis RF blaster communications. See the description below. To generate a Shooter Setup • Select Shooter from the Setup menu. This opens the Shooter Setup window. • The list box to the left of the ADD button shows the list of existing shooters. • To define a new shooter, type the desired name into the “Label” text box, then click ADD. (If the OPSEIS blaster option is activated, make the desired selections in the upper pane, enter the desired 0311401 5-37 5 5 Operation The Shooter Setup window Shooter number, Blaster number and REM number into the appropriate fields, then click ADD). • To make changes to any existing shooter, double-click the desired row in the list box. The corresponding shooter description appears in the upper pane. Make the desired changes and click CHANGE. • To remove a shooter from the list, click it in the list box and click DELETE. • To save the current list of shooters, click APPLY. • To revert to the former list, click RESET instead of APPLY. Dynamite/Airgun (RF Blaster only) (with OPSEIS 815 RF Blaster Type option activated in the HCI Install window). The blaster can be set in one of two different modes - Dynamite or Airgun. Entry fields in the Fire Blaster Timing pane change depending upon which mode is selected. Fire Blaster Timing pane (RF Blaster only) The fields below apply to both the Dynamite and Air Gun options unless otherwise indicated. 5-38 January 2002 User’s Manual Vol. 1 The Shooter Setup window • Arm Delay (Air Gun only. Allowable range: 0 to 65535 ms). This is the time to delay from the receipt of the fire shot communication in the RF blaster unit to the source arming pulse start. 5 • Fire Delay (Allowable range: 0 to 65535 ms). This is the time to delay from the receipt of the fire shot communication in the RF blaster unit to the actual source firing. • Acq Delay (Dynamite only. Allowable range: 0 to 65535 ms). The acquisition delay is the time to delay from the receipt of the fire shot communication in the RF blaster unit to the taking of the first analog channel sample. • Confirmation Window (Allowable range: -327.00 to 327.00 ms). The confirmation window Start and End values specify the limits between which the uphole time 0311401 5-39 5 Operation The Shooter Setup window should fall. If the uphole time is outside of these limits, a warning message is displayed to the observer. • Arm Pulse Width (Air Gun only. Allowable range: 0.0 to 25.5 s). This field specifies the time duration of the arm pulse when in airgun mode. • Fire Pulse Width (Air Gun only. Allowable range: 0.0 to 25.5 s). This field specifies the time duration of the fire pulse when in airgun mode. 5-40 January 2002 User’s Manual Vol. 1 The Shooter Setup window Cap Limits • Up/Down (Dynamite only. Allowable range: 0.0 to 3276.7 ohm). These fields specify the upper and lower continuity limit checks for the cap when in dynamite mode. Uphole Geophone Continuity • Low/High (Allowable range: 0 to 65535 ohm). These fields specify the upper and lower continuity limit checks for the uphole geophone. Uphole Channel Description pane (RF Blaster only) 5 • Record Length (Allowable range: 0.5 to 99.5 s). This field specifies the time period for recording data in the RF blaster. • Sample Rate Five sample rates are available for recording data: 250 µs, 500 µs, 1 ms, 2 ms, and 4 ms. This is the time interval between each recorded sample. 0311401 5-41 5 Operation The Shooter Setup window • Preamp Gain This value is the gain (dB) for the channel preamplifier. Gain Input scale 24 dB 400 mV 36 dB 100 mV 42 dB 50 mV 48 dB 25 mV Shooter Setup pane (RF Blaster only) This part of the Shooter Setup dialog box allows the user to enter up to 12 shooter names for Impulsive RF blaster operations. Once these names are entered, a button becomes available for each shooter in the Operation 408UL window. A text box is associated with each shooter which specifies the Shot Point assigned to that shooter. The shooter buttons allow the user to jump directly to the desired Shot Point in the operation table. Below are explanations of each entry fields and how to set up the shooter information required when using an RF blaster. • Shooter This is the name of the shooter. • Blaster number (Allowable range 0 to 9999999). The RF blaster serial number is specified here. • REM number (Allowable range 0 to 9999999). This field specifies the serial number of the REM that will retrieve the data from the RF blaster. An RF blaster is not allowed on a slave REM. 5-42 January 2002 User’s Manual Vol. 1 The Observer Report Setup window The Observer Report Setup window The Obs Log is displayed in the Results pane in the OPERATION main window. The Observer Report Setup window permits you to print out the report after a page is complete. The size of your page is defined in the Pagination Type which itself is described in the LOG environment. To generate an Observer Report Setup: • Select Observer Report from the Setup menu. This opens the Observer Report Setup window. 5 • In the “Pagination type” text box, enter the desired template number (1 to 16). • If you activate the "Print Obs Report" button, then each full page will automatically be printed out. • Click APPLY to save and activate your settings. 0311401 5-43 5 Operation The Slip Time Setup menu The Slip Time Setup menu (for Slip-Sweep operations only). Selecting Slip Time from the Setup menu opens a dialog box that lets you specify a slip delay time (0 to 99 seconds), which is used as follows: after a sweep is started in Slip-Sweep operations, the Firing Order for the next sweep will not be generated until the vibrator fleet is ready and the Slip Time Delay has expired. The Slip Time Delay should not be less than the desired listening time. For the detailed theory of operation, see Slip-sweep on page 5-58. 5-44 January 2002 User’s Manual Vol. 1 To start, stop and execute a shot To start, stop and execute a shot In this section: • General (page 5-45) • GO (page 5-48) • STOP (page 5-48) • ABORT (page 5-48) • Automation (page 5-49) • The Look Properties menu (page 5-52) • Shot data retrieval (page 5-53) General When the SOURCE option is selected from the “Options” menu, the OPERATION main window provides a table containing the main information for the acquisition of the data and allows the observer to select which source point to shoot. • The Operation Table The source operation table must be defined using The Operation Source Setup window (page 5-29) after selecting the “Source” option from the menu bar. The columns in the OPERATION main window are the same as in the OPERATION SETUP window, except the “Break Point” column, which is labelled “Done”. This column is used to display the break points, if any, and the number of times each Shot/VP has been acquired. (This updates the Source Point Index parameter). A sash handle allows you to partition the pane into two tables. • with a single source, this allows you to display a portion of the VP list in the upper table and another portion in the lower table. • with two sources the VP list of source 1 is displayed in the upper table and the list of source 2 is displayed in the lower table. 0311401 5-45 5 5 Operation To start, stop and execute a shot If all necessary parameters have been set in all main windows, then clicking any row in the table causes the following functions to be performed automatically in succession: 1- LOOK function. 2- Spread configuration (Line Forming). 3- SEISMONITOR function. Note for CMXL users: With a Superspread, line forming is not required every time the active spread moves. This saves time. See Superspread (CMXL users only) on page 5-32. • Shooters If an “Impulsive” Process Type is specified in the operation table and one or more Shooter names are specified in the Shooter Setup, then the very first time you click in the operation table a secondary pane shows up to the right, containing a button for each Shooter. The text box associated with each Shooter button allows you to specify the Shot Point number assigned to each Shooter. Then, clicking any of the Shooter buttons will automatically select the Shot Point associated with the button. (The selected Shot Point is highlighted in the operation table). If the “LSI” option is enabled, • OSEIS 815 RF Blaster In Radio or Dual telemetry, if an OPSEIS 815 RF blaster is used, a dialog box may appear prompting one of the following messages: Blaster not responding, do you want to fire? Blaster cap open, do you want to fire? Blaster uphole error, do you want to fire? Blaster cap open and uphole error, do you want to fire? Blaster not ready for shot, do you want to fire? • Choosing OK continues the shot sequence. 5-46 January 2002 User’s Manual Vol. 1 To start, stop and execute a shot • Choosing CANCEL aborts the shot sequence. • Acquisition characteristics With any Process Type other than “Impulsive”, the very first time you click in the operation table a secondary table shows up on the right, showing the characteristics of the acquisitions (i. e. the characteristics of the process type) for the selected shot point, along with an option button (CONT/DISCONT/HALT/MANUAL) and a DELAY pushbutton. • If two sources are used in the flip-flop mode (Alternate Dual Source operations), two separate tables appear in the secondary pane, each containing the list of acquisitions of one source. • In Slip-Sweep operations, a single secondary table is used, showing the characteristics of the process type (with a single acquisition type) used for the current VP. Resize the main window, if required, so that all the desired columns can be viewed (or use the “View” menu to remove unnecessary columns). NOTE about Alternate Dual-Source (flip-flop) operations with a distinct spread for each source: - For CM408 users: the spread from which data is acquired and recorded is the sum of the two spreads even though only one source is vibrating. - For CMXL users: the system distinguishes between the two spreads, even if you are not using any Superspread. NOTE: The Signal operation table (available when the Signal option is selected from the "Options" menu) is similar to the Source operation table, except for the Source Line and Receiver columns which are replaced by the Signal Type column, and is used in the same way. The functions of the pushbuttons are described below. 0311401 5-47 5 5 Operation To start, stop and execute a shot GO Clicking this pushbutton sends the Firing Order. This launches the first or next acquisition for the Shot Point selected in the index box on the left of the button, depending on the selected automation option (Continuous/Discontinuous/Halt/Manual) if the process is other than Impulsive. STOP By clicking on STOP, you stop the progress of the acquisition sequence. You finish the current operation (acquisition or dump) and at the end of it the system asks you if you want to continue the progress. At this point, in IMPULSE mode, you may dump the data to the tape. In other modes, you can choose either to continue the sequence or do again the acquisition or end the sequence, using the three pushbuttons (GO, CANCEL, END respectively) prompted: • by clicking on GO you continue the sequence, i.e. you start over at the acquisition number highlighted in the acquisition table; • by clicking on CANCEL you skip the remaining acquisitions: the data from the incomplete shot point is discarded but the shot point number remains highlighted (i.e. selected) in the table. You only need to click GO to do it again. • by clicking on END you record the incomplete shot point without the remaining acquisitions. Clicking GO will start the next shot point. ABORT Clicking this pushbutton interrupts the current shot point after the current acquisition is complete. This stops the sequence and opens a dialog box that lets you record the data or cancel the shot point: • If you click OK, the current acquisition is recorded to tape. Then clicking GO will cause the sequence to continue. 5-48 January 2002 User’s Manual Vol. 1 To start, stop and execute a shot • If you click CANCEL, the current acquisition is NOT recorded to tape. The GO, CANCEL, END buttons are prompted and have the same effect as after clicking STOP. The ABORT pushbutton is legal while waiting for the Time Break. Automation The progress of the acquisitions depends on the option selected with the CONT/DISCONT/HALT/MANUAL button. This button does not appear with Impulsive process. • CONT (Continuous) You are in automatic mode. That means, if you don't have any problem during acquisitions, you click GO and you are able to shoot consecutively the SPs or VPs defined in the Operation Table, respecting the programmed delay between acquisitions and SP/VPs, without any further action until the next Break Point (if any) is encountered. Below is a reminder of the available methods of starting data acquisition automatically: Table-driven Options Source - Vib. Fleet Ready. Acquisition start conditions Slip-Sweep (VE432) Source-driven (VE432 DSD network) Navigation - Vib. Fleet Ready. - Vib. Fleet Ready and COG Or And received. - Delay between - Slip Time Delay (See NOTE 2) Acquisitions or VPs expired. expired. (See NOTE 1) Navigation & Slip-Sweep - Vib. Fleet Ready and COG received. And - Slip Time Delay expired. (See NOTE 2) NOTE 1: In that case, the arrival of the READY status overrides the programmed delay. 0311401 5-49 5 5 Operation To start, stop and execute a shot NOTE 2: When the vibrator fleet is ready (pads down) the leader sends a message containing both the Ready status and the resulting Centre Of Gravity of the source. If the COG falls outside the programmed circle, then a warning dialog box shows up: Click OK if you choose to accept the source position as it is, Cancel otherwise (in that case the system will wait for the next fleet to be ready). NOTE 3: In the DPG main window, a button is associated with each fleet, enabling the Fleet Ready status to be relayed automatically to the Operation main window, or retained until you choose to let it go. You can click STOP to stop the sequence on completion of the current operation (acquisition or dump) and click GO to resume the sequence. Clicking GO while the system is waiting for the end of a programmed delay overrides that delay. NOTE 4: Whenever a new field unit is laid out, it does not appear in the Line main window’s topographic view until the spread is formed again. If the spread remains the same for consecutive shots (VPs) in continuous mode, no spread forming is performed, so any new unit laid out will not be visible unless you program a Look between VPs (see The Look Properties menu on page 5-52). If any field tests are selected in the Look Props menu, they are performed too. Note that simply setting a Delay between two shots or VPs will also cause a Look to be executed. • DISCONT (Discontinuous) You will do the entire shot point sequence with the specified delays between acquisitions, and you have to click GO for the next shot. The delay between VPs is not used. You can click STOP to stop the sequence on completion of the current operation (acquisition or dump) and click GO to resume the sequence. 5-50 January 2002 User’s Manual Vol. 1 To start, stop and execute a shot • HALT You will do the entire shot sequence without taking account of any Delay between acquisitions, and the next acquisition will not start until you click on GO. • MANUAL Each acquisition within each shot point must be started manually, by clicking the GO pushbutton. The Delays Between Acquisitions and Between VPs are not used. • DELAY • Single-Source or Dual-Source Flip-Flop operations Clicking the Delay button opens a DELAY SETUP dialog box that allows you to specify the delay to be generated between any two successive acquisitions within each shot point and the delay between any two successive shot points. Each delay is selectable from 0.0 to 99.0 seconds in 0.1-second steps, using the appropriate scale box slider: • "Delay Acq" for the delay between acquisitions. • "Delay VP" for the delay between VPs. The delay between acquisitions is only effective if the CONT ("continuous") or DISCONT (Discontinuous) option is selected (left of DELAY pushbutton). The "every...acq" text box allows you to specify a recurrence rate for the delay between acquisitions. The delay between Vibrated Points is only effective if the CONT option is selected and no Break Point is set on the selected VP. 0311401 5-51 5 5 Operation To start, stop and execute a shot • Slip-Sweep operations (for VE432 users only) If the Slip Sweep option is enabled, the Delay button is not prompted. The Slip Time Delay is used instead (See The Slip Time Setup menu on page 5-44). NOTE: Clicking GO while the system is waiting for the programmed delay to expire overrides that delay. The Look Properties menu Selecting Look Props from the menu bar opens a secondary window used for automation of Look and field tests between shot points. Recurrence: every - n Salvos if Slip-sweep enabled, - n VPs otherwise. • The Auto Look option button is used to enable or disable automatic performance of a Look function between shot points. Choose “Yes” to select the Automatic mode, “No” for the Manual mode (meaning that you will have to click on the “Look” button in the Line main window). • Every: This field is used to specify the recurrence rate of the Look function if Auto Look is enabled. The selected tests will automatically be launched after completing the number of shot points (or salvos) specified in this field. • With Tests: These buttons allow you to choose one or more field tests to be performed by the Look function, in Automatic or Manual mode. 5-52 January 2002 User’s Manual Vol. 1 To start, stop and execute a shot The Resistance and Tilt tests are done jointly: running either of them also runs the other but, unless its button is activated the results from the other test are not used. NOTE: If Autolook is used, the acquisition cycle time is lengthened by 0.5 second, plus the time that each test requested takes to execute, that is: • plus 1.5 s. if you select the Resistance and/or Tilt test; • plus 1.5 s. if you select a Leakage test. Shot data retrieval The shot data is momentarily stored in the units that control the data flow on the line (LAUL, LAUX) and in radio telemetry acquisition units (SU6-R). The progress of retrieval from the lines is monitored in the Activity window in the CONFIG main window. • Retrieval errors If any error arises while data is being retrieved from the line, a dialog box shows up that lets the observer choose to scrap or record the shot: • Cancel: Choose this option if you wish to scrap the shot and take it again. • Record: Choose this option if you wish to record the shot although it was not successfully retrieved. (You can add a Comment mentioning that). • Retry: In the case of an SU6-R, unsuccessful retrieval may be due to a brief interference. This option allows you to try the SU6-R again. You can take several shots in advance, provided that the amount of seismic data to be retrieved from any LAUL or LAUX does not exceed its local storage capacity. Each LAUL or LAUX can store a maximum of 40 seconds @ 2 ms of seismic data from 60 channels. 0311401 5-53 5 5 Operation To start, stop and execute a shot For an SU6-R, the maximum local storage capacity is 15 shots (not tested yet): - each 15 seconds long @ 1ms. - each 31 seconds long @ 2ms. - each 63 seconds long @ 4ms. NOTE: If the “LSI” option is enabled (in the Install main window), you cannot take a shot until retrieval of the previous is complete. • REM re-retrieval If the line is powered off (because of a failure on the line, or because the line is turned Off in the Line main window, or the CM408 or 408XL is rebooted) and shot data is still present in SU6-Rs then a dialog box will show up when the line is next powered on, with the following message: SUR memory contains (test) shot Nb : xxxx (y remaining shots in SUR) Do you want to retrieve ? (The mention “test” only appears in the case of test shot). NOTE: Wait for the REM(s) to be ready before answering. • If you choose OK, then the shot data is retrieved from the SU6-Rs (with the usual dialog box in the event of unsuccessful retrieval). • If you choose CANCEL, then the shot is erased from each SU6-R memory. In either case, the dialog box shows up again, with a new shot number and y decremented by 1, and so on until the SU6-Rs are empty. NOTE: This feature is only available in Radio telemetry. Where FDUs are used as auxiliary channels, the data is lost if the line is powered off. To preclude any loss of auxiliary trace, use an SU6-R for auxiliary channels so that you can use its re-retrieve feature if necessary. The Uphole trace from an 815 RF blaster is re-retrieved too. 5-54 January 2002 User’s Manual Vol. 1 The Results pane The Results pane Sash handle Warning for errors Allows you to write comments • T. E. (Transmit Errors): means that one or more transmission errors have been detected on the Lines. • ITB (Internal Time Break): means that the 408UL failed to receive the Time Break within the TB Window. ITB is generated after the “Time Break Window” following the Firing Order has expired, with an accuracy of +/- 5ms. See TB window (page 5-9). • Comments Clicking the Comments button opens a dialog box allowing you to enter or select any comment (ASCII characters) that you wish to be printed out (such comments are automatically printed out, unless the result log file is empty). Clicking on APPLY will write the comment inside the OBS. LOG. Also, you can get all comments written with SPS text. 0311401 5-55 5 5 Operation The Results pane The Up and Down arrow buttons in the lower pane allow you to select a comment from the list generated using The Observer’s Comment Type Setup window (page 5-35)). Comments are saved to the hard disk along with the tape headers and therefore can be saved to a floppy disk, using the LOG main window. NOTE: A sash handle allows you to resize the "Results" pane whenever necessary. The successive Operator Reports (depending on the pagination type selected using the "Setup" menu) are added into the pane until "Clear > Results" is selected from the "View" menu. • Blaster indicator If a blaster controller unit is used instead of a vibrator controller you must have chosen a Blaster option in the HCI INSTALL main window. With the OPSEIS 815 RF and SHOT PRO options, a “Blaster” indicator appears in the results pane, along with an Uphole Time text box and a TB text box. • OPSEIS 815 RF The Blaster indicator may be: green if blaster ready for shot and blaster cap not open and no uphole error, red if not ready for shot (an error message appears in the status pane), orange ready for shot and cap open or uphole error (an error message appears in the status pane). • SHOT PRO During acquisition an ASCII message is received from the blaster box (via the XDEV adapter on the Auxiliary line) containing the Uphole Time and Time Break values. 5-56 January 2002 User’s Manual Vol. 1 The Results pane Uphole Time The time the pulse from the blast is detected uphole, determined by analysis of the Uphole Geophone signal. TB Confirmed Time Break, amount of time that current flow to the blasting cap was greater than 4 amps. The start of current flow is set up to start at Time Break in the Shot Pro Encoder. The Blaster indicator may be: red : “No Fire” status code received, green : “All OK” status code received, orange: No Confirmed Time Break or Uphole Time, or any of the following Warnings: - Confirmed Time Break received but no Uphole Time. - Low battery. - Uphole Geophone resistance not measured or out of tolerance. - Cap resistance not measured or out of tolerance. If the message includes position data ($GPGGA message), the Shot Point position is viewed in the POSITIONING main window. 0311401 5-57 5 Operation Slip-sweep Slip-sweep (For VE432 users only) In this section: • Theory of operation (page 5-58) • How to implement slip-sweep (page 5-59) Theory of operation Up to four vibrator controllers (VE432 DPGs) can be attached to the system, each capable of controlling up to four vibrator fleets. (The total number of vibrator fleets should not exceed 4, however). With the slip-sweep option enabled, the system lets a vibrator fleet start sweeping without waiting for the previous fleet's sweep to be completed. The system only waits until a delay specified by the operator has expired (the estimated time for a given frequency in the previous sweep to die out) and lets the next vibrator fleet start sweeping when it is ready, with the appropriate receiver stations activated. The system cuts the acquisition data flow at the appropriate time-zeroes. The data appear on tape as individual correlated records. Fleet 2 Ready Slip Time Fleet 2 sweep Slip Time T Fleet 3 sweep Slip Time T Fleet 1 Ready T Fleet 3 Ready Slip Time Fleet 1 sweep T Fleet 2 sweep Slip Time T T = 0.5 s + time from FO to TB Fleet 3 Ready Fleet 1 sweep Fleet 2 Ready 5 To set the Slip Time, see The Slip Time Setup menu (page 5-44) 5-58 January 2002 User’s Manual Vol. 1 Slip-sweep NOTE: After the Slip Time has expired and the Firing Order is generated, the time required for the VE432 DPG to send the Time Break depends on the number of T0 codes used to synchronize the vibrators. With two T0 sync codes, the FO to TB time is about 1.5 s, i. e. T = 2 s approximately. See the T0 Setup in the VE432 DPG main window. How to implement slip-sweep 5 You have to define an Acquisition Type for each vibrator fleet to be used in slip-sweep operations, with the same Sweep Signal Type in all fleets, using the Acquisition Type Setup menu in the DPG main window. - Then use the Process Type Setup menu in the OPERATION main window to attach each Acquisition Type to a Process Type (a single acquisition per Process Type). - Using the Source Setup menu to build an Operation Table, choose the appropriate Process Type on each VP to have the desired vibrator fleet sweeping. A simple example would be: VP1 VP2 VP3 0311401 Process Type 1 Process Type 2 Process Type 3 Acq type 1 Acq type 2 Acq type 3 (Fleet 1) (Fleet 2) (Fleet 3) 5-59 5 Operation Slip-sweep VP4 VP5 VP6 Process Type 1 Process Type 2 Process Type 3 Acq type 1 Acq type 2 Acq type 3 (Fleet 1) (Fleet 2) (Fleet 3) etc. - Choose the CONT (Continuous) from the CONT/DISCONT/HALT/ MANUAL button. (See Automation on page 5-49). With the Navigation option enabled, Slip-sweep shots are not necessarily taken in the order defined in the Operation Table. Instead, the system automatically selects the VP planned at the source location received from the next vibrator fleet leader that becomes ready, whatever the fleet programmed for that shot in the Operation Table (Process Type). The continuous acquisition is divided into salvos. Each salvo is regarded as an acquisition. Salvo 2 Salvo 1 Fleet 1 Fleet 1 Fleet 2 Fleet 3 Fleet 1 Fleet 2 Fleet 3 Fleet 2 Memory overflow predicted, or change of spread A new salvo is automatically initiated if: • A new spread is selected in the OPERATION environment. • The memory is nearly full. The system computes the predicted moment when the memory is going to be full. • The COG is red (out of bounds) in the POSITIONING environment. • No Ready signal is received before the previous acquisition is complete. Tip (for CMXL users): Use a Superspread so as to have fewer occurrences of line forming due to a change of spread, therefore fewer changes of salvo. 5-60 January 2002 User’s Manual Vol. 1 Navigation-driven shooting Navigation-driven shooting (for VE432 users only). You enable the NAVIGATION option if you select Source Navigation or Slip-Sweep Navigation from the Options menu. The Navigation option, associated with the DSD Network option, allows the geographical location of a vibrator fleet (computed by the fleet’s leader and referred to as source COG) to be relayed to the 408UL system as soon as all the vibrators in the fleet are ready, with their pads down. Then the 408UL selects the matching VP (shot point) from its operation table and shoots it automatically. As a result, VPs can be shot in any order by any fleet. NOTE: Each VP in the operation table has a Process Type attached to it, which itself is associated with an Acquisition Type that normally specifies the fleet that should shoot the VP. With the Navigation option enabled, the fleet which is ready takes precedence over the one attached to the Process Type. NOTE: The COG displayed in the Positioning main window is computed from the status messages sent by the DSDs after sweeping. The requirements for the Navigation option are the following: - Cable telemetry configuration. - Single Stacking (for CM408 users only; for CMXL users, a stacking fold greater than 1 is allowed). - Single fleet for each VP. - Single source for each VP. - Continuous mode activated. - Positioning environment open, with source geographical positions supplied (from PS environment). - VE432 DSD Network option implemented. 0311401 5-61 5 5 Operation TB in Radio or Dual telemetry TB in Radio or Dual telemetry In this section: • TB in Vibroseis Radio or Dual telemetry (page 5-62) • Adjusting the delay between F. O. and Firing (Explosive) (page 5-63) TB in Vibroseis Radio or Dual telemetry In cable-only configuration, the TB signal from the VE416 or VE432 is used to immediately start the acquisition on Auxes and Seismic channels (T0). In configurations involving radio telemetry, the TB signal from theVE416 or VE432 is not used as T0 for Auxes and Seismic channels. Instead, the TB initiates a 2-second delay. You must program the same 2-s delay (i. e. signal amplitude at zero for two seconds) in the DPG, ahead of the sweep signal. The 2-s delay is used to synchronize the radio telemetry units with the wireline telemetry units. The T0 for wireline and radio telemetry units occurs at the end of this delay. VE416 or VE432 2 s. zero signal sweep FO CM408 or 408XL TB 2 s. delay T0 of wireline units Fire SU6-R 1.42 s T0 of radio units The synchronization delay of the radio telemetry units with the CM408 or 408XL is 1.42 s. Therefore the FIRE signal is transmitted over the 5-62 January 2002 User’s Manual Vol. 1 TB in Radio or Dual telemetry radio 0.58 s after the TB signal is received on the Blaster connector. The FIRE signal is 120 ms long. Adjusting the delay between F. O. and Firing (Explosive) The purpose of this procedure is to adjust the delay between the Firing Order sent to the source controller and the FIRE sent to the radio units so that the TB of the source controller matches the T0 of the radio units. The procedure is as follows: • Connect the source controller to the BLASTER connector, or the LSI, using FO and TB signals. • In the Process Type Setup for the process type used (in the Operation main window), set TB window to 1420 ms. • Start an acquisition. • After acquisition is complete, one of the following three cases may arise: - A window pops up with the message: 5 INTERNAL TB TB occurred xxxx.xx ms after start acquisition OK CANCEL . Note the value xxxx.xx and choose CANCEL. . In the Process Type Setup for the process type used (in the Operation main window), set TB window to 1420+xxxx.xx ms. - A window pops up with the message: INTERNAL TB TB occurred xxxx.xx ms before start acquisition OK CANCEL . Note the value xxxx.xx and choose CANCEL. 0311401 5-63 5 Operation TB in Radio or Dual telemetry . In the Process Type Setup for the process type used (in the Operation main window), set TB window to 1420-xxxx.xx ms. - No window pops up, that is the TB window is properly adjusted: . Start an acquisition. After acquisition is complete, no window should pop up: the difference between the TB and the radio units T0 is less than 40 microseconds. NOTE: If required, modify the settings of the source controller to have a delay greater than 1420 ms between FO and TB. 5-64 January 2002 User’s Manual Vol. 1 Shooting with an LSS Shooting with an LSS In this section: • Overview (page 5-65) • Taking a shot with an LSI (page 5-66) Overview The LSS (Line Shooting System) allows you to use the 408UL telemetry network rather than a radio link to synchronize a remote shooting system with the recording truck, for example in situations and over stretches of land where radio communications are difficult. Shooting with an LSS does not require any audio communications between the observer in the recording truck and the shooter. The LSS consists of an LSI unit associated with an HSU. LSI 5 LRU HSU You can connect another shooting system on the second Blaster connector Blaster controller • The LSI (Line/Source Interface) allows you to connect a blaster controller along an acquisition line instead of connecting it to the control unit’s Blaster connector. It acts as a remote Blaster connector. 0311401 5-65 5 Operation Shooting with an LSS • The HSU (Hand-Shake Unit) is used by the shooter to supply the status of the firing device and the number of the corresponding shot point to the central unit. For details on how to connect the HSU to the blaster controller, see 408UL Installation Manual. Taking a shot with an LSI • Prerequisites 1. The delay of the Time Break returned by the blaster controller, following a Firing Order, is assumed known and invariable. It must be entered into the TB Window field (see TB window on page 5-9). See also Adjusting the delay between F. O. and Firing (Explosive) on page 5-63. 2. To enable shooting with LSI units, you must select the “LSI” option and the type of blaster in the Install main window. See Blaster type (page 2-5). With the LSI option enabled: - the indicator LED on FDUs, otherwise used as a test result indicator, is used to tell the shooter whether he is allowed to connect/disconnect an LSI between two links. - you cannot take a shot until retrieval of the previous one is complete, whatever the field equipment and the shooting method used. 3. Use the Shooter Setup menu to assign a Shooter name to each LSI that may be connected and to specify the gain of the Uphole and CTB channels. See The Shooter Setup window (page 5-36). • Step-by-step operating instructions The table below gives the step-by-step procedure for a shooter to insert an LSI into the spread and for an observer in the recording truck to take a shot using that LSI. 5-66 January 2002 User’s Manual Vol. 1 Operator Shooting with an LSS Action Result Observer Go to “Field On” (unless already done) in the Line main window. Shooter Locate the junction the two FDU links where to insert the LSI, and check to see if the indicator LED on the FDUs is blinking. When the indicator link is blinking, disconnect the links and connect the LSI in between. Observer Click on in the Line main window to view the LSI units connected. Shooter Select the Shot Point number, using the thumbwheel switch on the HSU. Press Send button. Observer - Read Shot Point No. sent by shooter. Blinking Unplug “Line OK” LSI “Connected” shooter in the Operation main window. Arm Set Arm En HSU 123456 Send Indicator stops blinking on FDUs. - Select shooter in Operation main window. “Arm enable” lights up. Arm Set Arm En Spread is formed. 123456 Send - Activate “Arm Enable”. Shooter Press “Arm set” on HSU. Arm Set Arm En 123456 “Arm set” indicator in Operation main window. Send Observer Click on in the Operation main window. Observer After Retrieve is complete, deselect shooter. Firing device is triggered. “Arm set” goes out in Operation main window. Acquisition is performed. “Disconnect enable” lights up on LSI. LED on FDUs blinking again. “Arm enable” goes out on HSU. 0311401 5-67 5 5 Operation Shooting with an LSS The Up-Hole and CTB (Confirmed Time Break) traces from the LSI are placed ahead of the Auxiliary traces. They are acquired with the same Sample Rate and filter type as seismic channels. See “Source controller formats” in User’s Manual Vol. 2 for the fields updated with the messages from the source controller. 5-68 January 2002 User’s Manual Vol. 1 More About Correlation More About Correlation In this section: • Description (page 5-69) • Data Distribution (page 5-72) Description Correlation in the 408UL involves two types of boards : • FTP (up to 3 boards, each with two processors) • MPM (two boards). Correlation is achieved in the frequency domain, using the "Fast Fourier Transform" method. It is performed on a set of data whose length is 2n, greater than "Pilot length" or "Sweep length", whichever is the longest, + "Investigation length". The results from the correlation process begin with positive time result data and end with negative time result data. Correlation may be performed on three types of traces : • auxiliary traces • seismic traces • seismic traces in similarity tests. • Correlation of auxiliary traces Auxiliary trace correlation is performed by one of the processors on the first FTP board. The following operations are allowed on an auxiliary trace : • Autocorrelation (e.g. aux1*aux1) • Cross-correlation (e.g. aux2*aux1) • Stack (e.g. aux3) 0311401 5-69 5 5 Operation More About Correlation For Autocorrelation or Cross-correlation, the second term in the expression of the correlation operation stands for the Pilot trace. • Autocorrelation and cross-correlation Autocorrelation and crosscorrelation processings are identical. The results consist of two traces : one for negative time shifts, one for positive time shifts. Correlation is performed as follows : • A direct Fast Fourier Transform is performed on the "pilot" auxiliary trace, with this trace as real part and 0 as imaginary part. • A direct Fast Fourier Transform is performed on the operand auxiliary trace, with this trace as real part and 0 as imaginary part. • A complex multiplication is performed of the result from the operand auxiliary trace FFT by the result from the pilot auxiliary trace FFT. • A reverse Fast Fourier transform is performed on the result from the complex multiplication. • Stack No correlation is performed on an auxiliary trace. Only stacking is performed. When two pilots are used, the results from auxiliary traces are located in the two records. The order in which the result traces are written to tape is in agreement with the order of sequences in the description of the processings to be done. The negative-time trace always comes first. • Correlation of seismic traces Seismic trace correlation is performed by all FTP boards installed. The following operations are allowed on seismic traces : • Correlation with one auxiliary trace (1 pilot) 5-70 January 2002 User’s Manual Vol. 1 More About Correlation • Correlation with two auxiliary traces (2 simultaneous pilots). • Correlation with 1 pilot Each correlated trace yields a single result trace (positive time). • Correlation with 2 pilots Each correlated trace yields two result traces : • 1 trace results from correlation with the first pilot (positive time). • 1 trace results from correlation with the second pilot (positive time). This gives rise to two records with the same trace count on tape. If a trace is "dead", then all its samples are zeroed. Correlation is performed as follows : • A direct Fast Fourier Transform is performed on the "pilot" auxiliary trace, with this trace as real part and 0 as imaginary part. • A direct Fast Fourier Transform is performed on two seismic traces with one seismic trace as real part and the other seismic trace as imaginary part. • A complex multiplication is performed of the FFT result from the 2 seismic traces by the FFT result from the pilot auxiliary trace. • A reverse Fast Fourier Transform is performed on the result from the complex multiplication. • Correlation of seismic traces in similarity tests Similarity tests are performed with a single source. Correlation of seismic traces in similarity tests may be performed by any of the FTP boards. The result is in the form of two traces : • 1 trace for negative time shifts • 1 trace for positive time shifts. 0311401 5-71 5 5 Operation More About Correlation • Correlation is performed as follows : • A direct Fast Fourier Transform is performed on the "pilot" auxiliary trace, with this trace as real part and 0 as imaginary part. • A direct Fast Fourier Transform is performed on the seismic trace, with this trace as real part and 0 as imaginary part. • A complex multiplication is performed of the FFT result from the seismic trace by the FFT result from the pilot auxiliary trace. • A reverse Fast Fourier Transform is performed on the result from the complex multiplication. Data Distribution • Pilot length < Sweep length • Seismic trace correlation sweep length + record length 0 seismic trace (sweep length + record length) aux trace (pilot) 2n 0 0 pilot length 0 5-72 2n January 2002 User’s Manual Vol. 1 More About Correlation • Similarity seismic trace correlation 0 2n sweep length + record length seismic trace 0 0 aux trace (pilot) 0 pilot length 2n • Auxiliary trace correlation 0 2n sweep length + record length 0 aux. trace 0 aux trace (pilot) 0 pilot length 5 2n • Raw data or trace stacking sweep length + record length 0 seismic. trace (sweep length + record0 length aux trace 0 0311401 pilot length 5-73 5 Operation More About Correlation • Pilot length = Sweep length • Seismic trace correlation sweep length + record length 0 seismic trace (sweep length + record length) aux trace (pilot) 2n 0 0 pilot length 0 2n • Similarity seismic trace correlation 0 0 seismic trace aux trace (pilot) 0 0 pilot length 5-74 2n sweep length + record length 2n January 2002 User’s Manual Vol. 1 More About Correlation • Auxiliary trace correlation 0 2n sweep length + record length 0 aux. trace 0 aux trace (pilot) 0 pilot length 2n • Raw data or trace stacking sweep length + record length 0 seismic. trace (sweep length + record 0 length 5 aux trace 0 0311401 pilot length 5-75 5 Operation More About Correlation • Pilot length > Sweep length and ≤ (Sweep length + Record length) • seIsmic trace correlation pilot length + record length 0 0 seismic trace (sweep length + record length) aux trace (pilot) 2n 0 0 pilot length 0 2n • Similarity seismic trace correlation 0 0 seismic trace aux trace (pilot) 0 0 0 pilot length 5-76 2n pilot length + record length 2n January 2002 User’s Manual Vol. 1 More About Correlation • Auxiliary trace correlation 0 2n pilot length + record length 0 aux. trace 0 aux trace (pilot) 0 pilot length 2n • Raw data or trace stacking pilot length + record length 0 0 seismic. trace (sweep length + record 0 length) aux trace 0 0311401 5 0 pilot length 5-77 5 Operation More About Correlation • Pilot length > Sweep length and > (Sweep length + Record length) • Seismic trace correlation pilot length + record length 0 0 seismic trace (sweep length + record length) aux trace (pilot) 2n 0 0 pilot length 0 2n • Similarity seismic trace correlation 0 0 seismic trace 0 5-78 0 0 aux trace (pilot) 0 2n pilot length + record length pilot length 2n January 2002 User’s Manual Vol. 1 More About Correlation • Auxiliary trace correlation 0 2n pilot length + record length aux. trace 0 0 aux trace (pilot) 0 pilot length 2n • Raw data or trace stacking pilot length + record length 0 0 aux trace 0 0311401 seismic. trace (sweep length + record length) 0 5 pilot length 5-79 5 Operation 5-80 More About Correlation January 2002 Chapter 6 408UL User’s Manual Volume 1 Noise Editing This chapter describes the Noise Editing environment This chapter includes the following sections: • The main window (page 6-2) • The Noise Editing Setup window (page 6-5) • More About Noise Elimination (page 6-9) • The Results pane (page 6-16) 0311401 6-1 6 Noise Editing The main window The main window In this section: • Overview (page 6-2) • Auto/Manual (page 6-3) • Hold/Var (page 6-3) • Init Thresh (page 6-3) • Load Thresh (page 6-3) • Save Thresh (page 6-3) Overview 6-2 January 2002 User’s Manual Vol. 1 The main window Auto/Manual Clicking "Manual" isolates the Noise Editing stage from the preceding stage in the 408UL and enables local functions in this main window. As a result, data acquisition will be suspended until you click "Auto". Clicking "Auto" connects the Noise Editing stage to the preceding stage in the 408UL and allows data acquisition and processing to be performed. Hold/Var This button is used to enable or disable automatic updating of noise editing thresholds in the "Historic" noise elimination process. Clicking "Var" enables thresholds to be automatically updated. Clicking "Hold" causes threshold to remain fixed at the latest value updated before the "Hold" function was selected. Init Thresh Clicking "Init Thresh" presets all thresholds (64 windows) on all channels on all threshold types (up to 16) to the initialization value entered using the "Setup" menu, for "historic" noise elimination. Load Thresh Clicking "Load Thresh" restores the latest noise editing thresholds saved, so that they can be used as initialization values in the next "Historic" noise elimination process. Save Thresh Clicking "Save Thresh" saves all current noise editing thresholds so that they can be used at a later date in "historic" noise elimination. This command should be used prior to turning the power off or prior to taking a shot with a different geometry which could affect noise editing. 0311401 6-3 6 6 Noise Editing The main window The "Save Thresh" command saves : • the threshold types used after power-on, or after clicking "Init Thresh" or "Load Thresh", until the next "Save Thresh" command is initiated, • the traces used in each threshold type, • and the 64 windows on each trace (unused windows are initialized at the threshold initialization value). 6-4 January 2002 User’s Manual Vol. 1 The Noise Editing Setup window The Noise Editing Setup window Prior to any processing, an offset correction operation is performed on each sample: n A( k , i ) = A ( k , i ) − 6 ∑ A( k , i ) k =1 n The stack formula is given below as a reminder: A( k , i ) = 0311401 s ∑ A( k , i , p) p =1 6-5 6 Noise Editing The Noise Editing Setup window A(k) = kth sample n = number of samples in the acquisition i = trace index p = stack index s = current stack fold • Noise Editing (see also More About Noise Elimination (page 6-9)). • HIST If you click this toggle button the noise editing function is enabled. Then you must define the set of parameters which are necessary to remove impulsive noise using an historical type of editing. • DIV stack If you click this toggle button, then the Diversity Stack noise elimination function is enabled. For this type of noise elimination, you are not required to enter any parameter, apart from the Low Trace Percentage, Low Trace Value and Nb of Windows. The energy (E) from each trace is calculated by averaging the squares of the samples (before correlation). Then each sample is multiplied by the inverse of the energy previously computed. At the end of n vibrations (end of Vibrated Point) each sample stacked (before or after correlation) is multiplied by the inverse of the sum of the inverses of the energies previously computed. There's no peak editing function for that type of noise elimination. The Diversity Stack function cannot be used in Stack-Only operation. • OFF If you click this toggle button, then the noise editing function is disabled, and no parameters need to be defined. 6-6 January 2002 User’s Manual Vol. 1 The Noise Editing Setup window • Editing Type • Zeroing If you click this toggle button then any sample equal to or greater than the editing threshold will trigger the process which zeroes the samples over a window length that is selected by the “Zeroing length” parameter; linear-variation taper, over a window selected by the “Zeroing taper length” parameter, is programmed before and after the zeroed portion to prevent discontinuity. • Clipping If you click this toggle button then every sample equal to or greater than the threshold will be clipped to the editing threshold value by the noise editing process. • Nb of Windows (Allowable range: 1 to 64). Number of noise editing windows. With the noise elimination function activated, the acquisition length may be divided into one or more windows (1 to 64). With "Diversity Stack" noise elimination and the "Correlation Before Stack" processing option, a single window is used. • Zeroing Taper Length 2n (allowable range for n: 0 to 8). This parameter represents the number of samples corresponding to the linear-variation taper length before and after a zeroed window, when the “ZEROING” option is selected for the “Editing type” parameter. • Zeroing Length (Allowable range: 1 to 500 milliseconds). Zeroing window length when a sample exceeds the editing threshold, when the “ZEROING” option is selected for the “Editing type” parameter. 0311401 6-7 6 6 Noise Editing The Noise Editing Setup window • Threshold Init Value (Selectable from 0 to -132 in 6-dB steps). Initialization value for all noise editing thresholds and threshold types in all windows of every channel, for “Historic” noise elimination. • Low Trace (Selectable from 0 to 100%). Decision criterion for Low channel detection. If the percentage corresponding to the number of samples which are less than the “Low trace value” parameter exceeds this limit then the trace is reported as “low” in the “Results” pane. If a trace is "low", threshold update is not performed at the end of the sweep. • Low Trace Value (Selectable from 0 to -132 in 6-dB steps). Upper limit for “Low” channel detection. If a channel sample is less than or equal to this limit, then the low channel process is triggered for the corresponding channel. • Noisy Trace % (Selectable from 0 to 100). Decision criterion for noisy channels. If the percentage corresponding to the number of zeroed or clipped samples (percentage computed with respect to the acquisition length) exceeds this parameter value then the trace is considered as noisy. The corresponding trace number is simply reported in the "Results" pane and in the observer's log. No further action is taken (i.e.normal threshold updating takes place). 6-8 January 2002 User’s Manual Vol. 1 More About Noise Elimination More About Noise Elimination In this section: • "Spike Editing" method (page 6-9) • Diversity Stack (page 6-12) "Spike Editing" method The SPIKE EDITING method removes all samples exceeding a special threshold. The traces are processed successively in the order generated by the acquisition process. Acquisition is performed line by line (from LOW to HIGH receiver positions), starting with the farthest LEFT line. The first trace is therefore the farthest in the LOW branch, in the farthest LEFT line. When the number of traces increases (ROLL IN), the new traces are initialized with the value of the "THRESHOLD INIT VALUE" parameter. When the number of traces decreases (ROLL OUT) it is the last ones which disappear. Each trace is divided into several time windows whose length is equal to ACQUISITION LENGTH/NUMBER OF WINDOWS. The maximum number of windows for each trace is 64. Each window has its own threshold, expressed as a multiple of 3 dB. Every acquisition with the same length and energy spreading can be associated with the same threshold type (i.e. if the initial phase only is different). If acquisition types with different lengths or energy levels are used, they must be associated with different threshold types. There may be up to 16 different threshold types. Two aspects are to be considered in the processing of a trace : removal of samples exceeding a threshold, and threshold updating. 0311401 6-9 6 6 Noise Editing More About Noise Elimination • Removal of samples exceeding a threshold Two methods may be used: • Zeroing With this method, any sample greater than or equal to the threshold causes a number of samples to be zeroed. The number of zeroed samples is specified by ZEROING LENGTH, and the zeroing process is brought in and removed gradually, i.e. beginning and ending with a "linear-variation taper". The TAPER LENGTH is expressed as a number of samples and equal to a power of 2. • Clipping Any sample exceeding the threshold is cut down to the value of the threshold. • Threshold updating In each window, the threshold is updated with respect to the highest sample in the window. Threshold updating is performed at the end of the noise elimination process, using the RANGE parameter (12 dB) as follows (see also diagram below): • Highest sample within D area: If Threshold-3dB-Range > Highest sample, then Threshold is decreased 3dB. • Highest sample within C area: If Thresh -3dB > Highest sample ≥ Thresh-3dB-Range, then Threshold is unchanged. • Highest sample within B area: If Threshold > Highest sample ≥ Threshold-3dB, then Threshold is increased 3 dB. 6-10 January 2002 User’s Manual Vol. 1 More About Noise Elimination • Highest sample within A area: If Highest sample > Thresh and VP's 1st acquisition complete, then Threshold is increased 3 dB. Thr. A A A A B 3 dB B B B C Range 12 dB C C C D D D -3 dB D Thr.-3dBRange > max sample Thr.-3dB > max sample ≥Thr-3 dB- Thr> max sample ≥ Thr.3dB max sample >Thr. • Special cases Threshold updating is not performed: - if the trace is reported "LOW" 6 - if the HOLD option, rather than VAR, is selected - if the trace is "dead" (corrupted) A trace is LOW if, before noise elimination, the percentage of samples which are smaller than the specified LOW TRACE VALUE exceeds the specified LOW TRACE %. 0311401 6-11 6 Noise Editing More About Noise Elimination Diversity Stack The DIVERSITY STACK method depends on the CORRELATION AFTER STACK/ CORRELATION BEFORE STACK option selected. • Correlation After stack Each trace is divided into several windows whose length equals: AcquisitionLength ---------------------------------------------------NumberOfWindows The maximum number of windows for each trace is 64. The entire processing is performed before correlation but includes two parts: before stacking and after stacking. A(k) = kth sample n = number of samples in the window i = trace index j = window index p = current stack fold • Processing before stack For each window in a trace, the following computation is performed: E (i , j , p ) = n ∑ [ A( k ) ] k =1 2 n On the first window, the following computation is performed: 1 A ( k ) Q -------------------E ( i, j, p ) 6-12 January 2002 User’s Manual Vol. 1 More About Noise Elimination On the subsequent windows, a ramp is applied to the samples: • Computation of the ramp increment (S) for a window: E ( i, j, p ) – E ( i, j – 1, p ) S ( j ) = --------------------------------------------------------n • Processing on the samples: A(k) -------------------------------------------------------E ( i , j – 1, p ) + S ( j ) Q k where (1 ≤ k ≤ n). Assuming the current stack fold is p, when the whole ith trace is computed the following computation is performed on all the E(i,j,p) terms for each window: 1 1 --------------------- + -----------------------------E ( i, j, p ) E ( i, j, p – 1 ) 6 • Processing after stack Assuming m is the last stacking fold prior to writing to tape, the following computation is performed: On the first window, the following computation is performed: A( k ) ∗ 1 m ∑ p =1 0311401 1 E (i , j , p) 6-13 6 Noise Editing More About Noise Elimination On the subsequent windows, a ramp is applied to the samples: • Computation of the ramp increment (S) for a window: 1 m S ( j) = ∑ p =1 1 E (i , j , p) − 1 m 1 E (i , j − 1, p) ∑ p =1 n • Processing on the samples: A( k ) ∗ 1 m ∑ P =1 1 E (i , j − 1, p) + [ S ( j) ∗ k ] where (1 ≤ k ≤ n). • Correlation Before stack Each trace is processed as a single window whose length equals the ACQUISITION LENGTH. The processing includes two sequences, one before correlation, another after correlation. • Processing Before correlation A(k) = kth sample 6-14 n = number of samples in the acquisition i = trace index p = current stack fold January 2002 User’s Manual Vol. 1 More About Noise Elimination For each trace, the following computation is performed: n E (i , p) = ∑ [ A( k )] 2 n k =1 1 A ( k ) Q ---------------E ( i, p ) • Processing After correlation assuming m is the last stacking fold before writing to tape, the following computation is performed: C (i ) = 1 m ∑ p =1 1 E (i , p) Finally, for each trace i, each sample is multiplied by C(i). See also More About Correlation (page 5-69). 6 0311401 6-15 6 Noise Editing The Results pane The Results pane The “Results” pane provides information on “Low” or “Noisy” traces.”Line” and “Receiver” respectively indicate a Line number and Receiver Position number for which one or more Low or Noisy stack has been encountered. “Nb of stacks low” and “Nb of stacks Noisy” respectively indicate the count of stacks during which the trace identified was low or noisy for the latest Vibrated Point. Clicking "Freeze" prevents the Results pane from been updated until you click "Freeze" again. 6-16 January 2002 Chapter 7 408UL User’s Manual Volume 1 Recorder This chapter describes the RECORDER environment This chapter includes the following sections: • The main window (page 7-2) • The Tape Setup window (page 7-3) • The Tape Transport Configuration setup window (page 7-5) • Auto/Manual (page 7-7) • Function Buttons (page 7-11) • Results (page 7-16) 0311401 7-1 7 Recorder The main window The main window In this section: • Overview (page 7-2) • File (page 7-2) Overview This environment is dedicated to recorder controls. File Load / Save This button allows all of the current parameters that have been set up for the entire environment to be saved to or loaded from a named file. This feature can be useful for storing configurations that have to be used periodically. Warning: After installing a new software release, do not load any parameters from files saved with earlier releases. 7-2 January 2002 User’s Manual Vol. 1 The Tape Setup window The Tape Setup window • Record Nb (Allowable range: 0 to 999 999). Allows you to specify an identification # for the next seismic acquisition record on tape. • Test Record Nb (Allowable range: 0 to 999 999). Allows you to specify an identification # for the next test record on tape. WARNING Be sure to choose adequate values as Record Nb and Test Record Nb. To preclude any conflict, the two types of record numbers should lie within two distinct ranges of values. 0311401 7-3 7 7 Recorder The Tape Setup window • Tape Nb (Allowable range: 0 to 9999). Allows you to specify a reel tape number to be recorded in the header block of the next records. It is automatically incremented after the Burst is written on tape. • Tape Label (16 ASCII characters max.). Used to enter a user-friendly name for the reel tape #. • Files per tape (Allowable range: 1 to 9999). Allows you to specify the maximum number of records that may be written to a tape. 7-4 January 2002 User’s Manual Vol. 1 The Tape Transport Configuration setup window The Tape Transport Configuration setup window • Tt Mode This option button allows you to specify the recording mode: Single: seismic data is recorded on a single Tape Transport (the first reported "ready", i.e. shown in orange in the Device pane, if two or more recorders are connected). Simult: seismic data is recorded on two tape transports concurrently (the first two reported "ready", i.e. shown in orange in the Device pane, if two or more recorders are connected). • Init This pushbutton is used to reset the SCSI bus (e.g. if you power up a recorder after powering up the HCI, or in the event of fatal error on the SCSI bus). 7 • SEGD Trace Blocking (CMXL users only) To improve the system cycle time, you can shorten the record time by activating the Trace Blocking option. With that option enabled, several traces are grouped to form a single block limited to 256 kilobytes. See SEGD format in 408UL User’s Manual Vol. 2. See also 408UL User’s Manual Vol. 3 (Utilities). 0311401 7-5 7 Recorder The Tape Transport Configuration setup window Unless you choose the trace blocking option, the system will record traces to tape as individual blocks separated by a gap. When you play back any record on the 408UL, the system automatically chooses the appropriate option. 7-6 January 2002 User’s Manual Vol. 1 Auto/Manual Auto/Manual In this section: • General (page 7-7) • AUTO Mode (page 7-8) • AUTO Mode (page 7-8) General Clicking “MANUAL” enables the recorder’s local control functions (INIT, EOF, AGAIN, PLAYBACK) and isolates the recorder stage from the preceding stage in the 408UL. As a result, data acquisition may be suspended (when the preceding stages are full) until the recorder is reset to AUTO. Clicking "AUTO" inhibits the recorder’s local control functions and connects the recorder stage to the preceding stage in the 408UL. Up to 4 recorders (identified as Device numbers 0 to 6) can be connected on the SCSI bus. As soon as a recorder is connected on the bus and powered up, an indicator light shows up in the "Device" pane, along with the Device number assigned by the user to that recorder. (The Device number is entered by the user on the recorder). The indicator light is : - not shown : if the recorder is not connected or not powered up, - red : if the recorder is connected and powered up, but no cartridge is inserted, - orange : if the recorder is connected and powered up, with a cartridge inserted (the tape is at the BOT), 7 - green : if the recorder is connected and powered up, with a cartridge inserted and currently used for recording. 0311401 7-7 7 Recorder Auto/Manual AUTO Mode When data is available from the preceding process stage, 1 (if "Single" activated) or 2 (if "Simult" activated) recorders are selected from those ready (i.e. with an orange indicator). The indicator of each selected recorder turns green. A recorder can be selected if : - its cartridge is blank - its cartridge is not blank but the tape is positioned at the end of the last record. (This can be done using the PLAYBACK Last Record function in MANUAL mode). If any recorder is required but cannot be selected, a message shows up in the "Status" pane : - "Waiting for device ready" (if no cartridge is inserted). - or "Device n not at end of last record" (if a non-blank cartridge is inserted). The indicator of each recorder selected and used for recording remains green so long as the recorder is in use, and turns red when the cartridge is ejected : - manually by the operator - or automatically when the 408UL "File Count" is equal to the "File per Tape". If Tape ByPass is activated, acquisition is performed regardless of the state of the recorders, and both the "Results" and "Status" panes remain blank. Any cartridge that is write-protected or closed by a second EOF is ejected and a message appears in the "Status" pane. In the event of erroneous record, a dialog box shows up allowing you to select : - RETRY : the 408UL re-writes the record on the selected recorder (Single) or recorders (Simult). 7-8 January 2002 User’s Manual Vol. 1 Auto/Manual - MANUAL : it is for you to decide whether or not the record should be written again. A dialog box shows up whenever you are required to confirm the current situation, that is : - if Tape Bypass is activated - if the last record ended with an error : if you confirm then the data is no longer available in the preceding process stage and therefore cannot be recorded by the AGAIN function. MANUAL MODE You need to manually select the recorder you wish to work with, by clicking the desired device icon. Any manual operation (PLAYBACK, AGAIN, etc.) will be performed only on this recorder regardless of whether the Single or Simult mode is activated. • AGAIN Can be used in the same way as in the AUTO mode. • EOF An EOF can be written anywhere on the tape. To write a second EOF after the last record on the tape, you need to use the PLAYBACK "Last Record" function beforehand. • PLAYBACK The “Results” pane displays a line starting with “Search” for each Record Header read, and a Playback line while the record is being played back. The PLAYBACK “Last Record” function allows you to go on recording on a cartridge that is not blank, unless it is closed by a double EOF. See Help on functions. If you switch from MANUAL to AUTO and DATA is activated, then a warning box shows up displaying : - the next TAPE number, 0311401 7-9 7 7 Recorder Auto/Manual - the next RECORD number, - the next TEST RECORD number so that the operator can see if the correct tape is loaded, and properly positioned. 7-10 January 2002 User’s Manual Vol. 1 Function Buttons Function Buttons • Data/tape Bypass Clicking " Data " enables the normal record and read-after-write function. Clicking "Tbp" (Tape Bypass) enables data to be dumped to the camera without recording to tape. The selection can be changed only when MANUAL is activated. With the SCSI recorder type, the "Results" pane is blank if "Tape Bypass" is activated. • FILE BUTTON When the "File" button is activated, clicking the "Again" button opens a dialog box used to save the contents of the latest record (i.e. latest shot) to the hard disk, so that it can be analyzed at a later date, with the VQC software for example. Only the latest files thus generated are kept on the hard disk, depending on the free disk space (they can be accessed through the File Manager). The dialog box (MEDIA.VIEW) displays the available disk space for the file to be saved, and contains a list box showing the name and size of the files already saved. - The DELETE key allows you to erase any file selected by clicking in the list. 0311401 7-11 7 7 Recorder Function Buttons - The DIR key displays the file name list again - The "File" Name text box is used to enter a name for the file (i.e. record) to be saved. - Clicking GO causes the record to be saved to the disk (into the directory export/home/sn408Hci/segd). • EOF Clicking this pushbutton causes a second End of File to be written after the latest one. (An EOF is automatically written at the end of each record). The second EOF is usually interpreted as the end of the tape. This resets the file count to 0. NOTE: Two EOF’s in succession are automatically recorded when the end of tape is sensed in the course of a record or when the file count reaches the “File per Tape” count. If simultaneous recording on two tape transports is selected (in the Tape Transport Configuration setup dialog box) then a double EOF is written on both tape transports. • AGAIN Clicking this pushbutton causes the same record to be written again (to a new tape, for example, after a failure to write the complete record). The Record Number is automatically incremented. With the "Data" button activated, clicking AGAIN causes the record to be written again to tape. With the "TBP" button activated, clicking AGAIN causes the record to be played back on the camera (if any). With the "File" button activated, clicking "AGAIN" opens a dialog box (MEDIA VIEW) displaying the available disk space for the file to be saved, and containing a list box showing the name and size of the files already saved. - The DELETE key allows you to erase any file selected by clicking in the list. - The DIR key displays the file name list again. 7-12 January 2002 User’s Manual Vol. 1 Function Buttons - The "File" Name text box is used to enter a name for the file (i.e. record) to be saved. - Clicking GO causes the record to be saved to the disk (into the directory export/home/sn408Hci/segd). • PLAYBACK Clicking this pushbutton opens a dialog box that allows you to select the Playback Type from an option button: 7 0311401 7-13 7 Recorder Function Buttons Parameter Description Last Record Used for a playback of the preceding record. The tape will be wound back then forward so as to find a header with a Record Number matching the Record Number of the latest file recorded. This function is also used to position the tape at the end of the latest record and enable switching to "AUTO". Playback will start as soon as the expected header is encountered. Next Record Used for a playback of the next record. Whatever the position of the tape, the recorder will perform a forward search for the next record header and start the playback as soon as a header is encountered. Forward The record to be played back is assumed to be located AFTER the current position on the tape. You have to specify the desired record number in the "Search Nb" text box. The recorder will perform a forward search for the header of the specified record. When the header is encountered, the recorder will wind back the tape into the gap preceding the header and restart forward, to read the header again, and perform playback. Backward The record to be played back is assumed to be located AHEAD OF the current position on the tape. You have to specify the desired record number in the "Search Nb" text box. The recorder will perform a backward search for the header of the specified record, then, when the header is encountered, perform playback. NOTE : The header cannot be read backward. Instead, on each EOF encountered during the backward search, the next header is read forward, and the backward search continues until the desired header is encountered. Click APPLY after selecting the desired option. Clicking GO starts the playback. Clicking ABORT terminates the playback in the search phase. The file Number of each record encountered during the search phase is displayed in the “Results” pane. 7-14 January 2002 User’s Manual Vol. 1 Function Buttons • PLOTTER The PLOTTER button is only available if an OYO GS612 plotter is installed. It performs the same function as the PRINT key on the plotter. The PLOTTER button cannot be used (i.e. is dimmed) unless MANUAL is activated. 7 0311401 7-15 7 Recorder Results Results The "Results" pane provides the following information messages: • Type RECORD/PLAYBACK/SEARCH/AGAIN - RECORD is displayed on completion of each data record when AUTO is activated. - PLAYBACK is displayed at the beginning of a playback operation. - SEARCH is displayed on each header read or searched for. - AGAIN is displayed on completion of a record initiated by the AGAIN pushbutton, with MANUAL activated. • Device Unless Tape Bypass is selected, the “Device” column contains the number of the tape transport to which the data is written (two lines for each record in Simult mode). • Tape Identification number of the tape currently used, incremented on the first record written to the tape. • File Identification number of the latest record written to the tape, or played back, or searched for. • Count Number of records written to or read from the current tape. This number is automatically reset to 0 when a double EOF is recorded (manually or when File Count = File per Tape) or when a blank cartridge is loaded. 7-16 January 2002 User’s Manual Vol. 1 Results • Example of results For each record written to a tape, an information line shows up in the "Results" pane, as shown in the example below. (Nothing is displayed when writing an EOF). Type Device Tape File Count Record 0 47 9001 1/20 first record on tape 47 Record 0 47 9020 20/20 last record on tape 47 Record 1 48 9021 1/20 first record on tape 48 7 0311401 7-17 7 Recorder 7-18 Results January 2002 Chapter 8 408UL User’s Manual Volume 1 Plotter (CM408 users) This chapter describes the Plotter environment in configurations with CM408 control modules. This chapter includes the following sections: • The main window (page 8-2) • The Option menu (page 8-4) • The AGC SETUP pane (page 8-6) • The CAMERA pane (page 8-12) • The PLOT SELECTION pane (page 8-14) • The Plot Group Type setup window (page 8-18) • The AGC On Properties setup window (page 8-16) 0311401 8-1 8 Plotter (CM408 users) The main window The main window In this section: • Overview (page 8-2) • File (page 8-3) Overview 8-2 January 2002 User’s Manual Vol. 1 The main window This environment is dedicated to selection of parameters that define what is displayed on monitor records and how it appears. There are two operating modes, manual and automatic. Manual mode is the simplest method of control, but requires that the observer select all playback characteristics to suit the signal type before the record is plotted. Automatic mode requires more effort to program initially, but once set up switches between different sets of playback parameters without any user intervention The PLOTTER software is dedicated to processing the geophysical data (scaling, filtering, AGC) for plotters and cameras. It supports 12'' and 24'' Plotters (selection should be made in the HCI Install window). It performs the conversion to graphic data (rasterisation) in order to print it out. Traces are numbered from bottom to top, Aux traces at the top. File Load / Save This button allows all of the current parameters that have been set up for the entire environment to be saved to or loaded from a named file. This feature can be useful for storing configurations that have to be used periodically. Warning: After installing a new software release, do not load any parameters from files saved with earlier releases. 8 0311401 8-3 8 Plotter (CM408 users) The Option menu The Option menu The PLOTTER main window allows you to choose different AGC and plot parameters depending on the type of input data and on the type of processing. The “Option” menu allows you to choose the way of setting the AGC and plot parameters: automatic or manual. See: • AUTO option (page 8-4) • MANUAL option (page 8-5) AUTO option With this option a Plot Selection pane is available that allows you to choose one or more types of input data and save your choice, along with the settings in the AGC SETUP and CAMERA panes, as a Plot Type in the lower pane. As a result, the system will automatically use the parameters specified in the AGC SETUP and CAMERA panes whenever the type of input data and the type of processing used match the selections made in the “Plot Selection” pane. To generate a Plot Type: • Make the desired selections in the three upper panes. • Enter a Plot Type number into the "Nb" text box (You may enter a Label in the "Label" text box). • Click "Add". As a result, the new Plot Type is added into the list box, unless it already exists. Use "Change" or "Delete" to make any changes needed. • Click "Apply". As a result, all Plot Types contained in the list box are transmitted to the RECORDER environment. Depending on the type of input data and on the type of processing used, the system will automatically choose the appropriate Plot Type, so long as "Auto" remains activated. 8-4 January 2002 User’s Manual Vol. 1 The Option menu MANUAL option With the Manual option, all Plot Types generated with the Auto option are ignored. Only the AGC SETUP and CAMERA panes are available. When you click "Apply" in the Plotter main window the parameters selected in the AGC SETUP and CAMERA panes are transmitted to the RECORDER environment and used so long as "Manual" remains activated. 8 0311401 8-5 8 Plotter (CM408 users) The AGC SETUP pane The AGC SETUP pane In this section: • General (page 8-6) • AGC Off (page 8-7) • AGC On (page 8-8) • Sample normalization for a camera (page 8-10) General The AGC SETUP pane allows you to select the following AGC parameters (parameters that need to be adapted to the type of input data or type of processing, unlike those selected in the AGC-ON PROPERTIES dialog box in the Setup menu). • AGC This option button is used to enable or disable AGC. See AGC Off (page 8-7) and AGC On (page 8-8). • Pb Auxiliary Gain Gain applied to Auxiliary traces during plots. Expressed in decibels, selectable in 6-dB steps from 0 to 180 dB. • Low cut (Allowable range: 10 to 500 Hz). If you wish to set a low-cut filter for the plot, activate the Low Cut check box and type the desired low-cut frequency in the associated text box. If you wish to remove the filter, leave the check box unchecked. • High cut (Allowable range: 30 to 500 Hz). If you wish to set a high-cut filter for the plot, activate the High Cut check box and type the desired high-cut 8-6 January 2002 User’s Manual Vol. 1 The AGC SETUP pane frequency in the associated text box. If you wish to remove the filter, leave the check box unchecked. • Notch (Allowable range: 30.0 to 500.0 Hz). If you wish to set a notch filter for the plot, activate the Notch check box and type the desired notch frequency in the associated text box. If you wish to remove the filter, leave the check box unchecked. NOTE: The above three parameters (Low Cut, High Cut, Notch) are not applied to Auxiliary traces. AGC Off The seismic traces have a fixed gain (Off Fixed Gain) unless a Linear Gain Slope other than zero is selected, in which case the Off Fixed Gain will increase during the plot by the Linear Gain Slope every second. The auxiliary traces are always in fixed gain (PB Auxiliary Gain). • OFF Fixed Gain 8 0311401 8-7 8 Plotter (CM408 users) The AGC SETUP pane Fixed gain applied when the AGC is off during camera plots. Expressed in decibels, selectable in 6-dB steps from 0 to 180. • Linear Gain Slope Selectable from 0 to 48 in 1-dB steps. With no AGC, the amplitude at the beginning of the trace is much higher than that at the end. To compensate for that difference in amplitudes, a linear gain varying linearly (with a fixed rate specified by the Linear Gain Slope parameter) from the beginning of the trace to the end, is applied to all traces. The relative amplitudes of the traces are preserved (unlike with AGC ON). AGC On The seismic traces have a fixed gain (Early gain) until their amplitudes are released (Release time + Slope). Then the gain of each trace can increase (maximum 96 dB) and decrease depending on their level and on Setup parameters. See also The AGC On Properties setup window (page 8-16). The auxiliary traces are always in fixed gain (PB Auxiliary Gain) . 8-8 January 2002 User’s Manual Vol. 1 The AGC SETUP pane • Early Gain Early gain applied to Seismic traces until they are released, during plots, when AGC is on. Expressed in decibels, selectable in 6-dB steps from 0 to 180. • Release Time (Allowable range: 0 to 9999 ms). Period of time for which the Early Gain is applied to the nearest seismic traces during plots when AGC is on. The nearest traces from the source (according to Source location from the Operation table) are released at the end of the Release time and then the next traces are released every <Slope> milliseconds. • Slope (Allowable range: 0 to 999 ms). Increment per trace, to be added to the Release Time, scaled by the Spacing Ratio. See The AGC On Properties setup window (page 8-16). • Wz Velocity (Allowable range: 1 to 99999 m/s). With AGC on, if you activate the associated GEOGRAPHIC button, a “Wz Velocity” text box is available that allows you to specify the propagation velocity of the shot wave in the ground. This will enable the system to calculate the time when the AGC should be applied to the traces on the plotter, if the source-to-receivers distances are known, instead of using the Release Time and Slope parameters. The source-to-receivers distances are calculated from the geographic locations of the receivers and the source COG recorded in the SEGD header if the option is enabled (See the Crew Setup in the GO 408 main window). NOTE: By default the source-to-receiver distance is assumed determined in metres, therefore the velocity in metres/second. If the distance is determined in any other unit, then the velocity you enter should be expressed in the corresponding unit instead of m/s (the unit must be consistent with SPS data). 0311401 8-9 8 8 Plotter (CM408 users) The AGC SETUP pane Sample normalization for a camera On a camera each sample is represented with an 8-bit data word (+127, - 128). The normalization process is expressed by the following formula: Data sample × 127 Camera sample = --------------------------------------------K where K is a coefficient that may assume different values, depending on the process type and on the noise elimination method used for the trace. • Process Type = Impulsive K = max. sample value = 8388607 i.e. (223- 1) • Process Type = Impulsive Stack K = 8388607 x (Stacking fold) • Process Type = Vibro Stack • Noise elimination mode = Diversity K = 8388607 • Noise elimination mode = Off or Historic K = 8388607 x (Stacking fold) • Process Type = Correl Before • Noise elimination mode = Diversity 2 K = 1 --- ( 8388607 × number of pilot samples ) 2 • Noise elimination mode = Off or Historic 2 K = 1 --- ( 8388607 × number of pilot samples ) × ( Stacking fold ) 2 8-10 January 2002 User’s Manual Vol. 1 The AGC SETUP pane • Process Type = Correl After • Noise elimination mode = Diversity 2 1 K = --- ( 8388607 × number of pilot samples ) × ( Stacking fold ) 2 • Noise elimination mode = Off or Historic 2 2 1 K = --- ( 8388607 × number of pilot samples ) × ( Stacking fold ) 2 8 0311401 8-11 8 Plotter (CM408 users) The CAMERA pane The CAMERA pane The CAMERA pane is used to select the following parameters: • Plot Group Selection If one or more trace group types have been defined in the Setup menu (Plot Group Type Setup, page 8-18), then one or more buttons are available in the Plot Group Selection box allowing you to select the trace groups you wish to plot (up to 16 groups can be programmed). If several have to be selected they must be in consecutive order (no gap). • Plot All Groups option button • No: A single group (selected with one of the Plot Group selection buttons) is plotted at the end of each shot. If two or more trace groups are selected, one is plotted at the end of one shot, another one at the end of the next shot, etc. 8-12 January 2002 User’s Manual Vol. 1 The CAMERA pane • Yes: all the trace groups selected with Plot Group Selection buttons are plotted at the end of a shot, then every "n" shots (where "n" is specified in the "Plot Recur." text box. • Pagination type Nb (Allowable range: 1 to 16). Allows you to specify the pagination Type to be used (Pagination Types are generated in the LOG main window, using the Setup menu). This determines the camera banner that will be printed ahead of the plot. • Direction This option button allows you to select the Camera Banner orientation (Portrait/Landscape). 8 0311401 8-13 8 Plotter (CM408 users) The PLOT SELECTION pane The PLOT SELECTION pane The PLOT SELECTION pane appears only if the “Auto” option is selected (see page 8-4). It allows you to specify the types of data and processing for which the parameters selected in the AGC SETUP and CAMERA panes should be used. The types of data may be : •Normal: Normal acquisition •Field Noise: Acquisition with no Firing Order •SU Noise: Noise due to station units •Sine Wave: Sine wave test signal •Impulse: Impulse test signal •Similarity: Similarity test signal •Synthetic: Synthetic test signal. The types of processing may be: 8-14 January 2002 User’s Manual Vol. 1 •Raw : The PLOT SELECTION pane no processing is performed •Correl/stack : correlation and/or Stacking is performed. NOTE: You are allowed to select more than one type of data and/or processing for each Plotter Setup. 8 0311401 8-15 8 Plotter (CM408 users) The AGC On Properties setup window The AGC On Properties setup window This dialog box allows you to set AGC parameters that do not need to be adapted to the type of input data or type of processing (unlike those selected in the main window): These parameters cause the gain to change according to the following scenario: the AGC phase starts after the trace is released. Its initial gain is zero. Then, in the beginning, it can only increase in 6 dB steps if the successive samples are below the lower threshold (1/4 of half full scale if Threshold =12 or 1/8 of half full scale is Threshold =18) during a time equal to Recovery Delay. Afterwards it can decrease in 6 dB steps if the successive samples are higher than the upper threshold (half full scale). • Spacing Ratio (Allowable range: 0.00 to 99.99). NOTE: This parameter is not used if the Geographic option is activated (in the main window’s AGC Setup pane). This is a LINE spacing to RECEIVER POSITION ratio. Dimensionless figure computed using the formula: Line spacing (m) - × -------------------------------------------------1 Spacing Ratio = ------------------------------------------------------Line number increment Receiver spacing (m) 8-16 January 2002 User’s Manual Vol. 1 The AGC On Properties setup window This factor is applied to the Slope parameter determining the way the trace amplitude is released as a function of the location of the shot point within the lines. See page 8-9. Example: if Receiver Position spacing = 50 m and Line Position spacing = 400 m with a line number increment equal to 10, then Spacing Ratio = 0.8. Default Value in 2D: As there is only one line in 2D, the Spacing Ratio should be set to 0. • Threshold Lower threshold used to trigger an expansion command in the AGC process: • 12 dB : 1/4 half full scale. • 18 dB : 1/8 half full scale. • Recovery Delay (Allowable range: 0 to 999 ms). Minimum time for which the signal is below the lower threshold (signal <1/4 or 1/8 half full scale) before triggering an expansion command in the AGC process. • Compression Delay (Allowable range: 0 to 99 ms). Minimum time for which the higher threshold is exceeded (signal > 1/2 full scale) before triggering a compression command in the AGC process. NOTE: 0 stands for infinite delay. 8 0311401 8-17 8 Plotter (CM408 users) The Plot Group Type setup window The Plot Group Type setup window In this section: • Plot Group Type parameters (page 8-18) • To generate a Plot Group Type setup (page 8-20) Plot Group Type parameters This window allows you to set plot parameters for the camera. For a detailed description of plot parameters, see the camera or plotter manufacturer's documentation. 8-18 January 2002 User’s Manual Vol. 1 The Plot Group Type setup window • Line Select You can select the number of lines to be plotted. This is helpful if the number of channels is not the same in all lines or all records (rolling in, rolling off). The Plot Start Line (order acquisition number) and Total Seismic Line must be supplied. Warning: this selection is not working if the line description has changed or is unknown (as could be the case for a playback). In that case the following status is displayed: Group line selection feature not available. • Channel Select You can select the total number of traces to be plotted with Plot Start Channel, Channel Increment and Total Seis. Channels. 8 0311401 8-19 8 Plotter (CM408 users) The Plot Group Type setup window Three parameters can be set Manually or System-Computed (automatically selected to the maximum or to the best according to record parameters). • Signal Attenuation With a plotter, this parameter must be at zero. • Chart Length Number of dots interpolated by the system for each sample. Example 1:4 means 4 dots plotted for each sample. Select Variable only in Trace Sequential; it will plot the complete record across the paper width. • Display Format • Time Sequential: the traces are plotted along the paper. • Trace Sequential: the traces are plotted across the paper. (This parameter is not used with a plotter). • Trace Overlap This parameter acts as a gain. With 0 the traces will have minimum amplitude. To generate a Plot Group Type setup - Once you have made the desired selections in the upper pane, enter a "Number" and "Label" in the respective text boxes in the lower pane, and click ADD (or "Change" as required). - Click APPLY to save and activate the parameters. 8-20 January 2002 Chapter 9 408UL User’s Manual Volume 1 Plotter (CMXL users) This chapter describes the Plotter environment in configurations with a CMXL control module. This chapter includes the following sections: • The main window (page 9-2) • Selecting traces to be plotted (page 9-5) • The Processing parameters (page 9-7) • The Plot parameters (page 9-12) • Field tests (page 9-15) • Instrument tests (page 9-16) • The Single Trace display (page 9-17) 0311401 9-1 9 Plotter (CMXL users) The main window The main window In this section: • Overview (page 9-2) • Enabled/Disabled (page 9-4) • Plot Again (page 9-4) • Abort Plot (page 9-4) • File (page 9-4) Overview This environment is dedicated to selection of parameters that define what is displayed on monitor records and how it appears. PLOTTER software is dedicated to processing the geophysical data (scaling, filtering, AGC) for plotters. It supports 12'' and 24'' Plotters (selection should be made in the HCI Install window). It performs the conversion to graphic data (rasterisation) in order to print it out. Whatever the interpolation, the maximum number of samples of each trace plotted is 14844. NOTE: Traces are numbered from bottom to top, Aux traces at the top. You can choose between two ways of displaying the seismic data from a shot: you can display the complete data (or part of it) for every shot, or display one and the same trace for all shots (Single Trace display). Each tab in the PLOTTER main window allows you to set up AGC and plot parameters differently depending on the type of input data (normal shot, tests). The Raw/Correl Stack tabs allow you to set plot parameters differently depending on whether the data is processed or not: •Raw 9-2 no processing is performed. January 2002 User’s Manual Vol. 1 The main window •Correl Stack: correlation and/or Stacking is performed. Once the different parameters are programmed and activated (by clicking on Apply), the system automatically uses the sets of parameters matching the input data. 0311401 9-3 9 9 Plotter (CMXL users) The main window Enabled/Disabled Going to “Enabled” connects the Plotter process to the plotters so that traces can be plotted. Going to “Disabled” disables the plotter process and stops traces being plotted. Plot Again This button plots the last shot. Abort Plot This button stops the paper feed and cancels the current plot. File Load / Save This button allows all of the current parameters that have been set up for the entire environment to be saved to or loaded from a named file. This feature can be useful for storing configurations that have to be used periodically. Warning: After installing a new software release, do not load any parameters from files saved with earlier releases. 9-4 January 2002 User’s Manual Vol. 1 Selecting traces to be plotted Selecting traces to be plotted 9 You can choose to plot all traces, or only groups of traces you specify, or one and the same trace. For Single Trace plots, see The Single Trace display on page 9-17. This option will plot all traces at the end of each shot To select groups of traces, activate the Select button. Use these fields to determine the recurrence rate of the selected group or groups. • Group Eight group buttons are available that allow you to specify and select up to eight groups of traces to be plotted. The recurrence rate of the plot of each group selected depends on the number of groups and interval (number of records) specified in the fields at the foot of the list of trace groups. 0311401 9-5 9 Plotter (CMXL users) Selecting traces to be plotted • Aux Activate this button if you wish to plot auxiliary traces. • Sensor This field lets you to choose either all the traces specified regardless of the type of sensor, or only traces with the type of sensor you specify. • Channel/Line Choosing Channel lets you determine a group by specifying the first trace to be plotted (Start), the number of traces to be plotted (Total) and the step (Incr) used in counting the traces. The same group of traces will be plotted from all lines. Choosing Line lets you determine a group by specifying the first line to be plotted (Start), the number of lines to be plotted (Total) and the step (Incr) used in counting the lines. All the matching traces on the specified lines will be plotted. • Start Used to specify the first trace (if Channel is selected) or line (if Line is selected) in the group. • Total Used to specify the number of traces from each line (if Channel is selected) or number of lines (if Line is selected) in the group. • Incr Used to specify the step for the count of traces (if Channel is selected) or lines (if Line is selected) in the description of the group. 9-6 January 2002 User’s Manual Vol. 1 The Processing parameters The Processing parameters 9 In this section: • General (page 9-7) • Control (page 9-7) • Scaling (page 9-9) • Filters (page 9-10) General Some of the parameters appearing in this Processing pane are specific to the kind of data to be plotted. Below is a description of all the parameters prompted after you click on the Normal tab. See also Field tests (page 9-15), Instrument tests (page 9-16) and The Single Trace display (page 9-17). Control • AGC For Normal shots only. With the AGC processing, the gain of each trace is automatically adjusted, depending on the level of the signal. 0311401 9-7 9 Plotter (CMXL users) The Processing parameters If you choose this option, the system computes the average sample value over a time window you have to specify in the associated text box. The average value is used to determine a gain that is applied to the sample at the centre of the window. The system repeatedly updates the average value as the time window shifts from the time when AGC starts being applied to the end of the plot. • Window Length (100 to 5000 ms). For Normal shots only. Time interval over which the system computes the average value of samples to determine the AGC gain. • Wz Velocity (Allowable range: 1 to 99999 m/s). For Normal shots only. If you choose AGC as a processing to plot the traces, a "Wz Velocity" text box is available that allows you to specify the propagation velocity of the shot wave. This will enable the system to calculate the time when the AGC should be applied to the traces on the plotter, deducing it from the source-to-receivers distances. NOTE: By default the source-to-receiver distance is assumed determined in metres, therefore the velocity in metres/second. If the distance is determined in any other unit, then the velocity you enter should be expressed in the corresponding unit instead of m/s (the unit must be consistent with SPS data). • Geographic For Normal shots only. If you choose AGC as a processing to plot the traces, activating the Geographic button will let the system compute source-to-receivers distances from the geographic coordinates available. If you do not choose the Geographic option, then you have to specify an Inline Spacing and a Crossline Spacing. 9-8 January 2002 User’s Manual Vol. 1 The Processing parameters • Inline spacing (1.0 to 999.0 m). For Normal shots only. Distance between receiver points (i. e. traces) in each line. Used to determine the time when AGC should be applied, unless you choose the Geographic option. • CrossLine spacing (1.0 to 999.0 m). For Normal shots only. Distance between lines. Used to determine the time when AGC should be applied, unless you choose the Geographic option. • Time exponent (0.00 to 9.00). For Normal shots only. If you choose this option, the same gain is applied to all traces. The gain increases as an exponential function of the time over the whole trace. You have to specify the value of the exponent. • Normalization For Normal shots only. If you choose this option, the system will look for the maximum sample value on each trace to determine the appropriate gain to be applied to the whole trace. Scaling Scaling is used to specify an amplitude gain (dB) for the traces plotted, to magnify or shrink the traces. Changing the Scaling setting for any shot will make it more difficult to compare the plot with another shot. Adjust both Scaling and Clipping as required for better legibility of the plot. • Seismic (-144 to 144 dB). Sets the amplitude of seismic traces on the plot. 0311401 9-9 9 9 Plotter (CMXL users) The Processing parameters • Auxiliary (-144 to 144 dB). Sets the amplitude of auxiliary traces on the plot. Filters For Normal shots only. These three buttons allow you to specify a Low Cut frequency, a High Cut frequency and a Notch filter frequency for the traces to plot. NOTE: The three parameters (Low Cut, High Cut, Notch) are not applied to Auxiliary traces. • Low cut If you wish to set a low-cut filter for the plot, activate the Low Cut check box and type the desired low-cut frequency (5 to 500 Hz) in the associated text box. If you wish to remove the filter, leave the check box unchecked. • High cut If you wish to set a high-cut filter for the plot, activate the High Cut check box and type the desired high-cut frequency (30 to 500 Hz) in the associated text box. If you wish to remove the filter, leave the check box unchecked. • Notch If you wish to set a notch filter for the plot, activate the Notch check box and type the desired notch frequency (30.00 to 500.00 Hz) in the associated text box. If you wish to remove the filter, leave the check box unchecked. 9-10 January 2002 User’s Manual Vol. 1 The Processing parameters NOTE: The Low Cut and High Cut buttons allow you to set up different types of filters: Band pass F High cut 0311401 F Low cut Low cut F High cut 9-11 9 9 Plotter (CMXL users) The Plot parameters The Plot parameters • Plotter number Used to choose the plotter on which to plot the selected traces. • Banner Pagination type Nb (1 to 16) Allows you to specify the pagination Type to be used (Pagination Types are generated in the LOG main window, using the Setup menu). This determines the camera banner that will be printed ahead of the plot. • Banner Direction This option button allows you to select the Camera Banner orientation (Portrait/Landscape). 9-12 January 2002 User’s Manual Vol. 1 The Plot parameters 9 • Time • Start: (0 to 64000 ms) Time of the first sample to plot. • Length: (Auto or 1 to 64000 ms) If you choose Auto, the system will automatically set the length of the plot to the maximum or to the best, depending on the record parameters. Otherwise, specify the desired length for the plot. • Interpolation: (Auto or 16, 8, 4, 2 1 to 1, or 1 to 2, 4, 8, 16). Number of dots interpolated by the system for each sample. If you choose Auto, the system will automatically set the interpolation to the best, depending on the record parameters. Examples: 1 to 4 means that 4 dots are plotted for each sample (this expands the plot); 4 to 1 means that each dot stands for 4 samples (this shrinks the plot). • Display Mode You can choose between the following options: Wiggle +VA Wiggle +VA -VA Wiggle -VA • Display Traces per inch (Auto or 1 to 99) Number of traces to plot per inch. Choosing Auto will plot 1 trace per inch. 0311401 9-13 9 Plotter (CMXL users) The Plot parameters • Display Format • Time Sequential: the traces are plotted along the paper. • Trace Sequential: the traces are plotted across the paper width. • Clipping (1 to 10 traces) This button is used to specify the number of traces that any trace is allowed to overlap. Any trace exceeding the specified overlapping limit is clipped to that limit. Adjust both Scaling and Clipping as required for better legibility of the plot. 9-14 January 2002 User’s Manual Vol. 1 Field tests Field tests 9 This tab allows you to set up parameters differently for field tests. See Selecting traces to be plotted on page 9-5. No processing is applied apart from Scaling. See The Processing parameters on page 9-7. See The Plot parameters on page 9-12. 0311401 9-15 9 Plotter (CMXL users) Instrument tests Instrument tests This tab allows you to set up parameters differently for instrument tests. See Selecting traces to be plotted on page 9-5. No processing is applied apart from Scaling. See The Processing parameters on page 9-7. See The Plot parameters on page 9-12. 9-16 January 2002 User’s Manual Vol. 1 The Single Trace display The Single Trace display 9 In this section: • Overview (page 9-17) • Processing parameters (page 9-18) • Plot parameters (page 9-18) • Annotation parameters (page 9-18) Overview 0311401 9-17 9 Plotter (CMXL users) The Single Trace display The Single Trace function provides an easy way of comparing the successive shots visually. You choose a seismic trace and a plotter on which to plot it, and that trace is automatically plotted after each shot. The Seis Trace field available from the Trace Select button allows you to specify the trace to plot. You can plot a banner whenever you wish, by clicking on the Banner button. Processing parameters One parameter (Release Time) is specific to the Single Trace display. For other parameters, see The Processing parameters on page 9-7. • Release Time (Allowable range: 0 to 9999 ms). For a Single Trace plot, the time when AGC is applied is not system-computed. AGC is applied when the time you specify in the Release Time field has expired. Plot parameters You cannot choose between Trace Sequential and Time Sequential. The trace is plotted across the paper width. See The Plot parameters on page 9-12. Annotation parameters Three parameters are available that let you configure the aspect and periodicity of text added to the Single Trace display. • Time Mark Period (10 to 99999 ms) This sets up the time mark on the time scale. 9-18 January 2002 User’s Manual Vol. 1 The Single Trace display • Trace Text Period (1 to 99999) This sets up the periodicity for plotting the time scale on the "shot scale". It is expressed as a number of shots. Whatever the number, the time scale is also plotted when changing the Water Delay in the Operation main window. • Trace Annotation Period (1 to 99999) This sets up the periodicity for plotting the shot information (Line Nb, Shot Nb and Shot Time). It is expressed as a number of shots. 0311401 9-19 9 9 Plotter (CMXL users) 9-20 The Single Trace display January 2002 Chapter 10 408UL User’s Manual Volume 1 Positioning This chapter describes the Positioning environment This chapter includes the following sections: • The main window (page 10-2) • Graphic display of the spread (page 10-6) • The Datum Type setup window (page 10-15) • The Projection Type setup window (page 10-17) • The View setup window (page 10-19) • The Image setup window (page 10-20) • The Marker setup window (page 10-24) • The Quality Warning setup window (page 10-26) • Vehicle tracking (page 10-28) • The Vehicle Log setup window (page 10-37) • The Base setup window (page 10-41) • The Watchdog setup window (page 10-43) • The Message setup window (page 10-46) • The Vehicle Identity setup window (page 10-48) • Basic Geodesy Glossary (page 10-51) 0311401 10-1 10 Positioning The main window The main window In this section: • Overview (page 10-2) • How to use the Zoom function (page 10-3) • Manual scale (page 10-4) • How to load a graphic file to the hard disk (page 10-5) Overview See NOTE below The upper graphic pane is used to display graphic files (e.g. a digitized map). The lower pane is used to display a zoom view of a region selected in the upper pane. The sash handle between the two panes allows you to adjust the position of the separator. 10-2 January 2002 User’s Manual Vol. 1 The main window NOTE: “Src”, “Tracking”, “Attribute”, “Rcv”, “Spread” buttons are only available for 408UL users. The Fleet icons under the button panel are only available if the Navigation option is implemented. See Launching a shot from the Positioning main window on page 10-13. 10 How to use the Zoom function With the mouse pointer resting anywhere in either pane, press the left button of the mouse. The mouse pointer should change to a left-pointing hand. Drag the mouse pointer slowly toward the lower-right corner. This causes an elastic frame to show up that enlarges until you stop dragging the mouse pointer. Release the mouse button. As a result, the area encompassed in the elastic frame shows up, magnified, in the lower pane. With the mouse pointer resting anywhere in the elastic zoom frame, pressing and holding down the centre button of the mouse allows you to drag the zoom frame within the spread to select a new zoom area (which shows up in the lower pane as you release the mouse button). When you are selecting or dragging a zoom frame, clicking the right button or pressing ESCAPE cancels the current selection and causes the zoom frame to resume the previous selection. With the mouse pointer resting anywhere in the lower pane, pressing the right-hand button of the mouse causes a “Zoom” menu to pop up. Selecting “Full View” from this menu causes the lower pane to display the same view as the upper pane. Tip: The zoom function also allows you to measure the distance between two points in the graphic pane. Do the following: 1. Point to one end of the length to be measured. 2. Press the mouse left button. 3. Drag the mouse pointer (without releasing the button) to the other end. As a result the corresponding distance (D) is displayed above the upper pane. 0311401 10-3 10 Positioning The main window To cancel the zoom view appearing when you release the button, press the mouse right button. Manual scale With the mouse pointer resting anywhere in the upper pane, pressing the right-hand button of the mouse causes a “Global menu” to pop up. This menu acts on the full view in either pane. Selecting “Manual scale” from this menu causes a “Scale Limits” dialog box to show up that allows you to adjust the scale by specifying the desired minimum and maximum values along the X axis and Y axis. Rather than typing the desired coordinates for the boundaries of the X and Y scales, you can click on the “Grab upper pane” or “Grab lower pane” button to pick them up from the corresponding pane. With a zoom view, these buttons allow you to quickly adjust the scale: 1. Zoom on the desired area so as to have it displayed in the lower pane. 2. Right-click in the upper pane and select the “Manual Scale” setup menu. 3. Click on the “Grab lower pane” button to pick up the coordinates of the lower pane. 4. 10-4 Click APPLY to activate the manual scale. January 2002 User’s Manual Vol. 1 The main window How to load a graphic file to the hard disk To load a file from a floppy disk to the /tmp directory: - Insert the floppy disk into the drive. - Open the “File Manager” window (with the mouse center button). 10 - Open the /tmp directory (double-click the respective icons). - From the “File” menu, select “Check for Floppy”. This opens a secondary window showing an icon for each file contained in the floppy disk. - Click the icon of the desired file to drag and drop it into the /tmp directory. - Once the file is copied to the /tmp directory, click “Eject Disk” - Close the “File Manager” window After a graphic file is loaded to the /tmp UNIX directory, you can load it to the POSITIONING main window using The Image setup window (page 10-20) or The Marker setup window (page 10-24). 0311401 10-5 10 Positioning Graphic display of the spread Graphic display of the spread In this section: • Overview (page 10-6) • How to use the Positioning main window (page 10-6) • How to interpret the graphic view (page 10-7) • Source Attributes (page 10-11) • More about the estimated COG position (page 10-12) • Launching a shot from the Positioning main window (page 10-13) Overview The POSITIONING environment makes use of Receiver and Source SPS files to generate an image of the spread, possibly superimposed on a map, so that you can monitor the progress of a seismic crew in real time. Vibrator status messages (including vibrator positions if each vibrator is equipped with a radiopositioning receiver) are used to display actual source positions which are compared to expected ones for the purpose of Quality Control. How to use the Positioning main window The following information is displayed above the graphic pane: • coordinates (X, Y, Z) of the mouse pointer position within the upper pane or lower pane. • Line nb number of the Line on which the mouse pointer is resting • Point nb number of the point on which the mouse pointer is resting. • Count 10-6 number of items (receiver positions, vibrator positions, etc.) viewed in the lower pane. January 2002 User’s Manual Vol. 1 • D Graphic display of the spread Distance between two points selected with the mouse (see NOTE on the zoom function (page 10-3). The buttons under the menu bar allow you to choose the information to be displayed in the graphic pane: • Src Source positions, Source Centre Of Gravity (computed from received vibrator positions or estimated). • Tracking Vibrator pattern, planned Source positions, COG. • Rcv Planned Receiver positions. • Spread Entire spread (including active units and looked-ahead units). • Image Map of the survey area. This button is dimmed until a gaphic file is loaded to the graphic pane. WARNING If a map is loaded but not viewed, i.e. the IMAGE button is available (not dimmed) but it is released (not activated), the map is still active and used as reference for Source and/or Receiver position views. (The map remains active until you click UNLOAD). See The Image setup window (page 10-20). • Attribute Receiver impedance and/or source signal QC data. See Source Attributes (page 10-11). How to interpret the graphic view • With “Src” activated: • Each planned source position (from the Source SPS file) is represented by a blue circle. The size of the circle is proportional to the “COG Radius Threshold” specified through the “Setup” menu. 0311401 10-7 10 10 Positioning Graphic display of the spread • The COG position is represented by a solid square inside the planned source position blue circle if there is no radial error, or outside of it if there is a radial error that is if the deviation from the planned COG position exceeds the “COG Radius Threshold” specified through the Setup menu. The solid square denoting the COG may be: • GREEN and INSIDE the source blue circle if: - this is the actual COG position (i.e all vibrator positions have been received) - and there is no radial error • ORANGE and INSIDE the source blue circle if: - this is an estimated COG position (i.e. some vib positions have not yet been received) - but the estimation does not lead to any radial error. • ORANGE and OUTSIDE the source blue circle if: - this is an estimated COG position (some vib positions have not yet been received) - and the estimation leads to a radial error (e.g. a status message is indicating that a vibrator failed to vibrate. Therefore the estimated COG is computed without the position of this vibrator, leading to a radial error). • RED and INSIDE the source blue circle if: - this is the actual COG position (i.e. all vib positions have been received), - and one or more vib position standard deviations exceed the “Accuracy Threshold” (specified in the Setup menu), or the position of one or more vibrators is based on a single GPS position sample. The COG is therefore regarded as inaccurate. • RED and OUTSIDE the source blue circle if: 10-8 January 2002 User’s Manual Vol. 1 Graphic display of the spread - this is the actual COG position (i.e. all vib positions have been received) - but there is a radial error. In that case a warning box shows up, displaying the radial error and the Source Point identification, so that the operator can decide on whether to reposition the vibrators and take the sweep again, or to continue. BLANK (not shown) if no position is received from one or more vibrators (in the event of a malfunction in the GPS receiver or in the radio link; in that case, no COG is computed). NOTE: If an "Impulsive" source is used instead of vibrators and the blaster controller returns a position message ($GPGGA) to the recording unit (e. g. with a SHOT PRO blaster) then the shot point position is viewed. • With “Rcv” activated: Each planned receiver position is represented as a yellow + mark. • With “Spread” activated: The entire spread is displayed: - active units are shown in green, - looked-ahead units are shown in blue. • With “Tracking” activated: • Each planned vibrator position is represented as a + mark which changes from orange (i.e. estimated) to green as the actual position is received. It turns red if the positions standard deviation exceeds the “Vib Position Accuracy Threshold” specified through the “Setup” menu, or if the vib position is based on a single GPS position sample. It is not shown if any of the status codes of the following malfunctions is encountered: - no sweep - no status report 0311401 10-9 10 10 Positioning Graphic display of the spread - position message error - no GPS position samples The vibrator positions used in the latest acquisition are annotated with the numbers of the vibrators (e.g. 1-1, 1-2, etc.). The vibrator positions of those previous source points which are OK (green solid square) are not shown. • Until the status messages are received from all the vibrators making up the source, the theoretical centre of gravity of the source is estimated from the vibrator pattern of the previous source point and represented by a solid orange square. See More about the estimated COG position (page 10-12). When status messages are received, the COG is shown as explained above for the “Src” button. The zoom view in the lower pane is tracking the vibrator positions and source positions as status messages are received from the vibrators. NOTE: When you generate the RAW daily Observer Report, at the end of the day, the SPS "Source" file in the database is automatically 10-10 January 2002 User’s Manual Vol. 1 Graphic display of the spread updated with the actual source COG positions. (You may use the LOG main window to save the updated source file to a floppy disk). Source Attributes The ATTRIBUTE buttons are used to geographically display source QC data, from a daily log file. Each source with known coordinates assumes a colour depending on the value of its attribute. After the desired log file is loaded to the data base (see below), clicking an ATTRIBUTE button opens a dialog box with an option button and a colour legend. The option button allows you to choose the type of attribute to be colour-coded on the graphic display (source signal QC data: average or peak phase, average or peak distortion, etc.). Using the colour legend to interpret the colours, you can quickly spot any abnormal value on the graphic display. The “Bad” verdict is derived from the Quality Index figure, not from any measured value. • Loading Source QC attributes to the data base • In the LOG main window: - Click the LOG View button. - From the option button in the LOG View dialog box select “DPG Normal Acq Status” - Activate the “VP Attribute” button. - From the list box, select the desired daily log file. - Click APPLY. This loads the log file to the Results pane. As a result the source QC attributes are available to the POSITIONING main window. • In the POSITIONING main window, click the ATTRIBUTE button associated with the Source (Src) button (unless already done). Only the attributes of those sources whose coordinates are known (i.e. the COG is computed) are displayed geographically. 0311401 10-11 10 10 Positioning Graphic display of the spread More about the estimated COG position • Prediction table The planned source positions (represented by blue circles) are known at the outset as they are contained in Source SPS files. On the contrary, the vibrator pattern is not known until all the vib positions of the first complete pattern have been received. For example, if 2 acquisitions are taken with 4 vibrators then 8 status messages will be received, containing 8 vib positions, which will be used to compute the actual COG but also to set up a prediction table. An example is shown below. DSD Number Acquisition 1 Order 2 V 1.1 dx11, dy11 dx12, dy12 V 1.2 dx21, dy21 dx22, dy22 V 1.3 dx31, dy31 dx32, dy32 V 1.4 dx41, dy41 dx42, dy42 The dx,dy values are horizontal and vertical offset distances between each latest known vibrator position and the latest actual COG position (green solid square). V1.1 dx Latest actual vib position dy Latest actual COG • Locating the estimated COG From the prediction table the dx,dy pair corresponding to the first vibrator which, in the current pattern, supplied its actual position (green + mark) is chosen to locate the estimated COG. 10-12 January 2002 User’s Manual Vol. 1 Graphic display of the spread The estimated COG position (orange solid square) is obtained by adding the selected dx,dy pair (from the prediction table) to the actual easting and northing (respectively) received for this vibrator. Then the remaining dx,dy pairs in the prediction table are used to locate the estimated positions of the other vibrators with respect to the estimated COG. The estimated vib pattern is represented by orange + marks. Launching a shot from the Positioning main window With the Navigation option implemented, Fleet icons are availale under the button panel in the Positioning main window. You can drag a Fleet icon and drop it onto a shot point in the Positioning main window to launch a shot just like a click on GO would do in the Operation main window. This simulates the Ready signal sent by a fleet’s leader when all the vibrators have their pads down. For example, this allows you to redo a shot without lifting the vibrator pads. 0311401 10-13 10 10 Positioning Graphic display of the spread To launch a shot from the Positioning main window, do the following: • Prerequisites: You must have clicked on Go at least once beforehand in the Operation main window, and the fleet’s vibrators are assumed positioned at the shot point, with their pads down. • Drag and drop the desired fleet icon to the desired planned shot point (using the Control key and mouse centre button as usual). • If the Ready signals are retained in the VE432 main window, click on the corresponding fleet button to release the Ready signal in the VE432 main window. 10-14 January 2002 User’s Manual Vol. 1 The Datum Type setup window The Datum Type setup window In order to locate a point on the earth you need to know its coordinates and the geodetic DATUM (see Basic Geodesy Glossary on page 10-51). Selecting GEODETIC then DATUM from the SETUP menu opens a dialog box that allows you to display Datum parameters and make any changes needed. 0311401 10-15 10 10 Positioning The Datum Type setup window The upper pane in the DATUM Type Setup dialog box is used to enter and/or display the parameters of a Datum. The lower pane is used to assign a Datum number and name (in the “Nb” and “Label” text boxes) to the parameters displayed in the upper pane, and/or to display the list of saved Datum types. NOTE: You can define up to 16 Datum types. Clicking a Datum type in the list box causes its parameters to appear in the upper pane. Then you may make any changes needed and click ADD or CHANGE or DELETE as required. Clicking APPLY saves the selected parameters and Datum type to the data base. You select the Datum type to be used through the Projection Type Setup dialog box (from the menu bar, select Setup > Geodetic > Projection). A Datum is defined with the following parameters: • Datum Spheroid: datum name. • Semi-major Axis: allowable range 0.001 to 99999999.999 m. • Inverse Flattening: allowable range 0.0000001 to 9999.9999999. • Shift Dx: allowable range -9999.999 to 9999.999 m. • Shift Dy: allowable range -9999.999 to 9999.999 m. • Shift Dz: allowable range -9999.999 to 9999.999 m. • Shift Rx: allowable range -99.999 to 99.999 s. • Shift Ry: allowable range -99.999 to 99.999 s. • Shift Rz: allowable range -99.999 to 99.999 s. • Datum Scale Factor: allowable range 0.0000000001 to 1.1000000000. 10-16 January 2002 User’s Manual Vol. 1 The Projection Type setup window The Projection Type setup window Your GPS receivers normally output GPGGA-type messages (Latitude, Longitude, Altitude above the ellipsoid). The workstation has to perform a projection so that the position can be pinpointed on your survey map. (See Basic Geodesy Glossary on page 10-51). Selecting GEODETIC then PROJECTION from the SETUP menu opens a dialog box that allows you to display the projection parameters and make any changes needed. 0311401 10-17 10 10 Positioning The Projection Type setup window A Projection Type is defined with the following parameters: • Datum Type: allowable range 1 to 16. The Datum Type text box is used to enter and/or display the Datum Type number attached to the projection. You define Datum types through The Datum Type setup window (page 10-15). • Other parameters depending on the kind of projection used (Lambert, UTM, etc.) For angular parameters (Central Meridian, Latitude origin, Reference Latitude, North Latitude, South Latitude, Skew Angle) the format is: dddmmss.ss (Degrees, Minutes, Seconds with two decimal places). Examples: Latitude North 16° 4' 56.24" = 160456.24 South 16° 4' 56.24" = -160456.24 Longitude East 120° 1' 2.3" = West 120° 1' 2.3" = 1200102.3 -1200102.3 The upper pane in the Projection Type setup dialog box is used to enter and/or display the parameters of a Projection. The lower pane is used to assign a Projection number and name (in the “Nb” and “Label” text boxes) to the parameters displayed in the upper pane, and/or to display the list of saved Projection types. NOTE: You can define up to 16 Projection types. Clicking a Projection type in the list box causes its parameters to appear in the upper pane. Then you may make any changes needed and click ADD or CHANGE or DELETE as required. Clicking APPLY saves the selected parameters and Projection type to the data base. You select the Projection Type to be used through the View Setup dialog box (select Setup > Geodetic > View from the menu bar). 10-18 January 2002 User’s Manual Vol. 1 The View setup window The View setup window 10 Selecting GEODETIC then VIEW from the SETUP menu opens a dialog box that allows you to choose the type of projection the workstation has to use to pinpoint the position of each tracked vehicle on your survey map. Enter the desired projection type number (1 to 16) into the “Projection type” text box and click APPLY to activate it. You define Projection Types through The Projection Type setup window (page 10-17). Tip: The coordinates transformation utility used in the POSITIONING environment can be started individually so that you can convert coordinates from WGS84 to your favourite geodetic system or the other way round. To start the coord transformation utility, open a Shell window and type the following command: <RETURN> projHci 0311401 10-19 10 Positioning The Image setup window The Image setup window Selecting “Image” from the Setup menu opens a dialog box allowing you to load a graphic file (containing a scanned map or a satellite photo map) from the database to the Positioning main window. The IMPORT button allows you to load a graphic file from the /tmp UNIX directory to the database. The file should be in TIFF format (with .tif as extension to the file name). For more information, see: How to load a graphic file to the hard disk (page 10-5). The list box shows the names of graphic files available in the database. Once you have selected (by clicking) a file in the list box, you may: • Click the DELETE button if you wish to erase the file from the database. • Click the INFO button. This opens a box showing information on the file (e.g. file parameters, cartographic data, etc.) • Click the LOAD button to load the selected file from the database to the main window. (This takes a few seconds during which the mouse pointer changes to a wrist-watch icon). So long as no file is loaded, the “Image” button in the main window is dimmed (i.e. of no effect). 10-20 January 2002 User’s Manual Vol. 1 The Image setup window WARNING If a map is loaded but not viewed, i.e. the IMAGE button is available (not dimmed) but it is released (not activated), the map is still active and used as reference for Source and/or Receiver position views. (The map remains active until you click UNLOAD). NOTE: You are not allowed to view more than one map file at a time. NOTE: The UNLOAD button is used to remove the graphic file from the POSITIONING main window. Unless and until you click UNLOAD, the latest graphic file loaded will automatically be displayed whenever you open the POSITIONING main window. • Click the SCALE button. This opens a dialog box used to set the scale of the map displayed in the main window so that the scale of the graphic pane matches the scale of the map . The scale does not need to be set if the necessary data are provided along with the graphic file (e.g. satellite photo map file). If the graphic file originates from a scanner, then you need to enter the coordinates of two marks chosen on the scanned map. 0311401 10-21 10 10 Positioning The Image setup window The procedure to set the scale of a map is as follows: 1-In the IMAGE VIEW dialog box: - Select (by clicking) the desired map file in the list box. - Click the SCALE button. 2-In the main window: - Look for a grid mark on the map displayed in the main window. Read its Easting and Northing coordinates on the X an Y axes of the map grid. - Click this grid mark. 3-In the SCALE dialog box: - Click the Easting text box in the “First Point coordinates” pane. - Type the Easting coordinate of the chosen grid mark. - Click the Northing text box in the “First Point Coordinates” pane. - Type the Northing coordinate of the chosen grid mark. - Click SELECT (in the “First Point coordinates” pane). 4-In the main window: - Look for a second grid mark (distinct from the first one), and read its coordinates. - Click the second grid mark. 5-In the SCALE dialog box - Enter the Easting and Northing of the second mark into the respective text boxes in the “Second Point coordinates” pane. - click SELECT (in the “Second Point coordinates” pane). - Click APPLY. As a result, the scale of each graphic pane in the main window is automatically adjusted to match the scale of the displayed map. 10-22 January 2002 User’s Manual Vol. 1 The Image setup window 6-You may repeat steps (2) to (5) to fine-tune the scale setting. Once the setting is correct, click END. This completes the scale setting process. The buttons which were dimmed during the scale setting process are now accessible. Clicking the EDIT button opens a dialog box allowing you to remove some colors from the graphic pane for the purpose of better legibility: • Click the button corresponding to the color of the items you wish to remove from the graphic pane. • As a result the corresponding items are shown in black, therefore not visible if the background is black (i.e. if the background color is removed too). If the REVERT button is activated, then the color buttons are used to “select” rather than “unselect” colors. If many colors are to be unselected, it is easier to unselect all (by clicking REVERT) then select only those you wish to keep. (Up to 64 colors may be shown) REVERT is not activated as you open the dialog box. Clicking RESET causes the graphic pane to resume the original colors. 0311401 10-23 10 10 Positioning The Marker setup window The Marker setup window Selecting “Marker” from the Setup menu opens a dialog box allowing you to load a .DXF file (containing a graticule to be superimposed on a map) from the database to the Positioning main window. The IMPORT button in the lower pane allows you to load a graticule file from the /tmp UNIX directory to the database. The file should be in DXF format (with .dxf as extension to the file name). For the procedure to load a graticule file to the /tmp directory, see: How to load a graphic file to the hard disk (page 10-5). The list box shows the names of graticule files available in the database. Once you have selected (by clicking) a file in the list box, you may: • Click the DELETE button if you wish to erase the file from the database. • Click the INFO button. This opens a box showing information on the file (e.g. file parameters, cartographic data, etc.) • Click the LOAD button to load the selected file from the database to the main window. (This takes a few seconds during which the 10-24 January 2002 User’s Manual Vol. 1 The Marker setup window mouse pointer changes to a wrist-watch icon). So long as no file is loaded, the “Markers” button in the main window is dimmed (i.e. of no effect) . NOTE: The UNLOAD button is used to remove the graticule file from the POSITIONING main window. Unless and until you click UNLOAD, the latest graticule file loaded will automatically be displayed whenever you open the POSITIONING main window. NOTE: You are allowed to view several graticule files concurrently (superimposed). NOTE: The file import function should not be used on any slave (Tx emulation) workstation but only on a “MASTER” workstation 0311401 10-25 10 10 Positioning The Quality Warning setup window The Quality Warning setup window Selecting “Quality Warning” from the “Setup” menu opens a dialog box used to enter alert thresholds for source positions. • COG Radius threshold (Allowable range: 1 to 99 m). Determines the allowable area for the actual COG around the planned source position. Each planned source position in the graphic display is represented by a blue circle the size of which is proportional to the COG Radius threshold. The actual Centre Of Gravity of the source is computed from the GPS positions contained in the status messages transmitted by the vibrators making up the source. • Vib Position Accuracy Threshold (Allowable range: 0.0 to 99.9 m). This text box is used to specify the maximum allowable uncertainty on the GPS positions of the vibrators, i.e. the maximum allowable value of the Horizontal Dilution Of Precision contained in the status messages transmitted by the vibrators making up the source. If the HDOP exceeds the Threshold specified in this text box, then the position is regarded as “inaccurate”. Once you have made the desired selections in the upper pane, click APPLY to save and activate your settings. 10-26 January 2002 User’s Manual Vol. 1 The Quality Warning setup window • About the vibrator position Quality Control The quality of a vibrator's position is determined using the quality figure contained in field No. 6 in the $GPGGA message from the GPS receiver in the vibrator. The quality figure may assume values from 0 to 8. (See NMEA standard version 2.30). The position is regarded as: - “missing” for values 0, 6, 7, 8, - “natural” (straight GPS) for 1, - “actual” for values 2, 3, 4, 5. The Horizontal Dilution Of Precision (HDOP) is from field No. 8 in the $GPGGA message. 0311401 10-27 10 10 Positioning Vehicle tracking Vehicle tracking In this section: • Overview (page 10-28) • Supported vehicle tracking systems (page 10-31) • Alert scheme (page 10-33) • Requesting a vehicle to move (page 10-35) • Playing back a vehicle's trackline (page 10-36) • Sending a message to a vehicle (page 10-36) Overview GPS Tracking Waypoin ts+Servic em v Ser Recording station (Lab) Position +Alarm essages GPS Tracking ice ges ssa me GPS Tracking Tracking Monitoring station (Camp) 10-28 January 2002 User’s Manual Vol. 1 Vehicle tracking Any vehicle equipped with a SERCEL MRU or Racal type tracking unit can send its position —computed by a radio-positioning receiver— and status to a base station, and receive waypoints and/or messages from the base station. This requires that the base station be equipped with a tracking box too. For reference information on the necessary communications scheme, see the MRU or Racal User's Manual. See also Supported vehicle tracking systems (page 10-31). The base station can be the HCI workstation in the 408UL recording truck (referred to as “Lab”) or a monitoring station (referred to as “Camp”). On the base station, whether it be a Lab or Camp station, the Positioning main window must be open. The Tracking function in the Positioning main window distinguishes between two types of vehicle: • Service vehicles Each tracked service vehicle appears as aa circled number (the vehicle’s identification number) with the following colour code: • Green: vehicle’s latest postion. • Orange: vehicle’s latest postion + alert from watchdog. (See Watchdogs on page 10-33). • Red: vehicle’s latest postion + alarm from the vehicle. (See Alarm on page 10-33). • Yellow: waypoint position sent to the vehicle. (See Requesting a vehicle to move on page 10-35). The position and status of service vehicles can be logged into a daily file (if you choose this option in the Install window). • Vibrators (for 408UL users) Each tracked vibrator appears as a label in the graphic pane (“Vx.y” for VE416 electronics; “Vx” for VE432 electronics). The logging option in the Install window does not include vibrators. 0311401 10-29 10 10 Positioning Vehicle tracking Vehicle number 10 See This box opens as you doubleclick on the vehicle number Periodically, each tracked vehicle reports its latest position and status to the base station, which updates the position in the Positioning main window’s graphic pane. Double-clicking on any vehicle number on the map opens a box displaying: - the vehicle's label and latest coordinates received, - the time of the latest coordinates received, - the watchdog status, - the number of the latest waypoint transmitted, if any. This also clears the alert, if any (whether an alarm from the vehicle or a warning from a watchdog) and changes the vehicle colour from orange or red to green. 10-30 January 2002 User’s Manual Vol. 1 Vehicle tracking Supported vehicle tracking systems To track the position of your vibrators and service vehicles, you can use SERCEL MRU boxes or an equivalent type of tracking box from RACAL. • MRU type: To configure an MRU as Vibrator or Service Vehicle, see the MRU User’s Manual. The message supplied by an MRU includes the position, the type of unit (Vibrator or Service vehicle) and the alarm status if any. • Racal type: By default a Racal-type tracking box is identified as “Service vehicle”. To identify it as a Vibrator, a serial port must be modified. The message supplied by a Racal tracking box includes the position, the type of unit (Vibrator or Service vehicle) and the alarm status if any, and the type of message encoded as follows (1 character): - “E”: Alarm (interpreted as “Vehicule + Alarm”). - “F”: Interpreted as “Vibrator”. - Other: Interpreted as “Vehicle”. An option button in the Installation window on the workstation lets the user choose which type of tracking box to use. The tracking box connects to the workstation through a serial line (A and/or B port of the station). Position Port A Tracking box Waypoint, service message Port A Workstation Port B Service message Port B or printer 0311401 10-31 10 10 Positioning Vehicle tracking • A-port The workstation’s A-port: • Receives the position and alarms from the vehicles. • Sends waypoints and service messages to the vehicles. • It is also used to send specific commands to the tracking box. For example, with a Racal tracking box, clicking “Apply” in the Base Setup window sends the command $PASHS,POS (record unit position). A hardware switch is required between the port of the station and that of the tracking box. The workstation’s A-port is configured as follows: • With SERCEL (MRU) tracking boxes: 4800 Bauds, 8 data bits, 2 stops bits, no parity. • With Racal-type tracking boxes: 9600 Bauds, 8 data bits, 2 stops bits, no parity. • B-port The workstation’s B-port receives services messages exchanged by the Lab and Camp stations. It is configured as follows: • With SERCEL (MRU) tracking boxes: 9600 bauds, 8 data bits, 2 stops bits, no parity. • With Racal-type tracking boxes: 4800 bauds, 8 data bits, 2 stops bits, no parity. Note: If the A-port is used for another link (e. g. to connect a VE416), the B port can be used in place of it for the messages to and from the tracked vehicles. In that case, communications between Lab and Camp stations cannot be handled by the tracking box. 10-32 January 2002 User’s Manual Vol. 1 Vehicle tracking Alert scheme • Alarm Actuating the EMERGENCY button on a mobile MRU generates an alarm status. As a result the identification number of the corresponding vehicle turns red at the base station when the next position message is received, and a beep sounds until you reset the alarm. NOTE: You cannot request the vehicle to move until you reset the alarm. To reset an alarm, simply double-click the red vehicle number: this returns it green, stops the buzzer, opens a window displaying the vehicle's position, and sends a message (“Alarm received”) to the vehicle. Alternately, you can reset an alarm through the Message Setup dialog box: • From the Setup menu, select MESSAGE to open the dialog box. • If you wish to reset all alarms, select “To All” from the BROADCAST option button. • If you wish to reset the alarm on a specific vehicle, select “To Specified No.” from the BROADCAST option button and type the vehicle number in the associated text box. • Click APPLY. This resets all alarms or the specified alarm, depending on the option you selected, WHETHER OR NOT the message text box contains a message to be transmitted. See also The Message setup window (page 10-46). • Watchdogs You can set four different types of alert conditions (see The Watchdog setup window on page 10-43). If any watchdog gives the alert, the colour of the vehicle changes to orange. 0311401 10-33 10 10 Positioning Vehicle tracking Vehicle trespassing No-go area Vehicle out of No-leave area If two or more alerts arise at the same time, they are handled in the following order (from highest to lowest priority): 1. No reply. 2. Outside allowed area. 3. No move. 4. Excessive speed. Only the watchdog with the highest priority is displayed and saved. If several “Outside allowed area” watchdogs are set up, they are handled in the following order (from highest to lowest priority): 1. No-go area. 2. No-leave area. 3. Lab Reference. 4. Camp Reference. To reset a watchdog, simply double-click on the orange vehicle number: this returns it green. 10-34 January 2002 User’s Manual Vol. 1 Vehicle tracking Requesting a vehicle to move You can request a vehicle to move to another point by simply dragging and dropping the vehicle's identification number on the map in the POSITIONING main window: • With the mouse pointer resting on the desired vehicle number, press the CONTROL key then press the mouse centre button and hold them down. • Move the mouse pointer arrow to the desired location on the map. • Release the button and key. As a result: - On the vehicle: a waypoint is input to the vehicle's radiopositioning receiver (via the MRU) and printed out. The coordinates of the waypoint are those of the point where you dropped the vehicle number on the map. - At the station: the vehicle number turns yellow. A Vehicle Information box shows up, displaying the time of the latest position received and the number of the latest waypoint transmitted. When the next position message is received from the vehicle, the vehicle number will leave the destination position and appear again at the actual position and return green. The successive waypoints transmitted to the vehicle are automatically numbered, starting from the First Waypoint number specified in the IDENT dialog box to 100. See The Vehicle Identity setup window (page 10-48). The waypoint number is reset to the First Waypoint number whenever the maximum (100) is encountered. NOTE: You cannot drag and drop a vehicle number if an alarm is set on this vehicle. You must reset the alarm first. 0311401 10-35 10 10 Positioning Vehicle tracking Playing back a vehicle's trackline See The Vehicle Log setup window (page 10-37). Sending a message to a vehicle See The Message setup window (page 10-46). 10-36 January 2002 User’s Manual Vol. 1 The Vehicle Log setup window The Vehicle Log setup window The position of each tracked vehicle is logged into a daily file (unless you disabled this function when you installed the system, with the INSTALL utility), with the julian day number as file identification. Selecting VEHICLE then LOG from the SETUP menu opens a dialog box that lets you select a daily log file and a vehicle and plot its trackline on the survey map in the main window's graphic pane. In the LOG dialog box the option button above the list boxes allows you to have the trackline daily log files prompted in two different ways: - With the list of vehicles to the left, you select (by clicking) a vehicle, then the list of available daily files appears to the right. - With the list of daily files to the left, you select a daily file, then the list of available tracked vehicles appears to the right. After selecting a daily file and a vehicle: - Clicking LOAD plots the trackline of the selected vehicle, for the selected day. - Clicking UNLOAD removes the selected trackline from the main window's graphic pane. NOTE: If you do not click any vehicle in the list box, then all are automatically selected. The Internal Disk/Floppy Disk option button is used to select the media on which the positions are recorded. 0311401 10-37 10 10 Positioning The Vehicle Log setup window • Internal disk This option allows you to select recorded positions from the hard disk. The Copy To Floppy Disk button allows you to copy the file currently selected to a floppy disk. The REFRESH button is used to update the list of vehicles prompted in the LOG dialog box. (The list is only updated as you open the dialog box and when you click REFRESH). You will save disk space if you use the DELETE button periodically to delete unnecessary trackline files. WARNING If you select a single file (i.e. a single vehicle) you will not be requested to confirm your choice when you click DELETE. 10-38 January 2002 User’s Manual Vol. 1 The Vehicle Log setup window • Floppy disk 10 This option allows you to select recorded positions from a floppy disk. The Copy To Internal Disk button allows you to copy the file currently selected to the hard disk. The Delete button deletes the currently selected file from the floppy disk. The Dir button shows the list of files contained in the floppy disk. The Eject button is used to eject the floppy disk from the drive. The Format button is used to format the floppy disk in the drive. • Zoom The ZOOM option button allows you to select a line width for the trackline. • Speed Step The Speed Step option button is used to select the speed range of the colours for the trackline. The colour legend under the button tells you which speed range is associated with each colour appearing in the trackline in the main window. 0311401 10-39 10 Positioning The Vehicle Log setup window • Time Display The TIME DISPLAY button is used to show or hide the time along the trackline. With the Time Display ON, the following appears along the trackline: - Time of the first and last position, - Time of those positions where an alarm was reported, The trackline end corresponding to the latest position of the vehicle is annotated with the vehicle's identification. A red circle appears at any location where an alarm was reported. Alarm Final position of vehicle No. 10 (day number: 35) 10-40 January 2002 User’s Manual Vol. 1 The Base setup window The Base setup window In this section: • Overview (page 10-41) 10 • To place a base station icon into your survey map view (page 10-42) • To move the base station icon within the survey map view (page 10-42) • To delete the base station icon (page 10-42) Overview Selecting BASE from the SETUP menu opens the Base setup dialog box with two buttons used to enable/disable the display of a base station icon on any map in the graphic pane. See Note below NOTE: The Ident fields are used if a Racal tracking box is used instead of an MRU. Enter the identification number of the corresponding Racal boxes into these fields. 0311401 10-41 10 Positioning The Base setup window To place a base station icon into your survey map view Activate the desired base station button (“Lab” or Camp”), then do one of the following: • With the mouse pointer resting on the activated button, press the CONTROL key then the mouse centre button. The mouse pointer should change shape. Without releasing the key and the button, drag the pointer arrow to the location where you would like the icon to appear in the graphic pane. Release the button and key. As a result the icon appears in the graphic pane and its coordinates are displayed in the boxes under the button in the Base Setup dialog box. or • Enter the coordinates of the base station into the boxes under the activated button, then click APPLY. As a result the icon appears at the specified location in the graphic pane. To move the base station icon within the survey map view Do one of the following: • Click the base station icon in the graphic pane then drag and drop it to the desired location (CONTROL key together with mouse centre button, or • In the Base setup dialog box, modify the coordinates as required and click APPY. To delete the base station icon • Click (de-activate) the appropriate button in the Base setup dialog box. • Click APPLY. 10-42 January 2002 User’s Manual Vol. 1 The Watchdog setup window The Watchdog setup window Selecting “Watchdog” from the SETUP menu opens the Watchdog setup dialog box that allows you to specify alert conditions for the tracked service vehicles (not for tracked vibrators). To activate and save your settings, click APPLY. See also Watchdogs on page 10-33. By default, all tracked vehicles are monitored by the watchdogs specified in this Setup window. To ignore a vehicle, you have to enter it into the Identity Setup window with “No” as Tracking option. See The Vehicle Identity setup window on page 10-48. • No reply • Watchdog: This watchdog alerts you if the position of a vehicle fails to be refreshed within the time (seconds) you specify in the 0311401 10-43 10 10 Positioning The Watchdog setup window “Watchdog” field, for instance if no position message is received from the vehicle. Entering 0 disables this watchdog. • No move • Watchdog: This watchdog alerts you if any vehicle remains at a standstill for the time (seconds) you specify in the “Watchdog field” (that is, the position is refreshed but remains within the circle defined by the associated “Radius” field). Entering 0 disables this watchdog. • Radius: Because of the so-called “noise” on the position, especially with “straight GPS”, two successive positions from a vehicle can be different even though the vehicle doesn’t move. The system will only assume the vehicle is moving if the distance between two successive positions exceeds the distance (metres) you specify in the “Radius” field. • Excessive speed • Watchdog: This watchdog alerts you if any vehicle exceeds the speed you specify in the “Limit” field. In the “Watchdog” field, you specify the desired time interval (seconds) between two speed tests. Entering 0 disables this watchdog. • Limit: This field is used to specify the desired speed limit (km per hour). For each tracked vehicle, the speed is computed as the ratio of the difference between the last two positions received to the difference between the times when they are received. • Outside allowed area • Watchdog: This watchdog alerts you if any vehicle is out of the allowed area you specify with the “Reference” option button. In the 10-44 January 2002 User’s Manual Vol. 1 The Watchdog setup window “Watchdog” field, you specify the desired time interval (seconds) between two permit tests. Entering 0 disables this watchdog. • Reference: Use the “Reference” option button to select the station you wish to be the centre of the allowed area, and/or choose a zone depicted in an “no-go” or “no-leave” file. You can choose two or more options. - Lab: This watchdog alerts you if the position of any vehicle doesn’t fall within the circle defined by the value (metres) in the associated “Radius” field, around the Lab station (that is, if the distance between the vehicle and the Lab station exceeds the distance specified as “Radius”). Entering 0 disables this test. - Camp: This watchdog alerts you if the position of any vehicle doesn’t fall within the circle defined by the value (metres) in the associated “Radius” field, around the Camp station (that is, if the distance between the vehicle and the Camp station exceeds the distance specified as “Radius”). Entering 0 disables this test. - No-leave: This watchdog alerts you if the position of any vehicle doesn’t fall within the area (a circle or a polygon) depicted in the DXF file specified in the associated “File” field. If you don’t enter any file name, the test is disabled (you must enter the extension too). - No-go: This watchdog alerts you if the position of any vehicle falls within any of the areas (circles and/or polygons) depicted in the DXF file specified in the associated “File” field. If you don’t enter any file name, the test is disabled (you must enter the extension too). NOTE: See How to load a graphic file to the hard disk on page 10-5. and The Marker setup window on page 10-24. The DXF file for the No-go or No-leave option must be available in the database but it doesn’t need to be loaded to the main window. Only circles and polygons are interpreted. Other shapes —if any— included in the file are ignored. 0311401 10-45 10 10 Positioning The Message setup window The Message setup window Selecting MESSAGE from the SETUP menu opens a dialog box that allows you to send messages to any service vehicle equipped with an MRU unit. To send a message, do the following: • Type the message text in the Message setup dialog box. Do not make it too long, as the transmission is relatively slow (typically 70 characters/second). Anyway your message will automatically be truncated to 400 characters. • Drag and drop the message onto the desired vehicle in the graphic pane, or • Select the desired option from the BROADCAST button and click APPLY: - the “To All” option allows you to send the message to all vehicles, 10-46 January 2002 User’s Manual Vol. 1 The Message setup window - the “To Lab” and “To Camp” options allow you to send messages to the central station and monitoring station respectively, - the “To Specified No.” option prompts a text box so that you can type the identification of the vehicle you wish to send the message to. (As a result, the message appears on the service vehicle's printer, along with the date and time of the transmission. In addition, clicking APPLY in this dialog box resets any alarm associated with the vehicles (all or the one specified, depending on the option you selected), whether or not the text box contains a message to be transmitted. NOTE: The lower pane in the Message Setup dialog box is used to view service messages if the B-port of the MRU is connected to the workstation (Serial B-port) instead of a printer. NOTE: To drag and drop, do the following: - With the mouse pointer resting in the Message dialog box, press CONTROL then press the mouse centre button and hold them down. - Move the mouse pointer onto the desired vehicle - Release the button and key NOTE: Likewise you can send data from the LOG main window's Results pane to a vehicle appearing in the POSITIONING main window's graphic pane, by simply dragging and dropping the message from the LOG main window to the vehicle in the POSITIONING main window. 0311401 10-47 10 10 Positioning The Vehicle Identity setup window The Vehicle Identity setup window Selecting VEHICLE then IDENT from the SETUP menu opens a dialog box that lets you enter a list of labels (more user-friendly than an Id number) to be assigned to the vehicles to be tracked, and specify whether or not the vehicles should be viewed. • Nb (Allowable range: 1 to 50). Identity number of a vehicle, defined when you configure the MRU for the vehicle. (See MRU User's Manual). • Label Label you wish to assign to the vehicle identified in the Nb text box. • Tracking For each vehicle in the list box this option button allows you to specify whether or not the vehicle should be viewed and monitored on the survey map. (Click in the list box to select a vehicle, then select the desired option from the button). If you choose “No” for any vehicle, that vehicle is neither viewed on the map nor monitored by the watchdogs specified in the Watchdog setup. 10-48 January 2002 User’s Manual Vol. 1 The Vehicle Identity setup window NOTE: Any vehicle that you do not enter into the list is, by default, viewed and monitored if any watchdogs are set up. NOTE: Any vehicle from which an alarm code is reported is viewed even though the “NO” option is selected for this vehicle (until you reset the alarm). • First Waypoint Initialization value of the individual waypoint counter attached to each vehicle tracked (by default: 1). This determines the waypoint number that will be assigned to the first waypoint transmitted to any vehicle. For a given vehicle, the waypoint number is incremented (up to 100) each time a waypoint is transmitted to this vehicle. It is reset to the current FIRST WAYPOINT value on any overflow. If you change the FIRST WAYPOINT value, the new value will apply to those vehicles which do not have any waypoint yet and those which have a waypoint counter at 100. • To Generate a Vehicle Identity Setup The list box to the left of the ADD button shows the list of existing vehicle labels. To define a new label, enter the desired Id Number and Label into the appropriate text boxes, select the desired option, then click ADD. To make changes to any existing label, double-click the desired row in the list box. The corresponding vehicle identity appears in the upper pane. Make the desired changes and click CHANGE. To remove a vehicle from the list, click it in the list box and click DELETE. To save and activate the current list of vehicle labels, click APPLY. To revert to the former list, click RESET instead of APPLY. 0311401 10-49 10 10 Positioning The Vehicle Identity setup window • Hints and Tips • Whenever you need to know the label of a particular vehicle, do one of the following: - Double-click the vehicle number on the survey map. This opens an information box with the vehicle label appearing in its title bar, containing the latest coordinates received, the time of the latest coordinates and the number of the latest waypoint received if any. or - Select Vehicle > Log from the Setup menu. This opens a dialog box that lets you display the trackline of a vehicle, with the vehicle label appearing on the latest known position. or - Select Vehicle > Ident from the Setup menu. This displays the list of vehicle numbers and labels. • If two base stations are used (LAB and CAMP), it may be helpful to set a different FIRST WAYPOINT at each station to distinguish between the waypoints from one station and those from the other. 10-50 January 2002 User’s Manual Vol. 1 Basic Geodesy Glossary Basic Geodesy Glossary Datum : A Datum results from taking an ellipsoid and moving its centre so the ellipsoid matches the geoid very closely in your area of interest. For example, in Europe, the International ellipsoid is shifted to fit and called ED50 (European Datum 1950). For the same location, your latitude and longitude are different on different Datums. Since your GPS receivers normally output on WGS84 you need to convert the WGS84 latitude/longitude to a latitude /longitude on whatever Datum you are surveying on. This is done by on-line Datum transformation routines in SERCEL software. This is why you are required to select the appropriate Datum (in the Projection Type Setup dialog box). Ellipsoid : An ellipse which has been rotated about an axis (example: WGS84). The shape of the ellipsoid is chosen to match the geoidal surface as closely as possible. Geoid : An equipotential surface (meaning that the pull of gravity is equal everywhere along the surface), approximately corresponding to the Mean Sea Level. A plumb bob always points perpendicular to the geoid, not to centre of the earth. Projection : A projection is a representation of a 3 dimensional plane. In order to make a section of the ellipsoid into a flat surface, you have to stretch some parts of the surface and compress other parts. The amount of compressing/ stretching is known as “scale factor”. The distance you measure in the real world is usually not equal to the distance measured on the projection. 0311401 10-51 10 10 Positioning 10-52 Basic Geodesy Glossary January 2002 Chapter 11 408UL User’s Manual Volume 1 Log This chapter describes the Log environment This chapter includes the following sections: • The main window (page 11-2) • The Database List setup window (page 11-6) • The Page Setting Type setup window (page 11-8) • The Shooting setup window (page 11-16) • The Text List setup window (page 11-19) • The Void File setup window (page 11-23) • Log View (page 11-24) • Data Base View (page 11-31) • Media View (page 11-35) • 408UL Setup script format (page 11-39) 0311401 11-1 11 Log The main window The main window In this section: • Overview (page 11-2) • Data Transfer (page 11-3) • Text editor (page 11-5) • Drag and Drop (page 11-5) Overview If an arrow appears after the time, you can view more information by doubleclicking on the status. The LOG Environment performs two important but somewhat unrelated tasks. One is to provide facilities for handling input and 11-2 January 2002 User’s Manual Vol. 1 The main window output of text-based (i.e. non-seismic) data, for example observers' logs, processing support files, and vibrator QC results. This is often referred to as "binning in & out". The other is to provide a means of setting up the camera record header or "banner" and the format for printed copies of the observer's report. These documents can be personalised using templates, set up using basic word processing commands. Such a template is referred to as a "Pagination Type". For each shot or VP acquired, the 408UL stores around 100 parameters in what is termed the "Raw Observer's Log". These include the date, time and record number but also a multitude of internal and systemgenerated figures. Where available, source position and quality control measurements are also logged on a daily basis. Receiver array quality control measurements form a third category of data, stored in a separate file. Some of these parameters are critical, others are of less significance, but any or all can be selected for output in one form or another. The Log Environment therefore provides several predetermined file formats and also the means of defining customised file-types where necessary. The most common output file format is of course SPS. SPS files can also be used to pre-program the 408UL via the Log environment. The SPS-R, -S and -X files are each loaded in turn, and together with a few additional parameters entered by the observer, provide a rapid means of setting up the system for production. See Chapter 13 for a more detailed overview of these files. Data Transfer LOG provides a set of tools to permit the movement and management of text based data from a number of different sources to one of several destinations. In all cases, the file has to pass through the main window. 0311401 11-3 11 11 Log The main window Data Source Options Data Output Options Log View Observers' Reports Vibrator Status Receiver QC Source COG Database Log main window Media View Floppy Disk Internal Disk Results Printer Floppy Disk Internal Disk Database View Setups Results Lists Files are first loaded into the results pane of the main window by using one of the sub-menus accessed from the Log View, Database View and Media View buttons. The output option from the main window is selected from the Device option button: - Database: this updates the operating parameters in the HCI with any data contained in the Result pane and agreeing with the format of HCI setup parameters. If a floppy disk needs to be formatted, use the Media View button. - Printer. - Floppy Disk: (MSDOS-formatted). You are requested to enter a name for the file on the floppy disk. Entering ".z" as extension will cause data to be compressed. - Internal Disk (Hard Drive). The actual transfer is accomplished when you click the APPLY button. Your attention is drawn to the option buttons Append and Replace in the upper right corner of the main window. The most frequent choice here is Replace, since this will clear the results pane before each new file is imported. However, Append (meaning link together or concatenate) can be used to combine several blocks of data. A typical 11-4 January 2002 User’s Manual Vol. 1 The main window example of this might be to generate a single file containing vibrator return status codes recorded over several days. Text editor It is possible to edit the text in the results pane before sending it to one of the output "devices". The Cut, Copy, Paste and Find keys at the left hand side of the keyboard can all be of use. You can select text in the Results pane as follows: 11 • To select a word, simply double-click it. • To select a text span: - Click the first character to be selected. - Press and hold down the SHIFT key, and click the last character to be selected. As a result the text in between is highlighted and selected. • To find a word: - Type the desired word and select it. - Press the FIND key on the keyboard. Drag and Drop As well as Log, Media and Database View, it is possible to use a Drag & Drop operation to load text into the results pane. This facility is particularly useful in the event of system problems, as it can be used to produce either a hard-copy or a floppy disk file containing the error and diagnostic messages. Often, different error messages are generated by each environment, so the Append button can be used to collect them together. You can send data from the Results pane to any vehicle equipped with an MRU unit, by simply dragging and dropping the data to the vehicle in the POSITIONING main window's graphic pane. 0311401 11-5 11 Log The Database List setup window The Database List setup window In this section: • Overview (page 11-6) • To generate a Data Base View list (page 11-7) Overview The full database contains a huge amount of information but you may need to pick out just a few of database entries. The “Data Base List” setup window allows you to generate “Database view List” types. Each Database List will contain either results from one or more main windows or setup parameters relating to one or more main windows. The lower pane in this dialog box is used to assign a "Number" and "Label" to the selections made in the upper pane. 11-6 January 2002 User’s Manual Vol. 1 The Database List setup window After you generate a Database List, the list is available in the Data Base View dialog box for you to select it whenever you wish to load the same set of parameters or results to the result pane. See Data Base View (page 11-31). NOTE: You can create up to 16 Database lists. To generate a Data Base View list Click the "Delete" pushbutton to clear the "List" list box. Unless an item was selected in the list box, the whole list is deleted. Otherwise, only the selected item is deleted. (To de-select a highlighted item, just click it again). Use the option buttons to enter the desired information into the "List" list box : • The "Type" option button allows you to select the type of database information you wish to enter into the list : - Results - Setups (the choices made in all of the user-configured windows) • The "Env" option button allows you to list all results/setups or only those of a particular main window. • Clicking the "Add" pushbutton copies the selection to the "List" list box (it is added to any existing information). The "Change" pushbutton allows you to replace an item highlighted in the "List" list box by an item highlighted in the list box under the option buttons. Once the desired information is entered in the "List" list box, enter a List "Number" and "label" in the respective boxes, in the lower pane. • Click the "Add" pushbutton (or "Change", as required), • Click "Apply". As a result, the Database View list is saved to the database. 0311401 11-7 11 11 Log The Page Setting Type setup window The Page Setting Type setup window In this section: • Overview (page 11-8) • To generate a Pagination Type (page 11-9) • Glossary of parameters (page 11-11) Overview The 408UL allows the camera / plotter header and the printed Observer's report format to be completely customised, depending on a particular client's requirements. Both of these documents can be defined here and assigned a reference, known as a “Pagination Type”. 11-8 January 2002 User’s Manual Vol. 1 The Page Setting Type setup window The principle is that one can start from a blank sheet of paper and construct a template using whatever headings are required. In the spaces where variables such as, the date, shot or record number are to be inserted a special code is used to select the appropriate parameter. All such codes are prefixed by “@” to differentiate them from text. NOTE: You can create up to 16 Pagination Types. To generate a Pagination Type The option button at the top of the dialog box allows you to select the data to be edited (Observer Report only; the other options are not available). An on-screen glossary of codes is available by selecting "Display Help Lists". These displays can be switched off, in order to see the whole of the text window. Clicking the "Display Help Lists" toggle button displays two list boxes : - The "Parameters" list box provides the list of parameters that can be edited (use the scrollbars to scroll through the list). See GLOSSARY below. - The "Formatting commands" list box provides the list of commands to be used to paginate the document. The text box on the left of the list boxes is used to enter the desired formatting command codes and the list of codes for the parameters to be edited, as well as any legend or decoration character. Double-clicking in either list enters the corresponding parameter code or formatting code into the text box on the left. (The code is inserted at the place selected by the cursor in the text box). At the head of the pagination type definition are some formatting commands, prefixed by a decimal point. The first two, Page Length (.PL) and Line Length (.LL) are compulsory. The next line depends on whether a camera banner or Observer's log header is being defined. In 0311401 11-9 11 11 Log The Page Setting Type setup window the case of a camera banner it should be .CU, which can be followed by the body text of the banner itself. In the case of an observer's report, one can define (just like any word processed document) a header, the body text and a footer. Hence, the first part of the page is the header, prefixed by .H. To denote the start of the body text, again we use .CU and if a footer is required, it should be preceded by .F NOTE: For the "Line Length" and "Page Length" formatting codes, you must specify the count of characters and count of lines (respectively) after the code (e.g. LL132 for a 132-character line). NOTE: Press RETURN prior to entering each command in the text box, e.g. : . PL64 . LL132 .H etc. NOTE: You are allowed to enter any character except the following : ^ " TAB (circumflex, double quotation mark, tabulation). NOTE: For the "User's Header" parameter, you can specify the sequential number of the first character to be extracted, followed by the number of characters (length) to be extracted, e. g. <513,512>. You may check the effect of your selections in the "Results" pane in the main window : click the LOG VIEW pushbutton and, in the LOG VIEW dialog box, select the pagination type you have described, and click APPLY. As a result, the selected data shows up in the "Results" pane (added to any existing data). Once you have entered the desired pagination script in the upper pane, enter a "Number" and a "Label" in the respective text boxes in the lower 11-10 January 2002 User’s Manual Vol. 1 The Page Setting Type setup window pane, then click ADD (or CHANGE, as required) and click APPLY to save the new pagination type. Glossary of parameters Parameter Description AGC compression De- Minimum time for which the higher threshold is exceeded (signal > 1/2 full scale) before triggering a compression command in the AGC process. lay Expressed in milliseconds from 0 to 99 (0 stands for infinite delay) AGC Early Gain Early gain applied to Seismic traces during camera plots when AGC is on. Expressed in decibels, selectable in 6-dB steps from 0 to 180. AGC Gain of Auxiliary traces Gain applied to Auxiliary traces during camera plots. Expressed in decibels, selectable in 6-dB steps from 0 to 180. AGC Recovery Delay Minimum time for which the signal is below the lower threshold (signal <1/4 or 1/8 half full scale) before triggering an expansion command in the AGC process. Expressed in milliseconds, from 0 to 999. Lower threshold used to trigger an expansion command in the AGC process: 12 dB : 1/4 full scale 18 dB : 1/8 full scale AGC Threshold Lower threshold used to trigger an expansion command in the AGC process: 12 dB : 1/4 full scale 18 dB : 1/8 full scale AGC Type AGC on or AGC off Acq/Thresh type table 1 to 32 threshold types (Noise editing) Acquisition length 1000 to 128000 ms Autocorrelation peak time Used to shift the correlation peak to be recorded on two auxiliary traces. Auxiliary correlated trace Descriptor Specifies the kind of processing performed (e.g. a1*a1 for autocorrelation of Aux 1). Data/Tape Bypass Data if data acquisition is recorded Tape Bypass if data acquisition is not recorded Date Record date Day Record date (day) Dead Seismic Channels Traces zeroed on tape Dump stacking fold 1 to 32. Theoretical number of stacks in a shot Effective Stacking fold Effective number of stacks in a shot Errors 0311401 Errors displayed in abridged form 11-11 11 11 Log The Page Setting Type setup window Errors Verbose Explanations on errors File Number Number of the record file on tape File Per Tape Maximum number of files per tape. Filter type Pre-amplifier filter type Historic Range 0 to 36 dB. Noise Editing parameter (Historic mode) Historic Taper Length (2's exponent) 2n (where n is selectable from 0 to 8) represents the number of samples corresponding to the linear-variation taper length before and after a zeroed window, when the "ZEROING" option is selected for the "Editing type" parameter Historic Threshold Init value (0 to -132 dB in 6 dB steps). Initialization value for all noise editing thresholds and threshold types in all windows of every channel, for "Historic noise elimination. Historic zeroing Length (1 to 500 ms). Zeroing window length when a sample exceeds the editing threshold, when the "zeroing" option is selected for the "Editing type" parameter Hour Record time (hour) Investigation Length 1000 to 128000 ms Julian Day 1 to 366 Linear Gain Slope Gain applied to Auxiliary traces during camera plots. Expressed in decibels, selectable in 6-dB steps from 0 to 180. With no AGC (AGC OFF), the amplitude at the beginning of the trace is much higher than that at the end. To compensate for that difference in amplitudes, a linear gain varying linearly (with a fixed rate specified by the Linear Gain Slope parameter) from the beginning of the trace to the end, is applied to all traces. The relative amplitudes of the traces are preserved (unlike with AGC ON) Live Seismic channels Active traces Low/Noisy traces verbose Explanations on Low/Noisy traces Low traces value (0 to -132 in 6-dB steps). Upper limit for "Low" channel detection. If a channel sample is less than or equal to this limit, then the Low-channel process is triggered for the corresponding channel Max Time Value Verbose Time of maximum sample value of each trace Max of Max auxiliary Maximum sample value of all AUX traces in a record, in floating-point IEEE format Max of Max Seismic Maximum sample value of all Seismic traces in a record, in floating-point IEEE format Minute Record time (minutes) Month Record date (month) 11-12 January 2002 User’s Manual Vol. 1 Number of auxiliary traces The Page Setting Type setup window 1 to 12 Number of Dead Seis- 1 to 2400 mic channels Number of Live Seismic channels 1 to 2400 Number of Seismic traces 1 to 2400 Number of windows Number of noise editing windows With the noise elimination function activated, the acquisition length may be divided into one or more windows (1 to 64). With "Diversity Stack" noise elimination and the "Correlation Before Stack" processing option, a single window is used Page Number Observer Report page number Pattern Complete description of all Receivers in the order specified in the Survey Setup window for Line forming Percentage of Low Traces Decision criterion for Low channel detection. If the percentage corresponding to the number of samples which are less than the "Low trace value" parameter exceeds this limit then the trace is reported as "low" in the "Results" pane. If a trace is "low", threshold update is not performed at the end of the sweep Percentage of Noisy Traces Decision criterion for noisy channels. If the percentage corresponding to the number of zeroed or clipped samples (percentage computed with respect to the acquisition length), exceeds this parameter value then the trace is considered as noisy. The corresponding trace number is simply reported in the "Results" pane and in the observer's log. No further action is taken (i.e. normal threshold updating takes place) Pilot Length 1000 to 128000 ms Plot High cut High cut-filter frequency (Hz) for plots Plot High cut In Plot with High-cut filter activated Plot Low cut Plot low-cut filter frequency (Hz) for plots Plot Low cut In Plot with low-cut filter activated Plot Notch Notch filter frequency (Hz) for plots Plot Notch In Plot with Notch filter activated Pre Stack Data is stacked within the radio units prior to recording. (Radio telemetry). Record length Duration of a seismic acquisition. Set at FFF to indicate that the Extended Record Length in General Header Block # 2 is used Record Type Normal or Test Record Ref Delay 0311401 11-13 11 11 Log The Page Setting Type setup window Release Time Period of time for which the Early Gain is applied to the nearest seismic traces during camera plots when AGC is on. Expressed in milliseconds, from 0 to 9999 Sample Rate Sampling interval (ms) Seconds Record time (seconds) Seismic Unit Type Shot Number Shot number or Vibrated Point number Slip Sweep Indicates that the Slip Sweep option is enabled Slope Increment per trace, to be added to the RELEASE TIME, scaled by the Spacing Ratio. (1 to 999 ms) Source Easting Source Elevation Source Nb connected on Auxiliary Trace Source number corresponding to the record Source Northing Source Point index 1 to 9. Number of times a source point (or shot) is executed Source Point Line Source point Line number Source Point Number Source point Receiver number Spacing Ratio LINE spacing to RECEIVER POSITION ratio. Dimensionless figure to two decimal places (from 0.00 to 99.99). Examples : if Receiver Position spacing = 100 m and Line Position spacing = 50 m then Spacing Ratio = 0.5 Spread First Line Lowest Line Number in the Spread ; specifies the origin of the spread (along with SFN) Spread First Number Lowest Receiver Position Number in the Spread ; specifies the origin of the spread (along with SFL) Spread Number Sweep Length 1000 128000 ms TB window Time Break window, during which the system is waiting for the TB to be generated, following a Firing Order Tape Label (ASCII) Tape Number (1 to 9999) Tape Transport Mode Single or Simultaneous Tb T0 Time Threshold Hold Var Hold or Variable Time Break (microseconds) Total Number of samples Total number of seismic samples transferred in a block 11-14 January 2002 User’s Manual Vol. 1 The Page Setting Type setup window Total Number of Trac- 1 to 2412 es Type of Historic Editing zeroing or clipping Type of Noise Elimina- none, Diversity stack, Historic, off tion Type of Process no operation, stack, correlation after stack, correlation before stack Type of Recorder Operation Type of Source 0 = impulsive, 1 = Vibro Type of spread 0 = generic spread, 1 = absolute spread 11 Type of test Uphole Time User Header User Information. Concatenation of: - External information from source controller. - User Info from CONFIGURATION environment setup, - Source Comment from OPERATION main window, You can specify the sequential number of the first character to be extracted, followed by the number of characters (length) to be extracted, e. g. <513,512>. Version Software version Wz velocity Wave propagation velocity in ground Year Record date (year) 0311401 11-15 11 Log The Shooting setup window The Shooting setup window Selecting “Shooting” from the Setup menu opens a dialog box in which text boxes are available for you to enter parameters which cannot be derived from an SPS Relation file (when you generate parameter scripts from an SPS Relation Rile). These are the type of gain, the Process Type and the shot identification number for the first shot in the operation table. • Gain Type Nb You can program gain characteristics that vary as a function of distance from the shot point by defining different zones, based on a radius from the shot point. Each zone is allocated a channel type. Default: This text box is used to specify the channel type to be used outside the widest circle. Radius and g#: These two text boxes are used jointly, to define circular areas around the shot point and associate a Gain Type (i. e. 11-16 January 2002 User’s Manual Vol. 1 The Shooting setup window a preamp gain) to all receiver channels located within the specified distance from the shot point. Gain Code Input scale FDU SU6-R g1 1600 mv 0 dB g2 400 mV 12 dB 24 dB g3 100 mV 24 dB 36 dB g4 50 mV 42 dB g5 25 mv 48 dB Enter the desired distance (1 to 9999 m) in the Radius text box and the desired associated Gain Type (1 to 5) in the g# text box and use Add, Change, Delete as required to generate a list of different channel type areas. NOTE: If the Radius / g # table is empty, the default channel type will be used across the entire spread. • Shot Id. : used to identify the first shot point in the OPERATION main window's operation table. You can use one of the option buttons to choose either the number contained in the “Record Number” field or that in the “Tape Number” field of the SPS Relation file, or type the desired number in the text box. • Proc Nb : used to specify the Process Type in the operation table (for example enter "1" in the Proc Nb text box). If you do not enter any value in this window, then the system will default to the following settings: - Gain Type: will automatically default to "1"; - Shot Id: the Record Number contained in the Relation file will automatically be used as first shot number; - Proc. Type: will automatically default to "1", except for shot points for which a Point Code is specified in the "Source" SPS file. Because it is desirable to be able to specify the process type to be used for each shot, even though this parameter is outside 0311401 11-17 11 11 Log The Shooting setup window the SPS format definition, Sercel has adopted the convention that if zero is entered here as the process type, then the value given in the SPS Source file Point Code column will be used to specify the actual process type used. For this reason, it is recommended that when SPS files are loaded, the sequence: Receiver, Source and Relation (alphabetical order R, S, X) be adopted. NOTE: Clearly this window must be set up before an attempt to load SPS IN files is made. Clicking APPLY saves and activates the values entered. The Shooting parameters will be used in generating an absolute spread (for the LINE main window) and an operation table (for the OPERATION main window) from a “Relation” SPS file viewed in the Result pane. See Media View (page 11-35). 11-18 January 2002 User’s Manual Vol. 1 The Text List setup window The Text List setup window The SPS-T file type, as implemented by the 408UL, allows a wide variety of textual data to be output, but the precise contents must be specified by the user, since there are no defaults. This definition is achieved using the Text List Setup window. Most of the parameters stored in the raw observer report can be selected and added to the Text List. See the glossary below. See also Chapter 13 for further information. • Starting from a blank list in the upper pane: - If required, click the "DELETE" pushbutton to clear the "LIST" list box. - Click in the "PARAMETERS LIST" list box to select the desired parameter. (See GLOSSARY below). • Click ADD. As a result, the selected parameter is added into the "LIST" list box. Likewise, add all parameters needed. 0311401 11-19 11 11 Log The Text List setup window • The "CHANGE" pushbutton allows you to replace an item highlighted in the "LIST" list box by an item highlighted in the "PARAMETERS LIST" list box. • Once you have made the desired selections in the upper pane, click “APPLY”. As a result, the text setup is saved. It will be used to generate an SPS Text file with an Observer Report in the LOG VIEW window. See Data Base View (page 11-31). Parameter Description Acq Length 000 to 128000 ms Auto Corr Peak Time Used to shift the correlation peak to be recorded on two auxiliary traces. Aux Nb trace 1 to 12 Aux Corr Descriptor Specifies the kind of processing performed (e.g. a1*a1 for autocorrelation of Aux 1). Cog State Quality of the centre of gravity of the source. Comment Comments from the OPERATION main window, entered using the COMMENTS button. Dead seismic channels Traces zeroed on tape. Dump Stacking Fold 1 to 32. Theoretical number of stacks in a shot. Eff Stacking Fold Effective number of stacks in a shot. Error Verbose Explanations on errors. File Nb Number of the record file on tape. Hist Editing Type Zeroing or clipping Hist Range 0 to 36 dB. Noise Editing parameter (Historic mode). Hist Taper Length 2n (where n is selectable from 0 to 8) represents the number of samples corresponding to the linear-variation taper length before and after a zeroed window, when the "ZEROING" option is selected for the "Editing type" parameter. Hist Threshold Init Val- Initialization value for all noise editing thresholds and threshold types in all windows of every channel, for "Historic noise elimination”. ue Hist Zeroing Length (1 to 500 ms). Zeroing window length when a sample exceeds the editing threshold, when the "zeroing" option is selected for the "Editing type" parameter. Hour Record time (hour) Invest Length 1000 to 128O000 ms Julian Day 1 to 366 11-20 January 2002 User’s Manual Vol. 1 The Text List setup window Live Seis Channels Active traces Low Trace Percent Decision criterion for Low channel detection. If the percentage corresponding to the number of samples which are less than the "Low trace value" parameter exceeds this limit then the trace is reported as "low" in the "Results" pane. If a trace is "low", threshold update is not performed at the end of the sweep. Low Trace Value Upper limit for "Low" channel detection. If a channel sample is less than or equal to this limit, then the Low-channel process is triggered for the corresponding channel. Low Noisy Verbose Explanations on Low/Noisy traces Max Time Value Verbose Time of maximum sample value of each trace Max of Max Seis char Maximum sample value of all Seismic traces in a record, in floating-point IEEE format. Max of Max Aux char Maximum sample value of all AUX traces in a record, in floating-point IEEEE format. Minutes Record time (minutes) Nb of Dead Seis Channels 1 to 2400 Nb of live Seis Channels 1 to 2400 Nb of windows Number of noise editing windows. With the noise elimination function activated, the acquisition length may be divided into one or more windows (1 to 64). With "Diversity Stack" noise elimination and the "Correlation Before Stack" processing option, a single window is used. Noise Elimination Type none Noise Tr percent Decision criterion for noisy channels. If the percentage corresponding to the number of zeroed or clipped samples (percentage computed with respect to the acquisition length), exceeds this parameter value then the trace is considered as noisy. The corresponding trace number is simply reported in the "Results" pane and in the observer's log. No further action is taken (i.e. normal threshold updating takes place). Pattern Complete description of all Receivers in the order specified in the LINE CONNECTION dialog box for Line forming. Pilot Length 1000 to 128000 ms Sample Rate Sampling interval (ms) Second Record time (seconds) Seis Nb Trace 1 to 2400 0311401 11-21 11 11 Log The Text List setup window Shot Nb Shot point number or Vibrated Point number Source Nb Source number corresponding to the record Source On Aux Nb Sfl Lowest Line Number in the Spread ; specifies the origin of the spread (along with SFN). Sfn Lowest Receiver Position Number in the Spread ; specifies the origin of the spread (along with SFL). Spread Nb Spread Type Generic spread or absolute spread Sweep Length 1000 128000 ms Tape Label (ASCII) Tape Nb (1 to 9999) Tb Window Time Break window, during which the system is waiting for the TB to be generated, following a Firing Order. Thres Hold Var Hold or Variable Total Nb sample Total number of seismic samples transferred in a block Total Nb Trace 1 to 2412 Type of Process no operation stack correlation after stack correlation before stack no operation no operation no operation Type of source impulsive or Vibro Uphole Time User Header SEGD User Header contents Version Software version Year Record date (year) 11-22 January 2002 User’s Manual Vol. 1 The Void File setup window The Void File setup window Selecting “Void File” from the Setup menu opens a dialog box used to set out a list of files (Seismic data records) that are known to be incorrect, if any, and therefore should be omitted from the SPS OUT file. 11 • Tape Number: Allowable range 0 to 9999. • File Number: Allowable range: 0 to 999 999. Enter the desired Field Tape Numbers and Field Record Numbers into the respective text boxes, to specify the files to be discarded, then click ADD or CHANGE or DELETE, as required, to update the list. • Click APPLY to save and activate the list. 0311401 11-23 11 Log Log View Log View In this section: • Overview (page 11-24) • Exporting an Observer Report (page 11-25) • Exporting DPG Status Data (page 11-26) • Exporting source COG results (page 11-28) • Exporting receiver position history data (page 11-29) Overview Clicking the LOG VIEW pushbutton opens a window that shows a list of available logs. A new file is automatically generated each day. There are three categories of data, each with its own log file. - Observers’ Reports. - QC status messages returned by the vibrators. - Quality & Position information on each receiver group used in production. The filenames are allocated by the 408UL and cannot be overridden manually. All log files carry a Julian day suffix. (Remember that the 11-24 January 2002 User’s Manual Vol. 1 Log View Julian day is just another way of representing the date, where January 1st = 001 and, at least in a normal year, December 31st is 365). Exporting an Observer Report You can load an Observer Report to the main window in one of three formats: 11 • Raw: All of the available parameters are listed, in the order and format used by the HCI. (As a consequence, raw files can easily reach several megabytes in size). This will allow you to use the Processing Support software to interpret the logged data. • User log: (i. e. paginated) Intended for use when a printout of the log is required. The format is defined entirely by the observer, using a specific Pagination Type. When you click the Apply button, the system will transfer only the specified parameters to the LOG main window. Pagination Types are generated using the Setup menu. See The Page Setting Type setup window (page 11-8). • SPS: Again, only a selection of the total parameters are exported, this time based on the requirements of the appropriate SPS file (Source/Receiver/Relation/Text, selected by activating the appropriate button). In the case of S & R files, source and receiver coordinates are included if they are available. 0311401 11-25 11 Log Log View To export an Observer Report: - In the main window, click the "Replace" button. - In the LOG VIEW window, click on the "Obs. Reports" tab. Select the desired daily log from the list box. - Select the desired output format, using the appropriate toggle button. NOTE: If the HCI software is in “DPG Standalone” configuration (selected using INSTALL, with the mouse centre button) no toggle buttons are prompted. In that case the output file is automatically a SOURCE SPS file. - Click APPLY. As a result, the selected data is displayed in the main window's “Results” pane, ready for you to export it, unless the Observer Report is marked as “Void File”. See The Void File setup window (page 11-23). If an SPS text file is generated, it will include the text specified using the Setup menu (Text List). See The Text List setup window (page 11-19). - From the “Device” option button in the main window, select the desired destination and click APPLY. See The main window (page 11-2) Exporting DPG Status Data Vibrator QC and co-ordinate information can be exported in the form of SPS-like files to an external computer for the purpose of QC analysis or to the POSITIONING main window for geographical display. The following options may be prompted: 11-26 January 2002 User’s Manual Vol. 1 Log View 11 • Raw (VE416 users only) Used to export the status data in the format generated by the DPG. • VP Attributes This option computes an average value of each status field from each vibrator over a complete acquisition sequence. (See the format in 408UL User’s Manual Volume 2). The resulting source attributes are available to the POSITIONING main window where they can be displayed geographically (using the Src and Attribute buttons). • APS Gives the status figures reurned for every sweep by each vibrator. Any field with invalid data is left blank. Unless the coordinates supplied by the radiopositioning receiver to the DPG are already in a projection format, the vibrator coordinates are converted using the projection selected in the POSITIONING main window. Check to see if the appropriate projection is selected. • Verbose APS (VE432 users only). As the name suggests, the verbose version gives additional information (See the format in 408UL User’s Manual Volume 2). 0311401 11-27 11 Log Log View To export DPG acquisition status data: - In the main window, click the "Replace" button. - In the LOG VIEW window, click on the “DPG status” tab. NOTE: If the vibrator control option is other than VE416 or VE432 DPG (INSTALL window), a single tab (Obs. Reports) is available. - Select the desired daily log from the list box. - Select the desired output format, using the appropriate toggle button. - Click APPLY. As a result the selected data is displayed in the main window's Result pane, ready for you to export it. - From the “Device” option button in the main window, select the desired destination and click APPLY. See The main window (page 11-2) Exporting source COG results The following information on the Centre Of Gravity of the source is logged into a daily file identified by its julian day: • Identification (Line Number, Point Number, Point index from the input SPS Source file) of the planned shot points, • Position and QC status of the computed COG, • Deviation between planned source positions and actual source COG positions. The file can be printed out in SPS-like format (see 408UL User’s Manual Vol. 2 for the detailed format). 11-28 January 2002 User’s Manual Vol. 1 Log View 11 Exporting receiver position history data The following information, collected and saved to a history file during operation, can be viewed in the LOG main window and exported: - Type of field unit identified, - Date and time when it was last seen, - Receiver position occupied when it was last seen, - Geographical position (if supplied) occupied when it was last seen. - In the LOG VIEW window, click on the “Data Base” tab. Activate the Rcv. Position Historic button. Click Apply. 0311401 11-29 11 Log Log View - The history data appears in SPS-like ASCII format in the results pane of the LOG main window. - From the “Device” option button in the main window, select the desired destination and click APPLY. See The main window (page 11-2). NOTE: Use the DELETE button whenever you wish to clear the history file. Clear Object DataBase: This option deletes the history data (and also test results). You have to go to Field OFF (in the Line main window) and Off Line (in the Config main window). It can be helpful in the event of difficulty with the graphic display of the spread. 11-30 January 2002 User’s Manual Vol. 1 Data Base View Data Base View In this section: • Overview (page 11-31) • Exporting operating parameters or results (page 11-33) • Exporting a description of the system configuration (page 11-34) Overview It is important to realize what is meant by the term Database in this context. It is easy to imagine that all of the system data is somehow assembled into a single giant list, but this is not quite the case. Stored under the general banner of “Database” are the following: - All system and survey parameters defined in Setup menus. - Pre-acquisition position information including source and receiver coordinates, assuming that these have been supplied. - All post-acquisition results, for instance Observer's logs, actual source positions and receiver / source attributes and statistics. Each set of data is stored in a separate file, but it is not necessary for the user to know the file or directory name, since the system will automatically keep track of this itself. Loading a particular data set into the main window and then Applying it to the database, instructs the HCI to locate the appropriate file and copy the new data to it. Similarly, Database View gives a straightforward way of extracting a particular set of information. It also allows you to output a description of the system configuration (System Identity Card) which may be helpful if you are calling for SERCEL’s Customer Support Department to fix any problem. 0311401 11-31 11 11 Log 11-32 Data Base View January 2002 User’s Manual Vol. 1 Data Base View Exporting operating parameters or results In the DATA BASE VIEW dialog box, the information in the list box depends on the selections made using the option buttons: • The "Type" option button allows you to select the type of database information you wish to view : - Results - Setups - Predefined list: This option allows you to select a “List Number” (using the up and down arrows associated with the “List nb” text box). Database view Lists are generated using the “Setup” menu in the main window. See The Database List setup window (page 11-6). • The "Env" option button is only available with "Result" and "Setup" type options. It allows you to list all results/setups or only those of a particular main window. Once the desired information is displayed in the list box, you may copy any item selected from the list, or the whole list, to the "Results" pane in the main window : • First click "Replace" in the main window's, "Results" pane (or else the copy will be added to any pre-existing information). • Depending on whether you wish to copy the whole list or a single item from the Database View dialog box, click in the list box to deselect or select any item, as required: if no item is selected (highlighted) then the whole list will be copied, otherwise only the highlighted item will be copied. • Click the APPLY pushbutton in the Database View window. As a result, the information from the list box is loaded to the "Results" pane in the main window. You are allowed to make any changes needed: 0311401 11-33 11 11 Log Data Base View - add new items from the DATABASE VIEW window (click "APPEND" beforehand, in the "Results" pane), - change parameter settings, using the keyboard. For the script format, see 408UL Setup script format (page 11-39). • If you select "Yes" from the "Verbose" option button, then the HCI will insert a comment line (denoted by a leading #) stating the permitted range of values for each parameter in the parameter setups loaded to the results pane. • From the “Device” option button in the main window, select the desired destination and click APPLY. See The main window (page 11-2). Exporting a description of the system configuration In the Data Base View dialog box : - From the "Type" option button, select "Setup". - From the "ENV" (environment) option button, select "LOG". - In the list box, select the "Id Card Setup" file. - Click APPLY. This loads the system identity card file to the Results pane (information on the station configuration, software version, software patches installed, passwords, plotter type, printer type, hardware configuration of 408UL control module, etc.). - From the “Device” option button in the main window, select the desired destination and click APPLY. See The main window (page 11-2). NOTE: If you simply wish to view the system's identity card, it easier to use the Identity Card command available in the GO 408 main window. 11-34 January 2002 User’s Manual Vol. 1 Media View Media View In this section: • Overview (page 11-35) • Importing 408UL script files (page 11-36) • Importing SPS files (page 11-37) • Floppy disk utility (page 11-38) 11 Overview Clicking the MEDIA VIEW pushbutton opens a window that may be used to: - import 408UL script files containing Setup parameters for the HC, - or import SPS files containing data for the LINE or OPERATION or POSITIONING main window, - or format a floppy disk (MSDOS High density format). 0311401 11-35 11 Log Media View Importing 408UL script files • Insert an MSDOS-formatted floppy disk containing an 408UL script (ASCII) file into the drive. • In the main window, select "Clear Results" from the "View" menu to clear the "Results" pane, or click the "Replace" button. • In the MEDIA VIEW window: - select "Floppy Disk" from the option button - click the "Dir" pushbutton. As a result, the floppy disk directory shows up in the list box. - Click in the list box to select the desired file. - Click APPLY. As a result, the selected file is copied to the “Results” pane in the main window. You are allowed to make any changes needed, using the keyboard. (See 408UL Setup script format (page 11-39)). • From the "Device" option button in the main window, select Data Base. • Click APPLY. As a result, the parameter Setups in the HCI are updated with the values contained in the Results pane (as if they were loaded using the "File" menu). With On Line activated, but the system being idle, you should click APPLY in the following dialog boxes or windows after importing a 408UL script file, to activate the parameters loaded: - CREW SETUP dialog box in CONFIGURATION main window, - SURVEY SETUP dialog box in LINE main window, - PLOTTER main window. 11-36 January 2002 User’s Manual Vol. 1 Media View Importing SPS files • Insert an MSDOS-formatted floppy disk containing SPS files into the drive. • In the main window, select "Clear Results" from the "View" menu to clear the "Results" pane, or click the "Replace" button. • In the MEDIA VIEW window: - Select "Floppy Disk" from the option button. - Click the "Dir" pushbutton. As a result, the floppy disk directory shows up in the list box. - Click in the list box to select the desired file. - Click APPLY. As a result, the selected file is copied to the "Results" pane in the main window. You are allowed to make any changes needed, using the keyboard. • From the "Device" option button in the main window, select Data Base. • Then, depending on the type of file viewed in the Result pane, clicking APPLY will have different effects : - With a "RECEIVER" SPS file, clicking APPLY initializes the planned Receiver positions in the POSITIONING main window. - With a "SOURCE" SPS file, clicking APPLY initializes the planned Source positions in the POSITIONING main window. - With a "RELATION" SPS file, clicking APPLY builds an Absolute Spread in the LINE main window and sets up the operation table in the OPERATION main window. The parameters specified with the "Shooting" Setup menu are also used in generating the operation table. 0311401 11-37 11 11 Log Media View Floppy disk utility The "Dir" pushbutton is used to display the floppy disk directory in the list box. The "Delete" pushbutton is used to delete a file (selected in the list box) from a floppy disk. The "Eject" pushbutton is used to eject a floppy disk from the drive. The "Format" pushbutton is used format a floppy disk (MSDOS High Density format). 11-38 January 2002 User’s Manual Vol. 1 408UL Setup script format 408UL Setup script format • Maximum number of characters per line: 132 (selectable) • General format for a parameter : Label : value • Spaces and Carriage Returns will be ignored when the file is loaded to the 408UL HCI. • Format of a typical parameter setup: <Setup Name> : [ <Simple parameter Label> : <value> <Structured parameter Label> : [ <Parameter 1> : <value 1> <Parameter 2> : <value 2> ] <Table parameter Label> [ <value row 1 column 1> ... <value row 1 column x> . . <value row y column 1> ... <value line y row x> ] ] 11 • For a table, all columns in each row should be specified. • A String parameter should begin and end with " and may be more than one line long. Carriage Return should be represented by ^. As a result, these characters (" and ^) are not allowed within a string parameter (nor is the TAB character). • A comment should begin with # and end at the end of the current line. Any text behind # will be ignored when the file is loaded to the 408UL HCI. 0311401 11-39 11 Log 408UL Setup script format NOTE: If you fail to specify any parameter within a setup, it will be set to its minimum values when loaded into the HCI. NOTE: For a table, the number of items is systematically recomputed by the HCI. • Example of 408UL Script 11-40 January 2002 Chapter 12 408UL User’s Manual Volume 1 VE432 This chapter describes the VE432 environment This chapter includes the following sections: • The main window (page 12-2) • The Vibrator Crew Setup window (page 12-7) • The Basic Type Setup window (page 12-10) • The Acquisition Type Setup window (page 12-24) • The Radio Management Setup window (page 12-28) • The QC Limits Setup window (page 12-31) • The QC Choice setup window (page 12-32) • The T0 Setup window (page 12-33) • The function buttons (page 12-35) • Normal acquisition (page 12-66) • VSR (page 12-73) 0311401 12-1 12 VE432 The main window The main window In this section: • Overview (page 12-2) • File (page 12-3) • View (page 12-3) • Check (page 12-5) • Reconfiguration (page 12-5) Overview Menu bar Function buttons Status bar Sash handle Status pane For information on the function buttons (Auto/Manual, etc.), see page 12-35. For information on the Setup menu, see page 12-7 to page 12-33. For all other menus, see below. 12-2 January 2002 User’s Manual Vol. 1 The main window File Load / Save This button allows all of the current parameters that have been set up for the entire environment to be saved to or loaded from a named file. This feature can be useful for storing configurations that have to be used periodically. Warning: After installing a new software release, do not load any parameters from files saved with earlier releases. View Selecting "Clear Status" clears the Status pane. Selecting "Clear Results" clears the "Results" pane. 12 The VE432 main window is composed of (from top to bottom): • A menu bar (File, View, Setup, Check, Reconfig). • A control panel (function buttons). • A status bar showing an indicator (in the form of a diamond) for each vibrator defined in the Crew Setup, along with the vibrator identification number. If the status bar is too short to accommodate all vibrators, two arrows are available at the right end that allow you to scroll through the status bar. The colour of the indicator should be interpreted as follows: Blue DSD ready, but vibrator parameters to be loaded (run SET DSD). Orange DSD ready, with consistent sweep parameters, but incorporated in no fleet (run the VIB FLEET function). Green DSD ready and incorporated in a fleet. Red DSD malfunction: radio-transmission errors (a re-initialization by LOOK DSD is needed), or DSD not installed, or identification not performed. A button is associated with each vibrator fleet in the status bar. With the button released (i. e. in the default state), the Ready status 0311401 12-3 12 VE432 The main window from the vibrators is retained in the VE432 environment and an “R” appears in the button meaning that the fleet is ready, with pads down, but the Ready signal is not relayed to the acquisition system until you click on the button. Fleet Ready If you leave the button depressed, the Ready status is automatically passed to the acquisition system as soon as it is received from the DSDs. • A results pane that lets you view numeric results (e. g. from the GET DSD function) or graphic results (e. g. from the GET QC or acquisition function), • A status pane for messages to the operator. If an arrow (→) appears after the time, you can view more information by double-clicking on the status. The sash handle between the results pane and the status pane allows you to adjust the position of the separator. HINTS AND TIPS • You can select vibrators in the status bar in order to Drag and Drop them to a function button as follows: - to select one or more vibrators, click them individually, - to select an entire fleet, simply click the flag ahead of it, - to select all the vibrators in the crew, simply click the left end of the status bar (where a truck appears). • When acquisition QC data is displayed you can change from numeric to graphic view by simply double-clicking any column heading. You change from graphic to numeric view by double12-4 January 2002 User’s Manual Vol. 1 The main window clicking any bar chart. You select the type of QC data to be viewed with the pop-up menu that appears if you click the table title with the mouse right button. • When real-time QC data is displayed (as a result of the GET QC function), you can highlight one curve in each plot pane by clicking its legend. A zoom function is available. Also you can set pointers on the plots. See Get QC (page 12-47). • You can Drag and Drop numeric or graphic results to the HCI PRINT utility to print them out. For Snapshots, see Chapter 1. • You can Drag and Drop numeric results to the LOG main window. Check This function provides a “confidence check” by looking for conflicting or anomalous choices among parameters entered via the Setup menu. Reconfiguration • Overview Selecting RECONFIG... from the menu bar opens a dialog box that allows you to configure (or re-configure) the system . 0311401 12-5 12 12 VE432 The main window IMPORTANT This dialog box should be used after installing the system or changing the number of DPG modules attached to the system. • How to configure or re-configure the system In the Reconfiguration dialog box: 1. Click the "Edit" button. 2. In the text box, type the number of DPG modules. 3. Click "Apply". 4. Click the "Exec" button. Follow the instructions successively highlighted in the list box. When the message "Configuration complete" appears in the list box, meaning that the system has been successfully configured, close the dialog box. 12-6 January 2002 User’s Manual Vol. 1 The Vibrator Crew Setup window The Vibrator Crew Setup window In this section: • Crew setup parameters (page 12-7) • To generate a Crew Setup (page 12-9) Crew setup parameters 12 The VIBRATORS CREW SETUP dialog box allows you to define a seismic crew by specifying the sources and the identification of the vibrators that can be used in the crew. • Crew Nb Text box used to enter the crew identification number (1 to 4). A DPG can address only one crew. The crew identification number is used to preclude any interference with other crews working nearby. 0311401 12-7 12 VE432 The Vibrator Crew Setup window • Fleets Buttons used to specify the fleets (i. e. sources) to be used in the crew. For example, activating buttons 1 and 3 will cause two fleets to be available: fleets 1 and 3. (To specify the vibrators incorporated in each fleet, see Vib Fleet (page 12-38). • Vib/slave This option button allows you to choose to enter either a DSD or a Slave DPG into the list of vibrator electronics seen by the HCI. Using a Master/Slave configuration makes it possible to record more traces without increasing the number of vibrators or to use two recording systems at two distinct places. The DPG in the Slave recording truck needs to be configured with DPG-Slave software. As a result it is seen as a DSD from the Master DPG. The Slave DPG generates a reference pilot signal synchronous with the Time Break. It does not control any DSD. For more details, see The VE432 DPG Installation & Reference Manual. • ID Text box used to specify the identification number (1 to 28) of each vibrator (i. e. DSD) incorporated in the crew. After specifying any vibrator number in this text box, clicking the ADD button enters it into the list box; clicking DELETE removes it from the list box. • DSD network This toggle button is used to specify whether a "DSD network" is implemented and used. If that is the case, each DSD should be equipped with an Ethernet Adapter that makes it possible to implement an Ethernet radio link between the DSDs. As a result, when the DSDs in the fleet are ready for the next sweep, the fleet's leader sends a READY message to the DPG, containing the geographical position of the Centre 12-8 January 2002 User’s Manual Vol. 1 The Vibrator Crew Setup window Of Gravity of the fleet. The COG is viewed in the Positioning main window. To generate a Crew Setup To save the crew defined in the list box, click APPLY. This updates the status bar under the function buttons in the main window: an indicator in the form of a diamond appears for each DSD incorporated in the crew, associated with the identification number of the vibrator (e. g. V1, V2, etc.). The indicator is blank until you run the LOOK DSD and SET DSD or FLEET functions. Clicking APPLY also clears all the vibrators lists in the dialog boxes that will open when you click some of the function buttons (Set DSD, Get DSD, etc.) As a result, you have to run the LOOK function to update the vibrators lists. Clicking RESET instead of APPLY reverts to the former settings. 0311401 12-9 12 12 VE432 The Basic Type Setup window The Basic Type Setup window In this section: • Overview (page 12-10) • Linear (page 12-12) • LOG (page 12-14) • Tn (page 12-15) • Pulse (page 12-16) • Pseudorandom (page 12-17) • Custom (page 12-19) • Compound (page 12-21) • Delay (page 12-22) • Deboost option (page 12-22) • How to generate a Basic Type (page 12-23) Overview WARNING Inconsistent settings in your Basic Type setup may not be detected by the CHECK function from the menu bar, but only later on by the VE432. The Basic Type setup window lets you define and save the description of one or more (up to 32) basic signals that can be used: - by the DSDs to generate sweeps for the vibration source (vibrator control signal), 12-10 January 2002 User’s Manual Vol. 1 The Basic Type Setup window - and/or by the DPG to generate up to four “Pilots” to be used as reference signals for the correlation processors. Basic types can be combined, using the COMPOUND option. Below are the allowable ranges for the entry fields that may appear in the Basic Type setup window. Start taper : 0 to 32000 ms. End taper : 0 to 32000 ms. The start and end tapers are used to reduce the side lobes appearing in the correlation function of the sine wave or pulse. (The ratio of the peak amplitude to the side lobes is a measure of the quality of the correlation function). Initial Phase : -180° to +180°. Amplitude : 0 to 100%. Length : 1 to 64 s (only for RANDOM, CUSTOM and DELAY type signals). Ti : 2 to 16 values from 0 to 64 s (T1 must be 0). Tj : 2 to 16 values from 0 to 64 s (T1 must be 0). Ai : 2 to 16 values from -40.00 to +40.00 dB. Aj : 2 to 16 values from 0 to 100%. Fi : 2 to 16 values from 1 to 250 Hz in increasing order of frequency. Frequency : 1 to 250 Hz (only for Pulse type). For details on each basic signal, see below. 0311401 12-11 12 12 VE432 The Basic Type Setup window Linear You define a Linear-type signal through an analytic description. At the signal start and end times, and possibly at particular times in between, you specify: - the signal frequency (Hz), - the signal amplitude (% of requested drive level). The Frequency variation vs. time is linear within each defined segment. Frequency segments are defined as follows: The first Ti,Fi pair (T1,F1) specifies the initial frequency hence: T1 = 0 sec., F1 = initial frequency. 12-12 January 2002 User’s Manual Vol. 1 The Basic Type Setup window The second Ti,Fi pair specifies the end time of the first segment (T2) and the signal frequency at this time is F2, etc. You must define at least two Ti,Fi pairs (i.e. one frequency segment). The Amplitude variation vs. time is linear within each defined segment. Amplitude segments are defined as follows: The first Tj,Aj pair (T1,A1) specifies the initial amplitude, hence: T1 = 0 sec., A1 = initial amplitude. The second Tj,Aj pair specifies the end time of the first segment (T2) and the signal amplitude at this time is A2, etc. The last Tj determines the total signal length. You must define at least two Tj,Aj pairs (i.e. one amplitude segment). Ti and Tj may be different both in number and value but the last Ti and the last Tj must be the same value. NOTE: See also page 12-10. 0311401 12-13 12 12 VE432 The Basic Type Setup window LOG You define a LOG-type signal through a spectral description, by specifying; - the amplitude (dB) of two or more frequency lines in the signal spectrum, - the signal amplitude (% of requested drive level) at the start and end times and possibly at particular times in between. The Frequency variation vs. time is logarithmic within each frequency segment. This signal type is used to compensate for the non-linear response of the ground (HF damping). 12-14 January 2002 User’s Manual Vol. 1 The Basic Type Setup window Each Fi,Ai pair defines a spectrum line at frequency Fi with amplitude Ai. Fi,Ai pairs are listed in the increasing order of frequency. You must define at least two spectrum lines. Within each amplitude segment, the amplitude variation is linear. Amplitude segments are defined as follows: The first Tj,Aj pair (T1,A1) specifies the initial amplitude, hence: T1 = 0 sec., A1 = initial amplitude. The second Tj,Aj pair specifies the end time of the first segment (T2) and the signal amplitude at this time is A2, etc. You must define at least two Tj,Aj pairs (i.e. one amplitude segment). The last Tj determines the total signal length. NOTE: Select the DEBOOST button if the signal is to be used for Deboost-type processing. See Deboost option (page 12-22). See also page 12-10. Tn Same as Log type (with no Deboost option), except for the frequency variation which is exponential instead of logarithmic. 0311401 12-15 12 12 VE432 The Basic Type Setup window Pulse T 5 1 T = --- × --2 F Two parameters are needed to define a pulse-type signal: - a frequency (F) that determines a pulse width (T), based on the expression T=(5/2)x(1/F) - an amplitude (% of requested drive level). A 1-second signal is generated, with the pulse peak centred at 0.5 second. The waveform is a pulse with two side lobes with inverse polarity and smaller amplitude. T includes the two side lobes. A Pulse-type signal is needed for two purposes: - Checking the polarity of the devices in the system. - In operation, pulse reflection from shallow layers of the ground. 12-16 January 2002 User’s Manual Vol. 1 The Basic Type Setup window Pseudorandom 12 The Pseudorandom option allows you to take sweeps that do not generate resonant frequencies (e. g. the resonant frequencies of buildings) and also allows two or more vibration sources to be used simultaneously with minimum interference. A Pseudorandom noise signal is based on one of the four different polynomial sequences selectable from the "Polynomial" option button: - 65spoly1: first polynomial with 65535-ms sequence length - 65spoly2: second polynomial with 65535-ms sequence length - 8spoly1: first polynomial with 8191-ms sequence length 0311401 12-17 12 VE432 The Basic Type Setup window - 8spoly2: second polynomial with 8191-ms sequence length The two 8-second polynomial options should only be used with listening times less than 8 seconds. The polynomial sequences have been appropriately designed for minimum cross-correlation residual. You define a RANDOM-type basic signal by specifying: - the polynomial option, - the amplitude (dB) of two or more frequency lines in the spectrum, - the signal length (duration), and start and end tapers. Frequency segments are defined as follows: The first Fi,Ai pair specifies the initial frequency (F1) and the initial amplitude (A1). F1 must be 5, 7, 10, 14 or 20 Hz. The second Fi,Ai pair specifies the frequency (F2) and the amplitude (A2) of the signal at the end of the first segment, etc. You must define at least two Fi,Ai pairs (i.e. one frequency segment). NOTE: Select the DEBOOST button if the signal is to be used for Deboost-type processing. See also Deboost option (page 12-22). 12-18 January 2002 User’s Manual Vol. 1 The Basic Type Setup window Custom 12 With this option you just have to specify the name of a file saved on the vibrator electronics PCMCIA interface, containing the description of a customized signal of yours. NOTE: The system will not check to see if you entered a consistent file name until you run the SET DSD function. NOTE: You don't have to specify the Length (this field will be updated when you run the SET DSD function and read the specified file). You have to define the shape of the CUSTOM sweep with a tool of your own, and then create an ASCII, DOS- or UNIX-format file containing the samples required by the VE432. 0311401 12-19 12 VE432 The Basic Type Setup window Comments are allowed and begin with #. The sweep should be defined with 2000 samples per second, one sample per line. Each sample should be a floating value in ASCII format, scaled between -1 and +1. • Example: # # Sercel Custom sweep # file custom1.asc # 11.03.1999 # 0.0000001 # start taper. 0.0000002 -0.0000001 -0.0000004 ... 0.99567 ... 0.0000001 # end taper • VSR The Hilbert transform of the reference can be supplied too, in the form of a second column of figures, in a Custom sweep file. (The reference signal is assumed described in the first column). The two columns are required for VSR if a Time QC is desired (calculation of phase, distortion, force). See VSR on page 12-73. • How to load a Custom sweep file to a DPG After creating a Custom sweep file you have to move it to the HCI, via a floppy disk. You may put it into the /tmp directory or any directory beginning with /users/ (e. g. /users/408UL/ve432/). The file name should be in DOS format, i. e. 8 characters max for the name, 1 dot, 3 characters max for the extension (e. g. custom1.asc). 12-20 January 2002 User’s Manual Vol. 1 The Basic Type Setup window Run the toolsVeHci program in the console window on the HCI. See VE432 DPG Installation & Reference Manual. Choose option 6 (Load custom file to PCMCIA). The program will ask for the file name and its path. Then the file is transferred to the DPG. With the reference it receives, the DPG performs the necessary format conversion and stores the result to the PCMCIA card without changing the file name. For example the /users/408UL/ve432/custom1.asc file will be saved as custom1.asc in the PCMCIA card. Generate a PCMCIA card containing the custom sweep file for each DSD and each DPG to be used. Compound 12 This option allows you to create a basic signal type composed of a combination of two or more basic types. You just have to enter the number of each of those basic types needed into the Basic Type text box 0311401 12-21 12 VE432 The Basic Type Setup window and click ADD in the upper pane. In the lower pane, enter a new number and label and click Add then Apply. You can use this option to define a signal including a delay time: create a delay type with the desired delay length, using the Delay option, then insert it at the beginning of a Compound sweep (i. e. the delay-type signal should be the first in the list). NOTE: The signals will be generated in the order determined in the list box. Delay This option uses a single entry field: Length (allowable range 1 to 64 s). If you wish to delay any basic signal, use the Delay option to specify the desired delay time, then use the Compound option to create a new basic type including that delay. Deboost option If you choose the DEBOOST option for Log or Pseudo-Random type signals, the 408UL will make the necessary computation for the frequency spectrum shape of the output signals to be the same as that of a linear sweep. NOTE: Whether the DEBOOST option is enabled or not, the VE432 generates the same sweep. This option does not affect the behaviour of the VE432. 12-22 January 2002 User’s Manual Vol. 1 The Basic Type Setup window How to generate a Basic Type The "basic type" dialog box allows you to define up to 32 different basic signal types. • In the upper pane: Select the desired mathematical function from the Basic Law option button and set the parameters as required. • In the lower pane: The "Nb" index box is used to enter or display a basic signal type number. Example: "25" refers to basic signal #25 ("bas25" in the list box). The "Label" text box is used to enter or display a more user-friendly Label for the basic signal type. The default label refers to the mathematical function selected for the basic signal. A list box shows the list of defined basic signals (Nb & Label). The basic signal # displayed in the "Nb" text box and defined with the selections made in the upper pane is added into the list box when you click the ADD button (unless it is already defined). Click APPLY to save the new Basic Type. Any changes to the Basic Type currently used will not be effective until you use the "Set DSD" function to initialize the DSDs. If you double-click a basic type in the list box, then its characteristics are displayed in the upper pane. 0311401 12-23 12 12 VE432 The Acquisition Type Setup window The Acquisition Type Setup window An Acquisition Type refers to the type of basic signal to be generated by the DSDs selected in each fleet (source). To define an acquisition type you have to specify: - the Basic signal Type to be used by each fleet, - the Pilot signals (up to four), if required, to be output by the DPG, - two options for the DSDs (baseplate automatic lift, and synchronization with a picked up power line signal), - an acquisition number and label. NOTE: cquisition Types are used in defining Process Types in the OPERATION environment. 12-24 January 2002 User’s Manual Vol. 1 The Acquisition Type Setup window • Acq.Nb & Label The Nb text box is used to enter an identification number (1 to 32) for the Acquisition Type. Example of syntax: "25" refers to acquisition type #25. The Label text box is used to enter a label (up to 16 ASCII characters) for the Acquisition Type. A default label is prompted by the system (acq type #) but you can enter a more user-friendly one. NOTE: A noise elimination Threshold Type (modulo 16) is automatically associated with each Acquisition Type: Threshold Type 1 <=> Acq Type 1 Threshold Type 2 <=> Acq Type 2 ... ... Threshold Type 16 <=> Acq Type 16 Threshold Type 1 <=> Acq Type 17 ... ... Threshold Type 16 <=> 12 Acq Type 32 • Basic Nb When defining an Acquisition Type you have to specify a Basic signal Type for each fleet (source) to be used. You do that by entering the desired Basic Type number into the appropriate text boxes (f1 to f4). For the purpose of correlation, you may have to specify a Basic signal Type for one or more pilot signals. You do that by entering the desired Basic Type number into the appropriate text boxes (p1 to p4). Basic signals are defined using The Basic Type Setup window (page 12-10). NOTE: The DPG can generate up to four Pilots, to be used as reference signals for the correlation processors. A Pilot signal is synchronous with the Time Break signal and usually very similar to the fleet's sweep signal. 0311401 12-25 12 VE432 The Acquisition Type Setup window The Pilot signals are available on the ANALOG PILOT connector on the DPG. They should be fed to Auxiliary channels on the acquisition system. • Auto Lift Select this button if you wish the vibrator baseplate to automatically lift at the end of the sweep depicted by the acquisition type. Auto Lift will not be enabled unless and until the AUTOLIFT button is activated on the DSD. • High Line The High Line Sync button allows you to select a synchronization signal for the T0 time. Click this button and select the desired option in the menu that pops up. The three possible options are: - Free : no synchronization - Up : T0 synchronized on the transition from the negative to positive half period of the High Line signal - Down : T0 synchronized on the transition from the positive to negative half period of the High Line signal. NOTE: High Line synchronization is irrelevant for a pseudo-random signal. This function is used to remove the noise radiated by nearby power lines, by means of the following technique: - High Line noise is intendedly picked up and fed to the DPG (see VE432 Installation Manual). - The sweeps are ALTERNATIVELY triggered on the positivegoing and negative-going transitions of high line noise. - With an even number of sweeps, any high line noise picked up by the receivers is theoretically removed through the stacking process. 12-26 January 2002 User’s Manual Vol. 1 The Acquisition Type Setup window • How to generate an Acquisition Type Setup The list box to the left of the ADD button shows the list of existing acquisition types. To define a new acquisition type, enter its number in the Acq Nb text box, select the desired options and basic signals, then click ADD. To make changes to an existing acquisition type, click it in the list box, make the desired changes and click CHANGE. To remove an acquisition type from the list, click it in the list box and click DELETE. To save the current list of acquisition types, click APPLY. (To revert to the former list, click RESET instead of APPLY). 12 0311401 12-27 12 VE432 The Radio Management Setup window The Radio Management Setup window • Get Dsd Status This option button allows you to choose the moment when each DSD should transmit its status to the DPG, and to choose a return signal: - “During the Sweep“: the DSD will transmit its status during the next sweep rather than in the interval between two successive sweeps. This allows you to save time, but prevents you from using a Return Sweep. - “At end of sweep“: the DSD will transmit its status at the end of sweeps. This option should be used if a Return Sweep is selected (The Return Sweep is transmitted by a DSD to the DPG during sweeps via the radio link). • Return Signals option button This option button is used to specify whether a Return Sweep should be used. If you select YES, then you have to specify the vibrator on which the Return Sweep is to be picked up, choose the signal to be picked up as Return Sweep on this vibrator, and also select a Return Pilot. 12-28 January 2002 User’s Manual Vol. 1 The Radio Management Setup window The Return Sweep is transmitted by the DSD to the DPG during sweeps via the radio link. As a result, the DSD status cannot be transmitted to the DPG during sweeps (see GET DSD STATUS option above). The Return Sweep and Pilot are relayed to the central unit via the DPG's ANALOG PILOT connector. • Return Sweep On Vib list box Return Sweep refers to a signal sensed on a vibrator's mechanics and transmitted to the DPG for real-time monitoring of the vibration source on the central unit. You have to click in the list box to select (highlight) the vibrator to be monitored. • Signal option button This button allows you to choose the signal to be monitored as Return Sweep from four possible options: Force : Ground force signal Macc : Mass acceleration Bacc : Base plate acceleration Ref : DSD local reference • Return Pilot If you select a Return Sweep, you have to select a Return Pilot, that is one of the pilot signals generated by the DPG, shifted by the radio delay so that it can be used as reference signal by the correlation processors. The available pilot signals are specified in the The Acquisition Type Setup window (page 12-24). NOTE: For radio similarity tests: - the Return Pilot should be fed to Auxiliary channel 2 - the Return Sweep should be fed to Auxiliary channel 3. 0311401 12-29 12 12 VE432 The Radio Management Setup window • How to generate a Radio Management Setup If you want to define a Return Signal: - select "Yes" from the Return Signals option button, - click in the list box to select (highlight) the vibrator you want to monitor (choose a vibrator that responded successfully to the LOOK function), - from the Signal option button, select the signal to be monitored (Force/Mass acceleration/etc.), - select a Return Pilot, Select the appropriate GET DSD STATUS option. To save and activate the current settings, click APPLY. (To revert to the former settings, click RESET instead of APPLY). 12-30 January 2002 User’s Manual Vol. 1 The QC Limits Setup window The QC Limits Setup window 12 This dialog box allows you to set alert thresholds for some of the Quality Control data fed back by the DSDs. Any threshold being exceeded will cause the QC data of the DSD to be displayed in orange in the results pane. Average Phase Error : 0 to 45 degrees. Maximum Phase Error : 0 to 45 degrees. Average Distortion : 0 to 50%. Maximum Distortion : 0 to 80%. Average Ground Force : 0 to 100%. To save and activate the current settings, click APPLY. (To revert to the former settings, click RESET instead of APPLY). 0311401 12-31 12 VE432 The QC Choice setup window The QC Choice setup window Click APPLY to save and activate your settings. (To revert to the former settings click RESET instead of APPLY). • Data Computation Domain This option button is used to specify whether the DPG should output the vibrator QC data in the Time domain (phase error, distortion, ground force) or in the Frequency domain (phase error, ground force). • Extended QC If you select this option, QC data computed every 0.5 second, can be viewed in real time (i. e. with AUTO activated), using the GET QC function. The average QC results computed over a complete acquisition are still available. (If you do not select the Extended QC option, the Extended QC data is still computed but it cannot be viewed during acquisitions). 12-32 January 2002 User’s Manual Vol. 1 The T0 Setup window The T0 Setup window The "T0 time" (or T0 sync code) is a virtual time mark signal terminating every T0 message (message radioed between the DPG and DSDs). 12 The T0 sync code is used for: - measuring the radio delays - allowing the DSDs to start their sweeps at the same time. See also Radio Delay (page 12-54). To save and activate the selections made in the upper pane, click APPLY. • T0 Repeat Times (Allowable range: 2 to 50). Specifies the number of T0 data frames in the T0 message. It may be helpful to send more than 2 T0 data frames to increase the reliability of the radio link. However, repeating the T0 data frame causes the T0 sync code (terminating the T0 message) to be delayed with respect to the transmit start time of the DPG radio. The delay may be up: up to 50x311 ms = 15.5 s at 1800 bits/s (base band transmitter) or up to 50x467 ms = 23.3 s at 1200 bits/s (modem module transmitter). 0311401 12-33 12 VE432 The T0 Setup window • T0 mode button Allows you to set the transmit start time of the DPG radio between any two consecutive acquisitions. In the Normal T0 mode, the DPG radio is not switched to transmission until the DPG receives the Firing Order. In the Early T0 mode, the DPG radio is switched to transmission right after the DSD status report is received, irrespective of the expected Firing Order for the next acquisition. The time interval between any two acquisitions is therefore shorter by about 1.7 seconds if the Early T0 mode is used. • FO Window (Allowable range: 3 to 60 seconds). Must be specified if the Early T0 mode is selected. Stands for a time interval, starting right after the DSD status report is received, during which the Firing Order for the next acquisition is expected. If no Firing Order is received within the FO window, then the system will return to the normal T0 mode for the next acquisition. 12-34 January 2002 User’s Manual Vol. 1 The function buttons The function buttons In this section: • Auto/Manual (page 12-35) • Look (page 12-36) • Vib Fleet (page 12-38) • Local Acq (page 12-40) • Set DSD (page 12-42) • Get DSD (page 12-44) • Get QC (page 12-47) • Radio Delay (page 12-54) 12 • Set Servo (page 12-59) • Statistics (page 12-62) Auto/Manual Clicking "MANUAL" isolates the DPG from the 408UL and enables its local functions (e.g. local acquisition). As a result: - data acquisition in vibroseis operation is suspended until the DPG is reset to AUTO. - the traffic light of the DPG in the 408UL Activity window turns red. Clicking “AUTO” connects the DPG to the 408UL (and checks the DSD Setup parameters) allowing it to perform data acquisition in vibroseis operations (if the VE432 environment is ready, with consistent parameter settings, and if the Vib Fleet function has been completed). With AUTO activated, DPG local functions are inhibited; the traffic light of the DPG in the 408UL Activity window is green during sweeps, orange otherwise. 0311401 12-35 12 VE432 The function buttons NOTE: When you close the VE432 DPG window the system prompts you to confirm your choice. If you confirm, then the connection to the DPG is disabled. (The HCI cannot receive anything from the DPG). When you open the DPG window again, you will have to turn off the DPG then turn it on to restart. Look The LOOK DSD function allows you to select the DSDs to be used in the active crew. You must have used the SETUP menu's Vibrators Crew command to define a crew (a list of DSDs). The crew consisting of all the DSDs that you "select" through the LOOK DSD function is referred to as "active" crew. "Selecting" a DSD with the LOOK DSD function means initializing the radio transmission between the DPG and this DSD and querying if its status is correct. • Prerequisites - Unless already done, select the "Manual" button in the control panel to isolate the DPG from the recording unit. - All the DSDs you intend to select must be in the Remote state (REMOTE key on the DSD). 12-36 January 2002 User’s Manual Vol. 1 The function buttons - You cannot use the LOOK button (i. e. the button is dimmed) until the DPG is connected to the workstation and powered up (communication between the two must be established). • SELECT button • Click in the list box to choose (highlight) the vibrators you wish to initialize (which are to make up the active crew). • Click the SELECT pushbutton. As a result, a message is radioed to all the DSDs chosen in the list box, thus initializing or re-initializing radio communications between the DPG and those DSDs. • All the DSDs that replied successfully are annotated with stars in the LOOK DSD dialog box's vibrators list. In the case of a multimodule configuration, there is one list for each DPG module: 12 The vibrator status bars in the main window is updated - The vibrator indicators should turn orange, unless the vibrator parameters need to be loaded. - The indicator of any vibrator that requires parameters to be loaded is shown in blue and the message "DSD#.. Wrong setup DSD table" appears. (Use the SET DSD function to load the parameters). - If the VIB FLEET function has been performed, those DSDs which are seen by LOOK and associated with a fleet are shown in green. - Any DSD that requires the Installation or Initialization routine to be performed is shown in red. - Any DSD for which the LOOK function failed is colorless. • If any DSD (Vib xx) fails to reply properly, e. g. because it is not installed or because of radio-communications problems, then the 0311401 12-37 12 VE432 The function buttons message "No answer from DSD xx Do you want to retry?" appears in a warning dialog box. • APPEND button Same as SELECT button, but those DSDs which were initialized when the LOOK DSD function was last executed are not re-initialized, so they remain “selected”. Therefore, the APPEND button allows you to add one or more DSDs to the list of “selected” DSDs without reinitializing the whole list. • Hints and Tips • To run the function on a particular fleet or one or more DSDs, simply drag and drop the fleet's flag or the desired DSDs from the main window's status bar onto the LOOK DSD function button: this starts the LOOK function just like clicking the SELECT button would do. • If the function's dialog box is open, you can drag and drop the fleet's flag or the desired DSDs into the list box. In that case you have to click SEND (or APPEND) to start the function. (To choose the DSDs you wish to drag and drop, simply click them in the status bar). Vib Fleet A crew may consist of up to 4 groups of DSDs referred to as “fleets” (one fleet for each vibratory source). The VIB. FLEET function is used 12-38 January 2002 User’s Manual Vol. 1 The function buttons to specify the DSDs incorporated in each fleet. Beforehand, you have to run the LOOK and SET DSD functions. Clicking the Vibs Fleet button opens a dialog box with a list box for each fleet in the crew. (You specify the fleets in the crew by selecting Vibrators Crew from the Setup menu). The green colour means the vibrator is ready to be used in remote control 12 Each list box prompts the list of all the DSDs available in the crew. To specify the DSDs to be incorporated in a fleet, click (highlight) the desired DSDs in the fleet's list box. Double-clicking any DSD in the list enables or disables the use of the READY button on this DSD. Pushing the READY button on any DSD is of no effect unless the button is enabled. (An "R" appears to the right of the DSD number in the list box if the READY button is enabled). After selecting (highlighting) the desired DSDs in each fleet's list box, clicking GO will update the status bar displayed under the function buttons in the main window: a flag appears ahead of each vibrators fleet in the status bar, and those vibrators which are ready in each fleet are shown in green. 0311401 12-39 12 VE432 The function buttons • Hints and Tips To run the function on a particular fleet or one or more DSDs, simply drag and drop the fleet's flag or the desired DSDs from the main window's status bar onto the VIB FLEET function button: this starts the function. If the function's dialog box is open, you can drag and drop the fleet's flag or the desired DSDs into the list box. In that case you have to click GO to start the function. (To choose the DSDs you wish to drag and drop, simply click them in the status bar). Local Acq This function allows you to check the vibrator equipment separately, as if it were not connected to the recording unit. For a local acquisition the DPG may operate alone, or the DPG and DSDs may operate normally but without being controlled by the recording unit. In that case the Blast command (Firing Order) is replaced by a manual start (GO pushbutton). • Prerequisites Unless already done, click the "Manual" button in the control panel to isolate the DPG from the recording unit. The DSDs that you want to use must be “selected” (see page 12-36 LOOK DSD function), with consistent parameters. 12-40 January 2002 User’s Manual Vol. 1 The function buttons • How to use the local acquisition function • Click the Local Acq... function button. A dialog box appears showing the DSDs currently selected in the active crew. • In the list box, choose (by clicking) the vibrators you wish to use for the local acquisition. If you do not select any vibrator, then the DPG will operate alone. • In the Basic Type text box, enter the type of basic signal you wish to use. (Basic Types are defined through the Setup menu). • Click the option button to choose the execution mode: - Single : the basic signal is generated once - Continuous: the basic signal repeats endlessly until you click the STOP button (which appears at the bottom of the dialog box if you choose this option). or • Click the GO button. The local acquisition executes. In Single mode, the local acquisition ends automatically, without any user action. In Continuous mode, you must click the STOP button to interrupt the local acquisition, which will actually stop after the current acquisition is complete. See also Get QC (page 12-47). • Hint and Tips • To run the function on a particular fleet or one or more DSDs, simply drag and drop the fleet's flag or the desired DSDs from the main window's status bar onto the LOCAL ACQUISITION function button: this starts the function with the current parameters settings. If the function's dialog box is open, you can drag and drop the fleet's flag or the desired DSDs into the list box. In that case you have to click GO to start the function. To choose the DSDs you wish to drag and drop, simply click them in the status bar). 0311401 12-41 12 12 VE432 The function buttons • If the Extended QC option is enabled in The QC Choice setup window (page 12-32), the QC data can be plotted in real time in the results pane by clicking the Get QC function button. To revert to the normal view, click the Local Acq function button. Set DSD This function is used to upload sweep-type parameters from the DPG to the DSDs you specify. The sweep parameters are read from the table containing all the acquisition types (ACQ#) defined in the VE432 environment. They are required in the DSDs for generating the corresponding vibration sources. The SET DSD function allows you to have consistent parameters in all the DSDs to be used for a sweep. Those DSDs which have inconsistent parameters are shown in blue in the main window's status bar. • Prerequisites Unless already done, click the "Manual" button in the control panel to isolate the DPG from the recording unit. The DSDs to which you want to upload sweep type parameters must be “selected” (see page 12-36 - LOOK DSD function). • How to use the "Set DSD" function • Click the SET DSD pushbutton in the control panel. A dialog box appears with a list box showing the DSDs currently selected in the active crew (as a result of the LOOK DSD function). 12-42 January 2002 User’s Manual Vol. 1 The function buttons The orange colour means the DPG and DSD acquisitions are matching • In the list box, select (by clicking) the vibrators you wish to load parameters to. • Click the GO button. NOTE: With a customized basic signal (Basic Type Setup Custom option), errors may appear at this stage as the SET DSD function checks for consistent parameters from the custom file. • Hints and tips To run the function on a particular fleet or one or more DSDs, simply drag and drop the fleet's flag or the desired DSDs from the main window's status bar onto the SET DSD function button: this starts the function. If the function's dialog box is open, you can drag and drop the fleet's flag or the desired DSDs into the list box. In that case you have to click GO to start the function. (To choose the DSDs you wish to drag and drop, simply click them in the status bar). 0311401 12-43 12 12 VE432 The function buttons Get DSD This function is used to import and view the vibrator parameters from one or more DSDs you specify. • Prerequisites Unless already done, click the "Manual" button in the control panel to isolate the DPG from the recording unit. The DSDs that you want to query must be “selected” (see page 12-36 LOOK DSD function). • How to use the "Get DSD" function 12-44 January 2002 User’s Manual Vol. 1 The function buttons • Click the GET DSD button. A dialog box appears with a list box showing the DSDs currently selected in the active crew (as a result of the LOOK DSD function). • In the list box, choose (by clicking) the vibrators you wish to get parameters from. • Select the type of units you wish to use to display the results: Metric (kg, daN, etc.) Imperial (lb, lbf, etc.). • Click the GO button. After all the data from the DSDs have been collected they are viewed in a table so that comparisons between DSDs can be made easily. • Hints and Tips To run the function on a particular fleet or one or more DSDs, simply drag and drop the fleet's flag or the desired DSDs from the main window's status bar onto the GET DSD function button: this starts the function with the current parameters settings. If the function's dialog box is open, you can drag and drop the fleet's flag or the desired DSDs into the list box. In that case you have to click GO to start the function. (To choose the DSDs you wish to drag and drop, simply click them in the status bar). • DSD parameters The following vibrator parameters from each selected DSD are returned in the results pane when you run the GET DSD function: 0311401 12-45 12 12 VE432 The function buttons Vibrator Serial # Version Host Id Password Ident. name Swp1 Ident. Results from the two sweeps that were used for the identification process. Swp1 Result Swp2 Ident. Swp2 Result Reaction mass Baseplate 1 Baseplate 2 Hold Down Weig. Hydraulic Force Mass Polarity Valve Polarity Torque Polarity Mass Back Gain 100 to 32767 kg 100 to 32767 kg 100 to 32767 kg 1000 to 327670 daN 1000 to 327670 daN Polarity (depending on the wiring) of the Reaction Mass, Torque Motor, Servo Valve. Gain of the Mass LVDT and Valve LVDT (Linear Variable Differential Transformer) Valve Back Gain - Reaction mass LVDT offset Mass Offset Valve Offse - Main Valve LVDT offset - Torque motor current Torque Offset - Active region of LVDT stroke, in percent. Mass Rated Stroke 12-46 January 2002 User’s Manual Vol. 1 Excit Ponderation - Gain weighting in the servo control loop. Servo Mode - If AUTO LEVEL = Yes The function buttons - Servo control type (Filtered or Raw). Auto Level Minimum high drive level, in percent. High Drive Minimum low drive level, in percent. Low Drive - Amplitude level (0 to 100%) for the DSD's DRIVE "H" key. Min High Drive - Amplitude level (0 to 100%) for the DSD's DRIVE "L" key. Min Low Drive Oil Compress. Oil Viscosity Oil Leakage Servo Gain Servo Cut Freq. - Value of leakage between the two chambers or the reaction mass. - Static gain of pilot valve. - Pilot valve cut-off frequency - Pilot valve damping coefficient Servo Damping - Main valve static gain Spool Gain Get QC This function allows you to view the Extended QC data recorded every 0.5 second during the latest acquisition for a Time QC, or every 2.5 Hz for a Frequency QC, from one or more DSDs you specify. QC data is displayed graphically. Either Time or Frequency domain QC data may be reported depending on the computation mode chosen in the Setup menu (QC Choice command). Because the Frequency extended QC takes time to compute, 0311401 12-47 12 12 VE432 The function buttons it is not computed if you select the Time option in the Setup menu. Conversely, if you select the Frequency option in the Setup menu, both Frequency and Time QCs are computed. As a result: • After an acquisition with the Time option, GET QC lets you view only a Time QC. • After an acquisition with the Frequency option, GET QC lets you view both Frequency and Time QCs. • Prerequisites Unless already done, click the "Manual" button in the control panel to isolate the DPG from the recording unit. The DSDs that you want to query must be “selected” (see page 12-36 LOOK DSD function). • How to use the "Get QC" function • Click the GET QC pushbutton. A dialog box appears with a list box showing the DSDs currently selected in the active crew (as a result of the LOOK DSD function). • In the list box, select (by clicking) the vibrators from which you wish to get QC data. • Click the GO button. As a result, the DPG transmits a request to the DSDs for Extended QC data to be transferred. All the queried DSDs in turn transmit their latest Extended QC data to the DPG. After the DPG receives the complete QC data set for a DSD, the data set is displayed graphically in the result pane. See Extended QC (page 12-50). • Transmission faults If the DPG fails to receive a reply from any queried vibrator (Vib xx), then the message "No answer from DSD xx Do you want to retry?" appears in a warning dialog box. 12-48 January 2002 User’s Manual Vol. 1 The function buttons • Hints and Tips • To run the function on a particular fleet or one or more DSDs, simply drag and drop the fleet's flag or the desired DSDs from the main window's status bar onto the GET QC function button: this starts the function. If the function's dialog box is open, you can drag and drop the fleet's flag or the desired DSDs into the list box. In that case you have to click GO to start the function. (To choose the DSDs you wish to drag and drop, simply click them in the status bar). • With "AUTO" activated you can terminate the GET QC function and revert to the average QC values by clicking the Vib Fleet function button. • You can highlight one curve in each plot pane by clicking its legend. (To remove the highlighting, click the legend with the mouse centre button). • Zoom: Point to one end of the region you wish to enlarge, press the mouse left button, drag the pointer to the opposite end and release the button (scales are automatically adjusted). To remove the zoom view, click with the mouse right button and select "Remove zoom". • Pointers: - With the mouse centre button, click on the desired graph point. This displays the exact X and Y values of the point. If you print the graph, the pointer values appear on the printout. - After pointer values are displayed, pressing both the SHIFT key (first) and the mouse centre button causes Delta X and Delta Y values to appear (standing for the magnitude between the two pointers). - To remove pointer values, click with the mouse right button and select "Remove Pointer". • Auto/Manual scale - Click with the mouse right button and select "Graph properties". 0311401 12-49 12 12 VE432 The function buttons - In the window that shows up you can select any of the QC graphs by clicking the desired tab, and choose automatic or manual scaling for the vertical (Y) axis using the Auto Scale button. - Unless you activate the Auto Scale, you have to specify the lower end (Ymin) and upper end (Ymax) of the vertical scale in the relevant text boxes. • QC data is available in the form of numeric results in the LOG main window. See Chapter 11. • Extended QC As a result of the GET QC function the Extended QC data collected during the latest acquisition is displayed graphically, with one graph for each vibrator specified using GET QC. - If you start the GET QC function with "MANUAL" activated, you get the Extended QC data from the latest acquisition. - If you click the GET QC button with “AUTO” activated, you get the Extended QC data from the latest acquisition completed, unless you failed to select the “Extended QC” option in the QC Choice Setup menu (in which case you view the results you got when you last used the GET QC function). NOTE: "Extended QC" refers to measurements taken periodically during each acquisition, as opposed to average QC values computed over each complete acquisition. If an overload is reported from any vibrator, then an “o” appears in the colour legend for this vibrator (For a description of possible overloads, see Normal acquisition (page 12-66). If a warning is reported, a “w” appears instead. If a timing error is reported, a “T” appears instead. “w” takes precedence over “o”. “o” takes precedence over “T”. The option button under the main window's status bar allows you to select: - either the Phase, Distortion and Ground Force - or the Ground Viscosity and Ground Stiffness. 12-50 January 2002 User’s Manual Vol. 1 The function buttons Time or Frequency domain QC data may be displayed depending on the computation mode chosen through the QC Choice Setup menu (see page 12-32). • Extended QC in the Time Domain QC data is computed every 500 ms (128 samples max). Phase : Phase error in degrees between DSD reference and force signal. 0311401 Distortion (%) : Average total distortion of force signal over 500 ms. Ground force (%) : Amplitude of fundamental Force signal in percent. 00% represents 0.9 times the lower values of hydraulic peak force and the hold down force. Ground viscosity : (0 to 255). Ground stiffness : (0 to 255) 12-51 12 12 VE432 The function buttons 12-52 January 2002 User’s Manual Vol. 1 The function buttons • Extended QC in the Frequency Domain QC data is computed in 2.5-Hz steps from 2.5 Hz to 250 Hz. Phase : Phase error in degrees between DSD reference and force signal. Ground force (%) : Amplitude of fundamental Force signal in percent. 00% represents 0.9 times the lower values of hydraulic peak force and the hold down force. 12 0311401 12-53 12 VE432 The function buttons Radio Delay Radio functions are used to measure (COMPUTE RADIO DELAY) or manually change (MODIFY RADIO DELAY) the radio delay inherent in radio transmissions between the DPG and DSDs, or to remotely change the radio output levels of the DPG and DSDs (SET RADIO LEVEL). The radio delay is an essential parameter in the correlation process as it is involved in making the pilot signal synchronous with the sweep signal. A radio delay is usually measured for a given type of radio transceiver. The COMPUTE function should therefore be run whenever you use a new radio type on your DPG and DSDs, but also at regular time intervals to check the performance of your radio sets. Through the COMPUTE function, a series of five measurement sequences is run to determine the radio delay. The Radio Delay can also be entered via the HCI keyboard (using the MODIFY function) for example because you want to use a value slightly different from the average radio delay determined by the COMPUTE function. The Radio Level determines the transmission output level of the radio units of the DPG and DSDs. Prerequisites: • Unless already done, click the "Manual" button in the control panel to isolate the DPG from the recording unit. • Through the LOOK DSD function, define your active crew. 12-54 January 2002 User’s Manual Vol. 1 The function buttons • How to use the "Compute" function • Click the COMPUTE pushbutton. The DPG queries the selected DSDs in succession, via the radio link, according to the scheme described below (see page 12-56: More About The Radio Delay Measurement). • As the DPG computes each of the five measurements, a result line is added in the result pane. • The ultimate result of radio delay appears in the line below the fifth solution. • Example with three DSDs (Vib x): Vib 1: 537 microseconds Vib 2: 530 microseconds 12 Vib 3: 547 microseconds Vib 1: 522 microseconds Vib 2: 545 microseconds Average Delay: 536 microseconds • After the radio delay is determined, the DPG radio delay assumes the determined value and, via radio transmissions from the DPG, all corrections to the extra delay are zeroed in the DSDs. For more information on this parameter, see More About The Radio Delay (page 12-56). • After transmission is complete, the computed radio delay appears in the "Dpg Radio Delay" text box, meaning that the COMPUTE function is complete. • Transmission faults If the DPG fails to receive a reply from any DSD (a T0 sync on its return trip is expected), the warning message "No T0 reception" shows up in the status pane. In this case, the DPG will resume the transmission of T0 to this DSD. If the retry is successful (a reply is received), the function 0311401 12-55 12 VE432 The function buttons will proceed normally unless a total of 8 retries have already been run since the COMPUTE function was initiated, in which case the function is aborted, as a more severe failure is suspected, and the "Measurement aborted (radio trans. errors)" warning message shows up. • How to enter a radio delay ("Modify" function) • In the "Dpg Radio Delay" text box, enter the value of radio delay that you want to use. • Click the MODIFY pushbutton to activate this value. • You cannot enter an individual radio delay for each DSD. • How to define the radio level The radio level is adjustable from 3% (min) to 100% (max), using the DPG/DSD RADIO LEVEL slider. The setting is downloaded to all DSDs and Slave DPGs selected by the Select or Append function (LOOK DSD), and all DPGs. • More about the radio delay measurement • Measurement principle Radio delays are measured using the T0 sync code. This signal is the pseudorandom code transmitted in the T0 message. • Measurement sequences A measurement sequence may be outlined as follows: - A T0 message is transmitted from the DPG. - On reception of the T0 sync code, a DSD is requested to transmit this time mark back to the DPG. - The same DSD transmits the t2 time to the DPG. - The DPG determines a solution (D1) for the radio delay through the following formula: 12-56 January 2002 User’s Manual Vol. 1 The function buttons t1 – t2 D1 = ---------------2 where t1 : time elapsed between DPG T0 transmission and DSD T0 reception, in DPG. t2 : time elapsed between DPG T0 reception and DSD T0 transmission in the DSD. - The measurement sequence is repeated until five measurements (D1, D2, ..., D5) are available on the DPG, irrespective of the number of DSDs in the crew. DSDs are queried in ascending order of fleet# and vibrator#. - If for example the crew consists of six DSDs, the five solutions are obtained from: Vib 1 (Fleet 1) : D1 Vib 2 (Fleet 1) : D2 Vib 3 (Fleet 2) : D3 Vib 4 (Fleet 2) : D4 Vib 5 (Fleet 3) : D5 Vib 6 (Fleet 3) : not queried But if there are only two DSDs, the five solutions are obtained from: Vib 1 (D1) Vib 2 (D2) Vib 1 (D3) Vib 2 (D4) Vib 1 (D5). • Radio delay, final result The radio delay is then computed by averaging the five solutions. The expression of the final result is then: 0311401 12-57 12 12 VE432 The function buttons D1 + D2 + D3 + D4 + D5 RadioDelay = ---------------------------------------------------------------5 (Typical value with standard radios: 500 microseconds approx.) • More about the radio delay • Definition The radio delay may be defined as the time elapsed between the moment a command intended for a DSD is requested on the DPG and the moment it starts running on the DSD, that is the propagation time of a message from the DPG to a DSD via the radio. • System requirements A record sequence requires that all pilots and sweeps should start at exactly the same time. If no provision were made for synchronous start times, a Firing Order transmitted from the DPG at time t would result in a premature generation of pilots, or in a delayed generation of sweep start times, due to the delay introduced by the radio sets. • How the system can generate synchronous pilots and sweeps Pilots are postponed by a time delay, starting from the T0 sync code, in order to compensate for the radio delays: all pilot start times are postponed by a time equal to the radio delay, computed or user-set, to match the sweep start time (affected by the radio delay) in the DSDs. 12-58 January 2002 User’s Manual Vol. 1 The function buttons Set Servo This function allows you to set the parameters used in each vibrator's servo control loop. Clicking GO will set the servo control loop parameters of all the vibrators you select (highlight) in the list box. Prerequisites Unless already done, click "Manual" in the control panel to isolate the DPG from the recording unit. The DSDs that you want to set must be “selected” (see page 12-36 LOOK DSD function). • Servo Input This option button allows you to perform servo control using the estimated states from the Kalman filter as input (select “Filtered”), or using raw measurements of baseplate and mass accelerations as inputs (select “Raw”). • Auto Level This button allows you to enable or disable the Auto Level function. If you enable the Auto Level function, then you must specify lower limits for both High and Low drive levels. See More about the servo parameters (page 12-60). • Low Drive Level Lower amplitude, in percent, of drive level. The scale is adjustable from 0 to 100% in 1% steps. Requirements: Low Drive Level < High Drive Level. 0311401 12-59 12 12 VE432 The function buttons • High Drive Level Upper amplitude, in percent, of drive level. The scale is adjustable from 0 to 100% in 1% steps. • Min Low Drive This scale appears only if Auto Level is selected. Low limit of Low Drive Level, in percent. The scale is adjustable from 0 to 100% in 1% steps. Requirements: Min Low Drive < Low Drive Level. • Min High Drive This scale appears only if Auto Level is selected. Low limit of High Drive Level, in percent. The scale is adjustable from 0 to 100% in 1% steps. Requirements: Min High Drive < High Drive level. • Lift Up Delay Time interval between the end of a sweep and the moment when a vibrator's pad will lift if AUTOLIFT is enabled. Adjustable from 0 to 99 seconds. If no delay is required, set the Lift Up Delay to 0. • More about the servo parameters Using “Filtered” as the SERVO INPUT parameter allows the system to discard non-coherent measurements on any sensor (baseplate acc., mass acc., valve or mass LVDTs). Remember that the QC and the usual way of testing the equipment with external devices always involve the force derived from raw acceleration measurements. Therefore, in the presence of vibrator imperfections (e.g. mass rocking & baseplate flexure) a raw QC can exhibit larger errors than the real performance of the servo loop. 12-60 January 2002 User’s Manual Vol. 1 The function buttons Using "Raw", servo control and QC are homogeneous but the system cannot benefit from the capability of discarding incorrect measurements. This option is of no effect on a random sweep. DSDs using the AUTO LEVEL function operate as follows: • The Drive level is decreased for the next sweep if an overload condition is detected. However the drive level cannot go below the values of Min High Drive and Min Low Drive. • The Drive level is increased for the next sweep if no overload condition is detected. However the drive level cannot exceed the values of High Drive Level and Low Drive Level. DSDs not using the AUTO LEVEL function will operate only within the limits of "High Drive Level" and "Low Drive Level". 12 • Hints and Tips To run the function on a particular fleet or one or more DSDs, simply drag and drop the fleet's flag or the desired DSDs from the main window's status bar onto the SET SERVO function button: this starts the function with the current parameters settings. If the function's dialog box is open, you can drag and drop the fleet's flag or the desired DSDs into the list box. In that case you have to click GO to start the function. (To choose the DSDs you wish to drag and drop, simply click them in the status bar). 0311401 12-61 12 VE432 The function buttons Statistics With “MANUAL” activated (AUTO/MANUAL button), clicking “Statistics” opens a dialog box (STATISTICS CRITERIA) that lets you choose sets of data to be viewed from the status log file of the current day, by specifying: • a set of Vibrated Point numbers (from minimum to maximum) • a computation domain (Time/Frequency) • a minimum or maximum Drive Level • the data to be viewed: - QC data: average phase, peak phase, average distortion, peak distortion, average ground force, peak ground force. - Status codes. 12-62 January 2002 User’s Manual Vol. 1 The function buttons Once you have made the desired selections in the upper pane, click APPLY in the lower pane. The statistics on the specified set of Vibrated Points are computed. The results appear in the “Results” pane in the form of a bar chart for each vibrator plus a bar chart showing the mean QC value computed on all the DSDs (Vx in the upper-left corner). On each chart the horizontal axis is the scale (divided into a number of bins) for the QC values (phase or distortion or force), and the vertical axis is the scale for the bars indicating the number of values in each bin. The following values are also shown: - number of sweeps (n) - mean value (mean). - standard deviation (SDev), only in the zoom view. 12 0311401 12-63 12 VE432 The function buttons • Hints and Tips Double-clicking in the results pane causes a summary of the VE432 status log file to be displayed in place of the bar charts. To revert to the graphic view, simply double-click again in the results pane. With the mouse pointer resting anywhere in the graphic pane, pressing the mouse right button causes a menu to pop up with two commands: SWITCH VIEW and PROPERTIES. • Switch View This command is a Zoom In/Zoom Out function that enlarges the chart you clicked with the mouse right button or reverts to the view showing all charts. • Properties Selecting PROPERTIES opens a dialog box that lets you select the bar chart properties: Auto Scale - If you select "Yes", then the horizontal scale is automatically adjusted so that all samples can be shown. - Selecting "No" causes "X min" and "X max" test boxes to show up, displaying the outermost values of the horizontal scale adjusted with the "yes" option. You are then allowed to change "X min" and "X max" values in order to discard outermost samples and, therefore, adjust the horizontal scale manually. Bins This text box is used to specify the number of bins you wish to generate in the bar chart (see also "Bar" option button). Grid Yes : the plot grid is displayed No : the plot grid is not displayed Gauss Yes : the Gaussian curve is displayed No : the Gaussian curve is not displayed 12-64 January 2002 User’s Manual Vol. 1 The function buttons Bars This option button is used to select the type of annotation to be displayed above each bar: % : Percentage of values contained in the bin, with respect to the whole set of values. Nb : Number of values contained in the bin. • You can drag and drop any bar chart to the HCI PRINT utility to print it out. • If you wish to get a hardcopy of the results pane on a parallel printer, use the SNAPSHOT utility. 12 0311401 12-65 12 VE432 Normal acquisition Normal acquisition In this section: • General (page 12-66) • Graphic view (page 12-68) • Numeric view (page 12-70) • DPG/DSD status codes (page 12-72) General The DSDs that you want to use for normal acquisition must be “selected”. See Look (page 12-36), with consistent parameters (i. e. each DSD to be used should appear with a green indicator in the main window's status bar). When you are ready for a normal acquisition, click the “Auto” button, in the main window's control panel. As a result the DPG is waiting for the Firing Order from the 408UL. The 408UL will not generate the F O until it receives a Ready status from the DPG environment. When the Ready signal is received from the vibrator fleet leader, that is when all the desired vibrators are in place with pads down, it may be retained in the DPG environment or automatically relayed to the recording system, depending on whether the fleet’s button in the status bar is released or depressed. See page 12-3. When it receives the F O the DPG generates the Time Break to the selected DSDs. Then the programmed sweeps are taken and all DSDs in turn transmit their latest status reports, corresponding to one or more completed sweeps, to the DPG. The Status and QC data generated by the DPG are relayed to the HCI via the Ethernet link and stored into a daily file automatically generated in the LOG environment and named “normalAcqResult.hci408_0.ddd” 12-66 January 2002 User’s Manual Vol. 1 Normal acquisition where ddd stands for the julian day when the file was created. (They can be viewed in the LOG main window). QC and status results are not only saved but also displayed in the VE432 main window which makes it easy to appreciate the quality of a vibrator in real time or through statistical post-processing. The results can be presented in numeric or graphic form: • With a numeric table displayed: - pointing to the table title and pressing the mouse right button causes a menu to pop up that allows you to select the type of data to be viewed in the table, - double-clicking any column heading switches to the graphic view. • With bar charts displayed, double-clicking any chart switches to the numeric view. The colour of the QC data depends on the alert thresholds you set using the “DSD limits” command in the Setup menu. • Hint and Tips • Clicking the STATISTICS function button displays statistics on status reports received from the DPG. See Statistics (page 12-62). • If the Extended QC option is enabled (Setup menu, QC Choice command), the QC data can be plotted in real time in the results pane by clicking the Get QC function button. See Get QC (page 12-47). To revert to the normal view, click the Vib Fleet function button. NOTE: When you activate the "Auto" button, the QC data of the latest 50 status reports from the selected DSDs are available in the "Results" pane (unless the result file is empty). The radio link allows the DPG to see if any DSD failed to sweep for any T0. In that case the DPG will report a 98 status “no T0 received”. For each status report received the DPG checks to see if the DSD and DPG clock frequencies are the same. If that is not the case it replaces the current status by a Timing Error (status 19). 0311401 12-67 12 12 VE432 Normal acquisition Graphic view Below the status bar are two text boxes used to display the Vibrated Point number (VP) and Acquisition number (Acq) the results relate to. current QC value of the vibration computed average values over the last 50 vibrations Six bar charts are shown, for the following QC data available in the status messages from the DSDs: Average Phase, Peak Phase, Average Distortion, Peak Distortion, Average Ground Force, Peak Ground Force. A red horizontal line in each chart shows the limit specified in the Setup menu ("QC Limits" command). 12-68 January 2002 User’s Manual Vol. 1 Normal acquisition For each DSD used, each chart shows: • A green or orange bar showing the QC value for the latest acquisition completed (identified in the Acq text box): GREEN if the QC value is below the limit ORANGE if it exceeds the limit or an error is reported: OV for an overload W for a warning T for a timing error • A blue or red bar showing the average QC value over the latest 50 acquisitions: BLUE if the average QC value is below the limit RED if it exceeds the limit. If the status code from any DSD is incorrect it is displayed in place of the corresponding QC value. For the interpretation of Status codes, see page 12-72. If the DPG status is incorrect, it appears in plain in the upper left corner of the results pane, with an orange background if this is only a warning or with a red background if this is a severe error. 0311401 12-69 12 12 VE432 Normal acquisition Numeric view A table is displayed, derived from the QC reports of the latest 50 acquisitions. For each DSD, the table shows: • the Vibrated Point number and the Acquisition number, • the Average/Peak Phase, or Distortion or Ground Force, depending on the bargraph you double-clicked to switch to the numeric view. You can choose any of the six QC data types, or Status Codes, by clicking with the mouse right button in the table heading. The colour of each cell in the table should be interpreted as follows: • If you select the Status Codes view: 12-70 January 2002 User’s Manual Vol. 1 Normal acquisition - WHITE background, BLACK writing: QC values are within the limits. - WHITE background, ORANGE writing: - status code 1 or 12 appears, QC values are within the limits but an Overload and/or Warning has been reported. - or status code 19 appears. - WHITE background, nothing displayed: no response from the DSD. - ORANGE background, BLACK writing: status codes 1 or 12, or 19 appears, one of the QC values exceeds the limits, no Overload, and no Warning. - ORANGE background, WHITE writing: status codes 1 or 12, or 19 appears; one of the QC values exceeds the limits and an Overload and/or Warning is reported. - RED background, WHITE writing: if any other status appears. • If you select any of the QC views, the colours should be interpreted in the same way, but only the selected QC is tested for compliance with the limit. For the interpretation of Status codes, see page 12-72. Double-clicking in any cell opens a secondary window showing the QC values contained in the status report from the corresponding DSD for the corresponding acquisition. The following codes may be reported for overloads: F Raw ground Force reaches hold-down weight. P Computed Pressure reaches maximum hydraulic pressure. M Mass position exceeds usable stroke. V Valve spool position exceeds usable stroke. E Torque motor current, computed, exceeds maximum allowed current. 0311401 12-71 12 12 VE432 Normal acquisition You can drag and drop the QC table to the HCI PRINT utility to print it out (See Chapter 1), or drag and drop it to the LOG main window's results pane. The DSD status reports are logged into the database. They can be viewed in the LOG main window, using the LOG VIEW function. (See Log View on page 11-24). DPG/DSD status codes 12-72 1 : Normal completion with SERVO INPUT = RAW. 2 : Sweep aborted by DSD. Hardware malfunction (DVC). 10 : User abort 12 : Normal completion with SERVO INPUT = FILTERED. 13 : Discrepancy in DPG and DSD acquisition tables. Use the SET DSD function to correct the inconsistent table. 14 : Lift not ready. 19 : Normal, Timing error (indicative of discrepancy between DPG and DSD clocks).. 20 : Hiline error (Master DPG only). 21 : Sweep # undefined. 22 : Custom error (Custom sweep does not exist on PCMCIA card) or can not read from PCMCIA card. 25 : DPG time-out (Master DPG hardware failure) 26 : The Slave recording unit failed to start (on a Slave DPG only) 98 : No T0 data received (sweep failed to start, or radio malfunction). 99 : No T0 data received or no status report (sweep failed to start or DPG failed to receive consistent DSD status). January 2002 User’s Manual Vol. 1 VSR VSR In this section: • Overview (page 12-73) • Example (page 12-73) Overview VSR (Vibrator Signal Recording) is a function that allows vibrator signals picked up on the vibrators to be radioed to the central control unit in real-time (as soon as the sweep is complete), using standard radio telemetry units (SU6-R), so that they can be recorded as auxiliary channels in the SEGD file. To connect the necessary auxiliary channels, see 408UL Installation Manual. Processing techniques making use of the vibrator signals recorded may require that you program the VE432 specifically, not to have all the vibrators doing the same sweep within a vibrator group. This is easily done with the VE432, using the Custom sweep type option which lets each vibrator generate a sweep loaded from a PCMCIA card. For the VSR function, you only have to record replicas of a custom sweep, shifted as desired but identified with the same name, on as many PCMCIA cards as required, then load each card to a DSD. To store files on a PCMCIA card, see VE432 DSD documentation. See also the Operation environment (VSR has to be enabled in the Process Type Setup window). Example Assuming you wish to take four acquisitions on each VP, with four vibrators, and the initial phase of each vibrator for each acquisition to be as in the table below: 0311401 12-73 12 12 VE432 VSR Acq. Vibrator 1 2 3 4 1 0 90 90 180 2 90 0 180 90 3 90 180 0 90 4 180 90 90 0 To implement that scheme, you have to create the following four acquisition types in the Acquisition Type Setup window: • Acq #1: fleet #1: basic #1, pilot #1: basic #1 • Acq #2: fleet #2: basic #2, pilot #1: basic #2 • Acq #3: fleet #3: basic #3, pilot #1: basic #3 • Acq #4: fleet #4 : basic #4, pilot #1: basic #4 Create the following four basic sweeps in the Basic Type Setup window: • Basic #1: custom sweep #1 • Basic #2: custom sweep #2 • Basic #3: custom sweep #3 • Basic #4: custom sweep #4 12-74 January 2002 User’s Manual Vol. 1 VSR On the PCMCIA for vibrator #1, store the following files: • Custom sweep #1: sweep initial phase: 0° • Custom sweep #2: sweep initial phase: 90° • Custom sweep #3: sweep initial phase: 90° • Custom sweep #4: sweep initial phase: 180° On the PCMCIA for vibrator #2, store the following files: • Custom sweep #1: sweep initial phase: 90° • Custom sweep #2: sweep initial phase: 0° • Custom sweep #3: sweep initial phase: 180° • Custom sweep #4: sweep initial phase: 90° On the PCMCIA for vibrator #3, store the following files: • Custom sweep #1: sweep initial phase: 90° • Custom sweep #2: sweep initial phase: 180° • Custom sweep #3: sweep initial phase: 0° • Custom sweep #4: sweep initial phase: 90° 12 On the PCMCIA for vibrator #4, store the following files: • Custom sweep #1: sweep initial phase: 180° • Custom sweep #2: sweep initial phase: 90° • Custom sweep #3: sweep initial phase: 90° • Custom sweep #4: sweep initial phase: 0° On the PCMCIA for the DPG , you can store the following files: 0311401 • Custom sweep #1: sweep initial phase: 0° • Custom sweep #2: sweep initial phase: 90° • Custom sweep #3: sweep initial phase: 90° • Custom sweep #4: sweep initial phase: 180° 12-75 12 VE432 VSR 12-76 January 2002 Chapter 13 408UL User’s Manual Volume 1 SPS This chapter describes the SPS environment This chapter includes the following sections: • The main window (page 13-2) • The Text setup window (page 13-5) • The Header setup window (page 13-6) • The Record setup window (page 13-8) • The Void file setup window (page 13-10) • SPS View (page 13-11) • Media View (page 13-12) • 408UL Scripts View (page 13-13) • Working with SPS files (page 13-16) 0311401 13-1 13 SPS The main window The main window In this section: • Overview (page 13-2) • Device option button (page 13-3) • Database (page 13-4) Overview The SPS format defines four types of files used to input or output some of the setup parameters of a seismic data acquisition system: - Source file (also called SPS S-file) including source positions, - Receiver file (also called SPS R-file) including receiver positions, 13-2 January 2002 User’s Manual Vol. 1 The main window - Relation file (also called SPS X-file) used to relate the S-file and R-file, - Text file (also called SPS T-file) including textual information. For a description of the SPS format, see 408UL User’s Manual Vol. 2. The PS environment is used to: - Create or modify SPS files (S, R, X and T files), - Create setup scripts for the 408UL software from SPS files (S, R and X files), - Create SPS files from observer reports (S, R, X and T files). The files are loaded to the results pane of the main window by using one of the sub-menus accessed from the SPS View, Scripts View and Media View buttons. Device option button The output option from the main window is selected from the Device option button: • Database : this saves the output files to the SPS environment’s database. • Printer. • Floppy Disk : (MSDOS-formatted). You are requested to enter a name for the file on the floppy disk. Entering ".z" as extension will cause data to be compressed. If a floppy disk needs to be formatted, use the Media View button. • Internal Disk: (Hard Drive). The actual transfer is accomplished when you click the APPLY button. 0311401 13-3 13 13 SPS The main window Database The database of the SPS environment is situated in the directory: /export/home/sn408/sn408Hci/workSpace/param/sps It is completely independent of the 408UL software database. The other directory used by this environment is: /export/home/sn408/sn408Hci/save/sps used to save all parameters when using the Load/Save function of the SPS environment. The Load/Save function of the CONFIGURATION environment does not save the database of this environment. Clear database : This function will clear the whole database (delete all the files in the database). You cannot apply script files to the database in the SPS environment. (This function is available only in the LOG environment). 13-4 January 2002 User’s Manual Vol. 1 The Text setup window The Text setup window Selecting "SPS text" from the "Setup" menu in the main window opens a dialog box with two panes. • Starting from a blank list in the upper pane: - If required, click the "DELETE" pushbutton to clear the "LIST" list box. - Click in the "PARAMETERS LIST" list box to select the desired parameter. (See the glossary of The Text List setup window on page 11-19). - Click ADD. As a result, the selected parameter is added into the "LIST" list box. Likewise, add all desired parameters. • The "CHANGE" pushbutton allows you to replace an item highlighted in the "LIST" list box by an item highlighted in the "PARAMETERS LIST" list box. Once you have made the desired selections in the upper pane, click "APPLY". As a result, the SPS text file is updated in the data base. (You may use the "SPS VIEW" pushbutton to see the changes). 0311401 13-5 13 13 SPS The Header setup window The Header setup window Selecting "SPS Header" from the "SETUP" menu in the main window opens a dialog box with two panes. • The lower pane is used to select an SPS file and update its header with the contents of the upper pane. • The upper pane is used to choose one or more header parameters to be incorporated into the selected SPS file: - Clicking the "SPECIF..." pushbutton opens a list box showing the list of possible header parameters. - In the "TYPE Nb" text box, enter the desired parameter codes (e.g. "1-20" for parameters H1 to H20). - Click ADD. - If you wish to enter a value for any Header parameter, click the desired parameter in the list box in the upper pane, then enter the desired value into the "VALUE" text box. Click "CHANGE". 13-6 January 2002 User’s Manual Vol. 1 The Header setup window - If you wish to remove any parameter from the Header, click the desired parameter in the list box, then click "DELETE". Once you have made the desired selections in the upper pane, click the desired SPS file in the lower pane: - If you wish to update the header of the selected SPS file with the Header contained in the upper pane, click "CHANGE", then "APPLY". - If you do not wish any header for the selected file, click "CLEAR" then "APPLY". As a result, the selected file is updated in the data base. (You may use the "SPS VIEW" pushbutton to see the changes). 13 0311401 13-7 13 SPS The Record setup window The Record setup window • Index: 1 to 9999. • Line Name: 16 ASCII characters. • Point Number: 8 ASCII characters. • Point Index: 1 to 9. • Point Code: 2 ASCII characters (see User’s Manual Vol. 2). • Static Correction: -999 to 999. • Point Depth: 0 to 99.9. Selecting "SPS Record" from the "SETUP" menu in the main window, opens a dialog box with two panes. • The lower pane is used to select an SPS file and update its records with the contents of the upper pane. 13-8 January 2002 User’s Manual Vol. 1 The Record setup window • The upper pane is used to display the file selected in the lower pane and make any changes needed: - Enter the desired values into the relevant text boxes provided on the right: - To leave a value unchanged, enter "/" in the relevant text box. - To delete a value, leave the relevant text box blank. - Click ADD or CHANGE, as required. Once you have made the desired selections in the upper pane: - With the desired SPS file highlighted in the lower pane, click "CHANGE". - Click "APPLY". As a result, the SPS file is updated in the data base. (You may use the "SPS VIEW" pushbutton to see the changes). 13 0311401 13-9 13 SPS The Void file setup window The Void file setup window • Tape Number: Allowable range 0 to 9999. • File Number: Allowable range: 0 to 999 999. Selecting "Void File" from the Setup menu opens a dialog box used to set out a list of files (Seismic data records) known to be incorrect, if any, for which no SPS files should be generated. - Enter the desired Field Tape Numbers and Field Record Numbers into the respective text boxes, to specify the files to be discarded, then click ADD or CHANGE or DELETE, as required, to update the list. - Click APPLY to save and activate the list. 13-10 January 2002 User’s Manual Vol. 1 SPS View SPS View Clicking the "SPS View" pushbutton opens a dialog box with a list box containing four file names. - SPS Receiver File 13 - SPS Source File - SPS Relation File - SPS Text File The four files may contain data loaded from a disk (using the MEDIA VIEW button) and/or generated using the Setup menu. - Click in the list box to select the desired SPS file (Receiver or Source or Relation or Text). - Click APPLY. As a result, the selected file is displayed in the Results pane. (If the "Replace" button is activated, rather than "Append", you need not clear the Results pane beforehand). You may use the SETUP menu to add any necessary items (e.g. a header in Receiver and/or Source files). 0311401 13-11 13 SPS Media View Media View Clicking the MEDIA VIEW button opens a dialog box used to select a file from a floppy disk or from the internal disk, and display its content in the "Results" pane. - Select the desired disk from the option button (Floppy disk/ Internal disk). - Click the "Dir" button (if Floppy Disk is selected). - Click the desired file name in the list box. - Click APPLY. As a result, the selected file is copied to the "Results" pane in the main window . NOTE: The "Delete" pushbutton is used to delete the selected file from the floppy disk. The "Eject" pushbutton is used to eject the floppy disk from the drive. The "Format" pushbutton is used to format the floppy disk (MSDOS high density format). 13-12 January 2002 User’s Manual Vol. 1 408UL Scripts View 408UL Scripts View Clicking the 408UL SCRIPTS VIEW button opens a dialog box used to generate parameter script files for the 408UL. 13 • Shooting & Planned spread option • GainType Nb - You can program gain characteristics that vary as a function of distance from the shot point by defining different zones, based on a radius from the shot point. Each zone is allocated a gain type. - Default: This text box is used to specify the gain type to be used outside the widest circle. 0311401 13-13 13 SPS 408UL Scripts View Radius and g#: These two text boxes are used jointly, to define circular areas around the shot point and associate a Gain Type (i. e. a preamp gain) to all receiver channels located within the specified distance from the shot point. Gain Code Input scale FDU SU6-R g1 1600 mv 0 dB g2 400 mV 12 dB 24 dB g3 100 mV 24 dB 36 dB g4 50 mV 42 dB g5 25 mv 48 dB Enter the desired distance (1 to 9999 m) in the Radius text box and the desired associated Channel Type (1 to 5) in the g# text box and use Add, Change, Delete as required to generate a list of different channel type areas. NOTE: If the Radius / g # table is empty, the default channel type will be used for the entire spread. • Shot Id.: used to identify the first shot point in the OPERATION main window's operation table (for example enter "1" in the Shot Id text box). • Proc Nb: used to specify the Process Type in the operation table (for example enter "1" in the Proc Nb text box). If you do not enter any value in this window, then the system will default to the following settings: - AUX Line Description: there will be no auxiliary line in the spread; - Channel Type: will automatically default to "1" ; - Shot Id: the Record Number contained in the Relation file will automatically be used as first shot number; 13-14 January 2002 User’s Manual Vol. 1 408UL Scripts View - Proc. Type: will automatically default to "1", except for shot points for which a Point Code is specified in the "Source" SPS file. Because it is desirable to be able to specify the process type to be used for each shot, even though this parameter is outside the SPS format definition, Sercel has adopted the convention that if zero is entered here as the process type, then the value given in the SPS Source file Point Code column will be used to specify the actual process type used. - For this reason, it is recommended that when SPS files are loaded, the sequence: Receiver, Source and Relation (alphabetical order - R, S, X) is adopted. Clicking APPLY causes 408UL scripts to be generated to set up absolute spreads (for the LINE main window) and an Operation Source table for the OPERATION main window. See also Creating 408UL setup scripts from SPS files (page 13-19) • Source & Receiver positions If you select "Source & Receiver positions" from the option button, then clicking APPLY causes 408UL scripts to be generated to set up planned Source and Receiver positions for the POSITIONING main window. - If the PS software is running on an HCI workstation, simply select "Database" from the Device option button, then click APPLY (in the SPS main window). As a result the scripts are available to the POSITIONING main window. - If the PS software is running on a separate station, the scripts need to be copied to the LOG main window on the HCI workstation then saved to the database so that they can be used in the POSITIONING main window. 0311401 13-15 13 13 SPS Working with SPS files Working with SPS files In this section: • Creating SPS files from Observer Reports (page 13-16) • Creating or modifying SPS files (page 13-17) • Creating 408UL setup scripts from SPS files (page 13-19) • Merging 408UL SPS files in SPS coordinates files (page 13-21) Creating SPS files from Observer Reports To create SPS files from Observer Reports you will use: - The SPS View and Media View buttons - The Text Setup and Void File Setup windows. This function can be used to merge 408UL data coming from the field and topographic data, especially for Source and Receiver SPS files. • Load a raw Observer Report file to the SPS database Use the Media View button to load the raw Observer Report. • Use the Text Setup and Void File setup windows In each of these two windows your choice is saved when you click Apply. These setups will be used when the raw Observer Report is applied to the database. The Text setup will be used to extract the information you want from the Observer Report in building the SPS Text file. The Void File setup will be used to remove the files with no data from the Observer Report in building the SPS Relation file. • Click Apply to database The program builds the SPS files in the database, taking in only the seismic records recorded on the tape and not included in the Void Files 13-16 January 2002 User’s Manual Vol. 1 Working with SPS files setup. Test-type records and records recorded in Tape Bypass mode and in the Void File setup are discarded. The SPS files created have no headers. You can view the result using the SPS View button, modify them, and output them using the Media View button. NOTE: With a receiver increment other than 1, for SPS Out to be properly generated, you have to add the following two lines: spsRCV_INCR=X export spsRCV_INCR at the end of the file /users/user408/.408.startup.user408.hci408 (X is the number of components per receiver point). Creating or modifying SPS files To create or modify SPS files you will use: 13 - The SPS View and Media View buttons - The SPS Header and SPS Record setups. • Loading the SPS files (if existing) to the SPS database IMPORTANT Always enter the SPS files in the order: Receiver, Source, Relation, Text. • SPS Receiver file - Use the Media view button to select a Receiver file and load it to the result pane. 0311401 13-17 13 SPS Working with SPS files - Click Apply (Database). During this second step the computer will split the SPS file into two parts: a Header file and a Record file. - The format is not changed. If there is a file in the database the program will replace the rows if fields 2, 3, 4 are the same, add them otherwise. • SPS Source file (id.) • SPS Relation file (id.) - If there is a file in the database the program adds the new rows to the existing file. • SPS Text file (id.) - If there is a file in the database the program adds the new rows to the existing file. The headers of all SPS files are always appended if they already exist in the database. • Viewing and modifying the SPS files You can now modify the headers (or add some new ones) using the The Header setup window (page 13-6). The changes will automatically be reflected in the Header files. You can do the same with each of the records in each file, using the The Record setup window (page 13-8). If you have several records to modify, you can use the usual symbols - and / to modify several rows at a time. Note that these symbols can be used only on numeric fields. When you are using these setup windows the program will place your entries at the appropriate column position. After making any changes needed, you can output the SPS files again, using the SPS View button. The computer will output the different files to the result pane (it will re-assemble the Header and Record files). 13-18 January 2002 User’s Manual Vol. 1 Working with SPS files Creating 408UL setup scripts from SPS files To create 408UL setup script files from SPS files you will use the Scripts View and Media View buttons. The script files will be produced in the result window in two steps, using the Scripts View button. You can use the Append option to produce only one script file. The files need to be saved to the hard disk or a floppy disk, then inputted to the 408UL software via the LOG environment. • Load the SPS files to the SPS database Make any changes needed. See Creating or modifying SPS files (page 13-17). • Generate the POSITIONING environment script files - Click on the Scripts View button. - Select Source & Receiver positions and click Apply. The computer will use the SPS Source and Receiver files to produce the scripts (Source_Setout and Receiver_Setout). These setups are used by the POSITIONING environment to display the shots points and the geophones. • Generate LINE and OPERATION environment script files • Click on the Scripts View button. • Select Shooting Instructions & planned spreads. The information in this window is needed to complement the information in the SPS files to create the script files. See 408UL Scripts View (page 13-13). • Click Apply. The computer will produce the following scripts: - An Absolute Type setup (for the LINE environment) and an Operation Source setup (for the OPERATION environment), generated from the SPS Relation file (and from the Source and 0311401 13-19 13 13 SPS Working with SPS files Receiver files for the calculus of the distances for the Channel Type setup) - A Survey setup (for LINE environment), produced from the SPS Receiver file. The Shooting setup is used to complement the information. Two more fields are important: - The Point Index (item 8) in the SPS Relation file. This field is used to set up the Break parameter in the operation table (Done_1, Done_2...). If it is left blank, the value is set to Break_No. - The Point Code (item 5) in the SPS Receiver file. This field is used to set up the Receiver Type parameter in the Survey Setup (r1, r2...). If it is left blank, the value is set to r1. 13-20 January 2002 User’s Manual Vol. 1 Working with SPS files Merging 408UL SPS files in SPS coordinates files • Use the Media View window to load the SPS file containing the appropriate coordinates. After the desired SPS coordinate file is loaded in the "Results" pane, select "Data Base" from the "Device" option button in the main window, and click "Apply". • Use the Media View window again to load an Observer Report file. After the desired Observer Report file is loaded in the "Results" pane, select "Data Base" from the "Device" option button in the main window, and click "Apply". • As a result, the coordinate file is updated with the contents of the Observer Report file (converted into four SPS files). • You may use the "Sps View" pushbutton to view the contents of the SPS files generated in the data base. NOTE: You may load the Observer Report or the coordinate file first. The "merge" operation consists of adding any extra information contained in the second set of SPS files into the first set. Any information initially contained in the first set of SPS files is left unchanged. 0311401 13-21 13 13 SPS 13-22 Working with SPS files January 2002 Chapter 14 408UL User’s Manual Volume 1 VQC This chapter describes the VQC environment. This chapter includes the following sections: • Overview (page 14-2) • The main window (page 14-5) • The Install menu (CMXL users only) (page 14-6) • The File menu (page 14-8) • The Import menu (page 14-11) • The View menu (page 14-13) • The Signal Type Setup windows (page 14-15) • The Correlation Type Setup window (page 14-20) • The Sequence Type Setup window (page 14-22) • Working with VQC (page 14-33) • Working with graphs (page 14-36) • The Graph Properties menu (page 14-40) • Unit Conversion (page 14-42) 0311401 14-1 14 VQC Overview Overview The VQC (Vibroseis Quality Control) Environment is dedicated to the Quality Control of Vibroseis Sources. This software environment offers a wide range of facilities for processing: • signals directly originating from the 408UL control module and acquired through any cable data channels (AUX or SEISMIC channels); • signals recovered by radio using the DPG (Digital Pilot Generator) via an AUX channel; • signals stored on hard disk; • signals already stored on a cartridge tape as an SEG D file. Various types of analysis can be performed and the results presented as full-colour graphs. The main functions covered by this software are: • Amplitude vs Time • Phase and/or Distortion vs Time • Spectrum Display • Harmonic distortion • Frequency vs Time • Frequency/Time Analysis Typical applications using the VQC Environment are: • Analysis of Digital Pilot Generator (DPG) signals; • Analysis of Digital Servo Drive (DSD) signals returned either by cable or by radio allowing similarities; • Analysis of custom sweeps; • Analysis of seismic data, geophone tap tests. 14-2 January 2002 User’s Manual Vol. 1 Overview The VQC main window performs real-time Quality Control of vibrators: after each complete acquisition cycle (shot point) of the 408UL acquisition module, the VQC receives the signals whose quality is to be monitored, performs the requested analysis and waits for the next acquisition cycle to be complete. In the VQC main window, you specify the auxiliary traces whose quality you wish to monitor, and specify the analysis sequence you wish to be executed, including a trigger command followed by a number of analysis sequences (Amplitude/Time, Distortion, etc.). Next you select the trigger command in the analysis sequence table. You also select the operating mode (Manual/Discont/Cont), then you start the process (with the GO pushbutton). Then the VQC process stands waiting for the 408UL acquisition module to complete an acquisition cycle. After the next acquisition is started, the 408UL duplicates the specified traces to a file used for communications between the 408UL and the VQC process, and it activates the VQC process as soon as the acquisition cycle is complete. Then the VQC performs the analysis as specified in the analysis sequence. If the “Cont” (continuous) mode of operation is selected in the VQC main window, the VQC process will cycle on its sequence table and therefore process the traces as they are fed to it. Acquisition N 14 Acquisition N+1 408UL VQC Wait for Trigger Analysis 1 Analysis 2 Wait for Trigger Analysis 1 Analysis 2 The communication file is a temporary file that is cleared each time the VQC is waiting for the trigger from the 408UL. It is generated again on each shot point. It can be saved to the hard disk so you can access it again at a later date, e.g. for post-processing with another type of sequence. 0311401 14-3 14 VQC Overview The traces fed to the VQC process may be: 14-4 - Raw (before Noise Elimination/Fourier Transform processing, i.e. picked up at the LINE 408UL process stage), - Processed (after Noise Elimination/Fourier Transform processing, i.e. picked up at the RECORDER process stage). January 2002 User’s Manual Vol. 1 The main window The main window Menu bar Graphic area Select type of analysis Pushbutton bar The VQC software graphic user interface consists of: • a menu bar; • a graphic area: dedicated to the data plotting; • a signal-selection area: allowing you to select the signal to be processed; • a pushbutton bar: for launching the acquisition or display process. 0311401 14-5 14 14 VQC The Install menu (CMXL users only) The Install menu (CMXL users only) In this section: • Connection parameters (page 14-6) • Licence (page 14-7) Connection parameters SEGD files are supplied by the CMXL via the Ethernet link (Sercel exchange protocol). You have to specify the Machine Name (name of the station supplying the SEGD files): • With VQC installed on the HCI workstation, the machine name is hci408 if PRM and HCI on the same workstation, prm408 otherwise. • With VQC on another workstation, enter the address: 150.10.128.1 if PRM and HCI on the same workstation, 150.10.128.15 otherwise. NOTE: The workstation also uses a Service Port Number, which is preset to 1487. If this port number is already used for another link, open the .vqc.startup file and change the value of the PORT_NUMBER variable (recommended values: 1487 to 1491). 14-6 January 2002 User’s Manual Vol. 1 The Install menu (CMXL users only) Licence This text box is used to enter the password required for the VQC application to be fully operational. Unless you enter the correct password (supplied by SERCEL when you purchase the 408UL system), you will not be allowed to process any input file. 14 0311401 14-7 14 VQC The File menu The File menu In this section: • Load/Save (page 14-8) • Copy (page 14-9) Load/Save The complete set of parameters you define in the VQC main window may at any time be saved to a file (using the Save button), provided that you actually click the APPLY button after setting the parameters in each dialog box. The plots contained in the graphic pane are saved too (in the form of data rather than a graphic copy). See also Clear Graphics (page 14-14) Subsequently, you can restore the complete set of parameters and data from the file (using the Load button) or delete the complete file. Warning: After installing a new software release, do not load any parameters from files saved with earlier releases. 14-8 January 2002 User’s Manual Vol. 1 The File menu Copy The acquisition system duplicates the traces to be processed by the VQC to a communication file which can be saved to the hard disk by selecting “COPY...” from the FILE menu in the VQC main window. This opens the Copy Last Data File window with two text boxes: • Destination File Name Used to specify the name of the file to which the data should be saved (no more than 12 ASCII characters). • Comment Optionally used to enter a comment that will be written into the User's Header of the saved file (no more than 80 ASCII characters). After entering a file Name (and a comment if you want to), click the GO pushbutton. As a result the file is saved so you can select it for postprocessing. NOTE: Do not select the "Continuous" mode of operation (with the Manual/Discont/Cont option button at the foot of the main window). If you select "Cont", current data to be overwritten by the next record before the copy operation can be completed. Files can be found in the SEG-D directory: • CMXL users: /export/home/sn408xl/sn408sol/segd/filename 0311401 14-9 14 14 VQC The File menu • CM408 users: /export/home/sn408/sn408hci/segd/filename For CM408 users only: The files can also be written to this directory from the Recorder window using File & Again. See the Recorder Environment for details (Chapter 7). 14-10 January 2002 User’s Manual Vol. 1 The Import menu The Import menu Selecting Import from the menu bar opens a window (Load From Floppy) used to load files from a floppy disk to the hard disk. It can be used to import two types of files: - SEGD binary files, 408UL format only (copies of data acquisition records). - ASCII data files. You are allowed to load an ASCII file containing a signal sampled in the form of a column of decimal values. An option button in the lower pane allows you to add the Sample Rate. The acquisition length will be computed automatically. To import a file from a floppy disk, do the following: - Click the desired file name in the "Directory" list box. - In the case of an ASCII file, select the desired Sample Rate. - Click the APPLY button. As a result the selected file is loaded from the floppy disk to the appropriate directory on the hard disk. The DELETE button is used to delete a file (highlighted after you click its name in the list box) from the floppy disk. The DIR button is used to 0311401 14-11 14 14 VQC The Import menu refresh the list in the list box. The EJECT button is used to eject the floppy disk from the drive. 14-12 January 2002 User’s Manual Vol. 1 The View menu The View menu In this section: • Data Files (page 14-13) • Clear Graphics (page 14-14) Data Files Selecting Data Files from the View menu opens a window (Data Files) showing the list of data files available to the VQC application on the hard disk, that is acquisition data saved using the Copy command in the File menu, or ASCII data files or SEGD binary files loaded using the Import command in the menu bar. See The File menu (page 14-8) and The Import menu (page 14-11). 14 Clicking any file name in the "Directory" list box causes information on the file (Format, Sample Rate etc.) to appear in the lower pane. For an SEGD binary file, a table is provided containing information on each trace available (trace Type, trace Number, Line number, Receiver 0311401 14-13 14 VQC The View menu point number, type of processing performed) so you can easily identify a trace and select it for analysis. The "Process" column is very helpful as it informs you on the type of result recorded on an auxiliary trace. If you choose an auxiliary trace containing only one half of a correlation wavelet, the system will automatically adjoin the other half. For 408UL users only: You can drag and drop the information contained in the INFO pane to the HCI PRINT utility to print it out. (See Chapter 1 about the HCI PRINT utility). The DIR button is used to refresh the list in the "Directory" list box. The DELETE button is used to delete files from the hard disk. To delete a file, click its name in the list box (the file name should be highlighted) then click DELETE. Clear Graphics Selecting CLEAR GRAPHICS from the VIEW menu clears the graphic pane in the main window and deletes the VQC result file. Unless you select CLEAR GRAPHICS beforehand, selecting SAVE from the FILE menu will save both VQC parameters and VQC results. Use CLEAR GRAPHICS whenever you wish to save only parameters. 14-14 January 2002 User’s Manual Vol. 1 The Signal Type Setup windows The Signal Type Setup windows In this section: • Overview (page 14-15) • Signal From 408UL Logic processor (page 14-17) • Signal From File (page 14-18) Overview Before performing any analysis, you must specify the trace or traces that the 408UL should duplicate as inputs to the VQC application, or specify where to find the signal. Also you have to specify what conversion should be performed (unit, gain). Then you generate a Signal Type by assigning a label to your selection. To do so, select SIGNAL TYPE then “From Logic“ or “From File“ from the SETUP menu. 14 After making the desired selections and entering a Label, click the ADD button to enter the Signal Type into the list box. 0311401 14-15 14 VQC The Signal Type Setup windows Clicking any signal type in the list box highlights it, and double-clicking displays its description in the top section. Then you may: - Click ADD (to generate a new signal type) or CHANGE (to change the description of a signal), or DELETE as required. As a result the list box is updated. - Click APPLY to save and activate any changes you made. (RESET restores the latest saved settings). • Label The "Label" text box allows you to enter a name for the signal. A default label (signalLogicN or signalFileN, where "N" is the row number in the list) is automatically assigned by the system but it is advisable to use a plain label instead, as this will clearly identify the signal in the description of the analysis sequence. The same label cannot be used in both the "Signal From File" and "Signal From Logic" options. The Label is used to identify the signal in the Correlation Setup and Sequence Setup windows • Units This option button is used to select the unit to plot the signal (mV, daN, m/S², lbs, in/s²). With the AUTO option, the system will adopt the original unit of the signal. See Unit Conversion (page 14-42). • Gain This text box is used to specify the gain to be applied to the signal for the plot (from 1.0E+20 to -1.0E+20). You can use the GAIN as a magnifying or attenuating factor for a better legibility in the graphic view. The GAIN also allows you to change the unit of a signal, depending on the characteristics of the vibrator which generated the signal. See Unit Conversion (page 14-42). Syntax for large value: [+ -]X.XXE[+ -]YY 14-16 January 2002 User’s Manual Vol. 1 The Signal Type Setup windows Signal From 408UL Logic processor • Signal Data It is important to keep in mind that even if correlated data is being recorded on tape, signals can still be acquired by the VQC before correlation. This is particularly useful for looking at radio similarities during production. The choice of correlated or non-correlated is made using the Signal Data option button. This option button allows you to specify whether the data to be inputted to the VQC should be picked up before or after processing by the 408UL. • Process: with this option, the data is picked up after NE/FT processing, i.e. at the RECORDER 408UL process stage. • Raw: with this option, the data is picked up before NE/FT processing, i.e. at the LINE 408UL process stage. There are two ways of specifying a signal: - Line number, Point number (Receiver position) and Sensor type of the trace. The Sensor Type number to be specified is the one defined in the Survey Setup window in the LINE main window, not the SEGD code associated with it. Where FDU3C units are used, the Sensor Type stands for the channel number. - Or Auxiliary trace Number. NOTES: 1. Those Auxiliary traces which result from a correlation process are recorded in pairs: one Auxiliary trace for the negative time window and one for the positive time window. You may select either the positive0311401 14-17 14 14 VQC The Signal Type Setup windows time or the negative-time trace; the system will automatically add the complementary trace and re-construct the entire correlation wavelet into a single signal. 2. The order of the auxiliary traces imported into the VQC environment is determined by the order in the Aux Process Descriptor of the Operation environment. See the examples below: Aux Process Descriptor: a4,a3,a2 Aux Process Descriptor: a4*a4,a3,a2 Aux 2 in VQC Aux 1 in VQC Aux 2 in VQC Aux 1 in VQC Signal From File . • File The "File" text box is used to specify the name of the file containing the signal to be processed. Depending on the file format (SEGD/ASCII) you select with the option button, different text boxes are prompted for you to specify the trace to be processed. All information you need to identify a trace (file name, file format, trace identification) is available 14-18 January 2002 User’s Manual Vol. 1 The Signal Type Setup windows in the Data Files dialog box (by selecting Data Files from the View menu). • SEG_D The associated button (to the right of the option button) allows you to choose between two ways of specifying a signal: - Line number, Point number (Receiver position) and Sensor type of the trace. The Sensor Type number to be specified is the one defined in the Survey Setup window in the LINE main window, not the SEGD code associated with it. Where FDU3C units are used, the Sensor Type stands for the channel number. - Or Auxiliary trace Number. The order of the auxiliary traces imported into the VQC environment is determined by the order in the Aux Descriptor of the Operation environment. See the examples below: Aux Process Descriptor: a4,a3,a2 Aux 2 in VQC Aux 1 in VQC 14 Aux Process Descriptor: a4*a4,a3,a2 Aux 2 in VQC Aux 1 in VQC • ASCII The “Block Nb” text box allows you to specify the sequential number (1 to 32) of the block containing the desired signal samples. 0311401 14-19 14 VQC The Correlation Type Setup window The Correlation Type Setup window Selecting CORRELATION TYPE from the SETUP menu opens a window that allows you to select two signals to be correlated so that the resulting signal can be processed by the VQC application as specified in the SEQUENCE TYPE SETUP window. In the upper pane are two option buttons prompting the same list of signals and allowing you to select two signals to be correlated: one from the “First Signal“ option button, and one (used as reference in the correlation process) from the “Second Signal“ option button. Naturally, selecting the same signal from both option buttons will result in an autocorrelation operation. After selecting two signals and entering an Investigation Time, enter a label to identify the correlation type, and click the ADD button to enter it into the list box. Clicking any correlation type in the list box highlights it, and doubleclicking displays its description in the top section. Then you may: - Click ADD (to generate a new correlation type) or CHANGE (to change the description of a correlation type), or DELETE, as required. As a result, the list box is updated. - Click APPLY to save and activate any changes you made. (RESET restores the latest saved settings). 14-20 January 2002 User’s Manual Vol. 1 The Correlation Type Setup window 14 A suitable label must be supplied so that the correlated signal can be identified in the Sequence Type Setup window. The Investigation Time is usually set to the sweep length (1 to 99 s). 0311401 14-21 14 VQC The Sequence Type Setup window The Sequence Type Setup window In this section: • Overview (page 14-22) • TRIGGER BY ACQ option (page 14-23) • Amplitude/Time (page 14-25) • Frequency/Time (page 14-27) • Spectrum (page 14-28) • Phase & Distortion (page 14-29) • Harmonic Distortion (page 14-31) • FT Analysis (page 14-32) Overview 14-22 January 2002 User’s Manual Vol. 1 The Sequence Type Setup window Selecting SEQUENCE TYPE from the SETUP menu opens a dialog box used to select a type of signal and type of analysis to be performed on the signal, so as to generate an analysis sequence table in the main window. For real-time analysis, you need to define analysis sequence types and also a trigger step for synchronization with the acquisition system. For post-processing, you only need to define analysis sequence types. The results will be plotted in the graphic pane in the main window. NOTE: Results (X) plotted in dB are computed using the expression 20 Log (X). The option button at the top allows you to select a trigger step or the type of analysis you want to be performed on the signal selected (highlighted) in the “Signal Type” list box. (Signal types are generated using the SIGNAL TYPE and CORRELATION TYPE commands from the SETUP menu). TRIGGER BY ACQ option This sequence step is used for real-time analysis. This must be the top row in the main window’s sequence pane. It causes the VQC to wait for a trigger signal from the acquisition system to start executing the sequence table. Beforehand, it clears the file used to capture the traces to be processed. The "Complete Traces" option button allows you to specify whether the entire captured trace or only a portion of it should be analyzed. • Complete Traces 0311401 Yes The entire traces captured are input to the VQC. No All traces captured are truncated. The portion input to the VQC is specified as a time span, using two text boxes. 14-23 14 14 VQC The Sequence Type Setup window • First-Sample time Allowable range: 0.000 to 128.000 seconds. Occurrence time of first sample to be input to the VQC. • Last-Sample time Allowable range: 1.000 to 128.000 seconds. Occurrence time of last sample to be input to the VQC. The time span (Last minus First) should not be less than 1 second. The other options from the option button are used to specify the type of analysis to be performed. See below for details. Several signals can be displayed on the same graph, for ease of comparison. • Graph Nb These buttons allow you to assign a graph number to each sequence type. It specifies where it will be displayed on the screen if a Custom layout is selected. See Working with VQC (page 14-33). 14-24 January 2002 User’s Manual Vol. 1 The Sequence Type Setup window • Comments This text box is used to enter a legend which will appear under the graph. The date will automatically be added to the legend. Once you have made the desired selections, clicking ADD appends the description (Trigger step or Graph, Analysis, Signal) of the sequence into the main window's lower pane. Double-clicking any sequence type in the main window's lower pane causes the detailed description of the sequence to appear in the SEQUENCE TYPE SETUP dialog box. If you make any changes to the description, the CHANGE button (in the dialog box) allows you to apply the changes to the sequence type selected (highlighted) in the main window. The DELETE button (in the dialog box) deletes the sequence type selected (highlighted) in the main window. Amplitude/Time This option is used to plot the amplitude-versus-time graph of the selected signal. The “Analysis” buttons allow you to select the type of curve to be plotted: - Waveform (raw values of the signal samples) 14 - Positive Peak - Negative Peak - Absolute Peak (peak absolute values) - Fundamental: amplitude of the "Reference" signal contained in the selected signal. For this test, you also have to choose a signal as reference, using the "Reference" option button. You are allowed to select one or more signals and/or curve types. (They will be plotted in different colours). 0311401 14-25 14 VQC The Sequence Type Setup window The graph is “2D”. Unless “Yes” is selected from the “Results in dB” button, the signal is expressed in the original unit or in the unit selected in the Signal Type Setup. The X-axis is “Seconds”. 14-26 January 2002 User’s Manual Vol. 1 The Sequence Type Setup window Frequency/Time 14 This option is used to plot the frequency-versus-time curve of the selected signal. You are allowed to select one or more signals. The graph is "2D". The Y-axis is "Hertz" and the X-axis is "Seconds". 0311401 14-27 14 VQC The Sequence Type Setup window Spectrum This option is used to plot the amplitude spectrum and/or phase spectrum of the selected signal. Use the "Analysis" button to select the phase and/or amplitude curve. You are allowed to select one or more signals. The graph is "2D". The Y-axis is "dB" for the amplitude and "Degrees" for the phase, and the X-axis is "Hertz". 14-28 January 2002 User’s Manual Vol. 1 The Sequence Type Setup window If the signal results from a correlation process then a Blackman window is applied to the signal centred at zero. Phase & Distortion This option is used to plot the Phase- and/or Distortion-versus-time curve. Use the “Analysis” buttons to select the Phase and/or Distortion curve. You are allowed to select one or more signals. For the two types of analysis, you also have to choose a signal as reference, using the "Reference" option button. The Phase and Distortion are computed in relation to the Reference signal. The graph is “2D”. The Y-axis is “Degrees” for the phase and “%” for the Distortion, and the X-axis is “Seconds”. 0311401 14-29 14 14 VQC 14-30 The Sequence Type Setup window January 2002 User’s Manual Vol. 1 The Sequence Type Setup window Harmonic Distortion 14 This option is used to plot the amplitude of harmonic lines 1 to 5 of the Reference signal contained in the selected signal. You also have to choose a signal as reference, using the "Reference" option button. For this type of analysis you are not allowed to select more than one signal. The graph is "2D". The Y-axis is the unit of the selected signal, and the X-axis is "Seconds". 0311401 14-31 14 VQC The Sequence Type Setup window FT Analysis This option is used to plot the amplitude of a signal in a FrequencyTime space. For this type of analysis you are not allowed to select more than one signal. The graph is “3D”: the X-axis is “seconds”, the Y-axis is “Hertz” and the Z-axis is “dB” (amplitude of the signal). NOTE: When a Reference signal is required for an analysis sequence, the system checks for the same length and same Sample Rate on the Reference signal and on the signal to be analyzed. 14-32 January 2002 User’s Manual Vol. 1 Working with VQC Working with VQC In this section: • Overview (page 14-33) • Real-time analysis (page 14-33) • Post-processing (page 14-34) Overview When using radio-recovered signals, you have to set the Return Signal in the VE432 RADIO MANAGEMENT setup window to YES and choose the signal you want to input to VQC ( see The Radio Management Setup window on page 12-28). Then you specify the input signals, their locations and gains using one of the Signal Type Setup windows (see page 14-15). Then using the Sequence Type setup window, you define a sequence table that appears in the main window’s lower pane (see page 14-22). Double-clicking a sequence type in the lower pane opens the Sequence Type Setup widow showing the description of the selected sequence type so you can make any changes needed. 14 Real-time analysis If you are working with real-time signals (selected using Setup > From Logic): - Click the trigger row in the sequence table (it should be highlighted). - Click GO. As a result the HCI will extract the relevant data traces as soon as they are made available by the recording system by pressing GO in the 408UL OPERATION main window. Results are plotted in the graphic pane depending on the Manual/ Cont/Discont option button (see below). See also Working with graphs (page 14-36). 0311401 14-33 14 VQC Working with VQC Post-processing - If you are working with input signals selected using Setup > From File: - Select "Manual" with the Manual/Cont/Discont option button. - Click the desired row in the sequence table. - Click GO. See also Working with graphs (page 14-36). • Manual If "Manual" is selected from the option button, clicking GO executes the selected sequence (i. e. the sequence highlighted in the sequence table). • Cont Use this option (continuous) for real-time analysis only. Clicking GO causes the VQC to cycle on its sequence table (waiting for the trigger signal from the 408UL, then executing the whole sequence table, waiting again, and so on). • Discont Use this option (discontinuous) for real-time analysis only. Clicking GO causes the VQC to execute the selected sequence and the next ones, up to the last. After the last sequence is completed, the system does not loop onto the trigger (first) sequence. As a result the file containing the captured traces is not cleared. (You can save it by selecting COPY from the FILE menu). • Stop Clicking STOP causes the sequence to stop at the end of the current analysis. 14-34 January 2002 User’s Manual Vol. 1 Working with VQC • Delay Clicking DELAY opens a dialog box used to insert a pause (in seconds) between the successive plots to allow each one to be seen before it is replaced by the next. 14 0311401 14-35 14 VQC Working with graphs Working with graphs In this section: • Overview (page 14-36) • 2D graph (page 14-38) • 3D graph (page 14-39) Overview The graphic pane in the VQC main window allows you to display graphs resulting from the real-time analysis or post-processing of signals selected through the SETUP menu. The upper pane buttons allow you to display either a single graph (which can be printed out) or up to four. Double-clicking any graph viewed in the graphic pane opens the Graph Properties dialog box used to adjust the scales for each graph. See The Graph Properties menu (page 14-40) 14-36 January 2002 User’s Manual Vol. 1 Working with graphs • Custom Graph 1 Graph 2 Graph 3 Graph 4 14 If the “Custom” button is activated, four buttons are prompted that let you choose the graphs you wish to view (up to four simultaneously). After selecting the desired graphs, click the “Show” button to enable your selection. (A graph number is assigned to each analysis sequence type in the Sequence Type Setup window. See page 14-22). 0311401 14-37 14 VQC Working with graphs • Default If the "Default" button is activated, a single graph is plotted, fully occupying the graphic pane, showing the results of the latest sequence executed. A legend appears in the upper part, for the colour of each curve. If "yes" is selected from the "Print" option button the graph is not only displayed but also printed out. If you wish to print any of the graphs, switch to "Default" Display or drag and drop it to the PRINT UTILITY icon (see Chapter 1 about the HCI PRINT utility). 2D graph In a 2D graph the results are plotted along a horizontal axis (x) and one or two vertical axes (Y and Y2). Two vertical axes are used if two curves are shown which are not expressed in the same unit (e.g. amplitude and phase). Clicking on the legend of a curve, with the mouse left button, causes the curve to be highlighted. To remove the highlighting, click the legend with the mouse centre button. If you wish to view details, use the zoom function or pointers. • Zoom Point to one end of the region you wish to enlarge, press the mouse left button, drag the pointer to the opposite end and release the button (scales are automatically adjusted). To remove the zoom view, click with the mouse right button and select "Remove zoom". • Pointers With the mouse centre button, click on the desired curve point. This displays the exact X and Y values of the point (not the values along Y2). If you print the graph, the pointer values appear on the printout. 14-38 January 2002 User’s Manual Vol. 1 Working with graphs - After pointer values are displayed, pressing both the SHIFT key (first) and the mouse centre button causes Delta X and Delta Y values to appear (standing for the magnitude between the two pointers). - To remove pointer values, click with the mouse right button and select "Remove Pointer". 3D graph Where three variables are to be plotted, two are plotted along X and Y axes, and a colour code is used for the third one (Z axis). If you wish to view details, use the zoom function or pointers: • Zoom Same as 2D graph (but to remove the zoom, you only need to click with the mouse right button). Zooming in a 3D graph takes some time as the system recomputes the plot for optimum resolution. • Pointers With the mouse pointer resting on the desired point, press the mouse centre button. This displays the exact X, Y, Z values of the point so long as you do not release the button (even if you move the mouse). The pointer values disappear as you release the button. 0311401 14-39 14 14 VQC The Graph Properties menu The Graph Properties menu Selecting PROPERTIES from the menu bar opens a window that allows you to adjust the scales for each graph. Alternately, you may open the Graph Properties dialog box by double-clicking any graph viewed in the graphic pane. In the Sequence Type Setup window (page 14-22), you select a graph number (Graph Nb 1 to 4) for each analysis Sequence Type you define. Depending on the type of analysis associated with a Graph Nb, the GRAPH PROPERTIES window (for this Graph number) may prompt settings for a 2D graph or for a 3D graph. • 2D graph Three groups of text boxes and buttons are provided for you to adjust the following settings: For X and Y axes: • Minimum and Maximum values • Origin • Axis increment between grid lines. No grid lines if Grid is 0 (default value). For the Y2 axis (used if two curves are shown which are not expressed in the same unit, e.g. amplitude and phase): • Minimum and maximum values When the "Cursor Linked" button is activated the cursor of the graph is linked with the cursors of the other graphs (if this button is also activated in the respective GRAPH PROPERTIES windows). 14-40 January 2002 User’s Manual Vol. 1 The Graph Properties menu • 3D graph For a 3D graph the following settings can be adjusted or selected: • The Minimum and Maximum value of X and Y axes. • The Colour Distribution: Step: specifies the increment between two adjacent colours on the colour scale (Z axis); Max: specifies the maximum value of the colour scale. • Basic Display: Contours: outlines the borderline of each colour zone. Grids: adds a grid on the plot. For either type of graph (2D or 3D), a button is associated with each text box: - When the button is activated (in), you are allowed to enter your own setting into the text box. - When the button is not activated (out), you are not allowed to enter any value, and default values are used. Once you have made the desired selections, click APPLY to save and activate the settings. 14 0311401 14-41 14 VQC Unit Conversion Unit Conversion In this section: • Signal unit (page 14-42) • International System units (page 14-43) Signal unit In SIGNAL TYPE SETUP dialog boxes, you can select a unit other than the default unit for signals input to the VQC. (The default unit of signals from the 408UL is millivolt). After selecting the desired unit (m/s2, daN, etc.) you have to enter the necessary conversion gain into the "Gain" text box. For computing the conversion gain from "Volt" to "daN" for "Force Similarity" and "Reference" signals from a VE416 DSD, see the VE416 User's Manual, REFERENCE Section. • Force Similarity k × Mass of the mass (kg) - × 100 Gain = ---------------------------------------------------------------------Binary gain used in Mass-acc where k depends upon the kind of AVS. See VE416 or VE432 User’s Manual Reference section: FORCE SIMILARITY OUTPUT LEVEL. • Reference ¥ Drive Level (%) × Min [ HoldDown (daN) , HydraulicPeakForce (daN) ] Gain = 0.9 ----------------------------------------------------------------------------------------------------------------------------------------------------------------------------------------1000 14-42 January 2002 User’s Manual Vol. 1 Unit Conversion International System units Pound (lb) <=>Kilogram (kg) 1 lb = 0.4536 kg 1 kg = 2.2045 lb Pound-force (lbf) <=>Newton (N) 1 lbf = 4.448 N 1 N = 0.2248 lbf 14 0311401 14-43 14 VQC 14-44 Unit Conversion January 2002 Chapter 15 408UL User’s Manual Volume 1 VE416 This chapter describes the VE416 environment This chapter includes the following sections: • The main window (page 15-2) • The Basic Type setup window (page 15-5) • The Sweep Type setup window (page 15-16) • The Acquisition Type setup window (page 15-18) • The Return Signals setup window (page 15-22) • The QC Limits setup window (page 15-24) • The Radio setup window (page 15-26) • The DSD Limits setup window (page 15-29) • The Invalid Sweep setup window (page 15-30) • The function buttons (page 15-31) • Normal Acquisition results (page 15-54) • More about the radio delay (page 15-61) • DPG/DSD status codes (page 15-65) 0311401 15-1 15 VE416 The main window The main window In this section: • Overview (page 15-2) • File (page 15-3) • View (page 15-3) • Check (page 15-4) Overview Menu bar Control panel (Function buttons) Sash handle Status pane For a description of the control panel (Auto/Manual, etc.), see The function buttons (page 15-31). The menu bar (except the Setup menu) is described below. 15-2 January 2002 User’s Manual Vol. 1 The main window File Load / Save This button allows all of the current parameters that have been set up for the entire environment to be saved to or loaded from a named file. This feature can be useful for storing configurations that have to be used periodically. Warning: After installing a new software release, do not load any parameters from files saved with earlier releases. View Selecting “Clear Status”clears the Status pane. Selecting “Clear Results” clears the “Results” pane. The VE416 main window is composed of (from top to bottom): • A menu bar (File, View, Setup, Check). • A control panel (function buttons). • A results pane that lets you view numeric or graphic results, • A status pane for messages to the operator. If an arrow (→) appears after the time, you can view more information by double-clicking on the status. In Multi-module configuration, if the status originates from an acquisition module, the module number appears after the time, between square brackets, along with the name of the board involved. The sash handle between the results pane and the status pane allows you to adjust the position of the separator. • View Numeric In this view mode, results are displayed in the form of numeric values, whatever the function button activated. 0311401 15-3 15 15 VE416 The main window • View Graphics In this view mode, results from the NORMAL ACQ or GET QC function are displayed in the form of bar graphs. NOTE: In plots of the GET QC function, you can highlight one curve in each plot pane by clicking on its legend. Also, you can use the Snapshot utility. Check This function provides a “confidence check” by looking for conflicting or anomalous choices among parameters entered via the Setup menu. 15-4 January 2002 User’s Manual Vol. 1 The Basic Type setup window The Basic Type setup window In this section: • Overview (page 15-5) • Sinewave-type signals (page 15-8) • Pulse type (page 15-12) • Pseudorandom (page 15-13) • How to generate a basic type (page 15-14) Overview 15 0311401 15-5 15 VE416 The Basic Type setup window Selecting Basic Type from the Setup menu opens a dialog box that lets you describe a signal library from which, at a later date, you will choose a signal to be used as a vibration source. You can define up to 16 Basic signal types. WARNING Some errors in a Basic Type definition cannot be detected by the CHECK function from the DPG environment's menu bar, but only later on by the VE416. Example: Inconsistency between “Notch Filter” and “Taper” parameters: the message “Taper overlap, notch not inserted !” will show up when running the SET DSD function. Below are the allowable ranges for the entry fields that may appear in the Basic Type setup window. Start taper : 0 to 32000 ms. End taper : 0 to 32000 ms. Notch frequency : 1 to 250 Hz (if notch = yes). Start frequency : 1 to 250 Hz. End frequency : 1 to 250 Hz. Amplitude : 0 to 100%. Length : 1 to 64 s (includes start and end tapers). Ti : 2 to 16 values from 0 to 64 s (T1 must be 0). Tj : 2 to 16 values from 0 to 64 s (T1 must be 0). For a LIN-P signal Ti & Tj may be different both in number and value but the last Ti and the last Tj must be the same value. 15-6 Ai : 2 to 16 (to 32 for LOG_P) values from 0 to 100%. Aj : 2 to 16 values from 0 to 100%. January 2002 User’s Manual Vol. 1 The Basic Type setup window Fi : 2 to 16 (to 32 for LOG_P) values from 1 to 250 Hz in increasing order of frequency. Frequency : 1 to 250 Hz (Pulse type only). Slope ratio : - 40 to + 40 dB (0 is not allowed for LOG). Entering 0 for a Tn signal amounts to defining a LIN signal. Assuming the slope (amplitude variation rate, in dB/Hz) at the Start Frequency point is Ssf and the slope at the End Frequency point is S ef , then Slope Ratio = 20 log10 Sef/Ssf. A negative Slope Ratio causes high-frequency emphasis. A positive Slope Ratio causes lowfrequency emphasis. NOTE: Some users define a log-type sweep by its amplitude spectrum, i. e. its amplitude variation (S) in dB/Hz, since the amplitude spectrum of a log sweep is linear when the amplitude is expressed in dB (20 log10 a1/a2). Assuming a positive slope (S) stands for high-frequency emphasis, the relationship between S and Slope Ratio is: Slope Ratio dB S dB/Hz = – 1--- × --------------------------------------------------2 End Freq – Start Freq Slope Ratio = – 2S ( End Freq – Start Freq ) For details on each basic signal, see below. For more information on basic signals, see VE416 User's Manual and VE416 Application Training Course Guidebook. 0311401 15-7 15 15 VE416 The Basic Type setup window Sinewave-type signals • Linear Frequency variation vs. time is linear. • Linear-P Frequency variation vs. time is linear within each defined segment. Frequency segments are defined as follows: The first Ti,Fi pair (T1,F1) specifies the initial frequency hence: T1 = 0 sec., F1 = initial frequency. 15-8 January 2002 User’s Manual Vol. 1 The Basic Type setup window The second Ti,Fi pair specifies the end time of the first segment (T2) and the signal frequency at this time is F2, etc. You must at least define two Ti,Fi pairs (i.e. one frequency segment). Amplitude variation vs. time is linear within each defined segment. Amplitude segments are defined as follows: The first Tj,Aj pair (T1,A1) specifies the initial amplitude, hence: T1 = 0 sec., A1 = initial amplitude. The second Tj,Aj pair specifies the end time of the first segment (T2) and the signal amplitude at this time is A2, etc. You must at least define two Tj,Aj pairs (i.e. one amplitude segment). • Log Frequency variation vs. time is logarithmic. This variation law is used to compensate for the non-linear response of the ground (HF damping). Linear amplitude segments may be defined as follows: The first Tj,Aj pair (T1,A1) specifies the initial amplitude, hence: T1 = 0 sec., A1 = initial amplitude. 0311401 15-9 15 15 VE416 The Basic Type setup window The second Tj,Aj pair specifies the end time of the first segment (T2) and the signal amplitude at this time is A2, etc. You must at least define two Tj,Aj pairs (i.e. one amplitude segment). • Log Deboost A Log Deboost signal is described with the same parameters as a Logtype. The only difference lies in that, with a Log Deboost signal, the 408UL will make the necessary computation for the frequency spectrum shape of the output signals to be the same as that of a linear sweep. • Log-P Frequency variation vs. time is logarithmic within each defined segment. Unlike all other sine wave signals, this signal is defined in the frequency domain (spectrum description instead of analytic description). 15-10 January 2002 User’s Manual Vol. 1 The Basic Type setup window Each Fi,Ai pair defines a spectrum line at frequency Fi with amplitude Ai. Fi,Ai pairs are listed in the increasing order of frequency. You must at least define two spectrum lines. Linear amplitude segments may be defined as follows. The first Tj,Aj pair (T1,A1) specifies the initial amplitude, hence: T1 = 0 sec., A1 = initial amplitude. The second Tj,Aj pair specifies the end time of the first segment (T2) and the signal amplitude at this time is A2, etc. You must at least define two tj,Aj pairs (i.e. one amplitude segment). • Log-P Deboost A Log-P Deboost signal is described with the same parameters as a Log-P-type. The only difference lies in that, with a Log-P Deboost signal, the 408UL will make the necessary computation for the frequency spectrum shape of the output signals to be the same as that of a linear sweep • Tn 15 0311401 15-11 15 VE416 The Basic Type setup window Frequency variation vs. time is exponential. Like the LOG type, Tn is used to compensate for the non-linear response of the ground (HF damping). Linear amplitude segments may be defined as follows: The first Tj,Aj pair (T1,A1) specifies the initial amplitude, hence: T1 = 0 sec., A1 = initial amplitude. The second Tj,Aj pair specifies the end time of the first segment (T2) and the signal amplitude at this time is A2, etc. You must at least define two Tj,Aj pairs (i.e. one amplitude segment). Pulse type T T 5 T = --2 × --F1- Pulse 2 1 T = --F Pulse 1 Two parameters are needed to define a pulse-type signal: - a frequency (F), - an amplitude. A 1-second signal is generated, with the pulse peak centred at 0.5 second. - With the Pulse1 option, T = 1/F - With the Pulse2 option, T = 5/2 x 1/F where T is the pulse width at the crossover point. 15-12 January 2002 User’s Manual Vol. 1 The Basic Type setup window The Pulse1 waveform is a signal pulse. The Pulse2 waveform is a pulse with two side lobes with inverse polarity and smaller amplitude. T includes the two side lobes. The pulse type is needed for two purposes: - Checking the polarity of the devices in the system. - In operation, pulse reflection from shallow layers of the ground. Pseudorandom • Random Only basic signal types # 1 to # 4 (bas1 to bas4) can be Pseudorandom type. 15 The following Polynomial generator options are available: 65s poly1: first polynomial with 65535-ms sequence length 65s poly2: second polynomial with 65535-ms sequence length 8s poly1: first polynomial with 8191-ms sequence length 8s poly2: second polynomial with 8191-ms sequence length 0311401 15-13 15 VE416 The Basic Type setup window Frequency segments are defined as follows: - The first Fi,Ai pair specifies the initial frequency (F1) and the initial amplitude (A1). F1 must be 5, 7, 10, 14 or 20 Hz. - The second Fi,Ai pair specifies the frequency (F2) and the amplitude (A2) of the signal at the end of the first segment, etc. You must at least define two Fi,Ai pairs (i.e. one frequency segment). • Random Deboost A Random Deboost signal is described with the same parameters as a Random-type. The only difference lies in that, with a Random Deboost signal, the 408UL will make the necessary computation for the frequency spectrum shape of the output signals to be the same as that of a linear sweep. How to generate a basic type The “basic type” dialog box allows you to define up to 16 different basic signal types. • In the upper pane: The “Basic Law” option button allows you to select a mathematical function for the basic signal. Click this button and make a selection in the option menu that shows up. Following this action, the list of parameters in the dialog box is updated to match the selected mathematical function. Enter all required parameters. For sine wave-type signals, a Notch option button is displayed. If you select the “Yes” option, an extra text box shows up in which you must enter the notch frequency. For pulse-type signals a Shape option button allows you to choose between Pulse1 and Pulse2 types. For pseudorandom signals a Polynomial option button allows you to choose between 4 generator polynomials. 15-14 January 2002 User’s Manual Vol. 1 The Basic Type setup window NOTE: A Basic Type with a zero amplitude is tantamount to a Basic Delay. • In the lower pane The “Nb” index box is used to enter or display a basic signal type number: e. g. “15” would refer to basic signal #15 (“bas15” in the list box). The “Label” text box is used to enter or display a more user-friendly Label for the basic signal type. The default label refers to the mathematical function selected for the basic signal. A list box shows the list of defined basic signals (Nb & Label). The basic signal # displayed in the “Nb” text box and defined with the selections made in the upper pane is added into the list box when you click the ADD button (unless it is already defined). Click APPLY to save the new Basic Type. Any changes to the Basic Type currently used will not be effective until you use the “Set DSD” function to initialize the DSDs. If you double-click a basic type in the list box, then its characteristics are displayed in the upper pane. For information on ADD, CHANGE, DELETE, APPLY and RESET buttons, see the Help menu (General topics). 15 0311401 15-15 15 VE416 The Sweep Type setup window The Sweep Type setup window In this section: • Sweep Type setup parameters (page 15-16) • How to generate a sweep type (page 15-17) Sweep Type setup parameters Selecting Sweep Type from the Setup menu opens a dialog box that lets you associate one or more Basic Types to a type of sweep. The Sweep Type parameter specifies the characteristics of a sweep signal. It can be made of up to 18 elements executed in the order specified in the list box. Each element is a basic signal or a basic delay (i. e. a basic signal with zero amplitude). You can define up to 32 different sweep types. 15-16 January 2002 User’s Manual Vol. 1 The Sweep Type setup window • Basic type # 1 to # 16. Basic types are defined using the The Basic Type setup window (page 15-5). • Init Phase - 180° to + 180°. Initial phase of the basic type signal. • Basic direction Direct: from start frequency to end frequency. Reverse: from end frequency to start frequency. How to generate a sweep type The list box in the lower pane shows the list of defined sweep types. Nb: Allowable range 1 to 16. The "Nb" index box is used to enter or display a Sweep Type number. Examples: “1” refers to sweep type # 1 (“sw1” in the list box) “1-3” refers to sweep type # 1, #2, #3 (“sw1”, “sw2”, “sw3” in the list box) Label: up to 16 ASCII characters. The "Label" text box is used to enter or display a user-friendly Label for the Sweep Type. The default label is in the form "sweep type #". The sweep type number displayed in the “Nb” text box and defined with the selections made in the upper pane is added into the list box when you click the ADD button (unless it is already defined). Clicking APPLY saves the Sweep Types. Any changes to the Sweep Type currently used will not be effective until you use the “Set DSD” function to initialize the DSDs. For information on ADD, CHANGE, DELETE, APPLY and RESET, see the Help menu (General topics). 0311401 15-17 15 15 VE416 The Acquisition Type setup window The Acquisition Type setup window In this section: • Acquisition Type setup parameters (page 15-18) • How to generate an Acquisition Type Setup (page 15-21) Acquisition Type setup parameters Selecting Acquisition Type from the Setup menu opens a dialog box that lets you associate Sweep Types to vibrators. An Acquisition type refers to one or more sweep types (sw#) to be executed by a number of specified DSDs, part of one or more groups. For each specified DSD, additional parameters must be defined (T0related data, Auto lift). An Acquisition type also involves the generation of one or more pilot signals on the DPG for crosscorrelation purposes. 15-18 January 2002 User’s Manual Vol. 1 The Acquisition Type setup window • Group.Dsd Used to specify the Group # (1 to 4) and DSD # (1 to 9) of the vibrators to which the Acquisition type is associated. Up to 36 DSDs may be specified. For example, “11-22” or “1.1-2.2” refers to DSD1.1, DSD1.2,..., DSD1.9, DSD2.1 and DSD2.2. • T0 Delay Allowable range: -32 to +32 milliseconds. • Sweep type Allowable range: 1 to 32. Sweep Types are defined using the The Sweep Type setup window (page 15-16). For example, “8” would refer to sweep type #8 (“sw8” in the Sweep Type library). • Auto Lift The Auto Lift button allows you to request automatic lift-up of the baseplate at the end of a sweep type. Click this button and select the “Yes” option if you want to enable automatic lift-up. • Threshold Type Allowable range: 1 to 16. Type of noise elimination threshold (Historic) to be used for this Acquisition type. (This is not a DPG parameter). The historic noise elimination process makes use of noise elimination thresholds. The THRESHOLD TYPE parameter is used to assign a type of noise elimination threshold to each Acquisition Type (e.g. Threshold Type #1). Acquisition types with the same length and the same energy spreading can be associated with the same Threshold Type number (The maximum number of Threshold Types is 16 whereas there may be up to 32 Acquisition Types). • Output Number Allowable range: 1 to 4. 0311401 15-19 15 15 VE416 The Acquisition Type setup window Up to four output signals can be defined, to be fed to auxiliary channels on the acquisition system, so that they can be used as reference signals by the correlation processors. Output signals start being generated in synchronism with the TB signal. For example, “3” would refer to output #3 (“out3” in the list of output signals). • Output Descriptor Algebraic sum of up to 4 elements. Each element is a sweep type number (sw#). Used to describe the composition of each output signal. Type “sw” ahead of each output #. Examples : sw1 sw1+sw2-sw3 If you define several output descriptors, you cannot use more than 4 sweep types. Example: If you use sw#1 to sw#4, you cannot use sw#5 but you can use sw#1 to sw#4 several times. • High Line Sync The High Line Sync button allows you to select a synchronization signal for the T0 time. Click this button and select the desired option in the menu that shows up. Three options are available: Free : no synchronization. Up : T0 synchronized by hiline pickup signal on transition from negative to positive half period. Down : T0 synchronized by hiline pickup signal on transition from positive to negative half period) . 15-20 January 2002 User’s Manual Vol. 1 The Acquisition Type setup window How to generate an Acquisition Type Setup The Acquisition type dialog box allows you to define up to 32 different acquisitions. The “Nb” text box is used to enter or display an acquisition type number (or a set of acquisition types). For example “25” would refer to acquisition type #25 (“acq25” in the lower list box). The “Label” text box is used to enter or display a more user-friendly label for the acquisition type. The default label is in the form “acq type #”. The lower list box shows the list of defined acquisition types (Nb & Label). The acquisition type # displayed in the “Nb” text box and defined with the parameters of the upper pane is added in the lower list box when you click the ADD button (unless it is already defined). Click APPLY to save the new Acquisition Type. Any changes to the Acquisition Type currently used will not be effective until you use the “Set DSD” function to initialize the DSDs. If you double-click an acquisition type in the lower list box, then its description appears in the upper pane. For information on ADD, CHANGE, DELETE, APPLY, RESET buttons, see the Help menu (General topics). 15 0311401 15-21 15 VE416 The Return Signals setup window The Return Signals setup window The Return Signals setup window is used to enable or disable the use of a Return Sweep signal. If you want to define a Return Signal, select “Yes” from the Return Signals option button. As a result, the list of necessary parameters is prompted. No parameter is prompted if the “No” option is selected. To save your settings, click APPLY. • Return Sweep DSD The Return Sweep is a signal sensed on a vibrator's mechanics and transmitted to the central unit for real-time monitoring of the vibration source. You choose the vibrator to be monitored by specifying the corresponding DSD address. This should be the address of a “selected DSD”. For “selected DSDs”, see Look (page 15-31). The address format is x.y: 15-22 x : group # (1 to 4). y : DSD # (1 to 9). January 2002 User’s Manual Vol. 1 The Return Signals setup window The associated option button allows you to select one of the six return sweep signals available on each vibrator: - Force : Ground force signal - Macc : Mass acceleration - Bacc : Base plate acceleration - Mvel : Mass velocity - Bvel : Base plate velocity - Ref : DSD local reference. • Return Pilot If you select a Return Sweep, you have to select a Return Pilot too. The Return Pilot is a pilot shifted by a radio delay value. It is used as a reference signal by the correlation processor. Select an Output signal from the Return Pilot option button. The available output signals (Outputs 1, 2, 3, 4) are pilots that are described in The Acquisition Type setup window (page 15-18). The Output signal selected as Return Pilot will be transmitted by the DPG via its Return Pilot connector. NOTE: For radio similarity tests : - the Return Pilot should be fed to Auxiliary channel 2. - the Return Sweep should be fed to Auxiliary channel 3. 15 0311401 15-23 15 VE416 The QC Limits setup window The QC Limits setup window This dialog box allows you to set maximum thresholds for a number of real-time Quality Control attributes. Any threshold being exceeded will cause a warning (Status code 18) to be generated in the status messages from the DSDs to the DPG. For each of the following QC attributes, point to the slider in the horizontal scale, press the leftmost mouse button and drag the slider in either direction until you get the desired setting (numerical value displayed above the slider). Then release the mouse button. • Average Phase Error (0 to 45 degrees) • Maximum Phase Error (0 to 45 degrees) • Average Distortion (0 to 50%) • Maximum Distortion (0 to 80%) • Average Ground Force (0 to 100%) From the Data Computation Mode option button, select the desired domain (Time or Frequency). 15-24 January 2002 User’s Manual Vol. 1 The QC Limits setup window From the Print DSD Overload button, select “Yes” if you wish to edit and log the QC status when overload is detected. With the “Yes” option, the QC status of any selected DSD will be edited in the results pane and also logged into the DPG log file whenever an overload condition is detected on this DSD. To save and activate your settings, click APPLY. 15 0311401 15-25 15 VE416 The Radio setup window The Radio setup window The “T0 time” (or T0 sync code) is a virtual time mark signal terminating every T0 message (message radioed between DPG and DSDs). The T0 sync code is used for: • measuring the radio delays, • allowing the DSDs to start their sweeps at the same time. For more information, see Radio delay (page 15-34). To activate and save your settings, click APPLY. • T0 Repeat Times (2 to 50) Specifies the number of T0 data frames in the T0 message. It may be helpful to send more than 2 T0 data frames to increase the reliability of the radio link. However, repeating the T0 data frame causes the T0 sync code (terminating the T0 message) to be delayed by up to 16.5 s (50 x 330 ms) with respect to the transmit start time of the DPG radio. • T0 mode button Allows you to set the transmit start time of the DPG radio between any two consecutive acquisitions. 15-26 January 2002 User’s Manual Vol. 1 The Radio setup window • In the Normal T0 mode, the DPG radio is not switched to transmission until the DPG receives the Firing Order. • In the Early T0 mode, the DPG radio is switched to transmission right after reception of the DSD status report, irrespective of the expected Firing Order for the next acquisition. The time interval between any two acquisitions is therefore shorter by about 1.7 seconds if the Early T0 mode is used. With this option, you also have to specify a length for the FO Window. • FO Window (Allowable range: 3 to 60 seconds). Must be specified if the Early T0 mode is selected. Stands for a time interval, starting right after reception of the DSD status report, during which the Firing Order for the next acquisition is expected. If no Firing Order is received within the FO window, then the system returns to the normal T0 mode for the next acquisition. • Get DSD Status This option button allows you to choose the moment when each DSD should transmit its status to the DPG: - During the Sweep: the DSD will transmit its status during the next sweep rather than in the interval between two successive sweeps. This allows you to save time, but prevents you from using a Return signal. - At end of sweep: the DSD will transmit its status at the end of the sweep. This option should be used if a Return Signal is used (which makes use of the radio during the sweep). With this option, you also have to specify a DSD Status Delay. 0311401 15-27 15 15 VE416 The Radio setup window • DSD Status Delay (Allowable range: 0 to 64 seconds). DSD Status Delay = Acquisition length - Source length = Record length Starting from the end of an acquisition, this time interval is required before the DSD radio is allowed to transmit the Status Report. This delay prevents a record from being impaired by any interferences that might arise when a DSD radio switches to transmission. 15-28 January 2002 User’s Manual Vol. 1 The DSD Limits setup window The DSD Limits setup window The DSD Limits setup window allows you to set an alarm that will cause a warning to show up when the recurrences of a particular status code from the VE416 exceed a preset count: • The QC Alarm option button is used to activate (“Yes” option) or inhibit (“No” option) the alarm function. • The Status Code button are used to choose the status code to be monitored: either code 18 or any code other than 1 or 12. • The Consecutive occurrence count text box is used to enter the maximum number of consecutive occurrences permitted before triggering the alarm. To save and activate your settings, click “APPLY” For more information on the Normal Acquisition status, see VE416 User's Manual and VE416 Application Training Course Guidebook. 0311401 15-29 15 15 VE416 The Invalid Sweep setup window The Invalid Sweep setup window Selecting “Invalid Sweep” from the Setup menu opens a dialog box used to set thresholds for Distortion and Phase data to be displayed. • In the Distortion and Phase text boxes, enter the maximum values for which you wish Distortion and Phase values to be displayed (sweeps with Distortion and Phase values exceeding these thresholds will be discarded from the displayed results). • To save and activate your settings, click APPLY. 15-30 January 2002 User’s Manual Vol. 1 The function buttons The function buttons In this section: • Auto/Manual (page 15-31) • Look (page 15-31) • Radio delay (page 15-34) • Set Servo (page 15-36) • Get DSD (page 15-39) • Set DSD (page 15-43) • Local Acquisition (page 15-45) • Get QC (page 15-49) • Normal Acquisition (page 15-52) Auto/Manual Clicking “MANUAL” isolates the DPG from the 408UL and selects its local functions (e.g. local acquisition). As a result data acquisition in vibroseis operation is suspended until the DPG is reset to AUTO. Clicking “AUTO” connects the DPG to the 408UL (and checks the DSD Setup parameters and radio delay) allowing it to perform data acquisition in vibroseis operations (if the DPG environment is ready, with consistent parameter settings). 15 Look This function is used in vibroseis operations to define a complete crew of vibrators (SELECT), to add one or more vibrators to the currently defined crew (APPEND), or to re-initialize previously selected vibrators (SELECT or APPEND). 0311401 15-31 15 VE416 The function buttons A crew is said to be “defined” after all the DSDs (i.e. vibrators) making up the crew have been “selected”. “Selecting” a DSD means initializing the radio transmissions between the DPG and this DSD. A crew can consist of up to 4 groups of DSDs. Any number of DSDs, between 0 and 9, may be used in a group, depending on the application. In the Look DSD window, each possible DSD is represented by a check button. The group address is shown on the left, the individual address at the top of the set of check buttons. To “pre-select” a DSD, click the corresponding check button. (When a DSD is pre-selected, the button is shown as a grey diamond and depressed). On the left of each group, a check box allows you to pre-select/reject all DSDs in this group. At the top of the dialog box, a set of 4 buttons allows you to give your crew an identification number (a DPG can only address a single crew). This number is required to avoid interference with other crews operating nearby. • Prerequisites Unless already done, click on the “Manual” button in the control panel to isolate the DPG from the recording unit. 15-32 January 2002 User’s Manual Vol. 1 The function buttons All the DSDs you intend to select must be in the Remote state. Click the Look Dsd... function button to open this window. • SELECT function • Pre-select all the DSDs that match your application. • Give the crew an identification number by clicking one of the four buttons at the top of the dialog box. • Click the SELECT pushbutton. As a result, a message is radioed to the pre-selected DSDs, thus initializing the radio communications between the DPG and these DSDs. The message “Radio Transmission in progress” is displayed in the status pane of the main window. After all the DSDs have replied successfully, the message “Complete DSD answer” shows up in the main window, denoting the end of the function, and the corresponding Check buttons change colour from grey to green (the DSDs are then “selected”). • However, if DSDx.x fails to reply properly, then the message “Error : no answer from DSDx.x” appears in a warning dialog box and the corresponding check button does not change colour (i.e. it is kept grey). IMPORTANT When running the SELECT function, the DPG queries the pre-selected DSDs (grey diamonds) as well as the already selected DSDs (green diamonds). A DSD may be "grey" because you have just clicked the corresponding check button or because it did not reply when you last executed the SELECT or APPEND function. Running the SELECT function with an already selected DSD amounts to re-initializing this DSD. 0311401 15-33 15 15 VE416 The function buttons • APPEND function Same as SELECT function except that only the “grey DSDs” are queried (not the green ones). If you want to re-initialize a “green DSD” (already selected DSD) double-click the corresponding button so that its colour changes back from green to grey. A DSD may be “grey” because you have just clicked the corresponding check button or because it did not reply when you last executed the SELECT or APPEND function. Radio delay This function is used to measure (COMPUTE button) or change manually (MODIFY button) the radio delay inherent in a radio transmission between the DPG and DSDs. The radio delay is an essential parameter in the correlation process as it is involved in making the pilot signal synchronous with the sweep signal. A radio delay is usually measured for a given type of radio transceiver. The COMPUTE function should therefore be run whenever you use a new radio type on your DPG and DSDs, but also at regular time intervals to check the performance of your radio sets. Through the COMPUTE function, a series of five measurement sequences is run to determine the radio delay. For more information, see More about the radio delay (page 15-61). The Radio Delay can also be entered from the HCI keyboard for example because you want to use a value slightly different from the average radio delay determined by the COMPUTE function. • Prerequisites • Unless already done, click on the Manual button in the control panel to isolate the DPG from the recording unit. • Through the LOOK DSD function, define your crew of DSDs. 15-34 January 2002 User’s Manual Vol. 1 The function buttons • Click on the Radio Delay function button to open this dialog box. • How to use the “Compute” function • Click the COMPUTE pushbutton. The message “Radio Delay measurement” shows up in the status pane, denoting that the function is running. • The DPG queries the selected DSDs in succession, via the radio link. See More about the radio delay (page 15-61) for details. • As the DPG computes each of the five solutions, a result line is added in the result pane. • The ultimate result from the radio delay computation appears in the line below the fifth solution. Example with three DSDs (DSD1.x) DSD1.1 : 537 microseconds DSD1.2 : 530 microseconds DSD1.3 : 547 microseconds DSD1.1 : 522 microseconds DSD1.2 : 545 microseconds Average Delay : 536 microseconds 15 • After the radio delay is determined, the DPG radio delay is given the value of this radio delay and, via radio transmissions from the DPG, all corrections to the extra delay are zeroed in the DSDs. The latter phase is denoted by the “Radio transmission in 0311401 15-35 15 VE416 The function buttons progress” message in the status pane. See More about the radio delay (page 15-61) for details. • After transmission is completed, the message “complete DSD answer” shows up in the status pane and the computed radio delay appears in the “Dpg Radio Delay” text box denoting the end of the COMPUTE function. • Transmission faults If the DPG fails to receive a reply from a DSD (the expected signal is T0 sync on its return trip), the warning message “No T0 reception” shows up in the status pane. In that case, the DPG will resume the transmission of T0 to this DSD. If the retry is successful (a reply is received), the function will proceed normally unless a total of 8 retries have already been run since the COMPUTE function was initiated, in which case the function is aborted, as a more severe failure is suspected, and a warning message “Measurement aborted (radio trans. errors)” shows up. • Entering a radio delay ("Modify" function) • In the “Dpg Radio Delay” text box, enter the value of radio delay that you want to use. • Click on the MODIFY pushbutton to enable that value. • You cannot enter an individual radio delay for each DSD. Set Servo This function allows you to set the parameters used in each vibrator's servo control loop. The vibrators are addressed by specifying the relevant DSDs. Prerequisites: • Unless already done, click on “Manual” in the control panel to isolate the DPG from the recording unit. 15-36 January 2002 User’s Manual Vol. 1 The function buttons • The DSDs that you want to set must be “selected” (see LOOK DSD function). Click on the Set Servo... function button. In the dialog box that opens, set the parameters described below. If appropriate, double-click on the DSDs that you do not want to set (unused DSDs are shown as empty diamonds). Click on the GO pushbutton to transmit the servo parameters to the DSDs. • High Drive Level Amplitude, in percent, of “H” Drive key level. The scale is settable from 0 to 100% in 1% steps. • Low Drive Level Amplitude, in percent, of “L” Drive key level. The scale is settable from 0 to 100% in 1% steps. Requirements: Low Drive Level < High Drive Level. 0311401 15-37 15 15 VE416 The function buttons • Servo Input This option button allows you to perform servo control using the estimated states from the Kalman filter as input (if you select “Filtered”), or using raw measurements of baseplate and mass accelerations as inputs (if you select “Raw”). • Auto Level This option button allows you to enable (select “Yes”) or disable (select “No”) the Auto Level function. If you select “Yes”, you must specify lower limits for both High and Low drive levels. See More about the Servo parameters (page 15-38). • Min High Drive This scale appears only if Auto Level = Yes Lower limit of High Drive Level, in percent. The scale is settable from 0 to 100% in 1% steps. Requirements: Min High Drive < High Drive level. • Min Low Drive This scale appears only if Auto Level = Yes Lower limit of Low Drive Level, in percent. The scale is settable from 0 to 100% in 1% steps. Requirements: Min Low Drive < Low Drive Level. • More about the Servo parameters Using the “Filtered” SERVO INPUT option allows the system to discard non-coherent measurements on any sensor (baseplate acc., mass acc., valve or mass LVDTs). Remember that the QC and the usual way of testing the equipment with external devices always involve the force derived from raw acceleration measurements. Therefore, in the presence of vibrator imperfections (e.g. mass rocking & baseplate 15-38 January 2002 User’s Manual Vol. 1 The function buttons flexure) a raw QC can exhibit larger errors than the real performance of the servo loop. Using “Raw”, servo control and QC are homogeneous but the system cannot benefit from the capability of discarding incorrect measurements. This option is of no effect on a random sweep. DSDs using the AUTO LEVEL function (“yes” option) operate as follows: • The Drive level is decreased for the next sweep if an overload condition is detected. However the drive level cannot go below the values of Min High Drive and Min Low Drive. • The Drive level is increased for the next sweep if no overload condition is detected. However the drive level cannot exceed the values of High Drive Level and Low Drive Level. DSDs not using the AUTO LEVEL function (“No” option) will operate only within the limits of “High Drive Level” and “Low Drive Level”. For more information on the servo parameters, see VE416 User's Manual and VE416 Application Training Course Guidebook. Get DSD This function is used to collect and display the vibrator parameters from the DSD(s) you specify. Prerequisites: • Unless already done, click on the “Manual” button in the control panel to isolate the DPG from the recording unit. • The DSDs that you want to query must be “selected” (“Green DSDs”). See Look (page 15-31). Click on the GET DSD button. A dialog box appears showing the currently selected DSDs. 0311401 15-39 15 15 VE416 The function buttons If appropriate, double-click on the DSD(s) that you do not want to query (unused DSDs are sown as grey diamonds). Click on the GO button. As a result, the message “Transmission in progress” shows up in the status pane of the main window. As the vibrator parameters are being received by the DPG, they are displayed in the result pane. (See below: Results from GET DSD function). For more information on the DSD parameters, see also the VE416 Application Training Course Guidebook. The function is complete when the message “ Complete DSD answer” shows up in the status pane. 15-40 January 2002 User’s Manual Vol. 1 The function buttons • Results from GET DSD function The following vibrator parameters are returned in the result pane when the GET DSD function is performed for the selected DSD(s). From Top to Bottom: Header (== Vibrators Parameters YYYY HH:MM:SS===) VE416 VX.Y DD/MM/ and, for each DSD: DSD address (>>>>>>> VIBRATOR 1,1 PARAMETERS <<<<<<<) Identification Result And Level Identification Table Series of predefined macro-instructions used to generate a succession of tasks during the identification process. Masses and Forces MASS_mass BASE_mass HOLD_DOWN HYD_FORCE V_LVDT_RATED_STROK E M_LVDT_RATED_STROK E (vibrator mass and force values) Polarities VALVE LVDT MASS LVDT SERVO (depending on the wiring) Binary Gains (amplification applied to the sensors before digital conversion) Mass Acceleration gain (1 to 128) MASS_ACC BASE_ACC MASS_VEL BASE_VEL VALVE_LVDT 0311401 Mass of reaction mass (100 to 32767 kg) Mass of baseplate (100 to 32767 kg) Hold-on force (1000 to 327670 dN) Maximum hydraulic force (1000 to 327670 dN) Active part of the LVDT stroke, in percent Active part of the LVDT stroke, in percent positive (+) or negative (-) positive (+) or negative (-) positive (+) or negative(-) (for Torque Motor current) 15 Baseplate Acceleration gain (1 to 128) Mass Velocity gain (1 to 128) Baseplate Velocity gain (1 to 128) Valve position sensor gain 15-41 15 VE416 The function buttons MASS_LVDT Mass position sensor gain Accelerometers MASS AVS TYPE P (as entered by operator) AVS type on reaction mass “Yes”: AVS_P (gain: 0.25) “No”: AVS, normal (gain: 1) BASE AVS TYPE P AVS type on baseplate “Yes”: AVS_P “No”: normal AVS Short Control MASS_GAIN VALVE_GAIN Offsets MASS VALVE TORQUE Pilot & Spool SERVO_GAIN SERVO_CUT_FRE SERVO-DAMPING VALVE_EXT_PAR M_LVDT_GAIN B_M_RATIO POS_PRESSURE OIL_COMPR VISCOSITY OIL_LEAKAGE SPOOL_GAIN Full Servo Parameters Excitation ponderation SERVO INPUT 15-42 Final Mass Back Gain Final Valve Back Gain Reaction mass LVDT offset (should not exceed + or 0.0500) Main Valve LVDT offset (should not exceed + or -0.0500) Torque motor current (should not exceed + or -0.0500) static gain, normalized value natural angular frequency, normalized value coefficient of damping, normalized value fine tuning for Pilot & Spool transfer function Hydraulic Oil Compressibility (N/m) Hydraulic Oil Viscosity (NS/m) from piston chamber “oil flow/Valve position” ratio, normalized value Control loop feedback velocity (0 to 1) Servo control type (Filtered or Raw) January 2002 User’s Manual Vol. 1 AUTO LEVEL The function buttons Yes or No (with or without lower limits for drive level) Min HIGH If AUTO LEVEL = Yes: Minimum high drive level, in percent Min LOW Minimum low drive level, in percent DRIVE DRIVE Set DSD This function is used to upload sweep type parameters from the DPG to the DSDs you specify. These parameters are read from the table containing all the acquisition types (ACQ#) present in the DPG environment. They are required in the DSDs for generating the corresponding vibration sources. Prerequisites: • Unless already done, click on the “Manual” button in the control panel to isolate the DPG from the recording unit. • The DSDs to which you want to upload sweep type parameters must be “selected” (“Green DSDs”). See Look (page 15-31). Click on the SET DSD pushbutton in the control panel. A dialog box appears showing the currently selected DSDs. 15 If appropriate, double-click on the DSD(s) that you do not want to set (unused DSDs are shown as grey diamonds). 0311401 15-43 15 VE416 The function buttons Click on the GO button. The message “Radio transmission in progress” appears in the status pane denoting the running of the function. For sweep types using the random law, some parameters have to be calculated. The end of computation is denoted by the message “Random parameters init“. If for example the DPG fails to receive a reply from DSD1.1, a warning message “Error : no answer from DSD1.1” shows up and the colour of the corresponding check button changes from green to grey. After the SET DSD function is completed, the message “Complete DSD answer” appears in the status pane. WARNING Some errors in a Basic Type definition will not be detected unless you run the SET DSD function, since only the DSDs can detect such errors. For example, inconsistency between “Notch Filter” and “Taper” parameters will cause the message “Taper overlap Error, Notch not inserted !” to show up in the status pane. 15-44 January 2002 User’s Manual Vol. 1 The function buttons Local Acquisition This function allows you to check the vibrator equipment separately, as if it were not connected to the recording unit. Two cases of local acquisition should be considered: • The DPG operates alone. • The DPG and DSDs operate normally but are not controlled by the recording unit. The Blast command is replaced by a manual start (GO pushbutton). The DSDs can only be chosen from the list of selected DSDs. • Prerequisites Unless already done, click on the “Manual” button in the control panel to isolate the DPG from the recording unit. The DSDs that you want to use must be “selected” (“Green DSDs”). See Look (page 15-31). • How to use the local acquisition function • Click on the Local Acq... function button. A dialog box appears showing the currently selected DSDs. All check buttons are green diamonds. 0311401 15-45 15 15 VE416 The function buttons • If appropriate, double-click on the DSD(s) that you do not want to use (unused DSDs are shown as grey diamonds). For a local acquisition using no DSD (DPG in standalone operations), click on all the DSDs shown in the dialog box. • In the text box, enter an acquisition number (acq#). Acquisition types are defined in The Acquisition Type setup window (page 15-18). • Click on the option button to choose the execution mode: Single : acq# executes once. or Continuous: acq# repeats endlessly until you click on the STOP button (which appears at the foot of the dialog box if you choose this option). • Click the GO button. The local acquisition executes. In the Single execution mode, the local acquisition ends automatically, without any user action. In the Continuous execution mode, you must click on the STOP button to interrupt the local acquisition, which will actually stop at the end of the current acquisition. The option button in the “Results” pane allows you to choose the parameters you wish to view (Status Code, Average Phase, etc.). A result message is reported in the “Results” pane at the end of every acquisition. Double-clicking the result message opens a secondary window showing the status messages of the DGP and DSDs. See Local Acquisition Results below. 15-46 January 2002 User’s Manual Vol. 1 The function buttons • Local Acquisition Results For a local acquisition performed with the DPG in standalone operations, the following data line appears in the “Results” pane at the end of each acquisition (or after clicking on the “Local Acq” button, unless the result file is empty). • Example of DPG status line Header: ======LOCAL ACQUISITION VE416 VX.Y HH:MM:SS ======= DD/MM/YYYY Then, from left to right: M# SQ# 1 VP# 1/0 SL# 10.5/15.5 SN# 100.5/ 100.5 ST# 1 A# 1 DPG s: 1 VE416 VX.Y dd/mm/yyyy hh:mm:ss Internal counter (“Magic” number) used to associate DSD status reports (which may be delayed) with the corresponding VP. This number appears only in real time in the result pane (it is not saved to the result file. Sequence type # VP source(S1/S2) (latest VP in Normal Acq...) Source 1/2 Line number (latest in Normal Acq.) Source 1/2 receiver number (latest in normal Acq.) Stack order # Acquisition type # DPG status code System software version Current Date Current Time For a local acquisition performed with the DPG and one or more DSDs, the following data line is added in the “Results” pane for each DSD, and at the end of each acquisition. 0311401 15-47 15 15 VE416 The function buttons • 1st example of DSD status line (frequency domain) From left to right: M# V1,1 D: 80% FPMVE Same as above DSD address (Group#,DSD#) Drive Level Overload conditions F P M V E ...... S: 1 P: 1, -5d @30Hz D: 0, 0% @ 0Hz F:75,80% @20Hz GV : 100/124/ 175 GS : 155/178/ 212 $xxGGA : force overload : pressure overload : mass overload : valve overload : excitation overload : no overload printout and no log to QC diskette DSD status code Average, Peak phase errors (in degrees) Frequency producing peak phase error Average, Peak distortion errors (in %) inconsistent Average, Peak ground force (in %) Frequency producing peak ground force Min/Average/max values of Ground Viscosity Min/Average/max values of Ground Stiffness Position message (GGA or GLL or $P, in compliance with NMEA0183 standard • 2nd Example Of Dsd Status Line (Time Domain) Same parameters as in the 1st example, except parameters in 6th, 8th and 10th positions, which are replaced by: @10.3s @12.0s @15.8s 15-48 Time of peak phase error Time of peak distortion Time of peak ground force January 2002 User’s Manual Vol. 1 The function buttons Get QC This function allows you to display the real time QC data from the DSD(s) you specify. Time or Frequency domain QC data may be reported depending on the computation mode chosen in The QC Limits setup window (page 15-24). • Prerequisites • Unless already done, click on the “Manual” button in the control panel to isolate the DPG from the recording unit. • The DSDs that you want to query must be “selected” (“Green DSDs”). See Look (page 15-31). • How to use the “Get QC” function • Click the GET QC pushbutton. A dialog box appears showing the currently selected DSDs. • If appropriate, double-click on the DSD(s) that you do not want to query (unused DSDs are shown as grey diamonds). • Click on the GO button. As a result, the DPG transmits a request for QC data transfer to the DSDs. The message “Radio transmission in progress” then appears in the status pane of the main window. 0311401 15-49 15 15 VE416 The function buttons • The queried DSDs transmit their QC data to the DPG in sequence. As the DPG receives the complete QC data set for a DSD, the data set is displayed in the result pane. For details, see below: Results from Get QC function. For more information on QC status, see also VE416 User's Manual and VE416 Application Training Course Guidebook. • After all the QC data have been received from the DSDs, the message “Complete DSD answer” shows up in the status pane, denoting the end of the function. The QC data can be displayed as numeric values or bar graphs, depending on the option selected with the View menu (see View on page 15-3). With the Graphic view option, an option button is available which allows you to select: - either the Phase, Distortion and Ground Force, - or the Ground Viscosity and Ground Stiffness. NOTE: You can highlight one curve in each plot pane by clicking its legend. • Transmission faults If the DPG fails to receive a reply from DSDx.x, then the message “Error: No answer from DSDx.x” appears in a warning dialog box and the colour of the corresponding check button in the dialog box changes from green to grey. • Results from Get QC function The QC data header consists of: ==== QUALITY CONTROL DATA (title) VE416 VX.Y 15-50 : VE416 (Software version) DD/MM/YYYY (Current date) HH:MM:SS === (Current time) January 2002 User’s Manual Vol. 1 The function buttons >>>>>>>>>> VIBRATOR X.X QC DATA <<<<<<<<< : QC Data from DSDX.X Then, depending on the computation mode (Time or Frequency domain) you chose in The QC Limits setup window (page 15-24), the following data are reported: • Time Domain Data are computed every 500 ms, 128 samples max: Time(s) Phase (d) Distor (%) G.force (%) G.Visc G.Stiff Overloads 0.5 s to 64 s, increment: 0.5 s Phase error in degrees between DSD reference and force signal Average total distortion of force signal over 500 ms Amplitude of Force signal fundamental in percent. 100% represents 0.9 times the lower values of hydraulic peak force and the hold down force. Ground viscosity (0 to 255) Ground stiffness (0 to 255) if any (see below). • Frequency domain Data are computed at frequencies 10, 20, 30,... 250 Hz (multiples of 10). Frequency (Hz) Phase (d) G. Force (%) Overloads Sweep frequency for which data are computed. Phase error in degrees, same as above. Amplitude of Force signal fundamental, same as above. if any (see below). • Overloads If an overload is detected at a time of data computation, it is reported at the end of the corresponding line. An overload may be 5 types: Over.F Over. P Over. M Over. V Over. E 0311401 Raw ground Force reaches hold-down weight Computed Pressure reaches maximum hydraulic pressure Mass movement reaches bounds Valve spool position exceeds usable stroke Torque Motor current, computed, exceeds maximum allowed current 15-51 15 15 VE416 The function buttons Normal Acquisition This function is just for choosing the DSDs that you want to use in the normal acquisition mode. The DSDs can only be chosen from the list of selected DSDs. In the Normal Acquisition mode, the DPG waits for the Firing Order from the 408UL so that it can generate and send the Time Break to the chosen DSDs. • Prerequisites • Unless already done, click on the “Manual” button in the control panel to isolate the DPG from the 408UL. • The DSDs that you want to choose must be “selected” (“Green DSDs”). See Look (page 15-31). • Performing a normal acquisition with 408UL • Click the Normal Acq... function button. A dialog box appears showing the currently selected DSDs both in the upper pane (source 1) and in the lower pane (source 2). 15-52 January 2002 User’s Manual Vol. 1 The function buttons NOTES: - When you click the “Normal Acq” button, the latest Normal Acquisition Statuses of the selected DSDs appear in the “Results” pane (unless the result file is empty). - For a description of status codes, see DPG/DSD status codes on page 15-65. • If appropriate, click the DSD(s) that you do not want to use (unused DSD are shown as grey diamonds). • Click APPLY only if you have changed the initial selection (the one shown on opening the dialog box). • When you are ready for a normal acquisition, click the “Auto” button, in the main window's control panel, to allow the DPG to receive the Firing Order from the 408UL. A result message is reported in the “Results” pane at the end of every acquisition. Double-clicking on the result message opens a secondary window showing the status messages of the DGP and DSDs. The results (whether “Real-Time” or “Statistical”) are displayed as numeric values or bargraphs. See View on page 15-3. 15 0311401 15-53 15 VE416 Normal Acquisition results Normal Acquisition results In this section: • Overview (page 15-54) • Example with four acquisitions and three DSDs (page 15-54) • With the Real-Time button activated (page 15-57) • With the Statistics button activated (page 15-58) Overview After each acquisition, status data are sent from a DSD to the DPG. DSDs transmit their status data (i.e. one or more status reports corresponding to one or more completed sweeps), in succession, according to the following scheme. Example with four acquisitions and three DSDs After acq#1, DSD1.1 sends the status report produced by this acquisition. After acq#2, DSD1.2 sends two status reports. The first depicts acq#1, the second acq#2. After acq#3, DSD1.3 sends three status reports. The first depicts acq#1, the second depicts acq#2, the third acq#3. After acq#4, DSD1.1 sends three status reports. The first depicts acq#2, the second depicts acq#3, the third acq#4. etc. On reception of a DSD status report, the DPG checks that: - the requested sweeps were completed successfully, otherwise “no T0 rec” is reported. 15-54 January 2002 User’s Manual Vol. 1 Normal Acquisition results - QC limits were not exceeded, otherwise “status = 18" is reported and a warning may show up (see below for information on the “Limits” pushbutton). - The maximum clock bias between DPG and DSD was not exceeded, otherwise DSD status code = 19 and an error message, such as shown below, is reported: TIMING ERROR DPG / DSD1.1 VP#2 ST#1 Delta time : 265 micro seconds (Max : 226 micro seconds) The following data are therefore saved into the DPG log file and displayed in the “Results” pane at the end of each acquisition or after clicking the “Normal Acq” button: • DPG status report Header: =====NORMAL O PERATION VE416 VX.Y DD/MM/YYYY HH:MM:SS===== Then from left to right (example): M# SQ#1 VP# 1/0 SL# 10.5/15.5 SN# 100.5/ 100.5 ST# 1 A# 1 DPG s: 1 VE416 VX.Y dd/mm/yyyy hh:mm:ss 0311401 Internal counter (“Magic” number) used to associate DSD status reports (which may be delayed) with the corresponding VP. This number appears only in real time in the result pane (it is not saved to the result file. Sequence type # (irrelevant to SN388) Vibrated point source (s1/s2) Source 1/2 Line number Source 1/2 receiver number 15 Stack order # Acquisition type # DPG status code System software version Current Date Current Time 15-55 15 VE416 Normal Acquisition results • DSD status reports For a status report in the frequency domain, and from left to right: M# V1,1 D:80% FPMVE S: 1 P: 1, -5d @30Hz D: 0, 0% @ 0Hz F:75,80% @20Hz GV : 100/124/ 175 GS : 155/178/ 212 $xxGGA Same as above DSD address (Group#, DSD#) Drive Level Overload conditions blank: none F : force overload P : pressure overload M : mass overload V : valve overload E: excitation overload .......: overload not edited or logged DSD status code Average, Peak phase errors (in degrees) Frequency producing peak phase error Average, Peak distortion errors (in %) inconsistent Average, Peak ground force (in %) Frequency producing peak ground force Min/Average/max values of Ground Viscosity Min/Average/max values of Ground Stiffness Position message (GGA or GLL or $P, in compliance with NMEA0183 Standard For a status report in the time domain, and from left to right, the same parameters as in the frequency domain appear, except parameters in 6th, 8th and 10th positions, which are replaced by: @10.3s @12.0s @15.8s 15-56 Time of peak phase error Time of peak distortion Time of peak ground force January 2002 User’s Manual Vol. 1 Normal Acquisition results With the Real-Time button activated If the display is in “Numeric” view mode, the option button in the “Normal Acq.Results” pane allows you to choose the parameters you wish to view (Status Code, Average Phase, etc.) for all selected DSDs. If the display is in “Graphic” view mode, the bargraphs of the following instantaneous and average values are shown: Average Phase Peak Phase Average Distortion Peak Distortion Average Ground Force Peak Ground Force (along with the VP number and Acquisition number). Using the The DSD Limits setup window (page 15-29), you set the desired alert thresholds for the displayed values. • The instantaneous values are plotted in GREEN if below the specified limit and if the status code is 1 or 12, or ORANGE if above or if the status code is 18. • The average values from the latest 50 sweeps are plotted in BLUE if below the specified limit, or in RED if above. • If status codes other than 1, 12 or 18 are received, then the status code value is displayed in place of the bar graph. 15 0311401 15-57 15 VE416 Normal Acquisition results With the Statistics button activated The Statistics button lets you display statistics on status messages received from the DPG. (All status messages from the DPG are logged into the normalAcqResult file). With “MANUAL” activated (AUTO/MANUAL button), clicking “Statistics” opens a dialog box (QC VIEW) allowing you to choose ranges of data to be viewed from the status log file, by specifying: • VP numbers (from minimum to maximum). • Vibrators (DSD numbers). • Status codes. • A computation domain (Time/Frequency). • A minimum or maximum Drive Level. 15-58 January 2002 User’s Manual Vol. 1 Normal Acquisition results The content of the QC View dialog box is initialized on reading the VE416 Status log file, depending on the data encountered in it. A button is available for each DSD number and each status code encountered in the Status file, allowing you to select the data you wish to be viewed in the “Results” pane. Buttons associated with dimmed status codes, if any, are of no effect (these status codes were not encountered in the status file). After choosing the desired options in the upper pane, click APPLY in the lower pane. The “Results” pane is updated to match your choices. In the main window, you select the type of QC data (Status code/ Average phase/etc.) or the DSD to be viewed with two option buttons: • With the “DSD view” option, the right-hand option button is used to select the type of QC data to be viewed for all DSDs. In graphic mode, the upper-left bar graph (Vx.x) shows the mean QC value computed on all the DSDs (except for the status code). • With the “QC View” option the right-hand option button is used to select the DSD for which QC data is to be viewed. The available QC data for this DSD is: - the average phase and peak phase, - the average distortion and peak distortion, - the average ground force and peak ground force. 15 0311401 15-59 15 VE416 Normal Acquisition results With the “Info” option (available only with the “Numeric” View option), a summary of the VE416 status log file is displayed. On each bar graph (whatever the view option) the following values are also shown: - number of sweeps (n), - mean value (mean), - standard deviation (sDev), only in the zoom view. Double-clicking in any bar graph causes a magnified view (zoom) to appear. With the zoom view, the other plots are not shown. 15-60 January 2002 User’s Manual Vol. 1 More about the radio delay More about the radio delay In this section: • The radio delay (page 15-61) • Radio delay measurement (page 15-62) The radio delay • Definition The radio delay may be defined as the time elapsed between the moment a command intended for a DSD is requested on the DPG and the moment it starts running on the DSD: RadioDelay = t ′ – t where t : time of command request on DPG t' : time of command execution on DSD The radio delay may also be expressed as: RadioDelay = t1 + t2 + t3 + t4 + t5 where t1 : DPG processing time t2 : DPG radio latency time 15 t3 : Propagation time t4 : DSD radio latency time t5 : DSD processing time 0311401 15-61 15 VE416 More about the radio delay This equation can be simplified as the terms t1, t3, t5 are negligible compared with the other two terms. This results in: RadioDelay = t2 + t4 which, not surprisingly, is the sum of the two radio latency times. • System requirements A record sequence requires that all pilots and sweeps start at exactly the same time. If no provision were made for synchronous start times, a Firing Order transmitted from the DPG at time t would result in a premature generation of pilots, or in a delayed generation of sweep start times, due to the delay introduced by the radio sets. • How the system can generate synchronous pilots and sweeps Pilots are postponed by a time delay, starting from the T0 sync code, in order to compensate for the radio delays: all pilot start times are postponed by a time equal to the radio delay, computed or user-set, to match the sweep start time (affected by the radio delay) in the DSDs. Radio delay measurement • Measurement Principle Radio delays are measured using the T0 sync code. This signal is the pseudorandom code transmitted in the T0 message. • Measurement sequences A measurement sequence may be outlined as follows: • A T0 message is transmitted from the DPG. • On reception of the T0 sync code, a DSD is requested to transmit this time mark back to the DPG. 15-62 January 2002 User’s Manual Vol. 1 More about the radio delay • The same DSD transmits the t2 time to the DPG. • The DPG determines a solution (D1) for the radio delay through the following formula: – t2D1 = t1 --------------2 where t1 : time elapsed during T0 travel to and fro between DPG and DSD (measured in DPG). t2 : time elapsed between reception and transmission times of T0 in the DSD (measured in DSD then transmitted to DPG, see above). t2 can be defined as twice the processing time of T0 in the DSD. The measurement sequence is repeated until five solutions (D1, D2, ..., D5) are available on the DPG, irrespective of the number of DSDs in the crew. DSDs are queried in ascending order of group# and vibrator#. If for example the crew consists of six DSDs, the five solutions are obtained from: DSD1.1 (D1) DSD1.2 (D2) DSD2.1 (D3) DSD2.2 (D4) DSD3.1 (D5) DSD3.2 (not queried) But if there are only two DSDs, the five solutions are obtained from: DSD1.1 (D1) DSD1.2 (D2) DSD1.1 (D3) DSD1.2 (D4) DSD1.1 (D5) 0311401 15-63 15 15 VE416 More about the radio delay • Radio delay, final result The radio delay is then computed by averaging the five solutions. The expression of the final result is then: + D2 + D3 + D4 + D5RadioDelay = D1 ----------------------------------------------------------------5 (Typical value with standard radios: 500 microseconds approx.) 15-64 January 2002 User’s Manual Vol. 1 DPG/DSD status codes DPG/DSD status codes 1 : Normal completion with SERVO INPUT = RAW 2 : Overrun error (A-interrupt) 3 : Overrun error (A-task) 4 : Overrun error (P-interrupt) 5 : Overrun error (P-task) 6 : DSD fault 1 7 : DSD fault 2 8 : DSD fault 3 9 : DSD fault 4 10 : DSD user abort 12 : Normal completion with SERVO INPUT = FILTERED 13 : CRC error 14 : Lift not ready 15 : Mass AVS warning 16 : Base AVS warning 17 : LVDT warning (not implemented) 18 : QC data warning 19 : "T0" timing error (incorrect T0 or clock bias) 20 : Hiline error 15 21 : Acquisition# unknown 98 : no T0 99 : no T0 received or no status report 0311401 15-65 15 VE416 DPG/DSD status codes 15-66 January 2002 Chapter 16 408UL User’s Manual Volume 1 RF spectrum This chapter describes the RF spectrum environment. This chapter includes the following sections: • The main window (page 16-2) • The Setup menu (page 16-4) • The RF Spectrum Monitoring function (page 16-8) 0311401 16-1 16 RF spectrum The main window The main window In this section: • Overview (page 16-2) • File (page 16-2) • Window (page 16-3) Overview The RF Spectrum main window allows you to read signal strengths within the bandwidth used by the radio telemetry equipment (REM, SU6R). It can be used to find a frequency to set the REM frequency, or to find exactly where some interference is and position the receive frequency accordingly. The menu bar (except the Setup menu) is described below. File Load / Save:This button allows all of the current parameters that have been set up for the entire environment to be saved to or loaded from a named file. 16-2 January 2002 User’s Manual Vol. 1 The main window This feature can be useful for storing configurations that have to be used periodically. Warning: After installing a new software release, do not load any parameters from files saved with earlier releases. Window The Window command allows you to open a clone of the RF Spectrum main window, in which you can choose different settings. 16 0311401 16-3 16 RF spectrum The Setup menu The Setup menu In this section: • RF spectrum setup parameters (page 16-4) • RF Spectrum Monitoring view (page 16-6) RF spectrum setup parameters The RF Spectrum Setup window available from the Setup menu lets you choose a REM and specify the width of the frequency band to be scanned, the minimum and maximum values of the power level scale, and a signal strength value that will appear as an alert threshold in the graphic display of the spectrum. • Index: Row number in the list box. • Type: Allows you to choose the type of RF unit which is to scan the frequency band. • Serial #: Used to identify the RF unit which is to scan the frequency band. 16-4 January 2002 User’s Manual Vol. 1 The Setup menu • Lowest Frequency: (215 to 231 MHz) Used to specify the start sweep frequency. • Highest Frequency: (215 to 231 MHz) Used to specify the stop sweep frequency. • Min Level: Used to specify the minimum value of the vertical (dB) scale for the signal strength plot. • Max Level: Used to specify the maximum value of the vertical (dB) scale for the signal strength plot. • Threshold: Used to define a visual alert threshold that will appear as a horizontal red line in the signal strength plot. To make changes to any existing row, double-click it in the list box. Its description appears in the boxes above. Make the desired changes and click CHANGE. To remove a row from the list, click it in the list box and click DELETE. To save your changes, click APPLY . Clicking RESET instead of APPLY reverts to the former settings. 16 0311401 16-5 16 RF spectrum The Setup menu RF Spectrum Monitoring view Choose REM Peak strength level Instantaneous strength level Threshold Use the option button to choose the REM to be viewed. The Freq box allows you to specify the frequency to be displayed in the Instant Level and Peak Level boxes. The Instant Level box displays the current signal strength value found at the selected frequency. The Peak Level box displays the maximum value found for the selected frequency after you Start the monitoring function until you Stop it. That “Max Hold” function allows you to easily know if sometime there is not a strong noise at one particular frequency. Clicking anywhere on the signal strength trace causes a tip box to show up, displaying the frequency of the point selected, as well as the 16-6 January 2002 User’s Manual Vol. 1 The Setup menu instantaneous and peak levels at that frequency. To remove the tip box, click outside the trace. All messages generated by the REM in connection with the RF Spectrum Monitoring function appear in the standard Mail Tool box. 16 0311401 16-7 16 RF spectrum The RF Spectrum Monitoring function The RF Spectrum Monitoring function In this section: • Theory of operation (page 16-8) Theory of operation You cannot display any spectrum until the line is powered on in the LINE main window. To enable the RF Spectrum Monitoring function, you have to click on the Start button in the main window to initiate the frequency sweep and reception of the signal strengths (this causes the button to change to Stop). After you click on Start, the 408UL control module (CM408 or 408XL) passes the start parameters to the REM, and the REM automatically sends back receive strength data to the control module until the Stop button is clicked. When retrieval from SU6Rs is being performed, the RF Spectrum Monitoring function is suspended inside the REM. The SU6R Power Receive Strength function is performed instead, used to display the signal strength of each SU6R in the LINE main window. When the RF Spectrum Monitoring function is running in a REM, the frequency band of interest (maximum width 215 to 231 MHz) is scanned in 50-kHz steps. The REM calculates an average signal strength and returns a single value for each frequency. In the case of a multi-REM configuration, each slave and master REM in a REM cluster sends its own set of receive strength data to the control module. If a slave REM is configured and not being used as part of the retrieve, then that slave REM runs the frequency sweep while the master REM and other slave REMs are performing the normal retrieval. 16-8 January 2002 408UL User’s Manual Vol.1 General Index General Index INDEX Numerics 24 dB gain (100 mV input) 4-40 A ABORT button 5-48 Abort Plot 9-4 Absolute spread (tests) 4-92 Absolute spreads 4-39 Acq Delay, RF blaster 5-39 Acquisition (local) 12-40 Acquisition (normal) 12-66 Graphic view 12-68 Numeric view 12-70 Acquisition Type Setup 12-24 Auto Lift 12-26 Basic Nb 12-25 High Line 12-26 Acquisition Type setup 15-18 Acquisition Type Setup (how to generate) 12-27 Action (see Shortcuts) Activity window 3-12 Dual telemetry 3-14 Radio telemetry 3-14 Wireline telemetry 3-13 ADD button 1-10 Adjusting the TB window 5-62 AGAIN button 7-12 Again, Plot 9-4 AGC 9-7 0311401 Off 8-7 On 8-8 AGC button 8-6 AGC On Properties setup 8-16 AGC SETUP pane 8-6 Airgun/Dynamite 5-38 Alarm 10-33 Allowed area 10-44 Alternate dual-source 5-47 Alternated sources 5-17 Amplitude 14-25 Annotation period, Single Trace 9-19 Append 11-4 APPEND button (Look) 12-38 APPEND function 15-34 APPLY button 1-12 APS 11-27 Verbose 11-27 Area, allowed 10-44 Arm Delay 5-39 Arm Pulse Width 5-40 ASCII 14-19 Assignment of lines on Fast Transverse 4-104 Attribute 10-7 Attributes 10-11 loading Source QC 10-11 Audio frequency (REM) 4-76 Auto Level 12-59, 15-38 Auto Lift 12-26 Auto Lift (Acquisition Type) 15-19 Auto Look 4-49, 5-52 Auto option 8-4 Auto Scale 4-46 i General Index Auto/Manual 6-3, 7-7, 12-35, 15-31 Automation 5-49 AUX Process Descriptor 5-10 Auxiliary channels 4-33 Comments 4-34 Gain 4-34 Instrument tests 4-93 Auxiliary trace scaling 9-10 B Banner Pagination 9-12 Base station how to delete 10-42 how to move 10-42 how to place 10-42 Basic direction (Sweep Type) 15-17 Basic Type Compound 12-21 Custom 12-19 Deboost option 12-22 Delay 12-22 Linear 12-12, 15-8 Linear-P 15-8 LOG 12-14 Log 15-9 Log Deboost 15-10 Log-P 15-10 Log-P Deboost 15-11 Pseudorandom 12-17, 15-13 Pulse 12-16, 15-12 Random Deboost 15-14 Taper 12-11 Tn 12-15, 15-11 Basic type (Sweep Type) 15-17 Basic Type Setup 12-10, 15-5 Batteries (Show/hide) 4-11 Battery voltage limit 4-11 Blaster indicator 5-56 Blaster number 5-42 ii Blaster type 2-5 Blaster, 815 OPSEIS 5-46 Blaster, RF 5-37 Blocking, trace 7-5 Break Point 5-30 Broadcast (message) 10-46 Button 1-4 C Cable path 4-17 Cable telemetry 2-3 CAMERA pane 8-12 Cap Limits Up/Down 5-41 Cell number, LRU 4-68 Center Freq, LRU 4-68 Centre button (mouse) 4-13 CHANGE button 1-10 Changing LCI 2-2 LMP 2-2 Channel Increment 8-19 Channel Select 8-19 Channel Skip 4-54 Channel type Default 11-16 Process type 11-17 Shot Id 11-17 Chart Length 8-20 Check 5-6, 12-5 Check (radio telemetry) 4-88 Check Line 4-99 Check menu 15-4 Checkerboard view 4-14 Clear 14-14 Clear Object DataBase 11-30 Clear Status 3-7 Click 1-4 Clipping 6-7, 9-14 Clipping method 6-10 Cloning Preferences 4-46 CMRR (Instrument test) 4-95 CMXL machine name 14-6 January 2002 408UL User’s Manual Vol.1 COG position (estimated) 10-12 Cog Radius 10-26 COG, exporting 11-28 Collapse Survey Gap 4-45 Colors 10-23 Comment 5-35 Comments 5-31, 14-25 General Index Crew Nb 12-7 Crew Setup Crew Nb 12-7 Crew setup 3-8 DSD network 12-8 Fleets 12-8 ID 12-8 Vib/slave 12-8 Auxiliary channels 4-34 Comments button 5-55 Common Mode Rejection 4-95 Complete Traces 14-23 Component, three 4-56 Compound 12-21 Compression Delay 8-17 Compute (Radio Delay) 15-35 Configuration Hardware (view) 3-5 Modules (view) 3-5 Software (view) 3-6 Configuration command 3-10 Configuration, Tape Transport 7-5 Confirmation Window 5-39 Connection parameters 14-6 Consecutive occurrence count 15-29 Continuity (test limit) 4-26 Continuity, RF blaster Uphole geophone 5-41 Continuous 5-49, 14-34 Continuous (Local Acquisition) 15-46 Contours (3D graph) 14-41 Control Freq, LRU 4-69 Conversion 14-42 Copy 14-9 Copy And Paste 1-16 Copyrights 3-6 Correl Before Stack 5-16 Correl Stack 9-3 Correlation After stack 6-12 Before stack 6-14 Correlation (more about) 5-69 Correlation Type Setup 14-20 0311401 CrossLine spacing, AGC 9-9 Crosstalk Instrument test 4-95 Cursors Synchronize in clone 4-47 Custom 12-19, 14-37 Custom sweep file (how to load) 12-20 Customer Support 3-3 D Data Base View 11-31 Data Channel 1Freq, LRU 4-70 Data Channel 2Freq, LRU 4-70 Data Computation Domain 12-32 Extended QC 12-32 Data Files 14-13 Data Rate, LRU 4-69 Data transfer 11-3, 13-4 Data/Tape Bypass button 7-11 Database 13-4 Database List setup 11-6 Database, objects 11-30 Datum 10-51 Datum Type setup 10-15 Datum 10-51 Ellipsoid 10-51 Geoid 10-51 Deboost, basic signal 12-22 Default 14-38 Default (Channel type) 11-16 Default (Gain type) 13-13 Delay 14-35 Delay Acq 5-51 iii General Index Delay VP 5-51 Delay (Retrieve Suspend) 4-77 Delay (Shutdown) 4-76 DELAY button 5-51 Delay, Basic type 12-22 DELETE button 1-11 Deploy, Quick 4-90 Deploy, radio telemetry 4-87 Description Absolute spread 4-39 Auxiliary channels 4-33 Channels (Aux), Instrument tests 4-93 Channels (tests) 4-92 Detour 4-35 Generic Line 4-42 Generic spread 4-43 Receiver section 4-23 Skipped channels 4-54 Skipped lines 4-43 Skipped receivers 4-42 Survey 4-22 Distortion (Harmonic) 14-31 Diversity stack 6-6 Diversity Stack (theory of) 6-12 Double click 4-14 Double-click 1-4 DPG Status Data APS 11-27 Raw 11-27 Verbose APS 11-27 VP Attributes 11-27 DPG Status Data (exporting) 11-26 DPG status report 15-55 Drag 1-4 Drag And Drop 1-16 Drag and Drop 11-5 DSD Limits setup 15-29 DSD network 12-8 DSD Status Delay 15-28 DSD status reports 15-56 DSD View 15-59 Dual source 5-17, 5-47 Dual telemetry 2-3, 4-73 Activity window 3-14 TB window 5-63 TB, Vibroseis 5-62 Desensitization 4-65 Detour 4-35 High Limit 4-35 Low Limit 4-35 Device option button 13-3 Dialog box 1-4 Direction 8-13 Direction, banner Banner Direction 9-12 Disabled, Plotter 9-4 Discontinuous 5-50, 14-34 Dispatching lines on Fast Transverse 4-104 Display Mode 9-13 Traces per inch 9-13 Display Format 8-20, 9-14 Distortion 14-29 Instrument test 4-94 iv Dynamite/Airgun 5-38 E Eagle-like (filter) 3-10 Early Gain 8-9 Editing Spike 6-9 Editing (noise) 6-6 Editing Type Clipping 6-7 Number of windows 6-7 Zeroing 6-7 Zeroing Length 6-7 Zeroing Taper Length 6-7 Editor 11-5 Ellipsoid 10-51 Enabled, Plotter 9-4 January 2002 408UL User’s Manual Vol.1 End frequency 15-6 End taper 15-6 EOF button 7-12 Estimated COG 10-12 Exponential time 9-9 Exporting DPG status data 11-26 Observer Report 11-25 Parameters 11-33 Receiver position history 11-29 Results 11-33 Source COG 11-28 System configuration 11-34 Extended QC 12-32 F General Index First-Sample time 14-24 Fleet button 12-3 Fleet Ready 12-3 Fleets 12-8 Flip-flop mode 5-47 Floppy disk 11-3, 13-4 Floppy disk utility 11-38 FO Window 12-34, 15-27 Format Floppy disk 11-38 Setup script 11-39 Formatting commands 11-9 Frequency 14-27 Frequency (Pulse Type) 15-7 Frequency, LRU 4-63 FT Analysis 14-32 Function buttons 12-35 Auto/Manual 12-35 Get DSD 12-44 Get QC 12-47 Local Acq 12-40 Look 12-36 Radio Delay 12-54 Set DSD 12-42 Set Servo 12-59 Statistics 12-62 Vib Fleet 12-38 Fast Transverse Line dispatching 4-104 FDU gain 4-40 FDU3C 4-56 Fequency (Nyquist) 3-9 Field Impulse 5-23 Field Leakage 4-96 Field Noise 4-97, 5-23 Field Record Numbers 13-10 Field Tape Numbers 13-10 Field tests 4-95 Field tests (Look) 4-49 Field tests, automatic 5-52 Field Units (see Instruments) File 7-2, 12-3 File (Load/Save) 5-3, 8-3, 9-4 FILE button 7-11 File menu 1-13, 14-8, 15-3, 16-2 Files per tape 7-4 Filetered (Servo parameters) 15-38 Filter Type 3-8 Filters 9-10 Fire Blaster Timing 5-38 Fire Delay 5-39 Fire Pulse Width 5-40 Firing Order (FO) 5-13 0311401 Functions Check Line 4-99 Test 4-91 Fundamental 14-25 G Gain 14-16 Auxiliary channels 4-34 Instrument tests 4-94 Seismonitor 4-9 Gain code 4-40 Gain code (absolute spread) 4-39 Gain error (Instrument test) 4-95 Gain table 4-40 v General Index Gain type Default 13-13 Radius 13-14 Gain Type Nb 13-13 Gain, FDU 4-40 GainType Nb 11-16 Gap 4-23 Gap between receiver sections 4-31 Generic spread Description 4-43 Generic spreads 4-41 Geographic (see Topographic) Geographic, AGC 9-8 Geoid 10-51 Get DSD 12-44, 15-39 Get DSD (results) 15-39, 15-41 Get DSD Status 15-27 Get QC 12-47, 15-49 Get QC (results) 15-50 GO (Topographic view) 4-6 GO button 5-48 Grab lower pane 10-4 Grab upper pane 10-4 Graph 2D 14-38 3D 14-39 Graph (2D) Pointers 14-38 Properties 14-40 Zoom 14-38 Graph (3D) Contours 14-41 Grids 14-41 Max 14-41 Pointers 14-39 Properties 14-41 Step 14-41 Zoom 14-39 Graph Nb 14-24 Graph Properties 14-40 Graphic file (how to load) 10-5 Graphic preferences 4-45 vi Graphic view (how to interpret) 10-7 Graphic view (normal acquisition) 12-68 Graphic view (see Topographic) Graphs 14-36 Grids (3D graph) 14-41 Group.Dsd (Acquisition Type) 15-19 H Halt 5-51 Hardware Configuration 3-5 Harmonic Distortion 14-31 HCI Print 1-17 HCI type 2-8 Header setup window 13-6 Specif button 13-6 Type Nb 13-6 HFVS 12-20 High cut 8-6, 9-10 High Drive Level 12-60, 15-37 High Limit (Detour) 4-35 High Line 12-26 High Line Sync (Acquisition Type) 15-20 High Power (radio telemetry) 4-88 Highest Frequency, RF spectrum 16-5 Hilbert transform 12-20 Histograms 4-20 Histograms preferences 4-48 Historic 6-6 History 4-19 Hold/Var 6-3 Hot Line 3-3 I Icon 1-4 ID 12-8 Identity Card 3-7 Image setup 10-20 Colors 10-23 January 2002 408UL User’s Manual Vol.1 Import 10-20 Info 10-20 Load 10-20 Scale 10-21 Unload 10-21 Import 14-11 Importing Setup script files 11-36 SPS files 11-37 Impulse (field) 5-23 Impulsive Stack 5-14 Impulsive type 5-13 Inactive units 4-35 Increment, Marker 4-32 Index box 1-5 Info 15-60 Init SCSI Tape Transport 7-5 Init Phase (Sweep Type) 15-17 Init Thresh 6-3 Inline spacing, AGC 9-9 Input scale, 100 mV (24 dB gain) 4-40 Install menu 14-6 Install window 2-2 Installation PRM 2-12 Installation, software PRM 2-10 Instantaneous Level, RF spectrum 16-6 Instrument Crosstalk 4-95 Instrument Distortion 4-94 Instrument Gain error 4-95 Instrument Noise 4-94 Instrument Phase error 4-95 Instrument pulse test record 5-23 Instrument tests 4-93 Instruments Colour 4-10 Show/hide 4-10 Internal disk 11-3, 13-4 0311401 General Index Interpolation 9-13 Invalid Sweep setup 15-30 Investigation Time 14-21 Is reversed (Marking option) 4-33 ITB 5-55 L Last-Sample time 14-24 Layout details 4-14 Layout setup 4-28 LCI, changing 2-2 Leakage Test limit 4-27 Leakage (field test) 4-96 Length Zeroing 6-7 Zeroing Taper 6-7 Length (Basic Type) 15-6 Length, plot 9-13 Level Instantaneous 16-6 Peak 16-6 Licence 14-7 Licences 2-6 Lift Up Delay 12-60 Limits (see Test limits) Limits, RF blaster cap 5-41 Line (Generic Line) 4-42 Line dispatching on Fast Transverse 4-104 Line number 4-22 Line Select 8-19 Line, splitting 4-32 Linear 12-12 Linear (Basic Type) 15-8 Linear Gain Slope 8-8 Linear Phase 3-9 Linear-P (Basic Type) 15-8 Link range, LRU 4-71 List box 1-5 LMP board, PRM configuration 2-12 LMP, changing 2-2 vii General Index Load 14-8 Load (setup parameters) 1-13 Load Thresh 6-3 Local Acq 12-40 Local Acquisition 15-45 Local acquisition 12-40 Local Acquisition (results) 15-47 Local, PRM installation 2-11 LOG 12-14 Log (Basic Type) 15-9 Log Deboost (Basic Type) 15-10 Log setup 10-37 Log View 11-24 Log-P (Basic Type) 15-10 Log-P Deboost (Basic Type) 15-11 Look 4-8, 12-36 Look DSD 15-31 Look Properties setup 4-49 Look, Automatic 5-52 Loop 4-88 Loop, LRU 4-72 Low cut 8-6, 9-10 Low Drive Level 12-59, 15-37 Low Limit (Detour) 4-35 Low Power (radio telemetry) 4-88 Low Trace 6-8 Low Trace Value Trace Low value 6-8 Lowest Frequency, RF spectrum 16-5 LRU Cell Number 4-68 Center Freq 4-68 Control Freq 4-69 Data Channel 1 Freq 4-70 Data Channel 2 Freq 4-70 Data rate 4-69 Desensitization 4-65 Frequency 4-63 Master 4-68 Radio power level 4-71 Slave 4-68 viii Sleep 4-72 Theory of operation 4-61 Time Division Multiplex 4-66 M Machine name 14-6 Main window 4-2, 6-2, 11-2, 12-2, 13-2, 14-5, 15-2 Manual 5-51, 6-3, 14-34 Manual Look 4-49 Manual option 8-5 Manual scale 4-20 Manual scale (Positioning) 10-4 Manual/Auto 15-31 Mark period, Single Trace 9-18 Marker 4-29 Marker increment 4-32 Marker setup 10-24, 10-41 Import 10-24 Info 10-24 Load 10-24 Unload 10-25 Marking, stop 4-36 Mast Preamp Enable 4-77 Master (HCI type) 2-8 Master LRU 4-68 Master REM 4-77 Max (3D graph) 14-41 Max Level, RF spectrum 16-5 Media View 11-35 Media view 11-35 Media View button 13-12 message (send) 10-46 Message setup 10-46 Min High Drive 12-60, 15-38 Min Level, RF spectrum 16-5 Min Low Drive 12-60, 15-38 Minimum Phase 3-9 Modify (Radio delay) 15-36 Modules Configuration 3-5 Monitoring, RF spectrum 16-2 Monotrace 9-17 Mouse January 2002 408UL User’s Manual Vol.1 General Index Centre button 4-13 Mouse buttons 1-6 Move request (vehicle) 10-35 MRU 2-6 Mute 4-36 N Navigation option 5-61 Nb of screens 2-9 Nb of Windows 6-7 Network, DSD 12-8 Noise Field test 4-97 Instrument test 4-94 Test limit 4-27 Noise Editing 6-6 User Log 11-25 Observer Report (exporting) 11-25 Observer Report Setup 5-43 Observer’s Comment Type Setup 5-35 Off (Noise Editing) 6-6 OFF Fixed Gain 8-7 Off Line 3-12 On Line 3-12 Operation table 5-45 Option Auto 8-4 Manual 8-5 Option button 1-6 Option menu 8-4 Options 5-5 Navigation 5-61 Slip-sweep 5-58 Source 5-5 Source Navigation 5-5 Diversity stack 6-6 Historic 6-6 Off 6-6 Noisy Trace % 6-8 Normal Acquisition 15-52 Normal acquisition 12-66 Normal Acquisition (results) 15-54 Normalization 9-9 Normalization (sample) 8-10 Notch 8-7, 9-10 Notch frequency 15-6 Num. Of Radio Subframes, LRU 4-71 Number of plotters 2-5 Number of Retries 4-77 Numeric view 4-18 Numeric view (normal acquisition) 12-70 Nyquist 3-9 O Object database, clear 11-30 Observer Report Pagination type 11-25 Raw 11-25 SPS 11-25 0311401 Output Descriptor (Acquisition Type) 15-20 Output Number (Acquisition Type) 15-19 Outside allowed area 10-44 P Page Setting Type setup 11-8 Pagination type Nb 8-13 Pagination type Nb, banner 9-12 Parameters (Setup) Load 1-13 Save 1-13 Paste 1-16 Pb Auxiliary Gain 8-6 PeakLevel, RF spectrum 16-6 Peg (see Topographic stake) Phase 14-29 Linear 3-9 Minimum 3-9 Phase error (Instrument test) 4-95 Playback (trackline) 10-40 ix General Index PLAYBACK button 7-13 Plot 9-12 Plot Again 9-4 Plot All Groups 8-12 Plot Group Selection 8-12 Plot Group Type setup 8-18 Plot Recur. 8-13 PLOT SELECTION pane 8-14 Plot Start Channel 8-19 Plot, abort 9-4 PLOTTER button 7-15 Plotter number 9-12 Plotter type 2-4 Plotter, number of 2-5 Point (to) 1-6 Point Code 4-24, 13-20 Point Index 13-20 Point Nb (Marker) 4-31 Pointers (2D graph) 14-38 Pointers (3D graph) 14-39 Port number 14-6 Position history 11-29 Post-processing 14-34 Power level, LRU 4-71 Preamp Gain, RF blaster 5-42 Preamp, Mast 4-77 Preferences setup 4-44 Cloning 4-46 Graphic 4-45 Histograms 4-48 Print 1-17, 5-5, 14-38 Print DSD Overload 15-25 Printer Type 2-5 Privacy code, LRU 4-71 PRM 2-10 Installation 2-12 LMP board 2-12 Local/Remote 2-12 PRM software, installing 2-10 Local 2-11 Remote 2-12 Proc Nb 11-17, 13-14 Process 14-17 x Process Type 5-31 Process type 13-14 Process Type Setup 5-7 Auto Corr Peak Time Auto Corr Peak Time 5-18 AUX Process Descriptor 5-10 By Fleet 5-11 Pilot Corr. Input 5-18 Correl Before Stack 5-16 Acq Nb 5-16 Acq Type 5-16 Output button 5-17 Raw 5-16 Source 5-17 Correlation (more about) 5-69 Correlation After Stack 5-19 Firing Order (FO) 5-13 Impulsive Stack 5-14 Acq Nb 5-14 Output button 5-15 Prestack 5-15 Raw 5-14 Impulsive type 5-13 Vibro Stack 5-20 Prestack 5-20, 5-21 Process Type setup Record Length 5-8 Refraction delay 5-9 TB window 5-9 Process Type Setup (how to generate) 5-8 Processing 9-7 Processing parameters AGC 9-7 Crossline spacing 9-9 Filters 9-10 Geographic 9-8 Inline spacing 9-9 Normalization 9-9 Time, exponential 9-9 Window length (AGC) 9-8 Wz velocity 9-8 Projection 10-51 January 2002 408UL User’s Manual Vol.1 Projection Type setup 10-17 Projection 10-51 Properties (in graphic view) 4-13 Pseudorandom 12-17 Pseudorandom (Basic Type) 15-13 Pulse 12-16 Pulse (Basic Type) 15-12 Pulse Width Arm 5-40 Fire 5-40 Q QC Alrarm 15-29 QC Choice Setup Data Computation Domain 12-32 QC Choice setup 12-32 QC data (How to view) 4-12 QC Limits Setup 12-31 QC Limits setup 15-24 QC View 15-59 Quality Warning setup 10-26 COG Radius 10-26 Vib position accuracy 10-26 Quick Deploy 4-90 R Radio Delay 12-54 Radio delay (Compute/Modify) 15-34 Radio delay (measurement) 15-62 Radio delay (more about) 12-58 Radio delay (theory) 15-61 Radio delay measurement 12-56 Radio Management Setup 12-28 Get Dsd Status 12-28 Return Pilot 12-29 Return Signals 12-28 Return Sweep On Vib 12-29 Signal option button 12-29 Radio Management Setup (how to generate) 12-30 Radio or Dual telemetry 0311401 General Index TB window 5-63 TB, Vibroseis 5-62 Radio Power level, LRU 4-71 Radio section management 4-84 Radio setup 15-26 Radio telemetry 2-3, 4-73 Activity window 3-14 Radius (Gain type) 13-14 Random Deboost (Basic Type) 15-14 Raw 9-2, 11-25, 14-17 Raw (Servo parameters) 15-38 Ready, fleet 12-3 Real Time 15-57 Real-time analysis 14-33 Receive Freq command 4-79 Receive frequency (REM) 4-75 Receiver position history 11-29 Receiver section 4-23, 4-31 Reconfiguration 12-5 Record (Instrument tests) 4-94 Record Length 5-8 Record Length (Intrument tests) 4-94 Record Length, RF blaster 5-41 Record Nb 7-3 Record setup window 13-8 Recovery Delay 8-17 Refraction delay 5-9 Release Time 8-9, 9-18 REM 4-73 Re-retrieval 5-54 REM number, RF blaster 5-42 REM State 4-75 REM, Master 4-75 Remote Eagle Module 4-73 Remote, PRM installation 2-12 Replace 11-4 Re-retrieval 5-54 Reset (alarm) 10-33 Reset (radio telemetry) 4-88 RESET button 1-12 Resistance (field test) 4-96 xi General Index Restore (setup parameters) 1-13 Results 5-55, 6-16, 7-16 Get DSD 15-41 Get QC 15-50 Local Acquisition 15-47 Normal Acquisition 15-54 Retries (number of) 4-77 Retrieval Dual telemetry 5-53 Radio telemetry 3-14 Wireline telemetry 3-13 Retrieval, shot 5-53 Retrieve Suspend Delay 4-77 Return Pilot 15-23 Return Signal setup 15-22 Return Sweep DSD 15-22 REVERSE button 1-11 Reversed marking 4-33 RF blaster 5-37 RF spectrum Highest Frequency 16-5 Instantaneous Level 16-6 Lowest Frequency 16-5 Max Level 16-5 Min Level 16-5 Peak Level 16-6 Threshold 16-5 RF spectrum monitoring 16-2 Right click 4-13, 4-15, 4-16, 4-47, 4-87 S Sample normalization 8-10 Sample rate 3-8 Sample Rate, RF blaster 5-41 Save 14-8 Save (setup parameters) 1-13 Save Thresh 6-3 Scale 1-6, 10-21 Scale (histograms) 4-20 Scale, Auto 4-46 Scale, manual (Positioning) 10-4 Scaling 9-9 xii Screen (number of) 2-9 Screen Saver 2-9 Scripts (creating from SPS files) 13-19 Scripts View button 13-13 Scrollbar 1-7 SEG_D 14-19 Segd Code 4-27 SEGD Trace Blocking 7-5 Seismic trace scaling 9-9 Seismonitor 4-8 Field test 4-98 Seismonitor gain 4-9 Select 1-7 SELECT button (Look) 12-37 SELECT function 15-33 Selecting in graphic view 4-13 Selecting traces 9-5 Selection How to remove 4-14 Synchronize in clone 4-47 Sending a message 10-46 Sensor test limits 4-26 Sensor Type 4-25 Sensors Coulour code 4-7 show/hide 4-7 Sequence Type Setup 14-23 Service port number 14-6 Servo Input 12-59, 15-38 Servo parameters 15-38 Servo parameters (more about) 12-60 Set DSD 12-42, 15-43 Set Servo 12-59, 15-36 Setup Basic Type 15-5 Sweep Type 15-16 Setup menu 16-4 Setup menu, Normal display window Clipping 9-14 Scaling 9-9 January 2002 408UL User’s Manual Vol.1 Setup parameters Load 1-13 Save 1-13 Setup script files (importing) 11-36 Setup script format 11-39 Setup scripts (see Scripts) 13-19 Setup window 6-5 Sfl (spread) 5-30 Sfn (spread) 5-31 Shooter buttons 5-46 Shooter name, RF blaster 5-42 Shooter Setup 5-36, 5-42 Acq Delay 5-39 Arm Delay 5-39 Blaster number 5-42 Cap Limits Up/Down 5-41 Confirmation Window 5-39 Dynamite/Airgun 5-38 Fire Blaster Timing 5-38 Fire Delay 5-39 Fire Pulse Width 5-40 How to generate 5-37 Preamp Gain 5-42 Record Length 5-41 REM 5-42 Sample Rate 5-41 Shooter name 5-42 Uphole Channel Description 5-41 Uphole Geophone continuity Low/ High 5-41 Shooting & Planned spread 13-13 Shooting setup 11-16 Shortcuts 4-16 Shot Automation 5-49 Continuous 5-49 Discontinuous 5-50 Halt 5-51 Manual 5-51 Data retrieval 5-53 Shot (start, stop) 5-45 Shot Id 11-17, 13-14 0311401 General Index Shot/Vp Id 5-30 Shutdown Delay 4-76 Signal (Options menu) 5-5 Signal Attenuation 8-20 Signal Data 14-17 Signal Setup 5-34 Signal Type 5-34 Signal Type Setup 5-22, 14-15 Field Impulse 5-23 Field Noise 5-23 Instrument pulse 5-23 Similarity 5-24 Synthetic 5-23 Signal Type Setup (how to generate) 5-24 Similarity CM408 users 5-24 CMXL users 5-28 Single (Local Acquisition) 15-46 Single Trace 9-17 Text annotation period 9-19 Time mark period 9-18 Trace text period 9-19 Skip (channels) 4-54 Skipped lines (spread description) 4-43 Skipped receivers (spread description) 4-42 Slave LRU 4-68 Sleep 4-79 Sleep, LRU 4-72 Slip Delay Setup 5-44 Slip Window 5-52 Slip-sweep 5-58 Slip Delay 5-44 Slip Window 5-52 Slope 8-9 Slope ratio 15-7 Snaking 4-33 Snapshots 1-15 Software Configuration 3-6 Software installation xiii General Index PRM 2-10 Source & Receiver option 13-15 Source (Options menu) 5-5 Source COG, exporting 11-28 Source Line 5-30 Source Navigation 5-5 Source Receiver 5-30 Source Setup 5-29 Break Point 5-30 Comments 5-31 How to generate 5-33 Process Type 5-31 Shot/Vp Id 5-30 Source Line 5-30 Source Receiver 5-30 Spread Option 5-29 Spread Sfl 5-30 Spread Sfn 5-31 Spread Type 5-31 Spacing (AGC) Crossline 9-9 Inline 9-9 Spacing Ratio 8-16 Specif button 13-6 Spectrum 14-28 Spike Editing 6-9 Split line 4-32 Spread Absolute 4-39 Generic 4-38, 4-41 Superspread 4-40, 5-32 Spread (graphic display) 10-6 Spread Option 5-29 Spread Type 5-31 Spread, flip-flop 5-47 Spreads setup 4-38 SPS 11-25 SPS (importing) 11-37 SPS files Creating from Observer Reports 13-16 xiv Creating script files 13-19 Merging in coordinates file 13-21 Modifying 13-17 SPS files (working with) 13-16 SPS View button 13-11 Stack 9-3 Stack, correlation after 5-19 Stack, correlation before 5-16 Stack, Impulsive 5-14 Stack, Vibro 5-20 Stake (see Topographic stake) Start frequency 15-6 Start taper 15-6 Start time, plot 9-13 Station Nb 1 to 6 4-86 Statistics 12-62, 15-58 Status 3-3 Clear 3-7 Status Code (QC Limits) 15-29 Status codes 12-72, 15-65 Step (3D graph) 14-41 Stop 14-34 STOP button 5-48 Stop Marking 4-36 Subframe Nb, LRU 4-71 Sum, spread 5-47 Superspread 4-40, 5-32 Support 3-3 Survey description 4-22 Survey setup 4-21 Apply All 4-22 Apply Sensor 4-22 Receivers Section 4-23 SWAP button 1-12 Sweep type (Acquisition Type) 15-19 Sweep Type setup 15-16 Synchronize Cursors 4-47 Selection 4-47 Syntax (see Description) Synthetic (signal type) 5-23 Synthetic Signal File 5-25 January 2002 408UL User’s Manual Vol.1 Example 5-26 File Syntax 5-25 System configuration (exporting) 11-34 T T. E. 5-55 T0 Delay (Acquisition Type) 15-19 T0 mode 12-34 T0 mode button 15-26 T0 Repeat Times 12-33, 15-26 T0 Setup 12-33 T0 Mode 12-34 T0 Repeat Times 12-33 Table, operation 5-45 Tape Label 7-4 Tape Nb 7-4 TAPE setup 7-3 Files per tape 7-4 Record Nb 7-3 Tape Label 7-4 Tape Nb 7-4 Test Record Nb 7-3 Tape Transport Configuration 7-5 Tape Transport configuration Init 7-5 Tt Mode 7-5 Taper 12-11 TB window 5-9 TB window, adjusting 5-62 TB window, radio or dual telemetry 5-62 Telemetry type 2-3 Test Shortcut (Topographic view) 4-6 Test functions 4-91 Check Line 4-99 Test limits Battery 4-11 Continuity 4-26 Leakage 4-27 0311401 General Index Sensor 4-26 Tilt 4-27 Test Record Nb 7-3 Test setup 4-91 Tests, automatic 5-52 Tests, spread 4-92 Text (how to select) 1-17 Text box 1-7 Text editor 11-5 Text List setup 11-19 Text period, Single Trace 9-19 Text setup window 13-5 List 13-5 Parameters list 13-5 Three-component 4-56 Threshold 8-17 Init 6-3 Load 6-3 Save 6-3 Updating 6-10 Threshold Init Value 6-8 Threshold Type (Acquisition Type) 15-19 Threshold, RF spectrum 16-5 Tilt Test limit 4-27 Tilt Model 4-97 Tilt test 4-97 Time Interpolation 9-13 Length 9-13 Start 9-13 Time Division Multiplex, LRU 4-66 Time Mark Period 9-18 Time Sequential 8-20, 9-14 Time, exponential 9-9 Timer (tip) 4-45 Tip Timer 4-45 View 4-45 Tn 12-15 Tn (Basic Type) 15-11 xv General Index Toggle button 1-7 Topographic stake Colour 4-7 Show/hide 4-7 Topographic view 4-5 GO button (test) 4-6 Total Seis. Channels 8-19 Trace Low 6-8 Noisy percentage 6-8 Trace Annotation Period 9-19 Trace blocking 7-5 Trace Overlap 8-20 Trace Sequential 8-20 Trace Text Period 9-19 Traces per inch 9-13 Traces, select 9-5 Tracking 10-9, 10-28 Trackline (vehicle) 10-40 Transfer 11-3, 13-4 Transmit frequency (REM) 4-75 Trigger 14-23 Tt Mode SCSI Tape Transport 7-5 Tx emulation (HCI type) 2-8 U Undeploy 4-88 Units 14-16 Units (how to select) 4-13 Uphole Channel Description 5-41 Uphole Geophone continuity Low/ High 5-41 User Info 3-10 User log 11-25 Vehicle Log setup 10-37 Speed Step 10-39 Time Display 10-40 Zoom 10-39 Vehicle tracking 10-28 Vehicle trackline 10-40 Verbose APS 11-27 Vib Fleet button 12-38 Vib Position Accuracy 10-26 Vib/slave 12-8 Vibrator type 2-4 Vibro Stack 5-20 View 12-3, 14-13 Data Base 11-31 Data base 11-31 Graphic (normal acquisition) 12-68 Log 11-24 Media 11-35 Numeric (normal acquisition) 12-70 View axes 4-45 View menu 5-4, 15-3 View setup 10-19 View Tip 4-45 Void File setup 11-23 Void file setup window 13-10 VSR 5-15, 5-19, 5-20, 5-21, 12-73 W Wake Up 4-78 Watchdogs Priority 10-33 Width, Arm Pulse 5-40 Width, Fire Pulse 5-40 Window Main 6-2 V Var/Hold 6-3 Variable 8-20 Vehicle (request to move) 10-35 Vehicle Identity setup 10-48 First Waypoint 10-49 xvi Tracking 10-48 Window (main) 4-2, 15-2 Window (number of) 6-7 Window Length, AGC 9-8 Wireline telemetry Activity window 3-13 Wz Velocity 8-9 January 2002 408UL User’s Manual Vol.1 General Index Wz Velocity, AGC 9-8 X Xmit Freq (REM & SUR) command 4-79 Xmit Freq (REM) command 4-79 Z Zeroed channel 4-36 Zeroing 6-7 Zeroing Length 6-7 Zeroing method 6-10 Zeroing Taper Length 6-7 Zoom 10-3 Zoom (2D graph) 14-38 Zoom (3D graph) 14-39 Zoom, Line window 4-4 0311401 xvii General Index xviii January 2002


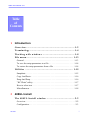

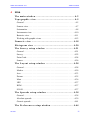

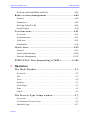

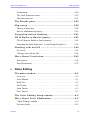
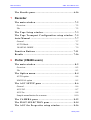

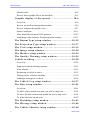
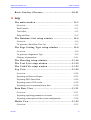

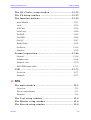
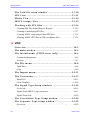
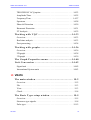

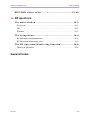




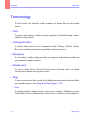


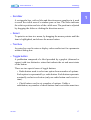

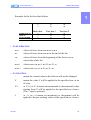

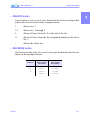
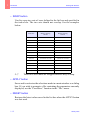


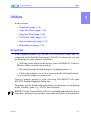

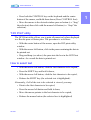


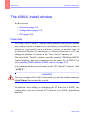


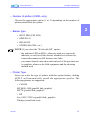

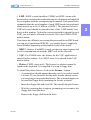
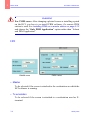

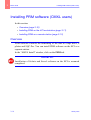
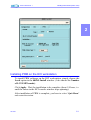
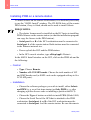
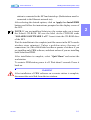
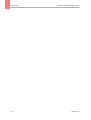
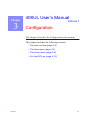
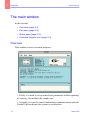



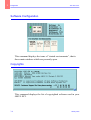
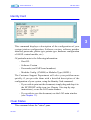
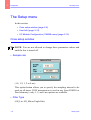

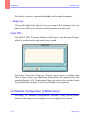
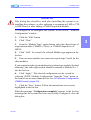
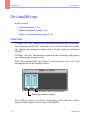
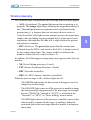





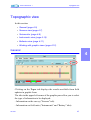

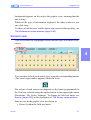

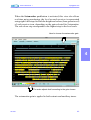

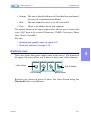


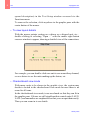
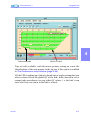
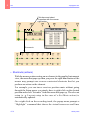
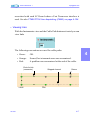
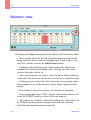

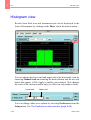

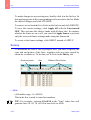



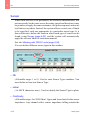
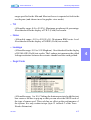
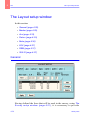
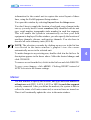
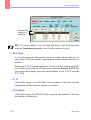

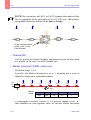
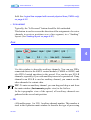
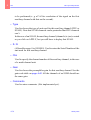



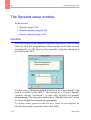
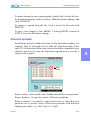

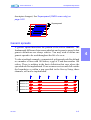
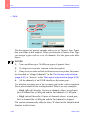
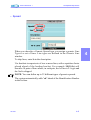
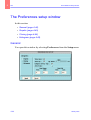
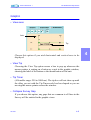
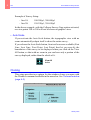
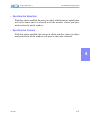

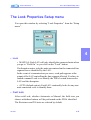

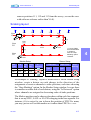
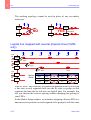
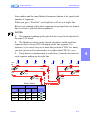
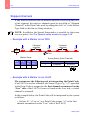
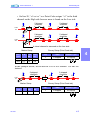




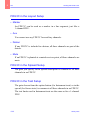
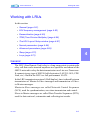
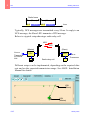

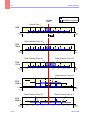


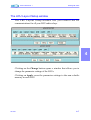
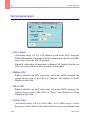
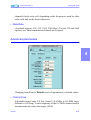
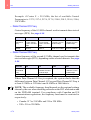
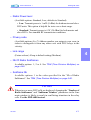
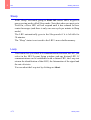
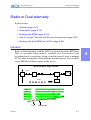

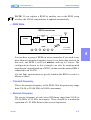
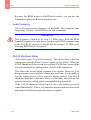
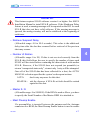

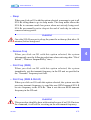

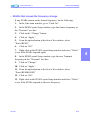







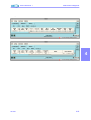


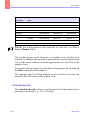
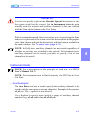
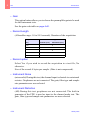
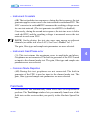



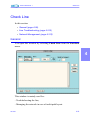




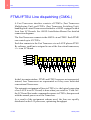

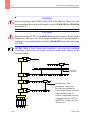

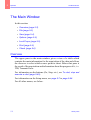


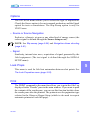
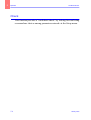
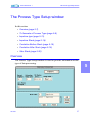


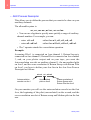
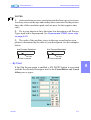

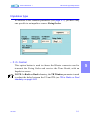
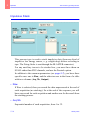
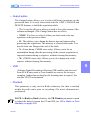
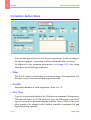

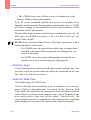
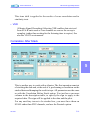
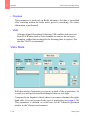



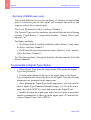
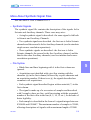
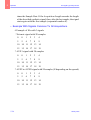
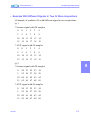
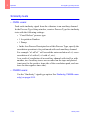
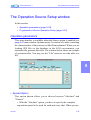


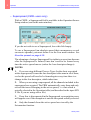

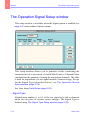
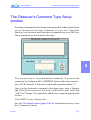
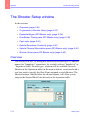
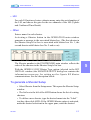

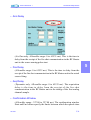

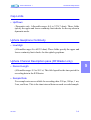

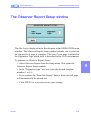
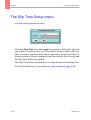
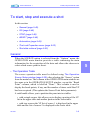
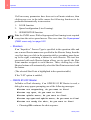
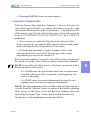

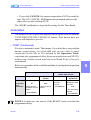

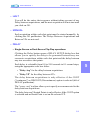
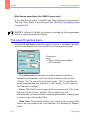
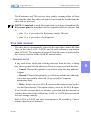

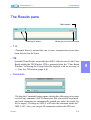

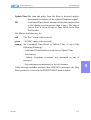


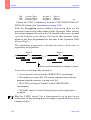

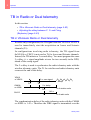



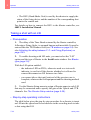
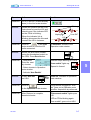

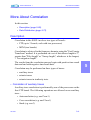

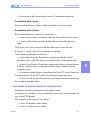
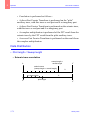


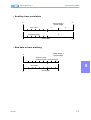
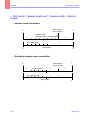

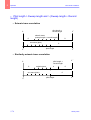
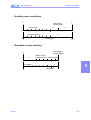
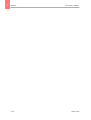
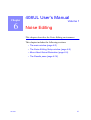
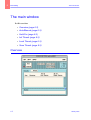

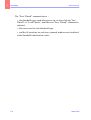
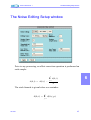

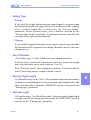

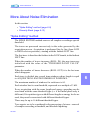
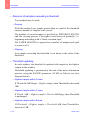
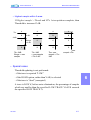
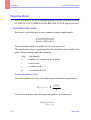
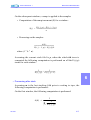




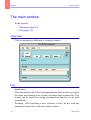

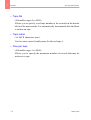


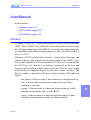

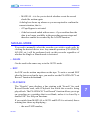
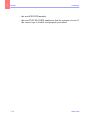
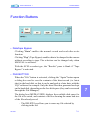
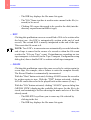
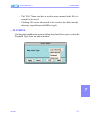
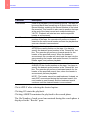


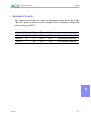
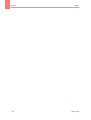



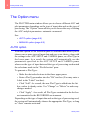
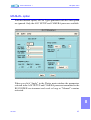

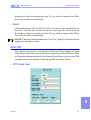
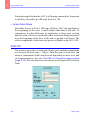
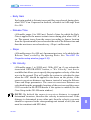




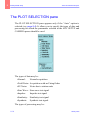
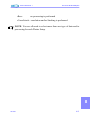
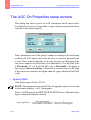
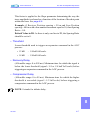
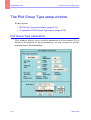
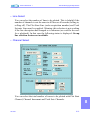
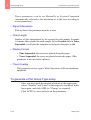

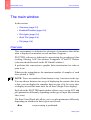


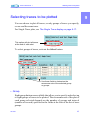

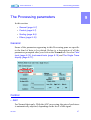
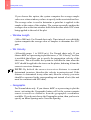
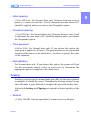


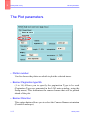
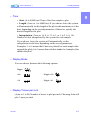
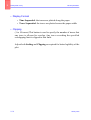



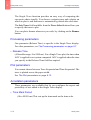
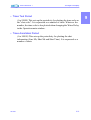

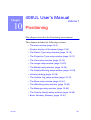
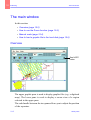
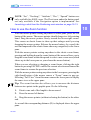
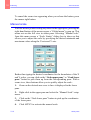
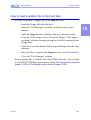


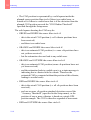

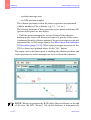

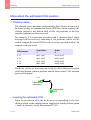
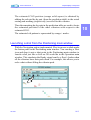
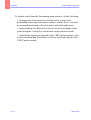
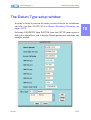


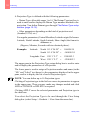

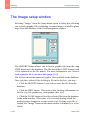
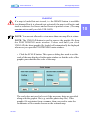

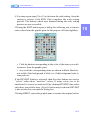



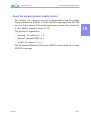
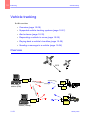

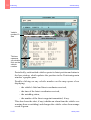
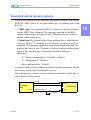
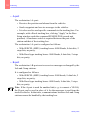


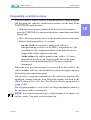

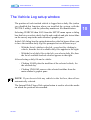
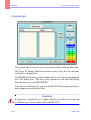
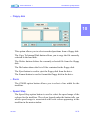
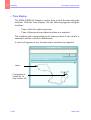
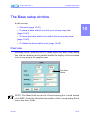


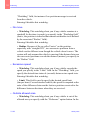
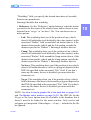


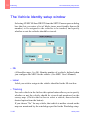
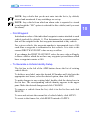



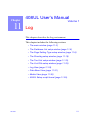
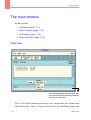
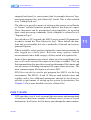


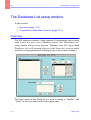
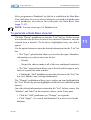
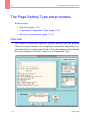
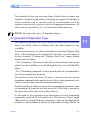

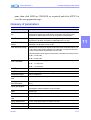
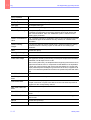

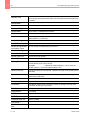
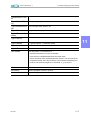
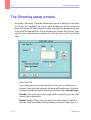



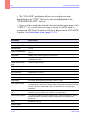

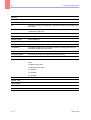
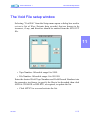
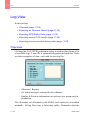

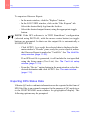
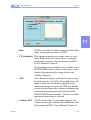

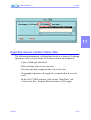



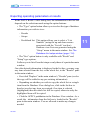
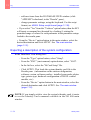
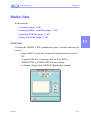

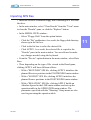


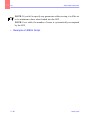

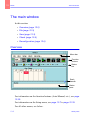
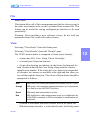

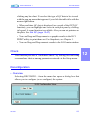

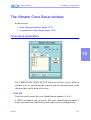
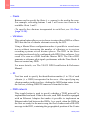
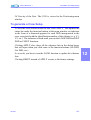

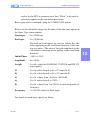
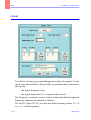

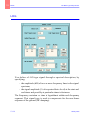
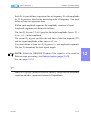
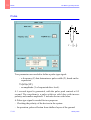





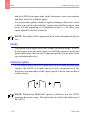
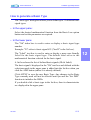


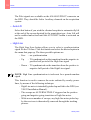

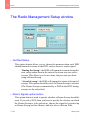
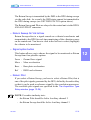
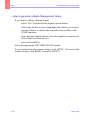





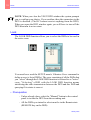


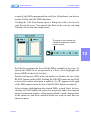
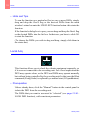

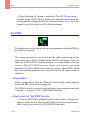
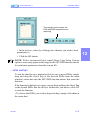

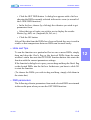
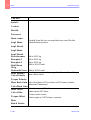
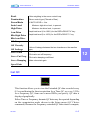
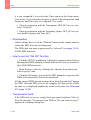
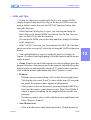
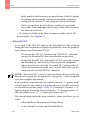
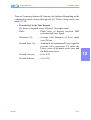

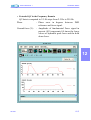

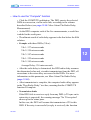
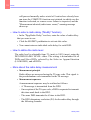
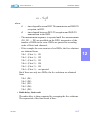


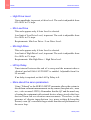


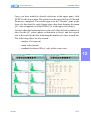

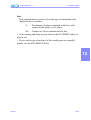


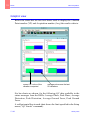

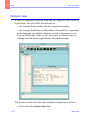


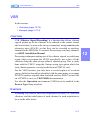
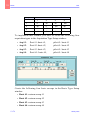
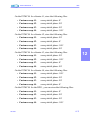
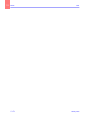

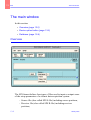
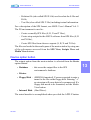

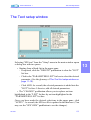
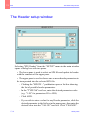

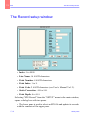
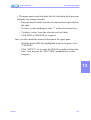

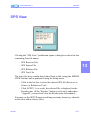



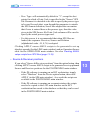

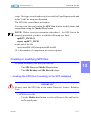

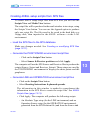




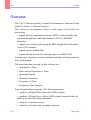
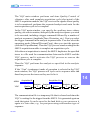


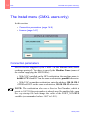
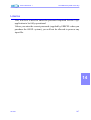
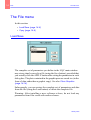
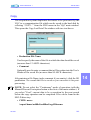
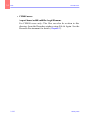
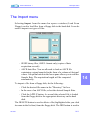

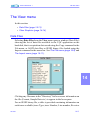

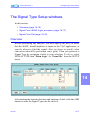

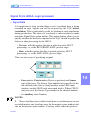


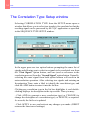
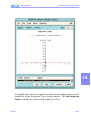


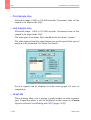

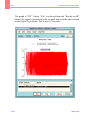
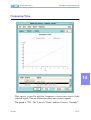




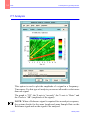
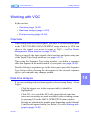

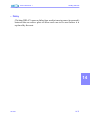





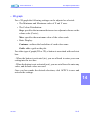


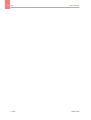



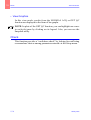
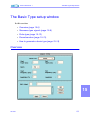
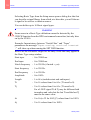
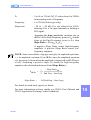
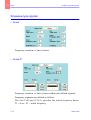
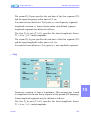
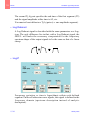
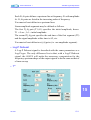


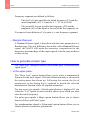
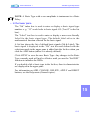

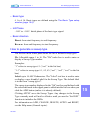

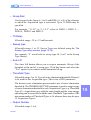


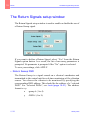


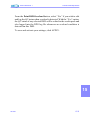
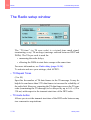


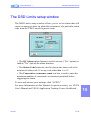
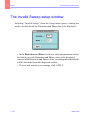
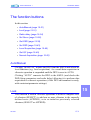
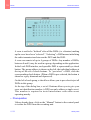
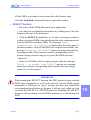

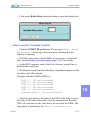

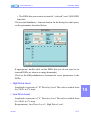
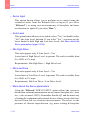
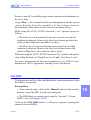
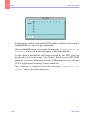
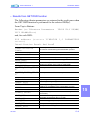

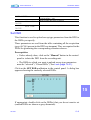
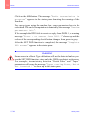
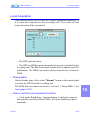

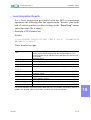
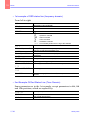
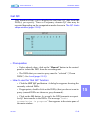



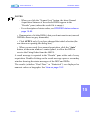
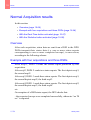


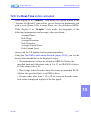

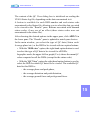

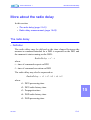


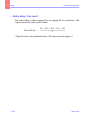




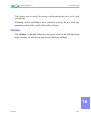
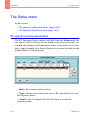


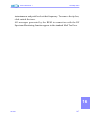



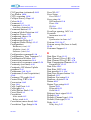

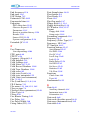


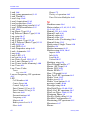

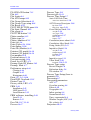
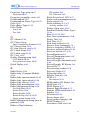
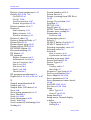
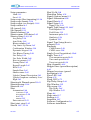

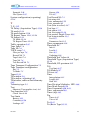
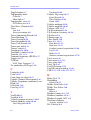

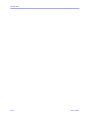
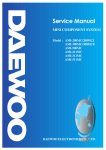
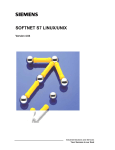

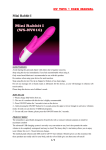
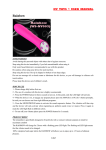

![Final Report - [Almost] Daily Photos](http://vs1.manualzilla.com/store/data/005658230_1-ad9be13b69bd4f2e15f58148160b0f22-150x150.png)