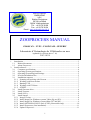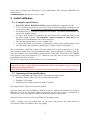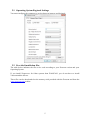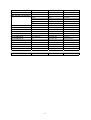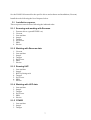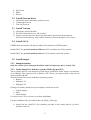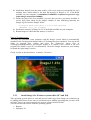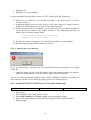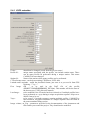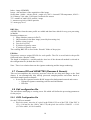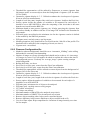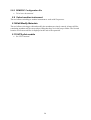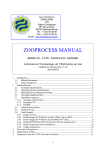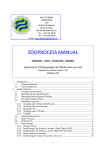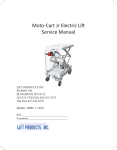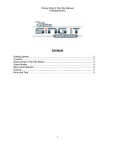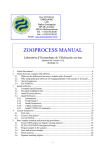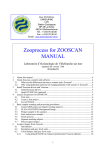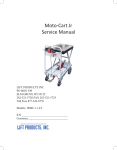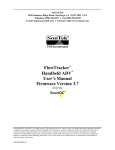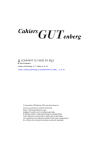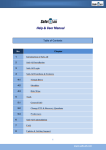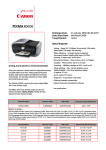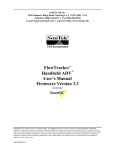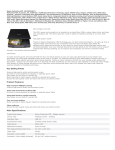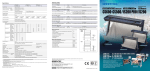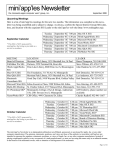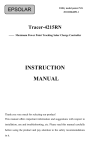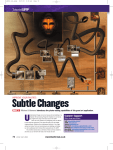Download zooprocess manual - Observatoire Océanologique de Villefranche
Transcript
Marc PICHERAL CNRS/UPMC LOV Station Zoologique BP 28 La Darse 06234 Villefranche/mer Tél. : +4 93 76 38 08 Fax : +4 93 76 38 34 Email : [email protected] ZOOPROCESS MANUAL ZOOSCAN – UVP5 – FLOWCAM - GENERIC Laboratoire d’Océanologie de Villefranche sur mer (updated for versions above 7.16) 2013/10/24 1 Introduction ........................................................................................................................ 3 1.1 Related documents ..................................................................................................... 3 1.2 About Zooprocess ...................................................................................................... 3 2 Install softwares .................................................................................................................. 4 2.1 Computer specifications ............................................................................................. 4 2.2 Operating System specifications ................................................................................ 4 2.1 Operating System Regional Settings .......................................................................... 5 2.2 Provided installation files ........................................................................................... 5 2.1 Installation sequence .................................................................................................. 7 2.1.1 Scanning and working with Zooscan ..................................................................... 7 2.1.2 Working with Zooscan data ................................................................................... 7 2.1.3 Running UVP ......................................................................................................... 7 2.1.4 Working with UVP data ......................................................................................... 7 2.1.5 OTHER................................................................................................................... 7 2.2 Install Zooscan driver ................................................................................................. 8 2.3 Install Vuescan ........................................................................................................... 8 2.4 Install JAVA ............................................................................................................... 8 2.5 Install ImageJ ............................................................................................................. 8 2.5.1 ImageJ version........................................................................................................ 8 2.5.2 Install ImageJ for Windows systems 32bits (Xp pro SP3)..................................... 8 2.5.3 Install ImageJ for Windows system 64bits (W7 and W8) ..................................... 9 2.5.4 Install OPTIONNAL RS232 tools (UVP5 pilot module only). ........................... 10 2.5.5 Install Zooprocess (first installation).................................................................... 11 2.5.6 Update Zooprocess ............................................................................................... 11 1 3 4 5 First start of Zooprocess ................................................................................................... 12 Organization of tools ........................................................................................................ 12 Zooprocess tools for UVP5, Flowcam & Generic ........................................................... 13 5.1 USER/ADVANCED options ................................................................................... 13 5.2 LAUNCHING/INTERRUPTING ZOOPROCESS ................................................. 13 5.3 Create project (UVP5, FlowCam & Generic) .......................................................... 13 5.3.1 BACK folder (FlowCam only) ............................................................................. 13 5.3.2 Config folder ........................................................................................................ 13 5.3.3 Config folder (UVP5 only) .................................................................................. 13 5.3.4 Ctd_data_cnv folder (UVP5 only) ....................................................................... 13 5.3.5 Meta folder ........................................................................................................... 14 5.3.6 PID_process folder ............................................................................................... 14 5.3.7 RAW folder .......................................................................................................... 15 5.3.8 Work folder .......................................................................................................... 15 5.4 Fill in metadata tools (UVP5, FlowCam & Generic) ............................................... 15 5.4.1 UVP5 metadata .................................................................................................... 16 5.4.2 Flowcam metadata................................................................................................ 17 5.4.3 Flowcam generic .................................................................................................. 17 5.5 Process Background (Flowcam)............................................................................... 17 5.6 Process DAT, BRU, PID and VIGNETTES (UVP5) .............................................. 17 5.6.1 Resulting files ....................................................................................................... 17 5.7 Process PID and VIGNETTES (Flowcam & Generic) ............................................ 18 5.8 Edit configuration file .............................................................................................. 18 5.8.1 UVP5 Configuration file ...................................................................................... 18 5.8.2 Flowcam Configuration file ................................................................................. 19 5.8.3 GENERIC Configuration file ............................................................................... 20 5.9 Select another instrument ......................................................................................... 20 5.10 Edit/Modify Metadata .............................................................................................. 20 5.11 UVP5 pilot module................................................................................................... 20 2 1 Introduction This manual has been written as a reference document for the Zooprocess software. The new Zooprocess 7.16 and above versions are now fully compatible with the following instruments: Zooscan Underwater Vision Profiler 5, including piloting tools Flowcam Almost any other imaging instrument making not too big images (microscope, ISIIS…) => generic Do not hesitate to contact me if you want to add any instrument and use the complete image process and Plankton Identifer system. This manual contains: Installation of Zooprocess Use of Zooprocess for FlowCam ,UVP and GENERIC 1.1 Related documents • User should refer to the Hydroptic manuals for Zooscan and UVP5. • General methods are presented in : Gorsky et Al, 2010 Picheral et Al, 2010 • Scanning an processing procedures with ZOOSCAN are described in : SHORT MANUAL TO SCAN and PROCESS SAMPLES with the ZOOSCAN • Computer assisted zooplankton sorting protocol (for all instruments) is described in : ZOOPROCESS / PLANKTON IDENTIFIER PROTOCOL for COMPUTER ASSISTED ZOOPLANKTON SORTING 1.2 About Zooprocess Zooprocess is a suite of routines in ImageJ macro language. It is thus free for all users and everybody can adapt it to its needs. We would appreciate if people share the new tools that they develop with the Zooprocess community and inform us if they use it (email to [email protected] ). Zooprocess has been developed for our use by Marc Picheral who is not a professional programmer! It is still in development and new versions will be posted on our Website. We consider that the file formats and project architectures will not be modified. In any case ascending compatibility will be kept. The Zooprocess manual is regularly updated on the Zooscan website http://www.obsvlfr.fr/LOV/ZooPart/ZooScan/ or www.zooscan.com. Please check that you have installed the last version before proceeding. We support ONLY the last version. 3 Please refer to ImageJ and Zooprocess in your publications. The reference publication for Zooprocess is : J. Plankton Res. Gorsky et al. 32 (3): 285. 2 Install softwares 2.1 Computer specifications • • • • • • DO NOT USE any BI-PROCESSOR computer! Multicore computers are OK. 2 Go of RAM is necessary to process the Zooscan 2400 dpi images on Windows Xp pro systems 32bits. We no longer recommend these systems which are now obsolete. A minimum of 8 Go of RAM is requested on Windows 7 pro 64bits and Windows 8 to process the 4800dpi images. A 1280 x 1024 monitor is a minimum for the Zooscan. We recommend 1680 x 1280 for better image viewing. The minimum vertical resolution is 1024 dpi for the ZOOSCAN tools limiting the use of most laptop PC. The computer should have a “good” graphic card. A mouse fitted with a roll button is requested for most of the manual graphic tools (measurements, tag, separation, identification, vignette display from graph…) We recommend to install the computer OS on a small (20-30 Go) boot hard drive (C or D). The computer should have at least an additional large capacity hard drive for images (D or E). On some computers, we observed that a requirement is in the order of the drives: the CDROM letter appears in the last position (i.e. F). Otherwise you may have an error message when launching the ZooProcess macro. We also use Zooprocess on network drives to ease data sharing. We also recommend keeping the Zooprocess computer free of software that is not requested for the Systems operation and checks. This is the simplest way to avoid any conflict with ImageJ and Java. NEVER update ImageJ orr JAVA unless requested by further version of Zooprocess ! 2.2 Operating System specifications Zooprocess is compatible and tested with the following operating systems: • Windows XP pro 32bits, SP3 (not recommended anymore) • Windows 7 pro 64bits • Windows 8 pro 64 bits (tested only with V3 model) We support ONLY Zooprocess for these systems We know that some users of Windows SEVEN 32bits are running the different tools with no difficulty. Even if we DO NOT support Zooprocess on this OS, it may be considered as Windows Xp 32bits and utilized with the same installers and configurations. Windows 8 users will proceed as for Windows 7 operating system. NOTE : support can be provided only for the above OS and for the latest release of Zooprocess. Check for updates before any enquiry. 4 2.1 Operating System Regional Settings You must configure the computer to use dot between integers and decimals. 2.2 Provided installation files The table below indicates the files to be used according to your Zooscan version and your Operating System. If you install Zooprocess for Other systems than ZOOSCAN, you do not have to install Vuescan and the drivers. These files can be downloaded on the memory stick provided with the Zooscan and from the www.zooscan.com website. 5 Operating System Windows Xp pro 32bits Windows SEVEN pro 64bits W indows 8 pro 64bits Install Archive WXp_W7_32bits.zip W7_64bits.zip RAM, minimum recommended Compatible Zooscan 2Gb 8Gb 8Gb Biotom Biotom not tested Hydroptic V1 Hydroptic V1 not tested Hydroptic V2 N/A Hydroptic V2 not tested Hydroptic V3 Hydroptic V3 vuesca8457.exe vuesca8457.exe / vuex6490.exe vuex6490.exe Vuescan installer Vuescan Biotom & Hydroptic V1 8.4.57 / 8.3.23 W8_64bits.zip 8.4.57 not tested Vuescan Hydroptic V2 8.4.57 8.4.57 not tested Vuescan Hydroptic V3 N/A 9.0.51 9.0.51 Drivers Biotom & Hydroptic V1 epson12181.exe epson12181.exe not tested Drivers Hydroptic V2 epson13552.exe epson13552.exe not tested Drivers Hydroptic V3 N/A epson13677.exe epson15196.exe ImageJ installer for V1.41o ij141-nojre-setup.exe ij141-nojre-setup.exe ij141-nojre-setup.exe JAVA machine installer jre-6u29-windows-i586-s.exe jre-6u29-windows-x64.exe jre-6u29-windows-x64.exe PKId Installer PkID_Setup126.exe PkID_Setup126.exe PkID_Setup126.exe Pid viewer installer PID_viewer_Setup.exe PID_viewer_Setup.exe PID_viewer_Setup.exe Tanagra installer setup_tanagra.exe setup_tanagra.exe setup_tanagra.exe rs232_w64.zip not tested RS232 for UVP5 piloting module rs232_w32.zip 6 See the ZOOSCAN manual for the specific drivers and software and installation (Vuescan) Install the tools following the list of chapters below. 2.1 Installation sequence These sequences must be done following the indicated order. 2.1.1 Scanning and working with Zooscan 1. 2. 3. 4. 5. 6. 7. 8. Zooscan drivers (epsonXXXXX.exe) Vuescan Java machine ImageJ Tanagra Pid Viewer PKId Xnview 2.1.2 Working with Zooscan data 1. 2. 3. 4. 5. 6. 7. Vuescan Java machine ImageJ Tanagra Pid Viewer PKId Xnview 2.1.3 Running UVP 1. 2. 3. 4. 5. 6. 7. Java machine ImageJ RS232 piloting tools Tanagra Pid Viewer PKId Xnview 2.1.4 Working with UVP data 1. 2. 3. 4. 5. 6. Java machine ImageJ Tanagra Pid Viewer PKId Xnview 2.1.5 OTHER 1. Java machine 2. ImageJ 3. Tanagra 7 4. Pid Viewer 5. PKId 6. Xnview 2.2 Install Zooscan driver 1. Launch the selected installer (epsonxxxx.exe). 2. Connect the Zooscan 3. Turn ON Zooscan 2.3 Install Vuescan 1) Launch the selected installer 2) DO NOT install drivers for “old versions” 3) Launch Vuescan and enter the license information provided in the documents delivered on the memory stick with the Zooscan (Contact Hydroptic if necessary) 2.4 Install JAVA USERS must run ImageJ with the provided JAVA machines. NEVER update ! Install ONLY the jre-6u29-windows-i586-s.exe JAVA machine on 32 bits systems. Install ONLY the jre-6u29-windows-x64.exe JAVA machine on 64 bits systems. 2.5 Install ImageJ 2.5.1 ImageJ version Only the version 1.41o of ImageJ should be used for Zooprocess above version 7.00. 2.5.2 Install ImageJ for Windows systems 32bits (Xp pro SP3) These systems allow to scan and process both Large and Narrow frame images at resolutions up to 2400dpi. The requested size of RAM is 2Gb. There is no improvement in the process speed with more RAM. Zooscan models that can run with these operating systems: • Biotom • Hydroptic V1 • Hydroptic V2 If ImageJ is already installed on your computer, check the version: • Launch ImageJ • Help • About ImageJ If version is not 1.41o, you have to perform installation. Use the installation files provided for this OS (WXp_32bits.zip). 1) Install first the ORACLE Java machine provided in the install archive (jre-6u29windows-x64.exe). 8 2) Install then ImageJ from the same archive (ij141-nojre-setup.exe) and define the Java machine above when asked to. Set then the memory in ImageJ to 2/3 of the RAM available on your computer. A minimum of 1680Mb is requested to process Large frame images acquired at 2400dpi. 3) Define the path to the Java machine (java.exe) that you have previously installed. It can be done when asked by the ImageJ installer or later modifying manually the ImageJ.cfg file from the ImageJ folder : . C:\Program Files\Java\jrmc-3.1.2-1.6.0\bin\javaw.exe -Xmx1680m -cp ij.jar ij.ImageJ 4) Set then the memory in ImageJ to 2/3 of the RAM available on your computer. 5) Restart ImageJ to check that the memory is well set. Note to ZooImage users: You may also encounter some problems with the ImageJ version which is automatically installed in the ZooImage/bin/ImageJ folder (if ZooImage has been installed). You can decide either to upgrade this version and place the Zooprocess macro files in ZooImage/bin/ImageJ/Macro and Plugins folders or to install a new version in the root program files folder of your PC (recommended). Check the ImageJ shortcut on your desktop to launch the right ImageJ version. Check version as described above. It must be 1.41o now. 2.5.3 Install ImageJ for Windows system 64bits (W7 and W8) This operating system allows to scan and process both Large frame images at resolutions up to 2400dpi and Narrow frame ones at resolutions up to 4800dpi providing that you have 8Gb of RAM. There is no improvement in the process speed with more RAM. Zooscan models that can run with this operating system: • Biotom • Hydroptic V1 9 • Hydroptic V2 • Hydroptic V3 (up to 4800dpi) Use the installation files provided for these OS (W7_64bits.zip & W8_64bits.zip). 6) Install first the ORACLE Java machine provided in the install archive (jre-6u29windows-x64.exe). 7) Install then ImageJ from the same archive (ij141-nojre-setup.exe). ImageJ must be installed in a folder that users can write in like “My documents” 8) Define the path to the Java machine (java.exe) that you have previously installed. It can be done when asked by the ImageJ installer or later modifying manually the ImageJ.cfg file from the ImageJ folder : . C:\Program Files\Java\jre6\bin\javaw.exe -Xmx6000m -cp ij.jar ij.ImageJ 9) Set then the memory in ImageJ to 2/3 of the RAM available on your computer. 10) Restart ImageJ to check that the memory is well set. 2.5.3.1 ImageJ start error message If you get this message, you have can try to modify the memory manually in the ImageJ config file : • Open the ImageJ.cfg file from the ImageJ folder and manually change the memory (reduce it) in the third line of the file and try again to start the software: Note: if you reduce the ImageJ available memory below 1640Mb for Windows Xp 32bits, you may experience memory errors during the Image processes of 2400dpi images. 2.5.4 Install OPTIONNAL RS232 tools (UVP5 pilot module only). RS232 for UVP5 piloting module • • • • • rs232_w32.zip rs232_w64.zip Quit ImageJ Extract the ZIP archive adapted to your OS Move RXTXcomm.jar and serial_ext.jar into ImageJ\plugins folder Move rxtxParallel.dll and rxtxSerial.dll into \Program Files\Java\jre6\bin folder Restart ImageJ 10 2.5.5 Install Zooprocess (first installation) 1) Extract the text files from the Zooprocess_version_x.xx.zip archive (from Zooscan memory stick or from Zooscan website) into the ImageJ/macros folder and replace all previous files. 2) Move free_memory.class and free_memory.java and all *.class and *.java files from the ImageJ\macros folder to the ImageJ\plugins folder. 2.5.6 Update Zooprocess If your actual version of ImageJ is suitable for the last version of Zooprocess, you can update Zooprocess by downloading only the Zooprocess_xxxx.zip archive containing the macros of the software. Extract then all files into the ImageJ/macro folder and REMOVE the previous Zooprocess_.txt file (if exists) from the ImageJ/plugins folder. 11 3 First start of Zooprocess CLOSE ALL OTHER APPLICATIONS BEFORE LAUNCHING ZOOPROCESS LET ZOOPROCESS WORK, DO NOT TRY ANYTHING DURING PROCESS When started for the first time, Zooprocess automatically creates the proper folders and configuration files on the selected drive. We recommend installing the Zooprocess root folder on the C drive and the projects folders in a separate large capacity drive. There must be at least 1 Gb (Windows Xp) or 4 Gb (Windows 7) of space on the drive that will contain the Zooscan root folder. If it is the first time you start Zooprocess or if you had already installed versions below 7.00 of Zooprocess, you will get an initial screen asking you to install Zooprocess and select the Zooprocess root folder. No data will be saved there except some configuration files and some temporary files. Please allow anyhow 500 Mo of memory on the installation drive for temporary files saving. Zooprocess will create the necessary files on the selected drive and ask you to choose an instrument. This instrument can be later changed in the main menu. Zooscan and UVP5 users will be asked to provide information provided with their systems. You will then be asked to create a first project for this instrument. Zooprocess will not work properly if you do not create/import a first project at that step. Do not hesitate to create a “test” project at this stage. You will delete it later. To import existing project, just enter its name in the creation tool, removing the instrument name and the following “_”. Be careful when connecting network or external drives containing backup copies of projects. Select the proper on to work with in the starting page of Zooprocess. 4 Organization of tools The Zooscan users should refer to the dedicated manual. We describe below the use of Zooprocess for other systems. The tools for both systems are grouped in 4 sections: 1) METADATA filling 2) Image and file process 3) Identification and validation (linked with PLANKON IDENTIFIER 4) Settings and other useful tools All the existing projects are automatically listed and become available (version 7.00). When you have processed one tool, the project remains selected and you are asked again to select a tool and process it in the same project. 12 5 Zooprocess tools for UVP5, Flowcam & Generic Tools are presented in the order they should be utilized for a normal data process. 5.1 USER/ADVANCED options New created project are set to the default USER mode. This mode gives access to all necessary tools for daily work with the selected system. Anybody can switch from USER to ADVANCED and back using the corresponding menu. The ADVANCED mode provides more tools and more options for many tools. We do recommend keeping using USER mode for daily work and limit the use of the ADVANCED mode. USER mode tools are described first. 5.2 LAUNCHING/INTERRUPTING ZOOPROCESS Zooprocess will start automatically when you launch ImageJ. You can also restart Zooprocess pressing the Z key. Note that the S key is utilized to interrupt a process waiting automatically to a stage that will allow easy restart without corrupting any file. 5.3 Create project (UVP5, FlowCam & Generic) This tool creates a project where the RAW data from the instruments will be placed and then processed. The project is a directory whose name starts by the drive and instrument’s name. UVP5 projects will contain the serial number of the utilized instrument (automatic). We use to create projects associated with cruise legs. A project contains different subfolders for different purposes: 5.3.1 BACK folder (FlowCam only) The averaged background images for the FLOWCAM will be saved there in distinct sub folders. 5.3.2 Config folder The configuration file defining the processing parameters is saved there. User can create different files using the “Edit configuration file” tool but we recommend keeping only one file to avoid confusion in the process. Some zooplankton list of groups is automatically created for UVP5 and FlowCam. User can edit them with WordPad and modify them. They can also be used by Plankton Identifier to create the learning sets categories. We recommend copying these files in the LIST sub folder of the PKId folder (program). 5.3.3 Config folder (UVP5 only) Specific “uvp5_settings” subfolder of Config folder is created with necessary files to pilot UVP5 (refer to UVP5 manual). 5.3.4 Ctd_data_cnv folder (UVP5 only) Created only for the UVP5 projects, the user should place there the CTD files acquired simultaneously with the UVP images. The CNV files must include the header. 13 5.3.5 Meta folder A unique file containing the metadata of all samples/profiles will be created and completed there. This file must not be deleted and user must be careful in attempting to manually modify it. It is preferable to use the EDIT & MODIFY METADATA tool for that purpose! 5.3.6 PID_process folder This folder contains all sub folders necessary for an easy identification and validation of the specimens. User can refer to Plankton Identifier manual AND short user manual on the website: http://www.obs-vlfr.fr/LOV/ZooPart/ZooScan/article.php3?id_article=170 5.3.6.1 PID_process/Learning_set The different learning sets applicable for the project should be created/copied in this repertory. This is not mandatory for Plankton Identifier but helps much avoiding confusion. It is possible to place there only the LEARN file that will be utilized to predict identification of specimens for the selected project. 5.3.6.2 PID_process/Pid_results The PID files issued from the process will be copied there. The predicted files (*dat1.txt) files issued from the prediction from Plankton Identifier should be placed there for the “Extract vignette according to prediction” tool. Refer to identification tool chapters. 5.3.6.3 PID_process/Pid_results 5.3.6.3.1 PID_process/Pid_results/Dat1_extracted The files extracted by the “Extract vignette according to prediction or validation” tool are automatically copied there during the extraction process for backup. 5.3.6.3.2 PID_process/Pid_results/Dat1_validated The files processed in the “Load vignettes from folder” tool are automatically copied there during the process. They contain the validated Ids in their last column. 5.3.6.3.3 PID_process/Pid_results/Pid_predicted User should move there the PID files from the Pid_results folder that have been predicted in order to avoid predicting them again in Plankton Identifier. 5.3.6.4 PID_process/Prediction We recommend saving there the results from the ANLYSIS in Plankton Identifier. 5.3.6.5 PID_process/Sorted_vignettes The vignettes extracted according to prediction will be stored there in subfolders for later validation by experts. 5.3.6.6 PID_process/Unsorted_vignettes_pid Not used for UVP5 and FlowCam. 14 5.3.7 RAW folder This folder will contain the raw data to be processed. 5.3.7.1 UVP5 The folders downloaded from the UVP5 (HDRYYYYMMDDHHMMSS) must be placed there to be then imported filling the metadata. UVP5 download data tool does it automatically. 5.3.7.2 FLOWCAM The folders containing the raw images from the Flowcam must be placed there. The folders names must start by “flowcam_” in order to be detected and imported when filling the metadata. The raw images must be named “rawfile_xxxxxx.tif” where xxxxxx is the image index. It is recommended to configure the FlowCam application to directly save data AND all raw images there. 5.3.7.3 GENERIC The folders containing the raw images from the generic instrument must be placed there. The folders names must start by “generic_” in order to be detected and imported when filling the metadata. The raw images must be named “*_xxxxxx.fff” where xxxxxx is the image index. The image format (fff) can be either TIF, jpg, JPG or BMP. 5.3.8 Work folder This folder will contain the folders of the processed samples/profiles/images. 5.4 Fill in metadata tools (UVP5, FlowCam & Generic) When launched, the tool displays the list of available RAW samples/profiles that have not yet been documented (and imported). Select the profile and fill the information sheet following the recommendations. The data from the previous profile are automatically displayed in order to facilitate the filling. Do not forget to modify the requested fields. A new subfolder containing a metadata file is created in the work directory for each of the samples/profiles. A global metadata file is filled in the meta folder. 15 5.4.1 UVP5 metadata Cruise : Profile Id : should not be changed, issued from the project name ! unique name associated with the profile, can include station name. There can be many Profile Id performed during a unique station. This name CANNOT be later changed. Station Id : Name of the station where many profiles can be performed CTD reference name : can help associating CTD data to UVP5 data Latitude and Longitude : watch the described format, just enter it as you read it from GPS replacing “°” by “.”. First Image OK : to be read in the DAT file of the profile (HDRYYYYMMDDHHMMSS_XXX.dat). This number will be the start of the descent (see UVP5 pilot tool manual). Last Image : to be modified if the I/O mode has been selected or if multiple profiles have been performed as a yoyo during a unique acquisition sequence. Kept set to 99999 if not to be set. Yoyo : to be set to Y if a single sequence contains multiple profiles. CANNOT be later modified. All profile metadata of a unique sequence must be filled in the same metadata filling session. Image volume, aa, Exp : parameters provided in the documentation of the instrument and filled when you created the project. They should not be modified. 16 5.4.2 Flowcam metadata To do: document the fields 5.4.3 Flowcam generic To do: document the fields 5.5 Process Background (Flowcam) According to the configuration file, you can either create manually a background from selected images or let the application make backgrounds at regular intervals that you will define. The background images are saved in a dedicated folder. 5.6 Process DAT, BRU, PID and VIGNETTES (UVP5) This tool accomplishes the necessary processes from the raw data and image to the final dataset. It can automatically skip already processed samples/profiles and allows batch or individual sample/profile treatment. • If some profile folders are missing in the “work” folder, they are automatically recovered to allow their process. • It sums the different DAT files in a single one removing the wrong lines and changing the separators to “;” and saves the results in the sample folder of the “work” directory. • It sum the different BRU files in a single one removing the wrong lines and changing the separators to “;”and saves the results in the sample folder of the “work” directory. • If the UVP5 raw images are full images (not vignettes), it extracts the vignettes in a “vignettes” sub folder of the “raw” sample folder. • If a FULL mode has been selected for the acquisition, the BRU and DAT files are reprocessed from the RAW images. • It process all vignettes and create o Enhanced vignettes containing scale bar and information o PID files 5.6.1 Resulting files Images : All vignettes issued from the source RAW directory of each profile are converted in JPG images. A legend is added to detail the scale, the profile name, the raw number of the source image (same than in the DAT file). If you have acquired full images instead of thumbnail images of ROIs, the vignettes will automatically be extracted from them. Note : Only vignettes below the minimum depth set in the config file and after the First Image set in the metadata are kept for process. The image process will stop after the deepest image or the last image set in the metadata. DAT files : All dat files from the same profile are included in a single datfile. Incomplete lines from the top of the firt DAT file are removed. The resulting datfile is also saved in the “Results” folder of the project. index; image; sensor data; nb blobs P-G; mean area P-G; mean grey P-G; nb blobs G; grey G; 1081; 20130119092129_812; 755; 00606*00169*00169*00012*02612*02325*01164*01003*00836*00409*00592*00719!; 25; 1; 87; 17 mean 2; Index : image NUMBER Image : date and time of the acquisition of the image Sensor data : 00606 = 60.6m, 00169 = angle (x2), 0012 = internal UVP temperature, 02612 = 26.12 battery Volt, other CAN input if connected to sensors 755 : number of small (P-G) particle / image 2 : mean area (pixels) of these particles 25 : mean grey level … BRU files: All BRU files from the same profile are added and data lines edited for easy post processing in Matlab. Resulting columns are : 1. Image Number (same as in DAT) 2. Object number in the Raw image (sorted by decreasing size) 3. Surface (Area) in pixel 4. Grey level (0-256) 5. X position of gravity center 6. Y position of gravity center The resulting BRU file is saved in the “Results” folder of the project. PID files: Zooprocess creates a unique PID file for each profile. The file is saved both in the profile folder and in the “Results” folder. The depth is included as a variable and the Areai too if the advancedi method is selected in the configuration file (default after 2011/10). Note : There is no relation between the vignette numbering and the image numbering. 5.7 Process PID and VIGNETTES (Flowcam & Generic) This tool accomplishes the necessary processes from the raw data and image to the final dataset. It can automatically skip already processed samples/profiles and allows batch or individual sample/profile treatment. • It extracts the vignettes from the RAW images after background removal and creates o Enhanced vignettes containing scale bar and information o PID files 5.8 Edit configuration file The tool allows modifying or creating a new file which will define the processing parameters for the project. 5.8.1 UVP5 Configuration file See the UVP5 user manual ! • Pixel size (mm): true size of a pixel in the Field Of View of the UVP. If the FOV is 152 x 114 mm for the 1280 x 980 CCD, the pixel size will be 1280/152 = 0.118. (0.174 for sn001, 0.118 for sn002) 18 • • • • • • • • • Threshold for segmentation: will be utilized by Zooprocess to extract vignettes from full images and/or to extract objects from the background of vignettes (252 for sn001, 235 for sn002) Gamma for vignette display: 0.5 – 5. Utilized to enhance the visual aspect of vignettes. It has no effect on measurements. Length of scale line (mm): length of the scale bar in vignettes. It utilizes the Pixel size. Process option: define the number of variables to be measured for each object. It should be set to ADVANCEDi to allow the computing of the Areai that is the same than the one issued from the BRU file. Minimum depth to start process vignettes (m): It helps removing the vignettes from the surface standby in addition with the “First image OK” defined in the metadata for each sample. ESD min (mm): not utilized as the minimum size for the vignettes creation is defined in the modfile by the SMZOO parameter. ESD max (mm): can help remove too big targets Modfile parameters: they should all be recovered from the *.hdr file of the profile. The threshold will be utilized for the computing of Areai (see above). Vignette ratio : not utilized 5.8.2 Flowcam Configuration file • • • • • • • • • • • • • • • • • • Method to subtract background: should be set to “Automatic_N/Mimg” as the rolling ball method is extremely time demanding. Number of images to average in background: should not be set above 10. An average of 5 images is correct. User will anyhow be asked to confirm this value at the time of the background process. Used only for “average_image” option creating a unique initial background. Rolling ball value: see above Pixel size for cell 4x (µm): comes from the FlowCam calibration Pixel size for cell 10x (µm): comes from the FlowCam calibration Threshold for segmentation: will be utilized to extract objects from the background of images (245 for our Flowcam) Gamma for vignette display: 0.5 – 5. Utilized to enhance the visual aspect of vignettes. It has no effect on measurements. Length of scale line (µm): length of the scale bar in vignettes. It utilizes the Pixel size. Process option: define the number of variables to be measured for each object. It should be set to ADVANCED. ESD min (µm): minimum size of objects to be analyzed ESD max (µm): can help remove too big targets LUT offset: not utilized LUT slope: not utilized Maximum number of IMAGES to be analyzed: stop criteria Maximum number of OBJECTS to be analyzed: stop criteria Remove objects touching sides: helps remove truncated objects Remove duplicates: helps remove duplicates (objects sucked in the cell) Grey level auto adjust: helps compensate for variations of image intensity over time for one sample. 19 5.8.3 GENERIC Configuration file • To be later documented 5.9 Select another instrument The tool allows switching to another instrument to work with Zooprocess. 5.10 Edit/Modify Metadata The tool allows selecting to edit and modify the metadata previously entered. Almost all files containing metadata will be corrected providing that they are in the proper folder. The list and location of all corrected files is displayed at the end of the operation. 5.11 UVP5 pilot module • See UVP5 manual. 20