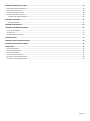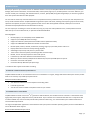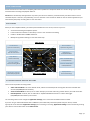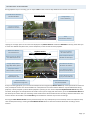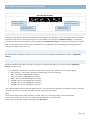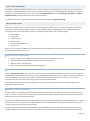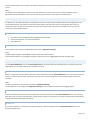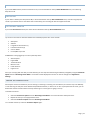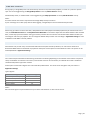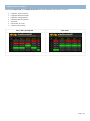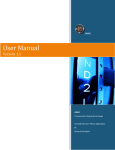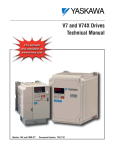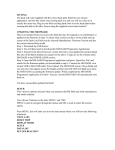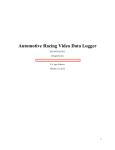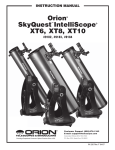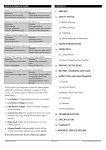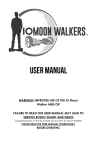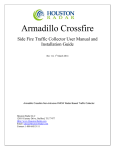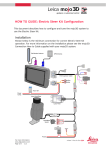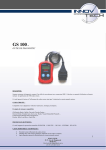Download User Manual in PDF format
Transcript
aLapRecorder HD User Manual For Android 2.2+ Devices Version 1.0 beta5 PRELIMINARY DRAFT 4 Index INTRODUCTION .......................................................................................................................................................................... 4 MINIMUM HARDWARE REQUIREMENTS ................................................................................................................................................... 4 RECOMMENDED HARDWARE.................................................................................................................................................................. 4 OPTIONAL RECOMMENDED HARDWARE .............................................................................................................................................. 5 OTHER RECOMMENDATIONS .................................................................................................................................................................. 5 QUICK START GUIDE ................................................................................................................................................................... 6 MAIN SCREEN ..................................................................................................................................................................................... 6 SETTING RECORDING MODE & OPTIONS .................................................................................................................................................. 6 ENABLING DATA LOGGING OPTIONS ........................................................................................................................................................ 7 MAKING A RECORDING ......................................................................................................................................................................... 7 REPLAYING YOUR RECORDINGS............................................................................................................................................................... 8 PLAYING BACK A RECORDING ................................................................................................................................................................. 9 ADDITIONAL RECORDING OPTIONS AND FEATURES ................................................................................................................. 10 SETTING THE DEFAULT RECORDING DESCRIPTION & COMMENTS................................................................................................................. 10 SELECTING UNITS OF MEASURE FOR DISPLAY........................................................................................................................................... 10 CHANGING THE VIDEO QUALITY/SIZE..................................................................................................................................................... 10 HANDS FREE RECORDING .................................................................................................................................................................... 11 LOGGING OBDII DATA ....................................................................................................................................................................... 11 Advantages of Using OBDII ....................................................................................................................................................... 11 Selecting OBDII Parameters to Log ........................................................................................................................................... 11 Compatible OBDII Hardware ..................................................................................................................................................... 11 LOGGING WITH AN EXTERNAL GPS ........................................................................................................................................................ 12 Advantages OF Using an External GPS ...................................................................................................................................... 12 Selecting an External GPS Device .............................................................................................................................................. 12 WARNING NOTIFICATIONS ................................................................................................................................................................... 12 Low Data Log Memory .............................................................................................................................................................. 12 Low SD Memory ........................................................................................................................................................................ 12 No GPS fix .................................................................................................................................................................................. 12 No OBD Data ............................................................................................................................................................................. 13 Low Battery ............................................................................................................................................................................... 13 Auto Record Enabled ................................................................................................................................................................. 13 CHANGING THE DIAL OVERLAYS ............................................................................................................................................................ 13 LOCKING THE CAMERA FOCUS .............................................................................................................................................................. 13 REDUCING BATTERY USAGE ................................................................................................................................................................. 14 SELECTING THE SD CARD FOR SAVING VIDEO AND DATA ........................................................................................................................... 14 ADDITIONAL PLAYBACK OPTIONS AND FEATURES .................................................................................................................... 15 SELECTING UNITS OF MEASURE FOR PLAY BACK ....................................................................................................................................... 15 CHANGING THE DIAL OVERLAYS ............................................................................................................................................................ 15 CUSTOM VIDEO PLAYBACK................................................................................................................................................................... 15 USING MAP OVERLAYS ....................................................................................................................................................................... 16 VIDEO OFFSET ................................................................................................................................................................................... 16 FILTERING ACCELEROMETER DATA......................................................................................................................................................... 16 VEHICLE PITCH CHARACTERISTICS .......................................................................................................................................................... 16 VEHICLE ROLL CHARACTERISTICS ........................................................................................................................................................... 17 USING THE TRACK LIBRARY ...................................................................................................................................................... 18 LOADING A TRACK .............................................................................................................................................................................. 18 Page | 2 VIEWING LAP AND SECTOR TIMES ............................................................................................................................................ 19 HIDING WARM UP/COOL DOWN LAPS .................................................................................................................................................. 19 REVIEWING INDIVIDUAL LAPS ............................................................................................................................................................... 19 REVIEWING INDIVIDUAL SECTORS .......................................................................................................................................................... 19 EXPORTING LAP AND SECTOR TIMES ...................................................................................................................................................... 20 Example Lap and Sector Report ................................................................................................................................................ 20 VIEWING ¼ MILE TIMES ............................................................................................................................................................ 21 Run Start Options ...................................................................................................................................................................... 21 VIEWING OTHER REPORTS........................................................................................................................................................ 22 VIEWING LAP COMPARISON CHARTS ....................................................................................................................................... 23 USING THE TIME MARKER ................................................................................................................................................................... 23 FILTERING LAPS ................................................................................................................................................................................. 23 SAVING AND EMAILING A CHART ........................................................................................................................................................... 23 EXPORTING DATA ..................................................................................................................................................................... 24 EXPORTING A BLUE SCREEN SEQUENCE .................................................................................................................................... 24 EXPORTING A USER DEFINED TRACK ........................................................................................................................................ 25 OTHER STUFF ............................................................................................................................................................................ 25 EDITING TRACK DETAILS ...................................................................................................................................................................... 25 EMAILING RECORDING LOGS ................................................................................................................................................................ 25 DELETING A RECORDING ...................................................................................................................................................................... 25 FINDING FILES ON THE SD CARD ........................................................................................................................................................... 25 RECEIVING A CALL DURING RECORDING ................................................................................................................................................. 25 UPGRADING FROM THE DEMO VERSION ................................................................................................................................................. 26 Page | 3 INTRODUCTION Mount your phone to your vehicle's screen or dashboard whilst on track, and aLapRecorderHD will simultaneously record video footage, GPS location information, accelerometer data, vehicle speed, engine rpm*, throttle position* and more. Off track, you can then review your recordings, with the GPS location, G-Forces, Speed, RPM, along with Google Maps, all overlaid in graphical form and synchronized with the video playback. You can load the track’s lap and sector details from a comprehensive library of world circuits, or mark your own start/finish line and up to 30 individual sectors. aLapRecorderHD will generate reports and charts, detailing and comparing lap and sector times, split times and speeds, min/max cornering speeds and lots more. ¼ Mile times/speeds and 0-60, 0-100 sprints can also be calculated and replayed with data and informational overlays. rd You can export your recordings in various formats and, using 3 party race video production tools, create professional level video that you can share with friends, or upload to the World Wide Web. Some Highlights: Record/replay in car video/GPS/G-Force & OBD2 data. Supports up to 1080p HD video recording.* Support for external 5/10hz performance DGPS receivers (Differential GPS). Support for OBDII ELM 327 Bluetooth interface to vehicle ECU. Record speed, location, altitude, acceleration, braking, engine rpm, throttle position and more… Display GPS location and track overlays during playback. Add Google map overlays and picture in picture views. Touch screen controls to quickly seek through video and data replay. Review, save or send lap comparison charts and reports. Load track lap and sector details from world track library. Mark up to 30 user sectors/checkpoints for detailed lap min/max speed & split time reports. Calculate ¼ mile times and speeds. Calculate 0-60 mph & 0-100 mph split timings. * On devices with support for HD video recording. MINIMUM HARDWARE REQUIREMENTS aLapRecorderHD should run on most devices that can run Android 2.2 or higher, though older devices with poor cameras, slower CPUs or low memory may exhibit poor performance. Minimum Hardware Requirements Your device should have a camera capable of recording video. It should support GPS. You will also need a suitable screen/dash mount for your vehicle. RECOMMENDED HARDWARE nd rd aLapRecorderHD is aimed at users of 2 /3 generation Android devices, like the Nexus One or HTC Desire. These devices have high quality video support, adequate memory and fast CPUs. If you intend to use an external 10hz GPS unit in conjunction with an external OBDII unit, and also record/encode video (rather than data only), it is recommended your hardware meets these recommended requirements. The original aLapRecorder application is best suited for lower spec phones and older operating systems, but has limited features and no Bluetooth device support. Recommended Hardware Requirements Page | 4 Your device should support video recording at resolutions of 640x480 or higher. Have a 800Mhz CPU or higher. Have at least 512Mb of system RAM. A large SD memory card with plenty of space. Recording in HD video can use your free memory up very quickly. It may be advisable to have a spare card handy if you intend to do a lot of recording during the day. You will need a suitable screen/dash mount for your vehicle. Sprung gooseneck style windshield mounts may not be suitable for use, as they tend to exacerbate vehicle vibrations, resulting in ‘shaky’ video footage. OPTIONAL RECOMMENDED HARDWARE aLapRecorderHD can interface with other external data logging devices. External Bluetooth NMEA compliant 5/10hz performance GPS receivers. External OBDII 'ELM327 v1.3a+' Bluetooth devices. The majority of android devices on the market use low resolution internal GPS hardware. The maximum data update rate from this hardware is once per second (1hz), and the data timestamps have a resolution to the nearest second. This is more than suitable for the majority of Android applications, but these limitations are highlighted when more accurate data and timestamps are needed. Utilizing an external performance GPS unit will improve timing accuracy one hundred fold, and allow for more detailed and useful sector and split time/speed reports to be generated. Logging OBDII data will give you additional information helpful when reviewing your lap performance off track. These include ECU reported vehicle speed, engine RPM, throttle position, mass air flow, etc. This additional information can also be used to calculate power, torque, current gear position etc. It is also beneficial when recording and calculating accurate 1/4mile times/speeds, and during acceleration and braking tests. Using the internal GPS with accelerometer data, along with some math, basic lap timing can be achieved with a decent degree of accuracy. For more accurate results, and to utilize the more advanced features of the application, it is recommend that either an external GPS is used, or ideally, both external GPS & OBDII units. More details can be found later in the manual. Also, check out our forum for more details on recommended and inexpensive GPS & OBDII interfaces. http://aDyno.net/forum OTHER RECOMMENDATIONS An in-vehicle charger for your device is recommended. Recording and continuous data logging is very power hungry. A fully charged battery could easily be flat in two or three hours. Page | 5 QUICK START GUIDE Please read the entire manual for a complete guide of the capabilities of aLapRecorderHD. This section will give you a basic overview of the recording and playback features. Caution! You should setup the application only when your vehicle is stationary. Interaction with your device when on track should be kept to a minimum, and preferably, not at all. See later in the manual for details on how to set the application up to automatically start/stop recording with no user interaction. MAIN SCREEN When you start aLapRecorderHD, you will be presented with the main screen, from here you can: Access the Recording and Playback options. Load a track from the built in track library or from a user saved track recording. Enable or disable GPS and OBDII interfaces. Modify the application settings or view the inbuilt help. Main Screen Tracks Button Record Button Opens the Tracks Library Opens Recording Screen Online Button OBDII Button Visit the Online Forum Enable/Disable OBDII Help Button External GPS Button View the Inbuilt Help Enable/Disable GPS Recording Mode Internal GPS Button Indicates Recording Mode Enable/Disable GPS Application Settings Record & Replay Options Replay Button Main Screen Menu View Your Recordings SETTING RECORDING MODE & OPTIONS There are three possible recording modes. Video and Data Mode. This is the default mode, and will record video/audio and log data from the available data sources (GPS/OBD2/Accelerometers). Audio and Data Mode. As above, but no video. Handy if you record video using another device, like a HD camcorder. Data Only Mode. As above, but no audio either. aLapRecorderHD will function as a basic data logger (GPS/OBD2/Accelerometers) in this mode. The recording mode can be changed in Application Settings, but in most cases the default will be suitable. If you are using an external Bluetooth GPS or OBDII unit, these will firstly need to be paired with your device, and the appropriate units selected in Application Settings prior to starting a recording. Application Settings can be accessed by pressing your device’s menu button when on the Main Screen. Page | 6 ENABLING DATA LOGGING OPTIONS Prior to starting a recording, you will need to enable which logging options you wish to use. By default, Accelerometer data will always be recorded. The speed at which this is logged can be configured in Application Settings. If you are using your device’s internal GPS, press the Internal GPS button on the Main Screen. This will enable the internal GPS receiver and an attempt will be made to get a GPS fix. When a good fix in achieved, the button icon will change to indicate this, and the data rate will be indicated with animated bars. (If you do not have your device’s internal GPS enabled, you will be prompted to enable it.) If you are using an external performance GPS unit, press the External GPS Button on the main screen. This will initiate Bluetooth communications with the unit, which will then attempt to get a GPS fix. When a good fix in achieved, the button icon will change to indicate this, and the data rate will be indicated with animated bars. (If you do not have your device’s Bluetooth enabled, you will be prompted to enable it.) If you are using an external OBDII vehicle interface unit, press the OBDII Button on the main screen. This will initiate Bluetooth communications with the unit, which will then attempt to establish communications with your vehicle ECU. Once a link has been achieved, the button icon will again change, and the data rate will be indicated with animated bars. (If you do not have your device’s Bluetooth enabled, you will be prompted to enable it.) Note: GPS and OBDII need not be enabled if you are not planning to make a recording (i.e. using the playback features). MAKING A RECORDING Once you have an established GPS fix, and if required, attained an active OBDII link, you can press the Record Button on the main screen; this will take you to the Recording Screen. Recording Time Indicator Recording Screen Status Notification Shows Status and Warnings OBDII Link Active Record Button Indicates OBDII Activity Start/Stop Recording GPS Fix Status Used/Visible Satellites Free Memory Log Memory Indicates Space on SD card Remaining Indicator Auto Focus Battery Level Enabled or Disabled Indicator Alignment Indicator Dials Camera Level Alignment Real Time Data Indicators Prior to starting recording, your camera level should be properly aligned. This can be achieved using the Alignment Indicator and adjusting your windscreen/windshield mount when your vehicle is stationary and on level ground. The alignment indicator can be removed from display by tapping on an empty space on the screen at any time. You can tap the Dials on the screen to swap between the available data. These include, GPS Speed, Acceleration, G-Meter, Vehicle Speed*, RPM*, Throttle Position* etc. Note: The number of dials displayed on screen can be configured in Application Settings. Once you are happy, you can start recording at any time by pressing the Record Button. The button indication will blink, and the Status Notification area will indicate the recording is in progress. For safety reasons, it is recommended that you start recording Page | 7 prior to pulling away from stationary. The facility to skip unneeded parts of the recording is available later during playback, data export, reporting, etc. When you have completed your run, press the Record Button once again to stop recording. Then choose whether you wish to save the recording to your SD card for future playback or not. You will then be returned to the Main Screen. Notes: If you exit without saving, your recording and data will be lost. When recording, all available data will be logged, not just the data shown on the dials during recording. REPLAYING YOUR RECORDINGS Pressing the Replay Button from the main screen will take you to the Replay Setup Screen. When you first open this screen, no recording will be loaded. You will need to select one of your previous recordings before you can proceed. Graphs Tab Replay Setup Screen Displays Graph Options Export/Edit Tab Edit & Export Options Reports Tab Displays Report Options Play Button Thumbnail Start Playback General Tab Displays General Options Load Recording Button Load a Previous Recording Custom Playback Button Select Type of Playback Load Track Button Load from the Track Library Sector Times Button Lap/Sector Time Reports ¼ Mile Times Button ¼ Mile Time/Speed Reports Press the Load Recording Button and you will be presented with a list of your previous recordings. Select the one you wish to play from the list. You will then return to the Replay Setup Screen. Replay Setup Screen Recording Loaded Track & Sector Markers Calculated GPS Route Recording Details Video Size, Duration etc. Play Button Start Playback A video thumbnail of the loaded recording will now be shown, along with its description, comments and some details of the recording. Press the Play Button Thumbnail to commence playback. You will be taken to the Playback Screen and playback will start immediately. Page | 8 PLAYING BACK A RECORDING During playback of your recording, you can tap the Dials on the screen to swap between the available recorded data. Track & Sector Markers Playback Screen Google Maps Calculated GPS Route Location PIP Overlay Current Location Indicates Your Location Dials Recorded Data Indicators Tapping on an empty space on the screen will display the top Marker Buttons and bottom Media Bar overlays, these allow you to mark user defined start/finish lines, sector checkpoints, and to control the video playback. Mark Start Button Sets a New Start Line Playback Screen Media Bar and Marker Buttons Mark Finish Button Sets a New Finish Line Mark Start/Finish Button Mark Checkpoint Button Sets a New Start/Finish Line Add New User Checkpoint Google Maps Button Save Markers Button Toggle Maps Overlay Options Remember Your Markers Map Style Button Choose Satellite or Road View Clear Markers Button Clear Start/Finish & Checks Playback Time Video Offset Controls Elapsed Playback Time Syncs poorer 1hz GPS data Media Seek Bar Playback Media Buttons Quickly Seek Through Video Start/Pause/Fwd/Rew At any time during playback, you can mark the Start/Finish line using the top Marker Buttons (or mark separate Start and Finish lines). Checkpoint markers can also be added once a Start/Finish line has been defined. Markers may be added either during playback, or when playback is paused. When playback is paused, you can use the Fwd/Rew Playback Media Buttons step back and forth, allowing for accurate placement of markers. Once you are happy with the markers, press the Save Markers Button to permanently store them with your recording. These saved markers will be used when the recording is loaded in the future. The markers will also be available in the Track Library, and available for use with all your other recordings. Pressing the Clear Markers Button and any time will firstly clear any checkpoints you have marked, and if no checkpoints exist, clear the start/finish line(s). Pressing the Save Markers Button when no Start line exists will delete the recording’s saved markers. Page | 9 ADDITIONAL RECORDING OPTIONS AND FEATURES Recording Screen Menu Auto Record Option Lock Focus Option Hands Free Operation Disable Camera Auto Focus Lock Dials Option Auto Focus Option Stop Accidental Changes Immediate Auto Focus SETTING THE DEFAULT RECORDING DESCRIPTION & COMMENTS To help you easily identify your track recordings when reviewing them at a later date, you can setup a description and comment that will be saved with your recording during the day. These defaults can be changed in Application Settings. The description and comments of previous recordings can also be edited from the Replay Setup Screen. See later in the manual for more details. Note: The description and comments are also used elsewhere in the application when exporting your recording details and when generating lap reports, charts, etc. SELECTING UNITS OF MEASURE FOR DISPLAY By default, all data is displayed in imperial units of measure. This can be changed to either Metric or Imperic in Application Settings. CHANGING THE VIDEO QUALITY/SIZE By default, aLapRecorderHD will record video at your device’s highest quality setting. This can be changed in Application Settings. The options are: Low Quality* – Will record in the lowest available quality setting, this is suitable for use when data logging. Highest Quality* – Will record in the highest possible quality your device supports. 420p – Will record at 800x420 pixel resolution. 720p – Will record at 1280x720 pixel resolution. 1080p – Will record at 1920x1080 pixel resolution. 320x240 – Will record at 320x240 pixel resolution. 640x480 – Will record at 640x480 pixel resolution. 720x480 – Will record at 720x480 pixel resolution. *The preferred option should normally be ‘Highest Quality’, as it cannot be guaranteed that your device will support recording in resolutions other than ‘Low Quality’ and ‘Highest Quality’ (check your device specs). Notes: Not all devices support higher video resolutions, and will return an error during recording, if incorrectly selected. Some low spec devices do not support recording above 320x240 pixels, even then, poorly. The currently selected video setting is displayed on the Main Screen. Page | 10 HANDS FREE RECORDING Sometimes it might be awkward to manually start and stop recording if you are strapped into a harness, or you are wearing driving gloves. aLapRecorderHD can be set up to automatically start and stop recording depending on whether your vehicle is stationary or not. To enable this feature, simply select the Auto Record Option from the Recording Screen Menu. The Status Notification Area will indicate the status of the Auto Record feature. The default timer values used for the Auto Record feature can be changed in Application Settings. LOGGING OBDII DATA Most modern vehicles have an interface port for connecting diagnostic equipment to your engine’s onboard computer (ECU), allowing the reading of data and fault information. Using an ELM327 Bluetooth OBDII interface unit, aLapRecorderHD can connect to the ECU, and read/log data in real time. The following data (PIDs) can be selectively logged: Vehicle Speed Engine RPM Throttle Position Mass Air Flow Air Intake Manifold Pressure Engine Load Before you can start using the OBDII unit, you should have previously paired the unit with you phone using the details/code provided with the OBDII interface unit. ADVANTAGES OF USING OBDII Vehicle speed/rpm can be logged at up to 20hz in some vehicles (20 times per second). RPM data allows for the calculation of power, torque, selected gear etc. More accurate ¼ mile split timing. More accurate lap split speeds/averages/maximums/etc. SELECTING OBDII PARAMETERS TO LOG Firstly in Application Settings, ensure you have selected a previously paired Bluetooth OBDII interface unit. This will enable the OBDII parameter options below, and allow you to select the OBDII parameters that you wish to log. It should be noted that the more parameters you choose to log, the slower the update rate will be for each parameter. So be sure to only select the parameters that you really need to log, doing so will ensure optimum data capture. These additional parameters will now be logged during recording, and will be available via the dial selection when on the recording or playback screens. COMPATIBLE OBDII HARDWARE aLapRecorderHD is compatible with Bluetooth devices which use the ELM327 chip, made by Elm Electronics, firmware 1.3a or later. This firmware version added support for high speed data retrieval. Older firmware versions are best suited to diagnostic applications and are not supported by this app. If you source an OBDII interface from a recognized manufacturer, the unit will probably contain the latest ELM327 chip, supplied by Elm Electronics (at writing v1.4b). These interfaces should be compatible with the majority of newer vehicles (some older vehicles just don't/never will/poorly support obd2). Cheaper units that can be found on places like eBay, also use the ELM327 chip, but these chips are actually ‘clones’, and are manufactured by various Chinese clone makers. These units can vary in quality, and may use an older firmware versions, with Page | 11 some even having fake version numbers. Be careful, and buy from a source that will verify the firmware version and accept returns. Notes: The update rate is mostly determined by the response speed of the vehicle’s ECU, and the number of PIDs being read. Not all PIDs may be available from your vehicle's ECU. E.g. Diesel vehicles will not report a throttle position. LOGGING WITH AN EXTERNAL GPS The GPS location and speed data which is supplied by your device’s internal GPS is suitable for basic lap timing purposes and synced video playback. The limitations of the internal GPS means that information like cornering speeds, split times, lap comparison charts, etc. will not be accurate. By using an external Bluetooth race performance GPS unit, accuracy can be increased to near professional levels. ADVANTAGES OF USING AN EXTERNAL GPS Accuracy to <1.5m using differential GPS (DGPS) where available. Almost instantaneous, accurate speed updates. Faster GPS locks. SELECTING AN EXTERNAL GPS DEVICE Simply select the previously paired Bluetooth GPS receiver in Application Settings. Notes: aLapRecorderHD supports 1-10hz NMEA compliant performance GPS receivers. Low specification devices may struggle to log data at 10hz if you are also logging OBDII data and recording video. WARNING NOTIFICATIONS The top Status Notification area on the Recording Screen will normally indicate the recording status. If a situation arises that might affect your recording, it will also be indicated in this area. LOW DATA LOG MEMORY When the application data log memory gets low, it will be indicated on the top Status Notification area, and a warning beep will sound. If no action has been taken and memory runs out, the current recording will be automatically stopped, saved, then restarted. Notes: The warning notification sounds can be disabled in Application Settings. The data log sizes can be configured in Application Settings to suit you device specifications and logging options. LOW SD MEMORY When the available free space on your SD card gets low, it will be indicated on the top Status Notification area, and a warning beep will sound. If no action has been taken, and SD memory reaches a critical level, the current recording will be automatically stopped and saved. Recording will not restart. NO GPS FIX If you have no GPS fix, or the GPS fix is lost during recording, it will be indicated on the top Status Notification area, and a warning beep will sound. Page | 12 NO OBD DATA If you have OBDII enabled, and the connection is lost, it will be indicated on the top Status Notification area, and a warning beep will sound. LOW BATTERY If your device’s battery level drops below 8%, it will be indicated on the top Status Notification area, and a warning beep will sound. If your device starts to shut down due to low battery, the recording will first be stopped and saved. AUTO RECORD ENABLED If you have Auto Record enabled, the status will be indicated on the top Status Notification area. CHANGING THE DIAL OVERLAYS Tap on the screen dials to alternate between the available play back dials. These include: GPS Speed Altitude Longitudinal Acceleration (Y) Lateral Acceleration (X) G-Force Meter Current/Best Lap Times If OBDII data is being logged you can also optionally select: Vehicle Speed Engine RPM Throttle Position Mass Air Flow Intake Pressure Engine Load Once you are happy with the dials you have selected, you can stop them from being accidentally changed by using the Lock Dials Option from the Recording Screen Menu. The number of dials displayed on screen can also be configured in Application Settings. LOCKING THE CAMERA FOCUS Normally the camera will autofocus prior to starting or restarting a recording. On some devices, the camera may have difficulty in auto focusing correctly due to the windscreen/windshield location, or due to rain or dirt. If you experience this issue, you can disable the auto focus feature after manually confirming it is correct (prior to going on track). To disable auto focus: Select the Auto Focus Option from the Recording Screen Menu. The camera will then attempt to focus. Repeat this until you are happy with the focus. Select the Lock Focus Option from the Recording Screen Menu. To re-enable auto focus, select the Lock Focus Option again. Page | 13 REDUCING BATTERY USAGE Battery usage during recording will be high. Preferably, you should use an in-vehicle charger (but not a cheap trickle charger). If you are not using an in-vehicle charger, you can reduce battery usage by allowing the screen to dim during recording. You can enable this feature in Application Settings. SELECTING THE SD CARD FOR SAVING VIDEO AND DATA Some devices like the Samsung Galaxy S & Sii have both internal and external SD memory. You can select which of these SD options to use from Application Settings. Page | 14 ADDITIONAL PLAYBACK OPTIONS AND FEATURES SELECTING UNITS OF MEASURE FOR PLAY BACK By default, all data is displayed in imperial units of measure. This can be changed to either Metric or Imperic in Application Settings. CHANGING THE DIAL OVERLAYS Tap on the screen dials to alternate between the available play back dials. These include: GPS Speed Altitude Longitudinal Acceleration Lateral Acceleration G-Force Meter Current/Best Lap Times If OBDII data is available with your recording, you can also select: Vehicle Speed Engine RPM Throttle Position Mass Air Flow Intake Pressure Engine Load Once you are happy with the dials you have selected, you can stop them from being accidentally changed using the Lock Dials Option from the Playback Screen Menu. The number of dials displayed on screen can also be configured in Application Settings. Playback Screen Menu Lock Dials Option Stop Accidental Changes CUSTOM VIDEO PLAYBACK Normally when you playback a recording, it is played from start to finish. If you want to playback a particular section of the recording, you can select from the following options using the Custom Playback Button on the Replay Setup Screen: Standard Playback – This is the default, and will play the recording from start till end. Edited Playback – Playback will start a few seconds prior to the first lap starting, and end a few seconds after the last lap is complete. Best Lap - Playback will start a few seconds prior to the the best lap starting, and end a few seconds after it completes. ¼ Mile Run - Playback will start seconds prior to take off. Notes: Pre/ post playback time settings can be configured in Application Settings. Page | 15 USING MAP OVERLAYS During replay, a Google Maps view can either be fully overlaid on top of the video playback, or shown in a 'picture in picture' style. This can be toggled using the Google Maps Button on the top Marker Buttons overlay. Standard 'Map View', or 'Satellite View' can be toggled using the Map Style Button on the top Marker Buttons overlay. Notes: An active internet connection is required for the Google Maps overlay to function. If your recording has no video (only data has been logged), a Google Maps screen will automatically be shown. VIDEO OFFSET When using you device’s internal 1hz GPS, a delay between the video playback and GPS playback may be noticed. If this is the case, the Video Offset Controls on the Playback Screen Media Bar can be used to adjust the time offset between video and GPS data, so that they synchronize better. Saving your marker positions will also save the user selected video offset time with your recording for next time you playback. You can change the default delay used for new recordings in Application Settings. A value of between 0 and 3000 is normally suitable. FILTERING ACCELEROMETER DATA Some devices can provide ‘noisy’ accelerometer data which has spikes caused by vibration, etc. rather than actual force. Recorded G-Meter data can be filtered on playback to attempt to remove spikes and noise within the data. This option can be enabled/disabled in Application Settings. VEHICLE PITCH CHARACTERISTICS Your vehicle will pitch forward and back during acceleration and braking depending on the softness of the vehicle’s suspension setup. The G-Meter can take this into account, and calculate G-Forces more accurately. The default value used is suitable for standard sedan/saloon type motor vehicles. Vehicle pitch is measured in degrees at 1G of acceleration/deceleration. This value can be changed to suit your vehicle in Application Settings. Typical figures:Vehicle Type Sports Utility Vehicles (SUV) Standard Saloon/Sedan Sports Coupe Performance Sports Car Race Car Setup Typical Setting 3.0 2.5 2.0 1.5 1.2 Notes:More accurate figures may be available from your vehicle manufacturer or other online sources. Page | 16 VEHICLE ROLL CHARACT ERISTICS Your vehicle will roll from side to side during cornering depending on the vehicle’s suspension setup. The G-Meter can take this into account, and calculate G-Forces more accurately. The default value used is suitable for standard sedan/saloon type motor vehicles. Vehicle roll is measured in degrees at 1G of cornering. This value can be changed to suit your vehicle in Application Settings. Typical figures:Vehicle Type Sports Utility Vehicles (SUV) Standard Saloon/Sedan Sports Coupe Performance Sports Car Race Car Setup Typical Setting 6.0 4.0 3.0 2.5 1.5 Page | 17 USING THE TRACK LIBRARY aLapRecorderHD has a Track Library which contains lap and sector details for tracks from around the world (more being added weekly). If you load a track from the Main Screen, the lap and sector details for the track will be saved with any recordings you make from then on. If you load a track from the Replay Setup Screen, the details for that track will be used when playing back the currently loaded recording. The track details can then be permanently saved with the loaded recording, using the Save Markers Button on the Playback Screen. Track Library Screen Filter Tracks Button Track Location Select Country or User Tracks Google Maps View Track Library Displayed filtered Track List The Filter Tracks Button allows you to show only tracks from a particular country, or to load tracks (markers), which have been saved with your previous recordings. LOADING A TRACK Once you find the appropriate track and select it from either in the Library Tracks list, or the User Recordings list, it will be displayed on the Track Location Google maps view. You can navigate around the map using the touch screen if you feel the desire. The start line is shown by a green marker, checkpoints are amber. Tapping on any of the markers will show you its details (Name, location, etc). Track Library Screen with a Track Selected Start/Finish Line Track Name Green Marker and Description Checkpoint Amber Split Marker Load Track Button Loads Selected Track Clear Track Button Clears Selected Track When you are happy with your track selection, press the Load Track Button to load the track and return to the previous screen. Pressing the Clear Track Button will return you to the previous screen, without loading the track. Page | 18 VIEWING LAP AND SECTOR TIMES If you have a Start/Finish line defined, and/or checkpoints, you can quickly view lap and sector times by pressing the Sector Times Button on the Replay Setup Screen (when the default General Tab is selected). Lap and Sector Times Report Next Report Button Sector Buttons Show Next Report Review Individual Sector Lap Number Buttons Hide/Review Individual Lap Share Menu Option Save or Send Reports Lap and Sector Times Menu Best Lap and sector times are highlighted in green, worst times are highlighted in red. HIDING WARM UP/COOL DOWN LAPS If you started/stopped recording off track, you will have probably logged data from warm up and cool down laps. You can hide these laps from view by pressing the relevant Lap Number Button and selecting Hide from the popup dialog. This will also update the best and worst lap/sector times accordingly. REVIEWING INDIVIDUAL LAPS You can start immediate video playback of any lap by pressing the relevant Lap Number Button and selecting Start Playback from the popup dialog. When playback completes, you will be returned to this screen. REVIEWING INDIVIDUAL SECTORS You can also start immediate video playback of any individual sector by pressing the relevant Sector Button and selecting Start Playback from the popup dialog. Page | 19 EXPORTING LAP AND SECTOR TIMES You can export or email Lap and Sector Times Reports from the Share Menu Option on the Reports Screen. EXAMPLE LAP AND SECTOR REPORT aLapRecorderHD Lap Report Circuito Estoril, Alfa Romeo Team Mito 05-Jun-2011 17:54:15 Lap/Sector Times ================ Lap 1 (02:29.50) Lap 2 (02:24.86) 00:41.94 00:41.43 Lap/Sector Maximum Speeds ========================= Lap 1 (109.0mph) 109.0mph Lap 2 (111.8mph) 111.8mph 00:43.75 00:41.51 90.5mph 92.8mph 01:03.80 01:01.92 104.0mph 102.8mph Lap/Sector Average Speeds ========================= Lap 1 (62.2mph) 65.4mph Lap 2 (64.0mph) 66.3mph 59.8mph 62.8mph 61.5mph 63.2mph Lap/Sector Minimum Speeds ========================= Lap 1 (28.6mph) 28.6mph Lap 2 (30.2mph) 32.4mph 33.5mph 38.0mph 30.2mph 30.2mph Checkpoint Split Times ====================== Lap 1 00:41.94 01:25.70 Lap 2 00:41.43 01:22.94 02:29.50 02:24.86 Checkpoint Speed ================ Lap 1 53.3mph Lap 2 56.9mph 72.3mph 67.7mph 102.9mph 101.6mph Page | 20 VIEWING ¼ MILE TIMES If your recording is of a ¼ Mile Run or similar, and you have a Start line marked and saved, you can quickly view ¼ Mile times by pressing the ¼ Mile Times Button on the Replay Setup Screen. Quarter Mile Times Report Next Report Button Show Next Report Press the Next Report Button to toggle between GPS and OBDII data when available, and speed split times. RUN START OPTIONS Depending on the data that is logged with your recording (Internal/External GPS, OBDII), you can select which event is used to determine the start time of your ¼ mile run. Select the Trigger Option from the Quarter Mile Times Report Menu to switch between the options: GPS Speed OBDII Vehicle Speed Longitudinal Acceleration Sensor Page | 21 VIEWING OTHER REPORTS Selecting the Reports Tab on the Replay Setup Screen will display additional report options. These are: Lap/Sector Times (as above) Lap/Sector Maximum Speeds Lap/Sector Average Speeds Lap/Sector Minimum Speeds Split Times 0-60, 0-100 , etc Times ¼ Mile Times (as above) Max / Min / Ave Speeds Split Times Page | 22 VIEWING LAP COMPARISON CHARTS You can display charts comparing speed/acceleration/etc. during each lap. Select the Graphs Tab on the Replay Setup Screen to show the available options. Graph Speed v’s Time Lap Info Details Laps You can drag this around Colour Coded Laps Traces Select Laps Option Time Marker Allows you to Filter Laps Shown Current Time for Lap Details Toggle Marker Option Toggles the marker on/off Save Image Option Graph Menu Save the Chart to SD Send Image Option Sends the Chart via eMail USING THE TIME MARKER When the chart is displayed, tap on the screen to show a Time Marker and Lap Info Details. Use the Toggle Marker Option from the Graph Menu to hide/show the marker. FILTERING LAPS Use the Select Laps Option from the Graph Menu to filter the laps displayed. SAVING AND EMAILING A CHART Use the Send Image Option from the Graph Menu to save the chart to SD card as a PNG file to SD card, or to send the chart via email etc. Page | 23 EXPORTING DATA Data and video can be exported from aLapRecorderHD and used to import into dedicated race video production packages or GPS analysis tools. To open the Export Data Screen, use the Export Data File Button, which can be found under the Export/Edit Tab on the Replay Setup Screen. Export Data Screen Export Buttons Sample Video Button Various Export Options Example Clip Using This Tool Homepage Button Visit Their Website The current options are: Google Earth RaceRender2 RaceChrono2AVI Video VBox Choose the export type that you want, and export will commence. The exported file will be saved onto your SD card you will have the option the send the file via email, etc. EXPORTING A BLUE SCREEN SEQUENCE aLapRecorderHD can generate ‘Blue Screen’ video frames which can be used, together with popular video editing tools, to create standard video files with the GPS/G-Meter/OBD data overlaid. These video files can be easily shared with friends or uploaded onto YouTube or the World Wide Web. Export Blue Screen Export GPS Overlays Export OBDII Overlays Export GPS Data Export OBDII Data Export GMeter Overlays Export OBDII Overlays Export Accelerometer Data Export Other OBDII Data Future For Future Use From the Replay Setup Screen, select the Export/Edit Tab and then choose Export Blue Screen. Choose the blue screen type that you wish to export and frame creation will then proceed. This process might be quite lengthy depending on the duration/size of the video, the configured frame rate, and your device specifications. Page | 24 Once the export process has complete, a folder(s) will have been created on your SD card called '\aLapRecorder\blue_screen?\', were the ? represents a sequential number starting at 1. These folders will contain all the blue screen frames along with the associated video file. You should copy these folders and video to your PC. Notes: Ensure you have saved your start/finish marker positions if you want lap time information to be generated on blue screen. Ensure you have plenty of free space on your memory card. It might be a good idea to have your phone on charge. SD card limitations require that frame exports of 2000+ need to be split over multiple folders. Visit our website forum for helpful tutorials on how to create your own videos using various video editing tools (Adobe Premiere/Sony Vegas Movie Studio/Windows Movie Maker). EXPORTING A USER DEFINED TRACK You can export and email user defined start/finish line and checkpoints saved with a recording. Use the Export Track Button which can be found under the Export/Edit Tab on the Replay Setup Screen. These track exports can be posted to our website for permanent inclusion in the next software update, or it can be copied into the aLapRecorder SD card folder on another device and loaded via the Track Library facility. OTHER STUFF Check for application updates regularly for new features. EDITING TRACK DETAILS You can edit the description and comments that appear with a particular recording on the various aLapRecorderHD screens and reports. To do this, press the Edit Recording Button which can be found under the Export/Edit Tab on the Replay Setup Screen. EMAILING RECORDING LOGS The raw data logs and video footage for a recording can be emailed from your device, and used for data analysis, or for playback on another device or PC. To do this, press the eMail Recording Button which can be found under the Export/Edit Tab on the Replay Setup Screen. Notes:It may be unwise to email a large Video Clip. You unattach the video clip if it is not required to be included in the email message. DELETING A RECORDING You can delete an unneeded recording using the Delete Recording Button which can also be found under the Export/Edit Tab on the Replay Setup Screen. FINDING FILES ON THE SD CARD All video and data logging files are stored on your devices external SD card in a folder called ‘aLapRecorder’. The files associated with a particular recording can be identified by the filename prefix, which is constructed from the time/date the recording was made. When moving recordings from one SD to another or from your device to a PC, you should ensure the files are copied/moved as a group. RECEIVING A CALL DURING RECORDING If a telephone call is received during recording, the application will be sent to the background and recording will be saved and stopped. Once the call has completed, recording will restart. Some phones have the option to disable incoming calls. Unfortunately some do not, and you will need to remove your SIM card from your device if you do not want recording interrupted by a call. Page | 25 UPGRADING FROM THE DEMO VERSION To upgrade, simply purchase, install and run the aLapRecorder Upgrade application from the Android market. The previously installed demo will be upgraded to the fully functional version the next time you press the Upgrade Button on the Main Screen. Your application settings and recordings will be maintained. Page | 26