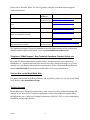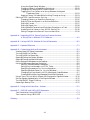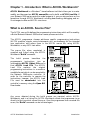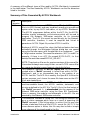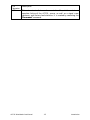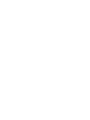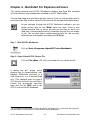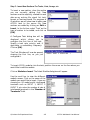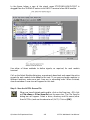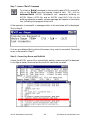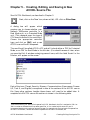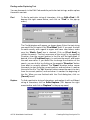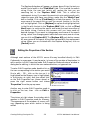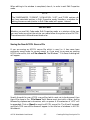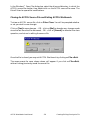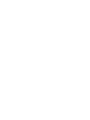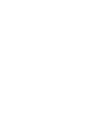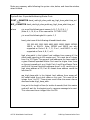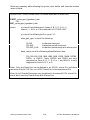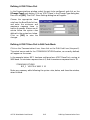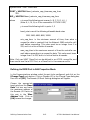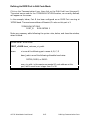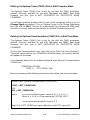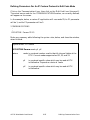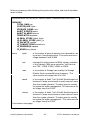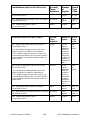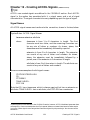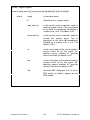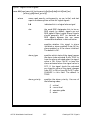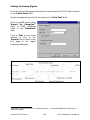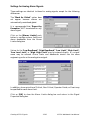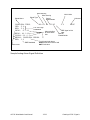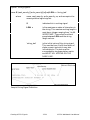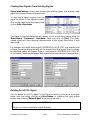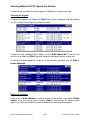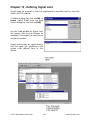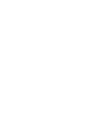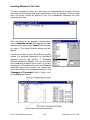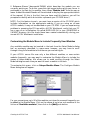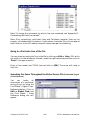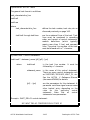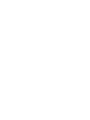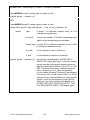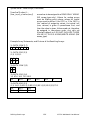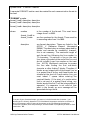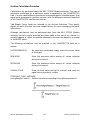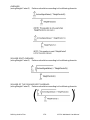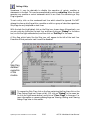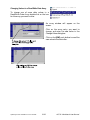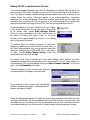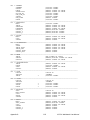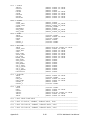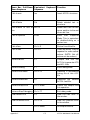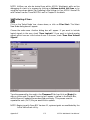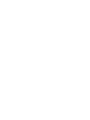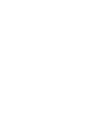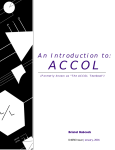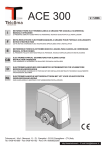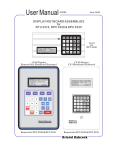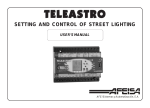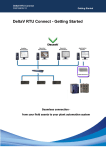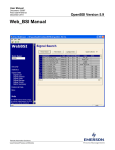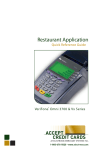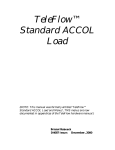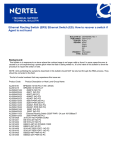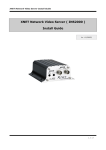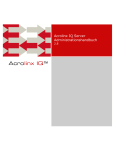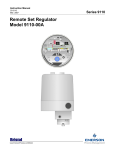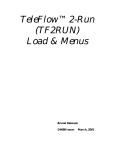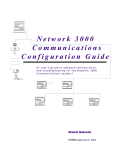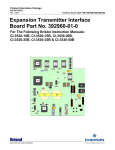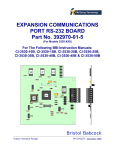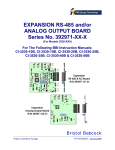Download Bristol ACCOL Workbench User Manual
Transcript
ACCOL Workbench User Manual Bristol Babcock Version: 8.3 D4051 – September, 2004 NOTICE The information in this document is subject to change without notice. Every effort has been made to supply complete and accurate information. However, Bristol Babcock assumes no responsibility for any errors that may appear in this document. Bristol Babcock does not guarantee the accuracy, sufficiency or suitability of the software delivered herewith. The Customer shall inspect and test such software and other materials to his/her satisfaction before using them with important data. There are no warranties, expressed or implied, including those of merchantability and fitness for a particular purpose, concerning the software and other materials delivered herewith. Additional copies of instruction manuals may be ordered from the address below per attention of the Sales Order Processing Department. List the instruction book numbers or give the complete model, serial or software version number. Furnish a return address that includes the name of the person who will receive the material. Billing for extra copies will be according to current pricing schedules. ACCOL is a trademark and Bristol is a registered trademark of Bristol Babcock. Other trademarks or copyrighted products mentioned in this document are for information only, and belong to their respective companies, or trademark holders. Copyright (c) 2004, Bristol Babcock, 1100 Buckingham St., Watertown, CT 06795. No part of this manual may be reproduced in any form without the express written permission of Bristol Babcock. SECTION 2 – ODD HEADER A Few Words About Bristol Babcock For over 100 years, Bristol has been providing innovative solutions for the measurement and control industry. Our product lines range from simple analog chart recorders, to sophisticated digital remote process controllers and flow computers, all the way to turnkey SCADA systems. Over the years, we have become a leading supplier to the electronic gas measurement, water purification, and wastewater treatment industries. On off-shore oil platforms, on natural gas pipelines, and maybe even at your local water company, there are Bristol Babcock instruments, controllers, and systems running year-in and year-out to provide accurate and timely data to our customers. Getting Additional Information In addition to the information contained in this manual, you may receive additional assistance in using this product from the following sources: Help Files / Release Notes Many Bristol Babcock software products incorporate help screens. In addition, the software typically includes a ‘read me’release notes file detailing new features in the product, as well as other information which was available too late for inclusion in the manual. Contacting Bristol Babcock Directly The address for our world headquarters is: Bristol Babcock 1100 Buckingham Street Watertown, Connecticut 06795 USA Our main phone numbers are: (860) 945-2200 (860) 945-2213 (FAX) Regular office hours are Monday through Friday, 8:00AM to 4:30PM Eastern Time, excluding holidays, and scheduled factory shutdowns. During other hours, callers may leave messages using Bristol's voice mail system. Telephone / E-Mail Support - Technical Questions During regular business hours, Bristol Babcock's Application Support Group can provide telephone/e-mail support for your technical questions. i 2/2004 SECTION 2 – EVEN HEADER Please refer to the table, below, for a list of products, and their associated technical support contact information: Product Support Phone Number(s): (860) 945-2394 (860) 945-2286 (860) 945-2502 E-Mail Address: TeleFlow series (3530-xx) (860) 945-8604. [email protected] ACCOL, Open BSI, UOI, all other software except for ControlWave and OE. (860) 945-2286 [email protected] OpenEnterprise (OE) software (860) 945-3865 [email protected] Radio telemetry services (interfacing Bristol Babcock hardware to radios) (407) 629-9463 (407) 629-9464. [email protected] ControlWave series (hardware and software) Network 3000 hardware except for TeleFlow series [email protected] [email protected] The Application Support Group also maintains an area for registered users of our web site that includes technical support information. Go to: www.bristolbabcock.com/services/ Telephone / E-Mail Support - Non-Technical Questions, Product Orders, etc. Questions of a non-technical nature (product orders, literature requests, price and delivery information, etc.) should be directed to the nearest sales office (listed on the back cover of this manual) or to your Bristol-authorized sales representative. Please call the main Bristol Babcock number (860-945-2200) if you are unsure which office covers your particular area. Visit our Site on the World Wide Web For general information about Bristol Babcock and its products, please visit our site on the World Wide Web at: www.bristolbabcock.com Training Courses Bristol Babcock’s Training Department offers a wide variety of courses in Bristol hardware and software at our Watertown, Connecticut headquarters, and at selected Bristol regional offices, throughout the year. Contact our Training Department at (860) 945-2343 for course information, enrollment, pricing, and schedules. 2/2004 ii Who Should Read This Manual? This manual is intended for the ACCOL programmer, who will be using ACCOL Workbench to create an ACCOL source file. It assumes familiarity with the following subjects: ! The ACCOL II programming language. See An Introduction to ACCOL (document# D4056) and the ACCOL II Reference Manual (document# D4044) for details. ! Use of personal computers, the DOS operating system, and the Windows™ user-environment. Users should be familiar with how to point and click with a mouse, how to double-click, how to enter data in dialog boxes, and how to use scroll bars, list boxes, pull down menus, etc. See your Windows™ documentation for details on these subjects. ! Open BSI Utilities software, which is necessary for downloading, and on-line communication. See the Open BSI Utilities Manual (document# D5081) for details. Variations between Windows™ Versions The screens presented in this manual may appear slightly different depending upon which version of Microsoft® Windows™ you are using. For example: 1) Titles, and names in title bars, may appear centered, instead of left justified. 2) Certain Windows dialog boxes for opening files, etc. may have slightly different names, and may have different labels on push buttons, for example [OK] instead of [Open]. There may be other minor variations; in general, the differences should be self-explanatory. iii BLANK PAGE Table of Contents Chapter 1 - Introduction - What is ACCOL Workbench? ........................................................1-1 What is an ACCOL Source File?..................................................................................1-1 Summary of Files Generated By ACCOL Workbench......................................1-2 Chapter 2 - Installing ACCOL Workbench on the PC.............................................................2-1 Chapter 3 - Starting ACCOL Workbench................................................................................3-1 Methods For Creating An ACCOL Source File ............................................................3-2 Chapter 4 - Quickstart For Experienced Users.......................................................................4-1 Chapter 5 - Creating, Editing, and Saving A New ACCOL Source File..................................5-1 ACCOL Source File Sections........................................................................................5-2 Editing the Source Code Directly .....................................................................5-3 Typing In New Text .........................................................................................5-4 Cutting, Copying, and Pasting Text.................................................................5-4 Finding and/or Replacing Text.........................................................................5-5 Editing the Properties of the Section ...............................................................5-6 Saving the New ACCOL Source File ...........................................................................5-7 Saving Subsequent Changes........................................................................................5-8 Deleting A Section of the ACCOL Source File .............................................................5-8 Opening An Existing ACCOL Source File ...................................................................5-8 Closing An ACCOL Source File and Exiting ACCOL Workbench ...............................5-9 Chapter 6 - Specifying the Target Node Type (*TARGET section) .........................................6-1 Editing the *TARGET section properties (Edit Properties Mode)...............................6-1 Editing the Source Code Directly (Edit Code Mode)....................................................6-1 Chapter 7 - Defining Passwords (*SECURITY-CODES section) ............................................7-1 Password Encryption...................................................................................................7-2 Changing Passwords in Edit Properties Mode ............................................................7-3 Chapter 8 - Defining Communication Ports (*COMMUNICATIONS Section) .......................8-1 General Instructions for Editing the Properties of the *COMMUNICATIONS Section (Edit Properties Mode) .....................................................................................8-1 Editing the Source Code Directly (Edit Code Mode)....................................................8-2 Defining A Master Port In Edit Properties Mode ........................................................8-3 Defining A Master Port in Edit Code Mode .................................................................8-4 Defining An Expanded Addressing Master Port in Edit Properties Mode ..................8-5 Defining An Expanded Addressing Master Port in Edit Code Mode ...........................8-6 Defining A Serial CFE Port in Edit Properties Mode .................................................8-8 Defining A Serial CFE Port in Edit Code Mode...........................................................8-8 Defining A Slave, Pseudo-Slave, or Pseudo-Slave with Alarms Port in Edit Properties Mode.................................................................................................................8-9 Defining A Slave, Pseudo-Slave, or Pseudo-Slave with Alarms Port in Edit Code Mode........................................................................................................8-9 Defining A VSAT Slave Port......................................................................................8-11 Defining A VSAT Slave Port in Edit Code Mode .......................................................8-11 Defining An RIOR Port in Edit Properties Mode.......................................................8-12 Defining An RIOR Port in Edit Code Mode ...............................................................8-13 v Defining A Logger Port in Edit Properties Mode.......................................................8-14 Defining A Logger Port in Edit Code Mode ...............................................................8-14 Defining A Custom Port in Edit Properties Mode .....................................................8-16 Defining A Custom Port in Edit Code Mode ..............................................................8-16 Defining An Optional Comm (TANO) Port in Edit Properties Mode.........................8-18 Defining An Optional Comm (TANO) Port in Edit Code Mode .................................8-18 Defining A Columbia Natural Gas Port in Edit Properties Mode .............................8-19 Defining A Columbia Natural Gas Port in Edit Code Mode ......................................8-19 Defining An Internet Protocol (IP) Port in Edit Properties Mode .............................8-21 Defining An Internet Protocol (IP) Port in Edit Code Mode ......................................8-21 Defining Additional Buffers in Edit Properties Mode................................................8-22 Defining Additional Buffers in Edit Code Mode ........................................................8-22 Defining Parameters For An IP Custom Protocol in Edit Properties Mode ..............8-23 Defining Parameters For An IP Custom Protocol in Edit Code Mode .......................8-25 Chapter 9 - Specifying Memory Requirements (*MEMORY section) ......................................9-1 Specifying Memory in Edit Properties Mode (386EX Protected Mode Units ONLY) .............9-1 Specifying Memory in Edit Properties Mode (186 & 386EX Real Mode Units ONLY)...........9-3 Specifying Memory in Edit Code Mode (386EX Protected Mode Units ONLY) .....................9-5 Specifying Memory in Edit Code Mode (186 & 386EX Real Mode Units ONLY) ...................9-8 Chapter 10 - Declaring Process I/O Boards (*PROCESS-I/O Section) ..................................10-1 Declaring Process-I/O Boards in Edit Properties Mode.............................................10-1 Declaring Process I/O Boards in Edit Code Mode......................................................10-2 Chapter 11 - Defining Low-Level Board Inputs (*LOW-LEVEL Section) .............................11-1 Creating the *Low-Level Section ...............................................................................11-1 Chapter 12 - Creating ACCOL Signals (*SIGNALS section) ...............................................12-1 Signal Names.............................................................................................................12-1 Signal Characteristics ...............................................................................................12-2 Defining New ACCOL Signals ...................................................................................12-2 Settings for Logical Signals ...........................................................................12-3 Settings for Logical Alarm Signals................................................................12-6 Settings for Analog Signals ...........................................................................12-8 Settings for Analog Alarm Signals ..............................................................12-10 Settings for String Signals ..........................................................................12-13 Editing Signal Characteristics.................................................................................12-15 Creating New Signals From Existing Signals .........................................................12-16 Deleting An ACCOL Signal .....................................................................................12-16 Defining Base Name Text For Signals.....................................................................12-18 Chapter 13 - Defining Signal Lists........................................................................................13-1 Chapter 14 - Creating An ACCOL Task (*TASK Section) ....................................................14-1 Editing the Task Characteristics Line (Edit Properties Mode) .................................14-1 Editing the Task Characteristics Line (Edit Code Mode)..........................................14-1 Inserting Modules In The Task .................................................................................14-3 Entering Signal Names..............................................................................................14-4 Getting Help on Configuring A Particular Module....................................................14-5 Customizing the Module Menu to Include Frequently Used Modules.......................14-6 Re-sequencing the Line Numbers For Modules in the Task......................................14-7 vi Going to a Particular Line of the File........................................................................14-8 Searching for Items Throughout the Entire Source File............................................14-8 Undoing the Last Keystroke(s)..................................................................................14-9 Deleting Text From the Current Cursor Position to the End of the Line................14-10 Removing Unused Module Terminals......................................................................14-10 Defining A Signal’s Type From Within A Module or Task (Check-in Feature) .......14-11 Chapter 15 - Defining Data Arrays (*A-ARRAY and *L-ARRAY sections)...........................15-1 Read Write Arrays .....................................................................................................15-2 Read-Only Arrays ......................................................................................................15-2 Example 1 - Initializing An Entire Read-Only Array ...............................................15-3 Example 2 - Initializing Individual Cells In A Read-Only Array .............................15-4 Modifying Arrays In Edit Code Mode ........................................................................15-4 Chapter 16 - Defining Communication FORMATS (*FORMAT Section)..............................16-1 Chapter 17 - Defining Archive Files (*ARCHIVE Section)....................................................17-1 Archive Definition in 3305 and 386EX PM Units......................................................17-1 Archive Definition in 3530-series Units.....................................................................17-4 Archive Calculation Formulas ...................................................................................17-7 Chapter 18 - Using the BUILD Command to Generate ACO and ACL Files .......................18-1 Using the Batch Build Feature..................................................................................18-3 Chapter 19 - Using the DOCUMENT Command to Generate an LST File ..........................19-1 Signal Cross-Reference ..............................................................................................19-1 Load Statistics ...........................................................................................................19-1 Memory Usage and Memory Map..............................................................................19-2 Chapter 20 - Reverse Compiling an ACO File to Get an ACC File .......................................20-1 Performing A Batch Reverse.....................................................................................20-1 Chapter 21 - Operating ACCOL Workbench in On-Line Mode ............................................21-1 Activating the Downloader ........................................................................................21-2 Starting Debug Mode.................................................................................................21-2 Exiting Debug Mode ..................................................................................................21-2 Determining the Editing Capabilities For the Current ACCOL Load.......................21-3 Summary of Debugging Techniques ..........................................................................21-3 Using Debugging Flags in an ACCOL Task ..............................................................21-6 Accessing the ACCOL Task............................................................................21-7 Setting a Breakpoint ......................................................................................21-8 Setting an Abort.............................................................................................21-9 Setting a Skip...............................................................................................21-10 Using Step Mode ..........................................................................................21-11 Clearing All Debug Flags in a Task .............................................................21-12 Viewing, Setting, and Clearing Debug Flags ...............................................21-12 Viewing the Error Array Window ............................................................................21-14 Viewing and Changing Data On-Line.....................................................................21-16 Methods for Changing Data .........................................................................21-16 Using the Watch Window.............................................................................21-17 Using the Change Signal Value Dialog Box .................................................21-20 Toggling Signal Inhibit/Enable Bits.............................................................21-20 Conducting A Signal Search.........................................................................21-21 vii Using the Signal Detail Window ..................................................................21-21 Changing Values in a Read/Write Data Array.............................................21-22 Changing the Floating Point Format of Data ..............................................21-23 Toggling the First Column of an Array Between Analog and Timestamp Data...............................................................................21-23 Keeping Column 1 Visible While Scrolling Through an Array.....................21-23 Editing ACCOL Load Structures On-Line..............................................................21-24 Changing Values in a Read-Only Data Array .............................................21-25 Editing Titles and Signals in an Archive Definition ....................................21-26 Editing A Format .........................................................................................21-27 Editing A Signal List....................................................................................21-28 Editing Module Terminals and Calculator Equations in a Task .................21-29 Updating Initial Values in Your ACCOL Source File ..................................21-30 Saving Changes to the Source File on the Hard Disk ..................................21-30 Appendix A - Upgrading ACCOL Source Files from Previous Versions or Using Files in different CPU Platforms...................................................... A-1 Appendix B - Listing of ACCOL Modules & Control Statements .......................................... B-1 Appendix C - Keyboard Shortcuts .......................................................................................... C-1 Appendix D - Customizing the User Environment.................................................................D-1 Viewing Open BSI Setup Parameters.........................................................................D-1 Turning On/Off the Tool Bar ......................................................................................D-1 Turning On/Off the Status Bar...................................................................................D-1 Opening/Closing the Output Window .........................................................................D-1 Opening/Closing the Watch Window ..........................................................................D-2 Re-Arranging the Windows on the Desktop................................................................D-2 Using the Workspace Settings Dialog Box .................................................................D-2 Setting File and Backup Parameters ..............................................................D-2 Setting the Line Numbers in ACCOL Tasks...................................................D-4 Specifying Parameters For On-Line Operation..............................................D-5 Specifying Refresh Rates For On-Line Windows............................................D-6 Changing the Fonts Used in ACCOL Workbench Code Windows...................D-7 Choosing Which Warning Messages Should Be Displayed .............................D-8 Using Filters To Limit Which Signals Are Displayed in Signals Window................D-10 Sorting Signals Alphabetically in the Signals Window ............................................D-12 Turning ON/OFF Signal Filtering ............................................................................D-12 Restoring A Backup File...........................................................................................D-12 Appendix E - Using Initial Value Scan - Valscan................................................................... E-1 Appendix F - *DEFINE and *INCLUDE Statements ............................................................ F-1 Text Substitution Using *DEFINE............................................................................. F-3 Text Insertion Using *INCLUDE ............................................................................... F-4 Glossary..................................................................................................................................G-1 viii Notational Conventions In Syntax Boxes This manual includes numerous syntax boxes which define the syntax rules for editing particular sections of the ACCOL source file. The notational conventions within syntax boxes are different from those in the rest of the text. Syntax Rules - *PROCESS-I/O Section Within the syntax box, the following notational conventions apply: bold text should be entered exactly as shown italic text indicates a place where the ACCOL programmer must substitute a particular value, or entry. Possible entries for this value are then listed. [text in brackets] indicates optional fields, which need not be entered, unless that particular option is required. DO NOT type the brackets. ix Chapter 1 - Introduction: What is ACCOL Workbench? ACCOL Workbench is a Windows™-based software tool that allows you to create, modify, and document an ACCOL source file, and to build an ACCOL load file. If your Network 3000-series controller model supports it, you can also perform on-line operations through ACCOL Workbench including downloading, debugging, and online changes to data and ACCOL structures. What is an ACCOL Source File? The ACCOL source file defines the programming instructions which will be used by a Bristol Babcock Network 3000-series remote process controller. The ACCOL programmer chooses whichever specific programming instructions (ACCOL modules, signals, control statements, etc.) are necessary for the intended user application, and enters them in the ACCOL source file, using ACCOL Workbench, or any ASCII text editor. The source file, when completed, is compiled and linked using the ACCOL Workbench "Build" command. The build process translates the programmer's instructions into an intermediate ACCOL Object File and a final ACCOL Load File. The ACCOL Load File contains the original programming instructions in a machinereadable format which can be executed by the Network 3000-series controller. In order for the controller to execute the instructions, however, the ACCOL Load File must be downloaded into the controller's memory using the Open BSI Downloader. Any errors detected during the build process are reported, within ACCOL Workbench, and in a listing file. ACCOL Workbench allows the programmer to go directly to the line which caused the error. Once the programmer has corrected the errors, the "Build" command can be initiated again. ACCOL Workbench User Manual 1-1 Introduction A summary of the different types of files used by ACCOL Workbench is presented in the table below. The files created by ACCOL Workbench use the file extensions listed in the table. Summary of Files Generated By ACCOL Workbench File Extension .ACC Description This extension indicates an ACCOL source file. An ACCOL source file is in ASCII format, and may be edited, according to pre-defined syntax rules, by any ASCII text editor, or by ACCOL Workbench. The ACCOL programmer defines, within the ACC file, the ACCOL modules, signals, statements, and structures which will be used to program the Network 3000-series controller for its intended application. The ACC file cannot be used directly by the Network 3000 controller, therefore, it must be compiled and linked to generate an ACCOL Object file, and an ACCOL Load file. Backups of ACCOL source files, when the Backup feature has been activated through the Workspace Settings dialog box, are named using the file base name, with the addition of an underscore ’_’ and a 3 digit version number. The same file extension (.ACC) is used. For example, if there is an ACC file named MYFILE.ACC, its first backup file would be named MYFILE_001.ACC. .ACO .ACL .LIS Introduction NOTE: These backup files are for previous versions of the source file. Users should always save a copy of their current ACCOL source files on a separate diskette to guard against a hard disk failure. This extension indicates an ACCOL object file. An ACO file is created when a "Build" command is issued from within ACCOL Workbench, and is an intermediate step in the creation of an ACCOL load file. The ACO file is used by the Open BSI Utilities for various purposes, and shares the same file base name as the ACC file it was created from. This extension indicates an ACCOL load file. It contains, in a machine-readable format, the ACCOL modules, statements, and structures defined in the ACC file. The ACL file is the final output of the "Build" command. It is downloaded into the memory of the Network 3000-series controller using the Open BSI Downloader. Once in memory, the modules and statements in the ACL file are executed by the Network 3000-series controller. This extension indicates a listing file. The listing file contains any error or status messages which occur as a result of executing the "Build" command. If the listing option is active, this file may also include a tabulated listing of the ACCOL source file (.ACC). If the cross-reference option is active, this file may also include a simple cross-reference of the signals used in the file. 1-2 ACCOL Workbench User Manual File Extension .LST Description This extension indicates a documentation file, which contains a complete listing of the ACCOL source, as well as a signal cross reference, and various load statistics. It is created by executing the "Document" command. ACCOL Workbench User Manual 1-3 Introduction BLANK PAGE Chapter 2 - Installing ACCOL Workbench on the PC ACCOL Workbench software is installed as part of the standard Open BSI Utilities installation. Select the "ACCOL Workbench" option when running the installer from the Open BSI CD ROM. See Chapter 2 of the Open BSI Utilities Manual (document# D5081) for details. NOTE: ACCOL Workbench is generally NOT backward-compatible, i.e. once you edit an .ACC file in a given version of ACCOL Workbench, structures may change such that it CANNOT be readily edited within an earlier version of ACCOL Workbench. ACCOL Workbench User Manual 2-1 Installation BLANK PAGE Chapter 3 - Starting ACCOL Workbench 1 To start ACCOL Workbench, click as follows: Å ProgramsÅ OpenBSI ToolsÅ Workbench. Start Once started, a window, with the words ’Accol Workbench’ in the title bar, will appear on the screen. 7LWOHEDU 0HQXEDU 7RROEDU 6WDWXVEDU IMPORTANT: If this is the very first time ACCOL Workbench has been started on this particular computer, you will be prompted to register the software. Otherwise, the software can only be used for a maximum of 30 days. For more information on the registration process, see Chapter 2 of the Open BSI Utilities Manual (document# D5081). ACCOL Workbench functions can be activated by clicking on the menu bar items, and selecting choices from pull-down menus. Some items are also accessible by clicking the right mouse button, and choosing from pop-up menus. In addition to access from the menus, certain options may also be selected from the 1 If you are using Open BSI 3.0 (or newer), you can also start ACCOL workbench by clicking on the icon for a particular RTU in NetView, pressing the right mouse button, and choosing “RTU” and then “Workbench” from the pop-up menus. ACCOL Workbench User Manual 3-1 Starting ACCOL Workbench tool bar. Positioning the mouse over a particular tool bar icon will cause a label to be displayed, indicating the function of that tool bar icon. Click on the icon to activate the function. Finally, keyboard shortcuts are available for the most common functions. These are discussed in Appendix C. ACCOL Workbench status messages appear, periodically, in the Status Bar. 2 ACCOL Workbench allows you to have multiple windows open, allowing you to view different sections of the same ACCOL source file, or more than one ACCOL source file, simultaneously, and to switch between them quickly. Methods For Creating An ACCOL Source File There are two basic methods available to create an ACCOL source file. Method 1: Open an existing ACCOL source (ACC) file, and save it under a different name. Then edit the ACCOL source file to fit your particular application, either with ACCOL Workbench, or with any ASCII text editor. NOTE: If you intend to modify an ACC file from an earlier version of ACCOL Tools (Version 5.13 or earlier), this may generate syntax or parsing errors when brought into ACCOL Workbench. Please review the instructions in ’Appendix A - Upgrading Old ACCOL Source Files’ for details. Method 2: Create an all new ACCOL source file using ACCOL Workbench. This process is discussed in detail in the sections that follow. Experienced ACCOL programmers may wish to read the ’Quickstart For Experienced Users’ (Chapter 4) which provides a quick overview of using ACCOL Workbench. Other users who are unfamiliar with the syntax rules for ACCOL source files should start with ’Creating, Editing, and Saving A New ACCOL Source File’ (Chapter 5). That chapter, and the chapters that follow it, describe in detail the syntax rules for each part of the ACCOL Source File. IMPORTANT NOTE FOR EITHER METHOD The output files (.ACO, .ACC) created by ACCOL Workbench ARE INCOMPATIBLE with DOS-based versions of the ACCOL Tools (AIC5, ABC5, REV5, etc.) 2 If desired, either the Tool Bar, Status Bar, or both, may be removed from the screen by de-selecting them on the View pull down menu. Starting ACCOL Workbench 3-2 ACCOL Workbench User Manual Chapter 4 - Quickstart For Experienced Users This section assumes that ACCOL Workbench software, and Open BSI standard utilities software, have already been installed on the PC Workstation.1 The next few pages are intended to get you started; if you run into problems with a particular step, refer to other sections of the manual for more detailed explanations. As you navigate through the ACCOL Workbench software, you can access on-line help via the "Help" menu bar item. There is also context-sensitive help, in which you point at the item for which you need help. Context-sensitive help is accessible through the icon shown at left. You can also obtain context-sensitive help, for the currently selected item or dialog box, by pressing the [F1] key. Step 1 - Start ACCOL Workbench Å Å Click on Start Programs OpenBSI Tools ÅWorkbench Step 2 - Open A New ACCOL Source File Click on File ÅNew, -OR- click on the new file icon, shown at left. A dialog box will appear which requires you to choose whether your Network 3000-series controller is a Real Mode unit, or a Protected Mode unit. (This depends upon the type of CPU board installed in the controller.) Choose the appropriate controller type, and click on [OK], and a new ACCOL source file will be opened. 1 For information on installation of ACCOL Workbench, see Chapter 2. For information about Open BSI Utilities software, see the Open BSI Utilities Manual (document# D5081). ACCOL Workbench User Manual 4-1 Quickstart for Experienced Users The new file will be called ACCOL.ACC and will include either a ’PM’ for Protected Mode, or an ’RM’ for Real Mode in the title bar. (You should rename it later, when you save the file.) You’ll notice that the file comes with certain sections pre-defined, each of which is represented by an icon. There are icons for the target node type, memory, communication ports, security codes, process I/O, signals, base names, and Task 0. Additional sections for tasks, low-level I/O, formats, archive files, data arrays, and signal lists can be added as necessary. (We will discuss this in step 5). In general, a section can be edited in one of two ways: a) double-click on the icon for the section; this will call up a dialog box, or a window, in which you can make selections or enter data for the section. This is called ’editing the properties’ of the section. b) click on the icon for the section; then click on Edit Code. This calls up a window with the actual ACCOL source code for the section. This source code follows a strict set of syntax rules which are discussed later in this manual. This method of editing is called ’editing the code’ of the section. Å NOTE: You also have the option of clicking once on the icon for a section, and then pressing the right mouse key. A pop-up menu will allow you to choose whether you want to edit the code, or the properties, of the selected section. IMPORTANT Whichever of these editing methods you use, it is important to remember that ACCOL Workbench DOES NOT VALIDATE the source code you create; it only checks for basic syntactic errors. Other errors may only be detected during a "Build" operation. Quickstart for Experienced Users 4-2 ACCOL Workbench User Manual Step 3 - Define Communication Ports, Memory, and Process-I/O Boards Each of these sections are accessed by double-clicking on the appropriate icon, and entering values in dialog boxes or windows. For purposes of this explanation we will show how to define process I/O boards; the basic methods for defining communication ports and memory are similar. Double-click on the Process I/O icon, shown at left. The dialog box shown above will appear. Next, select the kind of board which resides in the first slot from the "Board Type" list box. Click on the [Insert] push button, and the board will be added to the list of boards. Repeat this process for each and every board. Boards should be defined in ascending order based on their slot number in the Network 3000 controller. To change the definition of a board in the list, click on the board entry in the list, make any necessary changes to the "Board ID" and "Board Type" fields, and click on the [Modify] push button. To delete a board definition, click on the board entry in the list, then click on the [Remove] push button. You will be prompted to confirm deletion of the board definition. Click on [Yes] to proceed, or [No] to cancel the deletion request. When you are finished editing, click on [OK] to exit the dialog box. If desired, the resulting source code may be viewed and edited by clicking on the ’Process-I/O’ icon, then clicking on Edit Code, -OR- by clicking on the ’Edit Code’ icon (the pencil). Å ACCOL Workbench User Manual 4-3 Quickstart for Experienced Users The actual source code for the *PROCESS-I/O section, as currently defined, will appear on the screen, and may be directly edited according to ACCOL syntax rules, defined elsewhere in this manual. *PROCESS-I/O 1 8DI 2 4AI 3 2AO 4 8DO Close the window, when finished editing. Step 4 - Create ACCOL Signals It is recommended that signals either be explicitly defined first in the *SIGNALS section, before they are used in signal lists or module templates, or that they be ‘checked in’ when entered in a module or task through the Check-in feature (see Chapter 14.) This is because signals entered in module templates (see Step 5) or in signal lists, are assigned their signal type (logical, logical alarm, analog, analog alarm, or string) during the "Build" process based on the context in which the signal is used. If the type of signal required cannot be determined by its usage, it will be defined as a logical signal, which may not be the desired signal type for your particular application. An advantage of defining signals first in the *SIGNALS section is that they may be dragged from the *SIGNALS window, directly to a module terminal, or signal list, thereby reducing the need to re-type signal names. To create a new ACCOL signal, double-click on the signals icon. The Specify Signal Filter window will appear. Click on [OK], an empty signal window will appear. Quickstart for Experienced Users 4-4 ACCOL Workbench User Manual Å Next, click on Edit Insert (Or press the right mouse button, and select "Add Signal" from the pop-up menu.) In either case, the Signal Properties dialog box will appear. Type the signal base name in the "Base Name" field, the signal extension (if used) in the "Extension" field, and the signal attribute (if used) in the "Attribute" field. The type of signal (analog, analog alarm, logical, logical alarm, or string) is selected from the "Type" list box. To specify a different security level for operator read access to this signal, enter a number (from 1 to 4) in the "Read Security" field. To specify a different security level for operator access to change (i.e write to) this signal, enter a number (from 1 to 4) in the "Write Security" field. To manually enable the signal, the "Manual Enable" check box must be selected (which is the default choice). To manually inhibit the signal, this check box must be de-selected. To control enable the signal, the "Control Enable" check box must be selected (which is the default choice). To control inhibit the signal, this check box must be de-selected. Click on the "Settings" tab to specify other characteristics of the signal, such as its initial value, units or ON/OFF text, etc. The settings required vary somewhat depending upon the type of signal being defined. When finished defining the signal, click on [OK] to exit the Signal Properties dialog box. If multiple signals are to be defined which share the same characteristics, they may be created using the Duplicate feature, which is available via the Edit pull down menu. ACCOL Workbench User Manual 4-5 Quickstart for Experienced Users Step 5 - Insert New Sections For Tasks, Lists, Arrays, etc. To insert a new section, close the section you are currently editing first. New sections must be explicitly created for each data array, archive file, signal list, task, format, or low-level board. For purposes of illustration, we will show how to add a new ACCOL task to the source file. New sections are added by clicking on Edit Insert. In the list box, select ’Task’ as the type of section to be added, and click on [OK]. Å A Configure Task dialog box will be displayed which allows you to configure the first line of the task. Specify a task rate, priority, and, if applicable, a redundancy frequency. Click on [OK]. The Task Window will now be opened, showing the first line, as you just configured it. To insert ACCOL modules into the task, position the cursor on the line where you would like to add the module. Click on Modules ÅInsert. The Select Module dialog box will appear. Use the scroll bar to view the different module names. Click on the name of the module you would like to insert. If you are choosing an I/O module with interleaved terminals such as INPUT 1, INPUT 2 INPUT 3, etc. enter the number of sets of interleaved terminals in the “Number of Terminals” field. Quickstart for Experienced Users 4-6 ACCOL Workbench User Manual (For detailed information on individual modules, consult the ACCOL II Reference Manual (document# D4044).) Click on [OK]. A template for the module will be inserted at the current line of the source file. The module name will be preceded by the next sequential line number for this task. (Task line numbers must be in ascending order). The module template includes the module terminals, with descriptions of the likely signal type required for each terminal. If the module includes interleaved terminals, the number of terminal sets you specified in the Select Module dialog box will be created. The descriptions must be replaced with the actual signal names or constants which will be used by the module. There are two ways to enter the signal names, you can either: 1) Manually type the signal names in place of the existing descriptions. -OR2) Drag the signal name from the *SIGNALS section to the desired module terminal. To do this, open a Signal window, as described in Step 4. With the window for the Task also in view, position the cursor on the desired signal. Depress and HOLD the left mouse key. While continuing to hold the left mouse key, move the cursor to the desired module terminal in the other window; an outline box of the signal being copied will appear to help you position it correctly. When you are on the proper terminal, release the mouse key. The signal name will now appear on the terminal in the module template. This method is called drag and drop, and greatly reduces the 2 amount of typing required. This method only works, of course, if you had previously defined the desired signals, as recommended in Step 4. 2 This same ’drag and drop’ method may be used in the creation of signal lists. ACCOL Workbench User Manual 4-7 Quickstart for Experienced Users In the figure, below, a copy of the signal name STATION1.HUMID.PCNT is dragged from the *SIGNALS section to the INPUT terminal of an ANIN module. Use either of these methods to define signals, as required, for each module terminal. Call up the Select Module dialog box, as previously described, and repeat the entire process for each module to be added to the task. If you copy and paste modules in different locations, make sure task lines are in ascending order. When finished, close the window. A new icon will appear for this task. Step 6 - Save the ACCOL Source File When you have finished making edits, click on the Save icon, -OR- click on File Save or File Save As from the menu bar. The File Save As dialog box will appear. Select a drive, directory and file name (other than ACCOLn) and use the extension of (.ACC). Click on [OK]. Å Quickstart for Experienced Users Å 4-8 ACCOL Workbench User Manual Step 7 - Issue a "Build" Command To initiate a "Build" command on the currently open ACCOL source file, click on the "Build" icon (the hammer, shown at left), - OR - click on Actions Build. ACCOL Workbench will commence building an ACCOL Object (.ACO) file, and an ACCOL Load (.ACL) file. As the building operation proceeds, various messages will appear on the status line, indicating the progress of the build. Å If the operation is successful, a message similar to the one below will be displayed. Skip to Step 9. If errors are detected during the build process, they must be corrected. Correcting errors is discussed in Step 8. Step 8 - Correct Any Errors and Re-Build Unless the ACCOL source file is syntactically perfect, some errors will be detected. In the figure, below, there are two errors which need to be corrected. ACCOL Workbench User Manual 4-9 Quickstart for Experienced Users In some cases, if the location of the error is identifiable, you can double-click on the error line, and go directly to the source of the error. Double-clicking on Error 61, for example, calls up a source code window for the task showing the location where ACCOL Workbench first identified there was an error. In this case, both errors were caused by an improper line number in a Calculator Module; the line "135 :ENDIF" should have a line number greater than 140 and less than 160, instead of 135. You can make corrections right in the source code window, then save the changes, and issue a "Build" command again (see Step 7). If there are numerous errors in the file, you can jump from error to error by clicking from the menu bar on View Next Error or View Previous Error. Repeat the building and error correcting process until no errors occur, and the ’Compilation Successful’ and ’Link Successful’ messages are generated. These messages mean that .ACO and .ACL files have been successfully created. Å Å Step 9 - Download the Completed File Using the Downloader Once an ACCOL load file has been successfully created, it can be downloaded into the Network 3000-series controller. There, the ACCOL programming instructions in the load file are executed, in order to measure and/or control the particular user process. For users with firmware and ACCOL Workbench versions which support on-line Workbench operation, the Open BSI Downloader can be activated from within Workbench by clicking on the icon (shown above) or by clicking on Actions Download. For users with older Workbench versions which do NOT support on-line operation, the Downloader must be started from within Open BSI Utilities. For instructions on starting Open BSI communications, and downloading, see the Open BSI Utilities Manual (document# D5081). Å Step 10 - Perform Debugging, Make On-Line Edits (ONLY FOR Versions of ACCOL Workbench which support On-line operation) If errors exist, debugging, and on-line editing may be performed by activating Debug Mode. This is done by clicking on the Debug icon. ACCOL Tasks may be viewed, along with the signal values associated with each module in the task. Signals may also be edited via the Change Signal Value dialog box. Quickstart for Experienced Users 4-10 ACCOL Workbench User Manual There are three types of debugging flags which can be set to help isolate problem areas in an ACCOL task. They may only be placed on numbered task lines. Breakpoint flags stop task execution at a certain point, and allow it to continue, one task line at a time, by clicking on the single step icon. Task lines containing skip flags are ’skipped over’ and so do NOT execute. Task lines containing abort flags, and all task lines following them are ignored. Task execution resumes from the beginning of the task. These flags may be set by clicking on the numbered task line where the flag should be placed, and then clicking on the icon associated with the flag (shown above). Debug flags may also be set and cleared using the Debug Flags for Load dialog box, which is accessible by clicking as follows: View Node Information Debug Flags. Å ACCOL Workbench User Manual Å 4-11 Quickstart for Experienced Users For more information on debugging, see ’Using Debugging Flags in an ACCOL Task’ in Chapter 21. Performing On-Line Edits to Data ONLY Edits to signal values, read/write data array entries and signal inhibit/enable bits may be made simply by clicking on the appropriate field (signal value, array value, or inhibit flag) in any on-line window, and using the resulting dialog box to change the data. Each of these types of changes affect data only; they do NOT change the structure of the ACCOL load. Performing On-Line Edits Which Affect the Structure of the Load File Read-Only data arrays, formats, archive entries, module terminals, and calculator equations may also be edited on-line. Each of these types of changes, however, change the structure of the ACCOL load, and so must be explicitly sent to the controller, and saved in the ACC file on disk at the conclusion of the debugging session. The basic procedure for performing on-line edits to these structures is to click on the section to be edited, then click on Edit Change On-Line. Å An Edit Code window (or dialog box in the case of archives or read only arrays) will appear in which changes may be made. Once changes are complete, they must be explicitly sent to the controller either by clicking on the [Commit Changes] button (if one is provided) or by clicking on Edit Commit Changes. Å To exit debugging mode, click on the icon (shown at left) or click on Actions Stop Debugging. You will be prompted to save changes to the ACC file on the hard disk, if you have not already done so. Å Quickstart for Experienced Users 4-12 ACCOL Workbench User Manual Chapter 5 - Creating, Editing, and Saving A New ACCOL Source File Start ACCOL Workbench, as described in Chapter 3. Next, click on the ’New’ icon, shown at left, -OR- click on File ÅNew. A dialog box will appear which requires you to choose whether your Network 3000-series controller is a Real Mode unit, or a Protected Mode unit. (This depends upon the type of CPU board installed in the controller.) Choose the appropriate controller type, and click on [OK], and a new ACCOL source file will be opened. The new file will be called ACCOL.ACC and will include either a ’PM’ for Protected Mode, or an ’RM’ for Real Mode in the title bar. (You should rename it later, when you save the file.) A window containing several icons, with the label ’Accoln’ in the title bar, will appear on the screen.1 Each of the icons (Target, Security, Memory, Communications, Base names, Process I/O, Task 0, and Signals) corresponds to one of the sections of the ACCOL source file. Some other sections, besides those shown, will need to be added later. A complete list of ACCOL source file sections is shown in the following table. 1 Each time a new ACCOL source file is opened in ACCOL Workbench, the file is assigned a ’PM n’ or ’RM n’ number to differentiate it from other open files. ’n’ is a number which starts at 1 and is incremented based on the number of source files open. For example, the first real mode file opened has an RM1 in its title bar, second real mode file opened has an RM2 in its title bar, etc. ACCOL Workbench User Manual 5-1 Creating/Editing/Saving the File ACCOL Source File Sections Section Name Purpose of Section *TARGET Defines the type of Network 3000 controller which will receive the downloaded file. This section also includes a user-defined version number for the ACO file. Only one *TARGET section is allowed. *SECURITY-CODES Specifies the security codes for security levels 1 through 6. The encryption feature may also be activated in this section. Only one *SECURITYCODES section is allowed. *COMMUNICATIONS Defines the usage of communication ports (e.g. Master Port, Slave Port, Logger Port, etc.) in the Network 3000 unit. Also included here are the number of additional communication buffers, and the number of Alarm Timestamp buffers. Only one *COMMUNICATIONS section is allowed. *MEMORY Defines the amount of memory installed in the controller. The size of the ACCOL load cannot exceed this amount. This section also defines the amount of memory required for certain ACCOL structures. Only one *MEMORY section is allowed. *PROCESS-I/O Defines the process I/O boards installed in your controller, or in attached remote I/O racks. Only one *PROCESS-I/O section is allowed. *LOW-LEVEL Defines the input types for the Low-Level Analog Input Board, if it is included in this unit, or in a Remote I/O Rack attached to this unit. Multiple *LOW-LEVEL sections are allowed. *TASK Defines overall task characteristics (e.g. Task Rate, Task Priority, Redundancy Frequency) and includes all ACCOL modules and control statements for this task. Multiple *TASK sections are allowed. Note: ACCOL Workbench automatically creates a special non-executing task called Task 0. This task is generally reserved for special non-executing modules. *BASENAMES Defines the base name text for ACCOL signal base names. Only one *BASENAMES section is allowed. *SIGNALS Defines and initializes user-created signals. Only one *SIGNALS section is allowed. Also defines system signals based on entries in other sections. Note: System signals are automatically defined by ACCOL Workbench; the user does NOT create them. *LIST Defines signal lists. Multiple *LIST sections are allowed. Creating/Editing/Saving the File 5-2 ACCOL Workbench User Manual Section Name *A-ARRAY Purpose of Section Defines analog data arrays. Multiple *A-ARRAY sections are allowed *L-ARRAY Defines logical data arrays. Multiple *L-ARRAY sections are allowed. *FORMAT Defines ASCII communication Formats. Multiple *FORMAT sections are allowed. Defines the archive files. Multiple *ARCHIVE sections are allowed. *ARCHIVE Editing the Source Code Directly There are basically two ways to edit most sections of the ACCOL source file. One way to edit the ACCOL source file is to edit the actual text (also called the source code) in the file. (The other way to edit the file will be discussed, later.) To edit the source code, click on the icon corresponding to the section you would like to edit, so it is highlighted (as the Memory icon is highlighted, in the picture, at right.) Next, click on the ’Edit code’ icon (the pencil icon, shown above) - OR - click on Edit Code -OR- press the right mouse button and choose "Edit Code" from the pop-up menu. Å A new window will appear, showing the exact text of this section of the ACCOL source file. For example, if you click on the Memory icon, and then click on the ’Edit Code’ pencil icon, you will see a window similar to the one shown below: You may edit the text in the window, as described, below: ACCOL Workbench User Manual 5-3 Creating/Editing/Saving the File Typing In New Text Once you are in Edit Code mode, you can enter new text. To do this, position the cursor at the location in the window where you would like to enter new text, and click the left mouse button, then type the new text. (Note: Information on the syntax rules for each particular section of the source file is included later in this manual.) In addition to simply typing in new text, you can cut, copy, and paste text as described below. (Note: You must be in Edit Code mode to use any of the functions below.) Cutting, Copying, and Pasting Text Cut To cut text, position the cursor immediately before the text you would like to cut. Click and hold the left mouse button down while dragging the cursor in order to highlight the desired text. Release the mouse button, then click on the scissors (the ’Cut’) icon ( - OR - click on Edit Cut ), (- OR - depress the right mouse button, and select "Cut" from the pop-up menu). The selected text will disappear from the window and will be temporarily copied to the Windows™ Clipboard. If you would like to move the text to another location, whether in this file, or in another ACCOL source file, use the paste function immediately, otherwise, the text in the Clipboard will be over-written by the next copy/cut operation. Å Copy To copy text, position the cursor immediately before the text you would like to copy. Click and hold the left mouse button down, while dragging the cursor in order to highlight the desired text. Release the mouse button, then click on the 'Copy' icon ( - OR - click on Edit Copy ), OR - depress the right mouse button, and select "Copy" from the pop-up menu. The selected text will remain on the screen, and will be temporarily copied to the Windows™ Clipboard. If you would like to copy the text to another location, whether in this file, or in another ACCOL source file, use the paste function immediately, otherwise, the text in the Clipboard will be over-written by the next copy/cut operation. Å Paste To paste text, which has been stored in the Clipboard via a previous Cut/Copy command, position the cursor at the location where you would like to paste the text, and click. Then click on the 'Paste' icon ( - OR click on Edit Paste), - OR - depress the right mouse button, and select "Paste" from the pop-up menu. The selected text will be copied from the Windows™ Clipboard to the new location. Å Creating/Editing/Saving the File 5-4 ACCOL Workbench User Manual Finding and/or Replacing Text You can also search in the Edit Code mode for particular text strings, and/or replace them with new text. Find Å To find a particular string of characters, click on Edit Find, (-OR depress the right mouse button, and click on "Find" in the pop-up menu.) The Find dialog box will appear, as shown above. Enter the text string you would like to locate in the "Find What" field. If you want the text to match exactly with regard to upper and lower case letters, make sure the "Match Case" box is checked. Click on [Find Next] to initiate the search. The first occurrence of the string, in the specified Direction, from the current location in the file, will be highlighted. If desired, click on [Find Next] again, to continue the search, and locate the next occurrence. If you would like to change the direction of the search, you can do this by clicking on the opposite "Direction" button from what is currently selected. The "Down" direction button causes the search to start from the current position, and end when it reaches the end of the file. The "Up" direction button causes the search to start from the current position, and end when it reaches the beginning of the file. When you are finished with the Find dialog box, click on [Cancel] to exit. Replace To find a particular string of characters, and replace it with a different string of characters, click on Edit Replace (-OR- depress the right mouse button and click on "Replace" in the pop-up menu.) ACCOL Workbench User Manual Å 5-5 Creating/Editing/Saving the File The Replace dialog box will appear, as shown above. Enter the text you would like to locate in the "Find What" field. This is called the search string. Enter the new text (which will replace the text you are searching for) in the "Replace With" field. This is called the replacement string. If you want the search string to match exactly with regard to upper and lower case letters, make sure the "Match Case" box is checked. Click on [Find Next] to initiate the search. The first occurrence of the search string, past the current location in the file, will be highlighted. Click on [Replace] to replace the highlighted text in the file with the text in the "Replace With" field, or click on [Find Next] again, to continue the search and locate the next occurrence of the search string. Continue this process until you have made all desired changes. If you want to change every occurrence of the search string, rather than changing each individual occurrence, one at a time, you can click on [Replace All]. The [Replace All] push button causes all occurrences of the search string to be replaced with the replacement string. When you are finished with the Replace dialog box, click on [Cancel] to exit. Editing the Properties of the Section Although most sections of the ACCOL source file may be edited directly in Edit Code mode, in some cases, it may be easier, in terms of the number of keystrokes, to edit a section in Edit Properties mode. Edit Properties Mode activates a window or dialog box for editing, in which the user makes selections, or types entries. To enter Edit Properties mode, double-click on the icon corresponding to the section you would like to edit, - OR - click on the icon so it is highlighted (as the Memory icon is highlighted, in the picture, at right), and then either click on the Edit Properties icon (shown above) or press the right mouse button and choose "Properties" from the pop-up menu. Another way to enter Edit Properties mode is to click on the icon, then click on Edit Properties. Å The picture at right shows the window which appears in Edit Properties mode for Memory. The appearance of the window, of course, will vary depending upon which section is being edited. Creating/Editing/Saving the File 5-6 ACCOL Workbench User Manual When editing in the window is completed, close it, in order to exit Edit Properties mode. NOTE: The *BASENAMES, *FORMAT, *LOW-LEVEL, *LIST, and *TASK sections do not have selectable entries in Edit Properties mode, therefore, a window for editing the source code (similar to Edit Code mode) will appear, instead. IMPORTANT Whether you use Edit Code mode, Edit Properties mode, or a mixture of the two, you must make sure that the entries you make follow the syntax rules of ACCOL. The sections which follow discuss these rules. Saving the New ACCOL Source File If you are saving an ACCOL source file which is new (i.e. it has never been previously saved under its current name,) or if you want to re-name an existing ACCOL source file, click on File Save As. The Windows™ File Save As dialog box will appear. Å Specify the path for your ACCOL source files (which must not include spaces); then type a file name in the "File Name" field. Names must start with a letter, and be followed by alphanumeric characters, with no spaces. A file extension of '.ACC' will be appended. Click on [Save] to save the ACCOL source file. The file will be saved, and the ACCOL source file name will appear in the title bar of windows in ACCOL Workbench. ACCOL Workbench User Manual 5-7 Creating/Editing/Saving the File Saving Subsequent Changes Once the ACCOL source file has been named, any subsequent changes to it are saved by clicking on the Save icon, shown above, - OR - by clicking on File Save. Å Deleting A Section of the ACCOL Source File To delete a section of the ACCOL source file, click once on the icon for the section you would like to delete, so it is highlighted. Click on Edit Delete. You will be prompted to confirm that you want to delete the section. If you click on the [Yes] push button, the section will be deleted. NOTE: Only those sections which the user specifically adds to the file (Tasks, Arrays, Formats, Archive, Low-Level, and Lists) can be deleted. Å Opening An Existing ACCOL Source File If you want to open an existing ACCOL source file for modification, click on 2 File Open from the menu bar - OR - click on the ’Open’ icon, shown above. Å 2 If the particular ACCOL source file is one of the last four you edited, its name will appear in the File pull down menu, and you can click on it directly to open it; otherwise you must use the Open File dialog box. Creating/Editing/Saving the File 5-8 ACCOL Workbench User Manual In the Windows™ Open File dialog box, select the drive and directory in which the ACCOL source file resides, then double-click on the ACCOL source file name. The file will then be opened for modifications. Closing An ACCOL Source File and Exiting ACCOL Workbench To close an ACCOL source file, click on File or not you wish to save changes. ÅClose. You will be prompted whether Click on [Yes] to save changes, - OR - click on [No] to abandon any changes made since the last time the file was saved, - OR - click on [Cancel] to abandon the close operation, and return to editing the source file. ÅExit. The same prompt for save, shown above, will appear if you click on FileÅExit, Once the file is closed, you may exit ACCOL Workbench by clicking on File without having previously saved the source file. ACCOL Workbench User Manual 5-9 Creating/Editing/Saving the File BLANK PAGE Chapter 6 -Specifying the Target Node Type (*TARGET section) The *TARGET section specifies the type of Network 3000-series controller which this ACCOL load file will be downloaded into. NOTE If you need to convert a Real Mode ACCOL load to a Protected Mode load, or vice-versa, you MUST edit the target section manually in an ASCII text editor, PRIOR to opening it in ACCOL Workbench. Editing the *TARGET section properties (Edit Properties Mode) Access the *TARGET section by double-clicking on the ’Target’ icon, or by one of the other methods discussed in Chapter 5 under ’Editing the Properties of the Section’. Choose the type of Network 3000-series controller this ACCOL load will reside in, from the "Target" list box. If you select ‘3530’ you will be prompted whether or not to include the SYS_3530 Module in Task 0. The ACC file version number starts at 1, and stays at that value until explicitly changed by the user. If desired, the version number of the ACC file may be changed by manually entering a new number in the "Version" field. Click on [OK] to exit the Target dialog box. Editing the Source Code Directly (Edit Code Mode) Click on the '*TARGET' icon, then click on the 'Edit Code' icon (the pencil). The actual source code for the *TARGET section, as currently defined, will appear on the screen. A typical *TARGET section definition appears below. *TARGET 33XX-386EXPM VERS: 1 ACCOL Workbench User Manual 6-1 Specifying the Target Node Type Syntax Rules - *TARGET Section: *TARGET target_name [VERS:nnnn] where target_name is one of the following: 386EXPM 33XX-386EX 3330 3308 3305 3530 nnnn Specifying the Target Node Type for 386EX Protected Mode units for 386EX Real Mode units for 186-based DPC 3330, DPC 3335 or RTU 3310 for GFC 3308-x units for RTU 3305 units for EGM 3530/RTU 3530 units is the version number of ACCOL source file. 6-2 this ACCOL Workbench User Manual Chapter 7 - Defining Passwords (*SECURITY-CODES section) ACCOL supports 6 possible security levels (1 to 6), with 6 being the highest level. Each level has, associated with it, a password. Any operator using ACCOL Workbench, Open BSI Utilities, or certain other programs, to communicate on-line with a particular Network 3000-series controller, must sign-on with one of the controller’s passwords. Once signed-on, the Operator is then allowed access to any signal or system function which accepts a security level less than or equal to the security level of the password entered. For example, an operator signing on with the security level 4 password has access to all functions requiring level 1 to 4, but is prohibited from accessing functions requiring security level 5 or 6. Passwords are defined in the *SECURITY-CODES section of the ACCOL source file. There is one password for each of the 6 possible security levels. Passwords consist of any combination of 1 to 6 uppercase letters or numbers (alphanumeric characters) excluding spaces and any punctuation marks. Lowercase letters entered are automatically converted to uppercase. When creating a new ACCOL source file, ACCOL Workbench automatically assigns a default initial password for each security level, as shown in the table, below. It is recommended that users change the password for each level to something different from the default, or else anyone reading this manual will know the passwords for your system. Default Initial Password: 111111 222222 333333 444444 555555 666666 Security Level: 1 2 3 4 5 6 IMPORTANT Bristol Babcock CANNOT assist you in accessing a file or function if you forget your password. ACCOL Workbench User Manual 7-1 Defining Passwords Password Encryption1 Passwords in the ACCOL source file are stored in an encrypted format. They appear as 12 strings of 6 scrambled alpha-numeric characters (even though the actual password entered is 6 characters or less). Casual users viewing the scrambled characters would be unable to easily determine the actual password. Although you may view the scrambled characters in Edit-Code mode, do not attempt to edit the codes. IMPORTANT DO NOT ATTEMPT TO EDIT PASSWORDS IN EDIT CODE MODE. Doing so will further scramble the saved password, and will result in your passwords becoming unusable. In addition to being encrypted within the ACCOL source file (ACC), passwords can also be encrypted in the ACCOL Object file (ACO) and ACCOL Load file (ACL) by selecting the "Encrypt Passwords" option in Edit Properties Mode. To turn OFF encryption for ACO/ACL files, de-select the "Encrypt Passwords" option. You will be forced to provide the Level 6 password in order to do this. 1 Password encryption requires ACCOL Workbench (RM) 1.0 (or newer RM version) -ORACCOL Workbench (PM) 6.2 (or newer PM version), or ACCOL Workbench 7.0 (or newer). In addition, the following minimum firmware revisions are required: RMS04, AM, LS501, TFA01/TRA01, PLS02/PLX02 (or newer). Defining Passwords 7-2 ACCOL Workbench User Manual Changing Passwords in Edit Properties Mode: Access the *SECURITY-CODES section by double-clicking on the ’Security’ icon, or by one of the other methods discussed in Chapter 5 under ’Editing the Properties of the Section’. Click on the [Change Level n] push button in which n corresponds to the security level for which you would like to change the password. (For example, to change the password for Security Level 5, click on the [Change Level 5] push button.) The password dialog box will appear. To change the password, first type the current password in the "Old Password" field. (If this is an all new ACCOL source file, use the default initial password, discussed previously in this chapter.) Next type the new password in the "New Password" field, and type the same new password in the "Verify Password" field. In all cases, asterisks (*) will be shown in the field instead of the actual password. Click on the [OK] push button to save the revised password, or the [Cancel] push button to abandon the modification. Repeat this procedure, for any other security level passwords you want to change, beginning from the [Change Level n] push button. ACCOL Workbench User Manual 7-3 Defining Passwords BLANK PAGE Chapter 8 - Defining Communication Ports (*COMMUNICATIONS Section) A Network 3000-series controller communicates to other Network 3000 controllers, and to other devices (the PC workstation, printers, etc.) through its communication ports. There are many different configuration options for the communication ports, and these must be specified in the *COMMUNICATIONS section of the ACCOL source file. The section may be edited either via Edit Properties Mode -OR- via Edit Code Mode, as described, below: IMPORTANT: Information on the usage and restrictions which apply to each port type is included in the ’Communication Ports’ section of the ACCOL II Reference Manual (document# D4044). General Instructions for Editing the Properties of the *COMMUNICATIONS Section (Edit Properties Mode) Access the *COMMUNICATIONS section by double-clicking on the ’Communications’ icon, or by one of the other methods discussed in Chapter 5 under ’Editing the Properties of the Section’. When the Communications window first appears, all ports will be shown as unused. Ports should be defined from top-to-bottom in the list box. Click on the port to be configured, and then click on the [Change Type] push button. ACCOL Workbench User Manual 8-1 Defining Communication Ports Select the desired port type from the Change Type dialog box, and click on [OK].1 A dialog box will appear for editing port characteristics, such as the baud rate. Details of the dialog box vary, depending upon the type of port being defined. See the portspecific sections which follow. When editing is completed, click on the [OK] push button to exit the port settings dialog box. If you want to change the settings for a particular port, double-click on the port -OR- click on the port, then click on the [Edit] push button. The dialog box for editing the port will appear. Click on the [OK] push button to exit the Communications window. Editing the Source Code Directly (Edit Code Mode) Click on the ’Communications’ icon, then click on the ’Edit Code’ icon (the pencil). The actual source code for the *COMMUNICATIONS section, as currently defined, will appear on the screen. All port definitions appear under a single *COMMUNICATIONS section header. A typical *COMMUNICATIONS section definition appears below: *COMMUNICATIONS BIP_1 BIP_2 PORT_A PORT_B PORT_C PORT_D TSBUFFERS BUFFERS PSLAVE_ALM 9600 PSLAVE 9600 SLAVE 9600 MASTER 9600 20 10 MASTER 9600 30 10 UNUSED 10 50 Specific syntax rules for the *COMMUNICATIONS section, and for each type of port, are on the next several pages. Make any necessary edits following those rules, and close the window, when finished. 1 This dialog box may also be accessed from "Change Type" push buttons within dialog boxes used to set port characteristics. Defining Communication Ports 8-2 ACCOL Workbench User Manual Syntax Rules - *COMMUNICATIONS Section *COMMUNICATIONS [port definition] [port definition] [port definition] [port definition] [port definition] . . . [port definition] [comm buffers definition] [timestamp buffers definition] where [port definition] defines the characteristics for each configured port in the following order, topto-bottom (BIP_1, BIP_2, ETHRNT, PORT_A, PORT_B, ..., PORT_J). The rules for a particular port type are discussed in the section on each port. [comm buffers definition] defines the number of additional communication buffers, and is discussed later. [timestamp buffers definition] defines the number of additional alarm timestamp buffers, and is discussed later. Note: Unused ports need not be defined. Defining A Master Port In Edit Properties Mode In the Communications window, select the port to be configured, and click on the [Change Type] push button. Click on ’Master’ in the Change Type dialog box, then click on [OK]. The Master Settings dialog box will appear. ACCOL Workbench User Manual 8-3 Defining Communication Ports Choose the appropriate baud rate from the "Baud Rate" list box. Enter the highest local address, from among the slave nodes on this master port, in the "High Slave Addr" field, and enter a "Timeout" value in tenths of seconds. Click on [OK] to save the changes. Defining A Master Port in Edit Code Mode Click on the ’Communications’ icon, then click on the ’Edit Code’ icon (the pencil). The actual source code for the *COMMUNICATIONS section, as currently defined, will appear on the screen. In the example, below, ports BIP_1, C, and D are defined as Master Ports. Note that, as required, their high slave addresses are defined in ascending order, from top-to-bottom, i.e. BIP 1’s valid slave address range would be 1 to 20, Port C’s valid slave address range would be 21 to 30, and Port D’s valid slave address range would be 31 to 40. *COMMUNICATIONS BIP_1 PORT_C PORT_D MASTER 9600 20 10 MASTER 9600 30 10 MASTER 9600 40 10 Make any necessary edits following the syntax rules, below, and close the window, when finished. Defining Communication Ports 8-4 ACCOL Workbench User Manual Syntax Rules - Master Ports PORT_x MASTER baud_rate high_slave_addr time_out - OR BIP_y MASTER baud_rate high_slave_addr time_out where x is one of the following port names: A, B, C, D, G, H, I, J (Note: K, L, M, N, and O are reserved for FUTURE USE) y is one of the following built-in ports: 1, 2 baud_rate is one of the following allowable baud rates: 150, 300, 600, 1200, 2400, 4800, 9600, 19200, 38400. 187500, 1MEG, or RASCL. Note: 187500 and 1MEG are only supported on Ports A, B, C, D, G or I, and RASCL is only supported on Ports A, B, C, or D. high_slave_addr is the highest local address from among all the slave nodes reporting to this master port. This must be an integer from 1 to 127. Note: The range of local addresses for slave nodes of a given Master/Expanded Master Port must be higher than those on the port preceding it; e.g. if both Port A and C are Master Ports, and Port A’s slaves have local addresses from 1 to 25, resulting in a high slave address of 25, Port C’s lowest slave address cannot be less than 26. time_out is the length of time (in tenths of seconds) that this master node will wait for the beginning of a response message to be sent. This value must be an integer from 1 to 250. Defining An Expanded Addressing Master Port in Edit Properties Mode In the Communications window, select the port to be configured, and click on the [Change Type] push button. Click on ’Expanded Master’ in the Change Type dialog box, then click on [OK]. The Expanded Master Settings dialog box will appear. ACCOL Workbench User Manual 8-5 Defining Communication Ports Choose the appropriate baud rate from the "Baud Rate" list box. Enter the highest local address from among the slave nodes on this master port in the "High Slave Addr" field. Enter the highest local address from among the nodes on the level below the virtual nodes on this port2 in the "Exp. High Slave Addr" field. Next, enter a "Timeout" value in tenths of seconds. Click on [OK] to save the changes. Defining An Expanded Addressing Master Port in Edit Code Mode Click on the ’Communications’ icon, then click on the ’Edit Code’ icon (the pencil). The actual source code for the *COMMUNICATIONS section, as currently defined, will appear on the screen. In the example, below, Built-In Port 1 (BIP 1), and Port B have been configured as Expanded Addressing Master Ports, and have been defined with baud rates of 9600 and 19200 respectively; the highest slave addresses are 20 and 40, and both have timeout values of 10 seconds. The highest expanded addressing slave addresses for the ports are 5 and 15, respectively. *COMMUNICATIONS BIP_1 EMASTER 9600 20 5 100 PORT_B EMASTER 19200 40 15 100 2 See the ’Expanded Node Addressing’ section of the ACCOL II Reference Manual ( D4044) for details on this subject. Defining Communication Ports 8-6 document# ACCOL Workbench User Manual Make any necessary edits following the syntax rules, below, and close the window, when finished. Syntax Rules - Expanded Addressing Master Ports PORT_x EMASTER baud_rate high_slave_addr exp_high_slave_addr time_out - OR BIP_y EMASTER baud_rate high_slave_addr exp_high_slave_addr time_out where x is one of the following port names: A, B, C, D, G, H, I, J (Note: K, L, M, N, or O are reserved for FUTURE USE) y is one of the following built-in ports: 1, 2 baud_rate is one of the following allowable baud rates: 150, 300, 600, 1200, 2400, 4800, 9600, 19200, 38400, 187500, 1MEG, or RASCL. Note: 187500 and 1MEG are only supported on Ports A, B, C, D, G or I, and RASCL is only supported on Ports A, B, C, or D. high_slave_addr is the highest local address from among all the slave nodes reporting to this master port. This must be an integer from 1 to 127. Note: The range of local addresses for slave nodes of a given Master/Expanded Master Port must be higher than those on the port preceding it; e.g. if both Port A and B are Master Ports and Port A’s slaves have local addresses from 1 to 25, resulting in a high slave address of 25, Port B’s lowest slave address cannot be less than 26. exp_high_slave_addr is the highest local address from among all the nodes below the virtual nodes on this port. This must be an integer from 1 to 127. These slaves must follow the same rules as discussed under high_slave_addr. time_out is the length of time (in tenths of seconds) that this master node will wait for the beginning of a response message to be sent. This value must be an integer from 1 to 250. ACCOL Workbench User Manual 8-7 Defining Communication Ports Defining A Serial CFE Port in Edit Properties Mode In the Communications window, select the port to be configured, and click on the [Change Type] push button. Click on ’Serial CFE’ in the Change Type dialog box, then click on [OK]. The Serial CFE Settings dialog box will appear. Choose the appropriate baud rate from the "Baud Rate" list box. Click on [OK] to save the changes. Defining A Serial CFE Port in Edit Code Mode Click on the ’Communications’ icon, then click on the ’Edit Code’ icon (the pencil). Syntax Rules - Serial CFE Ports PORT_x CFE baud_rate - OR BIP_y CFE baud_rate where x is one of the following port names: A, B, C, D, G, H, I, J (Note: K, L, M, N, or O are reserved for FUTURE USE) y is one of the following built-in ports: 1, 2 baud_rate is one of the following allowable baud rates: 150, 300, 600, 1200, 2400, 4800, 9600, 19200, 38400, 187500, 1MEG, or RASCL. Note: 187500 and 1MEG are only supported on Ports A, B, C, D, G or I, and RASCL is only supported on Ports A, B, C, or D. Note: Only one Serial CFE Port can be defined in an ACCOL source file, and there cannot be a Slave Port, or a VSAT Slave Port in the same source file. Defining Communication Ports 8-8 ACCOL Workbench User Manual The actual source code for the *COMMUNICATIONS section, as currently defined, will appear on the screen. In the example, below, Port A has been configured as a Serial CFE port, running at 9600 baud. *COMMUNICATIONS PORT_A CFE 9600 Make any necessary edits following the syntax rules, on the previous page, and close the window, when finished. Defining A Slave, Pseudo-Slave, or Pseudo-Slave with Alarms Port in Edit Properties Mode In the Communications window, select the port to be configured, and click on the [Change Type] push button. Click on ’Slave’, ’Pseudo Slave’ or ’Pseudo Slave-Alarms’ in the Change Type dialog box, then click on [OK]. The Slave Settings dialog box will appear. Choose the appropriate baud rate from the "Baud Rate" list box. Click on [OK] to save the changes. Defining A Slave, Pseudo-Slave, or Pseudo-Slave with Alarms Port in Edit Code Mode Click on the ’Communications’ icon, then click on the ’Edit Code’ icon (the pencil). The actual source code for the *COMMUNICATIONS section, as currently defined, will appear on the screen. In the following example, BIP 1 has been configured as a Pseudo-Slave with Alarms Port running at 1200 baud; Port A has been configured as a Slave Port, running at 9600 baud, and Port B has been configured as a Pseudo-Slave Port running at 9600 baud. *COMMUNICATIONS BIP_1 PSLAVE_ALM 1200 PORT_A SLAVE 9600 PORT_B PSLAVE 9600 ACCOL Workbench User Manual 8-9 Defining Communication Ports Make any necessary edits following the syntax rules, below, and close the window, when finished. Syntax Rules - Slave, Pseudo Slave, or Pseudo Slave with Alarms Ports PORT_x slave_port_type baud_rate -ORBIP_y slave_port_type baud_rate where x is one of the following port names: A, B, C, D, G, H, I, J (Note: K, L, M, N, or O are reserved for FUTURE USE) y is one of the following built-in ports: 1, 2 slave_port_type is one of the following: SLAVE PSLAVE PSLAVE_ALM to denote a slave port to denote a pseudo-slave port, to denote a pseudo-slave with alarms port baud_rate is one of the following allowable baud rates: 150, 300, 600, 1200, 2400, 4800, 9600, 19200, 38400, 187500, 1MEG, or RASCL. Note: 187500 and 1MEG are only supported on Ports A, B, C, D, G or I, and RASCL is only supported on Ports A, B, C, or D. Note: Only one Slave Port can be defined in an ACCOL source file, and there cannot be a Serial CFE Port, or a VSAT Slave Port in the same source file. Note: Up to 8 Pseudo-Slave ports may be defined in the same ACCOL source file, one of which can be a Pseudo-Slave with Alarms Port. Defining Communication Ports 8-10 ACCOL Workbench User Manual Defining A VSAT Slave Port In the Communications window, select the port to be configured, and click on the [Change Type] push button. Click on ’VSAT Slave’ in the Change Type dialog box, then click on [OK]. The VSAT Slave Settings dialog box will appear. Choose the appropriate baud rate from the Baud Rate list box, and enter the minimum and maximum response times in tenths of seconds. Make sure all entries follow the syntax rules defined in the syntax box, below. Click on [OK] to save the changes. Defining A VSAT Slave Port in Edit Code Mode Click on the ’Communications’ icon, then click on the ’Edit Code’ icon (the pencil). The actual source code for the *COMMUNICATIONS section, as currently defined, will appear on the screen. In the example, below, BIP 1 has been configured as a VSAT Slave Port running at 9600 baud. Its minimum response time is 5, and its maximum response time is 10. *COMMUNICATIONS BIP_1 VSATSLV 9600 5 10 Make any necessary edits following the syntax rules, below, and close the window, when finished. ACCOL Workbench User Manual 8-11 Defining Communication Ports Syntax Rules - VSAT Slave Ports PORT_x VSATSLV baud_rate min_resp_time max_resp_time -ORBIP_y VSATSLV baud_rate min_resp_time max_resp_time where x is one of the following port names: A, B, C, D, G, H, I, J (Note: K, L, M, N, or O are reserved for FUTURE USE) y is one of the following built-in ports: 1, 2 baud_rate is one of the following allowable baud rates: 1200, 2400, 4800, 9600, 19200. min_resp_time is the minimum amount of time, from when a request for data is received, that the Network 3000 controller will wait before responding. This value must be an integer from 1 to 255, and is in units of tenths of seconds. max_resp_time is the maximum amount of time the controller can wait before responding to a request for data. This value must be an integer from 1 to 255, and is in units of tenths of seconds. Note: Only one VSAT Slave Port can be defined in an ACCOL source file, and there cannot be a Serial CFE Port, or a Slave Port in the same source file. Defining An RIOR Port in Edit Properties Mode In the Communications window, select the port to be configured, and click on the [Change Type] push button. Click on ’Remote I/O’ in the Change Type dialog box, then click on [OK]. The Remote I/O Rack Settings dialog box will appear. Choose the appropriate baud rate from the "Baud Rate" list box, and enter the maximum address of the Remote I/O Racks on this port in the "Max. Address" field. Click on [OK] to save the changes. Defining Communication Ports 8-12 ACCOL Workbench User Manual Defining An RIOR Port in Edit Code Mode Click on the ’Communications’ icon, then click on the ’Edit Code’ icon (the pencil). The actual source code for the *COMMUNICATIONS section, as currently defined, will appear on the screen. In the example, below, Port B has been configured as an RIOR Port running at 187500 baud. The maximum address of Remote I/O racks on this port is 3. *COMMUNICATIONS PORT_B RIOR 187500 3 Make any necessary edits following the syntax rules, below, and close the window, when finished. Syntax Rules - RIOR Ports PORT_x RIOR baud_rate max_rio_addr where x is one of the following port names: A, B, C, D baud_rate is one of the following allowable baud rates: 187500, 1MEG, or RASCL max_rio_addr is the maximum remote I/O rack address on this port, which must be an integer from 1 to 10. ACCOL Workbench User Manual 8-13 Defining Communication Ports Defining A Logger Port in Edit Properties Mode In the Communications window, select the port to be configured, and click on the [Change Type] push button. Click on ’Logger’ in the Change Type dialog box, then click on [OK]. The Logger Settings dialog box will appear. Choose the appropriate baud rate from the "Baud Rate" list box. Choose the number of stop bits from the "Stop Bits" list box, and select odd, even, or no parity from the "Parity" list box. The data width is selected from the "Data Bits" list box, and either half duplex or TTY mode is selected from the "Duplex" list box. Handshaking options are selected from the "Handshaking" list box. Click on [OK] to save the changes. Defining A Logger Port in Edit Code Mode Click on the ’Communications’ icon, then click on the ’Edit Code’ icon (the pencil). The actual source code for the *COMMUNICATIONS section, as currently defined, will appear on the screen. In the example, below, Port C has been configured as a Logger Port running at 1200 baud, with even parity, 1 stop bit, 7 bit width, CTS, and half duplex. *COMMUNICATIONS PORT_C LOGGER 1200 PARITY_E SBIT_1 BIT_7 CTS H_DPLX Make any necessary edits following the syntax rules, below, and close the window, when finished. Defining Communication Ports 8-14 ACCOL Workbench User Manual Syntax Rules - Logger Ports PORT_x LOGGER baud_rate parity stop_bits width duplex handshake -ORBIP_y LOGGER baud_rate parity stop_bits width duplex handshake where x is one of the following port names: A, B, C, D, G, H, I, J (Note: K, L, M, N, or O are reserved for FUTURE USE) y is one of the following built-in-ports: 1, 2 baud_rate is one of the following allowable baud rates: 110, 150, 300, 600, 1200, 2400, 4800, 9600, 19200, and 38400 parity is one of the following: PARITY_O to indicate odd parity PARITY_E to indicate even parity PARITY_N to indicate no parity stop_bits is one of the following: SBIT_1 SBIT_1.5 SBIT_2 to indicate 1 stop bit to indicate 1 1/2 stop bits to indicate 2 stop bits width is one of the following: BIT_6 to indicate 6 bits BIT_7 to indicate 7 bits BIT_8 to indicate 8 bits duplex is one of the following: H_DPLX TTY to indicate half duplex to indicate TTY mode handshake is one of the following: NO_CTS to indicate no output control needed CTS to indicate clear to send XON_XOFF to indicate line turn-on/off with characters ACCOL Workbench User Manual 8-15 special Defining Communication Ports Defining A Custom Port in Edit Properties Mode In the Communications window, select the port to be configured, and click on the [Change Type] push button. Click on ’Custom’ in the Change Type dialog box, then click on [OK]. The Custom Settings dialog box will appear. Choose the appropriate baud rate from the "Baud Rate" list box. Choose the number of stop bits from the "Stop Bits" list box, and select either odd, even or no parity from the "Parity" list box. The data width is selected from the "Data Bits" list box. The "Mode", "P1", and "P2" values vary depending on which particular interface is used (see the ACCOL II Custom Protocols Manual, document# D4066 for information.) Click on [OK] to save the changes. Defining A Custom Port in Edit Code Mode Click on the ’Communications’ icon, then click on the ’Edit Code’ icon (the pencil). The actual source code for the *COMMUNICATIONS section, as currently defined, will appear on the screen. In the example, below, Port D has been configured as a Custom Port running at 1200 baud, with even parity, 1 stop bit, 7 bit width, using mode 17, a P1 value of 1, and a P2 value of 813. *COMMUNICATIONS PORT_D CUSTOM 1200 PARITY_E SBIT_1 BIT_7 PARAM: 17 1 813 Make any necessary edits following the syntax rules, below, and close the window, when finished. Defining Communication Ports 8-16 ACCOL Workbench User Manual Syntax Rules - Custom Ports PORT_x CUSTOM baud_rate parity stop_bits width PARAM: mode p1 p2 -ORBIP_y CUSTOM baud_rate parity stop_bits width PARAM: mode p1 p2 where x is one of the following port names: A, B, C, D, G, H, I, J (Note: K, L, M, N, or O are reserved for FUTURE USE) y is one of the following built-in-ports: 1, 2 baud_rate is one of the following allowable baud rates: 110, 150, 300, 600, 1200, 2400, 4800, 9600, 19200, and 38400 parity is one of the following: PARITY_O to indicate odd parity PARITY_E to indicate even parity PARITY_N to indicate no parity stop_bits is one of the following: SBIT_1 SBIT_1.5 SBIT_2 to indicate 1 stop bit to indicate 1 1/2 stop bits to indicate 2 stop bits width is one of the following: BIT_6 to indicate 6 bits BIT_7 to indicate 7 bits BIT_8 to indicate 8 bits mode is an integer ranging from 0 to 255 p1 is an integer ranging from 0 to 255 p2 is an integer ranging from 0 to 65535 Note: The mode, p1, and p2 values are specified based on the type of interface you are using; see the ACCOL II Custom Protocols Manual (document# D4066) for details. ACCOL Workbench User Manual 8-17 Defining Communication Ports Defining An Optional Comm (TANO) Port in Edit Properties Mode The Optional Comm (TANO) Port is only for use with the TANO proprietary protocol. Although available for use with 186-based and 386EX Real Mode firmware, this port type is NOT SUPPORTED BY PROTECTED MODE FIRMWARE. In the Communications window, select the port to be configured, and click on the [Change Type] push button. Click on ’Optional Comm’ in the Change Type dialog box, then click on [OK]. The port will automatically be configured for 1200 baud, since this is the only baud rate available for an Optional Communications port. Defining An Optional Communications (TANO) Port in Edit Code Mode The Optional Comm (TANO) Port is only for use with the TANO proprietary protocol. Although available for use with 186-based and 386EX Real Mode firmware, this port type is NOT SUPPORTED BY PROTECTED MODE FIRMWARE. Click on the ’Communications’ icon, then click on the ’Edit Code’ icon (the pencil). The actual source code for the *COMMUNICATIONS section, as currently defined, will appear on the screen. In the example, below, Port A has been configured as an Optional Communications (TANO) Port: *COMMUNICATIONS PORT_A OPT_COMM 1200 Make any necessary edits following the syntax rules, below, and close the window. Syntax Rules - Optional Communication (TANO) Ports PORT_x OPT_COMM 1200 -ORBIP_y OPT_COMM 1200 where x is one of the following port names: A, B, C, D, G, H, I, J (Note: K, L, M, N, or O are reserved for FUTURE USE) y is one of the following built-in-ports: 1, 2 Note: Only 1 OPT_COMM port may be defined in an ACCOL source file. Defining Communication Ports 8-18 ACCOL Workbench User Manual Defining A Columbia Natural Gas Port in Edit Properties Mode A Columbia Natural Gas (CNG) Port can be configured either for Master operation or Slave operation. (This port type is NOT SUPPORTED BY PROTECTED MODE CUSTOM FIRMWARE PRIOR TO PCP03.) In the Communications window, select the port to be configured, and click on the [Change Type] push button. Click on ’Columbia Natural Gas’ in the Change Type dialog box, then click on [OK]. The Columbia Natural Gas Settings dialog box will appear. Choose the appropriate baud rate from the "Baud Rate" list box, and choose whether this will be a Columbia Natural Gas Master Port, or a Columbia Natural Gas Slave Port in the "Type" list box. Click on [OK] to save the changes. Defining a Columbia Natural Gas Port in Edit Code Mode A Columbia Natural Gas (CNG) Port can be configured either for Master operation or Slave operation. (This port type is NOT SUPPORTED BY PROTECTED MODE CUSTOM FIRMWARE PRIOR TO PCP03.) Click on the ’Communications’ icon, then click on the ’Edit Code’ icon (the pencil). The actual source code for the *COMMUNICATIONS section, as currently defined, will appear on the screen. In the example, below, Port G has been configured as a Columbia Natural Gas Slave Port running at 1200 baud. *COMMUNICATIONS PORT_G CNG 1200 SLAVE Make any necessary edits following the syntax rules, below, and close the window. ACCOL Workbench User Manual 8-19 Defining Communication Ports Syntax Rules - Columbia Natural Gas Ports PORT_x CUSTOM baud_rate mode -ORBIP_y CUSTOM baud_rate mode where x is one of the following port names: A, B, C, D, G, H, I, J (Note: K, L, M, N, or O are reserved for FUTURE USE) y is one of the following built-in-ports: 1, 2 baud_rate is one of the following allowable baud rates: 300, 600, 1200, 2400, 4800 or 9600 mode is one of the following: SLAVE MASTER Defining Communication Ports to indicate this is a CNG Slave Port to indicate this is a CNG Master Port 8-20 ACCOL Workbench User Manual Defining An Internet Protocol (IP) Port in Edit Properties Mode (Open BSI Utilities Version 3.0 and newer only) In the Communications window, select the ’ETHRNT’ port, and click on the [Change Type] push button. Click on ’Internet Protocol’ in the Change Type dialog box, then click on [OK], then click on [OK] again. No additional configuration is required within ACCOL Workbench for this port. NOTE: Additional configuration for this port may be required using the LocalView tool in Open BSI Utilities. NOTE: The [IP Custom] push button, shown in the Communications window, is currently non-functional, and is reserved for future use. IMPORTANT: Although ACCOL Workbench allows you to specify the serial or built-in ports as the Internet Protocol (IP) Port, currently, the hardware Ethernet port IS THE ONLY PORT WHICH MAY BE USED FOR THIS PURPOSE. In future releases of the product, other ports may be configurable for IP usage, however, currently, only the Ethernet port may be used. Defining An Internet Protocol (IP) Port in Edit Code Mode (Open BSI Utilities Version 3.0 and newer only) Click on the ’Communications’ icon, then click on the ’Edit Code’ icon (the pencil). The actual source code for the *COMMUNICATIONS section, as currently defined, will appear on the screen. Make any necessary edits following the syntax rules, below, and close the window, when finished. There is no other configuration within ACCOL Workbench. *COMMUNICATIONS . . ETHRNT IP NOTE: Additional configuration for this port may be required using the LocalView tool in Open BSI Utilities. Syntax Rules - Ethernet Port ETHRNT IP ACCOL Workbench User Manual 8-21 Defining Communication Ports Defining Additional Buffers in Edit Properties Mode Besides defining ports, the *COMMUNICATIONS section also defines buffers. Although each ACCOL load has a certain default number of buffers, the Communications window allows you to allocate memory for additional Communications and/or Alarm Timestamp buffer space. To specify additional Communications or Alarm Timestamp buffers, enter the number of additional buffers in the "Communications" or "Timestamp" fields in the Communications window. Click on [OK] to save the changes. Defining Additional Buffers in Edit Code Mode Click on the ’Communications’ icon, then click on the ’Edit Code’ icon (the pencil). The actual source code for the *COMMUNICATIONS section, as currently defined, will appear on the screen. In the example, below, 100 additional communication buffers, and 50 additional alarm timestamp buffers have been defined. *COMMUNICATIONS BUFFERS 100 TSBUFFERS 50 Make any necessary edits following the syntax rules, below, and close the window, when finished. Defining Communication Ports 8-22 ACCOL Workbench User Manual Syntax Rules - Buffers BUFFERS comm_buffers TSBUFFERS timestamp_buffers where comm_buffers is an integer from 0 to 255 indicating the number of additional communications buffers timestamp_buffers is an integer from 0 to 255 indicating the number of additional alarm timestamp buffers. Defining Parameters For An IP Custom Protocol in Edit Properties Mode If you are using a particular custom communication protocol which has been implemented to communicate using Internet Protocol (IP), you must identify certain parameters for it in the IP Custom dialog box. This dialog box is accessible from the [IP Custom] push button in the Communications window. Parameter information should be entered as follows: Mode indicates a protocol number which is used to select which protocol should be enabled at the RTU for use with the Custom Module. The following modes are currently supported: 51 ACCOL Workbench User Manual Gould Modbus Slave 8-23 Defining Communication Ports 52 53 Param 1 is a protocol-specific value (P1) which may be utilized at RTU initialization. Its value defaults to 0 when there is no value for “Mode”. When a value is included for “Mode”, the “Param 1” value is defined as follows: When Mode is: 51 52 53 Param 2 Enron Modbus Slave Modbus Master (Gould or Enron) Param 1 is: TCP Port Number TCP Port Number TCP/IP Connection ‘Time to Live’ in seconds. If no activity within this period, the connection is shut down. With a default of: 502 502 120 is a second protocol-specific value (P2) which may be utilized at RTU initialization. Its value defaults to 0. Enter values in the fields, then click on the [Insert] push button to enter the parameters. Click on [OK] to save the changes. Defining Communication Ports 8-24 ACCOL Workbench User Manual Defining Parameters For An IP Custom Protocol in Edit Code Mode Click on the ’Communications’ icon, then click on the ’Edit Code’ icon (the pencil). The actual source code for the *COMMUNICATIONS section, as currently defined, will appear on the screen. In the example, below, a custom IP application will use mode 78; its P1 parameter will be 1, and its P2 parameter will be 5. *COMMUNICATIONS : : IPCUSTOM Param: 78 1 5 Make any necessary edits following the syntax rules, below, and close the window, when finished. Syntax Rules - IP Custom IPCUSTOM Param: mode p1 p2 where mode is a protocol number used to identify internal tables at the RTU. Current modes supported are 51, 52, and 53. p1 is a protocol-specific value which may be used at RTU initialization. Depends on choice of mode. p2 is a protocol-specific value which may be used at RTU initialization. ACCOL Workbench User Manual 8-25 Defining Communication Ports BLANK PAGE Chapter 9 - Specifying Memory Requirements (*MEMORY section) The *MEMORY section specifies the total amount of memory in the Network 3000series controller, as well as how much of the available memory should be reserved for certain structures. The *MEMORY section differs, somewhat, depending upon which type of controller you are using. If you are using a 186-based controller, or a 386EX Real Mode controller, your unit has 64K (65,536 bytes) of base memory. Most units also include some amount of expanded memory for holding certain special ACCOL structures. The base/expanded concept does NOT apply, however, if you are using a 386EX Protected Mode controller. Specifying Memory in Edit Properties Mode (386EX Protected Mode Units ONLY) Access the *MEMORY section either by double-clicking on the Memory icon, or by one of the other methods discussed in Chapter 5 under ’Editing the Properties of the Section’. Specify the amount of memory in your controller using the "Total RAM" list box. NOTE: Entries in the remaining fields only need to be made if the particular structure involved is used in this ACCOL source file. If you are using a Custom application (using the Custom Port, and/or the Custom Module) which requires memory to be specifically allocated, enter the number of bytes required, in the "Custom Size" field. Alternatively, custom applications, which have been specifically designed to do so, can use the number of K bytes specified in the "Global Storage" area. ACCOL Workbench User Manual 9-1 Specifying Memory Requirements If you are using the Audit/EAudit Module to hold alarms and events, enter the number of Alarms and/or Events to be saved in the "Audit Alarms" and "Audit Events" fields. If you are using the Storage Module to hold historical data, enter the number of storage rows required in the "Storage Rows" field. If this Network 3000 controller has a Serial CFE Port, enter the number of templates which Enterprise Server will require in the "Templates" field. An approximation of the number of templates can be calculated by the following formula; the result should be rounded up to the nearest integer, and it is recommended that some additional templates be added as spares. templates = A + L + (5 * R) 38 49 where A= the total number of analog signals in this controller, and in all nodes below it in the network. B= the total number of logical signals in this controller, and in all nodes below it in the network. R= the total number of Network 3000-series nodes which send data to Enterprise Server through this node, including this node itself. If you will NOT be using IP communication, click on [OK] to save the changes. If you will be using IP communication, click on the ’IP’ tab, and enter parameters on the IP page, as described, below: For IP communication "Global Storage" is used for one of two purposes: If you have created your own custom (non-standard) data link, you can allocate additional RAM for it here. Alternatively, this area can be used to provide additional RAM for the IP system. NOTE: If you are experiencing memory allocation failures (as reported by #IPSTAT..) increasing global storage may solve the problem. Specifying Memory Requirements 9-2 ACCOL Workbench User Manual "Packets" refers to the maximum number of IP communication packets maintained for pending communication work. Each packet uses 1,500 bytes of RAM. A guideline for setting this value is: 10 + (3 * (maximum number of simultaneous active IP connections)) "Connections" consists of the maximum number of PCs or controllers (RTUs) which can communicate with this controller simultaneously. If this value is set too small, communications will be extremely degraded. Generally, it should be set to between 20 and 30. "Pending Requests" consists of the maximum number of requests to this node, or a node below this node, that will be tracked. If this value is set too small, communications will be extremely degraded. Generally, it should be set to between 100 and 200. (Pending requests refers to RDB requests which enter this node in IP format and must be converted to BSAP message formats in order to be passed on to other BSAP nodes.) "Alarm Report(ARM)" is the maximum number of alarm reports to be maintained by the IP system, for transmission to any one destination. When finished editing, click on [OK] to save the changes. Specifying Memory in Edit Properties Mode (186 & 386EX Real Mode Units ONLY) Access the *MEMORY section either by double-clicking on the Memory icon, or by one of the other methods discussed in Chapter 5 under ’Editing the Properties of the Section’. ACCOL Workbench User Manual 9-3 Specifying Memory Requirements Specify the amount of expanded memory in your controller using the "Expanded Memory" list box. The structures using expanded memory must also be specified on the ’Location’ page of the dialog box, discussed later. NOTE: Entries only need to be made in the remaining fields if the particular structure involved is used in this ACCOL source file. If you are using a Custom application (using the Custom Port, and/or the Custom Module) which requires memory to be specifically allocated, enter the number of bytes required, in the "Custom Size" field. If you are using the Audit/EAudit Module to hold alarms and events, you must specify the number of alarms and events to be stored. If your controller firmware stores events and alarms together, in a combined buffer, specify the total number of alarms and events in the "Audit Combined" field. If, conversely, the firmware stores alarms and events in separate buffers, enter the number of alarms to be saved in the "Audit Alarms" field, and the number of events to be saved in the "Audit Events" field. To find out which versions of controller firmware use which buffer storage scheme, see the ’Audit/EAudit’ section of the ACCOL II Reference Manual (document# D4044). If you are using the Storage Module to hold historical data, enter the number of storage rows required in the "Storage Rows" field. If this Network 3000-series controller has a Serial CFE Port, enter the number of templates which Enterprise Server will require in the "Templates" field. An approximation of the number of templates can be calculated by the following formula; the result should be rounded up to the nearest integer, and it is recommended that some additional templates be added as spares. templates = A + L + (5 * R) 38 49 where A= the total number of analog signals in this controller, and in all nodes below it in the network. B= the total number of logical signals in this controller, and in all nodes below it in the network. R= the total number of Network 3000-series nodes which send data to Enterprise Server through this node, including this node itself. Click on the "Locations" file tab to go to the second page of the dialog box. The ’Locations’ page of the dialog box allows you to specify which ACCOL structures should be stored in base memory, and which should be stored in expanded memory. Specifying Memory Requirements 9-4 ACCOL Workbench User Manual (For certain controller models there are restrictions concerning where structures may be stored.) By default, all structures are stored in base memory. To make use of the expanded memory, and thereby free up space in base memory, you must explicitly choose which structures should be moved to the expanded memory. The structures which may be moved from base to expanded memory are: "ReadOnly Arrays", "Read/Write Arrays", "AGA8" calculations, Calculator "Equations", Signal "Lists", and "Signals". To do this, choose either ’Base’ or ’Expanded’ from the list box next to each type of ACCOL structure. When finished editing, click on [OK] to save the changes, and exit the dialog box. Specifying Memory Requirements in Edit Code Mode (386EX Protected Mode Units ONLY) Click on the ’Memory’ icon, then click on the ’Edit Code’ icon (the pencil). The actual source code for the *MEMORY section, as currently defined, will appear on the screen. Here is sample source code for the *MEMORY section. *MEMORY TOTAL_RAM CUSTOM_SIZE STORAGE_ROWS AUDIT_EVENTS AUDIT_ALARMS TEMPLATES GLOBAL_STORE IP_GLOBAL_STORE IP_PACKETS IP_CONNECTIONS IP_PENDREQS IP_ARMS ACCOL Workbench User Manual 512K 20 52 320 320 50 32 0 13 10 32 5 9-5 Specifying Memory Requirements Make any necessary edits following the syntax rules, below, and close the window, when finished. Syntax Rules for the *MEMORY Section (386EX Protected Mode Users ONLY) *MEMORY TOTAL_RAM size CUSTOM_SIZE bytes STORAGE_ROWS rows AUDIT_EVENTS events AUDIT_ALARMS alarms TEMPLATES templates GLOBAL_STORE global_bytes IP_GLOBAL_STORE global_ip IP_PACKETS packets IP_CONNECTIONS connections IP_PENDREQS requests IP_ARMS max_alarms where: bytes is the number of bytes of memory to be reserved for use by certain Custom applications. This value must be an integer between 0 and 32,000. size represents the total amount of RAM memory available in this Network 3000-series controller. Valid entries are: 512K, 1.5MB, 2.5MB, 3.5MB or 4.5MB. rows is the number of Storage rows used by the Storage Module. Each row uses 64 bytes of memory. This value must be an integer from 0 to 5120. events is the number of Audit Trail / EAudit Module events to be stored. If wrap-around mode is used, reserve 1 more than the number of events. The extra space is used by the system for buffer management. This value must be an integer from 0 to 65,535. alarms is the number of Audit Trail / EAudit Module alarms to be stored. If wrap-around mode is used, reserve 1 more than the number of events. The extra space is used by the system for buffer management. This value must be an integer from 0 to 65,535. (Continued on next page) Specifying Memory Requirements 9-6 ACCOL Workbench User Manual Section (Syntax Rules for the *MEMORY 386EX Protected Mode Users ONLY) (Continued) where: templates if this controller has a Serial CFE Port, this is the number of templates which will be sent from Enterprise Server. This value must range from 0 to 2000. global_bytes is the number of K bytes of global storage RAM to be used. The global storage area may be used, instead of the Custom area, by Custom applications, specifically designed to use it. global_ip is the number of K bytes of additional RAM to be available for one of two purposes: If you have created your own custom (non-standard) data link, you can allocate additional RAM for it here. Alternatively, this area can be used to provide additional RAM for the IP system. NOTE: If you are experiencing memory allocation failures (as reported by #IPSTAT..) increasing the global_ip value may solve the problem. packets is the maximum number of IP communication packets maintained for pending communication work. Each packet uses 1,500 bytes of RAM. A guideline for setting this value is: 10 + (3* (max. number of simultaneous active IP connections)) connections is the maximum number of PCs or controllers (RTUs) which can communicate with this controller simultaneously. If this value is set too small, communications will be extremely degraded. Generally, it should be set to between 20 and 30. requests consists of the maximum number of requests to this node, or a node below this node, that will be tracked. If this value is set too small, communications will be extremely degraded. Generally, it should be set to between 100 and 200. max_alarms is the maximum number of alarm reports to be maintained by the IP system, for transmission to any one destination. ACCOL Workbench User Manual 9-7 Specifying Memory Requirements Specifying Memory Requirements in Edit Code Mode (186 and 386EX Real Mode Units ONLY) Click on the ’Memory’ icon, then click on the ’Edit Code’ icon (the pencil). The actual source code for the *MEMORY section, as currently defined, will appear on the screen. Here is sample source code for the *MEMORY section. *MEMORY EXPANDED_MEM RO_ARRAY_LOC EQUATION_LOC RW_ARRAY_LOC AGA8_LOC LIST_LOC SIGNAL_LOC CUSTOM_SIZE STORAGE_ROWS TEMPLATES AUDIT_EVENTS AUDIT_ALARMS 320K EXP BASE BASE BASE EXP EXP 40 24 50 100 100 OR specify EVENTS 200 if the firmware uses a combined buffer Make any necessary edits following the syntax rules, on the next page, and close the window, when finished. Specifying Memory Requirements 9-8 ACCOL Workbench User Manual Syntax Rules for the *MEMORY Section (186 & 386EX Real Mode Users ONLY) *MEMORY EXPANDED_MEM RO_ARRAY_LOC EQUATION_LOC RW_ARRAY_LOC AGA8_LOC LIST_LOC SIGNAL_LOC CUSTOM_SIZE STORAGE_ROWS TEMPLATES AUDIT_ALARMS AUDIT_EVENTS -OREVENTS where: size location location location location location location bytes rows templates alarms events combined location is either BASE for base memory or EXP for expanded memory. bytes is the number of bytes of memory to be reserved for use by certain Custom applications. This value must be an integer between 0 and 32,000. size represents the total amount of expanded memory available in this Network 3000-series controller. Valid entries are: 0K, 64K, 192K, 320K, 440K, 444K, 448K. rows is the number of Storage rows used by the Storage Module. Each row uses 64 bytes of memory. This value must be an integer from 0 to 5120. alarms is the number of Audit Trail / EAudit Module alarms to be stored. If wrap-around mode is used, reserve 1 more than the number of alarms. This value must be an integer from 0 to 4,096. events is the number of Audit Trail / EAudit Module events to be stored. If wrap-around mode is used, reserve 1 more than the number of events. This value must be an integer from 0 to 4,096. combined This option is supported for backward compatibility purposes ONLY. If your controller firmware stores events and alarms together in a single buffer, specify the total number of alarms and events, and omit the AUDIT_EVENTS and AUDIT_ALARMS lines. ACCOL Workbench User Manual 9-9 Specifying Memory Requirements Syntax Rules for the *MEMORY Section (186 & 386EX Real Mode Users ONLY) (Continued) where: templates if this controller has a Serial CFE Port, this is the number of templates which will be sent from Enterprise Server. This value must range from 0 to 2000. Specifying Memory Requirements 9-10 ACCOL Workbench User Manual Chapter 10 - Declaring Process I/O Boards (*PROCESS-I/O Section) Process I/O boards allow the Network 3000-series controller to communicate with external instruments such as flowmeters, pressure transmitters and level transmitters. Each installed process I/O board occupies a numbered slot, either in the controller itself, or in one or more attached RIO 3331 Remote I/O Racks. Declaring Process-I/O Boards in Edit Properties Mode Access the *PROCESS-I/O section either by doubleclicking on the Process-I/O icon, or by one of the other methods discussed in Chapter 5 under ’Editing the Properties of the Section’. Defining A Board Choose the slot number for the board to be defined in the "Board ID" field. Next, select the kind of board which resides in the slot from the "Board Type" list box. Click on the [Insert] push button, and the board will be added to the list of boards. Repeat this process for each and every board. Boards should be defined in ascending order. To change the definition of a board in the list, click on the board entry in the list, make any necessary changes to the "Board ID" and "Board Type" fields, and click on the [Modify] push button. To delete a board definition, click on the board entry in the list, then click on the [Remove] push button. You will be prompted to confirm deletion of the board definition. Click on [Yes] to proceed, or [No] to cancel the deletion request. ACCOL Workbench User Manual 10-1 Declaring Process I/O Boards Declaring Process I/O Boards in Edit Code Mode Click on the ’Process-I/O’ icon, then click on the ’Edit Code’ icon (the pencil). The actual source code for the *PROCESS-I/O section, as currently defined, will appear on the screen. Here is sample source code for the *PROCESS-I/O section: *PROCESS-I/O 1 4AI 2 4DI 3 4AO 4 4DO Make any necessary edits following the syntax rules, below, and close the window, when finished. Syntax Rules - *PROCESS-I/O Section: *PROCESS-I/O board_ID board_type board_ID board_type . . board_ID board_type where each board_ID is the number of the slot in the Network 3000series device which contains this particular process I/O board. board_type is a code which identifies the type of process I/O board. See the tables, on the pages that follow, for valid board type codes. Note: The number of board definitions, number of slots, and types of boards available vary depending on the type of Network 3000-series device. See the ACCOL II Reference Manual (document# D4044) for details. NOTES ABOUT MIXING LOW DENSITY BOARD DEFINITIONS WITH HIGH DENSITY HARDWARE AND VICE VERSA: Beginning with ACCOL Protected Mode firmware PLS/ PLX/ PES/ PEX 04.30, boards defined in ACCOL Workbench software as high density (8AI, 4AO, 16DI, 16DO), can reference all I/O points on the physical low-density hardware (4AI, 2AO, 8DI, 8DO, respectively) without generating an error. Similarly, boards defined in ACCOL Workbench as low density (4AI, 2AO, 8DI, 8DO) can reference their defined number of physical I/O points on high density I/O hardware (8AI, 4AO, 16DI, 16DO, respectively.) Declaring Process I/O Boards 10-2 ACCOL Workbench User Manual Board Names used in DPC 3330, DPC 3335, RTU 3310, RIO 3331 Use with These Module(s) Number of Signals Board Type Code Digital Input board: 4 points DIGIN, RDIGIN, PDM, RPDM, LSCOUNT, RLSCOUNT 4 signals 4DI Digital Input board: 8 points DIGIN, RDIGIN, PDM, RPDM, LSCOUNT, RLSCOUNT 8 signals 8DI Digital Input board: 16 points DIGIN, RDIGIN, PDM, RPDM, LSCOUNT, RLSCOUNT 16 signals 16DI Digital Output board: 4 points DIGOUT, RDIGOUT, WATCHDOG, PDO, RDPO 4 signals 4DO Digital Output board: 8 points DIGOUT, RDIGOUT, WATCHDOG, PDO, RPDO 8 signals 8DO Digital Output board: 16 points DIGOUT, RDIGOUT, WATCHDOG, PDO, RPDO 16 signals 16DO Analog Input board: 4 points ANIN, RANIN 4 signals 4AI Analog Input board: 8 points ANIN, RANIN 8 signals 8AI Analog Output board: 2 points ANOUT, RANOUT 2 signals 2AO Analog Output board: 4 points ANOUT, RANOUT HSCOUNT, RHSCOUNT 4 signals 4AO 4 signals HSC High Speed Cntr board: 4 points (High speed counter) ACCOL Workbench User Manual 10-3 Declaring Process I/O Boards Board Names used in DPC 3330, DPC 3335, RTU 3310, RIO 3331 Use with These Module(s) Number of Signals Board Type Code Low Level AI board: 4 points (Low Level Analog Input) LLANIN, RLLANIN HSCOUNT, RHSCOUNT 4LL High Speed Analog board: 4 points (High Speed Analog Input) HSANIN 4 signals HSA Check Before Operate: 8 points HCBO, LCBO 8 signals CBO Honeywell Transmitter: 8 points (Honeywell Smartline Transmitter Interface) HWSTI 8 channels HWT GLOBAL BBTI: 8 points (Bristol Babcock TeleTrans Interface) GBBTI 8 channels 8GT LOCAL BBTI: 8 points (Bristol Babcock TeleTrans Interface) LBBTI 8 channels 8LT High Density HSC board: 8 points HSCOUNT 8 signals 8HSC Board Name used in GFC 3308-xx Use with These Module(s) Number of Signals Board Type Code Analog Input board: 1 point (in Slot 1) ANIN 1 signal 1AI Analog Input board: 4 points (in Slot 2 - requires slot 4, 5 to be unused) ANIN 4 signals 4AI Analog Output board: 2 points (in Slot 3 - requires slot 4, 5 to be unused) ANOUT 2 signals 2AO Digital Input board: 6 points (in Slot 4 - requires slot 2, 3 to be unused; DI/DO points shared with DO board in Slot 5) DIGIN, PDM, LSCOUNT 6 signals (total among slot 4, 5) 6DI Digital Output board: 6 points (in Slot 5 - requires slot 2, 3 to be unused; DI/DO points shared with DI board in Slot 4) DIGOUT, PDO, WATCHDOG 6 signals (total among slot 4,5) 6DO Declaring Process I/O Boards 10-4 ACCOL Workbench User Manual Board Name used in RTU 3305 Use with These Module(s) Number of Signals Board Type Code 3305 - Digital Input board: 14 points (in Slot 1; all slots refer to a single Multi-Function I/O Board. 8 DI’s (#7 through #14) are always present, each of the remaining 6 points (#1 through #6) are hardwareselectable as either DI’s or DO’s. DIGIN, PDM, LSCOUNT 8 to 14 signals, depending upon number of DO signals defined in slot 2. 14DI 3305 - Digital Output board: 8 points (in Slot 2; all slots refer to a single Multi-Function I/O Board. 2 DO’s (#7 and #8) are always present, each of the remaining 6 points (#1 through #6) are hardwareselectable as either DI’s or DO’s. DIGOUT, PDO, WATCHDOG 2 to 8 signals, depending upon number of DI signals defined in Slot 1. 8DO 3305 - Analog Input board: 4 points (in Slot 3; all slots refer to a single Multi-Function I/O board.) ANIN 4 signals 4AI 3305 - Analog Output board: 2 points (in Slot 4; all slots refer to a single Multi-Function I/O board.) ANOUT 2 signals 2AO Board Names used in EGM 3530 TeleFlow Use with These Module(s) Number of Signals Board Type Code 3530 - Digital Input board: 2 points to 10 points Only allowed in Slot 1 DIGIN 2 to 10 signals, depending upon the number of DO points referenced by DIGOUT modules on the board in Slot 2. DI2 or DI10 DIGOUT 2 to 10 signals, depending upon the number of DI points referenced by DIGIN modules on the board in Slot 1. DO2 or DO10 2 DI’s (#1 and #2) are always present; each of the remaining 8 points are software selectable (via ACCOL module usage) as either DI’s or DO’s. They are shared with the board in Slot 2. Do NOT specify a point to be BOTH a DI and a DO because results are indeterminant. 3530 - Digital Output board: 2 points to 10 points Only allowed in Slot 2 2 DO’s (#1 and #2) are always present; each of the remaining 8 points are software selectable (via ACCOL module usage) as either DO’s or DI’s. They are shared with the board in Slot 1. Do NOT specify a point to be BOTH a DO and a DI because results are indeterminant. ACCOL Workbench User Manual 10-5 Declaring Process I/O Boards Board Names used in EGM 3530 TeleFlow Use with These Module(s) Number of Signals Board Type Code 3530 - Analog Input board: 1 point or 5 points Only allowed in Slot 3 ANIN 1 or 5 signals AI1 or AI5 3530 - High Speed Counter board: 1 point or 2 points Only allowed in Slot 4 HSCOUNT 1 or 2 signals HSC1 or HSC2 3530 - Analog Output board: 1 point Only allowed in Slot 5 ANOUT 1 signal AO1 Board Names used in RTU 3530 - TeleRTU Use with These Module(s) Number of Signals Board Type Code 3530 - Digital Input board: 2 points to 10 points Only allowed in Slot 1 DIGIN 2 to 10 signals, depending upon the number of DO points referenced by DIGOUT modules on the board in Slot 2. DI2 or DI10 DIGOUT 2 to 10 signals, depending upon the number of DI points referenced by DIGIN modules on the board in Slot 1. DO2 or DO10 3530 - Analog Input board: 4 points or 8 points Only allowed in Slot 3 ANIN 4 or 8 signals AI4 or AI8 3530 - High Speed Counter board: 2 points or 3 points Only allowed in Slot 4 HSCOUNT 2 or 3 signals HSC2 or HSC3 3530 - Analog Output board: 1 point Only allowed in Slot 5 ANOUT 1 signal AO1 2 DI’s (#1 and #2) are always present; each of the remaining 8 points are software selectable (via ACCOL module usage) as either DI’s or DO’s. They are shared with the board in Slot 2. Do NOT specify a point to be BOTH a DI and a DO because results are indeterminant. 3530 - Digital Output board: 2 points to 10 points Only allowed in Slot 2 2 DO’s (#1 and #2) are always present; each of the remaining 8 points are software selectable (via ACCOL module usage) as either DO’s or DI’s. They are shared with the board in Slot 1. Do NOT specify a point to be BOTH a DO and a DI because results are indeterminant. Declaring Process I/O Boards 10-6 ACCOL Workbench User Manual Notes about setting DEVICE and INITIAL terminals on I/O modules when utilizing fixed I/O boards (3305, 3530 TeleFlow/TeleRTU) Setting the DEVICE value: For most Network 3000-series controllers, the choice of slot for an I/O board is entirely at the discretion of the user; the board could be placed in any open I/O slot. The DEVICE terminal on the I/O module (ANIN, ANOUT, DIGIN, DIGOUT, etc.) referencing that board would be set to the number of that slot. The INITIAL terminal would then typically be set to 1, to reference the first I/O point on the board. In the case of controllers which use fixed slots however, this is NOT the case. The RTU 3305, TeleFlow series, and TeleRTU series use boards which reside in fixed slots. In some cases, a single multi-function I/O board contains ALL the I/O. While we still refer to the term ’slot’ in these cases, the I/O actually might reside all on one physical fixed board. To use I/O modules (ANIN, DIGIN, etc.) with these types of controllers, the just remember that the DEVICE terminal for a given type of I/O module will always be the same. RTU 3305 If you want to use this type of I/O Its DEVICE terminal should always be Module… set to this value: DIGIN, PDM, LSCOUNT 1 DIGOUT, PDO, WATCHDOG 2 ANIN 3 ANOUT 4 3530 series - TeleFlow / TeleRTU If you want to use this type of I/O Its DEVICE terminal should always be Module… set to this value: DIGIN 1 DIGOUT 2 ANIN 3 HSCOUNT 4 ANOUT 5 Setting the INITIAL value: DIGIN and DIGOUT are the only modules where you are likely to set INITIAL values other than 1. ACCOL Workbench User Manual 10-7 Declaring Process I/O Boards • For the RTU 3305, 8 digital inputs (DIs 7 through 14) are always present, and 2 digital outputs (DOs 7 and 8) are always present. Another 6 digital I/O points (1 through 6) are each individually selectable as either DI or DO. • For the 3530 series (TeleFlow / TeleRTU), 2 digital inputs (DIs 1 and 2) are always present, and 2 digital outputs (DOs 1 and 2) are always present. Another 8 digital I/O points (3 through 10) are each individually selectable as either DI or DO. Example: A user wants to configure a RTU 3305 with 10 digital inputs and 6 digital outputs. One possible configuration that meets this requirement is shown below: 2DO, 2DI, 2DO, 8DI, 2DO To configure this in ACCOL Workbench, DIGIN and DIGOUT modules would be configured as follows: 10 * DIGOUT DEVICE INITIAL OUTPUT TRACK RESET OUTPUT TRACK RESET 20 * DIGIN DEVICE INITIAL INPUT INPUT 30 * DIGOUT DEVICE INITIAL OUTPUT TRACK RESET OUTPUT TRACK RESET 40 * DIGIN DEVICE INITIAL INPUT INPUT INPUT INPUT INPUT INPUT INPUT INPUT 50 * DIGOUT DEVICE INITIAL OUTPUT TRACK RESET OUTPUT TRACK RESET 2 ; in the 3305, DEVICE should always be 2 for a DIGOUT 1 ; the 1st and 2nd DI/DO selectable points are used as DO 1 DO.1. 1 DO.1.TRAK 1 DO.1.RSET 2 DO.2. 2 DO.2.TRAK 2 DO.2.RSET 1 ; in the 3305, DEVICE should always be 1 for a DIGIN 3 ; the 3rd and 4th DI/DO selectable points are used as DI 1 DI.1. 2 DI.2. 2 ; in the 3305, DEVICE should always be 2 for a DIGOUT 5 ; the 5th and 6th DI/DO selectable points are used as DO 1 DO.3. 1 DO.3.TRAK 1 DO.3.RSET 2 DO.4. 2 DO.4.TRAK 2 DO.4.RSET 1 ; in the 3305, DEVICE should always be 1 for a DIGIN 7 ; these are the fixed DIs which are always present 1 DI.3. 2 DI.4. 3 DI.5. 4 DI.6. 5 DI.7. 6 DI.8. 7 DI.9. 8 DI.10. 2 ; in the 3305, DEVICE should always be 2 for a DIGOUT 7 ; these are the fixed DOs which are always present 1 DO.5. 1 DO.5.TRAK 1 DO.5.RSET 2 DO.6. 2 DO.6.TRAK 2 DO.6.RSET Declaring Process I/O Boards 10-8 ACCOL Workbench User Manual Chapter 11 - Defining Low-Level Board Inputs (*LOW-LEVEL Section) For each Low-Level Analog Input board defined in the *PROCESS-I/O section, the input types on the low-level board must be defined in a separate *LOW-LEVEL section. NOTE: A complete list of LOW-LEVEL board input types is included in the ’LLANIN/RLLANIN’ section of the ACCOL II Reference Manual (document# D4044). Creating the *Low-Level Section By default, the Low-Level icon does not appear when creating a new ACCOL source file. The *Low-Level section must be explicitly created, according to the following procedure: From the ACCOL Workbench main window, click on Edit Insert. (Note: If the Insert option does not appear in the pull down menu, it means you are still in Edit Code Mode or Edit Properties Mode.) Å Click on ’Low-Level’ in the New Section dialog box; an Edit Code window will appear. Make necessary edits following the syntax rules on the next page, and close the window, when finished. In the sample source code, shown below, there are two low-level sections, each of which must be created separately. One was created for a low-level board that resides in a 3310/3330/3335 (board slot 4) and a second is for a board that resides in an RIO 3331 remote I/O rack (board 101). *LOW-LEVEL 4 B B B B *LOW-LEV EL 101 B J K B ACCOL Workbench User Manual 11-1 Defining Low-Level Board Inputs Syntax Rules - *LOW-LEVEL section: *LOW-LEVEL board_ID num1 num2 num3 num4 where board_ID is the slot number in the Network 3000series device which contains this Low Level board. (The Low Level board must have been previously defined in the *PROCESS-I/O section.) num1 through num4 are the input type codes for each of the four inputs on the board residing in a DPC3330, DPC 3335, RTU 3310, or RIO 3331. Valid input type codes are: B, E, J, K, R, S, T, RTD, and 10MV. See the ’LLANIN/RLLANIN’ section of the ACCOL II Reference Manual (document# D4044) for a description of each input type. Defining Low-Level Board Inputs 11-2 ACCOL Workbench User Manual Chapter 12 - Creating ACCOL Signals (*SIGNALS section) ACCOL user-created signals are defined in the *SIGNALS section.1 Each ACCOL signal in the section has associated with it, a signal name, and a set of signal characteristics. The signal characteristics vary depending upon the type of signal. Signal Names All ACCOL signal names must conform to the convention, shown in the box, below. Syntax Rules - ACCOL Signal Names basename.extension.attribute where basename is from 1 to 8 characters in length. The first character must be a letter, and the remaining characters can be any mix of letters or numbers. As shown, above, the basename must be immediately followed by a period. extension is from 0 to 6 characters in length. The extension can consist of any mix of letters and numbers. As shown, above, the extension must be immediately followed by a period, even if the extension is 0 characters in length. attribute is from 0 to 4 characters in length. The attribute can consist of any mix of letters and numbers. Here are some examples of valid signal names: STATION1.TEMP.HIGH S3.. PT23.004.2 TANK2.LEVEL. F127..ON Note that S3.. has a basename, which is always required, but has no extension or attribute. TANK2.LEVEL. has no attribute, and F127..ON has no extension. 1System signals are also defined in the *SIGNALS section, however, ACCOL Workbench generates them automatically. Some are created when the file is opened; others are created later based on other entries in the file. System signals are distinguished from other signals by the pound sign ’#’ at the start of the basename. ACCOL Workbench User Manual 12-1 Creating ACCOL Signals Signal Characteristics Signal characteristics vary depending upon the type of signal being defined. There are five types of signals: Logical Signals, Logical Alarm Signals, Analog Signals, Analog Alarm Signals, and String Signals. The syntax for each of these signal types will be discussed individually, in the discussion of defining new signals. Defining New ACCOL Signals To create a new ACCOL signal, doubleclick on the signals icon, to open up the *SIGNALS section for editing. The Specify Signal Filter dialog box will 2 appear. Click on the [OK] push button. An empty signal window will appear. NOTE: This is NOT an Edit Code Window, signals must be edited via dialog box. Å Next, click on Edit Insert (OR press the right mouse button, and choose "Add Signal" from the pop-up menu). The Signal Properties dialog box will appear. Type the signal base name in the "Base Name" field, the signal extension (if used) in the "Extension" field, and the signal attribute (if used) in the "Attribute" field. 2The Specify Signal Filter dialog box is discussed, in greater detail, in Appendix D. Once the Signals Window is displayed, you can re-call the Signal Filter dialog box by pressing the right mouse button, and choosing "Set Filter" from the pop-up menu. Creating ACCOL Signals 12-2 ACCOL Workbench User Manual The type of signal (analog, analog alarm, logical, logical alarm, or string) is selected from the "Type" list box. To specify a different security level for operator read access to this signal, enter a number (from 1 to 4) in the "Read Security" field. To specify a different security level for operator access to change (i.e write to) this signal, enter a number (from 1 to 4) in the "Write Security" field. To manually enable the signal, the "Manual Enable" check box must be selected (which is the default choice). To manually inhibit the signal, this check box must be de-selected. To control enable the signal, the "Control Enable" check box must be selected (which is the default choice). To control inhibit the signal, this check box must be de-selected. Click on the "Settings" tab to specify other characteristics of the signal, such as its initial value, units or ON/OFF text, etc. The settings required vary somewhat depending upon the type of signal being defined. Settings for Logical Signals Enter ON/OFF text in the "On Text" and "Off Text" list boxes, -or- choose an existing ON/OFF text pair from the "On/Off Pairs" list box. If this logical signal should be initially ON when the ACCOL load starts up, click on the "Initially On" check box. If this is a global signal, select "Mark as Global". If this is an RBE signal, select "Report By Exception".3 Click on [OK] to save these settings, or click on the "General" tab to return to the first page of the Signal Properties dialog box. 3See the ’RBE’ section of the ACCOL II Reference Manual ( Report by Exception. ACCOL Workbench User Manual 12-3 document# D4044) for information on Creating ACCOL Signals Syntax - Logical Signals: name L [read_security] [write_security][ce][me][rbe][l/gl][initial][text] where Creating ACCOL Signals name is the signal name L indicates this is a logical signal read_security is the security level an operator needs to read this signal’s value. This is expressed as the letter R immediately followed by a number from 1 to 4. The default is R1. write_security is the security level an operator needs to change this signal’s value. This is expressed as the letter W immediately followed by a number from 1 to 4. The default is W3. ce is the initial state of the control enable / control inhibit bit for this signal. CE specifies control enabled; CI specifies control inhibited; the default is CE. me is the initial state of the manual enable / manual inhibit bit for this signal. ME specifies manual enabled; MI specifies manual inhibited; the default is ME. rbe the word RBE designates this to be an RBE signal; by default, signals are not RBE signals. 12-4 ACCOL Workbench User Manual Syntax - Logical Signals (continued) l/gl indicates local or global. Enter GLB to indicate a global signal or LOC to indicate a local signal. The default is local. initial is the initial value of this signal. Specify 0 (OFF) or 1 (ON). The default is 0. text is ON/OFF text of the signal. The default is ON and OFF, however both the OFF text and the ON text may be changed to other text which is up to 6 characters long, for example ’OPENED’ and ’CLOSED’. To change the text, use two six character fields, separated by a blank, with ON text appearing first, and OFF text appearing second. If not all six characters are used, blanks must used to pad the field. If the text for a particular state is to be all blanks, enter the word BLANKS. Sample Logical Signal Definition ACCOL Workbench User Manual 12-5 Creating ACCOL Signals Settings for Logical Alarm Signals These settings are identical to those for logical signals, except for the following differences: The "Mark As Global" option does not appear because alarms are automatically considered global. Select the "Alarm Enable" check box to enable this alarm, otherwise the signal is alarm inhibited. The default is alarm enabled. In the "Alarm Type" list box choose either: ’Alarm on True’ if the signal should generate an alarm message when the signal is ON, or ’Alarm on False’ if the signal should generate an alarm message when the signal is OFF, or ’Alarm on Change of State’ if the signal should generate an alarm message any time the signal transitions from ON to OFF or from OFF to ON. In the "Alarm Priority" list box choose either ’Critical’, ’Non-Critical’, ’Operator Guide’, or ’Event’. Sample Logical Alarm Signal Definition Creating ACCOL Signals 12-6 ACCOL Workbench User Manual Syntax - Logical Alarm Signals: name LA [read_security] [write_security][ce][me][rbe][initial][text] [ae] [alarm_type][alarm_priority] where name, read_security, write_security, ce, me, initial, and text require the same syntax as that for logical signals LA indicates this is a logical alarm signal rbe the word RBE designates this to be an RBE signal; by default, signals are not RBE signals. Note: Logical Alarm Signals should generally NOT be declared as RBE signals because this can cause unwanted side-effects in data collection. ae specifies whether this signal is alarm inhibited or alarm enabled. Enter AE for alarm enabled, or AI for alarm inhibited. The default is AE. alarm_type specifies which state of the signal causes the alarm to be activated. Enter TRUE to have the alarm activated when the signal value is ON. Enter FALSE to have the alarm activated when the signal value is OFF. If the signal should be activated any time the value of the signal changes from OFF to ON or from ON to OFF enter CHANGE in this field. The default is TRUE. alarm_priority specifies the alarm priority. Use one of the following codes; C N O E ACCOL Workbench User Manual 12-7 - critical - non-critical - operator guide - event Creating ACCOL Signals Settings for Analog Signals Enter the initial floating point value of this signal when the ACCOL load is started in the "Initial State" field. Specify the engineering units for the signal in the "Units Text" field. If this is an RBE signal, select "Report By Exception".4 Enter an RBE deadband value in the "Deadband" field. Click on [OK] to save these settings, or click on the "General" tab to return to the first page of the Signal Properties dialog box. Sample Analog Signal Definition 4 See the ’RBE’ section of the ACCOL II Reference Manual ( Report by Exception. Creating ACCOL Signals 12-8 document# D4044) for information on ACCOL Workbench User Manual Syntax - Analog Signals: name A [read_security] [write_security][ce][me][rbe][l/gl][initial][text] [RDB: rbedb] where name, read_security, write_security, ce, me, and l/gl require the same syntax as that of a logical signal. A indicates this is an analog signal rbe the word RBE designates this to be an RBE signal; by default, signals are not RBE signals. If RBE is chosen, an RBE deadband should be specified. See rbedb. initial is the initial value of this signal. Specify a floating point value. text is engineering units text of the signal for example MSCFH, GPM, MGD, INCHES, etc. The engineering units text may be up to 6 characters long. If not all six characters are used, blanks must be used to pad out the six character field. RDB: rbedb is the RBE deadband. Use only if this is an RBE signal. ACCOL Workbench User Manual 12-9 Creating ACCOL Signals Settings for Analog Alarm Signals These settings are identical to those for analog signals, except for the following differences: The "Mark As Global" option does not appear because alarms are automatically considered global. It is recommended that "Report by Exception" NOT be selected for any alarm signal. Click on the [Alarm Limits] push button to configure alarm limits and alarm deadbands from the Alarm Limits dialog box: Values for the "Low Deadband", "High Deadband", "Low Limit", "High Limit", "Low Low Limit", or "High High Limit" may be entered directly, or a signal name may be entered. Alarm limits and deadbands should use the same engineering units as the analog alarm signal. In addition, alarm priorities of Critical, Non-Critical, Operator Guide, or Event may be specified for each alarm limit. Click on [OK] to close the Alarm Limits dialog box and return to the Signal Properties dialog box. Creating ACCOL Signals 12-10 ACCOL Workbench User Manual Read Security Initial Value Write Security Signal Name Signal Type COMPRSR4.TEMP. AA R3 W4 CE MI LDB: 5.0 Low and High HDB: 5.0 Deadbands LALM: -5.0 N Alarm priorities for each alarm HALM: 90.0 N limit LLALM:-10.0 C HHALM: COMPRSR4.HHALM. C RDB: 1.0 RBE Deadband Alarm Limits Units text Control Enable/Inhibit 0.0 DEGF RBE signal or Not RBE Manual Enable/Inhibit For this particular alarm a signal has been used to hold limit, alarm limit value the Sample Analog Alarm Signal Definition ACCOL Workbench User Manual 12-11 Creating ACCOL Signals Syntax - Analog Alarm Signals: name AA [read_security] [write_security][ce][me][rbe][initial][text][ae] LDB: lowdb HDB: highdb LALM: lowalarm alarm_priority LALM: highalarm alarm_priority LALM: lowlowalarm alarm_priority HHALM: highhighalarm alarm_priority [RDB: rbedb] where name, read_security, write_security, ce, and me require the same syntax as logical signals. initial and text require the same syntax as an analog signal Creating ACCOL Signals AA indicates this is an analog alarm signal rbe the word RBE designates this to be an RBE signal; by default, signals are not RBE signals. It is recommended that analog alarm signals NOT be declared as RBE signals, as this may cause unwanted side effects in data collection. ae specifies whether this signal is alarm inhibited or alarm enabled. Enter AE for alarm enabled or AI for alarm inhibited. The default is AE. LDB:lowdb lowdb specifies the low deadband value for this signal. HDB:highdb highdb specifies the high deadband value for this signal. 12-12 ACCOL Workbench User Manual Syntax - Analog Alarm Signals (continued) LALM:lowalarm alarm_priority HALM:highalarm alarm_priority LLALM:llalarm alarm_priority HHALM:hhalarm alarm_priority lowalarm is the low alarm limit highalarm is the high alarm limit llalarm is the low low alarm limit hhalarm is the high high alarm limit alarm_priority is one of the following codes: C - critical N- non-critical O - operator guide E - event (These alarm limits may be entered either as constant floating point values, or as a separate analog signal name whose value is the alarm limit.) RDB: rbedb is the RBE deadband. Alarm signals should generally not be RBE signals. Settings for String Signals Enter the maximum number of characters for the value of this signal in the "Length" field, then enter the actual initial value of the signal (the actual string of characters) in the "Initial State" field. Click on [OK] to save these settings, or click on the "General" tab to return to the first page of the Signal Properties dialog box. ACCOL Workbench User Manual 12-13 Creating ACCOL Signals Syntax - String Signals: name S [read_security] [write_security][ce][me] LEN: n ’string_text’ where name, read_security, write_security, ce, and me require the same syntax as logical signals. S indicates this is a string signal LEN: n is the maximum number of characters in the string. This maximum string length n must be an integer ranging from 1 to 64. IMPORTANT: There must be a blank space between LEN: and the string length value n. ’string_text’ is the initial value of this string signal. This must be from 1 to 64 characters of alpha numeric text which may also include blanks. The text must be surrounded by single quotation marks and MUST ALL APPEAR ON THE SAME LINE. Sample String Signal Definition Creating ACCOL Signals 12-14 ACCOL Workbench User Manual 5 Editing Signal Characteristics Once a signal has been created, its characteristics may be changed by doubleclicking on the signal in the window, and making any necessary changes in the Signal Properties dialog boxes. 5There is no Edit Code window for signals. Changes MUST be made using the Edit Signal dialog boxes. ACCOL Workbench User Manual 12-15 Creating ACCOL Signals Creating New Signals From Existing Signals Signal duplicating is the process of taking an existing signal, and making a new signal with the exact same characteristics. To duplicate a signal requires that the signal be visible in the signals window; click on the signal to be duplicated, then click on Edit Duplicate. Å The Signal Properties dialog box will appear. Enter a new signal name using the "Base Name", "Extension", "Attribute" fields and click on [OK]. The newly named signal will have identical characteristics to the signal from which it was duplicated. For example, the logical alarm signal COMPRSR3.FAILUR.STAT was selected, and a Signal Properties dialog box with all the properties of that signal filled in (except for the signal name) will appear. Enter a new name of COMPRSR9.FAILUR.STAT in the Signal Properties dialog box. Both signals now have identical characteristics. Deleting An ACCOL Signal You can delete an ACCOL signal in the Signal window by clicking on the signal name, and then either clicking on Edit Delete, or pressing the right mouse button, and choosing "Delete Signal" from the pop-up menu. Å IMPORTANT There is no ‘Undo’ available for signal deletions. Creating ACCOL Signals 12-16 ACCOL Workbench User Manual Selecting Multiple ACCOL Signals For Deletion If desired, you can select multiple signals for deletion all at the same time. Selecting the Signals To select the signals, hold down the [Ctrl] key on your keyboard, and while doing so, click on each of the signals you want to select. Å To select all user-created ACCOL signals, click on Edit Select All. If desired, you can then hold down the [Ctrl] key and de-select individual signals, one by one. To select all signals except for those you have currently selected, click on Edit Invert Selection. Å Deleting the Signals Å Either click on Edit Delete, or press the right mouse button, and choose "Delete Signal" from the pop-up menu. Answer [Yes] to the prompt for deleting each signal. (You will be prompted to confirm deletion for each and every signal.) ACCOL Workbench User Manual 12-17 Creating ACCOL Signals Defining Base Name Text For Signals Any signal base name can have, associated with it, base name descriptive text. All signals with the same base name share the same base name descriptive text. To define the base name text, double-click on the Basenames icon. The Edit Code window will appear. The base name text may be entered directly, or may be defined via a separate string signal, which you may either type in, or drag in from the Signal window. Define the base name descriptive text according to the syntax rules, below, and close the window, when finished. Syntax - Base Name Descriptive Text: *BASENAMES basenam1 ’string text’ basenam2 base.ext.attr where basenam1, basenam2 are signal base names of signals defined in the *SIGNALS section. They can be from 1 to 8 alpha-numeric characters, and must start with a letter. ’string text’ is the base name descriptive text. It can consist of from 1 to 64 alpha-numeric characters, and must be surrounded by single quotation marks. An alternative method for defining base name descriptive text, is to define it in a separate string signal. base.ext.attr is the name of a separate ACCOL string signal. This signal must be defined in the *SIGNALS section. Its value will be used as the base name descriptive text. Note: base.ext.attr must NOT be surrounded by quotation marks. Example: *BASENAMES COMPRSR1 ’COMPRESSOR NO.1 - MAIN STREET’ COMPRSR2 ’COMPRESSOR NO.2 - ELM STREET’ COMPRSR3 ’COMPRESSOR NO.3 - PINE AVENUE’ PUMP1 PUMP1.TAG.NAME PUMP2 PUMP2.TAG.NAME PUMP3 PUMP3.TAG.NAME Creating ACCOL Signals 12-18 ACCOL Workbench User Manual Chapter 13 - Defining Signal Lists Signals may be grouped in lists for organizational purposes, and for use with certain ACCOL modules. Å To define a signal list click on Edit Insert. Select "List" from the New Section dialog box, and click on [OK]. An Edit Code window for Signal Lists will appear. Edit the List Number as necessary. Each signal list must have a unique list number. Signal entries may be typed directly into the signal list, according to the syntax rules defined later in this section. ACCOL Workbench User Manual 13-1 Creating Signal Lists Alternatively, if signals have already been defined in the *SIGNALS section of the source file, they may be dragged from the Signals window into the Edit Code window for the signal list. To do this, position the cursor on the desired signal in the Signals window. Depress and HOLD the left mouse key. While continuing to hold the left mouse key, move the cursor to the desired position in the signal list (in the other window); an outline box of the signal being copied will appear to help you position it correctly. When properly positioned, release the mouse key. The signal will be added to the list at that position with an appropriate list line number. No matter which method is used to put signals in the list, each entry should consist of the list line number, followed by one or more spaces, and then the signal name. Optionally, the signal type code may be included. If not included, and the signal has not been defined elsewhere in the file, the signal will default to being a logical signal. Signal list line numbers must appear in ascending order going from the top to the bottom of the list. If your version of ACCOL Workbench supports it, you may renumber list line numbers so that they will be in the proper ascending order by clicking on Signal Resequence. The increment of list line numbering is defined in the Workspace Settings dialog box. Å If this signal list will be used by the Open BSI Signal Extraction Utility to generate ® ® a data base, for example, for Intellution FIX software, the keyword NETMON, preceded by a space, must follow the List Number. When finished editing, close the window. Creating Signal Lists 13-2 ACCOL Workbench User Manual Syntax - Signal Lists *LIST x [NETMON] list-line#1 signal1 [signal_type] list-line#2 signal2 [signal_type] . . list-line#n signaln [signal_type] where x is the list number. This must be an integer from 1 to 255. A separate *LIST definition must be created for each signal list in the ACCOL source file. NETMON designates this list for use by the Open BSI Signal Extraction utility. list-line#1... list_line#n are the line numbers of this signal list. These numbers must be in ascending order. signal1... signaln are the signals in this signal list. signal_type is optionally used to designate the signal type of a given signal. A signal list can include any mixture of signals of different types. Signal type must be one of the following: L - Logical signal, LA - Logical Alarm signal, A - Analog signal, AA - Analog Alarm signal, S - String signal. The default signal type is logical. Note: The type specified must be consistent with any other usage of this signal in the file. Signal types CANNOT be changed within the source file. Example: *LIST 23 10 PUMP1.RUN.TIME 20 PUMP1.ON. 30 PUMP1.NAME.TAG 40 TANK3.LEVEL.HIGH ACCOL Workbench User Manual A S LA 13-3 Creating Signal Lists BLANK PAGE Chapter 14 - Creating An ACCOL Task (*TASK Section) A separate *TASK section must be defined for each task in the source file.1 To create an ACCOL task, click on Edit Insert. The New Section dialog box will appear. Choose ’Task’ from the list box, and click on [OK]. Å The Configure Task dialog box will be displayed to allow you to specify the characteristics of the task. Editing the Task Characteristics in Edit Properties Mode: Edit the "Rate", "Priority" and (if applicable), the "Redundancy Frequency" for this task. Click on [OK] when finished. When edits are completed, the code window for the task will be displayed. When the code window is closed, an icon will appear for the new task, displaying its characteristics. You can call up the Configure Task dialog box again, to edit characteristics by double-clicking on the icon for the task. Editing the Task Characteristics Line in Edit Code Mode The first line of the task defines certain task characteristics. It includes the task number, the task rate, the task priority, and the redundancy frequency. Though it is often more manageable to use 1 or 2 tasks, an ACCOL source file may include many separate tasks, provided there is sufficient memory to handle them. 2 Each task is identified by a unique task number, which is an integer. 1With the exception of the Task Characteristics Line, Edit Code mode and Edit Properties mode are essentially the same when editing tasks; a code window is used, therefore no distinction between the modes will be made in this section. 2ACCOL Workbench automatically creates a special ACCOL Task called Task 0. This is a nonexecuting task, used to hold special non-executing modules. Because it does not execute, it does not have a Task Characteristics Line. Debug flags also CANNOT be added to Task 0. ACCOL Workbench User Manual 14-1 Creating An ACCOL Task Specify the task rate, task priority, and redundancy frequency (if applicable) on the same line as the task number. See the syntax rules box for more information on these parameters. Once the task characteristics line is defined, you may proceed to add modules to the task. Syntax Rules - Task Characteristics Line *TASK task_num RATE: rate PRI: priority REDUN: redundancy_frequency where: task_num is an integer which uniquely identifies this task. See the ACCOL II Reference Manual (document# D4044) for information on the maximum number of available tasks. rate is the task rate in seconds. This specifies how often the controller will attempt to start execution of this task, and can range from 0 to 5400 seconds. Leave at least 1 blank space between RATE: and the specified rate. Special Notes: 1) If this is a continuously executing task enter ’C’ without quotes. 2) If the task rate is 0, the task WILL NOT EXECUTE. priority is the task priority. This value must be an integer from 1 to 64. Exercise care when setting this number to see that it does not cause a conflict with system-level tasks. In general, priorities from 1 to 32 do not result in conflicts, however, this is application dependent. redundancy_frequency specifies the redundancy frequency. Specify 0 if this ACCOL file will NOT be running in a redundant unit. If it will be executing redundantly, it is strongly recommended that this be set to 1. See the ’Redundancy Concepts’ section of the ACCOL II Reference Manual (document# D4044) for details. NOTE: Task 0 is a special non-executing task which does not have any characteristics other than the task number. It is created, automatically, by ACCOL Workbench. Creating An ACCOL Task 14-2 ACCOL Workbench User Manual Inserting Modules In The Task To insert a module in a task, you must be in the code window for the task. Position the cursor at the location where you would like to insert the module. If this is a new task, the cursor should be placed on the line immediately following the task characteristics line. With the cursor at the desired insertion point, click on Modules Insert (OR depress the right mouse button, and choose "Insert" from the popup menu.) The Select Module dialog box will appear. Å Use the scroll bar to view the different module names. For detailed information on individual modules, consult the ACCOL II Reference Manual (document# D4044). Click on the name of the module you would like to insert. If you are choosing an I/O module with sets of interleaved terminals (see picture, below), you should also enter the number of interleaved terminals in the “Numbers of Terminals” field. Finally, click on the [OK] push button. ACCOL Workbench User Manual 14-3 Creating An ACCOL Task After you click on [OK] a template for the module will be inserted at the current position. The module name will be preceded by the next sequential line number for this task. The module template includes the module terminals, with in-line 3 comments that describe the likely signal type required for each terminal. If this module includes sets of interleaved terminals, the number of sets you specified in the “Number of Terminals” field of the Select New Module dialog box will appear. (If you forgot to enter the number of terminal sets, you can use the copy and paste options to create the additional sets of terminals from the first set. Renumber each new set of terminals in ascending order.) Entering Signal Names Signal names and/or constants must be entered in place of the commented descriptions. There are two ways to enter the signal names; you can either: 1) Manually type the signal names in place of the existing descriptions. You can then define it through the Check-in feature, discussed later in this chapter. -OR2) Drag the signal name from the *SIGNALS section to the desired module terminal. (This method may only be used if you have previously defined the needed signals in the *SIGNALS section.) To drag a signal, first open a window for the *SIGNALS section. With the window for the Task also in view, position the cursor on the desired signal. Depress and HOLD the left mouse key. While continuing to hold the left mouse key, move the cursor to the desired module terminal in the other window; an outline box of the signal being copied will appear to help you position it correctly. When you are on the proper terminal, release the mouse key. The signal name will now appear on the terminal in the module template. This method is called drag and drop, and greatly reduces the amount of typing required. 3 DEVICE and INITIAL terminals on process I/O modules (ANIN, ANOUT, DIGIN, DIGOUT, etc.) MUST be replaced with constants by the user. They cannot be replaced with signals, and they are NEVER optional. Creating An ACCOL Task 14-4 ACCOL Workbench User Manual In the figure, below, a copy of the signal name STATION1.HUMID.PCNT is dragged from the *SIGNALS section to the INPUT terminal of an ANIN module. Use either of these methods to define signals, as required, for each module terminal. When the module is configured, use the Select Module dialog box to add more modules in the same way. IMPORTANT Signals entered on module terminals in the *TASK section are NOT automatically defined in the *SIGNALS section. If you do NOT subsequently define it in the *SIGNALS section, and the signal type is NOT obvious based on the context in which it is used, the signal will be declared as a logical signal during a Build operation. Getting Help on Configuring A Particular Module If you have the current version of the Bristol Babcock User Documentation CD ROM (Bristol Babcock part# 395575-01-0) in your CD ROM drive, and have installed the reader software on your PC, you can access the section of the ACCOL ACCOL Workbench User Manual 14-5 Creating An ACCOL Task II Reference Manual (document# D4044) which describes the module you are currently working on. To do this, press the right mouse button while your cursor is positioned in the text for the module, then choose “Module Info” from the pop-up menu. Adobe® Acrobat® Reader will be activated to display the appropriate section of the manual. (If this is the first time you have used this feature, you will be prompted to identify which drive letter represents your CD ROM drive.) NOTE: For this feature to work, you must have a version of the CD ROM which includes information on the appropriate module; if you are using an all-new ACCOL module, it may not be described on your CD ROM. If you are experiencing problems in accessing the CD from within ACCOL Workbench, verify that your PC has a copy of an initialization file called MODULES.INI in your \WINDOWS or \WINNT directory; this file should have been created automatically during your normal ACCOL Workbench installation. Customizing the Module Menu to Include Frequently Used Modules Any available module may be inserted in the task from the Select Module dialog box, as previously described. In some cases, however, you may have to scroll through a long list of modules to find the one you are looking for. If your ACCOL source file uses only a few different modules, or uses certain modules frequently, you may want to customize the Module Menu to include the names of those modules; this allows you to avoid scrolling through the Select Module dialog box each time you want to insert a module in the task. Å To customize this menu, click on Setup Module Menu. The Configure Module Menu dialog box will appear. For your convenience, up to 10 of the modules you intend to use most frequently can be added to the Module Menu. Click on the names of up to ten such modules in the list box of "Available modules", then click on the [Add] push button. Creating An ACCOL Task 14-6 ACCOL Workbench User Manual The modules will be added to the "Modules in menu" list box. If you want to change the "Modules in menu" list, and the maximum number of 10 have already been added to the list box, you must remove some first. To do this, click on the module(s) you want to remove, and then click on the [Remove] push button. When you are finished with the dialog box, click on [OK]. The modules in the "Modules in menu" list may now be inserted into the task by clicking on "Modules" in the menu bar, and selecting the module name directly from the Module pull down Menu, -OR- by pressing the right mouse key, and selecting the module name directly from the pop-up menu. Re-sequencing the Line Numbers For Modules in the Task When a Build command is issued, all modules in an ACCOL task must be in ascending order based on the task line number. Calculator equation lines must also be in ascending order. After cutting and pasting modules in different locations in the task, however, these line numbers may be out of sequence. For example, in the figure, below, the task line number of 30 for the ANIN module, and the task line number of 20 for the DIGIN module are not in the correct sequence, and will cause an error, because they are not in ascending order. Å To re-sequence these numbers, click on Modules Resequence (-OR- while the cursor is in the window for the task, press the right mouse button, and click on "Resequence" in the pop-up menu.) The line numbers will be re-numbered as shown below: ACCOL Workbench User Manual 14-7 Creating An ACCOL Task Note: To change the increments by which lines are numbered, see ’Appendix D Customizing the User Environment’. Note: Only syntactically valid task lines and Calculator equation lines can be properly re-numbered by this feature. Continuation characters ’@’ on the numbered task line prior to the full module name will cause improper re-numbering. Going to a Particular Line of the File Å You can jump to a particular line in the file by clicking on Edit Goto (-OR- while the cursor is in the window for the task, press the right mouse key and then click on "Goto" in the pop-up menu.) Enter a line number (not *TASK line) and click on [OK]. The cursor will jump to that line. Searching For Items Throughout the Entire Source File (Find Global/ Signal Cross-Reference) You can locate all occurrences of a particular string of text by using the Find Global / Signal CrossReference feature. Click on Edit Global Find; and the Find Global / Cross Reference dialog box will appear. Å Creating An ACCOL Task 14-8 ACCOL Workbench User Manual Enter the text you want to search for in the “Find” field, then click on the [Find] push button. A list of all occurrences of that text which could be located will appear. You can jump to the location in the file of a particular occurrence by double-clicking on it in the list, or by clicking once on it, and then clicking on the [Goto] push button. Searching For Specific Signals Throughout the File (Signal Cross Reference) This process is similar to the one described, above, except it is invoked from within the window for the Signals section. Click on the name of the signal you want to search for in the Signals window, and then press the right mouse button, and choose “Cross Reference” from the pop-up menu. The Find Global / Cross Reference dialog box will appear, with the signal’s name already entered in the “Find” field. Click on the [Find] push button. A list of all occurrences of that text which could be located will appear. You can jump to the location in the file of a particular occurrence by double-clicking on it in the list, or by clicking once on it, and then clicking on the [Goto] push button. Undoing the Last Keystroke(s) If you make a mistake when typing, you can ‘undo’ the last keystroke by clicking on Edit Undo. Alternatively, you simultaneously press the [Ctrl] and [Z] keys. Å To undo several keystrokes, you can repeatedly invoke these undo commands. IMPORTANT NOTE: Not all actions can be undone. ACCOL Workbench User Manual 14-9 Creating An ACCOL Task Deleting Text From the Current Cursor Position to the End of the Line To delete text from the current cursor position to the end of the current line, click on Edit Delete to end of line, or press [Alt] + [K]. Å Removing Unused Module Terminals In some cases, certain module terminals in a module template may be unnecessary. This may occur because those module terminals are optional, or are inappropriate for the particular mode in which the module is being used. Unused module terminals in a particular task may be removed by clicking on Modules Strip Unused Terminals, (-OR- while the cursor is in the window for the task, press the right mouse key, and click on "Strip Unused Terminals" from the pop-up menu.) Å In the example, below, the TIMER module has two unused terminals; RESET and OUTPUT_2: Using the "Strip Unused Terminals" option will remove these unused terminals. Creating An ACCOL Task 14-10 ACCOL Workbench User Manual Defining A Signal’s Type From Within A Module or Task (Check-in Feature) If you enter a signal name on a module terminal, and that signal has NOT been previously defined in the *SIGNALS section, ACCOL Workbench will attempt to assign its signal type based on the context in which it is used, but it may NOT necessarily be your intended choice. To avoid this situation, it is possible to define the signal’s type, when you enter it on a module terminal, by using the Check-in feature. Activating the Check-in feature Click within the module or task where you have typed in signal names. Once you have typed in the signal’s name, you can call up the List of Undefined Signals dialog box by pressing the right mouse button, and choosing either “Check Signal in Task” or “Check Signal in Module” (these same options are also available from the “Modules” pull down menu.) ACCOL Workbench User Manual 14-11 Creating An ACCOL Task The List of Undefined Signals dialog box shows all signals in the task (or module, depending upon your previous selection) which do not yet have a specified signal type. To completely define a particular signal, including its signal type, read and write priorities, initial value, etc., click on the signal name in the list of undefined signals, so it is highlighted, then click on the [Define Manually] push button, -or- simply doubleclick on the signal. The Signal Properties dialog box will appear. (See Chapter 12 for help on defining signals.) To just define a particular signal’s signal type, click on the signal name in the list of undefined signals, then click on the desired “Signal Type” and click on the [Define Automatically] push button. If all of the signals you have entered in a particular task or module are to be of the same signal type, you can specify the signal type for all of them in one operation by choosing the “Signal Type”, and then clicking on [Define All Automatically]. Once you have defined the signals, they will disappear from the list, and they will now exist in the *SIGNALS section defined as whichever signal type you chose. Creating An ACCOL Task 14-12 ACCOL Workbench User Manual Syntax Rules - ACCOL Tasks The general task format is as follows task_characteristics_line taskline1 : tasklinen where: task_characteristics_line taskline1 through tasklinen defines the task number, task rate, etc. as discussed previously on page 14-2. are the numbered lines of the task. Task lines must be numbered in ascending order, and consist of control statements, module definitions (which typically require more than 1 line), and comment lines. The actual line number of the task must be followed with a ’*’ character. Syntax Rules - Control Statements taskline# * statement_name [p1] [p2]... [pn] where taskline# is the task line number. It must be followed by a * character. statement_name is the name of this control statement. There are many control statements such as SUSPEND, RESUME, WAIT_DI, etc. See the ACCOL II Reference Manual (document# D4044) for details. [p1] ... [pn] are the parameters for this statement. A parameter could be a signal name or some other textual entry depending on the rules for this particular control statement. Note: Not all control statements have parameters. Example - WAIT_DELAY control statement: 90 * WAIT DELAY COMPRSR.DELAY.TIME M ACCOL Workbench User Manual 14-13 Creating An ACCOL Task Syntax Rules - ACCOL Modules Modules are defined by a module name followed by module terminal(s): taskline# * module_name terminal1 [set#] value1 -ORterminal1 [set#] signal1 [signal_type] : terminaln [set#] valuen -ORterminaln [set#] signaln [signal_type] where: taskline# is the line number of the task. It must be followed by a * character. module_name is the name of this module. A list of modules is included in Appendix B. terminal1 through terminaln are names of the module terminals. See Appendix B. Depending on the terminal, it may require either a signal name or a constant value. See the ACCOL II Reference Manual (document# D4044) for information on specific terminals. Note: Not all module terminals are required in all applications; if a module terminal is unused, it may be removed. [set#] signal1 through signaln [signal_type] Creating An ACCOL Task if required, defines a set number. Some modules include sets of interleaved terminals with the same name, for example, multiple INPUT, SPAN, and ZERO terminals. Each such terminal has an identifying set number. Module templates typically only include the first such set, therefore if additional sets are required, they should be copied to the Clipboard, pasted in, and renumbered. are ACCOL signal names. optionally specifies the signal type of the ACCOL signal on the same line. Types are: A - analog; AA - analog alarm; L - logical; LA - logical alarm; or S - string. 14-14 ACCOL Workbench User Manual Syntax Rules - ACCOL Modules (continued) value1 through valuen is a constant value. The choice of whether values or signal names are used is dependent on the rules for using this particular module terminal. See the ACCOL II Reference Manual (document# D4044) for details. Examples: (Note: text to the right of semi-colons ’;’ are in-line comments) 30 * ANIN DEVICE INITIAL INPUT ZERO SPAN INPUT ZERO SPAN 40 * MUX INLIST SELECT OUTPUT 1 1 1 1 1 2 2 2 COMPRSR1.FLOW. AA COMPRSR1.FLOW.ZERO COMPRSR1.FLOW.SPAN. COMPRSR2.FLOW. COMPRSR2.FLOW.ZERO COMPRSR2.FLOW.SPAN ;module name ;value ;value ;signal name AND signal type ;signal name ;signal name ;signal name ;signal name ;signal name MUX.INLIST.SIG MUX.SELECT.SIG MUX.OUTPUT.SIG ;signal name ;signal name AND signal type ;signal name A OTHER IMPORTANT NOTES ABOUT MODULES AND TASKS: If a signal type is specified next to a signal name, the type MUST BE CONSISTENT with any previous definition in the *SIGNALS section. Signal types CANNOT be changed within a running ACCOL load file. A task line cannot exceed 71 characters. To continue a line, place the symbol @ at the end of the line. The first non-blank character following the @ is where the line continues. If blanks are an integral part of the line, and these blanks fall within the start of a continued line, you must indent seven spaces before entering your required blanks. Indentation, in most other cases, is not required, however, it may be added for readability purposes. Calculator Modules have a slightly different syntax, and are discussed on the next page. ACCOL Workbench User Manual 14-15 Creating An ACCOL Task Syntax Rules - Calculator Modules Calculator Modules are slightly different from other ACCOL Modules in that they do NOT have module terminals; instead, Calculator Modules have equation lines. A single-line Calculator can be used for a simple equation; otherwise a Calculator with multiple lines is required. Calculators with multiple lines have their own line numbers (which must be in ascending order) which are independent of task line numbers: taskline# * CALCULATOR equation_line1 - OR taskline# * CALCULATOR calc_line#1 equation_line1 calc_line#2 equation_line2 : calc_line#n equation_linen where: taskline# is the task line number. It must be followed by a * character. calc_line#1 through calc_line#n are line numbers of the calculator. These numbers must be in ascending order and are independent of the task line#s. equation_line1 through equation_linen are mathematical equations using ACCOL structures. See the ’Calculator’ in the ACCOL II Reference Manual (document# D4044). Equations which exceed the maximum line length can be continued on the next line by using an @ sign. Note: If this is a single-line calculator, the CALCULATOR name and equation all must fit on a single line. Examples: 40 * C SINGLE LINE CALCULATOR 50 * CALCULATOR COMPRSR.SETPNT.SP=1500 60 * C CALCULATOR MODULE DEFINITION WITH MULTIPLE LINES 70 * CALCULATOR 10 TEMP.SETPNT.HIGH=100.0 20 :IF TEMP.VALUE.>TEMP.SETPNT.HIGH 30 TEMP.VALUE=TEMP.SETPNT.HIGH 40 :ENDIF 80 * C THIS IS A COMMENT LINE . Creating An ACCOL Task 14-16 ACCOL Workbench User Manual Syntax Rules - Comment Lines Comment lines allow for explanatory text to be added to the file: taskline# * C text_of_the_comment where: taskline# is the line number of the task. It must be followed by a * character. C indicates this is a comment. The C MUST be immediately preceded, and immediately followed, by a single blank character. comment_text follows the blank character, and is the actual explanatory text being added. Comments can include any combination of numbers, letters, or symbols, however, tabs are NOT allowed. The maximum length of the comment including the *C and following blank is 71 characters. Comments can be continued on the following line including the @ symbol at the end of the line. Example: 120 * C THIS TASK FOR COMPRESSOR CONTROL Syntax Rules - In-Line Comments: There is another type of comment called an ’in-line’ comment. In-line comments may be placed anywhere in the file by entering a semi-colon ’;’. All characters on the same line and to the right of the semicolon are considered to be comments. Inline comments are NOT preserved in the .ACO file, and so will be absent from any ACC file created via a reverse-compile from the ACO. Example: 10 * DIGIN ; This is an in-line comment DEVICE 1 ACCOL Workbench User Manual 14-17 Creating An ACCOL Task BLANK PAGE Chapter 15 - Defining Data Arrays (*A-ARRAY and *L-ARRAY sections) Data arrays are essentially tables of analog or logical data. To create a data array, click on Edit Insert. Click on ’Array’ in the New Section dialog box, then click on [OK]. Å The Array window will appear. Each logical data array or analog data array is identified by a number. Note that ACCOL allows duplication of array numbers if the arrays contain different types of data (i.e., there can be both an analog array number 1, and a separate logical array number 1). Enter the array number in the "Array ID" field. The array size must also be specified using the "Number of Columns" and "Number of Rows" fields. ACCOL Workbench User Manual 15-1 Defining Data Arrays Specify the type of array by selecting either "Analog" or "Logical" in the Type area. The default type is logical. Read Write Arrays If this will be a Read/Write array, which means the data in the array is determined by the execution of ACCOL modules, and cannot be pre-initialized, click on "Read /Write" in the Access area, then click on [OK] to close the window; a new icon will be created for this array. Read-Only Arrays If this will be a Read-Only array, which means the data in the array must be preinitialized, and can be read, but cannot be changed, during program execution, click on "Read-Only" in the Access area. To initialize the read-only array click on the [Set Values] push button. This will call up the Set Array Values window. Enter values in the list box; values should be separated by at least one space. By default, values should be specified left to right in row-column order. If values are not specified for an analog array, the array cell values will default to 0. If values are not specified for a logical array, the array cell values will also default to 0 (OFF). Click on [OK] to save the array values, then close the Array window. A new icon will be created for the array. Defining Data Arrays 15-2 ACCOL Workbench User Manual Example 1 - Initializing An Entire Read-Only Array A 3 column by 2 row read-only analog array is specified in the array window. The values 1.2, 4.3, 5.8, 8.2, 9.5, and 5.3 are specified in the Set Array Values window. The first value of 1.2 in the Set Array Values window, going left to right in the list box, will be assigned to the (Row1, Column1) cell of the array; the second value of 4.3 will be assigned to the (Row1, Column2) cell; the third value of 5.8 will be assigned to the (Row1, Column3) cell; the fourth value of 8.2 will be assigned to the (Row2, Column1) cell; the fifth value of 9.5 will be assigned to the (Row2, Column2) cell; and the sixth value of 5.3 will be assigned to the (Row2, Column3) cell. The table, below, shows the array: ACCOL Workbench User Manual 1.2 4.3 5.8 8.2 9.5 5.3 15-3 Defining Data Arrays Example 2 - Initializing Individual Cells In A Read-Only Array Individual cells may be explicitly initialized by specifying the row and column, in parentheses, and then specifying the value. If, for example, a 5 column by 2 row read-only logical array is specified; all cells will automatically default to 0 (OFF). To change the values in the (row1, column4) cell and (row2, column2) cell to 1 (ON), enter the following in the Set Array Values window: All other cells in the 5 column by 2 row array will still have the default value of 0 (OFF). The array appears as shown below: 0 0 0 1 0 0 1 0 0 0 Modifying Arrays In Edit Code Mode Because an icon for a given array does NOT exist until after the array has been inserted via the New Section dialog box, it is generally easier to simply define the array in the dialog boxes. If desired, however, the array section could be created, via the New Section dialog box, and then edited in Edit Code Mode. Å To do this, click on the already created array section icon, and click on Edit Code. Follow the syntax rules for array editing, and close the window when finished. Defining Data Arrays 15-4 ACCOL Workbench User Manual Syntax Rules - Data Arrays (*L-ARRAY, *A-ARRAY sections) *type-ARRAY array-ID access_type (m_rows, n_cols) [value1 value2 ... value(m x n)] -OR*type-ARRAY array-ID access_type (m_rows, n_cols) [(row1,col1) value1 (row1,col2) value2 .... (row_m, col_n) value(m x n)] where: type is either L to indicate a logical array, or A to indicate an analog array. array-ID is the array number. There can be overlapping of logical array and analog array numbers. access_type is either RO to indicate a read-only array, or RW to indicate a read/write array. m_rows is the number of rows in the array. n_cols is the number of columns in the array. [value1 value2 ... value(m x n)] ACCOL Workbench User Manual are values to be assigned to a READ-ONLY ARRAY (RO access_type only). Values for analog arrays must be floating point values; values for logical arrays must be either 0 (for OFF) or 1 (for ON). There can be as many values as there are cells in the array, i.e. m_rows multiplied by n_cols number of values. Values will be assigned to the array cells in row-column order, i.e. all the columns of row 1 will be filled first, starting with column1, then all the columns of row 2 will be filled, etc. Any cells not filled will default to 0. DO NOT INCLUDE THESE VALUES IF THIS IS A READ/WRITE ARRAY (RW access_type). 15-5 Defining Data Arrays Syntax Rules - Data Arrays (Continued) [(row1,col1) value 1…. (row _m,col_n) value (mxn)] are values to be assigned to a READ-ONLY ARRAY (RO access_type only). Values for analog arrays must be floating point values: values for logical arrays must be either 0 (for OFF) or 1 (for ON). In this method of assigning values, the actual cell (row, column) is given in parentheses first, and then the value is given. Values need not, therefore, be assigned in row-column order. Any cells not filled will default to 0. DO NOT INCLUDE THESE VALUES IF THIS IS A READ/WRITE ARRAY (RW access_type). Example Array Statements, and Pictures of the Resulting Arrays: *L-DATA 1 RW (1,7) 0 0 0 0 0 0 0 *L-DATA 2 RO (2,3) (1,3) 1 (2,2) 1 0 0 1 1 1 0 *A-DATA 1 RW (2,2) 0 0 0 0 *A-DATA 3 RO (1,6) 1.2 47.6 16.2 73.3 88.2 1.2 47.6 16.2 73.3 88.2 0 *A-DATA 4 RO (2,3) (1,1) 3.4 (1,2) 43.2 (1,3) 83.2 (2,1) 83.1 (2,2) 82.5 (2,3) 73.2 3.4 43.2 83.2 83.1 82.5 73.2 Defining Data Arrays 15-6 ACCOL Workbench User Manual Chapter 16 - Defining Communication FORMATS (*FORMAT Section) Communication formats allow ASCII text to be transmitted to external devices such as printers or terminals, via a Logger Port. To create a format, click on Edit Insert. Click on ’Format’ in the New Section dialog box, then click on [OK]. Å A window for entering the format will appear. This same basic window is used in both Edit Code Mode or Edit Properties Mode. Enter format information in the window. Syntax rules on formats are in the box, on the next page. Detailed instructions on creating formats, and information on all available format descriptors, are provided in the ACCOL II Reference Manual (document# D4044). ACCOL Workbench User Manual 16-1 Defining Communication Formats Syntax Rules - *FORMATS section A separate FORMATS section must be created for each communication format to be used: *FORMAT number format_line#1 descriptor, descriptor format_line#2 descriptor, descriptor : format_line#n descriptor, descriptor where: number format_line#1 to format_line#n descriptor is the number of the format. This must be an integer from 1 to 9999. are line numbers for the format. These must be in ascending order from 1 to 9999. are format descriptors. These are listed in the ACCOL II Reference Manual (document# D4044). The descriptors are shown separated by blanks and commas for readability, however, this is not necessary. The maximum length of each format line (following the line number) is 71 characters. To continue a line on the next line, place a @ symbol at the end of the line, and do not include a new line number on the next line. ACCOL Workbench continues to process the line after finding the first non-blank character or after finding 7 blanks. Therefore, if blanks are an integral part of the format line, as in a quoted literal string, and these blanks are situated at the start of a continuation line, you must indent 7 spaces before entering the required blanks. If the start of a continuation line is not part of a quoted literal string, any blanks beyond the first 7 will be interpreted as a separator. If a separator is not valid at that point in the format, an error message will be generated during a build. NOTE ABOUT SEMICOLONS IN YOUR FORMAT STATEMENTS If, as part of your formatted output, you want to include the semicolon character ‘;’ you cannot type it in directly, because ACCOL Workbench interprets a semicolon as the start of an in-line comment, and will ignore all characters on the line following the semicolon. To avoid this problem, enter the pound sign, and the number 59, anywhere you want to show a semicolon: #59 Defining Communication Formats 16-2 ACCOL Workbench User Manual Chapter 17 - Defining Archive Files (*ARCHIVE Section) Archive ’files’ are similar to data arrays, except that they receive their data directly from a pre-defined set of ACCOL 1 signals. Like arrays, they use rows and columns, however the rows are called records, and each column has a textual label associated with it. A separate *ARCHIVE section must be created for each archive file. Å To create an archive file, click on Edit Insert. Click on ’Archive’ in the New Section dialog box, then click on [OK]. Archive File Definitions in the 3305 and 386EX Protected Mode Units (DPC 3330, DPC 3335 or RTU 3310 with 386EX PM, also RTU 3305) To define the archive file, enter the file number in the "Archive ID" field. An up-to-8 character file name should be entered in the "File Name" field, and the number of rows in the file should be entered in the "# of Records" field. 1In order to use archiving, the ARC_STORE Module must also be configured. See the ACCOL II Reference Manual ( document# D4044) for details. ACCOL Workbench User Manual 17-1 Defining Archive Files Click on the ’Column’ tab to go to the second page of the dialog box. Enter a label for a given column in the "Title" field, and enter the name of the "Signal" which will hold the data for that column. Click on the [Insert] push button to add the Title and Signal pair to the list box. The pair will be inserted immediately before the currently highlighted line. Corrections may be made to entries in the list box by clicking on them, and then entering changes in the "Title" and/or "Signal" fields, and clicking on the [Modify] push button. To remove a Title and Signal pair, click on it in the list box, and click on the [Remove] push button. You will be prompted to confirm the deletion. Click on [OK] when all edits are completed. IMPORTANT: Although ACCOL Workbench allows you to define up to 255 columns; buffer size limits an archive record to only 225 bytes (8 of which are consumed by the timestamp, global, and local sequence numbers). Each analog signal column consumes 4 bytes; each logical signal column consumes 1 byte. Therefore, your archive could have a maximum of 217 columns if storing all logical signals, or a maximum of 54 columns if storing all analog signals. If you are mixing analog and logical signals, you can perform your own calculations to ensure you do not exceed 217 bytes; alternatively, ACCOL Workbench 8.01 will issue an error during compilation if you exceed the archived record size. Defining Archive Files 17-2 ACCOL Workbench User Manual Syntax - *ARCHIVE Section (386EX Protected Mode Units or RTU 3305) A separate *ARCHIVE section must be created for each archive file. *ARCHIVE archive_ID NAME: file_name NUM_RECS: records COLUMN TITLE: title1 SIGNAL: signal_name1 COLUMN TITLE: title2 SIGNAL: signal_name2 : COLUMN TITLE: title255 SIGNAL: signal_name255 where: archive_ID is a unique archive file ID number. This can range from 1 to 65535. file_name is the archive file name. Up to 8 alphanumeric characters, beginning with a letter, may be used. records is the number of rows in the archive file. This is limited only by available memory. One extra row should be specified. title1 ... title255 signal_name1... signal_name255 are the titles which will appear across the top of columns. Up to 255 columns may be defined. Titles may consist of from 1 to 16 ASCII characters. is the signal name associated with the corresponding column. Example: *ARCHIVE 10 NAME: COMPRSR1 NUM_RECS: 1000 COLUMN TITLE: FLOW SIGNAL: COMPRSR1.FLOW. COLUMN TITLE: DP SIGNAL: COMPRSR1.DIFPRS. COLUMN TITLE: TEMP SIGNAL: COMPRSR1.TEMP. ACCOL Workbench User Manual 17-3 Defining Archive Files Archive File Definitions in 3530-series units (EGM 3530 TeleFlow / RTU 3530 TeleRTU) To define the archive file, enter the file number in the "Archive ID" field. An up-to-8 character file name should be entered in the "File Name" field, and the number of rows in the file should be entered in the "# of Records" field. If you want to collect data / perform calculations over a specific interval of time choose ’PERIODIC’ for the "Type", and then specify an "Interval", otherwise choose ’OTHER’. The valid entries for "Interval" are ’1_MINUTE’, ’5_MINUTES’, ’15_MINUTES’, ’HOURLY’ and ’DAILY’. NOTE: These are the intervals at which all intermediate calculations will be finalized, and the ARC_STORE Module will advance to the next row. The ARC_STORE Module must be executed faster than this interval in order to ensure sufficient amounts of data are collected for a given calculation. For example, if you choose ’HOURLY’ for the interval, the ARC_STORE Module associated with this Archive File should typically be placed in an ACCOL Task which executes at least once per minute. This would allow at least 60 temporary data values to be collected, for use in whichever hourly calculations are necessary such as averaging, etc. There are two possible "Time Stamp Mode" values ’STORAGE’ and ’START’. If you choose ’START’, the timestamp assigned at the first intermediate collection during this interval will be used, and the current timestamp will be assigned as the timestamp for the first collection of the next interval. If you choose ’STORAGE’, the timestamp at the moment the row is archived is used. The "Weight Factor 1" and "Weight Factor 2" fields are used to specify ACCOL signals which will hold weight factor values used during certain calculations. For a description of the various calculations, see ’Archive Calculation Formulas’ later in this chapter. Defining Archive Files 17-4 ACCOL Workbench User Manual Click on the ’Column’ tab to go to the second page of the dialog box. Enter a label for a given column in the "Title" field, and enter the name of the "Signal" which will hold the data for that column. Specify what type of calculation should be performed on the signal value using the "Characteristic" list box. A description of how the calculations are performed is described under ’Archive Calculation Formulas’ later in this section. Click on the [Insert] push button to add the Title and Signal pair to the list box. The pair will be inserted immediately before the currently highlighted line. Corrections may be made to entries in the list box by clicking on them, and then entering changes in the "Title" and/or "Signal" fields, and clicking on the [Modify] push button. To remove a Title and Signal pair, click on it in the list box, and click on the [Remove] push button. You will be prompted to confirm the deletion. Click on [OK] when all edits are completed. IMPORTANT: Although ACCOL Workbench allows you to define up to 255 columns; buffer size limits an archive record to only 225 bytes (8 of which are consumed by the timestamp, global, and local sequence numbers). Each analog signal column consumes 4 bytes; each logical signal column consumes 1 byte. Therefore, your archive could have a maximum of 217 columns if storing all logical signals, or a maximum of 54 columns if storing all analog signals. If you are mixing analog and logical signals, you can perform your own calculations to ensure you do not exceed 217 bytes; alternatively, ACCOL Workbench 8.01 will issue an error during compilation if you exceed the archived record size. ACCOL Workbench User Manual 17-5 Defining Archive Files Syntax - *ARCHIVE Section (3530-series units) (NOTE: A separate *ARCHIVE section must be created for each archive file.) *ARCHIVE archive_ID NAME: file_name NUM_RECS: records ARC_TYPE: type ARC_INTRVL: interval WGHT_FCTR1: wfsig1 WGHT_FCTR2: wfsig2 TS_MODE: timestamp_mode COLUMN TITLE: title1 SIGNAL: signal_name1 CHARTRSTCS: calc_type1 DISP_PREC: 0 COLUMN TITLE: title2 SIGNAL: signal_name2 CHARTRSTCS: calc_type2 DISP_PREC: 0 : COLUMN TITLE: title255 SIGNAL: signal_name255 CHARTRSTCS: calc_type255 DISP_PREC:0 where: archive_ID is a unique archive file ID number. This can range from 1 to 65535. file_name is the archive file name. Up to 8 alpha-numeric characters, beginning with a letter, may be used. records is the number of rows in the archive file. This is limited only by available memory. One extra row should be specified. type is the Archive Type, either ’PERIODIC’ or ’OTHER’. Most user applications will require ’PERIODIC’. interval is the Archive Interval. The following are valid values for the interval: ’1_MINUTE’, ’5_MINUTES’, ’15_MINUTES’, ’HOURLY’, ’DAILY’ or ’NONE’. wfsig1 is the name of the signal used for Weight Factor 1, in archive calculations. wfsig2 is the name of the signal used for Weight Factor 2, in archive calculations. timestamp_mode is either ’STORAGE’ or ’START’. title1 ...title255 are the titles which will appear across the top of columns. Up to 255 columns may be defined. Titles may consist of from 1 to 16 ASCII characters. signal_name1... signal_name255 calc_type1... calc_type255 DISP_PREC:0 is the signal name associated with the corresponding column. is the calculation type for this column of data. Valid values for calc_type are discussed under ’Archive Calculation Formulas’. Display precision field (Reserved for future use; do NOT delete) Example: *ARCHIVE 9 NAME: TANK17 NUM_RECS: 48 ARC_TYPE: PERIODIC ARC_INTRVL: HOURLY WGHT_FCTR1: WEIGHT.F.1 WGHT_FCTR2: WEIGHT.F.2 TS_MODE: STORAGE COLUMN TITLE: LEVEL SIGNAL: TANK17.LEVEL. CHARTRSTCS: INSTANTANEOUS DISP_PREC: 0 COLUMN TITLE: AVG SIGNAL: TANK17.LEVEL. CHARTRSTCS: AVERAGE DISP_PREC: 0 COLUMN TITLE: MAX SIGNAL: TANK17.LEVEL. CHARTRSTCS: MAXIMUM DISP_PREC: 0 Defining Archive Files 17-6 ACCOL Workbench User Manual Archive Calculation Formulas Calculations are performed when the ARC_STORE Module executes. The type of calculation performed for a particular signal is specified by the CHARTRSTCS field. If a user needs different calculations to be performed for the same signal, that signal must be entered in multiple columns, with the different calculation specified in the CHARTRSTCS field for each column. Two Weight Factor fields are included in the Archive Definition. They specify signals on which the user can enter weight factors for use in averaging and other calculations. Although calculations may be performed each time the ARC_STORE Module executes, the only results archived are those made at the end of an interval (in periodic logging) or when the module advances to the next row based on a change in the MODE value. The following calculations may be specified in the CHARTRSTCS field for a column. INSTANTANEOUS No calculation performed, simply store the current value of the signal. MINIMUM Store the minimum value among all values collected during this interval. MAXIMUM Store the maximum value among all values collected during this interval. CUMULATIVE Store the final value during the interval, and reset the signal which provides it, to zero. STRAIGHT_TIME_AVERAGE (using Weight Factor1) Perform calculation according to the following formula: ACCOL Workbench User Manual 17-7 Defining Archive Files AVERAGE: (using Weight Factor2) Perform calculation according to the following formula: SQUARE ROOT AVERAGE: (using Weight Factor2) Perform calculation according to the following formula: SQUARE OF THE SQUARE ROOT AVERAGE: (using Weight Factor2) Perform calculation according to the following formula: Defining Archive Files 17-8 ACCOL Workbench User Manual INTEGRATION: (using Weight Factor2) Perform calculation according to the following formula:‘ ACCOL Workbench User Manual 17-9 Defining Archive Files BLANK PAGE Chapter 18 - Using the BUILD Command to Generate ACO and ACL Files Once you have finished creating the ACCOL source (.ACC) file, and have edited each section to fit the requirements of your particular application, it is time to build an ACCOL object (.ACO) file and an ACCOL load (.ACL) file. This may be done in four basic steps: Step 1 - Save the ACCOL Source File Make sure you have saved any changes to your ACCOL source file, prior to initiating the "Build" operation; otherwise those changes will not be included in the .ACO and .ACL files.1 (ACCOL Workbench can be set to save automatically before starting a ’build’; see Appendix D for details.) Step 2 - Issue A "Build" Command To initiate a "Build" command on the currently open ACCOL source file, click on the "Build" icon (the hammer, shown above), - OR - click on Actions Build. ACCOL Workbench will commence building an ACCOL Object (.ACO) file, and an ACCOL Load (.ACL) file. As the building operation proceeds, various messages will appear on the status line, indicating the progress of the build. Å If the operation is successful, a message similar to the one below will be displayed. Skip to Step 4. If, however, errors are detected during the build process, they must be corrected. Correcting errors is discussed in Step 3. 1 If your file is still named ACCOLn.ACC, it is recommended that you re-name it to a more meaningful name prior to initiating the "Build" operation; otherwise the .ACO and .ACL files will also be created with the ACCOLn file base name. ACCOL Workbench User Manual 18-1 Using the Build Command Step 3 - Correct Any Errors Unless the ACCOL source file is syntactically perfect, some errors will be detected. In the figure, below, there are two errors which need to be corrected. In some cases, if the location of the error is identifiable, you can double-click on the error line, and go directly to the source of the error. Double-clicking on Error 61, for example, calls up a source code window for the task showing the location where ACCOL Workbench first identified there was an error. In this case, both errors were caused by an improperly numbered task line. You can make corrections right in the source code window, then save the changes, and issue a "Build" command again (see Step 2). If there are numerous errors in the file, you can jump from error to error by clicking on View Next Error or View Previous Error. Repeat the building and error correcting process until no errors occur, and the ’Compilation Successful’ and ’Link Successful’ messages are generated. These messages mean that .ACO and .ACL files have been successfully created. Å Å Step 4 - Download the ACCOL Load File Once an ACCOL Load (.ACL) File has been successfully created, it may then be downloaded into the Network 3000-series controller, using the Open BSI Downloader. The Downloader is accessible in on-line mode via the "Actions" menu bar item, or by clicking on the icon shown at left (see Chapter 21). Using the Build Command 18-2 ACCOL Workbench User Manual For additional information on the Downloader, see the Open BSI Utilities Manual (document# D5081). NOTE: The “Build” command is disabled for a particular ACCOL load while that ACCOL load is being downloaded. Using the Batch Build Feature If you have several different ACCOL source files, for which you would like to generate ACO and ACL files, you can do this by using the Batch Build feature. To do this, create a text file (using any ASCII text editor) with the extension (.BLD). Each line of the file should be the name of one of the ACCOL source files (without the file extension .ACC). Save the file in the same directory that contains your ACCOL files, and click on File Batch Build. Å Select the .BLD file you just created. ACCOL Workbench will perform a build operation on each source file in the order in which they appear in the .BLD file. If necessary, the build process can be aborted by clicking on Actions Stop Build, or by clicking on the Stop Build icon, shown at left. ACCOL Workbench User Manual 18-3 Å Using the Build Command Errors will be displayed in the window. Once you have corrected the errors, you can initiate another Batch Build. Repeat this process until compilation and linking are successful for all files. Using the Build Command 18-4 ACCOL Workbench User Manual Chapter 19 - Using the DOCUMENT Command to Generate an LST File Although an ACCOL Source File displays all ACCOL structures including modules, tasks, signals, etc., there is certain other information which might be useful to you as you debug your ACCOL load, but which is not included in the source file. For example, it would be nice to know everywhere a given signal is used in the file. This sort of information is provided in the LST File. To generate an LST file from the currently open ACCOL source file, click on the Document icon, shown above, or click on Actions Document. ACCOL Workbench will generate a file with the extension (.LST) and the same file base name as the ACCOL source file. Å Besides listing all ACCOL structures, similar to the listing in the (.ACC) file, the (.LST) file includes the following types of information: Signal Cross-Reference This part of the .LST file shows where every signal in the source file is used. The cross-reference for one signal is shown, below: STATION1.TEMP.DEGF tsk 1 ln 10 ANIN INPUT tsk 1 ln 50 AVERAGE INPUT tsk 1 ln 80 CALC EQ tsk 1 ln 80 CALC EQ 79 Signal tsk 1 ln 80 CALC EQ 130 Signal tsk 1 ln 80 CALC EQ 140 Signal tsk 1 ln 80 CALC EQ 160 Signal tsk 1 ln 80 CALC EQ 170 Signal List 1 Element 2 78 Signal 20 From the figure, you can see that the signal STATION1.TEMP.DEGF is used in an ANIN module, in an AVERAGER module, in several lines of a CALCULATOR module, and in a signal list. NOTE: Another method for performing a signal cross-reference is discussed in Chapter 14. Load Statistics This part of the .LST file shows how many structures of each type (signals, arrays, signal lists, etc.) are included in the ACCOL file. ACCOL Workbench User Manual 19-1 Using the Document Command Memory Usage and Memory Map The LST file also displays information on the amount of available memory in the ACCOL load, and how memory is currently used. In addition, a memory map is available which provides information which may be useful to Bristol Babcock Field Service personnel, to help diagnose controller memory problems. Using the Document Command 19-2 ACCOL Workbench User Manual Chapter 20 - Reverse Compiling an ACO File to Get an ACC File Normally, the ACCOL programmer creates an ACCOL source file, saves it, and uses the "Build" command to generate an ACCOL Object File and an ACCOL Load File. Reverse compiling is the process by which an ACCOL Object (.ACO) file is translated back into the ACCOL source (.ACC) file. This should only be necessary if an existing ACC file has been lost or corrupted. To reverse compile the ACO file, click on File appear. ÅReverse. The Open dialog box will Select the ACO file which you would like to reverse and click on [Open]. If an existing ACC file would be over-written by the Reverse operation, you will be prompted to confirm that you want to proceed. NOTE: Note, any in-line comments, previously entered, will not appear in the new ACC file. Performing A Batch Reverse If you have several different ACO files, from which you would like to re-generate ACC files, you can do this by using the Batch Reverse feature. To do this, create a text file (using any ASCII text editor) with the extension (.REV). Each line of the file should be the name of one of the ACCOL object files (without the file extension .ACO). ACCOL Workbench User Manual 20-1 Reverse Compiling Save the file in the same directory as your ACCOL files, and click on File Reverse. ÅBatch The Open dialog box will appear. Select the .REV file you just created. ACCOL Workbench will perform a reverse operation on each ACO file in the order in which they appear in the .REV file. Reverse Compiling 20-2 ACCOL Workbench User Manual Chapter 21 - Operating ACCOL Workbench in On-Line 1 Mode The previous sections of this manual have covered the methods required for creating an ACCOL source (.ACC) file, and building an executable ACCOL Load (.ACL) file. There are some other important steps, however, to getting an ACCOL load ‘up-and-running’: " Downloading - The ACCOL Load file cannot be executed until it has been downloaded into the memory of the Network 3000 controller. " Debugging - Like programmers in any language, even the most experienced ACCOL programmers may encounter problems when they first try to run a new program. Incorrect data may be generated, or certain aspects of the program logic may need to be ‘fine-tuned’ in order to obtain the desired results. The programmer may need to examine task execution closely, on a step-by-step basis, or disable certain modules in order to isolate problems. Once the problem has been located, it may be necessary to perform on-line edits in order to correct it. This may involve the ‘re-wiring’ of signals on module terminals, or the changing of signal or array values. This entire process of trouble-shooting errors in a load is referred to as debugging. IMPORTANT NOTES All on-line operations require that Open BSI communications be active. Only certain sections of the ACCOL load can be edited on-line; other sections can only be edited off-line, as described in previous sections of this manual. NOT all controller firmware versions support on-line operation. Check the ’Hardware and Software Requirements’ (Chapter 2) to determine whether your controller allows on-line operation with ACCOL Workbench. On-line changes to ACCOL load structures occur in the ACCOL load executing in the unit only; users must explicitly save the changes to the ACCOL files on the PC hard disk before exiting your debugging session. Otherwise, if the unit resets, and needs to be re-downloaded, the ACCOL load on your hard disk WOULD NOT INCLUDE THE CHANGES YOU MADE PREVIOUSLY, and so the changes would be lost. Furthermore, you would be prevented from making additional on-line edits because there would be a load mismatch error. On-line changes will also NOT be reflected in any ACCOL load stored in FLASH memory. 1 On-line operation of ACCOL Workbench is NOT compatible with the EGM 3530 or RTU 3530. ACCOL Workbench User Manual 21-1 Operating ACCOL Workbench in On-Line Mode Activating the Downloader Å With Open BSI Communications active, click on the icon shown above, or click on Actions Download. The Open BSI Downloader will be activated. For instructions on using the Downloader, see the Open BSI Utilities Manual (document# D5081). Starting Debug Mode Debugging is performed on-line, therefore Open BSI communications must be active. In addition, in order to use Debug Mode, the ACCOL load file which is currently executing in the Network 3000-series controller must have the same internal version number as the ACCOL source file residing on the PC hard disk. If this is NOT the case, the ACCOL load file must be re-built and downloaded into the controller, in order for debugging operations to commence. For information on building an ACCOL load file, see Chapter 18. For information on downloading, see ‘Activating the Downloader’ earlier in this section, as well as the Open BSI Utilities Manual (document# D5081). Å In order to start debug mode, click on the Debug icon, shown above, or click on Actions Debug. The Select New Node dialog box will appear. Use the list box to choose the controller (node) which contains the ACCOL load you want to debug. Click on [OK] to access the node. The Sign On dialog box will appear. Enter the password, or both the username and password (depending on the security scheme you are using) and click on the [OK] push button. Once successfully signed on, you can proceed to debug and edit the load as described in the remaining portions of this section. Exiting Debug Mode Å To leave debug mode, and return to editing the load file, off-line, click on the icon, shown above, or click on Actions Stop Debugging. If you have not saved your edits, you will be prompted to do so. Operating ACCOL Workbench in On-Line Mode 21-2 ACCOL Workbench User Manual Determining the Editing Capabilities For The Current ACCOL Load While operating ACCOL Workbench in on-line mode, a section of the file can be viewed by double-clicking on it. On-line editing, however, is only supported for certain specific aspects of the load. These are: Signal values, Signal inhibit/enable bits, Read-only array values, Read-write array values, Format codes, Archive titles and associated signals, Module terminals and Calculator equations. Information on editing each of these is included later in this chapter. To see how much free memory exists in your ACCOL load for on-line editable structures, and to determine which on-line editing features are supported by the revision of firmware running in the controller, you can check the Online Editing Capabilities dialog box. Å Å To access this dialog box, click on: View Node Information Edit Capabilities. The top portion of the dialog box lists all of the on-line editing features supported by the revision of firmware running in the controller. The bottom portion of the dialog box lists the amount of free memory remaining for editing selected structures in the current ACCOL load. Click on the [OK] push button to exit the dialog box. Summary of Debugging Techniques There are different techniques available for debugging errors in an ACCOL load. Most programmers make use of a combination of these techniques when troubleshooting a load. ACCOL Workbench User Manual 21-3 Operating ACCOL Workbench in On-Line Mode Modifying Task Execution with Breakpoint, Abort, and Skip Flags ACCOL Workbench supports the use of debugging flags which allow the execution of the task to be modified by either skipping certain modules or sections of a task, or by pausing execution, and allowing the programmer to execute the task slowly, one line at a time. This assists the programmer in isolating potential problem areas of the task, and allows other ACCOL structures affected by the task (arrays, signals, etc.) to be examined at each step of execution. See ‘Using Debugging Flags in an ACCOL Task’ later in this section. Checking For Error Codes in Error and Diagnostic Arrays Some types of errors can be easily detected if you set up your ACCOL load so that you can access error codes that the system provides for you. The array designated by the system signal #ERARRAY stores any task execution error codes which may be generated. A task execution code might be generated by an illegal operation, such as, an attempt to divide by zero. For information on defining an error array, see the ‘System Signals’ section of the ACCOL II Reference Manual (document# D4044). ACCOL also supports the use of a diagnostic array to detect failures in the controller’s process I/O boards. This diagnostic array is designated by the system signal #DIAG.002. For information on setting up this array, and for interpreting the diagnostic codes, see the ‘System Signals’ section of the ACCOL II Reference Manual (document# D4044). Task execution error codes in the #ERARRAY must be viewed on-line, while the load is executing. ACCOL Workbench includes an Error Array Window specifically for this purpose which displays the array, along with a description of what the error means. It is discussed under 'Viewing the Error Array Window' later in this chapter. Data in the #DIAG.002 diagnostic array must also be viewed on-line, while the load is executing. It can be viewed through the Open BSI DataView program, or by doubleclicking on the icon for the array during on-line operation. There is, however, no dedicated window for viewing the diagnostic array. Checking System Signals Which Report Error Information Several types of errors conditions are reported via dedicated system signals. These system signals include: System Signal #ERRCT.nnn #LINE.nnn #LINKx.nnn #NODE.nnn #OCTIME.ERROR Type of Error Condition Reported The number of errors for task nnn. Communication line failures for line nnn. LIU and RASCL communication link failures. Slave node failures for node nnn. Time discrepancies between master and slave nodes. Operating ACCOL Workbench in On-Line Mode 21-4 ACCOL Workbench User Manual #RCNT.nnn #RDN.. #IPSTAT.. Task rate slippage errors for task nnn. Redundancy status and errors. IP communication & configuration errors. Information on redundancy status and errors is included in the ‘Redundancy’ section of the ACCOL II Reference Manual (document# D4044). Information on other system signals is included in the ‘System Signals’ section of the same manual. Error codes in system signals may only be viewed on-line, while the ACCOL load is executing. This can be done via Open BSI DataView, or by the methods discussed later under ‘Viewing and Changing Data On-Line’. Checking Module Terminals and Modules Which Report Error Codes Many ACCOL modules include STATUS or ERROR terminals for reporting error and status codes. If such a terminal exists for a given module, it is suggested that the programmer ‘wire’ a signal to that terminal to capture the error or status code. In addition, there are four dedicated modules which report error and status information on certain aspects of either the ACCOL load, or the Network 3000 controller. They are: " EAStatus Module - This module is used to provide information on expanded addressing slave nodes on an Expanded Addressing Master Port. " Nodestatus Module - This module provides information on slave nodes connected to a Master Port, an Expanded Addressing Master Port, or for transmitters connected to a GBBTI board. " Portstatus Module - This module provides information on the status of communication ports. " RIOStats Module - This module provides information on remote I/O nodes. Each of these modules is discussed in the ACCOL II Reference Manual (document# D4044). Error codes may only be viewed on-line, while the ACCOL load is executing. This can be done via Open BSI DataView, or by the methods discussed later under ‘Viewing and Changing Data On-Line’ ACCOL Workbench User Manual 21-5 Operating ACCOL Workbench in On-Line Mode 2 Using Debugging Flags in an ACCOL Task Debugging flags help the ACCOL programmer isolate where a problem exists in the ACCOL task. Debugging flags allow the programmer to: " " " " Skip particular modules or control statements. Abort execution of sections of a task, from a particular point, onwards. Stop execution of the task at a particular breakpoint. Step through the task execution manually, one module or control statement at time. Each of these features assists the ACCOL programmer in seeing, in detail, what is occurring in the ACCOL load, as it is executing. By stopping execution at certain points, and then looking around at various signal or array values, it is possible to better understand the interaction of various ACCOL modules, and identify errors in the program’s logic. Knowing such information, allows the programmer to isolate problem areas of the task. Once the programmer identifies the source of a particular problem, changes may often be made on-line to correct it. See ‘Viewing and Changing Data OnLine’ and ‘Editing ACCOL Load Structures On-Line’, later in this section. Information on accessing the ACCOL task, and using the debug flags is presented on the pages that follow. 2 Debugging flags CANNOT be used in Task 0, because it is a non-executing task. Operating ACCOL Workbench in On-Line Mode 21-6 ACCOL Workbench User Manual Accessing the ACCOL Task To commence debugging a particular task, double-click on the icon for the task you would like to debug. The Task Debug window will appear on the screen. It is divided into three sections: Top Section: Code for this task Center Section: Current signal values in the controller The Change Signal Value dialog box may be accessed by clicking on the signal value Status Area Bottom Section: Tabs to choose which module terminals should be displayed in the center section. Click on the signal name to get detailed signal information The top section of the window displays actual code for this task. A scroll bar is provided to move through the code, and bring other parts of the task into view. The programmer can insert debugging flags on selected task lines, which modify how the task executes. There are debugging flags to pause execution (breakpoint flag), to cancel execution beyond a certain task line (abort flag), and to ignore certain modules or statements (skip flag). The bottom section of the window shows a series of tabs, each of which is labeled with a task line number, and the module or control statement on that task line. If there are too many task lines to show all tabs in the window, the scroll bar may be used to bring other tabs into view. The center section of the window displays signal values. Once a particular tab in the bottom section is selected, the signals associated with that task line (i.e. module terminals) are presented in the center section. By clicking on the signal value, the programmer can change signal values, or inhibit/enable bits through the Change Signal Value dialog box. Information on editing signals is discussed in the ‘Viewing and Changing Data On-Line’ section. ACCOL Workbench User Manual 21-7 Operating ACCOL Workbench in On-Line Mode Setting a Breakpoint A breakpoint is a debugging flag that is placed on a task line at which you would like execution to pause. As the ACCOL load executes, it will pause immediately before the breakpoint. This allows the ACCOL programmer to view the state of module terminals immediately before the breakpoint, and immediately after the breakpoint. When the execution pauses, the ACCOL load enters what is called step mode. Step Mode allows the programmer to execute one task line at a time, by clicking on the Single Step icon. (See ‘Using Step Mode’, later in this section.) To set a breakpoint click directly on the numbered task line where the breakpoint should be placed. Do NOT attempt to place a breakpoint within a module or within a group of calculator equations. Breakpoints can only be placed on task lines. With the task line highlighted, click on the Breakpoint icon, shown above. Alternatively, you can click on the task line, then click on “Debug” in the menu bar, OR- press the right mouse button, and then choose “Set Breakpoint” from the menu. A breakpoint flag, which looks like the breakpoint icon, will appear to the left of the task line. Execution of the task will pause at the breakpoint, and automatically enter Step Mode. The programmer can then use Step Mode to step through execution of the task. See ‘Using Step Mode’ later in this section. Breakpoint flag causes execution to pause After reaching breakpoint, execution automatically enters step mode To advance to next task line, click on Single Step icon To remove the breakpoint, click on the line containing the breakpoint, then click on the Clear Debug Flags icon, shown at left, -OR- click on “Debug” in the menu bar (or press the right mouse button) and click on “Clear Flags” in the menu. For more information on removing debug flags see ‘Viewing, Setting, and Clearing Debug Flags’ later in this section. Operating ACCOL Workbench in On-Line Mode 21-8 ACCOL Workbench User Manual Setting An Abort To set an abort in a task cancels execution of the line containing the abort flag, and any task lines following the line containing the abort flag. Execution of the task resumes from the beginning, at the next scheduled time, according to the task rate. This feature is useful if there are modules or statements beyond a certain task line, which you want to disable or ignore. To set an abort, click on the numbered task line where the abort should occur. Do NOT attempt to place an abort flag within a module or within a group of calculator equations. Abort flags can only be placed on task lines. With the task line highlighted, click on the Abort icon, in the menu bar. Alternatively, you can set an abort by clicking on the task line, then clicking on “Debug” in the menu bar (or click the right mouse button) and click on “Set Abort” in the menu. Abort flag causes this task line, and all subsequent task lines to be ignored Modules on task line 70 and above will NOT be executed An Abort flag, which looks like the Abort icon, will appear to the left of the task line. Execution of the task beyond the line containing the abort flag will be canceled. To remove the Abort Flag, click on the line containing the flag, then click on the Clear Debug Flags icon, shown at left, -OR- click on “Debug” in the menu bar (or click the right mouse key) and click on “Clear Flags” in the menu. For more information on removing debug flags see ‘Viewing, Setting, and Clearing Debug Flags’ later in this section. ACCOL Workbench User Manual 21-9 Operating ACCOL Workbench in On-Line Mode Setting A Skip Sometimes it may be desirable to disable the execution of certain modules or statements in the task. This can be accomplished by setting a skip flag. When the task executes, any module or control statement which is on a task line containing a Skip Flag is ignored. To set a skip, click on the numbered task line which should be ignored. Do NOT attempt to place a skip flag within a module or within a group of calculator equations. Skip flags can only be placed on task lines. With the task line highlighted, click on the Skip icon, shown above. Alternatively, you can set a skip by clicking on the task line, and then clicking on “Debug” in the menu bar (or click the right mouse button) and then click on “Set Skip” in the menu. A Skip flag, which looks like the Skip icon, will appear to the left of the task line. Execution of that particular task line will be disabled. Skip Flag disables execution of this module To remove the Skip Flag, click on the line containing the flag, then click on the Clear Debug Flags icon, shown at left, -OR- click on “Debug” in the menu bar (or click the right mouse button), and click on “Clear Flags” in the menu. For more information on removing debug flags see ‘Viewing, Setting, and Clearing Debug Flags’ later in this section. Operating ACCOL Workbench in On-Line Mode 21-10 ACCOL Workbench User Manual Using Step Mode Step Mode allows the ACCOL programmer to execute the ACCOL task manually, one line at a time. This mode gives the programmer time to examine signal values and modules before and after each task line is executed. Step Mode is automatically activated anytime task execution reaches a breakpoint flag. To execute the next sequential task line, click on the Single Step icon, shown at left. The next task line, will execute, and then execution will pause, again. The next task line to be executed is always highlighted, as shown in the figure, above. To return to normal execution (until this breakpoint, or another breakpoint is reached) click on the Run Task icon, shown at left. To enter Step Mode in a task which does not have any breakpoints defined, click on the Step Mode icon, shown at left. ACCOL Workbench User Manual 21-11 Operating ACCOL Workbench in On-Line Mode Clearing All Debug Flags In a Task Å To remove all flags from the current task, click on Debug Clear Flags For All Modules. NOTE: Because inadvertently leaving a debugging flag active could negatively affect execution of the load, most users clear all debugging flags when debugging is finished. It is possible, if desired, however, to leave debugging flags active, even after exiting Debug Mode, based on entries in the Configure Workspace dialog box. See ‘Appendix D - Customizing the User Environment’ for details. Viewing, Setting, and Clearing Debug Flags While debug flags can be viewed, set, and cleared in the Task Debug window, it is also possible to perform operations on debug flags from outside of the task. This is performed from the Debug Flags for Load dialog box. Å Å To view which debug flags have been set in the load, click on View Node Information Debug Flags. The Debug Flags for Load dialog box displays a list of all debug flags currently set. The “Task” field shows the task number containing the flag. The “Module” field shows the task line where the flag has been set, and the “Type” field displays which kind of debug flag has been set (abort, breakpoint, or skip). Operating ACCOL Workbench in On-Line Mode 21-12 ACCOL Workbench User Manual To remove a debug flag, click on the flag in the Debug Flags for Load dialog box, so it is highlighted; then click on the [Clear] push button. The flag will be removed from the load. To remove all debug flags from the load, click on the [Clear All] push button. NOTE: Because inadvertently leaving a debugging flag active could negatively affect execution of the load, most users clear all debugging flags when debugging is finished. It is possible, if desired, however, to leave debugging flags active, even after exiting Debug Mode, based on entries in the Configure Workspace dialog box. See ‘Appendix D - Customizing the User Environment’ for details. To set debug flags from within the Debug Flags for Load dialog box, click on the [Add] push button. Enter the task number in the “Task” field, the task line which should have the debug flag in the “Module” field, and then select the “Type” of flag from the list box, and click on the [OK] push button. The debug flag will be added. ACCOL Workbench User Manual 21-13 Operating ACCOL Workbench in On-Line Mode Viewing the Error Array Window If the number of a valid read/write analog array has been entered on the #ERARRAY.. system signal, the array will be used to store task execution error codes. (For more information on configuring this array, see the ’System Signals’ section of the ACCOL II Reference Manual (document# D4044)). During the debugging process, the ACCOL programmer can call up the Error Array Window to view a description of the errors in the error array. The Error Array Window may be accessed in on-line mode by clicking on Window Error Array. Å The "Task" column of the Error Array Window represents the Task number. A description of the error appears in the "Error" column. The "Count" column represents the error counter for this task, as reported via the #ERRCT.nnn. system signal. The "Line Number" column indicates the line number in the Task which contains the module in error; the actual module name appears in the "Module" column. The "Expression Number" column is only used when a Calculator Module is in error; it indicates the expression number within the Calculator which caused the error; if this is NOT a Calculator Module, the "Expression Number" is not applicable. NOTE: Only one error per task can be displayed at any one time. If more errors are present, the next error will only be visible after the current error has been corrected. In the Error Array Window, shown above, the ACCOL load has three tasks; and task 1 is the only task which has an error. The error is a floating point error in the first expression of the Calculator Module on Task line 20. Operating ACCOL Workbench in On-Line Mode 21-14 ACCOL Workbench User Manual 3 If an Error Array Tab has been configured , the same error information can be viewed from within the Task Debug window for the current task by clicking on the "Error Information" file tab, and, if necessary, dragging the window to uncover the error information. 3 To configure an Error Array Tab, select the "Enable Error Array Tab in Task Debug" option in the Online page of the Workspace Settings dialog box. For more information on this dialog box, see Appendix D. ACCOL Workbench User Manual 21-15 Operating ACCOL Workbench in On-Line Mode Viewing and Changing Data On-Line Any portion of the ACCOL load can be viewed on-line, simply by double-clicking on the associated section. Only certain parts of the load, however, can be edited on-line. On-line editing is the process of changing your ACCOL load, while it is executing in the Network 3000 controller. On-line edits fall into one of two possible categories : 1) Those edits which only affect data in the controller (signal values, signal inhibit/enable values, read/write array values). Such changes are reflected in the running ACCOL load, but do not affect the structure of the ACCOL load file. Re-downloading the controller will over-write any such changes. 2) Those edits which change the structure of the load file itself. The first type of edit will be discussed here, the second type of edit will be discussed later, in this section, under ‘Editing ACCOL Load Structures On-Line’. Methods For Changing Data There are several different windows which allow data to be changed. These include the Task Debug Window (discussed previously), the Watch Window, the Detailed Signal Window, the Data Array Window, and the Signal Search Window. In general, changes are performed by clicking on the value to be changed, and then specifying the new value in a dialog box, such as the Change Signal Value dialog box, or Change Value dialog box (in the case of arrays). These various windows and dialog boxes will be discussed in the pages which follow. Operating ACCOL Workbench in On-Line Mode 21-16 ACCOL Workbench User Manual Using the Watch Window During the debugging process, the ACCOL programmer can save, in a window, a list of signals, for which data will be collected regularly. This is called the Watch Window and is useful because it allows the programmer to refer quickly to important signals, instead of searching for them within the various tasks, each time they are needed. Adding Signals to the Watch Window To add a signal to the Watch Window, first, you need to call up the Signal Detail window for the signal. To do this click on the signal name, in the center part of the task window. Alternatively, you can click on the signal in the upper part of the window, and do one of the following: Click on the signal you want to add to the Watch Window 1) Click on the Quick Watch icon (the eyeglasses). -or2) Click on Debug Quick Watch. -or3) Click the right mouse button then click on “Quick Watch” in the pop-up menu. Å Any of these methods will call up 4 the Signal Detail Window. Now, click on the [Add to Watch] push button to add the signal to the Watch Window. A typical example of a Watch Window is shown on the next page. Click here to add a signal to the Watch Window 4 This window is discussed later under ‘Using the Signal Detail Window’. ACCOL Workbench User Manual 21-17 Operating ACCOL Workbench in On-Line Mode Another way to add signals to the Watch Window is to drag the signal name from the Signals window into the Watch Window. Changing Signal Values in the Watch Window To change the value of a signal in the Watch Window, click on its value field, and use the Change Signal Value dialog box. To toggle the status of a signal’s inhibit / enable bit(s), click on the field, and respond to the message box. Click here to add additional signals to the Watch Window Click here to toggle a signal’s inhibit/enable status Click here to access the Change Signal Value dialog box for this signal To call up the Signal Detail Window for a signal visible in the Watch Window, click on its signal name. Adding A Signal to the Watch Window By Selection: It is possible to add a signal to the Watch Window by highlighting the signal within a task, and pressing the right mouse button and selecting “Selection to Quickwatch” from the pop-up menu. Operating ACCOL Workbench in On-Line Mode 21-18 ACCOL Workbench User Manual Adding/Deleting Watch Window Signals Å Additional signals may be added to the Watch Window by clicking on Edit Insert, -OR- by clicking on the icon shown at left. This will activate the Signal Properties dialog box. Enter the name of the signal to be added, and click on the [OK] push button. Another way to add signals to the Watch Window is to drag the signal name from the Signals Window into the Watch Window. Å In order to substitute or delete signals from the Watch Window, data refresh of the window must be turned off first. To do this, click on Edit Refresh, so that the check mark next to it goes away. Å Once data refresh is off, you can delete a signal from the Watch Window by clicking on Edit Delete, -OR- click on the Delete icon, shown at left. To substitute a different signal at a given position of the Watch List, click on the signal to be replaced, then click on “Modify” in the pull down menu. Change the signal name in the Signal Properties dialog box, then click on the [OK] push button. In order to restart data collection for the window, turn refresh back on. ACCOL Workbench User Manual 21-19 Operating ACCOL Workbench in On-Line Mode Using the Change Signal Value Dialog Box To change a signal’s value, click on the value field for the signal in any online/debugging window (such as a signal list window, a Signal Search window, a Watch Window, or a Detailed Signal Window). The Change Signal Value dialog box will appear. The Change Signal Value dialog box allows the ACCOL programmer to change a signal’s value or status, and also allows the user to toggle the state of signal inhibit/enable bits, and the questionable data bit. To change a signal value, enter the new value in the “New Value” field. (If this is a logical signal, use the list box control in this field to toggle the state, or click on the [Toggle] push button.) If desired, signal inhibit/enable bits, and the questionable data bit, can be altered using the list box controls in those fields. When finished making selections, click on the [OK] push button to send the changes to the controller. Toggling Signal Inhibit/Enable Bits If desired, the user can toggle the state of a signal’s manual inhibit/enable, control 5 inhibit/enable or alarm inhibit/enable bits. To do this, click on the inhibit/enable bit field in any on-line/debugging window, (such as a signal list window, a Signal Search window, a Watch Window, or a Detailed Signal Window). A message box will appear, asking for confirmation that the inhibit/enable state should be changed. Click on the [Yes] push button to change the state -OR- the [No] push button to cancel the change. Signal inhibit/enable bits may also be changed from within the Change Signal Value dialog box. See ‘Using the Change Signal Value Dialog Box’ for details. 5 Alarm inhibit/enable bits are only applicable for analog alarm signals or logical alarm signals. Operating ACCOL Workbench in On-Line Mode 21-20 ACCOL Workbench User Manual Conducting A Signal Search If desired, the user can search the load for all signals which share certain common characteristics, such as the same signal base name, or the same inhibit/enable status. To perform such a search, click on Window New Search Window. For additional details on signal searches, see the ‘Using DataView’ section of the Open BSI Utilities Manual (document# D5081). Å Using the Signal Detail Window The Signal Detail window displays several pieces of information about the signal including its current value, the signal base name descriptive text, if any, as well as the read and write priorities for the signal. Additional information is provided for alarm signals. Click here to add a signal to the Watch Window The [Add to Watch] push button allows the signal to be added to the Watch Window (see ‘Using the Watch Window’.) To change the signal’s value, activate the Change Signal Value dialog box by clicking on the current value. See ‘Using the Change Signal Value Dialog Box’ for more information. Click here to toggle the inhibit/enable state of the signal Click here to activate the Change Signal Value dialog box ACCOL Workbench User Manual 21-21 To toggle the state of inhibit/enable bits, click on those fields. See ‘Toggling Signal Inhibit/Enable Bits’. Operating ACCOL Workbench in On-Line Mode Changing Values in a Read/Write Data Array To change one of more data values in a Read/Write Data Array double-click on the icon for the array you want to alter. An array window will appear on the screen. Click on the array entry you want to change, and enter the new value in the Change Value dialog box. Click on the [OK] push button to send the new value to the controller. Operating ACCOL Workbench in On-Line Mode 21-22 ACCOL Workbench User Manual Changing the Floating Point Format of Data Å To change the floating point format of data presented in a window, click on Format Floating Point. The Floating Point Format dialog box will appear from which you may change the format of data. For information on using this dialog box, see the ’Using DataView’ section of the Open BSI Utilities Manual (document# D5081). Toggling the First Column of an Array Between Analog Data and Timestamp Data In some arrays, the first column is reserved for the Julian date/time stamp. To convert these time/date stamps to the numerical total used by the system to store the date and time, and vice versa, click on Format View First Column as Date/Time. Å Keeping Column 1 Visible While Scrolling Through An Array As you scroll through columns of the data array, the first column (which may contain date/time stamps) may disappear from the window as higher numbered columns are brought in to the window. To prevent this, click on Format Freeze First Column. Å ACCOL Workbench User Manual 21-23 Operating ACCOL Workbench in On-Line Mode Editing ACCOL Load Structures On-Line The previous pages discussed using ACCOL Workbench to change data values in the the running ACCOL load. Changes to certain ACCOL structures may also be made online. This type of change involves editing existing module terminals, read-only array values, signal list entries, titles and signals in an archive definition, Calculator equations, or Format statements. These sorts of edits, when made on-line, affect not just data, but the existing ACCOL structures in the load. Because of this, these edits must also be saved to the copy of the ACCOL load file on the hard disk of the PC. To perform edits on Formats, Read-Only Arrays, Signal Lists, and Archives click once on the section of the load to be edited, then choose Edit Change Online. Editing is then performed in an Edit Code window (in the case of Formats and Signal Lists), in an array window (in the case of Read-Only Arrays), or in a dialog box (in the case of Archives). Å To perform edits on module terminals or Calculator equations, double-click on the task which holds them. In the Task Debug window, click on the module name to be edited, for example, the AVERAGER line, in the figure at right. Choose Edit Change Online. Edits are performed in an Edit Code window. Å No matter what type of section you have been editing, when editing has been completed, changes must be explicitly sent to the controller. For all types, except the Archive section, this is performed by clicking on Edit Commit Changes. For Archive edits, use the [Commit] push button. Å A box will appear, briefly, on the screen showing the transmission of changes to the controller. If you attempt to exit a section you have edited, without committing changes, a message box will appear (as shown at right). When the debugging session is finished, be sure to save changes to the load file on the hard disk; otherwise it will be incompatible with the load running in the controller, and any additional on-line editing will not be permitted, without first re-building the file, and re-downloading it into the controller, thereby overwriting the previous changes. Operating ACCOL Workbench in On-Line Mode 21-24 ACCOL Workbench User Manual Changing Values in a Read-Only Data Array To change one of more data values in a Read-Only Data Array click once on the icon for the array you want to alter. Å Next, click on Edit Change Online. An array window will appear on the screen. Click on the array entry you want to change, and enter the new value in the Change Value dialog box. Click on the [OK] push button. The changed array entry will be highlighted in the window. Å When all changes are complete, click on Edit Commit Changes. This will send the changes to the load running in the controller. Alternatively, you can abandon the changes, instead of committing them, by choosing Edit Cancel Changes. Å NOTE: Any array to be edited must already exist; you cannot create new arrays, or change the dimensions (number of rows and columns) on-line. Changes such as these must be performed in off-line mode. ACCOL Workbench User Manual 21-25 Operating ACCOL Workbench in On-Line Mode Editing Titles and Signals in an Archive Definition To view the entries in an archive file, simply double-click on the icon for the archive. These entries CANNOT be changed. Å However, to change one of more of the column titles or signals defined in an archive, click once on the icon for the archive you want to edit, then click on Edit Change Online. The first page for the Archive Definition will appear. You CANNOT change entries on this page; click on the ’Column’ tab. The Column page allows you to edit the archive titles and associated signal names. Choose the column you want to edit, then enter a new title or signal name in the “Title” or “Signal” fields, below, then click on the [Modify] push button. To send the changes to the controller, click on the push button. [Commit] Alternatively, click on the [Cancel] push button to abandon the changes. NOTE: Any archive to be edited must already exist; you cannot create a new archive, a new signal name, or change the number of columns on-line. Changes such as these must be performed in off-line mode. Operating ACCOL Workbench in On-Line Mode 21-26 ACCOL Workbench User Manual Editing A Format To edit the structure of an existing format, click once on the icon for the format you want to modify. Å Next, click on Edit Change Online. An Edit Code window, containing the source code for the format, will appear. Make changes, as necessary. Workbench code-editing features (find, replace, cut, copy, and paste) are accessible from icons, -OR- from the “Edit” pull down menu, -OR- by clicking the right mouse button, and selecting items from the pop-up window. Å When changes are complete, click on Edit Commit Changes. This will send the changes to the load running in the controller. Alternatively, you can abandon the changes, instead of committing them, by choosing Edit Cancel Changes. Å NOTE: Any format being edited must already exist, and the structures it references must already exist. You cannot create an all new format on-line, or reference nonexistent signals in the format. Changes such as these must be made off-line. ACCOL Workbench User Manual 21-27 Operating ACCOL Workbench in On-Line Mode Editing A Signal List If you simply want to change the value of signals in the signal list, or change their inhibit/enable bits, double-click on the icon for the Signal List you want to edit, then click on the value or inhibit bit you want to change, and make the necessary edits, as described in ‘Using the Change Signal Value Dialog Box’ or ‘Toggling Signal Inhibit/Enable Bits’. To remove, add, or change the signals in the list, click once on the icon for the list you want to edit, next, click on Edit Change Online. An Edit Code window, containing the source code for the signal list, will appear. Å Make changes, as necessary. Workbench code-editing features (find, replace, cut, copy, and paste) are accessible from icons, -OR- from the “Edit” pull down menu, -OR- by clicking the right mouse button, and selecting items from the pop-up window. The ‘drag and drop’ capability may be used to drag signals from the Signals window, into the signal list. Å When changes are complete, click on Edit Commit Changes. This will send the changes to the load running in the controller. Alternatively, you can abandon the changes, instead of committing them, by choosing Edit Cancel Changes. Å NOTE: Any signal list being edited must already exist, and any signals added to it must already exist in the ACCOL load. Operating ACCOL Workbench in On-Line Mode 21-28 ACCOL Workbench User Manual Editing Module Terminals and Calculator Equations in a Task To edit an existing Calculator equation, or to ‘re-wire’ a different signal to a terminal in an existing module, double-click on the icon for the task containing the module or Calculator equation you want to modify. Next, click on the numbered task line containing the module you want to edit, for example, the ANIN module name, as shown at right. (NOTE: If you’re editing an equation, DO NOT click on the Calculator’s individually numbered equation lines, click on the line containing the word CALCULATOR .) Å Next, click on Edit Change Online. An Edit Code window, containing the source code for the selected module will appear. Make changes, as necessary. Workbench code-editing features (find, replace, cut, copy, and paste) are accessible from icons OR- from the “Edit” pull down menu, -ORby clicking the right mouse button, and selecting items from the pop-up window. The ‘drag and drop’ feature may be used to copy signals from the Signal Window into the Edit Code window for the task. Å When changes are complete, click on Edit Commit Changes. This will send the changes to the load running in the controller. After exiting the code window, the changed module will appear highlighted in the task, with a pencil icon next to it. Å Alternatively, you can abandon the changes, instead of committing them, by choosing Edit Cancel Changes. NOTE: Any signals or data arrays referenced in the code must already exist in the running ACCOL load. New signals or arrays CANNOT be created on-line. Constant values on module terminals may NOT be changed on-line. ACCOL Workbench User Manual 21-29 Operating ACCOL Workbench in On-Line Mode Updating Initial Values In Your ACCOL Source File with Values From the ‘Tuned’ ACCOL Load As you have made edits to signal values, through the debugging process, you may decide that you want to update all the initial values in the ACCOL source file with the current values in the running load. This can be performed using the ValScan program. You can start the ValScan program from within an ACCOL task in debugging mode by clicking on the icon, shown above, or by clicking on Actions Initial Val Scan. For details on how to use the ValScan program, see Appendix E - Using Initial Value Scan Valscan. Å Saving Changes to the ACCOL Files on the Hard Disk When all changes have been made, and sent to the controller using the “Commit Changes” selection (or [Commit] push button for archives), and any other debugging has been completed, the user can exit debug mode by clicking on Actions Stop Debugging. Å Although debugging has been completed, the changes in the controller are NOT reflected in the ACCOL files on the PC hard disk. It is important to save the on-line changes to these files so that both the ACCOL files on the PC, and executing in the controller match. Otherwise; additional on-line editing and debugging will not be possible without re-downloading the unit. Å To save changes to the ACCOL files on the PC, click on the save file icon, -OR- click on File Save. If you do NOT save changes to the file, you will receive the prompt shown below, when you attempt to exit ACCOL Workbench. IMPORTANT Once you have saved your on-line edits, and exited ACCOL Workbench, if you subsequently open the ACCOL source file, and then save the file (whether or not you make any changes) you will NOT be allowed to make on-line edits again. This is because the ACCOL source file’s version number is inconsistent with the ACCOL load running the controller. In order to make on-line edits again, you must re-compile the ACCOL load, and re-download it into the controller Operating ACCOL Workbench in On-Line Mode 21-30 ACCOL Workbench User Manual Appendix A Upgrading ACCOL Source Files from Previous Versions, or Using Files in different CPU Platforms ACCOL Workbench users attempting to modify an ACCOL source file originally created with DOS-based ACCOL tools must know the Target node which the new load will be used in, and edit the *TARGET section accordingly, in an ASCII text editor, prior to opening the file in ACCOL Workbench. This is also true if you created the file using an earlier version of ACCOL Workbench, and are now changing the Target node type from a Real Mode unit to a Protected Mode unit, or from a Protected Mode unit to a Real Mode unit. Upgrading Files That Will Go Into a GFC 3308-x, RTU 3305, EGM/RTU 3530, or a 186-based or 386EX Real Mode version of the DPC 3330, DPC 3335, or RTU 3310: If you have older ACCOL source (.ACC) files (created with DOS-based versions of ACCOL Tools software) which you would like to modify in ACCOL Workbench, certain edits will be necessary in order to upgrade the files. In particular, certain entries in the *TARGET, and *SIGNALS section, may need to be changed, or else they will cause errors either when ACCOL Workbench attempts to parse the file, or during execution of a Build command. IMPORTANT ACCOL Object (.ACO) files created with DOS-based ACCOL Tools CANNOT be reverse compiled by ACCOL Workbench. The old ACCOL reverse compiler (i.e. REV5, REV4, or REV3, as appropriate) command must be used to generate an ACCOL source file, in the old format, and then the file must be edited to remove any unsupported structures. Users should retain their older version ACCOL Tools software until all .ACO files have been converted to the .ACC format. Instructions for removing unsupported structures are given below: *TARGET Section The *TARGET 3350/80/85 will be rejected by ACCOL Workbench. Use one of the valid Real Mode target types. *SIGNALS section If present, any of the following system signals must be deleted from the source file. ACCOL Workbench User Manual A-1 Appendix A #ERRCT.000. #OCTIME.. #RDNERR.. #RDNLIM.. *COMMUNICATIONS section If your ACCOL source file was originally created for an RDC 3350, UCS 3380, or CFE 3385, and includes Auxiliary I/O Ports (AUX_1 and/or AUX_2) these port definitions must be removed, and the ports must be re-defined as standard ports (PORT_A through PORT_D) or, if they are supported in the desired target node type, as built-in ports (BIP_1 or BIP_2). *PROCESS-I/O section Any process I/O board compatible with the target nodes supported by ACCOL Workbench is supported. The following board types, however, were for the RDC 3350, UCS 3380, and CFE 3385 and so are NOT supported. If present, any of the following board types must be deleted, and the boards must be re-defined with valid entries: MIO, DIO, AIO, LLB For example, if an RDC 3350 unit had a DIO board (containing 48 digital inputs, and 32 digital outputs), and its ACCOL source file is being modified for use in a new 386EX Real Mode controller, the 48 digital inputs would have to be made up by 6 8DI boards, or 3 16DI boards, etc. and the 32 digital outputs would require 4 8DO boards, or 2 16DO boards, etc. The DIGIN and DIGOUT Modules which reference these boards would also need to be broken up into multiple modules. *LOW-LEVEL section The following Low-Level analog input types were for the RDC 3350 / UCS 3380/ CFE 3385. They are NOT supported in ACCOL Workbench, and must be removed, and the input types re-defined: 100MV, 1V, 10V, 5V *TASK section See the ’Hardware and Software Requirements’ section of the ACCOL II Reference Manual (document# D4044) for information on which modules are compatible with the desired target node type. Appendix A A-2 ACCOL Workbench User Manual Upgrading Files That Will Go Into A 386EX Protected Mode version of the DPC 3330, DPC 3335, or RTU 3310: If you have existing ACCOL source (.ACC) files (created with Version 5.x or earlier ACCOL Tools software) which you would like to modify in ACCOL Workbench, certain edits will be necessary in order to upgrade the files for use in a protected mode 386EX controller. In particular, certain entries in the *TARGET, *MEMORY, and *SIGNALS section, may need to be changed, in an external text editor, prior to opening the file in ACCOL Workbench. Failure to do this will cause errors either when ACCOL Workbench attempts to parse the file, or during execution of a Build command. IMPORTANT ACCOL Object (.ACO) files created with ACCOL 5.x (or earlier) versions of ACCOL Tools software CANNOT be reverse compiled by ACCOL Workbench. The old ACCOL reverse compiler (i.e. REV5, REV4, or REV3, as appropriate) command must be used to generate an ACCOL source file, in the old format, and then the file must be edited to remove any unsupported structures. Users should retain their older version ACCOL Tools software until all .ACO files have been converted to the .ACC format. Instructions for removing unsupported structures are given below: *TARGET Section Any target node type other than that shown below will cause ACCOL Workbench to misinterpret this as a Real Mode ACCOL load. For Protected Mode units, you must use the *TARGET statement shown below: *TARGET 33XX-386EXPM *MEMORY Section If present, remove lines with any of the following keywords from the *MEMORY section: EXPANDED_MEM RO_ARRAY_LOC EQUATION_LOC RW_ARRAY_LOC AGA8_LOC LIST_LOC SIGNAL_LOC ACCOL Workbench User Manual A-3 Appendix A In addition, the EVENTS keyword entry, if present, must be changed to AUDIT_EVENTS. *SIGNALS section If present, any of the following system signals must be deleted from the source file. #ERRCT.000. #OCTIME.. #RDNERR.. #RDNLIM.. *COMMUNICATIONS section If your ACCOL source file was originally created for an RDC 3350, UCS 3380, or CFE 3385, and includes Auxiliary I/O Ports (AUX_1 and/or AUX_2) these port definitions must be removed, and the ports must be re-defined as standard ports (PORT_A through PORT_J) or as built-in ports (BIP_1 or BIP_2). *PROCESS-I/O section If present, any of the following board types must be deleted, and the boards must be re-defined with valid entries: 1AI, 6DI, 6DO, MIO, DIO, AIO, LLB For example, if an RDC 3350 unit had a DIO board (containing 48 digital inputs, and 32 digital outputs), and its ACCOL source file is being modified for use in a new 386EX Protected Mode controller, the 48 digital inputs would have to be made up by 6 8DI boards, or 3 16DI boards, etc. and the 32 digital outputs would require 4 8DO boards, or 2 16DO boards, etc. The DIGIN and DIGOUT Modules which reference these boards would also need to be broken up into multiple modules. *LOW-LEVEL section The following Low-Level analog input types are unsupported, and must be removed, and the input types re-defined: 100MV, 1V, 10V, 5V *TASK section If present, any of the following modules must be deleted: SMART, TCOUNT, SYS_3530 Appendix A A-4 ACCOL Workbench User Manual Appendix B Listing of ACCOL Modules & Control Statements ______________________________________________________________________________ 5 * AAT FREQ_1 ;ANALOG_SIGNAL FREQ_2 ;ANALOG_SIGNAL COUNT_1 ;ANALOG_SIGNAL COUNT_2 ;ANALOG_SIGNAL LIST_1 ;ANALOG_SIGNAL_OR_VALUE LIST_2 ;ANALOG_SIGNAL_OR_VALUE LIST_3 ;ANALOG_SIGNAL_OR_VALUE STATUS_1 ;ANALOG_SIGNAL STATUS_2 ;ANALOG_SIGNAL STATUS_3 ;ANALOG_SIGNAL STATUS_4 ;ANALOG_SIGNAL ______________________________________________________________________________ 10 * ABORT TASK ______________________________________________________________________________ 20 * AGA3 DIFF_PRESS ;ANALOG SIGNAL OR VALUE STAT_PRESS ;ANALOG SIGNAL OR VALUE ADJ_PRESS ;ANALOG SIGNAL OR VALUE ORIF_DIAM ;ANALOG SIGNAL OR VALUE PIPE_DIAM ;ANALOG SIGNAL OR VALUE ORIF_CONST ;ANALOG SIGNAL OR VALUE BASE_PRESS ;ANALOG SIGNAL OR VALUE BASE_TEMP ;ANALOG SIGNAL OR VALUE FLOW_TEMP ;ANALOG SIGNAL OR VALUE FPV_IN ;ANALOG SIGNAL OR VALUE POINT ;ANALOG SIGNAL OR VALUE SPEC_GRAV ;ANALOG SIGNAL OR VALUE TRACK ;ANALOG/LOGICAL SIGNAL OR VALUE OUTPUT ;ANALOG SIGNAL ____________________________________________________________________________ 30 * AGA3DENS DIFF_PRESS ;ANALOG_SIGNAL_OR_VALUE STAT_PRESS ;ANALOG_SIGNAL_OR_VALUE FLOW_TEMP ;ANALOG_SIGNAL_OR_VALUE TAP_LOC ;LOGICAL_SIGNAL ORIF_DIAM ;ANALOG_SIGNAL_OR_VALUE PIPE_DIAM ;ANALOG_SIGNAL_OR_VALUE ORIF_COEF ;ANALOG_SIGNAL_OR_VALUE PIPE_COEF ;ANALOG_SIGNAL_OR_VALUE ORIF_RTEMP ;ANALOG_SIGNAL_OR_VALUE PIPE_RTEMP ;ANALOG_SIGNAL_OR_VALUE VISCOSITY ;ANALOG_SIGNAL_OR_VALUE ISEN_COEF ;ANALOG_SIGNAL_OR_VALUE FLOW_DENS ;ANALOG_SIGNAL_OR_VALUE BASE_DENS ;ANALOG_SIGNAL_OR_VALUE REL_DENS ;ANALOG_SIGNAL_OR_VALUE TRACK ;ANALOG/LOGICAL_SIGNAL MASS_FLOW ;ANALOG_SIGNAL VOL_FLOW ;ANALOG_SIGNAL BASE_FLOW ;ANALOG_SIGNAL LIST ;ANALOG_SIGNAL_OR_VALUE ______________________________________________________________________________ ACCOL Workbench User Manual B-1 Appendix B 40 * AGA3ITER DIFF_PRESS ;ANALOG SIGNAL OR VALUE STAT_PRESS ;ANALOG SIGNAL OR VALUE TAP_LOC ;ANALOG SIGNAL OR VALUE ADJ_PRESS ;ANALOG SIGNAL OR VALUE ORIF_DIAM ;ANALOG SIGNAL OR VALUE PIPE_DIAM ;ANALOG SIGNAL OR VALUE THERM_COEF1 ;ANALOG SIGNAL OR VALUE THERM_COEF2 ;ANALOG SIGNAL OR VALUE BASE_PRESS ;ANALOG SIGNAL OR VALUE BASE_TEMP ;ANALOG SIGNAL OR VALUE FLOW_TEMP ;ANALOG SIGNAL OR VALUE VISCOSITY ;ANALOG SIGNAL OR VALUE SPEC_GRAV ;ANALOG SIGNAL OR VALUE ISEN_COEF ;ANALOG SIGNAL OR VALUE Z_FLOWING ;ANALOG SIGNAL Z_BASE ;ANALOG SIGNAL POINT ;ANALOG SIGNAL OR VALUE TRACK ;ANALOG/LOGICAL SIGNAL OR VALUE OUTPUT ;ANALOG SIGNAL LIST ;ANALOG SIGNAL OR VALUE INPUT 1 ;ANALOG SIGNAL ____________________________________________________________________________ 50 * AGA3TERM DIFF_PRESS ;ANALOG SIGNAL OR VALUE STAT_PRESS ;ANALOG SIGNAL OR VALUE ADJ_PRESS ;ANALOG SIGNAL OR VALUE ORIF_DIAM ;ANALOG SIGNAL OR VALUE PIPE_DIAM ;ANALOG SIGNAL OR VALUE ORIF_CONST ;ANALOG SIGNAL OR VALUE BASE_PRESS ;ANALOG SIGNAL OR VALUE BASE_TEMP ;ANALOG SIGNAL OR VALUE FLOW_TEMP ;ANALOG SIGNAL OR VALUE FPV_IN ;ANALOG SIGNAL OR VALUE POINT ;ANALOG SIGNAL OR VALUE SPEC_GRAV ;ANALOG SIGNAL OR VALUE TRACK ;ANALOG/LOGICAL SIGNAL OR VALUE OUTPUT ;ANALOG SIGNAL LIST ;ANALOG SIGNAL OR VALUE INPUT 1 ;ANALOG SIGNAL ____________________________________________________________________________ 60 * AGA5 VOLUME ;ANALOG SIGNAL BASE_PRESS ;ANALOG SIGNAL OR VALUE BASE_TEMP ;ANALOG SIGNAL OR VALUE FPV_IN ;ANALOG SIGNAL OR VALUE SPEC_GRAV ;ANALOG SIGNAL OR VALUE VOL_%_CO2 ;ANALOG SIGNAL OR VALUE VOL_%_N2 ;ANALOG SIGNAL OR VALUE VOL_%_O2 ;ANALOG SIGNAL OR VALUE VOL_%_HE ;ANALOG SIGNAL OR VALUE VOL_%_CO ;ANALOG SIGNAL OR VALUE VOL_%_H2S ;ANALOG SIGNAL OR VALUE VOL_%_H2O ;ANALOG SIGNAL OR VALUE VOL_%_H2 ;ANALOG SIGNAL OR VALUE VOL_CONVERS ;ANALOG SIGNAL OR VALUE ENERGY_CONV ;ANALOG SIGNAL OR VALUE OUTPUT ;ANALOG SIGNAL ____________________________________________________________________________ Appendix B B-2 ACCOL Workbench User Manual 70 * AGA7 FLOW_SWITCH ;LOGICAL SIGNAL DENS_SWITCH ;LOGICAL SIGNAL FLOW_TEMP ;ANALOG SIGNAL OR VALUE FLOW_PRESS ;ANALOG SIGNAL OR VALUE RATE ;ANALOG SIGNAL OR VALUE BASE_TEMP ;ANALOG SIGNAL OR VALUE BASE_PRESS ;ANALOG SIGNAL OR VALUE FPV_IN ;ANALOG SIGNAL OR VALUE ADJ_PRESS ;ANALOG SIGNAL OR VALUE FLOW_DENS ;ANALOG SIGNAL OR VALUE BASE_DENS ;ANALOG SIGNAL OR VALUE SPEC_GRAV ;ANALOG SIGNAL OR VALUE GRAV_TEMP ;ANALOG SIGNAL OR VALUE GRAV_PRESS ;ANALOG SIGNAL OR VALUE CALIB_FACTR ;ANALOG SIGNAL OR VALUE SPAN ;ANALOG SIGNAL OR VALUE OUTPUT ;ANALOG SIGNAL ____________________________________________________________________________ 80 * AGA8 ENABLE ;LOGICAL SIGNAL PRIORITY ;ANALOG SIGNAL OR VALUE FLOW_TEMP ;ANALOG SIGNAL OR VALUE STAT_PRESS ;ANALOG SIGNAL OR VALUE BASE_TEMP ;ANALOG SIGNAL OR VALUE BASE_PRESS ;ANALOG SIGNAL OR VALUE LIST ;ANALOG SIGNAL OR VALUE ARRAY ;ANALOG SIGNAL OR VALUE COLUMN ;ANALOG SIGNAL OR VALUE ERROR ;ANALOG SIGNAL STATUS ;ANALOG SIGNAL Z_FLOWING ;ANALOG SIGNAL Z_BASE ;ANALOG SIGNAL FPV ;ANALOG SIGNAL ____________________________________________________________________________ 90 * AGA8DETAIL ENABLE ;LOGICAL SIGNAL PRIORITY ;ANALOG SIGNAL OR VALUE FLOW_TEMP ;ANALOG SIGNAL OR VALUE STAT_PRESS ;ANALOG SIGNAL OR VALUE BASE_TEMP ;ANALOG SIGNAL OR VALUE BASE_PRESS ;ANALOG SIGNAL OR VALUE LIST ;ANALOG SIGNAL OR VALUE ARRAY ;ANALOG SIGNAL OR VALUE COLUMN ;ANALOG SIGNAL OR VALUE ERROR ;ANALOG SIGNAL STATUS ;ANALOG SIGNAL Z_FLOWING ;ANALOG SIGNAL Z_BASE ;ANALOG SIGNAL FPV ;ANALOG SIGNAL ____________________________________________________________________________ ACCOL Workbench User Manual B-3 Appendix B 100 * AGA8GROSS ENABLE ;LOGICAL SIGNAL PRIORITY ;ANALOG SIGNAL OR VALUE FLOW_TEMP ;ANALOG SIGNAL OR VALUE STAT_PRESS ;ANALOG SIGNAL OR VALUE BASE_TEMP ;ANALOG SIGNAL OR VALUE BASE_PRESS ;ANALOG SIGNAL OR VALUE MODE ;ANALOG SIGNAL OR VALUE HEAT_VALUE ;ANALOG SIGNAL OR VALUE REF_T_HV ;ANALOG SIGNAL OR VALUE REF_P_HV ;ANALOG SIGNAL OR VALUE REL_DENS ;ANALOG SIGNAL OR VALUE REF_T_RD ;ANALOG SIGNAL OR VALUE REF_P_RD ;ANALOG SIGNAL OR VALUE MOLE_%_N2 ;ANALOG SIGNAL OR VALUE MOLE_%_CO2 ;ANALOG SIGNAL OR VALUE MOLE_%_H2 ;ANALOG SIGNAL OR VALUE MOLE_%_CO ;ANALOG SIGNAL OR VALUE ERROR ;ANALOG SIGNAL STATUS ;ANALOG SIGNAL Z_FLOWING ;ANALOG SIGNAL Z_BASE ;ANALOG SIGNAL FPV ;ANALOG SIGNAL ____________________________________________________________________________ 110 * AGAT3 DIFF_PRESS ;ANALOG SIGNAL OR VALUE STAT_PRESS ;ANALOG SIGNAL OR VALUE ADJ_PRESS ;ANALOG SIGNAL OR VALUE ORIF_DIAM ;ANALOG SIGNAL OR VALUE PIPE_DIAM ;ANALOG SIGNAL OR VALUE ORIF_CONST ;ANALOG SIGNAL OR VALUE BASE_PRESS ;ANALOG SIGNAL OR VALUE BASE_TEMP ;ANALOG SIGNAL OR VALUE FLOW_TEMP ;ANALOG SIGNAL OR VALUE FPV_IN ;ANALOG SIGNAL OR VALUE POINT ;ANALOG SIGNAL OR VALUE SPEC_GRAV ;ANALOG SIGNAL OR VALUE TRACK ;ANALOG/LOGICAL SIGNAL OR VALUE OUTPUT ;ANALOG SIGNAL LIST ;ANALOG SIGNAL OR VALUE INPUT 1 ;ANALOG SIGNAL ____________________________________________________________________________ 120 * ANIN DEVICE DEVICE ID INITIAL CHANNEL INPUT 1 ;ANALOG SIGNAL ZERO 1 ;ANALOG SIGNAL OR VALUE SPAN 1 ;ANALOG SIGNAL OR VALUE ____________________________________________________________________________ 130 * ANOUT DEVICE DEVICE ID INITIAL CHANNEL OUTPUT 1 ;ANALOG SIGNAL OR VALUE ZERO 1 ;ANALOG SIGNAL OR VALUE SPAN 1 ;ANALOG SIGNAL OR VALUE TRACK 1 ;LOGICAL SIGNAL RESET 1 ;ANALOG SIGNAL ____________________________________________________________________________ 140 * ARC_STORE ARCHIVE ANALOG SIGNAL OR VALUE MODE ;ANALOG/LOGICAL SIGNAL OR VALUE STATUS ANALOG SIGNAL ____________________________________________________________________________ 150 * AUDIT MODE ;ANALOG SIGNAL OR VALUE FULL_ALARM ;ANALOG/LOGICAL SIGNAL LIST ;ANALOG SIGNAL OR VALUE STATUS ;ANALOG SIGNAL ____________________________________________________________________________ Appendix B B-4 ACCOL Workbench User Manual 160 * AVERAGER INPUT ;ANALOG/LOGICAL SIGNAL OR VALUE RESET ;LOGICAL SIGNAL TRACK ;LOGICAL SIGNAL SPAN ;ANALOG SIGNAL OR VALUE OUTPUT_1 ;ANALOG SIGNAL OUTPUT_2 ;ANALOG SIGNAL TIME ;ANALOG SIGNAL ____________________________________________________________________________ 170 * BREAK ____________________________________________________________________________ 180 * C TASK ____________________________________________________________________________ 190 * CALCULATOR EQUATION ____________________________________________________________________________ 200 * CHARACTERIZE MODE ;ANALOG SIGNAL OR VALUE HEAT_VALUE ;ANALOG SIGNAL OR VALUE SPEC_GRAV ;ANALOG SIGNAL OR VALUE MOLE_%_CO2 ;ANALOG SIGNAL OR VALUE MOLE_%_N2 ;ANALOG SIGNAL OR VALUE MOLE_%_METH ;ANALOG SIGNAL OR VALUE LIST ;ANALOG SIGNAL OR VALUE ARRAY ;ANALOG SIGNAL OR VALUE COLUMN ;ANALOG SIGNAL OR VALUE ERROR ;ANALOG SIGNAL STATUS ;ANALOG SIGNAL ____________________________________________________________________________ 210 * CIM POINT ;ANALOG SIGNAL OR VALUE ENABLE ;LOGICAL SIGNAL INLIST_1 ;ANALOG SIGNAL OR VALUE INLIST_2 ;ANALOG SIGNAL OR VALUE OUTLIST ;ANALOG SIGNAL OR VALUE STATE ;ANALOG SIGNAL STATUS_1 ;ANALOG/LOGICAL SIGNAL STATUS_2 ;ANALOG/LOGICAL SIGNAL ____________________________________________________________________________ 220 * CNGMASTER PORT ;ANALOG SIGNAL OR VALUE SELECT ;ANALOG/LOGICAL SIGNAL OR VALUE LIST ;ANALOG SIGNAL OR VALUE COMMAND ;ANALOG SIGNAL OR VALUE POINT ;ANALOG SIGNAL OR VALUE SETPOINT ;ANALOG SIGNAL OR VALUE INLIST ;ANALOG SIGNAL OR VALUE STATE ;ANALOG SIGNAL OR VALUE BLOCK ;ANALOG SIGNAL OR VALUE DONE ;ANALOG/LOGICAL SIGNAL STATUS ;ANALOG SIGNAL ____________________________________________________________________________ 230 * CNGSLAVE STATION ;LOGICAL SIGNAL OUTLIST_1 ;ANALOG SIGNAL OR VALUE OUTLIST_2 ;ANALOG SIGNAL OR VALUE BLOCK_1 ;ANALOG SIGNAL OR VALUE BLOCK_2 ;ANALOG SIGNAL OR VALUE INLIST_1 ;ANALOG SIGNAL OR VALUE INLIST_2 ;ANALOG SIGNAL OR VALUE RESET_1 ;LOGICAL SIGNAL RESET_2 ;LOGICAL SIGNAL DONE ;ANALOG/LOGICAL SIGNAL STATUS ;ANALOG SIGNAL ____________________________________________________________________________ ACCOL Workbench User Manual B-5 Appendix B 240 * COMMAND COMMAND ;LOGICAL SIGNAL OUTPUT ;LOGICAL SIGNAL DELAY ;ANALOG SIGNAL OR VALUE TRANSITION ;ANALOG SIGNAL OR VALUE ON_LIM_SW ;LOGICAL SIGNAL OFF_LIM_SW ;LOGICAL SIGNAL STATUS ;LOGICAL SIGNAL RUN_TIME ;ANALOG SIGNAL RESET ;LOGICAL SIGNAL ____________________________________________________________________________ 250 * COMPARATOR MODE ;LOGICAL SIGNAL INPUT ;ANALOG SIGNAL OR VALUE SETPOINT ;ANALOG SIGNAL OR VALUE DEADBAND ;ANALOG SIGNAL OR VALUE OUTPUT_1 ;ANALOG/LOGICAL SIGNAL OUTPUT_2 ;ANALOG/LOGICAL SIGNAL OUTPUT_3 ;ANALOG/LOGICAL SIGNAL ____________________________________________________________________________ 260 * CUSTOM MODE ;ANALOG SIGNAL OR VALUE LIST ;ANALOG SIGNAL OR VALUE STATUS ;ANALOG SIGNAL ____________________________________________________________________________ 270 * DACCUMULATOR MODE ;ANALOG SIGNAL OR VALUE SCALE ;ANALOG SIGNAL OR VALUE INPUT_HIGH ;ANALOG SIGNAL OR VALUE INPUT_LOW ;ANALOG SIGNAL OR VALUE OUTPUT_HIGH ;ANALOG SIGNAL OUTPUT_LOW ;ANALOG SIGNAL ____________________________________________________________________________ 280 * DEMUX INPUT ;ANY SIGNAL OR VALUE SELECT ;ANALOG/LOGICAL SIGNAL OR VALUE OUTLIST ;ANALOG SIGNAL OR VALUE ____________________________________________________________________________ 290 * DIFFERENTIATOR INPUT ;ANALOG SIGNAL OR VALUE RESET ;LOGICAL SIGNAL SPAN ;ANALOG SIGNAL OR VALUE OUTPUT ;ANALOG SIGNAL ____________________________________________________________________________ 300 * DIGIN DEVICE DEVICE ID INITIAL CHANNEL INPUT 1 ;LOGICAL SIGNAL ____________________________________________________________________________ 310 * DIGOUT DEVICE DEVICE ID INITIAL CHANNEL OUTPUT 1 ;LOGICAL SIGNAL TRACK 1 ;LOGICAL SIGNAL RESET 1 ;LOGICAL SIGNAL ____________________________________________________________________________ 320 * EASTATUS PORT DEVICE ID NODE_ARRAY ;ANALOG SIGNAL OR VALUE LIST ;ANALOG SIGNAL OR VALUE ARRAY ;ANALOG SIGNAL OR VALUE STATUS ;ANALOG SIGNAL ____________________________________________________________________________ 330 * EAUDIT MODE ;ANALOG SIGNAL OR VALUE FULL_ALARM ;ANALOG/LOGICAL SIGNAL LIST ;ANALOG SIGNAL OR VALUE STATUS ;ANALOG SIGNAL OUTPUT_1 ;ANALOG SIGNAL OUTPUT_2 ;ANALOG SIGNAL Appendix B B-6 ACCOL Workbench User Manual ____________________________________________________________________________ 340 * EDEMUX INPUT ;ANY SIGNAL OR VALUE SELECT ;ANALOG/LOGICAL SIGNAL OR VALUE OUTLIST ;ANALOG SIGNAL OR VALUE OUTPUT 1 ;ANY SIGNAL ____________________________________________________________________________ 350 * EINTEGRATOR INPUT ;ANALOG SIGNAL OR VALUE RESET ;LOGICAL SIGNAL ZERO ;ANALOG SIGNAL OR VALUE SPAN ;ANALOG SIGNAL OR VALUE OUTPUT ;ANALOG SIGNAL ____________________________________________________________________________ 360 * ELSE ____________________________________________________________________________ 370 * ELSEIF CONDITION ____________________________________________________________________________ 380 * EMASTER NODE_1 ;ANALOG SIGNAL OR VALUE POINT ;ANALOG SIGNAL OR VALUE MODE ;ANALOG SIGNAL OR VALUE INTYPE ;ANALOG SIGNAL OR VALUE OUTTYPE ;ANALOG SIGNAL OR VALUE INDEX ;ANALOG SIGNAL OR VALUE INLIST ;ANALOG SIGNAL OR VALUE OUTLIST ;ANALOG SIGNAL OR VALUE STATUS_1 ;ANALOG/LOGICAL SIGNAL STATUS_2 ;ANALOG SIGNAL NODE_2 ;ANALOG SIGNAL OR VALUE ADDRESS ;STRING SIGNAL ____________________________________________________________________________ 390 * EMUX OUTPUT ;ANY SIGNAL SELECT ;ANALOG/LOGICAL SIGNAL OR VALUE INLIST ;ANALOG SIGNAL OR VALUE INPUT 1 ;ANY SIGNAL OR VALUE ____________________________________________________________________________ 400 * ENCODE SELECT ;ANALOG SIGNAL OR VALUE LIST ;ANALOG SIGNAL OR VALUE ARRAY ;ANALOG SIGNAL OR VALUE TYPE ;LOGICAL SIGNAL MODE ;LOGICAL SIGNAL INDEX ;ANALOG SIGNAL OR VALUE STATUS ;ANALOG SIGNAL INPUT 1 ;ANY SIGNAL ____________________________________________________________________________ 410 * ENDFOR ____________________________________________________________________________ 420 * ENDIF ____________________________________________________________________________ ACCOL Workbench User Manual B-7 Appendix B 430 * ETOT/TRND INPUT ;ANALOG/LOGICAL SIGNAL OR VALUE START_HOUR ;ANALOG SIGNAL OR VALUE START_MIN ;ANALOG SIGNAL OR VALUE TIME ;ANALOG SIGNAL OR VALUE HOUR_SPAN ;ANALOG SIGNAL OR VALUE SHIFT_SPAN ;ANALOG SIGNAL OR VALUE DAY_SPAN ;ANALOG SIGNAL OR VALUE MONTH_SPAN ;ANALOG SIGNAL OR VALUE PREV_HOUR ;ANALOG SIGNAL PREV_SHIFT ;ANALOG SIGNAL PREV_DAY ;ANALOG SIGNAL PREV_MONTH ;ANALOG SIGNAL CUR_T_HOUR ;ANALOG SIGNAL CUR_T_SHIFT ;ANALOG SIGNAL CUR_T_DAY ;ANALOG SIGNAL CUR_T_MONTH ;ANALOG SIGNAL DERIVATIVE ;ANALOG SIGNAL TRACK ;LOGICAL SIGNAL RESET ;ANALOG SIGNAL ____________________________________________________________________________ 440 * EVP LIQUIDTYPE ;ANALOG_SIGNAL_OR_VALUE FLOW_TEMP ;ANALOG_SIGNAL_OR_VALUE FLOW_PRESS ;ANALOG_SIGNAL_OR_VALUE REL_DENS ;ANALOG_SIGNAL_OR_VALUE ABS_DENS ;ANALOG_SIGNAL_OR_VALUE THRESMULTI ;ANALOG_SIGNAL_OR_VALUE METERPRESSDROP ;ANALOG_SIGNAL_OR_VALUE VAPORPRESSMAX ;ANALOG_SIGNAL_OR_VALUE VAPORPRESS100 ;ANALOG_SIGNAL_OR_VALUE COMPVAPORPRESS ;ANALOG_SIGNAL_OR_VALUE COMPLIQSTATE ;ANALOG_SIGNAL_OR_VALUE STATUS ;ANALOG_SIGNAL_OR_VALUE ____________________________________________________________________________ 450 * FOR INITIAL, FINAL, STEP, TRACE ____________________________________________________________________________ 460 * FPV FLOW_TEMP ;ANALOG SIGNAL OR VALUE STAT_PRESS ;ANALOG SIGNAL OR VALUE SPEC_GRAV ;ANALOG SIGNAL OR VALUE CO2_MOLE ;ANALOG SIGNAL OR VALUE NMOLE ;ANALOG SIGNAL OR VALUE OUTPUT ;ANALOG SIGNAL __________________________________________________________________________ 470 * FUNCTION ARRAY ;ANALOG SIGNAL OR VALUE ROW ;ANALOG SIGNAL OR VALUE COLUMN ;ANALOG SIGNAL OR VALUE OUTPUT ;ANALOG SIGNAL ____________________________________________________________________________ Appendix B B-8 ACCOL Workbench User Manual 480 * GBBTI DEVICE DEVICE ID CHANNEL CHANNEL MODE ;ANALOG SIGNAL DGP ;ANALOG SIGNAL DGPU ;ANALOG SIGNAL OR VALUE DGPSUB ;ANALOG SIGNAL OR VALUE SP ;ANALOG SIGNAL SPU ;ANALOG SIGNAL OR VALUE SPSUB ;ANALOG SIGNAL OR VALUE RTDT ;ANALOG SIGNAL RTDTU ;LOGICAL SIGNAL RTDTSUB ;ANALOG SIGNAL OR VALUE EST ;ANALOG SIGNAL ESTU ;LOGICAL SIGNAL ESTSUB ;ANALOG SIGNAL OR VALUE TAG ;STRING SIGNAL OR VALUE OUTPUT ;ANALOG SIGNAL OR VALUE TRACK ;LOGICAL SIGNAL ALARM ;LOGICAL SIGNAL STATUS ;ANALOG SIGNAL CFGSTAT ;STRING SIGNAL ERRORCNT ;ANALOG SIGNAL ____________________________________________________________________________ 490 * GOTO LINE __________________________________________________________________________ 500 * GPA8173 METERMASS ;ANALOG_SIGNAL_OR_VALUE NUMMOLETYPE ;ANALOG_SIGNAL_OR_VALUE STRUCTMODE ;ANALOG_SIGNAL_OR_VALUE SPECIDSTRUCT ;ANALOG_SIGNAL_OR_VALUE MOLEFRACTSTRUCT ;ANALOG_SIGNAL_OR_VALUE CUSTCONSTARRY ;ANALOG_SIGNAL_OR_VALUE UNITS ;ANALOG_SIGNAL_OR_VALUE EQUIVVOLSTRUCT ;ANALOG_SIGNAL_OR_VALUE EQUIVVOL ;ANALOG_SIGNAL_OR_VALUE RERESOLVE ;LOGICAL_SIGNAL STATUS ;ANALOG_SIGNAL_OR_VALUE ____________________________________________________________________________ 510 * GSV LIQUIDTYPE ;ANALOG_SIGNAL_OR_VALUE LIQUIDVALID ;ANALOG_SIGNAL_OR_VALUE BASE_DENS ;ANALOG_SIGNAL_OR_VALUE TCMUSED ;LOGICAL_SIGNAL PCMUSED ;LOGICAL_SIGNAL FLOW_TEMP ;ANALOG_SIGNAL_OR_VALUE FLOW_PRESS ;ANALOG_SIGNAL_OR_VALUE EQVAPRPRESS ;ANALOG_SIGNAL_OR_VALUE METERFACTOR ;ANALOG_SIGNAL_OR_VALUE METERROLLOVER ;ANALOG_SIGNAL_OR_VALUE CURMETERVAL ;ANALOG_SIGNAL_OR_VALUE IVMULTI ;ANALOG_SIGNAL_OR_VALUE SEDANDWATER ;ANALOG_SIGNAL_OR_VALUE INIT ;LOGICAL_SIGNAL UNIT ;ANALOG_SIGNAL_OR_VALUE ACOEFF ;ANALOG_SIGNAL_OR_VALUE BCOEFF ;ANALOG_SIGNAL_OR_VALUE CTL ;ANALOG_SIGNAL_OR_VALUE CPL ;ANALOG_SIGNAL_OR_VALUE CCF ;ANALOG_SIGNAL_OR_VALUE RHOOTHER ;ANALOG_SIGNAL_OR_VALUE GSV ;ANALOG_SIGNAL_OR_VALUE CSW ;ANALOG_SIGNAL_OR_VALUE NSV ;ANALOG_SIGNAL_OR_VALUE SWV ;ANALOG_SIGNAL_OR_VALUE STATUS ;ANALOG_SIGNAL_OR_VALUE ____________________________________________________________________________ ACCOL Workbench User Manual B-9 Appendix B 520 * HCBO DEVICE DEVICE ID INITIAL CHANNEL DELAY ;ANALOG SIGNAL OR VALUE TIMEOUT ;ANALOG SIGNAL OR VALUE ERROR_CLEAR ;LOGICAL SIGNAL RESTORE ;LOGICAL SIGNAL POWERFAIL ;ANALOG SIGNAL OR VALUE TRACK 1 ;LOGICAL SIGNAL PULSE 1 ;ANALOG SIGNAL ____________________________________________________________________________ 530 * HILOLIMITER INPUT ;ANALOG SIGNAL OR VALUE HIGH_LIMIT ;ANALOG SIGNAL OR VALUE LOW_LIMIT ;ANALOG SIGNAL OR VALUE OUTPUT_1 ;ANALOG SIGNAL OUTPUT_2 ;LOGICAL SIGNAL OUTPUT_3 ;LOGICAL SIGNAL ____________________________________________________________________________ 540 * HILOSELECT OUTPUT_1 ;ANALOG SIGNAL OUTPUT_2 ;ANALOG SIGNAL SELECT_1 ;ANALOG/LOGICAL SIGNAL SELECT_2 ;ANALOG/LOGICAL SIGNAL INLIST ;ANALOG SIGNAL OR VALUE INPUT 1 ;ANALOG SIGNAL OR VALUE ___________________________________________________________________________ 550 * HSANIN DEVICE DEVICE ID INITIAL CHANNEL ARRAY ;ANALOG SIGNAL OR VALUE ROW ;ANALOG SIGNAL OR VALUE ZERO ;ANALOG SIGNAL OR VALUE SPAN ;ANALOG SIGNAL OR VALUE STROBE ;LOGICAL SIGNAL FREQUENCY ;ANALOG SIGNAL OR VALUE INDEX ;ANALOG SIGNAL OR VALUE RESOLUTION ;ANALOG SIGNAL OR VALUE STATUS ;ANALOG SIGNAL DONE ;LOGICAL SIGNAL RATE ;ANALOG SIGNAL STATUS_1 ;ANALOG SIGNAL ____________________________________________________________________________ 560 * HSCOUNT DEVICE DEVICE ID INITIAL CHANNEL COUNT 1 ;ANALOG SIGNAL COUNT_ZERO 1 ;ANALOG SIGNAL OR VALUE COUNT_SPAN 1 ;ANALOG SIGNAL OR VALUE RESET 1 ;LOGICAL SIGNAL FREQUENCY 1 ;ANALOG SIGNAL FREQ_ZERO 1 ;ANALOG SIGNAL OR VALUE FREQ_SPAN 1 ;ANALOG SIGNAL OR VALUE ____________________________________________________________________________ Appendix B B-10 ACCOL Workbench User Manual 570 * HWSTI DEVICE DEVICE ID CHANNEL CHANNEL COMMAND ;ANALOG SIGNAL DONE ;LOGICAL SIGNAL STATUS ;ANALOG SIGNAL PV ;ANALOG SIGNAL STIEU ;ANALOG SIGNAL SECVAR ;ANALOG SIGNAL MISMATCH ;LOGICAL SIGNAL CFGSTAT ;STRING SIGNAL SENSRTYP ;ANALOG SIGNAL DECONF ;ANALOG SIGNAL DAMPING ;ANALOG SIGNAL PVCHAR ;ANALOG SIGNAL CJTACT ;LOGICAL SIGNAL PIUOTDCF ;LOGICAL SIGNAL STITAG ;STRING SIGNAL FREQ6050 ;LOGICAL SIGNAL URV ;ANALOG SIGNAL LRV ;ANALOG SIGNAL URL ;ANALOG SIGNAL LRL ;ANALOG SIGNAL SERIALNO ;STRING SIGNAL STISWVER ;STRING SIGNAL SCRATCHPAD ;STRING SIGNAL XMITSTAT ;STRING SIGNAL COMERRS ;ANALOG SIGNAL POWERFAIL ;ANALOG SIGNAL ____________________________________________________________________________ 580 * IF CONDITION ____________________________________________________________________________ 590 * INTEGRATOR INPUT ;ANALOG SIGNAL OR VALUE RESET ;LOGICAL SIGNAL ZERO ;ANALOG SIGNAL OR VALUE SPAN ;ANALOG SIGNAL OR VALUE OUTPUT ;ANALOG SIGNAL ____________________________________________________________________________ 600 * INTERNET_PROTOCOL MODE ;ANALOG_SIGNAL_OR_VALUE TYPE ;ANALOG_SIGNAL_OR_VALUE STATUS ;ANALOG_SIGNAL LIST ;ANALOG_SIGNAL _____________________________________________________________________________ 610 * IP_CLIENT REMOTE ;STRING_SIGNAL_OR_VALUE RESOLV_NAME ;ANALOG_SIGNAL SERVR_ID ;ANALOG_SIGNAL_OR_VALUE ACCESS_MODE ;ANALOG_SIGNAL RESP_TMO ;ANALOG_SIGNAL_OR_VALUE STRUCT_TYPE ;ANALOG_SIGNAL_OR_VALUE SERVR_STRUCT_NO ;ANALOG_SIGNAL_OR_VALUE SERVR_INDEX ;ANALOG_SIGNAL_OR_VALUE ACCESS_TYPE ;ANALOG_SIGNAL_OR_VALUE SERVR_SELECT ;ANALOG_SIGNAL_OR_VALUE CLNT_STRCT_NO ;ANALOG_SIGNAL_OR_VALUE CLNT_INDEX ;ANALOG_SIGNAL_OR_VALUE CLNT_SELECT ;ANALOG_SIGNAL_OR_VALUE CLNT_COUNT ;ANALOG_SIGNAL_OR_VALUE STATUS_1 ;ANALOG/LOGICAL_SIGNAL STATUS_2 ;ANALOG_SIGNAL ____________________________________________________________________________ ACCOL Workbench User Manual B-11 Appendix B 620 * IP_SERVER SERVR_ID ;ANALOG_SIGNAL_OR_VALUE LIST_DB ;ANALOG_SIGNAL_OR_VALUE AARRAY_DB ;ANALOG_SIGNAL_OR_VALUE LARRAY_DB ;ANALOG_SIGNAL_OR_VALUE ARCHIVE_DB ;ANALOG_SIGNAL_OR_VALUE KNOWN_IP_NODES ;ANALOG_SIGNAL_OR_VALUE RESOLV_NAME ;ANALOG_SIGNAL STATUS_1 ;ANALOG/LOGICAL_SIGNAL STATUS_2 ;ANALOG_SIGNAL ____________________________________________________________________________ 630 * ISO5167 DIFF_PRESS ;ANALOG SIGNAL OR VALUE STAT_PRESS ;ANALOG SIGNAL OR VALUE ADJ_PRESS ;ANALOG SIGNAL OR VALUE ORIF_DIAM ;ANALOG SIGNAL OR VALUE PIPE_DIAM ;ANALOG SIGNAL OR VALUE THERM_COEF1 ;ANALOG SIGNAL OR VALUE THERM_COEF2 ;ANALOG SIGNAL OR VALUE DEVICE ;ANALOG SIGNAL OR VALUE DEVICE2 ;ANALOG SIGNAL OR VALUE FLOW_TEMP ;ANALOG SIGNAL OR VALUE VISCOSITY ;ANALOG SIGNAL OR VALUE ISEN_COEF ;ANALOG SIGNAL OR VALUE DENSITY ;ANALOG SIGNAL OR VALUE BASE_DENS ;ANALOG SIGNAL OR VALUE STAT_P2 ;ANALOG SIGNAL OR VALUE POINT ;ANALOG SIGNAL OR VALUE TRACK ;ANALOG/LOGICAL SIGNAL OR VALUE OUTPUT ;ANALOG SIGNAL LIST ;ANALOG SIGNAL OR VALUE ____________________________________________________________________________ 640 * KEYBOARD SELECT_1 ;STRING SIGNAL SELECT_2 ;STRING SIGNAL SELECT_3 ;STRING SIGNAL LIST ;ANALOG SIGNAL OR VALUE TIME ;ANALOG SIGNAL OR VALUE PASSWORD_RD ;ANALOG SIGNAL OR VALUE PASSWORD_WT ;ANALOG SIGNAL OR VALUE STATE ;LOGICAL ALARM SIGNAL FAIL_STATE ;LOGICAL ALARM SIGNAL STATUS ;ANALOG SIGNAL INPUT 1 ;ANALOG SIGNAL OR VALUE ____________________________________________________________________________ 650 * LBBTI DEVICE DEVICE ID CHANNEL CHANNEL MODE ;ANALOG SIGNAL DGP ;ANALOG SIGNAL DGPU ;ANALOG SIGNAL OR VALUE DGPSUB ;ANALOG SIGNAL OR VALUE SP ;ANALOG SIGNAL SPU ;ANALOG SIGNAL OR VALUE SPSUB ;ANALOG SIGNAL OR VALUE RTDT ;ANALOG SIGNAL RTDTU ;LOGICAL SIGNAL RTDTSUB ;ANALOG SIGNAL OR VALUE EST ;ANALOG SIGNAL ESTU ;LOGICAL SIGNAL ESTSUB ;ANALOG SIGNAL OR VALUE TAG ;STRING SIGNAL OR VALUE OUTPUT ;ANALOG SIGNAL OR VALUE TRACK ;LOGICAL SIGNAL ALARM ;LOGICAL SIGNAL STATUS ;ANALOG SIGNAL CFGSTAT ;STRING SIGNAL ERRORCNT ;ANALOG SIGNAL ____________________________________________________________________________ Appendix B B-12 ACCOL Workbench User Manual 660 * LCBO DEVICE DEVICE ID POINT CHANNEL MODE ;ANALOG SIGNAL OR VALUE COMMAND ;ANALOG SIGNAL ENABLE ;LOGICAL SIGNAL OUTPUT ;LOGICAL SIGNAL TRACK ;LOGICAL SIGNAL DELAY ;ANALOG SIGNAL OR VALUE PULSE ;ANALOG SIGNAL STATUS ;ANALOG SIGNAL ____________________________________________________________________________ 670 * LEAD/LAG INPUT ;ANALOG SIGNAL OR VALUE DERIVATIVE ;ANALOG SIGNAL OR VALUE INTEGRAL ;ANALOG SIGNAL OR VALUE RESET ;LOGICAL SIGNAL OUTPUT ;ANALOG SIGNAL ______________________________________________________________________ 680 * LIQUID_DENSITY MODE ;ANALOG_SIGNAL_OR_VALUE INPUT_LIST ;ANALOG_SIGNAL_OR_VALUE OUTPUT_LIST ;ANALOG_SIGNAL_OR_VALUE STATUS ;ANALOG_SIGNAL_OR_VALUE ____________________________________________________________________________ 690 * LLANIN DEVICE DEVICE ID INITIAL CHANNEL INPUT 1 ;ANALOG SIGNAL ZERO 1 ;ANALOG SIGNAL OR VALUE SPAN 1 ;ANALOG SIGNAL OR VALUE ____________________________________________________________________________ 700 * LOGGER PORT ;ANALOG SIGNAL OR VALUE TIMEOUT_OUT ;ANALOG SIGNAL OR VALUE TIMEOUT_INP ;ANALOG SIGNAL OR VALUE MODE ;LOGICAL SIGNAL FORMAT ;ANALOG SIGNAL OR VALUE LIST ;ANALOG SIGNAL OR VALUE DONE ;ANALOG/LOGICAL SIGNAL STATUS ;ANALOG SIGNAL SPARE TERM ;LOGICAL SIGNAL ____________________________________________________________________________ 710 * LSCOUNT DEVICE DEVICE ID INITIAL CHANNEL COUNT 1 ;ANALOG SIGNAL COUNT_ZERO 1 ;ANALOG SIGNAL OR VALUE COUNT_SPAN 1 ;ANALOG SIGNAL OR VALUE RESET 1 ;LOGICAL SIGNAL FREQUENCY 1 ;ANALOG SIGNAL FREQ_ZERO 1 ;ANALOG SIGNAL OR VALUE FREQ_SPAN 1 ;ANALOG SIGNAL OR VALUE ____________________________________________________________________________ 720 * MASTER REMOTE ;ANALOG SIGNAL OR VALUE POINT ;ANALOG SIGNAL OR VALUE MODE ;ANALOG SIGNAL OR VALUE INTYPE ;ANALOG SIGNAL OR VALUE OUTTYPE ;ANALOG SIGNAL OR VALUE INDEX ;ANALOG SIGNAL OR VALUE INLIST ;ANALOG SIGNAL OR VALUE OUTLIST ;ANALOG SIGNAL OR VALUE STATUS_1 ;ANALOG/LOGICAL SIGNAL STATUS_2 ;ANALOG SIGNAL ____________________________________________________________________________ 730 * MUX INLIST ;ANALOG SIGNAL OR VALUE SELECT ;ANALOG/LOGICAL SIGNAL OR VALUE OUTPUT ;ANY SIGNAL ACCOL Workbench User Manual B-13 Appendix B ____________________________________________________________________________ 740 * NODESTATUS NODE_1 ;ANALOG SIGNAL OR VALUE NODE_2 ;ANALOG SIGNAL OR VALUE LIST ;ANALOG SIGNAL OR VALUE ARRAY ;ANALOG SIGNAL OR VALUE ARY_ACCESS ;LOGICAL SIGNAL ROW ;ANALOG SIGNAL OR VALUE COLUMN ;ANALOG SIGNAL OR VALUE RESET ;LOGICAL SIGNAL STATUS ;ANALOG SIGNAL ____________________________________________________________________________ 750 * PDM DEVICE DEVICE ID INITIAL CHANNEL TYPE ;TYPE TIME ;ANALOG SIGNAL OR VALUE DEADBAND ;ANALOG SIGNAL OR VALUE TRACK ;ANALOG SIGNAL OR VALUE INPUT 1 ;ANALOG SIGNAL ZERO 1 ;ANALOG SIGNAL OR VALUE SPAN 1 ;ANALOG SIGNAL OR VALUE STATE 1 ;LOGICAL SIGNAL ____________________________________________________________________________ 760 * PDO DEVICE DEVICE ID INITIAL CHANNEL RESOLUTION RESOLUTION MODE 1 ;ANALOG SIGNAL OR VALUE OUTPUT 1 ;ANALOG SIGNAL OR VALUE ENABLE 1 ;LOGICAL SIGNAL MIN_TIME 1 ;ANALOG SIGNAL OR VALUE MAX_TIME 1 ;ANALOG SIGNAL OR VALUE SPAN 1 ;ANALOG SIGNAL OR VALUE INPUT 1 ;ANALOG SIGNAL OR VALUE HIGH_LIMIT 1 ;LOGICAL SIGNAL LOW_LIMIT 1 ;LOGICAL SIGNAL TRACK 1 ;LOGICAL SIGNAL RESET 1 ;ANALOG SIGNAL ____________________________________________________________________________ 770 * PID3TERM INPUT ;ANALOG SIGNAL OR VALUE SETPOINT ;ANALOG SIGNAL OR VALUE DEADBAND ;ANALOG SIGNAL OR VALUE PROPORTION ;ANALOG SIGNAL OR VALUE INTEGRAL ;ANALOG SIGNAL OR VALUE DERIVATIVE ;ANALOG SIGNAL OR VALUE RESET ;ANALOG SIGNAL OR VALUE TRACK ;LOGICAL SIGNAL OUTPUT ;ANALOG SIGNAL ERROR ;ANALOG SIGNAL ____________________________________________________________________________ 780 * PORTSTATUS PORT ;ANALOG SIGNAL OR VALUE MODE ;ANALOG SIGNAL BAUD_RATE ;ANALOG SIGNAL OR VALUE WORD_LENGTH ;ANALOG SIGNAL OR VALUE STOP_BITS ;ANALOG SIGNAL OR VALUE PARITY ;ANALOG SIGNAL OR VALUE DUPLEX ;ANALOG SIGNAL OR VALUE HANDSHAKE ;ANALOG SIGNAL OR VALUE CUSTOM_1 ;ANALOG SIGNAL OR VALUE CUSTOM_2 ;ANALOG SIGNAL OR VALUE TIMEOUT ;ANALOG SIGNAL OR VALUE LIST ;ANALOG SIGNAL OR VALUE ARRAY ;ANALOG SIGNAL OR VALUE COLUMN ;ANALOG SIGNAL OR VALUE STATUS ;ANALOG SIGNAL ____________________________________________________________________________ Appendix B B-14 ACCOL Workbench User Manual 790 * RANIN DEVICE PORT NODE INITIAL CHANNEL STATUS ;ANALOG SIGNAL INPUT 1 ;ANALOG SIGNAL ZERO 1 ;ANALOG SIGNAL OR VALUE SPAN 1 ;ANALOG SIGNAL OR VALUE ____________________________________________________________________________ 800 * RANOUT DEVICE PORT NODE INITIAL CHANNEL STATUS ;ANALOG SIGNAL OUTPUT 1 ;ANALOG SIGNAL OR VALUE ZERO 1 ;ANALOG SIGNAL OR VALUE SPAN 1 ;ANALOG SIGNAL OR VALUE TRACK 1 ;LOGICAL SIGNAL RESET 1 ;ANALOG SIGNAL ____________________________________________________________________________ 810 * RBE STATUS ;ANALOG SIGNAL MODE ;ANALOG SIGNAL OR VALUE SCANRATE ;ANALOG SIGNAL SCANSLICE ;ANALOG SIGNAL SCANTIME ;ANALOG SIGNAL FORMAT ;ANALOG SIGNAL STOPXMIT ;ANALOG SIGNAL TIMEOUT ;ANALOG SIGNAL TOTAL_1 ;ANALOG SIGNAL TOTAL_2 ;ANALOG SIGNAL TOTAL_3 ;ANALOG SIGNAL TOTAL_4 ;ANALOG SIGNAL ACTIVE_1 ;ANALOG SIGNAL ACTIVE_2 ;ANALOG SIGNAL SEQ_NUM_1 ;ANALOG SIGNAL SEQ_NUM_2 ;ANALOG SIGNAL MESSAGE ;STRING SIGNAL ____________________________________________________________________________ 820 * RDIGIN DEVICE PORT NODE INITIAL CHANNEL STATUS ;ANALOG SIGNAL INPUT 1 ;LOGICAL SIGNAL ____________________________________________________________________________ 830 * RDIGOUT DEVICE PORT NODE INITIAL CHANNEL STATUS ;ANALOG SIGNAL OUTPUT 1 ;LOGICAL SIGNAL ____________________________________________________________________________ 840 * REDUNDANCY ____________________________________________________________________________ 850 * RESUME TASK ____________________________________________________________________________ 860 * RHSCOUNT DEVICE PORT NODE INITIAL CHANNEL STATUS ;ANALOG SIGNAL COUNT 1 ;ANALOG SIGNAL COUNT_ZERO 1 ;ANALOG SIGNAL OR VALUE COUNT_SPAN 1 ;ANALOG SIGNAL OR VALUE RESET 1 ;LOGICAL SIGNAL FREQUENCY 1 ;ANALOG SIGNAL FREQ_ZERO 1 ;ANALOG SIGNAL OR VALUE FREQ_SPAN 1 ;ANALOG SIGNAL OR VALUE ____________________________________________________________________________ 870 * RIOSTATS PORT DEVICE ID STATUS 1 ;ANALOG SIGNAL ____________________________________________________________________________ ACCOL Workbench User Manual B-15 Appendix B 880 * RLLANIN DEVICE PORT NODE INITIAL CHANNEL STATUS ;ANALOG SIGNAL INPUT 1 ;ANALOG SIGNAL ZERO 1 ;ANALOG SIGNAL OR VALUE SPAN 1 ;ANALOG SIGNAL OR VALUE ____________________________________________________________________________ 890 * RLSCOUNT DEVICE PORT NODE INITIAL CHANNEL STATUS ;ANALOG SIGNAL COUNT 1 ;ANALOG SIGNAL COUNT_ZERO 1 ;ANALOG SIGNAL OR VALUE COUNT_SPAN 1 ;ANALOG SIGNAL OR VALUE RESET 1 ;LOGICAL SIGNAL FREQUENCY 1 ;ANALOG SIGNAL FREQ_ZERO 1 ;ANALOG SIGNAL OR VALUE FREQ_SPAN 1 ;ANALOG SIGNAL OR VALUE ____________________________________________________________________________ 900 * RPDM DEVICE PORT NODE INITIAL CHANNEL TYPE ;TYPE TIME ;ANALOG SIGNAL OR VALUE DEADBAND ;ANALOG SIGNAL OR VALUE TRACK ;ANALOG SIGNAL OR VALUE STATUS ;ANALOG SIGNAL INPUT 1 ;ANALOG SIGNAL ZERO 1 ;ANALOG SIGNAL OR VALUE SPAN 1 ;ANALOG SIGNAL OR VALUE STATE 1 ;LOGICAL SIGNAL ____________________________________________________________________________ 910 * RPDO DEVICE PORT NODE INITIAL CHANNEL RESOLUTION RESOLUTION STATUS ;ANALOG SIGNAL MODE 1 ;ANALOG SIGNAL OR VALUE OUTPUT 1 ;ANALOG SIGNAL OR VALUE ENABLE 1 ;LOGICAL SIGNAL MIN_TIME 1 ;ANALOG SIGNAL OR VALUE MAX_TIME 1 ;ANALOG SIGNAL OR VALUE SPAN 1 ;ANALOG SIGNAL OR VALUE INPUT 1 ;ANALOG SIGNAL OR VALUE HIGH_LIMIT 1 ;LOGICAL SIGNAL LOW_LIMIT 1 ;LOGICAL SIGNAL TRACK 1 ;LOGICAL SIGNAL RESET 1 ;ANALOG SIGNAL ____________________________________________________________________________ 920 * RWAIT DI DEVICE, CHANNEL, TIMEOUT UNITS, FLAG ____________________________________________________________________________ 930 * RWAIT DIH DEVICE, CHANNEL, TIMEOUT UNITS, FLAG ____________________________________________________________________________ 940 * RWAIT DIL DEVICE, CHANNEL, TIMEOUT UNITS, FLAG ____________________________________________________________________________ 950 * SCHEDULER STROBE ;LOGICAL SIGNAL STATE ;LOGICAL SIGNAL RESET ;LOGICAL SIGNAL MODE ;ANALOG SIGNAL OR VALUE TRACK ;LOGICAL SIGNAL UNAVAILABLE 1 ;LOGICAL SIGNAL FAIL_STATE 1 ;LOGICAL SIGNAL RANK 1 ;ANALOG SIGNAL OR VALUE OUTPUT 1 ;LOGICAL SIGNAL ____________________________________________________________________________ Appendix B B-16 ACCOL Workbench User Manual 960 * SEQUENCER STROBE ;LOGICAL SIGNAL STATE ;ANALOG SIGNAL INPUT 1 ;LOGICAL SIGNAL OUTPUT 1 ;LOGICAL SIGNAL ____________________________________________________________________________ 970 * SLAVE POINT ;ANALOG SIGNAL OR VALUE ENABLE ;LOGICAL SIGNAL INTYPE ;ANALOG SIGNAL OR VALUE OUTTYPE ;ANALOG SIGNAL OR VALUE INLIST ;ANALOG SIGNAL OR VALUE OUTLIST ;ANALOG SIGNAL OR VALUE STATUS_1 ;ANALOG/LOGICAL SIGNAL STATUS_2 ;ANALOG SIGNAL ___________________________________________________________________________ 980 * SMART REMOTE ;ANALOG_SIGNAL_OR_VALUE MODE ;ANALOG_SIGNAL_OR_VALUE FORMAT ;ANALOG_SIGNAL_OR_VALUE COUNT ;ANALOG_SIGNAL_OR_VALUE INDEX ;ANALOG_SIGNAL_OR_VALUE LIST ;ANALOG_SIGNAL_OR_VALUE ADDRESS ;ANALOG_SIGNAL_OR_VALUE STATUS_1 ;ANALOG/LOGICAL_SIGNAL STATUS_2 ;ANALOG_SIGNAL ____________________________________________________________________________ 990 * STEPPER STROBE ;LOGICAL SIGNAL HOLD_OFF ;LOGICAL SIGNAL DIRECTION ;LOGICAL SIGNAL INDEX ;ANALOG SIGNAL RESET ;LOGICAL SIGNAL RESET_INDEX ;ANALOG SIGNAL OR VALUE TRACK ;LOGICAL SIGNAL TRACK_INDEX ;ANALOG SIGNAL OR VALUE STEP ;ANALOG SIGNAL ARRAY ;ANALOG SIGNAL OR VALUE TIME ;ANALOG SIGNAL OUTPUT 1 ;ANALOG/LOGICAL SIGNAL ____________________________________________________________________________ 1000 * STORAGE RESET ;LOGICAL SIGNAL READ ;LOGICAL SIGNAL WRITE ;LOGICAL SIGNAL COLUMN ;LOGICAL SIGNAL INDEX ;ANALOG SIGNAL ARRAY ;ANALOG SIGNAL OR VALUE TYPE ;LOGICAL SIGNAL STATUS ;ANALOG SIGNAL LIST ;ANALOG SIGNAL INPUT 1 ;ANALOG/LOGICAL SIGNAL ____________________________________________________________________________ 1010 * SUSPEND ____________________________________________________________________________ 1020 * SYS_3530 PARAM_LIST1 ;ANALOG_SIGNAL_OR_VALUE PARAM_LIST2 ;ANALOG_SIGNAL_OR_VALUE PARAM_LIST3 ;ANALOG_SIGNAL_OR_VALUE PARAM_LIST4 ;ANALOG_SIGNAL_OR_VALUE PARAM_LIST5 ;ANALOG_SIGNAL_OR_VALUE PARAM_LIST6 ;ANALOG_SIGNAL_OR_VALUE ____________________________________________________________________________ ACCOL Workbench User Manual B-17 Appendix B 1030 * TCHECK INLIST ;ANALOG SIGNAL OR VALUE OUTLIST ;ANALOG SIGNAL OR VALUE STATUS ;ANALOG SIGNAL DGPSUB ;ANALOG SIGNAL OR VALUE SPSUB ;ANALOG SIGNAL OR VALUE RTDTSUB ;ANALOG SIGNAL OR VALUE ESTSUB ;ANALOG SIGNAL OR VALUE ERRORCNT ;ANALOG SIGNAL OR VALUE ____________________________________________________________________________ 1040 * TCOUNT COUNT ;ANALOG_SIGNAL COUNT_ZERO ;ANALOG_SIGNAL_OR_VALUE COUNT_SPAN ;ANALOG_SIGNAL_OR_VALUE RESET ;LOGICAL_SIGNAL FREQUENCY ;ANALOG_SIGNAL FREQ_ZERO ;ANALOG_SIGNAL_OR_VALUE FREQ_SPAN ;ANALOG_SIGNAL_OR_VALUE ____________________________________________________________________________ 1050 * TIMER INPUT ;LOGICAL SIGNAL SETPOINT ;ANALOG SIGNAL OR VALUE RESET ;LOGICAL SIGNAL TIME ;ANALOG SIGNAL OUTPUT_1 ;LOGICAL SIGNAL OUTPUT_2 ;LOGICAL SIGNAL ____________________________________________________________________________ 1060 * TOT/TRND INPUT ;ANALOG/LOGICAL SIGNAL OR VALUE START_HOUR ;ANALOG SIGNAL OR VALUE START_MIN ;ANALOG SIGNAL OR VALUE TIME ;ANALOG SIGNAL OR VALUE HOUR_SPAN ;ANALOG SIGNAL OR VALUE SHIFT_SPAN ;ANALOG SIGNAL OR VALUE DAY_SPAN ;ANALOG SIGNAL OR VALUE MONTH_SPAN ;ANALOG SIGNAL OR VALUE PREV_HOUR ;ANALOG SIGNAL PREV_SHIFT ;ANALOG SIGNAL PREV_DAY ;ANALOG SIGNAL PREV_MONTH ;ANALOG SIGNAL CUR_T_HOUR ;ANALOG SIGNAL CUR_T_SHIFT ;ANALOG SIGNAL CUR_T_DAY ;ANALOG SIGNAL CUR_T_MONTH ;ANALOG SIGNAL DERIVATIVE ;ANALOG SIGNAL ____________________________________________________________________________ 1070 * VLIMITER INPUT ;ANALOG SIGNAL OR VALUE TRACK ;LOGICAL SIGNAL RATE_UP ;ANALOG SIGNAL OR VALUE RATE_DOWN ;ANALOG SIGNAL OR VALUE OUTPUT_1 ;ANALOG SIGNAL OUTPUT_2 ;LOGICAL SIGNAL ____________________________________________________________________________ 1080 * VMUX TRACK ;LOGICAL SIGNAL RATE ;ANALOG SIGNAL OR VALUE OUTPUT ;ANALOG SIGNAL SELECT ;ANALOG/LOGICAL SIGNAL OR VALUE INLIST ;ANALOG SIGNAL OR VALUE INPUT 1 ;ANALOG SIGNAL OR VALUE ____________________________________________________________________________ 1090 * WAIT DELAY TIME UNITS ____________________________________________________________________________ 1100 * WAIT DI DEVICE, CHANNEL, TIMEOUT UNITS, FLAG ____________________________________________________________________________ 1110 * WAIT DIH DEVICE, CHANNEL, TIMEOUT UNITS, FLAG ____________________________________________________________________________ 1120 * WAIT DIL DEVICE, CHANNEL, TIMEOUT UNITS, FLAG ____________________________________________________________________________ Appendix B B-18 ACCOL Workbench User Manual 1130 * WAIT FOR CONDITION RESOLUTION, TIMEOUT UNITS, FLAG ____________________________________________________________________________ 1140 * WAIT TIME TIME ____________________________________________________________________________ 1150 * WATCHDOG DEVICE DEVICE ID CHANNEL CHANNEL MODE ;WATCH DOG ENABLE ;LOGICAL SIGNAL MAX_TIME ;ANALOG SIGNAL OR VALUE MIN_TIME ;ANALOG SIGNAL OR VALUE FAIL_OPTION ;ANALOG SIGNAL OR VALUE FAIL_STATE ;LOGICAL SIGNAL STATUS ;LOGICAL SIGNAL ERROR ;ANALOG SIGNAL ___________________________________________________________________________ 1160 * XMTR_INTERFACE DEVICE ;ANALOG_SIGNAL_OR_VALUE CHANNEL ;ANALOG_SIGNAL_OR_VALUE REMOTE ;ANALOG_SIGNAL_OR_VALUE MODE ;ANALOG_SIGNAL_OR_VALUE FORMAT ;ANALOG_SIGNAL ADDRESS ;ANALOG_SIGNAL_OR_VALUE COUNT ;ANALOG_SIGNAL LIST ;ANALOG_SIGNAL INDEX ;ANALOG_SIGNAL STATUS_1 ;ANALOG_SIGNAL STATUS_2 ;ANALOG_SIGNAL ____________________________________________________________________________ NOTE: Not all modules are supported in all target node types. See the ACCOL II Reference Manual (document# D4044) for details on specific modules. ACCOL Workbench User Manual B-19 Appendix B BLANK PAGE Appendix C Keyboard Shortcuts ACCOL Workbench allows access to system functions by pointing and clicking with the mouse on icons, or on menu bar and pull down/pop-up menu items. Mouse wheel support is also included. Several ACCOL Workbench features and functions are also accessible via keyboard shortcuts which mimic the point and click operations. For example, help is available by pressing the [F1] key. To activate a keyboard sequence, depress and hold down the first key shown in the table, then depress the second key shown. (For readability, the two keys are shown separated by a plus sign.) In addition to the sequences shown, most menu selections may be activated by a single character keystroke (shown underlined in the menu bar or pull down menu). Menu Bar, Pull-Down Equivalent Menu Sequence Sequence Keyboard Function File->New Ctrl + N Open a new source file. File->Open... Ctrl + O Open an existing ACCOL source file. File->Open Text File… Ctrl + T Open an existing text file. File-> Save Ctrl + S Save changes to ACCOL source file. File->Reverse... Ctrl + R Reverse compile an ACO file to generate an ACC file. Edit->Cut Ctrl + X Cut selected text to the Clipboard. Edit->Copy Ctrl + C Copy selected text to the Clipboard. Edit->Paste Ctrl + V Paste text Clipboard. Edit->Find... Ctrl + F Find text string. Edit->Replace... Ctrl + H Replace text string. ACCOL Workbench User Manual C-1 ACCOL from this the Appendix C Menu Bar, Pull-Down Equivalent Menu Sequence Sequence Keyboard Function Edit->Insert Ins Insert ACCOL structure. Edit->Delete Del Delete selected text or structure. Edit->Delete to end of line Alt + K Delete text from current cursor position to the end of current line. Edit->Properties Enter Enter Edit Properties Mode. This is equivalent to double-clicking on a section icon. Edit->Goto Ctrl + G Go to a line of the file. Edit->Undo Ctrl + Z Undo last action. May be repeated to undo several actions. (NOTE: Not all actions can be undone.) Actions->Build F5 Compile and link the ACC file to generate ACO and ACL files. Actions->Debug F7 Enter debug mode. Actions->Document Ctrl + F5 Generate a documented listing file of this ACC file. Actions->Download F6 Download the selected ACCOL load file. Actions->Stop Build Ctrl + Break Cancel the compile and link operation. Actions->Stop Debugging Ctrl + F7 Exit debug mode. View->Next Error F4 View the next error in the window. View->Previous Error Ctrl + F4 View the previous error in the window. Ctrl + Home Go to top of the file. Appendix C C-2 ACCOL Workbench User Manual Menu Bar, Pull-Down Equivalent Menu Sequence Sequence Ctrl + End ACCOL Workbench User Manual Keyboard Function Go to the bottom of the file. C-3 Appendix C BLANK PAGE Appendix D Customizing the User Environment ACCOL Workbench’s appearance on the screen, and certain functions it performs, may be customized to suit the needs of the ACCOL programmer. Viewing Open BSI Setup Parameters (Modification not allowed in Open BSI 3.0 and newer) Users can view, and in some cases, modify the setup parameters for the Open BSI utilities by clicking on Setup Parameters. For descriptions of what the various setup parameters mean, see the Open BSI Utilities Manual (document# D5081). Å Turning On/Off the Tool Bar If a user chooses to use only the menu bar and pull down menus, instead of the tool bar; the tool bar can be turned off. To do this, click on View Tool Bar. The tool bar will disappear. To re-enable the tool bar, repeat the same procedure. Å Turning On/Off the Status Bar Å The status bar can be turned off. To do this, click on View Status Bar. The status bar will disappear. To re-enable the status bar, repeat the same procedure. Opening/Closing the Output Window The Output Window displays the current progress of system commands, such as ’builds’. This can be opened or closed by clicking on Window Output. A check mark next to "Output" indicates that the Output Window is currently being displayed. Å ACCOL Workbench User Manual D-1 Appendix D Opening/Closing the Watch Window The Watch Window displays the current value of a group of selected signals. This can be opened or closed by clicking on Window Watch Window. A check mark next to "Watch Window" indicates that the Watch Window is currently being displayed. Å Re-Arranging the Windows on the Desktop The "Window" menu bar item includes selections for tiling windows, cascading windows, arranging icons, and choosing which window should be the currently active window. See your Windows™ documentation for details on these options. Using the Workspace Settings Dialog Box Certain aspects of how ACCOL Workbench operates may be altered from the Workspace Settings dialog box. To access this dialog box, click on Setup Workspace. The dialog box consists of six separate pages, each of which is accessible by clicking on the tab associated with that page. Each of these pages of the dialog box are discussed in the sub-sections which follow. Å When changes for all pages are completed, click on the [OK] push button to save changes, or the [Cancel] push button to abandon changes. Setting File and Backup Parameters The Files page of the Workspace Settings dialog box has several options which may be enabled/disabled by clicking on the check box next to the option: Appendix D D-2 ACCOL Workbench User Manual Save before building Enabling this option causes the ACCOL source file to be saved, prior to starting a "Build" operation to generate the ACO and ACL files. This option is recommended. Prompt before saving files Enabling this option causes ACCOL Workbench to prompt the user whether or not an ACCOL source file should be saved prior to beginning a "Build" operation. Produce listing file Enabling this option causes ACCOL Workbench to generate a listing file (.LIS) during a "Build" operation. Produce cross reference file Enabling this option causes ACCOL Workbench to include cross-reference information in the LIS file. Delete log file on save While on-line editing of load structures is occurring, ACCOL Workbench saves, in a log file, a copy of sections of ACCOL source file text as it appeared both ’before’ and ’after’ changes occur. This file has the extension (.ELG). This file is useful if the ACCOL programmer wants to review what on-line changes have occurred. Choosing this option automatically deletes this log file. Add undefined signals automatically after build Backup file before saving ACCOL Workbench User Manual If you select this option, any undefined signals will be added automatically to the *SIGNALS section after you initiate a “Build” command. NOTE: You do NOT have control over the signal type definition when you define signals via this automatic method. ACCOL Workbench will attempt to choose the signal type based on the context in which you use the signal, but this may or may not be correct for the intent of your ACCOL load. Enabling this option causes a backup file of the ACC file (as it was before the current changes are saved) to be created. The backup file will have an underscore, and a three digit number appended to the file base name, and a file extension of (.ACC). When the save operation occurs, changes will be present in D-3 Appendix D the current file (.ACC) and the file without changes will be named basename_xxx.ACC. For example, if a file is named STATION1.ACC, its first backup file will be named STATION1_001.ACC. Create up to x backups allows the user to specify the number of backup files (discussed in the paragraph above) which should be saved. Up to 999 backup files can be saved, provided that there is sufficient disk space. Backup subdirectory specifies the name (not the path) of the subdirectory directly below the ACCOL directory which will hold the backup files discussed in the paragraph above. The default name for this directory is BACKUP. Setting the Line Numbers in ACCOL Tasks By default, ACCOL Task line numbers start at 10, and are incremented by 10 for each new task line number. The reason for 9 extra lines of space is that it makes it easy to add some additional modules or statements in-between two existing modules, with a minimum amount of renumbering required. These line numbering defaults can be changed, however, in the Line Numbers page of the Workspace Settings dialog box. To access this page, click on the "Line Numbers" tab. If desired, enter a new "Starting Line Number" and or "Line Number Increment" in those fields. The new line numbering defaults will take effect the next time the "Resequence" option is selected. Appendix D D-4 ACCOL Workbench User Manual Specifying Operation Parameters For On-Line Certain aspects of debugging, and online data editing are governed by settings in the Online page of the Workspace Settings dialog box. Access this page by clicking on the "Online" tab. Save and restore debugging flags between sessions Preserve watch list across online sessions Clear debugging flags when going offline ACCOL Workbench User Manual While in debug mode, debug flags (aborts, skips, or breakpoints) may be set at various task lines. If this option is selected, any flags which are set when the programmer exits debug mode will be saved in a file, and re-applied the next time debug mode is started. This allows a debugging session to be started with all flags from the previous debugging session. This option may cause delays while ACCOL Workbench saves and restores the debug flag states. The Watch List allows the ACCOL programmer to save, in a list, a group of ACCOL signals, and then to view them, or change their values, as part of the debugging process. By default, this option is selected so that the Watch List will be saved, and available in subsequent debugging sessions. specifies if debugging flags should be automatically cleared in the Network 3000 controller when the debugging session ends. This is useful in situtations where the ACCOL load should be left to run without interference. If the "Save and D-5 Appendix D restore debugging flags between sessions" option is selected, these flags may be restored the next time debug mode is started. Enable Error Array Tab in Task Debug Directory to use for saving online information Retry online operations x time before failing specifies if an Error Information tab, for calling up information from the #ERARRAY for the current task, should appear in the Task Debug window. specifies the drive and directory where debugging flags and the watch list should be saved. By default, this is the Workbench installation directory. this value specifies the total number of attempts ACCOL Workbench will make to perform an on-line operation, before declaring a communications failure. The default for this value is 3. Specifying Refresh Rates For On-Line Windows The frequency at which data is updated on the screen in certain on-line windows can be specified from the Refresh Rates page of the Workspace Settings dialog box. To access this dialog box, click on the "Refresh Rates" tab. Appendix D D-6 ACCOL Workbench User Manual Refresh of the following items may be modified, as follows: Watch window specifies how often entries for signals in the Watch Window are updated. Error Array Window specifies how often entries in the Error Array Window are updated. Debugging flags specifies how often the Task Debug window polls the Network 3000-series controller for data from the currently executing module. The default is 1 second. Foreground terminals specifies how often entries for signals in the foreground (active) Task Debug window are updated. If set to 0, the entries are only refreshed when you step or change module pages. Background terminals specifies how often the entries for signals in background (inactive) Task Debugging windows are updated. If set to 0, the entries are not refreshed. Changing the Fonts Used in ACCOL Workbench Code Windows If desired, you can alter the font used in the ACCOL Workbench code windows by clicking on the "Font Settings" tab. The Default Font is the initial font used when you start an ACCOL Workbench session. You can alter the default font by clicking on the [Change Default Font] push button, and selecting a new font/style from the Font dialog box (shown below). ACCOL Workbench User Manual D-7 Appendix D The Current Font refers to the font which will be used for all windows in this current ACCOL Workbench session. If you want to change the font used in the current session, click on the [Change Current Font] push button, and select the new font /style from the Font dialog box. The change will take effect immediately for the next code window you open. If you want to use the current font in all subsequent ACCOL Workbench sessions, click on "Save Current as Default". Choosing Which Warning Messages Should Be Displayed The types of warnings which are displayed in ACCOL Workbench can be limited based on entries made through the Warnings page of the Workspace Settings dialog box. NOTE: These warnings are only generated when you open up an ACC file, thereby causing the file to be parsed. For example, if you add undefined, or unused signals while editing, warnings will not appear until you close the file, and re-open it. Display undefined signals warning When you type a signal directly into a module terminal or task, which has not been first defined in the *SIGNALS section, or defined via the signal Check-in feature, the signal is considered to be undefined. If you select the “Display undefined signals warning”, a list of the undefined signals can be viewed in the Undefined / Appendix D D-8 ACCOL Workbench User Manual Unused Signal Warning window. This accessible by clicking on Windows Undefined/Unused Signals. window is Show Å Display unused signal warning When you define a signal in the *SIGNALS section, but you have NOT used the signal in a module or task, that signal is considered to be unused. If you select the “Display unused signal warning”, a list of the unused signals can be viewed in the Undefined/Unused Signal Warning window. This window is accessible by clicking on Windows Show Undefined /Unused Signals. Å Display second section warning If, through the course of editing the ACCOL source file, you inadvertently create a duplicate section; for example, two *SIGNALS sections, a warning will be displayed if this box is checked. ACCOL Workbench User Manual D-9 Appendix D Using Filters To Limit Which Signals Are Displayed in the Signals Window It is possible to use the Specify Signal Filter dialog box to limit which signals are displayed. This dialog box appears whenever you double-click on the icon for the Signals section. Alternatively, it may be called up while editing in the Signal window, by clicking on the icon, shown, above, -OR- by clicking on View Set Filter, -OR- by pressing the right mouse button, and choosing "Set Filter" from the pop-up menu. Å In order to use the Specify Signal Filter dialog box, a mixture of 1 or more characters or wildcards must be specified in each signal name field ("Base Name", "Extension", and "Attribute", or you can select from a list of base names, extensions, and attributes by clicking on the list control next to each field. To limit the signals displayed to a certain type ("Analog", "Analog Alarm", "Logical", "Logical Alarm", or "String") de-select any "Types" which should not be displayed. If system signals (distinguished from user-created signals by a pound sign ’#’ at the beginning of the base name) should be displayed, select "Include system signals". After clicking on [OK] the entries in the signal window will be limited only to those signals which conform to the filtering defined in the dialog box. There are two wildcard characters supported in this dialog box: Appendix D * An asterisk, entered in any of the "Base Name", "Extension", or "Attribute" fields will cause all characters to the right of the asterisk (in this field) to be accepted by the filter. ? A question mark, entered in any of the "Base Name", "Extension", and "Attribute" fields allows a single character in that position to be accepted by the filter. D-10 ACCOL Workbench User Manual Here are some examples: The entries in the Specify Signal Filter dialog box, shown at right, will cause all signals with a base name starting with the characters "PUMP" to be displayed. In this particular ACCOL load, there are 9 signals which start with "PUMP" in the base name. With the specified filtering, only these signals will appear in the window, as shown, below: For the same ACCOL load the entries in the Specify Signal Filter dialog box have been changed, as shown at right, to specify all signals with a base name that starts with "PUMP" and which are followed by any single character, which is followed by the letter "C". This causes the window to display only two signals, as shown at right. ACCOL Workbench User Manual D-11 Appendix D Sorting Signals Alphabetically in the Signals Window When editing the *SIGNALS section, options are available for sorting the signals in the window alphabetically by base name, extension, or attribute. To sort the signals alphabetically by base name, click on this icon, -ORclick on View Sort By Basename, -OR- press the right mouse button, and choose Sort By... By Basename from the pop-up menus. Å Å Å To sort the signals alphabetically by signal extension, click on this icon, -OR- click on View Sort By Extension,-OR- press the right mouse button, and choose Sort By... By Extension from the pop-up menus. Å Å Å To sort the signals alphabetically by signal attribute, click on this icon OR- click on View Sort By Attribute, -OR- press the right mouse button, and choose Sort By... By Attribute from the pop-up menus. Å Å Å Turning ON/OFF Signal Filtering Signal filtering is turned ON/OFF by clicking on the icon, shown above, -OR- by clicking on View Use Filter. Å Restoring A Backup File If backups have been configured, previously, from the Files page of the Workspace Settings dialog box, an earlier version of an ACCOL source file can be retrieved. To do this, click on File Restore Backup. The Open dialog box will appear, listing all backup files in the specified backup sub-directory. Choose the desired file, and click on the [Open] push button. The three digit backup number that is part of the base name will be removed, and the file will be copied into the directory used to store active ACCOL source files. If this operation will overwrite an existing file in that directory with the same name, thereby overwriting subsequent edits, the user is prompted to confirm the restore operation. Å Appendix D D-12 ACCOL Workbench User Manual Appendix E Using Initial Value Scan - ValScan After you have debugged your ACCOL load, and your process has been properly ’tuned’, you may decide that you want to update the inital values for the signals in your ACCOL source file (.ACC) with the current values of the signals in the tuned ACCOL load. The Initial Value Scan utility, also called ValScan, allows this updating. ValScan collects the current value of each signal in a running ACCOL load, and copies it to the initial value field of the corresponding signal in the (.ACC) file. How ValScan Works When started, ValScan requests all current signal data from the Network 3000 controller. It uses this data to update a copy of the existing (.ACC) file, replacing the initial values in the file with the current values obtained from the ACCOL load running in the Network 3000 controller. This updated version of the (.ACC) is temporarily stored in a file with the same path and base name, and a file extension of (.$$$). The current (.ACC) file is then renamed to (.BAK) in order to preserve the previous version. The (.$$$) file is then renamed to (.ACC). ( If you decide you want to revert to the previous version, rename the (.BAK) file to (.ACC).) Starting ValScan Open BSI communications must be active for ValScan to work. Click on Start Programs OpenBSI Tools Utility Programs Value Scan. Scanning must then be activated, in order to update the (.ACC) file. Å Å ACCOL Workbench User Manual Å Å E-1 Appendix E NOTE: ValScan can also be started from within ACCOL Workbench while on-line debugging of a task is in progress by clicking on Actions Initial Val Scan, or by using the icon shown below. See ‘Updating Initial Values In Your ACCOL Source File with Values From the ‘Tuned’ ACCOL Load’ in Chapter 21 for details. Å Initiating A Scan Click on the ’Select Node’ icon, shown above, or click on File New Node dialog box will appear. ÅStart. The Select Choose the node name. Another dialog box will appear. If you want to include logical signals in the scan, check "Scan Logicals". If you want to include analog signals which have an initial value of zero in the scan, check "Scan Zero Valued Signals". Type the password for the node in the "Password" field, and click on [Begin] to sign-on to the node. The word ’Scanning’ will appear in yellow in the Status Bar, and ValScan will update files as described previously. This process must be repeated for each (.ACC) file you would like to update. NOTE: Beginning with Open BSI Version 4.1, system signals are unaffected by the Initial Value Scan utility. Appendix E E-2 ACCOL Workbench User Manual Appendix F *DEFINE and *INCLUDE Statements ACCOL Workbench includes two special statements which can be used to simplify ACCOL source file management. These statements can be placed anywhere inside an ACCOL source file. *DEFINE sets up an indexing scheme whereby every occurrence of an index number in your ACC file will be replaced by user specified text. This is useful when you have multiple ACCOL source files which are identical, except for certain signal names; the signal names which vary from source file to source file need only be changed once in each file - - within the *DEFINE statement. *INCLUDE allows the contents of other files to be included in your ACC file. This is especially useful for files that are maintained by one group but shared by many users. CAUTION WE STRONGLY RECOMMEND THAT ANY EDITS YOU MAKE USING *DEFINE, *DEFINE RESET or *INCLUDE be performed in an ASCII text editor OUTSIDE OF ACCOL WORKBENCH, OR IN WORKBENCH’S OWN ASCII TEXT EDITOR. You can then open the file in ACCOL Workbench, and necessary file pre-processing can be performed. Failure to follow this recommendation can cause unforeseen problems. Notes about Using *DEFINE and *INCLUDE: • Whenever you execute a “Build” command on an ACCOL source file which utilizes a *DEFINE or *INCLUDE statement, a pre-processed ACCOL file with the extension ACP will be created. This ACP file is identical to the ACCOL source file except that all text substitutions and insertions from the *DEFINE and *INCLUDE statements are reflected in the ACP file. These substitutions and insertions are also reflected in the ACCOL load file. • After downloading such an ACCOL load file, any use of on-line debug mode will call up the ACP file - - changes made to the ACP file are NOT reflected back in the ACC file, and so are only temporary. • If you execute a “Reverse” command on an ACCOL object file which originally included *DEFINE or *INCLUDE statements, those statements will NOT appear in the resulting ACC file. Instead, the text substitutions and insertions will appear in their place. ACCOL Workbench User Manual F-1 Appendix F IMPORTANT Once you include either the *DEFINE or *INCLUDE statement in your ACCOL source file, that file CANNOT be edited in Edit Properties Mode. Because of this, you CANNOT insert modules, tasks, etc. unless you type them in manually in the code window. To access the code window, double-click on “Code Section” when you open the file. You can then edit the file manually. Appendix F F-2 ACCOL Workbench User Manual Text Substitution Using *DEFINE The *DEFINE statement operates similar to a macro in other programming languages. It associates a user-specified string of text with an index number. Once the *DEFINE is read by ACCOL Workbench during a “Build” operation, each occurrence of the index number preceded by a question mark is replaced by the user-specified string of text. This replacement process can be turned off for the remaining lines of the source file by the *DEFINE RESET statement. *DEFINE is a temporary substitution and does not change the ACC file. Syntax Rules For Using *DEFINE *DEFINE index1 string1 [index 2 string 2] [index3 string3] : *DEFINE RESET where: indexn is an integer which serves as an index number used to reference the substitute text. For example, wherever index1 is found in the text, string1 will be substituted. Index numbers can range from 01 to 99. Each index number must be two digits. Index numbers smaller than 10 must be preceded by a 0. All index numbers, when used outside the *DEFINE must be preceded by a question mark. stringn is the substitute text string. In the example below, the *DEFINE statement associates index number 01 with the text BASE1 and index number 02 with the text BASE2. Whenever ?01 and ?02 are found in the file, the text BASE1 and BASE2 are substituted for the index numbers. Original ACC File * DEFINE 01 BASE1 02 BASE2 * TASK1 10 * MUX INLIST ?01.IN SELECT ?02.SEL OUTPUT ?01.OUT During a “Build” operation your file looks like this * TASK1 10 * MUX INLIST BASE1.IN SELECT BASE2.SEL OUTPUT BASE1.OUT Since checking for the appropriate substitutions in each line takes significant processing time, use *DEFINE RESET to stop substitution if these substitutions are confined to one area of the source file. ACCOL Workbench User Manual F-3 Appendix F Text Insertion Using *INCLUDE *INCLUDE allows you to construct a source (ACC) file using other source files. These other files remain as separate independent files. Once *INCLUDE is encountered, the entire file referenced is inserted. Task line numbers in the separate file can be altered by specifying an offset value. Like *DEFINE, this does not permanently change your source file or the included file. Files named in *INCLUDE statements cannot themselves contain *INCLUDE statements. Syntax Rules For Using *Include *INCLUDE filename [task-line-offset] where: filename is the full filename (including the extension) to be inserted in the ACCOL source file. [task-line-offset] optionally specifies an increment to be added to each task line number in filename as it is inserted in the ACCOL source file. The default task-line offset is 0, i.e. the task line numbers in filename are used as is. Creating An External Text File Using ACCOL Workbench’s ASCII Text Editor It is possible to create an external text file by clicking on File New Text File. (This option is only available when you are not currently editing an ACCOL task.) Å Choose a name for the text file and click on the [Save] push button. NOTE: We recommend you use a file extension of TXT.1 1 If you use a file extension of .ACC, when you open the file in ACCOL Workbench, it will attempt to generate an entire ACC file with all required sections for it. This is a problem if you are not trying to create an entire ACC file, but simply a small part to be inserted in an existing ACC file. For this reason, we recommend you use .TXT, unless you are creating an all new ACC file from scratch. Appendix F F-4 ACCOL Workbench User Manual Once you have named the external text file, you can edit it by double-clicking on the “Notepad Section”. This will open up a window in which you can enter text. Save the file when you are finished. To open it again, for re-editing, click on File Open Text File. Å ACCOL Workbench User Manual F-5 Appendix F BLANK PAGE Glossary Abort Flag when set in the Task Debug window causes the task line containing the abort flag, and all subsequent lines of the task to be ignored. Task execution will then resume from the beginning until the Abort Flag (or another flag) is reached. ACCOL Load File also known as the .ACL file, is created from an ACCOL Object file. It is called the ACCOL Load file because it is in a machine-readable format which is downloaded into the Network 3000-series controller. Once downloaded, the controller executes instructions in the ACCOL load file in order to measure or control a plant or process. ACCOL Object File also known as the .ACO file, is created from an ACCOL source file. The ACO file is used by ACCOL Workbench to generate an ACCOL Load file. ACCOL Source File also known as the .ACC file, is created by the ACCOL programmer using ACCOL Workbench, or by using any ASCII text editor. The ACCOL source file defines the modules, task, signals, and other ACCOL structures which define the measurement and control instructions for this particular application. The ACCOL source file, when finished, is used to generate an ACCOL Object file, and ACCOL Load file. ACCOL Workbench is a Windows-based set of software tools which allows you to create an ACCOL source file, and to build an ACCOL object file, and ACCOL load file from it. Base Memory is a term which applies to 186-based and 386EX Real Mode controllers only. Each of these types of units has 64K of base memory which holds most ACCOL structures. 386EX Protected Mode units do NOT use the term base memory. Breakpoint when set in a Task Debug window, causes execution to stop on the task line immediately before the flag, and causes Step Mode to be activated. The programmer can then examine signals and other structures to see how their current values are affected by execution of each individual task line. Debugging a process in which the ACCOL programmer uses various techniques to trouble-shoot errors in the ACCOL load. G-1 Debugging Flags are used in the Task Debug window. There are three types: Abort, Breakpoint, and Skip. Download is the process of transferring an ACCOL load file into the memory of a Network 3000-series controller. Downloading is performed using the Open BSI Downloader. Drag and Drop the process of selecting an item, and then holding down the mouse key until the item has been dragged to a new position. Expanded Memory is extra memory, beyond the base memory, which is installed in a 186 or 386EX Real Mode controller. This memory is used to hold certain selected ACCOL structures which may be shifted out of base memory, to free up space in the base memory area. In addition, there are certain structures which can only exist in expanded memory. The term expanded memory does NOT apply to 386EX Protected Mode controllers. Open BSI stands for Open Bristol System Interface. Open BSI is a set of software utility programs which facilitate data collection and communications with a network of Bristol Babcock Network 3000-series controllers. The utilities in the standard Open BSI set include DataView, the Downloader, and the Open BSI Setup Tool (for Open BSI 2.x users) or NetView (for Open BSI 3.x or newer users). Password consists of 1 to 6 letters or numbers (alpha-numeric characters) excluding spaces and punctuation marks. Passwords are defined in the *SECURITY-CODES section of the ACCOL source file. There is one password for each of the 6 possible security levels. Reverse Compiling is the process of taking an ACCOL Object file, and recreating an ACCOL source file from it. This is useful in cases where the ACCOL source file has been lost or corrupted. Signal duplicating is the process of taking an existing signal, and making a new signal with the exact same characteristics. Skip Flag when set in the Task Debug window, causes the task line on which it is placed to be ignored. Step Mode allows the programmer to execute a task slowly, during debugging. Step Mode causes execution to pause after each task line is executed. This allows the programmer G-2 time to examine other signals and structures. The programmer initiates execution of the next task line by clicking on the Single Step icon. Step Mode is automatically activated by any breakpoint, and may also be activated manually by clicking on the Step Mode icon. Watch Window is a window which displays the current value of a group of user specified signals. It is useful during the debugging process. G-3 BLANK PAGE READER RESPONSE FORM Please help us make our documentation more useful to you! If you have a complaint, a suggestion, or a correction regarding this manual, please tell us by mailing this page with your comments. It's the only way we know we're doing our job by giving you correct, complete, and useful documentation. DOCUMENT NUMBER: D4051 TITLE: ACCOL Workbench User Manual ISSUE DATE: September, 2004 COMMENT/COMPLAINT: ______________________________________________________________________________ ______________________________________________________________________________ ______________________________________________________________________________ ______________________________________________________________________________ ______________________________________________________________________________ ______________________________________________________________________________ ______________________________________________________________________________ ______________________________________________________________________________ ______________________________________________________________________________ ______________________________________________________________________________ ______________________________________________________________________________ ______________________________________________________________________________ ______________________________________________________________________________ Mail this page to: Bristol Babcock Inc. 1100 Buckingham Street Watertown, CT 06795 Attn: Technical Publications Group, Dept. 610 &VMWXSP&EFGSGO 1100 Buckingham Street Watertown, CT 06795 Phone: +1 (860) 945-2200 Fax: +1 (860) 945-2213 Website: www.bristolbabcock.com U.S.A. Locations: Northern Region Bristol Babcock Inc. 1100 Buckingham Street Watertown, CT 06795 Phone: +1 (860) 945-2381 Fax: +1 (860) 945-2525 [email protected] Helicoid Instruments 1100 Buckingham Street Watertown, CT 06795 Phone: +1 (860) 945-2218 Fax: +1 (860) 945-2213 [email protected] Gulf Coast Region Bristol Babcock Inc. 2000 Governor’s Circle Suite F Houston, TX 77092-8731 Phone: +1 (713) 685-6200 Fax: +1 (713) 681-7331 Western Region Bristol Babcock Inc. 1609 South Grove Avenue Suites 106 & 107 Ontario, CA 91761 Phone: +1 (909) 923-8488 Fax: +1 (909) 923-8988 Southeast Region Bristol Babcock Inc. 317 S. North Lake Blvd. Suite 1016 Altamonte Springs, FL 32701 Phone: +1 (407) 740-7084 Fax: +1 (407) 629-2106 [email protected] [email protected] [email protected] Central Region Bristol Babcock Inc. 300 North Coit Road Suite 1300 Richardson, TX 75080 Phone: +1 (972) 238-8935 Fax: +1 (972) 238-8198 [email protected] Rocky Mountain Region Bristol Babcock Inc. 906 San Juan Blvd., Suite A Farmington, NM 87401 Phone: +1 (505) 320-5046 Fax: +1 (505) 327-3273 Communications Technology Group Bristol Babcock Inc. 317 S. North Lake Blvd. Suite 1016 Altamonte Springs, FL 32701 Phone: +1 (407) 629-9464 Fax: +1 (407) 629-2106 [email protected] [email protected] International Affiliates: Canada Bristol Babcock, Canada 234 Attwell Drive Toronto, Ont. M9W 5B3 Canada PH: 416-675-3820 FAX: 416-674-5129 [email protected] Mexico BBI, S.A. de C.V. Homero No. 1343, 3er Piso Col. Morales Polanco 11540 Mexico, D.F. Mexico PH: (52-55)-52-81-81-12 FAX: (52-55)-52-81-81-09 [email protected] United Kingdom Bristol Babcock Ltd. Blackpole Road Worcester, WR3 8YB United Kingdom PH: +44 (0) 1905 856950 FAX: +44 (0) 1905 856969 [email protected] Asia Pacific Bristol Babcock, Inc. PO Box 1987 Bunbury, Western Australia 6231 PH: +61 (0) 8 9791 3654 FAX: +61 (0) 8 9791 3173 [email protected] Victoria, Australia PH: +61 (0) 3 9384 2171 FAX: +61 (0) 3 8660 2501 Calgary Office Bristol Babcock, Canada 3812 Edmonton Trail N.E. Calgary, Alberta T2E 5T6 Canada PH: 403-265-4808 FAX: 403-233-2914 [email protected] RC Rev: 05-Feb-04 Villahermosa Office BBI, S.A. de C.V. Av. Plomo No.2 Bodega No. 1 - Ciudad Industrial Villahermosa, Tabasco 86010 Mexico PH: 52-993-353-3142 FAX: 52-993-353-3145 [email protected] Middle East Bristol Babcock Ltd. Blackpole Road Worcester, WR3 8YB United Kingdom PH: +44 (0) 1905 856950 FAX: +44 (0) 1905 856969 [email protected]