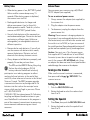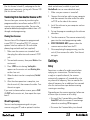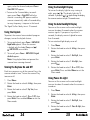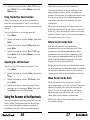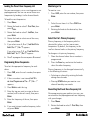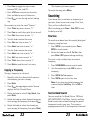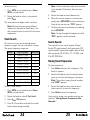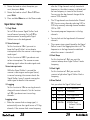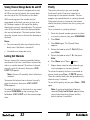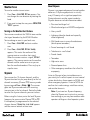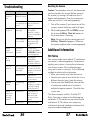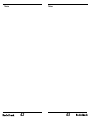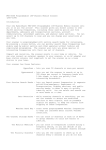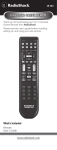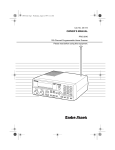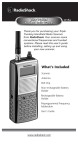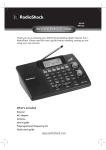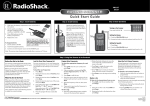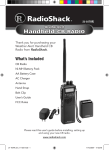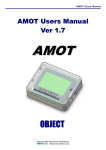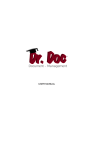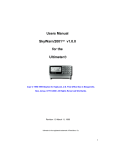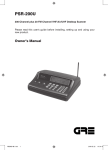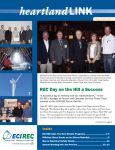Download PRO-137 (Owner`s Manual)
Transcript
PRO-137 20-137 RACING SCANNER Thank you for purchasing your Racing Scanner from RadioShack. Your handheld scanner is one of a new generation of race scanners. What’s Included Scanner Antenna: 1 Long, 1 Short Belt Clip Preprogrammed Race Frequency List User’s Guide Quick Start Guide www.radioshack.com Contents Contents About Your Scanner .......................................4 Connecting the Antenna....................................6 Attaching the Belt Clip .......................................6 Powering Your Scanner ......................................6 Batteries...............................................................7 Battery Notes ..........................................................8 External Power ........................................................9 Turning on the Scanner ......................................9 Setting the Volume .............................................9 Setting the Squelch ............................................9 Headphones and Speakers..............................10 Listening Safely .....................................................10 Understanding Your Scanner .......................10 Understanding Banks .......................................11 Service Banks.........................................................11 Channel Storage Banks ........................................11 Transferring Data from Another Scanner or PC.12 Cloning Your Scanner ...........................................12 Wired Programming .............................................12 Settings........................................................13 Delay ..................................................................13 Using the Keylock .............................................14 Turning the Keytone On and Off .....................14 Using the Backlight Display .............................15 Using the Auto Backlight Display ....................15 Using Power-On Light ......................................15 Using the Battery Save Function .....................16 Adjusting the LCD Contrast.............................16 Using the Scanner at the Racetrack .............16 Before You Get to the Track.............................17 When You Get to the Track ..............................17 Loading the Preset Race Frequency List.............18 Programming Driver Frequencies .......................18 Monitoring a Car...................................................19 Select the Car’s Primary Frequency .....................19 2 Overwriting the Preset Race Frequency List.......19 Storing Known Frequencies Into Channels ....20 Editing a Tag .....................................................21 Copying a Frequency .......................................22 Searching .....................................................23 Fine Tune ...........................................................23 Service Bank Search..........................................23 Chain Search .....................................................24 Search Speeds...................................................25 Storing Found Frequencies..............................25 Programming Search Ranges ..........................25 Search Skip Memory.........................................26 Signal Stalker I...................................................27 Setting the Signal Stalker I Options ....................27 Signal Stalker I Options ........................................28 Using Signal Stalker I ............................................29 Band Meter for Signal Stalker I............................30 Scanning ......................................................31 Manually Selecting a Channel .........................31 Turning Channel Storage Banks On and Off ..32 Locking Out Channels ......................................32 Priority................................................................33 Weather Scan ....................................................34 Turning on the Weather Alert Feature ...............34 Skywarn..............................................................34 About Skywarn ......................................................34 Troubleshooting ...........................................36 Resetting the Scanner ..........................................37 Additional Information.................................37 FCC Notice........................................................37 Scanning Legally ...............................................38 Care....................................................................39 Service and Repair ................................................39 Specifications ...................................................40 3 About Your Scanner SEL / VOL / SQL Rotate to select next or previous, and to change scan or search direction. Push to enter Volume Control mode, or to complete the entry of frequencies and text in Menu mode. Push after Func to enter squelch control mode. Headphones Func Various functions in combination with other keys. Press and release, then press the next key. Menu Enters Menu mode. Press to return to the previous menu. Press and hold to exit Menu mode. 1 / PRI Press after Func to turn priority on or off. 2 ABC / DLY Press after Func to program a 2-second delay for a selected channel or service. 3 DEF / WX Press after Func to start weather scan. 1- 0 / A - Z Press to enter numbers and letters. CAR Selects cars manually and inputs car information. SCAN / MAN Scans the stored channels or manually enter a channel. SRCH / PSE Displays search menu. Pauses or resumes search or fine tune operation. / / KEYLOCK Press to turn the backlight on. Press and hold to turn the radio on or off. •CLR / L/OUT Enters a decimal point, clears an incorrect entry, locks out selected channels or skips specified frequencies during a search. 0/ Press after Func to activate Signal Stalker I. EPGM / Programs frequencies into channels. Press after Func to turn on SkyWarn. PC / IF Connect an optional PC interface cable here to use the scanner with your computer. 6V 800mA Connect an external power source here (not included). 4 5 Connecting the Antenna Batteries Attach the supplied antenna to the scanner by screwing it tightly onto the anchor post at the top of the scanner. For the longest operation and best performance, use alkaline batteries, available at your local RadioShack store, or use RadioShack nickelmetal hydride (Ni-MH) rechargeable batteries. When using an external antenna, always use 50-ohm, RG-58, or RG-8, coaxial cable to connect to it. If the antenna is over 50 feet from the scanner, use RG-8 low-loss dielectric coaxial cable. If your antenna’s cable does not have an SMA connector, your local RadioShack store carries a variety of SMA adapters. To install batteries: 1. Slide open the battery compartment cover on the back of the scanner. 2. Set the switch according to the type of batteries you are installing: ALKALINE or Ni-MH. 3. Place 3AA batteries into the battery comparment. 4. Replace the cover. Attaching the Belt Clip 1. Align the belt clip so that the finger indentation is towards the top of the scanner. 2. Align the center of the clip with the anchor post. 3. Place the clip on the post and slide the clip upwards until it clicks into place. To remove the belt clip: 1. Rotate the clip so that the finger indentation is towards the bottom of the scanner. 2. Slide the clip up until it comes free of the anchor post. Powering Your Scanner You can power your scanner with three AA batteries (not supplied) or an external power source (not supplied). 6 Alkaline / Ni-MH Switch To charge batteries: 1. Set the switch to Ni-MH. 2. Install rechargeable batteries. 3. Connect an external power source to the 6V 800mA jack. The scanner stops charging automatically after a maximum of 14 hours. Warning: Only set the switch inside the battery compartment to Ni-MH for use with Ni-MH rechargeable batteries. Never use nonrechargeable batteries when the switch is set to Ni-MH. 7 Battery Notes External Power • When battery power is low, BATTERY Symbol flashes and the scanner beeps every 15 seconds. When battery power is depleted, the scanner turns itself off. • Rechargeable batteries last longer and deliver more power if you let them fully discharge once a month. To do this, use the scanner until BATTERY Symbol flashes. • Use only fresh batteries of the required size and recommended type. Do not mix old and new batteries, different types (alkaline or rechargeable), or rechargeable batteries of different capacities. • Remove old or weak batteries. If you will not use the scanner with batteries for a month, remove the batteries. Batteries can leak chemicals that destroy electronic circuits. • Always dispose of old batteries promptly and properly. Do not bury or burn them. The EPA certified RBRC© Battery Recycling Seal on the nickel-cadmium (Ni-Cd) battery indicates RadioShack voluntarily participates in an industry program to collect and recycle these batteries at the end of their useful life, when taken out of service in the United States or Canada. The RBRC program provides a convenient alternative to placing used Ni-Cd batteries into the trash or the municipal waste stream, which may be illegal in your area. Please call 1-800-THE-SHACK (1-800-843-7422) for information on Ni-Cd battery recycling and disposal band/restrictions in your area. RadioShack’s involvement in this program is part of the company’s commitment to preserving our environment and conserving our natural resources. 8 You can power your scanner using a 6V, 800mA AC/DC adapter (not supplied). To use an external power source: 1. Always connect the adapter (not supplied) to the scanner first. 2. Plug the adapter into the power source. 3. To disconnect, unplug the adapter from the power source first. Warning: Do not connect a charging adapter to the scanner if non-rechargeable batteries (such as alkaline batteries) are installed in the scanner and the switch is set to Ni-MH, or if you are unsure of the switch’s position. Non-rechargeable batteries will get hot and can explode if you try to recharge them. Caution: You must use a Class 2 power source that supplies 6V DC and delivers at least 800mA. Its center tip must be set to positive and its plug must fit the scanner’s DC 6V 800mA jack. Using an adapter that does not meet these specifications could damage the scanner or the adapter. Turning on the Scanner Make sure the scanner’s antenna is connected, then press and hold / / KEYLOCK. The scanner turns on. Setting the Volume 1. Push the SEL/VOL/SQL knob. 2. Rotate the knob to select the volume level from 0 to 15. Setting the Squelch 1. Press Func, then push the SEL/VOL/SQL knob. 2. Rotate the knob to select the squelch level from 0 to 15. 9 Headphones and Speakers For private listening, you can plug headphones (not included) into the headphone jack on top of your scanner. This automatically disconnects the internal speaker. Note that the sound is not stereo. Listening Safely To protect your hearing, follow these earphone or headphones guidelines: • Do not listen at extremely high volume levels. Extended high-volume listening can lead to permanent hearing loss. • Set the volume to the lowest setting before listening. Turn on the scanner, and adjust the volume to a comfortable level. • After you set the volume, do not increase it. Over time, your ears adapt to the volume level, so a volume level that does not cause discomfort might still damage your hearing. • Even though some earphones/headphones let you hear some outside sounds when listening at normal volume levels, they still can present a traffic hazard. Understanding Your Scanner We use a few simple terms in this manual to explain the features of the scanner. Familiarize yourself with these terms and the scanner’s features, and you can put the scanner to work for you right away. The scanner scans conventional frequencies and racing. A frequency, expressed in kHz or MHz, is the tuning location of a station. To find active frequencies, use the search function. Besides searching within a selected frequency 10 range, you can also search your scanner’s service banks. Service banks are preset groups of frequencies categorized by the type of services that use those frequencies. For example, many amateur radio frequencies are located in the Ham service bank. When you search and find a desired frequency, you can store it into a programmable memory location called a channel. Channels are grouped into channel-storage banks. Your scanner has 10 channel-storage banks. Each bank contains 100channel sets. So the scanner has 1,000 channels. You can scan the channel storage banks to see if there is activity on the frequencies stored there. Note: Search for frequencies to find your local frequencies, after you have programmed these frequencies, you can scan channels. Understanding Banks Service Banks The scanner is preprogrammed with all the frequencies allocated to the Car Band, Marine, CB Band, FRS/GMRS/MURS, Fire/Police, Aircraft, and Ham Band services. This helps you quickly find active frequencies instead of doing a chain search. Channel Storage Banks To make it easier to identify and select the channels you want to listen to, all the channels are divided into 10 banks of 100 channels. Use each channel-storage bank to group frequencies, such as those for the police department, fire department, ambulance services, or aircraft. For example, the police department might use four frequencies in your town while the fire department uses an additional four. You could program the four police frequencies starting with Channel 0 11 (the first channel in bank 0), and program the fire department frequencies starting with Channel 100 (the first channel in bank 1). 1. Make sure your scanner is turned off. Transferring Data from Another Scanner or PC 2. You can clone your scanner by transferring the programmed data to and from another PRO-137 scanner using a connecting cable. You can also upload or download programmed data from a PC through wired programming. Connect the interface cable to your computer and then connect the other end of the cable to PC/IF on the side of the scanner. 3. Install the software to your computer and run the program. 4. Set up the program according to the software directions. Cloning Your Scanner 5. You can clone all the frequencies programmed in one PRO-137 to another PRO-137 using an optional interface cable with 1/8-inch stereo phone plugs on both ends (not supplied). Turn the scanner on. The scanner automatically goes into the wired programming mode. 6. WIRED PROGRAMMING MODE appears when the scanner receives data from the PC. 7. After completing the programming, turn the unit off, then remove the cable. Turn the unit on again. cable and software (available at your local RadioShack store or www.radioshack.com). 1. Make sure the scanners are turned off and then plug the cable into each scanner’s PC/IF jack. 2. Turn on both scanners, then press EPGM of the master unit. Settings 3. Press 1/PRI to stat cloning. Sending data… appears on the master unit and Receiving data… on the slave unit. Delay 4. When the data transfer is completed, Finished appears. 5. After the clone operation is complete, turn the slave unit off, then remove the cable. Turn the unit on again. If you want to clone another scanner, press •CLR / L/OUT on the master unit, then repeat the steps from 2. Wired Programming You can transfer programming data to your scanner using your PC and an optional interface 12 Sometimes a radio caller might pause before replying to a transmission. To avoid missing a reply on a specific channel, the scanner automatically programs a 2-second delay into any channel or frequency. You can monitor the channel frequency for an additional two seconds after the transmission stops before resuming scanning or searching. Depending on the scanner operation, follow one of these steps to turn on or off a delay. • To turn off the 2-second delay, press Func + 2ABC/DLY while the scanner is monitoring a channel or searching. DLY disappears. • To turn on the 2-second delay to a channel 13 again, select the channel and press Func + 2ABC/DLY. DLY appears. • To turn on the 2-second delay to search again, press Func + 2ABC/DLY while the scanner is searching. DLY appears and the scanner automatically adds a 2-second delay to every frequency it stops on in that band. The Signal Stalker I delay time is 10 seconds. Using the Backlight Display To turn on the display light for easy viewing at night, press / . The display lights for 15 seconds. If you press / again during the display, the scanner continue to light 15 seconds more. Using the Auto Backlight Display To protect the scanner from accidental program changes, turn on the keylock feature. You can set the scanner so the auto backlight turns on for about 5 seconds when the scanner receives signals. If you press a key within 5 seconds, the display remains lighted for more than 5 seconds. 1. To turn auto backlight display on or off: Using the Keylock 2. To turn on keylock, press Func + KEYLOCK. Keypad locked appears. When the scanner is locked, only the knob, Func, and / / KEYLOCK are available. 1. Press Menu. 2. To turn off, press Func + KEYLOCK. Keypad unlocked appears. Rotate the knob to select 6: Settings, then press EPGM. 3. Note: Using keylock does not prevent the scanner from scanning channels. Rotate the knob to select 1: Back Light, then press EPGM. 4. Rotate the knob to select 1: Auto Light, then press EPGM. 5. Rotate the knob to select 1: On or 2: Off, then press EPGM. Press and hold Menu to exit the Menu mode. Turning the Keytone On and Off Each time you press any of the scanner’s keys, the scanner sounds a tone. To turn the scanner’s key tone on or off: Using Power-On Light 1. Press Menu. 2. Rotate the knob to select 6: Settings, then press EPGM. You can set the scanner so the auto backlight turns on for about 5 seconds when the scanner is turned on. 3. Rotate the knob to select 2: Key Tone, then press EPGM. 1. Press Menu. 4. Rotate the knob to select 1: On or 2: Off, then press EPGM. Press and hold Menu to exit the Menu mode. 2. Rotate the knob to select 6: Settings, then press EPGM. 3. Rotate the knob to select 1: Back Light, then press EPGM. 4. Rotate the knob to select 2: Power On Light, then press EPGM. 14 15 5. Rotate the knob to select 1: On or 2: Off, then press EPGM. Press and hold Menu to exit the Menu mode. Using the Battery Save Function When the scanner is set to receive (monitor) a manually selected channel, and it is not actively scanning, using the battery save feature conserves energy. To turn the battery save function on or off: 1. Press Menu. 2. Rotate the knob to select 6: Settings, then press EPGM. 3. Rotate the knob to select 4: Battery Save, then press EPGM. 4. Rotate the knob to select 1: On or 2: Off, then press EPGM. Press and hold Menu to exit the Menu mode. Adjusting the LCD Contrast You can set the LCD contrast from level 1 to 8. 1. Press Menu. 2. Rotate the knob to select 6: Settings, then press EPGM. 3. Rotate the knob to select 3: LCD Contrast, then press EPGM. 4. Rotate the knob to select the contrast level you want to set, then press EPGM. Press and hold Menu to exit the Menu mode. Using the Scanner at the Racetrack You can hear drivers communicating with their pit crews, officials communicating with drivers and crews, and track workers communicating with everybody. Each user at the racetrack transmits 16 and receives on one or more frequencies. The scanner’s preset racetrack frequencies are organized by the name of the race and by car number. For example, you might hear drivers and their pit crews on the car number frequencies and officials and the news media on the race frequencies. When you are scanning, the scanner stops very briefly on each channel to see if there is activity. If there isn’t, the scanner quickly moves to the next channel. If there is activity, the scanner pauses on the transmission until it is over. Before You Get to the Track Each driver’s team has several different frequencies they can use during a race. These frequencies can change depending on local interference sources or other frequency issues. Your scanner is preprogrammed with all of the drivers and the possible frequencies that were known at the time of manufacture. Before you leave for the track, check the Internet to see if there are any frequency updates available for your race. You can save time at the track by setting up as much as possible before you leave. When You Get to the Track When you arrive at the race, get a list of the actual frequencies in use that race day. These are normally available for sale on the way into the facility. This list will show the actual frequency being used by each driver that day, as well as some other useful frequency information. Follow the steps in the sections below to adjust the scanner settings. 17 Loading the Preset Race Frequency List Monitoring a Car For your convenience, six car race frequencies are preprogrammed. You can use one of these race frequencies by loading it to the channel banks. To monitor a car. To load the race frequencies: Or 1. Press Menu. 1. 2. Rotate the knob to select 1: Preset Race, then press EPGM. Select the car from a list. Press CAR then press EPGM. 2. 3. Rotate the knob to select 1: Load Race, then press EPGM. Rotating the knob to the desired car, then press EPGM. 4. Rotate the knob to select one of the races, then press EPGM. 5. If you select races A, B or C, Load Bank X into Bank 0 Yes=”1” / No=”3” appears. If you select races D, E, or F, Load Bank X into Bank 0 and 1 Yes=”1” / No=”3” appears. 6. Press 1 to program the race or press 3 to cancel. Programming Driver Frequencies To select the appropriate frequency for each driver: 1. 2. Press CAR, enter the car’s number, then press EPGM. If the car number is not stored, Car# XX is not stored. Program new car? Yes = “E” / No = “ ” appears. . 3. Press EPGM to edit the tag. 4. Enter the tag you want to assign to the car number (such as driver’s name), then press EPGM. 5. Enter the frequency of the car, then press EPGM. 6. If you want to input another frequency to the car, press EPGM. 18 1. Press CAR, enter the car number, then press EPGM. Select the Car’s Primary Frequency Primary frequency is the frequency which is selected first when a car has two or more frequencies. By default, the frequency in the smallest channel works as the primary frequency. To change a car’s primary frequency: 1. Show the channel where the car number is programmed. 2. Press the Func key and rotate the knob to select the other frequency. Primary frequency is also changed automatically in the following situations: • Selecting car channel by rotating the knob during manual mode. • Pressing SCAN when you monitor a car channel found by scan mode. Overwriting the Preset Race Frequency List After programming your updates to a race, you can overwrite the preprogrammed race frequency with your changes. 1. Press Menu. 2. Rotate the knob to select 1: Preset Race, then press EPGM. 19 3. Rotate the knob to select 2: Store Race, then press EPGM. 8. Rotate the knob to select 1: Edit Car#, then press EPGM. 4. Rotate the knob to select one of the races, then press EPGM. 9. Use the number keys to enter the car number in 3-digits, then press EPGM. CAUTION: Be sure the race you select is the same one that is currently loaded into the scanner’s memory. Otherwise you could overwrite the wrong race. 5. 6. 10. Rotate the knob to select 2: Edit Tag, then press EPGM. 11. Use the number keys to enter the tag then press EPGM. If you select races A, B, or C, Store Bank 0 into Bank X Yes=”1” / No=”3” appears. 12. To program the next channel in sequence, press Menu then repeat the steps from 3. If you select races D, E, or F, Store Bank 0 and 1 into Bank X Yes=”1”/No=”3” appears. Notes: Press 1 to overwrite the race or press 3 to cancel. If you accidentally overwrite the wrong race, it can be restored by following the steps in “Wired Programming.” Storing Known Frequencies Into Channels To locate and store specific frequencies into channels for later use. • If you entered an invalid frequency in Step 5, Invalid Freq appears and the scanner beeps error tones. Enter a valid frequency. • If you entered a frequency in Step 5, which already exists on another channel, the scanner beeps an error tone and displays that channel. Press •CLR to clear the display, or press EPGM to store the frequency in both channels. • The scanner automatically rounds the entered number to the nearest valid frequency. For example, if you enter 151.473 (MHz), your scanner accepts it as 151.475. 1. Press SCAN/MAN to enter manual mode. 2. Press EPGM to put the scanner in programming mode. PGM appears. 3. Use the number keys to enter the channel number you want to assign to a frequency. 4. Press SCAN. Editing a Tag 5. Use the number keys and •CLR to enter the frequency, including the decimal point you want to store. To input a tag: 6. Press EPGM to store the frequency. 7. Press EPGM again. The Edit Channel menu appears. 20 • Rotate the knob if you want to add a frequency to a clear channel or different bank number. • Press the number/letter buttons multiple times until the desired letter appears. • Rotate the knob clockwise to move the cursor to the left, counterclockwise to move to the right. 21 • Press Func to toggle the input mode between ABC, abc, and 123. • Press •CLR once to erase one character. Press and hold to erase all characters. • Press EPGM to save the tag and exit editing tag. For example, to enter the word “Scanner” The frequency has been copied. To cancel the copy, press Menu. Searching If you do not have a reference to frequencies in your area, find a transmission using a Fine Tune, Chain, or Service Bank Search. 1. Press 7PQRS four times to enter “S.” 2. Press Func to switch the capital letter to small. 3. Press 2ABC three times to enter “c.” 4. Turn the knob to move the cursor. 5. Press 2ABC one time to enter “a.” To search up or down from the currently displayed frequency using fine tune. 6. Press 6MNO two times to enter “n.” 1. 7. Turn the knob to move the cursor. Press SRCH in scan mode or press Func + SRCH in search mode. 8. Press 6MNO two times to enter “n.” 2. 9. Press 3DEF two times to enter “e.” Rotate the knob to select 0: Fine Tune, then press EPGM. SRCH appears during searching. While searching, press Func + 2ABC /DLY to turn the delay on or off). Fine Tune 10 Press 7PQRS three times to enter “r.” Fine tune is also available from an entered frequency. 11. Press EPGM to end the user’s text entry. 1. Press SCAN/MAN to enter manual mode. Copying a Frequency 2. Use the number keys and •CLR to enter a frequency. 3. Press SRCH. Fine Tune appears. 4. Press SRCH again to start fine tune. To copy a frequency to a channel: 1. Manually select the channel which contains the frequency you want to copy. 2. Press EPGM. 3. Press EPGM during program mode. Scanner displays the Edit Channel Menu. 4. Rotate the knob to select 4: Copy Channel, then press EPGM. 5. Rotate the knob to select the bank where you want to copy the frequency, then press EPGM. 6. Rotate the knob to select the channel you want to copy the frequency, then press EPGM. 22 Note: If you enter an invalid frequency, the scanner displays Invalid Freq. Press •CLR to clear. Service Bank Search You can search for Car Band, Marine, CB Band, FRS/GMRS/MURS, Fire/Police, Aircraft, and Ham Band transmissions without knowing the specific frequencies used in your area. The scanner is preprogrammed with all the frequencies allocated 23 Note: At least one bank needs to be entered. If you disable all the banks, the error tone beeps. to these services. 1. Press SRCH in scan mode or press Func + SRCH in search mode. 2. Rotate the knob to select a service bank, press EPGM. 5. Rotate the knob to search down or up. 6. When the scanner stops on a transmission, quickly press SRCH/PSE to stop searching to listen to the transmission. *PAUSE* appears. 7. To release the pause and continue searching, press SRCH/PSE. The selected service begins to be searched. Note: Because there are many different frequencies allocated to Ham Band, it can take several minutes to search all the service frequencies. Note: To step through the frequencies while *PAUSE* appears, rotate the knob. Chain Search This feature lets you search through preset frequency ranges. You can also preset a range. The preset frequency ranges are: BankNo. Frequency (MHz) Step (kHz) 0 25.0000 – 27.9950 5 The scanner has two search speeds. Normal Search (90 steps/second ) and hypersearch (270 steps/second). Hypersearch applies only to the 5 kHz step bands (25–54 MHz, 137–174 MHz, and 216–224.9950 MHz). 1 28.0000 – 54.0000 5 2 108.0000 – 136.9875 12.5 3 137.0000 – 174.0000 5 To store frequencies: 4 216.0000 – 224.9950 5 1. 5 400.0000 – 449.99375 6.25 Press EPGM when you find a frequency. The bank list appears. 6 450.0000 – 469.99375 6.25 2. 7 470.0000 – 512.0000 6.25 8 806.0000 – 956.0000 12.5 9 1240.0000 – 1300.0000 12.5 Rotate the knob to select the bank number you want to store the frequency, then press EPGM. The smallest empty channel number and “0.0000” appears. 3. Rotate the knob to move to the channel where you wish to store the frequency. 4. Press EPGM to enter the frequency. To run a Chain Search: 1. Search Speeds Press SRCH in scan mode or press Func + SRCH in search mode. 2. Rotate the knob to select 8: Chain Search. 3. Press EPGM. SRCH appears. 4. Press 0 – 9 to enable or disable the search bank number being searched. 24 Storing Found Frequencies If you want to assign a car number and tag, see step 8 of “Storing Known Frequencies Into Channels.” 25 Programming Search Ranges 2. To define the search range during a chain search in each search bank: Rotate the knob to select the frequency you want to clear from the skip frequency. 3. Press EPGM. 1. Press Menu. 2. Rotate the knob to select 3: PGM Chain SRCH. To clear all the skipped frequencies at once while searching, press SRCH/PSE, then hold down •CLR / L/OUT until the scanner beeps twice. 3. Press EPGM. Notes: 4. Rotate the knob to select the bank number you want to change the range. • 5. Rotate the knob to select 1: Edit limit, then press EPGM. If you selected all frequencies to be skipped within the search range, All channels Locked out! or All ranges Locked out! appears. The scanner beeps 3 times and does not search. 6. Using the number keys, enter the lower limit frequency, and then press EPGM. • 7. Using the number keys, enter the upper limit frequency, and then press EPGM. If you select more than 200 frequencies to skip, L/O List Full! appears. Clear any skipped frequency. Search Skip Memory You can skip up to 200 specified frequencies during Fine Tune, Chain, Service Bank Search, or Signal Stalker I. This lets you avoid unwanted frequencies or those already stored in a channel. Note: You cannot skip frequencies during WX scan. To skip a frequency, press •CLR / L/OUT when the scanner stops on the frequency. The scanner stores the frequency in memory and automatically resumes the search. To clear a single frequency from skip memory: Signal Stalker I Your scanner’ s Signal Stalker I feature lets you set the scanner so it detects and then displays the frequency of a nearby strong radio transmission. Signal Stalker I works well for locating the source of strong local transmissions, such as mobile and handheld two way radios in areas with no other strong transmission sources. Signal Stalker I might not correctly display frequency information for transmitters using a highly directive antenna (such as an amateur radio beam antenna), if there are many transmitters operating at the same time in the same area, or if the transmitter is a broadcast television station. 1. Press SRCH/PSE to stop the search. 2. Rotate the knob to select the skipped frequency. L/O appears. Setting the Signal Stalker I Options 1. Press Menu. Press •CLR / L/OUT. L/O disappears. 2. Rotate the knob to select 4: Signal Stalker, then press EPGM. The Signal Stalker I menu appears. 3. To see all the skipped frequency in a list: 1. Press Func + •CLR / L/OUT. 26 27 3. Rotate the knob to select the option you want, then press EPGM. 4. Rotate the knob to select 1: On or 2: Off then press EPGM. 5. Press and hold Menu to exit the Menu mode. after the 10 log channels are fully stored with frequencies, the oldest memory is deleted and the new frequency is stored in that channel. You can scan the log channels along with the normal 1000 channels. • The 10 log channels are located after Channel 999. You can access them by selecting S-00 to S-09 or by manually entering channel numbers 1000 to 1009. • You cannot program frequencies in the log channels. • You can lock out the log channels like normal channels. • The scanner stores signals found by the Signal Stalker I even if the logging function is off. The frequencies in the log channels are deleted when the scanner is turned off. Signal Stalker I Options 1: Only Mode Set to 1: On to turn on Signal Stalker I and turn off normal scanning. Set to 2: Off to continue normal scanning while Signal Stalker I runs in the background. 2: Voice Interrupt Set this function to 1: On if you want to keep the Signal Stalker I active despite interruptions while the scanner is receiving an audio signal. Set this function to 2: Off if you do not want to hear interruptions. The scanner resumes checking signals when the audio signal ends. Voice interrupt note: While the Signal Stalker I is on and the scanner is receiving an audio signal (voice) in normal scanning, the scanner checks the Signal Stalker I every 2 seconds causing the audio signal to break at that moment. Set this function to 1: On if you want the scanner to beep when Signal Stalker I finds a frequency. 5: Alert Light Set this function to 1: On if you want the scanner to light when Signal Stalker I finds a frequency. 6: Band Switch Lets you select the Signal Stalker I band. 3: Logging Set this function to 1: On to scan log channels along with normal channels. Set this function to 2: Off if you do not want to scan log channels. Logging notes: • 4: Alert Beep When the scanner finds a strong signal, it automatically saves the signal to one of 10 log channels. If the scanner finds a new frequency 28 0 25-54 1 108-137 AIR Band VHF Low Band 2 137-225 VHF High Band 3 400-512 UHF Band 4 806-956 800MHz Band (without Cellular Band) 29 Using Signal Stalker I Scanning To turn on Signal Stalker I, press Func + 0 / Signal Stalker On appears. Every two seconds, the scanner searches for frequencies in the range you specified. When the scanner finds a frequency, it alerts you according to its settings and Found! Press any key appears. Press any key to confirm the displayed frequency. Rotate the knob to resume scanning. To begin scanning channels, press SCAN. The scanner scans through all unlocked channels in the activated banks. (See “Locking Out Channels” and “Turning Channel-storage Banks On and Off”). When the scanner finds a transmission, it stops on it. When the transmission ends, the scanner resumes scanning. To turn off Signal Stalker I and turn on normal scanning, press Func + 0 / . • If you have not stored frequencies into any channels, the scanner does not scan. • If the scanner picks up unwanted partial, or very weak transmissions, press Func then push the knob. SQL Level and current setting appears. Turn the knob to increase the number to decrease the scanner’s sensitivity to these signals. • To listen to a weak or distant station, turn the squelch level smaller. • To ensure proper scanning, adjust the squelch until the audio mutes. If the Signal Stalker I Only Mode option is set to opens Signal Stalker I on, pressing Func + 0 / in Only Mode. The icon flashes. Note: In Signal Stalker I Only Mode, the scanner only tries to find Signal Stalker I transmissions. The scanner displays the band meter for input signals in each band. If the scanner loses a transmission, it resumes signal stalker search. Band Meter for Signal Stalker I This meter allows you to see which band Signal Stalker I is searching for. When a strong and consistent signal is detected, this meter will rise up to Max. However, even if this meter rises to Max, the scanner might not be able to catch the signal if it is out of range or locked-out. To improve performance if this happens, disable the band by pressing the band number on the keypad. Alternatively, disable the band within the Band Switch in the Signal Stalker I options. Notes: Manually Selecting a Channel You can continuously monitor a single channel without scanning. This is useful if you hear an emergency broadcast on a channel and do not want to miss any details, even though there might be periods of silence, or if you want to monitor a specific channel. Press SCAN/MAN to stop scanning, enter the channel number, and then press SCAN/MAN. The selected channel appears. Or, during scanning, if the scanner stops at a channel you want to listen to, press SCAN/MAN. To resume automatic scanning, press SCAN/MAN again. 30 31 Turning Channel Storage Banks On and Off Priority You can turn each channel-storage bank on and off. When you turn off a bank, the scanner does not scan any of the 100 channels in that bank. The priority feature lets you scan through the channels and still not miss important or interesting calls on specific channels. You can program any stored channel as a priority channel. If the priority feature is turned on, the scanner checks the priority channels for activity every two seconds. While scanning, press the number key that corresponds to the bank you want to turn on or off. Numbers appear at the top of the display, showing the currently selected banks. The scanner scans all the channels within the displayed banks that are not locked out. The bank number flashes when the scanner scans a channel that belongs to the bank. Notes: • You can manually select any channel within a bank, even if that bank is turned off. • One bank must always be active. Locking Out Channels You can increase the scanning speed by locking out channels that have a continuous transmission, such as a weather channel. To lock out a channel, manually select the channel, then press •CLR / L/OUT. L/O appears. Note: You can still manually select locked-out channels. To remove the lockout from a channel, manually select the channel, then press •CLR / L/OUT. L/O disappears. To unlock all channels in the banks that are turned on, press SCAN/MAN to stop scanning, then hold down •CLR / L/OUT until the scanner beeps twice. 32 To set a channel as a priority channel: 1. Enter the channel number you want to select as a priority channel, then press SCAN/MAN. 2. Press EPGM. 3. Press EPGM again. The Channel Menu appears. 4. Rotate the knob to select 3: Priority CH, then press EPGM. 5. Rotate the knob to select 1: On, then press EPGM. 6. Press Menu to exit Menu. P appears. 7. Repeat above steps for other channels you want to program as a priority channel. To turn on the priority feature in scan mode or manual mode, press Func + 1/PRI. PRI appears. Then the scanner checks the designated priority channels every 2 seconds. To turn off the priority feature, press Func + 1/PRI again. Note: If you have locked out all priority channels, Priority Scan No Channel appears when you activate the priority feature and the priority feature is cancelled. 33 Weather Scan About Skywarn To scan for weather transmissions: Skywarn is an organized group of trained weather observers. A Skywarn group exists in virtually every US county with a significant population. During inclement weather, reports made by Skywarn observers include information about: 1. Press Func + 3DEF/WX. WX Scan appears. You can change the scan direction by rotating the knob. 2. If you want to stop the scan, press SRCH/PSE. *PAUSE* appears. • Pea-sized and larger hail • Wind and wind gusts of 40 MPH and greater Turning on the Weather Alert Feature • Heavy rainfall Your scanner can detect the 1050 Hz tone weather alert signal broadcast by the NOAA Weather Service during an event in your local area. • Lightning (cloud-to-cloud and especially cloud-to-ground) 1. Press Func + 3DEF/WX and start weather scan. 2. Press Func + 3DEF/WX. WX Alert Standby appears. This mutes the audio until the scanner receives a weather alert signal. When the scanner receives a signal, WX Alert! appears. The scanner remains on the weather channel and the audio turns on so you can hear the weather broadcast. Press any key to stop the siren. Skywarn Your scanner has 10 skywarn channels, and the Skywarn function lets you jump directly to the last channel in memory (Channel 999) from any mode by pressing and Func + EPGM / . The scanner goes into Skywarn mode and starts receiving transmissions in the last channel. Rotate the knob to select the skywarn channels you want to hear. Before using this feature, enter the local Skywarn frequency for your area into Channel 990 to 999. If no frequency is programmed in the selected skywarn channel, Skywarn freq. is not stored appears and the scanner sounds an error tone. 34 • Wall clouds seen in severe thunderstorms (which spawn tornadoes) • Severe lowering of a wall cloud • Turbulence in a wall cloud • Funnel clouds • Tornadoes • High water areas • Downed power lines • Other emergency conditions that affect life or property Listen to Skywarn to hear trained observers in your vicinity call in official reports to a net control station which relays those reports to NOAA and other emergency agencies. Listen to NOAA for weather alerts and warnings, watch box notices, and weather forecasts. Note: If you tune to a Skywarn frequency when the Skywarn net is not active, you may hear nothing, or you may hear amateur radio operators talking on a local repeater system. 35 Resetting the Scanner Troubleshooting Problem Scanner is on but will not scan. Cause Solution Squelch is not adjusted correctly. Adjust squelch. Only one channel or no channels are stored. Store frequencies into more than one channel. Batteries are discharged. Recharge the rechargeable batteries or replace the non-rechargeable batteries. The AC adapter is not connected Be sure the adapter’s barrel plug is fully plugged into the jack. Scanner keypad doesn’t work. The keylock function is activated. To turn off the keylock, press Func + KEYLOCK. Keypad unlocked appears. & is Batteries are low. Recharge the rechargeable batteries or replace the alkaline batteries. Poor or no reception. Batteries are weak or completely discharged. Check the batteries or make sure the AC adapter is connected properly. Antenna is loose. Make sure an antenna is connected to the scanner. Invalid Freq. appears. Programming error. Re-enter the frequency or number correctly, including the decimal point. Scanner display locks up or stops operating properly Internal error. Turn scanner off and on again, or disconnect and reconnect power source. Scanner does not turn on. flashing. Internal error. 36 Reset the scanner. Caution: This procedure clears all the information you have stored in the scanner. Before you reset the scanner, try turning it off and on to see if it begins working properly. Reset the scanner only when you are sure it is not working properly. 1. Turn off the scanner. If you cannot turn off the scanner, remove the battery and install again. 2. While holding down 2, 9 and SCAN, turn on the scanner. Initializing…Please wait appears as the scanner clears its memory. Note: Do not turn off the scanner again until Initializing…Please wait disappears. Otherwise, the scanner might not clear its memory properly. Additional Information FCC Notice Your scanner might cause radio or TV interference even when it is operating properly. To determine whether your scanner is causing the interference, turn off your scanner. If the interference goes away, your scanner is causing it. Try the following methods to eliminate the interference: • Move your scanner away from the receiver. • Connect your scanner to an outlet that is on a different electrical circuit from the receiver. • Contact your local RadioShack store for help. In some areas, mobile use of a scanner is unlawful or requires a permit. Check the laws in your area. This device complies with Part 15 of the FCC Rules. Operation is subject ot the following two conditions: (1) This device may not cause harmful interference. (2) This device must accept any interference received, including interference that may cause undesired operation. 37 Scanning Legally Care Your scanner covers frequencies used by many different groups including police and fire departments, ambulance services, government agencies, private companies, amateur radio services, military operations, pager services, and wireline (telephone and telegraph) service providers. It is legal to listen to almost every transmission your scanner can receive. However, there are some transmissions you should never intentionally listen to. These include: Keep the scanner dry. If it gets wet, wipe it dry immediately. Use and store the scanner only in normal temperature environments. Handle the scanner carefully; do not drop it. Keep the scanner away from dust and dirt, and wipe it with a damp cloth occasionally to keep it looking new. • Telephone conversations (cellular, cordless, or other private means of telephone signal transmission) • Pager transmissions • Any scrambled or encrypted transmissions According to the Electronic Communications Privacy Act (ECPA), as amended, you are subject to fines and possible imprisonment for intentionally listening to, using, or divulging the contents of such a transmission unless you have the consent of a party to the communication (unless such activity is otherwise illegal). Service and Repair If your scanner is not performing as it should, take it to your local RadioShack store for assistance. To locate your nearest RadioShack, use the store locator feature on RadioShack’s website (www. radioshack.com), or call 1-800-The Shack (800-8437422) and follow the menu options. Modifying or tampering with the scanner’s internal components can cause a malfunction and might invalidate its warranty and void your FCC authorization to operate it. This scanner is designed to prevent reception of illegal transmissions, in compliance with the law which requires that scanners be manufactured in such a way as to not be easily modifiable to pick up those transmissions. Do not open your scanner’s case to make any modifications that could allow it to pick up transmissions that are not legal to listen to. Doing so could subject you to legal penalties. We encourage responsible, legal scanner use. 38 39 Specifications Scan Speed ...................... 90 Channels/Second Frequency Coverage: Search Speed: 25.0000 – 27.9950 MHz (in 5 kHz steps) Normal ................................. 90 Steps/Second 28.0000 – 54.0000 MHz (in 5 kHz steps) Hypersearch ....................... 270 Steps/Second 108.0000 – 136.9875 MHz (in 12.5 kHz steps) Priority Sampling..............................2 Seconds 137.0000 – 174.0000 MHz (in 5 kHz steps) Delay Time ...................................... 2 Seconds 216.0000 – 224.9950 MHz (in 5 kHz steps) IF Frequencies 380.75 MHz, 10.8 MHz, 450 kHz 400.0000 – 512.0000 MHz (in 6.25 kHz steps) Weather Alert Tone ................................1050 Hz 806.0000–823.9875 MHz (in 12.5 kHz steps) Antenna Impedance..................................... 50ȍ 849.0125–868.9875 MHz (in 12.5 kHz steps) Audio Output........................500 mW maximum 894.0125–956.0000 MHz (in 12.5 kHz steps) Built-in Speaker............... 1 7/16 inches (36 mm) 8ȍ Dynamic Type 1240.0000–1300.0000 MHz (in 12.5 kHz steps) Number of Banks............................................. 10 Power: Sensitivity (AM/FM): 3 AA Alkaline Batteries (4.5 VDC), or FM ...................... 20 dB S/N at 3 kHz deviation 3 AA Rechargeable Ni-MH Batteries (3.6 VDC) or 28–54 MHz ...............................................0.3 μV 137–174 MHz ...........................................0.3 μV 216–225 MHz ...........................................0.4 μV 400–512 MHz ...........................................0.4 μV Optional AC Adapter (Class 2; supplies 6V DC and delivers at least 800mA; center tip set to positive.) Current Drain: 806–956 MHz ...........................................0.4 μV Squelched............................................. 135 mA 1240–1300 MHz .......................................0.5 μV Full Output ........................................... 370 mA AM .....................20 dB S/N at 60% modulation Dimensions (HxWxD).......4.7 x 2.4 x 1.22 inches .............................................(120.5 x 61 x 31 mm) 25-28 MHz................................................1.0 μV 108–136.9875 MHz ..................................1.1 μV IF Rejection (at 162.4 MHz)..................... 75 dB Channels ...................................................... 1000 Operating Temperature: Weight (without antenna, batteries or beltclip)..........................................5.9 oz (167 g) Specifications are typical; individual units might vary. Specifications and depictions are subject to change and improvement without notice. Normal ................... -4° to 140°F (-20° to 60°C) Signal Stalker I ......14° to 140°F (-10° to 60°C) 40 41 Notes Notes 42 43 Limited One-year Warranty This product is warranted by RadioShack against manufacturing defects in material and workmanship under normal use for one (1) year from the date of purchase from RadioShack company-owned stores and authorized RadioShack franchisees and dealers. For complete warranty details and exclusions, check with your local RadioShack store. RadioShack Customer Relations 300 RadioShack Circle, Fort Worth, TX 76102 04/04 20-137 Printed in China UBZZ01352ZA(0) 11A07 ©2007. RadioShack Corporation. All rights reserved. RadioShack and RadioShack.com are trademarks used by RadioShack Corporation.