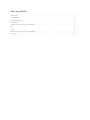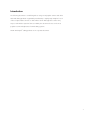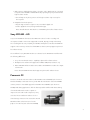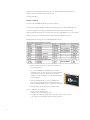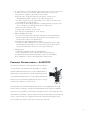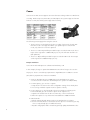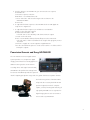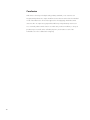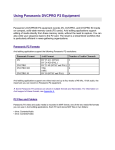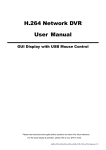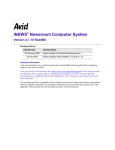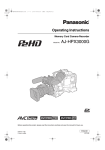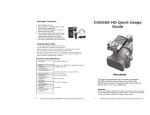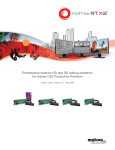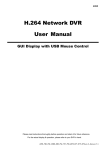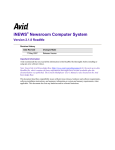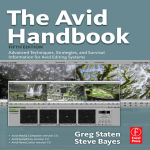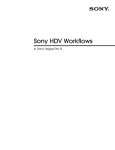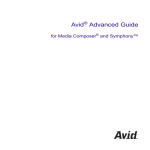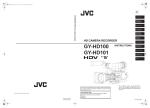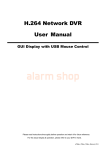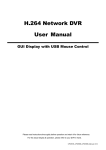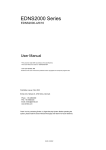Download Flusso di lavoro per i nuovi formati
Transcript
Avid Postproduction HD Cameras and Decks Workflow Guide Avid® Media Composer ®, Avid Xpress® Pro, Avid NewsCutter ® Table of Contents Introduction . . . . . . . . . . . . . . . . . . . . . . . . . . . . . . . . . . . . . . . . . . . . . . . . . . . . . . . . . . . . . . . . . . . . . . . . . . . . . . . . .1 Sony XDCAM . . . . . . . . . . . . . . . . . . . . . . . . . . . . . . . . . . . . . . . . . . . . . . . . . . . . . . . . . . . . . . . . . . . . . . . . . . . . . . . .2 Sony XDCAM – HD . . . . . . . . . . . . . . . . . . . . . . . . . . . . . . . . . . . . . . . . . . . . . . . . . . . . . . . . . . . . . . . . . . . . . . . . . . .3 Panasonic P2 . . . . . . . . . . . . . . . . . . . . . . . . . . . . . . . . . . . . . . . . . . . . . . . . . . . . . . . . . . . . . . . . . . . . . . . . . . . . . . . . .3 Panasonic Varicam camera - AJ-HDC27H . . . . . . . . . . . . . . . . . . . . . . . . . . . . . . . . . . . . . . . . . . . . . . . . . . . . . . . . .5 JVC . . . . . . . . . . . . . . . . . . . . . . . . . . . . . . . . . . . . . . . . . . . . . . . . . . . . . . . . . . . . . . . . . . . . . . . . . . . . . . . . . . . . . . . .7 Canon . . . . . . . . . . . . . . . . . . . . . . . . . . . . . . . . . . . . . . . . . . . . . . . . . . . . . . . . . . . . . . . . . . . . . . . . . . . . . . . . . . . . . .8 Panavision Genesis and Sony HDCAM-SR . . . . . . . . . . . . . . . . . . . . . . . . . . . . . . . . . . . . . . . . . . . . . . . . . . . . . . . .9 Conclusion . . . . . . . . . . . . . . . . . . . . . . . . . . . . . . . . . . . . . . . . . . . . . . . . . . . . . . . . . . . . . . . . . . . . . . . . . . . . . . . . .10 Introduction The following document is a workflow guide to using several popular cameras and decks with Avid editing products. Organized by manufacturer, a step-by-step example for each of these representative cameras or decks will be shown. Although there can be many ways to work with the myriad of devices available, this document focuses on the most popular recommended practices for Avid editing systems. NOTE: Avid Liquid™ editing products are in a separate document. 1 Sony XDCAM Sony XDCAM decks and camcorders use an optical disc with a capacity of up to 23.3 GB to store recorded media. XDCAM SD devices can record media in high-resolution MPEG IMX and DVCAM formats. At the same time, XDCAM devices create corresponding low-resolution proxy media (MPEG-4). This allows you to work quickly with the proxy media in an off-line editing session and then later conform the proxy media to the corresponding high-resolution media. Avid Media Composer and NewsCutter systems support all XDCAM SD resolutions, while Avid Xpress Pro software supports the DVCAM resolution only. Although a connection can be made via either IEEE-1394 (Sony iLink) or Ethernet, the following example will address the direct 1394 connection workflow. Example workflow 1394 Connection: Sony PDW-1500 XDCAM deck with Media Composer Adrenaline™ PC The following example workflow for an i.Link 1394 FAM (file access mode) connection can be used for all Sony XDCAM cameras and decks: 1. Make sure the deck is set to FAM mode (Deck must be set to “PC remote” and Sony ProDisc driver loaded on PC) 2. Optional - Check import settings for desired behavior • Automatic proxy import • Import essence marks as locators • Import proxy, high-res, or both from disk 3. Connect the XDCAM device via 1394 to the computer (XDCAM disc will mount as a drive in operating system) 4. Import the proxy media by any of the following methods: • Using the File menu command “import XDCAM proxy” • Automatically – based on “import settings” • Drag and drop XDCAM clips to bin – based on “import settings” Note: it is also possible to import proxies from a drive other than the XDCAM disc, even from an FTP server. The XDCAM disk structure must be maintained and located at the root level of the given volume/drive. Be sure to copy the XML data at the root level when doing this. See Avid help or User Guide for more information 5. Enter a “disk label” at the prompt (this disk label name will be used later in the high resolution import step) 6. Edit the proxy media (MPEG-4). • For best performance, use “draft quality” from the video display settings and deselect 10-bit processing (video display settings). 2 7. With sequence highlighted in the bin, select the “Clip > Batch Import” command to import native DVCAM or MPEG IMX media, replacing the proxy media with the high-resolution media. • This will import only those portions of the high resolution clip necessary for the sequence 8. Output the finished sequence: • Play the high-resolution sequence out as standard “digital cut” • Send to playback server (if using Transfer Manager) Note: direct file-based “write back” to an XDCAM is planned for a future release Sony XDCAM – HD Sony’s new XDCAM HD format uses the MPEG HD codec for video recording and uncompressed audio. Frame rates supported are 59.94i, 50i, 25p, 29.97p and 23.976p. The recording bit rate is 35, 25 (HDV), and 18 Mb/s. Avid plans to introduce XDCAM HD support in the next major release for all XDCAM resolutions. (29.97p support is planned for a future release) The workflow for Sony XDCAM HD devices is identical to the XDCAM SD workflow with the following differences: 1. Sony “Slow and Quick motion” capability is planned for a future release 2. Avid Xpress Pro software will support the 25 Mb/s CBR (HDV) resolution only 3. Native XDCAM HD files must be transcoded to Avid DNxHD® media to be output over HD-SDI Note: direct XDCAM HD write back support is planned for a future release Panasonic P2 Panasonic P2 decks and camcorders record DVCPRO at 25 and 50 Mb/s (also known as DV25 and DV50) to solid-state memory cards. With the introduction of the AG-HVX200 camera, Panasonic has added support for DVCPRO HD at 100 Mb/s (also known as DV100). Avid editing applications offer the fastest possible workflow with direct editing of P2 media without the need to capture or import. Since P2 card media is expensive, many users also like to transfer P2 media to local or shared storage. Panasonic has created an external 60 GB hard drive called “P2 Store” for this purpose. P2 cameras (such as the AG-HVX200) 3 typically connect to Avid systems through a computer’s USB port although SD DV formats can be recorded to tape and accessed via 1394 (FireWire). Example workflow: Panasonic AG-HVX200 with Media Composer software The Panasonic AG-HDX200 is a multi-format, multi-frame rate camera. Although this camera is capable of recording 21 different video formats, the formats currently supported by Avid software are shown below. Note the slight difference in nomenclature between the Panasonic named format and the equivalent Avid Project name. Working with HD footage shot in 720p 24pN (Native) mode: 1. Make sure the Panasonic P2 drivers are installed on the editing system 2. To use the HVX200 as a FireWire device, enable “PC/Dub mode” on the camera. The camera’s media switch must be set to P2, which will cause the P2 card(s) to mount as a drive(s); see camera User Manual for more details 3. Start the Avid application. Create a 720p/23.976 project (if necessary, select File> Mount all and/or File>Load Media Database to recognize the P2 card(s) 4. To play media directly from the P2 card(s), select “Tools > Media Tool” to display the P2 “drives” and projects a. Make a selection and press “OK” b. Double click the clip and play in a pop-up or in the source monitor c.The clips are now playable direct from the P2 device 4 5. To copy P2 files to a local media drive, there are two steps, one for video and one for audio, since they are recorded to different directories on the P2 card: a. Using the OS, navigate to the P2 device video folder b. Open the video media files directory, and copy the contents to the “Avid MediaFiles\MXF\1” directory on the Avid storage device c. For audio, navigate to the P2 audio folder, select contents, and copy to the same Avid folder used for the video d. From within the Avid editing application and appropriate project type, select “Tools > Media Tool” to display the P2 “drives” and projects e. Make a selection and press “OK” f. Drag the clips you wish to use into a bin g. The clips are now playable from “local” storage 6. Edit the DVCPRO HD footage a. You can mix footage of the same frame rate with SD and/or Avid DNxHD based footage of the same frame rate and frame structure (progressive or interlaced) in real time on the Avid timeline b. Variable Frame Rate (VFR) workflow example: i. Footage recorded at 720p 60 on the camera and played back in the 720p 23.976 Avid project will result in a smooth 2.5x slow motion effect; refer to camera’s User Manual for directions on shooting in VFR mode 7. Output options a. Output to a DVCPRO HD deck via 1394 digital cut i. Select “DVCPRO HD” as the output mode in the Digital Cut tool. b. Output to HD-SDI by first transcoding the sequence to Avid DNxHD Note: “Writeback” to the P2 card is planned for a future release. Panasonic Varicam camera – AJ-HDC27H The Panasonic Varicam is a camera that allows the recording of a variety of frame rates between 1 fps and 60 fps. For example, material captured at 24 frames per second and played back at 24 frames per second will have no speed change, but the same action captured at 48 frames per second and played back at 24 frames per second will result in playback that is twice as long or, in video terms, a 50% slo-mo (slow motion). Using Variable Frame Rate (VFR) with Avid products is very straightforward. The 720p format is always recording to a progressive 60 (59.94) frame tape format. The different frame rates are achieved by selecting the desired frame rate; the camera flags the “true” frames within the 60 frame sequence. When these flags are detected by the Avid editing system, only those frames are captured and stored to disk. When played back at the project’s frame rate, either a slow motion or fast motion will result. 5 Example workflow: AJ-HDC27H Camera with Avid Media Composer Adrenaline In this example, there are several shots the will be filmed at the 59.94 rate in order to be used as “slo-mo” shots at the project rate of 23.976. Final delivery is to DVCPRO HD. 1. Create an Avid project at 720p 59.94 or 23.976 a. For maximum flexibility of VFR, create a 720p 23.976 project; slo-mo will only result in a project type that is of a slower frame rate than the shooting frame rate 2. Connect the Varicam camera to the Avid editing system via 1394 (FireWire) 3. Open the “Capture tool” a. There is a “Preserve Varicam Frames” check box in the Capture Tool Interface b. If turned off (the default state of the button), the capture will observe the flags in the video stream and only capture those frames c. This type of capture will result in a slow motion or fast motion depending on original recording speed d. If it is turned on, then every frame is captured (all 60 frames), essentially ignoring the flagged frames 4. Edit the footage a. Footage flagged as 59.94 plays back 2.5x slower 5. The final sequence can be output via 1394 “digital cut” to DVCPRO HD Because of the nature of tape-based recording formats for VFR, there are some caveats the user needs to be aware of when capturing and using VFR material: a. The first time a capture is performed, it must be done on-the-fly or from a START point. The user cannot log ahead of time the first time a capture is done, because the duration of the logged clip will be different than the actual duration of the captured clip depending on frame rate. The true duration of the clip will be known once the first capture is done. b. Once the first capture is done, it is possible to go back and “batch capture” the original master clip at any point in the process. c. Since the duration is properly logged for the clip on the master clip, a re-batch capture of a VFR clip in a sequence will not be possible because the system needs the START point of the original master clip. The same goes for a consolidation; as long as the user keeps the bin with the original master clip or does a “set bin display” for a sequence that has never been consolidated or decomposed, it will be possible to recapture. 6 JVC JVC has recently announced a “Pro HD” line with the GY-HD100U and BR-HD50 Deck. The line supports SD via DV format recording and HD via HDV format recording. Media Composer, NewsCutter, and Avid Xpress Pro systems support all SD DV formats. For HD, these Avid systems support the following: In this example, footage is captured at 720p 30 direct to the DR-HD100U direct-to-disk recorder unit (made by Focus Enhancements.)The HDV files are stored as .M2t files on the HDD. 4:3 SD Stock footage is also used in the project. Client approval is via a Windows Media HD clip. Final delivery is to HDCAM. 1. Create an Avid a 720p 29.97 HDV project on the Avid Xpress Pro system 2. Connect the hard disk recorder to the Avid system via FireWire (1394) Note: The disk recorder must be in HDD mode to mount as a drive. 3. Use the OS to navigate to the HDV media on the drive and drag and drop the M2T media files into a bin a. This will cause a fast import of the media to the local Avid storage i. The media is copied bit-for-bit in its native form to the Avid system. Note: it is currently not possible to play back .M2T media directly on the Avid system 4. Edit the media a. Mix the HDV media with NTSC media on the Avid timeline in real time b. Use the reformat effects to reformat the SD 4:3 for a 16:9 delivery c. Any titles and graphics will be created using the high-quality Avid DNxHD codec d. SD clips will be rendered to Avid DNxHD for the final output 5. Output the final sequence via one of the following: a. Output a WM9 (VC1) HD file from “File > Export > Windows Media” b. Output to HDCAM via HD-SDI by taking the sequence to a Media Composer Adrenaline system with an Avid DNxcel™ board 7 Canon Canon’s XL H1 HDV camera supports SD via DV format recording and HD via HDV format recording. Media Composer, Newscutter, and Avid Xpress Pro systems support all SD DV formats. For HD, these Avid systems support the following: The following caveats apply when using this camera: • The XL H1 has a mode that allows for the recording of 4 channels of audio with HDV. This mode is not supported. When you capture tapes recorded in this mode, only channels 1 and 2 are captured. • There is no native 24p workflow provided for tapes recorded in 24F mode. These tapes can be ingested in a 1080i 59.94 project only. This will retain the film look (with pulldown). • There is no 30p workflow provided for tapes recorded in 30F mode. These tapes can be ingested in a 1080i 59.94 project only. Example Workflow: Canon XL H1 with Avid Xpress Pro software with Avid Mojo® SDI In this example, footage is captured at 1080i 60. 4:3 SD archive footage is also used in the project. There is a 4:3 delivery requirement to Digital Betacam in addition to an HD (16:9) delivery requirement to Panasonic DVCPRO. 1. Create an Avid HDV project at 1080i 59.94 on the Avid Xpress Pro system a. Connect the XL H1 camera to the Avid Xpress Pro system via 1394 (FireWire) 2. For HDV capture, go to Toolset > Capture a. Setup the XL H1 camera in the deck configuration settings if not already done b. You can log and batch capture media or capture on the fly 3. For SD capture, go to the format tab in the project window, and change the format to 30i (this gives SD resolution options in the capture tool) a. Capture SD material from the XL H1 in DV mode, or from another deck b. When SD capture is over, switch the format tab back to 1080i 59.94 HDV 4. Edit the Media a. Mix the HDV media with NTSC media on the Avid timeline in real time b. Use the reformat effects to reformat the SD 4:3 clips for a 16:9 delivery (use clip color to easily identify clips of a different format) c. Any titles and graphics will be created using the high quality Avid DNxHD codec 8 5. Since the delivery is to DVCPRO HD, you can transcode our sequence to DVCPRO HD a. Select the sequence in the bin b. Bin Menu > Consolidate/Transcode c. Select “transcode” and select the target video resolution to be “DVCPRO HD MXF” d. Transcode 6. To output the final HD sequence to the DVCPRO deck via 1394 digital cut: a. Clip menu > Digital Cut 7. To output the final SD sequence, we will deliver a 16:9 letterbox a. Make a copy of the HD sequence b. Switch the format tab to “30i” i. This will “turn on” the Avid Mojo SDI downconvert SD output c. Create a new video track d. Place a 16:9 Letterbox effect (reformat effect) across the entire track i. This will create a “filler” track effect for the length of the program; monitor that track e. Perform a “Digital cut” via SDI outputs to Digital Betacam f. Use the other Reformat options to create center cut 4:3 or no effect at all for anamorphic outputs Panavision Genesis and Sony HDCAM-SR The new Panavision Genesis Digital Camera System provides a no-compromises digital imaging environment for cinematographers. In addition to being used as an HD Telecine recording device and original camera format, HDCAM SR is the preferred recording format for Genesis. HDCAM SR provides the option for 10-bit 4:4:4 HD-RGB recording, which is ideal for capturing the dynamic range and color gamut of all these acquisition formats. The forthcoming release of Avid DS Nitris® will provide the necessary dual-link HD-SDI input and output channels for complete capture, conform, finishing and mastering of high-quality HD-RGB sources originated on digital imaging devices such as Panavision Genesis and Sony HDCAM SR. 9 Conclusion Avid strives to develop and adopt leading industry standards, so its customers can integrate Avid products into unique workflow solutions that are tailored to the individual needs of their businesses. This holistic approach is already paying dividends to Avid customers who are experiencing unparalleled efficiency and productivity. Our mission is to continually advance Avid solutions to enable truly nonlinear workflows, so the post production process itself can be as flexible, dynamic, and creative as each of the individual tools in the collaborative workgroup. 10 Corporate Headquarters 800 949 AVID (2843) Asian Headquarters + 65 6476 7666 European Headquarters + 44 1753 655999 To find your regional Avid office, visit www.avid.com/contact ©2006 Avid Technology, Inc. All rights reserved. Product features, specifications, system requirements and availability are subject to change without notice. Adrenaline, Avid, Avid Liquid, Avid Mojo, Avid Xpress, Avid DNxHD, Avid DNxcel, do more, Media Composer, NewsCutter, and Nitris are either registered trademarks or trademarks of Avid Technology, Inc. or its subsidiaries in the United States and/or other countries. All other trademarks contained herein are the property of their respective companies. HCDWGWP0606