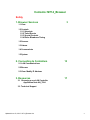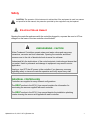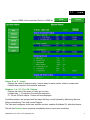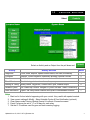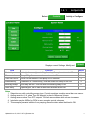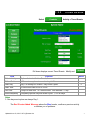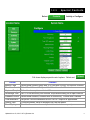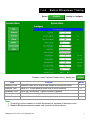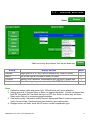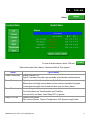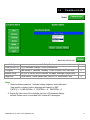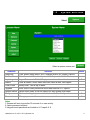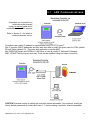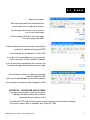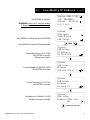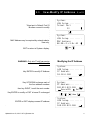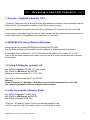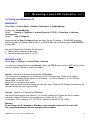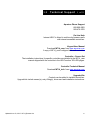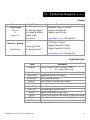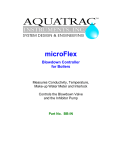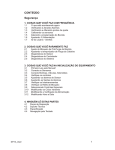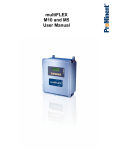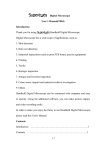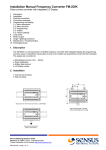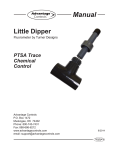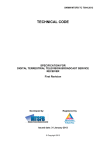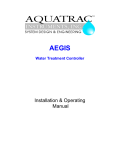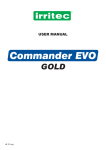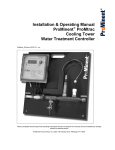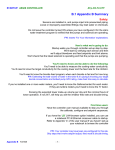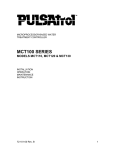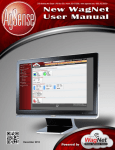Download User Manual: M714_Browse
Transcript
multiFLEX Browser Manual Updated June 23, 2015 - M714_Browse.doc 1 Contents: M714_Browser Safety 1. Browser Services 3 1.1 View 1.2 Controls 1.2.1 Setpoints 1.2.2 Timed Events 1.2.3 Special Controls 1.2.4 Boiler Blowdown Timing 1.2 Sensors 1.3 Alarms 1.4 Communicate 1.5 System 2. Connecting to Controllers 13 2.1 LAN Communications 2.2 Browse 2.3 View- Modify IP Address 3. Resources 17 3.1 Browsing a non-LAN Controller Application Note AN_T004 3.2 Technical Support Updated June 23, 2015 - M714_Browse.doc 2 Safety CAUTION: The operator of this instrument is advised that if the equipment is used in a manner not specified in this manual, the protection provided by the equipment may be impaired. Electrical Shock Hazard Opening the controller enclosure with the controller plugged in, exposes the user to AC line voltages on the lower of the two controller circuit boards. USER WARNING : CAUTION Water Treatment Controllers operate steam and water valves and may pump hazardous, corrosive and toxic chemicals. Opening the controller enclosure exposes user to the risk of electrical shock at power line voltages. Understand fully the implications of the control setpoints, interlocks and alarms that you select. Harm to personnel and damage to equipment may result from misapplication. Unplug or turn OFF the AC power to the controller if you have any concerns regarding safety or incorrect controller operation and notify supervisory staff. INDIVIDUAL CONTROLLERS Controllers are supplied in many different configurations. The HELP section in the M714_User manual contains the information for terminating the sensors supplied with each controller. The HELP section in the M714_User manual depicts the installation plumbing header showing the sensor set supplied with each controller. Updated June 23, 2015 - M714_Browse.doc 3 1.1 View is HOME for the controller. Return to HOME by View or View Cancel Letters ‘A’ to ‘Z’ : Inputs Displays the value of analog sensors, volume today for water meters, state for contact sets. Locates sensor inputs in the controller enclosure. Numbers ‘1’ to ’10’, C1 to C8 : Outputs Displays the state of the pump or valve and run time. Locates relay 1..10 outputs in the controller enclosure. C1..C8 are 4-20mA outputs. Current mA level displayed. Controlling sensors are grouped with the relays that they control followed by Monitoring Sensors, Relays controlled by Time and Unused Outputs. The View auto-configures as the user modifies controls, enables & disables I/O, adds feed events… The left side Services menu responds immediately when a menu item is selected. Updated June 23, 2015 - M714_Browse.doc 4 1.2 Controls Services Select Controls Select an Activity and an Output from the pull down and Activity Activity Services Submit Notes Diagnostic Prime, state, setpoint, special control status, run stats, biocide day 1. Configure Setpoint, Control Equation, Interlocks, Blocking, Special Controls 2. Alarms Feed limit timers, action on alarm and clear alarms. 3. Timed Events Biocide timing, start and run times, frequency Naming & Timing Modify Name, Log period, Timed Event Cycle, Disable Output Variable Cycles Set 3 Make-up Conduct. Ranges & Cycles. Set Max. Tower Conductivity Feed Verification Option: Set Verify meter location and cycles of concentration method 5. 7. Notes 1. Best tool to find out what’s happening with your control. Very useful with special controls. 2. View current settings & Modify. Select Variable Cycles & Feed Verification (optional). 3. Clear Alarms ends Priming, Biocide Events & Lockouts. Zeroes time owed. 5. Event Cycle may be set to 1,7 or 28 days for each relay. 7. Set the A..Z locations used for ppm and tank inventory logging. Updated June 23, 2015 - M714_Browse.doc 5 1.2.1 Select Controls Setpoints Activity = Configure Displays current Settings. Modify and Field Function Submit Notes Control by: Letter(s) of sensor(s) controlling the relay. Example: watermeter ‘O’ 1. Measure volume Every 100 gallons measured on water meter ‘O’ 2. Then turn ON for Turns ON the Inhibitor Feed pump for 20 seconds. 3. Interlocked by Flowswitch or Contact set(s), must be closed for Relay to turn ON 4. Blocking Relays This relay will NOT turn ON when the blocking relay is ON 5. Feed Verify Optional ppm, fail-to-feed & tank level services turned ON Notes 1. Setpoints vary with controlling sensor type. Control equations combine more than one sensor. 2. Analog sensors, A..N, show Turn ON setpoint in place of Measure Volume. 3. Analog sensors show Turn OFF setpoint. ON time accumulates while volume increases. 4. Interlocks may be ANDed or OR’d in more complex control schemes. 5. This example prevents inhibitor from pumping down the drain when the bleed is ON. Updated June 23, 2015 - M714_Browse.doc 6 1.2.2 Controls Select Timed Events Activity = Timed Events Pull down displays current Timed Events. Modify and Field Function Select Activity Options limited to ‘Add an Event’, if no events exist. Edit or Delete 1-28 events may be set on each relay 1..10. Start Day Day 1 is Sunday for 28 and 7 Day Event Cycles. Start Time 24 Hour clock from 00:00 to 23:59. ON Time Pump run time from 1 to 1440 minutes. 1440 minutes = 1 day. Event frequency Frequency options vary with Event Cycle: 1,7 or 28 Days. Submit Notes 3. Notes 3. One day event cycles are always Day 1. The Red ‘Events Added’ Message above the Blue header, confirms a previous activity or advises you of problems. Updated June 23, 2015 - M714_Browse.doc 7 1.2.3 Controls Select Special Controls Activity = Configure Pull down displays special control options. Select and Control Submit Function Bleed & Feed Select Bleed Solenoid Relay and % of Feed time in every 300 seconds of Bleed Bleed then Feed Select Bleed Solenoid Relay and % of Feed time after Bleed ends. Captured Sample Boiler blowdown option – refer to 1.2.4 Percentage Time Set % of ON time every 300 seconds. Stops accumulating on an open interlock. Prebleed-Lockout Select Bleed Solenoid, Prebleed time & conductivity, Lockout after Prebleed Time Modulation Set period. ON time decreases as the Turn OFF setpoint is approached. Holding Time Controlling sensor value is averaged over user set period. Timed Cycling Feed for user set time then wait period. Used in slow-to-respond processes. Updated June 23, 2015 - M714_Browse.doc 8 1.2.4 Boiler Blowdown Timing Select Controls Activity = Configure Displays current Captured Sample timing. Modify and Field Function Submit Notes Sampling Time Blowdown valve ON to acquire new sample at conductivity sensor. 1. Measure Time Valve OFF. Control decision made only at end of Measure. 2. Blowdown Time Valve ON if conductivity > Setpoint at end of Measure. Re-sample delay Valve OFF if conductivity < Setpoint at end of Measure. Fail-to-Sample Optional thermal switch at conductivity sensor Notes 1. Conductivity sensor installed on surface blowdown line, upstream of blowdown valve. 2. Measure-Blowdown sequence repeats until conductivity below setpoint. Updated June 23, 2015 - M714_Browse.doc 9 1.3 Sensors Services Select Sensors Select an Activity and a Sensor from the pull down and Activity Activity Services Submit Notes Calibrate Single point for A..N., Key Value for Manual Entry, Reset to Factory 1. Alarms Set & View High & Low Alarm & Action On Alarm 2. Configure Naming, units, resolution, compensation type, log period, disable input 3. Diagnostic State, driver type, log stats, current & default OFFSETs & GAINs. 4. Notes 1. Calibration method varies with sensor type. 4-20mA inputs are 2 point calibration. 2. Analog sensors A..N include ‘Delay on Alarm’ to suppress transients. Contact set alarms have both ON Time and a No Flow Alarm that trips on OFF time. Action on Alarm may set Alarm Relay and/or Dial-out on modem equipped controllers 3. View and/or modify. Add and/or modify Thermal, Manual and Rate-to-Volume compensation. Verify Corrosion Rate, Calculated (ppm) and Inventory type compensation. 4. Displays sensor mV levels, driver card ID levels, current compensation type Updated June 23, 2015 - M714_Browse.doc 10 1.4 Select Alarms Alarms To clear all active alarms, select YES and Submit Each active alarm has a Name, Cause and Date & Time tripped. Alarm Type & Detail Tower Conductivity Analog Sensors A..N. High or Low alarm trips after user set delay, which blocks transient alarms Tower Make-up Digital Inputs – Water Meters, Contact Sets O..Z Meters have both high volume alarm and low volume checked at midnight. Contact sets have both time closed and time open (no flow) alarms. Tower Bleed Control Relays 1…10 Feed Limit alarms on Time/Actuation and Time/Day. User set Action on Alarm, turns Relay OFF or Ignores. Relay 6-10 Fuse System Level Alarms Trips on fuse failures. Trips on Configuration, A/D & power supply faults. Updated June 23, 2015 - M714_Browse.doc 11 Communicate 1.5 Select Communicate Select an Activity and Activity Activity Services View Activity Log Log of hardware changes, control modifications Configure View-Modify IP, Netmask, Gateway, HTML & Telnet Ports. View MAC Modem Setup Set up to 4 dial-out phone numbers, set pager message & pager delay Diagnostic Force dial-out, Carrier detect state, Mirror LCD. View refresh time Submit Notes 2. 4. Notes 1. Requires Admin password. Includes modem ringcount and initialization. View-modify controller location timezone with respect to GMT: PACIFIC = –8, MOUNTAIN= –7, CENTRAL= –6, EASTERN= –5. 4. Display the User view of the controller four line LCD character display. Includes Parser mirror for encoded URL & telnet API developers. Updated June 23, 2015 - M714_Browse.doc 12 1.6 System Services Select System Select a system service and Selection Services Submit Notes Diagnostic Fuse, power supply status, S/N, Firmware version, AC current, Options Enable I/O Select from lists of disabled Inputs A..Z & Outputs 1..10, C1..C8 Login-Logout Logout Sets user to ‘Public’, Displays current user & userid set. Alarms Clear all alarms, Active Alarm table with cause & date, time tripped Time & Date Modify Date, Time & day of week. Upgrade Enter code to reset passwords and/or add Ethernet & FV options. System Alarms Select Alarm Relay & Dial-out options for each system level alarm. Configure Metric units, Keypad password switch, Load & Save Configuration. 8 Passwords Changes password for current user, case sensitive. 9 3 Notes 3. Browser will auto-logout after 30 minutes of no user activity 8. Admin password required 9. Keypad userid passwords are limited to A..Z caps & 0..9. Updated June 23, 2015 - M714_Browse.doc 13 2.1 LAN Communications Controllers not connected to a network may be browsed using a crossover cable and a notebook’s or local PC’s browser Refer to Section 3.1 for detail on notebook browser set-up. Controllers use a static IP address to communicate using TCP/IP 10 base T. Site IT provides LAN IP addresses and they may also wish to modify the ports used for HTML (default 80) and Telnet (default 23) . They may also require the controller MAC. Key ENTER @ System and DOWN to ‘LAN Setup’ to view & modify IP, Netmask & Gateway. MAC, HTML & Telnet ports are view only. Ports can be modified using a browser connection. CAUTION: Exercise caution in making the controller Internet accessible. At a minimum, modify the factory default passwords for Admin and Users 1-7, before making a controller Internet accessible. Updated June 23, 2015 - M714_Browse.doc 14 2.2 Browse Open your browser. Most users will select the Internet Explorer icon on their PCs or notebook’s desktop. Your browser will connect or try to connect you to your Home page. In this example YAHOO is the Home page. Your Home page may differ. Edit the address line of your browser, inserting the controller IP address and keying ENTER In this example the IP address is 10.10.6.106. If you do not know the address of your controller, refer to section 2.3 View –Modify IP Address. If you’ve previously connected to the controller, the browser will supply likely addresses as you type. If the controller browser port has been changed from the default Port 80, you’ll need to add :Port# to the controller address. In this example, the port has been changed to 5080 NOTEBOOK – CROSSOVER CABLE USERS If you are at the controller, you’ll see the green LINK light ON when the crossover cable is connected & your notebook is ON The yellow ACTIVE light will flicker as the controller serves up the initial View display. If you don’t connect, refer to Appendix, App. Note AN_T004. Updated June 23, 2015 - M714_Browse.doc 15 2.3 View-Modify IP Address . . Key ENTER at System: . WARNING: Only site IT staff can assign IP Addresses, Netmasks & Gateways . . . . . Key DOWN to LAN Setup and key ENTER . . Key DOWN to view the LAN parameters . . . Current Address is 10.10.6.106 Key ENTER to modify Example on Page 2 . . . . Current Netmask is 255.255.255.0 Key ENTER to modify . . . . . Current Gateway is 10.10.6.19 Key ENTER to modify . . . . . Browser port is Default, Port 80 Browser connect to modify . 1 of 2 System:2003-11-06 S/N: M0386034 Alarms: 16:38:11 D G 2 Sys System: Configure Time & Date LAN Setup then System: LAN Setup........... IP Address 10.10.6.106 System: LAN Setup........... Netmask 255.255.255.0 System: LAN Setup........... Gateway 10.10.6.19 System: LAN Setup........... Browser-HTML Port 80 Continued on Page 2 Updated June 23, 2015 - M714_Browse.doc 16 2.3 View-Modify IP Address 2 of 2 . . . Telnet port is Default, Port 23 Browser connect to modify . . . . . MAC Address may be required by network admin. View only. . . EXIT to return to System: display. System: LAN Setup........... Telnet Port 23 WARNING: Only site IT staff can assign IP Addresses . . . Key ENTER to modify IP Address . . . . Key UP DOWN to change each of the four address numbers . then key RIGHT, to edit the next number . Key ENTER to modify or EXIT to leave IP unchanged . . . ENTER or EXIT displays current IP address . Modifying the IP Address . Updated June 23, 2015 - M714_Browse.doc System: LAN Setup........... MAC Address 00:90:c2:c1:8c:42 or System: LAN Setup........... IP Address 10.10.6.106 System: IP Address.......... 168.013.031.106 __ Executes Exits then System: LAN Setup........... IP Address 168.013.031.106 17 3.1 Browsing a non-LAN Controller 1of 3 1. Overview – Application Note AN_T004 ‘Crossover’ cables are used to browse the controller when the controller is not connected to the site Ethernet LAN. They are widely available. Comp USA is a typical vendor. If the controller were connected to the site LAN, you’d browse it from one of the PCs on the LAN. Connecting to a controller using a ‘crossover’ cable requires that the notebook and the controller be on the same subnet. This application note details set-up verification. 2. NETMASK & IP Internet Protocol Addresses Assuming that the controller NETMASK is the default 255.255.255.0. The first three numbers of the controller and the notebook IP addresses must be the same. For example; if the controller IP = 10.10.6.106 (default) the notebook IP could be 10.10.6.100. If any of the first three numbers don’t match, you won’t be able to use a crossover cable to browse the controller. 3. Finding & Editing the controller’s IP Key ENTER at System: 2003-04-10 (Today’s date) Key DOWN to LAN Setup & key ENTER. Displays the default controller IP = 10.10.6.106 If you wish to edit the controller IP, Key ENTER. Warning: Do not change the IP, Netmask or Gateway of any controller connected to a local LAN. The system administrator will have assigned these numbers. 4. Verify the controller’s Browser Port# Key ENTER at System: (Today’s Date) Key DOWN to LAN Setup & key ENTER. Key DOWN to Browser-HTML Port. If the Port = 80 (default), ignore. It’s also your browser’s default Port#. If not 80, note the Port#, you’ll need to add it to your IP. Refer to step 6. Updated June 23, 2015 - M714_Browse.doc 18 3.1 Browsing a non-LAN Controller 2of 3 5. Finding your Notebook’s IP WINDOWS XP Select Start -> Control Panel -> Network Connections -> NetworkBridge Double click: NetworkBridge, Select: General -> Properties -> Internet Protocol (TCP-IP) -> Properties -> Alternate Configuration Check: User Configured Assuming that the User Configured fields are blank. Set the IP address = 10.10.6.100, assuming that the controller IP address (See Section 3.) is 10.10.6.106. Set the Subnet mask = 255.255.255.0 & select OK. Any pair of Notebook & Controller IPs will work if: 1. The first three numbers are the same 2. The last numbers are never ‘0’ or ‘255’ WINDOWS 98 & ME Select: Start -> Settings -> Control Panel -> Network You may have several options under Network, Select the TCP-IP option which is NOT dial-up. & then select IP Address (This tab is usually the default) Option 1. ‘Obtain an IP Address Automatically’ is Checked If you connect your notebook to your company’s LAN, you’ll likely have ‘Obtain an IP Address Automatically’ checked. Select ‘Specify an IP Address’ , set the IP Address to 10.10.6.100 and Subnet Mask to 255.255.255.0. Select OK, Your notebook may restart. Note: Once you have finished browsing the controller, check ‘Obtain an IP Address Automatically’ so you can log back into your corporate LAN. Option 2. ‘Specify an IP Address’ is Checked Use the controller keypad (See Section 3.) to set the controller the IP where the first 3 numbers match the notebook IP and the third number is any number but ‘0’ or ‘255’ For example: If you notebook is 12.135.120.58, make the controller 12.135.120.68 Warning: Do not change the IP, Netmask or Gateway of any controller connected to a local LAN. The system administrator will have assigned these numbers. Updated June 23, 2015 - M714_Browse.doc 19 3.1 Browsing a non-LAN Controller 3of 3 6. Browsing the Controller 1. Connect a crossover cable to your notebook’s RJ45 Ethernet network jack and the controller’s RJ45 network jack located in the center, front of the top controller circuit board. 2. The green LNK, link light will turn ON beside the controller jack, indicating you have a connection. 3. Double click on the Internet Explorer desktop icon and enter 10.10.6.106, or the current controller IP in the browser Address line & key ENTER. 4. If your controller’s Browser-HTML Port is NOT 80, add :Port# to the IP. For example, if the controller Browser-HTML Port = 5080, the browser Address line would be 10.10.6.106:5080. 5. The yellow ACT, active light on the controller will flicker as the controller serves the VIEW home page. 6. If the yellow ACT light does not turn ON, there is an error in setup, IP address or port#. If the green LNK light is not ON, it’s likely that you are not using a crossover cable. Updated June 23, 2015 - M714_Browse.doc 20 3.2 Technical Support 1 of 2 Aquatrac Phone Support 800-909-9283 909-476-2333 On-Line Help Internet HELP is linked in real time by browser users with internet accessible controllers. Keypad User Manual Download M714_user from www.aquatrac.com A copy of M714_user is shipped with each controller. Controller – Sensor Set The installation instructions for specific controllers are detailed in the M714_user manual shipped with the controller in the HELP section YELLOW pages. Controller Technical Manual Download M714_tech from www.aquatrac.com Upgrade Kits Controls can be added to installed controllers. Upgrade kits include sensor(s), entry fitting(s), driver card and installation instructions. Updated June 23, 2015 - M714_Browse.doc 21 3.2 Technical Support 2 of 2 Fusing Protects Power Relays Fuse 1-5 & Fuse 6-10 Rating / Type Manufacturer – Vendor 6.3 Amps @ 120VAC 3.15 Amps @ 250VAC 5mm x 20mm, Fast Acting Controller – Modem Control Fuse 1 Amp @ 120VAC ½ Amp @ 250VAC Littlelfuse, Type 217, 250VAC Digikey Part# F953-ND Digikey Part# F950-ND www.digikey.com 1-800-344-4539 Cooper Bussmann, PC-TRON, PCC Series, 250VAC Digikey Part# 283-2118-ND Digikey Part# 283-2120-ND www.digikey.com 1-800-344-4539 Controller Parts Part# Fuses-M Cable-Xover Description 120VAC Fuse Kit, 20 x 6.3A Relay Fuses, 4 x 1 Amp control fuses Crossover cable, Controller RJ45 to Notebook NIC Mod-LCD4 Replacement 4x20 LCD Display Mod-M3000 Micro controller module Mod-M7 Seven analog, Six digital input module Mod-M14 Fourteen analog, Twelve digital input module Mod-PR5 Five power relay, power module Mod-PR10 Ten power relay, power module Modem Modem, serial cable & power cube PBOX4 120VAC Four Plug box, flex conduit & fittings, pre-wired PBOX2 120VAC Two Plug box, flex conduit & fittings, pre-wired H-SEN6 Sensor entry gland, six cable seal Updated June 23, 2015 - M714_Browse.doc 22