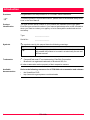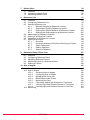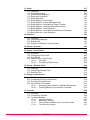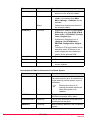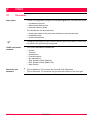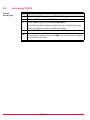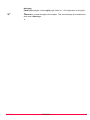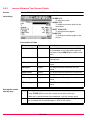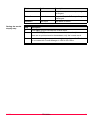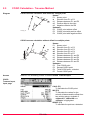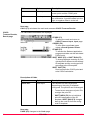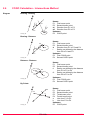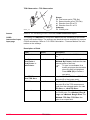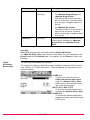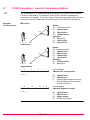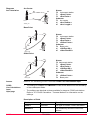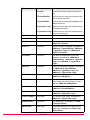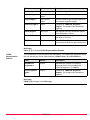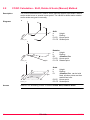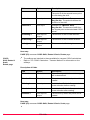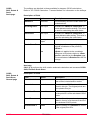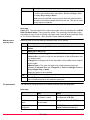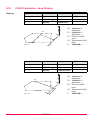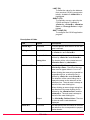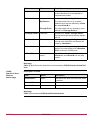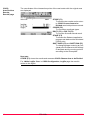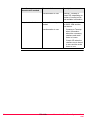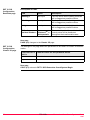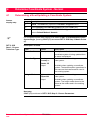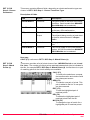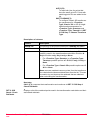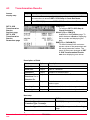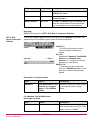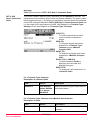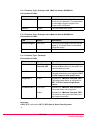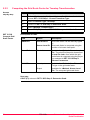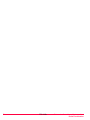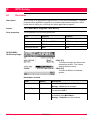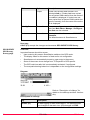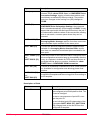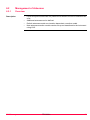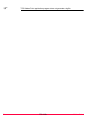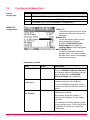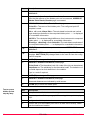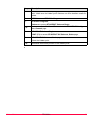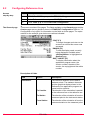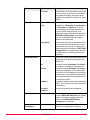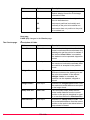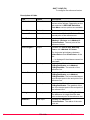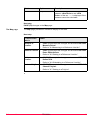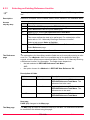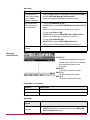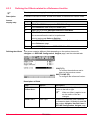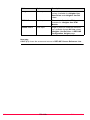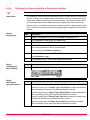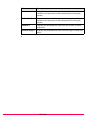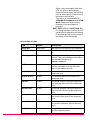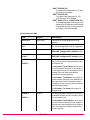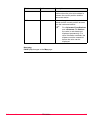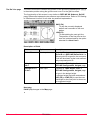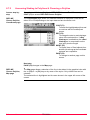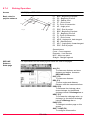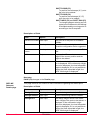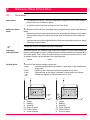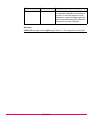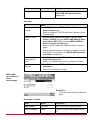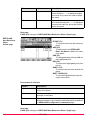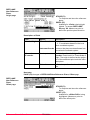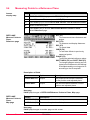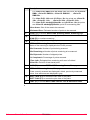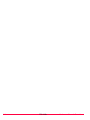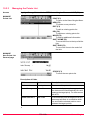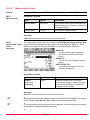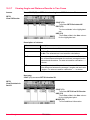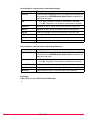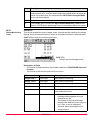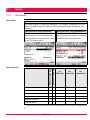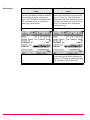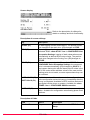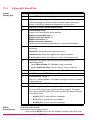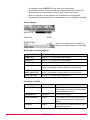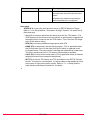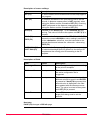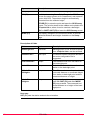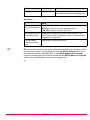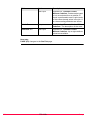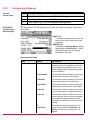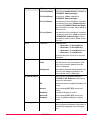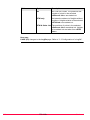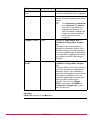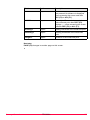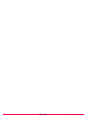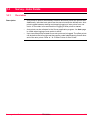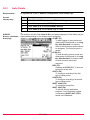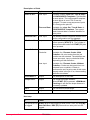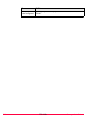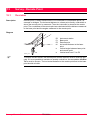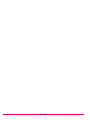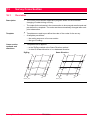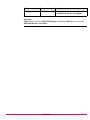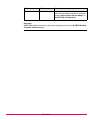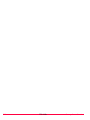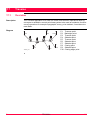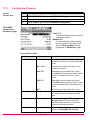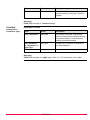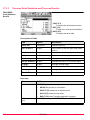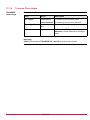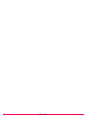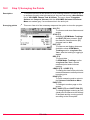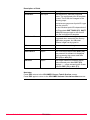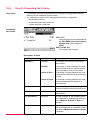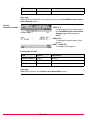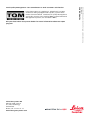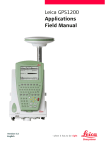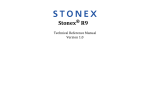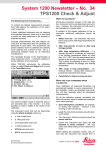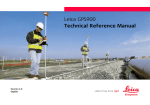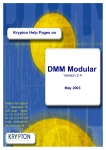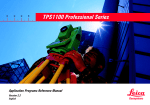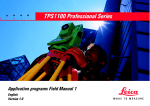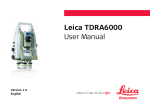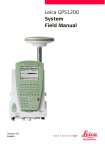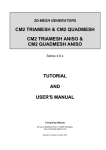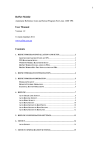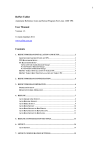Download Leica TPS1200+ Applications Field Manual
Transcript
Leica TPS1200+ Applications Field Manual Version 6.0 English Introduction Purchase Congratulations on the purchase of a TPS1200+ series instrument. ) To use the product in a permitted manner, please refer to the detailed safety directions in the User Manual. Product identification Symbols The type and the serial number of your product are indicated on the type plate. Enter the type and serial number in your manual and always refer to this information when you need to contact your agency or Leica Geosystems authorized service workshop. Type: _______________ Serial No.: _______________ The symbols used in this manual have the following meanings: Type ) Trademarks Description Important paragraphs which must be adhered to in practice as they enable the product to be used in a technically correct and efficient manner. • CompactFlash and CF are trademarks of SanDisk Corporation • Bluetooth is a registered trademark of Bluetooth SIG, Inc All other trademarks are the property of their respective owners. Available documentation Refer to the following resources for all TPS1200+ documentation and software • the SmartWorx DVD • 2 http://www.leica-geosystems.com/downloads TPS1200+ Introduction Table of Contents In this manual Chapter 1 Application Programs - Getting Started 1.1 1.2 2 3 4 5 Table of Contents Starting an Application Program Configuration of a Logfile 7 7 10 COGO 11 2.1 2.2 2.3 2.4 Overview Accessing COGO Configuring COGO COGO Calculation - Inverse Method 2.4.1 Overview 2.4.2 Inverse Between Two Known Points 2.4.3 Inverse Between a Known Point and a Line 2.4.4 Inverse Between a Known Point and an Arc 2.5 COGO Calculation - Traverse Method 2.6 COGO Calculation - Intersections Method 2.7 COGO Calculation - Line/Arc Calculations Method 2.8 COGO Calculation - Shift, Rotate & Scale (Manual) Method 2.9 COGO Calculation - Shift, Rotate & Scale (Match Pts) Method 2.10 COGO Calculation - Area Division 11 12 13 16 16 18 19 20 22 26 30 36 41 43 Determine Coordinate System - General 49 3.1 3.2 49 51 51 53 Overview Configuring Det Coord System 3.2.1 Configuring Det Coord System - Normal 3.2.2 Configuring Det Coord System - One Point Localisation Determine Coordinate System - Normal 55 4.1 4.2 4.3 55 60 61 Determining a New/Updating a Coordinate System Selecting/Editing a New Pair of Matching Points Transformation Results Determine Coordinate System - One Point Localisation 63 5.1 5.2 63 64 64 5.3 5.4 6 Page Accessing Det Coord System - One Point Localisation Det Coord System - Onestep/Twostep Transformation 5.2.1 Determining a New/Coordinate System 5.2.2 Computing the Grid Scale Factor for Twostep Transformation 5.2.3 Computing the Height Scale Factor for Twostep Transformation Det Coord System - Classic 3D Transformation Computing Required Azimuth 70 71 72 73 GPS Survey 75 6.1 6.2 75 79 79 80 Overview Management of Antennas 6.2.1 Overview 6.2.2 Creating a New Antenna/Editing an Antenna TPS1200+ 3 7 8 Hidden Point 83 7.1 7.2 7.3 83 85 87 Reference Line 8.1 8.2 8.3 8.4 8.5 8.6 8.7 9 Overview Configuring Hidden Point Measuring Hidden Points 91 Overview Configuring Reference Line Starting Reference Line 8.3.1 Manually Entering a Reference Line/Arc 8.3.2 Selecting an Existing Reference Line/Arc 8.3.3 Defining the Offsets related to a Reference Line/Arc 8.3.4 Defining the Slope related to a Reference Line/Arc Measuring to a Reference Line/Arc Staking to a Reference Line/Arc Gridstaking to a Reference Line/Arc Staking to a Polyline 8.7.1 Overview 8.7.2 Accessing Staking to Polylines & Choosing a Polyline 8.7.3 Stake Parameters 8.7.4 Staking Operation 8.7.5 Results of Stakeout Reference Plane & Face Scan 127 9.1 9.2 9.3 9.4 9.5 127 130 132 137 138 Overview Configuring Reference Plane Managing Reference Planes Measuring Points to a Reference Plane Scanning a Plane 10 Sets of Angles 141 10.1 Overview 10.2 Sets of Angles 10.2.1 Accessing Sets of Angles 10.2.2 Configuring Sets of Angles 10.2.3 Managing the Points List 10.2.4 Measuring the New Points 10.2.5 Measuring the Sets 10.2.6 Calculating Angles and Distances in Two Faces 10.2.7 Viewing Angle and Distance Results in Two Faces 10.2.8 Viewing Angle and Distance Results in One Face 10.3 Monitoring 4 91 92 97 97 100 103 105 109 112 116 118 118 119 120 122 125 TPS1200+ 141 142 142 143 146 148 149 150 151 153 154 Table of Contents 11 Setup 157 11.1 Overview 11.2 Configuring Setup 11.3 Setup with SmartStation 11.4 Setup with SmartPole 11.5 Setup Reminder 11.6 Setup Method - Set Azimuth 11.7 Setup Method - Known Backsight Point 11.8 Setup Method - Orientation & Height Transfer 11.9 Setup Method - Resection/Resection Helmert 11.10Setup Method - Local Resection 11.11Setup Results - Least Square and Robust Calculation 11.12Setup Results - Local Resection 12 Stakeout 185 12.1 12.2 12.3 12.4 185 186 191 194 Overview Configuring Stakeout Staking Out Stakeout Difference Limit Exceeded 13 Survey - General 195 14 Survey - Auto Points 199 14.1 14.2 14.3 14.4 Overview Configuring Auto Points Auto Points Offset Points of Auto Points 14.4.1 Overview 14.4.2 Configuring Offset Points 15 Survey - Remote Point 15.1 Overview 15.2 Configuring Remote Point 15.3 Remote Point 16 Survey Cross Section 16.1 16.2 16.3 16.4 Overview Configuring Survey Cross Section Surveying Cross Sections Cross Section Templates 16.4.1 Accessing Cross Section Template Management 16.4.2 Creating/Editing a Cross Section Template 17 Traverse 199 200 204 207 207 208 209 209 210 211 213 213 214 216 218 218 219 223 17.1 Overview 17.2 Configuring Traverse 17.3 Traverse Methods 17.3.1 Starting Traverse 17.3.2 Measuring Traverse 17.3.3 Traverse Point Statistics and Traverse Results 17.3.4 Traverse Close Angle Table of Contents 157 160 163 166 169 170 173 175 178 179 180 183 TPS1200+ 223 224 226 226 227 228 231 5 18 Volume Calculations 18.1 18.2 18.3 18.4 The Volume Calculations Menu Step 1) Surveying the Points Step 2) Triangulating the Surface Step 3) Computing the Volume Index 6 233 233 234 236 239 241 TPS1200+ Table of Contents 1 1.1 Application Programs - Getting Started Starting an Application Program Access an application program step-by-step Step 1. PROG. The PROG key opens the TPS1200+ Programs menu. 2. Select an application program from the menu. 3. ) ) XX Begin Description Press CONT (F1) to access a Begin screen. Some application programs are protected. They are activated through a specific licence key. This can either be typed in Main Menu: Tools...\Licence Keys or the first time the application program is started. Four application programs can be open at one time. XX Begin is shown for the application program opened first, but not for the following application programs. SURVEY Survey Begin is shown as an example. Additional fields are available for particular application programs. CONT (F1) To accept changes and access the subsequent screen. CONF (F2) To configure the application program. SETUP (F3) To set up the station. CSYS (F6) To select a different coordinate system. Description of fields Field Option Description <Stakeout Job:> Choicelist • Available for Stakeout. • The job containing the points to be staked. • Available for Traverse. • The job containing points for the control points, to begin, to check and to end the traverse. • The active job. • For Stakeout and Reference Line: points which are occupied after staking out are stored in this job. <Fixpoint Job:> <Job:> Application Programs - Getting Started Choicelist Choicelist TPS1200+ 7 Field Option Description <Coord System:> Output • The coordinate system currently attached to the selected <Job:>. <Codelist:> Choicelist • No codes are stored in the selected <Job:>. All codelists from Main Menu: Manage...\Codelists can be selected. Output • Codes have already been stored in the selected <Job.>. Choicelist • Available for Stakeout if <Use DTM: DTM only> and <Use DTM: DTM & Stake Job> in STAKEOUT Configuration, Heights page. • Available for Reference Line if <Heights: Use DTM Model> in REFLINE Configuration, Heights page. • To select a DTM to be staked and to select the active DTM layer to be used. Heights are then staked out relative to the selected DTM. • The active configuration set. <DTM Job:> <Config Set:> Choicelist <Reflector:> Choicelist <Add. Constant:> Output • The active reflector. • The additive constant stored with the chosen reflector. Description of fields for Determine Coordinate System Field Option Description <Name:> User input A unique name for the coordinate system. The name may be up to 16 characters in length and may include spaces. Input is mandatory. ) 8 Entering the name of an existing coordinate system will allow that system to be updated. <WGS84Pts Job:> Choicelist The job from which the points with WGS84 coordinates will be taken. <Local Pts Job:> Choicelist The job from which the points with local coordinates will be taken. <Method:> Choicelist Method used to determine the coordinate system. TPS1200+ Application Programs - Getting Started Next step IF the application THEN program is to be accessed CONT (F1) accepts the changes and starts the application program. Refer to the relevant chapters. is to be configured CONF (F2). Refer to the relevant chapters. Application Programs - Getting Started TPS1200+ 9 1.2 Configuration of a Logfile Description Access step-by-step XX Configuration, Logfile page A logfile is a summary of the calculations done while using an application program. The logfile is written to the \DATA directory of the CompactFlash card or internal memory if fitted. The creation of a logfile can be activated while configuring an application program. Step Description 1. PROG. The PROG key opens the TPS1200+ Programs menu. 2. Select an application program from the menu. 3. Press CONT (F1) to access a Begin screen. 4. Press CONF (F2) to access XX Configuration. 5. Press PAGE (F6) until the Logfile page is active. Description of fields Field Option Description <Write Logfile:> Yes or No To generate a logfile when the application program is exited. <File Name:> Choicelist Available for <Write Logfile: Yes>. The name of the file to which the data should be written. <Format File:> Choicelist Available for <Write Logfile: Yes>. A format file defines which and how data is written to a logfile. Format files are created using LGO. Next step PAGE (F6) changes to the first page on this screen. 10 TPS1200+ Application Programs - Getting Started 2 2.1 COGO Overview Description • COGO is an application program for coordinate geometry calculations such as: • coordinates of points. • distances between points. • bearings between points. • The calculations can be made from: • existing point data in the job, known distances or known azimuths. • measured points. • entered coordinates. ) • Changing coordinates of a point which has been previously used in COGO does not result in the point being recomputed. COGO calculation methods • The COGO calculation methods are: Distances and azimuths • • COGO • • • • • • • • Inverse. Traverse. Intersections. Line calculations. Arc calculations. Shift, Rotate & Scale (Manual) Shift, Rotate & Scale (Match Pts) Area Division Type of distances: The choices are: Ground, Grid, Ellipsoidal. Type of azimuths: The azimuths are grid azimuths relative to the local grid. TPS1200+ 11 2.2 Accessing COGO Access step-by-step Step Description 1. PROG. The PROG key opens the TPS1200+ Programs menu. 2. Select COGO and press CONT (F1). 3. Press CONT (F1) to access COGO COGO Menu All COGO calculation methods and the option to end COGO are listed. Select the COGO calculation method to be started. 4. ) 12 Press CONT (F1) to access the screen for the COGO calculation method. The screens for each COGO calculation method can be accessed directly by pressing a configured hot key or USER. The currently active configuration set and job are used. TPS1200+ COGO 2.3 Configuring COGO Access step-by-step COGO Configuration, Parameters page Step Description 1. PROG. The PROG key opens the TPS1200+ Programs menu. 2. Select COGO and press CONT (F1). 3. Press CONF (F2) to access COGO Configuration. The explanations for the softkeys given below are valid for all pages. CONT (F1) To accept changes and return to the screen from where this screen was accessed. Description of fields Field Option <Distance Type:> Grid, Ground or The type of distances and offsets to be Ellipsoid accepted as input, shown as output and used in the calculation. P1 Description d1 P2 d2 a d3 TPS12_170 a Ellipsoid Known P1 First known point P2 Second known point Unknown d1 Ground distance d2 Ellipsoid distance d3 Grid distance <Two Faces:> Yes or No Defines if the instrument measures the second face automatically after storing the first or not. <Use Offsets:> Yes or No Activates the use of offsets in the COGO calculations. Input fields for the offsets are available in COGO XX. <Store Pts As:> MEAS or CTRL To store the cogo point with point class MEAS or with point class CTRL. COGO TPS1200+ 13 Field Option Description Points stored with point class MEAS can be stored with the same point ID. The averaging functionality (configured under job management) can then be used to calculate an average for these points. Points stored with point class CTRL can only be stored with a unique point ID. A message is always displayed when a point is about to be stored with an already existing point ID. The user can then decide to either keep the existing point or overwrite the existing point. <Est Pos Qlty:> User input The estimated value for the position quality assigned to all calculated COGO points which is used for the averaging calculation. <Est Ht Qlty:> User input The estimated value for the height quality assigned to all calculated heights which is used for the averaging calculation. When the Intersections method=TPS Obs-TPS Obs, the following fields apply: <Compute Ht:> Using Average, Defines the height being used. Use Upper Height or Use Lower Height Next step PAGE (F6) changes to the Residuals page. COGO Configuration, Residuals page This page applies to COGO Shift, Rotate & Scale (Match Pts). Description of fields Field Option Description <Easting:>, <Northing:> or <Height:> User input The limit above which Easting/Northing/Height residuals will be flagged as possible outliers. <Residual Distbtn:> The method by which the residuals of the control points will be distributed throughout the transformation area. None No distribution is made. Residuals remain with their associated points. 1/DistanceXX Distributes the residuals according to the distance between each control point and the newly transformed point. Multiquadratic Distributes the residuals using a multiquadratic interpolation approach. 14 TPS1200+ COGO Next step PAGE (F6) changes to the Logfile page. Refer to "1.2 Configuration of a Logfile". ) COGO <Azimuth:> is used throughout this chapter. This should always be considered to also mean <Bearing:>. TPS1200+ 15 2.4 COGO Calculation - Inverse Method 2.4.1 Overview Description It is possible to compute an inverse result between point, line and arc elements: P2 d1 d3 d2 P1 TPS12_146 P4 d1 P3 Known elements: P0 Instrument station P1 Starting point P2 End point or the direction from P1 to P2 P3 Offset point Unknown elements: P4 Base point d1 The perpendicular offset to the base point d2 The distance along the line P0 P1 _184 P2 P4 Known elements: P1 First known point (From) P2 Second known point (To) Unknown elements: α Direction from P1 to P2 d1 Slope distance between P1 and P2 d2 Horizontal distance between P1 and P2 d3 Height difference between P1 and P2 Option 2: inverse between point - line To compute an inverse between a known point and a given line (the inverse is computed as the perpendicular between the known point and the given line). P2 d2 Option 1: inverse between point - point To compute an inverse between two known points. d1 Option 3: inverse between point - arc To compute an inverse between a known point and a given arc (the inverse is computed as the perpendicular between the known point and the given arc). P3 Known elements: P0 Instrument station P1 Starting point P2 End point P3 Offset point P4 Second point or arc radius or arc/chord length Unknown elements: P4 Base point d1 The perpendicular offset to the base point d2 The distance along the arc d2 P1 P0 TPS12_186 16 TPS1200+ COGO The coordinates of the points must be known. The points: • may be taken from the active job. COGO • may be measured during the COGO calculation. • may be entered manually. TPS1200+ 17 2.4.2 Inverse Between Two Known Points Access Refer to "2.2 Accessing COGO" to access COGO Inverse. Calculating STORE (F1) To store the result. SURVY (F5) To measure a known point for the calculation. SHIFT CONF (F2) To configure the program. PAGE (F6) To change to another page on the screen. Description of fields Storing the results step-by-step Field Option Description <From:> or <To:> Choicelist The point ID of the two known points. To type in coordinates for a known point open the choicelist. Press NEW (F2) to create a new point. <Azimuth:> Output The direction from the first point to the second point. <HDist-XX:> Output The horizontal distance between the two points. <ΔHeight:> Output The height difference between the two points. <Slope Dist:> Output The slope distance between the two points. <Grade:> Output The grade between the two points. <ΔEasting:> Output The difference in Easting between the two points. <ΔNorthing:> Output The difference in Northing between the two points. Step Description 1. Press STORE (F1) to store the inverse result to the active job. 2. Inverse results can be exported from the job using a format file. The format file is created with Format Manager in LEICA Geo Office. There are no points stored to the database, only the inverse result. 18 TPS1200+ COGO 2.4.3 Inverse Between a Known Point and a Line Access Refer to "2.2 Accessing COGO" to access COGO Inverse. Calculating CALC (F1) To calculate the result. INV (F2) To calculate the inverse between two points. LAST (F4) To select the values for distance and offset from previous COGO inverse calculations. SURVY (F5) To measure a known point for the calculation.. SHIFT CONF (F2) To configure the program SHIFT MODIF (F4) To modify the original azimuth, distance or offset value. PAGE (F6) To change to another page on the screen. Description of fields Field Option <Method:> Description 2 Points or Pt/Brg/Dist. The method for calculating the inverse result. Storing the results step-by-step <Start Point:> Choicelist <End Point:> Choicelist The point ID defining the end of the line. <Azimuth:> Output The direction from the first point to the second point. <HDist-XX:> Output The horizontal distance between the two points. <Offset Point:> Choicelist The point ID defining an offset to the line. Step The point ID defining the start of the line. Description 1. Press CALC (F1) to calculate the inverse result. 2. Press STORE (F1) to store the inverse result to the active job. There are no points stored to the database, only the inverse result. 3. COGO Inverse results can be exported from the job using a format file. The format file is created with Format Manager in LEICA Geo Office. TPS1200+ 19 2.4.4 Inverse Between a Known Point and an Arc Access Refer to "2.2 Accessing COGO" to access COGO Inverse. Calculating CALC (F1) To calculate the result. INV (F2) To calculate the inverse between two points. LAST (F4) To select the values for distance and offset from previous COGO Inverse calculations. SURVY (F5) To measure a known point for the calculation. SHIFT CONF (F2) To configure the program. SHIFT MODIF (F4) To modify the original azimuth, distance or offset value. PAGE (F6) To change to another page on the screen. Description of fields Field Option <Method:> Description 3 Points or 2 Points/Radius or 2 Tgnts/Radius or 2 Tgnts/Arc Lngt or 2 Tgnts/Chrd Lngt. The method for calculating the inverse result. 20 <Start Point:> Choicelist The point ID defining the start of the arc. <Second Point:> Choicelist The point ID defining a second point on the arc. <End Point:> Choicelist The point ID defining the end of the arc. <Arc Length:> User Input The arc length. <Azimuth:> Output The direction from the first point to the second point. <Chord length:> User Input The chord length of the arc. <HDist-XX:> Output The horizontal distance between the two points. <Offset Point:> Choicelist The point ID defining an offset to the arc. <PI Point:> Choicelist The point ID defining the intersection of the tangents. TPS1200+ COGO Storing the results step-by-step Field Option Description <Point 1:> Choicelist The point ID (with PI Point) defining the 1st tangent. <Point 2:> Choicelist The point ID (with PI Point) defining the 2nd tangent. <Radius:> User Input The radius of the arc. Step 1. 2. Description Press CALC (F1) to calculate the inverse result. Press STORE (F1) to store the inverse result to the active job. There are no points stored to the database, only the inverse result. 3. COGO Inverse results can be exported from the job using a format file. The format file is created with Format Manager in LEICA Geo Office. TPS1200+ 21 2.5 COGO Calculation - Traverse Method Diagram COGO traverse calculation with offset for a single point P4 d3 P2 d2 P3 d1 P1 TPS12_147 Known P1 Known point α Direction from P1 to P2 d1 Distance between P1 and P2 d2 Positive offset to the right d3 Negative offset to the left Unknown P2 COGO point without offset P3 COGO point with positive offset P4 COGO point with negative offset COGO traverse calculation without offset for multiple points 2 1 d1 P1 TPS12_169 Access P2 d2 d4 4 P5 3 P3 d3 P4 Known P1 Known point α1 Direction from P1 to P2 α2 Direction from P2 to P3 α3 Direction from P3 to P4 α4 Direction from P3 to P5 d1 Distance between P1 and P2 d2 Distance between P2 and P3 d3 Distance between P3 and P4 d4 Distance between P3 and P5 Unknown P2 First COGO point P3 Second COGO point P4 Third COGO point - sideshot P5 Fourth COGO point Refer to "2.2 Accessing COGO" to access COGO Traverse Input. COGO Traverse Input, Input page CALC (F1) To calculate the COGO point. INV (F2) To calculate the values for the azimuth, distance and the offset from two existing points. Available if <Azimuth:>, <HDist-XX:> or <Offset:> is highlighted. SSHOT (F3) To calculate the point as a sideshot. 22 TPS1200+ COGO LAST (F4) To select the values for the distance and the offset from previous COGO inverse calculations. Available if <Azimuth:>, <HDist-XX:> or <Offset:> is highlighted. SURVY (F5) To measure a point for the COGO calculation. Available if <From:> or <Backsight:> is highlighted. SHIFT CONF (F2) To configure the COGO application program. SHIFT MODIF (F4) To type in numbers for the multiplication, division, addition and subtraction with the original azimuth, distance or offset value. The standard rules of mathematical operations apply. Available if <Azimuth:>, <Angle Right:>, <HDist-XX:> or <Offset:> is highlighted. Description of fields COGO Field Option Description <Method:> Azimuth or Angle Right The direction from the known point to the COGO point. <From:> Choicelist The point ID of the known point. To type in coordinates for a known point open the choicelist when <From:> is highlighted. Press NEW (F2) to create a new point. <Backsight:> Choicelist The point ID of a point used as backsight. Available for <Method: Angle Right>. <Angle Right:> User input The angle between <Backsight:> and the new COGO point to be calculated from the point selected as <From:>. A positive value is for clockwise angles. A negative value is for counter clockwise angles. Available for <Method: Angle Right>. <Azimuth:> Output The direction from the known point to the COGO point. For <Method: Angle Right> this is calculated from <Angle Right:>. TPS1200+ ) 23 Field Option Description <HDist-XX:> User input The horizontal distance between the known point and the COGO point. <Offset:> User input The offset of the COGO point from the line of direction. A positive offset is to the right, a negative offset is to the left. Next step CALC (F1) calculates the result and accesses COGO Traverse Results. COGO Traverse Results, Result page The calculated coordinates are displayed. STORE (F1) To store the result and return to COGO Traverse Input, Input page. COORD (F2) To view other coordinate types unless <Coord System: None>. STAKE (F5) To access the Stakeout application program and stake out the calculated COGO point. SHIFT INDIV (F5) or SHIFT RUN (F5) To change between entering an individual point ID different to the defined ID template and the running point ID according to the ID template. SHIFT QUIT (F6) Does not store the COGO point and exits COGO calculation. Description of fields Field Option Description <Point ID:> User input The identifier for the COGO point depending on the point ID template configured. The point ID can be changed. • To start a new sequence of point ID’s overtype the point ID. • SHIFT INDIV (F5) for an individual point ID independent of the ID template. SHIFT RUN (F5) changes back to the next ID from the configured ID template. Next step PAGE (F6) changes to the Code page. 24 TPS1200+ COGO COGO Traverse Results Code page The settings for <Thematc Codes:> in CONFIGURE Coding & Linework determines the availability of the fields and softkeys. They are identical to those of thematical coding with/without codelist. Refer to "TPS1200+ System Field Manual" for information on coding. Next step PAGE (F6) changes to the Plot page. COGO TPS1200+ 25 2.6 Diagram COGO Calculation - Intersections Method Bearing - Bearing Known P1 First known point P2 Second known point α1 Direction from P1 to P3 α2 Direction from P2 to P3 Unknown P3 COGO point P3 1 2 P1 P2 TPS12_148 Bearing - Distance Known P1 First known point P2 Second known point α Direction from P1 to P3 and P4 r Radius, as defined by the distance from P2 to P4 and P3 Unknown P3 First COGO point P4 Second COGO point P4 r P3 P2 P1 TPS12_149 Distance - Distance P1 r1 Known P1 First known point P2 Second known point r1 Radius, as defined by the distance from P1 to P3 or P4 r2 Radius, as defined by the distance from P2 to P3 or P4 Unknown P3 First COGO point P4 Second COGO point P4 r2 P3 P2 TPS12_150 By Points P2 P4 a b P5 P3 P1 TPS12_151 26 TPS1200+ Known P1 First known point P2 Second known point P3 Third known point P4 Fourth known point a Line from P1 to P2 b Line from P3 to P4 Unknown P5 COGO point COGO TPS Observation - TPS Observation P2 P0 P1 GPS12_170 Known P0 First known point (TPS Stn) P1 Second known point (TPS Stn) á1 Direction from P0 to P2 á2 Direction from P1 to P2 Unknown P2 COGO point Access Refer to "2.2 Accessing COGO" to access COGO Intersection Input. COGO Intersection Input, Input page The setting for <Method:> in this screen determines the availability of the subsequent fields and softkeys. The softkeys are identical to those available for traverse COGO calculations. Refer to "2.5 COGO Calculation - Traverse Method" for information on the softkeys. Description of fields COGO Field Option Description <Method:> Choicelist The type of intersection COGO calculation. <1st Point:>, <2nd Point:>, <3rd Point:> or <4th Point:> Choicelist The point ID of the known point. For <Method: By Points>, these are the start and end points of the lines. To type in coordinates for a known point open the choicelist when this field is highlighted. Press NEW (F2) to create a new point. ) <1st TPS Stn:> or Choicelist <2nd TPS Stn:> Only for <Method: TPS Obs- TPS Obs>. The point ID of the known point. <TPS Measmnt:> Choicelist Only for <Method: TPS Obs- TPS Obs>. The point ID of the TPS measurement made from the selected station for <1st TPS Stn:> or <2nd TPS Stn:>. <Azimuth:> User input The direction from the first known point to the COGO point. For <Method: Brng & Brng> and <Method: Brng & Dist>. For <Method: TPS Obs- TPS Obs> the option is an output field. TPS1200+ 27 Field Option Description <Offset:> User input Input optional. User input • For <Method: Brng & Brng> and <Method: Brng & Dist>. The offset of the COGO point from the line of direction. A positive offset is to the right, a negative offset is to the left. • For <Method: By Points>: The offset of the line in the direction start point to end point. A positive offset is to the right, a negative offset is to the left. <HDist-XX:> User input The horizontal distance between the two known points. Available for <Method: Brng & Dist> and <Method: Dist & Dist>. Next step CALC (F1) calculates the result and accesses COGO XX Results. For <Method: Brng - Dist>, two results are calculated. They are displayed on the Result1 page and the Result2 page. For simplicity, the title Result is used in the following. COGO XX Results, Result page The calculated coordinates are displayed. The majority of softkeys is identical to those available for traverse COGO calculations. Refer to "2.5 COGO Calculation - Traverse Method" for information on the identical softkeys. STORE (F1) To store the result and return to COGO Intersection Input, Input page. For <Method: Brng - Dist>, each result must be stored individually on the relevant page. RSLT1 (F3) or RSLT2 (F3) To view the first and second result. Available for <Method: Brng - Dist>. STAKE (F5) To access the Stakeout application program and stake out the calculated COGO point. 28 TPS1200+ COGO Description of fields Field Option Description <Point ID:> User input The identifier for the COGO point depending on the point ID template configured. The point ID can be changed. • To start a new sequence of point ID’s overtype the point ID. • SHIFT INDIV (F5) for an individual point ID independent of the ID template. SHIFT RUN (F5) changes back to the next ID from the configured ID template. <Ortho Ht:> or <Local Ell Ht:> User input The height of the first point used in the COGO calculation is suggested. A height value to be stored with the calculated point can be typed in. For <Method: TPS Obs- TPS Obs> the option is an output field. <Ht Computed:> Output The height modus being used in the COGO calculation. Next step PAGE (F6) changes to the Code page. COGO XX Results, Code page The settings for <Thematc Codes:> in CONFIGURE Coding & Linework determines the availability of the fields and softkeys. They are identical to those of thematical coding with/without codelist. Refer to TPS1200+ Technical Reference Manual for information on coding. Next step PAGE (F6) changes to the Plot page. COGO TPS1200+ 29 2.7 COGO Calculation - Line/Arc Calculations Method ) Diagrams Line Calculation The functionality of all screens and fields are similar for both the COGO line and COGO arc calculations. For simplicity, both COGO calculation methods are explained in this chapter. The screen names, field names and explanations for lines are used. If required, additional information is given for COGO arc calculations. Base Point P2 P4 d1 d2 P3 P0 TPS12_184 P1 Known P0 Instrument station P1 <Start Point:> P2 <End Point:> P3 <Offset Point:> Unknown P4 Base point d1 <Offset-XX:> d2 <ΔLine-XX:> Offset Point P2 P4 d1 d2 P3 P0 TPS12_184 P1 Known P0 Instrument station P1 <Start Point:> P2 <End Point:> d1 <Offset-XX:> d2 <ΔLine-XX:> Unknown P3 <Offset Point:> P4 Base point Segmentation d d d d P0 P1 GPS12_144 d1 P0 P0 P1 d d1 d1 d2 P1 GPS12_145 30 Line divided by <Method: No. of Segments> Line divided by <Method: Segment Length> P0 P1 d1 d2 TPS1200+ <Start Point:> <End Point:> Equally spaced segments result from dividing a line by a certain number of points. <Start Point:> <End Point:> <Seg Length:> Remaining segment COGO Diagrams Arc Calculation Arc Center d2 P2 d1 P1 P3 P0 TPS12_217 Known P0 Instrument station P1 <Start Point:> P2 <End Point:> Unknown P3 Arc center d1 <Arc Radius:> d2 <Arc Length:> Base Point P2 P4 d1 P3 d2 P1 P0 TPS12_186 Known P0 Instrument station P1 <Start Point:> P2 <End Point:> P3 <Offset Point:> Unknown P4 Base point d1 <ΔOffset-XX:> d2 <ΔArcDist-XX:> Offset Point P2 P4 d1 P3 d2 P1 P0 TPS12_186 Known P0 Instrument station P1 <Start Point:> P2 <End Point:> d1 <ΔOffset-XX:> d2 <ΔArcDist-XX:> Unknown P3 <Offset Point:> P4 Base point Access Refer to "2.2 Accessing COGO" to access COGO Line Calculations Input. COGO Line Calculations Input, Input page • The setting for <Task:> and <Method:> in this screen determines the availability of the subsequent fields. • The softkeys are identical to those available for traverse COGO calculations. Refer to "2.5 COGO Calculation - Traverse Method" for information on the softkeys. Description of fields Field Option Description <Task:> Choicelist The type of line/arc COGO calculation. <Method:> COGO The method by which the line will be defined. TPS1200+ 31 Field Option Description 3 Points Uses three known points to define the arc. 2 Points/Radius Defines the arc using two known points and a radius of the arc. 2 Tgnts/Radius Defines the arc using two tangents and a radius of the arc. 2 Tgnts/Arc Lngt Defines the arc using two tangents and the length of the arc. 2 Tgnts/Chrd Lngt Defines the arc using two tangents and the chord of the arc. 32 <Start Point:> Choicelist The start point of the line. <Second Point:> Choicelist The second point of the arc. <End Point:> Choicelist The end point of the line. Available for <Method: 2 Points>. <Point 1:> Choicelist A point on the first tangent. Available for <Method: 2 Tgnts/Radius>, <Method: 2 Tgnts/Arc Lngt> and <Method: 2 Tgnts/Chrd Lngt>. <PI Point:> Choicelist The point of intersection of the two tangents. Available for <Method: 2 Tgnts/Radius>, <Method: 2 Tgnts/Arc Lngt> and <Method: 2 Tgnts/Chrd Lngt>. <Point 2:> Choicelist A point on the second tangent. Available for <Method: 2 Tgnts/Radius>, <Method: 2 Tgnts/Arc Lngt> and <Method: 2 Tgnts/Chrd Lngt>. <Azimuth:> User input The azimuth of the line. Available <Method: Pt/Brg/Dist>. <HDist-XX:> User input The horizontal distance from the start point to the end point of the line. Available for <Method: Pt/Brg/Dist>. <Radius:> User input The radius of the arc. Available for <Method: 2 Points/Radius>. <Arc Length:> User input The length of the arc. Available for <Method: 2 Tgnts/Arc Lngt>. <Chord Length:> User input The length of the chord. Available for <Method: 2 Tgnts/Chrd Lngt>. <Offset Point:> Choicelist The offset point. Available for <Task: Calc Base Point>. <ΔLine-XX:> User input Horizontal distance from start point to base point. Available for <Task: Calc Offset Point>. TPS1200+ COGO Field Option Description <ΔArcDist-XX:> User input Horizontal distance along the arc from start point to base point. Available for <Task: Calc Offset Point>. <Offset-XX:> User input Offset from base point to offset point. Positive to the right and negative to the left of the line. Available for <Task: Calc Offset Point>. <ΔOffset-XX:> User input Offset from base point to offset point. Positive to the right and negative to the left of the arc. Available for <Task: Calc Offset Point>. Next step IF THEN <Task: Calc Arc Center>, CALC (F1) calculates the result. Refer to paragraph <Task: Calc Base Point> "COGO XX Results, Result page". or <Task: Calc Offset Point> <Task: Segmentation> COGO XX Results, Result page CALC (F1) accesses COGO Define Segmentation. Refer to paragraph "COGO Define Segmentation". • The calculated coordinates are displayed. • The softkeys are identical to those available for traverse COGO calculations. Refer to "2.5 COGO Calculation - Traverse Method" for information on the softkeys. Description of fields COGO Field Option Description <Point ID:> User input The identifier for the COGO point. The configured point ID template is used. The ID can be changed: • To start a new sequence of point ID’s overtype the point ID. • For an individual point ID independent of the ID template SHIFT INDIV (F5). SHIFT RUN (F5) changes back to the next free ID from the configured ID template. <Ortho Ht:> or <Local Ell Ht:> User input ---- is displayed when entering the Result page. A height value to be stored with the calculated point can be typed in. <Offset Point:> Output Point ID of offset point. Available for <Task: Calc Base Point>. TPS1200+ 33 Field Option Description <ΔLine-XX:> Output Horizontal distance from start point to base point. Available for <Task: Calc Base Point>. <ΔArcDist-XX:> Output Horizontal distance along the arc from start point to base point. Available for <Task: Calc Base Point>. <ΔOffset-XX:> Output Offset from base point to offset point. Positive to the right and negative to the left of the line. Available for <Task: Calc Base Point>. <Line Length:> Output Length of line from start point to end point. Available for <Task: Calc Offset Point>. <Line Brng:> Output Bearing of line from start point to end point. Available for <Task: Calc Offset Point>. <Arc Radius:> Output Computed radius of arc. Available for <Task: Calc Arc Center> and <Task: Calc Offset Point>. <Arc Length:> Output Computed length of arc. Available for <Task: Calc Arc Center> and <Task: Calc Offset Point>. <Offs Pt Brng:> Output Bearing of offset point from base point to offset point. Available for <Task: Calc Offset Point>. Next step PAGE (F6) changes to the Code page. COGO XX Results, Code page The setting for <Thematc Codes:> in CONFIGURE Coding & Linework determines the availability of the fields and softkeys. They are identical to those of thematical coding with/without codelist. Refer to the TPS1200+ Technical Reference Manual for information on coding. Next step PAGE (F6) changes to the Plot page. COGO Define Segmentation Description of fields Field Option <Method:> <Line Length:> 34 Description How the line is to be divided. Refer to paragraph "Diagrams Line Calculation". Delta Angle To divide the arc by an angular value. Output Calculated line length between the selected <Start Point:> and <End Point:>. TPS1200+ COGO Field Option Description <Arc Length:> Output Computed length of arc. <No. of Segs:> User input or output The number of segments for the line. <Seg Length:> User input or output The calculated length of each segment or the required segment length. <Last Seg Lgth:> Output Available for <Method: Segment Length>. The length of the remaining segment. <Delta Angle:> User input The angular value by which new points will be defined on the arc. <Start PtID:> User input The point ID to be assigned to the first new point on the line. <PtID Inc:> User input <Start PtID:> is incremented numerically for the second, third, etc. point on the line. Next step CALC (F1) to access COGO Segmentation Results. COGO Segmentation Results The coordinates of the new points are calculated. The heights are computed along the line assuming a linear slope between <Start Point:> and <End Point:>. Field Option Description <Number of Segments:> Output Describes the number of resulting segments for the line including the remaining segment, if it applies. <Last Segment Lgth:> Output Available for <Method: Segment Length>. The length of the remaining segment. Next step PAGE (F6) changes to the Plot page. COGO TPS1200+ 35 2.8 COGO Calculation - Shift, Rotate & Scale (Manual) Method Description The COGO calculation shift, rotate & scale (manual) applies shifts and/or rotation and/or scale to one or several known points. The values for shifts and/or rotation and/or scale are typed in manually. Diagrams a P1’ P2’ b P1 P2 GPS12_155 Shift a b P1-P2 P1’-P2’ Height Easting Known point Shifted point a P0 b P1’ P2’ P1 P2 GPS12_156 Rotation a Height b Easting P0 <Rotation Pt:> P1-P2 Known point P1’-P2’ Rotated point a P4’ P5’ P5 P4 b P2 P2’ P1 P3 P3’ GPS12_157 Access 36 Scale a b P1 Height Easting <Rotation Pt:>, can be held fixed, all other points are then scaled from here P2-P5 Known point P2’-P5’ Scaled point Refer to "2.2 Accessing COGO" to access COGO Shift, Rotate & Scale. TPS1200+ COGO COGO Shift, Rotate & Scale, Points page Listed are points which have been selected for shifting, rotating and/or scaling. CALC (F1) To perform the shift, rotation and scale calculation and to continue with the subsequent screen. Calculated COGO points are not yet stored. ADD (F2) To add several points from the active job to the list. Selected sort and filter settings apply. ADD 1 (F3) To add one point from the active job to the list. Selected sort and filter settings apply. REMOV (F4) To remove the highlighted point from the list. The point itself is not deleted. MORE (F5) To display information about the codes if stored with any point, the time and the date of when the point was stored and the 3D coordinate quality and the class. SHIFT REM A (F4) To remove all points from the list. The points itself are not deleted. SHIFT RANGE (F5) To define a range of points from the active job to be added to the list. Next step PAGE (F1) accesses COGO Shift, Rotate & Scale, Shift page. COGO Shift, Rotate & Scale, Shift page • The setting for <Method:> in this screen determines the availability of the subsequent fields. • The softkeys are identical to those available for traverse COGO calculations. Refer to "2.5 COGO Calculation - Traverse Method" for information on the softkeys. Description of fields COGO Field Option Description <Method:> Choicelist The method by which the shift in Δ Easting, Δ Northing and Δ Height will be determined. <From:> Choicelist Available for <Method: Use 2 Points>. The point ID of the first known point for calculating the shift. TPS1200+ 37 Field Option Description <To:> Choicelist Available for <Method: Use 2 Points>. The point ID of the second known point for calculating the shift. <Azimuth:> User input Available for <Method: Enter Bng,Dst,Ht>. The azimuth defines the direction of the shift. <HDist-XX:> User input Available for <Method: Enter Bng,Dst,Ht>. The amount of shift from the original point to the calculated COGO points. <Δ Easting:> User input or output The amount of shift in East direction. <Δ Northing:> User input or output The amount of shift in North direction. <Δ Height:> User input or output The amount of shift in height. Next step PAGE (F6) accesses COGO Shift, Rotate & Scale, Rotate page. COGO Shift, Rotate & Scale, Rotate page • The softkeys are identical to those available for traverse COGO calculations. • Refer to "2.5 COGO Calculation - Traverse Method" for information on the softkeys. Description of fields Field Option Description <Method:> Choicelist The method by which the rotation angle will be determined. <Rotation Pt:> Choicelist The point around which all points will be rotated. <Existing Az:> User input Available for <Method: Computed>. A known direction before rotating. <New Azimuth:> User input Available for <Method: Computed>. A known direction after rotating. <Rotation:> User input or output The amount by which the points will be rotated. Next step PAGE (F6) accesses COGO Shift, Rotate & Scale, Scale page. 38 TPS1200+ COGO COGO Shift, Rotate & Scale, Scale page The softkeys are identical to those available for traverse COGO calculations. Refer to "2.5 COGO Calculation - Traverse Method" for information on the softkeys. Description of fields Field Option Description <Method:> Choicelist The method by which the scale factor will be determined. <Existing Dist:> User input Available for <Method: Computed>. A known distance before scaling. This value is used for calculating the scale factor. <New Dist:> User input Available for <Method: Computed>. A known distance after scaling. This value is used for calculating the scale factor. <Scale:> User input or output The scale factor used in the calculation. <Scale From Pt:> No Scaling is performed by multiplying the original coordinates of the points by <Scale:>. Yes <Scale:> is applied to the coordinate difference of all points relative to <Rotation Pt:> selected on the Rotation page. The coordinates of <Rotation Pt:> will not change. Next step CALC (F1) performs the shift, rotation and scale calculation and accesses COGO Shift, Rotate & Scale Store. COGO Shift, Rotate & Scale Store, General page COGO Description of fields Field Option Description <Pts Selected:> Output The number of selected points having been shifted, rotated and/or scaled. <Store Job:> Choicelist The calculated COGO points will be stored in this job. The original points are not copied to this job. <Add Identifier:> Yes or No Activates the use of additional identifiers for the point ID’s of the calculated COGO points. <Identifier:> User input The identifier with up to four characters is added in front of or at the end of the ID of the calculated COGO points. <Prefix/Suffix:> Prefix Adds the setting for <Identifier:> in front of the original point ID’s. TPS1200+ 39 Field Option Description Suffix Adds the setting for <Identifier:> at the end of the original point ID’s. Next step STORE (F1) accesses COGO Shift, Rotate & Scale Results, Result page. COGO Shift, Rotate & Scale Results Result page Description of fields Field Option Description <No. of New Pts:> Output Number of new points created. <No. of Skipped Pts> Number of points which were skipped either due to not being able to convert coordinates or points with identical point ID’s already existed in <Store Job:>. Output Next step CONT (F1) returns to COGO Shift, Rotate & Scale. 40 TPS1200+ COGO 2.9 COGO Calculation - Shift, Rotate & Scale (Match Pts) Method Description The COGO calculation shift, rotate & scale (match pts) applies shifts and/or rotation and/or scale to one or several known points. The shifts and/or rotation and/or scale are calculated from selected points using a 2D Helmert tranformation. The number of pairs of points matched determines whether the shift, rotation and scale values are computed. Access Refer to "2.2 Accessing COGO" to access COGO Match Common Points (n). COGO Match Common Points (n) This screen provides a list of points chosen from the active job. The points are used for the determination of the 2D Helmert transformation. Unless there is no pair of matching points in the list all softkeys are available. CALC (F1) To confirm the selections, compute the transformation and continue with the subsequent screen. NEW (F2) To match a new pair of points. This pair is added to the list. A new point can be manually occupied. Refer to paragraph "Match points step-bystep". EDIT (F3) To edit the highlighted pair of matched points. DEL (F4) To delete the highlighted pair of matched points from the list. MATCH (F5) To change the type of match for a highlighted pair of matched points. RESID (F6) To display a list of the matched points used in the transformation calculation and their associated residuals. SHIFT PARAM (F5) To define the parameters to be used in the 2D transformation. Refer to paragraph "Fix parameters". Description of columns COGO Column Description Source Pt The point ID of the points of origin for the calculation of the shifts and/or rotation and/or scale. Target Pt The point ID of the target points for the calculation of the shifts and/or rotation and/or scale. TPS1200+ 41 Column Description Match The type of match to be made between the points. This information is used in the transformation calculation. Position & Height, Position only, Height only or None. None removes matched common points from the transformation calculation but does not delete them from the list. This can be used to help improve residuals. Next step CALC (F1). The calculated shift, rotation and scale values are displayed in COGO Shift, Rotate & Scale. They cannot be edited. The remaining functionality of the calculation is very similar to COGO calculation shift, rotate & scale (manual). Refer to "2.8 COGO Calculation - Shift, Rotate & Scale (Manual) Method". Match points step-by-step Matching new points and editing matched points is very similar. Step 1. Description Refer to "2.2 Accessing COGO" to access COGO Match Common Points. 2. NEW (F2) or EDIT (F3) 3. COGO Choose Matching Points or COGO Edit Matching Points <Source Pt:> A point of origin for the calculation of the shifts and/or rotation and/or scale. <Target Pt:> A target point for the calculation of the shifts and/or rotation and/or scale. <Match Type:> The type of match to be made between the points selected in <Source Pt:> and <Target Pt:>. Position & Height, Position Only, Height Only or None. ) 4. Fix parameters Select the points to be matched. SURVY (F5). To manually occupy a point and store it in the active job. CONT (F1) returns to COGO Match Common Points (n) and adds a new pair of matched points to the matched points list. The values for fixing the shifts, the rotation and the scale are displayed. Next step IF AND THEN a field displays ----- the parameter needs to highlight the field. Enter the value of be fixed to a value the parameter. FIX (F4). 42 a field displays a value the parameter needs to highlight the field. ADJST (F4). be calculated all parameters are configured - CONT (F1) to return to COGO Match Common Points (n). TPS1200+ COGO 2.10 Diagrams COGO Calculation - Area Division Area division method <Divide:> <Using:> <Shift:> 1. By Defined Line Parallel Line By Distance 2. By Percentage Parallel Line - 3. By Area Parallel Line - P0 P3 P1 P1 d P2 P3 P2 d P0 TPS12_219 Area division method <Divide:> <Using:> <Shift:> Perpendic Line By Distance By Percentage Perpendic Line - By Area Perpendic Line - 1. By Defined Line 2. 3. P0 P2 P1 P1 P2 P3 P3 d TPS12_220 COGO <Point A:> of defined line <Point B:> of defined line First new COGO point Second new COGO point <HDist-XX:> P0 TPS1200+ d <Point A:> of defined line <Point B:> of defined line First new COGO point Second new COGO point <HDist-XX:> 43 Area division method <Divide:> 1. By Defined Line <Using:> <Shift:> Parallel Line Through Point P0 P1 P2 P1 d P3 d P3 P0 TPS12_223 Area division method <Divide:> 1. P2 By Defined Line <Using:> <Shift:> Perpendic Line Through Point P0 P1 P2 P1 P2 P3 TPS12_224 P0 P3 d d Area division method <Divide:> <Using:> <Shift:> By Percentage Swing Line - 2. By Area Swing Line - P1 P0 P2 α P1 P2 α TPS12_222 44 <Point A:> of defined line <Point B:> of defined line <Through Point:>; in this case it is a known point of the existing border New COGO point <HDist-XX:> 1. P0 Access <Point A:> of defined line <Point B:> of defined line <Through Point:>; in this case it is a known point of the existing border New COGO point <HDist-XX:> First new COGO point Second new COGO point <Rotation Pnt:> <Azimuth:> Refer to "2.2 Accessing COGO" to access COGO Choose Area to be Divided. TPS1200+ COGO COGO Choose Area to be Divided Description of fields Field Option Description <Area to Use:> Select Existing To use an area from the <Job:> selected in COGO COGO Begin. The area can be edited and a new area can be created from points existing in the <Job:>. Survey New Area To survey points that do not exist in the job yet. The points will be added to a new area. <Area ID:> Choicelist or user input To select the area to be divided or to enter a name for the new area. <No. of Points:> Output Number of points forming the area. <Area:> Output The size of the selected area. <Perimeter:> Output The perimeter of the area. Next step IF THEN <Area to Use: Select Existing> CONT (F1) accesses COGO Define How to Divide Area. Refer to paragraph "COGO Define How to Divide Area, Input page". <Area to Use: CONT (F1) accesses COGO Survey: Job Name. Points to be Survey New Area> added to the new area can be surveyed. COGO Survey: Job Name • To stop surveying the area and to store the area: DONE (F4) and then STORE (F1). • To return to COGO Choose Area to be Divided: ESC. COGO Define How to Divide Area, Input page COGO CALC (F1) To perform the area division and to continue with the subsequent screen. Calculated COGO points are not yet stored. INV (F2) To calculate the value for the distance from two existing points. Available if <HDist-XX:> is highlighted. SIZE (F3) and PERC (F3) To display the size and the percentage of the sub-area. TPS1200+ 45 LAST (F4) To select the value for the distance from previous COGO inverse calculations. Available if <HDist-XX:> is highlighted. SURVY (F5) To manually occupy a point for the COGO calculation. Available if <Point A:>, <Point B:>, <Rotation Pnt:> or <Through Point:> is highlighted. SHIFT CONF (F2) To configure the COGO application program. Description of fields Field Option Description <Divide By:> Choicelist This field defines how the size of the sub area is defined. <Using:> Parallel Line The border will be parallel to a line defined by <Point A:> and <Point B:>. Perpendic Line The border will be perpendicular to a line defined by <Point A:> and <Point B:>. Swing Line The border will be a line rotated around <Rotation Pnt:> by <Azimuth:>. User input For <Divide By: Percentage> and <Divide By: Area>. The size of the sub area must be typed either in % or in m2. <Sub-Area-XX:> When dividing the area using a parallel or perpendicular line, a reference line is defined by <Point A:> and <Point B:>. The direction of the new dividing line is always the same as the direction of the reference line. The sub area is always to the left of the new dividing line. When dividing an area using a swing line, the direction of the new dividing line is defined by the <Rotation Pnt:> and the <Azimuth:>. The sub area is always to the left of the new dividing line. <Point A:> 46 Output For <Divide By: Defined Line>. The size of the sub area is calculated and displayed. Choicelist The first point of the line which is used as the reference for a new parallel or perpendicular border. TPS1200+ COGO Field Option Description <Point B:> Choicelist The second point of the line which is used as the reference for a new parallel or perpendicular border. <Shift:> Available for <Divide By: Defined Line>. By Distance The new border will run in a certain distance from the line defined by <Point A:> and <Point B:>. Through Point The new border will run through a point defined in <Through Point:>. <Through Point:> Choicelist Available for <Shift: Through Point>. The point through which the new border will run. <Rotation Pnt:> Choicelist Available for <Using: Swing Line>. The point around which the new border will rotate by <Azimuth:>. <Azimuth:> Output Available for <Using: Swing Line>. The angle of the new border from <Rotation Pnt:> to the new COGO point. <HDist-XX:> User input or output The distance from the line defined by <Point A:> and <Point B:> to the new border. Next step CALC (F1) performs the area division and accesses COGO Results of Area Division. COGO Results of Area Division, Result page Description of fields Field Option Description <Area Ratio:> Output The ratio of the size of the two sub areas in percent. <Area 1-XX:> Output The size of the first sub area in m2. <Area 2-XX:> Output The size of the second sub area in m2. Next step CONT (F1) accesses COGO Area Division Results. COGO TPS1200+ 47 COGO Area Division Results, ResultX page The coordinates of the intersection points of the new border with the original area are displayed. STORE (F1) To store the two results and to return to COGO Choose Area to be Divided once both points are stored. COORD (F2) To view other coordinate types. RSLT1 (F3) or RSLT2 (F3) To view the first and second result. STAKE (F5) To access the Stakeout application program and stake out the calculated COGO point. SHIFT INDIV (F5) and SHIFT RUN (F5) To change between entering an individual point ID different to the defined ID template and the running point ID according to the ID template. Next step STORE (F1) stores the results and accesses COGO Choose Area to be Divided. For <Write Logfile: Yes> in COGO Configuration, Logfile page the result is written to the logfile. 48 TPS1200+ COGO 3 3.1 Determine Coordinate System - General Overview Description • GPS measured points are always stored based on the global geocentric datum known as WGS 1984. Using GPS measured points with the TPS1200+ requires coordinates in a local grid system, for example, based on a country’s official mapping datum or an arbitrary grid system used in a particular area such as a construction site. To convert the WGS 1984 coordinates into local coordinates a coordinate system needs to be created. Part of the coordinate system is the transformation used to convert coordinates from the WGS 1984 datum to the local datum. • The Determine Coordinate System application program allows: • the parameters of a new transformation to be determined. • the parameters of an existing transformation to be recomputed. Requirements to determine a transformation • To determine a transformation it is necessary to have common control points whose positions are known in both WGS 1984 coordinates and local coordinates. The more points that are common between datums the more accurately the transformation parameters can be calculated. Depending on the type of transformation used, details about the map projection, the local ellipsoid and a local geoidal model program may also be needed. Requirements for control points • The control points used for the transformation should surround the area for which the transformation is to be applied. It is not good practice to survey or convert coordinates outside of the area covered by the control points as extrapolation errors may be introduced. • When a geoid field file and/or a CSCS field file is used in the determination of a coordinate system, the control points for the calculation must fall within the areas of the field files. • With one common control point, it is still possible to calculate a Classic 3D transformation, as long as the rotations and the scale parameter are fixed. Such a transformation fits perfectly in the vicinity of the common control point, but is degraded by the distance from that point, because neither the orientation of the local reference frame nor any scale factor within the local datum can be taken into account. ) Coordinate system determination methods Two different methods for determining a coordinate system are available: Coordinate system determination method Characteristic Description Normal Number of control points needed One or more control points for both the WGS 1984 and the local datum. Determine Coordinate System - General TPS1200+ 49 Coordinate system determination method One point localisation 50 Characteristic Description Transformation to use Onestep, Twostep or Classic 3D, depending on number of control points and available information. Number of control points needed One control point for both the WGS 1984 and the local datum. Transformation to use • Onestep or Twostep when information about the necessary rotations and scale factor is known. • Classic 3D when the rotations are to be set to zero and the scale factor to one. TPS1200+ Determine Coordinate System - General 3.2 Configuring Det Coord System 3.2.1 Configuring Det Coord System - Normal Description Access step-by-step The configuration of DET C SYS, normal method, allows options to be set which are used as the default options within the Determine Coordinate System application program when using the normal method. These settings are stored within the active configuration set. Step Description 1. PROG. The PROG key opens the TPS1200+ Programs menu. 2. Select Determine Coordinate System and press CONT (F1). 3. Press CONF (F2) to access DET C SYS Configuration. Select <Default Method: Normal>. DET C SYS Configuration, Method page The explanations for the softkeys given below are valid for all pages, unless otherwise stated. CONT (F1) To accept changes and return to the screen from where this screen was accessed. FIX (F4) or ADJST (F4) Available for Classic 3D page unless <Transf Model:> is highlighted. To define which parameters are computed or fixed in the Classic 3D transformation. Description of fields Field Option Description <Default Method:> Normal or Method used to determine the coordinate One Pt Localistn system. <Default Transformation:> Onestep, Twostep or Classic 3D The default transformation to be used when determining the coordinate system. <Default Height Mode:> Orthometric or Ellipsoidal The default height type to be used when determining the coordinate system. <Default Match:> Pos & Height, Pos Only, Height Only or <None> Options available depend on the choice made for <Default Transformation:>. Point parameters to be matched between points in both datums. Next step PAGE (F6) changes to the Residuals page. Determine Coordinate System - General TPS1200+ 51 DET C SYS Configuration, Residuals page Description of fields Field Option Description <Easting:> User input The limit above which Easting residuals will be flagged as possible outliers. <Northing:> User input The limit above which Northing residuals will be flagged as possible outliers. <Height:> User input The limit above which Height residuals will be flagged as possible outliers. <Default None, XX Residual Distbtn:> 1/Distance or Multiquadratic The method by which the residuals of the control points will be distributed throughout the transformation area. Next step PAGE (F6) changes to the Classic 3D page. DET C SYS Configuration, Classic 3D page The settings on this page define the parameters to be used in a Classic 3D transformation. IF the value for a field is THEN the value for this parameter will be ----- calculated. any number fixed to that value. Next step CONT (F1) returns to DET C SYS Determine Coord System Begin. 52 TPS1200+ Determine Coordinate System - General 3.2.2 Configuring Det Coord System - One Point Localisation Access step-by-step Step Description 1. PROG. The PROG key opens the TPS1200+ Programs menu. 2. Select Determine Coordinate System and press CONT (F1). 3. Press CONF (F2) to access DET C SYS Configuration. Select <Default Method: One Pt Localistn>. DET C SYS Configuration, Method page The softkeys are identical to those available for <Default Method: Normal>. Refer to "3.2.1 Configuring Det Coord System - Normal" for information on softkeys. Description of fields Field Option Description <Default Method:> Normal or Method used to determine the coordinate One Pt Localistn system. <Default Transformation:> Onestep, Twostep or Classic 3D The default transformation to be used when determining the coordinate system. <Default Height Mode:> Orthometric or Ellipsoidal The default height mode to be used when determining the coordinate system. Next step PAGE (F6) changes to the Onestep page. DET C SYS Configuration, Onestep page Description of fields Field Option Description <Default Rotation:> Use WGS84 North Rotate to North as defined by WGS 1984. User Entered Rotation can be manually typed in. Convergnce Angle Angle between grid North and geodetic North at a certain point. Two WGS84 Points Rotation defined by two points on the WGS 1984 datum. User Entered Height scale factor can be manually typed in. Known WGS84 Pt Height scale factor defined by a known point on the WGS 1984 datum. Known WGS84 Ht Height scale factor defined by the known height of a point on the WGS 1984 datum. <Default Height SF:> Determine Coordinate System - General TPS1200+ 53 Next step PAGE (F6) changes to the Twostep page. DET C SYS Configuration, Twostep page Some fields are identical to those on the Onestep page. Additional fields are explained here. Description of fields Field <Default Scale:> <Deflt Grid SF:> Option Description User Entered Scale factor can be manually typed in Compute CSF Compute the combined grid and height scale factor. User Entered or Known Local Pt Available for <Default Scale: Compute CFS>. Default method for computing the grid scale factor of the known point. Next step PAGE (F6) changes to the Classic 3D page. DET C SYS Configuration, Classic 3D page Description of fields Field Option <Default Local Height:> Use WGS84 Pt Ht Source of height information to use. or Use Local Pt Ht Description Next step CONT (F1) returns to DET C SYS Determine Coord System Begin. 54 TPS1200+ Determine Coordinate System - General 4 4.1 Determine Coordinate System - Normal Determining a New/Updating a Coordinate System Access step-by-step Step Description 1. PROG. The PROG key opens the TPS1200+ Programs menu. 2. Select Determine Coordinate System and press CONT (F1). 3. Press CONF (F2) to access DET C SYS Configuration. Select <Default Method: Normal>. ) DET C SYS Step 1: Choose Transform Type If a coordinate system was chosen to be edited in DET C SYS Determine Coord System Begin, pressing CONT (F1) accesses DET C SYS Step 3: Match Points (n). Description of fields Field Option Description <Transfrm Name:> User input A unique name for the transformation. If a coordinate system is being updated then its name is displayed. <Transfrm Type:> Onestep, Twostep or Classic 3D Available when determining a new coordinate system. <Height Mode:> Output Available when updating a coordinate system. The transformation type shown is the same as the transformation used in the existing system. Orthometric or Ellipsoidal Available when determining a new coordinate system. Output Available when updating a coordinate system. The height mode shown is the same as the mode used in the existing system. Next step CONT (F1) continues to DET C SYS Step 2: Choose Parameters. Determine Coordinate System - Normal TPS1200+ 55 DET C SYS Step 2: Choose Parameters This screen contains different fields, depending on what transformation type was chosen in DET C SYS Step 1: Choose Transform Type. Description of fields Field Option Description <Geoid Model:> Choicelist The geoid model to be used in the transformation. Geoid models from MANAGE Geoid Models can be selected. <Pre Transform:> Choicelist The pre-transformation to use for the preliminary 3D transformation. <Ellipsoid:> Choicelist The ellipsoid to use in the transformation. Output The ellipsoid being used by a hard wired projection when selected in <Projection:>. <Projection:> Choicelist The projection to use in the transformation. <CSCS Model:> Choicelist The CSCS model to use in the transformation. All CSCS models from MANAGE CSCS Models can be selected. Next step CONT (F1) continues to DET C SYS Step 3: Match Points (n). DET C SYS Step 3: Match Points (n) This screen provides a list of points chosen from <WGS84 Pts Job:> and <Local Pts Job:>. The number of control points matched between both jobs is indicated in the title, for example DET C SYS Step 3: Match Points (4). Unless there is no pair of matching points in the list all softkeys are available. CALC (F1) To confirm the selections, compute the transformation and continue with the subsequent screen. NEW (F2) To match a new pair of points. This pair is added to the list. A new point can be measured. EDIT (F3) To edit the highlighted pair of matched points. DEL (F4) To delete the highlighted pair of matched points from the list. MATCH (F5) To change the type of match for a highlighted pair of matched points. 56 TPS1200+ Determine Coordinate System - Normal AUTO (F6) To scan both jobs for points that have the same point ID. Points with matching point ID’s are added to the list. SHIFT PARAM (F5) To configure Classic 3D transformation parameters for <Transfrm Type: Classic 3D> or 2D & Height transformation parameters for <Transfrm Type: Onestep> and <Transfrm Type: Twostep> in DET C SYS Step 1: Choose Transform Type. Description of columns Column Description WGS84 Pts The point ID of the points chosen from <WGS84 Pts Job:>. Local Pts The point ID of the points chosen from <Local Pts Job:>. Match The type of match to be made between the points. This information is used in the transformation calculation. Position & Height, Position only, Height only or None. • For <Transfrm Type: Onestep> or <Transfrm Type: Twostep> possible options are P & H, P only, H only or None. • For <Transfrm Type: Classic 3D> possible options are P & H or None. None removes matched common points from the transformation calculation but does not delete them from the list. This can be used to try and improve the residuals that are obtained when calculating the transformation. Next step CALC (F1) computes the transformation and continues to DET C SYS Step 4: Check Residuals. DET C SYS Step 4: Check Residuals Displays a list of the matched points used in the transformation calculation and their associated residuals. Determine Coordinate System - Normal TPS1200+ 57 CONT (F1) To accept the residuals and to continue with the subsequent screen. RESLT (F3) To view results of the transformation. MORE (F5) To display information about height residuals. Description of columns Column Description WGS84 Pts The point ID of the points chosen from <WGS84 Pts Job:>. East, North and Height The Easting, Northing and Height residuals. If positions or heights were not used in the transformation calculation then ----- will be displayed. Indicates residuals that exceed the residual limit defined in DET C SYS Configuration, Residuals page. Indicates the largest residual in East, North and Height. Next step DET C SYS Step 5: Store Coord System, Summary page 58 IF the residuals are THEN unacceptable ESC returns to DET C SYS Step 3: Match Points (n). Matched points can be edited, deleted or temporarily removed from the list and the transformation recalculated. acceptable CONT (F1) continues to DET C SYS Step 5: Store Coord System. Description of fields Field Option Description <Name:> User input The name of the coordinate system can be changed. <Transfrm Type:> Output The type of transformation used, as defined in DET C SYS Step 1: Choose Transform Type. <Matched Pts:> Output Number of matched points, as defined in DET C SYS Step 3: Match Points (n). <Easting:>, <Northing:> and <Height:> Output Largest Easting residual from the transformation calculation. TPS1200+ Determine Coordinate System - Normal Next step PAGE (F6) changes to the Coord System page. DET C SYS Step 5: Store Coord System, Coord System page Description of fields common to all transformations Field Option Description <Residuals:> None, 1/DistanceXX or Multiquadratic The method by which the residuals of the control points will be distributed throughout the transformation area. Refer to paragraph "DET C SYS Step 2: Choose Parameters" for details of all other fields. Next step STORE (F1) stores the coordinate system to the DB-X and attaches it to the <WGS84 Pts Job:> selected in DET C SYS Determine Coord System Begin, replacing any coordinate system attached to this job. <WGS84 Pts Job:> becomes the active job. Determine Coordinate System - Normal TPS1200+ 59 4.2 Selecting/Editing a New Pair of Matching Points Access step-by-step ) Step Description 1. Refer to "4.1 Determining a New/Updating a Coordinate System". Follow the instructions to access DET C SYS Step 3: Match Points (n). 2. Press NEW (F2)/EDIT (F3) to access DET C SYS Choose Matching Points/DET C SYS Edit Matching Points. Editing a pair of matched points is similar to creating a new pair of matching points. For simplicity, the screen is called DET C SYS XX Matching Points and differences are clearly outlined. DET C SYS XX Matching Points CONT (F1) To accept the matching points and to continue with the subsequent screen. SURVY (F5) To measure a point and store it in the local job. Description of fields Field Option Description <WGS84 Point:> Choicelist A WGS 1984 control point. All WGS 1984 stored points from MANAGE Data: Job Name can be selected. <Known Point:> Choicelist A local control point. All local stored points from MANAGE Data: Job Name of any class, except NONE, can be selected. <Match Type:> Pos & Height, Position Only, Height Only or None The type of match to be made between the points selected in <WGS84 Point:> and <Known Point:>. The options available depend on <Transfrm Type:> in DET C SYS Step 1: Choose Transform Type. Next step CONT (F1) returns to DET C SYS Step 3: Match Points (n) and adds a new line of matched points to the matched points list. 60 TPS1200+ Determine Coordinate System - Normal 4.3 Transformation Results Access step-by-step Step Description 1. Refer to "4.1 Determining a New/Updating a Coordinate System". Follow the instructions to access DET C SYS Step 4: Check Residuals. 2. Press RESLT (F3) to access DET C SYS Transformation Results. DET C SYS Transformation Results, Position page; DET C SYS Transformation Results, Parameters page CONT (F1) To return to DET C SYS Step 4: Check Residuals. SCALE (F4) or PPM (F4) Available on the Position page. To switch between <Scale:> displaying the true scale and displaying the ppm. RMS (F5) or PARAM (F5) To switch between the root mean square values of the parameters and the actual parameter values. The name of the screen changes to DET C SYS Transformation Results rms when displaying rms values. Description of fields Field Option Description <Shift dX:> Output Shift in X direction. <Shift dY:> Output Shift in Y direction. <Rotation:> Output Rotation of transformation. Output <Rotations X:>, <Rotations Y:> or <Rotation Z:> Rotation around the X, Y or Z axis. <Scale:> Output Scale factor used in transformation. Either true scale or ppm. <Rot Orig X:> Output Position in the X direction of the origin of rotation. <Rot Orig Y:> Output Position in the Y direction of the origin of rotation. Next step IF THEN <Transfrm Type: Onestep> or <Transfrm Type: Twostep> PAGE (F6) changes to the Height page. <Transfrm Type: Classic 3D> PAGE (F6) changes to the Rotn Origin page. Determine Coordinate System - Normal TPS1200+ 61 DET C SYS Transformation Results, Height page Description of fields Field Option Description <Slope in X:> Output Tilt of the transformation in the X direction. <Slope in Y:> Output Tilt of the transformation in the Y direction. <Height Shift:> Output Shift in height between WGS 1984 datum and local datum. Next step CONT (F1) returns to DET C SYS Step 4: Check Residuals. DET C SYS Transformation Results, Rotn Origin page Description of fields Field Option Description <Transf Model:> Output Classic 3D transformation model used for the transformation as defined in DET C SYS Configuration, Classic 3D page. Output <Rot Orig X:>, <Rot Orig Y:> and <Rot Orig Z:> Available for <Transf Model: MolodenskyBad>. Position in the X, Y and Z direction of the origin of rotation. Next step CONT (F1) returns to DET C SYS Step 4: Check Residuals. 62 TPS1200+ Determine Coordinate System - Normal 5 5.1 Determine Coordinate System - One Point Localisation Accessing Det Coord System - One Point Localisation ) Access step-by-step <Azimuth:> is used throughout this chapter. This should always be considered to also mean <Bearing:>. Step Description 1. PROG. The PROG key opens the TPS1200+ Programs menu. 2. Select Determine Coordinate System and press CONT (F1). 3. Press CONF (F2) to access DET C SYS Configuration. Select <Default Method: One Pt Localistn>. 4. DET C SYS Step 1: Choose Transform Type Press CONT (F1) to access DET C SYS Step 1: Choose Transform Type. Description of fields Field Option Description <Transfrm Name:> User input A unique name for the coordinate system. The name may be up to 16 characters in length and may include spaces. <Transfrm Type:> Onestep, Twostep or Classic 3D The type of transformation to be used when determining a coordinate system. <Height Mode:> The height mode to be used in the determination of a coordinate system Orthometric or Ellipsoidal Next step IF THEN <Transfrm Type: Onestep> or <Transfrm Type: Twostep> CONT (F1) to access DET C SYS Step 2: Choose Parameters. Refer to "5.2 Det Coord System - Onestep/Twostep Transformation". <Transfrm Type: Classic 3D> CONT (F1) to access DET C SYS Step 2: Choose Parameters. Refer to "5.3 Det Coord System - Classic 3D Transformation". Determine Coordinate System - One Point Localisation TPS1200+ 63 5.2 Det Coord System - Onestep/Twostep Transformation 5.2.1 Determining a New/Coordinate System Access Refer to "5.1 Accessing Det Coord System - One Point Localisation" to access DET C SYS Step 2: Choose Parameters. DET C SYS Step 2: Choose Parameters Description of fields Field Option Description <Pre Transform:> Choicelist Available for <Transfrm Type: Twostep>. The pretransformation to be used for the preliminary 3D transformation. <Ellipsoid:> Choicelist Available for <Transfrm Type: Twostep>. The ellipsoid to be used in the transformation. Output The ellipsoid being used by a hard wired projection when selected in <Projection:>. <Projection:> Choicelist Available for <Transfrm Type: Twostep>. The projection to be used in the transformation. <Geoid Model:> Choicelist The geoid model to be used in the transformation. Next step CONT (F1) continues to DET C SYS Step 3: Choose Common Point. DET C SYS Step 3: Choose Common Point CONT (F1) To confirm the selections and to continue with the subsequent screen. SURVY (F5) To measure a point and store it in <Local Pts Job:>. Description of fields Field Option <Match Type:> Pos & Height Position and height are taken from the same pair of matching points. Pos Only 64 TPS1200+ Description Position is taken from one pair of matching points. The height can be taken from another pair of matching points. Determine Coordinate System - One Point Localisation Field Option Description <WGS84 Point:> Choicelist The point ID of the control point chosen from <WGS84 Pts Job:>. <Known Point:> Choicelist The point ID of the control point chosen from <Local Pts Job:>. <Match Height:> Yes or No Available for <Match Type: Pos Only>. Activates the determination of the vertical shift from a separate pair of matching points. Next step CONT (F1) continues to DET C SYS Step 4: Determine Rotation. DET C SYS Step 4: Determine Rotation This screen contains different fields, depending on the <Method:> selected. The explanations for the softkeys given below are valid as indicated. CONT (F1) To confirm the selections and to continue with the subsequent screen. INV (F2) Available for <Method: Two WGS84 Points> and <Method: User Entered>. To compute an azimuth between two local points. SURVY (F5) To manually occupy a point and store it in <WGS84 Pts Job:>. Available when certain fields are highlighted. Description of common fields Field Option <Method:> Use WGS84 North, User Method by which the rotation angle for the transformation is deterEntered, Convergnce mined. Angle or Two WGS84 Points Description For <Method: Use WGS84 North> Description of fields Field Option Description <Rotation:> Output Transformation will be rotated to North as defined by the WGS 1984 datum. North is 0.00000o. Determine Coordinate System - One Point Localisation TPS1200+ 65 For <Method: User Entered> Description of fields Field Option Description <Rotation:> User input Allows the orientation of the transformation to be manually typed in or calculated in DET C SYS Compute Required Azimuth. For <Method: Convergnce Angle> Description of fields Field Option Description <Coord System:> Choicelist Coordinate system to provide the direction of grid North in the area where the control point used for determining the local coordinate system, is located. <WGS84 Point:> Choicelist WGS 1984 point of which the convergence angle will be calculated. <Rotation:> Output The rotation of the transformation calculated as 0.00000o minus the computed convergence angle. The field is updated as <Coord System:> and <WGS84 Point:> are changed. For <Method: Two WGS84 Points> Description of fields 66 Field Option Description <Point 1:> Choicelist First point to use for computation of <Azimuth:>. <Point 2:> Choicelist Second point to use for computation of <Azimuth:>. <Azimuth:> Output Computed azimuth between <Point 1:> and <Point 2:>. <Reqd Azimuth:> User input The required grid azimuth, computed between two local points. <Rotation:> The rotation of the transformation calculated as <Reqd Azimuth> minus <Azimuth>. The field is updated as <Point 1:>, <Point 2:> and <Reqd Azimuth:> are changed. Output TPS1200+ Determine Coordinate System - One Point Localisation Next step CONT (F1) continues to DET C SYS Step 5: Determine Scale. DET C SYS Step 5: Determine Scale This screen contains different fields, depending on the <Method:> selected. The explanations for the softkeys given below are valid as indicated. The scale is calculated using the formula (r + h)/r where r is the distance from the centre of the ellipsoid to the WGS 1984 point selected in DET C SYS Step 3: Choose Common Point and h is the height of this point above the WGS 1984 ellipsoid for <Transfrm Type: Onestep> or the local ellipsoid for <Transfrm Type: Twostep>. CONT (F1) To confirm the selections and to continue with the subsequent screen. GRID (F2) To compute the grid scale factor. Available for <Transfrm Type: Twostep> where <Method: Compute CSF>. HIGHT (F3) To compute the height scale factor. Available for <Method: Compute CSF>. SCALE (F4) or PPM (F4) To switch between <Scale:> displaying the true scale and displaying the ppm. SURVY (F5) To measured a point and store it in <Local Pts Job:>. For <Transfrm Type: Onestep> Description of common fields Field Option Description <Method:> User Entered, Known WGS84 Pt or Known WGS84 Ht Method of determining the scale factor of the transformation. For <Transfrm Type: Onestep> and <Method: User Entered> Description of fields Field Option Description <Scale:> User input Allows the scale factor to be typed in manually. Determine Coordinate System - One Point Localisation TPS1200+ 67 For <Transfrm Type: Onestep> and <Method: Known WGS84 Pt> Description of fields Field Option Description <WGS84 Point:> Choicelist WGS 1984 point from which the scale factor will be calculated. The scale factor is calculated using the height of the known WGS 1984 point. <Scale:> Output The calculated scale factor. For <Transfrm Type: Onestep> and <Method: Known WGS84 Ht> Description of fields Field Option Description <Known Height:> User input The WGS 1984 height of a point can be typed in. The scale factor is calculated using this height. <Scale:> The calculated scale factor. Output For <Transfrm Type: Twostep> Description of fields Field Option Description <Method:> User Entered or Compute CSF The default method for determining the Combined Scale Factor to be used in the transformation process. <Grid SF:> Output Available for <Method: Compute CSF>. The grid scale factor as computed in DET C SYS Compute Grid Scale Factor. <Height SF:> Output Available for <Method: Compute CSF>. The height scale factor as computed in DET C SYS Compute Height Scale Factor. <Combined SF:> User input Available for <Method: User Entered>. The scale factor can be typed in. Output Available for <Method: Compute CSF>. The product of the grid scale factor and the height scale factor. Next step CONT (F1) continues to DET C SYS Step 6: Store Coord System. 68 TPS1200+ Determine Coordinate System - One Point Localisation DET C SYS Step 6: Store Coord System The shifts in X and Y direction, the rotation, the scale factor of the transformation and the position of the origin of rotation is displayed. STORE (F1) To store the coordinate system to the DB-X, attach the system to <WGS84 Pts Job:> that was selected in DET C SYS Determine Coord System Begin and return to TPS1200+ Main Menu. SCALE (F4) or PPM (F4) To switch between <Scale:> displaying the true scale and displaying the ppm. Next step STORE (F1) stores the coordinate system and returns to TPS1200+ Main Menu. Determine Coordinate System - One Point Localisation TPS1200+ 69 5.2.2 Computing the Grid Scale Factor for Twostep Transformation Access step-by-step DET C SYS Compute Grid Scale Factor Step Description 1. Refer to "5.1 Accessing Det Coord System - One Point Localisation" to access DET C SYS Step 1: Choose Transform Type. 2. Select <Transfrm Type: Twostep>. 3. Continue to DET C SYS Step 5: Determine Scale. 4. Select <Method: Compute CSF>. 5. Press GRID (F2) to access DET C SYS Compute Grid Scale Factor. Description of fields Field Option Description <Method:> User Entered Grid scale factor can be manually typed in. Known Local Pt Grid scale factor is computed using the position of a known local point. <Local Point:> Choicelist Available for <Method: Known Local Pt>. The point ID of the point chosen from <Local Pts Job:> from which the grid scale factor is computed using the projection selected in DET C SYS Step 2: Choose Parameters. <Grid SF:> User input Available for <Method: User Entered>. To type in the grid scale factor. Output Available for <Method: Known Local Pt>. The computed grid scale factor. Next step CONT (F1) returns to DET C SYS Step 5: Determine Scale. 70 TPS1200+ Determine Coordinate System - One Point Localisation 5.2.3 Computing the Height Scale Factor for Twostep Transformation Access step-by-step DET C SYS Compute Height Scale Factor Step Description 1. Refer to "5.1 Accessing Det Coord System - One Point Localisation" to access DET C SYS Step 1: Choose Transform Type. 2. Select <Transfrm Type: Twostep>. 3. Continue to DET C SYS Step 5: Determine Scale. 4. Select <Method: Compute CSF>. 5. Press HIGHT (F3) to access DET C SYS Compute Height Scale Factor. Description of fields Field Option Description <Method:> User Entered Height scale factor can be manually typed in. Known Local Pt Height scale factor is computed using the height of a known local point. Known Local Ht Height scale factor is computed using the known height of a local point. Choicelist Available for <Method: Known Local Pt>. The point ID of the point chosen from <Local Pts Job:> from which the height scale factor is computed. <Known Point:> <Known Height:> User input Available for <Method: Known Local Ht>. A known local height. <Height SF:> User input Available for <Method: User Entered>. To type in the height scale factor. Output Available for <Method: Known Local Pt> and <Method: Known Local Ht>. The computed height scale factor. Next step CONT (F1) returns to DET C SYS Step 5: Determine Scale. Determine Coordinate System - One Point Localisation TPS1200+ 71 5.3 Det Coord System - Classic 3D Transformation Access Refer to "5.1 Accessing Det Coord System - One Point Localisation" to access DET C SYS Step 1: Choose Transform Type. DET C SYS Step 2: Choose Parameters Description of fields Refer to "5.2 Det Coord System - Onestep/Twostep Transformation" paragraph "DET C SYS Step 2: Choose Parameters" for information about the fields available. Next step CONT (F1) continues to DET C SYS Step 3: Choose Common Point. DET C SYS Step 3: Choose Common Point CONT (F1) To confirm the selections and to continue with the subsequent screen. SURVY (F5) To measure a point and store it in <Local Pts Job:>. Description of fields Field Option Description <WGS84 Point:> Choicelist The point ID of the control point chosen from <WGS84 Pts Job:>. <Known Point:> Choicelist The point ID of the control point chosen from <Local Pts Job:>. <Local Height:> Use WGS84 Pt Ht The source of the height information to use in the transformation. or Use Local Pt Ht Next step CONT (F1) continues to DET C SYS Step 4: Store Coord System. DET C SYS Step 4: Store Coord System 72 The shifts in the X, Y and Z directions are displayed. Next step STORE (F1) stores the coordinate system and returns to TPS1200+ Main Menu. TPS1200+ Determine Coordinate System - One Point Localisation 5.4 Computing Required Azimuth ) Description Access step-by-step DET C SYS Compute Required Azimuth Available for <Method: Two WGS84 Points> and <Method: User Entered> in DET C SYS Step 4: Determine Rotation. Allows two local points to be chosen from <Local Pts Job:> selected in DET C SYS Determine Coord System Begin between which the required azimuth will be computed. This azimuth is then used with an azimuth computed between two WGS 1984 points chosen from <WGS84 Pts Job:> selected in DET C SYS Determine Coord System Begin, to calculate the rotation of the transformation. The computed required azimuth appears in the <Reqd Azimuth:> field for <Method: Two WGS84 Points> and the <Rotation:> field for <Method: User Entered> in DET C SYS Step 4: Determine Rotation. Step Description 1. Refer to "5.1 Accessing Det Coord System - One Point Localisation" to access DET C SYS Step 1: Choose Transform Type. 2. Select <Transfrm Type: Onestep> or <Transfrm Type: Twostep>. 3. Continue to DET C SYS Step 4: Determine Rotation. 4. Select <Method: Two WGS84 Points> or <Method: User Entered>. 5. Press INV (F2) to access DET C SYS Compute Required Azimuth. Description of fields Field Option Description <From:> Choicelist The point ID of the first known point for the azimuth calculation. <To:> Choicelist The point ID of the second known point for the azimuth calculation. Next step CONT (F1) to calculate the required azimuth and return to DET C SYS Step 4: Determine Rotation. Determine Coordinate System - One Point Localisation TPS1200+ 73 74 TPS1200+ Determine Coordinate System - One Point Localisation 6 6.1 GPS Survey Overview Description GPS Survey is an application program which is used with SmartStation. The main purpose of this application program is to enable measurement of points in GPS mode without having to run through the Setup application program. Access Select Main Menu: Programs...\GPS Survey. Point properties The properties of GPS Survey points are: Type Property Property Class MEAS NAV Sub class GPS Fixed, GPS Code only GPS Code only Source GPS Survey GPS Survey Instrument source GPS GPS GPS SURVEY GPS Survey Begin CONT (F1) To accept changes and access the subsequent screen. The chosen settings become active. CSYS (F6) To select a different coordinate system. Description of fields GPS Survey Field Option Description <Job:> Choicelist The active job. All jobs from Main Menu: Manage...\Jobs can be selected. <Coord System:> Output The coordinate system currently attached to the selected <Job:>. <Codelist:> No codes are stored in the selected <Job:>. All codelists from Main Menu: Manage...\Codelists can be selected. Choicelist TPS1200+ 75 Field Option Description Output Codes have already been stored in the selected <Job:>. If codes had been copied from a System RAM codelist, then the name of the codelist is displayed. If codes have not been copied from a System RAM codelist but typed in manually, then the name of the active job is displayed. <Config Set:> Choicelist The active configuration set. All configuration sets from Main Menu: Manage...\Configuration Sets can be selected. <Antenna:> Choicelist Opening the choicelist accesses MANAGE Antennas. The default antenna is SmartAntenna. Next step CONT (F1) accepts the changes and accesses GPS SURVEY GPS Survey. GPS SURVEY GPS Survey, Survey page Overview Important feaures about this screen: • Upon entering this screen SmartStation switches into GPS mode. • The display mask for this screen is fixed and is not configurable. • SmartAntenna is automatically turned on upon entry to the screen. • Some of the screen icons change from TPS specific to GPS specific. • The GPS real-time radio link is automatically activated, if configured. • The occupation/storing behaviour is dependent on the configuration settings. Diagram Refer to "Description of softkeys" for details on the softkeys and their functionality. Description of softkeys 76 Key Description OCUPY (F1) To start logging of static observations. The position mode icon changes to the static icon. (F1) changes to STOP. TPS1200+ GPS Survey Key Description STOP (F1) To end logging of static observations when enough data is collected. When <Auto STOP: Yes> in CONFIGURE Point Occupation Settings, logging of static observations ends automatically as defined by the stop criteria. The position mode icon changes to the moving icon. (F1) changes to STORE. STORE (F1) To store the measured point. When <Auto STORE: Yes> in CONFIGURE Point Occupation Settings, the measured point is stored automatically. (F1) changes to OCUPY. It may happen that a point with the same point ID exists in the job. If the codes and/or attribute values of the new and the existing point do not match, a screen opens where they can be corrected. SHIFT AVGE (F2) To check the residuals for the averaged position. Available for <Averaging Mode: Average> and for more than one measured coordinate triplet recorded for the same point. SHIFT ABS (F2) To check the absolute difference between measurements. Available for <Averaging Mode: Absolute Diffs> and for more than one measured coordinate triplet recorded for the same point. SHIFT CONEC (F3) To dial the number of the reference station configured in the active configuration set and to hang up immediately after the and SHIFT DISCO (F3) survey is completed. Available for GPS real-time devices of type digital cellular phone or modem. Available for <Auto CONEC: No> in CONFIGURE GSM Connection. SHIFT INIT (F4) To select an initialisation method and to force a new initialisation. Available for configuration sets allowing phase fixed solutions. SHIFT INDIV (F5) and SHIFT RUN (F5) To change between entering an individual point ID different to the defined ID template and the running point ID according to the ID template. Description of fields Field Option Description <Point ID:> User input The identifier for manually occupied points. The configured point ID template is used. The ID can be changed: To start a new sequence of point ID’s overtype the point ID. For an individual point ID independent of the ID template SHIFT INDIV (F5). SHIFT RUN (F5) changes back to the next ID from the configured ID template. GPS Survey TPS1200+ 77 Field Option Description <Instrument Ht:> User input Current instrument height. SmartAntenna offset is automatically added but not displayed. <3D CQ:> Output The current 3D coordinate quality of the computed position. <Time at Point:> Output The time from when the point is occupied until point occupation is stopped. <RTK Positions:> Output The number of GPS real-time positions recorded over the period of point occupation. Next step PAGE (F6) changes to the Code page. GPS SURVEY GPS Survey, Code page The setting for <Thematc Codes:> in CONFIGURE Coding Settings determines the availability of the fields and softkeys. Next step PAGE (F6) changes to the Map page. GPS SURVEY GPS Survey, Map page 78 The Map page provides an interactive display of the data. Next step PAGE (F6) changes to the first page on this screen. TPS1200+ GPS Survey 6.2 Management of Antennas 6.2.1 Overview Description GPS Survey • Leica Geosystems antennas are predefined as default and can be selected from a list. • Additional antennas can be defined. • Default antennas contain an elevation dependent correction model. • New antenna correction models can be set up and transferred to the instrument using LGO. TPS1200+ 79 6.2.2 Creating a New Antenna/Editing an Antenna Access step-by-step ) Step Description 1. Refer to "6.1 Overview" to access MANAGE Antennas. 2. In MANAGE Antennas highlight an antenna. When creating a new antenna, highlight the antenna with offset characteristics similar to those required by the new antenna. 3. Press NEW (F2)/EDIT (F3) to access MANAGE New Antenna/MANAGE Edit Antenna. Editing antennas is similar to creating a new antenna. All fields can be edited except those of Leica default antennas. For simplicity, the screens are called MANAGE XX Antenna. MANAGE XX Antenna, General page STORE (F1) To store the new antenna and to return to MANAGE Antennas. Description of fields Field Option Description <Name:> User input A unique name for the new antenna. <Hz Offset:> User input Horizontal offset of measurement reference point. <V Offset:> User input Vertical offset of measurement reference point. <L1 PhOffset:> User input Offset of L1 phase centre. <L2 PhOffset:> User input Offset of L2 phase centre. <Copy Additional Yes or No Corrections:> Allows additional corrections to be copied from the antenna which was highlighted when MANAGE New Antenna was accessed. Next step PAGE (F6) changes to the IGS page. 80 TPS1200+ GPS Survey MANAGE New Antenna, IGS page The combination of values typed in on this page provides a unique standardised ID for the antenna being used. Description of fields Field Option Description <IGS Name:> User input The International GPS Service name of the antenna. <Serial Number:> User input The serial number of the antenna. <Set Up Number:> User input The set up number of the antenna. This identifies the version number of the current calibration. Next step STORE (F1) stores the antenna and returns to MANAGE Antennas. GPS Survey TPS1200+ 81 82 TPS1200+ GPS Survey 7 7.1 Hidden Point Overview Description Hidden point rod Hidden points cannot be measured directly by TPS. This is because they are not directly visible. • A hidden point can be calculated from measurements to prisms mounted on a hidden point rod with a known spacing and a known length of the hidden point rod. The hidden point rod may be held at any angle, as long as it is stationary for all measurements. • Measurements for the hidden point are calculated as if the hidden point was observed directly. These calculated measurements can also be recorded. • The hidden point rod can have either two or three reflectors. Refer to "7.2 Configuring Hidden Point" for information on configuring the hidden point rod. • If three reflectors are used the average will be calculated. The reflectors on the hidden point rod are also called auxiliary points after they have been measured. 1 d2 3 d3 2 d1 TPS12_130 Hidden point tasks Hidden Point 1 2 3 d1 d2 d3 Reflector 1 Reflector 2 Reflector 3 Rod length Distance from reflector 1 to reflector 2 Distance from reflector 1 to reflector 3 The Hidden Point application program can be used for the following tasks: • The hidden point program may be used to obtain accurate three dimensional coordinates for a point that is currently blocked from direct measurement by an obstruction between the point and the instrument. • Determination of flow line locations and elevations in manholes, without measuring from the rim of the manhole to the flow line and estimating corrections for nonverticality of the measuring tape and eccentricity from the measurement on the rim to the horizontal location of the flow line; • Determination of recesses in building corners for detailed surveys, without estimating right angle offsets, with or without taping of the dimensions; • Measurements behind overhangs, buttresses and columns for quantity determinations in underground construction or mining, without estimating right angle offsets, with or without taping of the dimensions; • Measurements of industrial process piping or other equipment in close quarters; • Detailed architectural surveys for remodeling or cultural preservation or restoration work • Any place where accurate measurements would require many more instrument setups in order to achieve line of sight from the instrument to the points being measured. TPS1200+ 83 ) 84 TPS Hidden Point application program does not generate a logfile. TPS1200+ Hidden Point 7.2 Configuring Hidden Point Access step-by-step Step Description 1. PROG. The PROG key opens the TPS1200+ Programs menu. 2. Select Hidden Point and press CONT (F1). 3. Press CONF (F2) to access HIDDEN PT Configuration. HIDDEN PT Configuration CONT (F1) To accept changes and return to the screen from where this screen was accessed. DMASK (F3) To edit the display mask currently being displayed in this field. Accesses CONFIGURE Define Display Mask n. Available for <Display Mask:> being highlighted. SHIFT ABOUT (F6) To display information about the program name, the version number, the date of the version, the copyright and the article number. Description of fields Field Option Description <Display Mask:> Choicelist The user defined display mask to be shown in HIDDEN PT Measure Reflector n. All display masks of the active configuration set defined in CONFIGURE Display Settings can be selected. <Meas Tolerance:> User input Limit of the difference between input and measured spacing of the reflectors. For three reflectors being used, limit for maximum deviation of the three measurements. <Delete Aux Points:> Yes or No The auxiliary points are deleted when the hidden point is stored. The auxiliary points are reflector 1, reflector 2 and reflector 3 of the hidden point rod. The Auxiliary Points ID template is used for the auxiliary points. The Survey Points ID template is used for the computed hidden point. Hidden Point TPS1200+ 85 Field Option Description <No. of Refectors:> 2 or 3 Two or three reflectors are used on the rod. <Auto Position:> Yes or No Available for <No. of Reflectors: 3>. The third reflector is aimed at automatically. <Rod Length:> User input Total length of hidden point rod. <Dist R1-R2:> User input Spacing between the centres of reflector 1 and reflector 2. <Dist R1-R3:> User input Available for <No. of Reflectors: 3>. Spacing between the centres of reflector 1 and reflector 3. Reflector 3 is situated between reflector 1 and reflector 2. Next step CONT (F1) returns to the screen from where this screen was accessed from. 86 TPS1200+ Hidden Point 7.3 Measuring Hidden Points Diagram 1 3 2 d3 d2 P1 P0 TPS12_127 Measuring hidden point step-by-step Step d1 d1 Rod length d2 Distance from reflector 1 to reflector 2 d3 Distance from reflector 1 to reflector 3 Description 1. Press PROG. 2. Highlight Hidden Point. 3. Press CONT (F1) to access HIDDEN PT Hidden Point Begin. 4. Press CONF (F2) to access HIDDEN PT Configuration. 5. Select <No. of Reflectors: 3>. Enter the values for <Rod Length:>, <Dist R1-R2:>, <Dist R1-R3:>. 6. Press CONT (F1) to access HIDDEN PT Hidden Point Begin. 7. HIDDEN PT Hidden Point Begin. CONT (F1) to access HIDDEN PT Measure Reflector 1. 8. HIDDEN PT Measure Reflector 1, Hidden Pt page. <Aux Pt ID:> The point ID of the auxiliary point, the reflector on the hidden point rod. The Auxiliary Points ID template is used. The horizontal angle, vertical angle, slope distance and height difference to reflector 1, the auxiliary point are displayed. ) ) Hidden Point <Rod Length:> The length of the rod can be adjusted before the hidden point result is displayed. The rod length always keeps the distances R1R2 for 2 prisms and R1-R3 for 3 prisms into account. PAGE (F6) changes to the Map page. SHIFT INDIV (F5) for an individual point ID independent of the ID template. SHIFT RUN (F5) changes back to the next ID from the configured ID template. TPS1200+ 87 Step 9. Description ALL (F1) measures reflector 1 and accesses HIDDEN PT Measure Reflector 2. 10. Repeat step 9. for reflector 2 and for reflector 3. After the last reflector of the hidden point rod is measured, HIDDEN PT Hidden Point Result, Results page is accessed. 11. HIDDEN PT Hidden Point Result, Result page. <Point ID:> The name of the hidden point. The configured point ID template is used. <Hz:>, <V:> and <Slope Dist:> The calculated horizontal and vertical angle and slope distance to the computed hidden point. ----- is displayed for unavailable information. <Ht Diff:> The calculated height difference from instrument to computed hidden point. ----- is displayed for unavailable information. ) ) <Easting:>, <Northing:> and <Ortho Ht:> The calculated coordinates of the computed hidden point. ----- is displayed for unavailable information. NEXT (F5) to store the hidden point and to access HIDDEN PT Measure Reflector 1. SHIFT INDIV (F5) for an individual point ID independent of the ID template. SHIFT RUN (F5) changes back to the next ID from the configured ID template. 12. PAGE (F6) to change to Code page. 13. HIDDEN PT Hidden Point Result, Code page. <Point Code:> The thematical code. All codes of the job can be selected. <Atttribute n:> The attributes for the thematical code. The behaviour of the fields depend on their definition in the codelist. Type in a code if required. 14. PAGE (F6) to change to Plot page. 15. HIDDEN PT Hidden Point Result, Plot page. Measured distances are indicated by solid arrows. Test or prove hidden points step-by-step 88 16. STORE (F1) to store the hidden point. Step Description 1. Set up and orient the instrument in an open area. 2. Repeat steps 1. to 5. from paragraph "Measuring hidden point step-bystep". 3. Configure the hidden point rod. 4. Position the tip of the hidden point rod on a mark that is directly visible from the instrument location. TPS1200+ Hidden Point Step Description 5. Repeat steps 6. to 16. from paragraph "Measuring hidden point step-bystep". Make sure the hidden point rod does not move between measurements. 6. PROG to access TPS1200+ Programs. 7. TPS1200+ Programs. ) 8. Stakeout to access STAKEOUT Stakeout Begin. Make sure <Auto Position: 3D> is selected in STAKEOUT Configuration, General page. STAKEOUT Stakeout Begin. CONT (F1) to access STAKEOUT XX Stakeout, Stake page. 9. ) Hidden Point STAKEOUT XX Stakeout, Stake page. Select the hidden point. Motorised instruments position to the hidden point. TPS1200+ 89 90 TPS1200+ Hidden Point 8 8.1 Reference Line Overview Description The Reference Line application program can be used to set out or measure points relative to a reference line or a reference arc. Tasks The Reference Line application program can be used for the following tasks: • Measuring to a line/arc where the position of a target point can be calculated from its position relative to the defined reference line/arc. • Staking to a line/arc where a target point is known and instructions to locate the point are given relative to the reference line/arc. • Gridstaking a line/arc where a grid can be staked relative to a reference line/arc. • Staking to a polyline. Refer to "8.7 Staking to a Polyline". Point types Heights and positions are always taken into account. Points must have full coordinate triplets. Terms Reference point: Target point: The term "reference point" is used in this chapter to refer to the point from which the perpendicular offset from the reference line/arc, to the target point, is measured. Refer to paragraph "Defining a reference line" and the diagrams for further explanation. The design point. • For measuring to a reference line, this is the point with the coordinates of the current position and the designed or calculated height. • Measured point: Defining a reference line Defining a reference arc For staking or grid staking to a reference line, this is the point to be staked. The current position. A reference line can be defined in the following ways: • Two known points • One known point, an azimuth, a distance and a gradient • One known point, an azimuth, a distance and a difference in height • Polylines can be imported from a DXF job and selected from a list or on the Map page. Refer to "8.7.1 Overview". A reference arc can be defined in the following ways: • Two known points and a radius • Three known points Defining chainage The chainage of the start point of a reference line/arc can be defined. ) <Azimuth:> is used throughout this chapter. This can also mean <Bearing:>. Reference Line TPS1200+ 91 8.2 Configuring Reference Line Access step-by-step The General page Step Description 1. PROG. The PROG key opens the TPS1200+ Programs menu. 2. Select Reference Line and press CONT (F1). 3. Press CONF (F2) to access REFLINE Configuration. This screen consists of five pages. The fields available on the General page and the Checks page are very similar to those in STAKEOUT Configuration. Refer to "1.2 Configuration of a Logfile" for information on the fields on these pages. The explanations for the softkeys given below are valid as indicated. CONT (F1) To accept changes and return to the screen from where this screen was accessed. DMASK (F3) To edit the display mask currently being displayed. Available when <Display Mask:> is highlighted on General page. SHIFT ABOUT (F5) To display information about the application program name, the version number, the date of the version, the copyright and the article number. Description of fields Field Option <Orientate:> 92 Description The reference direction to be used to stakeout points. The stakeout elements and the graphical display shown in the Reference Line application program are based on this selection. To Line/Arc The direction of the orientation is parallel to the reference line or the reference arc. To Station The direction of the orientation is from the measured point to the instrument station. From Station The direction of the orientation is from the instrument station to the measured point. TPS1200+ Reference Line Field Option Description To Arrow The direction of the orientation is from the current position to the point to be staked. The graphical display shows an arrow pointing in the direction of the point to be staked. <Stake Mode:> The method of staking out. Polar Available for <Orientate: From Station> or <Orientate: To Station>. The horizontal distance and angle between the current position and the point to be staked, the height difference as defined in REFLINE Configuration, the height of the point to be staked and the check distances are displayed. Orthogonal The distances along and perpendicular to the orientation line between the current position and the point to be staked, the height difference as defined in REFLINE Configuration, the height of the point to be staked and the check distances are displayed. <Visual Guides:> Reference Line Selects the visual guides displayed while staking points to lead to the point to be staked out. Off Available unless <Orientate: To Arrow>. No symbols or graphics are displayed. Arrows Available unless <Orientate: To Arrow>. Arrows are displayed. The arrows show the direction of the difference in distance between the current position and the point to be staked parallel and perpendicular to the reference object. Graphics A graphical display shows the instrument station, the current position and the point to be staked. Arrows & Graphics Arrows and graphics are displayed. <Display Mask:> Choicelist The user defined display mask to be shown in REFLINE XX Points. All display masks of the active configuration set defined in CONFIGURE Display Settings can be selected. <Use Chainages:> Yes or No Activates the use of chainages within the reference line application program. TPS1200+ 93 Field Option Description <Chain Format:> Choicelist Available for <Use Chainages: Yes>. Selects display format for all chainage information fields. <Auto Position:> 2D Instrument positions horizontally to the point to be staked out. 3D Instrument positions horizontally and vertically to the point to be staked out. Off Instrument does not position to the point to be staked out. Next step PAGE (F6) changes to the Checks page. The Checks page 94 Description of fields Field Option Description <Pos Check:> Yes or No Allows a check to be made on the horizontal coordinate difference between the staked point and the point to be staked. If the defined <Pos Limit:> is exceeded, the stakeout can be repeated, skipped or stored. <Pos Limit:> User input Available for <Pos Check: Yes>. Sets the maximum horizontal coordinate difference which is accepted in the position check. <Height Check:> Yes or No Allows a check to be made on the vertical difference between the staked point and the point to be staked. If the defined <Height Limit:> is exceeded, the stakeout can be repeated, skipped or stored. <Height Limit:> User input Available for <Height Check: Yes>. Sets the maximum vertical difference accepted in the height check. <Beep near Pt:> Yes or No The instrument beeps when the horizontal radial distance from the current position to the point to be staked is equal to or less than defined in <Dist from Pt:>. <Dist from Pt:> User input Available for <Beep near Pt: Yes>. The horizontal radial distance from the current position to the point to be staked when a beep should be heard. TPS1200+ Reference Line Next step PAGE (F6) changes to the Heights page. The Heights page Description of fields Field Option <Heights:> <Edit Height:> Description Depending on the task chosen this parameter controls the following. • When measuring to a line/arc, it determines the delta height value which is displayed when points are being measured. • When staking to or gridstaking a line/arc, it determines the height value to be staked out. Use Ref Line Heights are computed along the reference line/arc. Use Start Point Heights are computed relative to the height of the starting point. When using a reference arc, this option is automatically applied. Use DTM Model The stake out height is computed from the DTM being used. No The height of the current position is displayed while staking out. The value cannot be changed. Yes The height of the point to be staked is displayed while staking out. The value can be changed. Next step PAGE (F6) changes to the Polyline page. The Polyline page Reference Line Description of fields Field Option Description <Stake Points:> Choicelist Sets the type of horizontal points to be staked. Refer to "8.7.4 Staking Operation" for a graphic and an explanation of the abbreviations. PC, PT, AP Only these horizontal key points are calculated for staking, skipping the radius and midpoints of arcs and the angle bisector point on lines. PC, PT, AP, BP Only these horizontal key points are calculated for staking, skipping the radius point and midpoint of all arcs. TPS1200+ 95 Field Option Description PC, PT, AP, RP, MCP Only these horizontal key points are calculated for staking, skipping the angle bisector point. ALL All horizontal key points are available for stakeout. Refer to "8.7.4 Staking Operation" for a list of all keypoints. <Auto Incrment:> Sets behavior of the stationing after a point is stored. <None:> Does not change the station after a point is stored. Previous Proceeds to the next key point down station after each stored staked point. Next Proceeds to the next key point up station after each stored staked point. <Ref. Tangent:> Back or Forward Sets the tangent to be used when staking items in void areas. <Densify Arc:> Yes or No Option to use a different station increment along a curve. <Small Radius:> User input Available for <Densify Arc: Yes>. Defines the threshold value of a small radius curve, for example curve of radius smaller than this value uses the station increment defined in the following field. <Curve Inc.:> User input Available for <Densify Arc: Yes>. Station increment to be used along the small radius curve. Next step PAGE (F6) changes to the Logfile page. Refer to "1.2 Configuration of a Logfile". 96 TPS1200+ Reference Line 8.3 Starting Reference Line 8.3.1 Manually Entering a Reference Line/Arc ) This chapter does not apply for staking to polylines. Refer to "8.7 Staking to a Polyline". Description • A reference line/arc can be defined by manually entering known parameters. • The line/arc is only temporary and is not stored when the program is quit/closed. Access step-by-step Step 1. Description PROG. The PROG key opens the TPS1200+ Programs menu. 2. Select Reference Line and press CONT (F1). 3. CONT (F1) to access REFLINE Reference Task Menu. 4. REFLINE Reference Task Menu This screen defines the task to be performed. Measure to Line or Measure to Arc: Calculates the coordinates of a point from its position relative to the reference line/arc. Stake to Line or Stake to Arc: Allows points to be staked relative to the reference line/arc. Gridstake Line or Gridstake Arc: Allows a grid to be staked out relative to the reference line/arc. 5. Press CONT (F1) to access REFLINE Choose Reference Line. Select Reference page. 6. The Reference page Select <Ref to Use: Manually Enter>. The explanations for the softkeys given below are valid as indicated. The fields available depend on the options chosen for <Task:> and <Method:> on this screen. CONT (F1) To accept changes and continue with the subsequent screen. SLOPE (F3) To set a slope from a defined reference line/arc. Cut/Fill values can then be displayed to the slope when measurements are taken along the reference line/arc. OFSET (F4) To set horizontal and vertical offsets, shifts and rotations on the defined reference line or to set horizontal and vertical offsets on a defined reference arc. SURVY (F5) Available for <Ref to Use: Manually Enter> when a point field is highlighted. To measure a point. Reference Line TPS1200+ 97 SHIFT CONF (F2) To configure the reference line/arc. Description of fields Field Option Description <Method:> Choicelist The method by which the reference line/arc will be defined. Depending on the task selected in REFLINE Reference Task Menu various options are available. <Start Point:> Choicelist The start point of the reference line/arc. <Second Point:> Choicelist Available for <Method: 3 Points>. The second point of the reference arc. <End Point:> Choicelist Available for <Method: 2 Points>, <Method: 3 Points> and <Method: 2 Points/Radius>. The end point of the reference line/arc. <Line Length:> Output Available for <Ref to Use: Manually Enter> with <Method: 2 Points>. The horizontal grid distance between <Start Point:> and <End Point:> of the line. ----- is displayed if the distance cannot be calculated. 98 <Azimuth:> User input Available for <Method: Pt/Brg/Dst/Grade> and <Method: Pt/Brg/Dst/ΔHt>. The azimuth of the reference line. <Horiz Dist:> User input Available for <Method: Pt/Brg/Dst/Grade> and <Method: Pt/Brg/Dst/ΔHt>. The horizontal distance from the start point to the end point of the reference line. <Grade:> User input Available for <Method: Pt/Brg/Dst/Grade>. The gradient of the line from the start point to the end point of the reference line. <ΔHeight:> User input Available for <Method: Pt/Brg/Dst/ΔHt>. The difference in height from the start point to the end point of the reference line. <Radius:> User input Available for <Method: 2 Points/Radius>. The radius of the reference arc. TPS1200+ Reference Line Field Option Description <Arc Dist:> Output The horizontal grid distance along the arc between <Start Point:> and <End Point:> of the arc. ----- is displayed if the distance cannot be calculated. Next step PAGE (F6) changes to the Map page. The Map page The Map page provides an interactive display of the data. Next step IF the selected task is THEN Measure to Line/Arc • CONT (F1) accepts the changes and accesses REFLINE Measure Points. • Refer to "8.4 Measuring to a Reference Line/Arc". Stake to Line/Arc • Gridstake Line/Arc • Refer to "8.5 Staking to a Reference Line/Arc". • CONT (F1) accepts the changes and accesses REFLINE Define Grid. • Refer to "8.6 Gridstaking to a Reference Line/Arc". Stake to Polyline • • Reference Line CONT (F1) accepts the changes and accesses REFLINE Enter Offset Values. CONT (F1) accepts the changes and accesses REFLINE Choose Polyline. Refer to "8.7 Staking to a Polyline". TPS1200+ 99 8.3.2 Selecting an Existing Reference Line/Arc ) This chapter does not apply for staking to polylines. Refer to "8.7 Staking to a Polyline". Description Reference lines/arcs can be created, edited, stored, deleted in the <Control Job:>. Access step-by-step Step Description 1. PROG. The PROG key opens the TPS1200+ Programs menu. 2. Select Reference Line and press CONT (F1). 3. CONT (F1) to access REFLINE Reference Task Menu. 4. REFLINE Reference Task Menu This screen defines the task to be performed. For a description of the tasks refer to "8.3.1 Manually Entering a Reference Line/Arc". Select a task except Stake to Polyline. 5. Press CONT (F1) to access REFLINE Choose Reference Line. Select Reference page. 6. The Reference page Select <Ref to Use: Select from Job>. The explanations for the softkeys and the fields are as for manually entering a reference line. The <Method:> field is not available and all line definition fields are outputs, all other differences are described below. Refer to "8.3.1 Manually Entering a Reference Line/Arc" for information. The fields shown depend on: • the task selected in REFLINE Reference Task Menu. • AND the option chosen for <Method:> in REFLINE New Reference XX. Description of fields Field Option Description <Ref Line:> Choicelist Available for the tasks XX Line in REFLINE Reference Task Menu. The reference line to be used. <Ref Arc:> Choicelist Available for the tasks XX Arc in REFLINE Reference Task Menu. The reference arc to be used. <Arc Dist:> Output Available for the tasks XX Arc in REFLINE Reference Task Menu. Next step PAGE (F6) changes to the Map page. The Map page 100 The Map page provides an interactive display of the data. The reference line/arc can be viewed but not defined using this page. TPS1200+ Reference Line Next step IF THEN • the desired reference line/arc needs to be created, • edited or selected Highlight <Ref Line:> or <Ref Arc:> and press ENTER to access REFLINE Manage Reference XX. • For the task Measure to XX: CONT (F1) to access REFLINE Measure Points, Ref XX page. • Refer to "8.4 Measuring to a Reference Line/Arc". • For the task Stake to XX: CONT (F1) to access REFLINE Enter Offset Values. • Refer to "8.5 Staking to a Reference Line/Arc". • For the task Gridstake XX: CONT (F1) to access REFLINE Define Grid. • Refer to "8.6 Gridstaking to a Reference Line/Arc". • OFSET (F4) to access REFLINE Define Offsets. the desired reference line/arc has been selected offsets are to be defined Refer to paragraph "Managing reference lines". Managing reference lines CONT (F1) To select the highlighted reference line/arc and to return to the screen from where this screen was accessed. NEW (F2) To create a reference line/arc. EDIT (F3) To edit a reference line/arc. DEL (F4) To delete a reference line/arc. Description of columns Column Description Name Names of all reference lines/arcs available in the active job. Date Date that the reference line/arc was created. Next step Reference Line IF a reference line/arc THEN is to be selected • Highlight the desired reference line/arc. CONT (F1) closes the screen and returns to REFLINE Choose Reference Line. TPS1200+ 101 Creating a new reference line IF a reference line/arc THEN is to be created/edited • NEW (F2)/EDIT (F3) to access REFLINE New Reference XX/REFLINE Edit Reference XX. • Refer to paragraph "Creating a new reference line". • Editing a reference line/arc is similar to creating a new reference line/arc. For simplicity, only REFLINE New Reference XX is described below and the differences are clearly outlined. The Input page STORE (F1) To store changes and return to REFLINE Manage Reference XX. SURVY (F5) To measure a known point. Available when <Start Point:>, <Second Point:> or <End Point:> is highlighted. Description of fields Field Option Description <Ref ID:> User input The ID of the new reference line/arc. The other fields available depend on the option chosen in REFLINE Reference Task Menu and for <Method:> in this screen. When editing a reference line/arc all line definition fields are outputs. Refer to "8.3.1 Manually Entering a Reference Line/Arc" for descriptions. Next step PAGE (F6) changes to the Map page. The Map page The Map page provides an interactive display of the data. When editing a reference line/arc this page is a Plot page and the reference line/arc can be viewed but not defined using this page. Next step STORE (F1) stores the changes and returns to REFLINE Manage Reference XX. 102 TPS1200+ Reference Line 8.3.3 Defining the Offsets related to a Reference Line/Arc ) This chapter does not apply for staking to polylines. Description A reference line can be offset, shifted and rotated, a reference arc can be offset. Access step-by-step Step 1. Description PROG. The PROG key opens the TPS1200+ Programs menu. 2. Select Reference Line and press CONT (F1). 3. CONT (F1) to access REFLINE Reference Task Menu. 4. REFLINE Reference Task Menu This screen defines the task to be performed. Select a task except Stake to Polyline. 5. Press CONT (F1) to access REFLINE Choose Reference Line. Select Reference page. 6. Defining the offsets Press OFSET (F4) to access REFLINE Define Offsets. This screen contains different fields depending on the options chosen for <Heights:> in REFLINE Configuration, Heights page, and the selected task. CONT (F1) To confirm the selections and to return to the previous screen. SHIFT CONF (F2) To configure the reference line/arc. Description of fields Reference Line Field Option Description <Offset Line:> or <Offset Arc:> User input Distance to horizontally offset reference line/arc to the left or right. When an offset is applied to an arc the radius of the arc changes. <Shift Line:> User input ) TPS1200+ Distance to horizontally shift reference line forward or back. Available for task XX Line unless <Heights: Use Ref Line> in REFLINE Configuration, Heights page. 103 Field Option Description <Height Offset:> User input The vertical offset of the reference line/arc. Available for <Heights: Use Start Point> and <Heights: Use Ref Line>. <DTM Offset:> User input The vertical offset of the DTM model. Available for <Heights: Use DTM Model>. <Rotate Line:> User input Angle by which to rotate the reference line. Available for task XX Line unless <Heights: Use Ref Line> in REFLINE Configuration, Heights page. Next step CONT (F1) closes the screen and returns to REFLINE Choose Reference Line. 104 TPS1200+ Reference Line 8.3.4 Defining the Slope related to a Reference Line/Arc ) This chapter does not apply for staking to polylines. Description • It is possible to measure points and stake points on slopes related to a reference line/arc. A slope can be defined and cut/fill values can then be displayed to the slope when measuring along the reference line/arc. The slope is a plane from the reference line/arc and extends along the length of the reference line/arc. • Slopes can be used when measuring to a reference line/arc, staking a point relative to a reference line/arc or performing a grid stakeout relative to a reference line/arc. Access step-by-step Step Description 1. PROG. The PROG key opens the TPS1200+ Programs menu. 2. Select Reference Line and press CONT (F1). 3. CONT (F1) to access REFLINE Reference Task Menu. 4. REFLINE Reference Task Menu This screen defines the task to be performed. Select a task except Stake to Polyline. 5. Press CONT (F1) to access REFLINE Choose Reference Line. Select Reference page. 6. Step 1) activating the slope method Step 2) defining the slope parameters Step 1. Step 1. Press SLOPE (F3) to access REFLINE Define Slope. Description Ensure that <Use Slope: Yes> is selected. Description Defining the slope type. Defining a slope type of <Slope Type: Left Down> creates a downward plane extending to the left of the defined reference line/arc. Defining a slope type of <Slope Type: Right Down> creates a downward plane extending to the right of the defined reference line/arc. Defining a slope type of <Slope Type: Left Up> creates an upward plane extending to the left of the defined reference line/arc. Defining a slope type of <Slope Type: Right Up> creates an upward plane extending to the right of the defined reference line/arc. Reference Line TPS1200+ 105 Step 2. Description Defining the slope grade. The inclination of the slope is defined by the slope grade. The units for slope grade are defined in the Configure /Units & Formats screen. Step 3) defining any necessary offsets Step 1. Description The slope is always defined as starting from a ’hinge line’. The hinge line can be horizontally and/or vertically offset from the reference line/arc. The direction of the reference line/arc is always from the starting point. The offsets are always relative to the direction of the reference line/arc. When Hz Offset=0 and V Offset=0, then the hinge line is the reference line/arc. Step 4) defining the display mask Step 1. Description Press DMASK (F3) in the Define Slope screen to access the display mask settings This display mask is available when using the slope method. It is user configurable and describes the current reflector position in relation to the defined slope and defined reference line/arc. Step 4) measuring the points 106 Step Description 1. Press CONT (F1) to close the Define Slope screen. 2. Choose the appropriate Task and choose the relevant reference line/arc. TPS1200+ Reference Line Step 3. Description Press CONT (F1) to access the Measure Points screen, move to the Slope page. Description of all fields from the Slope Display Mask Field Description <Chainage:> Displays the current chainage. <Current Slope:> Displays the current slope of the reflector position to the hinge. <Design Slope:> Displays the slope grade as defined by the user. <East:> Displays the East coordinate of the current reflector position. <Height:> Displays the Height value of the current reflector position. <North:> Displays the North coordinate of the current reflector position. <Point ID:> To enter the point ID. <Reflector Ht:> To enter the reflector height. <SD to Hinge:> Displays the slope distance offset from the hinge to measured point. <SD to Line:> Displays the slope distance offset from line/arc to measured point. <Slope Cut/Fill:> Displays the value of the difference between the actual reflector elevation to the slope elevation at that position. A cut is above the slope. A fill is below the slope. <Start Chainage:> Displays the starting chainage as defined by the user. <ΔHeight Hinge:> Displays the delta height from the current position to the hinge. <ΔHeight Line:> Reference Line Displays the delta height from the current position to the line/arc. TPS1200+ 107 Field Description <ΔLine/Arc:> Displays the horizontal distance from the start point of the line/arc to the base point of the measured point, along the line/arc. <ΔLine/Arc-End:> Displays the horizontal distance from the end point of the line/arc to the base point of the measured point, along the line/arc. 108 <ΔOffset:> Displays the perpendicular offset from the line/arc to measured point. <ΔOffset Hinge:> Displays the perpendicular offset from the hinge to measured point. TPS1200+ Reference Line 8.4 Measuring to a Reference Line/Arc ) Access step-by-step This chapter does not apply for staking to polylines. Step 1. Description PROG. The PROG key opens the TPS1200+ Programs menu. 2. Select Reference Line and press CONT (F1). 3. CONT (F1) to access REFLINE Reference Task Menu. 4. REFLINE Reference Task Menu This screen defines the task to be performed. Select a task Measure to XX. The Ref Line page 5. Press CONT (F1) to access REFLINE Choose Reference Line. 6. Press CONT (F1) to access REFLINE Measure Points. The fields available depend on the options chosen for <Heights:> and <Edit Height:> in REFLINE Configuration, Heights page and the task selected in REFLINE Reference Task Menu. ALL (F1) To measure and record the current position. DIST (F2) To measure and display distances. The difference between the current position and the point being staked is displayed. REC (F3) To record displayed values. LINE (F4) To define/select a reference line/arc. STAKE (F5) To define reference line offsets to be staked out in relation to the reference line. SHIFT CONF (F2) To configure a reference line/arc. SHIFT AVGE (F2) To check an exceeding of the threshold settings for the differences for the position and height components between the averaged point and the point being stored. SHIFT 2FACE (F4) To take a measurement in Face I and Face II. The point stored is an average of the two measurements. Reference Line TPS1200+ 109 When using instruments fitted with ATR, the point is automatically measured in both faces, the resulting point is stored and the instrument is returned to the first face. This hotkey is only available for <EDM Mode: Standard> and <EDM Mode: Fast> and in the Survey, Reference Line and Stakeout programs. SHIFT INDIV (F5) and SHIFT RUN (F5) To change between entering an individual point ID different to the defined ID template and the running point ID according to the ID template. Description of fields 110 Field Option Description <Point ID:> User input The point ID of the point to be measured. <Reflector Ht:> User input An individual reflector height can by typed in. <Chainage:> Output Chainage of the current position along the line/arc. This is the chainage of the start of the reference line/arc plus <ΔLine:>/<ΔArc:>. <ΔOffset:> Output Perpendicular offset from the reference line/arc calculated from the reference point to the measured point. <Check Dist 1:> Output Horizontal distance from start point to measured point. <Check Dist 2:> Output Horizontal distance from end point to measured point. <ΔLine:> Output Horizontal distance along the reference line from the start point to the reference point. <ΔLine-End:> Output Horizontal distance along the reference line from the end point to the reference point. <ΔArc:> Output Horizontal distance along the reference arc from the start point to the reference point. <ΔArc-End:> Output Horizontal distance along the reference arc from the reference point to the end point. <ΔHt-Start:> Output Height difference between the start point and the measured point. TPS1200+ Reference Line Field Option Description <Height:> Output Height of measured point. <ΔHt-Line:> Output Height difference between the reference point and the measured point. <ΔPerp Dist:> Output Slope distance between the reference point and the measured point. <ΔSpatial Dist:> Output Slope distance between the start point and the reference point. <ΔHt-DTM:> Output Height difference between the measured point and the DTM. <Design Ht:> User input Allows input of the design height of the target point. <ΔHt-Design:> Output Height difference between the <Design Ht:> and the height of the measured point. Next step PAGE (F6) changes to the Map page. Reference Line TPS1200+ 111 8.5 Staking to a Reference Line/Arc ) Access step-by-step This chapter does not apply for staking to polylines. Step 1. Description PROG. The PROG key opens the TPS1200+ Programs menu. 2. Select Reference Line and press CONT (F1). 3. CONT (F1) to access REFLINE Reference Task Menu. 4. REFLINE Reference Task Menu This screen defines the task to be performed. Select a task Stake to XX. Entering the offset values 5. Press CONT (F1) to access REFLINE Choose Reference Line. 6. Press CONT (F1) to access REFLINE Enter Offset Values. The screen contains different fields depending on the options chosen for <Heights:> and <Edit Height:> in REFLINE Configuration, Heights page and <Task:> in REFLINE Choose Reference Line, Reference page. The explanations for the softkeys given below are valid in all cases. CONT (F1) To confirm the selections and to continue with the subsequent screen. LINE (F4) To define/select a reference line/arc. SURVY (F5) To measure a point relative to the reference line/arc. SHIFT CONF (F2) To configure the reference line/arc. SHIFT INDIV (F5) and SHIFT RUN (F5) To change between entering an individual point ID different to the defined ID template and the running point ID according to the ID template. Description of fields 112 Field Option Description <Point ID:> User input The point ID of the target point to be staked. <Stake Offset:> User input The offset from the reference point to the target point. <Along Line:> User input Available for <Task: Stake to Line>. Horizontal distance from the start point to the reference point along the reference line. TPS1200+ Reference Line Field Option Description <Along Arc:> User input Available for <Task: Stake to Arc>. Horizontal distance from the start point to the reference point along the reference arc. <Chainage:> User input Chainage along the line/arc. This is the chainage of the start of the reference line/arc plus <Along Line:>/<Along Arc:>. <Height Offset:> User input Available for <Edit Height: No> unless <Heights: Use DTM Model> in REFLINE Configuration. The height offset of the target point is calculated as the height of the start/reference point plus <Height Offset:>. <Design Ht:> User input Available for <Edit Height: Yes> in REFLINE Configuration, Heights page. The suggested design height of the target point is the height of the start/reference point. Next step CONT (F1) to accept changes and continue to REFLINE XX Stakeout, Ref XX page. The Ref Line page This screen contains different fields depending on the options chosen for <Stake Mode:> in REFLINE Configuration, General page. The majority of the softkeys are identical to those available for measuring to a reference line/arc. Refer to "8.4 Measuring to a Reference Line/Arc" for information on the softkeys. 2FACE (F4) To take a measurement in Face I and Face II. The point stored is an average of the two measurements. When using instruments fitted with ATR, the point is automatically measured in both faces, the resulting point is stored and the instrument is returned to the first face. This hotkey is only available for <EDM Mode: Standard> and <EDM Mode: Fast> and in the Survey, Reference Line and Stakeout programs. SURVY (F5) To measure a point relative to the reference line/arc. SHIFT CONF (F2) To configure a reference line/arc. Reference Line TPS1200+ 113 SHIFT POS2D (F3) To position the telescope (X,Y) onto the point to be staked. SHIFT POS3D (F4) To position the telescope (X,Y,Z) onto the point to be staked. SHIFT INDIV (F5) and SHIFT RUN (F5) To change between entering an individual point ID different to the defined ID template and the running point ID according to the ID template. Description of fields Field Option Description <Point ID:> User input The point ID of the target point to be staked. <Reflector Ht:> or User input <hr:> The default reflector height as defined in the active configuration set is suggested. <Height:> or <Ht:> Output Available for <Edit Height: No> in REFLINE Configuration, Heights page. <Design Ht:> or <D Ht:> User input Available for <Edit Height: Yes> in REFLINE Configuration, Heights page. <LEFT:> or <RGHT:> Output Offset from the point to be staked out to the current position, perpendicular to the orientation line. If <Orientate: From Station>, this value is positive when the point to be staked is to the right of the line of orientation when looking from the instrument station towards the current position. If <Orientate: To Station>, this value is positive when the point to be staked is to the right of the line of orientation when looking from the current position towards the instrument station. If <Orientate: To Arrow> this value is always zero. <FORW:> or <BACK:> Output Horizontal distance between the point to be staked and the current position along the orientation line. If <Orientate: From Station>, this value is positive when the point to be staked is behind the current position when looking from the instrument station towards the current position. 114 TPS1200+ Reference Line Field Option Description If <Orientate: To Station>, this value is positive when the point to be staked is between the current position and the instrument station. <ΔHz:> Output Horizontal angle between the point to be staked and the current position as seen from the instrument station. ) For <Orientate: From Station> and <Orientate: To Station> the value is calculated and displayed permanently. For other orientation methods, the distance must be measured before the value can be displayed. Next step PAGE (F6) changes to the Map page. Reference Line TPS1200+ 115 8.6 Gridstaking to a Reference Line/Arc ) Access step-by-step This chapter does not apply for staking to polylines. Step 1. Description PROG. The PROG key opens the TPS1200+ Programs menu. 2. Select Reference Line and press CONT (F1). 3. CONT (F1) to access REFLINE Reference Task Menu. 4. REFLINE Reference Task Menu This screen defines the task to be performed. Select a task Gridstake to XX. Defining the grid 5. Press CONT (F1) to access REFLINE Choose Reference Line. 6. Press CONT (F1) to access REFLINE Define Grid. The softkeys are identical to those available for staking to a reference line/arc. Refer to "8.5 Staking to a Reference Line/Arc" for information on the softkeys. Description of fields Field Option Description <Begin Grid at:> User input Distance along the reference line/arc from the start point to the first target point to be staked. <Chainage:> User input Chainage of the first target point to be staked along the line/arc. This is the chainage of the start of the reference line/arc plus <Begin Grid At:>. <Increment by:> User input Spacing between points on the grid line. <Line Offsets:> User input Spacing between grid lines. <Next Line:> Start at Begin Each new grid line is started at the same end as where the previous grid line started. Current Grid Pt Each new grid line is started at the same end as where the previous grid line finished. Grid ID Point ID is shown as the position of the grid being staked. Pt ID Template The point ID template as defined in the active configuration set is used for grid point ID’s. <Point ID:> Next step CONT (F1) accepts the changes and continues to REFLINE Stake +yyy.yy +xxx.xx, Ref XX page. 116 TPS1200+ Reference Line The Ref Line page The title of this screen indicates the position of the grid being staked where +yyy.yy is the station position along the grid line and +xxx.xx is the grid line offset. The functionality of this screen is very similar to REFLINE XX Stakeout, Ref XX page. Differences between the two screens are outlined below. Refer to "8.5 Staking to a Reference Line/Arc" for all other key and field explanations. SKIP (F4) To skip the currently displayed station and increment to the next station. LINE (F5) To start staking the next grid line. The position of the first point on the new line is determined by the option selected for <Next Line:>. Description of fields Field Option Description <Point ID:> User input The point ID is based on the selection for <Point ID:> in REFLINE Define Grid. If a different point ID is typed in, the next point ID will still be shown as the next automatically computed point ID. <Height:> or <Ht:> Output Available for <Edit Height: No> in REFLINE Configuration, Heights page. <Design Ht:> or <D Ht:> User input Available for <Edit Height: Yes> in REFLINE Configuration, Heights page. To type in the design height. If a design height has been entered and SKIP (F4) or LINE (F5) is used the true grid height for the next point is shown as the suggested height. Next step PAGE (F6) changes to the Map page. Reference Line TPS1200+ 117 8.7 Staking to a Polyline 8.7.1 Overview Description The reference line task Staking to a Polyline allows points to be staked relative to a polyline. This option makes use of line and area data from CAD as simple as possible. Preparing the data Line data can be created by one of the following methods: • Data from CAD saved into a DXF file Options to convert the DXF file to a job • Manually creating lines with existing points • Measuring lines in the field • Using Design to Field • Using Alignment Tool Kit • Creating Lines in LGO To facilitate the electronic transfer of lines from the plans to the surveying instrument, different tools have been created to read DXF format into a System1200 job. DXF Import: Copy the DXF files to the \data directory on the CompactFlash card of the TPS1200+ instrument. Once the card is back in the instrument the DXF import program can be used to bring the lines into the job. Design to Field: This module is included in LEICA Geo Office and allows the conversion of DXF files into a System1200 job. This method makes the task of transferring several lines into a single job quick and efficient. 118 TPS1200+ Reference Line 8.7.2 Accessing Staking to Polylines & Choosing a Polyline Access step-bystep Select the task Stake to Polyline in REFLINE Reference Task Menu and press CONT (F1) to access REFLINE Choose Polyline. REFLINE Choose Polyline, Lines/Areas page The Lines/Areas page allows for a tabular selection of a polyline. Lines can be either 2D or 3D depending on the input data and are shown as such. CONT (F1) To select the highlighted polyline and to continue with the subsequent screen. EDIT (F2) To change the start or end chainage value of the selected line. if <Strt Chainage:> is edited then the <End Chainage:> is computed from the new input plus the length. IMPRT (F5) To import lines or Road objects from another job as long as the coordinate systems are compatible. PAGE (F6) To change to another page on this screen. Next step PAGE (F6) changes to the Map page. REFLINE Choose Polyline, Map page Reference Line The Map page allows a selection of the line to be staked in the graphical view with the <-- (F2) or --> (F3) keys or by mean of the stylus. Only visible lines can be selected. The selected line is highlighted and its name shown in the upper left corner of the screen. TPS1200+ 119 8.7.3 Stake Parameters Access CONT (F1) in REFLINE Choose Polyline. REFLINE Stake, Parameters page Operating parameters are defined on this page. This screen contains the Parameters page, the Coords page and the Map page. The explanations for the softkeys are valid for all three pages. Refer to "35 MapView Interactive Display Feature" for information on the functionality and softkeys available. CONT (F1) To accept the parameters and to continue with the subsequent screen. PREV (F4) To decrease the chainage value, down chainage, by the defined chainage interval <Chainage Inc.:>. NEXT (F5) To increase the chainage value, up chainage, by the defined chainage interval <Chainage Inc.:>. PAGE (F6) To change to another page on this screen. SHIFT BOP (F4) To return the chainage value to the beginning of the project. SHIFT EOP (F5) To send the chainage value to the end of project. Description of fields 120 Field Option <Line Name:> Output Description The name of the selected polyline. <Strt Chainage:> Output The beginning chainage of the line. The start chainage can be edited from REFLINE Choose Polyline with EDIT (F2). <Length:> The length of the line. Output ) <End Chainage:> Output The chainage of the end of the line. <Chainage:> The chainage to be staked initially. Any chainage can be entered. User input TPS1200+ Reference Line Field Option Description <Offset:> User input The distance to stake off the line. Any value between -2000 m and 2000 m can be entered. <Vert. Shift:> User input To shift the line vertically. The best example of the use of this feature is a situation where all grades of the line are finish grade but the stakes are set referenced to sub-grade. <Chainage Inc.:> User input The interval at which chainages will be staked. Incrementing begins from <Chainage:> set above. Next step PAGE (F6) changes to the Coords page. REFLINE Stake, Coords page REFLINE Stake, Map page This page allows to validate the coordinate values of the point to be staked. Next step PAGE (F6) changes to the Maps page. This page allows to visualize the position of the points. Top line shows the current horizontal geometry as well as any horizontal or vertical key points. Next step CONT (F1) changes to REFLINE Stakeout. Reference Line TPS1200+ 121 8.7.4 Staking Operation Access CONT (F1) in REFLINE Stake. Basic rules for polyline stakeout P3’ P4’ P5 P2’ P4 P2 P1’ P5’ P3 P6’ P1 TPS12_234 P6 P7 P8’ P7’ P1 P2 P3 P4 P5 P6 P7 P1’ P2’ P3’ P4’ P5’ P6’ P7’ P8’ BOP - Beginning of project PC - Beginning of curve RP - Radius point PT - End of curve PI - Point of intersection AP - Angle point EOP - End of project BOP - Beginning of project PC - Beginning of curve PI - Point of intersection PT - End of curve AP-B - Angle point, back tangent BP - Bisected point AP-F - Angle point, forward tangent EOP - End of project General terms: Curve - Curve segment Extension - Line xtension MCP - Mid curve point Straight - Straight segment REFLINE Stakeout, Stake page The explanations for the softkeys given below are valid for all pages. ALL (F1) To measure a distance and store distance and angles. Accesses REFLINE Results. DIST (F2) To measure a distance. REC (F3) To store angles and distance. Distance must be measured before. PREV (F4) To decrease the chainage value, down chainage, by the defined chainage interval <Chainage Inc.:>. NEXT (F5) To increase the chainage value, up chainage, by the defined chainage interval <Chainage Inc.:>. PAGE (F6) To change to another page on this screen. SHIFT CONF (F2) To configure referenceline. 122 TPS1200+ Reference Line SHIFT POS2D (F3) To position the telescope (X,Y) onto the point to be staked. SHIFT POS3D (F4) To position the telescope (X,Y,Z) onto the point to be staked. SHIFT INDIV (F5) and SHIFT RUN (F5) To change between entering an individual point ID different to the defined ID template and the running point ID according to the ID template. Description of fields Field Option Description First line on screen User input The point ID of the point to be staked. Editable. <hr:> User input The default reflector height as defined in the active configuration set is suggested. Third line on screen User input The current chainage to be staked. Editable. <ΔHt:> Output Displays the difference between the height of the current position and the height to be staked. <Ht:> Output The orthometric height of the current position is displayed. If the orthometric height cannot be displayed, the local ellipsoidal height is displayed. If it is not possible to display the local ellipsoidal height, the WGS 1984 height is displayed. Next step PAGE (F6) changes to the Details page. REFLINE Stakeout, Details page Reference Line This page shows a live version of more information regarding the staked point. Description of fields Field Option Description <Design Sta:> User input Current chainage to be staked. Editable. <Design Offset:> User input Current offset being staked. Editable. <Design Ht:> The design height, which is the orthometric height of the point to be staked, is displayed. If the orthometric height cannot be displayed, the local ellipsoidal height is displayed. If it is not possible to display the local ellipsoidal height, the WGS 1984 height is displayed. User input TPS1200+ 123 Next step Step 124 Description 1. PAGE (F6) changes to the Map page providing an interactive display of the data. 2. ALL (F1) changes to REFLINE Results. TPS1200+ Reference Line 8.7.5 Results of Stakeout Access ALL (F1) in REFLINE Stakeout. REFLINE Results, General page CONT (F1) To return to REFLINE Stakeout. +ELEV (F3) To add a vertical offset to the design height and to display the new height. PAGE (F6) To change to another page on this screen. Description of fields Field Option Description <Point ID:> Output The point ID of the point staked. <Code:> User input With codelist: Select a code from the choicelist. Only point codes are available for selection. <None> to store a point without code or to perform Linework without coding. Without codelist: Type in a code. ----- to store a point without code or to perform Linework without coding. <Meas Chainage:> Output The chainage measured at the staked point. <Meas Offset:> Output The offset from the polyline measured at the staked point. <Design Ht:> Output Allows input of the design height of the target point. The suggested value for the <Design Ht:> is as configured in the <Heights:> field in REFLINE Configuration, Heights page. <Meas Ht:> Output The height measured at the staked point. Next step PAGE (F6) changes to the Coords page. REFLINE Results, Coords page Reference Line This page displays the design coordinates as well as the differences between design and measured coordinates. TPS1200+ 125 Next step PAGE (F6) changes to the Map page. REFLINE Results, Map page 126 The Map page provides an interactive display of the data. Next step PAGE (F6) changes to the first page on this screen. TPS1200+ Reference Line 9 9.1 Reference Plane & Face Scan Overview Description Reference plane tasks • The Reference Plane & Face Scan application program can be used to measure points relative to a reference plane. • A reference plane can also be scanned via Face Scan. The Reference Plane & Face Scan application program can be used for the following tasks: • Measuring points to calculate and store the perpendicular distance to the plane. • ) Defining a reference plane • Viewing and storing the height difference from the measured points to the plane. • Scanning a defined area. Planes can only be computed with grid coordinates. Reference planes are created using a right hand system. For two points defining a plane a vertical plane is used. A reference plane is defined with the X axis and the Z axis of the plane. The Y axis of the plane defines the positive direction of the Y axis. A reference plane can be defined in the following ways. • Vertical plane Viewing and storing the instrument and/or local coordinates of the measured points. vertical • tilted The axis of the vertical reference plane are: X axis: Horizontal and parallel to the plane; X axis starts in point defined as origin point Parallel to the instrument zenith and parallel to the plane Perpendicular to the plane; increases in the direction as defined Offsets are applied in the direction of the Y axis. Z axis: Y axis: ) a a Z Y P1 TPS12_163 a b N P1 P2 X P2 P2 X b Height Easting Northing Origin of plane Point of plane X axis of plane Reference Plane & Face Scan Z X Y TPS12_163a a b N P1 P2 X TPS1200+ P1 b Height Easting Northing Origin of plane Point of plane X axis of plane 127 Y Z Tilted plane Y axis of plane Z axis of plane Y Z Y axis of plane Z axis of plane Any number of points define the plane, perimeter to be scanned is defined by a bottom left-topright window. The axis of the tilted reference plane are: X axis: Z axis: Y axis: Horizontal and parallel to the plane Defined by steepest direction of the plane Perpendicular to the plane; increases in the direction as defined Offsets are applied in the direction of the Y axis. ) a a Z Z Y P1 X X P1 Y b TPS12_165 a b N P1 X Y Z Offset of the plane Height Easting Northing Origin of plane X axis of plane Y axis of plane Z axis of plane b TPS12_165a a b N P1 X Y Z Height Easting Northing Origin of plane X axis of plane Y axis of plane Z axis of plane Z Z P2 P2' Y d1 P1 128 P1 X TPS12_164a TPS12_164 ) Y X d2 P1 X Y Z d1 d2 d1 Origin of plane X axis of plane Y axis of plane Z axis of plane Positive offset Negative offset P1 P2 P2’ d1 X Y Z Origin of plane Point defining offset of plane P2 projected on original plane Offset defined by P2 X axis of plane Y axis of plane Z axis of plane With four or more points a least squares adjustment is calculated resulting in a best fit plane. TPS1200+ Reference Plane & Face Scan Origin The origin of the reference plane can be defined to be in the plane coordinates or in the instrument coordinates. Positive direction of plane The positive direction of the plane is defined by the direction of the Y axis. The direction can be changed by selecting a point which defines the negative direction of the Y axis. Reference Plane & Face Scan TPS1200+ 129 9.2 Configuring Reference Plane Access step-by-step Step Description 1. PROG. The PROG key opens the TPS1200+ Programs menu. 2. Select Reference Plane and press CONT (F1). 3. Press CONF (F2) to access REFPLANE Configuration. REFPLANE Configuration, Parameters page CONT (F1) To accept changes and return to the screen from where this screen was accessed. DMASK (F3) To edit the display mask currently being displayed. Available when <Display Mask:> is highlighted on Parameters page. SHIFT ABOUT (F5) To display information about the application program name, the version number, the date of the version, the copyright and the article number. Description of fields Field Option Description <Display Mask:> Choicelist The user defined display mask is shown in REFPLANE Measure Points to Plane. <Max ±Δd for Plane Def.:> User input The maximum perpendicular deviation of a point from the calculated plane. <Face Scan:> User input The maximum perpendicular deviation of a measured point in face scan from defined plane. Scanned points outside the defined limit are not stored. <Display:> 130 This parameter defines the points displayed in the Plot and Map pages of the Reference Plane application program in the plan view. All Points Displays all points. Points in Slice Displays points within the defined <Slice Width:>. TPS1200+ Reference Plane & Face Scan Field Option Description <Slice Width:> User input Available for <Display: Points in Slice>. This distance is applied to both sides of the plane. If lines and areas are to be displayed in a particular Map page, then parts of lines and areas falling within the defined slice are also displayed. Next step PAGE (F6) changes to the Logfile page. Refer to "1.2 Configuration of a Logfile". Reference Plane & Face Scan TPS1200+ 131 9.3 Managing Reference Planes Description Overview • A reference plane is used to measure points relative to the plane or to scan the plane. Measure to plane • <Task: Measure To Plane> in REFPLANE Choose Task & Reference Plane. • Reference planes can be created, edited, stored and deleted in the active job. • The reference planes can be recalled for later use. • The plane can be shifted through a point or a defined offset. Scan a plane • <Task: Scan> in REFPLANE Choose Task & Reference Plane. Access step-by-step REFPLANE Choose Task & Reference Plane Step Description 1. PROG. The PROG key opens the TPS1200+ Programs menu. 2. Select Reference Plane and press CONT (F1). 3. Press CONT (F1) to access REFPLANE Reference Plane Begin. 4. Press CONT (F1) to access REFPLANE Choose Task & Reference Plane. Description of fields Field Option <Task:> Measure to Plane The coordinates of measured points are calculated relative to the reference plane. Description <Plane to Use:> Create New Plane Defines a new reference plane. Select From Job Reference plane is selected in <Ref Plane:>. 132 <Ref Plane:> Choicelist Available for <Plane to Use: Select From Job>. The reference plane to be used. <No. of Points:> Output Available for <Plane to Use: Select From Job>. Number of points used for plane definition for the plane shown in the <Ref Plane:>. <Std Deviation:> Output Standard deviation of used points for plane definition. ----- is displayed for less than four points. <Max Δd:> Output Maximum distance between a point and the calculated plane. ----- is displayed for less than four points. <Offset:> Output The offset method used as defined in REFPLANE XX Reference Plane, Offset page. TPS1200+ Reference Plane & Face Scan Field Option Description <Origin:> Output The origin method used as defined in REFPLANE XX Reference Plane, Origin page. Next step IF THEN a new plane is to be • created CONT (F1) accesses REFPLANE New Reference Plane, General page. • Refer to paragraph " REFPLANE New Reference Plane, General page". • <Plane to Use: Select From Job>. Highlight <Ref Plane:>. ENTER to access REFPLANE Manage Reference Planes. EDIT (F3) to access REFPLANE Edit Reference Plane, General page. • Refer to "REFPLANE New Reference Plane, General page". • Editing a reference plane is similar to creating a new reference plane. For simplicity, only REFPLANE New Reference Plane is explained. points are to be measured to a plane • CONT (F1) accessses REFPLANE Measure Points to Plane, Reference page. • Refer to "9.4 Measuring Points to a Reference Plane". a plane is to be scanned • CONT (F1) accesses REFPLANE Define Scanning Parameters. • Refer to "9.5 Scanning a Plane". a plane is to be edited REFPLANE New Reference Plane, General page STORE (F1) To compute and store the reference plane. Description of fields Field Option Description <Ref Plane:> User input The ID of the new reference plane. <No. of Points:> Output Number of points used for plane definition. Reference Plane & Face Scan TPS1200+ 133 Field Option Description <Std Deviation:> Output Standard deviation of used points for plane definition. ----- is displayed unless more than four points are used to define the plane. <Max Δd:> Output Maximum distance between measured point and defined plane. ----- is displayed unless more than four points are used to define the plane. Next step PAGE (F6) changes to REFPLANE New Reference Plane, Points page. REFPLANE New Reference Plane, Points page STORE (F1) To compute and store the reference plane. ADD (F2) To add points from REFPLANE Data: Job Name to define the reference plane. USE (F3) To change between Yes and No for the highlighted point. DEL (F4) To remove the highlighted point from the list. SURVY (F5) To measure a point to be used for the plane. SHIFT ORIGN (F4) To use the highlighted point as the origin of the plane. Description of columns Column Description Δd(m) Displays the perpendicular distance of the point from the definition of the plane. * Shown to the right of the point for a point which will be used as origin of the plane. Shown to the left of the point if the point is outside maximum distance between a point and the calculated plane as defined in REFPLANE Configuration, Parameters page. Next step PAGE (F6) changes to REFPLANE New Reference Plane, Origin page. 134 TPS1200+ Reference Plane & Face Scan REFPLANE New Reference Plane, Origin page STORE (F1) To compute and store the reference plane. DIREC (F5) Available for <Point:> being hightlighted. To access REFPLANE Survey: XX. Measure a point to define the positive plane direction. Description of fields Field Option <Use As Origin:> Plane Coords Description Point results are additionally stored with X, Y, Z coordinates based on the local plane coordinate system. Instrumnt Coords Points on the plane are transformed into the national coordinate system. <X-coord:> or <Z-coord:> User input Available for <Use As Origin: Plane Coords>. Enter local X or Z coordinate of origin. The origin is defined as the projection of the measured point onto the calculated plane. <Point:> Choicelist Defines the positive direction of the Y axis. Next step PAGE (F6) changes to REFPLANE New Reference Plane, Offset page. REFPLANE New Reference Plane, Offset page STORE (F1) To compute and store the reference plane. OFSET (F5) Available for <Offset PtID:> being highlighted. Measure a point to define the offset point. Reference Plane & Face Scan TPS1200+ 135 Description of fields Field Option Description <Define Offset:> Choicelist An offset can be defined by a point or a distance. The defined plane is shifted along the Y axis by the offset. <Offset PtID:> Choicelist Available for <Define Offset: By Point ID>. Point ID of offset point. <Offset:> User input or output Distance by which to offset the plane along the Y axis. Next step PAGE (F6) changes to REFPLANE New Reference Plane, Plot page. REFPLANE New Reference Plane, Plot page Points displayed depend on the settings in REFPLANE Configuration, Parameters page. Points defining the plane are displayed in black, the other points are displayed in grey. Softkey Description SHIFT FACE (F1) To access the face view of the plane. SHIFT PLAN (F1) To access the plan view of the plane. Next step STORE (F1) to compute and store the reference plane. 136 TPS1200+ Reference Plane & Face Scan 9.4 Measuring Points to a Reference Plane Access step-by-step Step Description 1. PROG. The PROG key opens the TPS1200+ Programs menu. 2. Select Reference Plane and press CONT (F1). 3. Press CONT (F1) to access REFPLANE Choose Task & Reference Plane. 4. Select a reference plane. 5. Press CONT (F1) to access REFPLANE Measure Points to Plane. Select Reference page. REFPLANE Measure Points to Plane, Reference page ALL (F1) To measure and store distances and angles. DIST (F2) To measure and display distances. REC (F3) To record data. CMPR (F4) To calculate offsets to previously measured points. PLANE (F5) To edit the selected reference plane. SHIFT INDIV (F5) and SHIFT RUN (F5) To change between entering an individual point ID different to the defined ID template and the running point ID according to the ID template. Description of fields Field Option Description <Offset ΔPer d:> Output The perpendicular distance between current position and adjusted plane. <Offset ΔHt:> Output The vertical distance between current position and adjusted plane. Next step PAGE (F6) changes to REFPLANE Measure Points to Plane, Map page. REFPLANE Measure Points to Plane, Map page Softkey Description SHIFT FACE (F1) To access the face view of the plane. SHIFT PLAN (F1) To access the plan view of the plane. Next step PAGE (F6) changes to another page on this screen. Reference Plane & Face Scan TPS1200+ 137 9.5 Scanning a Plane Description Face Scan automates the process of measuring a sequence of points along the defined vertical, tilted or horizontal face. The boundaries of the window of interest and the interval values for vertical and horizontal grid are defined by the user. Face scan can be run on motorised instruments with the option "reflectorless EDM" only. Diagram P1 Known P1 First corner of plane P2 Second corner of plane d1 <Horizontal:> grid spacing d2 <Up Slope:> grid spacing d2 d1 Scan a new plane step-by-step Unknown Grid point coordinates P2 TPS12_160 Step Description 1. 2. ) PROG. The PROG key opens the TPS1200+ Programs menu. Select Reference Plane and press CONT (F1). Press CONF (F2) to access REFPLANE Configuration. 3. Press CONT (F1) to access REFPLANE Choose Task & Reference Plane. 4. Select <Task: Scan>. 5. Press CONT (F1) to access REFPLANE New Reference Plane 6. Define new reference plane. Refer to paragraph " REFPLANE New Reference Plane, General page". 7. Press STORE (F1) to store the new reference plane. Select <Plane to Use: Create New Plane>. 8. Define the first and second corner of the area to be scanned. 9. REFPLANE Define Scanning Parameters For tilted and vertical planes: <Horizontal:> Horizontal grid distance. <Up Slope:> Up slope grid distance. <Start Pt ID:> Name of the first point ID. <Pt ID Inc:> The incrementation used for <Start Pt ID:>. No point ID template used. 138 TPS1200+ Reference Plane & Face Scan Step Description • For <Start Pt ID: RMS> and <Pt ID Inc: 10> the points are <Point ID: RMS>, <Point ID: RMS10>, <Point ID: RMS20>, ..., <Point ID: RMS100>, ... • For <Start Pt ID: 100> and <Pt ID Inc: 10> the points are <Point ID: 100>, <Point ID: 110>, ..., <Point ID: 200>, <Point ID: 210>, ... • For <Start Pt ID: abcdefghijklmn89> and <Pt ID Inc: 10> the points are <Point ID: abcdefghijklmn99>, point ID incrementing fails. <Scan Area:> Size of the area to be scanned. <Estimated Pts:> Estimated number of points to be scanned. 10. ) ) 11. START (F1) to access REFPLANE Scanning Status, Scanning page. PAUSE (F3) to pause the scanning of points. SCAN (F3) to continue scanning. STOP (F1) to stop the scanning of points. REFPLANE Scanning Status, Scanning page. Status of the scanning is displayed when under process. <Pts Scanned:> Number of points being scanned. <Pts Remaining:> Number of points remaining to be scanned. <Pts Rejected:> Number of skipped points. <% Completed:> Percentage of points scanned. <Time Left:> Estimated time remaining until scan is finished. <Point ID:> Point ID of last stored point. 12. PAGE (F6) to access REFPLANE Scanning Status, Plot page. 13. REFPLANE Scanning Status, Plot page. ) 14. Points currently scanned are displayed in black, previously measured points, lines and areas are dispayed in grey. SHIFT FACE (F1) to access the face view of the plane. SHIFT PLAN (F1) to access the plan view of the plane. CONT (F1) to access REFPLANE Choose Task & Reference Plane. Reference Plane & Face Scan TPS1200+ 139 140 TPS1200+ Reference Plane & Face Scan 10 10.1 Sets of Angles Overview Description • Sets of Angles: • This program (which can include Monitoring as an option) is used to measure multiple sets of directions and distances (optional) to pre-defined target points in one or two faces. • The mean direction and mean distance (optional) to each target point, within a set is calculated. The residual for each direction and distance (optional) within a set is also calculated. • The reduced average direction and average distance (optional) to each target point, for all active sets is calculated. • Monitoring: • This module can be integrated within the Sets of Angles program. • With this module, it is possible to use a timer to enable repeated and automated angle and distances measurements to pre-defined target points at defined intervals. Diagram P1 P2 P3 P4 P5 P0 TPS12_136 Known: P1-P5 pre-defined points - E,N,Height (optional) Unknown: Mean direction and mean distance to each point, within a set Residual for each direction and distance, within a set Reduced average direction and average distance to each point, for all active sets Measure at least: Two points and Two sets ATR - automatic target recognition ATR search and ATR measurements can be performed to a reflector. After the first measurement to each point is done, the measurements to the other points are automated. Station setup and station orientation A station set up and station orientation is required before starting the Sets of Angles program, if oriented grid coordinates are to be recorded. Sets of Angles TPS1200+ 141 10.2 Sets of Angles 10.2.1 Accessing Sets of Angles Access step-by-step Step Description 1. PROG. The PROG key opens the TPS1200+ Programs menu. 2. Select Sets of Angles and press CONT (F1). 3. Press CONT (F1) to access SETS Sets of Angles Menu The menu lists all options to select/measure/calculate sets. Highlight the desired option. 4. SETS Sets of Angles Menu Press CONT (F1). . CONT (F1) To select the highlighted option and to continue with the next screen. SHIFT CONF (F2) To configure the program. 142 TPS1200+ Sets of Angles 10.2.2 Configuring Sets of Angles Access step-by-step SETS Configuration, Parameters page Step Description 1. PROG. The PROG key opens the TPS1200+ Programs menu. 2. Select Sets of Angles and press CONT (F1). 3. Press CONF (F2) to access SETS Configuration. The explanations for the softkeys given below are valid for all pages, unless otherwise stated. CONT (F1) To accept changes and return to the screen from where this screen was accessed. DEFLT (F5) Available for default configuration sets. To recall the default settings. Description of fields Field Description IAIIBIIBI Points are measured in face I and face II. point A I - point A II - point B II - point B I ... AIAIIBIBII Points are measured in face I and face II. point A I - point A II - point B I - point B II ... AIBIAIIBII Points are measured in face I and face II. point A I - point B I... point A II - point B II ... AIBIBIIAII Points are measured in face I and face II. point A I - point B I .. point B II - point A II .. AIBICIDI Points are only measured in face I. point A I - point B I - point C I - point D I ... <Display Mask:> Choicelist The user defined display mask to be shown in SETS Select Points - Survey. <Stop For:> Choicelist To define what action is taken when a message dialog appears during a measurement set. All Messages All message dialogs are displayed as per normal and are closed as defined by the settings in <Time Out:>. <MeasMethod:> Sets of Angles Option A TPS1200+ 143 Field Option Description Tol Exceed Only Only the message dialog relating to the exceeding of tolerances is displayed and is closed as defined by the settings in <Time Out:>. Never <Time Out:> • No message dialogs are displayed except for specific warnings. • Specific warnings which affect the instrument and it’s ability to continue with the monitoring process will be displayed and will remain on the screen. These include the overheating of the instrument, low battery levels, unavailable space on the CompactFlash card. To define the time delay for the automatic closing of message dialogs during a measurement set. This choicelist is not available when <Stop For: Never>. No Time Out There is no automatic closure of message dialogs. When a message dialog appears, it is only closed by pressing YES (F4). 1 sec to 60 sec All message dialogs are automatically closed as defined by these individual time settings. <Timer Monit.:> This input field is only available when Monitoring is registered through the licence key. Yes Automatic monitoring of target points is activated. No Automatic monitoring of target points is not activated. The Sets of Angles application will apply. Next step PAGE (F6) changes to the Tolerances page. SETS Configuration, Tolerances page Description of fields Field Option Description <Use Tolerances:> Yes or No The entered horizontal, vertical and distance tolerances are checked during the measurements to verify accurate pointing and measurements. <Hz Tolerance:>, User input <V Tolerance:> or <Dist Tolerance:> 144 TPS1200+ Tolerance for horizontal, vertical directions and distances. Sets of Angles Next step PAGE (F6) changes to the Logfile page. Refer to "1.2 Configuration of a Logfile". Sets of Angles TPS1200+ 145 10.2.3 Managing the Points List Access MANAGE Points List MANAGE New Points List General page Highlight Manage Points List in SETS Sets of Angles Menu and CONT (F1). . CONT (F1) To return to the Sets of Angles Menu. NEW (F2) To create a new points list. EDIT (F3) To edit an existing points list. DEL (F4) To delete an existing points list. MORE (F5) To display additional information. SHIFT HOME (F2) To move the focus to the top of all the lists. SHIFT END (F3) To move the focus to the end of all the lists. . STORE (F1) To store the new points list. Description of fields Field 146 Option Description <Points List:> User input The name of the points list. <Auto Survey:> Yes or No To automatically survey the target points (the instrument will automatically turn and measure the target point). For instruments with ATR. <Auto Sort Pts:> Yes or No To automatically sort the target points (the instrument will work in a clockwise direction and find the shortest path to move between the target points). TPS1200+ Sets of Angles MANAGE Select Points Points page . STORE (F1) To store the points to the list. ADD (F2) To add points from the fixpoint job to the list. ADD 1 (F3) To add one point from the fixpoint job to the list. REMOV (F4) To remove the highlighted point from the list. The point itself is not deleted. MORE (F5) To display additional information. Sets of Angles TPS1200+ 147 10.2.4 Measuring the New Points Access SETS Define Points for Set Highlight Measure New Points in SETS Sets of Angles Menu and CONT (F1). CONT (F1) To measure the entered point. DONE (F5) To finish selection of points. SHIFT GETPT (F4) To select points stored in the database. SHIFT INDIV (F5) and SHIFT RUN (F5) To change between entering an individual point ID different to the defined ID template and the running point ID according to the ID template. . Description of fields Field Option Description <Auto Survey:> On or Off For instruments with ATR and <Auto Survey: On> ATR search and ATR measurements are done to specified targets in additional sets. Next step CONT (F1) accesses SETS Select Points - Survey. SETS Select Points Survey, Sets page ALL (F1) To measure and store angles and distance. DIST (F2) To measure a distance. REC (F3) To store data. POSIT (F5) To position the instrument to the selected target point. Description of fields The fields are the same as in SETS Set XX of XX, Pt XX of XX. Next step ALL (F1) measures, stores and returns to SETS Define Points for Set. ) 148 If <Auto Survey: On>, instruments with ATR automatically measure the selected points in the second face of the first set. TPS1200+ Sets of Angles 10.2.5 Measuring the Sets Access Highlight Measure Sets in SETS Sets of Angles Menu and CONT (F1). SETS Measure Sets Description of fields Field Option Description <No. of Sets:> User input The number of sets to be measured with the selected points. There is a maximum of 99 sets allowed. <No. of Pts:> Output The number of target points. Next step CONT (F1) measures further sets of the defined points. SETS Set XX of XX, Pt XX of XX, Sets page The functionality of this screen is very similar to SETS Select Points - Survey, Sets page. Differences between the two screens are outlined below. Refer to "10.2.4 Measuring the New Points" for information on all other softkeys and fields. SKIP (F4) To skip measuring the displayed point and continue with the next point. DONE (F5) To end the sets of angles measurements. SHIFT POSIT (F5) To position the instrument to the selected target point. Description of fields Field Option Description <Δ Hz:>, <Δ V:> and <Δ Slope:> Output Difference between the current horizontal/vertical angle or distance and the horizontal/vertical angle or distance to this target when selected. Next step ALL (F1) measures further sets of the selected points. ) ) Sets of Angles Motorised instruments point automatically in the direction of the targets. Instruments with ATR and <Auto Survey: On> measure the targets automatically. For the calculation two entire sets must be measured. Horizontal and vertical angles and distances can be calculated individually. TPS1200+ 149 10.2.6 Calculating Angles and Distances in Two Faces Description For two and more sets measured with angles and distances in two faces calculations can be done for angles and distances. For sets measured in one face the results can be viewed no calculations are done. Refer to "10.2.8 Viewing Angle and Distance Results in One Face" for more information. Access Highlight Calculate Angles in SETS Sets of Angles Menu and CONT (F1). SETS Calculate XX, XX Set page The softkeys are the same for vertical angles, horizontal angles and for distances. CONT (F1) To access SETS Sets of Angles Menu. MORE (F5) To view results of calculation. Description of fields Field Option Description <Points Active:> and <Sets Active:> Output Number of active points/sets which are set to On in the Use column and used for calculation. <σSingl Direc:> or Output <σSingl Dist:> Standard deviation of a single horizontal/vertical direction or single distance. <σAvg Direc:> or <σAvg Dist:> Standard deviation of the average horizontal/vertical direction or average distance. Output Next step MORE (F5) accesses SETS View XX Results. 150 TPS1200+ Sets of Angles 10.2.7 Viewing Angle and Distance Results in Two Faces Access Press MORE (F5) in SETS Calculate Angles or SETS Calculate Distances. SETS View XX Results CONT (F1) To access SETS Calculate XX. EDIT (F3) To view residuals in the highlighted set. USE (F4) To set Yes or No in the Use column for the highlighted set. Description of columns Column Description Set Displays the numbers of all sets measured. Use For Yes: The selected set is used for calculations. For No: The selected set is not used for calculations. Hz Σr Shows the calculated Σr in Hz of the selected set. Σr is the sum of the difference between the reduced average direction and each sets directions. For sets not used for calculation ----is shown. V Σr Shows the calculated Σr in V of the selected set. Σr is the sum of the difference between the average V angles and each sets V angles. For sets not used for calculation ----- is shown. Next step CONT (F1) accesses SETS Calculate XX. SETS View Residuals in Set XX CONT (F1) To access SETS View XX Results. USE (F4) To set Yes or No in the Use column for the highlighted point. MORE (F5) To view additional information. Sets of Angles TPS1200+ 151 Description of columns when calculating angles Column Description Point ID Point ID of the measured points in the order they were defined and measured in SETS Measure New Points truncated to six digits from the right. Use • For Yes: The point is used for calculations in all sets. • For No: The point is not used for calculations in all sets. Resdl Hz Residual in the Hz value of the point within the single set. Resdl V Residual in the V value of the point within the single set. Avg Hz Reduced Average Hz value of the point in all active sets. Avg V Average V value of the point in all active sets. Mean Hz Mean Hz value of the point within the single set. Mean V Mean V value of the point within the single set. Description of columns when calculating distances Column Description Point ID Point ID of the measured points in the order they were defined and measured in SETS Measure New Points truncated to six digits from the right. Use • For Yes: The point is used for calculations in all sets. • For No: The point is not used for calculations in all sets. Resdl SD Residual in the distance value of the point within the single set. Avg SD Average distance value of the point in all active sets. Mean SD Mean distance value of the point within the single set. Next step CONT (F1) accesses SETS View XX Results. 152 TPS1200+ Sets of Angles 10.2.8 Viewing Angle and Distance Results in One Face Access Highlight Calculate XX in SETS Sets of Angles Menu and press CONT (F1). SETS View Single Face Results CONT (F1) To access SETS Sets of Angles Menu. MORE (F5) To view additional columns. Description of columns Column Description Point ID Point ID of the measured points in the order they were defined and measured in SETS Measure New Points truncated to six digits from the right. σ Hz, σ V and σ Dist Standard deviation of all Hz, V readings or distance measurements to the current point. Mean Hz, Mean V and Mean SD Mean value of all Hz, V readings or distance measurements to the current point. Next step CONT (F1) accesses SETS Sets of Angles Menu Sets of Angles TPS1200+ 153 10.3 Monitoring Description • Monitoring is a module integrated within the Sets of Angles application program. • Monitoring uses a timer to enable repeated and automated angle and distances measurements to pre-defined target points at defined intervals. The ability to configure the handling of message dialogs during measurement sets is also enabled. Important aspects • For monitoring, instruments must be motorised. Access • Monitoring is licence protected and is only activated through a licence key. The licence key can be entered manually or loaded from the CompactFlash card. • Refer to "10.2.1 Accessing Sets of Angles" for details on accessing Monitoring. • This step-by-step desciption is an example on preparing a set for monitoring. • Refer to "10.2 Sets of Angles" for a complete description of the Sets of Angles program. Monitoring preparation Step 1. Description PROG. The PROG key opens the TPS1200+ Programs menu. 2. Select Sets of Angles and press CONT (F1). 3. Set station coordinates and station orientation - SETUP (F3). 4. Configure Sets of Angles for monitoring - CONF (F2). For the Parameters page: <MeasMethod: AIBIBIIAII> (for example purposes only). <Display Mask: None> (for example purposes only). <Stop For: All Messages> (for example purposes only). <Time Out: 10 secs> (for example purposes only). <Timer Monit.: Yes> (this option must be selected for monitoring). This will enable the access to the SETS Define Monitoring Timer screen. 154 5. Press CONT (F1) to access the SETS Sets of Angles Menu screen. 6. Select Measure New Points. 7. Press CONT (F1) to access the SETS Define Points for Set screen 8. Enter details of the target point as required. For each target point, ensure that <Auto Survey: On> is set. This will enable the automated measurement and recording of the target point in the other face and the automated measurement and recording of all target points during monitoring. 9. Press CONT (F1) to access the SETS Select Points - Survey screen. 10. Measure and record the measurement to the target point as required. 11. Continue with steps 7/8/9 until all target points for the first measurement set have been measured and recorded. TPS1200+ Sets of Angles SETS Define Monitoring Timer Step Description 12. Press DONE (F5) to complete the selection of the target points for the first measurement set in one face and to begin the measurement of the target points in the other face. On completion the SETS Sets of Angles Menu screen will be accessed. 13. Select Measure Sets. 14. Press CONT (F1) to access the SETS Define Monitoring Timer screen. Refer to "SETS Define Monitoring Timer" for information about the screen. Decription This screen enables the entry of dates, times, intervals and the handling of message dialogs during a measurement set. When all required information is entered press CONT (F1) to begin the monitoring process. CONT (F1) To begin the monitoring process. Description of fields • The format of all date and time input fields is defined in CONFIGURE Units and Formats. • Sets of Angles The format of the interval input field is hh:mm:ss. Field Option <Begin Date:> User Input Start date for monitoring. <Begin Time:> User Input Start time for monitoring. <End Date:> User Input End date for monitoring. <End Time:> User Input End time for monitoring. <Interval:> User Input The time between the start of each scheduled measurement set. <Stop For:> Choicelist • To define what action is taken when a message dialog appears during a measurement set. • The setting for this input field has already been defined in the configuration. Here, it can be changed if required, before starting the monitoring process. TPS1200+ Description 155 Monitoring interval Field Option Description <Time Out:> Choicelist • To define the time delay for the automatic closing of message dialogs during a measurement set. This choicelist is not available when <Stop For: Never>. • The setting for this input field has already been defined in the configuration. Here, it can be changed if required, before starting the monitoring process. Description • The times and dates entered define the time frame for the monitoring. • The time interval defines the starting time for each measurement set which is from <Begin Time:> to the next <Begin Time:>. Example • Data - 3 target points; 4 measure sets; Begin Date: 20.04.2002; Begin Time: 14:00:00; End Date 23.04.2002; End Time 14:00:00; Interval 30 min • Monitoring in progress Results - The time taken to measure 4 sets of 3 target points in both faces is 10 minutes. The measurements will start at 14:00:00 on 20.04.2002. At 14:10:00 the first measurement set is complete. The instrument will wait until 14:30:00 for the next scheduled measurement set. This screen displays a notice that monitoring is in progress. ABORT (F6) To stop the monitoring process and return to the SETS Sets of Angles Menu screen. Calculations 156 Refer to "10.2 Sets of Angles" for information about calculations and the viewing of results. TPS1200+ Sets of Angles 11 11.1 Setup Overview Description Setup The Setup program is used when setting up a TPS station, to determine the TPS station coordinates (with TPS and/or GPS measurements) and setting the TPS orientation. SmartPole enables target points to be determined from GPS measurements, which can then be used as control points for the TPS station setup. SmartStation enables TPS station coordinates (position and height) to be determined from GPS measurements. Setup Method Methods Methods Methods for for for TPS1200+ SmartPole SmartStation Set Azimuth 9 9 Known Backsight Point 9 9 9 9 Orientation & Height Transfer 9 9 9 9 9 Resection 9 9 9 9 Resection Helmert 9 9 9 9 Local Resection 9 • Setup "On-the-Fly" setup type Setup with GPS, using SmartStation "Standard" setup type Setup methods Setup with GPS, using SmartPole 9 9 Each method requires different input data and a different number of target points TPS1200+ 157 Setup types "Standard" setup "On-the-Fly" setup This type of setup is the traditional type. The user must always measure all setup points consecutively to complete the setup. The TPS station coordinates and TPS orientation must be set before measuring survey points. This setup allows the user to measure setup points and survey points as they work or "on the fly". The TPS station coordinates and TPS orientation do not have to be set before measuring survey points. This can be done at anytime during the survey. Fixpoints=Meas All Now must be set. Fixpoints=Add Points Later must be set. This setup can only be used when measuring survey points. When staking out points, the TPS station coordinates and TPS orientation must first be set. 158 TPS1200+ Setup Incomplete setups • For a "Standard" setup, the user must always measure all setup points consecutively to complete the setup. This type of setup is always regarded as a complete setup. • For an "On-the-Fly" setup, the setup points can be measured together with the survey points. It is not necessary to complete the setup before measuring survey points. In this state, this type of setup is regarded as an incomplete setup. An incomplete setup can be accessed in the following ways: 1. When pressing SETUP (F3) in the Begin screen of a program (other than Setup), a message is displayed to notify that the setup is incomplete. It is then possible to: a) start Setup and continue to measure additional fixpoints, b) start Setup and create a new station setup, or c) leave Setup and continue with the existing program OK (F4) NEW (F2) ABORT (F6) 2. When pressing CONT (F1) in the Begin screen of any program, a message is displayed to notify that the setup is incomplete. It is then possible to: a) continue with the existing program*, or CONT (F1) b) start Setup and create a new station setup, or NEW (F3) c) start Setup and continue to measure additional fixpoints. SETUP (F6) 3. Assign the function FUNC Continue Open Setup to the User Menu or Hot Key * The Setup Reminder screen (if it has been set) is not displayed in this instance. In the Survey program, Setup can be accessed by SETUP (F5). Point properties TPS Points The properties stored with a TPS point are: Type Station Target Class REF MEAS or NONE Sub class TPS TPS Source Setup (setup method) Setup (setup method) Instrument TPS TPS GPS points (only applicable when using SmartPole or SmartStation) The properties stored with a GPS point are: Setup Type Station Station Class MEAS NAV Sub class GPS Fixed / GPS Code only GPS Code only Source Setup (setup method) Setup (setup method) Instrument GPS GPS TPS1200+ 159 11.2 Configuring Setup Access step-by-step SETUP Configuration, General page Step Description 1. PROG. The PROG key opens the TPS1200+ Programs menu. 2. Select Setup and press CONT (F1). 3. Press CONF (F2) to access SETUP Configuration. Description of fields Field Option <Setup Reminder:> Choicelist 160 Description Current instrument setup details can be displayed to remind the user to either keep the current instrument setup or to create a new instrument setup. Refer to "11.5 Setup Reminder" for details. Yes Whenever CONT (F1) is pressed in a Begin screen, the current setup information is displayed. No Whenever CONT (F1) is pressed in a Begin screen, the current setup information is not displayed and the program continues as normal. <Two Faces:> Yes or No Defines if the instrument measures the second face automatically after storing the first or not. <Use Scale:> Yes or No The appearance of the SETUP Results XX screen differs with this setting. The ppm value may be set in the system as the geometric ppm value or not. <Auto Position:> 2D, 3D or Off Instrument positions horizontally, horizontally and vertically or not at all to the point. <Display AR:> Choicelist To set the direction to the backsight point to zero. Yes Sets <AR: 0.0000> towards the backsight point. If set in the current display mask, <AR:> displays the horizontal angle difference between the backsight point and the measured point. This has no effect on the set orientation. TPS1200+ Setup Field <Antenna:> Option Description No Does not set a value for <AR:>. If the display mask is configured to display <AR:> in the Survey application program, the value is identical to the azimuth. If <Set Angle Right: Yes> and more than one backsight point is used, the behaviour is as for <Set Angle Right: No>. Choicelist Applicable when the SmartAntenna is connected. Opening the choicelist accesses MANAGE Antennas. Refer to "6.2 Management of Antennas" for further information on antennas. The default antenna is the SmartAntenna. Next step PAGE (F6) changes to the Parameters page. SETUP Configuration, Parameters page Description of fields Field Option Description When Method=Resections, Ori & Ht Transfer, the following fields apply: <Hz Acc Ori:> User input For Resection or Orientation and Height Transfer. The standard deviation limit of the orientation. <Pos Acc Target:> User input For Resection or Orientation and Height Transfer. The position accuracy of the target point. <Ht Acc Target:> User input For Resection or Orientation and Height Transfer. The height accuracy of the target point. When Method=Local Resection, the following fields apply: <Define:> Choicelist For Local Resection. To define the positive North or positive East axis. Northing Axis The second point measured defines the direction of the positive North axis. Easting Axis The second point measured defines the direction of the positive East axis. When Method=Resection Helmert, the following fields apply: <Weighting:> Setup 1/Distance or 1/Distance2 TPS1200+ To change the distance weighting that is used in the calculation of the station height in the resection. 161 Next step PAGE (F6) changes to Checks page. SETUP Configuration Checks page Description of fields Field Option Description When Method=Known BS Point, the following fields apply: <Pos Check:> Yes or No Allows a check to be made on the horizontal coordinate difference between the existing and the measured known backsight point. <Pos Limit:> User input Available for <Pos Check: Yes>. Sets the maximum horizontal coordinate difference accepted in the position check. <Height Check:> Yes or No Allows a check to be made on the vertical difference between the existing and the measured known backsight point. <Height Limit:> User input Available for <Height Check: Yes>. Sets the maximum vertical difference accepted in the height check. Next step PAGE (F6) changes to Logfile page. Refer to "1.2 Configuration of a Logfile". 162 TPS1200+ Setup 11.3 Setup with SmartStation Access step-by-step Step Description 1. PROG. The PROG key opens the TPS1200+ Programs menu. 2. Select Setup and press CONT (F1). 3. CONT (F1) to access the SETUP Station Setup. 4. SETUP Station Setup Begin. Check the settings and ensure that a coordinate system other than <None> or WGS84 is selected and attached to the active job. 5. CONT (F1) to access the SETUP Station Setup screen. 6. SETUP Station Setup. • Choose one of the following setup methods: • <Method: Set Azimuth> or • <Method: Known BS Point> or • <Method: Ori & Ht Transfr>. • 7. These are the only methods applicable for a setup with SmartStation. <Station Coord: From GPS>. Ensure that the SmartAntenna is connected and the interface is set. <Station ID:> Enter the instrument station. <Instrument Ht:> Enter the height of the instrument station. 8. CONT (F1) to access SETUP New Station Point. If a coordinate system has not been selected: 9. • LOCAL (F5) to access SETUP SmartStation One Pt OneStep to enter local coordinates for the setup point and a name for the local coordinate system. • CSYS (F6) to access SETUP Coordinate Systems to select an existing coordinate system. In this screen the creating and editing of coordinate systems is also available. SETUP New Station Point OCUPY (F1) To start the point occupation. STOP (F1) To end the point occupation. STORE (F1) To store the point information. SETUP New Station Point Overview of the screen Important feaures about this screen: • Upon entering this screen SmartStation switches into GPS mode. • The display mask for this screen is fixed and is not configurable. • A coordinate system is required and should be attached to the active job. • SmartAntenna is automatically turned on upon entry to the screen. • Some of the screen icons change from TPS specific to GPS specific. • The occupation/storing behaviour is dependent on the configuration settings. Setup TPS1200+ 163 Screen display Refer to the description of softkeys for details on softkeys and their functionality. Description of screen softkeys Key Description OCUPY (F1) To start logging of static observations. The position mode icon changes to the static icon. (F1) changes to STOP. STOP (F1) To end logging of static observations when enough data is collected. When <Auto STOP: Yes> in CONFIGURE Point Occupation Settings, logging of static observations ends automatically as defined by the stop criteria. The position mode icon changes to the moving icon. (F1) changes to STORE. STORE (F1) To store the measured point. When <Auto STORE: Yes> in CONFIGURE Point Occupation Settings, the measured point is stored automatically. (F1) changes to OCUPY. It may happen that a point with the same point ID exists in the job. If the codes and/or attribute values of the new and the existing point do not match, a screen opens where they can be corrected. SHIFT CONEC (F3), To dial the number of the reference station configured in the SHIFT DISCO (F3) active configuration set and to hang up immediately after the survey is completed. Available for GPS real-time devices of type digital cellular phone or modem. Available for <Auto CONEC: No> in CONFIGURE GSM Connection. SHIFT INIT (F4) To select an initialisation method and to force a new initialisation. Available for configuration sets allowing phase fixed solutions. Description of fields 164 Field Option Description <Station ID:> Output Station ID as entered in SETUP Station Setup. TPS1200+ Setup Field Option Description <Instrument Ht:> Output Instrument height as entered in SETUP Station Setup. SmartAntenna offset is automatically added but not displayed. <3D CQ:> Output The current 3D coordinate quality of the computed position. <Time at Point:> Output The time from when the point is occupied until point occupation is stopped. <RTK Positions:> Output The number of GPS real-time positions recorded over the period of point occupation. <Msd PP Obs:> Output The number of static observations recorded over the period of point occupation. Available only when the recording of static observations is configured. Setup TPS1200+ 165 11.4 Setup with SmartPole Access step-by-step Step Description 1. Access SETUP Station Setup Begin. 2. SETUP Station Setup Begin Check the settings and ensure that a coordinate system other than <None> or WGS84 is selected and attached to the active job. 3. CONT (F1) to access SETUP Station Setup. 4. SETUP Station Setup Choose one of the following setup methods: <Method: Known BS Point> or <Method: Ori & Ht Transfr>, or <Method: Resection> or <Method: Resection Helmert>. These are the only methods applicable for a setup with SmartPole. 5. <Station Coord:> If available, select the source for the instrument station coordinates. <Station ID:> Enter/Select the instrument station <Instrument Ht:> Enter the height of the instrument station <Fixpoint Job:> Select the fixpoint job of the control/target points 6. <Fixpoints:> If available, select the method for measuring the control/target points. Select Meas All Now if a "Standard" setup is required. Select Add Points Later if an “On-the-Fly” setup is required. Steps 7. and 8. do not relate to <Method: Known BS Point>. 7. CONT (F1) to access SETUP Measure Target 1. 8. SETUP Measure Target 1 Refer to "11.8 Setup Method - Orientation & Height Transfer" for details on fields and keys. 9. 10. GPS (F4) to access SETUP Survey Survey. SETUP Survey Survey This is the GPS Survey screen within the Setup program. The target points can be measured with GPS, which can then be used as fixpoints for the station setup. • OCUPY (F1) To start the point occupation. • STOP (F1) To end the point occupation. • STORE (F1) To store the point information. SETUP Survey Survey 166 Overview of the screen Important feaures about this screen: • Upon entering SETUP Survey Survey SmartPole switches into GPS mode. TPS1200+ Setup • The display mask for SETUP Survey Survey is configurable. • A coordinate system is required and should be attached to the active job. • SmartAntenna is automatically turned on upon entry to the screen. • Some of the screen icons change from TPS specific to GPS specific. • The occupation/storing behaviour is dependent on the configuration settings. Screen display Refer to the description of softkeys for details on softkeys and their functionality. Description of screen softkeys Key Description OCUPY (F1) Refer to "11.3 Setup with SmartStation". STOP (F1) Refer to "11.3 Setup with SmartStation". STORE (F1) Refer to "11.3 Setup with SmartStation". NEAR (F2) To find the nearest reference station with the connected device. Coordinates of these stations must be known. SHIFT CONEC (F3), To find the nearest reference station with the connected SHIFT DISCO (F3) device. Coordinates of these stations must be known. SHIFT INIT (F4) Refer to "11.3 Setup with SmartStation". Description of fields Setup Field Option Description <Indiv Pt ID:> User input An Individual Pt ID is used by default. This enables the user to give the target point a different point ID. <Antenna Ht:> User input The antenna height. <RTK Positions:> Output The number of GPS real-time positions recorded over the period of point occupation. <3D CQ:> Output The current 3D coordinate quality of the computed position. TPS1200+ 167 Field Option Description <Msd PP Obs:> Output The number of static observations recorded over the period of point occupation. Available only when the recording of static observations is configured. Next steps • STORE (F1) to store the point and then return to SETUP Measure Target. Refer to "11.8 Setup Method - Orientation & Height Transfer" for details on all fields and keys. • ALL (F1) to measure and store this same point with the TPS station. (The GPS target point which was previously stored, is automatically suggested as the target point to measure with the TPS station. This is then the first target point for the station setup). • GPS (F4) to measure additional target points with GPS. • DONE (F5) to temporarily exit the Setup program. (This is applicable when Add Points Later is set. In this state, this type of setup is regarded as an incomplete setup. The setup can be continued and completed at a later time). This key is replaced by CALC (F5) when sufficient data is available. • CALC (F5) to compute the setup results (This is applicable when at least two target points have been measured and stored). • SET (F1) to set the TPS station and TPS orientation in the SETUP Results screen. This setup is now complete. It is still possible to add additional points to the setup to improve the setup results. Refer to "11.11 Setup Results Least Square and Robust Calculation" for details. 168 TPS1200+ Setup 11.5 Setup Reminder Description • When activated, the setup reminder function displays a screen which enables the user to check the current station setup details before proceeding with the survey. When this screen appears, three options are available to the user: • 1. To keep the current station setup and proceed with the survey. • 2. To create a new station setup. • 3. To check the backsight point. • The setup reminder function is available to every application program, except: • Alignment Tool Kit • Determine Coordinate System • Setup • Traverse Access When the setup reminder function is activated (refer to "11.2 Configuring Setup"), the current station setup details are displayed whenever CONT (F1) is pressed in a Begin screen in an application program. Setup Reminder screen Reminder for setup method - Set Azimuth - Known BS Point Reminder for setup method - Ori & Ht Transfer - Resection - Resection Helmert - Local Resection Description of softkeys Setup Softkey Description CONT (F1) To continue with the existing program. NEW (F3) To start the Setup program and create a new station setup. CHKPT (F6) To open the Check Recorded Pt/Backsight Pt screen. TPS1200+ 169 11.6 Setup Method - Set Azimuth Requirements Updating Hz measurements Access step-by-step • For TPS1200+ the position coordinates of the station point are required. The instrument is set up and oriented to either a known or unknown target point, to which a true or assumed azimuth is set. • For SmartStation the position coordinates of the station are unknown and are determined with GPS real-time. The instrument is set and oriented to either a known or unknown target point, to which a true or assumed azimuth is set. • A station setup using this setup method is always automatically flagged with an ’update later’ attribute. Therefore, all angle measurements taken from that station are always automatically updated. Step Description 1. Press PROG to access the TPS1200+ Programs menu. 2. Select and activate Setup to move to the first screen. 3. Press CONT (F1) to access SETUP Station Setup. 4. <Method:> Ensure that Set Azimuth is selected. <Station Coord:> Select the source for the station coordinates. <Station ID:> Enter/Select the instrument station. <Instrument Ht:> Enter the height of the instrument station. <Fixpoint Job:> Select the fixpoint job of the control/target points. 5. The geometric scale correction is displayed. The correction displayed depends upon the options chosen in CONFIGURE TPS Corrections, GeoPPM page: if <Calc Scale: Automatically>, <Computd Scale:> is displayed. if <Calc Scale: Manually>, <Current Scale:> is displayed. 6. SETUP Set Stn & Ori Set Azimuth, Setup page Press CONT (F1) to access SETUP Set Stn & Ori - Set Azimuth. The explanations for the keys given below are valid for the pages as indicated. Refer to the description of softkeys for details on softkeys and their functionality. 170 TPS1200+ Setup Description of screen softkeys Key Description SET (F1) To set the station and orientation and exit the Setup application program. DIST (F2) To measure a distance to the point being used to set the azimuth. A distance measurement is NOT required when setting the Station and the Orientation SET (F1). Checking is NOT performed on the distance measurement when setting the Station and the Orientation SET (F1). Az=0 (F4) Available on the Setup page. To set <Azimuth: 0> and running. This value is not set to the system until SET (F1) is pressed. HOLD (F5), FREE (F5) Available on the Setup page and if <ATR: Off>. HOLD (F5) freezes the current <Azimuth:> value, making it possible to set the <Azimuth:> value first, turn the instrument to the desired direction and release the <Azimuth:> value using FREE (F5). SHIFT INDIV (F5), SHIFT RUN (F5) Available on the Setup page. To change between entering an individual backsight point ID different to the defined ID template and the running point ID according to the ID template. Description of fields Field Option Description <Backsight ID:> User input Point ID of the backsight point according to the point ID template. <Reflector Ht:> User input The default reflector height as defined in the active configuration set is suggested. <Azimuth:> User input The current system azimuth value. If a different azimuth is typed in and ENTER is pressed or if Az=0 (F4) is pressed, this azimuth value is displayed in the field and updated with the telescope movement. The value is not set to the system until SET (F1) is pressed. <Horiz Dist:> Output Press (F2) to measure a distance to the target point being used to set the azimuth. Next step PAGE (F6) changes to BS Info page. Setup TPS1200+ 171 SETUP Set Stn & Ori Set Azimuth, BS Info page Description of fields Field Option Description <Backsight ID:> Output Backsight ID as entered in SETUP Station Setup. <Code:> Choicelist The code for the backsight point. <Code Desc:> Output A short description of the code. Next step PAGE (F6) changes to Stn Info page. SETUP Set Stn & Ori Set Azimuth, Stn Info page Description of fields Field Option Description <Station ID:> Output Station ID as selected in SETUP Station Setup. <Instrument Ht:> User input The instrument height. <Code:> Choicelist The code for the station. <Code Desc:> Output A short description of the code. <Stn Easting:> Output The easting coordinate for the setup station. <Stn Northing:> Output The northing coordinate for the setup station. <Stn Height:> Output The height of the setup station. <Current Scale:> Output The geometric scale correction is displayed. The correction displayed depends upon the options chosen in CONFIGURE TPS Corrections, GeoPPM page. Next step SET (F1) sets the station and sets the orientation. 172 TPS1200+ Setup 11.7 Setup Method - Known Backsight Point Requirements Access step-by-step • For TPS1200+ the position coordinates of the station point are required. The instrument is set up and oriented to a known backsight target. • For SmartStation the position coordinates of the station are unknown and are determined with GPS real-time. The instrument is set up and oriented to a known backsight target. Step Description 1. Press PROG to access the TPS1200+ Programs menu. 2. Select and activate Setup to move to the first screen. 3. Press CONT (F1) to access SETUP Station Setup. 4. <Method:> Ensure that Known BS Point is selected. <Station Coord:> Select the source for the station coordinates. <Station ID:> Enter/Select the instrument station. <Instrument Ht:> Enter the height of the instrument station. <Fixpoint Job:> Select the fixpoint job of the control/target points. 5. The geometric scale correction is displayed. The correction displayed depends upon the options chosen in CONFIGURE TPS Corrections, GeoPPM page: if <Calc Scale: Automatically>, <Computd Scale:> is displayed. if <Calc Scale: Manually>, <Current Scale:> is displayed. 6. SETUP Set Stn & Ori Known BS Point, Setup page Press CONT (F1) to access SETUP Set Stn & Ori - Known BS Point. • The functionality of all pages and softkeys is similar to SETUP Set Stn & Ori Set Azimuth. Differences between the two screens are outlined below. • Refer to "11.6 Setup Method - Set Azimuth" for information on softkeys/fields. Refer to the description of softkeys for details on softkeys and their functionality. Description of screen softkeys Setup Key Description SET (F1) To set the station and orientation and exit the Setup application program. TPS1200+ 173 Key Description DIST (F2) To measure the distance to the backsight point. GPS (F4) Available when using SmartPole. To enter the GPS Survey screen (the same screen as for SmartRover) and measure a point with GPS. The antenna height is automatically converted from the reflector height. STORE (F1) to store the point and leave the GPS Survey screen. The point is stored to the <Job:> and copied to the <Fixpoint Job:>, where it can be used as a backsight. ESC or SHIFT QUIT (F6) to leave the GPS Survey screen. MORE (F5) The display changes to the measured values of azimuth, horizontal distance and height. Available on the Setup page. Description of fields Field Option Description <Backsight ID:> Choicelist Backsight point ID. All 3D and 2D points from <Fixpoint Job:> can be selected. <Reflector Ht:> User input The default reflector height as defined in the active configuration set is suggested. <Calc Azimuth:> Output Calculated azimuth from the station to the backsight point. <Calc HDist:> Output Calculated horizontal distance from the station to the backsight point. <ΔHoriz Dist:> and <ΔHeight:> Output The difference between the calculated horizontal distance or coordinate height from station to backsight point and the measured distance or height. <Horiz Dist:> and <Height:> Output Displayed after a distance was measured with DIST (F2) and after MORE (F5) was pressed. The measured horizontal distance to or height of the backsight point. Next step SET (F1) sets the station and sets the orientation. 174 TPS1200+ Setup 11.8 Setup Method - Orientation & Height Transfer Requirements Access step-by-step • For TPS1200+ the position coordinates of the station point are required. The instrument is set up and oriented to one or more known backsight targets. • For SmartStation the position coordinates of the station are unknown and are determined with GPS real-time. The instrument is set up and oriented to one or more known backsight targets. • For TPS1200+ and SmartStation the orientation is determined by sighting to one or more known target points (maximum of ten target points). Only angles or both angles and distances may be measured. The height of the station point can also be derived from the target points. Step Description 1. Press PROG to access the TPS1200+ Programs menu. 2. Select and activate Setup to move to the first screen. 3. Press CONT (F1) to access SETUP Station Setup. 4. <Method:> Ensure that Ori & Ht Transfr is selected. <Station Coord:> Select the source for the station coordinates. <Station ID:> Enter/Select the instrument station. <Instrument Ht:> Enter the height of the instrument station. <Fixpoint Job:> Select the fixpoint job of the control/target points. 5. <Fixpoints:> Select the method for measuring the control/target points. Select Meas All Now if a "Standard" setup is required. Select Add Points Later if an “On-the-Fly” setup is required. 6. The geometric scale correction is displayed. The correction displayed depends upon the options chosen in CONFIGURE TPS Corrections, GeoPPM page: if <Calc Scale: Automatically>, <Computd Scale:> is displayed. if <Calc Scale: Manually>, <Current Scale:> is displayed. 7. Press CONT (F1) to access SETUP Measure Target 1. SETUP Measure Target Refer to the description of softkeys for details on softkeys and their functionality. Setup TPS1200+ 175 Description of screen softkeys Key Description ALL (F1) To measure and store distances and angles to the backsight points. DIST (F2) To measure and display distances. REC (F3) To records displayed values to the current job. GPS (F4) Available when using SmartPole. To enter the GPS Survey screen (the same screen as for SmartRover) and measure a point with GPS. The antenna height is automatically converted from the reflector height. STORE (F1) to store the point and leave the GPS Survey screen. The point is stored to the <Job:> and copied to the <Fixpoint Job:>, where it can be used as a target for the setup. ESC or SHIFT QUIT (F6) to leave the GPS Survey screen. CALC (F5) Available once sufficient data is available for calculation. DONE (F5) Available when Fixpoints=Add Points Later. To temporarily exit the Setup program. The station setup will be incomplete but can be continued and completed at a later time. This softkey is replaced by CALC (F5) when sufficient data is available. SHIFT FIND (F2) Available once sufficient data is available for calculation. To guide the reflector to the selected target point. SHIFT POSIT (F4) Available once sufficient data is available for calculation. To position the instrument to the selected target point. Description of fields 176 Field Option Description <Point ID:> Choicelist The point ID of the target point to be measured. All points from <Fixpoint Job:> can be selected, except class NONE. <Reflector Ht:> User input The default reflector height as defined in the active configuration set is suggested. <Azimuth:> and <V:> Output The current horizontal or vertical angle. <Slope Dist:> Output The measured slope distance after DIST (F2) was pressed. <ΔAzimuth:> and <ΔHoriz Dist:> Output Displays the difference between the calculated azimuth or horizontal distance and the measured horizontal angle or horizontal distance. TPS1200+ Setup Field Option Description <ΔHeight:> Output The difference between the given and the measured height of the target point. Next steps ) Setup IF THEN more target points are to be measured ALL (F1) to measure and store distances and angles, or REC (F3) to store the current measurement, or GPS (F4) to measure a point with GPS. the program is to be temporarily exited DONE (F5) to temporarily exit the Setup program. The station setup will be incomplete but can be continued and completed at a later time. sufficient target points were measured CALC (F5) to calculate the setup. A maximum of ten target points can be measured and used for the calculation. When the maximum number of points was measured, the SETUP Results XX screen is accessed automatically after ALL (F1). In the SETUP Additional Information screen measured target points can be deleted and the SETUP Measure Target XX screen can be reaccessed to measure new target points. TPS1200+ 177 11.9 Setup Method - Resection/Resection Helmert Requirements Access step-by-step • For TPS1200+ the coordinates of the station point are unknown. The coordinates and orientation are determined by sighting to one or more known target points (maximum of ten target points). Only angles or both angles and distances may be measured. • For a resection, least squares or robust calculations are used. For a resection Helmert, Helmert calculations are used. Step Description 1. Press PROG to access the TPS1200+ Programs menu. 2. Select and activate Setup to move to the first screen. 3. Press CONT (F1) to access SETUP Station Setup. 4. <Method:> Select either Resection or Resection Helmert. <Station ID:> Enter the instrument station. <Instrument Ht:> Enter the height of the instrument station. <Fixpoint Job:> Select the fixpoint job of the control/target points. 5. <Fixpoints:> Select the method for measuring the control/target points. Select Meas All Now if a "Standard" setup is required. Select Add Points Later if an “On-the-Fly” setup is required. SETUP Measure Target XX 178 6. Press CONT (F1) to access SETUP Measure Target 1. 7. SETUP Measure Target 8. ALL (F1) or REC (F3) or GPS (F4) (to measure a point with GPS). 9. Refer to "11.8 Setup Method - Orientation & Height Transfer" for details on all fields and keys. This screen is similar to SETUP Measure Target XX for the setup method <Method: Ori & Ht Transfr>. Refer to "11.8 Setup Method - Orientation & Height Transfer" for screen information and a description of fields. TPS1200+ Setup 11.10 Setup Method - Local Resection Description Requirements Access step-by-step • This setup method is only applicable to TPS1200+ and not to SmartStation. • This method can be used to calculate the two or three-dimensional local coordinates for the instrument station and the orientation of the horizontal circle from distance and angular measurements to two target points. • The first target point always defines the origin of the local coordinate system. The second target point, in conjunction with the first target point, always defines the local direction of North or East (depending on the configuration settings). Important features: • all coordinates calculated are local coordinates. • the first target point always defines the origin of the local coordinate system (North=0, East=0, Height=0 (optional)) • The second target point, in conjunction with the first target point, always defines the local direction of North or East. Step Description 1. Press PROG to access the TPS1200+ Programs menu. 2. Select and activate Setup to move to the first screen. 3. Press CONT (F1) to access SETUP Station Setup. 4. <Method:> Ensure that Local Resection is selected. <Station ID:> Enter the instrument station. <Instrument Ht:> Enter the height of the instrument station. <Stn Ht From:> Select the source for the instrument station height. <Station Ht:> Enter the elevation of the instrument station. 5. SETUP Measure Target XX Setup Press CONT (F1) to access SETUP Measure Target 1. This screen is similar to SETUP Measure Target XX for the setup method <Method: Ori & Ht Transfr>. Refer to "11.8 Setup Method - Orientation & Height Transfer" for screen information and a description of fields. TPS1200+ 179 11.11 Setup Results - Least Square and Robust Calculation Access Press CALC (F5) in the SETUP Measure Target XX screen. SETUP Results XX, Stn Coords page The explanations for the softkeys given below are valid for the Stn Coord and Sigma page. Refer to the description of softkeys for details on softkeys and their functionality. Description of screen softkeys Key Description SET (F1) To set data selected in <Set:>. COORD (F2) To view other coordinate types. ROBST (F3) or LSQRS (F3) To display the results for the robust or the least squares calculation method. INFO (F4) To display additional information. DONE (F5) Available when Fixpoints=Add Points Later. To temporarily exit the Setup program. The station setup will be incomplete but can be continued and completed at a later time. SURVY (F5) Available when Fixpoints=Meas All Now. To measure more target points. SHIFT ELL H (F2) or To change between the ellipsoidal and the orthometric SHIFT ORTH (F2) height. SHIFT 3 PAR (F2) or Switches between a 3 parameter and 4 parameter helmert SHIFT 4 PAR (F2) calculation. The results are immediately updated. SHIFT OTHER (F5) Available if two solutions were calculated. Changes between these solutions. Description of fields 180 Field Option Description <Station ID:> User input Station ID of the current station set up. <No. of Points:> Output Number of points used in calculation. TPS1200+ Setup Field Option Description <Set:> E, N, Ht, Ori, E, N, Ht E, N, Ori Ht, Ori, Ht or Ori The selected options are set and stored in the system. All other values are taken from the current system setup. <Instrument Ht:> Output The current instrument height. <Stn Easting:> and Output <Stn Northing:> Easting/Northing is displayed either from fixpoint job, system or calculated. <Stn Height:> Output The calculated Height is displayed. <New Azimuth> Output New oriented azimuth with running angle as telescope moves. Next step PAGE (F6) changes to the Sigma page. SETUP Results XX, Sigma page Description of fields Field Option Description <σEasting:>, <σNorthing:>, <σHeight:> and <σHz Orient.:> Output Standard deviation of the calculated station Easting/Northing, Height and orientation. <Δ Height:> Output Delta height, the difference between original and calculated height. <Calc Scale:> and <Calc ppm:> Output Calculated scale factor/ppm from resection or orientation and height transfer. <Current Scale:> Output The current scale calculated from the geometric ppm. Next step PAGE (F6) changes to the Stn Code page. SETUP Results XX, Stn Code page The functionality of the Stn Code page is similar to MANAGE New Point, Code page. Refer to "TPS1200+ System Field Manual" for information on coding. Next step INFO (F4) changes to SETUP Additional Information, Status page. Setup TPS1200+ 181 SETUP Additional Information, Status page Refer to the description of softkeys for details on softkeys and their functionality. Description of screen softkeys Key Description RECLC (F1) To recalculate the station data and update all values. USE (F3) To decide whether a target point is to be used in the calculation as 3D point, 2D point or not used. Changes the value in the Use column. REMOV (F4) To delete a point from the list of measured target points and exclude it from the Setup calculation. MORE (F5) To view more information. SHIFT SURVY (F5) To measure more target points. Description of columns Column Description The indicates that the delta value of either measured horizontal angle, distance or height exceeds the calculation limit. Point ID The point ID of the measured target points. Use Indicates if and how a target point is used in the station calculation. Choices are 3D, 2D, 1D and NO. ΔHz, ΔDist, ΔHeight, ΔEast, ΔNorth Can be displayed by pressing MORE (F5). Difference between calculated and measured horizontal angle, distance from station to target points and height for the target points. If a target point does not have coordinates, ----- are displayed. Differences exceeding the defined limit are indicated by a *. Next steps RECLC (F1) recalculates the station data. 182 TPS1200+ Setup 11.12 Setup Results - Local Resection Access Press ALL (F1) in the SETUP Measure Target 2 screen. SETUP Results, Stn Coords page SET (F1) To set data selected in <Set:> and to store all setup data and exit the application program. Description of fields Field Option Description <Station ID:> User input Station ID of the current station set up. <No. of Points:> Output Number of points used in calculation. <Set:> Output The displayed options are set and stored in the system. All other values are taken from the current system setup. <Instrument Ht:> Output The current instrument height. <Stn Easting:> Output The calculated Easting. <Stn Northing:> Output The calculated Northing. <Stn Height:> Output The calculated Height. <New Azimuth> Output New oriented azimuth with running angle as telescope moves. Next step PAGE (F6) changes to the Stn Code page. SETUP Results, Stn Code page The functionality of the Stn Code page is similar to MANAGE New Point, Code page. Refer to "TPS1200+ System Field Manual" for information on coding. Description of fields Field Option <Point Code:> The thematical code for the offset point. Choicelist Setup Description TPS1200+ Available for <Thematc Codes: With Codelist>. All point codes from the job codelist can be selected. The attributes are shown as output, input or choicelist fields depending on their definition. 183 Field Option Description User input Available for <Thematc Codes: Without Codelist>. Codes can be typed in but not selected from a codelist. A check is performed to see if a point code of this name already exists in the job. If so, the according attributes are shown. <Code Desc:> Output Available for <Thematc Codes: With Codelist>. The description of the code. <Attribute n:> User input Available for <Thematc Codes: Without Codelist>. Up to eight attribute values are available. Next step PAGE (F6) changes to the Stn Plot page. 184 TPS1200+ Setup 12 Stakeout 12.1 Overview Description Stakeout modes ) The Stakeout application program is used to place marks in the field at predetermined points. These predetermined points are the points to be staked. The points to be staked may • have been uploaded to a job on the instrument using LGO. • already exist in a job on the instrument. • have been uploaded from an ASCII file to a job on the instrument using Main Menu: Convert...\Import Data to Job\Import ASCII/GSI. • be typed in. Points can be staked using different modes: • Polar mode. • Orthogonal to station mode. • Orthogonal from station mode. The points to be staked must exist in a job on the active memory device or can be typed in. Coordinate system Points cannot be staked if the active coordinate system is different to that in which the points to be staked are stored. For example, the points to be staked are stored in WGS 1984 and the active coordinate system is <None>. Height source Heights can be taken into account from: • the vertical component of a coordinate triplet • Stakeout a Digital Terrain Model. TPS1200+ 185 12.2 Configuring Stakeout Access step-by-step STAKEOUT Configuration, General page Step Description 1. PROG. The PROG key opens the TPS1200+ Programs menu. 2. Select Stakeout and press CONT (F1). 3. Press CONF (F2) to access STAKEOUT Configuration. The explanations for the softkeys given below are valid for all pages, unless otherwise stated. CONT (F1) To accept changes and return to the screen from where this screen was accessed. DMASK (F3) Available for <Display Mask:> being highlighted on General page. To edit the display mask currently being displayed in this field. Description of fields Field Option <Orientate:> 186 Description The reference direction to be used to stakeout points. The stakeout elements and the graphical display shown in the Stakeout application program are based on this selection. From Station The direction of the orientation is from the instrument to the point to be staked. To Station The direction of the orientation is from the point to be staked to the instrument. From North The direction of the orientation is from the North direction to the point to be staked. To North The direction of the orientation is from the point to be staked to the North direction. To Arrow The direction of the orientation is from the current position to the point to be staked. The graphical display shows an arrow pointing in the direction of the point to be staked. To Last Point Timewise the last recorded point. If no points are yet staked, <Orientate: To North> is used for the first point to be staked. TPS1200+ Stakeout Field <To:> Option Description To Point (Stake) A point from <Stakeout Job:> selected in STAKEOUT Stakeout Begin. To Point (Store) A point from <Job:> selected in STAKEOUT Stakeout Begin. To Line (Stake) The direction of the orientation is parallel to a reference line from <Stakeout Job:> selected in STAKEOUT Stakeout Begin. Open the listbox to create, edit or delete a reference line. To Line (Store) The direction of the orientation is parallel to a reference line from <Job:> selected in STAKEOUT Stakeout Begin. Open the listbox to create, edit or delete a reference line. Choicelist Available when • <Orientate: To Point(Stake)>, • <Orientate: To Point(Store)>, • <Orientate: To Line(Stake)> and • <Orientate: To Line(Store)>. To select the point or line to be used for orientation. <Stake Mode:> The method of staking out. Polar The direction from the orientation reference, the horizontal distance and the cut/fill is displayed. Orthogonal The distance forwards to/backwards from the point, the distance right/left to the point and the cut/fill is displayed. <Visual Guides:> Arrows and/or a graphical display in STAKEOUT XX Stakeout. help finding the point to be staked. Off Neither arrows nor a graphical display are shown. Arrows Upon pressing DIST (F2) arrows are shown. Graphics A graphical display is shown. Arrows & Graphics Upon pressing DIST (F2) arrows are shown. A graphical display is always shown. <Message Line:> Stakeout For each point which is selected for staking, angle and distance information is momentarily displayed in the message line. TPS1200+ 187 Field <Display Mask:> Option Description Off No information is displayed in the message line. Dist From Stn The delta Hz angle that the instrument should turn to the point and the distance from the instrument to the point is momentarily displayed in the message line. Dist Frm Last Pt The delta Hz angle that the instrument should turn to the point and the distance from the last staked point is momentarily displayed in the message line. Choicelist The user defined display mask to be shown in STAKEOUT XX Stakeout. <Closest Point:> The order of the points suggested for staking out. Yes After staking and storing a point, the next point suggested for staking out is the point closest to the point which was staked. No After staking and storing one point, the next point suggested for staking out is the subsequent one in <Stakeout Job:>. <Auto Position:> 2D <Update Angle:> <Store Pt ID:> <Prefix/Suffix:> 188 Instrument positions horizontally to the point to be staked. 3D Instrument positions horizontally and vertically to the point to be staked. Off Instrument does not position to the point to be staked. Yes Angles are updated with telescope movement after a distance was measured. No Angles and stakeout values are updated after a distance measurement. Same as Stake Pt The manually occupied staked points are stored with the same point ID’s as the points to be staked. Prefix Adds the setting for <Prefix/Suffix:> in front of the original point ID’s. Suffix Adds the setting for <Prefix/Suffix:> at the end of the original point ID’s. User input Available for <Store Pt ID: Prefix> and <Store Pt ID: Suffix>. The identifier with up to four characters is added in front of or at the end of the ID of the manually occupied staked point. TPS1200+ Stakeout Next step PAGE (F6) changes to the Checks page. STAKEOUT Configuration, Checks page Description of fields Field Option Description <Pos Check:> Yes or No Allows a check to be made on the horizontal coordinate difference between the staked point and the point to be staked. <Pos Limit:> User input Available for <Pos Check: Yes>. Sets the maximum horizontal coordinate difference accepted in the position check. <Height Check:> Yes or No Allows a check to be made on the vertical difference between the staked point and the point to be staked. <Height Limit:> User input Available for <Height Check: Yes>. Sets the maximum vertical difference accepted in the height check. <Beep near Pt:> Yes or No The instrument beeps when the horizontal radial distance from the current position to the point to be staked is equal to or less than defined in <Dist from Pt:>. <Dist from Pt:> User input Available for <Beep near Pt: Yes>. The horizontal radial distance from the current position to the point to be staked when a beep should be heard. Next step PAGE (F6) changes to the Heights page. STAKEOUT Configuration, Heights page Description of fields Field Option Description <Height Offset:> User input Allows a constant height offset to be applied to the height of the points or DTM being staked. <Edit Height:> Yes The design height, the height of the point to be staked, is displayed. The value can be changed. No The height of the current position is displayed while staking out. The value cannot be changed. <Use DTM:> Stakeout Available if DTM Stakeout has been activated via a licence key. TPS1200+ 189 Field Option Description No No DTM file is used. The positions and heights of points in the selected <Stakeout Job:> are staked out. DTM only Activates the stakeout of heights without positions. Heights relative to the selected <DTM Job:> are staked out. DTM & Stake Job The positions of points in the selected <Stakeout Job:> are staked out. Heights to be staked out are taken from <DTM Job:>. Next step PAGE (F6) changes to the Logfile page. Refer to "1.2 Configuration of a Logfile". 190 TPS1200+ Stakeout 12.3 Diagrams Staking Out The diagrams show examples for staking out. Orthogonal mode P0 P1 P2 d1 P1 d1- P2 d3+ d2+ TPS12_109 P0 d2 Station Current position Point to be staked <Go FORWARD:> or <Go BACK:> <Go RIGHT:> or <Go LEFT:> d3 <CUT:> or <FILL:> P0 P1 P2 a b c Station Current position Point to be staked <Δ DISTANCE:> <Δ HZ:> <CUT:> or <FILL:> Polar mode P1 a b TPS12_106 P2 c P0 DTM Stakeout d2 P1 d1 P1 d1 d2 TPS12_161 Access Stakeout Point to be staked <CUT:> or <FILL:> Reflector height Refer to "1.1 Starting an Application Program" to access STAKEOUT XX Stakeout. TPS1200+ 191 STAKEOUT XX Stakeout, Stake page The pages shown are those from a typical configuration set. An additional page is available when a user defined display mask is used. ALL (F1) To measure a distance and store distance and angles. DIST (F2) To measure a distance. REC (F3) To store angles and distance. Distance must be measured before. 2FACE (F4) To take a measurement in Face I and Face II. The point stored is an average of the two measurements. When using instruments fitted with ATR, the point is automatically measured in both faces, the resulting point is stored and the instrument is returned to the first face. This hotkey is only available for <EDM Mode: Standard> and <EDM Mode: Fast> and in the Survey, Reference Line and Stakeout programs. SURVY (F5) To access Survey application program to measure points independent from the Stakeout application program. To return to Stakeout application program, press SHIFT QUIT (F6) or ESC. SHIFT CONF (F2) To configure stakeout. SHIFT POS2D (F3) To position the telescope (X,Y) onto the point to be staked. SHIFT POS3D (F4) To position the telescope (X,Y,Z) onto the point to be staked. SHIFT MSTAK (F5) To enter angle and distance values to stake out a point. Description of fields 192 Field Option Description <Point ID:> Choicelist The point ID of the point to be staked. TPS1200+ Stakeout Field Option Description <Reflector Ht:> or User input <hr:> The default reflector height as defined in the active configuration set is suggested. <Δ Hz:> The difference of the horizontal angle from the point to be staked to the current position. Output ) For <Orientate: From Station> and <Orientate: To Station> the value is calculated and displayed permanently. For other orientation methods, the distance must be measured before the value can be displayed. <Height:> or <Ht:> Output Available for <Edit Height: No> in STAKEOUT Configuration, Heights page. The height of the current position is displayed as orthometric height. If the orthometric height cannot be displayed, the local ellipsoidal height is displayed. If it is not possible to display the local ellipsoidal height, the WGS 1984 height is displayed. <Design Ht:> or <D Ht:> Available for <Edit Height: Yes> in STAKEOUT Configuration, Heights page. The design height, which is the height of the point to be staked, is displayed as orthometric height. If the orthometric height cannot be displayed, the local ellipsoidal height is displayed. If it is not possible to display the local ellipsoidal height, the WGS 1984 height is displayed. The value for <Height Offset:> configured in STAKEOUT Configuration, Heights page is not taken into account. User input Next step PAGE (F6) changes to the Map page. Stakeout TPS1200+ 193 12.4 Stakeout Difference Limit Exceeded Description If configured a check is made on the horizontal and/or vertical coordinate distance from the staked point to the point to be staked when storing a staked point. Access The screen shown below is accessed automatically when the staked point is stored if either of the configured difference limits are exceeded. STAKEOUT Difference Limit Exceeded The availability of the fields depends on the configured <Stake Mode:> and <Use DTM:>. For example for <Use DTM: DTM only>, position relevant fields are unavailable. The limits that have been exceeded are shown in bold and indicated by a . BACK (F1) To return to STAKEOUT XX Stakeout without storing the point. Staking out of the same point continues. STORE (F3) To accept the coordinate differences, store the point information and return to STAKEOUT XX Stakeout. SKIP (F4) To return to STAKEOUT XX Stakeout without storing the point. According to filter and sort settings the subsequent point in <Stakeout Job:> is suggested for staking out. Description of fields 194 Field Option Description <Point ID:> Output The point ID of the point to be staked. <Store ID:> User input The unique number which is used to store the staked point. Allows a different point ID to be typed in if needed. <Δ DISTANCE:> Output The difference of the horizontal distance to the point to be staked and the current position. <2D-Diff:> Output Displays the horizontal difference from the staked point to the point to be staked. <3D-Diff:> Output Displays the spatial difference from the staked point to the point to be staked. TPS1200+ Stakeout 13 Survey - General Access step-by-step SURVEY Survey: Job Name, Survey page Step Description 1. PROG. The PROG key opens the TPS1200+ Programs menu. 2. Select Survey and press CONT (F1). 3. Press CONT (F1) to access SURVEY Survey. The fields shown are those from a typical configuration set.The screen described consists of the Survey page and the Map page. The explanations for the softkeys given below are valid for the Survey page. ALL (F1) To measure and store distances and angles. STOP (F1) Stops the distance measurements. (F1) changes back to ALL. DIST (F2) To measure and display distances. REC (F3) To record data. REMOT (F4) To measure a remote point. SETAZ (F5) To set the horizontal angle. SETUP (F5) (For Add Points Later) Available when the setup is incomplete. TEST (F5) To access the SURVEY EDM Test Signal/Frequency screen. Available for <EDM Mode: Tracking> and/or <Log Auto Pts: Yes>, after the tracking or logging is started. SHIFT CONF (F2) To configure SmartCodes, auto points and remote point measurements. SHIFT AVGE (F2) To check the residuals for the averaged point. Available for <Averaging Mode: Average> and for more than one measured coordinate triplet recorded for the same point. Survey - General TPS1200+ 195 SHIFT ABS (F2) To check the absolute difference between the measurements. Available for <Averaging Mode: Absolute Diffs> and for more than one measured coordinate triplet recorded for the same point. SHIFT 2FACE (F4) To take a measurement in Face I and Face II. The point stored is an average of the two measurements. When using instruments fitted with ATR, the point is automatically measured in both faces, the resulting point is stored and the instrument is returned to the first face. This hotkey is only available for <EDM Mode: Standard> and <EDM Mode: Fast> and in the Survey, Reference Line and Stakeout programs. SHIFT INDIV (F5) and SHIFT RUN (F5) To change between entering an individual point ID different to the defined ID template and the running point ID according to the ID template. Description of fields 196 Field Option Description <Point ID:> User input The identifier for measured points. The configured point ID template is used. The ID can be changed: • To start a new sequence of point ID’s overtype the point ID. • For an individual number independent of the ID template SHIFT INDIV (F5). SHIFT RUN (F5) changes back to the next ID from the configured ID template. <Reflector Ht:> User input <Hz:> Output The current horizontal angle. <V:> Output The current vertical angle. TPS1200+ The last used reflector height is suggested when accessing the Survey application program. An individual reflector height can by typed in. Survey - General Field Option Description <Horiz Dist:> Output The horizontal distance after DIST (F2) was pressed. No distance is displayed when accessing the screen and after REC (F3) or ALL (F1). <Ht Diff:> Output The height difference between station and measured point after DIST (F2). Displays ----- when accessing the screen and after REC (F3) or ALL (F1). <Easting:> Output Easting coordinate of the measured point. <Northing:> Output Northing coordinate of the measured point. <Height:> Output Elevation of the measured point. Next step PAGE (F6) changes to another page on this screen. Survey - General TPS1200+ 197 198 TPS1200+ Survey - General 14 14.1 Survey - Auto Points Overview Description Survey - Auto Points • Auto points is used to automatically measure and store points at a specific rate. Additionally, individual auto points can be stored outside the defined rate. Auto points logged between starting and stopping logging of auto points form one chain. A new chain is formed each time logging of auto points is started. • Auto points can be collected in the Survey application program. An Auto page is visible when logging of auto points is active. • Up to two offset points related to one auto point can be logged. The offset points can be both to the left or right and they can be coded independently of each other and of the auto points. Refer to "14.4 Offset Points of Auto Points". TPS1200+ 199 14.2 Configuring Auto Points Access step-by-step Step Description 1. PROG. The PROG key opens the TPS1200+ Programs menu. 2. Select Survey and press CONT (F1). 3. Press CONF (F2) to access SURVEY Configuration. SURVEY Configuration, Auto Points page CONT (F1) To accept changes and return to the screen from where this screen was accessed. DMASK (F3) Available for <Log Auto Pts: Yes>. To configure what is viewed in the Auto page in the Survey application program. Description of fields Field 200 Option Description <Log Auto Pts:> Yes or No Activates or deactivates logging of auto points and all fields on this screen. <Log By:> Time Auto points are stored according to a time interval. Distance The difference in distance from the last stored auto point, which must be reached before the next auto point is measured. The auto point is stored with the next available measured position. Height Diff The height difference from the last stored auto point, which must be reached before the next auto point is measured. The auto point is stored with the next available measured position. Dist or Ht Before the next auto point is measured, either the difference in distance or the difference in height must be reached. The auto point is stored with the next available measured position. Stop & Go An auto point is stored when the position of the reflector does not move more than the distance configured in <Stop Position:> within the <Stop Time:>. TPS1200+ Survey - Auto Points Field Option Description User Decides An auto point is stored upon pressing REC (F3) in SURVEY Survey: Job Name, Auto page. In the beginning, the chain to which the auto points should be assigned must be started with START (F1). In the end, the chain must be closed with STOP (F1). <Log Every:> Available unless <Log By: Dist or Ht>. User input For <Log By: Distance> and <Log By: Height Diff>. The difference in distance or height before the next auto point is logged. For <Log By: Time>. The time interval For <Log By: Time> before the next auto point is logged. from 0.1s to 60.0s <Min Distance:> User input Available for <Log By: Dist or Ht>. The value for the difference in distance before the next auto point is logged. <Min Height:> User input Available for <Log By: Dist or Ht>. The value for the height difference before the next auto point is logged. <Stop Position:> User input Available for <Log By: Stop & Go>. The maximum distance within which the position is considered stationary. <Stop Time:> User input Available for <Log By: Stop & Go>. The time while the position must be stationary until an auto point is stored. <EDM Mode:> Tracking Continuous distance measurement with 0.3 s measuring time and 5 mm + 2 ppm accuracy. When the logging of auto points has started, TRK is displayed as an icon. SynchroTrack Available only for <EDM Type: Reflector (IR)>. This is the measurement mode for the interpolation of angle measurements in IR LOCK Tracking mode. In difference to normal IR LOCK Tracking mode, where angle measurements are only assigned to certain distance measurements, SynchroTrack will perform a linear interpolation between the previous and following angle measurement, based upon the timestamp of the EDM measurement. When the logging of auto points has started, SYNC is displayed as an icon. Survey - Auto Points TPS1200+ 201 Next step DMASK (F3) to configure a display mask. CONT (F1) To accept changes and return to the screen from where this screen was accessed. CLEAR (F4) To set all fields to <XX. Line: Line Space Full>. DEFLT (F5) Available if the active configuration set is a default configuration set. To recall the default settings. SURVEY Configure Auto Pts Display Mask Description of fields 202 Field Option Description <Fixed Lines:> From 0 to 5 Defines how many lines do not scroll in SURVEY Survey: Job Name, Auto page when that display mask is used. <1st Line:> Output Fixed to <1st Line: Point ID (auto)>. <2nd Line:> to <16th Line:> Add. Constant Output field for the additive constant of the currently selected reflector. Angle Right Output field for the angle right. Annotation 1-4 Input field for comments to be stored with the point. Attrib (free) 01-20 Output field for attributes for free codes. Attrib (pt) 01-03 Input field for attributes for point codes. Azimuth Output field for the azimuth. Code (auto) Choicelist or input field for auto point codes. Code (free) Output field for free codes. Code Desc Output field for the description of codes. Code Desc (free) Output field for the description of free codes. Code Type Output field for the description of point codes. EDM Mode Output field displaying the current EDM mode. EDM Type Output field displaying the current EDM type. Easting Output field for the Easting coordinate of the measured point. TPS1200+ Survey - Auto Points Field Option Description Height Output field for the height coordinate of the measured point Height Diff Output field for the height difference between station and reflector. Horiz Dist Output field for the horizontal distance calculated from the measured slope distance and the vertical angle. Hz-Angle Output field for the horizontal angle. Line Space Full Insert full line space. Line Space Half Insert half line space. Linework Choicelist with instructions how the software should flag a line/area. Msd Auto Points Output field for the number of auto points logged after pressing START (F1) in SURVEY Survey: Job Name, Auto page. Counting starts from 0 every time START (F1) is pressed. Northing Output field for the North coordinate of the measured point. Offset Cross Input field for the horizontal distance offset for the measured point, perpendicular to the line of sight. Offset Height Input field for the height offset of the measured point. Offset Length Input field for the horizontal distance offset, in the direction of line of sight. Reflector Output field for the chosen reflector. Reflector Height Input field for the reflector height. SD-Last Rec Output field for the last recorded distance. Slope Dist Output field for the measured slope distance. Time at Point Output field for the time from when the point is occupied until point occupation is stopped. Appears in the display mask during the point occupation. V-Angle Output field for the vertical angle. Next steps CONT (F1) closes the screen and returns to SURVEY Configuration, Auto Points page. Survey - Auto Points TPS1200+ 203 14.3 Auto Points Requirements Access step-by-step SURVEY Survey: Job Name, Auto page 204 <Log Auto Pts: Yes> in SURVEY Configuration, Auto Points page. Step 1. Description PROG. The PROG key opens the TPS1200+ Programs menu. 2. Select Survey and press CONT (F1). 3. Press CONT (F1) to access SURVEY Survey. 4. Press PAGE (F6) until the Auto page is visible. The softkeys and the field <Auto Pt ID:> are always displayed. Other fields may be displayed depending on the display mask configured. START (F1) To start logging of auto points and offset points if configured or, for <Log By: User Decides>, to start the chain to which the auto points should be assigned. The first auto point is stored. STOP (F1) To end recording of auto points and offset points if configured or, for <Log By: User Decides>, to end the chain to which the auto points are assigned. REC (F3) Available for STOP (F1). To store an auto point at any time. OFST1 (F4) To configure recording of the first type of offset points. OFST2 (F5) To configure recording of a second type of offset points. SHIFT CONF (F2) To configure auto points. SHIFT QUIT (F6) To exit the Survey application program. Point information logged until pressing SHIFT QUIT (F6) is saved in the database. TPS1200+ Survey - Auto Points Description of fields Field Option Description <Auto Pt ID:> User input Available unless <Auto Pts: Time & Date> in CONFIGURE ID Templates. The identifier for auto points. The configured ID template for auto points is used. The ID can be changed. To start a new sequence of point ID’s overtype the point ID. Time and Date Available for <Auto Pts: Time & Date> in CONFIGURE ID Templates. The current local time and date is used as identifier for auto points. User input The default reflector height as defined in the active configuration set is suggested. <Reflector Ht:> <Msd Auto Pts:> Output Available after pressing START (F1) and before pressing STOP (F1). The number of auto points measured since START (F1) has been pressed. <Auto Pt Code:> The thematical code for the auto point. Choicelist Available for <Thematc Codes: With Codelist>. All point codes from the job codelist can be selected. The attributes are shown as output, input or choicelist fields depending on their definition. User input Available for <Thematc Codes: Without Codelist>. Codes can be typed in but not selected from a codelist. A check is performed to see if a point code of this name already exists in the job. If so, the according attributes are shown. <Code Desc:> Output The description of the code. <Slope Dist:> Output The measured slope distance. When START (F1) is pressed, <EDM Mode: Tracking> is set and the slope distance is constantly updated. <Hz:> Output The current horizontal angle. <V:> Output The current vertical angle. Next step IF THEN auto points are to START (F1) to start logging of auto points. Then, for <Log By: be logged User Decides>, REC (F3) whenever an auto point is to be logged. Survey - Auto Points TPS1200+ 205 206 IF THEN offset points are to be configured OFST1 (F4) or OFST2 (F5). Refer to "14.4 Offset Points of Auto Points". TPS1200+ Survey - Auto Points 14.4 Offset Points of Auto Points 14.4.1 Overview Description • Offset points • can be created with auto points when auto points are stored to the DB-X. • can be to the left or to the right of auto points. • are automatically computed with the logging of auto points, if configured. • form a chain relative to the chain of auto points to which they are related. Subsequently computed chains are independent from each other. • can be coded independently of auto points. • have the same time of when they were stored as the auto points to which they are related. • Computation of offset points Up to two offset points can be related to one auto point. The screens for the configuration of offset points are identical except for the title Auto Points Offset 1 and Auto Points - Offset 2. For simplicity, the title Auto Points Offset is used in the following description. The computation of offset points depends on the number of auto points in one chain. One auto point No offset points are computed or stored. Two auto points The configured offsets are applied perpendicular to the line between two auto points. Three or more auto points The first offset points are computed perpendicular to the line between the first and the second auto point. The last offset point is computed perpendicular to the line between the last auto point and the one before. All other offset points are computed on a bearing. The bearing is half of the angle between the last and the next measured auto point. P8 P9 2 P6 1 P10 P2 P7 P3 d1 P1 TPS12_168 Survey - Auto Points d2 P5 P4 TPS1200+ P1 P2 P3 P4 P5 P6 P7 P8 P9 P10 d1 d2 α1 α2 First auto point Second auto point First offset point for P1 Second offset point for P1 Third auto point First offset point for P2 Second offset point for P2 Fourth auto point First offset point for P5 Second offset point for P5 Horizontal offset to the left Horizontal offset to the right Angle between P1 and P5 Angle between P2 and P8 207 14.4.2 Configuring Offset Points Access step-by-step Step 1. Description PROG. The PROG key opens the TPS1200+ Programs menu. 2. Select Survey and press CONT (F1). 3. Press CONT (F1) to access SURVEY Survey. 4. Press PAGE (F6) until the Auto page is visible. 5. Press OFST1 (F4)/OFST2 (F5) to access SURVEY Auto Points - Offset. SURVEY Auto Points Offset, General page CONT (F1) To accept changes and return to the screen from where this screen was accessed. OFST2 (F2) and OFST1 (F2) To switch between configuring offset point type one and two. Description of fields Field Option Description <Store Offset1:> and <Store Offset2:> Yes or No Activates or deactivates the logging of offset points and all fields on this screen. <Horiz Offset:> User input The horizontal offset between -1000 m and 1000 m at which the offset point is collected. <Height Offset:> User input The height offset between -100 m and 100 m from the related auto point. <Identifier:> User input The identifier with up to four characters is added in front of or at the end of the ID of the auto point. This ID is then used as the point ID for the related offset point. <Prefix/Suffix:> Prefix or Suffix Adds the setting for <Identifier:> in front of or at the end of the auto point ID. Next step PAGE (F6) changes to the Code page. The setting for <Thematc Codes:> in CONFIGURE Coding & Linework determines the availability of the fields and softkeys. They are identical to those of thematical coding with/without codelist. Up to three attribute values can be stored. Refer to the TPS1200+ System Field Manual for information on coding. 208 TPS1200+ Survey - Auto Points 15 15.1 Survey - Remote Point Overview Description Remote point is used to determine the 3D coordinates of inaccessible points, for example on bridges. The horizontal distance to a base point directly underneath or above the remote point is measured. Then the instrument is aimed at the remote point. The coordinates of the remote point are calculated with the distance measured to the base point and the angles measured to the remote point. Diagram a P2 α d1 P1 P0 P1 P2 d1 α TPS12_112 ) P0 a Instrument station Base point Remote point horizontal distance to the base point vertical angle between base point and remote point Vertical axis from P1 to P2 To ensure correct results, the remote point and the reflector must be lined up vertically. If it is not possible to maintain an exactly vertical line, the acceptable <Hz Dist Tol:> must be chosen. The horizontal distance to the remote point and to the base point should coincide. Survey - Remote Point TPS1200+ 209 15.2 Configuring Remote Point Access step-by-step SURVEY Configuration, Remote Pt page Step Description 1. PROG. The PROG key opens the TPS1200+ Programs menu. 2. Select Survey and press CONT (F1). 3. Press CONF (F2) to access SURVEY Configuration. Description of fields Field Option Description <Use Remote Pt:> Yes or No Activates or deactivates the remote point function. <Hz Dist Tol:> User input The horizontal distance to the remote point is equal to the horizontal distance of the base point. The value for <Hz Dist Tol:> is the maximum tolerated length of the chord between the base point and the remote point. <Display Mask:> Choicelist Displays <None> until a display mask is chosen. Next step CONT (F1) exits the screen SURVEY Configuration. 210 TPS1200+ Survey - Remote Point 15.3 Remote Point Description Remote point measurements are possible from the Survey application program when <Use Remote Pt: Yes> is set in the SURVEY Configuration, Remote Pt page and a valid distance measurement is available. Refer to "15.2 Configuring Remote Point". ) Unless <Display Mask: None> in SURVEY Configuration, Remote Pt page, this screen contains an additional, user defined display mask. Access REMOT (F4) in SURVEY Survey: Job Name after one point is measured. SURVEY Survey Remote Point, Remote Pt page STORE (F1) Stores the remote point. Stays in the SURVEY Survey Remote Point screen. BASE (F4) Returns to SURVEY Survey: Job Name. The distance measurement is cleared. BASE (F4) has the same behaviour as L.GO (F5) when <Automation: LOCK> was set before pressing REMOT (F4). Description of fields Field Option Description <Point ID:> User input Displays the point ID for the remote point. The point ID in SURVEY Survey Remote Point is always identical to the point ID in SURVEY Survey: Job Name. <ΔHt BasRem:> Output The elevation difference between the base point and the remote point. <Hz:> or <V:> Output The current horizontal or vertical angle. <Slope Dist:> Output The current slope distance to the remote point calculated from the horizontal distance to the base point and the current vertical angle. <Horiz Dist:> Output The horizontal distance measured to the base point. <Easting:>, <Northing:> and <Height:> Output Calculated Easting, Northing coordinate or height for the remote point. Next step STORE (F1) stores the remote point. Survey - Remote Point TPS1200+ 211 212 TPS1200+ Survey - Remote Point 16 16.1 Survey Cross Section Overview Description Template • The Survey Cross Section application program allows for the automatic changing of codes during a survey. • The codes for the elements in the cross section to be surveyed are all stored and pre-defined in a template. The codes are then automatically changed after each point observation. • Templates are used to pre-define the order of the codes for the survey. • A template pre-defines: • the coding sequence of a cross section. • the type of coding. Cross section methods and directions • Templates can be applied • to the ZigZag method or the Same Direction method. • in either a forward direction or in a backward direction. ZigZag Same Direction c a b e d GPS12_168 Survey Cross Section TPS1200+ c a b e d GPS12_169 213 16.2 Configuring Survey Cross Section Access Step Description 1. PROG. The PROG key opens the TPS1200+ Programs menu. 2. Select Survey Cross Section and press CONT (F1). 3. Press CONF (F2) to access X-SECTION Configuration. X-SECTION Configuration, General page CONT (F1) To accept changes and return to the screen from where this screen was accessed. DMASK (F3) Available for <Display Mask:> being highlighted on General page. To edit the display mask currently being displayed in this field. SHIFT ABOUT (F5) To display information about the program name, the version number, the date of the version, the copyright and the article number. Description of fields 214 Field Option Description <Method:> ZigZag or Same Direction Method by which subsequent cross sections will be surveyed. Refer to "16.1 Overview" for a diagram. <Direction:> Forward The cross sections will be surveyed in the same way as the elements are defined in the selected <Template:> in X-SECTION Survey: Job Name. Backward The cross sections will be surveyed in the reverse way as the elements are defined in the selected <Template:> in XSECTION Survey: Job Name. <Show Attrib:> Choicelist Defines which attribute field is displayed in X-SECTION Survey: Job Name. Useful if the surveyor is stringing - can then see that the correct string attribute value is being used. <Show Dist:> Yes or No Activates an output field in X-SECTION Survey: Job Name. The horizontal grid distance from the current position to the point last surveyed for the same cross section will be displayed. TPS1200+ Survey Cross Section Field Option Description <Display Mask:> Choicelist The user defined display mask is shown in X-SECTION Survey: Job Name. Next step CONT (F1) to return to X-SECTION Begin followed by CONT (F1) to access XSECTION Survey: Job Name. Survey Cross Section TPS1200+ 215 16.3 Surveying Cross Sections Access Refer to "16.2 Configuring Survey Cross Section" to access X-SECTION Survey: Job Name. X-SECTION Survey: Job Name, General page The pages shown are those from a typical configuration set. An additional page is available when a user defined display mask is used. 216 ALL (F1) To measure and store distances and angles. Available if a template has been opened with START (F4). DIST (F2) To measure and display distances. REC (F3) To record data. START (F4) and END (F4) To open and close the selected cross section template. While the template is open, the elements of the cross section can be surveyed. SURVY (F5) To manually occupy a point that is not part of the cross section. The point is not treated as an element of the cross section. The open template remains open. Available if a template has been opened with START (F4). SHIFT CONF (F2) To configure the Cross Section Survey application program. SHIFT PREV (F3) To select the previous element of the cross section template. The currently measured element will not be stored. Available for STOP (F4) being displayed. SHIFT NEXT (F4) To select the next element of the cross section template. The currently measured element will not be stored. Available for STOP (F4) being displayed. SHIFT INDIV (F5) and SHIFT RUN (F5) To change between entering an individual point ID different to the defined ID template and the running point ID according to the ID template. TPS1200+ Survey Cross Section Description of fields Field Option Description <Point ID:> User input The identifier for manually occupied points. The configured point ID template is used. The ID can be changed in the following ways: • To start a new sequence of point ID’s type over the point ID. • For an individual point ID independent of the ID template SHIFT INDIV (F5). SHIFT RUN (F5) changes back to the next ID from the configured ID template. <Reflector Ht:> User input The reflector height. <Template:> Choicelist The cross section template is closed. Output The cross section template is open. Output x Number of next element on active template. y Total number of elements on active template. ----- is displayed if no template is defined. <Element:> <Code:> Output The name of the code. <Stringline ID:> Output Available for <String Attrib:> being activated in CONFIGURE Coding & Linework, Coding page. Points that have the same code attached and belong to different cross sections are strung to one line. <Dist to Last:> Output The horizontal grid distance from the current position to the last surveyed point. ----- is displayed for unavailable information. Next step IF THEN a cross section template is to be opened select the desired <Template:>. START (F4). an element of a cross section is to ALL (F1). be surveyed Survey Cross Section a cross section template is to be closed select the desired <Template:>. END (F4). data is to be viewed graphically PAGE (F6). An element of a cross section template can also be surveyed from the Map page. TPS1200+ 217 16.4 Cross Section Templates 16.4.1 Accessing Cross Section Template Management Access step-by-step Step Description 1. PROG. The PROG key opens the TPS1200+ Programs menu. 2. Select Survey Cross Section and press CONT (F1). 3. Press CONT (F1) in X-SECTION Begin to access X-SECTION Survey: Job Name. 4. X-SECTION Survey: Job Name, General page Open the choicelist for <Template:>. X-SECTION Templates All cross section templates stored in the active job are listed in alphabetical order, including the number of elements in each cross section template. CONT (F1) To select the highlighted cross section template and to return to the screen from where this screen was accessed. NEW (F2) To create a cross section template. Refer to "16.4.2 Creating/Editing a Cross Section Template". EDIT (F3) To edit the highlighted cross section template. Refer to "16.4.2 Creating/Editing a Cross Section Template". DEL (F4) To delete the highlighted cross section template. COPY (F5) To create a cross section template based on the one currently highlighted. Next step Step 218 Description 1. highlight the desired cross section template. 2. CONT (F1) closes the screen and returns to the screen from where XSECTION Templates was accessed. TPS1200+ Survey Cross Section 16.4.2 Creating/Editing a Cross Section Template Access Step Description 1. Open the choicelist for <Template:> in X-SECTION Survey: Job Name, General page. 2. X-SECTION Templates • Is a cross section template to be created from scratch? NEW (F2) to access X-SECTION New Template. • Is a cross section template to be created based on the one currently highlighted? COPY (F5) to access X-SECTION New Template. • Is a cross section template to be edited? EDIT (F3) to access X-SECTION Edit Template. ) Copying and editing cross section templates is similar to creating a new cross section template. For simplicity, the screens are called MANAGE XX Template. X-SECTION New Template, General page Type in a name for the new cross section template. X-SECTION New Template, Elements page The elements existing in the template are listed. Next step PAGE (F6) changes to the Elements page. Description of columns Field Description No. The number of the element. Code The code assigned to the element. ----- is displayed if no code is assigned to the element. Code Type The type of the code assigned to the element. Next step IF THEN the creation of a STORE (F1). template is finished an element is to be ADD (F2) or ->ADD (F5). Refer to paragraph "X-SECTION added Add Element". an element is to be EDIT (F3). Refer to paragraph "X-SECTION Add Element". edited X-SECTION Add Element The functionality of the screens X-SECTION Insert Element and X-SECTION Edit Element in Template is very similar. Survey Cross Section TPS1200+ 219 CONT (F1) To add the element at the end of the cross section template or to store the changes. To return to the screen from where this screen was accessed. NEXT (F5) Available in X-SECTION Add Element. To add the element at the end of the cross section template. To stay in this screen and create the next element. PREV (F5) Available in X-SECTION Edit Element in Template. To store the changes. To stay in this screen and edit the previous element. NEXT (F6) Available in X-SECTION Edit Element in Template. To store the changes. To stay in this screen and add the next element. Description of columns Field Option Description <Element No.:> Output For X-SECTION Add Element and XSECTION Insert Element: The number of the element to be added. For X-SECTION Edit Element in Template: <Code Type:> 220 x Number of the element to be edited. y Total number of elements on the active template. Free Code To store a code independent of the element as time related information. Thematic Codes To store a code together with the element. <Rec Free Code:> After Point or Before Point Available for <Code Type: Free Code>. Determines if a free code is stored before or after the point. <Code (free):> Choicelist The code which will be stored before or after the point/line. Available for <Code Type: Free Code>. <Code:> Choicelist The code which will be stored with the next point/line. Available for <Code Type: Thematic Codes>. TPS1200+ Survey Cross Section Field Option Description Attribute name Output The attribute and the attribute value which will be stored with the point/line. Available unless <Show Attrib: Do Not Show> in X-SECTION Configuration. Next step CONT (F1) adds the element or stores the changes and returns to X-SECTION New Template, Elements page. Survey Cross Section TPS1200+ 221 222 TPS1200+ Survey Cross Section 17 Traverse 17.1 Overview Description The Traverse application is to fulfill one of the most common operations done by surveyors to establish a control point base system to be used as a skeleton for other survey operations for example topographic survey, point stakeout, line stakeout or road stake. Diagram P6 P2 P1 P3 P4 P5 P10 P8 P7 TPS12_140 Traverse TPS1200+ P9 P1 P2 P3 P4 P5 P6 P7 P8 P9 P10 Traverse point Backsight point Traverse point Sideshot point Traverse point Sideshot point Sideshot point Closing point Sideshot point Closing angle point 223 17.2 Configuring Traverse Access step-by-step Step Description 1. PROG. The PROG key opens the TPS1200+ Programs menu. 2. Select Traverse and press CONT (F1). 3. Press CONF (F2) to access TRAVERSE Configuration. TRAVERSE Configuration, Parameters page CONT (F1) To accept changes and to access the subsequent screen. DMASK (F3) To edit the display mask currently being displayed in this field. Available for <Display Mask:> being highlighted on Parameters page. Description of fields 224 Field Option Description <MeasMethod:> B’F’...F’’B’’ All points are measured in face I, then measured in face II in reverse sequential order. B’F’...B’’F’’ All points are measured in face I, then measured in face II. B’B’’F’F’’ Backsight point is measured in face I immediately followed by the face II. Other points are measured in face I, face II order. B’B’’F’’F’ Backsight point is measured in face I immediately followed by the face II. Other points are measured in alternating face order. B’F’... All points are measured in face I only. <Foresight:> Single or Multiple Option to define if only one foresight point or multiple points are used during the sets. <Auto Survey:> On or Off For instruments with ATR and <Auto Survey: On> ATR search and ATR measurements are done to specified targets and subsequent sets. <Display Mask:> Choicelist The user defined display mask to be shown in TRAVERSE XX, Set:X/X. TPS1200+ Traverse Field Option <User Guidance:> Yes or No Description To activate/deactivate helpful message dialogs to assist in using the Traverse program. Next step PAGE (F6) changes to Tolerances page. TRAVERSE Configuration, Tolerances page Description of fields Field Option Description <Use Tolerance:> Yes or No The entered horizontal, vertical and distance tolerances are checked during the measurements to verify accurate pointing and measurements. <Hz Tolerance:>, User input <V Tolerance:> or <Dist Tol:> Tolerance for horizontal, vertical directions and distances. <BS Ht Tol:> Tolerance for the backsight height. User input Next step PAGE (F6) changes to Logfile page. Refer to "1.2 Configuration of a Logfile". Traverse TPS1200+ 225 17.3 Traverse Methods 17.3.1 Starting Traverse Access step-by-step Step Description 1. PROG. The PROG key opens the TPS1200+ Programs menu. 2. Select Traverse and press CONT (F1). 3. Press CONT (F1) to access TRAVERSE Traverse Information. TRAVERSE Traverse Information CONT (F1) To accept changes and to access the subsequent screen. DATA (F5) To view existing traverse data. END T (F6) To end the existing traverse. SHIFT CONF (F2) To change the configuration settings. Next step IF THEN a new traverse is started CONT (F1) accesses SETUP Station Setup to set up the station. All setup methods can be used. an existing traverse CONT (F1) accesses TRAVERSE XX, Set X/X. is continued 226 TPS1200+ Traverse 17.3.2 Measuring Traverse TRAVERSE XX, Set:X/X Measuring a backsight point is similar to measuring a foresight point. For simplicity the screen TRAVERSE Foresight, Set:X/X is explained. DONE (F4) Available for <Foresight: Multiple> to finish measuring foresight points. SURVY (F5) To measure sideshot points. SHIFT GETPT (F4) To get a point from the <Fixpoint Job:> to be used as closing point, check point or normal foresight point. Available for foresight point. Description of fields Field Option Description <Station ID:> Output The point ID of the station ID. Available on the first backsight screen. <Instrument Ht:> User input The instrument height of the station ID. Available on the first backsight screen. <Backsight ID:> Output Available for the backsight point. The point ID of the backsight point. <Foresight ID:> User input or Output Available for the foresight point. The point ID of the foresight point. <Reflector Ht:> User input or Output The reflector height of the foresight/backsight point. <No. of Sets:> User input or Output The number of sets to be measured. Next step ALL (F1) measures all sets and accesses TRAVERSE Point Statistics. Traverse TPS1200+ 227 17.3.3 Traverse Point Statistics and Traverse Results TRAVERSE Point Statistics, Set:X/X CONT (F1) To access the subsequent screen. EDIT (F3) To edit point code and annotations. DATA (F5) To display traverse data. Description of fields Field Option Description <Point ID:> Choicelist Selected point ID. <No. of Sets:> Output The number of sets the point was measured in. <Hz Spread:> Output Spread of horizontal angle. <V Spread:> Output Spread of vertical angle. <Hz Arc Avg:> Output Average horizontal angle. <Hz Arc StdDev:> Output Standard deviation of horizontal angle. <V Avg:> Output Average vertical angle. <V StdDev:> Output Standard deviation of vertical angle <Dist Avg:> Output Average distance. <Dist StdDev:> Output Standard deviation of distance. Next step IF the traverse THEN is to be continued CONT (F1) allows to: • MOVE (F1) moves to next station. • SURVY (F3) measures a sideshot point. • DATA (F5) views traverse data. • END T (F6) ends Traverse application program. point was a closing CONT (F1) accesses TRAVERSE Traverse Results. point 228 TPS1200+ Traverse TRAVERSE Traverse Results, Position page CONT (F1) To access the subsequent screen. N & E (F3) or L & D (F3) To view error in north/east or length/direction of misclosure error. DATA (F5) To display traverse data. Description of fields Field Option Description <Start Stn:> or <End Stn:> Output The point ID of the traverse start point or traverse end point. <Length of Err:> or Output <Direc. of Err:> The length or direction of the misclosure error. <Δ North:>, <Δ East:> or <Δ Height:> Output <Total Dist:> Output <2D Accuracy:> or Output <1D Accuracy:> Error in north, east or height. Total length of the traverse. Position or height ratio of misclosure. Next step PAGE (F6) changes to the Angle page. TRAVERSE Traverse Results, Angle page Description of fields Field Option Description <Foresight ID:> Output Point ID of the closing angle point. Displays ----- if no values are available. <FS Azimuth:> Output Defined azimuth of closing line. Displays ----- if no values are available. <Azimuth Avg:> Output Mean value of the measured azimuth closing line. Displays ----- if no values are available. <Angular Misc:> Output Angular misclosure of traverse. Displays ----- if no values are available. Next step Traverse IF the traverse THEN is to be closed CONT (F1) allows to: TPS1200+ 229 IF the traverse 230 THEN • C ANG (F1) closes the traverse with angular closure. Available if a point was selected from the database with SHIFT GETPT (F4) unless closing angle is already measured. • SURVY (F3) measures a sideshot point. • DATA (F5) views traverse data. • END T (F6) ends Traverse application program. TPS1200+ Traverse 17.3.4 Traverse Close Angle TRAVERSE Close Angle Description of fields Field <FS Type:> Option Description Known Point To measure onto a known point. Known Azimuth To measure onto a known azimuth. <Foresight ID:> Choicelist or User The point ID of the foresight point. input <FS Azimuth:> User input Available for <FS Type: Known Azimuth>. Known azimuth for foresight point. Next step CONT (F1) accesses TRAVERSE XX, Set:X/X and measures all sets. Traverse TPS1200+ 231 232 TPS1200+ Traverse 18 18.1 Volume Calculations The Volume Calculations Menu The menu • This menu lists all of the necessary steps and the option to close the program. CONT (F1) To select the highlighted option and to continue with the subsequent screen. SHIFT CONF (F2) To configure the program. Menu Option Description Step 1) Survey Points To measure points defining a new surface or extending existing surfaces currently stored in the active job. Step 2) Triangulate Surface To triangulate (delauny triangulation) the measured surface points to establish the surface. Step 3) Compute Volume To compute the volume of a surface by a reference (3D point, entered elevation) or by the stockpile method. Step 4) To end Volume Calculations and return to the screen End Volume Calculations from where Volume Calculations was accessed. Next step IF Volume Calculations THEN to start the program highlight the relevant option and press CONT (F1). to configure the program press SHIFT CONF (F2). to close the program highlight End Volume Calculations, press CONT (F1). TPS1200+ 233 18.2 Step 1) Surveying the Points Description • To measure points to a new surface or to an existing surface in the active job. If no surfaces currently exist in the active job, the user has to enter a New Surface first in VOLUMES Choose Task & Surface. The menu items Triangulate Surface and Compute Volume within the VOLUMES Volumes & Surfaces Menu are marked grey if no surface exists in the active job. Surveying points • This menu lists all of the necessary steps and the option to close the program. ALL (F1) To measure and store distances and angles. STOP (F1) Available if <EDM Mode: Tracking> and DIST (F2) was pressed. Stops the distance measurements. (F1) changes back to ALL. DIST (F2) To measure and display distances. Available unless <EDM Mode: Tracking> and/or <Log Auto Pts: Yes>, after the tracking or logging is started. REC (F3) To record data. If <EDM Mode: Tracking> and/or <Log Auto Pts: Yes>, records measured point and continues tracking. >BNDY (F3) / >SURF (F3) To change the class of the point to be measured between surface point and boundary point. DONE (F5) To finish measuring and to return to the Volumes Calculations Menu. PAGE (F6) To change to another page on this screen. SHIFT INDIV (F5) and SHIFT RUN (F5) To change between entering an individual point ID different to the defined ID template and the running point ID according to the ID template. 234 TPS1200+ Volume Calculations Description of fields Field Option Description <Point ID:> User input The identifier for manually occupied points. The configured point ID template is used. The ID can be changed in the following ways: To start a new sequence of point ID’s type over the point ID. For an individual point ID independent of the ID template SHIFT INDIV (F5). SHIFT RUN (F5) changes back to the next ID from the configured ID template. <Reflector Ht:> User input The last used reflector height is suggested when accessing the Survey application program. An individual reflector height can by typed in. <Hz:> Output The current horizontal angle. <V:> Output The current vertical angle. <Horiz Dist:> Output The horizontal distance after DIST (F2) was pressed. No distance is displayed when accessing the screen and after REC (F3) or ALL (F1). <Ht Diff:> Output The height difference between station and measured point after DIST (F2). Displays ----- when accessing the screen and after REC (F3) or ALL (F1). Next step Press ESC returns to the VOLUMES Choose Task & Surface screen. Press ESC again to return to the VOLUMES Volume Calculations Menu screen. Volume Calculations TPS1200+ 235 18.3 Step 2) Triangulating the Surface Triangulating the surface • To calculate a surface by establishing a triangulation (triangulation method: delauny) of the measured surface points. CONT (F1) To access VOLUMES Boundary Definition. (F1) changes to CALC. PAGE (F6) To change to another page on this screen. SHIFT CONF (F2) To configure the program. SHIFT DEL S (F4) To delete the surface. Description of fields Field Option Description <Surface Name:> Choicelist Name of the surface to be triangulated. <No. Surf Pts:> Output Number of the measured surface points. <No. Bndy Pts:> Output Number of the measured boundary points. <Last Pt ID:> Output ID of the last measured point of the chosen surface. <Last Pt Date:> Output Date of the last measured point of the chosen surface. <Last Pt Time:> Output Time of the last measured point of the chosen surface. Next step CONT (F1) continues to the VOLUMES Boundary Definition screen. Defining the boundary 236 CALC (F1) To start calculating the triangulation and to access to the VOLUMES Triangulation Results. ADD 1 (F2) To add points from the active job to the surface. UP (F3) To move the focused point one step up within the boundary definition. DOWN (F4) To move the focused point one step down within the boundary definition. TPS1200+ Volume Calculations MORE (F5) To display information about the code group, the code type, the code description and the quick codes if available. PAGE (F6) To change to another page on this screen. SHIFT HOME (F2) To move the focus to the top of the points list. SHIFT END (F3) To move the focus to the bottom of the points list. SHIFT REM 1 (F4) To remove the marked point from the surface. SHIFT EXTRA (F5) To access to the VOLUMES Extra Menu. Next step SHIFT EXTRA (F5) continues to the VOLUMES Extra Menu screen. The Extra menu CONT (F1) To select the highlighted option and to continue with the subsequent screen. Menu Option Description Add Many Points Access Data Manage and all points that are in the list. Remove All Points Method to remove all points that are indicated in the Boundary Definition points page. Sort Points by Time Method to sort all points in the Boundary Definition points page by the time they were stored. Sort Points by Proximity Method to sort all points in the Boundary Definition points page by the closest proximity. Compute Method to define a new boundary as if a rubber band Rubber Band Boundary was placed around the points. The current list of boundary points will be ignored. Volume Calculations TPS1200+ 237 Next step CONT (F1) returns to the previous screen. CALC (F1) calculates the triangulation and continues to the VOLUMES Triangulation Results screen. Triangulation results DONE (F1) To close the triangulation of the surface and return to Volumes Calculations Menu. DXF (F4) To export the triangulation results to a DXF file on the data or root directory of the CF Card. PAGE (F6) To change to another page on this screen. SHIFT CONF (F2) To configure the program. Description of fields Field Option Description <Surface Name:> Output Name of the surface. <Area:> Output Area of the base plane. <No. Triangles:> Output Number of triangles used within the triangulation. <No. Surf Pts:> Output Number of points inside the surface. <No. Bndy Pts:> Output Number of boundary points of the surface. Next step DONE (F1) returns to the Volume Calculation Menu screen. 238 TPS1200+ Volume Calculations 18.4 Step 3) Computing the Volume Description • To calculate a surface by establishing a triangulation (triangulation method: delauny) of the measured surface points. • To compute the volume of the triangulated surface by using either: • the stockpile method, • an elevation plane as a reference, • a single point as a reference. Computing the volume CALC (F1) Computing the volume and access to the VOLUMES Volume Calculation Results page. (F1) changes to CONT. SHIFT CONF (F2) To configure the program. Description of fields Volume Calculations Field Option Description <Method:> Choicelist To calculate the volume of the triangulated surface. Stockpile To calculate a volume between the triangulated surface and the surface defined by the boundary points of the surface. Surface to Elev To calculate a volume between the triangulated surface and the height entered by the user. Surface to Point To calculate a volume between the triangulated surface and the height of a selected point. <Surface Name:> Choicelist The surface chosen from the triangulated surfaces currently stored to the active job. <No. Triangles:> Output The number of triangles from the triangulated surface <To Elevation:> User Input To enter a height for the elevation plane. This height will be used as the reference when <Method: Surface To Elev> is selected. <To Point:> Choicelist To select a point from the active job. This point height will be used as the reference when <Method: Surface To Point> is selected. TPS1200+ 239 Field Option Description <Elevation:> Output The elevation of the selected point. Next step CALC (F1) calculates the volume and continues to the VOLUMES Volume Calculation Results screen. Volume calculation results CONT (F1) Computing the volume and access to the VOLUMES Volume Calculation Results page. (F1) changes to CONT. PAGE (F6) To change to another page on this screen. SHIFT CONF (F2) To configure the program. Description of fields Field Option Description <Surface Name:> Output Surface. <Area:> Output Area of the base plane. <Net Volume:> Output Volume of the surface. Next step CONT (F1) returns to the Volume Calculation Menu screen. 240 TPS1200+ Volume Calculations Index A Access Auto point ..................................................... 204 Determine coordinate system One point localisation method .................. 63 Gridstake to reference line/arc ..................... 116 Local Resection ........................................... 179 Resection / Resection Helmert .................... 178 Select reference line from job ...................... 100 Set station and azimuth ............................... 170 Set station and backsight ............................. 173 Sets of angles .............................................. 142 Stakeout points, reference line .................... 112 ADD .................................................................... 37 ADD1 .................................................................. 37 ADJST ................................................................. 51 Angle right ......................................................... 160 Antenna Create ............................................................ 80 Edit ................................................................. 80 Antennas Default ........................................................... 79 Application program COGO ............................................................ 11 Determine coordinate system General ..................................................... 49 Normal ...................................................... 55 One point localisation ............................... 63 Reference line ................................................ 91 Sets of angles .............................................. 141 Setup ........................................................... 157 Stakeout ....................................................... 185 Survey Auto points .............................................. 199 General ................................................... 195 Remote point .......................................... 209 Traverse ....................................................... 223 Application programs Open, maximum number ................................. 7 Arc, reference ..................................................... 91 Area calculations COGO calculation method ............................. 30 Arrow, orientate to ............................................... 93 Arrow, orientate to, Stakeout ............................ 186 Index Auto points .................................................199, 204 Configuration ................................................200 Logging .........................................................200 Offset points .................................................207 Auto Points, access ...........................................204 Azimuth, compute Determine coordinate system .........................73 B Backward in Survey Cross Section ...................214 BASE .................................................................211 Bearing-Bearing, intersection method .................26 Bearing-Distance, intersection method ................26 C Calculate sets of angles ....................................150 Chainage Format ............................................................94 Reference Line ...............................................91 Classic 3D transformation One point localisation .....................................72 COGO ..................................................................11 Distance input/output ......................................13 Modify values .................................................23 Combined Scale Factor .......................................68 Computing Grid scale factor .............................................70 Height scale factor ..........................................71 Offset points .................................................207 Required azimuth ...........................................73 Configuration Auto points ...................................................200 Offset auto points .........................................208 Remote point ................................................210 Sets of angles ...............................................143 Setup ............................................................160 Stakeout .......................................................186 Traverse .......................................................224 Control points ......................................................49 Coordinate Geometry calculations ....................................11 Coordinate system Determine .................................................49, 55 Normal method ..........................................55 One point localisation ................................63 Update ............................................................55 TPS1200+ 241 Create Antenna ..........................................................80 Cross Section Survey, configure .......................214 Cross Section Template Create ...........................................................219 Edit ...............................................................219 Exceeded limit Height Reference line ........................................... 94 Position Reference line ........................................... 94 Stakeout difference ...................................... 194 D F data preparing for staking polylines ......................118 Default, recall Auto points ....................................................202 Sets of angles ...............................................143 Define reference arc ............................................91 Define reference line ...........................................91 Delete Cross section template .................................218 Matched points .........................................41, 56 Determine coordinate system Access one point localisation .........................63 Configure ........................................................51 Normal .......................................................51 One point localisation ................................53 One point localisation Classic 3D transformation .........................72 Onestep transformation .............................64 Twostep transformation .............................64 Transform results ............................................61 Difference limit exceeded, stakeout ...................194 Display mask Auto points ....................................................202 Distance Input/output in COGO .....................................13 Distribution Residuals COGO Shift, Rotate & Scale ..........14 Residuals throughout transformation area .....52 DMASK Auto points ....................................................200 DTM layer, select ...................................................8 FIX ....................................................................... 51 Forward in Survey Cross Section ...................... 214 E Edit Antenna ..........................................................80 Matching points ..............................................60 Ellipsoid Distance in COGO ..........................................13 242 G GETPT .............................................................. 148 Grid distance in COGO ....................................... 13 Grid scale factor, compute .................................. 70 Gridstake Line ................................................................ 97 Reference arc ............................................... 116 Reference line .............................................. 116 To arc ............................................................. 97 Ground distance in COGO .................................. 13 H Height offset, stakeout ...................................... 189 Height scale factor, compute ............................... 71 I INDIV ......................................................... 137, 196 Intersection COGO calculation method ............................. 26 INV ...................................................................... 22 Inverse COGO calculation method ............................. 16 K Known backsight point ...................................... 173 L Layer, DTM, select ................................................ 8 Licence key ........................................................... 7 LINE .................................................................. 112 Line Orientate to .................................................... 92 Stakeout .................................................. 187 Reference ....................................................... 91 Line calculations COGO calculation method ............................. 30 LINE+ ................................................................ 117 Logfile .................................................................. 10 Logging auto points ........................................... 200 TPS1200+ Index M Management Reference line ................................................ 97 MATCH ......................................................... 41, 56 Match Point parameters ........................................... 51 Points ....................................................... 41, 56 Maximum number Open application programs .............................. 7 Measure Sets, sets of angles ..................................... 149 Setup points ................................................. 175 To arc ............................................................. 97 To line ............................................................ 97 Measured point ................................................... 91 Modify values in COGO ...................................... 23 N Negative offset, COGO ....................................... 22 Next available point ID Real-time rover operations ............................. 77 Static operations .......................................... 235 North, orientate to Stakeout ....................................................... 186 O Offset Reference line .............................................. 103 Reference Plane .......................................... 132 Stakeout, height ........................................... 189 Type in COGO intersection ................................... 28 Offset auto points .............................................. 207 Computing ................................................... 207 Configuration ............................................... 208 Offset, plane ...................................................... 128 Offsets, antenna, input ........................................ 80 OFST1 .............................................................. 204 OFST2 .............................................................. 204 One point localisation .......................................... 53 Classic 3D transformation .............................. 72 Onestep transformation ................................. 64 Index Orientate From station ...................................................92 Stakeout .......................................................186 To arrow .........................................................93 To line/arc .......................................................92 To station ........................................................92 Orientation and height transfer ..........................175 Origin, plane ......................................................129 ORIGN ...............................................................134 P PLANE ...............................................................137 Point Auto ..............................................................199 Orientate to Stakeout ..........................................186, 187 Point ID Next available Real-time rover operations ........................77 Static operations ......................................235 Polyline ................................................................91 Selection .........................................................91 polyline preparing data ..............................................118 Positive offset, COGO .........................................22 ppm, transformation results .................................61 PROG ..................................................7, 10, 12, 13 Properties points in GPS mode .......................................75 Setup points .................................................159 R RANGE ................................................................37 Recall Default Auto points ..............................................202 Sets of angles ..........................................143 RECLC ..............................................................182 Reference arc Define .......................................................91, 97 Define offsets ...............................................103 Delete ...........................................................101 Enter manually ...............................................97 Gridstake ......................................................116 Manage ..........................................................97 Measure to ...................................................109 Select from job .............................................100 Stake to ........................................................112 TPS1200+ 243 Reference line Application program ........................................91 Configuration ..................................................92 Define .......................................................91, 97 Define offsets ................................................103 Delete ...........................................................101 Enter manually ................................................97 Gridstake ......................................................116 Manage ...........................................................97 Measure to ....................................................109 Methods ..........................................................98 Select from job ..............................................100 Stake to ........................................................112 Reference plane defining .........................................................127 Tilted .............................................................128 Vertical ..........................................................127 Reference point ...................................................91 REM A .................................................................37 REMOT ..............................................................211 Remote point .............................................209, 211 Access ..........................................................211 Configuration ................................................210 Use ...............................................................210 Resection / Resection Helmert ..........................178 Residual Distribution COGO Shift, Rotate & Scale .......14 Distribution throughout transformation area ...52 Results Sets of angles One face ..................................................153 Two faces ................................................151 Root mean square ...............................................61 RSLT1 .................................................................28 RSLT2 .................................................................28 RUN ...........................................................137, 196 S Same Direction, Survey Cross Section .............213 Scale Transformation results ....................................61 Scale factor, combined ........................................68 Select matching points ........................................60 Select points, sets of angles ..............................148 Select, DTM layer ..................................................8 Set station and azimuth .....................................170 Set station and backsight ..................................173 244 Sets of angles Access .......................................................... 142 Calculation ................................................... 150 Configuration ................................................ 143 Measure sets ................................................ 149 Measurement methods ................................ 143 Results One face ................................................. 153 Two faces ................................................ 151 Select points ................................................. 148 Sets of angles application program ................... 141 Setup Application program ..................................... 157 Configuration ................................................ 160 Measure target points .................................. 175 Methods ....................................................... 170 Properties of points ...................................... 159 Set station and azimuth ................................ 170 Set station and backsight ............................. 173 Shift, Rotate & Scale COGO, match points ...................................... 41 Sideshot, traverse COGO calculation ................. 22 SKIP .......................................................... 149, 194 Skip point in Stakeout ....................................... 194 SSHOT ................................................................ 22 Stake To arc ............................................................. 97 To arc, grid ..................................................... 97 To line ............................................................ 97 To line, grid .................................................... 97 To polyline .................................................... 119 To reference arc ........................................... 112 To reference line .......................................... 112 Stakeout Application program ..................................... 185 Configuration ................................................ 186 Difference limit exceeded ............................. 194 Restake point ............................................... 194 Skip point ..................................................... 194 Station, orientate to Stakeout ....................................................... 186 Survey Application program Auto points .............................................. 199 General ................................................... 195 Remote point ........................................... 209 Default screen .............................................. 195 TPS1200+ Index Survey Cross Section Direction ....................................................... 214 Methods ....................................................... 213 Survey remote point .......................................... 211 T Target point ......................................................... 91 Template, Survey Cross Section .............. 213, 218 Tolerances Traverse ....................................................... 225 Transformation Requirements ................................................ 49 Set parameters .............................................. 52 Traverse Application program ..................................... 223 Close angle .................................................. 231 COGO calculation method ............................. 22 Configuration ............................................... 224 Measure traverse ......................................... 227 Point statistics .............................................. 228 Results ......................................................... 228 Start traverse ............................................... 226 Twostep transformation One point localisation .................................... 64 U Update, coordinate system ................................... 8 V Volume Calculations End .............................................................. 233 Z ZigZag, Survey Cross Section .......................... 213 Index TPS1200+ 245 Ask your local Leica Geosystems dealer for more information about our TQM program. Leica Geosystems AG Heinrich-Wild-Strasse CH-9435 Heerbrugg Switzerland Phone +41 71 727 31 31 www.leica-geosystems.com Original text Printed in Switzerland © 2008 Leica Geosystems AG, Heerbrugg, Switzerland Leica Geosystems AG, Heerbrugg, Switzerland, has been certified as being equipped with a quality system which meets the International Standards of Quality Management and Quality Systems (ISO standard 9001) and Environmental Management Systems (ISO standard 14001). 761406-6.0.0en Total Quality Management: Our commitment to total customer satisfaction.