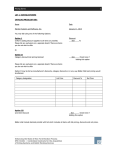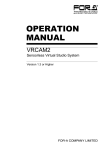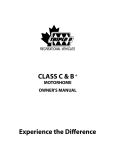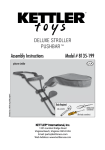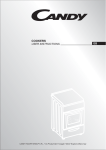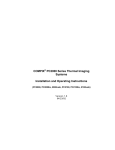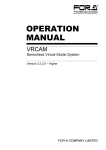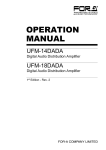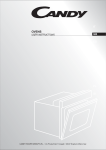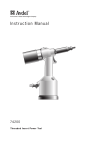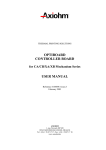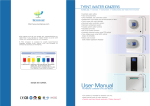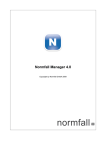Download VTW Software Operation manual[PDF:17.4MB] - FOR
Transcript
OPERATION MANUAL VTW Software VTW Software Version 5.5 - Higher Software License Agreement This Software License Agreement is a legally binding agreement between you (“User”) and FOR-A Company Limited (“Company”). The software, user manual and all other associated documentation (collectively, “Product”) are licensed, not sold, to the User. By installing and using the software, or by using a product of the Company in which the software is installed, User agrees to be bound by all terms and conditions of this agreement, as set forth below. 1. Grant of License a. The Company grants User a license to operate the Product in the manner specified in the user manual and other associated documentation. User may not use the Product in any manner other than that specified. b. The Company only grants User a license to personally use the Product, and does not allow User to transfer the license to a third person or to enable a third person to use the Product by any other method. c. In principle, the software may only be used on a single computer or device. d. While the software may include various programs, they may not be unbundled and used as standalone programs. 2. Restrictions on Distribution, Duplication, Leasing and/or Transfer of Product User may not, without the Company’s prior permission, distribute via communication lines, or lease or transfer electronic copies of the Product to another party, in whole or in part, nor attempt to do so. 3. Limitations of Guarantee The Company and its program licensors disclaim all legal warranties, express or implied, with respect to the Product. User must use the Product at his or her own risk. In no event shall the Company and its program licensors be liable for any damages or loss of data or contents resulting from User’s use of or inability to use the Product. 4. Provision of Upgrades and Updates Whenever a software version is upgraded or updated, User may use the new version of the software by paying the amount separately specified by the Company. After upgrading software, User may not use an earlier version without the Company’s prior permission. 5. Term of Validity of Agreement This agreement shall be effective for a period of one year from the day User begins using the software. The same conditions of the agreement shall be extended for further one-year terms unless User or the Company expresses, at least one month prior to expiration of the agreement, the intent not to renew the agreement. 6. Termination of Agreement a. The Company reserves the right to immediately terminate this agreement if User corresponds to any of the following circumstances. (1) User violates any terms of this agreement (2) User is unable or refuses to make any required payment. b. User may terminate this agreement by written notice to the Company under the following circumstances, but may not seek a refund of the amount that User has already paid to the Company. (1) User waives the license. (2) User destroys or loses the software package and prevents the Company from being able to confirm its existence. c. After termination of this agreement, User may not use the Product in any way, shape or form. 7. Ownership The Company and its program licensors retain all rights, including copyright and intellectual property rights, to the Product. User may not modify any program included in this software, nor disassemble, decompile, or reverse-engineer a program to analyze its source code. 8. Others This agreement will be governed by and construed in accordance with copyright laws and treaties in Japan and by laws and international treaties relating to intangible property rights. User must comply with all copyright laws as well as applicable laws and regulations when using the Product. 9. Jurisdiction Any dispute relating to the Agreement shall be subject to the exclusive jurisdiction of the Tokyo District Court of Japan. 10. Support If the Company discovers a flaw in the software or revises a program within one year after User receives the software, the Company will provide information regarding the flaw or revision or a revised program to User, free of cost. COPYRIGHT Copyright ©2011 Compix Media Incorporated. All rights reserved. Compix Media, Inc., 26 Edelman, Irvine, CA 92618, U.S.A. No part of this document may be reproduced or transmitted in any form or by any means, electronic or mechanical, for any purpose, without the express permission of Compix Media Incorporated. Compix Media is a registered trademark of Compix Media Incorporated. GenCG, and the GenCG logo are trademarks of Compix Media Incorporated. All other company and product names are trademarks of their respective owners. Compix Media Incorporated Software License Agreement IMPORTANT: PLEASE READ THE TERMS AND CONDITIONS OF THIS LICENSE AGREEMENT CAREFULLY BEFORE USING THE SOFTWARE. COMPIX MEDIA INCORPORATED IS WILLING TO LICENSE THE SOFTWARE TO YOU AS THE INDIVIDUAL, THE COMPANY, OR THE LEGAL ENTITY THAT WILL BE UTILIZING THE SOFTWARE ONLY ON THE CONDITION THAT YOU ACCEPT ALL OF THE TERMS OF THIS LICENSE AGREEMENT. THIS IS A LEGAL AND ENFORCEABLE CONTRACT BETWEEN YOU AND COMPIX MEDIA INCORPORATED. BY OPENING THIS PACKAGE, BREAKING THE SEAL, OR OTHERWISE INDICATING ACCEPTANCE ELECTRONICALLY, OR LOADING THE SOFTWARE, YOU AGREE TO THE TERMS AND CONDITIONS OF THIS AGREEMENT. IF YOU DO NOT AGREE TO THESE TERMS AND CONDITIONS, COMPIX MEDIA INCORPORATED IS UNWILLING TO LICENSE THE SOFTWARE TO YOU, AND YOU SHOULD NOT UNSEAL THE DISK PACKAGE OR MAKE NO FURTHER USE OF THE SOFTWARE. 1. Definitions. (A) “Software” means the software program covered by this agreement, and all related updates supplied by Compix Media Incorporated. (B) “Compix Product” means the Compix Software and any related documentation, models, and multimedia content (such as animation, sound, and graphics), and all related updates supplied by Compix Media Incorporated. (C) “End-User Product” means the output file generated by you, if any, using the Compix Software. Examples of end-user products include animations, presentations, interactive multimedia material, interactive entertainment products, and the like. 2. License. The Software and documentation that accompanies this license is the property of Compix Media Incorporated, or its licensors, and is protected by copyright law. While Compix Media Incorporated continues to own the Software, you will have certain rights to use the Software after your acceptance of this license. The foregoing license gives you limited rights to use the Compix Product. You do not become the owner of, and Compix Media Incorporated retains title to, the Compix Product, and all copies thereof. All rights not specifically granted in this agreement, including federal and international copyrights, are reserved by Compix Media Incorporated. Some states do not allow the exclusion of implied warranties, so the above exclusion may not apply to you. You may also have other legal rights which vary from state to state. These limitations or exclusions of warranties and liability do not affect or prejudice the statutory rights of a consumer; i.e., a person acquiring goods otherwise than in the course of a business. This agreement allows you to: (A) Use the Software on the hard disk drive of any single compatible computer that you own. This License does not allow the Software to exist on more than one computer at a time, and you may not make the Software available over a network where it could be used by multiple computers at the same time. If you wish to use the Software on more than one computer, you must either erase the Software from the first hard drive before you install it onto a second hard drive, or else License an additional copy of the Software for each additional computer on which you want to use it. (B) Make one backup copy of the Software, provided your backup copy is not installed or used on any computer and further provided that all such copies shall bear the original and unmodified copyright, patent, and other intellectual property markings that appear on or in the Software. You may not transfer the rights to a backup copy unless you transfer all rights in the Software as provided under Section A. (C) Make copies of the End-User Product and distribute those copies for use by others. 3. Restrictions. You may not, without written permission from Compix Media Incorporated: rent, lease, lend, redistribute, or sublicense the Software or any copy; use, copy, modify, merge, or transfer copies of the Software or documentation except as provided in this Agreement; use any backup copy of the Software for any purpose other than to replace the original copy in the event it is destroyed or becomes defective; or decompile, reverse engineer, disassemble, modify, or create derivative works of the Software or any part thereof. Your rights under this License will terminate automatically without notice from Compix Media Incorporated if you fail to comply with term(s) of this License. Licensee also may terminate this License voluntarily by giving notice of termination to Compix Media Incorporated and destroying or returning to Compix Media Incorporated all copies of all or any part of the Software and related user documentation in Licenses’ possession or under Licensee’s control. 4. Limited Warranty. Compix Media Incorporated warrants the media on which the Software is recorded and the hardware delivered by Compix Media Incorporated to be free from defects in materials and workmanship under normal use for a period of one (1) year from the date of original retail purchase. Your exclusive remedy under this Section shall be, at Compix Media Incorporated’s option, a refund of the purchase price of the Software or replacement of the Software which is returned to Compix Media Incorporated with a copy of the receipt. In compliance with this Agreement, Compix Media Incorporated will replace a damaged or defective interlock security device (dongle) no matter what the cause of the damage for a period of one (1) year from the date of purchase. In order to receive a replacement device, you must return the damaged device to Compix Media Incorporated, 26 Edelman, Irvine, CA 92618, U.S.A. 5. Lifetime Warranty on Software. Compix Media Incorporated warrants only to the original purchaser of the Software that the Software will be free from defects in material and workmanship under normal use and service. All Software updates are free of charge for the lifetime of the Software. The Software and documentation are provided on an “As Is” basis and Compix Media Incorporated does not warrant that the Software will satisfy all your requirements or that operation of the Software will be uninterrupted or that the Software will be free from defects. 6. Limitation of Liability. Compix Media Incorporated shall not be liable for any indirect, special, incidental, or consequential damages or loss (including damages for loss of business, loss of profits, or the like), whether based on break of contract, tort (including negligence), product liability, or otherwise, even if Compix Media Incorporated or its representatives have been advised of the possibility of such damages. Some states do not allow the limitation or exclusion of liability for incidental or consequential damages, so this limitation or exclusion may not apply to you. The exclusive remedies and limited liability set forth above are fundamental elements of the basis of the bargain between Compix Media Incorporated and you. You agree that Compix Media Incorporated would not be able to provide the Software on an economic basis without such limitations. 7. General. This agreement shall be governed by the internal laws of the state of California. This agreement contains the complete agreement between the parties with respect to the subject matter hereof, and supersedes all prior or contemporaneous agreements or understandings, whether oral or written. All questions concerning this agreement shall be directed to: Compix Media, Inc., 26 Edelman, Irvine, CA 92618, U.S.A. Contents Chapter 1. Getting Started Chapter 2. Basic Operations Chapter 3. Object Design Chapter 4. Style Catalog Chapter 5. Object Alignment Chapter 6. Effects Tab & Page Modes Chapter 7. On-Air Chapter 8. Scheduler Suite Appendix Chapter 1. Getting Started Start VTW ........................................................................................14 Connect Monitor, Keyboard and Mouse ... ............................................................14 Start VTW ...............................................................................................................14 Exit VTW .................................................................................................................15 4 Chapter 2. Basic Operations VTW User Interface ........................................................................18 Primary Screen........................................................................................................18 Page List..................................................................................................................19 Attributes Control.....................................................................................................20 Playback Control.....................................................................................................21 Style Catalog...........................................................................................................22 Edit Window.............................................................................................................22 Toolbar Icons Descriptions............................................................24 Menu Options...................................................................................25 File Menu.................................................................................................................25 Edit Menu................................................................................................................28 View Menu...............................................................................................................32 Insert Menu..............................................................................................................35 Tools Menu..............................................................................................................40 Window Menu..........................................................................................................45 Help Menu...............................................................................................................46 Options.............................................................................................47 General Tab.............................................................................................................47 Editor Tab................................................................................................................48 Playback Tab...........................................................................................................49 External Controller Tab............................................................................................50 5 Chapter 3. Object Design Text Attributes..................................................................................52 Inserting Text...........................................................................................................52 Editing Text..............................................................................................................52 Selecting Text..........................................................................................................52 Aligning Text............................................................................................................53 Face.........................................................................................................................54 Edge........................................................................................................................56 Shadow....................................................................................................................56 Shape Attributes..............................................................................57 Drawing Shapes......................................................................................................57 Creating a Custom Shape.......................................................................................57 Face.........................................................................................................................59 Edge........................................................................................................................61 Shadow....................................................................................................................61 Animation Attributes.......................................................................62 Face.........................................................................................................................62 Color Tab..........................................................................................63 Face, Edge, and Shadow........................................................................................63 Palette.....................................................................................................................63 Texture.....................................................................................................................65 Clock/Timer Tab...............................................................................66 Setting.....................................................................................................................66 Exact Time Sound...................................................................................................66 Object Right Click Options.............................................................67 General Options......................................................................................................67 Options Unique to Image Objects............................................................................69 Options Unique to Text and Shape Objects............................................................69 6 Chapter 4. Style Catalog Style Catalog Templates.................................................................72 Types of Templates.................................................................................................72 Right Click Options..................................................................................................72 Saving Templates to the Style Catalog...................................................................75 Using Templates from the Style Catalog.................................................................76 Saving Catalogs......................................................................................................78 7 Chapter 5. Object Alignment Selecting Multiple Objects . ...........................................................80 Selecting Multiple Objects.......................................................................................80 Creating Copies of Objects......................................................................................80 Aligning Objects..............................................................................81 Alignment Related Icons on the Toolbar.................................................................81 Screen Align............................................................................................................81 Area Align................................................................................................................82 Objects Align...........................................................................................................84 Changing Object Size with a Master Object ................................86 Changing the Width of an Object with a Master Object ..........................................86 Changing the Height of an Object with a Master Object . .......................................86 Changing the Width and Height with a Master Object.............................................86 Order of Layers . .............................................................................87 Changing the Order of Layers.................................................................................87 8 Chapter 6. Effects Tab & Page Modes Effects Tab ......................................................................................90 Transition Effects.....................................................................................................90 Effects Tab..............................................................................................................91 Still Mode..........................................................................................92 Applying Transition Effect in Still Mode...................................................................92 Roll and Crawl Mode.......................................................................92 Speed of Scroll........................................................................................................92 Scroll Area...............................................................................................................92 Typing Mode.....................................................................................93 Applying Typing Transition Effects..........................................................................93 MultiLayer Mode..............................................................................93 Applying Transition Effects on Each Object ...........................................................93 9 Chapter 7. On-Air Run Tab............................................................................................96 Run Tab...................................................................................................................96 Mask Effect......................................................................................97 Mask Effect..............................................................................................................97 On-Air Shortcuts..............................................................................98 Shortcuts While On-Air............................................................................................98 10 Chapter 8. Scheduler Suite Introducing Scheduler Suite..........................................................100 What is Scheduler Suite?.......................................................................................100 Menu Options..................................................................................101 File Menu................................................................................................................101 Edit Menu...............................................................................................................102 Playback Menu.......................................................................................................103 11 Appendix VTW Shortcut List .........................................................................106 Scheduler Suite Shortcut List.......................................................109 12 Chapter 1 Getting Started Start VTW Chapter 1 Getting Started Start VTW Connect Monitor, Keyboard and Mouse Before starting the VTW Software, connect a monitor, keyboard and mouse to the VTW-350HS as shown at the right. Start VTW 1. Power On VTW-350HS. The VTW software automatically starts when the VTW-350HS is powered on. 1 2. The VTW Software screen as shown below will appear on the monitor in full-screen. 2 14 Chapter 1 Getting Started Exit VTW and Display the Desktop screen Click the close button in the upper right corner of the VTW window to display the desktop. The dedicated utility software, Close button FOR-A MBP Utility must be launched from the desktop. Refer to “VTW-350HS Operation Manual” for details on the utility software. Restart the VTW Software Exit VTW Double-click the VTW software icon on the desktop to restart the software. Power Off VTW-350HS. The VTW software automatically closes when the VTW-350HS is powered off. 15 Chapter 1 Getting Started 16 Chapter 2 Basic Operations VTW User Interface Toolbar Icon Descriptions Menu Options Options Chapter 2 Basic Operations VTW User Interface Primary Screen The picture shown to the right is the user interface of VTW. 5 The user interface is the most essential part of VTW and it is important to learn the terms and functions thoroughly. 1 4 2 1 3 Page List: This window allows for the visualization and management of pages. Open multiple VTW files (*.gcg) to copy and paste pages from one project to another. 2 Attributes Control: Consists of Attributes, Color, Clock/Timer, Effects, and Run tabs. Control the attributes for design, effects, and more. 3̀ Playback Control: Control the playback of the Page List from this window. 4 Style Catalog: Quickly access saved objects and attributes to be used frequently. 5 Edit Window: View and edit pages within the Page List. 18 Chapter 2 Basic Operations Page Thumbnail Page List Page In Effect Displays editable pages of an opened file as thumbnails. The Page Page Mode List also acts as a playlist of pages. Page Out Effect Tip Depending on the resolution of the monitor, the number of pages Tip displayed may be different. Here is a list of the Page Mode abbreviations: Still Mode Roll Mode Crawl Mode Typing Mode Multilayer Mode Selecting a Page Multiple Page Selection 1 Click on a page from the page list to Click on the first page of the Click select it. To select multiple pages, collection of pages you want to 1 hold the Shift key and click on the select in sequence. Click on the desired pages in sequence or hold last page while pressing the Shift the Ctrl key to individually select key. All the pages in between will pages. be selected and highlighted in yellow. Click 2 Multiple Page Selection 2 Click 1 Click on pages while pressing the Ctrl key to select Ctrl + pages out of sequence. Click 2 19 Chapter 2 Basic Operations Changing from Page to Page Selecting by Mouse If there are many pages in one file it becomes difficult to find and select a certain page to be edited. There are a few convenient methods in VTW to help find pages by number. Click on the page. The content of the page will appear on the Edit Window. Selecting by Shortcut Keys Pressing the Page Up Page Up , Page Down Page Down keys will select and scroll through the pages within the Page List. The content of each page will be shown in the Edit Window as they are selected. Right Click Options Right-clicking on a page gives the user the option to cut, copy, paste, and insert a new page before the selected page. Attributes Control Attributes include essential features such as properties of text and objects, clocks and timers, effects, and play control. The Attributes Control window consists of 5 tabs: Attributes, Color, Clock/Timer, Effects, and Run. Tip Detailed information regarding each tab can be found throughout this manual. 20 Chapter 2 Basic Operations Playback Control The Playback Control window contains the standard playback 2 functionality with a Preview and 1 Program thumbnail. 3̀ 4 1 Preview & Program Information: Shows thumbnails for both the Preview and Program, as well as the next page’s in and out effects. 2 Preview Window: Opens a separate Preview Window. 3̀ Preview Control: This bar allows the user to select which page will play on-air next. 4 Output Control: Standard playback functions, such as [Play], [Pause], [Stop], [Clear], and [Cut]. Preview & Program Information This contains the Preview and Program thumbnails along with the Preview page’s In and Out Effects. Preview Thumbnail Program Thumbnail Preview Out Effect Preview Window Preview In Effect Page Mode Clicking on the yellow button In Effect between the Preview In and Out Effects will open a separate window that can be used as a Preview Moni-tor. The Preview Window also displays Out Effect the page’s Mode, number, and In and Out Effects. Page Number 21 Chapter 2 Basic Operations Output Control The Output Control comes with the standard playback functions to play out the pages from the Page List. Stops Cut In a Preview and selected Program page without without effects effects Pauses Clears Program effects without effects Load and Play pages Style Catalog Access 7 classes of saved templates: Color, Character, Shape, Image, Background, Animation, and Page. Extra folders can be created in each tab for better organization. Edit Window This is the canvas where all editing takes place. At the bottom of the Edit Window are tabs for each open VTW file. Mouse Mode Choose the mode by right clicking on the canvas and select the desired behavior of the mouse. These modes correspond to the toolbar buttons. 22 Chapter 2 Basic Operations Save Page to Catalog To save the page as a template, right click on the canvas and select [Save Page to Catalog]. This adds Right click on canvas + [Save Page to Catalog] the page to the bottom of the Page tab in the Style Catalog. A template is an uneditable graphic where even or text is fixed. To unlock the page, select [Edit] > [Unlock Template]. Ctrl To save the template in an editable form, first select all objects that are to remain editable, then save the page to the Style Catalog. 23 Alt P Chapter 2 Basic Operations Toolbar Icon Descriptions Toolbar 1 Toolbar 2 New (Ctrl+N): Create new project Live View (F5) Open (Ctrl+O): Open project View Text (Ctrl+Alt+V) Select (Ctrl+Shift+M) Save (Ctrl+S): Save project Multiple CG Page List: View both VTW Page Lists (Dual Channel Only) Text (Ctrl+Shift+M) Cut (Ctrl+X) Multiple CG Controller (Alt +M): Control both VTW outputs (Dual Channel Only) Shape (Ctrl+Shift+M) Copy (Ctrl+C) Genlock VGA Control (Ctrl+Alt+G) Insert Image (Ctrl+P) Paste (Ctrl+V) Scheduler Suite (Ctrl+Alt+C) Insert Background image (Ctrl+Shift+P) Delete Options (Ctrl+Alt+O) Align Left Undo (Ctrl+Z) Take In (Ctrl+Enter(Keypad)): Play out the current page Align Center Redo (Ctrl+Y) Take Out (Ctrl+.(Del)): Cut the current page out Align Right Lock (Alt+L): Lock an object in place Stop: Stops the currently playing page Page Mode Screen Align Unlock (Alt+L): Unlock a locked object Area Align Bundle Attributes (Ctrl+Shift+O): Change attributes across multiple pages Object Align Update Page List: Show changes from Bundle Attributes Match Width First Page Match Height Previous Page Match Size Next Page Front (Ctrl+Shift+Up Arrow) Last Page Back (Ctrl+Shift+Down Arrow) Mask Effect (Alt+K): Mask an area in Still, Roll, and Crawl Mode Forward (Ctrl+Shift+Right Arrow) Backward (Ctrl+Shift+Left Arrow) 24 Chapter 2 Basic Operations Menu Options File Menu The File Menu contains all options regarding VTW files. New and Open Open Folder Open a new document with [New] or open an existing document with [Open...]. The [Open Folder] option opens all VTW files within the selected folder. Close Close a currently opened file or select [Close All] to close all opened files 25 Chapter 2 Basic Operations Save Save a document or change the name of the document with [Save Save in Previous VTW File Format VTW’s Save function is backwards compatible. Save VTW files in previous VTW-330HS format. As...]. Select [Save All] to save all opened files Tip New features saved to files from newer versions of VTW will not be available if opened on previous verions. GenCG Embedded Files Import Option (GEF) The Import Option window Import or Export a GEF. These files appears once [File] > embed the imported images and [Import GEF] is selected. animations from the entire page list From here, chose to either into the GEF itself. Embedding the extract to the default path images eliminates the need to bring or to select a path using all original image and animation files. the [Browse] button. If a GEF is not used, the images and animations must be linked directly to their original files. Save As Text File This saves only the text from the selected page. Choose which pages to save from in the Save As Text File window and check whether or not to include the page numbers. 26 Chapter 2 Basic Operations Save As Template A VTW Template file allows a Tip single page to become fixed and unmovable for ease of use as a template. Even text becomes fixed Select the objects to remain editable. Save the file as a template. unless the object is selected before Templates can be unlocked for editing if necessary by going to [Edit] > [Unlock Template] or saving as a template. pressing Ctrl U Insert the template into another file or page. All objects that weren’t previously selected cannot be edited, however these text objects can. Save As Image Tip Similar to the [Save As Text File] Saving selected pages as an image will flatten the option, save selected pages as an page, allowing for easy manipulation of the whole image. Choose which pages to save page. It may be much easier to save a lower third from the Save As Image window. Im- graphic, which consists of multiple objects, as an im- age types supported are 32 and 24 age and apply a transition than grouping the objects together to get the same effect. bit targa, 32 and 24 bit bitmap, and 24 bit jpeg files Convert File Resolution Convert the opened VTW file to the current resolution. Select the resolution of the file and whether o not to keep the original ratio. Exit Close VTW and all opened files. 27 . Chapter 2 Basic Operations Edit Menu The Edit Menu contains all options regarding the editing of VTW pages and files. Undo and Redo Undo or redo the last action performed on the canvas or Page List. Edit Functions This section contains the basic functions of any editor: cut, copy, paste, and delete. These commands are for the canvas only. Select All Selects all objects on the current page. Group and Ungroup When multiple objects need to have the same attributes adjusted, such 1 as positioning and size, it may be convenient to group the objects 2 & 4 together. Text, shape, and image 1 Select two or more objects to be grouped. objects can be grouped together, 2 Click on [Edit] > [Group/Ungroup]. however animation objects can only 3 The selected objects are now grouped. 4 If the objects no longer need to be grouped, click on be grouped with other animation objects. [Edit] > [Group/Ungroup] again to separate them. 28 3 Tip Adding an effect to a grouped object affects the whole object. Chapter 2 Basic Operations Page Edit Functions This section contains the basic functions of any editor: cut, copy, and paste. These commands are for the Page List only. Go To Page When there are many CG pages in a file, it becomes too time consu ing to go through the list, page by page. Find a specific page using the [Go to Page] function in the [Edit] menu. Find Search for text within pages with the [Find] function. Select [Edit] > [Find] and type in the text to search for when the window appears. Progress Direction Replace Use [Replace] to find and change one word with another. To substitute all matching text, click [Replace All]. To exchange matching text one by one, select [Replace]. 29 Chapter 2 Basic Operations 1 Bundle Attributes Change the text and object attributes across multiple selected pages simultaneously. 3 2 4 1 Select the object to be changed. 2 Highlight all desired pages in the Page List. 3 4 Click the [Bundle Attributes] button in the toolbar or go to [Edit] > [Bundle Attributes]. Now change the attribute of the object in the Attribute or Color tabs. All selected pages in the Page List will update their corresponding objects accordingly. Tip If the [Update Page List] button is active in the toolbar, all selected thumbnails in the Page List will display the changes created through [Bundle Attributes]. Bundle Attributes 30 Update Page List Chapter 2 Basic Operations Match Attributes Use the [Match Attributes] feature to copy a particular object’s attributes to like objects on the rest of the 1 page. This becomes a helpful tool when the same adjustment needs to be made to multiple objects at once, such as text size, font, or color. Tip To match attributes to multiple pages at the same time, select the desired pages in the Page List before using the [Match Attributes] feature. 2 1 Select the object that has the attributes to be copied. 2 Select [Edit] > [Match Attributes] or use the keyboard shortcut Ctrl Shift objects within the page have been given the same attributes as the original. Unlock Template Templates are typically saved so that adjustments cannot be made to them. To be able to edit a locked template, go to [Edit] > [Unlock Template]. 31 S . All similar Chapter 2 Basic Operations View Menu The View Menu allows the user to toggle the windows within VTW’s UI. Guides and grid lines can also be viewed on the Edit Window through the View Menu. Toggle UI Windows Toggle the Folder List window. These options allow the user to toggle the UI Windows within VTW, including the Page List, Style Catalog, Attributes Control, and Playback Control. This window allows for the quick selection of Style Catalog templates and attributes. Guides View the guides in the Edit Window. These guides can be used as a safety area for the graphic output. They are only viewable when their corresponding boxes are checked under [Tools] > [Options] > [Editor] > [Guides]. 32 Chapter 2 Basic Operations Grid View a grid in the Edit Window. The grid can be used for more precise placement of objects. Disclose Alias Show object aliases. Aliases are used when integrating VTW templates with AutoCast for dynamic updates. Live View and Preview Edit Window Window Editing pages in VTW can be viewed in real time through the video output with the Live View function. The best way to view the changes from Live View is through the Preview Window. This window is completely adjustable. When not in Live View mode, the Preview Window acts as the preview monitor. 33 Preview Window in Real Time Chapter 2 Basic Operations 16:9 <-> 4:3 Toggle between viewing the Edit Window in 4:3 standard or 16:9 widescreen ratio. This function is available for NTSC and PAL only. Tip This option does not change the video output resolution, only canvas. 4:3 Page Window Displays a list of all pages in the file along with in and out transition effects and page modes. The list will also show which page is currently on air. This list is for display only and cannot be edited. Page currently on air Stamp Size This adjusts the size of the thumbnails for both the Page List and Playback Controls. Refresh This refreshes the current view if an image or animation has been changed in an external image editing program. 34 16:9 Chapter 2 Basic Operations Insert Menu The Insert Menu contains all the commands to insert various objects into the Edit Window. VTW Document Insert an additional VTW document into the currently opened file. The new pages will be inserted above the selected page in the Page List. Added Pages File As Text Insert a text (*.txt) file into the cu rent page. Be sure to select the Text File Commands desired attributes and color of the text object in VTW before importing the text file. Certain commands within the text file can help format the text as it is inserted. If no commands are given, VTW will place text by default settings. 35 <> Center align text >> Right align text << Left align text // Page break Chapter 2 Basic Operations In the image to the right, all three types of text alignment from the text file are present: cente , right, and left. Center, right, and left text alignment. This second image depicts the page break from the text file. Notice that it runs off the screen. To turn on word wrapping, go to the Options menu. Under the [General] tab, check the [Word Wrap] box. Also note the triangles along the x and y rulers. These restrict the canvas space that can be used by the File As Text insert function. To restrict where the text is inserted, simply move the markers as needed. Any text that does not fit within the defined space will be placed on the next page. Page break without Word Wrap. The image to the right depicts the same text as in the second image, but this File As Text insert included Word Wrap and restricted the canvas space. Word Wrap and restricted canvas space. 36 Chapter 2 Basic Operations Template Insert a VTW template (*.tpl) file into the current Page List. Note that the inserted template page will replace the selected page in the Page List. Image and Background Image Sequence Insert any number of sequential images on sequential pages as either an image object with [Image Sequence] or as a background object with [Background Image Sequence]. For VTW to successfully insert the image sequence, ascending numbers must be located at the end of the file name. Each inserted image 2 appears on a separate page, new 3̀ pages being created until the end of the sequence of images. 1 4 1 Preview: Shows a preview of the selected image file 2 Position: Center the images on the page or uncheck the [Center] box and manually position the images using [Left] and [Top]. 3̀ Size: Set the [Width] and [Height] of the image. When [Maintain Aspect Ratio] is checked, the width and height change accordingly to keep the original ratio. 4 Start and End File: Select the start and end image in the sequence. These field update automatically upon selection to the full range of numbered files 37 Chapter 2 Basic Operations Image and Background Image Insert image objects into the selected page with [Image...] or an image as a background with [Background Image...]. Background images can only be moved, resized, or edited by holding down the Alt and clicking the background. Clock/Timer... A digital clock and timer can be inserted into the page. Timers can count either up or down and only in seconds. Only one clock or timer object can be active at a time per page. VTW has precreated clock and timer formats to chose from. It also allows for formatting the display using the Time Format Notation guide. 1 1 2 Setting: Select whether to insert a Clock or Timer, then set up its Format, Duration, Start, and End times, if applicable. 2 Time Format Notation: The guide for creating customized formats for time. Use this guide to enter the desired format into the [Format] field 38 Chapter 2 Basic Operations Resident Clock Placing a resident clock on a page will display it automatically on air for all pages thereafter, ignoring other In and Out transition effects. The resident clock will display at the same time with other clock and timer objects. Tip All clocks in VTW receive the time from the Date & Time Properties on the Microsoft Windows system. Syncing the clock with an external source can be done with a traditional GPS/Time Code or NTP (Computer Network Time Protocol) if needed. Animation Insert previously created animations as targa (*.tga), jpeg (*.jpg), or bitmap (*.bmp) image sequences. The animations are imported Animation files such as *.gpf and *.tad have already had the image sequence combined. Image file have yet to be combined and saved as an animation file directly through the VTW software and are then saved in *.tad format. Tip After selecting an image file to insert and click [Open], two warning windows will pop up. The first asks whether or not to save the new *.tad file in the same folder as the current images. The second warning asks whether or not to delete the originial image sequence files. It it recommended to select [ es]. Replace Image The selected image will be replaced by the one selected in the Open window that appears. 39 Chapter 2 Basic Operations Distribute Objects The selected object or objects are distributed over any number of pages, whether or not they are sequential. New Page Inserts a new page before the crrently selected page. 40 Chapter 2 Basic Operations Tools Menu The Tools Menu has the commands for Scheduler Suite, Safe Area, Options, and more. Run Scheduler Suite Opens GenCG’s Scheduler Suite application in another window. Please see Chapter 8: Scheduler Suite for more information on this application. APC Client Mode APC Client Mode will display the window to the right. VTW waits for commands from the remote. 41 Chapter 2 Basic Operations Capture To get to the Capture function, go to [Tools] > [Capture] while no files are playing out. This opens the window shown to the right. Capture Window Select the type of unit to capture: Preview Window Even captures all the even lines of the screen, Odd captures the odd lines, and Frame captures both the Grab Button Even and Odd lines. Click Grab to capture an image. The captured image will appear in Type of Unit Image Captured the Capture screen. To save the captured image to an image file, click Save. 42 Chapter 2 Basic Operations Safe Area Adjusted Safe Area While [Adjust Safe Area] is selected, click the [Live View] button in the toolbar to see the adjustments on the output monitor. Once all adjustments have been made, be sure to go back to [Tools] > [Adjust Safe Area] to deselect the option. To change the safe area back to Default Safe Area default, select [Tools] > [Set Safe Area to Default]. Options... Displays a new window with all op- Please see the section labeled Options in this chapter. tions for specific needs 43 Chapter 2 Basic Operations Spell Checker Check the spelling of the file by Select these options to undo the last instance of [Ignore All] or [Change All]. going to [Tools] > [Spell Checker] > [Spell Check]. The Spelling window to the right appears, displaying the words that are not in the current dictionary as well as suggested changes. There are options to ignore and change the single usage of the word or all matching words as well as to add the word to the dictionary. Click on [Options] to open the Spell Checker Options window. 1 2 3 4 1 Check Spelling as You Type: Toggle the red lines that appear under misspelled or unknown words within the file Tip Right click on a word underlined in red 2 Suggestions: Toggle automatically viewing suggestions for corrections and whether or not to get suggestions from only the main dictionaries. to view suggested corrections or select [Add to Dictionary] or [Ignore All]. 3̀ Ignore: Toggle whether or not to ignore uppercase words, words with numbers, and internet and file addresses 4 Dictionaries: List of custom and main dictionaries to be used. The custom dictionary contains all words added to the dictionary by the user. 44 Chapter 2 Basic Operations Window Menu The Window Menu has all commands regarding the file windows Cascade All files currently open in VTW become individual, resizable windows. Tile All files currently open in VTW become individual, resizable windows and are fitted into the Edit Window for easier viewing. Arrange Icons If all opened files in VTW are minimized, [Arrange Icons] organizes the files in the lower Edit Window. 45 Chapter 2 Basic Operations Currently Opened Files Displays all currently opened files 2 files are currently open Help Menu The Help Menu has all additional information on VTW. About VTW... The About page contains information on VTW, including version number, build number, and copyright information. Numeric Keypad Shortcuts This window contains all the playback shortcuts that can be used with the numeric keypad while on air. 46 Chapter 2 Basic Operations Options General Tab The General tab allows for toggling of options that apply globally to the VTW software. 1 1 General: Auto Backup(*.GBK): If selected, VTW will automati-cally backup the current file as a *.gbk file. The backup file is saved within the same folder as the original VTW file. Non-Existing Fonts Warning: Decide whether to display a pop up window upon opening a file if the current fonts cannot be found. Scheduler Alert: An alert message appears the selected number of minutes before a scheduled file is to be played on air. Word Wrap: Inserted text from a file will wrap if the text is longer than the canvas. Refresh Thumbnail in Style Catalog when VTW Starts: VTW will re-populate the Style Catalog upon startup. Style Catalog with Folder List: The directory Folder List appears with this box checked. The Folder List is linked to the Style Catalog which will automatically populate upon the selection of a folder. 47 Chapter 2 Basic Operations Editor Tab The Editor tab contains the options for editing and the canvas. 1 Font: 1 2 3 4 Soften Fonts: Adds anti-aliasing to font edge for a softer effect. 2 Moving Object With Keyboard: Offset X and Y: Control the number of pixels on the x and y axes that the arrow keys will move an object. 5 3 Guides: Start with Guides: Guides appear upon VTW startup. Video Safe Title Area: Upon startup, display the area in which no information will be cut off on-air. Vertical and Horizontal Center: Upon startup, the vertical or horizontal center line will appear. SD Area: If the canvas is viewed in wide-screen (16:9) format, two vertical lines appear to show the standard (4:3) format area. 4 Grid: Start with Grid: Grids appear upon VTW startup. Width and Height: Controls the amount of pixel space between each point on the grid. 5 Background Pattern: Select one of the available background patterns for the canvas area. 48 Chapter 2 Basic Operations Playback Tab The Playback tab contains the options for playback control. 1 1 Playback: Apply Modification while Running: Apply changes made to the file immediately if the page is not yet in Preview or Progam. If deselected, changes are not applied until playout is stopped and restarted. Always Open File with Default Run Mode: Select the default Run Mode to be used upon opening a file Enable the Numeric Keypad for Text Input: Enable the use of the numeric keypad to enter numbers into the canvas. This is particularly helpful when using Alt commands to insert symbols. This feature can be toggled on and off using the [Num Lock] key after checking this box. 49 Chapter 2 Basic Operations External Controller Tab The External Controller tab contains the options for remote controllers, GPI, and APC. 1 1 Remote Controller/GPI Trigger: To use GPI controls, change Port to Enable. 2 APC: 2 To receive serial commands, set the serial port connection settings here, go to [Tools] > [APC Client Mode] and select Serial Comm.. GPI Trigger Control The GPI Trigger is designed for For connection details and connector pin assignments, see VTW-350HS Operation Manual. easy playback control of VTW 5.5 without any programming. 50 Chapter 3 Object Design Text Attributes Shape Attributes Animation Attributes Color Tab Clock/Timer Tab Object Right Click Options Chapter 3 Object Design Text Attributes Inserting Text Insert text on the canvas using the Text tool by simply clicking within the Edit Window. Text Tool Editing Text By clicking on a text object, the cursor switches to the Text Tool, ready for editing. Selecting Text Selecting Partial Text Create higher quality pages by applying attributes on only part of Select-by-letter (Using Mouse) Place the cursor in front of the letter and drag. the text. Select partial text prior to applying attributes. Drag Select-by-letter (Using Keyboard) Shift Arrow key Place the cursor in front of the letter and press the left or right arrow key while holding Shift. Arrow Key 52 Chapter 3 Object Design Moving Between Text Objects Use the Tab or Shift Tab buttons to move between text objects, highlighting each in turn. To move between text objects without highlighting, use the arrow keys. Aligning Text Within the toolbar, there are three buttons relating to the alignment of text within the text object. These are: Align Left, Align Center, and Align Right. 53 Chapter 3 Object Design Face By clicking on a text object, the cursor switches to the Text Tool, ready 1 for editing. 2 4 3̀ 5 2 1 Font Attributes: Change the font and font effects. 2 Spacing Attributes: Adjust the spacing between letters, words, and lines. 3̀ Typing: With the Typing Page Mode selected, adjust the amount of time between the appearance of each letter. For detailed information, please see the Typing Mode section in Chapter 7: Page Modes. Font Attributes Select the desired font from the 4 Font Size: Change the size of the font. 5 Font Thickness: Change the thickness of the font. Font Effects dropdown menu. Using the up and down arrow keys to browse through the list of fonts will preview the selected text in that font. Most recently used fonts appear at the bottom of the list. Both TrueType and OpenType fonts are supported. Font effects include Bold, Italic, Outline, and Underline. If [Thickness] is set to a number greater than 0, the [Outline] checkbox will change the face of the text to transparent, keeping only the outline. Adjust the value of [Thickness] to change the width of the outline. 54 Chapter 3 Object Design Spacing Attributes Leading Change the spacing between lines of text with the [Leading] field. [Spacing], or kerning, adjusts the space between each character. The [Spacing (%)] field adjusts the space between words. Spacing Spacing (%) Font Size Changing the value in [Height] will affect the overall size of the text, whereas changing [Width] will only affect the width of the text. Size can also be changed by using the mouse to click and drag on one of the eight adjustment points. Adjustment Point Font Thickness Change the thickness of each character. 55 Chapter 3 Object Design Edge Default Edge The edge of a text object is the border around each character. Use the [Edge] section in the [Attributes] tab Hard Edge to change the thickness and sharpness of the edge. Soft Edge Edge Thickness Shadow Default Shadow Use the [Shadow] section in the [Attributes] tab to change the softness, position, and distance of the text shadow. Increase Shadow Softness & Distance Shadow Softness Shadow Distance Shadow Position 56 Chapter 3 Object Design Shape Attributes Drawing Shapes Create shapes, such as rectangles, circles, and polygons, with the Shape tool by simply clicking and dragging on the canvas. Shape Tool Different shapes can be created by selecting the desired shape in [Attributes Control] > [Attributes] > [Face] > [Shape Type]. Please see the Face sub-section for detailed information. Tip Change the selected shape to another one by selecting the desired shape in [Attributes Control] > [Attributes] > [Face] > [Shape Type] drop down menu. Creating a Custom Shape Red Frame Point Creating custom shapes becomes more involved than the typical click and drag. Certain points on the shape can be manipulated in different ways to create the desired effect. Red Frame Points are reserved specifically for corners of the shape. The Green and Blue Frame Points Adjustment Point create curves between the corner points. Just like any other object, the Custom Shape object includes eight Green and Blue Frame Points adjustment points for resizing. 57 Chapter 3 Object Design Add a Frame Point Right-click on a Green or Blue Frame Point and select [Add a Frame Point] or hold down the left mouse button then right-click. This turns it into a Red Frame Point to be used as another corner. Note that new Green and Blue Frame Points were created between the new and old Red Frame Points. New Red Frame Point New Green and Blue Frame Points Convert to Line Convert a curved line to a straight line by right-clicking on the Green or Blue Frame Point and selecting [Convert to Line] or by double clicking. This straightens the Green and Blue Frame Points between the Red Frame Points. Remove a Frame Point Right-click on a Red Frame Point and select [Remove a Frame Point] or hold down the left mouse button then right-click. This will remove the selected Red Frame Point and straighten the line between the remaining Red Frame Points. 58 Chapter 3 Object Design Link/Unlink Right-click on a Red Frame Point and select [Link/Unlink] or double click the Frame Point. This links the adjacent Green and Blue Frame Points to the Red Frame Point with orange circles. These points move together as a straight line, creating smoother curves. Linked Frame Points Face By clicking on a shape object, the 1 Attributes tab automatically changes to display fields related to editing 2 shapes. 3̀ 4 1 Shape Type: Select the object shape. 2 Pen Size: If the shape is framed, select the width of the outline. 3̀ Arc Attributes: For rounded rectangle and octagon shapes, select the height and width of the arcs or corners. 4 Animation Loop: This field only applies to animations. The default setting is 1. For detailed information, please see the Animation Attibutes section in this chapter. 59 Chapter 3 Object Design Shape Type The following shapes can be created by VTW: box, framed box, circle, framed circle, diamond, framed diamond, rounded rectangle, octagon, and custom shape. Pen Size When a framed box, circle, or diamond is selected, the [Pen Size] field is active. Adjust the thickness of the frame with this field Arc Attributes When a rounded rectangle or octagon is selected, the [Arc Height] and [Arc Width] fields are active Arc Height = 80.0 Arc Height = 30.0 Arc Width = 40.0 Arc Width = 60.0 60 Chapter 3 Object Design Edge The edge of a shape object is the Hard Edge border around the shape itself. Use the [Edge] section in the [Attributes] tab to change the thickness and sharpness of the edge. Soft Edge Edge Thickness Shadow Increase Shadow Softness & Distance Use the [Shadow] section in the [Attributes] tab to change the softness, position, and distance of the shape’s shadow. Shadow Softness Shadow Distance Shadow Position 61 Chapter 3 Object Design Animation Attributes Face By clicking on a shape object, the Attributes tab automatically changes to display fields related to editing shapes. 1 2 1 Animation Loop: Select the number of times the animation loops before continuing on to the next page. 0 forces the animation to loop indefinitely until manually bringing in the next page. 100 will loop the animation infinitel , even when the Run Mode is set to [Auto]. 2 Scale to Full Screen: When setting an animation as a background image, check this box to scale the animation to the entire screen. Full screen animations have an Animation Loop automatically set to 0. Scale to Full Screen This option is only available when setting an animation (such as a *.tad) as a background. Since some animations are small, this option will [Scale to Full Screen] unchecked automatically scale the object to the dimensions of the screen. To insert an animation as a background, go to [Insert] > [Background...] and change the Files of Type field to [Animation Files] before opening. Tip In order for the [Scale to Full Screen] option to register, the background image must be selected by holding down the Alt button then clicking on the background. [Scale to Full Screen] checked 62 Chapter 3 Object Design Color Tab Face, Edge, and Shadow Click corresponding button to 1 change the color for the object’s face, edge, and shadow. A color 2 swatch is provided to the right of the button as a preview. 3̀ 1 Face: Select the color for the face of the object. 2 Edge: Select the color of the edge of the object. 3̀ Shadow: Select the color for the shadow of the object. Palette Click corresponding button to 2 change the color for the object’s face, edge, and shadow. A color swatch is provided to the right of the 3̀ 4 1 5 button as a preview. 6 1 Gradation: Select the color gradation of the object. 2 RGB Level: Enter a specific color value 3̀ Transparency: Select the amount of transparency for the object. 4 Angle: Control the angle of the color gradation. 5 Bi-Directional: Allows the first color of the gradation to sandwich the second colo . 6 Color Palette: Select the desired color from one of the available color palettes. 63 Chapter 3 Object Design Gradation First select the position to be changed by clicking on the [Top], [Both], or [Bottom] button. Selecting [Both] will change the top and bottom colors at the same time. A Position Color color swatch is provided to the right of the buttons as a preview. Angle Change the angle of the object’s gradient. The angle can be adjusted from -90 to 90. Angle = 0 Bi-Directional Checking the [Bi-Dir] box sandwiches the second gradation color between the first colo . It also makes the width field active. Change the number in this field to increase or decrease the width of the center color. Color Palette There are 5 pages of color palettes available in VTW. Click on the up and down arrow buttons to view them. 64 Angle = 90 Chapter 3 Object Design Texture Map graphic formats, such as *.tga, *.bmp, or *.jpg, to shapes and text. Simply click on the texture screen to browse for the desired image file. A thumbnail preview of the texture appears in the texture screen along with the name of the file To detach the texture from a selected object, simply click on the texture screen again. 65 Chapter 3 Object Design Clock/Timer Tab Setting Once a clock or timer has been selected from the canvas, the Clock/ 1 Timer tab becomes available to 2 change its settings. 3̀ 4 1 Mode: Select whether the object is a clock or timer. 2 Format: Enter a specific Format for the clock or time . 3̀ Duration: Select how long the clock or timer is to be displayed on the page. 4 Start & End: Select the start and end numbers for the timer. Format Select a predetermined format from the dropdown list of common formats or type in a custom format. The Time Format Notation section has been provided for easy access to the shorthand used in VTW. Exact Time Sound Assign a WAV format sound file to the clock object. The sound will play every hour on the hour. The [Sec.] Example field sets the number of seconds before the top of the hour that the WAV file will start playing 66 Setting in Sec. WAV File Beginning Time (hour:minute:second) 0 XX:00:00 5 XX:59:55 10 XX:59:50 Chapter 3 Object Design Object Right Click Options Selecting an object on the Edit Window and right-clicking displays a different set of commands for each object type. This section will cover all the differences and similarities. General Options This sub-section will cover the right click options that are applicable to all objects. Please see other subsections for unique options to each object type. Edit Functions This section contains the basic functions of any editor: cut, copy, paste, and delete. Assign Alias Aliases are used when integrating VTW templates with AutoCast for dynamic updates. Use [Assign Alias] to enter the desired alias name. 67 Chapter 3 Object Design Group/Ungroup Group multiple objects together. Text, shape, and image objects can be grouped together. Animation objects can only be grouped with other animation objects. Grouped Image, Text, and Shape Objects Object Lock Lock an object in place to prevent accidentally moving it. When an object is locked, it is surrounded by yellow tick marks. Distribute Objects Distribute any object over a range of pages. This is particularly useful for logos that must appear on multiple pages. 68 Grouped Animation Objects Chapter 3 Object Design Options Unique to Image Objects The right-click options that apply only to image object types are [Replace Image] and [Object Info]. Replace Image Replace an image with another image. The new image retains the size of the old image. Object Info Displays the image object’s information, such as the file type, path, and size. Tip [Object Info] is also relevant to animation objects and displays the same information. Options Unique to Text and Shape Objects Text and shape objects are often handled similarly. The right-click options that applies only to text are the spell check options while the only option for both of these object types is [Save Attribute to Catalog]. 69 Chapter 3 Object Design Spell Check Right click on a word with a red Suggested Corrections to the Misspelled Word underline and suggested corrections appear along with the option to add the word to the dictionary or ignore all instances of that word in the cur- Add the Word to the Dictionary rent file Ignore All Instances of the Word Save Attribute to Catalog Once the desired text or shape Text Attributes Shape Attributes object has been created, save all of its attributes into the Style Catalog for use at another time. Attributes for This text is ready to have its attributes saved. text are saved under the Char tab This shape object is ready to have its attributes saved. and attributes for shapes are saved under the Shape tab. Right-clicking on the text object and selecting [Save Attribute to Catalog] inserts the saved font, face, edge, shadow, size, and other settings into the end of the Style Catalog’s Char tab. Right-clicking on the shape object and selecting [Save Attribute to Catalog] inserts the saved face, edge, shadow, and other settings into the end of the Style Catalog’s Shape tab. Later, any text can be changed to the attributes in Later, any shape can be changed to the attributes the Style Catalog by dragging and dropping the in the Style Catalog by dragging and dropping the desired attributes onto the text object itself. desired attributes onto the shape object itself. 70 Chapter 4 Style Catalog Style Catalog Templates Chapter 4 Style Catalog Style Catalog Templates Types of Templates Background Animation Page Color Character Shape There are 7 catalogs to save templates to: Background, Animation, Page, Color, Character, Shape, and Image. Register newly designed styles of text, shape, and lower thirds as templates to reapply them to other objects and pages quickly by just dragging and dropping. Image Right Click Options Right-click anywhere within the Catalog of Backgrounds Style Catalog window to open the options shown in the image on the left. Right clicking on the catalogs below the tabs of the Style Catalog opens a different set of commands. These commands actually correspond to those of the [Catalog] list of options. Right Click on Window Edit Functions This section contains the basic functions of any editor: copy, paste, and remove. 72 Right Click on Catalog Chapter 4 Style Catalog Rename Give the thumbnail a different name. This option is only available for the Background, Animation, and Image tabs. View View changes the way the Style Catalog items are viewed. Default shows both the thumbnails and names of each template. Icons and Names Icons Only Names Only Icon [Change Icon] allows the thumbnail icon to be replaced with another image. The object remains the same regardless of the icon. Change Icon Set the icons to small or large. Larger icons will display more detail and are the default setting for Background, Animation, Page, Shape, and Image tabs. Large Icons 73 Small Icons Chapter 4 Style Catalog Catalog The [Catalog] list of options reflects the same commands as that of right clicking the catalog. These commands create, open, and close the selected catalogs. [New] and [Open...] are only available for Page, Color, Character, and Shape tabs. Tip Default Catalog Create a New Close the New Catalog Catalog New catalogs can be saved as a catalog (*.cat) file once an attribute is saved into the tab. Tip Catalogs are useful in that they can separate the Style Catalog into different television shows, sports, or even college courses. Default Catalog Open an Existing Catalog Add Folder Add all attibutes from a folder into the the Style Catalog as a new catalog. This option is only available to the Background, Animation, and Image tabs. Refresh The Background, Animation, and Image tabs read from a particular folder. To add files, simply paste Refresh to view them into these folders and use new templates. the [Refresh] option to view them in VTW. 74 Chapter 4 Style Catalog Saving Templates to the Style Catalog There are two main types of templates that can be saved: attributes and pages. Saving Attributes Attributes of text and shape objects are saved in the same fashion. Simply right click on the desired object and select [Save Attribute to Catalog]. Attributes from text objects automatically save in the Char tab and attributes from shape objects are saved in the Shape tab. Saving a Text Attribute Saving a Shape Attribute Saving Pages Save all the objects on a page as an uneditable template within the Style Catalog. Right click on the background of the desired page and select [Save Page to Catalog]. The template automatically saves in the Page tab. Saving a Page Template 75 Chapter 4 Style Catalog Saving Color Save a color from the Color tab in the Attributes Control window to the Style Catalog. Simply drag and drop the color thumbnail from the Color tab to the Style Catalog’s Color tab. Saving a Color Template Using Templates from the Style Catalog To use the templates saved in the Style Catalog, simply drag and drop. There are some subtle dif- ferences depending on the type of template in use. Background Template Backgrounds in the Back tab are Drag and Drop files pulled from the linked folde . from Back Tab To use these templates on a page, just drag and drop it into the background. Animation Template Animations are used from files in the Animation folder. Saving new animations to this folder adds them to the Style Catalog in VTW. To use Drag and Drop an animation, simply drag and drop from Animation it from the Animation tab to the Tab canvas. 76 Chapter 4 Style Catalog Page Template If a page is saved in the Page tab, all attributes of the page will be [Save Page to registered as a template. Drag and Catalog] drop the template onto a page to replace the whole page with the new template. Tip Drag and Drop Saving a page to the Style Catalog creates an uneditable template. To keep text fields editable, select all text objects before saving to the Style Catalog. from Page Tab Color Template Color templates are saved from the Color tab in the Attributes Control window. Color templates can be used for changing text and shape objects by Drag and Drop just dragging and dropping the color from Color Tab template onto the desired object. Character Template If text objects are saved in the Char tab, attributes of the text (such as [Save Attribute color, texture, and font) will be regis- to Catalog] tered as a template. Drag and drop the template onto a text object to apply the attributes to the selected text. Drag and Drop from Char Tab 77 Chapter 4 Style Catalog Shape Template If shape objects are registered in the Shape tab, attributes of the [Save Attribute object (such as color, texture, size, to Catalog] and shape) will be registered as a template. Drag and drop the template onto the page to use the shape template. Tip A shape object can be replaced by a shape template by drag and dropping the template directly onto the shape object. Drag and Drop from Shape Tab Image Template Images are displayed from files in a particular folder. Saving new images to this folder adds them to the Drag and Drop Style Catalog under the Image tab. from Image Tab To use an image, drag and drop it onto the canvas. Saving Catalogs Create a new catalog under one of the Style Catalog tabs and it appears as an empty catalog. Once the appropriate template is added to that catalog, VTW asks to save the catalog with a new name. Catalogs are saved as a *.cat file in C:\Users \User_Name\Documents\ FOR-A \VTW\CATS folder. 78 5 Chapter Object Alignment Selecting Multiple Objects Aligning Objects Changing Object Size with a Master Object Order of Layers Chapter 5 Object Alignment Selecting Multiple Objects There are situations when it becomes necessary to adjust attributes of multiple objects collectively. For this situation, there are a few methods to select multiple objects at the same time. Selecting Multiple Objects Using the Shift or Ctrl Key Select all desired objects whil holding down the Shift or Ctrl key. If an object is clicked again while the shift key is pressed, it becomes deselected. Shift Click Ctrl Click Using the Mouse Drag the mouse over multiple objects to select them. The selection must cover the entire object for it to be Drag with the Mouse selected. Using the Edit Menu Click [Edit] > [Select All] to select all objects on the current page. Select All Ctrl Creating Copies of Objects There is a simpler way to make copies of any object other than copying and pasting. This method consists of holding down the Ctrl button then clicking and dragging the object. The mouse will drag away a brand new copy of the object. 80 A Chapter 5 Object Alignment Aligning Objects It is very difficult to adjust each object one by one when there are many objects in one page. Situations arise when multiple objects need to be collectively aligned. VTW provides various alignment tools in the Toolbar for quick and easy access. Alignment Related Icons in the Toolbar Area Align Screen Align Adjust Selected Objects to the Same Size as the Master Object Objects Align Changing Order Screen Align Screen Align moves the selected objects according to the Guides. Align Objects Vertically or Horizontally Align Objects to a Particular Position Align Objects Vertically or Horizontally Horizontal Left Center Right Note that these options only change either the vertical or horiztonal value of the objects, keeping the opposite value the same. Top Vertical Center Original 81 Bottom Chapter 5 Object Alignment Align Objects to a Particular Position Top Left Top Center Top Right Center Left Center Center Right Bottom Left Bottom Center Bottom Right Note that these options change both the vertical and horiztonal value of the objects, overlapping the object layers so that only the red shape is visible. Original Area Align Area Align moves the selected objects according to the triangle markers in the x and y axes. Align Objects Vertically or Horizontally Align Objects to a Particular Position 82 Chapter 5 Object Alignment Align Objects Vertically or Horizontally Horizontal Left Right Center Note that these options only change either the vertical or horiztonal value of the objects, keeping the opposite value the same. Top Vertical Center Original Align Objects to a Particular Position Bottom Top Left Top Center Top Right Center Left Center Center Right Bottom Left Bottom Center Bottom Right Note that these options change both the vertical and horiztonal value of the objects, overlapping the object layers so that only the red shape is visible. Original 83 Chapter 5 Object Alignment Objects Align Objects Align moves the selected objects according to the master object. The master object is the Align Objects Vertically or Horizontally object which is last selected and will have the eight adjustment points around it. Align Objects to a Particular Position Master Object Secondary Object Tip Changing the Master Object Currently the red object is selected as a Master Object. Click Select another secondary object to change the Master Object, in this case blue. 84 Chapter 5 Object Alignment Align Objects Vertically or Horizontally Horizontal Left Right Center Note that these options only change either the vertical or horiztonal value of the objects, keeping the opposite value the same. The blue shape is Top the Master Object. Vertical Center Original Align Objects to a Particular Position Bottom Top Left Top Center Top Right Center Left Center Center Right Bottom Left Bottom Center Bottom Right Note that these options change both the vertical and horiztonal value of the objects, overlapping the object layers so that the red shape is visible on top. The blue shape is the Master Object. Original 85 Chapter 5 Object Alignment Changing Object Size with a Master Object Changing the Width of an Object with a Master Object Master Object Changing the Height of an Object with a Master Object Master Object Changing the Width and Height with a Master Object Master Object 86 Chapter 5 Object Alignment Order of Layers Changing the Order of Layers Tip Ctrl Animation objects can be arranged using this method as well, but only in MultiLayer Page Mode. Shift Bring Backward Ctrl Ctrl Shift Bring to Front Shift Bring Forward Ctrl Shift Bring to Bottom 87 Chapter 5 Object Alignment 88 Chapter 6 Effects Tab & Page Modes Effects Tab Still Mode Roll and Crawl Mode Typing Mode MultiLayer Mode Chapter 6 Effects Tab & Page Modes Effects Tab Transition Effects Transition effects can be applied in all page modes. Effects are used for What Effects Do on Page Modes Still Mode In and Out transitions between pages. In MultiLayer Mode, effects can also be used on individual objects as In and Out transitions as well. Effects apply on Page In/Out (on whole Page) Roll & Crawl Mode Out effect only (scroll stops at end then transitions out) Typing Mode Page In (on Background), Page Out (on whole Page) MultiLayer Mode Page In/Out (on Background), Object In The Difference Between In and Out Effects In Effect In effects occur as the page or object appears. Out effects occur as the page or object disappears from A B When the In effect is set, a page or object appears with the desired effect from Page B to Page A. IN view. Out Effect CG Page On-air Screen A B When the Out effect is set, a page or object disappears gradually with the desired effect from Page A to Page B. OUT Effect Patterns Cut Effect Typing Effect Here is a list of effect patterns that Cuts in and out to black space. Rolls the page up. Can only be used in may be useful to know. Tip To activate the Overlay Effect, click on the [No Effect] button twice. Overlay Effect cannot be used with Roll or Crawl Mode. Click Twice Roll Mode. No Effect Typing Effect Cuts in and out directly, without black Crawls the page from right to left. Can space. only be used in Crawl Mode. Overlay Effect Roll Effect Use as an out effect to overlay the cur- Rolls the page up. Can only be used in rent page on the next page. Roll Mode. Blink Effect Crawl Effect Creates a blinking effect. Set the blink- Crawls the page from right to left. Can ing speed in the Effects tab. only be used in Crawl Mode. Fade Effect Scroll Pass Effect Fades the page or object. Can only be used with Roll or Crawl Mode. This forces the page to continue scrolling off screen without interruption. 90 Chapter 6 Effects Tab & Page Modes Effects Tab The Effects tab contains all the transition effects available to pages and objects in VTW. Transitions are 1 2 adjustable by selecting the pattern, speed, and display time. 1 Transitions: Adjust the transitions for the page and object. 2 Effects: Select the type of desired effect from this list. Transitions There are three types of transitions: 1 In, Out, and Object. In effects occur 2 as the page appears. Out effects 3̀ 4 5 occur as the page disappears from view. Object effects occur when the object appears on the page. Each of these three transition types has the same options to customize. 1 Transition Effect: Select the pattern of the transition effect to be used. 2 Transition Speed: Adjust the speed of the effect by either typing in the number or using the sliding bar. For Roll and Crawl Mode, this becomes the speed of the scroll. 3̀ Blinking Speed: If the Blink effect is selected, this field becomes active to chang the blinking speed. 4 Transition Display Time: Adjust the amount of time between transitions. 5 Object Transition Auto Run: When checked, all objects on the page will automatically appear with their selected transition effects, even if the Run Mode is set to [Manual]. Tip Transition Display Times differ depending on which transition. This field for the [In] transition controls the display time of the page or how long the page stays on air before beginning the Out transition. The Transition Display Time for [Out] transitions controls the delay between pages, adding a “blank space” for the set amount of time. For the [Object] transition, this field controls the length of time between this object appearing and the next object appearing on the page. In order for the Transition Display Time to function correctly for the [Object] transition, the Object Transition Auto Run box must be left unchecked. 91 Chapter 6 Effects Tab & Page Modes Still Mode Applying a Transition Effect in Still Mode Transition effects in Still Mode are applied to the entire page, not each object individually. Still Mode is the default Page Mode. Still Mode: The page and objects appear at the same time with the desired In and Out transition effect. Roll and Crawl Mode Speed of Scroll As shown in the previous Effects Tab section, the Transition Speed field and slider also act as the speed control for scrolling pages.The minimum is 1 and the maximum is 9.9. The speed of scrolls can be changed while on air with the - & + buttons on the keypad. Scroll Area The scroll area can be set using the Mask Effect option. Please see Chapter 7: Mask Effect for more information on this application. 92 Chapter 6 Effects Tab & Page Modes Typing Mode Applying Typing Transition Effects Typing Mode refers to the effect in which letters appear on the screen one by one in a certain interval. The speed in which the letters appear is adjustable through the Attributes tab. The Typing field can range from 1 (fastest) to 1000 (slowest). MultiLayer Mode Applying Transition Effects on Each Object Page Background In MultiLayer Mode, transition effects can be applied to each object. MultiLayer Mode: The page background appears first, then the objects appear sep rately with each desired transition effect. All objects are brought off air simultaneously with the Out effect. Object #1 Object #2 Object #3 93 Chapter 6 Effects Tab & Page Modes Special MultiLayer Mode Effects MultiLayer Mode also has special effects disigned especially for this page mode. These effects are indicated by an “M” located on the lower left of the effect. MultiLayer Effects Object Transition Auto Run Checking the box under [Obj] forces each object to automatically begin their In effect whether or not the Run Mode is set to [Auto]. 94 Chapter 7 On-Air Run Tab Mask Effect On-Air Shortcuts Chapter 7 On-Air There are few ways to play pages on-air as well as control what is currently on the air. Run Tab Run Tab The Run tab allows for the control of the playback. 2 1 3̀ 1 Start & End Page: Select the start and end page numbers from the Page List. 2 Mode: There are 6 different playback styles available, allowing for more or less auto- mation on the page in and out transitions. 3̀ Loop Options: Set the number of loops and the delay time between loops in min- utes and seconds. Loop Wait is only available when [Auto] is selected in Mode. Mode Run Modes and their Effects Run Mode is what can give VTW more automation when playing pages from the Page List. There are three basic modes -- Manual, Auto, and Cut -- for which each are separated into In/Out transitions or (In/Out) Adds a break between pages. Each page triggered manually. (In) Does not add a break between pages. Each page triggered manually. (In/Out) Adds a break between pages. Each page triggered automatically. (In) Does not add a break between pages. Each page triggered automatically. (In/Out) Adds a break between pages. Each page triggered manually. Disregards effects. (In) Does not add a break between pages. Each page triggered manually. Disregards effects. Manual Auto just In transitions. Cut Run Mode Without Page Breaks Run Mode With Page Breaks Preview Program Preview Program Page 2 Page 1 Page 2 Page 1 Page 3 Page 2 Page 2 Blank Page 3 Page 2 96 Chapter 7 On-Air Mask Effect Mask Effect Creates a display area on the canvas. Click on the [Mask Effect] button and create a box. The box can be moved and resized as necessary. The area within the box will be displayed on air while the area outside of the box will remain blank. The image to the right is a page in Roll Mode. The text rolls up from the bottom of the screen and is only visible through the Mask Effect box. 97 Chapter 7 On-Air On-Air Shortcuts The keyboard is yet another way to control how pages get on-air in VTW. Shortcuts while On-Air (Num Lock Must Be Turned Off) 1 Stop Must Be Turned Off Num Lock / * 7 8 9 Home 8 Page Number Input Tip 7 Cut In 2 Pause Scroll Pg Up 4 5 6 1 2 3 End Pg Dn 0 . Ins Del - 3 Decrease Scroll Speed + 4 Increase Scroll Speed Enter 5 Load (In/Out) While on air, pressing [0(Ins)] on the keypad 6 Clear then pressing [Enter] will load the previously played page. 1 Stop: Stops playing the current scroll, clock, timer, and object effects on the page. In effects will continue to play but Out effects will not. 2 Pause Scroll: Pause the current Roll or Crawl page. 3 Decrease Scroll Speed: Decreases the scrolling speed. 4 Increase Scroll Speed: Increases the scrolling speed. 5 Load (In/Out): Used to play pages In and Out in sequential order. Press once to bring the next page to Preview, press again to bring the page in Preview to air. 6 Clear: Page Out without transition effects. 7 Cut In: Page In the current page without transition effects. This functions only when nothing is previously loaded to Preview. 8 Page Number Input: Input a page number then press [Enter] to load the page into Preview. 98 Chapter 8 Scheduler Suite Introducing Scheduler Suite Menu Options Chapter 8 Scheduler Suit Introducing Scheduler Suite What is Scheduler Suite? The Scheduler Suite in VTW was made specifically to make bulletin board applications easier than ever before. Schedule an unlimited number of files for timed playback. Just choose a file, adjust a few settings, 1 click [Start], and walk away knowing that the file will play on time To open the Scheduler Suite, simply go to [Tools] > [Run Scheduler Suite] or press the Ctrl Alt C 2 buttons. 1 3̀ Schedule Window: This window displays the list of Schedule Items along with some details such as start and stop times, the VTW file being played, which pages will be played, and how many loops. 2 Schedule Item Buttons: Create, edit, and delete Schedule Items. 3̀ Scheduler Control: Start and stop this list of Schedule Items. 100 Chapter 8 Scheduler Suit Menu Options The Scheduler Suite has its own set of Menu Options available for scheduling files which are completely different than those of VTW. File Menu The File Menu contains all options regarding Scheduler files New and Open Scheduler File Name Open a new Scheduler file with [New] or open an existing file with [Open...]. A Scheduler file consists of a saved list of Schedule Items. The [Error File Open...] option opens a Scheduler file that was saved under a previous version of VTW. A Schedule Item Save Save a Scheduler file or change the name of the current file with [Save As...]. Files are saved as a VTW Schedule File (*.gsc). Exit Close the VTW Scheduler Suite and any opened files. 101 List of Schedule Items Chapter 8 Scheduler Suit Edit Menu The Edit Menu contains all options regarding the editing of Schedule Items. Insert... Creates a new Schedule Item through the new window that appears. Fill in all necessary fields and click [OK] to add the Schedule Item 1 to the Scheduler list. 2 3̀ 4̀ 5̀ 6̀ 1 Start Date & Time: Select the starting date and time for the Schedule Item. 2 Stop: The Set Stop section allows for the choice to set a stop date and time to have the file immediately stop. Choose also to let the file play out to completion. If the [Set Stop box is checked, the Stop Date & Time section will be active to select the ending date and time. 3̀ File: Choose the VTW file to use for this Schedule Item. 4̀ Start & End Pages: Select the Start and End Pages within the VTW file. 5̀ Loop: If the [Set Stop] box is left unchecked, [Loop] becomes available. Select the number of times to loop the file before ending 6̀ Description: Enter a description to easily identify this Schedule Item. 102 Chapter 8 Scheduler Suit Edit... Opens the Schedule Item window to edit the selected Schedule Item. Change fields as necessary and click the [OK] button to return to the Scheduler list. Delete Delete the selected Schedule Item from the list. Playback Menu The Playback Menu contains the Start and Stop functions for the Scheduler file. [Start] will begin bringing the Schedule Items to air at the appropriate times. [Stop] takes all Schedule Items off air and will no longer play out any Schedule Items. Tip Be sure to click the [Start] button prior to the Schedule Items’ start times. 103 Chapter 8 Scheduler Suit 104 Appendix VTW Shortcut List Scheduler Suite Shortcut List Appendix VTW Shortcut List ▶File New File Ctrl + N Open File Ctrl + O Open All Files in Folder Alt + O Close File Ctrl + W Close All Files Ctrl + Alt + W Save File Ctrl + S Save As Alt + S Save All Files F3 Import GEF Ctrl + E Export GEF Ctrl + Alt + E Save As Text File Ctrl + Alt + S Save As Image Alt + Shift + S Undo Ctrl + Z Redo Ctrl + Y Cut Ctrl + X Copy Ctrl + C Paste Ctrl + V Delete Del or Shift + Del Select All Ctrl + A Group/Ungroup Ctrl + G Cut Page Ctrl + Shift + X Copy Page Ctrl + Shift + C Paste Page Ctrl + Shift + V Go To Page F4 Find Ctrl + F Replace Ctrl + R Bundle Attributes Ctrl + Shift + O Match Attributes Ctrl + Shift + S Unlock Template Ctrl + U ▶Edit ▶View Guides Alt + U Grid Alt + D Live View F5 Preview Window F12 Page Window F11 View Text Ctrl + Alt + V 106 ▶Insert Insert VTW Document Alt + G Insert File As Text Alt + X Insert Template Ctrl + Shift + T Insert Image Sequence Ctrl + Alt + I Insert Background Image Sequence Ctrl + Alt + B Insert Image Ctrl + P Insert Background Ctrl + Shift + P Insert Clock/Timer Ctrl + T Insert Animation Alt + A Replace Image Alt + P Distribute Objects Ctrl + D Insert New Page Alt + N Cancel Select Esc Run Scheduler Suite Ctrl + Alt + C Adjust Safe Area Ctrl + Alt + U Options Ctrl + Alt + O Spell Check F8 Mask Effect Alt + K ▶Tools ▶Help About VTW Shift + F1 ▶Arrange Send to Front Ctrl + Shift + Up Arrow Send to Back Ctrl + Shift + Down Arrow Send Forwards Ctrl + Shift + Right Arrow Send Backwards Ctrl + Shift + Left Arrow Lock/Unlock Alt + L Select/Text/Shape Tool Toggle Ctrl + Shift + M Assign Alias Ctrl + Shift + A Save Attribute to Catalog Ctrl + Alt + A Save Page to Catalog Ctrl + Alt + P Object Info F1 ▶Object Options 107 Appendix ▶Play Take In Ctrl + Enter (Keypad) Take Out Ctrl + .(Del) (Keypad) / Stop * Pause Scroll - Decrease Scroll Speed + Increase Scroll Speed Enter Load (In/Out) .(Del) Clear 0(Insert) Cut In/Previous Page Load 0-9 Page Number Input Keypad / Num Lock Off 108 Scheduler Suite Shortcut List ▶File New Scheduler File Ctrl + N Save Scheduler File Ctrl + S Open Scheduler File Ctrl + O Delete Schedule Item Del ▶Edit Insert New Schedule Item Ins 109 2014/08/21 Printed in Japan FOR-A COMPANY LIMITED Head Office Overseas Division Japan Branch Offices R&D/Production 3-8-1 Ebisu, Shibuya-ku, Tokyo 150-0013, Japan Phone: +81(0)3-3446-3936, Fax: +81(0)3-3446-1470 Osaka/Okinawa/Fukuoka/Hiroshima/Nagoya/Sendai/Sapporo Sakura Center/Sapporo Center FOR-A America Corporate Office 11155 Knott Ave., Suite G&H, Cypress, CA 90630, USA Phone: +1-714-894-3311 Fax: +1-714-894-5399 FOR-A America East Coast Office 2 Executive Drive, Suite 670, Fort Lee Executive Park, Fort Lee, NJ 07024, USA Phone: +1-201-944-1120 Fax : +1-201-944-1132 FOR-A America Distribution & Service Center 2400 N.E. Waldo Road, Gainesville, FL 32609, USA Phone: +1-352-371-1505 Fax: +1-352-378-5320 FOR-A Corporation of Canada 346A Queen Street West, Toronto, Ontario M5V 2A2, Canada Phone: +1-416-977-0343 Fax: +1-416-977-0657 FOR-A Latin America & the Caribbean 5200 Blue Lagoon Drive, Suite 760, Miami, FL 33126, USA Phone: +1-305-931-1700 Fax: +1-305-264-7890 FOR-A Europe S.r.l. Via Volturno 37, 20861 Brugherio MB, Italy Phone: +39-039-879-778 Fax:+39-039-878-140 FOR A UK Limited Trident Court, 1 Oakcroft Road, Chessington, KT9 1BD, United Kingdom Phone: +44 (0)20-3044-2935 Fax: +44(0)20-3044-2936 FOR-A Italia S.r.l. Via Volturno 37, 20861 Brugherio MB, Italy Phone: +39-039-881-086/103 Fax: +39-039-878-140 FOR-A Corporation of Korea 1007, 57-5,Yangsan-ro,Yeongdeungpo-gu, Seoul 150-103, Korea Phone: +82(0)2-2637-0761 Fax: +82(0)2-2637-0760 FOR-A China Limited 708B Huateng Bldg., No. 302, 3 District, Jinsong, Chaoyang, Beijing 100021, China Phone: +86(0)10-8721-6023 Fax: +86(0)10-8721-6033 FOR-A Middle East-Africa Office Jebel Ali Free Zone, LOB-16, Office 619, P. O. Box: 261914 Dubai, UAE Phone: +971 4 887 6712 Fax: +971 4 887 6713 http://www.for-a.com/
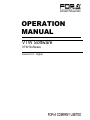
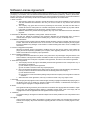


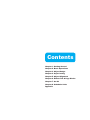
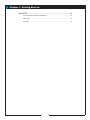
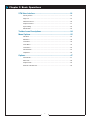


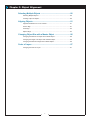
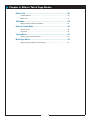

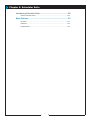
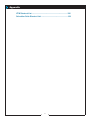

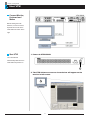
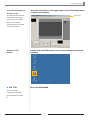

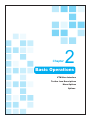

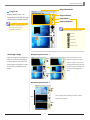
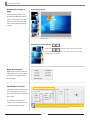
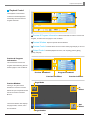
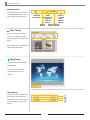
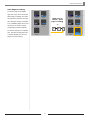


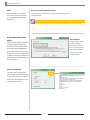

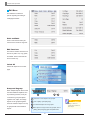

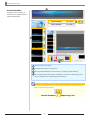
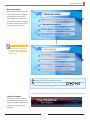
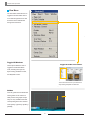
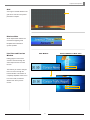

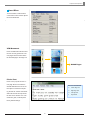
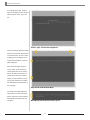
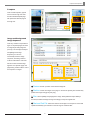
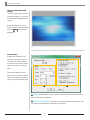
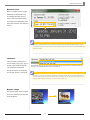
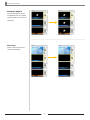
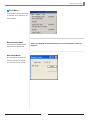
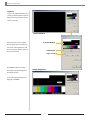
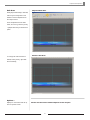
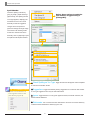

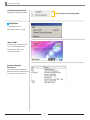
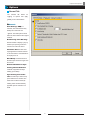
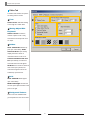


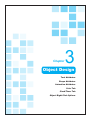
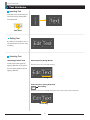
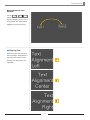

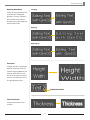

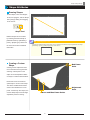
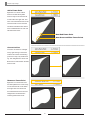




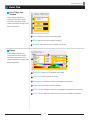
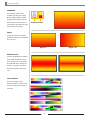
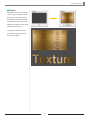
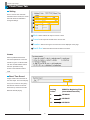
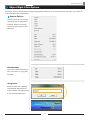


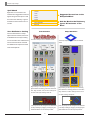
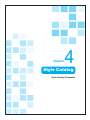
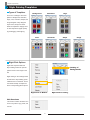

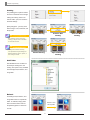
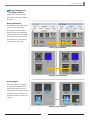
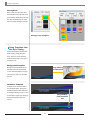
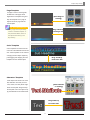


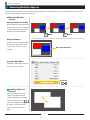


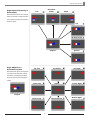


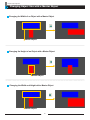
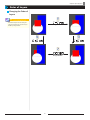


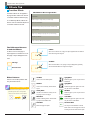


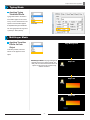
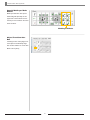
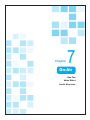




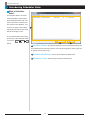
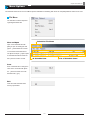

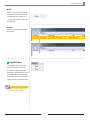

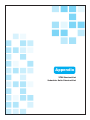
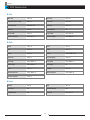
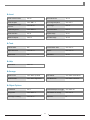
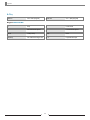

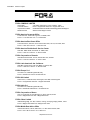

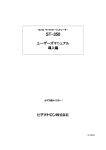
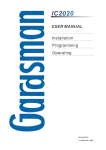
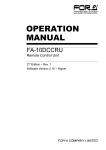

![UFM-30CTL Operation manual[PDF:4.1MB] - FOR](http://vs1.manualzilla.com/store/data/005676883_1-d2048345a5eb1a6d8c39e09dd604009b-150x150.png)