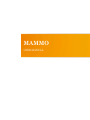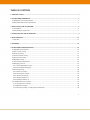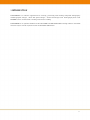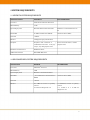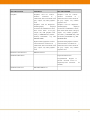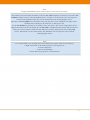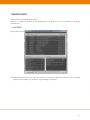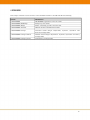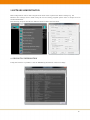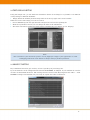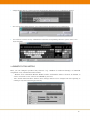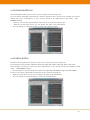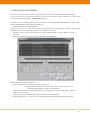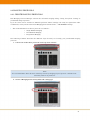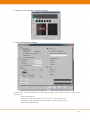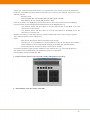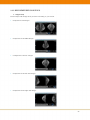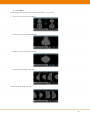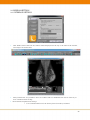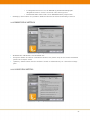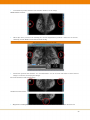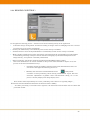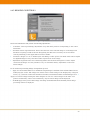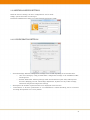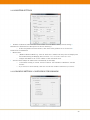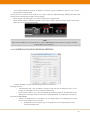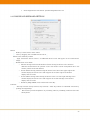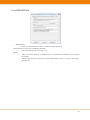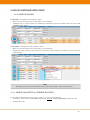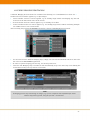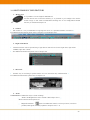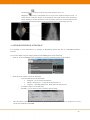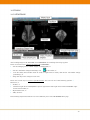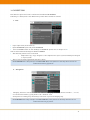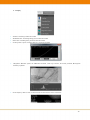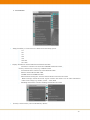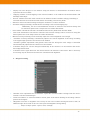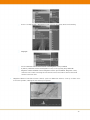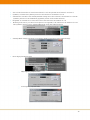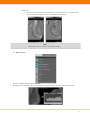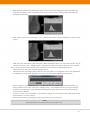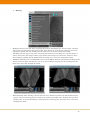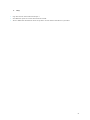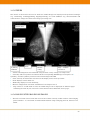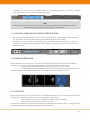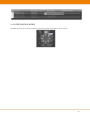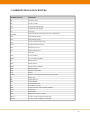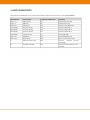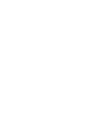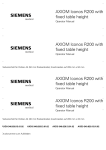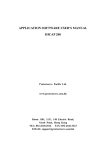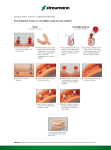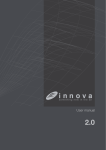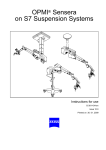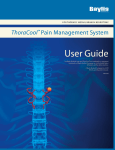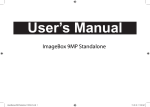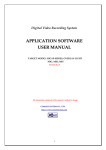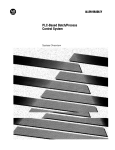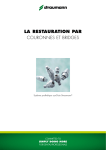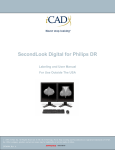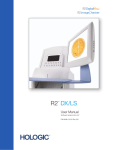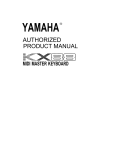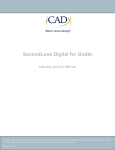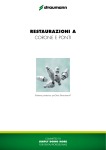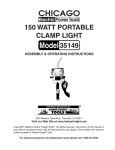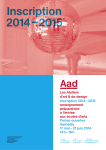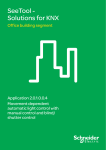Download USER MANUAL - Digitalix-dx
Transcript
MAMMO USER MANUAL TABLE OF CONTENTS 1 INTRODUCTION............................................................................................................................................... 3 2 SYSTEM REQUIREMENTS ............................................................................................................................. 4 2.1 Minimum system requirements ..................................................................................................................... 4 2.2 Recommended system requirements .............................................................................................................. 4 3 INSTALLING THE SOFTWARE...................................................................................................................... 6 3.1 Installation ..................................................................................................................................................... 6 3.2 Launching the application .............................................................................................................................. 7 4 UNINSTALLING THE SOFTWARE ................................................................................................................ 9 7 MAINTENANCE .............................................................................................................................................. 14 7.1 Log files ........................................................................................................................................................ 14 8 FOLDERS ......................................................................................................................................................... 15 9 SOFTWARE ADMINISTRATION .................................................................................................................. 16 9.1 DICOM tag information ............................................................................................................................... 16 9.2 Text overlay setting ...................................................................................................................................... 17 9.3 Shortcut setting ............................................................................................................................................ 17 9.4 Preset function setting.................................................................................................................................. 18 9.5 My Toolbar settings ...................................................................................................................................... 19 9.6 My Menu setting .......................................................................................................................................... 19 9.7 Initial image adjustments............................................................................................................................. 20 9.8 Hanging protocols ......................................................................................................................................... 21 9.8.1 Create Hanging Protocols....................................................................................................................... 21 9.8.2 Recommended hangings ......................................................................................................................... 24 9.9 General Settings ........................................................................................................................................... 26 9.9.1 Interface settings.................................................................................................................................... 26 9.9.2 Presentation settings.............................................................................................................................. 27 9.9.3 Annotation Setting ................................................................................................................................. 27 9.9.4 Reading Condition 1 ............................................................................................................................... 29 9.9.5 Reading Condition 2 ............................................................................................................................... 30 9.10 Additional Service settings ......................................................................................................................... 31 9.10.1 Configuration settings .......................................................................................................................... 31 9.10.2 Monitor settings ................................................................................................................................... 32 9.10.3 Drawing settings - Configuring the ISD mode ...................................................................................... 32 1 9.10.4 Additional Hanging Protocol settings .................................................................................................. 33 9.10.5 Mouse and keyboard settings .............................................................................................................. 34 9.10.6 Other settings ...................................................................................................................................... 35 10 USE OF SOFTWARE APPLICATION ........................................................................................................ 36 10.1 Loading images .......................................................................................................................................... 36 10.1.1 Adding images to a current hanging.................................................................................................... 36 10.2 Using Hanging Protocols............................................................................................................................ 37 10.3 Most commonly used features .................................................................................................................... 38 10.4 Storing findings as DICOM SC .................................................................................................................. 39 10.5 Tools ........................................................................................................................................................... 40 10.5.1 Startpage ............................................................................................................................................. 40 10.5.2 Menu bar.............................................................................................................................................. 41 10.5.3 Viewer .................................................................................................................................................. 52 10.5.4 Hanging Steps bar for MG images ....................................................................................................... 52 10.5.5 Hanging Steps bar for Tomosynthesis images ..................................................................................... 53 10.5.6 Image Preview bar ............................................................................................................................... 53 10.5.7 Study List ............................................................................................................................................ 53 10.5.8 View Position Matrix ........................................................................................................................... 54 11 ABBREVIATIONS AND ACRONYMS ........................................................................................................ 55 12 LIST OF SHORTCUTS ................................................................................................................................. 56 1 INTRODUCTION DX-MAMMO is a software application for viewing, processing and reading computed radiography mammographic images, direct flat panel images, ultrasound images and Tomography data. DXMAMMO can be used for both screening and curative reading. DX-MAMMO is an optional module for the DX-VIEW and DX-VIEW PRO viewing software and shall therefore only be used in conjunction with an DX-VIEW / PRO license. 3 2 SYSTEM REQUIREMENTS 2.1 MINIMUM SYSTEM REQUIREMENTS SPECIFICATION MINIMUM Processor CPU Intel® Pentium® Dual Core Main Memory 3 GB Operating System Windows XP Professional 32 bit RECOMMENDED Windows 7 Professional 32 or 64 bit Hard Disk 80 GB hard disk drive (HDD) Network 1 Mbit/s Monitor 3 Megapixel grayscale monitor Graphics Graphics card resolution of solid state drive (SSD) ≥ 1536x2048, True Color 8 bit gray True Color mode 24 bit, nVidia graphics card output, any ATI graphics card Hardware manufacturer DELL hardware Additional Software DX-VIEW PRO 2.8.0 2.2 RECOMMENDED SYSTEM REQUIREMENTS SPECIFICATION MINIMUM Processor CPU Intel® Core™ i7 Main Memory 8 GB Operating System Windows 7 Professional 64 bit Hard Disk ≥ 500 GB S-ATA II hard disk drive RECOMMENDED solid state drive (SSD) (HDD) Network 1 Gbit/s Monitor 2 x 3 MP for review or quality 2 x 9 MP for review or quality control control 2 x 5 MP for diagnostic use 2 x 9 MP or 2 x 15 MP for diagnostic use 4 SPECIFICATION MINIMUM Graphics Graphics monitor: RECOMMENDED card for control resolution of Graphics ≥ card for control resolution of ≥ 1280x1024, True Color mode 8 bit 1280x1024, True Color mode 24 gray output, any ATI graphics bit gray output, any nVidia card graphics card Graphics card for diagnostic Graphics card for diagnostic mammography mammography displays: displays: resolution of 1536x2048 or more, resolution of 1536x2048 or more, True Color mode True Color mode 24 bit 8 bit gray 8 bit gray output, any ATI graphics card output, any nVidia graphics with ≥ 1 GB RAM and ≥ 256 bit card with ≥ 1 GB RAM and ≥ 256 memory bandwidth bit memory bandwidth (e.g. DX- (e.g. DX- GRAFIX PRO) GRAFIX PRO) Optional third graphics card for Optional third graphics card for control monitor: resolution of ≥ 1280x1024, True Color mode 8 bit Hardware manufacturer monitor: control monitor: resolution of ≥ 1280x1024, True Color mode 24 gray output, any ATI graphics bit gray output, any nVidia card graphics card DELL hardware Additional Hardware Logitech G600 mouse Programmable keypad to provide one-click access to frequently-used functions (if needed) Additional Software DX-VIEW PRO 2.8.0 5 Note: Loading of DICOM data from remote archives or from directories/media Only studies and series already available in the local DX-VIEW imagebox can directly be opened in DXMAMMO. Studies stored on remote DICOM archives, on media, or in directories have to be imported into the local imagebox before they can be transferred to the mammography viewer. Therefore, the DX-MAMMO button and menu entry will only show on the “Database” tab. They will be disabled when switching to the “Network” or “Filesystem” tab. In case DX-MAMMO is generally set as primary viewer, the option “Just retrieve images (don’t show)” might be activated in the “Local settings” (see the DX-VIEW 2.8.0 Administration Guide). This will retrieve studies from remote archives (“Network” and “Filesystem”) without loading them into the DX-VIEW viewer. Afterwards you can switch back to the “Database” tab and open the study with the mammography viewer. Note: It is recommended to run the application with administrator rights. Please do the following: 1. Right mouse click on the desktop shortcut or the mgview.exe 2. Click on Properties 3. Click on Compatibility 4. Check “Run this program as an administrator” 8 7 MAINTENANCE The software itself needs no maintenance. However, it might be helpful to the Administrator to check the log file regularly for irregular performances. 7.1 LOG FILES The log files can be found under the Help menu of the top toolbar. The DX-Mammo.log file can be stored at a location of your choice. They are needed in case of support requests. Please send a copy of them to [email protected] 14 8 FOLDERS This chapter contains a basic structure of the installation folder. It should look like the following: FOLDER DESCRIPTION .\DX-MAMMO DX-MAMMO application and root folder .\DX-MAMMO\FilmImage Temporary data folder .\DX-MAMMO\Merge Folder containing specific software files .\DX-MAMMO\modules Different monitor and IDS drivers folder .\DX-MAMMO\settings Customer initial images adjustment, mymenu, mytoolbar and shortcuts settings folder .\DX-MAMMO\settings\default Default initial images adjustment, mymenu, mytoolbar and F-key settings folder .\DX-MAMMO\settings\presets Custom F-key settings folder 15 9 SOFTWARE ADMINISTRATION Most configurations can be done using the Tool menu in the top menu bar. Other settings (e.g. the Monitor size settings) can be made using the service setting program (please refer to chapter 9.10 for further information). The following chapters describe the different menus found in the Tool menu. 9.1 DICOM TAG INFORMATION Using this feature it is possible to view the DICOM tag information of the active image. 16 9.2 TEXT OVERLAY SETTING Using that simple tool, you can define the information shown on the images. It is possible to set different overlay settings for different modalities. Simply define the modality from the drop-down list at the top right corner of the window Define the corner of the image you want to work on Choose DICOM tag from the right hand list and press the arrow button pointing left With the up and down arrows you can change the order of the information The show scale button enables the Scale feature automatically (see chapter 10.4.2 - Display) Note: The orientation of the annotation position can be flipped for images of the right breast to avoid overlapping with breast tissue. Please see chapter 9.9.3 for further information. 9.3 SHORTCUT SETTING Key combination shortcuts give and easy access to specific post processing tools. Up to 99 shortcuts can be configured and stored in DX-MAMMO. In Chapter 12 you will find an overview of some recommended shortcuts. The settings will be stored in the Keyassign.ini file under …\DXMAMMO\settings. Once defined, they can easily be copied onto other workstations. 17 simply double-click on a feature from the left hand list and press the key combination desired If a tool has been defined before, press release before changing the key combination For a better overview of key combinations and their corresponding shortcuts, please refer to the keyboard map 9.4 PRESET FUNCTION SETTING Here you can configure specific F-Key features (e.g. Window or Contrast Settings, or command assignment of any command from the toolbar). Window level: individual Window Width, Centre and Gamma Values can here be defined, if value= 0 has been set; the values of the DICOM tag are used. The “Initial” Button defines whether these settings shall be active straight from the beginning of reading or only after activating by the F-key 18 9.5 MY TOOLBAR SETTINGS The configurable toolbar gives an easy access to specific post processing tools. Up to 99 entries (including separation bars between buttons) can be stored. Those settings can easily be copied onto other workstations, as they will be stored in the Mytoolbar.ini file under …\DXMAMMO\settings. Choose a tool from the right hand list and press the arrow button pointing left With the up and down arrows you can change the order of the information You can change your personal toolbar or work with a default toolbar 9.6 MY MENU SETTING The Menu on the right mouse click gives easy access to specific post processing tools. Up to 99 entries can be stored in 3 different menu lists (right click, CTRL + right click, Shift + right click) Those settings can easily be copied onto other workstations, as they will be stored in the Mymenu.ini file under …\DX-MAMMO\settings. Choose whether to open the menu with a right click, right click and SHIFT or right click and CNTRL Choose a tool from the right hand list and press the arrow button pointing left With the up and down arrows you can change the order of the information You can change your personal menu or work with a default menu 19 9.7 INITIAL IMAGE ADJUSTMENTS This feature contains a Rule system to read hanging-relevant information from different DICOM tags. Up to 99 rules can be stored. Those settings can easily be copied onto other workstations, as they will be stored in the initial.ini file under …\DX-MAMMO\settings. For the correct use of Hanging Protocols it is necessary to have the following DICOM tags correctly filled: SOP CLASS UID (0054, 0220) View Code Sequence SOP CLASS UID (0020, 0060) Laterality If that is not the case on your site you can map other tags to the needed tags using the initial image adjustment tool. The corresponding mapping rule could read as follows: Mapping of (0018, 5101) View Position and (0020, 0060) Laterality to (0054, 0220) View Code Sequence Mapping of Series Description to (0054, 0220) View Code Sequence Other possible rule-based changes are: Adjusting window level (width, center and gamma), e.g.: o Equilibration of image perception of any vendor to the current one, e.g. smoothen Hologic images or harden of FUJI images Apply image rotating or mirroring (Reverse Left or Right image, rotate or flip image - right/left, up/down or 180 degree) Change the location of the hanging relevant mammogram information Apply Sigmoid curve or image inversion (sometimes needed when hanging Hologic images) 20 9.8 HANGING PROTOCOLS 9.8.1 CREATE HANGING PROTOCOLS This Hanging Protocol Manager controls the automatic hanging (tiling, sorting and preset viewing) of pre-defined image sequences Up to 30 views can be stored in 3 different protocols. Those settings can easily be copied onto other workstations, as they will be stored in the Hangingprotocol.ini file under …\DX-MAMMO\settings. The recommended use of those 3 protocols is as follows:: o Single Mammo Hanging o Dual Mammo Hanging o Large Breast Hanging The following workflow describes the different steps necessary for creating your personalized hanging protocols. 1. Choose one of the three protocols at the top of the window Note: It is recommended to have the most commonly used set of hanging steps in protocol 1 and the least commonly used set in protocol 3. 2. Choose a Hanging Protocol Step Title and a tiling type 21 3. Click onto a tile and choose “set the attributes” 4. Select out of the given settings Target study: Use these checkboxes to define which studies of the chosen patient you want to view in this tile, e.g. o Show selected study o Show most recent or any other previous (1st or 2nd or xxx previous) study o Comparisons with the oldest study is possible as well, choose oldest study o Show Tomosynthesis image 22 Image type: with these drop-down boxes you can define the view position used in the Field Code Sequence (0054,0220) and Code Value (0008,0100) to be used in your hanging. Choose one of the following options: o Laterality: R or L o View Code: MLO, ML, CC, FB, LMO, LM, SIO, XCC, XCCL or XCCM o View modifier code: CV, AT, RL, RM, ID, M, S or TAN Scale: If you wish to just highlight a specific Sector (Sector View) of the breast within the Hanging Protocols, please use the Scaling Option and the Position of the Magnification e.g. o Use Position: Upper and Fit to 200% to view the upper Sector on the MLO view or the outer Sector on the CC view o Use Position: Lower and Fit to 200% to view the lower Sector on the MLO view or the inner Sector on the CC view Window level: Here you can either specify a specific window and center value or apply a specific F-key function (please refer to chapter 9.4). Other: o o Apply mirror: This feature mirrors the image before viewing Symmetry: It is recommended to use the Symmetry option in this field as this enables a faster comparison when symmetrically masking or changing the opposing images. o Inverse: This feature inverses the image contrast before viewing It is further possible to apply specific conditions to the selected view, e.g.: only load the image in this window if the tag Manufacturer and Institution name are as described After finishing, close the window with “OK”. 5. Define all other tiles as well and “add” another Hanging Protocol Step 6. After finishing, close the window with “OK” 23 9.8.2 RECOMMENDED HANGINGS 1. Single study Please adapt and change those protocols according to your needs. Comparison of all images Comparison of the MLO images Comparison of the CC images Comparison of the left side images Comparison of the right side images 24 2. Two studies Please adapt and change those protocols according to your needs. Current + previous study all images Current + previous study MLO images Current + previous study CC images Current study all images right side Current study all images left side 25 9.9 GENERAL SETTINGS 9.9.1 INTERFACE SETTINGS GUI: defines where and how the toolbar will be displayed (at the top or the sides of the window, with large icons and/or font) Twin presentation: It is possible to have two toolbars and two thumbnail bars (this is useful if you Other: default magnification settings have a double monitor setting) o It is recommended to have the mouse point zoom always enabled. 26 o If a magnification factor is set, the DICOM tag “Estimated Radiographic Magnification Factor “(0018,1114) and its value will be ignored. o The defined folder will be used to store DICOM Secondary Capture files Zooming by mouse wheel: It is possible to define the direction of rotation for Zooming in and out 9.9.2 PRESENTATION SETTINGS Thumbnail list: adds details to the thumbnail view Study List: defines the amount of information shown in the patient study list (for further information please refer to chapter 10.5.6) Symmetry: defines which features should be carried out simultaneously for contra-lateral image pairs 9.9.3 ANNOTATION SETTING 27 Presentation position: defines View Position marker on the image Middle Marker Position: Bird´s Eye View: preview icon outlining the current magnification positions and (if box is chosen) reflecting current Window level and inversion setting This feature is not available in the US! Annotation position and markers: It is recommended to set the reversal annotation in the R lateral image to avoid text overlaying the images. Reversal annotation in R lateral image: NO Reversal annotation: Brightness and Magnification of the Annotation the Patient Name and the Patient ID can be set 28 9.9.4 READING CONDITION 1 In an application starting process…: defines active features during startup of the application Automatic image arrangement: Automatic loading of images when no Hanging Protocol is chosen (see chapter 9.9.5 for further information) Overlay: the CAD Overlay is automatically turn on after startup if available Presentation state: the Look Up Table (LUT) is automatically turned on after startup if available Block coloring outside breast region: after breast region detection the surrounding area will be filled in with black, generating a sharper contrast and also overlapping any information imprinted in the Shutter attributes: The shutter attribute included in the DICOM file will be applied One-touch initialization: all actions included in this process will be defined in chapter 9.9.5, this image itself (e.g. view position or laterality information) process can be started in 2 different ways: o Automatic during the loading of images (One-touch initialization needs to be activated in the application startup process) or o Manually with the One-touch initialization button: , it will perform automatic vertical positioning, black coloring outside breast region, skin line detection, adjustment of gamma value (concentration tuning, etc. to the picture currently displayed on image display area) Draw shutter lines helps identify the correct positioning of the shutters on opposing images Draw breast face lines marks the skin line of the breast for better visibility An offset processing of outside breast region(s): the detected breast domain will be offset and processed outside 29 9.9.5 READING CONDITION 2 One-Touch initialization will perform the following adjustments: Automatic vertical positioning: adjustment of up and down position corresponding to the contra lateral side Automatic breast region detection: detects the skin line of the selected image or of all images and blackens everything around the breast. Recognizing the skin line is necessary for the automatic vertical positioning, as the nipple will be used as a marker. Automatic margin cut: cut of unfilled space and filling of white spaces with black. This will be helpful Adjustment of gamma value: the calculated gamma value from the histogram is used to adjust for digitized images as they often have under exposed areas on the image. contra-lateral images. It is also possible to carry out automatic density adjustment of all contralateral images. In an automatic positioning (image arrangement) process: Apply it in all windows (Max: 8): A maximum of eight images contained in the loaded studies will be loaded into the viewer. The images not shown in the current tiling can be displayed by using the arrow [←][→] buttons. Unless the checkbox is marked, a maximum number of loaded images are 4. Apply it to the last image existing the same image(s): in case two or more images of the same view position and laterality exist in the loaded study, only the newest image will be displayed. Do NOT apply in the process data image: the image transmitted from the modality before image processing will not be displayed 30 9.10 ADDITIONAL SERVICE SETTINGS With the Service Setting tool more configurations can be made. Simply open the SeriveSet.exe and log in. The default Administrator Name is: iis and the default password is: climb 9.10.1 CONFIGURATION SETTINGS Personal Settings: different configuration settings can be stored depending on the windows User o Save user settings by using personal folder: configuration settings of the installation folder will be ignored o Personal Folder Path: following settings will be stored under this path: F-key and keyboard shortcuts, Hanging protocols, initial image adjustments, mymenu and my toolbar settings, annotation and general configuration settings Description: the number of patient names to be displayed can be set here Performance: to increase performance it I recommended to enable threading and to accelerate the image interpolation as it is set by default 31 9.10.2 MONITOR SETTINGS Number of Monitors (influences the viewer width in an automatic viewer position setting) Manufacturer (influences the ISD options in the tab “Drawing”) o If this setup differs from the monitor, more then 10-bit gradation is not carried out Orientation of the Monitors Monitor Size o „Windows Division Mode (e.g.: enter 21 when 2x1)”: defines how many tiles are displayed in the Normal setting (no Hanging Protocol active) - 1x1 11 / 2x1 21 / 4x1 41 o Length and Width of the viewer window in mm and Pixel refers Viewer Position (adapt the window size automatically or manually) o If automatic setting is chosen “Viewer Position” and “Number of Monitors” become inactive o If you choose to size manually, take into account the number of monitors you choose 9.10.3 DRAWING SETTINGS - CONFIGURING THE ISD MODE 32 Draw Mode (gradation): defines the different resolution options available in each tile of the viewer and the primary (initial) mode To increase the resolution of the monitors by 3 when using the ISD Technology (Independent Sub-pixel Driving) by the manufacturers Totoku (or Sony) simply: Check whether the ISD modes are activated (bottom two options) and Check whether ISD is enabled in all fields of the viewer. Simply click on the little field in the bottom right corner of every tile till it shows ISD: NOTE: When using Sony Monitors a specific library is required. IMAGE Information Systems will supply this DLL with the delivery of the monitors. 9.10.4 ADDITIONAL HANGING PROTOCOL SETTINGS Compare Reading: replaces the past image with the current one Hanging Protocol: o Automatically skip a step including no images (a HP step will be skipped if there are no images corresponding to it in the currently loaded study) o Set parameter of HP by every user (the hanging.ini will be stored in the personal folder path, defined in the Configuration tab and will be called dependent on the Windows user log in) Image Scale (MG/CR/DR) o Defines the Magnification of the images in each Tiling option if no Hanging Protocol has been chosen (“Normal” protocol mode) Fit magnification calculation: picture magnification fit for image display frame x specified magnification 33 Scale magnification calculation: specified magnification x 100 9.10.5 MOUSE AND KEYBOARD SETTINGS Mouse: Zoom by rotation with a mouse wheel Pan by dragging with a middle mouse button Mouse cursor sensitivity in Pixel Apply twin mirror mouse cursors ( an additional mouse cursor will appear on the contra-lateral image) Enable smart cursor mode: o Smooth moving between multi monitors (when moving the mouse cursor between different sized monitors the position on the new monitor will be interpolated due to the relative position on the old monitor) o X-axis endless moving (when moving the mouse cursor above the upper edge of the monitor display the mouse cursor will reappear on the lower edge of the monitor display and vice versa) o Y-axis endless moving (when moving the mouse cursor out of the right side edge of the monitor display the mouse cursor will reappear on the left side edge of the monitor display and vice versa) o Sensitivity (High, Middle, Low) of the mouse cursor Key Function: Interrupt function (study forward, step forward) = Clear key buffers (in command activation by pushing an assigned key) o This feature prevents duplication of processing orders by unwilling continuous hits unto the keyboard 34 9.10.6 OTHER SETTINGS Thumbnail list: o Order of a thumbnail list (order of automatic image allocation) Option Function (activation of additional modules) o Tomosynthesis (please see chapter 5.4) o Only read object modality as defined (if box is unchecked all modalities are excepted Others: for loading) o Specify Manufacturers which have used magnification factor to calculate the image pixel spacing 35 10 USE OF SOFTWARE APPLICATION 10.1 LOADING IMAGES DX-MAMMO is configured as the primary viewer: Make sure that all images are stored locally in your imagebox Highlight one or several studies (by checking the checkbox in the first column), and click on the DXMAMMO viewer button DX-MAMMO is configured as the secondary viewer: Make sure that all images are stored locally in your imagebox Right-click onto a study in the study list and choose “Open images in secondary viewer” from the drop-down list NOTE: To change the primary and secondary viewer, please refer chapter 3.3 for further details. 10.1.1 ADDING IMAGES TO A CURRENT HANGING It is possible to add images of a more recent study to your current hanging by: Choosing a study from the DX-VIEW study browser without closing DX-MAMMO beforehand, and Loading this study 36 10.2 USING HANGING PROTOCOLS 4 different Hanging Protocol modes are available. The following is a recommendation for their use: Normal: No Protocol will be applied, e.g. for Spot images Protocol mode1: Protocol 1 will be applied, e.g. for reading single studies (no Hanging step bar will be shown at the left bottom corner of the screen) Protocol mode2: Protocol 2 will be applied, e.g. for reading two studies Protocol mode3: Protocol 3 will be applied, e.g. for reading large breast studies containing multiple CC or MLO views for one or both breasts After restarting the program, DX-MAMMO will switch to the last used Hanging Protocol mode To move between the different hanging steps, simply use the forward and back buttons in the lower left corner of the DX-MAMMO application. To select a specific hanging protocol step, use the drop-down box. Once the last Hanging step is reached it will automatically step to the first step went clicking the forward button (only if “Loop“ feature is activated) NOTE: A hanging protocol step containing no images (e.g. left CC compared with left MLO after breast ablation left) will be ignored, using the forward / back buttons. 37 10.3 MOST COMMONLY USED FEATURES 1. Mouse keys It is possible to use the Logitech G600 Mouse. As this mouse has an internal memory, it is possible to pre-configure the mouse before usage. A list with recommended settings for its 12 configurable thumb buttons you will find in chapter 12. 2. Toolbar The toolbar is a very customizable tool giving fast access to a specified number of features. For additional information please refer to chapter 9.5 and chapter 9.9.1 3. Right click Menus 3 different menus can be opened using a right mouse click into the viewer (right click, right click + CNTRL, right click + ALT) For additional information please refer to chapter 9.6 4. Shortcuts Another way of accessing a specific feature is to use shortcuts (key combinations). For additional information please refer to chapter 9.3. 5. Zoom DX-MAMMO has 6 different ways to zoom an image Define the Magnification factor within a HP (chapter 9.8.1) Mouse wheel zoom (chapter 9.9.1) Magnifier Window : opens an additional window, zoom up to 600%, inversion possible, Histogram instantly updated (chapter 10.5.2 - 3) 38 Zoom button : zooms on the mouse point (chapter 10.5.2 - 5) Magnifier : overlays a magnifier lens on top of active window (chapter 10.5.2 - 5) Smart Zoom: zooms the image on the middle of free hand drawn circle (clockwise), when drawing a counter-clockwise circle the image will return to the initial size (the magnification becomes larger if the circle is drawn twice or three times in a row) 10.4 STORING FINDINGS AS DICOM SC It is possible to store Annotations or changes in Windowing, Zoom and Pan as a DICOM Secondary Capture. To store Secondary Capture images back into DX-VIEW please do the following: Click on “Save in DICOM format” and define to safe the selected window or all windows From the next window choose the following: Level of information it should contain “Original” - for no further information “Image + Annotation” - to include all Annotations, or “Capture” - including Annotation, Zoom and Pan and press ok Secondary Capture as an SOP class Modality of your choice for this secondary capture image The Secondary Capture will be stored in the predefined location (please refer to chapter 9.9.1) and can then be loaded by DX-VIEW 39 10.5 TOOLS 10.5.1 STARTPAGE After loading images from DX-VIEW into DX-MAMMO, the following Start Page appears. There are several ways to display the images in DX-MAMMO: Use the Hanging Protocol Mode (highly recommended), or Use the “Automatic Image Positioning” icon in the toolbar, or Use the Study List (double click on study or right click on study and choose “Automatic image positioning”), or Drag and drop from “Image Preview bar” There are several ways to access a specific feature. You can use one of the following options: Menu bar, or Toolbar, or 3 different right mouse click MyMenu options: right mouse click/ right mouse click and CNTRL / right mouse click and ALT, or Keyboard shortcut, or F-Key shortcut The following chapters describe the use of the different parts of the DX-MAMMO Start page. 40 10.5.2 MENU BAR The menu bar gives fast access to all features included in DX-MAMMO. Following is a description of the different drop down menus and their contents. 1. File Open: Open study from directory Open DICOMDIR: Open study from DICOMDIR Save in DICOM format: To safe findings as DICOM SC please refer to chapter 10.4 Safe in other formats: Safe images as JPEG or BITMAP The following entries are not activated: o Clipboards copy, Copy image(s) to the clipboard for report system and Export image(s) to report system Exit: to exit the whole application and shut it down As DX-MAMMO has a deep interface with DX-VIEW PRO, some features in this drop down list are not needed and some are grayed out. 2. Navigation Hanging Protocol: switch between the different Hanging Protocols (Protocol mode 1 , 2 or 3) or to deactivate them by going back to the “Normal” view Next/previous reading step: Switching to the next or previous hanging step. As DX-MAMMO has a deep interface with DX-VIEW PRO, some features in this drop down list are not needed and some are grayed out. 41 3. Display Toolbar: switching toolbar ON / OFF Thumbnail bar: switching Image preview bar ON / OFF Status bar: switching F-key shortcuts bar ON / OFF Lookup table: opens a lookup table in a separate window Magnifier Window: opens an additional window, zoom up to 600%, inversion possible, Histogram instantly updated Scale display: adds a scale on the bottom of each tile for easier reference 42 4. Presentation Tiling: Possibility to choose between 7 different Screen Tiling options 1x1 2x1 4x1 2x2 4x2 2x2 + 2x1 2x1 + 2x2 Display Information: switches different information ON / OFF Annotation: switches text annotation (DICOM header) ON / OFF Overlay: switches any overlay (e.g. CAD) ON / OFF Presentation State: switches any stored LUT ON / OFF Shutter: switches Shutter ON / OFF CADSR: switches CADSR ON / OFF Measurements and figures: switches measurements and circles ON / OFF Black colorings outside the breast region: switches the masks over all other information visible on the image (e.g. marker, scriber …) ON / OFF Maskings and blockers: switches maskings and blocker ON / OFF (Overlay control: Overlay control is disabled by default) 43 Display the active image in a new window: using this feature, no measurements or blockers will be copied into the new window Flipping: enables vertical flipping of the selected window or all windows (all measurements and blockings will be kept) Inverse: enables inversion of the selected or all windows (if the automatic image positioning is activated the breast area will be inverted and the surrounding area will stay dark) Rotation: rotates the selected image 90 degrees clockwise or counter-clockwise Automatic image positioning: reloads all tiles according to the current hanging step Additionally, the one touch initialization features as selected in the General settings will be carried out (please refer to chapter 9.9.5 for further information) Close window: unloads the selected or all windows (tiles will stay blank until otherwise filled) One touch initialization: all features selected in the General settings will be carried out using this button (please refer to the chapter 9.9.5 for further information) Manual vertical positioning: used to manually adjust the vertical alignment of the images Automatic vertical positioning: automatically adjusts the vertical alignment of the image according to the nipple height position in the selected or all windows Automatic gamma adjustment: The gamma value from the histogram of the image is calculated and automatically adjusted in the selected or in all windows. Automatic margin cut: cuts the margin automatically in the selected or in all windows and colours the background in black. Automatic breast region detection: this feature detects the skin line of the breast. This is necessary for inverting only the breast tissue and for the automatic breast alignment. 5. Image Processing Window level adjustment for all windows: copies the current window settings from the active window to all other loaded images Zoom all windows or selected window: mouse point zoom when clicking in the image (mouse pointer has changed) Magnifier: activates a magnifier lens overlay in the active window during left mouse click, an additional right mouse click on the active lens opens the Magnifier settings dialog: Shape: 3 shape options - square, circle, rectangle 44 Scale: 11 scaling options - Magnification from x1 to x10 or Pixel by Pixel (100%) Scaling Brighlight: Inverse ON/OFF: switches the Inversion of the Magnifier overlay ON/OFF Symmetry ON/OFF: switches the Magnifier overlay on the opposing image ON/OFF Magnifier remain ON/OFF: switches Magnifier remain option ON/OFF - Magnifier overlay remains active after releasing the left mouse button and will be deactivated with another left mouse click Magnifier Window (selected from the toolbar): opens an additional window, zoom up to 600% and / or inversion possible, a Histogram will instantly be updated 45 Pan: use the Pan button to activate this feature or use the pressed mouse wheel to activate it Symmetry: switches the symmetry feature in the selected or all windows on / off Initial Scale: switches to the initially defined scaling size in the selected or all windows on / off (the Original(1:1): switches the 1:1 (life size) zoom in the selected or all windows on / off Zooming scale: Gives you three zoom options to be applied to the selected or all windows on / off symmetry feature can be additionally applied by means of the toolbar buttons) (the symmetry feature can be applied additionally using the toolbar buttons) Unsharp Mask: Image processing of an unsharp mask is carried out in the selected image Other high performance filter: High frequency emphasis filter Low frequency emphasis filter 46 Subtraction: Overlays one image with the other side, to see deformities on one side easier; move one image using the cursor keys up/down and right/left NOTE: This feature does not support color or 8bit images. 6. Measurement Distance: enables distance measurements Histogram: after drawing a line, a new window opens showing the histogram across that region 47 ROI (selected region): after drawing a circle (circle can be auto completed using a straight line from the end point to the beginning point of the circle), a new window opens showing the histogram of this region ROI (breast region): after selecting a view, a histogram will be created including the whole breast region ROI and circle annotation: after drawing a ROI (“Standard option”) or one click into the area of interest (creates a circle - “Simple option”), a histogram of this area will be shown in a new window Arrow: creates an arrow after drawing a line toward the area of interest (“Standard option”) or simply clicking on the area of interest (“Simple option”) Annotation: after activating, simply click into the area where you would like to have the Annotation; an additional window opens allowing you to write your Annotation and define the Font Size Circle: creates a circle after drawing a line through the area of interest /”Standard option”) or simply clicking on the area of interest (“Simple option” - the predefined circle size can be changed by drawing an appropriate circle with the Standard option, right click into the circle and setting the current value as default) Clear: to erase a measurement or annotation, simply activate this feature and click on the measurement you want to delete Delete all measurements and figures either in the selected or in all windows Note: All measurements are valid for the projection plane, only. 48 7. Masking Masking from the lower side: after activating this feature and clicking once into the image, a shutter will overlay the image from the lower border of the image up to the mouse click area, move the masking by clicking into the masking (into the black area, cursor has changed into hand) Masking form the upper side: after activating this feature and clicking once into the image, a shutter will overlay the image from the upper border of the image up to the mouse click area, move the masking by clicking into the masking (into the black area, cursor has changed into hand) OblDXue masking: It is recommended to move the oblDXue shutters both parallel to the pectoral muscle and at an angle of 90 degrees to it, move the masking by clicking into the masking (into the black area, cursor has changed into hand) Band masking: after drawing a square into the view, shutters from the top and the bottom will appear. They can be dragged up and down by using the handle after clicking into the dark masked area, move the masking by clicking into the masking (into the black area, cursor has changed into hand) 49 Rectangular, circular, free masking: different tools to define the shape of the masking tool (outside masking), move the masking by clicking into the masking (into the black area, cursor has changed into hand) Rectangular, circular, free blocker: different tools to define the shape of the blocking tool (inside blocking) Implant blocker: it is possible to mask all breast tissue with a similar density (e.g. an implant), showing high density tissue only Release masking(s) and blocker(s): in either the selected or all windows 8. Tool This menu is described in Chapter 9. DX MAMMO 1.2.0 User Manual CON INT EN 002TR 50 9. Help Log: This feature is described in Chapter 7 User Manual: opens the current User manual as PDF About: additional information about the product version and the distributor is provided 51 10.5.3 VIEWER The Viewer is the main work area in which the loaded images are displayed and processed. Changes (e.g. windowing, zooming/panning, flipping/rotating, etc.) and additions (e.g. measurements and annotations) to images are made in the image processing area. Zoom Patient data Laterality and view position Image data Windowing Scale Symmetry ON/OFF Monitor Page config. and switch number Patient and image data can be defined using the Text overlay setting (see chapter 9.2) Laterality and View position are taken from the corresponding DICOM tags (see chapter 9.7) Symmetry: switches symmetry between contra-lateral images ON /OFF Scale: will only be shown after activation in the Display menu of the top toolbar Zoom: displays current Zoom in % Windowing: displays current windowing Monitor configuration: activation of ISD feature (see chapter 9.10.3) Page switch: if no HP mode is used, all loaded images can be displayed on different pages containing the same layout, the arrows switch between those additional viewer pages 10.5.4 HANGING STEPS BAR FOR MG IMAGES This bar is located at the bottom left corner of the window and only visible if either of the hanging protocol modes 1 - 3 is activated. In normal mode (without using a hanging protocol), this bar is not visible. 52 It enables you to go forward or backward steps in your hanging sequence or to choose a specific step. It also shows you the current step and its description. NOTE: A hanging protocol step containing no images (e.g. left CC compared with left MLO after breast ablation left) will be ignored, using the forward / back buttons. 10.5.5 HANGING STEPS BAR FOR TOMOSYNTHESIS IMAGES This bar is located underneath the viewer window and only visible a Tomosynthesis series is loaded into the Viewer. In case no Tomosynthesis study was detected this bar is not visible. It enables you to go forward or backward steps in your Tomosynthesis sequence or to choose a speed and run automatically through the stack of images. It also shows you the current step in the middle of the bar. 10.5.6 IMAGE PREVIEW BAR The preview bar can be used to get an overview of the images loaded into the viewer. The thumbnails in the preview bar can be used to manually populate the views in the image viewing area by: Dragging an image thumbnail from the preview bar to a tile of your choice Double-clicking an image thumbnail to load it into the currently active tile (blue frame) It is possible to configure the information displayed in the Image Preview bar (see chapter 9.9.2) 10.5.7 STUDY LIST The preview bar can be used to get an overview of the studies loaded into the viewer. The studies in the study list can be used to manually populate the views in the image viewing area by: Right click into the study and confirming “Automatic image positioning” The study will be loaded into the current tile layout It is possible to configure the information displayed in the Study List (see chapter 9.9.2) or to change the order of the columns shown by dragging and dropping the column headers. 53 10.5.8 VIEW POSITION MATRIX This Matrix shows the currently loaded view positions and their orientation on the patient. 54 11 ABBREVIATIONS AND ACRONYMS ABBREVIATION MEANING AT Auxiliary Tail CC Cranio-caudal CR Computed Radiography CT Computed Tomography CV Cleavage DICOM Digital Imaging and Communication in Medicine DR Digital Radiography DX Digital Radiography FB Caudo-cranial (from below) GUI Graphical User Interface HP Hanging Protocol ID Implant Displaced L Left side LM Latero-medial LMO Latero-medial oblDXue M Magnification ML Medio-lateral MLO Medio-lateral oblDXue MG Mammography MR Magnetic Resonance OT Other PACS Picture Archiving and Communication System R Right side RL Rolled Lateral RM Rolled Medial S Spot Compression SC Secondary Capture SIO Superolateral to inferomedial oblDXue TAN Tangential US Ultrasound XCC Exaggerated cranio-caudal XCCL Cranio-caudal exaggerated laterally XCCM Cranio-caudal exaggerated medially 55 12 LIST OF SHORTCUTS This chapter recommends a list of keyboard and mouse shortcuts that can be used in DX-MAMMO. SHORTCUT FUNCTION LOGITECH G600 MOUSE [SCOPE] Shift + D HP forward G11 One HP step forward Shift + C HP back G9 One HP step back Shift + B HP switch G16 Switch to next HP mode 1(numpad) Protocol mode1 G12 Switch to HP mode 1 2(numpad) Protocol mode2 G13 Switch to HP mode 2 3(numpad) Protocol mode3 G14 Switch to HP mode 3 0(numpad) Normal mode G8 Switch HP OFF Shift + K Magnifier G10 Switch Magnifier ON Shift + M Reset Zoom G20 Reset zoom to initial scale Y Manual Vertical Pos. G18 Activate manual vertical positioning S Symmetry On/Off G15 Switch between symmetry ON and OFF