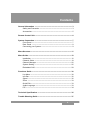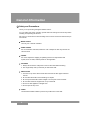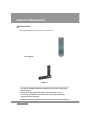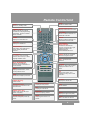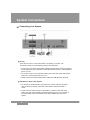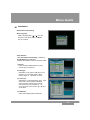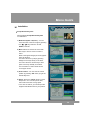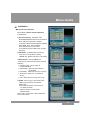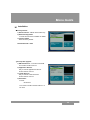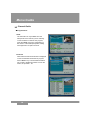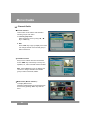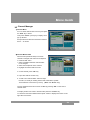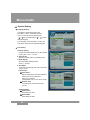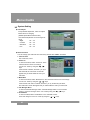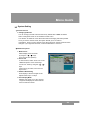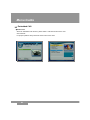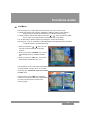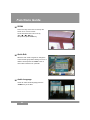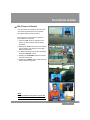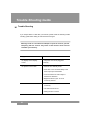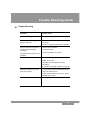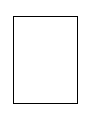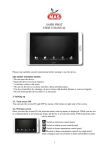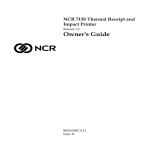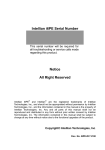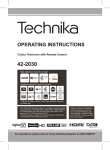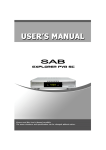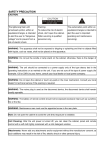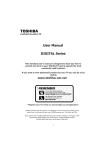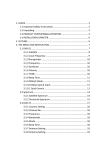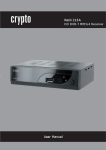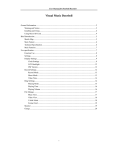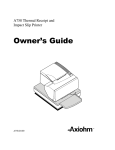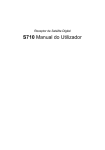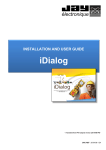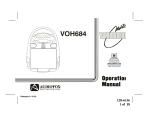Download Menu Guide - Sab Satellite
Transcript
SAB SAFIR Users Manual Please read this users manual carefully. The menu structure and specifications can be changed without notice. Contents General Information -------------------------------------------------------------------- 3 Safety and Precaution ----------------------------------------------------------- 3 Accessories ------------------------------------------------------------------------ 5 Remote Control Unit ------------------------------------------------------------------- 6 System Connection -------------------------------------------------------------------- 7 Front Panel ------------------------------------------------------------------------- 7 Rear Panel ------------------------------------------------------------------------- 8 Connecting your System -------------------------------------------------------- 9 Menu Structure ------------------------------------------------------------------------- 11 Menu Guide ------------------------------------------------------------------------------ 12 Installation ------------------------------------------------------------------------ 12 Channel Guide ------------------------------------------------------------------ 19 Channel Manager --------------------------------------------------------------- 22 System Setting ------------------------------------------------------------------ 25 Embedded CAS ----------------------------------------------------------------- 29 Functions Guide ----------------------------------------------------------------------- 30 List Menu -------------------------------------------------------------------------- 30 Info Bar ---------------------------------------------------------------------------- 32 Signal ------------------------------------------------------------------------------ 32 Zoom ------------------------------------------------------------------------------- 33 Quick Edit ------------------------------------------------------------------------- 33 Audio Language ----------------------------------------------------------------- 33 PIP ---------------------------------------------------------------------------------- 34 Technical Specification ------------------------------------------------------------- 35 Trouble Shooting Guide ------------------------------------------------------------ 37 2 General Information Safety and Precautions Thank you for purchasing the digital satellite receiver. For your safety and proper operation, please take time reading this manual fully before installing and operating the receiver. We hope you will be able to take advantage of the numerous functions with the help of this manual. ◈ MAINS SUPPLY Use only 100 - 250VAC 50/60Hz. ◈ OVERLOADING Do not overload a wall outlet, extension cord or adapter as this may result in fire electric shock. ◈ LIQUIDS Do not be exposed to dripping or splashing and that no objects filled with liquids, such as vases, shall be placed on the apparatus. ◈ CLEANING 1. Always disconnect the STB power cord from the outlet before cleaning. 2. Use a light damp cloth (no solvents) to dust off the STB. ◈ VENTILATION 1. The slots on top of the STB must be left uncovered to allow proper airflow to the unit. 2. Do not stand the STB on soft furnishings or carpets. 3. Do not expose the STB to direct sunlight or do not place it near a heater. 4. Do not stack electronic equipments on top of the STB. 5. Do not use this appliance in airtight area. 6. Do not open the top cover. ◈ CABLE Use standard certified cables to prevent any malfunction of the STB. 3 General Information Safety and Precautions ◈ ATTACHMENTS Do not use any attachments that are not recommended as these may cause hazard or damage to the STB. ◈ CONNECTION TO THE SATELLITE DISH LNB Disconnect the STB from the mains before connecting or disconnecting the cables from the satellite dish. Failure to do so can damage the LNB. ◈ CONNECTION TO THE TV Disconnect the STB from the mains before connecting or disconnecting the cables from the TV. Failure to do so can damage the TV. ◈ EARTHING The LNB cable MUST BE EARTHED to the system earth for the satellite dish. The earthing system must comply with SABS 061. ◈ LOCATION Place the STB indoor in order not to expose to lightening, rain or sunlight. ◈ SERVICING 1. Do not attempt to service this product yourself. 2. Refer all servicing to qualified service representatives NOTICE : The power remains on even when the switch is turned off. 4 General Information Accessories Check the following accessories when you open the box User’s Manual RCU Batteries The device, packaging material and batteries must never be disposed of with household. Please obtain appropriate information about regulations in your community, and dispose of all in accordance with regulations at the separate locations provided. 5 Remote Control Unit MUTE Enable or disable audio Power Power on, standby mode. MOSAIC (Multi Picture) Display multi channel on screen. NUMERIC KEYS : Select channels by channel numbers or enter programming parameters. And then inserted direct character. TV / RADIO Receiver switches between TV and Radio channels. TIMER Display the reservation list TV/SAT Receiver switches between TV and Satellite receive mode. SAT LIST Display the satellite list VOL Up/Down (Page Up/Down) Increase or decrease the volume. And move left or right highlight marked cursor. Page scrolling in channel/satellite list menu. FAV (Favorite) Set receiver to favorite service mode, display the favorite channel. GUIDE Display the TV/Radio Electronic Program Guide CH Up/Down Tune to the next or previous channel. And move up or down highlight marked cursor. EXIT Cancel the user selection INFO (INFORMATION) Display channel status or various program information of current service. CURSOR Move up , down , left and right highlight marked cursor in menu MENU Display the Main Menu, return To the previous menu OK Select menu option, or to updated on entry and to enter List menu FIND Quick Edit, Find(Sort) CH.name CH LIST Display the channel list PAUSE (Red Key) Pause screen. ZOOM (Green Key) Operated zoom function in live and still mode PIP (Picture-in-Picture) Display the multi picture. LIST Display the channel list. AUDIO (Yellow Key) Select audio mode (left, right, stereo, language) POSITION Select the display position. SLEEP (Blue Key) Operate sleep(auto power off) mode SWAP Swapping the main or sub picture. TEXT Show Teletext F1 Signal Display the signal and quality Recall Return to status or channel 6 System Connection Front Panel ◈ Normal Display : - On - STANDBY - Channel Number - Channel Name ◈ Tact switch : Standby On/Off, CH UP/DOWN, VOL UP/DOWN, MENU, OK ◈ Smart Interface slot : 1 Smart card slot (OPTIONAL) NOTICE : 1. Current time is based on the TDT(Time and Date Table) at the stream of the current service. If the TDT information is not correct, current time might be incorrect. 2. Please do not insert metal or alien substance into the slot for the modules and Smartcards. In doing so can cause damage to the STB and reduce its life span. 7 REAR PANEL Rear Panel S/PDIF ①② ③ ④ ⑤ ⑥ ⑦⑧ ⑨ Please refer to the diagram above for all possible connections of your receiver Do not connect the unit to the mains socket until all other connections have been made and checked. ① IF INPUT : This port is to connect the coaxial cable from LNB of your Dish. ② IF OUT : This enables the connection of an Analogue receiver. ③ VCR SCART : This Scart connector is used to connect any external video. ④ TV SCART : This is used to connect your TV through Scart cable ⑤ VIDEO : This RCA connector is used to connect your TV through RCA cable. ⑥ AUDIO R/L : These RCA connectors are used to connect your TV through RCA cable or any external audio amp or system ⑦ RF LOOP IN : To connect the terrestrial antenna ⑧ TV OUT : To connect the RF signal to a RF(ANT) input e.g. VCR, TV ⑨ RS 232C SERIAL PORT : This is used to connect your receiver with a computer or other STB through a serial cable. 8 System Connection Connecting Your System ◈ TV Only There are two ways to connect the STB to your existing TV system. We recommend using one of the following cases for the best result : y Connect one end of RCA and SCART cable (Composite Video, Audio Left, Right) to the RCA(SCART) jack on the back of the STB and the other end to a RCA(SCART) jack on your TV. y Or connect one end of a component SCART jack on the back of the STB and the other end to a Component input of your TV. y Finally connect the coaxial cable from the LNB to the LNB IN jack on the STB. ◈ With External Audio / Hi-Fi System y To connect any external Audio Hi-Fi system, the receiver has been provided with two RCA connectors at the back of the receiver marked with Audio L and R. y Connect an RCA stereo cable from the AUDIO L, R jacks on the back of the STB to the LINE, AUX, SPARE OR EXTRA input jacks on your Hi-Fi System or for better quality connect the S/PDIF output to the S/PDIF input of the Hi-Fi system 9 System Connection Connecting Your System ◈ TV with Motorized System (DiSEqC 1.2) There are two ways to connect the STB to your existing TV system. We recommend using one of the following cases for the best result y Connect one end of RCA cable to the RCA jack on the back of the STB and the other end to a RCA jack on your TV. y Or connect one end of Scart cable to the Scart jack on the back of the STB and the other end to a Scart jack on your TV. y Connect one end of your coaxial cable to the LNB IN connector on the STB and the other end to the REC or Receiver connector on the DiSEqC 1.2 motor. y Connect the coaxial cable from the LNB to the LNB connector on the DiSEqC 1.2 motor. ◈ Reference DiSEqC 1.0/1.1/1.2 Connection All our receivers are designed to be DiSEqC 1.0 and DiSEqC 1.2 compatible. This allows multiple antennas to be connected to the STB at the same time. If you have two or more fixed antennas or LNBs, then we recommend you use a DiSEqC 1.0 switch. Connect the coaxial cable from the first LNB to the LNB 1 or LNB A input connector of the DiSEqC switch. Do the same for any other LNBs that you have. Connect one end of a coaxial cable to the RF output connector of the DiSEqC switch, connect the other end to the LNB IN socket on the STB. To the digital receiver, you can connect either a single satellite antenna directly or LNB of multi-feed equipment. 10 Menu Structure Delete Channel Main MainMenu Menu Default Configuration Factory Reset Program Guide Channel/TP Data Receive Software Receive Channel Guide Channel Manager Favorite Channel Loader Receive TV/Radio Channel Send Data Multi Picture Favorite Group OSD Menu Audio Language Audio 2’nd Channel Delete Channel Sort Ttxt/Subt Language Ttxt/Subt 2’nd Channel Lock Channel Rename Channel Move Channel Manual Add Banner Display Time Format Guide Display Time Mode Time Offset Install Search Channel (Satellite) Summer Time Search Channel (TP) System Time Setup Satellite System Date Setup Transponder OSD Transparency Setup Motorized System CH. Change Mode Factory Default Video Output Video Display Set-Top Box Upgrade TV Type TV Output System Setting Standby Wakeup Language Settings SPDIF Time Setting UHF Channel Timer Event Setting AV Output Setting Timer Color Adjust Parental Control UHF Audio Freq. Theme Bright/Contrast/Sat/Hue Channel View Power On Additional Option Main Menu Channel Manager Menu Install Menu Embedded CAS 11 Smart Card Changing PIN Code Menu Guide Installation ◈ Initial Service Searching Menu Language Select Language With “◀”, “▶” Key On The RCU, Then Press “OK” or “Menu” Key To Continue. Setup Satellite When Initial Service Searching or Selecting Setup Satellite In Install Menu. Selected the satellite. And then confirmed “OK”. 1) Degree Users can edit satellite degree by using numeric keys on the RCU. 2) LNB Type Depending on the type of LNB cling to your antenna, you can supply either LNB by setting “single” or “universal” or “OCS”. 3) Local Freq. Selected the Local (Single/High) Freq. 5150, 5750, 9750, 10600, 10750, 11250MHz. Users can input local frequency directly with numeric keys on the RCU. (0….9), move the cursor, press cursor “◀”, “▶” keys on the RCU. 4) LNB Power Select LNB voltage.(ON/13V/18V/Off) 12 Menu Guide Installation ◈ Setup Satellite 5) DiSEqC Ver. DiSEqC must be used when using two or more antennas and LNBs. Select none, DiSEqC 1.0 or DiSEqC 1.1. 6) DiSEqC - Committed Set The Port Number Of DiSEqC 1.0 Switch ( P-1 To P-4) - Uncommitted Set The Port Number Of DiSEqC 1.1 Switch. (P-1 To P-16) 7) 22KHz In case you are using a dual LNB or two antennas connected to a 22KHz tone switch box, make 22KHz tone switch enable or disable to select LNB or antenna. 13 Menu Guide Installation ◈ Setup Motorized System When Selecting Setup Motorized System In Install Menu. 1) Motorized System 1.2(motor) : You can move the motor to the left or right by pressing the “◀”, “▶” keys selection. at v1.2 , USALS, off mode. 2) Move :Select TP and use the cursor with RCU keys to “Move” menu to move the motor. Refer to the signal strength (as visual graphic chart), at this time. The motor will move by step by pressing left/right cursor keys shortly on the RCU. The motor will move continuously if users press cursor keys steadily on the RCU. The movement of a motor will be shown on the upper screen. 3) Save Position : You can save the current position by pressing “OK” when you get the best Quality level. 4) Setup : Press the “Yellow” button to enter Setup menu. You can setup motor limit, motor reset and motor moving speed. In the case of USALS, you should input the longitude and latitude value of your position. 14 Menu Guide Installation ◈ Setup Transponder When Selecting Setup Transponder In Install Menu. 1) Edit TP : Press “OK” key on the TP to edit. 2) Sort : Press “Yellow” button to sort TP by TP name or Frequency 3) Delete : Press “Green” key on the selected TP to delete the TP. 4) TP data change : - When the cursor is on the channel name, press “OK” button to change the channel name. - TP Edit y Place the cursor on the sub menu by using the “▲”, “▼” keys and press the “◀”, “▶” keys or “NUMERIC” key to change the setting. y Insert the frequency of the transponder you want to edit. y Input the symbol rate of the transponder you want to edit. y Select the polarization of the transponder you want to edit ( Horizontal / Vertical ) . y Select the FEC (Forward Error Correction) of the transponder you want to edit. - If you cannot find the desired transponder from the transponder list, you can add it by inputting appropriate parameter values for a new transponder and press the “Red” key to add new transponder. 5) CH Search : To search TP on the setup transponder mode, select TP first and then press “Blue” key to blind search channels or press “OK” to search. 15 Menu Guide Installation ◈ Search Channel (Satellite) When selecting Search Channel (Satellite) in Install menu. 1) Service searching : TV/RADIO, CAS, NETWORK SEARCH method can be selected when “OK” key is pressed in satellite. To search multiple channels between satellites, press “Red” key to select satellites. Press up/down key to move cursor on the Start then press “OK” button to begin searching. 2) SAT-Setup : If satellite setup was wrong, users can run setup edit by pressing “Yellow” key. Please refer page 12 for editing. 3) Blind Search : Pressing “Blue” key. To blind scan, refer below information and start searching. y Frequency step : Can be setup for 2/ 4/6/8/10/12MHz . y Symbol Rate : Select All, Over 8MHz or Under 8MHz y Polarization : Select All, Ver(13V), Hor(18V) y TP/Channel : Select All, TV, RADIO or TP only y CAS : Select All (FTA+CAS) or FTA only. 4) SCAN : Users can go to scan mode when “OK” key is pressed on the selected SATELLITE. Then select few options to start scan by; - TV / Radio channels - All (FTA+CAS) or FTA channels - Network search Press “Start” on the menu or press “OK” from RCU to start search. 16 Menu Guide Installation ◈ Search Channel (Satellite) STB will automatically search all TV/Radio channels from a satellite and save them into the Channel List. You can see the progressive status of channel searching. Press the “Red” or “Exit” key to stop Channel Search. When the Channel Search is completed, the result will be saved and the first channel of the searched ones will be displayed. Notice : Please wait for the receiver to process all the channels, and note that the “Channel Search” procedure may take a few minutes. ◈ Search Channel (Transponder) When selecting Search Channel (Transponder) in Install menu. 1) TP searching : To TP searching, press “OK” key on the RCU in search channel (Transponder) menu when TP list is displayed. To search multiple channels, press “Red” key to select Transponders. 2) SAT/TP Setup : To edit the parameters of the TP, press the “Yellow” key on the RCU. - Frequency - Symbol rate - Polarization - FEC 17 Menu Guide Installation ◈ Factory Default 1) Delete Channel : Delete channel data only. 2) Default Configuration To reset all environment variables to default. 3) Factory Default Reset to factory default. Default PIN Code : 0000 ◈ Set-Top Box Upgrade 1) DB Data Receive : To receive certain DB from another STB or from PC. 2) Application Receive : Only to receive application S/W from another STB or from PC. 3) Loader Receive : Only to receive Loader S/W from another STB or from PC. 4) Send Data : To send : - All channel From Current STB to another STB or to a PC store. 18 Menu Guide Channel Guide ◈ Program Guide Guide The information is only available from the transponder of the channel you are watching. To see the titles of current & next program, press the “EPG” of the RCU. Depending on the amount of the Guide (EPG) data, loading time might take a couple of seconds. Ext. Event When selected channel information is displayed To see the extended information of program, Press “Green” key. The extended information may include : detailed information such as the actors, the providers .. etc. 19 Menu Guide Channel Guide ◈ Program Guide Reservation Functions 1. Maximum 10 events can be reserved. 2. To reserved the channels you want, 1) Select the reservation broadcast using “▲”, ”▼” or “◀”, “▶” keys. 2) Mode : Select the mode “Once / Daily / Weekly”. 3) Start Date: Set the start date using numeric key. At the Timer Event setting mode. (See page 26) 4) Start Time : Set the Start time using numeric keys. At the Timer Event setting mode. (See page 26) 5) End Time : Set the duration time using “◀”, “▶” keys. At the Once, Daily & Weekly. 3. To cancel the reserved channels, select “Exit”. 4. The recording time will end about 10 seconds earlier than the reserved time. This is to prepare for the next program to be recorded. 5. Use above 2. to adjust the time to prevent overlapping of the record time. 20 Menu Guide Channel Guide ◈ Favorite Channel This function can be used to edit channel in favorite group of main menu. 1. Favorite group move Select channel to move by using “◀”, “▶” key or “FAV” key. 2. Edit Press “Red” key to pop up display and control it to change channel on the favorite group or select cannel lock. ◈ TV/Radio Channel Easy to find a certain channel in channel list. Press “FIND” key continuously to sort by ALL, Alphabet, TP, CAS or Normal Channel number. Edit : Press “Red” key to pop up display and control it to change channel on the favorite group or select cannel lock, delete. ◈ Multi Picture (Mosaic Channel ) To display Multi Picture. Numbers of Multi Picture can be changed from 9/10/13/16 by pressing “M.P.” key from the RCU. 21 Menu Guide Channel Manager ◈ Favorite Group Favorite group is selected in Channel manager menu. There are theme category for grouping on the right side of the screen. 1. Favorite group register Select a Multi Channel (press “Red” key) or Single Channel and then press “Green” key. In ‘Favorite Ch. Edit’ pop-up menu, you can select the favorite group by pressing right & left cursor key on the RCU. Pressing “OK” to save the changes. 2. Favorite Channel Edit Delete In the menu “Favorite channel edit window”, press “Green” key to delete a favorite channel. Rename Press the “Blue” key to have another pop up window to change the Favorite Group name by using the “▲”, “▼”, “◀”, “▶”. 22 Menu Guide Channel Manager ◈ Channel Delete Move the cursor highlight to a channel to delete and press the “Red” key to select and press “Green” key to confirm to delete the channel. ◈ Channel Sort Sort function can be in channel name, Sat/TP and in CAS order. ◈ Channel Lock To lock a channel, move cursor highlight to the channel and press the “Red” key to lock it and “Yellow” to save. ◈ Channel Rename Move the cursor highlight to the channel to rename and press the “Red” key to display the Key Board and use “▲”, “▼”, “◀”, “▶” key to change the channel name. When finished select “OK” or press the “Red” key to save. 23 Menu Guide Channel Manager ◈ Channel Move Go to a certain channel with cursor key and press the “Red” key to select. Then press “Green” (move) key to display move pop up window. Setup location and direction and select “Channel Move…” to confirm. ◈ Channel Manual Add When the PID (broadcast data) of a certain channel is changed, PID value can be adjusted in “Channel Add” menu. 1. Select a satellite where the channel PID is to be changed. 2. Select the transponder of the channel. 3. Highlight the channel with the cursor. 4. On the channel, press “OK” key. 5. Input value with the numeric key. 6. To add a new channel select “Add” and input the value, to modify an existing channel PID value select “Update”. These selection can be done by hot key. (“Red” and “Green” Key) The new added channel name can be modified by pressing “OK” on the current channel name. To display in either hex value or decimal value press the “Yellow” key. To check and view the modified channel press “VIEW” to display PIG screen on the right side of the screen. 24 Menu Guide System Setting ◈ Language Setting To select the desired language of the OSD Menu , Audio, 2’nd Audio place the cursor on the sub menu by pressing the “▲”, “▼” keys and press the “◀”, “▶” keys to change language. The Language of the OSD Menu , Audio, and 2’nd will be changed to the selected language. ◈ Time Setting 1. Banner Display Control information display time on live channel screen. (time : Off, 1 ~ 10 Sec) 2. Time Format Displays in 24HR mode or in AM/PM mode 3. Guide display EPG information displayed date. 3Hour, 1~7 DAYS. 4. Time Mode To set time automatically from TDT information if set to “Auto”. 1) Auto mode ① Time Offset Date is displayed by GMT time standard. Select your country GMT time (GMT ± 0 ~ 12Hours) (*Changeable only in “Auto Time” mode.) ② Summer Time User setting the summer time mode. (on/off) 2) Manual Mode ① System Time User setting the time. ② System Date User setting the date. 25 Menu Guide System Setting ◈ Timer Event Setting 1. Wakeup Wakeup time can be selected. 2. Standby After certain amount of time, STB can be automatically turned off. 3. Timer User can setup reservation for a Start / End time of a specific up to Max. 10 channels. Press “RED” or “Green” key to save the settings. ◈ AV Output Setting 1. OSD Transparency OSD Transparency can be adjusted from level 1 to 10 by one step. 2. CH. Change Mode Can be selected from Freeze or Black mode. 3. Video Output Video output can be selected from RGB, CVBS, S-Video, Component. 4. Video Display When Aspect Ratio 4:3 - PAN SCAN : Center part of 16:9 image shown on full screen when 16:9 transmission - LETTERBOX : Whole 16:9 image is shown on screen with horizontal black bars on top and bottom. 5. TV type When Aspect Ratio 16:9 - 4:3 Transmission : 4:3 image with vertical black bars on the sides. - 16:9 Transmission : Image on full screen. Select the format of the video to be displayed on screen. You can choose either 4:3 ratio (Standard) or 16:9 (Wide) according to the TV type. 6. TV Output TV output can be selected as PAL/NTSC/SECAM 7. SPDIF (Sony Philips Digital InterFace) Digital audio out put can be selected On/OFF (This is a optional function) 8. UHF Channel Select RF modulator output channel(21 ~ 69CH). 9. UHF Audio Frequency Select user’s country TV UHF audio type from PAL-B.G(5.5MHz), PAL-I(6.0MHz), PAL-D.K(6.5MHz) When setting is finished make sure to press “Red” key to save. 26 Menu Guide System Setting ◈ Color Adjust Except default adjustment, users can adjust Below ration for changing. (Default/Sports/Movie/Cartoon/User) User defined adjustment can be changed as range. - Bright -32 ~ +31 - Contrast -32 ~ +31 - Saturation -32 ~ +31 - Hue -32 ~ +31 ◈ Parental Control You can change your PIN Code from the factory default value “0000” as follows: 1. Channel View Off, Continuous, Once. 2. Power On To lock the receiver, select “Power On” in the “Parental Control” menu and change it to the “On” mode by using the “◀”, “▶” keys. If the receiver is locked, whenever you try to start the STB, the “PIN Code” screen will appear and you will be asked to enter your PIN Code. 3. Main Menu To lock the receiver, select “Main Menu” in the “Parental Control” menu and change it to the “On” mode by using the “◀”, “▶” keys. If the receiver main menu is locked, whenever you try to Menu key the RCU, the “PIN Code” screen will appear and you will be asked to enter your PIN Code. 4. CH. Manager Menu To lock the Channel Manager, select “Channel Manager Menu” in the “Parental Control” menu and change it to the “On” mode by using the “◀”, “▶” keys.. 5. Install Menu To lock the Install, select “Install Menu” in the “Parental Control” menu and change it to the “On” mode by using the “◀”, “▶” keys. 27 Menu Guide System Setting ◈ Parental Control 6. Changing PIN Code You can change your PIN Code from the factory default value “0000” as follows: Select “Change PIN Code” in the “Parental Control” menu. You will then be asked for a new PIN Code when the changing PIN Code pressed. Once you enter a new PIN Code, the system will ask you to re-enter for confirmation. When you have entered a new PIN Code twice, the PIN Code has been changed. If you forget the PIN Code, contact the distributor to recover it. ◈ Additional Options 1. Multi Picture Select display shows channels by using the “◀”, “▶” keys. (From 9 to10/13/16 pictures) 2. Front Lock To lock the front, select “Front Lock” in the “Additional Option” menu and change it to the “On” mode by using the “◀”, “▶” keys. If the front key is locked, can’t use front key function. 3. FRONT LED Dimming Front Display of the box’s bright can be adjusted from step 1 to step 5 4. Front Display Mode Selecting CH. Name or CH. No. the front 7 segment will display be either Channel name or Channel number. 28 Menu Guide Embedded CAS ◈ Smart Card STB is an embedded CAS receiver, please insert a valid CAS smart Card to view CAS channels. For proper operation always insert the smart card IC face down. 29 Functions Guide List Menu This menu helps you to easily select the channel that you want to watch or edit. To display the Channel List, press the “CH List” or “OK” key while you are viewing a program and you will see all channels that you saved in the channel list. To watch a specific channel, first select by using the “▲”, “▼” keys, and press the “OK” key to confirm. (For page up/down, press left/right key on the RCU) You can also select a specific channel by pressing the numeric keys directly. The symbol of “Lock” & “Scrambled” feature displayed on the Right side of the list stands for locked channel or scrambled channels. 1. When you press the “◀”, “▶” keys, you can see and control the Channel List by page up/down. 2. When you press the “TV/Radio” key, you can automatically select TV and Radio Channel List. 3. When you press the “FAV” key, you can see each favorite channel list from 1 to 16. The channel list can be constructed independently for each Satellite, Favorite Group, TV or Radio, by pressing the “TV/ RADIO, SAT LIST, CH LIST and FAV” keys. At these menus press “FIND” key repeatedly of the RCU to easily find channels in Alphabetical, TP, CAS or Normal channel number order. (See next page) 30 Functions Guide List Menu Use “FIND” key of the RCU after “TV/RADIO”, “SAT LIST”, “CH LIST” or “FAV” to easily find a specific channel. 6. When you press the “Sat list” key, Channels will be sorted by satellites. 31 Functions Guide Info bar (i-Plate) Press once to display “INFO”-plate for signal level (Green) and quality (Red). Also the channel name / TDT/ PID information & program type (FTA/ CI …) is displayed. Press “option” key to change i-plate position to bottom or center of the screen : Scramble channel display : Sound AC3 display : Teletext information : Subtitle information : Lock channel display : Favorite Channel SIGNAL To display the current Strength and quality of the signal including the current Satellite information. 32 Functions Guide ZOOM Press zoom key on the RCU to close up the screen as x1/ x2/ x3/ x4 rates. On the zoomed screen it can move by “▲”, “▼” “◀”, “▶” key. To quit zoom, press “EXIT” key. Quick Edit When the user wants to register or change the current favorite group while viewing or to lock or delete a channel press the “FIND” in the no menu state of the RCU for quick edit. Audio Language Users can select audio language press the “AUDIO” key of the RCU. 33 Functions Guide PIP (Picture-in-Picture) You can watch two channels at the same time; one of them is presented in the sub-picture. We call this feature picture-in-picture, The instruction on how to use the picture-inpicture feature is as follows: 1. Press the “PIP” button to display the subpicture, on which another channel will be presented. 2. Pressing the “PIP” button once more change the sub-picture, and pressing it once again hides the sub-picture. 3. To display the channel list for the sub-picture, press the “PIP LIST” button. 4. Pressing the “POSITION” button moves the sub-picture clockwise, 5. Pressing the “SWAP” button swaps the main picture with the sub-picture. NOTE You can watch the sub-picture only for the channels in the same TP with main channel. 34 Specification Technical Specification Conditional Access Interface Smart 1 Slot Smart card interface Front End Input Frequency 950~2150MHz Input Impedance 75Ω Connector 2xF-Type RF Input Level -65~-25dBm LNB Control DiSEqC 1.0 , 1.1 & 1.2, USALS LNB Power 13V/18V (Max500mA with short circuit protection) LNB Tone Switch 22KHz Wave Form QPSK (SCPC, MCPC capable) Symbol Rate 2~45 MS/S A/V Mode Video MPEG-II Main Profile/Main Level Audio MPEG-I Layer I&II Aspect Ratio 4:3, 16:9 Audio Sampling Rate 32, 44.1, 48KHz Audio Type Mono, Dual Mono, Stereo, Joint Stereo Graphic Display 720x576(PAL), 720x480(NTSC) 35 Specification Technical Specification Connectors Tuner IEC 169-24,Female With 1 Loop Through Out Video Output 1 x RCA/Cinch , TV/VCR SCART Audio Output 2 x RCA/Cinch , TV/VCR SCART Modulator Output RF Modulator (PAL B/G, I , D/K) RS232C 9 Pin D-Sub RS232C serial port General Characteristics Power Type Supply Voltage SMPS 100-250VAC, 50/60Hz Power Consumption Max. 25W Display 4 Digit, 7-Segment Net Weight Approx. 1.2Kg Dimensions 300(W) x 220(D) x 60 (H) mm Channel Storage Max. 6000CH(4000 for Video, 2000 for Audio) Operating Temperature Storage Temperature 0 ~ 45°C -10°C ~ 70°C CPU Main CPU STm5119 / 200 MHz Memory Flash Memory 2 MB System Memory 16 MB(128Mb) Please Note : The specification of the STB may be changed without notice in advance. 36 Trouble Shooting Guide Trouble Shooting If you suspect there is a fault with your receiver, please check the following trouble shooting guide before calling an authorized service agent. Warning! Under no circumstances attempt to repair the receiver yourself. Tampering with the receiver may result in fatal electric shock and will invalidate your warranty. Symptom Possible cause No display on the Display Panel • The power cord is not plugged in correctly. No picture on the screen • Receiver is in Standby mode. • RCA Jack is not connected firmly to the video output port of television. • Incorrect channel or video output is selected on television. • Brightness level of your TV set is incorrectly defined. No sound • The RCA cables are connected incorrectly. • The Volume level is low. • Muting function is active. 37 Trouble Shooting Guide Trouble Shooting Symptom Possible cause Poor Picture Quality • The level of Signal strength is low. Receiver not responding to remote control unit • RCU batteries are dead or inserted incorrectly. • The RCU is pointing toward wrong direction. Receiver is on but no picture or sound except the following messages • Channel is not available. • Channel is locked. • Service installation not yet done. (No signal, Locked channel, Not available) No Signal • The level of Signal strength is low. • LNB is out of order. • The cable from the LNB is incorrectly connected. • The position of the dish is aligned incorrectly. Settings you made in the menu have now changed • The receiver lost power before being able to enter into standby mode. • Some of the Settings saved by user can be deleted partly or fully. 38 0662-NEE-00