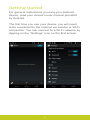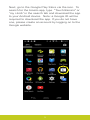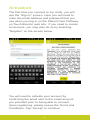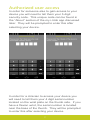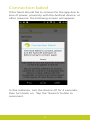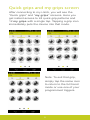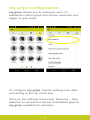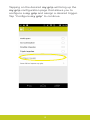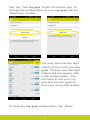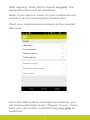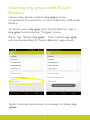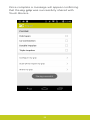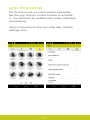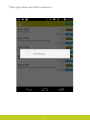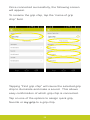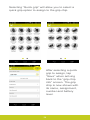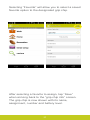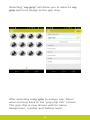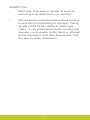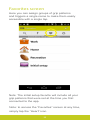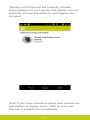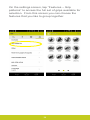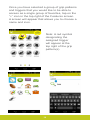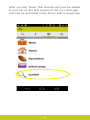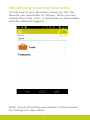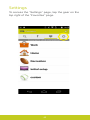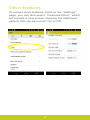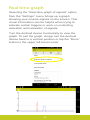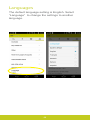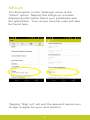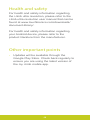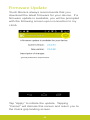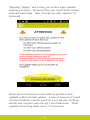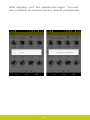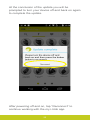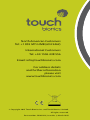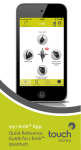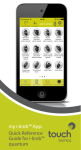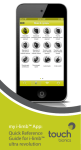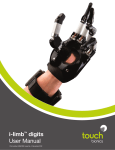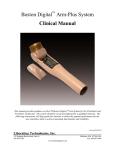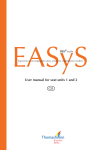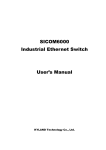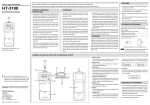Download my i-limb™ App: android Quick Reference Guide for
Transcript
my i-limb™ App: android Quick Reference Guide for i-limb™ ultra revolution 1 Contents 1 Welcome and important points 2 Getting started 5Activation Connection 6 6 Searching for another device 7 Authorized user access 8 Connection failed 9 Quick grips™ and my grips™ screen 10 my grips configuration 16 Configuring my grips using QR codes 19 Sharing my grips with Touch Bionics 21 grip chip setup 33 Favorites screen 35 Creating a new favorite 40 Editing existing favorites 41 Modifying existing favorites 42Settings 43 Other features 2 44 Hand health check 45 Real time graph 46Languages 47About 48 Health and safety 48 Other important points 49 Firmware update 3 Welcome and important points Welcome to the mobile world of Touch Bionics! The my i-limb™ mobile application will enable you to quickly and easily access and change features on i-limb devices. Important points to note: • The my i-limb app must be downloaded from the Google Play Store. • A Wi-Fi or cellular connection is needed to download the app, receive updates, or run hand health check. • Your Android device connects to an i-limb via a Bluetooth® connection, which is automatically established when you start the biosim app. • The my i-limb mobile app is compatible with the following devices: Samsung Galaxy S5, Google Nexus 5, Motorola X. • Minimum version of android required is 4.3 (jelly bean). • To exit the application at any time, simply press the main “Home” button on your Android device. 1 Getting started For general instructions on using your Android device, read your device's user manual provided by Android. The first time you use your device, you will need to be connected to the Internet via cellular or Wi-Fi connection. You can connect to a Wi-Fi network by tapping on the “Settings” icon on the first screen. 2 Next, go to the Google Play Store via the icon. To search for the biosim app, type "Touch Bionics" or “my i-limb” in the search tab and download the app to your Android device. Note: a Google ID will be required to download the app. If you do not have one, please create an account by logging on to the Google website. 3 Upon downloading the my i-limb mobile app, an icon will appear on your mobile device's screen. Tap on it to start the app. 4 Activation The first time you connect to my i-limb, you will see the “Sign in” screen. Here you will need to enter the email address and password that you use when you log-in on the Patient Care Pathway on Touch Bionics’ web site. If you need to create an account, you may also do so by selecting “Register” on the screen below. You will need to activate your account by confirming the email sent to the email account you provided prior to being able to connect. Upon registering, please review the Terms and Conditions. Tap “Accept” to continue. 5 Connection After signing in, you will be brought to the connection screen where you will tap your device to connect. Searching for another device If you need to connect to a different device, simply tap the magnifying glass in the top left corner of the app and it will search for any devices in the area. 6 Authorized user access In order for someone else to gain access to your device you will need to tell them your 5 digit security code. This unique code can be found in the “About” section of the my i-limb app discussed later. They will be prompted to enter this after selecting your device. In order for a clinician to access your device you will need to tell them your 4 digit serial number located on the wrist plate on the thumb side. If you have a flexion wrist, the serial number is located near the base of the thumb. They will be prompted to enter this after selecting your device. 7 Connection failed If the hand should fail to connect to the app due to loss of power, proximity with the Android device, or other reasons, the following screen will appear: In this instance, turn the device off for 4 seconds, then turn back on. Tap the “Search” button to reconnect. 8 Quick grips and my grips screen After connecting to my i-limb, you will see the “Quick grips” and “my grips” screens. Here you get instant access to 24 quick grip patterns and 12 my grips with a single tap. Tapping a grip icon immediately puts the device into that mode. Note: To exit that grip, simply tap the same icon to return to the full hand mode or use one of your programmed triggers. 9 my grips configuration my grips allows you to configure up to 12 additional custom grips and can be used with any trigger or grip chips. To configure my grips, tap the settings icon after connecting to the my i-limb app. Once on the settings screen tap “Features – Grip patterns” to access the full set of standard grips & my grips available for selection. 10 All unassigned my grips will have no name specified until one is assigned by the user. Tap one of the blank my grip options to begin creating a custom my grip. 11 Tapping on the desired my grip will bring up the my grip configuration page that allows you to configure a my grip and assign a desired trigger. Tap “Configure my grip” to continue. 12 Next you will be able to assign a name to a my grip. Tapping the “enter name” field will allow you to customize the name of your my grip. After creating a name, tap the start button to begin the my grip configuration process. This will fully open the hand. Note: It is recommended that users configure my grips when the prosthesis has a fully charged battery. 13 Next, apply a close signal to rotate the thumb to a desired position as noted. Tap “Continue” when finished. Now apply a close signal to flex the fingers into the desired position as noted. Tap “Continue” when finished. 14 Tap the “Test my grip” button to test the grip. To change the configuration of your my grip, tap the “Start Over” button. You may also use the digit sliders to fine-tune your my grip. Please note that digit sliders will not appear after initial configuration. You will have to exit your mygrip and access again to fine-tune using digit sliders. To save the my grip configuration, tap “Save.” 15 Configuring my grips using QR codes Users are able to instantly program a custom preconfigured my grip by scanning quick response (QR) codes provided by Touch Bionics. Further information and a free QR code library can be accessed online at www.touchbionics.com/ qrcodes. 16 When ready to download and program a my grip, tap an unassigned my grip to access the “Trigger” menu. Once on the “Trigger” menu, tap the “Scan QR to import my grip” option. 17 After tapping “Scan QR to import my grip” the camera function will be activated. Note: if you have a cover on your mobile device ensure it is not covering the camera lens. Point your mobile device camera at the desired QR code. Once the QR code is scanned successfully, you will be brought back to the “Trigger” menu. From here you can further customize any my grip as preferred. 18 Sharing my grips with Touch Bionics Users may share custom my grips to be considered for inclusion in Touch Bionics‘ QR code library. To share your my grip with Touch Bionics, tap a my grip to access the “Trigger” menu. Next, tap “Share my grip”. The custom my grip will be transmitted to Touch Bionics’ app cloud. Note: Internet connection is needed to share my grips. 19 Once complete a message will appear confirming that the my grip was successfully shared with Touch Bionics. 20 grip chip setup For first time use, you will need to physically tap the grip chip on a hard surface to activate it. You will hear an audible alert when activated successfully. Upon connection to the my i-limb app, tap the settings icon. 21 On the settings page, tap “grip chip setup” to program a grip chip. You will be prompted to contact Touch Bionics if you do not currently have grip chip capability. For grip chip compatible devices, you will be prompted to awaken the grip chip by tapping sharply. 22 Active grip chips will be displayed on the grip chip setup page along with their grip chip number and battery level. Tap the desired grip chip to which you want to connect. Note: You will see “Not allocated on this device” if you attempt to connect to a grip chip that has been previously programed with a favorite using a different Android device than the one you are currently using. In this case, you can still re-configure the chip, but will not see how it was previously configured. 23 The grip chip will then connect. 24 Once connected successfully, the following screen will appear. To rename the grip chip, tap the “name of grip chip” field. Tapping “Find grip chip” will cause the selected grip chip to illuminate and make a sound. This allows easy confirmation of which grip chip is connected. Tap on one of the options to assign quick grip, favorite or my grip to a grip chip. 25 Selecting “Quick grip” will allow you to select a quick grip option to assign to the grip chip. After selecting a quick grip to assign, tap “Save” when arriving back to the “grip chip info“ screen. The grip chip is now shown with its name, assignment, number and battery level. 26 Selecting “Favorite” will allow you to select a saved favorite option to the designated grip chip. After selecting a favorite to assign, tap “Save” when arriving back to the “grip chip info“ screen. The grip chip is now shown with its name, assignment, number and battery level. 27 Selecting “my grip” will allow you to select a my grip option to assign to the grip chip. After selecting a my grip to assign, tap “Save” when arriving back to the “grip chip info“ screen. The grip chip is now shown with its name, assignment, number and battery level. 28 You can reassign a grip or favorite and rename the grip chip if desired at any time by repeating this same process. You also have the ability to deactivate a single grip chip or all grip chips. Upon accessing the grip chip setup, a toggle switch will appear on the top menu bar which allows you to enable/disable all grip chips. A toggle switch will also appear next to each individual grip chip allowing you to enable/ disable it. Disabling a grip chip will not erase any pre-programmed settings. Note: “Low battery warning” will appear any time the app is running and a chip within range is at or below 10% on battery. Please change the battery according to instructions provided. 29 You must disconnect from the hand prior to using grip chips. Upon successful programming of grip chips you will be prompted to disconnect. Select “yes” to disconnect and save changes. Select “no” to configure additional grip chips. You will be prompted to disconnect after configuring each chip. 30 Helpful Tips: • When powering on hand, please wait 5 seconds before connecting to my i-limb. • Programing must be completed within 10 seconds or grip chip will return to sleep mode. If grip chip returns to sleep mode, tap it once again to “wake up” and proceed with programming. Once programed, sleep mode is disabled. • Once programmed the grip chip will remain on until the battery life runs out. • You must naturally approach the grip chip and hold the i-limb ultra revolution within 6 inches (15cm) from the grip chip. The hand must be in the full open position to detect the grip chip. It is important to remember that a natural movement is critical to quick and proper grip chip detection. Running to a chip or hastily placing your hand near it may result in a connection delay. • Only hold open for grip chip detection when you are within 6 inches (15cm) of grip chip. 31 Helpful Tips: • Each grip chip should remain at least 24 inches (61cm) apart from one another. • Do not press the home button while hand is in process of connecting to the app. Doing so will inhibit hands ability to detect grip chips. If you press home button during this process, cycle power to the hand or attempt to full reconnect, and then disconnect, from the app to reset connection. 32 Favorites screen Here you can assign groups of grip patterns and triggers a single name to make them easily accessible with a single tap. Note: The initial setup favorite will include all your grip patterns that were set at the time you first connected to the app. Note: to access the “Favorites” screen at any time, simply tap the “Heart” icon. 33 Tapping on the favorite will instantly activate those settings on your device and display a quick reminder of what grip patterns and triggers are included. Note: If you have questions about how a particular grip pattern or trigger works, refer to your user manual or contact your prosthetist. 34 Creating a new favorite Here, you will be able to create your own set of features and triggers that you prefer to use for different tasks. To set up a group of features, tap the “Settings” icon in the top right corner. 35 On the settings screen, tap “Features – Grip patterns” to access the full set of grips available for selection. From this screen you can choose the features that you like to group together. 36 Tapping on a grip pattern will bring up a menu that allows you to assign one of the four possible triggers for activating it. You may also customize certain grip patterns by selecting “feature options“. Note: If you have not had training on triggers or need more information, contact your clinician or consult the user manual. 37 Once you have selected a group of grip patterns and triggers that you would like to be able to access as a single group of favorites, tap on the “+” icon in the top right of the Features screen. A screen will appear that allows you to choose a name and icon. Note: A red symbol designating the assigned trigger will appear at the top right of the grip pattern(s). 38 After you tap “Save” this favorite will now be added to your list on the first screen of the my i-limb app and can be activated in the future with a single tap. 39 Editing existing favorites Tap the edit button at the top right and the screen changes to look like the one seen below. Here, you can tap the red button to delete the favorite, grab the handles and drag to change the order of the list, and tap the name of the entry to edit the favorite. 40 Modifying existing favorites To edit any of your favorites, simply go into the favorite you would like to change. Here you can modify the name, icon, or grip patterns associated with the different triggers. Note: You must hit the save button on this screen for changes to take effect. 41 Settings To access the “Settings“ page, tap the gear on the top right of the “Favorites” page. 42 Other features To access more features, back on the “Settings“ page, you can also select “Features-Other,” which will provide a new screen showing the additional options that can be turned “On or Off.” 43 Hand health check Selecting “Hand health check” from the “Settings“ menu brings up the option to run a test on your device to ensure that everything is running as it should. Tapping “Run health check” will run through a series of checks and will alert Touch Bionics to contact your prosthetist if anything requires attention. Note: You must be connected to the Internet using Wi-Fi to run a Hand health check. 44 Real time graph Selecting the “Real-time graph of signals“ option from the “Settings“ menu brings up a graph showing your muscle signals on the screen. This visual information can be helpful when trying to activate certain triggers or work on controlling activation and relaxation of signals. Turn the Android device horizontally to view the graph. To exit the graph, simply turn the Android device back to a vertical position or tap the “Done“ button in the upper left hand corner. 45 Languages The default language setting is English. Select “Language” to change the settings to another language. 46 About The final option on the “Settings“ menu is the “About” option. Tapping this brings up a screen displaying information about your prosthesis and the application. Your unique security code will also be found here. Tapping “Sign out“ will end the app and require you to sign in again for your next session. 47 Health and safety For health and safety information regarding the i-limb ultra revolution, please refer to the i-limb ultra revolution user manual that can be found at www.touchbionics.com/downloads/ document-library/. For health and safety information regarding your Android device, please refer to the product literature from the manufacturer. Other important points • Updates will be available through the Google Play Store. Check back regularly to ensure you are using the latest version of the my i-limb mobile app. 48 Firmware Update Touch Bionics always recommends that you download the latest firmware for your device. If a firmware update is available, you will be prompted with the following screen upon connection to my i-limb. Tap “Apply“ to initiate the update. Tapping “Cancel“ will dismiss this screen and return you to the Quick grip landing screen. 49 Tapping “Apply“ will bring you to the app update warning screen. Ensure that you read and comply with all warnings. Tap “Continue with update” to proceed. Note: Ensure that you are able to perform the update without interruption. Loss of power or hand communication could result in your device locking, which will require service by Touch Bionics. Total update time may take up to 10 minutes. 50 After tapping “Continue with update” you will arrive at a final confirmation screen. Tap “yes” to continue. 51 After tapping “yes” the update will begin. You will see a variety of screens as the update progresses. 52 At the conclusion of the update you will be prompted to turn your device off and back on again to complete the update. After powering off and on, tap “Reconnect” to continue working with the my i-limb app. 53 North American Customers Tel: +1 855 MY iLIMB (694 5462) International Customers Tel: +44 1506 438 556 Email: [email protected] For address details and further information please visit www.touchbionics.com © Copyright 2015 Touch Bionics Inc. and Touch Bionics Limited. All rights reserved. Part number: MA01313, Issue No. 1, March 2015 54