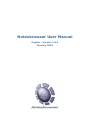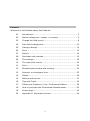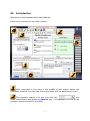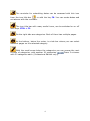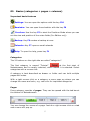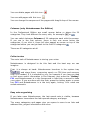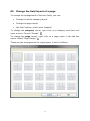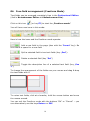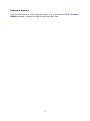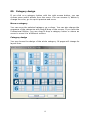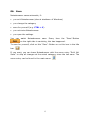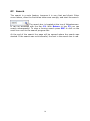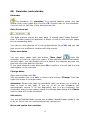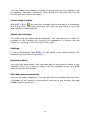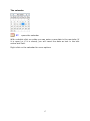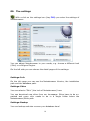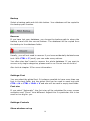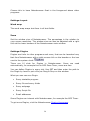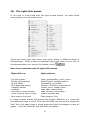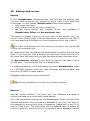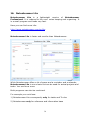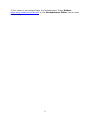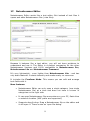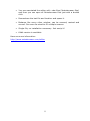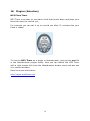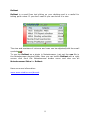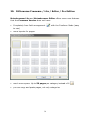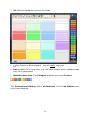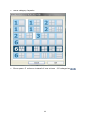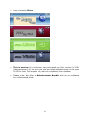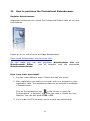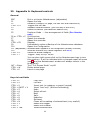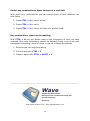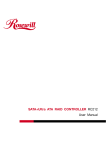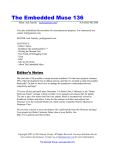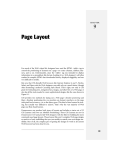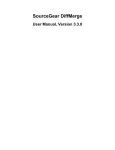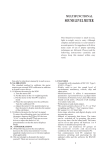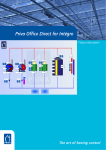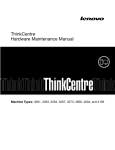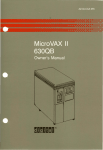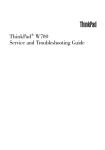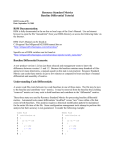Download Notesbrowser Manual
Transcript
Notesbrowser User Manual English - Version 1.9.4 January 2015 Content Welcome to the Notesbrowser User Manual! 01. Introduction ................................................................... 3 02. Basics (categories + pages + columns).............................. 5 03. Change the field layout .................................................... 9 04. Free field arrangement .................................................. 10 05. Category design ............................................................ 12 06. Save ........................................................................... 13 07. Search ......................................................................... 14 08. Reminder and calendar .................................................. 15 09. The settings ................................................................. 18 10. The right click menus .................................................... 22 11. Print ............................................................................ 23 12. Notesbrowser window and resizing .................................. 24 13. Internet- und program links ........................................... 25 14. Tables ......................................................................... 26 15. Backup and recover....................................................... 27 16. Tips and Tricks ............................................................. 30 17. Differences Freeware / Lite / Professional Edition .............. 38 18. How to purchase the Professional Notesbrowser................ 42 19. Known bugs ................................................................. 43 20. Appendix A: Keyboard controls ....................................... 44 2 01. Introduction Welcome to the Notesbrowser User Manual! Here is an overview of the main screen: Most important is the area in the middle of the screen where the notes are entered. You can see five notes fields with its description lines. The powerful search is in the icon title bar. Just enter some letters and press the Return key – immediately you are at the position where the text is (Key F4). 3 The reminder for scheduling dates can be accessed with this icon from the icon title bar or with the key F8. You can create dates and set alarms with the reminder. The icon title bar with many useful icons, can be switched on or off with keys CTRL + F2. On the right side are categories. Each of them has multiple pages. At the bottom, below the notes, is a tab bar where you can select different pages on the selected category. With the small arrow below the categories you can access the next column of categories, with another 20 categories. There 3 columns with 20 categories each. (Professional Edition only!). 4 02. Basics (categories + pages + columns) Important basic features Settings: You can open the options with the key F10 Reminder: You can open the scheduler with the key F8 Freeform: Use the key F5 to start the Freeform Mode where you can set the size and position of the notes fields (Pro Edition only) Backup: Key F9 creates a backup at once Calendar: Key F7 opens a small calendar Help: To open the help, press key F1 Categories The 20 buttons on the right side are called "categories". The first category is named "Tutorial" at the first start of Notesbrowser and is usually indented, which means it is selected. Select categories with a mouse click. A category is best described as drawer or folder and can hold multiple pages with notes. With a right mouse click on a category a menu pops up where you can change the name and color, e.g. red color for important categories. Pages Every category consists of pages. They can be opened with the tab bar at the bottom of Notesbrowser: You can change the names of a page. Just do a right mouse click on a tab and a menu will pop up. 5 You can delete pages with this icon: You can add pages with this icon: You can change the sequence of the pages with drag & drop of the mouse. Columns (only Notesbrowser Pro Edition) In the Professional Edition are small arrows below or above the 20 categories. They look different for every skin, for example: or You can switch between Columns of 20 categories each with the arrows. If you are in the first column, there is only one arrow below the categories, if you click it, there will also appear an arrow on top of the categories where you can get back to the first 20 categories . There are 60 categories at all. Collect notes The main task of Notesbrowser is storing your notes. Notesbrowser is designed to do this fast and the best way we can imagine: First, it is always at hand: Notesbrowser launches in the system tray and stays there, consuming nearly no CPU time and memory until it is needed. If it is needed by you, for example if you have an idea or find some useful information in the Internet, just press the “Hotkey” F11 and Notesbrowser is in the foreground in less than a second to take your notes. If you are done with the note, press the hotkey again or press key F12 and Notesbrowser is in the tray again, lurking. Your notes are saved automatic. Easy note organizing If you later open Notesbrowser, the last saved note is visible, because Notesbrowser remembers the last opened category and page. The many categories and pages give you space to save to-so lists and address-lists, project information and more. 6 Launch Internet pages, mp3s, files and playlists In every notes field you can start these links: Internet links can be launched with a single mouse click Files and folders, entered with full path, can be started with a double click Email addresses can be started with a double click – you Standard email program will be launched You can move files per drag & drop from the file explorer in Notesbrowser: o You can move and drop the files directly into a notes field to insert them as OLE links. Attention: This will work with single files only, and is only basically implemented at this time. o Or you can drop the files on the border(!) of Notesbrowser to insert them with full qualified path - this will work also with multiple files. They are inserted in the first notes field on the page. You can start mp3s with full qualified „C:\Music\Wham - Last Christmas.mp3“ paths, for example: A program needs to be installed that can handle the file type, for mp3 e.g. Winamp, because Notesbrowser does not launch files directly but directs them to Windows to start them Music playlists with full qualified mp3 paths in a field can be played from the right click menu "Play all" Internal links: Write in a field (1/5) and double click on it Notesbrowser jumps to the 1sth category and there to the 5th page. [1/5] does the same! So the first number is the category, the second is the page to jump to Attention: The internal Links are not changed if the target moves or is deleted, for example if you move the category or page. At this time, this has to be changed manually. 7 Notesbrowser is easy to learn Most of the icons and buttons in Notesbrowser have a helpful tool tip hint if you move the mouse over the element. Do this with all icons you do not know! If you don’t know what an icon or button does, just try it. You cannot destroy anything! Also try a right mouse click in different areas, because there are many different menus! 8 03. Change the field layout of a page To change the arrangement of the text fields, you can: Change the whole category layout Change the page layout Use the Freeform mode (next chapter!) To change the category layout, right click on a category and there will open a menu. Choose "Design" To change the page layout, right click on a page name in the tab bar below. Select "Page Design" These are the arrangements for page layout of the Pro Edition: 9 04. Free field arrangement (Freeform Mode) Text fields can be arranged completely free in the Professional Edition. (And in Notesbrowser Editor and Notesbrowser Lite). Click on this icon (or key F5) to start the „Freeform mode”. You will have new icons in this mode: Here is how the icons and the Freeform mode operate: Add a new field to the page (also with the "Insert" key). Be sure there is space for a new field. Split a selected field in two text fields (key „End“). Delete a selected field (key "Del") 1“). Toggle the description line of a selected text field (key „Pos To change the arrangement of the fields use your mouse and drag & drop the text fields with it. To resize text fields, click at a boarder, hold the mouse button and move the mouse around. You can exit the Freeform mode with the buttons "Ok" or "Cancel" – you can alternatively use the keys Return or ESC. 10 Keyboard support Use the keyboard in the Freeform mode: E.g. key sequence F5 - Insert Return comes in handy to add a new field very fast. 11 05. Category design If you click on a category button with the right mouse button, you can choose some useful actions from the menu. You can rename it, delete it, change the color, go to a print preview and more: Move a category You can move the selected category up or down. You can also change the sequence of the categories with drag & drop of the mouse. If you have the Professional Edition, you can drag & drop a category below or above an arrow to move it to a different column. Category design You can choose the design of the whole category. All pages will change its layout then. 12 06. Save Notesbrowser saves automatic, if: you exit Notesbrowser (also at shutdown of Windows) you change the category save for yourself (e.g. CTRL + S) you minimize Notesbrowser you open the settings You can watch Notesbrowser save: Every time the "Save"-Button on the right side is vanishing, this has happened. To save for yourself, click on this "Save"- Button or on this icon in the title bar: If you want, you can leave Notesbrowser with the menu entry "Exit! No! Save” to skip all changes at the actual category since the last save. The menu entry can be found in the main menu: 13 07. Search The search is a main feature, because it is very fast and direct: Enter some letters, often the first three letters are enough, and start the search. The search box is located at the top of Notesbrowser. It can be accessed with the Key F4. With Return or key F3 you can search subsequently! To stop a running search press ESC or click on the small icon next to the search progress bar. At the end of the search the page will be opened where the search was started. If the search was not successful, the text in the search box is red. 14 08. Reminder and calendar Reminder The scheduler (or reminder) is a central feature which you can access from every page with the key F8. Another way to the scheduler: You can click on left icon of the date preview bar. Date Preview bar The date preview shows the next date. It should read "Make Backup!" now. If a date needs your attention it blinks. A click on the left icon opens the corresponding date. You can turn this preview off in the configurations (key F10) and you can also move it to a different location with the mouse. Enter new dates You can enter dates with the button "New date" from the reminder or from the right click menu. If the calendar and the scheduler are both open, you can double-click on a date in the calendar and you can then set up a new date for this day. If you have entered a new date press Ok to confirm. You will see the new date appear in the reminder. Change dates Open the reminder with F8. You can double-click on a date or select it and choose “Change” from the right click menu to change a date. Attention! Please note that the scheduler does not allow you to enter a date or time in the past. If you try to do so the scheduler will automatically correct it. At the beginning, this is a bit confusing, but remember that you can always leave the change date dialog with Cancel and the date will not be corrected. Set alarms You can let Notesbrowser remind you to dates. Notesbrowser needs to run to do so. But it can run minimized and will remind you. Move and resize the reminder 15 You can resize the scheduler window and date preview by dragging it at its borders. Calendar, scheduler, date dialog and preview bar can be moved with the mouse held down. Insert dates in Fields With ALT + D or you can enter the date that is selected in the calendar into a text field. Text that you enter this way into the fields is only text and not part of the scheduler. Adjust the scheduler The table with the dates can be adjusted: You can change the width of columns in the headline by moving the separators. A column can be hidden by choosing it from the right-click menu. Settings In the configurations (key F10) you can select some useful options, for example the start day of the week. Repetition dates You can enter date series. Only the next date of the series is visible in the reminder, but if you reach the date, it will be repeated at the next date and you will see a message. Birthdays and anniversaries You can set yearly repetitions. You can also set the birthday flag and enter a birthday of the person or anniversary and see in the preview the age added to the preview text. 16 The calendar F7 opens the calendar With a double click on a date you can enter a new date in the reminder (if it is open) or if it is closed, you will insert the date as text in the last active text field. Right click on the calendar for more options. 17 09. The settings With a click on the settings icon (key F10) you enter the settings of Notesbrowser: You can adjust Notesbrowser to your needs, e.g. choose a different look (Skin) or configure Plugins. On the left side you can choose the detail pages of the settings: Settings: Info On the info page you can see the Notesbrowser Version, the installation path and the database path. Settings: Skins You can select a "Skin" (the look of Notesbrowser) here. You can download new skins from our homepage. Skins have to be unpacked and every skin needs to be in a single folder below the Notesbrowser\Skins path. Settings: Backup You can backup and also recover your database here! 18 Backup Select a backup path and click this button. Your database will be copied to the backup path location. Recover If you have lost your database, you choose the backup path to where the backup is and click the recover bottom. The database will be copied from the backup to the database folder. Usually, you will not need to recover if you have accidentally deleted some text. With CTRL + Z (undo) you can undo many actions. You often also don’t want to recover the whole database. If you want to recover only single categories, please read in our Forum how to do this! Also look at chapter 15 for more information. Settings: Font You can select the global font. It is always possible to have more than one font in the text fields, but the global font can be used to reset text with CTRL + N or CTRL + Shift + V and also will be used in empty text fields. Font size If you select “Automatic”, the font size will be calculated for every screen resolution and “Zoom” level different. Adjust this if a particular font is too small or too big for you. Settings: Controls Show window on top 19 Choose this to have Notesbrowser float in the foreground above other programs. Settings: Layout Word wrap The word wrap wraps text lines in all text fields. Zoom Set the window size of Notesbrowser. The percentage is the relation to your screen resolution. The window size can also be adjusted with a right click at the lower borders of the Notesbrowser main window. Settings: Plugins Plugins are Links to other programs and more, that can be launched very fast from Notesbrowser with a right mouse click on the boarder or the icon next to the system clock: There are 10 slots for Plugins in Notesbrowser. Some are used automatically, for example fort he MP3 Pizza Timer, some are free. You can define Plugins in every slot. Use SET and then enter the path to the Plugin by hand or put a file per Drag & Drop on the window. What you can use as a Plugin: Every startable program Every file and every folder Every webpage Every Script file Email addresses Some Plugins can interact with Notesbrowser, for example the MP3 Timer. To get more Plugins, visit the Notesbrowser Plugins Homepage. 20 Settings: Reminder Settings are self-descriptive. Settings: Register Enter your registration data here if you have bought Notesbrowser. If you use the Freeware Version, you can try the Professional Version here for some days. After that time you can use the Freeware again. 21 10. The right click menus If you click in a text field with the right mouse button, you have some menu actions you can select from: There are more right click menu with many action in different areas of Notesbrowser. There is also an important right click menu is you click in the Notesbrowser icon next to the system clock: Here is an overview over all right click menus Right click on: Menu actions: Top left symbol Border (everywhere) In text fields On a page tab button Category button Calendar Reminder or date preview Lower corners (left or right) Icon next to the clock Help, configuration, print, zoom... Start Plugins, configure skins... Formatting, print field... Rename, Freeform, page layout… Delete, print, change color... New date, change year... Hide columns, print dates... Adjust windows size Start plugins, Exit... In some context menus the actions are slightly different, e.g. there are four different ways to print: From the text field you can print a single text field, from the page menu a single page and from the category menu all pages – from the reminder you can print only dates. 22 11. Print With the print preview icon from the title bar you can see a print preview of the selected category. The text you can see is generated and can be changed if you don‘t want to print everything: Just delete what you don’t need from the print preview and then print. From the text field right click menu you can print a single text field, from the page menu a single page and from the category menu all pages – from the reminder you can print only dates. 23 12. Notesbrowser window and resizing You can move the Notesbrowser window if you drag & drop it in the top boarder – right like every other window. But you can also drag & drop it if you move at the borders left, right or below. Resize Notesbrowser with the zoom right click menu from the left or right lower borders. 24 13. Internet- und program links Internet bookmarks can be managed inside Notesbrowser. Just copy the link in Notesbrowser, write some comments and you can click it to launch the link in your browser. You can make different bookmark categories easily. You can also click on email addresses. 25 14. Tables Tables can be copied into Notesbrowser, e.g. from Excel or Word. Notesbrowser does not support creation of tables and supports them only basically. You can press Return in a Tables last row to add a new row. To change the columns, you need to copy the table to a different program e.g. Word or Excel and the changed table back. We will improve this in the future. 26 15. Backup and recover Backup If your Notesbrowser database grows, you will face the problem that you don't want to lose all your information with a crash of your hard drive or Windows. For this reason, Notesbrowser offers three features: auto saves your notes every category will be stored in a single file has an inbuilt backup and recovery facility (not available in Notesbrowser Editor and Notesbrowser Lite) The backup is already inbuilt so you don't have to use another tool! You can go to the backup page in the configurations or read the help (F1) if you need additional information on how the backup works. But in short: To make a full backup of all your notes all you have to do is press F9 or click on the backup icon. We recommend that you change the backup path to another physical hard drive, if you have two. This is because you can lose a whole hard drive in the worst case. But rarely will you lose two hard drives at the same time. The Notesbrowser database is very small so that you can back it up to an USB stick - we recommend this on a weekly basis. For additional security you should backup the whole Notesbrowser folder on a CD-ROM (together with your other Windows application data) and store this CD-ROM in a safe location. Attention: Backups are always important! Tip: Use the scheduler to remind you to make a backup! Recover Use the recover feature if you have lost your database and need to recover you data from a previously made backup. Note: We recommend looking into the Notesbrowser Forum for some very detailed explanation how to restore a database if you have lost parts of the database or are not sure what is happening. Please look in the F.A.Q. section of the forum. The information there is updated often to answer all common questions, and we get a lot of questions about database, backup 27 and restore. You should know what you are doing, or you may destroy your database and backups if you make a mistake: www.notesbrowser.com/forum/ Recover if you have lost you whole database 1) Go to the configurations (F10) 2) Go to the backup page. 3) Click on "Select path" to choose the path where you backup is located 4) Click on the "Restore" button 5) If you confirm, the database from the selected path is copied to the Notesbrowser path 6) Notesbrowser will be restarted and load with the restored database If you want to recover only parts of your database If you want to recover only a single or a few categories of your database, you have to do this manually. Attention: The following instructions are for experienced users only! First you should open two Windows Explorers, one with the Notesbrowser database folder and one with the backup folder. Notesbrowser files are basically text files with some formatting. One category is saved always in one file (see chapter Tips and Tricks). It is recommended to use the Notesbrowser Editor to open categories you want to look at. Use the Notesbrowser Editor with the setting that allows multiple instances. Then open the same category from the Notesbrowser database folder and also from the backup folder to compare them. So compare two categories directly and see even small changes, use a text compare tool like the free WinMerge (http://www.winmerge.org). With the above mentioned methods you can spot changes and copy back every change you want from the backup folder to the Notesbrowser folder. Attention: If you compare with your backup and you have moved categories in its sequence after you made the backup, the files where the content is stored may have changed. For example, the first category is save in this file: 01-01-Category.nbw 28 If you move the category to the second position in the column, the content will be saved in 01-02-Category.nbw The same applies if you move or delete pages in a category – the pages are all always saved in the sequence they are listed in the category and the sequence of the file of the backup may be different. 29 16. Notesbrowser Lite Notesbrowser Lite is a lightweight version of Notesbrowser Professional. It is reduced to the core: notes keeping and organizing. It is a small program and loads very fast. Here you can find more info: http://www.notesbrowser.com/en/lite Notesbrowser Lite is faster and smaller than Notesbrowser: While Notesbrowser offers a lot of space and a reminder and a calendar, Notesbrowser Lite is more basic but can be used for actual projects and tasks. You can focus more. Both programs can also be combined: For example you could use: 1) Notesbrowser Lite consequently only for tasks and To-dos 2) Notesbrowser only for reference and information base 30 3) For notes or only actual tasks the Notesbrowser Plugin DoNext www.wave-studios.com/donext or the Notesbrowser Editor can be used additionally. 31 17. Notesbrowser Editor Notesbrowser Editor works like a text editor. But instead of text files it opens and edits Notesbrowser files (.nbw files). Because it behaves like a text editor, you will not have problems to understand and use it. The Editor is a perfect companion for the other Notesbrowser Versions and 100% compatible to Notesbrowser Pro, Notesbrowser Lite and Notesbrowser Freeware! It's very lightweight - even lighter than Notesbrowser Lite - and has only basic features. It starts instantly and needs nearly no resources. It includes the Freeform Mode. This means you can edit and arrange text fields with it. New features: Notesbrowser Editor can only open a single category (one single Notesbrowser file) at a time and does not have a column of categories on the right side. It can open Notesbrowser files everywhere on your PC, flash drive or network location (UNC paths are supported). Supports drag & drop: Drag a Notesbrowser file on the editor and it will open it. There is also an 'open file dialog'. 32 You can associated the editor with .nbw files (Notesbrowser files) and then you can open all Notesbrowser files just with a double click. Remembers the last file and location and opens it. Behaves like every other window, can be zoomed, resized and moved. Can even be sized to fill multiple screens. Single file, no installation necessary. Just unzip it! 64bit version is available Here are more information: http://www.notesbrowser.com/editor 33 18. Plugins (Selection) MP3 Pizza Timer MP3 Timer is an easy to use alarm clock that counts down and plays your favourite music to remind you. For example you can set it up to remind you after 12 minutes that your Pizza is ready! To use the MP3 Timer as a plugin in Notesbrowser, just put the exe file in the Notesbrowser plugins folder. Now you can launch the MP3 Timer with a right mouse click from the Notesbrowser border menu and also use it to remind at dates. Here are more information: http://www.mp3timer.com 34 DoNext DoNext is a small free tool sitting on your desktop and is a useful for taking quick notes. If you don’t need it you can shrink it in size. The size and numbers of columns and rows can be adjusted(with the small symbols ). To use the DoNext as a plugin in Notesbrowser, just put the exe file in the Notesbrowser plugins folder. Now you can launch DoNext with a right mouse click from the Notesbrowser border menu and also use all Notesbrowser Skins for DoNext. Here are more information: www.wave-studios.com/donext 35 19. Tips and Tricks Where saves Notesbrowser my data? To find out, where the file is located, move the mouse over a category button, and a blue box will appear: In the box you can see for example that the category is saved in: C:\Program Files\Notesbrowser\01-03-Category.nbw You can also right click on the category and select Open folder here to open the file explorer with the category file selected. Every category has its own file. They are all in the same folder. All other data like dates and configurations are stored in the same folder in XML files. In the Professional Edition the columns 2 and 3 are saved in the files 02-01-Category.nbw to 03-20-Category.nbw You can also see where the database is in the configurations on the Info page. Notesbrowser on an USB flash drive Notesbrowser, Notesbrowser Lite and Notesbrowser Editor can be used from a flash drive and started everywhere. 1. You can install Notesbrowser directly on the flash drive 2. You move your Notesbrowser installation to the flash drive 3. For experts: Put only the Notesbrowser database on the stick. You need to use the Notesbrowser internal backup and recovery to keep in Sync. We will improve this in the future. If you have Notesbrowser on the USB flash drive you may want to create shortcuts to the Notesbrowser executable file (filename is nb.exe) yourself. 36 Command line parameter You can run Notesbrowser with the parameter “-m”. If you do this, Notesbrowser will start minimized. This makes sense if you use this for a link in the startup folder. The link properties will have an entry like this in the target field: C:\Program Files\Notesbrowser\nb.exe -m The Notesbrowser setup normally creates this link. If you don't want Notesbrowser to start on every system boot, all you will have to do is delete the link from the startup folder: Windows-> Programs -> Startup 37 20. Differences Freeware / Lite / Editor / Pro Edition Notesbrowser Lite and Notesbrowser Editor offers some new features that the Freeware Version does not have: Completely free field arrangement to use) more layouts for pages: much more space: Up to 50 pages per category instead of 6 you can copy and paste pages, not only categories 38 with the Freeform Mode (easy 16 different background colors for fields free Premium Email support - we will really help you! free updates for a long time, e.g. we have always given updates away very very generously! Notesbrowser Lite: The Category buttons can have 9 colors: The Professional Edition offers all features of the Lite Edition plus some new features: 39 more category layouts: More space: 3 columns instead of one column - 60 categories 40 new, exclusive Skins This is service: If a customer has purchased our first version in 2001 (Notesbrowser 1.0) he can now use the latest Notesbrowser in the year 2015 for free! This means 14 years of completely free updates. Please note: We offer a Notesbrowser Bundle with all our software for a discounted price! 41 21. How to purchase the Professional Notesbrowser Register Notesbrowser: Registered customers can unlock the Professional Edition with all the new fine features. Please go to our web shop to purchase Notesbrowser: http://www.notesbrowser.com/en/order.html On this page you can also purchase Notesbrowser Lite and Notesbrowser Editor – and all together with the discounted Notesbrowser Bundle. How is my order processed? 1. You can order different ways. Choose the way you prefer. 2. After registration we send you an email with your personal un-look registration data. The registration data can be entered immediately in Notesbrowser: Click on the registration icon in the tile bar or open the Configurations -> Register) and enter the code to unlock the new features. You can also press CTRL + F8. 3. If you order the CD we send you the unlock key beforehand! 42 22. Known bugs Notesbrowser is very stable. We spend more than 10 years to make it that reliable. But there is no program that is completely free of bugs. So, as always with computers, use the backup feature. Also update to new Notesbrowser versions if they are released. You can also report bugs in our Notesbrowser forum. If you do so, please always report the version, windows version and exact steps to reproduce the bug. www.notesbrowser.com/forum/ You can also suggest new features there. But be aware, we already have a very long list with suggestions. 43 23. Appendix A: Keyboard controls General ESC F1 F2 CTRL + F2 F3 F4 F5 Exit or minimize Notesbrowser (adjustable) Opens the help Rename (Category or page, the last one that was active) Toggles the icon bar Repeats a started search (you can stop it with ESC) Starts the search (activates the search box) Freeform Mode - - free arrangement of fields (Pro Version only) F6 or. CTRL + P Print preview F7 Opens the calendar F8 Opens the reminder CTRL + F8 Register F9 Immediately makes a Backup of the Notesbrowser database F10 Opens the Configuration F11 (adjustable) Notesbrowser appears in the foreground (Hotkey function) F12 Minimize window very useful together with F11) CTRL + S Saves the actual category CTRL + T Toggles “Stay on top” on/off You can also right mouse click on the Notesbrowser logo to turn this mode on. It will be indicated with a changed upper left menu icon and the Notesbrowser window will always remain in the foreground) ALT + Enter Turn "Full Screen Mode" on/off CTRL + W Delete actual page CTRL + E Insert a new page Keys in text fields CTRL CTRL CTRL CTRL CTRL CTRL CTRL CTRL CTRL CTRL CTRL CTRL CTRL CTRL + + + + + + + + + + + + + + C X V SHIFT + V Z A F K U D N + TAB Copy text Cut text Insert text (or category or page if copied) Insert “text only” (without formatting) Undo Select all text Bold Italic Underline Strikeout Clears all formatting of selected text (very useful!) Makes font bigger Makes font smaller Indent selected text 44 CTRL + SHIFT + TAB CTRL + SHIFT + L CTRL + R CTRL + G CTRL + SHIFT CTRL + SHIFT ALT + D CTRL + ALT + CTRL + ALT + +R +G Un-Indent selected text Add bullets to line, press more than once to switch to numbers Colors text red Colors text grey Background color is changed to light red Background color is changed to grey Insert date that is selected in the calendar Move category up/down Move page left/right Navigation CTRL + Arrow up CTRL + Arrow down ALT + Arrow ALT + Arrow Enter SHIFT + Enter TAB SHIFT + TAB All Arrow keys Switch to category above Switch to category below Switch to page left of selected Switch to page right of selected Switch from the description line to the field below it or repeats a running search Switch from the text field to the description line In a field description line: Switch to next description line In a field description line: Switch back to previous description lines You can move between text fields and description lines Keys in the Professional Edition F5 CTRL + 1 CTRL + 2 CTRL + 3 2x CTRL + 1 2x CTRL + 2 2x CTRL + 3 CTRL + Space Freeform Mode (free arrangement of fields) Switch to column 1 Switch to column 2 Switch to column 3 Switch to the first column to the first page in the first category Switch to the 2nd column to the first page in the first category Switch to the 3rd column to the first page in the first category Maximizes a small text field for easier editing, or minimizes it back Insert in the Freeform-Mode: Insert a new field End in the Freeform-Mode: Split a selected field Delete(Del) in the Freeform-Mode: Delete a selected field Pos 1/ Home in the Freeform-Mode: Toggle headline of a selected field on/off CTRL + SHIFT + C Copy the actual category (can be inserted with CTRL + V) 45 Useful key combinations: Move content of a text field With three key combinations you can easily move all text between two text fields: 1. Press CTRL + A to select a field 2. Press CTRL + X to cut it 3. Press CTRL + V to insert the text into another field! Key combination: clear text formatting: With CTRL + N you can delete most of the formatting of text you have selected. But some formatting cannot be deleted if they have to do with paragraph formatting. Here is a trick to get rid of these formatting: 1. Select some text with formatting 2. Cut the text with CTRL + X 3. Insert it again with CTRL + SHIFT + V ___________________________________________________________ Wave Digital Studios GmbH Finkenwerder Landscheideweg 165 21129 Hamburg Germany www.wave-studios.com | www.notesbrowser.com 46