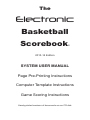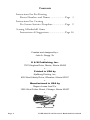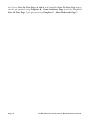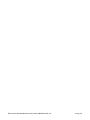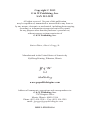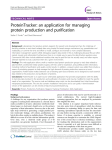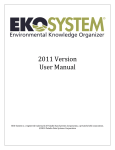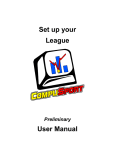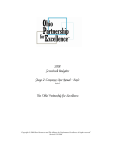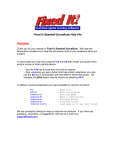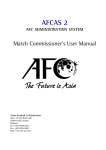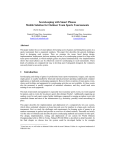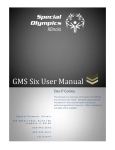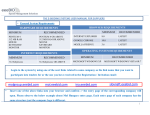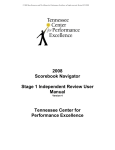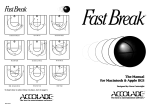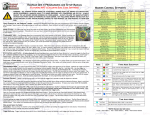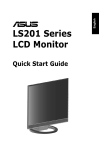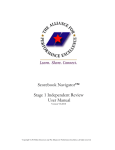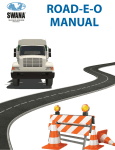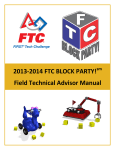Download Templates on CD - G&W Publishing Inc
Transcript
The Electronic Basketball Scorebook © 2013-14 Edition SYSTEM USER MANUAL Page Pre-Printing Instructions Computer Template Instructions Game Scoring Instructions Handy printed versions of documents on our CD disk Contents Instructions For Pre-Printing Roster Numbers and Names.......................Page 3 Instructions For Creating Pre-Season Statistics Templates...................Page 9 Scoring A Basketball Game Instructions & Suggestions.........................Page 16 Created and designed by • John A. Gregg, Sr. • G & W Publishing, Inc. 1787 Kingtree Drive, Morris, Illinois 60450 • Printed in USA by Kjellberg Printing, Inc. 805 West Liberty Drive, Wheaton, Illinois 60187 • Manufactured in USA by Rogers Loose Leaf Co. 1555 West Fulton Street, Chicago, Illinois 60607 • Made in America Page 2 USER MANUAL Electronic Basketball Scorebook The Electronic Basketball Scorebook© Instructions For Pre-Printing Roster Numbers and Names It is strongly recommended that this task be assigned to an assistant, teacher or student who is quite proficient in desktop computer use and highly skilled in Microsoft Excel 2007. These are Microsoft Excel 2007 templates. Decide on the order of your players and do not change during the season. It is recommended that the order of players be: first, the most likely five starters followed in order by the most likely first substitute down to the least likely. Though some coaches might protest making this decision before the start of the season, all of them already have a pretty good idea of what this order is in their own mind. Numeric order is a nice theory but in practice it doesn’t work very well. The hand-entering of your opponent’s roster in numeric order may help an inexperienced scorer provided there are no more than 15 players. But this numeric order practice frequently results in one or more of the opponent’s starters being listed at the bottom of the page or, worse, not being in the book at all. It often will also result in a starter not appearing on modern electronic fieldhouse scoreboards that usually have space for only 12 players. The National Federation of State High School Associations, all State Associations, most Officials Organizations and the NFSHSA Basketball Rules Book all STRONGLY suggest that a team have no more than 15 players in uniform for any game. Your coach should adhere to these basic High School Association and Rule Book guidelines. Here in Illinois, the I.H.S.A. is requiring game officials to enforce the 15-player roster rule in State Tournament play. In recent seasons, schools managing Thanksgiving and Christmas tournaments have also asked their floor officials to enforce the 15-player roster rule and now many Conferences and Leagues are moving in the same direction. Most State Tournaments and mid-season invitational tournaments are using computerized electronic statistical programs to provide prompt results for fans and media, and these software packages are designed for a certain maximum roster per team. Our Electronic Basketball Scorebook system provides for 15 players on all score pages and charts. This matches our 15-player computerized post-game yearly statistics templates. We cannot guarantee proper or accurate computer-assisted results if any of the above recommendations are changed or ignored. Template A – Scoring Page 2 - For Varsity & Simplified Books Open Template A - Scoring Page 2 to create a new Excel document. Do not change column widths, type fonts or row heights. Do not change print area from its setting of lines 1 to 32, columns A to D, for your home Scoring Page 2. Do not make your player names or school name longer than the fields shown. Using the order of players for the scorebook determined before the start of the season, carefully enter the names and numbers in the cells shown on the Excel docuElectronic Basketball Scorebook USER MANUAL Page 3 ment created by the template. Enter your school name (and team name, i.e. Leyden Eagles, if desired) in the designated cell. When completed and proofread (be sure your numbers are right!), close and save your new Excel document to your computer with an appropriate name (i.e. 2011-12 Scorebook Page 2) in an appropriate season folder (i.e. 2011-12 Basketball Season). The template on this disk is then reusable for your lower level teams and for next season. Next, open your newly created Microsoft Excel document, insert the Scorebook Page 2 test sheet in your printer and print the player list you created. If text placement on the test sheet is proper, collect all 30 of the Cover/Page 2 sheets from your EBS packet, place them, properly aligned and correctly face-up or face-down in the printer tray, and then print your Page 2 document onto each of the real book pages. Print one page at a time, examining each to be sure your numbers and text are, and remain, properly aligned on the pages. You get just one shot at this when you start printing on real sheets. These templates were tested for accurate text placement on our H.P. Deskjet 990 Cxi Pro Series printer. They have not been tested for use in laser printers. Assistance and advice: EBS Hot Line - 815-416-1298, 9:00 a.m. to 7:00 p.m. Central Daylight Savings Time, Monday thru Saturday. Template B - Game Summary Page 4 - For Varsity & Simplified Books Open Template B – Game Summary Page 4 to create a new Excel document. Do not change column widths, type fonts or row heights. Do not change print area from its setting of lines 1 to 32, column A to D, for your home Game Summary page 4. Do not make your player names or school name longer than the fields shown. You have already entered your roster of numbers and players with Template A and saved them as “2011-12 Scorebook Page 2” or other name you selected. Open that document and carefully select with your cursor the numbers and names in the first two columns (A3 to B32 ONLY) and click ‘copy’. Do not select the whole document or more columns than just the first two. Column widths of A and B are the same in all documents but other column widths vary depending on text placement on each page. Copying the wrong column width to another page will cause that text to be misplaced. Go to the Template B-created document and click on cell A3 and then select ‘paste’. This should successfully transfer your numbers and roster to the new document that Template B created. Then go to the Team Name field and re-enter your selected school name. When completed, close and save your new Excel document to your computer with a different appropriate name (i.e. 2011-12 Game Summary Page 4) in the same season folder (i.e. 2011-12 Basketball Season) you created earlier. The template on this disk is then reusable for your lower level teams and for next season. Next, open your newly created Microsoft Excel document, insert the Game Summary Page 4 test sheet in your printer and print the player list you created. If text placement on the test sheet is proper, collect all 30 of the Page 3/Page 4 sheets from your EBS packet, place them, properly aligned and correctly face-up or facePage 4 USER MANUAL Electronic Basketball Scorebook down in printer tray, and then print your Page 4 document onto each of the real book pages. Print one page at a time, examining each to be sure your numbers and text are, and remain, properly aligned on the pages. You get just one shot at this when you start printing on real sheets. Note: This template may also be used to pre-print your roster on the Year-ToDate Offense Page 6 and the Year-To-Date Statistics Page 8 charts. See the No Computer? paragraph below on page 5. Template C – Shots/Rebounds Pages 7 and 11 - Varsity Book Only Open Template C – Shots/Rebounds Pages 7 and 11 Do not change column widths, type fonts or row heights. Do not change print area from lines 1 to 32, columns A to F, for your home Shots/Rebounds Pages 7/11. Do not make your player names or school name longer than the fields shown. Just as in Template B above, you have already entered your roster of numbers and players with Template A and saved them as “2011-12 Scorebook Page 2” or other name you selected. Again open that document and carefully select with your cursor the numbers and names in the first two columns (A3 to B32 ONLY) and click ‘copy’. Do not select the whole document or more columns than just the first two. Column widths of A and B are the same in all documents but other column widths vary depending on text placement on each page. Copying the wrong column width to another page will cause that text to be misplaced. Go to the Template C-created document and click on cell A3 and then select ‘paste’. This should successfully transfer your numbers and roster to the new document that Template C created. Then go to the Team Name field and re-enter your selected school name. IMPORTANT: On the new Template C-created document, you must also reenter the list of player numbers in Column F on the right edge of the page. This can be accomplished by simply re-typing the entries or by carefully selecting ONLY the number list on the left and then copying and pasting to the right side Column F. The extra number on the right is to visually assist the shots and rebounds chart-keepers. When completed, close and save your new Excel document to your computer with a different appropriate name (i.e. 2011-12 Shots-Rebounds Pages 4, 11) in the same season folder (i.e. 2011-12 Basketball Season) you created earlier. The template is then reusable for next season. Our Simplified Scorebook packet for lower level teams does not contain these charts. Next, open your newly created Microsoft Excel document, insert the ShotsRebounds Pages 4, 11 test sheet in your printer and print the player list you created. If text placement on test sheet is proper, collect all 30 of the Page 7/Page 8 sheets from your EBS packet, place them, properly aligned and correctly face-up or face-down in printer tray, and then print your Page 7 document onto each of the real book pages. Note: This document is used to print your roster on both the Shot Chart Page 7 sheets AND the Rebound Chart Page 11 sheets. Now collect all 30 of the Page 11/Page 12 sheets from your EBS packet, place them properly aligned and correctly face-up or face-down in printer tray, and then print your Page 11 document Electronic Basketball Scorebook USER MANUAL Page 5 onto each of the real book pages. On both sets, print one page at a time, examining each to be sure your numbers and text are, and remain, properly aligned on the pages. You get just one shot at this when you start printing on real sheets. Further Notes and Explanations The exercises described above will help you pre-print your Own Team player numbers and names on all appropriate pages of the book for the entire season, relieving your scorekeeper or manager from this time-consuming task in the short warmup time before each game. It also reduces the possibility of a technical foul for entering an incorrect player number. It is unlikely that you would have the roster for your current opponent sufficiently in advance, and in the same order as their scorebook, to allow for pre-printing the Opponent pages of the book. And, of course, it would be a different roster for almost every game. Our book design presumes that your scorekeeper will be required to hand-write your Opponent’s school name, player numbers and names on the Opponent Score Page 3 prior to each game, as we have all done since Naismith. However, as a shortcut, your scorekeeper needs to enter just your Opponent’s school name and player numbers only on the Opponent Game Summary Page 5, the Opponent Shot Chart Page 9 (left and right side) and the Opponent Rebound Chart Page 13 (left and right side) in the short time, now reduced to 15 minutes, before the tip-off. Game Title Page Template - For Varsity & Simplified Books Although the Title (front) page of the scoring set for each game is simple to fill in by hand, a Game Title Page template is provided for coaches that wish to exhibit a more professional appearance on game night. Early in the season, it is presumed that the Title Page would be printed individually in office prior to each game, when your team’s results at a Thanksgiving tourney will determine your next opponent, game date and time. Following that opening tournament, several Title pages could be printed at once up to Holiday tournament time when again your success will determine opponent and time. Then the remainder of the January/February scheduled games could be printed in advance until your team starts on a State playoff run. This is a Microsoft Word 2007 template. Open Title Page Template to create a new Microsoft Word document. Do not change tab positions, type fonts or type sizes. Do not make your school names longer than 25 total characters and spaces (‘Wheaton-Warrenville South’ just fits). First, enter your school name (and team name, i.e. Leyden Eagles, if desired) in the designated position, leave the “1” for Game No. in the next position and then enter the proper basketball season (i.e. 2011-2012) in the third position. Below ‘Game No. 1’, enter the History Game No. of your first game of this season (meaning the game number over the years since your school first began playing basketball; disregard or leave blank if unavailable). Enter your scorekeepers name farther down in the designated position. Second, at this point close and save this Word document to your computer with an appropriate name (i.e. 2011-12 Scorebook Title Page) in the appropriate season Page 6 USER MANUAL Electronic Basketball Scorebook folder (i.e. 2011-12 Basketball Season). The template on this disk is then reusable for your lower level teams and for next season. Third, reopen your newly-created Word document, enter your first Opponent’s name in that designated position (25 spaces maximum), move to the Date field and enter correct date. Then drop down to the Venue/Location field and enter an appropriate description (33 spaces maximum). Some examples for this field would be Wheaton Academy Tourney, West Suburban Gold League, Proviso West Holiday Tourney, Glenbrook Regional Tourney, etc. Then move to Game Type/Number and enter an abbreviated name (WAT-1, WSG-5, PWT-2, etc.), indicating the appropriate game number of each category. Finally, enter the correct tip-off time. Last, take the Title Page sheet from your first game set, place it properly aligned and correctly face-up or face-down in printer tray, and print your Title Page document for Game 1 on the real book page Close your Word document, saving it as changed until you are sure of your next Opponent’s identity. Repeat this process before your next game, properly changing opponents name, game numbers, dates and venues as required. Several Title Pages can be changed and printed in order when the next several opponents are certain, always saving the last document printed as changed. This permits you to advance sequential game numbers, dates, etc. in correct order without confusion. No Costly Software/Hardware Packages To Buy The Electronic Basketball Scorebook for Varsity was designed to allow the coach, his official scorekeeper and staff of managers to properly administer the game at the scorers’ table, track statistics as the game progresses and to tabulate a complete game report at the table immediately after the game. Later, that accurately collected information is then entered in a series of custom computer files that record and print individual game summaries, season and conference totals for both team and individuals, team scoring and defensive leaders with mathematic formulas to calculate all shooting and free throw percentages, scoring and rebounding averages already built in. These results can then be easily posted on your school or the new commercial websites, e-mailed as an attachment to conference statisticians, newspapers and other media sports departments, and distributed directly to individuals on a Booster or Fan Club e-mail list. No Computer? Not Necessary With Our System However, even if your program has no access to a personal computer or you and your staff lack the expertise to use one, our Basketball Scoring system contains everything necessary to operate your program the old fashioned way, completely manual. We also include with both our Varsity and Simplified systems, additional charts to manually record team and individual Year-To-Date totals after every game for every category of statistics that is collected using our game charts. These charts are found on Pages 6 and 8 of the Varsity system and Pages 6 and 7 of the Simplified system. And if it were possible before the season for the coach using our system manually to locate a service company, or computer-savvy fan, or a school secretary to at least pre-print all of the Home scorebook pages with his player numbers and names, Electronic Basketball Scorebook USER MANUAL Page 7 the Varsity Year-To-Date Pages 6 and 8 and Simplified Year-To-Date Page 6 may also be pre-printed using Template B - Game Summary Page 4 and the Simplified Year-To-Date Page 7 pre-printed using Template C - Shots/Rebounds Page 7. Page 8 USER MANUAL Electronic Basketball Scorebook The Electronic Basketball Scorebook© Instructions For Creating Pre-Season Statistics Templates Before the beginning of the season prepare Excel documents using the five templates found in the Season Statistics folder. These are MSExcel 2007 templates and these instructions presume the use of that version. For this task you will need the complete roster of your players, the complete schedule of your games for the season and a list of the teams in your conference or league. Template 1 – Varsity Season Results Summary First, open Example Document 1 “2009-10 Leyden Varsity Season Results” and print a copy for reference. Second, Open Template 1 “Varsity Season Results Summary” to create a new Excel document. This document will be used to create a list of your games for the entire season that will be updated from game to game as they are played. It can also be used to track the results for your conference or league if you are able to obtain the game scores of the other teams in your league as they are played. Third, following the pattern and style found on the printed copy of Example Document 1, click on Cell A1 and enter on the Insert Function (fx) line above, the correct title and headings for your new season, with ‘0’ wins and ‘0’ losses and your coach’s career record at start of season. Click on Cell A2 and enter on the Insert Function (fx) line above, the correct title and headings for your league and season, and again ‘0’ wins and ‘0’ losses. Fourth, beginning in cell A5 and using your complete list of games for the season, enter the name of your first opponent, skip over cells B5, C5 and D5, moving to cell E5 and enter ‘H’, ‘A’ or ‘N’ for home, away or neutral. Move to cell F5 and enter the game date in format ‘mm/dd/yy’ and then to cell G5 to enter the day of the week, using ‘M’, ‘T’, ‘W’, ‘F’ and ‘S’. If required, use ‘Th’ for Thursday and ‘Su’ for Sunday. In cell H5, enter the school history game number of your first game of the season, if known. Otherwise make the column blank. Then enter a ‘1’ for your first game in cell I5. Finally in cell J5, enter the venue of this game, usually a Thanksgiving tourney name, a Holiday tourney name, a conference or exhibition game or, at the end, a State playoff game, followed by the game number of that category Then move down the list line-by-line and complete the tedious job of entering your full schedule of games. For future tournament games where the opponent is not yet known, leave ‘Opponent x’ in the A cell and enter the correct team name later. Making the game list shorter or longer. Do not insert or delete entire rows of this document if you find that you must add or remove game lines. To insert an extra game, select the line position to add with your cursor, select Columns A to K and then click on the down-arrow on the right edge of the Insert command on the control panel above. From the drop-down box, select ‘Insert cells’ and then choose ‘shift cells down’ from the choice box. This will give you a new line for another game without disturbing the data to the right. Likewise, to remove a game line, select the line position of that game with your cursor from Columns A to K and then click on the down-arrow on the right edge of the Delete command on the control panel above. From the drop-down box, select Electronic Basketball Scorebook USER MANUAL Page 9 ‘Delete cells’ and then choose ‘shift cells up’ from the choice box. This will remove the highlighted game without disturbing the data to the right. When this entry work is complete, go to cell I5 which should contain a ‘1’ for game number 1 of the season. If necessary because of adding or deleting games, re-number your games from top to bottom. Then go to cell H5 and, if necessary, re-number your History Game numbers from top to bottom. If not using this field, blank out all the cells from top to bottom of your game list. The two cells at the bottom of columns C and D contain a SUM and a FORMULA that will automatically show Your and Opponent total points and average per game as the season progresses. Don’t type in or blank out these fields. Fifth, click on cell A37 ‘Your League or Conference’ (or on the A cell to which adding or deleting of games may have changed it). Type in the name of your Conference and/or Division. In the A cells immediately below, type in your school name in the first field (it’s in bold type) and then the remainder of your conference or league teams in the descending A cells. This template assumes a common eight-team conference. To add or remove a team if your league has more or less than eight members, use the process outlined above for adding or removing games. If you wish to keep track of your entire conference standings, that data is recorded in the multiple tables show in cells M1 through W69. If properly established and maintained, these tables will track your conference teams and automatically maintain their point totals and averages in the League Standings on the left below your team’s record. Please call our hotline at 815-416-1298 for personal assistance in implementing these tables. When completed and proofread, close and save your new Excel document to your computer with an appropriate name (i.e. 2011-12 (Your Team) Varsity Season Results) in an appropriate season folder (i.e. 2011-12 Basketball Season). The template on this disk is then reusable for your lower level teams and for next season. Then after each game, open your new Varsity Season Results document, insert a W or L in column B, and Your points and Opponent points in columns C and D, update your season record and your coaches career record in cell A1 and your League record (if a league game) in cell A2. When finished, close and save the document for the next use. The Print Area of this document has already been set to cells A1 to K48. Adding or deleting games or league teams will automatically expand or contract the Print Area. You may then print this one-page formatted summary of your season record at any time. Template 2 – Varsity Pre-Game Box Score First, open Example Document 2 “2009-10 Leyden Varsity Pre-Game Box Score” and print a copy for reference. Second, Open Template 2 “Varsity Pre-Game Box Score” to create a new Excel document. This document will be used to create a blank box score form, updated and printed before each game. The sole reason for this form is to provide a place for the scorekeeper to quickly transfer the full results of each completed game out of the scorebook. It should be retained by the scorer or the chief statistician for use in the Page 10 USER MANUAL Electronic Basketball Scorebook update and maintenance of these electronic records in the event that the Coach wants to keep his scorebook after the game, but does not do the computer entry work. If the Coach updates his own computer records or if he gives up the scorebook to his scorer or chief statistician after the game and waits for the printed summaries, then this document is not needed. Third, following the pattern and style found on the printed copy of Example Document 2, click on Cell A1 and enter on the Insert Function (fx) line above, your school name as indicated and the correct season. Click on Cell A2 and enter on the Insert Function (fx) line above, the Your team name (i.e. Leyden Eagles). Then click on Cell A4 and simply type each player’s name over the Player Name x in the cell, advancing cell to cell with the Down Arrow key. Be sure to enter the players’ names in the same order as the scorebook. Then click on Cell B4 and, in the same manner, enter the players’ numbers from top to bottom, move on to columns R, S and T and enter their position, school year and height as indicated. If you have fewer than 15 players, blank out the unused fields in columns A, B, R, S and T. Finally, move to Cell A41 and enter Your team name on the quarter scores line. When completed and proofread, close and save your new Excel document to your computer with an appropriate name (i.e. 2011-12 (Your Team) Varsity PreGame Box) in an appropriate season folder (i.e. 2011-12 Basketball Season). The template on this disk is then reusable for your lower level teams and for next season. Before each game, open your Varsity Pre-Game Box document, click on Cell A21 and enter your Opponent’s team name, click on Cell A42 and enter your Opponent’s name again (or copy it from one cell to the other). Do not allow the length of the Names used to exceed the space in the cell. Click on Cell A44 and enter the correct game date above in the enter function (fx) field, click on Cell D44 and enter the correct day above in the enter function (fx) field, and click on Cell J44 and enter the correct location (home, away or neutral) above in the enter function (fx) field. Following the same method, enter the correct season and history game number in Cells A45 and A46 and finish by clicking on Cell J45 and entering the proper game description (i.e. Wheaton Academy tourney-game 1, West Suburban Gold-game 5, etc.). Now print the document, close and save it as changed and bring the chart to the game. Later when the game is over, fill in by hand all of the names and statistics from the scorebook and write in the new record-to-date. Remember that this whole exercise is unnecessary if the scorer/statistician retains the scorebook. Template 3-A – Varsity Final Box Score Please Note: In this exercise we will be making another Template, not a final document. First, open Example Template 3-B “Example Final Box Score BBG2009xx” and print a copy for reference. Close the example without making any changes. Second, Open Template 3-A “Varsity Final Box Score form” to create the basic form of a new Excel Template. This Template will be used to create permanent Final Box Score documents for each game of the season. Third, following the pattern and style found on the printed copy of Template 3-B ”Example Final Box Score BBG2009xx”, click on Cell A1 and enter on the Electronic Basketball Scorebook USER MANUAL Page 11 Insert Function (fx) line above, your school name as indicated and the correct season. Click on Cell A2 and enter your School Name in place of “Your Team” on the Insert Function (fx) line above. Click on Cell A3 and enter on the Insert Function (fx) line above, Your team name (i.e. Leyden Eagles). Then click on Cell B5 and simply type each player’s name over the Player Name x in the cell, advancing cell to cell with the Down Arrow key. Be sure to enter the players’ names in the same order as the scorebook. Do Not just copy the list of player names from the Pre-Game box above. There are formatting differences in those cells that will bring unwanted effects. Then click on Cell A5 and, in the same manner, enter the players’ numbers from top to bottom. If you have fewer than 15 players, blank out the unused fields in columns A and B. Finally, move to Cell A44 and enter Your team name on the quarter scores line. Do not allow the length of the Names used to exceed the space in the cell. Do not change other fields. When completed and proofread, close and save your new Excel Template to your computer. To do this, when you click to close this file, you will see the normal Selection Box asking “Do you want to save the changes you made to ‘3-A Varsity final box score form1’?” Yes No Cancel Click on ‘Yes” and when the larger selection box opens, first go to the “Save as type” selection line and click on the choice arrow. From the long drop-down list of options, select “Excel Template”. Then use the Folder search box on the left and browse back to your appropriate season folder (i.e. 2011-12 Basketball Season). Now go to the File Name field and enter an appropriate Template name (i.e. BBG2011xx) and select ‘Save’. The original template on this disk is then reusable for your lower level teams and for next season. Learning To Use Your New Template BBG2011xx After playing your first game, use the Pre-Game box score sheet or the scorebook, if you have it. First, open Example Document 3-B “Example 2009-10 Leyden Varsity Game 25” and print a copy for reference. Then close the example without making any changes. Second, open your new Varsity Final Box Score Template “BBG2011xx” now saved on your computer to create the permanent box score document for your first game. The new document now started should correctly show your School information on the Line 1, a shortened Line 2 to be expanded to describe your first game, and your Team Name on Line 3. It should also show seven columns of Symbols (#####) or Sums (0) indicating imbedded formula that will calculate all data. Do Not Erase, Clear Or Type In These Fields. Third, following the pattern and style found on the printed copy of Document 3B ” Example 2009-10 Leyden Varsity Game 25”, click on Cell A2 and on the Insert Function (fx) line above, fill in a “1” after ‘Game”, your Opponent’s name after “vs.”, the appropriate prefix before “day” (i.e. Friday or Tuesday) and the proper month and date. Then click on Cell A23 and enter your Opponent’s name, and click on Cell A45 and enter it again, not exceeding the field size. Fourth, fill in the appropriate data needed on Lines 47 and 48. Start by clickPage 12 USER MANUAL Electronic Basketball Scorebook ing on Cell C47 and enter the names of the three (or two) officials in place of the examples. Beware of long names; do not exceed the space allotted. Then click on Cell Q47 and on the Insert Function (fx) line above, fill in the proper History Game number after the “#” sign. Next click on Cell B48 and enter ‘home’, ‘away, or ‘neutral”, click on Cell C48 and on the Insert Function (fx) line above, adjust the ‘0-0’ to your new record-to-date and, finally, click on Cell I48 and enter the proper game description (i.e. West Suburban Gold-game 4 or Wheaton Academy tourney-game 1, etc. Fifth, enter your quarter scores by clicking first on Cell E44 and entering the first quarter total and then following by clicking on Cells H44, K44 and N44 for a regulation game. For any overtimes, click on Cells P44, Q44, R44 and S44 as needed. (Please, please never play a game with more than four overtimes.) You will notice that your final score will automatically total if the entries are made in the correct cells. Proceed to Line 45 and click on Cell E45 to begin the same process for your Opponent’s quarter scores. Sixth, and now the fun part, enter your Opponent’s player numbers and names in Columns A and B beginning with Line 25. To make things quicker and easier, you probably need to enter only those players that actually played in the game and had a contribution in one of the statistics fields. Finally, now comes the data entry task. Using the Pre-Game Box Score form that you manually completed at the game or the Scorebook Summary pages themselves if you have the book, start entering the totals by player from the game. Starting with Cell C5 (2-pt attempts by your first player), enter all 2-pt attempts downward until reaching the last player on your Opponent’s list. Do not enter zeros in these fields for players who did not play or had no attempts. Do not enter anything in the cells on the Total lines. Then starting at Cell D5 (2-pt baskets made), enter all 2-pt baskets made downward until reaching the last player on your Opponent’s list. In this case, enter zeros only in the fields where there were attempts and not in those fields for players who did not play. Follow the same pattern and rules-for-entry in Columns F and G (3pt attempts and 3-pt made) and in Columns L and N (free throw attempts and free throw made). These entries should now have created a full box score, including totals points and all percentages and averages. The remaining columns (O, P, Q, R, S, T and V) are for personal fouls, total rebounds, assists, blocks, steals, turnovers and quarters played (a category that some coaches use for determining the award of major Letters). There are no formulas or calculations in these fields except for totals at the bottom of some. Fill in these fields from top to bottom as required. Enter zeros only in the fields where the player had played in the game but do not enter zeros in those fields for players who didn’t play. Note: We have found that entering downward is easier and less confusing than entering each player fully side-to-side. It also allows you to check the automated totals at the bottom of each team’s columns to be sure that they match the summary from the game. At this point, click on the “print prevue” button at the top of your screen. This will show the completed box score as it will print. Notice that the lines with players who have not played in the game have an unsatisfactory display of the Symbols Electronic Basketball Scorebook USER MANUAL Page 13 (#####) and Sums (0) from the unused formula. Close the Print Prevue, go over your document and clear or blank out all fields showing these marks. Then print a final copy of the completed box score/game record. Finally, close the document and change the name in the ‘File Name’ field from “BBG2011xx1” to “BBG2011-01 (plus an opponent abbreviation)”. Template 4 – Varsity Cumulative Season Totals season-to-date Template 5 – Varsity Cumulative League Totals season-to-date First, open Example Document 4 & 5 “2009-10 Leyden Varsity Cumulative Totals-to-date” and print a copy for reference. This document shows examples of both Season and League Year-to-date cumulative totals but displayed on one page. Second, open Template 4 “Varsity Cumulative Totals season” to create a new Excel document for accumulating players scoring and statistics totals for all games in the season. In our first version of The Electronic Basketball Scorebook, these totals must be updated manually after each game. However, we had hoped to include in the 2011-12 Season Packages, the ability to have this task be automatically updated. That project is still ongoing and all customers will receive the software when ready. Third, following the pattern and style found on the printed copy of Example Document 4 & 5, click on Cell A1 and enter on the Insert Function (fx) line above, your school name as indicated and the correct season. Click on Cell A20 and enter on the Insert Function (fx) line above, Your team name (i.e. Leyden Eagles) in place of “Your Team”. Then click on Cell B5 and simply type each player’s name over the Player Name x in the cell, advancing cell to cell with the Down Arrow key. Be sure to enter the players’ names in the same order as the scorebook. Then click on Cell A5 and, in the same manner, enter the players’ numbers from top to bottom. You will notice that this document also shows ten columns of Symbols (#####) or (#DIV/0!) or Sums (0) indicating imbedded formula that will calculate all data. Do Not Erase, Clear Or Type In These Fields. When completed and proofread, close and save your new Excel document to your computer with an appropriate name (i.e. 2011-12 [Your Team] Season Scoring) in an appropriate season folder (i.e. 2011-12 Basketball Season). The template on this disk is then reusable for your lower level teams and for next season. After playing your first game, open this new Season Scoring document and carefully enter all the individual statistics for each player, copying from your first box score. Also enter your Opponent’s team total on bottom Line 21. Enter data only in the lightly shaded cells. After each game, update this document by adding the totals from that game into the accumulating totals on this sheet. Automatically updating this information is a feature we hope to schedule for the 2011-2012 Packages. Conference or League Totals. Using Template 5, repeat the process above except labeling it with your league name on the top line. Open your Season Scoring document and select all player numbers and names in Columns A and B, then click on the Copy icon. Next go back to your new document, select Cell A4 and the click on the Paste icon to transfer your entire list of players. Now save the new document with an appropriate name (i.e. 2011-12 [Your Team] League Scoring) in an appropriate season folder (i.e. 2011-12 Basketball Season). Page 14 USER MANUAL Electronic Basketball Scorebook Electronic Basketball Scorebook USER MANUAL Page 15 Scoring A Basketball Game with The Electronic Basketball Scorebook© Instructions & Suggestions Page 1 Title: Fill in upper boxes (if not already pre-printed using The Electronic Basketball Scorebook© software templates) with Your Team name and Opponents name plus current records, season game number, Your Team history game number, current season, game date, tip-off time and circle or mark “home, away, neutral” choice. Fill in venue boxes (if not preprinted) with site and type game data (i.e. Villa Park-West Suburban Gold league-game 3 or Park Ridge-exhibition game 4 or Lemont Holiday tourney - game 1). Seek out the game officials and have them print and sign their name and provide their State Association number. Further obtain the names of the official timer and scorer (yourself ), and insert the names of the announcer, scoreboard operator (home games) and the visiting scorer. Pages 2 & 3 Game Scoring: It is recommended that four colored pens be used for the actual scoring of a high school game, black and blue for quarters 1 and 2 and red and green for quarters 3 and 4. In this way the scorebook entries in black and blue from the first half are easily discernible from the red and green entries for the second half. (For college games, use black or blue for the first half followed by red or green for the second.) This is important because all games are really two halves, college games in two half-segments and high school games in two half-segments of two quarters each. In either case, all overtimes are an extension of the second half and the scorer can continue with the green pen in overtime or switch to a pencil to more easily identify overtime entries. This book provides extra space in the event of one or two overtimes. Page 16 USER MANUAL Electronic Basketball Scorebook Beyond that to an unlikely three or more overtimes, the scorers must rely on their own creativity to deal with the game. Further provided along the top and bottom edge of each of the individual quarterly scoring boxes are a series of "A", "T" and "S" symbols which an experienced scorekeeper can use to also keep track of individual Assists, Turnovers and Steals by quarter. These are printed in pale ink so the scorer can choose to ignore these symbols and write over them with the primary scoring symbols. Pages 4 & 5 Game Summary: Before the game, enter all player numbers and names for both teams on these pages (if not already pre-printed using The Electronic Basketball Scorebook© software templates). Upon completion of the game, promptly summarize the game results and totals using Page 4 for Your Team and Page 5 for Opponent, agreeing on the final official results with the opponent’s scorer. To easily accomplish the summary task, remove pages 2, 3, 4 and 5 from the binder. On desk top or scorers’ table, place page 2 and page 4 side by side, matching up the horizontal lines, quickly tabulate each Your Team player’s totals onto the summary page, and then add all columns to verify the final score. Turn page 4 over to page 3 and match side by side with page 5 and repeat the tabulating process for the Opponent player’s totals. Next, retrieve the two Shot Chart pages and two Rebound Chart pages from your managers. On desk top or scorers’ table, place page 7 and page 4 side by side, matching up the horizontal lines, and quickly tabulate each of Your Team player’s 2-pt attempts, 3-pt attempts and turnovers onto summary page 4. Then replace page 7 with page 11 side by side with page 4, matching up the horizontal lines, and quickly tabulate each of Your Team player's offensive and defensive rebounds (and total rebounds), steals, assists and blocked shots onto summary page 4. Add all the new columns and enter totals at the bottom. Repeat the above Electronic Basketball Scorebook USER MANUAL Page 17 procedure, placing first page 9 and then page 13 next to page 5 to quickly tabulate and total field goal attempts, turnovers, rebounds, steals, assists and blocked shots for Opponents players. Finally, retrieve the completed Running Score (page 15 and 16), reassemble all pages in correct order to complete the full accounting of the game. Pages 6 & 8 Cumulative Totals: These pages are for the ongoing cumulative year-to-date individual and team totals and can be updated at a later time by the scorekeeper, statistician, lead manager or the coaches. The Electronic Basketball Scorebook© software CD disk includes Microsoft Excel spreadsheet templates that will allow the statistician/coach to keep up-to-date cumulative statistics, which may make the use of these manual Cumulative Totals pages unnecessary. However, no computer is required to fully implement this scoring system. Pages 7 & 9 Shot Charts: Before the game, enter all player numbers and names for both teams on these pages (if not already pre-printed using The Electronic Basketball Scorebook© software templates). These charts are for recording the 2-pt shot attempts, 3-pt shot attempts and turnovers for Our Team (page 7) and the Opponents (page 9) and should be entrusted to an experienced member of the Manager’s crew for recording as the game progresses. Pages 11 & 13 Rebound Charts: Before the game, enter all player numbers and names for both teams on these pages (if not already pre-printed using The Electronic Basketball Scorebook© software templates). These charts are for recording offensive and defensive rebounds plus steals, assists and blocked shots for Our Team (page 11) and the Opponents (page 13) and should be entrusted to a different experienced member of the Manager’s crew for recording as the game progresses. Both sets of charts should be removed from the binder and used on clipboards. Two ‘landscape’ style clipboards, 12” high by at least 14” wide, are recommended so that Your and Opponent shot charts can be displayed side-by-side on one and the rebound charts on the other. Several clipboards of this type are available from Online office supplies sellers. [We use Lion brand CB280 from discountofficeitems.com.] Those doing charting should find a raised location about mid-court with a clear view of the action Recommended Symbols and Markings for Scoring (charting from floor 2-pt basket 2 - 2-pt basket unassisted 2˟ level or from the far 3-pt basket 3 - 3-pt basket unassisted 3˟ end of the player x 2-pt basket plus shooting foul free throw 2͜ O or 2͜ O bench invites inacx 3-pt basket plus shooting foul free throw 3͜ O or 3͜ O x 2-pt basket plus shooting foul free throw unassisted 2˟͜ O or 2˟͜ O curacy and guessx 3-pt basket plus shooting foul free throw unassisted 3˟͜ O or 3˟͜ O ing). These helpers bonus free throw attempt O should use a differbonus free throw missed Ϙ ent color pen for the x͜ O or O x x͜ O bonus free throw attempts O x͜ ²O 2-shot super-bonus free throw attempt O first half and secx͡ ᵀO 2-shot technical foul free throw O ond half (both high x͡ O x x͡ O or O 2-shot free throw attempts O͡O or O school and college x in each appropriate circle 3-shot free throw attempts O͡O͡O or O games). x violation on free throw attempt, plus additional try if any Ǒ̵O On the shot mark non-shooting/offensive fouls with circle 1 mark shooting fouls with an "x" X 2 and technical fouls with a "t" 3 T charts, an experiF mark 30-second timeouts as 1 mark full timeouts as 2 enced manager may Page 18 USER MANUAL Electronic Basketball Scorebook circle made shots and "x" missed shots to further improve game stats accuracy. Both sets of charts are provided with a player number space at each end of each line to help the eye quickly locate the proper player during a hectic, speedy game. Pages 10 & 14 Diagrams and Notes: These pages allow the coaching staff to later review the game results, video and scouting reports and to make play diagrams and game notes for further use in practice or preparing for a later contest with the same team. Pages 15 & 16 Running Score: These pages (both sides of the same sheet) are for tracking a running account of the game, including baskets, free throws, fouls, timeouts and quarter Suggested Methods For Keeping Running Scoring (half ) breaks along with clock times. This chart should be maintained by the most senior and experienced of the managers. It provides a chronological path of the game and is particularly useful in pinpointing scoring streaks and momentum changes. It is also a valuable tool for telephone reporting of the final results and is appreciated by media personnel to help produce a coherent story of the game (even if they weren’t present). Most of the print media personnel will provide better coverage of Your Team game when accurate information of this type is provided. Electronic Basketball Scorebook USER MANUAL Page 19 Copyright © 2013 G & W Publishing, Inc. SAN 253-3529 All rights reserved. No part of this publication may be reproduced, transmitted or transcribed in any form or by any means, electronic or mechanical, including photocopying, recording, or information storage and retrieval systems, for any purpose other than the purchaser's personal use, without express written permission of G & W Publishing, Inc. Senior Editor, John A. Gregg, Sr. Manufactured in the United States of America by Kjellberg Printing, Wheaton, Illinois G&W Publishing www.gwpublishinginc.com Address all comments, suggestions and correspondence to: G & W Publishing, Inc. 1787 Kingtree Drive Morris, Illinois 60450 USA Phone: (815) 416-1298 • Fax: (815) 416-1299 email: [email protected] ISBN 1-931029-01-6