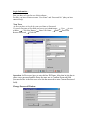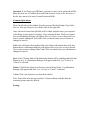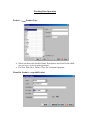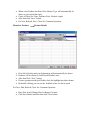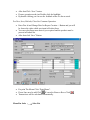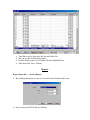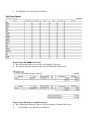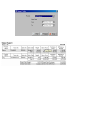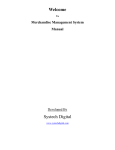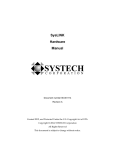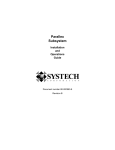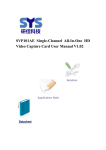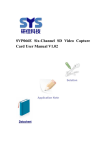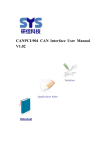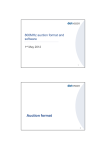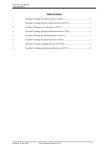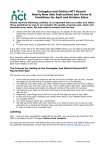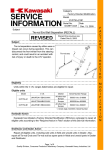Download Welcome Systech Digital
Transcript
Welcome To Jewelry Management System 1.0 Manual Developed By Systech Digital www.systechdigital.com Login Information First you have to Login for use of this softwareFor this- you have to enter accurate “User Name” and “Password No” (that you have entered early). New User: At first you have to Log In by your user Name or Password. If you are first time as user then you have to go Administrator window Click New Button Enter User Name Enter Reenter Password Click OK. User A new Password Operation: At First users have to enter his/her ID/Name. After that he/she has to enter a new password and Re-Enter the same no. to Confirm Password field (because he/she is the first user so he/she has no need to enter Current Password field). Change Password Window: Operation: If you forget your ID/Name, you have to enter a new password and ReEnter the same no. to Confirm Password field (because he/she is the first user so he/she, does not need to enter Current Password field). Common Operations: View: On left side of the window lists the customer/Product/Product Type/Sales List etc. click any Name to view details info on the right side. New: click new button then all fields will be blank, and then enter your required value/Name, group serial (for sorting). After entering all data. Click Save button then a confirmation dialogue will appear click yes to save or no to discard. If you want to cancel adding new field value click on cancel button (as new button is changed to cancel). Edit: click edit button then modify field value/Name information then click Save button then a confirmation dialogue will appear click yes to save or no to discard. If you want to cancel editing Name/Value click on cancel button (as edit button is changed to cancel). Save: After Clicking Add or Edit Button this button will be enabling and click that button to save. A confirmation dialogue will appear and click “yes” to Save or “Cancel” to discard. Delete: Click Delete button to delete the selected Name/Value. A confirmation dialogue will appear and click “yes” to Save or “Cancel” to discard. Close: Click close button to exit from that window. Note: If the field value has any customer’s Name relation with data then the customer group cannot be deleted. Setting : • You can set The software and contain folder where the database will contain Backup: • By this form daily, monthly, yearly all database can store as Backup. Working Data Operation Product : Product Type • Select one then enter Product Name, Description, and Code Prefix which you can view / select in main operation. • For New, Edit, Save, Delete, Close See Common Operation. Menu Bar Product : Add Product • When a new Product Inn Select New Button. Type will automatically be shown as you stored data early. • Create a Token No., Date, Purchase Price, Product weight. • After that click “Save” button. • For New, Refresh, Save, Close See Common Operation. Menu bar Product: • • • • • Product Details First Select Product and your Information will automatically be shown. Products will be shown by Sold/Unsold Product wise. After that Click “Save” button. If more operation needs just Double click the highlight/any data column. By double clicking you can see the feedback when it is Inn as stock. For New, Edit, Refresh, Close See Common Operation. • Enter Doc id and Change Date for Report Creation. • Click Save Button and after that click Close button. . Menu bar Sales: New Sales • Input a Sales Invoice No. and input data as the form required for current user Memo. • Description and Token No field no need to Input, just click • After that Click “Save” button. • If more operation needs just Double click the highlight. • By double clicking you can see the feedback when it is Inn as stock. For New, Save, Refresh, Close See Common Operation. • Enter Doc id and Change Date for Report Creation. > Button and you will be shown the value which was input in Product form. • You can select/Input more data as you required and the product must be present in Product list. • After that click “Save” Button. • For print The Memo Click “Print Memo”. .If u need to Remove Rows Click • If new lines need to add Click • Transactions will be calculated automatically. Menu Bar Sales : Sales List • • • • Total Sales can be shown by this list with Sales No. We can see the list filtering by dates. If more details want to see, Double Click the highlight Row. After that click “Save” Button. Reports Report Menu Bar Stock Report • By clicking this option we can see our Stock status Product/Date wise. • Select criteria and Click Preview Button. • For Printable view click Preview Button. Report Menu Bar Product List • By clicking this option we can see our Products, Date wise. • We can see the total products which are Sold/Unsold Product lists. Report Menu Bar Report Sales Report • By clicking this option we can see our Sales status by Product/Date wise. • For Printable view click Preview Button.