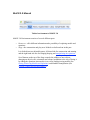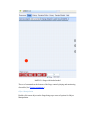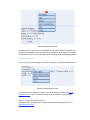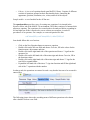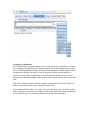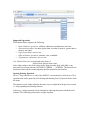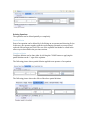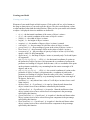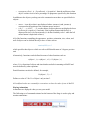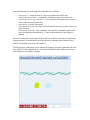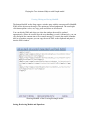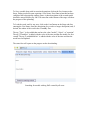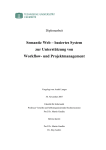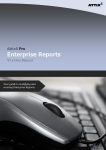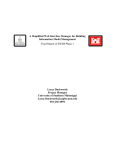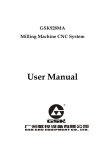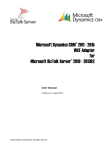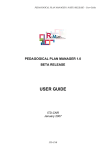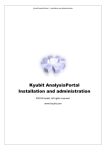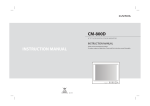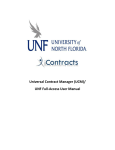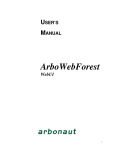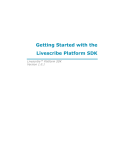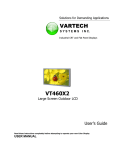Download User manual
Transcript
MoPiX 2.0 Manual Tabbed environment of MoPiX 2.0 MoPiX 2.0 Environment consists of several different parts: • • Resources - offer different information and a possibility of exploring models and equations. Stage - the construction and play area. Models are built and run in this part. It is divided into two adjustable panes, left hand side for construction and running and the right hand side one for bringing/keeping and manipulating the equations. Set of buttons on the top of the Stage controls the addition of new objects, changing an object's size, orientation and colour (in addition to the way of doing it by adding the equations onto an object) as well as loading/saving models (See Saving, Retrieving Models and Equations ) and MathML manipulation (See Viewing, Editing and Saving MathML ). MoPiX 2.0 Stage with loaded model The set of commands at the bottom of the Stage controls playing and monitoring of models (See Playing Animations ) Object Manipulation Double-click on an object on the Stage brings up a menu of options for Object Manipulation. Object Manipulation Menu An object can be copied, saved or deleted from the Stage. Object's equations can be copied onto another object and an object's attributes can be shown. If an object is inspected, the lower part of the Stage opens showing all the belonging equation. Equation Manipulation Left click on an equation brings up a menu of options for Equation Manipulation. Equation Manipulation Menu An equation can be added to an object, sent to the Equation Editor (See about Equation Editor ) removed from the Stage or object and viewed in different formats. • • History - keeps a list of all the moves. Equation Editor - the Editor for creating, opening and editing equations. See about Equation Editor • Library - it is a set of equations based upon MoPiX 1 library. Consists of different sections of equations grouped on their functionality basis: controlling the appearance, position, orientation, size, colour, and trail of the objects. Sample models - a set of models for the off line use. The equation editor provides a way of creating new equations. It is situated in the Equation Editor tab of the MoPiX 2.0 environment. The Editor consists of a button which starts new equation. The equation to be created needs to be analyzed before expanding its left and right text fields: it needs to be seen as a binary tree structure, in order of precedence of its operators. For example, to create an equation like this: redColour(ME,t)=redColour(ME,t-1)-delta47(ME,t)×2 One should follow this set of actions: • • • • • • Click on the New Equation button to start new equation Double-click on the left text field and choose Function, fill in the values for the function name, object name and time Double-click on the right hand side of the equation and choose '-' sign from the operators list Double-click on the left hand side of the minus sign and choose Function, fill in the functions values Double-click on the right hand side of the minus sign and choose '*' sign for the text field to expand further Expand the left hand side of the times '*' sign into function and fill the right hand side of the '*' operation with the number In other words, the operations are entered in such a way that the last one to be executed is entered first. The following picture shows the cascading menu of different operations to be chosen after a double-click on a text field. Creating New Equations The Equation Editor supports creation of user’s own equations by opening of a template for an equation clicking on the New Equation button. By positioning the cursor on one of the text fields and double-clicking, a menu of all the operations available appears. When an operation is chosen, a new pair of text fields opens with the desired operator in between (in case of binary operations), a text field with the operator (in case of unary operation) or a function template with text fields for the function name, object name and time. This can be continued further, until the complete equation has been created. While it is being created, the equation is also displayed on the screen. Once completed by the editor, it is ready to be sent to the Stage where it can be used do define a property or behaviour of an object. Being on the Stage, the created equation can be reused many times or sent back to the Editor to be opened and changed. Supported Operations The Equation Editor supports the following: • • • • • Basic arithmetic operations: addition, subtraction, multiplication, division; Relational operations: less than, greater than, less then or equal to, greater than or equal to, not equal; Logical operations: and, or, not; Other arithmetic operations: absolute value, remainder. Trigonometric operations: sin, cos, tan; User Defined Functions are supported in the form of: functionName (Object name, time) where Object name refers to the object on the Stage currently dealt with (ME) or any other object in relation with the it (OTEHR1, OTHER2, …, OTHER9). The functions are functions of time and the second argument specifies particular time instance. Opening Existing Equations Library , Stage and Resources tabs of the MoPiX 2.0 environment are all sources of 'live' equations that can be opened by left-clicking and choosing Send To Equation Editor from the menu. The equation can be further edited in the same ways as explained in the previous sections i.e. using expanding and deleting features. In this way, existing equations can be changed by replacing their parts with the desired elements. The following picture shows an open equation. Deleting Equations The equations can be deleted partially or completely. Partial deletion Parts of an equation can be deleted by left-clicking on an operator and choosing Delete. In this way, the operator together with the two belonging operands are removed and replaced with an empty text field. The rest of the equation can further be edited in the same ways as described in the previous sections. Complete deletion Complete deletion can be done either by clicking the CLOSE button or applying the partial deletion on the '=' sign of the equation. The following picture shows partial deletion applied to an operator of an equation. The following picture shows the effect of the above partial deletion. Creating your Model Creating a new Model Elements of your model begin as black squares. Click on the Add new object button on the Stage as many times as you need to get the objects. They have no behaviour, colour, or other attributes other than the initial position. When you run your model each element or object i is displayed where its attributes are defined as: • • • • • • • • • • • • • • • • • x(i , t) – the horizontal coordinate of the centre of object i at time t y(i , t) – the vertical coordinate of the centre of object i at time t width(i , t) – the width of object i at time t height(i , t) – the height of object i at time t rotation(i , t) – the number of degrees object i at time t is rotated redColour(i , t) – the percentage of red in the colour of object i at time t greenColour(i , t) – the percentage of green in the colour of object i at time t blueColour(i , t) – the percentage of blue in the colour of object i at time t transparency(i , t) – the percentage of opacity of object i at time t (100 is fully opaque, while 0 is fully transparent) appearance(i , t) – the shape of object i at time t (currently only Circle and Square are supported). x0(i , t), x1(i , t), x2(i , t), … x359(i , t) – the horizontal coordinate of a point on the perimeter of object i at time t (x0 represents the x coordinate of point on the perimeter at a heading of 0 degrees from the entre, x90 is x coordinate of the point on the perimeter reached by a ray emanating from the centre at an angle of 90 degrees, and so on) y0(i , t), y1(i , t), y2(i , t), … y359(i , t) – the vertical coordinate of a point on the perimeter of object i at time t (y0 represents the y coordinate of point on the perimeter at a heading of 0 degrees from the centre, x90 is the y coordinate of point on the perimeter reached by a ray emanating from the centre at an angle of 90 degrees, and so on) penDown(i , t) – only when it has a value of 1 will object i at time t leave a trail when it moves thicknessPen(i , t) – if penDown(i , t) is equal to 1 then the trail drawn when object i at time t moves has a thickness controlled by this function redColourPen(i , t) – if penDown(i , t) is equal to 1 then the trail drawn when object i at time t moves has a colour whose red component is the percentage specified by this function greenColourPen(i , t) – if penDown(i , t) is equal to 1 then the trail drawn when object i at time t moves has a colour whose green component is the percentage specified by this function blueColourPen(i , t) – if penDown(i , t) is equal to 1 then the trail drawn when object i at time t moves has a colour whose blue component is the percentage specified by this function • transparencyPen(i , t) – if penDown(i , t) is equal to 1 then the trail drawn when object i at time t moves has a percentage of opaqueness specified by this function In addition to the objects you drag out to the construction area there are special built-in objects: • • mouse – is an object that is not displayed whose x(mouse,t) and y(mouse,t) correspond to the position of the computer mouse at time t a, b, c, … z, A, B, C, … Z– are the names of objects that are not displayed whose keyDown(,t) is equal to 1 if and only if the keyboard button labelled key is depressed at time t (keyDown(mouse,t) is defined similarly to be 1 when the left mouse button is depressed at time t) All of the functions controlling the appearance, position, orientation, size, colour, and trail of objects can be defined directly to have a value such as: rotation(ME,t)=t×2 which specifies that object to which we refer as ME should rotate at 2 degrees per time unit. Alternatively, functions can be defined in terms of other functions such as: x(object i , t) = x(object i , t-1) + Vx(object i , t) where Vx is a function of objects and time that has no built-in meaning to MoPiX and must be defined by other equations. Partial functions can also be defined, for example, Vx(object i , 3) = 5 Defines a value of 5 for Vx of object i only at time 3. All undefined values are assumed for convenience to have the value of zero in MoPiX. Playing Animations Animations are displayed when you run your model. The following set of commands situated on the bottom of the Stage is used to play and monitor animations: From the left hand side to the right, the commands are as follows: • • • • • • time reset to 0 - resets the time to 0 and your model to the initial state run backwards until time 0 - running the model backwards to the initial state run backwards one step until time is 0 - the model can be monitored one step at a time, in this case going backwards stop running - pausing your model run forwards one step - the model can be monitored one step at a time, in this case going forwards run forwards until stop - Play command: when the Play command is pressed, the time t is repeatedly incremented by 1. After each increment of t, the display is updated. The box with the time can be edited if the check box is clicked. One can also explore the temporal nature of a model then by moving objects (or changing other attributes) and MoPiX will find the nearest time that matches. The Playing area on the Stage can be adjusted by dragging away the right-hand side pane. Also in the Grid box underneath, one can change the grid size (the number of pixels per unit of distance) by entering a number. Playing the Two Animated Objects with Graphs model Viewing, Editing and Saving MathML The button MathML on the Stage opens a window pane with the current model's MathML XML (all the objects on the stage). The options are offered underneath. The usual rightclick menu options: select, cut, copy, paste and delete are all allowed. You can edit the XML and when you close the window the model is updated appropriately. (Please be careful since the error handling is weak.) Alternatively, you can copy and paste the contents into a file or email message. To restore the model at another time or on another computer you can copy the saved XML to the clipboard and paste it into the XML window. Showing MathML of the Growing Rectangle model Saving, Retrieving Models and Equations To Save a model along with its associated equations click on the Save button on the Stage. Dialog text boxes open requiring a User Name. Press Enter when this has been completed and a description window opens. A short description of the created model should be entered followed by OK. The status line at the bottom of the stage will show the progress of the uploading. To Load the saved work by any user, click on the Load button on the Stage and after entering the User Name, enter the description (key word or a longer description) and, if desired, the author of the work in the CreatedBy: line. The tag "Type:" is also added that can have the value "model", "object", or "equation". The tag "CreatedOn:" is added with the value of the time and date the model was first created. The tag "LastModifiedOn:" is added with the value of the time and date the model was last updated. The status line will report on the progress on the downloading. Searching for models with tag 'ball' created by all users.