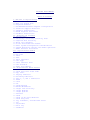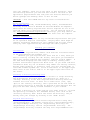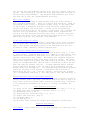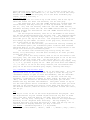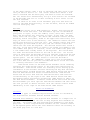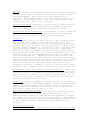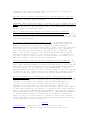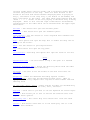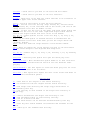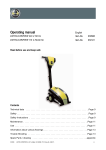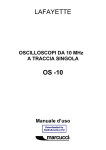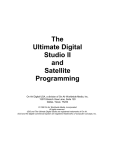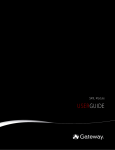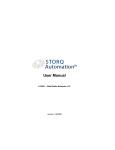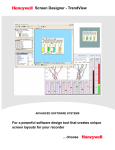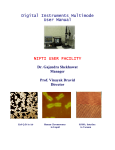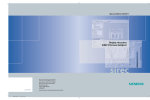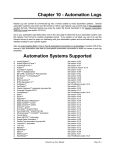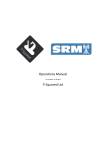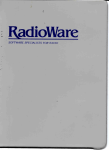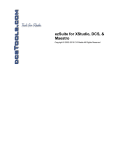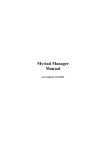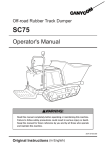Download Digilink Free Manual
Transcript
DIGILINK FREE MANUAL Table of Contents I. Welcome to Digilink Free >> Introduction >> What you should know >> Required Hardware ~~ Recommended minimum computer configuration >> Technical Support Resources >> Software Installation >> Win98 Digilink Free Fonts >> Hardware Installation II. Starting you Software >> Introduction >> Selecting a Directory Directory Path >> Digilink Free Directory >> About your Software >> On Air and Production Studio >> Basic System Configuration Considerations >> System Resources used by each Audio Operation ~~ Audio Resource Allocation III. Digilink Free Basics >> Cart Number >> Run time >> Title >> Text >> Intro and Extro >> Cart Type >> Start and Kill Date >> Cart Rotation >> Audio File Naming IV. Digilink Free Basic Panels >> Clock >> Stack Play List Total Time >> Day, Date >> Playing Indicator >> Recording Indicator >> Play 1, 2, and 3 Indicators >> Pause >> Clear >> Cut >> Stack/Options >> Manual/Automation >> Single Line Directory >> Jingle Buttons ~~ Jingle Options ~~ Searches >> Stack ~~ Stack of Six Cart Machines ~~ Stack Play List >> Log, Scheduler, and Recorder Panel ~~ Log ~~ Log Format ~~ Error Log ~~ Scheduler ~~ Recorder V. Basics of Automation >> Schedules ~~ Digilink Free Schedule ~~ DL4Sched ~~ Creating and Saving DL4Sched Hours >> Automation ~~ Handling Kill Dates, Start Dates, Cart Not Existing, ect. ~~ BREAK event ~~ Automating from Stack Play List ~~ Automating from DL4Sched VI. Options VII. Shortcut Keys Welcome to Digilink Free Introduction Digilink Free is an intuitive and simple application that can make working with the largest library of songs straightforward and easy. It is both a powerful Live Assist program and a reliable Automation system. From its helpful search features, to the unlimited jingles, running your radio station has never been easier. To fully understand and appreciate all of Digilink Free's capabilities, you must read this help file carefully. What you should know To be able to operate Digilink Free you need a basic understanding of the Windows operating system and your computer hardware, such as the keyboard and mouse. If you need help using any these items refer to Windows help or a basic book on Windows. Required Hardware For Digilink Free to be continuously On air it requires an IBM compatible PC computer that is used for no other purpose. Recommended minimum computer configuration 400+MHz Pentium PC 64MB or more RAM 20MB of free Hard disk space VGA driver supporting at least 1000's of colors Keyboard Mouse (or Trackball / Trackpad) Technical Support Resources Phone - 970-493-9057 (8am to 5pm Mountain time) Web - www.arrakis-systems.com NOTE - Digilink Free is a free program and for this reason customer support is via 1-900 number. Call Arrakis support for the number and details. Software Installation Digilink Free comes on a CDROM disk which contains the 'Digilink Free' directory (directory). To install Digilink Free, copy the directory onto your computer. Leave all of the files in this directory. Place this directory wherever you wish and then create a shortcut to the application (Digilink-Free.exe) and place the shortcut wherever you desire (perhaps the desktop) where it will be used. IMPORTANT - Save this CDROM disk for any later re-installations. Win98 Liquid Fonts The Lucida Sans Unicode, Lucida Handwriting Italic, and Westminster fonts may not be found on Windows 95 and some Windows 98 computers. These fonts are used by Digilink Free and are required for all of its text and labels to be displayed properly. You can find the fonts in the ‘Digilink Free\Win98 Liquid Fonts' directory; just drag them to the 'C:\Windows\Fonts' directory to install the fonts onto the computer. Hardware Installation If you use your PC computer for any use besides Digilink Free then your On air operation might be interrupted. Playing audio files might be computer processing intensive for your computer and for this reason using any other applications may interrupt the audio playback. Starting your Software Introduction To start Digilink Free, double click with the left mouse button on the Digilink-Free.exe software icon. Whenever you open Digilink Free there will be a form, which you have to close by clicking the 'OK' button, that gives you information about your current Digilink Free software, like its version number. A new form which displays the wide range of industry leading radio products from Arrakis replaces the About form. If you would like more information about any one of Arrakis' many number one selling consoles, digital audio products, or furniture lines just call 970-224-2248, or visit www.arrakis-systems.com. Click on the button in the upper right hand corner of the form to hide it in the upper right hand corner of the screen. Selecting a Directory Directory Path Digilink Free must have all audio files stored in a single directory and Digilink Free must know where that directory is. There is a ‘Library’ directory in the main ‘Digilink Free’ directory where the software will look first. If there are no audio files (.wav, .mp2, .mp3) in the ‘Library’ directory, then a path must be set and saved to your library directory. A path may be desired so that multiple PC’s can play from the same library located somewhere on your network. To select a directory you create and put your audio files in, you find the Options by clicking on the ‘OPTIONS’ button, then click on the 'Directory Directory Path' button and choose the directory, and you finally save your changes by clicking on the 'SAVE' button. Digilink Free Directory The directory titled 'Digilink contains Digilink Free's setup file, 'DigilinkSetup.dig', the default Jingles file, 'DigilinkJingles.dig', the 'DigilinkHelp' directory, the 'DigilinkJing' directory, the 'DigilinkLogs' directory, and the 'DigilinkSchdl' directory. The 'DigilinkHelp' directory contains the help file 'DigilinkManual.rtf'. You can use the 'DigilinkJing' directory to save any jingles files you create. The current play Log and any older play Logs will be saved in the directory 'DigilinkLogs'. Any Digilink Free Schedules you create and save can go into the 'DigilinkSchdl' directory. About your Software Digilink Free is designed to make working with your audio library a fun, enjoyable experience. There is a Single Line Directory, found at the bottom of the screen, a 30 button Jingle array, on the right side of the screen, 4 different searches of the directory (replaces the Jingles and Single Line Directory), a Stack of six cart machines, located on the left half of the screen, a Stack play list (replaces the stack of six cart machines), an Options setup screen (replaces the stack of six cart machines and Stack play list), a Jingles Copy panel (replaces the stack of six cart machines and Stack play list), and a panel that holds the Log, Recorder, and Scheduler. On Air and Production Studio Two computers running Digilink Free, networked to each other, can both use the same audio library by selecting the same Directory Directory Path. This allows your audio library to be operated by On air and Production studio computers running Digilink Free. Basic System Configuration Considerations A single Digilink Free Computer has triple play, Play 1, 2, and 3, and a record. Digilink Free uses your computer's sound card to play audio files and because of this Play 1, 2, and 3 will play out the typical sound card's only output. This means that anything played on Play 3 will be heard on Play 1 and Play 2 and vice versus. The sound card's only output will prevent you from cueing carts while on the air. Cueing is accomplished that same as with a cart machine, where you pot down and take the channel into cue. To keep Digilink Free's operator from accidentally playing a cart in Play 3 while automating you can disable Play 3 in the Options. You configure Digilink Free's playback resources by going to the Options \ Setup panel and selecting or deselecting the 'P1', 'P2', and 'P3' options, and saving any changes. 'P1' corresponding with Play 1, 'P2' with Play 2, and 'P3' with Play 3. System Resources used by each Audio Operation An audio operation cannot function if its required resources are being used by another audio operation. Automation would not work if Play 1 or Play 2 were in use by another audio operation, because Play 1 and Play 2 are required by automation to be able to overlap (crossfade) two events. Audio Resource Allocation (1) Stack of six cart machines (available or specific Play 1, 2, or 3) (2) Stack play list (available or specific Play 1, 2, or 3) (3) Automation (Play 1 and 2) (4) Jingle Buttons (available Play 1, 2, or 3) (5) Single Line Directory (Play 3) (6) Cue Begin (Play 3) (7) Cue End (Play 3) (8) Recorder (Play 3(using the Single Line Directory) and Record 1) Digilink Free Basics Cart Number - Every audio file in the directory has an 8 character cart number unique to it. Run time - This is the length of the cart. Title - The title is generally used for the name of the song or spot. Text - The text is usually used to hold the artist of the song. Intro and Extro - A cart's intro and extro are used for the overlap (crossfade) in automation. The start time of a cart is determined by whichever is smaller, the extro of the cart finishing, or the intro of the cart that is next to play. If 2.5 seconds is the smallest time between the intro and extro, then the cart will start 2.5 seconds before the end of the cart that is finishing. Cart Type - A cart can have one of four different one letter cart types, 'M', meaning music, 'S', for spots, 'O', for other, and any other letter. Each cart type has a specific color that is used in the Stack play list and Scheduler play list, to make them easier to read. 'M' is blue, 'S' is green, 'O' is red, and any other letter is a blueish white. Start and Kill Date - The start and kill dates are used when the 'S\K:Date' Option is checked. They make sure that a cart will not be played before a certain date, the start date, and not be played after a certain date, the kill date. Cart Rotation - If a cart number has a base (such as PROMO) followed by a dash (-), placed in the 3rd, 4th, 5th or 6th position of the 8 character cart number, and then finally by a number, (such as PROMO-01) that cart number is defined as being a cart rotation. When a cart rotation is played with its full name it will play like a normal cart, but if it is played with just its base name only (such as PROMO), Digilink Free will select from a sequential list of the cart rotations from that base name and play the next one (such as PROMO-07). Each time PROMO is played, the rotation will rotate to the next cart and then back to the beginning again. Loading a cart rotation, when the 'Cart-Rot' Option is checked, into the Scheduler play list, Stack of cart machines, or Stack play list, you will be asked 'Do you want to use Cart Rotation?'. If you say no, the cart rotation will be loaded with it full name, but if you say yes the cart will be loaded with only its base name. A cart rotation with only a base name will have a yellow 'Cart-Rot', in the upper right hand corner, in the Stack of cart machines or Stack play list information panel. Audio File Naming All of this information, which is used by Digilink Free to operate, is stored in the file name of the audio file. The Digilink Free File Naming Standard is, 'cart number' + '+' + 'title' + '+' + 'text' + '+' + 'intro' + '+' + 'extro' + '+' + 'cart type' + '+' + 'start date' + '+' + 'kill date' + '+' + 'cart rotation' + '+'. When an audio file is loaded into Digilink Free's directory without a specialized Digilink Free file name a temporary cart number, for example 'T0000008', and the title, using the file name, is given. You can then use the Recorder, which can be opened by going into the Options panel and clicking on the 'Recorder' button, to fill in all of the information and save the new specialized Digilink Free file name by clicking the 'SaveCh' button. Digilink Free Basic Panels Clock The clock, with the current time, is found in the extreme upper left hand corner of the screen. Stack Play List Total Time The total time of the Stack play list is found to the immediate right of the clock, when the Stack play list is open. Day, Date The current day and date is displayed in a panel located to the right of the clock. Playing Indicator The Playing Indicator panel, located to the right of the Day/Date panel, shows the status of Digilink Free's ability to play audio files. When the Playing Indicator is blue Digilink Free did not have a problem playing the last audio file, and red when there had been an error when Digilink Free tried to play the last audio file. Recording Indicator To the right of the Playing Indicator is the Recording Indicator. The Recording Indicator is red when Digilink Free is recording and light gray when it is not. You can click on the Recording Indicator to stop any recording that is in progress. Play 1, 2, and 3 Indicators The Play 1, 2 and 3 Indicators are found to the right of the Recording Indicator, with the Play 1 Indicator being on the left, Play 2 in the middle, and Play 3 on the right. They are light gray when the play is not in use and colored when in use. Clicking on the indicators will stop any cart that is playing when in manual mode. Cue Begin and Cue End The 'Cue Begin' and 'Cue End' buttons, found towards the bottom of the middle of the screen, allow you to listen, using Play 3, to the first and last five seconds of a cart. To cue a cart, select the 'Cue Begin' or 'Cue End' button, they will be white when they are not selected and colored when they are, and then click on the Jingle button, Single Line Directory 'Play' button, Stack of cart machines 'Play' button, or Stack play list information panel. Pause The 'Pause' button, located at the bottom of the middle of the screen, is white when it is not selected and gray when it is. To pause a cart that is playing, select the 'Pause' button, and then click on the Jingle button, Single Line Directory 'Play' button, Stack of cart machine's 'Play' button, or Stack play list cart machine 'Play' button when in manual mode. Clear Use the 'Clear' button, found at the bottom of the middle of the screen, to clear a cart out of a Jingle button or the Stack. You first select the 'Clear' button, it is gray when selected and white when it is not, and then click on the Jingle button, Stack of cart machines information panel, or Stack play list information panel to delete a cart. Cut The 'Cut' button, only visible when the Stack play list is open, will cut an event from the Stack play list and then paste it to a new location in the Stack play list. First, click on the 'Cut' button, found at the bottom and in the middle of the screen, selecting it, shown by the 'Cut' button being gray when it is selected and white when it is not, and then click on the Stack play list information panel of the event you want to cut. The 'Cut' button will now say 'Paste', click the 'Cut' button again to clear it of the event, or click on the information panel of the event you want to paste it to. Cart/Options The Cart/Options button is located to the immediate left of the 'Cart #' button. The Cart/Options button is used to switch between the Stack and the Options panel. When the Stack is visible the button will say ‘Options’ and when the Options are visible the button will say ‘Carts’. Manual/Automation The Manual/Automation button, found directly bellow the Stack/Options button, starts and stops the automation. When Digilink Free is in manual mode the button will say 'AUTO' and when Digilink Free is in automation mode the button will say either 'MANUAL' or 'AUTO-SCHED'. The Manual/Automation button will only start an automation when the Stack play list is open and there are at least two events in the Stack play list, or one cart is playing and there is one event in the Stack play list. Single Line Directory The Single Line Directory is found at the bottom of the screen, except for when you are displaying a search, and it consists of a 'Play' button, an information panel, 'Back' and 'Forward' buttons, and a button to the right of the 'Forward' button which determines how many carts the 'Back' and 'Forward' buttons move by. The information panel holds the cart number, title, run time, and text of the cart that is loaded into the Single Line Directory. Use the 'Play' button to play the cart, always in Play 3, and click it again to stop the cart. Click on the information panel to select the cart. The information panel will be turqouise when the cart is selected. You can then insert the selected cart into a Jingle button, into one of the Stack's cart machines, or into the Stack play list, by clicking on the Jingle button, or a Stack cart machine's information panel, or a Stack play list information panel. Jingle Buttons There are 30 Jingle buttons on the right side of the screen. The Jingle buttons can either hold 300 Jingles or the directory arranged for searches. When a search is not selected the Jingle buttons organize 300 Jingles, loaded from a Default Jingles file, into 10 banks of 30 Jingles. Any changes you make to the Jingles will automatically be saved to the Default Jingle file when you quit Digilink Free. At the bottom of the left and right columns of Jingle buttons are the 'Back' and 'Forward' buttons that move you through either the 10 Jingle banks, or the search directory. Clicking on the Jingles button, which has a cart loaded into it, will play and stop that cart. You load a cart into a Jingle by finding and selecting a cart in the Single Line Directory and then clicking on the Jingle button. Jingle Options You will find the Jingle Options by clicking on the button at the bottom of the middle column, that displays which of the Jingle banks you are looking at, when there is no search selected. The 'Clear Bank' option clears the Jingle bank you are currently displaying, and the 'Clear Jingles' button will clear the entire Jingles file. Digilink Free allows you to create, load and save as many Jingle files as you need. By using the 'Load Jingles' button you load one of the Jingles files you have saved. The 'Save Jingles' button will save the Jingles file, you currently have loaded, into a new file. Whenever you Load or Save a new Jingles file that new file automatically becomes the Default Jingles file. Searches There are four searches of the directory, the Cart Number, Title and Text searches, being arranged alphabetically, and the Run Time search, arranged by length. You select any one of these searches by clicking on the 'CART #', 'TITLE', 'TEXT' or 'TIME' buttons located towards the bottom of the left hand side of the screen. The Jingle buttons will be filled with the directory arranged for the search, and the Single Line Directory will be replaced by the search input. The search input can either be a keyboard or seperate number and letter buttons, which are useful when you are using a touchscreen. To switch between numbers, upper case letters, and lower case letters, where applicable, click on the button in the extreme lower right hand side of the screen. Clicking on the number and letter buttons will assemble the search input, one character at a time, into the panel directly to the right of the numbers and letters. By clicking once on this panel the search input is cleared, but by holding the panel down you delete one character at a time from the search input. Clicking on the button at the bottom of the middle Jingles column, which now displays which search you have selected, will open and close the Jingles Copy panel. You can use the Jingles Copy panel to quickly load carts into the Jingles from the search directory. Just select one of the Jingle Copy buttons, it will show it's selected by turning navy blue, and then click on one of the Jingle buttons with a search directory cart loaded into it. Carts (Stack) The Stack is the six buttons and six information panels stacked on each other on the left hand side of the screen. This Stack is either a Stack of six cart machines or a Stack play list. Use the 'Cart Machine' button and 'Play List' button in the Options, to switch between the two. Stack of Six Cart Machines The Stack of six cart machines is just that, six cart machines stacked on each other. To load a cart into a cart machine, you select the cart machine by clicking on its information panel, the information panel is maroon when selected and black when it is not, and then you click on a Jingle button or the Single Line Directory's information panel. You can use the '1', '2', or '3' buttons in the 'Play' button to select which specific play output, Play 1, 2, or 3, you want to play out of. When you click above the numbers '1', '2' and '3' on one of the 'Play' buttons the cart machine will play out of the first available play output, starting with Play 1. Stack Play List The Stack play list is a list of up to 500 events, and at the top of these 500 events are three cart machines, one for each play. The Stack play list 'UP' and 'DOWN' buttons are located under the search buttons, and they allow you to move up and down in the list. The '5', '10', and '20' buttons, under the 'UP' and 'DOWN' buttons, determine how many events the 'UP' and 'DOWN' buttons move by. If none of these buttons are selected the 'UP' and 'DOWN' buttons move by one event at a time. The two turqouise buttons, that are in the middle of the screen, are the Top and Bottom buttons for the play list. The turqouise button that is on the top, and that always says '1', is the Top button, and will take you to the top of the list. The turqouise button below that will always say the number of events in the play list, and will take you to the bottom of the play list. To load a cart into an event, you select the event by clicking on its information panel, the information panel is maroon when selected and black when it is not, and then you click on a Jingle button or the Single Line Directory's information panel. You can move carts around the play list by using the 'CUT' button, or by selecting a cart and then clicking on an event you want to move the cart to. When you hit the 'Play' button, next to one of the events in the Stack play list, the event will be loaded and played in one of the cart machines at the top of the list. You can use the '1', '2', or '3' buttons in the 'Play' button to select which specific play output, Play 1, 2, or 3, you want to play out of. When you click above the numbers, '1', '2' and '3' on one of the 'Play' buttons, the cart machine will play out of the first available play output, starting with Play 1. Log, Scheduler, and Recorder Panel The Log, Scheduler, and Recorder are all on the same panel. Go to the Options and click on the 'Log' button to open or close the Log, the 'Scheduler' button to open or close the Scheduler, and the 'Recorder' button to open or close the Recorder. You can also close the Log, Scheduler, or Recorder by clicking on their titles. By using the 'LOG', 'REC', and 'SCH' buttons at the bottom of the panel you can move between the Log, Recorder and Scheduler. This panel floats on top of all the other panels and it is moveable. To move this panel you click and hold on the outside gray portion of the panel and then move it to the desired location, while an outline of the panel follows the cursor, and let go. Log The Log is a list of all of the carts Digilink Free has played. Once the Digilink Free Log has reached 19,000 carts the Log file is saved into a new file, with the date in its name, and a new Log file is created. The Log file, 'PCLog.dig', can be found in the 'DigilinkLogs' directory in the 'Digilink Free' directory. The Log display in Digilink Free will only show 300 carts at a time, and the top cart is removed from the display whenever you Play a new cart. Log Format – (standard Digilink 2 / 3 log format) 'Cart Type', 'Cart Number', 'Title', '0000 - ', 'Month', 'Day', 'Year', 'Hour', 'Minute', 'Second', ' -- -- -- 00 00'. Error Log - The Error Log is a list of all the carts that could not be played, loaded or scheduled, because they either did not exist on the hard disk or in the directory, it was before the start date, or after the kill date. The Error Log will only display 300 lines, and if the Error Log exceeds 300 lines the top lines will be deleted to make room for any new errors. The Error Log is not saved to a file and for this reason it will be empty whenever you open Digilink Free. Scheduler The Scheduler allows you to create schedules for the DL4Sched file. The DL4Sched file is based on a week of one hour schedules. The Scheduler works with one specific one hour schedule of the week at a time. There are three panels in the Scheduler, the day select, hour select, and the Scheduler play list. The day select and hour select panels are used to determine which specific one hour schedule you are going to work with in the Scheduler. The day and hour select panels have the day and hour buttons, the 'Copy' button, day and hour switch button, 'Open' and 'Save' button, and the 'View' button. The day and hours being selected is shown by the day and hour panel (such as 'MON' and '9 AM') being raised. Clicking on the 'Copy' button will copy the hour button selected or day button selected, whichever is being displayed. Then when the button is gray and says 'Paste' you can select other day and hour buttons to copy the original day or hour into these new days or hours. You can also copy a hour and then go into the day select, select another day, and return to paste the hour into another hour of a different day. The day and hour switch button switches between the day select panel and the hour select panel. It displays the day selected if the hour select panel is showing or the hour selected if the day select panel is showing, and it is to the immediate left of the 'Copy' button. The 'Open' button will open the one hour schedule you have selected into the Stack play list. The 'Save' button will save the schedule in the Stack play list into the one hour schedule selected. To open the one hour schedule you have selected into the Scheduler play list, you click on the 'View' button. The 'View' button will then say the day and hour of the one hour schedule you have selected, and by clicking it again you will return to the day or hour select panel. The play list can hold a maximum of 100 events and the event's information is, from left to right, the start time, cart number, title, run time, intro, extro, and cart type. The play list's total time is located to the immediate left of the 'Save' button. The 'Save' button for the Scheduler play list saves whatever changes you make to the play list. The Scheduler uses the Single Line Directory and Jingle buttons, when searching, to add and insert carts into the play list. Use the text panel, found to the left of the 'View' button, to search, by cart number, the Single Line Directory. An event will be maroon with white lettering when selected, and just click on an event to select it or deselect it. The 'Add' button will add the Single Line Directory cart or Jingle buttons carts, when searching, to the bottom of the Scheduler's play list. The 'Insert' button inserts the cart into the line selected. To move an event click on the 'Move' button, when a line is selected, and then click on the line you want to move it to. The 'Clear' button will delete a line that is selected and the whole play list when no lines are selected. The 'VT' button will automatically set up a Voice Track to be recorded in the Recorder and once it is done recording it will insert it into the line selected. If there is an event in the Scheduler play list that does not exist in the Hard disk Directory, it will be white, and not be loaded into the Stack play list. Recorder The Recorder allows you to make changes to, delete, and rerecord old carts, and record new carts. The Recorder's top row of information, going left to right, is the cart number, title, start date, and kill date, and the bottom row, from left to right, is the text, run time, intro, extro and cart type. The 'Back' and 'Forward' buttons and the directory search text panel, found in the upper left hand corner, will help you find a cart in the directory. The 'Audition' button uses the Single Line Directory to play the cart. The 'SaveCh' button will save any changes you have made to the cart, and the 'Delete' button will remove the cart from the Digilink. The 'Record' button will record a new cart, in the wave format, if there is an unused cart number in the cart number text panel, or rerecord, if the cart number text panel has a cart number that already exists on the Digilink. The record waits for audio and autotrims silence at the end of the cart. You set the level of audio that the Recorder waits for and that trims from the end of the cart in the 'Rec Trig Level' option in the 'RecOptions' in the Options panel. Use the 'Clear' button to clear the Recorder's information panels. The 'AddToSch' allows you to set up information for a cart that has not yet been recorded and add it to the hour that is currently selected in the Scheduler. Time Record events in the Time Record Schedule can be viewed by selecting the 'Time Record' button in the lower left hand section of the Recorder. Time Record events are created by first setting up the information in the Recorder and then selecting the day with the Time Record Day button located bellow the 'Time Record' button and the hour with the Time Record Hour button located bellow the 'Time Record' button and the start time with the Time Record Start Time text box located directly to the right of the 'Time Record' button and Time Record Hour button and finally clicking the 'Add' button to add it to the Time Record Schedule. To delete a Time Record event from the Time Record Schedule you first open the Time Record Schedule and then select the even you wish to delete and then click the 'Delete' button found immediately to the right of the Time Record 'Add' button. Basics of Automation Schedules There are 2 types of schedules Digilink Free can use for automation, the Digilink Free Schedule and the PCSched schedule. Digilink Free Schedule - The Digilink Free Schedule is a simple list of up to 500 events, and you can save as many Digilink Free Schedules as you want. You create, and play Digilink Free Schedules in the Stack play list. To save a Digilink Free Schedule use the 'SaveSch' button in the Options panel and it will save whatever events are currently in the Stack play list to a new file. PCSched The other schedule is called PCSched and there can only be one of these used at a time. There is a default PCSched file, located at 'Digilink Free\DigilinkSchdl', that is used if no other PCSched file is specified. Another PCSched file can be used by mapping a path to the other file, and saving the change. This is done by clicking on the 'PCSched File Path' button in the Setup panel. An Hour Based System - PCSched is a file containing a week of one hour schedules. Each one hour schedule may have a maximum of 100 events each. This makes 168 sets of 100 event schedules in PCSched. Creating and Saving PCSched Hours - The Scheduler is used to create and save PCSched hours. You can also save the events in the Stack play list to a one hour schedule in PCSched using the Scheduler. Automation Automation takes place in the Stack play list. When automation starts and you have a cart playing in the Stack play list's Play 3 cart machine, the cart is moved to the Single Line Directory and continues playing. This means you have to stop the cart that is playing in Play 3 before starting automation if you want Play 3 clear. The Stack play list's play buttons display each event's start time in automation. Whenever you stop the automation the event currently playing does not stop and the cart loaded into a cart machine is moved back down to the Stack play list. You can automate from two sources, the Stack play list, or the PCSched file. Automation works by using the Play 1 and Play 2 cart machines in the Stack play list. One of the cart machines will always be playing and the cart that is scheduled to play next will always be loaded into the other cart machine. The Play 1 and 2 cart machines will switch back and forth between these duties as the automation goes along. Automation allows you to use the 'Play' button to stop the cart currently playing and moving on to play the next cart. Handling Kill Dates, Start Dates, Cart Not Existing, ect. - When a cart is being loaded into the Stack play list cart machine and will be the next cart to play it is checked for being before the start date, after the kill date, cart rotation, if it exists on the hard disk, ect. If it does not meet these conditions, it is removed from the list, and its removal is recorded in the Error Log. BREAK event - There is a BREAK cart found at the end of your directory. This cart, which has a cart number 'BREAK', is created by Digilink Free and does not actually exist on the Digilink. When you schedule the BREAK cart into an automation it will break you out of the automation and create a stopset when it comes up to play. Automating from Stack Play List When you are Automating from the Stack play list, the automation will stop whenever there are no more events in the play list. The Manual/Automation button will indicate that the automation is running off of what is in the Stack play list by saying 'AUTO'. When you start the automation and Play 1 or Play 2 are being used by a Jingle button or the Stack play list then this play will be transfered to the automation. Automating from PCSched Automation is Started When the Stack Play List is Empty and Play 1 and Play 2 are Free - When the Stack play list is empty, and Play 1 and Play 2 are not being used, and you start automation it will ask you 'Do you want to automate from PCSched', and if you say yes, have events scheduled for the current hour, and answer a couple more prompts, the PCSched Automation will begin. The Manual/Automation button will show the automation is running from PCSched by saying 'AUTO-SCHED'. Deleting Overscheduled Carts Keeps the Automation On Time - A cart is overscheduled if its start time is not in the hour it was scheduled for. An example would be a cart scheduled for the 1 PM hour that has a start time past 2 PM. The major benefit of overscheduling carts is when a cart that is scheduled inside the hour is removed, because it does not exist or it is out of date, the overscheduled cart will move down, with the rest of the events, into its scheduled hour and ensure that the next hour's start time is not too far from the top of the hour. When your starting the PCSched Automation it will ask you 'Do you want to delete overscheduled carts?', and if you say yes, the overscheduled carts, with start times that stay outside of their scheduled hours and do not move down, will be removed from the Stack play list. By scheduling overscheduled carts and selecting yes to deleting overscheduled carts you ensure that each hour will start as close to the top of the hour as you schedule, even when carts are removed. Not Starting Right Away and Waiting Aligns the Automation to DL4Sched Start Times - After saying that you want to Automate from PCSched and answering the overscheduled cart prompt you will be asked 'Do you want to start now?', and if you say yes then PCSched Automation will start immediately. If you answer no then PCSched Automation will start at the event with the nearest start time. This means that if your starting PCSched Automation, you answer no to starting right away, at 10:30 and the nearset event in the current hour is 10:31 you will wait one minute and then start the PCSched Automation. The advantage of this is that you are able to align yourself to the start times in PCSched whenever you decide to start PCSched Automation. You Have the Choice to Start PCSched Automation at the Top of the Hour Within Five Minutes of the Top of the Hour - If you answer no to starting right away and you are within five minutes of the top of the hour you will be asked 'Do you want to start at the top of the hour?'. If you say no then you will wait untill the next event's start time, but if you say yes then PCSched Automation will wait and start at the top of the hour. Schedules are Automatically Loaded - When you are Automating from PCSched, and you have scheduled events for the hours you are automating, the events for play will be automatically loaded into the Stack play list. Two Hours are Displayed in the Stack Play List for Playback - The current hour and the next hour are displayed in the Stack play list when Automating from PCSched. This allows you to see the events in this hour and across the hour into the upcoming hour. The Schedule is Loaded When Crossing the Top of the Hour - The events for the next hour are loaded 20 seconds after crossing from a previous hour into the current hour. This means that the 6 PM schedule is loaded at 5 PM, and this enables the Stack play list to diplay the events for the current and next hour. The Next Hour's Schedule Loads Behind the Current Events in the List The next hour's events are loaded behind whatever events are in the Stack play list when they are loaded. IMPORTANT, When a New Hour Loads, it Adjusts its Time to Match the Last Event - The new events will change their start times to match the end of the last event in the Stack play list. This adjusts for any changes so that there is no dead air time. When You Stop PCSched Automation You Cannot Re-enter it Without Clearing the Stack Play List and Freeing Play 1 and Play 2 - When you stop automation you leave PCSched automation, and you have to start the automation again as you would normally, by clearing the Stack play list and starting automation. Re-entering PCSched Automation While On Air - If PCSched Automation unintentionally stops for some reason, which should never happen if properly operated,and you want to seamlessly re-enter PCSched Automation you need to follow these steps. First, clear the Stack play list, then wait for the event currently playing to stop completely, then start the PCSched Automation, and answer yes to starting right away. This should allow you to re-enter PCSched Automation without having any extended dead air. (If you have Play 1, 2, 3 checked, you are able to play a cart in Play 3, load auto-sched, and answer yes to the final prompt as the cart in Play 3 finishes.) A Break Event Will Stop Play Without Stopping PCSched Automation - By scheduling Break events at certain times you can create stopsets in the list. When PCSched Automation reaches the Break event it will stop the play but not the PCSched Automation, and the Manual/Automation button will show you are in a stopset by saying 'BREAK-SCHED'. This is helpful because the next hour will still be loaded if you cross the top of the hour in your stopset and you can restart the automation without having to clear the Stack play list and re-enter PCSched Automation. PCSched Automation Will Automatically Start If Digilink Free is Not Properly Shut Down - PCSched Automation will automatically restart when Digilink Free is opened if Digilink Free is not properly shut down, by blackout or any other circumstance, while PCSched Automation is running. This enables you to make Digilink Free a program that automatically starts when you start you computer, refer to the computer's User manual to find out how to do this, and if your computer is shut down inproperly, by blackout or something else, while Digilink Free is running an unmanned PCSched Automation, Digilink Free and the PCSched Automation will restart automatically. When PCSched Automation is automatically restarting it will wait for whatever is playing in Play 1 or Play 2 to finish before it starts so that if the computer reboots before the song, that was playing when the computer shut down, is finished there will be no dead air. Options Visualization - Opens and closes the Visualization form. The Visualization form has a check box which mutes the audio, a vertical slider which controls volume, and a horozontal slider which controls the position of the song. There are three buttons on the bottom of the form that switch between displaying what is playing in Play 1, the button on the left, Play 2, the button in the middle, and Play 3 the button on the right. The label above these buttons show the 'Text' + ' - ' + 'Title' of the cart playing in whichever Play is being displayed. There is also left and right volume meters and different visualizations of the audio which can be switched with the upper right hand button. Recorder - This button will open the Recorder panel. Scheduler - This button will open the Scheduler panel. Load Schedule - Use this button to load a Digilink Free Schedule into the Stack play list. Help - This option will open the help file or enable the help line at the top of the screen. Exit - Use this button to quit Digilink Free. Log - This button will open the Log panel. Cart Machines - Selecting this Option will open the Stack of six cart machines. Setup PCSched File Path - Use this button to map a file path to a PCSched file. Directory Directory Path - Choose the directory which holds the audio files used in Digilink Free's directory. RecFormat - Use this to set the format of the wave files that are recorded. RecOptions - Makes the different Recording Options visible. Rec Trig Level - This sets the Recording Trigger Level. What is appropriate for every computer will vary but a value between 1500 and 3000 may work. VT (run time, intro, extro) - These options set what are automatically put into Voice Track cart's run time, intro, and extro. Keyboard - Check this if you want to use the keyboard for search input. Texture - This allows you to turn on and off the textures that cover Digilink Free's panels. Clear Play List - The 'Clear Play List' button will clear the Stack play list. SaveSch - This button saves what is in the Stack play list to a new Digilink Free Schedule. S/K:Date - Check this if you want to use start and kill dates. Cart-Rot - Check this if you want to use cart rotations. U.Case - Check this if you want the titles and text to be treated as if they were upper case in the searches. Color - Click on this button to open the Color Options. B1, B2 - Set the color for the top 'Play' button, B1, and the bottom 'Play' button, B2, on the left hand side of the screen, and rest of the 'Play' buttons color will be shades of each. J1, J2 - J1 will set the color of the upper left hand Jingle button and J2 will set the color of the lower right hand Jingle button and the rest of the Jingle buttons will have colors in the middle. P1, P2, P3 - These Options set the colors for Play 1, P1, Play 2, P2, and Play 3, P3. C.S. - If the Rand Option is checked and this is checked then the Jingle buttons colors will shift when you use the Jingle 'Back' and 'Forward' buttons. Rand - This will make the Jingle button's colors become random. Save - When you change any of the Options you have to use this button to save those changes to the Digilink Free Setup file. P1, P2, P3 - Enable Play 1, P1, Play 2, P2, and Play 3, P3, by checking these Options. Play List - Selecting this Option will open the Stack play list. Clear Once Done - When checked this Option makes it so that carts will automatically be deleted from the Stack of six cart machines after playing. Check Schedule - Use this Option to check the Stack play list for carts that are out of date or do not exist. Font Size - This Option will adjust the size of the Titles and Texts of the different information panels. Shorcut Keys F1 - Move back in the Jingles or the search Directory. F2 - Go forward in both the Jingles and the search Directory. F3 - The Single Line Directory and Jingle Copy's back button is controlled by this key. F4 - Use this key to move forward in the Single Line Directory or Jingle Copy. F5 F6 F7 F8 - Select and deselect the Single Line Directory's cart. The Cue Begin button is controlled by this key. Use F7 to select Cue End. The Pause button can be selected and deselected by this key. F9 - This key will switch between cart machines and schedule for the Stack. F11 - Move Up in the schedule with this key. F12 - With this key you can move down in the schedule. Escape - Exit the program with this key. Delete - Control the Clear button with the Delete Key. Home - Opens and closes the Options. Page Up - Go to the top of the schedule. Page Down - Moves you to the bottom of the schedule. Ctrl + A - Starts and stops automation. Ctrl Ctrl Ctrl Ctrl + + + + F1 F2 F3 F4 - Displays the Cart Search. Shows the Title Search. Opens the Text Search. The Time Search is shown. Ctrl + O - Opens a schedule file. Ctrl + S - Saves your current schedule. Ctrl + Delete - Clears your entire schedule. Ctrl + 1 - Enables and disables Play 1. Ctrl + 2 - Controls Play 2 and whether it's enabled. Ctrl + 3 - Makes Play 3 enabled or disabled. Ctrl + K - Using a keyboard for the search input is controlled by these keys. Ctrl + T - Displays and hides the textures. Ctrl + P - Opens and closes the Color Options. Ctrl + F - Disables and enables color shift. Ctrl + M - Makes the List Panels have random colors. Ctrl + D - Controls whether you want to use start and kill dates. Ctrl + R - This will enable and disable cart rotations. Ctrl + U - You can search with all the text and titles being treated as if they were upper case. Ctrl + H - Cycles through the help options. Ctrl + I - Displays and hides the Play 1, 2, 3 buttons. Ctrl + N - Enables and disables Clear Once Done. Ctrl + L - Opens and closes the Play Log. Ctrl + C - Displays and hides the Schedule. Ctrl + E - The Recorder is opened and closed. Ctrl + V - The Visualization panel is opened and closed. Ctrl + X - These keys will cut a selected cart out of the schedule. Ctrl + + - Makes the text and title's fonts larger. Ctrl + - - The title and text's fonts are decreased in size. Ctrl + Alt + S - Saves the Option's settings. Alt + 1 - Stops Play 1. Alt + 2 - This will stop Play 2. Alt + 3 - Use these keys to stop Play 3. Alt Alt Alt Alt Alt + + + + + J - Displays the Jingle Options and the Jingle Copy. O - Opens a Jingle file. S - Saves your current Jingle file under a new name. Delete - This clears the entire Jingle file. B - Use this to clear your current Jingles bank.