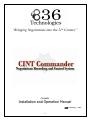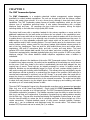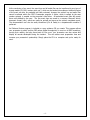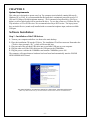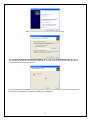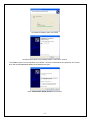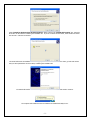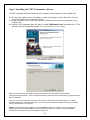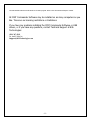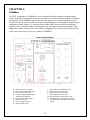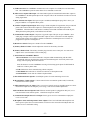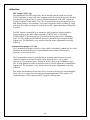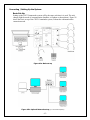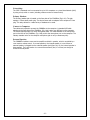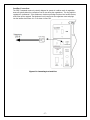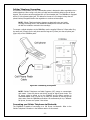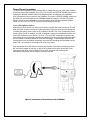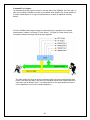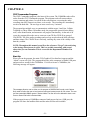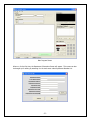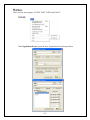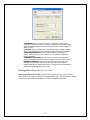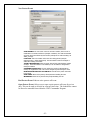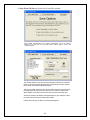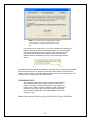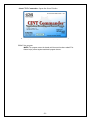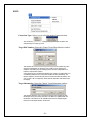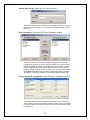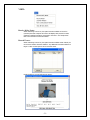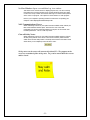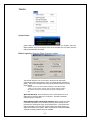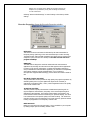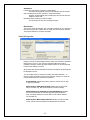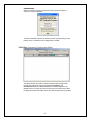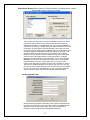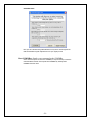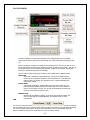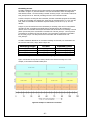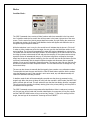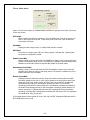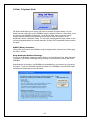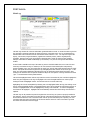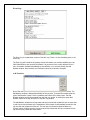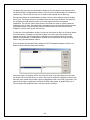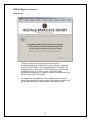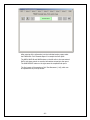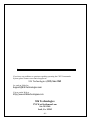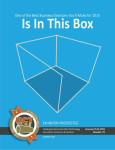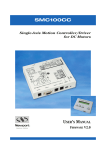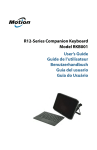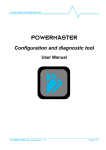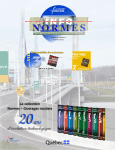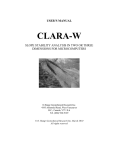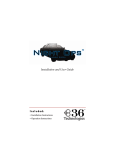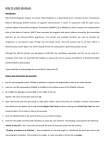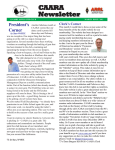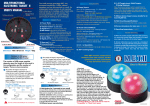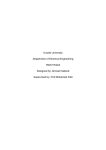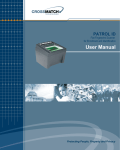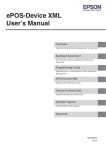Download “Bringing Negotiations into the 21 Century
Transcript
“Bringing Negotiations into the 21st Century” Complete Installation and Operation Manual 836 Technologies – 2008 -1- MCC-2008.1a Copyright © 2006 836 Technologies. All Rights Reserved. No part of this manual, including the products and software described in it, may be reproduced, transmitted, transcribed, stored in a retrieval system, or translated into any language in any form or by means, except documentation kept by the purchaser for backup purposes, without the express written permission of 836 Technologies. Product warranty or service will not be extended if: (1) the product is repaired, modified or altered, unless such repair, modification or alteration is authorized in writing by 836 Technologies; or (2) the serial number of the product is defaced or missing. 836 TECHNOLOGIES PROVIDES THIS MANUAL “AS IS” WITHOUT WARRANTY OF ANY KIND, EITHER EXPRESS OR IMPLIED, INCLUDING BUT NOT LIMITED TO THE IMPLIED WARRANTIES OR CONDITION OR MERCHANTABILITY OR FITNESS FOR A PARTICULAR PURPOSE. IN NO EVENT SHALL 863 TECHNOLOGIES, ITS DIRECTORS, OFFICERS, EMPLOYEES OR AGENTS BE LIABLE FOR ANY INDIRECT, SPECIAL, INCIDENTAL, OR CONSEQUENTIAL DAMAGES (INCLUDING DAMAGES FOR LOSS OF PROFITS, LOSS OF BUSINESS, LOSS OF USE OR DATA, INTERRUPTION OF BUSINESS AND THE LIKE), EVEN IF 836 TECHNOLOGIES HAS BEEN ADVISED OF THE POSSIBILITY OF SUCH DAMAGES ARISING FROM ANY DEFECT OR ERROR IN THIS MANUAL OR PRODUCT. Products and corporate names appearing in this manual may or may not be registered trademarks or copyrights of their respective companies, and are used only for identification or explanation and to the owner’s benefit, without intent to infringe. 836 Technologies – A Solo dérivative. -2- CHAPTER 1: The CINT Commander System The CINT Commander is a complete networked incident management system designed specifically for critical incident negotiations. The unit can be used with land line phones, cellular phones, and certain throw phones. It is not a throw phone, although it does have throw phone capabilities. The CINT Commander system focuses on landline negotiations, which are the most common type of negotiation performed today. It also makes communicating with a cellular telephone quick and easy. All recordings are done inside the computer, storing the digital recordings safely on the hard drive in high quality MP3 format. The device itself comes with a negotiator headset for the primary negotiator on scene, and four additional headphones for the team scribe and others who are present in the negotiations room. The device also comes with both an internal speaker and an external speaker with a nine foot cord to enable others in the room or in an adjoining room to monitor the negotiations as they occur. In addition there is a 1Vpp adjustable composite audio output which can be used to drive external audio amplifiers and/or other recording devices. The user friendly panel on the device has a room monitor volume control, volume control for the primary headset, and individual volume controls for each of the four headphones. There are jacks for both landline/throw phone and cellular phone negotiations, USB and PC microphone jacks, and both a power and reset button. The panel contains LED’s which indicate data transfer, line hook status, and when a cellular phone is in use. The device is equipped with a standard cigarette lighter plug, which provides 12 VDC to any cellular telephone charger. This allows indefinite cellular telephone negotiations when a landline is unavailable. The computer software is the backbone of the entire CINT Commander system. Once the software is installed into a laptop computer, the scribe has the capabilities of documenting any and all events as they occur. Each entry made by the scribe is automatically time and date stamped into two ongoing logs of events. These logs can be instantly accessed for review. In landline mode all telephone activities can be automatically logged (on hook, off hook, numbers dialed, duration of calls, and incoming calls including caller identification). The software also logs and digitally records each telephone call that is placed to or received from the target of the operation. Each audio file is recorded and compressed (in real time) into an MP3 format. In an event where the target fails to answer the phone or a voicemail connects, the software will enable the device to continuously auto redial the target’s phone and disconnect prior to the voicemail connection. The scribe has the ability to select how many times to ring the target’s phone before hanging-up and redialing, and he/she can select up to a 2 minute delay between re-dials. The main CINT Commander Program’s log files and audio recordings can be accessed and amended (Main Log) over a LAN (Local Area Network). Simply install the CINT Commander Satellite software onto any computer on a LAN and connect. The CINT Commander Software can host up to 100 satellite connections (computers). The Satellite computers have the ability to review the entire Main Log in real time, as it happens and, if permission is granted they can make notations remotely into the Main Log. They can also download and display the Negotiation Position Paper at any time. You also have the ability to review the list of recordings and listen to them through any of the remote connections. Complete detailed records of every person involved (subjects, hostages, victims ect...) can be maintained and distributed using the records editor. The network uses standard TCP/IP protocol and can be wired (Cat 5) or wireless. -3- At the conclusion of an event, the event logs and all audio files can be transferred to any type of storage media (CD, DVD, memory stick, etc.), which can be booked into evidence. Additional copies of the event can also be produced and later reviewed, however the scribe’s log and audio files cannot be altered within the CINT Commander program. A folder, which is named by the case number entered, is created on the computer’s hard drive. All associated event files will remain there until deleted by the user. The two event logs are saved in a common Microsoft Word© document format (.doc), which can easily be printed and serve as the scribe’s completed report. The documentation can also be easily transferred (Cut & Paste) to a departmental narrative if preferred. An Evidence Review program is included on every evidence CD you create. This program allows your prosecutor to easily confirm CRC values (digital thumbprints) in court on all MP3 recordings, proving their validity, and play them back for the court. Your prosecutor can also review and display all records developed during the incident. This will reduce court preparation time and increase your prosecutor’s productivity. Simply place the CD in a computer and you’re ready for court. -4- The CINT Commander Package includes: 1) Main carrying case (Pelican 1550) which includes: a) COMMBox Unit b) One headset for primary negotiations w/adaptor c) Four headphone sets w/adapters d) One external speaker e) One USB cable f) One MIC audio patch cable g) One RJ11 telephone cable h) One 3.5mm to 2.5mm cell phone patch cable i) One 6 foot AC Power cable 2) Software Installation CD: a) CINT Commander Program (installer) b) CINT Commander Satellite Program (installer) c) Calibration Tool (software) d) USB Drivers e) User Manual in PDF format -5- CHAPTER 2: System Requirements: This software is designed to operate on a Lap Top computer (not included), running Microsoft © Windows XP or Vista. It is recommended that the laptop have a minimum processor speed of 1.5 GHz and 512 Megs of RAM (minimum memory). We recommend a large hard drive (40 Gig or higher), as all recorded audio will be stored on the drive. To save the events on a CD Rom, the Lap Top must have a CD or DVD writer. We recommend a duel layer DVD writer. The lap top must have an Audio Device (sound card) installed with an external microphone input, and one available USB port. Software Installation: Step 1 - Installation of the USB drivers. 1 - Turn on your computer and allow it to boot to the main desktop. 2 - Place the installation CD into the CD drive. The installation CD will not auto-run. Remember the CD-drive letter (example “F:\”), which will be needed later. 3 - Plug one end of the provided USB cable into an available USB port on your computer. 4 - Plug the other end of the USB cable into the USB port on the COMMBox. 5 - Plug the power cord into the COMMBox and turn the COMMBox power ON. The computer will report that new hardware has been found and automatically start the FOUND NEW HARDWARE Wizard: The wizard will ask if it can search the internet for a device driver. Select NO and click next. (NOTE: If you have Internet access, you can allow windows to search the web. The drivers are available online.) -6- Select “Install from a list or specific location” then click next. Select “Search for the best driver in these locations.” Place a check in the “Include this location” box. Write in the drive letter for the CD drive containing the installation CD. If you do not know the drive letter, select Browse and locate the CD Drive. Click Next to continue. The wizard will search the installation CD for the appropriate drivers. If it fails to locate the driver, go back and confirm that you have specified the correct CD drive, containing the installation CD. -7- The wizard will install the driver once located. The USB Converter driver has successfully installed. Click Finish to continue. The COMMBox requires one more USB driver to be installed. The driver will automatically be requested by the converter driver and the NEW HARDWARE WIZARD will immediately start again. Select “Install from a specific location” then click next. -8- Select “Search for the best driver in these locations.” Place a check in the “Include this location” box. Insert the drive letter for the CD drive containing the installation CD. If you do not know the drive letter, select Browse and locate the CD Drive. Click Next to continue. The wizard will search the installation CD for the appropriate drivers. If it fails to locate the driver, go back and confirm that you have specified the correct CD drive, containing the installation CD. The wizard will install the driver and complete the USB driver installation. Click Finish to continue. The computer will indicate that the new hardware is installed and ready for use. -9- Step 2 - Installing the CINT Commander software. The CINT Commander Setup file (CINTsetup.exe) is located on the root directory of the installation CD. 1 - Click the “My Computer” icon on the desktop, or select “My Computer” from the start menu. Your CD Drive will be listed in the “My Computer” window. 2 - Double click the CD Drive to open a window which will contain all the files in the root directory of the installation CD. 3 - Locate the CINT Commander Setup file, which is named “CINTCommXXX.exe” and double click it. This will launch the CINT Commander Installer. (the XXX represents the current version number) CINT Commander Installer After the license agreement, the installer will install the program in the default path “Program Files\836 Technologies\CINTCommander”. Icons will be placed in both the start menu and on the desktop. All program files will be placed in that folder. When you run the CINT Commander software for the first time, it will create a blank member INI file. You will be prompted to add all your department information. You can then use the Department Member List editor (from TOOLS menu) to add members to your team list. NOTE* If you launch the software without a powered COMMBox connected to a USB port on your computer, the program will report the missing COMMBox and go into Review Only Mode. You must have a powered COMMBox connected to your computer to start a new incident or pretext call. - 10 - The CINT Satellite software installs similar to the main program. Refer to the aforementioned steps if needed. All CINT Commander Software may be installed on as many computers as you like. There are no licensing restrictions or limitations. If you have any problems installing the CINT Commander Software or USB drivers, or if you have any questions, contact Technical Support at 836 Technologies: (209) 367-5619 Or, send E-Mail to [email protected] - 11 - CHAPTER 3: COMMBox: The CINT Commander’s COMMBox is a self contained embedded computer communications system. It interfaces the negotiator with the selected mode of communications (landline, cell phone, throwphone). The COMMBox also provides the audio signal to be recorded and allows four (4) members to directly listen in on the conversation using headphones. The headphone amplifiers have independent volume controls. A composite audio output allows for an external command post amplifier to drive speakers inside a command post area. An internal room monitor speaker (with independent volume control) can be over-ridden by plugging in the external room monitor speaker, which can be moved up to 9 feet away from the COMMBox. Figure 1: Panel Layout I – Status Indicators and RESET button J – Internal room monitor speaker K – Room Monitor Volume Adjust L – MIC Output preset level adjust M – Room Monitor External Speaker Jack N – Command Post output preset level adjust O – Headphone jacks and independent volume adjusts A – USB Connector to Computer B – MIC out to Computer MIC Input C – RJ11/14 Phone Line Input D – Cellular Telephone Input/Output And Bluetooth indicators E – Command Post Audio Output F – Main Power Switch G – Primary Headset Volume H – Primary Headset Jack - 12 - A) USB Connection: The COMMBox communicates to the computer via a USB (Universal Serial Bus) link. The COMMBox reports the status and receives commands via this link. B) MIC out to Computer MIC Input: All related audio signals are transmitted from the MIC output on the COMMBox to the Microphone Input of the computer. This is the line that the recorder will record during negotiations. C) RJ11/14 Phone Line Input: This input accepts a modular (standard) phone plug. This is where you plug in a landline or a compatible throw phone. D) Cellular Telephone Input/Output: When using a cellular telephone for negotiations, the provided cell phone cable connects the headset output of a cellular telephone to the cell phone input on the COMMBox. When the Blue Tooth function is enabled, a blue LED will blink from inside the jack. When placed into pairing mode, a red and blue led will flash. E) Command Post Audio Output: Composite 1Vpp audio output. This jack accepts a MONO 3.5mm audio plug. It outputs a mirror signal of the MIC output. It can be used to drive an audio amplifier, which provides speaker level output to speakers mounted in a command post area. It can also be plugged into a separate recording device. F) Main Power Switch: Turns power On & Off to the COMMBox. G) Primary Headset Volume: Volume adjustment control for the Primary’s headset. H) Primary Headset Jack: The Primary’s headset plugs into this stereo 3.5mm jack. A 2.5mm stereo adapter can be used for headsets with a 2.5mm plug. I) Status Indicators and RESET Button: 1- Reset and Status: Green when connected to computer AND communicating with the CINT Commander Software. Red when not connected to the Main Program. Also briefly turns red (or orange) when acquiring data from Land Line. Press this button to reset the COMMBox. Pressing will also hang-up the phone if OFF-HOOK in Land Line or Throw phone mode. 2- USB: Flashes blue when communicating with the computer. 3- OFF-HOOK: Red when line is off hook in Land Line or Throwphone mode. 4- CELLPHONE: Green when in Cellular Telephone Mode. J) Internal Room Monitor Speaker: Small Mylar speaker for room monitoring at low levels. K) Room Monitor Volume Adjust: Volume control for the room monitor speaker and (if connected) external room monitor speaker. L) MIC Output Preset Level Adjust: This is a preset level control used to set the MIC output level. Once this has been adjusted to the computer you’re using, it will not need further adjustments. M) Room Monitor External Speaker Jack: When an external speaker is plugged into this jack, it overrides the internal room monitor speaker. 150mW max output into 8 ohms. N) Command Post Output Preset Level Adjust: Factory preset level for Command Post output jack. Level is set at 1vPP. O) Headphone Jacks and Independent Volume Adjusts: These four individual audio amplifiers and their respective jacks allow four team members to listen in to the conversation and adjust their own volume level to a comfortable setting. - 13 - Calibration: MIC Output: (MIC Adj) The calibration of the MIC Output may only be needed upon the initial set up of the CINT Commander as long as the same computer will be used with the device at all times. If an alternate computer is used, you may find that adjustments to the MIC Output are needed for optimal sound quality. The CINT Commander has been designed to provide high fidelity audio to your computer. An overdriven distorted audio recording or a high noise/low level audio recording will indicate that a MIC Output adjustment (calibration) is needed. The MIC Output is controlled by an attenuator which requires a counter clockwise rotation to increase the audio output amplitude (THIS IS NOT A VOLUME ADJUSTMENT). The attenuator port is located on the face plate of the COMMBox, (Fig.1 #L). The supplied small flathead screwdriver should be used to adjust the MIC Output level. The attenuator is very sensitive therefore minor adjustments are usually sufficient. Command Post Output: (CP Adj) The Command Post Output is preset to 1Vpp, which is an industry standard low level and should not be adjusted. However if an adjustment to this setting is deemed to be necessary, it can easily be done. The Command Post Output is controlled by an attenuator which requires a counter clockwise rotation to increase the audio output amplitude (this is not a volume adjustment). The attenuator port is located on the face plate of the COMMBox, (Fig.1 #N). A small flathead screwdriver should be used to carefully adjust the Command Post Output level. The attenuator is very sensitive therefore minor adjustments are usually sufficient. This output was intended to be used not only as a means of driving an external amplifier, but as a low level supply for future and experimental applications. This output is AC coupled through a 10uF capacitor and DC coupled to earth ground. - 14 - Connecting / Setting Up the System: Basic Set-Up: Setting up the CINT Commander system will be the same each time it is used. The only change might be mode of communication (landline, cell phone or throwphone). Figure #2 shows the basic set up of the CINT Commander system, without the communications connection made. Figure #2a: Basic set-up Figure #2b: Optional Network set-up (up to 100 client computers) - 15 - Networking: The CINT Commander can be connected to up to 100 computers on a Local Area Network (LAN) by using a hub, switch or router (including wireless routers or Access Points). Primary Headset: The Primary headset jack is located on the face plate of the COMMBox (Fig.1 #H). The jack accepts a 3.5mm stereo audio plug. The device comes with an adapter which accepts a 2.5mm plug. This setup allows for a wide variety of headsets to be used. Connect to Computer: Two cables are required to connect the COMMBox to the computer. A standard USB cable attaches to the face plate of the COMMBox, (Fig.1 #A), and to any USB port on the computer. The second required cable is a mono microphone cable. This cable attaches to the microphone port on the face of the COMMBox, (Fig.1 #B), and to the microphone port on the computer. The industry standard color for the computer microphone jack is red (or sometimes pink). External Speaker: The COMMBox includes a room monitor amplifier and built in speaker, which is controlled by a room monitor volume control. In normal operation, the internal speaker is in use. When an external speaker is plugged into the external speaker jack (figure #1, M), the internal speaker is disconnected. The room monitor is a convenience accessory and, if not used, can simply be turned all the way down. - 16 - Landline Connection: The CINT Commander system is primarily designed to operate in Landline mode. A negotiation team will typically take over a telephone line for use during the negotiations. This line might be residential or commercial. If the residence or business providing the phone line has DSL service, a DSL filter will be required. The telephone line is brought into the negotiator room and plugs into the landline jack (figure #1, C) as shown in figure #3. Figure #3: Connecting to a Land Line - 17 - Cellular Telephone Connection: If a landline is not available, the CINT Commander system is designed to allow negotiations via a cellular telephone. When using a cell phone, all calls must be manually dialed on the cell phone keypad. The cell phone must be equipped with a 2.5mm headset jack. The COMMBox is equipped with a 12 Volt cigarette lighter jack. This allows for the use of a car charger to keep the cell phone’s battery charged and allow the negotiation to continue uninterrupted. NOTE* Cellular Telephone battery chargers are electrically noisy and might introduce a buzzing noise in the headset and headphones. However this noise will NOT be included or noticed in the recordings. To connect a cellular telephone to the COMMBox, use the supplied 3.5mm to 2.5mm cable. Plug the small end (2.5mm) into the cell phone and the large end (3.5mm) into the cell phone jack (figure #4) on the COMMBox panel. Figure #4: Connecting a cell phone NOTE* Cellular Telephones use Radio Frequency (RF) energy to communicate with towers. Some cell phones emit this RF energy at higher power levels. This RF energy might be picked up by the COMMBox and its cables, resulting in unwanted audible noise. You can try to rectify the problem by moving the cell phone away from the COMMBox and cables. We recommend you try a different cell phone, as some are “quieter” than others. Connecting you Cellular Telephone via Bluetooth: The COMMBox is capable of connecting to a Cell Phone via Bluetooth. Refer to the Cellular Telephone Connection in the Software section of this manual. - 18 - Throw Phone Connection: The throw phone connection uses a standard RJ11/14 telephone plug and cable, which attaches to the face plate of the COMMBox, (Fig.1 #C). This will allow any RESCUE PHONE® throw phone including the RESCUE PHONE® CRV (Crisis Response Video) or telephone with a standard RJ11/14 telephone plug to connect to the COMMBox. If you own a RESCUE PHONE® simply plug the cable from your wire spool into the COMMBox instead of plugging it into the CRT Rescue Phone Console. For more information on the high quality throw phones produced by Rescue Phone Inc. call 1-800-737-2832 or visit them at www.rescue-phone.com. Covert Microphone Option: When using a throw phone, your team has the option to enable the cover microphone. This will allow your team to monitor and record audio captured by the throw phone’s covert microphone. To enable this option, place a check in the “Enable Covert MIC” box in the Throwphone Control Screen. When the MIC is enabled, the CINT Commander system will automatically switch to the covert MIC anytime the throw phone is on hook. The covert MIC recordings are stored in the same format as the conversation recordings and default to the same file and storage size set for the conversation recordings (default at 15 minute recordings). To differentiate the covert MIC recordings from the conversation recordings, the covert MIC recordings are annotated with the letters “CM”. An example of this would be 06-1234_CM_1a.mp3. Once the Record Covert MIC button is pressed, the recorder will continue recording the covert MIC until ether stopped by the user, or until a call is placed on the throw phone itself. Once either end of the throw phone is taken off of the hook, the covert MIC recording will automatically stop and a new conversation recording will start. Figure 5: Connecting a Throw Phone to the COMMBox - 19 - Command Post Output: The Command Post Output jack is located on the face plate of the COMMBox. A 3.5mm (1/8th inch) cable (not provided) is needed to connect to any external audio amplifier (for driving speakers in a remote command post) or to supply composite audio to a variety of additional recording devices. All of the COMMBox audio outputs supply the same audio signal, regardless of the mode of communication (Landline, Cell phone or Throw Phone). The signal is a clean version of the conversation between the target and the primary negotiator. Figure 6: Basic Audio Path Concept The audio signals from both the primary negotiator and the target are mixed together then filtered. From there the audio is sent out to the individual outputs. Each output contains the same audio, just at different levels. This method allows for four team members to listen in on the negotiations on their own individual headphone. - 20 - CHAPTER 4: CINT Commander Program: The CINT Commander program is the heart of the system. The COMMBox takes all its orders from the CINT Commander program. The program tracks all team members, events, notations and actions. It records all the conversations, converting the audio recordings into MP3 format in real time, as it records. The recordings are immediately saved to the hard disk. The text logs are auto-saved every 5 minutes. The program has multiple ways to communicate with the target; Land Line, Cellular Telephone or Throw Phone. In landline mode, the program has powerful auto-dialing tools, caller identification, and automatic call progress functionality. At the end of an event, the program allows the user to create an event CD-R or DVD-R (or group of CDs/DVDs). All of the audio recordings and text logs are placed on the disk with time and date stamps. The CDs/DVDs are read only, assuring any court of the validity of the data they contain. NOTE: Throughout this manuel you will see the reference “Target” when referring to the hostage taker/person in crisis. This is a variable term along with several others that you can customize. This is covered in the Department Member List window. Start Up: When you run the program, the main GUI (Graphical User Interface) appears and the “About” screen will cycle. The program then looks at the computers available USB ports and proceeds to search for the COMMBox. If it fails to locate a COMMBox, the following message will appear: This message allows to user to either run the program in REVIEW ONLY mode or exit. Review Only mode will allow the user to load previous events and pretext events for full review. The user can also create/edit HOBAS reports in Review Mode. The user will not be allowed to start a new Event or Pretext Call while in Review Mode. If the program locates a COMMBox connected (and powered up) to a USB port, the program will show the landline dialer and the menu will become available. - 21 - Main Program Screen When run for the first time, the Department Information Screen will appear. This screen can also be brought up for editing by accessing it in the tools menu under Department Member List. - 22 - Menus: There are four menu groups; “EVENT, EDIT, VIEW and TOOLS.” EVENT: New Negotiations Event: Opens the New Negotiations Event Setup window. - 23 - This window allows the user to start a new event. CASE NUMBER: The user enters an event or case number, which can be a combination of numbers and letters (example: 06-4587a). The CINT Commander will name all files and folders by this number (example of an audio recording: 064587a_1a.mp3). LOCATION: This is the location where the target is located (example: 432 Oak Street). This information cannot be changed or edited after starting an incident. TARGET INFORMATION: Place the names and dates of birth of up to 7 targets. If this information is not available, it can be added or changed later during the incident. COMMUNICATIONS TYPE: The user selects the mode of communications used by the negotiations team. This can be changed any time during the event. MEMBER ATTENDANCE: The user places a check next to each responding team member from the member list box. The user then selects member assignments from their respective drop boxes. The drop boxes will contain all the aforementioned selected members on scene. End Negotiations Event: Ends an active event. Open Negotiations Event File: Allows user to open a prior event for review only. This can be used to de-brief an event at a later time. The loaded files cannot be altered or amended from within the CINT Commander Program. - 24 - New Pretext Event: CASE NUMBER: The user enters a case or reference number, which can be a combination of numbers and letters (example: 06-4587a). The CINT Commander will name all files and folders by this number (example of an audio recording: 064587a_1a.mp3). LOCATION: This is the location where the call is being placed (example: Interview Room 3, Police Department). This information cannot be changed or edited after starting an incident. TARGET INFORMATION: Place the name, date of birth and telephone number of target. If this information is not available, it can be added or changed later during the incident. COMMUNICATIONS TYPE: The user selects the mode of communications used by the negotiations team. This can be changed any time during the event. PERSON INITIATING CALL OR CONTACT: This will be the person who talks to the target. CASE AGENT: Name of the primary officer/Detective handling the case. WITNESSES: Names of any and all other people attending the call. End Pretext Event: Ends an active pretext call/event. Open Pretext Event: Allows user to open a prior pretext call/event for review only. This can be used to de-brief an event at a later time. The loaded files cannot be altered or amended from within the CINT Commander Program. - 25 - Create Event CD (Save): Opens Save Event Files window. By default, the CINT Commander does not save a copy of the Negotiator’s Position Paper, ADMIN Communications Log or NOC Communications Log to the evidence CD/DVD. If you want them to be included with the evidence, place a check in the corresponding box. This window allows the user to save all the associated event files to a selected media. A list box lists all the files that were created during the event and lists their total file size below (Required Disk Space). The user can select a disk drive (any storage media connected to the computer, including USB Jump Drives) from the drop box. Once a drive is selected, the space available on the drive will be shown below the drive select drop box. The Source Directory box displays the physical path (on your computer) where the event files have been stored during the incident. Pressing Save will copy the files to the selected drive/device. - 26 - NOTE: If you have third party CD writing software installed on your computer, you can save the files directly to a CD from this window by selecting the CD Drive from the drop box. If you want to save to a CD or DVD, you can use the Windows® CD ROM Burning Wizard by selecting the SAVE TO CD BURN FOLDER tab. The CINT Commander software will automatically locate your CD Burn Folder and display the path. Press COPY FILES to transfer all the associated event files to this folder. Windows® will then automatically prompt you with the following information balloon: Click on the balloon to start the CD ROM Burning Wizard. NOTE: Windows XP and VISTA CD Burn Wizards do not finalize the CD, thereby allowing additional files to be later added to the CD. However the data (files) initially placed on the CD cannot be edited, removed or altered. Third party CD Burning software (such as Roxio Media Creator©) will provide an option to finalize the CD after writing the files. FBI HOBAS FD-522: After creating an incident CD, the option to complete a FBI HOBAS FD522 Hostage/Barricade Report becomes available. This will step you through a succession of screens containing check boxes regarding the incident. When complete, the CINT Commander system will assemble a formatted FD-522 report in Rich Text format, which can be printed or sent to the FBI via E-Mail. Refer to the HOBAS REPORT section of this manual for further. Print: Allows printing of the Event log, Main log, NOC log or ADMIN log. - 27 - About CINT Commander: Opens the About Window. This screen displays the current software & firmware versions, and department information. Exit: Exits program. NOTE* The program cannot be closed until the event has been ended! This feature helps prevent against accidental program closure. - 28 - EDIT: Connection Type: Allows you to select the mode of communication. The connection type can also be changed by right-clicking in the dialer area and selecting from a pop-up menu. Target Dial Number: Opens the Change Target Phone Number window. This window allows the user to change the target telephone number any time during the negotiations. It allows the user to add a 9 to the number (for example: when taking over an analogue phone line that is integrated into a business’ computerized system). It also allows the user to add a Star Number (for example: The team takes over a residential telephone line in which the resident has caller ID blocking. The target’s telephone will not take calls from a number with caller ID blocking. The user can add “*82” to temporarily allow caller ID information and connect with the target). Target Information: Opens the Change Target Information window. This window allows the user to change the target’s name and date of birth information at any time during the event. The Main Log is updated with the information. This edit box is not available when there are multiple targets. However a multi target edit box will be used. - 29 - Add Another Target: Opens the Add Target window. This window allows the user to add up to 7 total targets. If there is more than 1 target involved in an incident, they will be listed on the main program screen in tab boxes. Team Attendance: Opens the Edit Team Attendance window. This window allows the user to add or remove team members as the event progresses. At any time, the user can open this window to see who is on scene, and who is available from the main team member list (not on scene). The user can also stamp both logs (Event Log and Main Log) with a notation, listing all members currently on scene and who is primary, by pressing the MAKE A NOTE OF MEMBERS ON SCENE button. This will be useful during multi-day incidents. Any addition or removal of members on scene will be noted in the Main Log. Change Personnel Assignments: Opens Personnel Assignment Window. This window allows the user to change who is assigned to what. The user can select members from the drop down boxes (which contains a list of all members on scene) or he/she can type in the name of a guest. Any changes will be noted in the Main Log. - 30 - VIEW: Receive Sticky Notes: When networking is turned on, this option becomes available. If turned on (Checked) then this computer will receive and display sticky noted from other computers (Satellite Computers) connected to the event. See “Sticky Notes” later in this manual for further information. Record Viewer: When networking is turned on, this option becomes available. When clicked, the record viewer window becomes available. Any additional information added to a target or other involved person can be viewed in detail: Double clicking on a record will open the viewer: - 31 - 2nd View Window: Opens a second Main Log view window. This widow has no controls and is for display purposes only. The user can drag this window onto a second monitor screen, thereby allowing others (who might not be in the room) to watch and read the main log on a remote monitor/screen as the event is in progress. This requires a second monitor or video projector. Refer to your computer’s operating manual for instructions on operating your computer in duel display/extended desktop mode. NOC Communications Viewer: When networking is turned on, this option becomes available. When clicked, the NOC Communications window opens. From here the user of the CINT Commander can receive remote information from anyone on the network who has NOC permissions. This is a read only viewer. Clear all Sticky Notes: When networking is turned on, this option becomes available. Removes (closes) all sticky notes present on the screen. There is also a button (which becomes visible when “Receive Sticky Notes” is checked) at the bottom of the main screen which allows you to completely remove all sticky notes: Sticky notes can be sent to all connected incident PCs. They appear on the screen as a standard yellow sticky note. They can be moved about the screen and/or closed. - 32 - TOOLS: System Status: Opens a Status Window, which displays the amount of RAM in your computer; how much RAM in available, and how much space is free on the hard disk (the one used to store the CINT Commander MP3 recordings). Dialer Properties: Opens the Dialer Properties window. This window allows the user to set a limit to the amount of rings before automatically hanging up the phone, and to set a delay between automatic redialing. This tool is only helpful when using the AUTO DIAL function to call the target number. Example: The user can set the CINT Commander to auto-dial the target number, let it ring 3 times, hang up, wait 30 seconds, and then redial. It will continue this action until answered by the target or stopped by the user. Ignore No Dial Tone: This box allows the user to select whether or not to advise when a phone line dial tone is not present. The CINT Commander defaults to ignore no dial tone. Allow Fully Automatic Call Progress Functions: When selected, the CINT Commander will employ a series of cadence timing routines to listen to and respond to the call-progress energy on the telephone line. This will allow the CINT Commander to auto start the recorder; detect busy signals; detect ring signals and to detect error signals. When not selected, the CINT Commander’s automatic recording functions will not be available. - 33 - Example: The user might elect to disable call progress functions if the telephone line is problematic, causing false recordings and detections, or a lack of detections. Selecting “Restore Default Settings” re-sets all setting to their factory default settings. Recorder Properties: Opens the Recorder Properties window. Buffer Size: This selects the amount of RAM to be allocated by the CINT Commander for temporary storage (buffering) of the audio information prior to MP3 encoding. The default buffer setting is 50Mb (50000000) and should only be lowered if the computer’s system resources are critically low! A buffer overrun will cause program instability! MMX Mode: The MMX Mode is designed to accelerate multimedia and communications applications by including new instructions and data types that allow applications to achieve a new level of performance. It exploits the parallelism inherent in many multimedia and communications algorithms, yet maintains full compatibility with existing operating systems and applications. If your computer’s microprocessor supports MMX technology, this box should be checked. Default is ON. PSY Mode: (Psycho-Acoustics) The psychoacoustic function provides for high quality lossy signal compression by describing which parts of a given digital audio signal can be removed (or aggressively compressed) safely - that is, without significant losses in the quality of the sound. Default is ON. 16 KHz low-pass filter This filter provides a quality enhancement of band limited speech signals. In regular telephone communication, the quality of the received speech signal is degraded by band limitation. This function utilizes aliasing components in the inverse discrete wavelet transform and filtering for spectrum shaping. The result is an enhancement of the speech quality in the final recording. The 16 KHz lowpass filter will also save more data-bits for the lower frequency spectrum without noticing any degradation of sound quality. Default is ON. Multi CPU Mode: Makes use of the Duel Core microprocessor, if one is available on your computer by adding multiple process threading. Default is OFF. - 34 - Automation: Full Auto-Record Functions: (Default in Landline Mode) Use cadence/call progress routines to automatically start the recorder. Start recording when off-hook: (Default in Throw Phone Mode) Recorder will automatically start recording any time the user takes the telephone off the hook. Manual Recording: (Default in Cell Phone Mode) User must start and stop the recordings manually. Max File Size: The user can select the maximum size of the MP3 recordings. If your computer is fast with a large amount of RAM, then you might elect to increase the file sizes. The program defaults to 15 minute recordings. Network Properties: Placing a check in the “Allow Network Access” will turn on the CINT Commander Network server. Once on, the “This PC’s Connection INFO” boxes will be populated. Computers running the CINT Satellite software on the LAN will need to know the IP address to connect. All connected PCs and their associated connection information and privileges will be displayed in the list. You can forcibly remove a computer by clicking “Disconnect Selected”. To change a client’s permissions, select it from the list by clicking on it. Select the new permissions then click “Send New Permissions”. Access Denied: Satellite will connect, however it cannot view any logs or play any recordings. Allow Access to View Main Log Only: Satellite will connect and be able to view Main Log, NPP report and listen to audio recordings. Allow Full Access to View Main Log and Add Notations: Satellite will connect and be able to view Main Log, NPP report and listen to audio recordings. Satellite user will be able to make remote notations into the Main Log. Allow Access to NOC Communications: Satellite user will have NOC access. She/he can send notations and Sticky Notes into the NOC. - 35 - CONNECTIONS: When a connection request is received from a LAN connected computer, a connection request is displayed: The CINT Commander operator can choose the client’s privilege setting or deny him/her access. Permissions can be changed later if needed. NPP Editor: Negotiator’s Position Paper Editor This editor will allow the scribe to maintain a position paper throughout the incident. The three areas of the paper (STATUS, ASSESSMENT and RECOMMENDATIONS) are edited individually then compiled together in the REVIEW screen. The scribe can print the report at any time during the incident, providing the tactical team leader with an up to date assessment of the situation. - 36 - Department Member List: Opens the Master Member List Maintenance window. This is accessible only when an event is not in progress. The first step in the initial setup of the CINT Commander software is to add all negotiations team members into the master member list and to provide all department information. To accomplish this task, ensure that the COMMBox is connected to the computer, and then click on the CINT Commander icon to load the program. Once the software has finished loading, click on the Tools tab at the top of the screen. Select Department Member List from the drop down menu. The Master Member List Maintenance window will appear on the screen. This window will allow you to add and remove team members from the Master Member list. As new members come and old members go, they can be added and removed from the Master Member List using this window. The Master Member List should be updated at each training day. You can also change the font size for the main log. The default font is factory set at 12. We suggest maintaining this font size as it is the standard size for most report writer systems, and it will reduce the number of pages at the completion of an event. This is the only window that allows you to alter the font size for the main log. Once the font size has been altered, the new size value will become the default font size, and it will remain the default font size until it is changed within this window. The Main Log font size cannot be changed outside this window. Modify Department Info: Clicking the Modify Department Information button opens the Department SetUp screen, which allows you to insert the agency name and negotiations team abbreviation (such as CINT, CNU or HNT). The rest of the information is necessary to submit an FBI FD-522 (Hostage/Barricade Report). - 37 - Customize Text: Here you can customize the global attributes for key terms used throughout the CINT Commander Program. Adjust them to fit your agency’s needs. Reset COMMBox: Sends a reset command to the COMMBox. In the event that power is lost to the COMMBox, it may be necessary to reset the communications between the computer and COMMBox by selecting Reset COMMBox from the menu. - 38 - The RECORDER: Figure #7: Recorder control box The CINT Commander records audio presented on the computers MIC input. The CODEC compresses the audio in real time into MP3 Format. This compression keeps recording file sizes low. When a recording is completed, it is placed in the recording list box. The user can click on any of the recordings then press play on the playback control box to listen to the recording. The user can also double click any file to immediately start playback. A SEEK bar is included in the playback controls for manually moving within the recording. The user has the option of placing the recorder in AUTO, SEMI-AUTO or MANUAL mode: AUTO Mode: Auto mode is available in Landline Mode only. The CINT Commander software will monitor all call progress information on the telephone line. It can distinguish between rings, busy signals, error signals and voice. It will automatically start and stop the recorder. S-AUTO Mode: S-Auto mode is available in Landline Mode and Throw Phone mode only. The CINT Commander Software will start the recorder any time the user places the phone (or throw phone) off hook. The recorder will automatically stop when the phone (or throw phone) is placed on hook. MANUAL Mode: Manual mode is available in Landline, Throw Phone and Cell Phone Modes. The user must manually press “FORCE RECORD” and “FORCE STOP” to record conversations. SUB: You can at any time force the recorder to begin a sub recording without disturbing the current conversation. This is beneficial when you or someone on the network needs to hear what was just said without disturbing the current recording (conversation). Simply press the SUB button. The current recording stops and becomes available to everyone for review while a new sub-recording is started. - 39 - File Naming Process: The CINT Commander program uses the data entered into the CASE NUMBER field to label all files and folders. In Figure #7, the Case Number is “06-1234” and therefore all the recording names start with this number. The first recording is named “06-1234_1a.mp3”. The second is named “061234_2a.mp3” and so on. Each call (recording) will have a new successive number. In order to keep the recording file sizes reasonable, the CINT Commander program has the ability to break one conversation into multiple files. These files are sub-lettered from “a” to “zZ”. Sub file sizes, which are selectable in the Recorder Properties window, can be set at 15, 30, 45 or 60 minutes. In figure #7, the file size has been set at 15 Minutes per recording. There are four conversations recorded. The first 3 recordings were smaller than 15 minutes and are all sub-lettered “a”. However the 4th conversation went beyond 45 minutes and was broken into 4 recordings. The first portion (15 minutes) of the conversation is recorded in file “06-1234_4a.mp3.” The next portion (15 minutes) is recorded in file “06-1234_4b.mp3.” The next portion (15 minutes) is recorded in file “06-1234_4c.mp3.” The final portion of the conversation was recorded into file “061234_4d.mp3.” The CINT Commander defaults to use 15 minute recordings. In this mode, one conversation can sub-record for 168 hours (7 days). Refer to figure #8. Recording Length 15 30 45 60 Minute Minute Minute Minute File Size 14 28 42 56 Megs Megs Megs Megs Maximum Hours 168 Hours (7 Days) 336 Hours (14 Days) 504 Hours (21 Days) 672 Hours (28 Days) Figure #8: File size vs. conversation length approximation Figure #9 illustrates the way files are named, based on the selected recording size. In this example, a 120 minute conversation takes place. Figure #9: Example of a 120 minute conversation - 40 - Dialer: Landline Mode: The CINT Commander has a variety of dialer functions which are accessible in the line control box. In landline mode the line control box will be present in the lower right portion of the main screen. The line control box lists the target telephone number. By right clicking the mouse over the telephone number, the Change Target Number window will appear and enable the user to change the target’s telephone number. While the telephone is not in use, the line control box will indicate that the phone is “On Hook.” In order to place a telephone call to the target, the user can click the Dial button within the line control window. The phone will automatically be taken Off Hook as indicated by a red text box. The system will then auto dial the target number. At the completion of the call the user can click the Hang Up button to disconnect the call and stop the recording. If the system receives a busy signal the device will automatically hang up. If the phone call goes to voicemail or the target simply lets the phone ring without answering, the user can click the Auto Re-Dial button and the system will automatically dial the target’s telephone number and disconnect after a specified number of rings as set in the dialer properties window. The user can right click over the Auto ReDial button to access the Dialer Properties window. This will enable the user to change the ring limit and call delay. The user can also choose to manually dial the target’s phone number or any alternate numbers. To accomplish this task the user must click the Take Off Hook button and then dial the number using the adjacent key pad. If the recorder is set to auto mode, any calls dialed manually will receive the automatic recording functions. In landline mode all calls will be automatically recorded once the phone is answered on the target’s end. When the phone is taken off hook (with the recorder in AUTO mode) the MUTE MIC button will flash pink and red. This will advise the user that the Auto Muting function is engaged. This will prevent the recorder from falsely starting (due to the primary talking) until the phone is connected on the target’s end. The CINT Commander system incorporates caller identification. When it receives an incoming call, the text logs will be noted with the caller identification; the computer will ring like a phone and the TAKE OFF HOOK button will turn red and say “Answer”. If the call is coming from the target, the text logs will be noted with “Incoming call from TARGET”. - 41 - Throw Phone mode: When in Throw Phone mode, the THROWPHONE CONTROL box appears in the lower right corner of the main screen. OFF HOOK: When pressed, this starts the recorder (if in S-Auto Mode) and, if the throw phone is on hook, it will ring the throw phone. If the throw phone is off hook, it will connect and conversation can begin. ON HOOK: Pressing this will hang-up and (if in S-Auto Mode) stop the recorder. MIC Mute: This button is normally green (MIC on). When pressed, it will flash red, indicating that the primary’s microphone is muted. Enable Covert MIC: Placing a check in this box will switch the COMMBox to “listen” to the covert microphone inside the throwphone. When this box is checked, the COMMBox will automatically switch between the covert MIC and the throwphone MIC based on the Hook status. Auto-Record Covert MIC: Placing a check in this box will cause the CINT Commander to start a new Covert MIC recording every time you hang-up the throw phone. This function is available only if the Enable Covert MIC box is checked. Record Covert MIC: Pressing this button starts the recorder, which will continue recording the covert MIC until ether stopped by the user, or until a call is placed on the throw phone itself. Once either end of the throw phone is taken off of the hook, the covert MIC recording will automatically stop and a new conversation recording will start. The covert MIC recordings are stored in the same format as the conversation recordings and default to the same file and storage size set for the conversation recordings (preset default at 15 minute recordings). To differentiate the covert MIC recordings from the conversation recordings, the covert MIC recordings are annotated with the letters “CM”. An example of this would be 06-1234_CM_1a.mp3. If the target takes the throw phone off hook, it will ring the CINT Commander Software and the OFF HOOK button will turn red. - 42 - Cellular Telephone Mode: Cell Phone mode allows you to use any cell phone as a means of communication. You can directly connect a cell phone to the COMMBox using the supplied 3.5mm to 2.5mm cable, or pair the phone to the COMMBox via Bluetooth. In Cell Phone mode, there is no phone control through software between the program and the cell phone (with the exception of the Multifunction button in Bluetooth mode). The user must manually dial the target number on the cell phone keypad and start the recorder manually. All other CINT Commander functions remain the same. DIRECT (Wired) Connection: Connect your cell phone to the COMMBox using the supplied cable. One end has a 2.5mm plug, the other is 3.5mm. Using Bluetooth® Wireless Technology: To turn on the Bluetooth transceiver, place a check in the “Use Bluetooth” box. When Bluetooth is turned on, you will see a blue light shining (blinking) from inside the Cell Phone jack on the COMMBox. When Bluetooth is turned on, the COMMBox will automatically try to connect to any pre-paired cell phone. To pair your Bluetooth capable cell phone to the COMMBox, press the HELP button and follow the simple step by step instructions. - 43 - TEXT LOGS: Main Log: The Main Log contains all of the text information generated within an event. To access the Main Log click on the View Main Log button located at the lower left portion of the main screen. The log is maintained in a standard Rich Text Format and uses the common document extension “.doc”. The top of the log lists the agency, case number, target information, original team members present, and the original primary negotiator. Each text entry in the log is listed in sequential order, and all of which are time and date stamped. Information is added automatically by the software, or by the user through the ADD Notation window. A search field is available at the top of the Main Log screen. This field enables the user to search for and locate any word within the log. For instance, if the user wanted to locate what he/she had previously entered regarding a gun, the user would enter the word “gun” into the search field and then click the “Find” button. The system will search throughout the log and highlight the first instance of the word “gun”. If the word “gun” was listed multiple times throughout the log, the Find button would show “Find Next”. After clicking on the Find Next icon the system would then skip to the next portion of the log that listed the word “gun”. The Find function locates partial matches. The Find and Highlight function will not only locate the word to be searched for, but it will also highlight the word every time it appears in the log. The highlight color can be changed between four colors by right clicking the “Find and Highlight” button. This function looks for an exact match only. Highlighting text can de accomplished by selecting text to be highlighted within the log, then clicking one of the two colorized highlight buttons. The highlight button colors can be changed by right clicking on them. A selection of highlighted text can be de-highlighted by clicking “Clear Selected”. To remove all highlights, click “Remove All Highlights”. Highlights will be automatically removed from the final log when saved to a CD/DVD. The Main Log can be printed at any time throughout the event as long as a printer is properly installed on the computer. The top of the Main Log screen has both a Print Preview button and a Print button. The Print Preview button allows the user to view the format and set up of the document prior to printing. The user can either select the Print icon from the top of the Print Preview screen or return to the Main Log screen and select the Print button from that page. - 44 - Event Log: The Event Log is a scaled down version of the Main Log. There is no text formatting done in the Event Log. The Event Log will include the originating incident information, any notation added by the user, Caller Identification, and recording information. Its purpose is to be a quick reference for the user. Information is added automatically by the software, or by the user through the Add Notation window. Once inserted, the information cannot be removed or changed. Add Notation: One of the user’s main responsibilities is to add pertinent notations throughout the event. The Add Notation window is designed specifically for this purpose. To access this window select the green “Add Notation” button, which is located at the bottom of the main screen. The Add Notation window can also be accessed from the Main Log screen, by clicking the green Add Notation button at the top left portion of the Main Log window. The Add Notation window has a large main text entry window that enables the user to enter data in real time, as he/she listens to the negotiations. Each notation is automatically entered into the log once the user presses the Enter key. The user can also choose to select the Next Line function, which will allow the user to enter several lines of data that will not be entered into the log until the user presses the Insert button. - 45 - The default font size within the Add Notation window will be the same font size selected within the Master Member List Maintenance window. The font size can be altered within this window for notations only. This will alter the font size of notation when entered into the Main Log. One important feature of the Add Notation window is that it is set to always be the top window that is open. The window cannot be concealed behind any other open windows. The reason for this is because the Add Notation window is the most important window during active negotiations. The user will need to have access to this window in order to properly notate the negotiations as they occur. Everything that is entered by the user through this window becomes a permanent record of events and they cannot be altered. Each line of text entered will be viewable in both the main log and the event log. To close out of the Add Notation window, the user can click either the Done or the Cancel button. If the Done button is selected, any text that remains in the main text entry window will be entered into the log. If the Cancel button is selected any text remaining within the text box window will be discarded. The Add Notation window can be reopened at any time by clicking either of the green Add Notation buttons. If your computer has Microsoft Word installed, the CINT Commander Software will borrow its dictionary and provide automatic spell checking: As the User types, the program will list any words not found in the main dictionary in the lower left window. When the user clicks on a word in the lower left window it highlights the word in the main text entry window and provides a group of suggestion words in the lower right window. The user can then select a replacement word from the lower right window by double clicking on it. This will replace the misspelled word in the main text entry window. - 46 - HOBAS Report Generator: Main Screen: This editor will allow you to quickly compile and complete a Hostage/Barricade report (HOBAS) which can be printed out, copied and pasted or simply E-Mailed to the Crisis Negotiations Unit at the FBI. The completed report format follows the FD-522 reporting form and has been accepted by the FBI. The narrative portion of the report will be automatically completed by the software by placing a complete copy of the main log of the event into the report. The usage of the report generator is very straight forward and intuitive. Simply step successively through the section tabs. Questions marked in red are mandatory and must be answered before generating a report. - 47 - After entering all the information into the individual section pages, select the FINISH tab. Click “Generate Report” to compile the final report. The OPEN, SAVE AS and SAVE buttons on the left refer to the raw entered DATA. Use these controls to save the information entered into the report. The SAVE REPORT button on the right saves the compiled final report. The final report will be saved as a Rich Text Document (*.rtf), which can be opened with any word processor. - 48 - If you have any problems or questions regarding operating the CINT Commander System, please contact our technical support at: 836 Technologies: (209) 366-3242 Or, send an E-Mail to [email protected] Visit us on the Web at: http://www.836technologies.com 836 Technologies 2715 West Kettleman Lane Ste. 203-340 Lodi, Ca. 95242 - 49 -