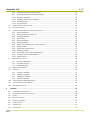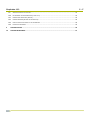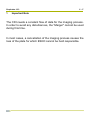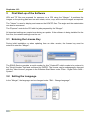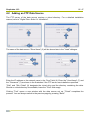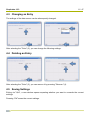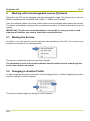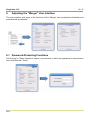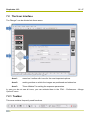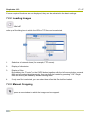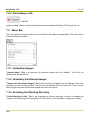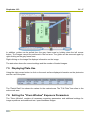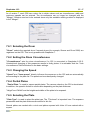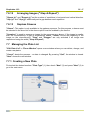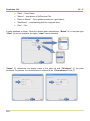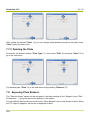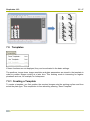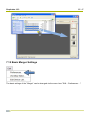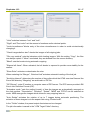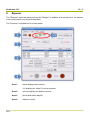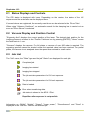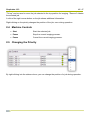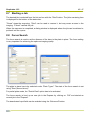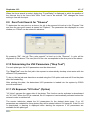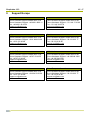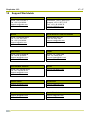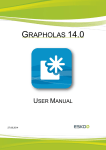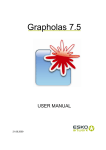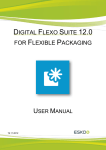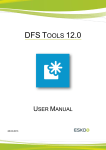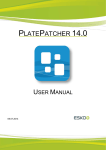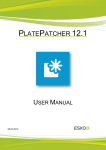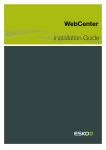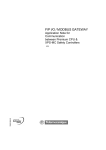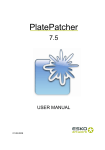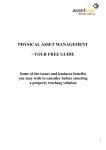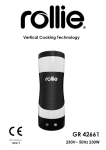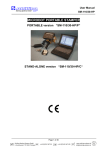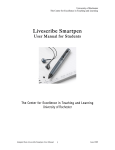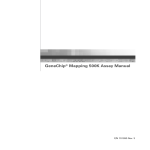Download Grapholas 10.3 User Guide - Product Documentation
Transcript
GRAPHOLAS 10.3
USER MANUAL
27.03.2012
Grapholas 10.3
2 / 47
© Copyright 2012
Esko-Graphics Imaging GmbH, 25524 Itzehoe, Germany
All rights reserved. This document and all information and instructions contained within are the property
of Esko-Graphics. These documents contain the product descriptions according to their current state at
the time of publication, but no responsibility whatsoever is taken for the correctness of this information.
No guarantees are granted or expanded upon by this document. Furthermore, Esko-Graphics does not
guarantee the illustrations relating to the usage of the products, or for the results from using the software
or the use of the information contained herein. Esko-Graphics is not responsible for direct or indirect
damages caused by the logical consequences or latent damages which may result from the use of the
software, or from the impossibility of software use or of the information contained herein.
The technical data contained herein and the content of this manual are subject to change without prior
notification. Revisions which point out such changes and/or supplements may be issued from time to
time.
Without express written consent, no part of this document may be reproduced, transferred, electronically
stored or published, irrespective of the reasons and irrespective of the method or means used, i.e.
electronic, mechanical, by printing, microfilm, etc.
These documents replace all previous versions.
Grapholas® is a registered trademark of Esko-Graphics Imaging GmbH.
Cyrel®, Cyrel® Digital Imaging System and Cyrel® Digital Imager (CDI) are registered trademarks of
DuPont.
Microsoft and the Microsoft Logo are registered trademarks of Microsoft Corporation in the U.S. and
other countries.
Esko-Graphics software may include the "RSA Data Security, Inc. MD5 Message-Digest Algorithm".
JDF and the JDF Logo are trademarks of the CIP4-Organisation. Copyright 2001 The International
Cooperation for the Integration of Processes in Prepress, Press and Postpress (CIP4). All rights
reserved.
Java and all Java-based trademarks and logos are trademarks or registered trademarks of Sun
Microsystems in the U.S. and/or other countries.
Some parts of this software use technologies of JGoodies, Barbecue (Copyright 2003, International
Barcode Consortium), and Jakarta (licensed by Apache: www.apache.org/licenses/LICENSE-2.0.txt).
All other product names are trademarks or registered trademarks of their respective owners.
Grapholas 10.3
3 / 47
Table of Contents
1
IMPORTANT NOTE ...................................................................................................................................... 6
2
ANTIVIRUS SOFTWARE ON CDI MACHINES .................................................................................................. 7
3
FIRST START-UP OF THE SOFTWARE ............................................................................................................ 8
3.1
ENTERING THE LICENSE KEY ................................................................................................................................. 8
3.2
SETTING THE LANGUAGE ..................................................................................................................................... 8
4
MANAGING DATA SOURCES ........................................................................................................................ 9
4.1
ADDING A LOCAL DATA SOURCE ........................................................................................................................... 9
4.2
ADDING AN FTP DATA SOURCE.......................................................................................................................... 10
4.3
CHANGING AN ENTRY ....................................................................................................................................... 11
4.4
DELETING AN ENTRY ........................................................................................................................................ 11
4.5
SAVING SETTINGS ............................................................................................................................................ 11
5
WORKING WITH INTERCHANGEABLE LENSES (OPTIONAL) ......................................................................... 12
5.1
STARTING THE SERVICE ..................................................................................................................................... 12
5.2
CHANGING TO ANOTHER PROFILE ....................................................................................................................... 12
6
ADJUSTING THE "MERGER" USER INTERFACE ............................................................................................ 13
6.1
PASSWORD-PROTECTING FUNCTIONS .................................................................................................................. 13
6.2
CHANGING THE PASSWORD ............................................................................................................................... 14
6.3
ENTERING A PASSWORD TO CHANGE SETTINGS ..................................................................................................... 14
7
MERGER .................................................................................................................................................... 15
7.1
QUICK START.................................................................................................................................................. 15
7.2
THE USER INTERFACE ....................................................................................................................................... 16
7.2.1
7.2.2
7.2.3
7.2.4
7.2.5
7.2.6
7.2.7
7.2.8
7.2.9
7.3
Toolbar ............................................................................................................................................ 16
Loading Images ............................................................................................................................... 17
Manual Cropping............................................................................................................................. 17
Automatic Cropping ........................................................................................................................ 19
Mirroring ......................................................................................................................................... 19
Inverting .......................................................................................................................................... 19
Rotating........................................................................................................................................... 20
Viewing Images ............................................................................................................................... 20
Generating a Job ............................................................................................................................. 21
MENU BAR .................................................................................................................................................... 21
7.3.1
7.3.2
7.3.3
7.3.4
7.3.5
7.3.6
7.3.7
Unloading Images ........................................................................................................................... 21
Unloading Positioned Images.......................................................................................................... 21
Selecting the Working Directory ...................................................................................................... 21
Saving the Image Arrangement ...................................................................................................... 22
Loading the Image Arrangement .................................................................................................... 22
Deleting the Image Arrangement ................................................................................................... 22
Automatically Positioning Images ................................................................................................... 22
Grapholas 10.3
7.3.8
7.3.9
7.3.10
7.3.11
7.3.12
7.3.13
Automatically Positioning New Images........................................................................................... 22
Removing Images from the Working Surface .................................................................................. 22
Displaying File Names ..................................................................................................................... 23
Displaying the Parameters Window ................................................................................................ 23
Checking Images ............................................................................................................................. 23
Copying Images ............................................................................................................................... 23
7.4
WORKING SURFACE AND STATUS BAR ................................................................................................................. 23
7.5
DISPLAYING PLATE USE .................................................................................................................................... 24
7.6
SETTING THE "DRUM WINDOW" EXPOSURE PARAMETERS ...................................................................................... 24
7.6.1
7.6.2
7.6.3
7.6.4
7.6.5
7.6.6
7.6.7
7.6.8
7.6.9
7.6.10
7.6.11
7.6.12
7.6.13
7.7
Selecting the Drum .......................................................................................................................... 25
Setting the Drum Circumference ..................................................................................................... 25
Changing the Speed......................................................................................................................... 25
Partial Plates ................................................................................................................................... 25
Selecting the Plate ........................................................................................................................... 25
Setting the Frame ............................................................................................................................ 26
Setting the Image Distance and the Cut Marks ............................................................................... 26
Adding a Label ................................................................................................................................. 26
Defining the Image Position ............................................................................................................ 27
Overlaying Images ........................................................................................................................... 27
Entering the Grid and the Angle Manually ...................................................................................... 27
Arranging Images ("Step & Repeat") .............................................................................................. 28
Gapless Sleeves ............................................................................................................................... 28
MANAGING THE PLATE LIST ............................................................................................................................... 28
7.7.1
7.7.2
7.7.3
Creating a New Plate....................................................................................................................... 28
Changing the Plate .......................................................................................................................... 30
Deleting the Plate ............................................................................................................................ 31
7.8
EXPOSING PLATE BORDERS ................................................................................................................................ 31
7.9
TEMPLATES .................................................................................................................................................... 32
7.9.1
7.9.2
7.9.3
7.9.4
Creating a Template ........................................................................................................................ 32
Loading a Template ......................................................................................................................... 33
Modifying a Template ..................................................................................................................... 33
Moving a Template ......................................................................................................................... 33
7.10
JOB INFORMATION IN BRAND NEW FORMAT ........................................................................................................ 34
7.11
LOADING IMAGES VIA "DRAG & DROP" ............................................................................................................... 34
7.12
BASIC MERGER SETTINGS.................................................................................................................................. 35
8
EXPOSER ................................................................................................................................................... 38
8.1
STATUS DISPLAYS AND CONTROLS....................................................................................................................... 39
8.2
VACUUM DISPLAY AND POSITION CONTROL ......................................................................................................... 39
8.3
JOB LIST ........................................................................................................................................................ 39
8.4
MACHINE CONTROLS ....................................................................................................................................... 40
8.5
CHANGING THE PRIORITY .................................................................................................................................. 40
8.6
JOB INFORMATION........................................................................................................................................... 41
8.7
STARTING A JOB .............................................................................................................................................. 42
8.8
FOCUS SEARCH ............................................................................................................................................... 42
4 / 47
Grapholas 10.3
8.9
ZERO POINT SEARCH FOR "SLEEVES" ................................................................................................................... 43
8.10
DETERMINING THE UV2 PARAMETERS ("STEP TEST") ............................................................................................ 43
8.11
UV EXPOSURE "UV INLINE" (OPTION) ................................................................................................................ 43
8.12
UV BACK EXPOSURE (OPTION FOR AUTOMATON) ................................................................................................. 44
8.13
CONTROL AND STATUS DISPLAY OF THE AUTOMATON ............................................................................................ 44
8.14
INTERLOCKS AND ERRORS .................................................................................................................................. 45
9
SUPPORT EUROPE ..................................................................................................................................... 46
10
SUPPORT WORLDWIDE ............................................................................................................................. 47
5 / 47
Grapholas 10.3
1
6 / 47
Important Note
The CDI needs a constant flow of data for the imaging process.
In order to avoid any disturbances, the "Merger" cannot be used
during this time.
In most cases, a cancellation of the imaging process causes the
loss of the plate for which ESKO cannot be held responsible.
Grapholas 10.3
2
7 / 47
Antivirus Software on CDI Machines
Each CDI is equipped at the factory with the antivirus software "Microsoft Essential". The
settings are already selected so that the function of the CDI will not be impaired.
In case the CDI is not connected to the internet, this software must be updated manually.
Current version of "Microsoft Essential":
http://www.microsoft.com/Security_essentials/default.aspx?mkt=en-gb
Current version of virus database (update each week):
http://download.microsoft.com/download/DefinitionUpdates/mpam-fe.exe
In case a different antivirus software is used, the following settings must be checked and
adjusted, if needed:
The directories "C:\bsl\run" and "d:\data" may not be monitored.
LEN files may not be monitored.
The processes "cmot.exe", "gravur.dma.exe" and "gravur.job.exe" may not be
monitored.
The software "AV-Antivir" is not recommended as when using this software, it considered parts
of the Grapholas software to be a virus and deleted them.
Grapholas 10.3
3
8 / 47
First Start-up of the Software
LEN and TIF files are prepared for exposure on a CDI using the "Merger". It positions the
images on the printing plate and can also rotate, mirror, crop, and invert the images as required.
The "Viewer" is used to display and measure the LEN/TIF files. The angle and the rasterization
can also be measured.
The "Exposer" controls the CDI with the jobs prepared by the "Merger".
All important settings are copied over during an update. If the software is being installed for the
first time, the network settings must be set.
3.1 Entering the License Key
During initial installation or when updating from an older version, the license key must be
entered to start the "Merger":
The ESKO-Service provides a serial number for this "ProductID" which needs to be entered in
the "Serial Number" field and confirmed by ENTER. The license can be subsequently changed
with the "New License" program in the Windows Start Menu under "Esko - Digital Flexo Suite System".
3.2 Setting the Language
In the "Merger", the language can be changed under "Edit – Change language":
Grapholas 10.3
4
9 / 47
Managing Data Sources
The image data can be loaded from the local hard drive, over a network release, or via FTP.
With regard to data security, transmission via FTP protocol is to be preferred over network
release.
The path entered during installation for the "User Data" is already released as a network drive.
Additional data sources can be set up under "Edit – Data Source".
4.1 Adding a Local Data Source
Local data sources can be located on the hard drive of the computer or accessible in the
network via "share" function.
The name of the data source "Drive Name" (3) will be shown later in the "Load" dialogue.
"Disk" and "Sub Folder" (6) designate the drive letter and the directory containing the data.
Clicking "Test" (7) opens a new window with the data source set up. "Finish" (9) completes the
process. You can always switch to the previous page by pressing "Back".
Grapholas 10.3
10 / 47
4.2 Adding an FTP Data Source
The FTP server of the data source requires a virtual directory. For a detailed installation
manual, refer to "Digital Flexo Suite 101 Installation".
The name of the data source "Drive Name" (3) will be shown later in the "Load" dialogue.
Enter the IP address or the network name in the "Host" field (6). Enter the "User-Name" (7) and
the "Password" (7) as shown in the illustration if the FTP server was installed as specified.
"Disk" and "Sub Folder" (9) designate the virtual drive and the directory containing the data.
Should no virtual directory be available, leave the "Disk" field empty.
Clicking "Test" opens a new window with the data source set up. "Finish" completes the
process. You can always switch to the previous page by pressing "Back".
Grapholas 10.3
11 / 47
4.3 Changing an Entry
The settings of the data source can be subsequently changed.
After selecting the "Drive" (3), you can change the following settings.
4.4 Deleting an Entry
After selecting the "Drive" (3), you can remove it by pressing "Remove" (4).
4.5 Saving Settings
Exiting via "Quit", a new window opens requesting whether you want to overwrite the current
settings.
Pressing "OK" saves the current settings.
Grapholas 10.3
5
12 / 47
Working with Interchangeable Lenses (Optional)
Optionally, the CDI can be equipped with interchangeable lenses. This allows you to use two
different resolutions like "Standard" and "HiRes" or "HiRes" and "Secuflex".
Here, the software makes use of two profiles which must be selected when starting the service.
The optics automatically configures the according lens system. An Esko technician sets up the
system.
IMPORTANT: The jobs are saved separately for each profile. In case you want to send
jobs from a PlatePrep, you need to select the correct profile first.
5.1 Starting the Service
As before, you must start the service manually after switching on the CDI. The service menu
provides an overview of the existing profiles:
The service is started by clicking on the desired profile.
The checkmark in front of the profile indicates that this profile is active even though the
service has not been started yet.
5.2 Changing to Another Profile
In order to change the profile, the service must be stopped first (1). Before stopping the service,
close the "Merger" and the "Exposer".
The service is started again by clicking on the new profile.
Grapholas 10.3
6
13 / 47
Adjusting the "Merger" User Interface
The user interface and some of the functions of the "Merger" can be adjusted individually and
protected with a password:
6.1 Password-Protecting Functions
Left-clicking on "Enter Password" opens a new window in which the password is entered twice
and confirmed with "Close":
Grapholas 10.3
14 / 47
6.2 Changing the Password
Left-clicking on "Change Password" opens a new window in which the current password is
entered once and the new password is entered twice. "Close" confirms the input:
6.3 Entering a Password to Change Settings
Left-clicking on "Unlock" opens a new window in which the current password is entered. "Close"
confirms the input and enables the input mask:
Grapholas 10.3
7
15 / 47
Merger
The "Merger" is used to load the image data from the local hard drive or from the network and to
send it to the CDI.
In addition, simple tools such as "mirror", "crop" and "rotate" are available.
7.1 Quick Start
1
Start the "Merger" and load the required images. They are displayed in the image
gallery (on the right).
3
Position the images on the working surface. Right-click on the images or the
working surface to display additional information.
4
Select the required plate. Right-click on the plate to display additional information.
The preset speed and performance are displayed. This is not required for TIF
output.
5
Send the job to the CDI.
Grapholas 10.3
16 / 47
7.2 The User Interface
The "Merger" can be divided into three areas:
Area 1:
menu bar / toolbar with icons for the most important options
Area 2:
working surface on which the images are positioned and status bar
Area 3:
"Drum Window" for setting the exposure parameters
In case you do not see all icons, you can activate them in the "Edit – Preferences - Merge
Options" menu.
7.2.1 Toolbar
This area contains frequently used functions:
Grapholas 10.3
17 / 47
If some required functions are not displayed, they can be activated in the basic settings.
7.2.2 Loading Images
Ctrl + E
calls up a file dialog box in which the LEN or TIF files can be selected.
1.
Selection of network share (for example, FTP server).
2.
Display of directories.
3.
Display of files.
By pressing the "Control" or the CAPS button together with the left mouse button, several
files can be marked simultaneously; they can then be loaded by pressing "OK". Single
files can directly be loaded by double-clicking them.
4.
If only one file is selected, you can select how often this file shall be loaded.
7.2.3 Manual Cropping
opens a new window in which the image can be cropped:
Grapholas 10.3
18 / 47
Starting from the frame area, a lasso can be pulled open by pressing and holding down
the left mouse button and pulling the mouse across the work surface; or the exact lasso size
can be entered in the four input fields on the right-hand side (1).
The distance between two positions in the image can be measured by pressing and
holding the left mouse button down.
Individual sections of the image can be enlarged with a square magnifier by pressing and
holding down the left mouse button and pulling the mouse across the section of interest. The
magnified image section can then be positioned using the arrow keys on the keyboard.
displays the entire image.
performs the automatic cropping.
sets back all cutting edges.
saves the current image section as a new LEN file.
Manual cropping is not available for LEN files of the "PlatePatcher" and the "Staggered
Cut".
Grapholas 10.3
19 / 47
7.2.4 Automatic Cropping
crops unused image frame areas. No new file is created.
The edge detection also takes individual pixels into account. By placing microdots in two
separate positions (for example, top left and bottom right), this function can be used to crop the
files to a specific size.
The distance to the "Bleed" pixels can be set in the "Merger" properties. If the image contains
"Staggered Cut" information, the image is cropped on this cutting line.
Several files can be marked simultaneously by pressing the "Control" button together with the
left mouse button to automatically crop these files.
Automatic cropping is not available for LEN files of the "PlatePatcher".
7.2.5 Mirroring
horizontally or vertically mirrors the selected image. A new file is created with
a "_ymir" or an "_xmir" extension.
Depending on the file size, this can take some minutes.
Several files can be marked simultaneously by pressing the "Control" button together with the
left mouse button to mirror these files.
Mirroring is not available for LEN files of the "PlatePatcher" and the "Staggered Cut".
7.2.6 Inverting
creates a negative image of the selected image. A new file is created with the "_inv"
extension. Depending on the file size, this can take some minutes.
Several files can be marked simultaneously by pressing the "Control" button together with the
left mouse button to invert these files.
Inverting is not available for LEN files of the "PlatePatcher" and the "Staggered Cut".
Grapholas 10.3
20 / 47
7.2.7 Rotating
rotates the image by 90°.
Several files can be marked simultaneously by pressing the "Control" button together with the
left mouse button to rotate these files.
7.2.8 Viewing Images
opens the "Viewer":
Several files can be marked simultaneously by pressing the "Control"button together with the
left mouse button to view these files, each superimposed on top of the other, in the "Viewer".
If the LEN file contains the carton cut or a "Plato Staggered Cut" contour, this information is
shown additionally.
Click on the question mark "?" in the "Viewer" or open the installation CD to read the detailed
manual.
Grapholas 10.3
21 / 47
7.2.9 Generating a Job
Ctrl + E
opens a dialog window in which the job name can be entered. Pressing "OK" sends the job.
7.3 Menu Bar
Only the additional functions which are not listed in the toolbar are described. The menu bar is
situated above the toolbar.
7.3.1 Unloading Images
"Unload Image" (Ctrl + u) removes the selected image from the "Merger". The file is not
deleted from the hard drive.
7.3.2 Unloading Positioned Images
"Remove All Positioned Images" (Ctrl + d) removes all images from the "Merger" which are
positioned on the working surface. The files are not deleted from the hard drive. This is useful
when the job was sent and several images are still in the queue.
7.3.3 Selecting the Working Directory
"Select Working Folder" (Ctrl + w) changes the working directory in which all images are
copied or moved during the loading process. This option is not available if images are loaded.
Grapholas 10.3
22 / 47
7.3.4 Saving the Image Arrangement
"Save Plate" (Ctrl + s) saves the compiled images and the exposure parameters as plate.
When the compiled images are sent to the CDI, the plate is automatically saved under the
entered name.
"Save Plate as" saves the compilation under another name.
7.3.5 Loading the Image Arrangement
"Load Plate" (Ctrl + L) loads a previously saved or sent compilation with all parameters. All
currently loaded images are removed.
7.3.6 Deleting the Image Arrangement
"New Plate" (Ctrl + n) removes all images from the "Merger" and resets the parameters.
7.3.7 Automatically Positioning Images
"Auto Arrange Images" (Ctrl + a) automatically positions as many loaded images as possible
on the working surface. Beforehand, images which were already positioned on the working
surface are removed. The type of positioning can be selected in the "Merger" properties.
7.3.8 Automatically Positioning New Images
"Auto Arrange New Images" (Ctrl + h) automatically adds the loaded images to the
compilation on the working surface. Already positioned images are not removed.
7.3.9 Removing Images from the Working Surface
"Unplace all" (Ctrl + u) removes all images from the working surface. The images are not
unloaded.
Grapholas 10.3
7.3.10
23 / 47
Displaying File Names
"Display Names" shows the file names in the images positioned on the working surface.
7.3.11
Displaying the Parameters Window
"Drum Window" displays the "Drum Window" if it was closed before. This window shows all
exposure parameters.
7.3.12
Checking Images
"Check Image" checks the selected file for mistakes.
7.3.13
Copying Images
"Copy FTP File(s)" opens the same window as "Load Image" to copy the images into the
working directory. This does not load the images into the "Merger".
7.4 Working Surface and Status Bar
The working surface shows the available area on the plate. If Grapholas version 7 is installed on
the CDI, it is not necessary to enter the upper and lower borders as the entire working area is
shown. If older versions are installed on the CDI, borders must be entered to not engrave the
clamping bar.
The loaded images are pulled from the right queue on the working surface by holding down the
left mouse button.
Grapholas 10.3
24 / 47
In addition, guides can be pulled from the grey frame area by holding down the left mouse
button. The images cannot be positioned in the red area. The guide can be removed again by
right-clicking on the grey frame area.
Right-clicking on the image file displays information on the image.
The status bar shows the current settings and the number of loaded images.
7.5 Displaying Plate Use
Using the right mouse button to click on the work surface displays information on the plate size
and the use of the plate.
The "Partial Plate" line shows the values for the marked area. The "Full Plate" line refers to the
entire work area.
7.6 Setting the "Drum Window" Exposure Parameters
The "Drum Window" contains all necessary engraving parameters and additional settings for
image repetitions and additional text / space between images.
Grapholas 10.3
25 / 47
As of version 7, each CDI has a drum list in which values such as circumference, width and
maximum speeds can be entered. The circumference can no longer be changed with the
"Merger". Borders need not to be entered since only the available working surface is displayed
in the "Merger".
7.6.1 Selecting the Drum
"Drum:" selects the required drum if several drums (for example, Sleeve and Drum 5080) are
registered on the CDI. This is only possible with Grapholas 7.
7.6.2 Setting the Drum Circumference
"Circumference" sets the drum circumference if a CDI is connected to Grapholas 6.2/5.5.
Unintentional changing of this parameter results in faulty plates. It is advisable that the "Lock
circumference" field be blocked in the basic settings.
7.6.3 Changing the Speed
"Speed" and "Laser power" directly influence the exposure on the CDI and are automatically
set according to the plate list. The speed can be subsequently changed.
7.6.4 Partial Plates
"Partial Plate:" is used to expose partial plates. The vacuum check on the CDI is deactivated.
In addition, the speed is limited to a safe value depending on the plate thickness.
"Height" and "Width" are the heights and widths of the plate to be exposed.
7.6.5 Selecting the Plate
"Plate Type": is used to select the plate type. The "Thickness" is important here. The exposure
parameters and the plate thickness are stored in this list.
Normal plates are marked with a circle and plates exposed with Inline UV are marked with a
square.
Grapholas 10.3
26 / 47
The yellow point or square in front of the name of the plate symbolises control via the laser
energy. The parameters for exposure are automatically set depending on the image resolution
and the drum or the circumference of the drum or sleeve.
Only the plate types which fit the selected drum are displayed.
Pressing "Edit Plate List" opens a new window where you can delete, change, and create new
plates. These processes are described in chapter "Managing plate list".
7.6.6 Setting the Frame
"Frames" are not required if Grapholas 7 is installed on the CDI. The process is explained in
more detail during the training.
"Bottom" and "TOP" determine the upper and lower borders in mm.
"Left" and "Right" set the left and right borders.
7.6.7 Setting the Image Distance and the Cut Marks
"Image distance" places a border around each positioned image.
"Insert cut marks" inserts cut marks for each image.
7.6.8 Adding a Label
"Label" adds a label to each marked image. "Vertical" rotates this label by 90° and positions it
on the left side of the image. "Font" sets the font size.
Grapholas 10.3
27 / 47
7.6.9 Defining the Image Position
"X Position" and "Y Position" change the position of the selected image. "Set Position" is
used to set the position of the image.
7.6.10
Overlaying Images
If you activate "Overlay", the images can also be placed one on top of the other.
7.6.11
Entering the Grid and the Angle Manually
The rasterization and the angle of the image can be entered using "Linecount..." if the image
does not already have this information. Images without this information are marked in red on the
working surface. "Testform" marks test wedges if these are not to be sent to the customer.
If highlighted in grey, these two fields are irrelevant for the selected CDI.
Grapholas 10.3
7.6.12
28 / 47
Arranging Images ("Step & Repeat")
"Repeat (x)" and "Repeat (y)" set the number of repetitions in horizontal and vertical direction.
"Gap (x)" and "Gap (y)" additionally add a gap between each repetition.
7.6.13
Gapless Sleeves
"Sleeve": This option is only available in the gapless exposure. For this purpose, a sleeve must
be selected in the drum list or the sleeve option must be enabled by the service.
"Seamless" is used to prepare an image for the exposure on a sleeve. If the image is smaller
than the circumference, a gap is automatically added. "Offset" moves the beginning of the
image on the circumference. "Drop" and "Stagger" are only activated if an image was
reproduced using the width ("Step & Repeat").
7.7 Managing the Plate List
"Edit Plate List" in "Drum Window" opens a new window where you can delete, change, and
create new plates.
"Cancel" aborts the process – no data is changed. By pressing "Quit", the window is closed.
"Next" shows the next window.
7.7.1 Creating a New Plate
First select the desired medium "Plate Type" (1), then check "New" (2) and press "Next" (3) to
go to the next menu:
Grapholas 10.3
29 / 47
"Plate" – Flexo Plates
"Sleeve" – print sleeve of DuPont and Flint
"Plate on Sleeve" – Flexo plates mounted on a print sleeve
"Steel Base" – metal backing plate for magnetic drum
"Film" – Film
A plate database is shown. When the desired plate manufacturer "Brand" (4) or the plate type
"Plate" (5) are not available, the option "other" can be selected:
"Name" (7) determines the display name in the plate list and "Thickness" (7) the plate
thickness. For sleeves, the circumference is entered in the "Circumference" field (7):
Grapholas 10.3
30 / 47
Additionally, the output in the "Distortion" field (7) can be distorted in circumference direction.
The input is made as a percentage. If you enter "5.0", the output is enlarged by 5 percent in
circumference direction. Entering "-5.0" would downsize the output accordingly.
Under "Manual" (9), enter the values for "Speed" (10) and "Laser Power" (10). The setting
"Energy" (9) sets the laser energy "Laser Energy" (10) and speed and performance are
selected automatically according to the resolution:
With Inline UV, enter for the front exposure the values "UV Main Exposure" (13) and "UV Main
Energy" (13) and with automatons, enter for the back exposure the values "UV Back
Exposure" (14) and "UV Back Energy" (14). You can disable the UV exposure by checking
"No UV" (12).
UV2 exposure parameters are specified in section "FlatTop UV Parameters" (14) when the
CDI has been prepared for UV2.
"Finish" (16) saves the plate.
7.7.2 Changing the Plate
First select the desired medium "Plate Type" (1), then check "Edit" (2) and press "Next" (3) to
go to the next menu:
Grapholas 10.3
31 / 47
After setting the desired "Plate" (4), you can change all parameters except for the plate name.
"Next" opens the next menu.
7.7.3 Deleting the Plate
First select the desired medium "Plate Type" (1), then check "Edit" (2) and press "Next" (3) to
go to the next menu:
The desired plate "Plate" (4) is set and removed by pressing "Remove" (5).
7.8 Exposing Plate Borders
The "Expose frames" option can be activated in the basic settings of the "Merger" under "Edit –
Preferences…", giving the plate more stability in the washer.
The left and the right border can be set in the "Drum Window" and is now shown in white. When
the TIF output is negative, the border is displayed in black.
Grapholas 10.3
32 / 47
7.9 Templates
If these functions are not displayed, they can be activated in the basic settings.
The positions, image sizes, image resolution and plate parameters are stored in the template in
order to position images quickly at a later time. This working mode is interesting for register
pinwheels such as, for example, for Letterpress.
7.9.1 Creating a Template
To create a template, you first position the required images onto the working surface and then
select the plate type. This compilation is then saved by pressing "Save Template".
Grapholas 10.3
33 / 47
7.9.2 Loading a Template
"Use Template" loads the template. This is only possible when no other images are loaded in
the "Merger".
The stored positions and sizes are shown as yellow fields. After loading the images, they can be
positioned in the yellow fields.
The images must be within a certain size tolerance in order to be assigned to a field.
7.9.3 Modifying a Template
After loading the template and positioning all the images, the mask can be opened using "Edit
Template". Now you can change all parameters as required and save them using
"Save Template".
The modified template can now be loaded using "Use Template".
7.9.4 Moving a Template
"Correct Template" opens a new program in which the template can be loaded using "File –
Load Plate".
Grapholas 10.3
34 / 47
The position of single or multiple images can be changed horizontally using "Across" and
vertically using "Circumference". The value is entered absolute or relative to the current
position, ENTER is then pressed and the value is set using "Set Position".
Multiple images can be marked by pulling a square lasso around the required images with the
left mouse button pressed.
The template is saved by clicking the "Save" button.
7.10 Job Information in Brand New Format
An HTML or XML file with the respective job name is created in the "HTM Target Folder" output
directory for each sent job. All important information concerning the job is stored in that
directory. The output directory "d:\files\output\html" is preset. From version 10.0 upwards, the
sent images are displayed.
7.11 Loading Images via "Drag & Drop"
Image files (LEN and TIF) can directly be dragged into the right image bar of the "Merger" from
the Windows Explorer. First, the data is copied into the working directory, then it is loaded. If the
"Ctrl" key is pressed at the same time, the files are always copied.
Grapholas 10.3
35 / 47
7.12 Basic Merger Settings
The basic settings of the "Merger" can be changed via the menu item "Edit – Preferences…":
Grapholas 10.3
36 / 47
"Units" switches between "mm" and "inch".
"Digits" and "Post colon" set the amount of numbers and/or decimal points.
"Lock circumference" blocks entry of the drum circumference in order to avoid unintentionally
changing it.
"Check Images before start" checks the images of all outgoing jobs.
"File copy method" sets the behaviour while loading images. With the setting "Copy", the files
are always copied, if "Move" is selected, they are deleted from the source directory.
"Bleed" sets the border during automatic cropping.
"Expose left frame": When activated, the left border is exposed to provide more stability for the
washer.
"Show Ruler" activates or deactivates the ruler.
When restarting the "Merger", "Autoload Job" actuates automatic loading of the last job.
"Archiving Interval:" determines the number of days after which the HTML overview files and the
files of the directory "Mergelog" are archived in a ZIP file.
"DFS Server": enter IP number or computer name of DFS server. The DFS server provides LEN
files in Job Definition Format (JDF).
"Autoplace mode:" sets the method (mode) of how the images are automatically arranged on
the work surface. "Permutation", "Random", "Sorted", "MDB" and "FFDH" can be selected as
mode. MDB arranges the images which allows for easy cropping later on.
"Auto Rotate" activates the rotation of up to 7 images during automatic positioning. The
selection of these images is via the aspect ratio using "Rotate Level".
In the "Folder" window, the preset output directories can be changed.
The job information is saved in the "HTM Target Folder" directory.
Grapholas 10.3
The "Merger" must be restarted after any change.
37 / 47
Grapholas 10.3
8
38 / 47
Exposer
The "Exposer" starts the jobs sent from the "Merger". In addition, a focus search or, for sleeves,
a zero point search can be performed here.
The "Exposer" is divided into four main areas:
Area 1:
status displays and controls
1.1: displays for Inline UV and automaton
Area 2:
vacuum display and position control
Area 3:
job list and status display
Area 4:
machine control
Grapholas 10.3
39 / 47
8.1 Status Displays and Controls
The CDI status is displayed with icons. Depending on the version, the status of the UV
exposure and the automaton can be displayed here.
If several drums are registered, the currently used drum can be selected in the "Drum" field.
When using "Advance Cantilever", an automatic search for the clamping bar is carried out as
soon as "Drum Sleeve" is selected.
8.2 Vacuum Display and Position Control
"Engraving Axis" displays the current position of the laser. The desired start position for the
imaging process is entered in the "Position" field and run by pressing [ENTER]. "Home" moves
the laser back to 1 mm.
"Pressure" displays the vacuum. For full plates, a vacuum of over 900 mbar is required. The
engraving process cannot be started unless the required value has been reached. For partial
plates, the vacuum is not analysed since the speed was reduced to a safe value.
8.3 Job List
The "Job" name, the "Plate" type and the job "Status" are displayed for each job:
Completed job.
Imaging has started.
Imaging has stopped.
The job contains parameters for UV front exposure.
The job contains parameters for UV back exposure.
Data is loaded.
Error when transferring data.
Job status is shown in the AE10.1 Pilot.
Repetition after exposure is not possible
Information on "Width", "Height", "Speed", "Laser power", "Circumference" and "Drum" is
displayed in the "Job Info:" field for the selected job.
Grapholas 10.3
40 / 47
"To top" can be used to move the job selected to the top position for imaging. "Remove" deletes
the selected job.
A click of the right mouse button on the job shows additional information.
Right-clicking on the priority changes the position of the job, even during operation.
8.4 Machine Controls
Start
Start the selected job.
Pause
Stop the current imaging process.
Pause
Cancel the current imaging process.
8.5 Changing the Priority
By right-clicking into the status column, you can change the position of a job during operation.
Grapholas 10.3
41 / 47
8.6 Job Information
opens a new window with the job overview.
When the mouse is above an image in the upper overview, the respective list entry is
highlighted.
The list contains the positions, dimensions and names of the job images.
In the lower status bar, the XL CUT name and the template name are displayed. Furthermore,
the overview can be printed by clicking on the printer icon.
This information is only available if the job on the CDI was sent or the PlatePrep corresponds at
least with the "Version 10 Patch 2".
Grapholas 10.3
42 / 47
8.7 Starting a Job
The desired job is selected from the list and run with the "Start" button. The job's remaining time
is displayed on the bottom of the status bar.
"Pause" stops the engraving. "Start" can be used to resume it, but may cause a seam in the
imaging. "Cancel" cancels the job.
When the exposure is completed, a dialog window is displayed where the job can be deleted or
put back into the queue.
8.8 Focus Search
The focus search is used to set the distance of the laser to the plate in place. The focus setting
is very important for achieving the optimum imaging quality:
The plate in place has to be selected under "Plate Types". The start of the focus search is set
using "Start (Around drum)".
For partial plate mode, the "Partial Plate" option has to be activated.
The focus search is lined up as new job in the Exposer by clicking on "OK" and started as
normal job in the "Exposer".
The deactivated input fields can be enabled using the "Advanced" button.
Grapholas 10.3
43 / 47
When the focus search is ended, dialog box "FocusDialog" is displayed in which the position of
the thinnest line in the focus field "Best Track" has to be entered. "OK" changes the focus
setting in line with the input.
8.9 Zero Point Search for "Sleeves"
To determine the zero point on a sleeve, the job to be exposed is lined up in the "Exposer" first
and then the zero point search is started via "Options". The parameters are displayed in a new
window; an "Offset" can be entered in advance:
By pressing "OK", the job "Zero_esko_special" is lined up in the "Exposer". A ruler will be
engraved on the sleeve. The zero point on the ruler corresponds to the zero point of the sleeve.
8.10 Determining the UV2 Parameters ("Step Test")
For each plate type, the UV2 parameters must be determined.
The "Step Test" uses the first job in the exposer to automatically develop a test series with ten
different UV2 parameters.
To do so, the top job must have been created using the UV2 option and must still fit on the plate
after the broadening.
After printing this plate, the determined UV2 parameter is loaded into the system by ESKO
service technicians.
8.11 UV Exposure "UV Inline" (Option)
"UV Inline" exposes the upper side of the plates. This function can be activated or deactivated
via "UV Unit". When the CDI is restarted, the UV exposure is automatically activated unless the
external cooler is switched off.
The service technician adapts the UV parameters for the desired plate types. If no UV
parameters are adapted for some plates, they will be started without UV exposure. If the UV unit
is deactivated, a warning is displayed when starting the exposure if UV parameters are
available for this plate type.
Grapholas 10.3
44 / 47
The status of the UV unit is displayed with the following icons:
UV unit activated
UV exposure activated
8.12 UV Back Exposure (Option for Automaton)
The UV back exposure is available as an option for the automaton. This function can be
activated or deactivated via "UV Unit". When the CDI is restarted, the UV back exposure is
automatically activated.
The service technician adapts the UV parameters for the desired plate types. If no UV
parameters are adapted for some plates, they will be started without UV back exposure.
The status of the UV back exposure unit is displayed with the following icons:
UV back exposure unit activated
UV back exposure activated
8.13 Control and Status Display of the Automaton
Under "APL", the automatic function of the automaton can be activated or deactivated. The
status of the automaton is displayed with the following icons:
No plate loaded.
The plate is located on the drum.
The plate is located in the tray.
The plates are located on the drum and in the tray.
Grapholas 10.3
45 / 47
8.14 Interlocks and Errors
An active interlock prevents imaging from starting and is symbolised in the "Exposer" by a
crossed-out drum:
Left-clicking this icon updates the interlock display. Active machine errors and interlocks are
displayed in the section "Active Interlocks" with a red point.
UV system errors are displayed in the section "UV Unit" and can only be reset in this section by
selecting the "UV Reset" button.
"Limit Switches" shows the status of the different axes and is only used as information.
If the vacuum is too weak, this is also displayed in the status display in the form of a red plate
under the drum. The status is reset by clicking on the drum.
Grapholas 10.3
9
46 / 47
Support Europe
Germany/Austria/Switzerland
France
Phone Software Support: 00800 2255 3756
Phone Hardware Support: +49 4821 4069 11
Fax: +49 4821 40 69 22
[email protected]
Phone Software Support: 00800 2255 3756
Phone Hardware Support: +33 1 48 17 00 90
Fax: +33 1 49 38 09 78
[email protected]
Italy
Benelux
Phone Software Support: 00800 2255 3756
Phone Hardware Support: +39 8 4880 04 49
Fax: +32 9 216 93 88
[email protected]
Phone Software Support: 00800 2255 3756
Phone Hardware Support: +32 9 216 93 77
Fax: +32 9 216 93 88
[email protected]
Nordic & Baltic
UK/Ireland
Phone Software Support: 00800 2255 3756
Phone Hardware Support: +45 87 43 44 55
Fax: +45 87 43 44 48
[email protected]
Phone Software Support: 00800 2255 3756
Phone Hardware Support: +44 845644 3960
Fax: +44 845 644 3961
[email protected]
Spain
Other European Countries
Phone Software Support: 00800 2255 3756
Phone Hardware Support: +34 934 52 50 59
Fax: +32 9 216 93 88
[email protected]
Phone Software Support: 00800 2255 3756
Phone Hardware Support: +32 9 216 93 77
Fax: +32 9 216 93 88
[email protected]
Grapholas 10.3
10
47 / 47
Support Worldwide
Africa, Middle East
South America, Central America
Phone: +32 9 216 93 77
Fax: +32 9 216 93 88
[email protected]
Phone/Fax: +55 11 5583 1311
Support: +55 11 2577 0747
Fax: +33 1 49 38 09 78
[email protected]
Mexico
North America: USA and Canada
Phone: +1 888 302 0518
Fax: +1 937 454 1522
Fax: +32 9 216 93 88
[email protected]
Phone: 800-743-7131
Fax: 937-454-1522
[email protected]
Asia Pacific
Japan
Phone: +65 62 49 94 88
Fax: +65 64 46 20 90
[email protected]
Phone: +81 3 5909 7662
Fax: +81 3 5909 7641
[email protected]
Australia/New Zealand
Korea
Phone: +61 3 95 63 00 22
Fax: +61 3 96 46 50 62
[email protected]
[email protected]
Greater China
South Asia
[email protected]
[email protected]
Oceania
South East Asia
[email protected]
[email protected]