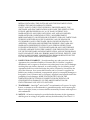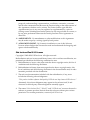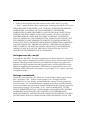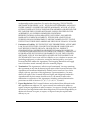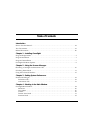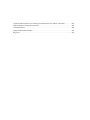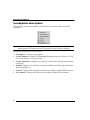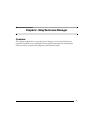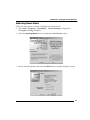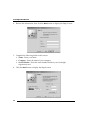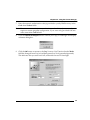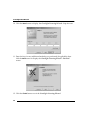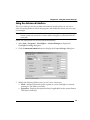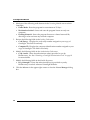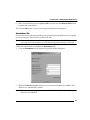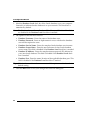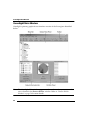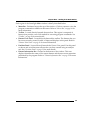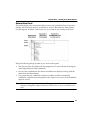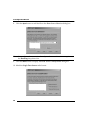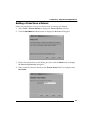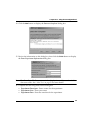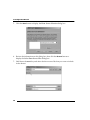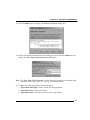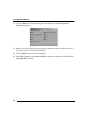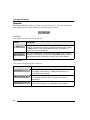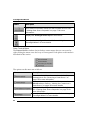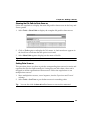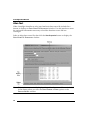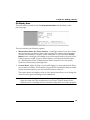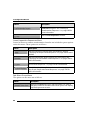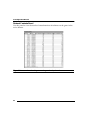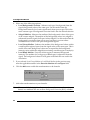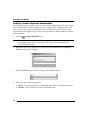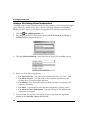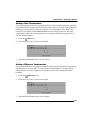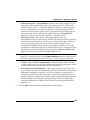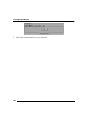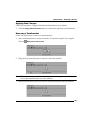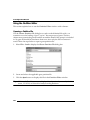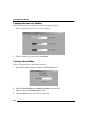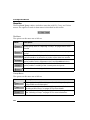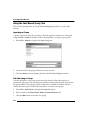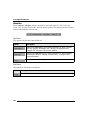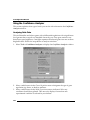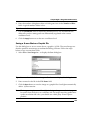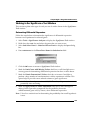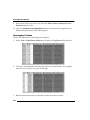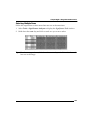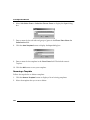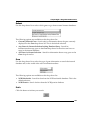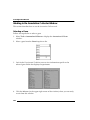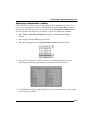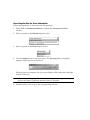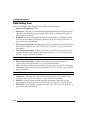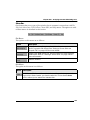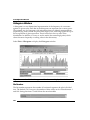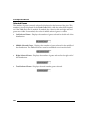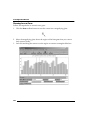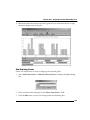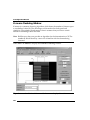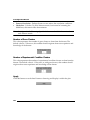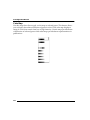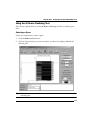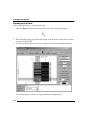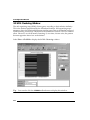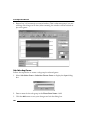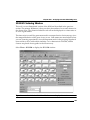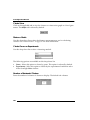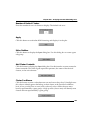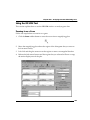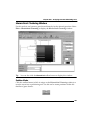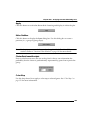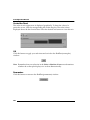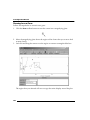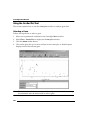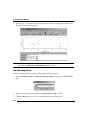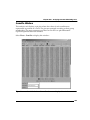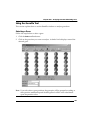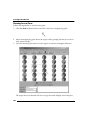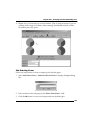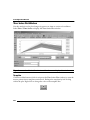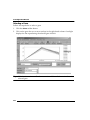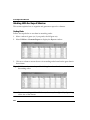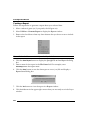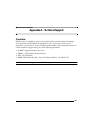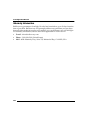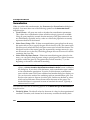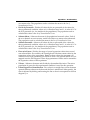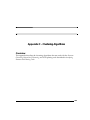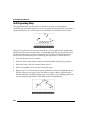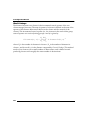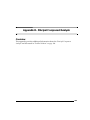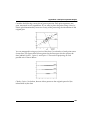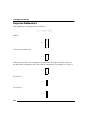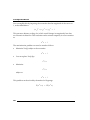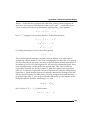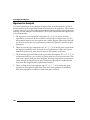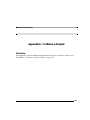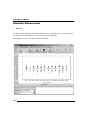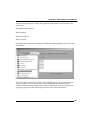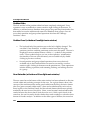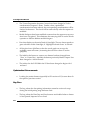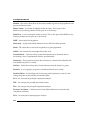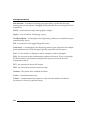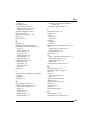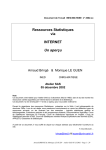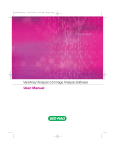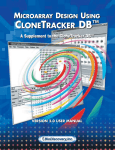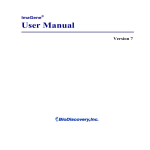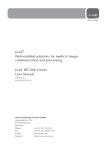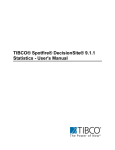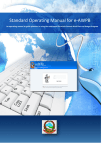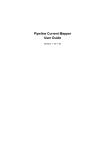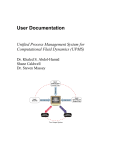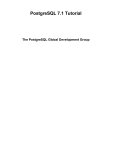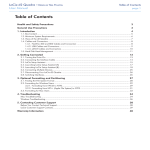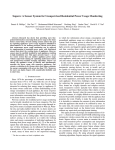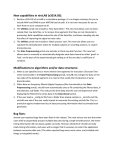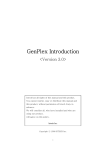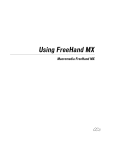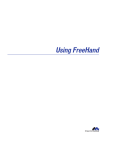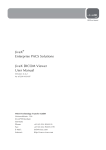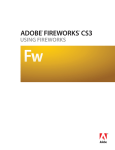Download GeneSight 3 User Manual
Transcript
GeneSight Users Manual Updated for Version 3.5 Sept. 3, 2002 Copyright Notice ©1997-2002 BioDiscovery, Inc. All Rights Reserved. The GeneSight™ Users Manual was written at BioDiscovery, Inc., 4640 Admiralty Way, Suite 710, Marina Del Rey, CA 90292. Printed in the United States of America. The software described in this book is furnished under a license agreement and may be used only in accordance with the terms of the agreement. Every effort has been made to ensure the accuracy of this manual. However, BioDiscovery makes no warranties with respect to this documentation and disclaims any implied warranties of merchantability and fitness for a particular purpose. BioDiscovery shall not be liable for any errors or for any incidental or consequential damages in connection with the furnishing, performance, or use of this manual or the examples herein. The information within this manual is subject to change. Trademarks GeneSight™, ImaGene™, GeneSight-Lite™, GenePie®, GeneDirector™, and CloneTracker™ are trademarks of BioDiscovery, Inc. Windows, Wordpad, and Excel are either registered trademarks or trademarks of Microsoft Corporation in the United States and/or other countries. Other product names mentioned in this manual may be trademarks or registered trademarks of their respective companies and are the sole property of their respective manufacturers. License Agreement and Limited Warranty THIS SOFTWARE LICENSE AGREEMENT AND LIMITED WARRANTY (“AGREEMENT”) IS ENTERED INTO BY AND BETWEEN BIODISCOVERY, INC. (“LICENSOR”) AND YOU WHETHER YOU ARE AN INDIVIDUAL OR AN ENTITY (“LICENSEE”). READ THE FOLLOWING TERMS AND CONDITIONS CAREFULLY BEFORE OPENING THIS SEALED PACKAGE CONTAINING THE ENCLOSED SOFTWARE, OR BEFORE PROCEEDING FURTHER WITH THE USE OR INSTALLATION OF THIS SOFTWARE. BY YOUR OPENING OF THE PACKAGE CONTAINING THIS SOFTWARE, OR BY INSTALLING OR UTILIZING THE INSTANT SOFWARE, YOU AGREE TO BE BOUND BY THE TERMS AND CONDITIONS SET FORTH HEREIN. IF YOU DO NOT AGREE TO BE BOUND BY THE TERMS AND CONDITIONS, YOU MUST RETURN THIS PACKAGE AND THE SOFTWARE WHICH IT CONTAINS TO YOUR PLACE OF PURCHASE NO LATER THAN TEN (10) DAYS FROM YOUR RECEIPT OF THE SOFTWARE. UPON RECEIPT OF THE UNOPENED PACKAGE, YOUR PURCHASE PRICE WILL BE REFUNDED. THIS SOFTWARE PRODUCT IS PROTECTED BY COPYRIGHT LAWS AND INTERNATIONAL COPYRIGHT TREATIES, AS WELL AS OTHER INTELLECTUAL PROPERTY LAWS AND TREATIES, AND THIS AGREEMENT. THE SOFTWARE PRODUCT WHICH IS THE SUBJECT OF THIS AGREEMENT IS LICENSED UNDER THIS AGREEMENT, NOT SOLD. 1. LICENSE GRANT - For consideration promised and/or received, Licensor hereby grants to Licensee one non-exclusive, nontransferable, internal, end-user license (the “License”) to use the basic software product entitled GeneSight® version 3.0, and those software modules expressly authorized in writing by Licensor, if any, (the “Software”), and the accompanying documentation in the form delivered to Licensee. Unless Licensee has requested and expressly obtained written permission from Licensor, and until such time that Licensee has paid a multiple licensee fee for the concurrent use of the Software, the Software is licensed as a single product and, notwithstanding the fact that the Software itself does execute and/or access multiple central processing units (“CPU”) concurrently, Licensee shall not separate, execute, or access the Software for use on more than one CPU at any one given time. Subject to Licensee’s purchase of more than one License, this license granted hereunder is for use only upon a single stand alone computer and only one instance of the Software may be executed and/or accessed at any one time, where such computer upon which the Software is executed and/or accessed is owned, leased, or otherwise substantially controlled by Licensee. Subject to Licensee’s purchase of more than one License, neither concurrent use on two or more computers nor use in a local area network or other network is permitted. Upon having purchased and obtained written consent from Licensor to hold more than one License to the Software, Licensee may concurrently load, use, or install the Software upon the number of computers or CPU’s for which Licensee expressly holds a License. The terms and conditions of this Agreement shall apply to all additional, subsequent or multiple Licenses obtained by Licensee for the Software. Licensee agrees that it will not assign, sublicense, transfer, pledge, lease, rent, or share its rights under this License Agreement, nor will Licensee utilize the Software to provide image processing services directly to third parties for any compensation without first obtaining the express written consent of the Licensor. Licensee shall not attempt to reverse engineer, decompile, disassemble, modify, reproduce reverse assemble, reverse compile, or otherwise translate the Software or any part thereof. Upon loading the Software, Licensee may retain the Software for backup purposes only. In addition, Licensee may make one copy of the Software on a second set of diskettes (or on compact disc or cassette tape) for the purpose of backup in the event the Software Diskettes are damaged or destroyed. Licensee may make one copy of the Users Manual for backup purposes only. Any such copies of the Software or the Users Manual shall include Licensor’s copyright and other proprietary notices. Except as authorized under this paragraph, no copies of the Software or any portions thereof may be made by Licensee or any person under Licensee’s control or authority. 2. LICENSOR'S RIGHTS - Licensee agrees and acknowledges that the Software and the Users Manual which are the subject of this Agreement are proprietary, confidential, and trade secret products of Licensor and/or Licensor’s suppliers and that Licensee shall undertake all necessary steps and efforts to prevent unlawful or illegal distribution of such proprietary, confidential and trade secret information. Licensee further acknowledges and agrees that all right, title, and interest in and to the Software, including associated intellectual property rights, are and shall remain with Licensor and/or Licensor’s suppliers. This License Agreement does not convey to Licensee an interest in or to the Software, but only a limited right of use revocable in accordance with the terms of this License Agreement. 3. RESTRICTED RIGHTS - Licensee hereby covenants that neither the Software product nor any information or know-how embodied in such Software will be authorized to be directly or indirectly transported or removed to any source for use in any country or countries in contravention of any export laws, regulations, or decrees of the U.S. Government or any agency thereof. This Agreement is subject to termination by Licensor in the event Licensee fails to comply with any such laws, regulations, or decrees. 4. LICENSE FEES - The license fees paid by Licensee in consideration of the license granted under this License Agreement are non refundable and shall not be returned to Licensee under any circumstance, including, but not limited to any request for a pro-rata refund by Licensee. 5. TERM - This License Agreement is effective upon Licensee's opening of the package containing the Software, or upon Licensee's acceptance of this Agreement. This Agreement shall continue thereafter until terminated. Licensee may terminate this Agreement at any time by returning the Software and all copies thereof and extracts therefrom to Licensor. Licensor may terminate this Agreement and revoke any license granted hereunder upon the breach by Licensee of any term hereof. If the License granted hereunder is terminated for any reason, upon notice of such termination Licensee shall immediately uninstall the Software from the computer on which it is installed and shall certify to Licensor in writing, under penalty of perjury of the laws of the United States of America, that the Software is uninstalled and all copies thereof have either been destroyed or returned to Licensor. Any confidential, proprietary, or trade secret information or material provided to Licensee in connection with the Software shall be immediately returned to Licensor, unless otherwise specified by Licensor. Subject only to SECTION SIX (6) of this Agreement, under no circumstances is Licensee entitled to a refund or credit of any licensee fees paid in consideration of the license granted hereunder, regardless of the reason for termination of this Agreement. 6. CONFIDENTIAL INFORMATION - Licensee hereby acknowledges that the Software and any accompanying documentation contain confidential, proprietary, and/or trade secret information belonging to Licensor. Licensee further acknowledges and agrees that it shall not disclose the Software to any third party. Licensee further acknowledges and agrees that any written information or documentation provided by Licensor to Licensee which contains a legend upon such documentation, whether or not such legend be a single legend affixed upon a multiple page document, which legend identifies such documents to be either proprietary, trademarked, registered, copyrighted, confidential, and/ or trade secret, shall impose a duty upon Licensee not to disclose to any third party such information contained within such documents, either in writing or orally, without the express written consent of Licensor. Notwithstanding the foregoing provision, Licensor may notify Licensee in writing within TWENTY (20) days after disclosure to Licensee of documents which do not contain a legend identifying such documents to be either proprietary, confidential, and/or trade secret, that such documents disclosed were either proprietary, trademarked, registered, copyrighted, confidential, and/or trade secret in nature. Such notice shall impose a duty upon the Licensee not to disclose to any third party such written information, either in writing or orally, without the express written consent of Licensor. Licensee further acknowledges that any oral information provided by Licensor to Licensee which information is identified or summarized in writing within TWENTY (20) days after such oral disclosure to be either proprietary, trademarked, registered, copyrighted, confidential, and/or trade secret in nature shall impose a duty upon Licensee not to disclose to any third party such information disclosed by Licensor to Licensee, either in writing or orally, without the express written consent of Licensor. The obligations of this SECTION SIX (6) shall not extend to any information which is lawfully known to Licensee prior to receipt from Licensor or Distributor; or enters the public domain through no wrongful act or breach of this Agreement by Licensee; or is received by Licensee from a third party having a legal right to disclose such information. The provisions of this SECTION SIX (6) shall survive termination of this Agreement. 7. LIMITED WARRANTY - Licensor warrants for a period of THIRTY (30) days from the date of commencement of this Agreement (“Warranty Period”) that during the Warranty Period the Software shall operate substantially in accordance with the functional specifications in the Users Manual. LICENSOR FURTHER WARRANTS THAT DURING THE WARRANTY PERIOD THE MEDIA WHICH CONTAINS THE SOFTWARE SHALL BE FREE FROM DEFECTS IN MATERIAL AND WORKMANSHIP. LICENSEE'S SOLE AND EXCLUSIVE REMEDY, AND LICENSOR'S SOLE LIABILITY ARISING FROM BREACHES OF THE ABOVE WARRANTIES IS THE REPLACEMENT OF DEFECTIVE MEDIA OR, IF LICENSEE SHALL SO REQUEST, TO REFUND TO LICENSEE THE PURCHASE PRICE FOR THE DEFECTIVE SOFTWARE AND DOCUMENTATION, PROVIDED THAT LICENSEE NOTIFIES LICENSOR IN WRITING OF SUCH DEFECT AND RETURN TO LICENSOR THE DEFECTIVE MEDIA CONTAINING THE SOFTWARE AND THE DOCUMENTATION, DURING THE ABOVE WARRANTY PERIOD. EXCEPT AND TO THE EXTENT EXPRESSLY PROVIDED ABOVE, THE SOFTWARE AND DOCUMENTATION WHICH ARE THE SUBJET OF THIS LICENSE ARE PROVIDED ON AN “AS IS” BASIS, WITHOUT ANY WARRANTIES OF ANY KIND, INCLUDING ANY AND ALL IMPLIED WARRANTIES OR CONDITIONS OF TITLE, NONINFRIGEMENT, MERCHANTABILITY, OR FITNESS OR SUITABILITY FOR ANY PARTICULAR PURPOSE, WHETHER ALLEGED TO ARISE BY LAW, BY REASON OF CUSTOM OR USAGE IN THE TRADE, OR BY COURSE OF DEALING. IN ADDITION, LICENSOR AND DISTRIBUTOR EXPRESSLY DISCLAIM ANY WARRANTY OR REPRESENTATION TO ANY PERSON OTHER THAN LICENSEE WITH RESPECT TO THE SOFTWARE OR ANY PART THEREOF. LICENSEE ASSUMES THE ENTIRE LIABILITY FOR THE SELECTION AND USE OF THE SOFTWARE AND DOCUMENTATION, AND LICENSOR SHALL HAVE NO LIABILITY FOR ANY ERRORS, MALFUNCTIONS, DEFECTS, LOSS OF DATA, OR ECONOMIC LOSS RESULTING FROM OR RELATED TO THE USE OF SOFTWARE AND/OR DOCUMENTATION. 8. LIMITATION OF LIABILITY - Notwithstanding any other provision of this Agreement, the cumulative liability of Licensor and/or Licensor’s suppliers’, distributors, and/or agents to Licensee or any other party for any loss or damages resulting from any claims, demands, or actions arising out of or relating to this Agreement shall not exceed that license fee paid to Licensor by Licensee for the use of the Software. In no event shall Licensor and/or Licensor’s suppliers’ be liable for any indirect, incidental, consequential, special, or exemplary damages or lost profits, even if Licensor and/or Licensor’s suppliers have been advised of the possibility of such damages. SOME STATES DO NOT ALLOW THE LIMITATION OR EXCLUSION OF LIABILITY FOR INCIDENTAL OR CONSEQUENTIAL DAMAGES, SO THE ABOVE LIMITATION OR EXCLUSION MAY NOT APPLY TO LICENSEE. 9. TRADEMARK - GeneSight® and GenePie® are trademarks of Licensor. No right, license, or interest to such trademarks is granted hereunder, and Licensee agree that no such right, license, or interest shall be asserted by Licensee with respect to such trademarks. 10. NOTICE - All notices required or provided under the terms of this Agreement shall be given in writing to all parties and may be delivered by First Class U. S. Mail, postage prepaid; U.S. Registered Air Mail, postage prepaid; overnight air courier, courier charges prepaid; or facsimile. Notices shall be effective as follows: FIVE (5) calendar days following mailing by First Class U.S. Mail, postage prepaid; or SEVEN (7) calendar days following mailing by U.S. Registered Mail, postage prepaid; TWO (2) business days following delivery by overnight courier; and TWO (2) business days following confirmation of transmittal by facsimile. Any notices provided under this Agreement shall be given at the address and/or facsimile number for the parties as set forth upon the Sales Agreement, unless change of such address and/or facsimile number has been provided previously in writing. 11. GOVERNING LAW AND VENUE - This License Agreement shall be construed and governed in accordance with the laws of the State of California. The parties consent and agree that personal jurisdiction over them with respect to any dispute arising as to this Agreement shall rest solely with the State or Federal courts of the State of California. The parties hereby expressly waive the right to bring an action in any State or Federal court other than the California State or Federal Courts, located within the County of Los Angeles. 12. ATTORNEYS’ FEES - If any action is brought by either party to this License Agreement against the other party in an effort to enforce or effect any provision or language contained within this Agreement, the prevailing party shall be entitled to recover, in addition to any other relief granted, reasonable attorney fees and costs. 13. SEVERABILITY - If any provision of this Agreement shall be held illegal, unenforceable, or in conflict with any law of a federal, state, or local government having jurisdiction over this Agreement, the validity of the remaining portions or provisions hereof shall not be affected thereby. 14. NO WAIVER - The failure of either party to enforce any rights granted hereunder or to take action against the other party in the event of any breach hereunder shall not be deemed a waiver by that party as to subsequent enforcement of rights or subsequent actions in the event of future breaches. 15. ENTIRE AGREEMENT - The Parties hereto acknowledge that each has read this Agreement, understands it, and agrees to be bound by its terms. The Parties further agree that this Agreement and any modifications made pursuant to it, constitutes the complete and exclusive written expression of all terms of the Agreement between the Parties, and supersedes all prior or contemporaneous proposals, understandings, representations, conditions, warranties, covenants, and all other communications between the Parties relating to the subject matter of this Agreement, whether oral or written. The Parties further agree that this Agreement may not in any way be explained or supplemented by a prior or existing course of dealing between the Parties, by any usage of trade or custom, or by any prior performance between the Parties pursuant to this Agreement or otherwise. 16. AMENDMENTS - No amendments or other modifications to this Agreement may be made except by a writing signed by both parties. 17. ACKNOWLEDGMENT - By Licensee’s installation or use of this Software, Licensee acknowledges that Licensee has read and understand the foregoing and agrees to be bound thereby. Skin Look and Feel 0.3.1 License Copyright © 2000-2001 L2FProd.com. All rights reserved. Redistribution and use in source and binary forms, with or without modification, are permitted provided that the following conditions are met: 1. Redistributions of source code must retain the above copyright notice, this list of conditions and the following disclaimer. 2. Redistributions in binary form must reproduce the above copyright notice, this list of conditions and the following disclaimer in the documentation and/or other materials provided with the distribution. 3. The end-user documentation included with the redistribution, if any, must include the following acknowledgement: “This product includes software developed by L2FProd.com (http://www.L2FProd.com).” Alternately, this acknowledgement may appear in the software itself, if and wherever such third-party acknowledgements normally appear. 4. The names “Skin Look and Feel,” “SkinLF,” and “L2FProd.com” must not be used to endorse or promote products derived from this software without prior written permission. For written permission, contact [email protected]. 5. Products derived from this software may not be called “SkinLF” nor may “SkinLF” appear in their names without prior written permission of L2FProd.com. THIS SOFTWARE IS PROVIDED “AS IS” AND ANY EXPRESSED OR IMPLIED WARRANTIES, INCLUDING, BUT NOT LIMITED TO, THE IMPLIED WARRANTIES OF MERCHANTABILITY AND FITNESS FOR A PARTICULAR PURPOSE ARE DISCLAIMED. IN NO EVENT SHALL L2FPROD.COM OR ITS CONTRIBUTORS BE LIABLE FOR ANY DIRECT, INDIRECT, INCIDENTAL, SPECIAL, EXEMPLARY, OR CONSEQUENTIAL DAMAGES (INCLUDING, BUT NOT LIMITED TO, PROCUREMENT OF SUBSTITUTE GOODS OR SERVICES; LOSS OF USE, DATA, OR PROFITS; OR BUSINESS INTERRUPTION) HOWEVER CAUSED AND ON ANY THEORY OF LIABILITY, WHETHER IN CONTRACT, STRICT LIABILITY, OR TORT (INCLUDING NEGLIGENCE OR OTHERWISE) ARISING IN ANY WAY OUT OF THE USE OF THIS SOFTWARE, EVEN IF ADVISED OF THE POSSIBILITY OF SUCH DAMAGE. Packages cern.colt*, cern.jet* Copyright © 1999 CERN - European Organization for Nuclear Research. Permission to use, copy, modify, distribute and sell this software and its documentation for any purpose is hereby granted without fee, provided that the above copyright notice appear in all copies and that both that copyright notice and this permission notice appear in supporting documentation. CERN makes no representations about the suitability of this software for any purpose. It is provided “as is” without expressed or implied warranty. Package com.imsl.math Written by Visual Numerics, Inc. Check the Visual Numerics home page for more info. Copyright © 1997 - 1998 by Visual Numerics, Inc. All rights reserved. Permission to use, copy, modify, and distribute this software is freely granted by Visual Numerics, Inc., provided that the copyright notice above and the following warranty disclaimer are preserved in human readable form. Because this software is licenses free of charge, it is provided “AS IS,” with NO WARRANTY, TO THE EXTENT PERMITTED BY LAW, VNI DISCLAIMS ALL WARRANTIES, EXPRESS OR IMPLIED, INCLUDING BUT NOT LIMITED TO ITS PERFORMANCE, MERCHANTABILITY AND FITNESS FOR A PARTICULAR PURPOSE. VNI WILL NOT BE LIABLE FOR ANY DAMAGES WHATSOEVER ARISING OUT OF THE USE OF OR INABILITY TO USE THIS SOFTWARE, INCLUDING BUT NOT LIMITED TO DIRECT, INDIRECT, SPECIAL, CONSEQUENTIAL, PUNITIVE, AND EXEMPLARY DAMAGES, EVEN IF ADVISED OF THE POSSIBILITY OF SUCH DAMAGES. Packages jal* Written by Matthew Austern and Alexander Stepanov. Check the JAL home page (http://reality.sgi.com/austern_mti/java/) for more info. Copyright © 1996 Silicon Graphics, Inc. Permission to use, copy, modify, distribute and sell this software and its documentation for any purpose is hereby granted without fee, provided that the above copyright notice appear in all copies and that both that copyright notice and this permission notice appear in supporting documentation. Silicon Graphics makes no representations about the suitability of this software for any purpose. It is provided “as is” without expressed or implied warranty. Java 3D 1.2.1_01 Binary Code License Agreement SUN MICROSYSTEMS, INC. (“SUN”) IS WILLING TO LICENSE JAVA 3D 1.2.1_01 TO YOU ONLY UPON THE CONDITION THAT YOU ACCEPT ALL OF THE TERMS CONTAINED IN THIS LICENSE AGREEMENT (“AGREEMENT”). PLEASE READ THE TERMS AND CONDITIONS OF THIS AGREEMENT CAREFULLY. BY CLICKING “ACCEPT” BELOW, OPENING THE PACKAGE, DOWNLOADING THE SOFTWARE, INSTALLING THE SOFTWARE, OR USING THE SOFTWARE, YOU ACCEPT THE TERMS AND CONDITIONS OF THIS AGREEMENT. IF YOU ARE NOT WILLING TO BE BOUND BY ITS TERMS: • • • SELECT THE “DO NOT ACCEPT” BUTTON AT THE BOTTOM OF THIS PAGE AND THE INSTALLATION PROCESS WILL NOT CONTINUE, RETURN THE UNOPENED SOFTWARE TO THE PLACE OF PURCHASE FOR A REFUND, OR DO NOT DOWNLOAD THE SOFTWARE. 1. Licensed Software. “Licensed Software” means the JAVA 3D 1.2.1_01 software in binary form, any other machine readable materials (including, but not limited to, libraries, source files, header files, and data files) and any user manuals, programming guides and other documentation provided to you by Sun under this Agreement. 2. License to Use. Sun grants to you a non-exclusive, non-transferable and limited license to download, install and use the Licensed Software by the number of users and the class of computer hardware for which the corresponding fee, if any, has been paid. No license is granted to you for any other purpose. You may not sell, rent, loan or otherwise encumber or transfer the Licensed Software in whole or in part, to any third party. 3. License Restrictions. The following restrictions apply to your license: • The Licensed Software is confidential and copyrighted. You must take appropriate steps to protect the Licensed Software from unauthorized disclosure or use. Title to the Licensed Software and all associated intellectual property rights is retained by Sun and/or its licensors. • Except as specifically authorized in this Agreement or any supplemental license terms, you may not make copies of the Licensed Software, other than a single copy of the Licensed Software for archival purposes. You agree to reproduce any copyright and other proprietary right notices on any such copy. • Except as otherwise provided by law for purposes of decompilation of the Licensed Software solely for purposes of inter-operability, you may not modify or create derivative works of the Licensed Software, decompile, disassemble, or otherwise reverse engineer the binary portions of the Licensed Software or otherwise attempt to derive the source code from such portions. • The Licensed Software is not designed or licensed for use in the design, construction, operation or maintenance of any nuclear facility. • You may not publish or provide the results of any benchmark or comparison tests run on the Licensed Software to any third party without the prior written consent of Sun. • No right, title or interest in or to the Licensed Software, any trademark, service mark, logo, or trade name of Sun or its licensors is granted under this Agreement. Sun, Sun Microsystems, the Sun logo, and Sun Ray are trademarks or registered trademarks of Sun Microsystems, Inc. in the U.S. and other countries. 4. Limited Warranty. Sun warrants to you that for a period of ninety (90) days from the date of purchase, as evidenced by a copy of the receipt, the media on which Licensed Software is furnished (if any) will be free of defects in materials and workmanship under normal use. Except for the foregoing, THE LICENSED SOFTWARE IS PROVIDED “AS IS.” YOUR EXCLUSIVE REMEDY AND SUN'S ENTIRE LIABILITY UNDER THIS LIMITED WARRANTY WILL BE AT SUN'S OPTION TO REPLACE THE LICENSED SOFTWARE MEDIA OR REFUND THE FEE PAID FOR THE LICENSED SOFTWARE. UNLESS SPECIFIED IN THIS AGREEMENT, ALL EXPRESS OR IMPLIED CONDITIONS, REPRESENTATIONS AND WARRANTIES, INCLUDING ANY IMPLIED WARRANTY OF MERCHANTABILITY, FITNESS FOR A PARTICULAR PURPOSE, OR NON-INFRINGEMENT, ARE DISCLAIMED, EXCEPT TO THE EXTENT THAT THESE DISCLAIMERS ARE HELD TO BE LEGALLY INVALID. 5. Limitation of Liability. TO THE EXTENT NOT PROHIBITED BY APPLICABLE LAW, IN NO EVENT WILL SUN OR ITS LICENSORS BE LIABLE FOR ANY LOST REVENUE, PROFIT OR DATA, OR FOR SPECIAL, INDIRECT, CONSEQUENTIAL, INCIDENTAL OR PUNITIVE DAMAGES, HOWEVER CAUSED AND REGARDLESS OF THE THEORY OF LIABILITY, ARISING OUT OF OR RELATED TO THE USE OF OR INABILITY TO USE THE LICENSED SOFTWARE, EVEN IF SUN HAS BEEN ADVISED OF THE POSSIBILITY OF SUCH DAMAGES. In no event will Sun’s liability to you, whether in contract, tort (including negligence), or otherwise, exceed the amount paid by you for the Licensed Software under this Agreement. The foregoing limitations will apply even if the above stated warranty fails of its essential purpose. 6. Termination. This Agreement is effective until terminated. You may terminate this Agreement at any time by destroying all copies of the Licensed Software. This Agreement will terminate immediately without notice from Sun if you fail to comply with any provision of this Agreement. Upon termination, you must destroy all copies of the Licensed Software. Rights and obligations under this Agreement that by their nature should survive, will remain in effect after termination or expiration of this Agreement, including without limitation the provisions set forth in Sections 2, 3, 4, 5, 7, 8, 9, 10, 11, 12, and 13. 7. Export Regulations. The Licensed Software and technical data delivered under this Agreement are subject to U.S. export control laws and may be subject to export or import regulations in other countries. You agree to comply strictly with all such laws and regulations and acknowledge that you have the responsibility to obtain such licenses to export, re-export, or import as may be required after delivery to you. 8. U.S. Government Restricted Rights. If the Licensed Software is being acquired by or on behalf of the U.S. Government or by a U.S. Government prime contractor or subcontractor (at any tier), then the Government’s rights in the Licensed Software and accompanying documentation shall be only as set forth in this Agreement; this is in accordance with 48 C.F.R. 227.7201 through 227.7202-4 (for Department of Defense (DoD) acquisitions) and with 48 C.F.R. 2.101 and 12.212 (for non-DoD acquisitions). 9. Governing Law. This Agreement will be governed by California law and controlling U.S. federal law. Neither the United Nations Convention on the International Sale of Goods nor the choice of law rules of any jurisdiction will apply. Any dispute relating to or arising out of this Agreement shall be resolved solely by an action filed in the Santa Clara County Superior Court or the United States District Court for the Northern District of California. 10. Severability. If any provision of this Agreement is held to be unenforceable, this Agreement will remain in effect with the provision omitted, unless omission of the provision would frustrate the intent of the parties, in which case this Agreement will immediately terminate. 11. Integration. This Agreement is the entire agreement between you and Sun relating to its subject matter. It supersedes all prior or contemporaneous oral or written communications, proposals, representations and warranties and prevails over any conflicting or additional terms of any quote, order, acknowledgment, or other communication between the parties relating to its subject matter during the term of this Agreement. No modification of this Agreement will be binding, unless in writing and signed by an authorized representative of each party. 12. Remedies. It is understood and agreed that, notwithstanding any other provision of this Agreement, your breach of the provisions of Section 3 of this Agreement will cause Sun irreparable damage for which recovery of money damages would be inadequate, and that Sun will therefore be entitled to seek timely injunctive relief to protect Sun’s rights under this Agreement in addition to an and all remedies available at law. 13. Nonassignment. Neither party may assign or otherwise transfer any of its rights or obligations under this Agreement without the prior written consent of the other party, except that Sun may assign this Agreement to an affiliated company. Java 3D (TM) Software Version 1.2.1_01 Supplemental License Terms These supplemental license terms (“Supplement”) add to or modify the terms of the Binary Code License Agreement (collectively “the Agreement”). Capitalized terms not defined in this Supplement shall have the same meanings ascribed to them in the Agreement. These Supplement terms shall supersede any inconsistent or conflicting terms in the Agreement, or in any license contained within the Software. 1. License to Distribute. Sun grants to Licensee a non-exclusive, non-transferable, royalty-free limited license to reproduce and distribute the binary code form of the Licensed Software provided that Licensee: • Distributes the Licensed Software complete and unmodified (except for the specific files identified as optional in the Licensed Software README file), only as part of, and for the sole purpose of running, Licensee's Java compatible applet or application (“Program”) into which the Licensed Software is incorporated; • Does not distribute additional software intended to replace any component(s) of the Licensed Software; • Agrees to incorporate the most current version of the Licensed Software that was available 180 days prior to each production release of the Program; • Does not remove or alter any proprietary legends or notices contained in the Licensed Software; • Includes the provisions of Sections 2, 3, 4, 5, 6, 7, 8, 9 of the Binary Code License and Sections 1 and 2 of the Supplemental terms in Licensee's license agreement for the Program; • Agrees to indemnify, hold harmless, and defend Sun and its licensors from and against any claims or lawsuits, including attorneys’ fees, that arise or result from the use or distribution of the Program; • Does not modify, or authorize its licensees to modify, the Java Platform Interface (“JPI,” identified as classes contained within the “java” package or any subpackages of the “java” package), by creating additional classes within the JPI or otherwise causing the addition to or modification of the classes in the JPI; and • Only distributes the Licensed Software pursuant to a license agreement that protects Sun's interests consistent with the terms contained in the Agreement. 2. In the event that Licensee creates any Java-related API and distributes such API to others for applet or application development, Licensee must promptly publish broadly, an accurate specification for such API for free use by all developers of Java-based software, and Licensee must incorporate this term into its license agreements. 3. Trademarks and Logos. This License does not authorize Licensee to use any Sun name, trademark or logo. Licensee acknowledges that Sun owns the Java trademark and all Java-related trademarks, logos and icons including the Coffee Cup and Duke (“Java Marks”) and agrees to: • Comply with the Java Trademark Guidelines at http://java.sun.com/ trademarks.html; • Not do anything harmful to or inconsistent with Sun’s rights in the Java Marks; and • Assist Sun in protecting those rights, including assigning to Sun any rights acquired by Licensee in any Java Mark. For inquiries please contact: Sun Microsystems, Inc., 901 San Antonio Road, Palo Alto, California 94303 Introduction Overview Thank you for purchasing GeneSight. This program is an efficient data mining, visualization, and reporting tool that you can use to analyze the massive gene expression data generated by microarray technology. GeneSight 3 includes the following enhancements: • • • • • • • Ability to perform cluster confidence analysis. Options for viewing dataset in terms of chromosome location. Addition of a two-dimensional self-organizing map (SOM) analysis tool. Options for displaying data three-dimensionally with the Scatterplot and PCA analysis tools. Addition of a “brightness” option to the Confidence Analyzer tool produce more accurate results. Addition of new tests to the Significance Analyzer tool to produce more accurate results. Addition of method to map existing Gene IDs to Gene IDs from other sources. 17 GeneSight Users Manual How to Use this Manual This manual contains all the information you need to install and use GeneSight. Each chapter is briefly described below: • • • • • • • • • • • Installation - Walks you through the program installation process. See “Installing GeneSight” for the details. License Manager - Describes how to use the License Manager tool to gain unrestricted access to GeneSight. Refer to “Using the License Manager” for more details. GeneSight Main Window - Identifies the components of the primary program interface. Refer to “Working in the Main Window” for more details. Preferences - Explains how to modify the default program and database settings. Go to “Setting System Preferences” for more information. GeneSight Wizard - Describes how to build a dataset with this (automated) tool. See “Using the GeneSight Wizard” for the details. Dataset Builder - Explains how to construct a dataset manually with this tool. Go to “Building a Dataset” for more information. Data Preparation - Describes how to transform the data in a dataset. See “Preparing a Dataset” for more details. Other Dataset Editing Tools - Explains how to use the Partition Editor, Query/ Group Builder, Confidence Analyzer, Significance, and Template Matching tools. See “Using Other Dataset Tools” for the details. Data Analysis - Reviews each of GeneSight’s eight plotting tools. Refer to “Analyzing Datasets with Plotting Tools” for more information. Reports - Describes how to use Report tool. Refer to “Generating Reports” for more details. Appendices - Provide detailed information about the program and technical support. See “Appendices A through E” for more details. Tip: 18 This manual also includes a comprehensive glossary and index. Introduction Text Conventions The following text conventions are used throughout this manual: Convention Description Example Menu Command Commands executed from the menu bar are displayed in a bold Book Antiqua font with a carot between menu steps. Select Plots > Histogram Buttons Commands executed by clicking a button or tab are displayed in a bold Arial font. Click the Data Preparation toolbar button Keyboard Commands, text, and numerics entered from the keyboard are displayed in a bold Courier New font. Enter Group3 Fields Field names, radio buttons, and drop-down lists are displayed in a bold Book Antiqua font. Enter Dataset2 in the File Name field Program Interfaces The title of windows and dialog boxes are displayed in a bold/italic Book Antiqua font. Click the OK button to display the Save Dataset dialog box Area and Column Names The title of areas and columns within a window appear in an italic Book Antiqua font. Important words and phrases also appear in this font style. The replicated spots in an array 19 GeneSight Users Manual Related Documents Refer to the documentation listed below for more information about GeneSight: • • • 20 Quick Reference Card - Identifies the function of each component of the GeneSight Main window and overviews the dataset building and data preparation processes. Tutorial - Overviews the dataset analysis process and includes three detailed tutorials designed to teach new and inexperienced users how to use GeneSight. Online Help - Provides interactive on-screen information about the active GeneSight interface. Select Help > Help from the GeneSight Main window to access the online help documentation. Table of Contents Introduction How to Use this Manual . . . . . . . . . . . . . . . . . . . . . . . . . . . . . . . . . . . . . . . . . . . . . . . . . . . . . . . . . . 18 Text Conventions . . . . . . . . . . . . . . . . . . . . . . . . . . . . . . . . . . . . . . . . . . . . . . . . . . . . . . . . . . . . . . . . 19 Related Documents . . . . . . . . . . . . . . . . . . . . . . . . . . . . . . . . . . . . . . . . . . . . . . . . . . . . . . . . . . . . . . 20 Chapter 1 - Installing GeneSight Program Requirements . . . . . . . . . . . . . . . . . . . . . . . . . . . . . . . . . . . . . . . . . . . . . . . . . . . . . . . . . . . . 2 Program Installation . . . . . . . . . . . . . . . . . . . . . . . . . . . . . . . . . . . . . . . . . . . . . . . . . . . . . . . . . . . . . . 3 Program Uninstallation . . . . . . . . . . . . . . . . . . . . . . . . . . . . . . . . . . . . . . . . . . . . . . . . . . . . . . . . . . . . 7 GeneSight Sub-Menu Options . . . . . . . . . . . . . . . . . . . . . . . . . . . . . . . . . . . . . . . . . . . . . . . . . . . . . . 8 Chapter 2 - Using the License Manager Obtaining a GeneSight Authorization Code . . . . . . . . . . . . . . . . . . . . . . . . . . . . . . . . . . . . . . . . . 10 Unlocking Demo Mode . . . . . . . . . . . . . . . . . . . . . . . . . . . . . . . . . . . . . . . . . . . . . . . . . . . . . . . . . . . 11 Using the Advanced Interface . . . . . . . . . . . . . . . . . . . . . . . . . . . . . . . . . . . . . . . . . . . . . . . . . . . . . 15 Chapter 3 - Setting System Preferences Preferences Dialogue . . . . . . . . . . . . . . . . . . . . . . . . . . . . . . . . . . . . . . . . . . . . . . . . . . . . . . . . . . . . . 18 Preferences Tab . . . . . . . . . . . . . . . . . . . . . . . . . . . . . . . . . . . . . . . . . . . . . . . . . . . . . . . . . . . . . . 18 Annotations Tab . . . . . . . . . . . . . . . . . . . . . . . . . . . . . . . . . . . . . . . . . . . . . . . . . . . . . . . . . . . . . 21 Chapter 4 - Working in the Main Window GeneSight Main Window . . . . . . . . . . . . . . . . . . . . . . . . . . . . . . . . . . . . . . . . . . . . . . . . . . . . . . . . . Menu Bar . . . . . . . . . . . . . . . . . . . . . . . . . . . . . . . . . . . . . . . . . . . . . . . . . . . . . . . . . . . . . . . . . . . View Menu . . . . . . . . . . . . . . . . . . . . . . . . . . . . . . . . . . . . . . . . . . . . . . . . . . . . . . . . . . . . . . . . . . Toolbar . . . . . . . . . . . . . . . . . . . . . . . . . . . . . . . . . . . . . . . . . . . . . . . . . . . . . . . . . . . . . . . . . . . . . Dataset View Panel . . . . . . . . . . . . . . . . . . . . . . . . . . . . . . . . . . . . . . . . . . . . . . . . . . . . . . . . . . . Partition Panel . . . . . . . . . . . . . . . . . . . . . . . . . . . . . . . . . . . . . . . . . . . . . . . . . . . . . . . . . . . . . . . 24 26 27 29 31 32 GeneSight Users Manual Dataset Information Bar . . . . . . . . . . . . . . . . . . . . . . . . . . . . . . . . . . . . . . . . . . . . . . . . . . . . . . . 33 Chapter 5 - Using the GeneSight Wizard Building a Single Source Dataset . . . . . . . . . . . . . . . . . . . . . . . . . . . . . . . . . . . . . . . . . . . . . . . . . . . 36 Building a Paired Source Dataset . . . . . . . . . . . . . . . . . . . . . . . . . . . . . . . . . . . . . . . . . . . . . . . . . . . 41 Building a Replicated Source Dataset . . . . . . . . . . . . . . . . . . . . . . . . . . . . . . . . . . . . . . . . . . . . . . . 47 Chapter 6 - Opening and Saving GS Files Loading a Dataset . . . . . . . . . . . . . . . . . . . . . . . . . . . . . . . . . . . . . . . . . . . . . . . . . . . . . . . . . . . . . . . . 54 Saving a Dataset . . . . . . . . . . . . . . . . . . . . . . . . . . . . . . . . . . . . . . . . . . . . . . . . . . . . . . . . . . . . . . . . . 55 Chapter 7 - Building a Dataset Dataset Builder Window . . . . . . . . . . . . . . . . . . . . . . . . . . . . . . . . . . . . . . . . . . . . . . . . . . . . . . . . . . 58 Menu Bar . . . . . . . . . . . . . . . . . . . . . . . . . . . . . . . . . . . . . . . . . . . . . . . . . . . . . . . . . . . . . . . . . . . . 60 Toolbar. . . . . . . . . . . . . . . . . . . . . . . . . . . . . . . . . . . . . . . . . . . . . . . . . . . . . . . . . . . . . . . . . . . . . . 61 Source Panel . . . . . . . . . . . . . . . . . . . . . . . . . . . . . . . . . . . . . . . . . . . . . . . . . . . . . . . . . . . . . . . . . 63 Setup Panel . . . . . . . . . . . . . . . . . . . . . . . . . . . . . . . . . . . . . . . . . . . . . . . . . . . . . . . . . . . . . . . . . . 64 Dataset Panel . . . . . . . . . . . . . . . . . . . . . . . . . . . . . . . . . . . . . . . . . . . . . . . . . . . . . . . . . . . . . . . . 65 Using the Dataset Builder . . . . . . . . . . . . . . . . . . . . . . . . . . . . . . . . . . . . . . . . . . . . . . . . . . . . . . . . . 66 Loading a Dataset . . . . . . . . . . . . . . . . . . . . . . . . . . . . . . . . . . . . . . . . . . . . . . . . . . . . . . . . . . . . 66 Creating a Dataset from a Multi-Channel Slide . . . . . . . . . . . . . . . . . . . . . . . . . . . . . . . . . . . 67 Showing the File Path to Data Sources . . . . . . . . . . . . . . . . . . . . . . . . . . . . . . . . . . . . . . . . . . . 69 Sorting Data Sources . . . . . . . . . . . . . . . . . . . . . . . . . . . . . . . . . . . . . . . . . . . . . . . . . . . . . . . . . . 69 Removing a Data Source. . . . . . . . . . . . . . . . . . . . . . . . . . . . . . . . . . . . . . . . . . . . . . . . . . . . . . . 70 Viewing the Contents of a Data Source . . . . . . . . . . . . . . . . . . . . . . . . . . . . . . . . . . . . . . . . . . 70 Viewing Data Source Properties . . . . . . . . . . . . . . . . . . . . . . . . . . . . . . . . . . . . . . . . . . . . . . . . 71 Converting ImaGene Files . . . . . . . . . . . . . . . . . . . . . . . . . . . . . . . . . . . . . . . . . . . . . . . . . . . . . 73 Selecting a File Handling Option. . . . . . . . . . . . . . . . . . . . . . . . . . . . . . . . . . . . . . . . . . . . . . . . 74 Exiting and Saving a Dataset . . . . . . . . . . . . . . . . . . . . . . . . . . . . . . . . . . . . . . . . . . . . . . . . . . . 74 Exiting Without Saving Changes. . . . . . . . . . . . . . . . . . . . . . . . . . . . . . . . . . . . . . . . . . . . . . . . 75 Exiting and Cancelling Changes . . . . . . . . . . . . . . . . . . . . . . . . . . . . . . . . . . . . . . . . . . . . . . . . 75 Alien Text . . . . . . . . . . . . . . . . . . . . . . . . . . . . . . . . . . . . . . . . . . . . . . . . . . . . . . . . . . . . . . . . . . . . . . . 76 Required Information Tab . . . . . . . . . . . . . . . . . . . . . . . . . . . . . . . . . . . . . . . . . . . . . . . . . . . . . 78 File Display Area . . . . . . . . . . . . . . . . . . . . . . . . . . . . . . . . . . . . . . . . . . . . . . . . . . . . . . . . . . . . . 79 Field Separator Tab . . . . . . . . . . . . . . . . . . . . . . . . . . . . . . . . . . . . . . . . . . . . . . . . . . . . . . . . . . . 80 Slide Configuration Tab . . . . . . . . . . . . . . . . . . . . . . . . . . . . . . . . . . . . . . . . . . . . . . . . . . . . . . . 81 Other Information Tab . . . . . . . . . . . . . . . . . . . . . . . . . . . . . . . . . . . . . . . . . . . . . . . . . . . . . . . . 82 Pairing Information Tab . . . . . . . . . . . . . . . . . . . . . . . . . . . . . . . . . . . . . . . . . . . . . . . . . . . . . . . 83 Genomic Information Tab. . . . . . . . . . . . . . . . . . . . . . . . . . . . . . . . . . . . . . . . . . . . . . . . . . . . . . 83 Button Bar . . . . . . . . . . . . . . . . . . . . . . . . . . . . . . . . . . . . . . . . . . . . . . . . . . . . . . . . . . . . . . . . . . . 84 Table of Contents Chapter 8 - Preparing a Dataset Data Preparation Window . . . . . . . . . . . . . . . . . . . . . . . . . . . . . . . . . . . . . . . . . . . . . . . . . . . . . . . . Menu Bar . . . . . . . . . . . . . . . . . . . . . . . . . . . . . . . . . . . . . . . . . . . . . . . . . . . . . . . . . . . . . . . . . . . Transformations Panel . . . . . . . . . . . . . . . . . . . . . . . . . . . . . . . . . . . . . . . . . . . . . . . . . . . . . . . . Dataset Contents Panel. . . . . . . . . . . . . . . . . . . . . . . . . . . . . . . . . . . . . . . . . . . . . . . . . . . . . . . . 86 87 90 92 Working with the Data Preparation Tool . . . . . . . . . . . . . . . . . . . . . . . . . . . . . . . . . . . . . . . . . . . . 93 Adding a Background Correction Transformation . . . . . . . . . . . . . . . . . . . . . . . . . . . . . . . . 93 Adding an Omit Flagged Spots Transformation . . . . . . . . . . . . . . . . . . . . . . . . . . . . . . . . . . 95 Adding a Combine Replicates Transformation . . . . . . . . . . . . . . . . . . . . . . . . . . . . . . . . . . . 96 Adding a Fill in Missing Values Transformation . . . . . . . . . . . . . . . . . . . . . . . . . . . . . . . . . . 98 Adding a Floor Data Transformation. . . . . . . . . . . . . . . . . . . . . . . . . . . . . . . . . . . . . . . . . . . . 99 Adding a Shifted Log Transformation. . . . . . . . . . . . . . . . . . . . . . . . . . . . . . . . . . . . . . . . . . 100 Adding a Ratio Transformation . . . . . . . . . . . . . . . . . . . . . . . . . . . . . . . . . . . . . . . . . . . . . . . 101 Adding a Difference Transformation . . . . . . . . . . . . . . . . . . . . . . . . . . . . . . . . . . . . . . . . . . . 101 Adding an Omit Low Expression Levels Transformation . . . . . . . . . . . . . . . . . . . . . . . . . 102 Adding a Normalization Transformation . . . . . . . . . . . . . . . . . . . . . . . . . . . . . . . . . . . . . . . 102 Applying Data Changes . . . . . . . . . . . . . . . . . . . . . . . . . . . . . . . . . . . . . . . . . . . . . . . . . . . . . . 107 Removing a Transformation . . . . . . . . . . . . . . . . . . . . . . . . . . . . . . . . . . . . . . . . . . . . . . . . . . 107 Saving a Transformation Sequence . . . . . . . . . . . . . . . . . . . . . . . . . . . . . . . . . . . . . . . . . . . . 108 Loading a Transformation Sequence . . . . . . . . . . . . . . . . . . . . . . . . . . . . . . . . . . . . . . . . . . . 108 Applying the Simple Preset Sequence . . . . . . . . . . . . . . . . . . . . . . . . . . . . . . . . . . . . . . . . . . 109 Applying the Normalized Preset Sequence . . . . . . . . . . . . . . . . . . . . . . . . . . . . . . . . . . . . . 109 Applying the Log Scale Preset Sequence. . . . . . . . . . . . . . . . . . . . . . . . . . . . . . . . . . . . . . . . 110 Applying the Log Scale / Replicates Preset Sequence . . . . . . . . . . . . . . . . . . . . . . . . . . . . 111 Displaying Selected Rows . . . . . . . . . . . . . . . . . . . . . . . . . . . . . . . . . . . . . . . . . . . . . . . . . . . . 112 Using Preview Mode . . . . . . . . . . . . . . . . . . . . . . . . . . . . . . . . . . . . . . . . . . . . . . . . . . . . . . . . 113 Viewing Spot Information . . . . . . . . . . . . . . . . . . . . . . . . . . . . . . . . . . . . . . . . . . . . . . . . . . . . 113 Saving Dataset Contents as Text . . . . . . . . . . . . . . . . . . . . . . . . . . . . . . . . . . . . . . . . . . . . . . . 113 Saving Highlighted Data Rows as Text . . . . . . . . . . . . . . . . . . . . . . . . . . . . . . . . . . . . . . . . . 114 Chapter 9 - Using Other Dataset Tools Partition Editor Window. . . . . . . . . . . . . . . . . . . . . . . . . . . . . . . . . . . . . . . . . . . . . . . . . . . . . . . . . 116 Menu Bar . . . . . . . . . . . . . . . . . . . . . . . . . . . . . . . . . . . . . . . . . . . . . . . . . . . . . . . . . . . . . . . . . . 118 Using the Partition Editor . . . . . . . . . . . . . . . . . . . . . . . . . . . . . . . . . . . . . . . . . . . . . . . . . . . . . . . . Opening a Partition File . . . . . . . . . . . . . . . . . . . . . . . . . . . . . . . . . . . . . . . . . . . . . . . . . . . . . . Changing the Color of a Partition. . . . . . . . . . . . . . . . . . . . . . . . . . . . . . . . . . . . . . . . . . . . . . Changing the Name of a Partition . . . . . . . . . . . . . . . . . . . . . . . . . . . . . . . . . . . . . . . . . . . . . Creating a New Partition . . . . . . . . . . . . . . . . . . . . . . . . . . . . . . . . . . . . . . . . . . . . . . . . . . . . . 120 120 121 122 122 Text-Based Query Window. . . . . . . . . . . . . . . . . . . . . . . . . . . . . . . . . . . . . . . . . . . . . . . . . . . . . . . 123 Menu Bar . . . . . . . . . . . . . . . . . . . . . . . . . . . . . . . . . . . . . . . . . . . . . . . . . . . . . . . . . . . . . . . . . . 124 GeneSight Users Manual Toolbar. . . . . . . . . . . . . . . . . . . . . . . . . . . . . . . . . . . . . . . . . . . . . . . . . . . . . . . . . . . . . . . . . . . . . 125 Using the Text-Based Query Tool. . . . . . . . . . . . . . . . . . . . . . . . . . . . . . . . . . . . . . . . . . . . . . . . . . 126 Importing a Group. . . . . . . . . . . . . . . . . . . . . . . . . . . . . . . . . . . . . . . . . . . . . . . . . . . . . . . . . . . 126 Sub-Selecting a Group. . . . . . . . . . . . . . . . . . . . . . . . . . . . . . . . . . . . . . . . . . . . . . . . . . . . . . . . 126 Adding a New Group . . . . . . . . . . . . . . . . . . . . . . . . . . . . . . . . . . . . . . . . . . . . . . . . . . . . . . . . 127 Deleting a Group . . . . . . . . . . . . . . . . . . . . . . . . . . . . . . . . . . . . . . . . . . . . . . . . . . . . . . . . . . . . 127 Building a Query . . . . . . . . . . . . . . . . . . . . . . . . . . . . . . . . . . . . . . . . . . . . . . . . . . . . . . . . . . . . 128 Removing a Query. . . . . . . . . . . . . . . . . . . . . . . . . . . . . . . . . . . . . . . . . . . . . . . . . . . . . . . . . . . 128 Confidence Analysis Window. . . . . . . . . . . . . . . . . . . . . . . . . . . . . . . . . . . . . . . . . . . . . . . . . . . . . 129 Menu Bar . . . . . . . . . . . . . . . . . . . . . . . . . . . . . . . . . . . . . . . . . . . . . . . . . . . . . . . . . . . . . . . . . . . 130 Using the Confidence Analyzer . . . . . . . . . . . . . . . . . . . . . . . . . . . . . . . . . . . . . . . . . . . . . . . . . . . 134 Analyzing Ratio Data . . . . . . . . . . . . . . . . . . . . . . . . . . . . . . . . . . . . . . . . . . . . . . . . . . . . . . . . 134 Saving a Screen Shot as a Graphic File . . . . . . . . . . . . . . . . . . . . . . . . . . . . . . . . . . . . . . . . . . 135 Printing a Screen Shot . . . . . . . . . . . . . . . . . . . . . . . . . . . . . . . . . . . . . . . . . . . . . . . . . . . . . . . . 136 Sub-Selecting Genes. . . . . . . . . . . . . . . . . . . . . . . . . . . . . . . . . . . . . . . . . . . . . . . . . . . . . . . . . . 137 Selecting an Entire Gene Set . . . . . . . . . . . . . . . . . . . . . . . . . . . . . . . . . . . . . . . . . . . . . . . . . . . 137 Adding a New URL . . . . . . . . . . . . . . . . . . . . . . . . . . . . . . . . . . . . . . . . . . . . . . . . . . . . . . . . . . 137 Significance Tool Window . . . . . . . . . . . . . . . . . . . . . . . . . . . . . . . . . . . . . . . . . . . . . . . . . . . . . . . . 138 Working in the Significance Tool Window . . . . . . . . . . . . . . . . . . . . . . . . . . . . . . . . . . . . . . . . . . 139 Determining Differential Expression . . . . . . . . . . . . . . . . . . . . . . . . . . . . . . . . . . . . . . . . . . . 139 Rearranging Columns . . . . . . . . . . . . . . . . . . . . . . . . . . . . . . . . . . . . . . . . . . . . . . . . . . . . . . . . . 140 Selecting Multiple Rows . . . . . . . . . . . . . . . . . . . . . . . . . . . . . . . . . . . . . . . . . . . . . . . . . . . . . . 141 Template Matching Window. . . . . . . . . . . . . . . . . . . . . . . . . . . . . . . . . . . . . . . . . . . . . . . . . . . . . . 142 Working in the Template Matching Window. . . . . . . . . . . . . . . . . . . . . . . . . . . . . . . . . . . . . . . . 143 Creating a Template . . . . . . . . . . . . . . . . . . . . . . . . . . . . . . . . . . . . . . . . . . . . . . . . . . . . . . . . . 143 Removing a Template . . . . . . . . . . . . . . . . . . . . . . . . . . . . . . . . . . . . . . . . . . . . . . . . . . . . . . . . 144 Annotation Collector Window . . . . . . . . . . . . . . . . . . . . . . . . . . . . . . . . . . . . . . . . . . . . . . . . . . . . 145 Display Control . . . . . . . . . . . . . . . . . . . . . . . . . . . . . . . . . . . . . . . . . . . . . . . . . . . . . . . . . . . . . 145 Gene . . . . . . . . . . . . . . . . . . . . . . . . . . . . . . . . . . . . . . . . . . . . . . . . . . . . . . . . . . . . . . . . . . . . . . . 146 Previous Gene. . . . . . . . . . . . . . . . . . . . . . . . . . . . . . . . . . . . . . . . . . . . . . . . . . . . . . . . . . . . . . . 146 Next Gene . . . . . . . . . . . . . . . . . . . . . . . . . . . . . . . . . . . . . . . . . . . . . . . . . . . . . . . . . . . . . . . . . . 146 Experimental Condition . . . . . . . . . . . . . . . . . . . . . . . . . . . . . . . . . . . . . . . . . . . . . . . . . . . . . . 146 Previous Condition . . . . . . . . . . . . . . . . . . . . . . . . . . . . . . . . . . . . . . . . . . . . . . . . . . . . . . . . . . 146 Next Condition . . . . . . . . . . . . . . . . . . . . . . . . . . . . . . . . . . . . . . . . . . . . . . . . . . . . . . . . . . . . . . 146 Refresh . . . . . . . . . . . . . . . . . . . . . . . . . . . . . . . . . . . . . . . . . . . . . . . . . . . . . . . . . . . . . . . . . . . . . 147 From . . . . . . . . . . . . . . . . . . . . . . . . . . . . . . . . . . . . . . . . . . . . . . . . . . . . . . . . . . . . . . . . . . . . . . . 147 Fetch . . . . . . . . . . . . . . . . . . . . . . . . . . . . . . . . . . . . . . . . . . . . . . . . . . . . . . . . . . . . . . . . . . . . . . . 147 Working in the Annotation Collector Window . . . . . . . . . . . . . . . . . . . . . . . . . . . . . . . . . . . . . . 148 Selecting a Gene . . . . . . . . . . . . . . . . . . . . . . . . . . . . . . . . . . . . . . . . . . . . . . . . . . . . . . . . . . . . . 148 Table of Contents Displaying an Experimental Condition . . . . . . . . . . . . . . . . . . . . . . . . . . . . . . . . . . . . . . . . . 149 Searching the Web for Gene Information . . . . . . . . . . . . . . . . . . . . . . . . . . . . . . . . . . . . . . . 150 Chapter 10 - Analyzing Datasets with Plotting Tools Data Plotting Tools. . . . . . . . . . . . . . . . . . . . . . . . . . . . . . . . . . . . . . . . . . . . . . . . . . . . . . . . . . . . . . 152 Menu Bar . . . . . . . . . . . . . . . . . . . . . . . . . . . . . . . . . . . . . . . . . . . . . . . . . . . . . . . . . . . . . . . . . . 153 Toolbar Buttons . . . . . . . . . . . . . . . . . . . . . . . . . . . . . . . . . . . . . . . . . . . . . . . . . . . . . . . . . . . . . 155 Working With Plotting Tools . . . . . . . . . . . . . . . . . . . . . . . . . . . . . . . . . . . . . . . . . . . . . . . . . . . . . 157 Chromosomal Mapping Window . . . . . . . . . . . . . . . . . . . . . . . . . . . . . . . . . . . . . . . . . . . . . . . . . Choose Organism . . . . . . . . . . . . . . . . . . . . . . . . . . . . . . . . . . . . . . . . . . . . . . . . . . . . . . . . . . . Common Scale for All Chromosomes . . . . . . . . . . . . . . . . . . . . . . . . . . . . . . . . . . . . . . . . . . Show Only Genes in Selected Partition . . . . . . . . . . . . . . . . . . . . . . . . . . . . . . . . . . . . . . . . . Refresh View . . . . . . . . . . . . . . . . . . . . . . . . . . . . . . . . . . . . . . . . . . . . . . . . . . . . . . . . . . . . . . . 158 159 159 159 159 Histogram Window . . . . . . . . . . . . . . . . . . . . . . . . . . . . . . . . . . . . . . . . . . . . . . . . . . . . . . . . . . . . . Bin Number . . . . . . . . . . . . . . . . . . . . . . . . . . . . . . . . . . . . . . . . . . . . . . . . . . . . . . . . . . . . . . . . Tails . . . . . . . . . . . . . . . . . . . . . . . . . . . . . . . . . . . . . . . . . . . . . . . . . . . . . . . . . . . . . . . . . . . . . . . Boundaries . . . . . . . . . . . . . . . . . . . . . . . . . . . . . . . . . . . . . . . . . . . . . . . . . . . . . . . . . . . . . . . . . Total Genes. . . . . . . . . . . . . . . . . . . . . . . . . . . . . . . . . . . . . . . . . . . . . . . . . . . . . . . . . . . . . . . . . Selected Genes . . . . . . . . . . . . . . . . . . . . . . . . . . . . . . . . . . . . . . . . . . . . . . . . . . . . . . . . . . . . . . 160 160 161 161 161 162 Using the Histogram Tool. . . . . . . . . . . . . . . . . . . . . . . . . . . . . . . . . . . . . . . . . . . . . . . . . . . . . . . . Selecting a Gene. . . . . . . . . . . . . . . . . . . . . . . . . . . . . . . . . . . . . . . . . . . . . . . . . . . . . . . . . . . . . Zooming In on a Gene . . . . . . . . . . . . . . . . . . . . . . . . . . . . . . . . . . . . . . . . . . . . . . . . . . . . . . . Sub-Selecting Genes . . . . . . . . . . . . . . . . . . . . . . . . . . . . . . . . . . . . . . . . . . . . . . . . . . . . . . . . . 163 163 164 165 K-means Clustering Window . . . . . . . . . . . . . . . . . . . . . . . . . . . . . . . . . . . . . . . . . . . . . . . . . . . . . Cluster Choice . . . . . . . . . . . . . . . . . . . . . . . . . . . . . . . . . . . . . . . . . . . . . . . . . . . . . . . . . . . . . . Distance Metric . . . . . . . . . . . . . . . . . . . . . . . . . . . . . . . . . . . . . . . . . . . . . . . . . . . . . . . . . . . . . Number of Gene Clusters . . . . . . . . . . . . . . . . . . . . . . . . . . . . . . . . . . . . . . . . . . . . . . . . . . . . Number of Experimental Condition Clusters. . . . . . . . . . . . . . . . . . . . . . . . . . . . . . . . . . . . Apply . . . . . . . . . . . . . . . . . . . . . . . . . . . . . . . . . . . . . . . . . . . . . . . . . . . . . . . . . . . . . . . . . . . . . Make Partition . . . . . . . . . . . . . . . . . . . . . . . . . . . . . . . . . . . . . . . . . . . . . . . . . . . . . . . . . . . . . . Add Cluster Centroids . . . . . . . . . . . . . . . . . . . . . . . . . . . . . . . . . . . . . . . . . . . . . . . . . . . . . . . Cluster Confidence . . . . . . . . . . . . . . . . . . . . . . . . . . . . . . . . . . . . . . . . . . . . . . . . . . . . . . . . . . Cluster Enrichment Analysis. . . . . . . . . . . . . . . . . . . . . . . . . . . . . . . . . . . . . . . . . . . . . . . . . . Color Map. . . . . . . . . . . . . . . . . . . . . . . . . . . . . . . . . . . . . . . . . . . . . . . . . . . . . . . . . . . . . . . . . . 166 167 167 168 168 168 169 169 169 169 170 Using the K-Means Clustering Tool . . . . . . . . . . . . . . . . . . . . . . . . . . . . . . . . . . . . . . . . . . . . . . . Selecting a Gene. . . . . . . . . . . . . . . . . . . . . . . . . . . . . . . . . . . . . . . . . . . . . . . . . . . . . . . . . . . . . Zooming In on a Gene . . . . . . . . . . . . . . . . . . . . . . . . . . . . . . . . . . . . . . . . . . . . . . . . . . . . . . . Sub-Selecting Genes . . . . . . . . . . . . . . . . . . . . . . . . . . . . . . . . . . . . . . . . . . . . . . . . . . . . . . . . . Saving a Partition . . . . . . . . . . . . . . . . . . . . . . . . . . . . . . . . . . . . . . . . . . . . . . . . . . . . . . . . . . . 171 171 172 174 174 GeneSight Users Manual Analyzing Cluster Confidence. . . . . . . . . . . . . . . . . . . . . . . . . . . . . . . . . . . . . . . . . . . . . . . . . 175 1D SOM Clustering Window . . . . . . . . . . . . . . . . . . . . . . . . . . . . . . . . . . . . . . . . . . . . . . . . . . . . . 176 Cluster Choice . . . . . . . . . . . . . . . . . . . . . . . . . . . . . . . . . . . . . . . . . . . . . . . . . . . . . . . . . . . . . . 177 Distance Metric. . . . . . . . . . . . . . . . . . . . . . . . . . . . . . . . . . . . . . . . . . . . . . . . . . . . . . . . . . . . . . 177 Apply . . . . . . . . . . . . . . . . . . . . . . . . . . . . . . . . . . . . . . . . . . . . . . . . . . . . . . . . . . . . . . . . . . . . . . 177 Cluster Enrichment Analysis . . . . . . . . . . . . . . . . . . . . . . . . . . . . . . . . . . . . . . . . . . . . . . . . . . 177 Color Map . . . . . . . . . . . . . . . . . . . . . . . . . . . . . . . . . . . . . . . . . . . . . . . . . . . . . . . . . . . . . . . . . . 177 Using the 1D SOM Clustering Tool . . . . . . . . . . . . . . . . . . . . . . . . . . . . . . . . . . . . . . . . . . . . . . . . 178 Selecting a Gene . . . . . . . . . . . . . . . . . . . . . . . . . . . . . . . . . . . . . . . . . . . . . . . . . . . . . . . . . . . . . 178 Zooming In on a Gene. . . . . . . . . . . . . . . . . . . . . . . . . . . . . . . . . . . . . . . . . . . . . . . . . . . . . . . . 179 Sub-Selecting Genes. . . . . . . . . . . . . . . . . . . . . . . . . . . . . . . . . . . . . . . . . . . . . . . . . . . . . . . . . . 180 2D SOM Clustering Window . . . . . . . . . . . . . . . . . . . . . . . . . . . . . . . . . . . . . . . . . . . . . . . . . . . . . 181 Cluster View . . . . . . . . . . . . . . . . . . . . . . . . . . . . . . . . . . . . . . . . . . . . . . . . . . . . . . . . . . . . . . . . 182 Distance Metric. . . . . . . . . . . . . . . . . . . . . . . . . . . . . . . . . . . . . . . . . . . . . . . . . . . . . . . . . . . . . . 182 Cluster Genes or Experiments . . . . . . . . . . . . . . . . . . . . . . . . . . . . . . . . . . . . . . . . . . . . . . . . . 182 Number of Horizontal Clusters . . . . . . . . . . . . . . . . . . . . . . . . . . . . . . . . . . . . . . . . . . . . . . . . 182 Number of Vertical Clusters. . . . . . . . . . . . . . . . . . . . . . . . . . . . . . . . . . . . . . . . . . . . . . . . . . . 183 Apply . . . . . . . . . . . . . . . . . . . . . . . . . . . . . . . . . . . . . . . . . . . . . . . . . . . . . . . . . . . . . . . . . . . . . . 183 Make Partition . . . . . . . . . . . . . . . . . . . . . . . . . . . . . . . . . . . . . . . . . . . . . . . . . . . . . . . . . . . . . . 183 Add Cluster Centroids . . . . . . . . . . . . . . . . . . . . . . . . . . . . . . . . . . . . . . . . . . . . . . . . . . . . . . . 183 Cluster Confidence . . . . . . . . . . . . . . . . . . . . . . . . . . . . . . . . . . . . . . . . . . . . . . . . . . . . . . . . . . 183 Use the Same Scale in All Cluster . . . . . . . . . . . . . . . . . . . . . . . . . . . . . . . . . . . . . . . . . . . . . . 184 Show Points . . . . . . . . . . . . . . . . . . . . . . . . . . . . . . . . . . . . . . . . . . . . . . . . . . . . . . . . . . . . . . . . 184 Show . . . . . . . . . . . . . . . . . . . . . . . . . . . . . . . . . . . . . . . . . . . . . . . . . . . . . . . . . . . . . . . . . . . . . . 184 Using the 2D SOM Tool . . . . . . . . . . . . . . . . . . . . . . . . . . . . . . . . . . . . . . . . . . . . . . . . . . . . . . . . . . 185 Zooming In on a Gene. . . . . . . . . . . . . . . . . . . . . . . . . . . . . . . . . . . . . . . . . . . . . . . . . . . . . . . . 185 Sub-Selecting Genes. . . . . . . . . . . . . . . . . . . . . . . . . . . . . . . . . . . . . . . . . . . . . . . . . . . . . . . . . . 186 Hierarchical Clustering Window . . . . . . . . . . . . . . . . . . . . . . . . . . . . . . . . . . . . . . . . . . . . . . . . . . 187 Partition Mode . . . . . . . . . . . . . . . . . . . . . . . . . . . . . . . . . . . . . . . . . . . . . . . . . . . . . . . . . . . . . . 187 Cluster Choice . . . . . . . . . . . . . . . . . . . . . . . . . . . . . . . . . . . . . . . . . . . . . . . . . . . . . . . . . . . . . . 188 Cluster Linkage . . . . . . . . . . . . . . . . . . . . . . . . . . . . . . . . . . . . . . . . . . . . . . . . . . . . . . . . . . . . . 188 Distance Metric. . . . . . . . . . . . . . . . . . . . . . . . . . . . . . . . . . . . . . . . . . . . . . . . . . . . . . . . . . . . . . 188 Apply . . . . . . . . . . . . . . . . . . . . . . . . . . . . . . . . . . . . . . . . . . . . . . . . . . . . . . . . . . . . . . . . . . . . . . 189 Make Partition . . . . . . . . . . . . . . . . . . . . . . . . . . . . . . . . . . . . . . . . . . . . . . . . . . . . . . . . . . . . . . 189 Cluster Enrichment Analysis . . . . . . . . . . . . . . . . . . . . . . . . . . . . . . . . . . . . . . . . . . . . . . . . . . 189 Color Map . . . . . . . . . . . . . . . . . . . . . . . . . . . . . . . . . . . . . . . . . . . . . . . . . . . . . . . . . . . . . . . . . . 189 Using the Hierarchical Clustering Tool . . . . . . . . . . . . . . . . . . . . . . . . . . . . . . . . . . . . . . . . . . . . . 190 Selecting a Gene . . . . . . . . . . . . . . . . . . . . . . . . . . . . . . . . . . . . . . . . . . . . . . . . . . . . . . . . . . . . . 190 Zooming In on a Gene. . . . . . . . . . . . . . . . . . . . . . . . . . . . . . . . . . . . . . . . . . . . . . . . . . . . . . . . 191 Table of Contents Creating a Partition . . . . . . . . . . . . . . . . . . . . . . . . . . . . . . . . . . . . . . . . . . . . . . . . . . . . . . . . . . 192 Saving a Partition . . . . . . . . . . . . . . . . . . . . . . . . . . . . . . . . . . . . . . . . . . . . . . . . . . . . . . . . . . . 193 PcaPlot Window . . . . . . . . . . . . . . . . . . . . . . . . . . . . . . . . . . . . . . . . . . . . . . . . . . . . . . . . . . . . . . . . Percentages. . . . . . . . . . . . . . . . . . . . . . . . . . . . . . . . . . . . . . . . . . . . . . . . . . . . . . . . . . . . . . . . . Select a Mode . . . . . . . . . . . . . . . . . . . . . . . . . . . . . . . . . . . . . . . . . . . . . . . . . . . . . . . . . . . . . . . Select a Number of Axes . . . . . . . . . . . . . . . . . . . . . . . . . . . . . . . . . . . . . . . . . . . . . . . . . . . . . Vector Bar Chart . . . . . . . . . . . . . . . . . . . . . . . . . . . . . . . . . . . . . . . . . . . . . . . . . . . . . . . . . . . . OK . . . . . . . . . . . . . . . . . . . . . . . . . . . . . . . . . . . . . . . . . . . . . . . . . . . . . . . . . . . . . . . . . . . . . . . . Parameters . . . . . . . . . . . . . . . . . . . . . . . . . . . . . . . . . . . . . . . . . . . . . . . . . . . . . . . . . . . . . . . . . 194 195 195 195 196 196 196 Using the PCA Tool . . . . . . . . . . . . . . . . . . . . . . . . . . . . . . . . . . . . . . . . . . . . . . . . . . . . . . . . . . . . . Selecting a Gene. . . . . . . . . . . . . . . . . . . . . . . . . . . . . . . . . . . . . . . . . . . . . . . . . . . . . . . . . . . . . Zooming In on a Gene . . . . . . . . . . . . . . . . . . . . . . . . . . . . . . . . . . . . . . . . . . . . . . . . . . . . . . . Sub-Selecting Genes . . . . . . . . . . . . . . . . . . . . . . . . . . . . . . . . . . . . . . . . . . . . . . . . . . . . . . . . . 197 197 198 199 Scatter Plot Window . . . . . . . . . . . . . . . . . . . . . . . . . . . . . . . . . . . . . . . . . . . . . . . . . . . . . . . . . . . . Log (2D) . . . . . . . . . . . . . . . . . . . . . . . . . . . . . . . . . . . . . . . . . . . . . . . . . . . . . . . . . . . . . . . . . . . Animation (3D) . . . . . . . . . . . . . . . . . . . . . . . . . . . . . . . . . . . . . . . . . . . . . . . . . . . . . . . . . . . . . Zoom In (3D) . . . . . . . . . . . . . . . . . . . . . . . . . . . . . . . . . . . . . . . . . . . . . . . . . . . . . . . . . . . . . . . Zoom Out (3D) . . . . . . . . . . . . . . . . . . . . . . . . . . . . . . . . . . . . . . . . . . . . . . . . . . . . . . . . . . . . . Reset (3D) . . . . . . . . . . . . . . . . . . . . . . . . . . . . . . . . . . . . . . . . . . . . . . . . . . . . . . . . . . . . . . . . . . 200 200 201 201 201 201 Using the Scatter Plot Tool . . . . . . . . . . . . . . . . . . . . . . . . . . . . . . . . . . . . . . . . . . . . . . . . . . . . . . . Selecting a Gene. . . . . . . . . . . . . . . . . . . . . . . . . . . . . . . . . . . . . . . . . . . . . . . . . . . . . . . . . . . . . Zooming In on a Gene . . . . . . . . . . . . . . . . . . . . . . . . . . . . . . . . . . . . . . . . . . . . . . . . . . . . . . . Sub-Selecting Genes . . . . . . . . . . . . . . . . . . . . . . . . . . . . . . . . . . . . . . . . . . . . . . . . . . . . . . . . . 202 202 203 204 GenePie Window . . . . . . . . . . . . . . . . . . . . . . . . . . . . . . . . . . . . . . . . . . . . . . . . . . . . . . . . . . . . . . . Pie Color Key . . . . . . . . . . . . . . . . . . . . . . . . . . . . . . . . . . . . . . . . . . . . . . . . . . . . . . . . . . . . . . . Diameter Encoding Maximum Intensity . . . . . . . . . . . . . . . . . . . . . . . . . . . . . . . . . . . . . . . . Legend . . . . . . . . . . . . . . . . . . . . . . . . . . . . . . . . . . . . . . . . . . . . . . . . . . . . . . . . . . . . . . . . . . . . 205 206 206 206 Using the GenePie Tool . . . . . . . . . . . . . . . . . . . . . . . . . . . . . . . . . . . . . . . . . . . . . . . . . . . . . . . . . . Selecting a Gene. . . . . . . . . . . . . . . . . . . . . . . . . . . . . . . . . . . . . . . . . . . . . . . . . . . . . . . . . . . . . Zooming In on a Gene . . . . . . . . . . . . . . . . . . . . . . . . . . . . . . . . . . . . . . . . . . . . . . . . . . . . . . . Sub-Selecting Genes . . . . . . . . . . . . . . . . . . . . . . . . . . . . . . . . . . . . . . . . . . . . . . . . . . . . . . . . . 207 207 208 209 Time Series Plot Window . . . . . . . . . . . . . . . . . . . . . . . . . . . . . . . . . . . . . . . . . . . . . . . . . . . . . . . . Template . . . . . . . . . . . . . . . . . . . . . . . . . . . . . . . . . . . . . . . . . . . . . . . . . . . . . . . . . . . . . . . . . . . Save Template . . . . . . . . . . . . . . . . . . . . . . . . . . . . . . . . . . . . . . . . . . . . . . . . . . . . . . . . . . . . . . Log. . . . . . . . . . . . . . . . . . . . . . . . . . . . . . . . . . . . . . . . . . . . . . . . . . . . . . . . . . . . . . . . . . . . . . . . Shuffle . . . . . . . . . . . . . . . . . . . . . . . . . . . . . . . . . . . . . . . . . . . . . . . . . . . . . . . . . . . . . . . . . . . . . Left. . . . . . . . . . . . . . . . . . . . . . . . . . . . . . . . . . . . . . . . . . . . . . . . . . . . . . . . . . . . . . . . . . . . . . . . Right . . . . . . . . . . . . . . . . . . . . . . . . . . . . . . . . . . . . . . . . . . . . . . . . . . . . . . . . . . . . . . . . . . . . . . Metric . . . . . . . . . . . . . . . . . . . . . . . . . . . . . . . . . . . . . . . . . . . . . . . . . . . . . . . . . . . . . . . . . . . . . 210 210 211 211 211 211 211 212 GeneSight Users Manual Threshold . . . . . . . . . . . . . . . . . . . . . . . . . . . . . . . . . . . . . . . . . . . . . . . . . . . . . . . . . . . . . . . . . . 212 Match . . . . . . . . . . . . . . . . . . . . . . . . . . . . . . . . . . . . . . . . . . . . . . . . . . . . . . . . . . . . . . . . . . . . . . 212 Count . . . . . . . . . . . . . . . . . . . . . . . . . . . . . . . . . . . . . . . . . . . . . . . . . . . . . . . . . . . . . . . . . . . . . . 212 Using the Time Series Tool . . . . . . . . . . . . . . . . . . . . . . . . . . . . . . . . . . . . . . . . . . . . . . . . . . . . . . . 213 Creating a Template . . . . . . . . . . . . . . . . . . . . . . . . . . . . . . . . . . . . . . . . . . . . . . . . . . . . . . . . . 213 Selecting a Gene . . . . . . . . . . . . . . . . . . . . . . . . . . . . . . . . . . . . . . . . . . . . . . . . . . . . . . . . . . . . . 214 Zooming In on a Gene. . . . . . . . . . . . . . . . . . . . . . . . . . . . . . . . . . . . . . . . . . . . . . . . . . . . . . . . 215 Sub-Selecting Genes. . . . . . . . . . . . . . . . . . . . . . . . . . . . . . . . . . . . . . . . . . . . . . . . . . . . . . . . . . 216 Common Tools . . . . . . . . . . . . . . . . . . . . . . . . . . . . . . . . . . . . . . . . . . . . . . . . . . . . . . . . . . . . . . . . . 217 Using the Goto Web Tool . . . . . . . . . . . . . . . . . . . . . . . . . . . . . . . . . . . . . . . . . . . . . . . . . . . . . 217 Using the Find Tool . . . . . . . . . . . . . . . . . . . . . . . . . . . . . . . . . . . . . . . . . . . . . . . . . . . . . . . . . . 217 Using the Annotations Tool . . . . . . . . . . . . . . . . . . . . . . . . . . . . . . . . . . . . . . . . . . . . . . . . . . . 218 . . . . . . . . . . . . . . . . . . . . . . . . . . . . . . . . . . . . . . . . . . . . . . . . . . . . . . . . . . . . . . . . . . . . . . . . . . . 218 Using the Cluster Confidence Tool . . . . . . . . . . . . . . . . . . . . . . . . . . . . . . . . . . . . . . . . . . . . . 218 Chapter 11 - Generating Reports Report Window . . . . . . . . . . . . . . . . . . . . . . . . . . . . . . . . . . . . . . . . . . . . . . . . . . . . . . . . . . . . . . . . . 220 Show Only Selected Genes . . . . . . . . . . . . . . . . . . . . . . . . . . . . . . . . . . . . . . . . . . . . . . . . . . . . 220 Select All Columns. . . . . . . . . . . . . . . . . . . . . . . . . . . . . . . . . . . . . . . . . . . . . . . . . . . . . . . . . . . 221 Deselect All Columns . . . . . . . . . . . . . . . . . . . . . . . . . . . . . . . . . . . . . . . . . . . . . . . . . . . . . . . . 221 Update Table View . . . . . . . . . . . . . . . . . . . . . . . . . . . . . . . . . . . . . . . . . . . . . . . . . . . . . . . . . . 221 Save Report . . . . . . . . . . . . . . . . . . . . . . . . . . . . . . . . . . . . . . . . . . . . . . . . . . . . . . . . . . . . . . . . . 221 Cancel . . . . . . . . . . . . . . . . . . . . . . . . . . . . . . . . . . . . . . . . . . . . . . . . . . . . . . . . . . . . . . . . . . . . . 221 Working With the Report Window . . . . . . . . . . . . . . . . . . . . . . . . . . . . . . . . . . . . . . . . . . . . . . . . 222 Sorting Data . . . . . . . . . . . . . . . . . . . . . . . . . . . . . . . . . . . . . . . . . . . . . . . . . . . . . . . . . . . . . . . . . 222 Rearranging Columns . . . . . . . . . . . . . . . . . . . . . . . . . . . . . . . . . . . . . . . . . . . . . . . . . . . . . . . . . 223 Creating a Report . . . . . . . . . . . . . . . . . . . . . . . . . . . . . . . . . . . . . . . . . . . . . . . . . . . . . . . . . . . . 224 Cluster Information . . . . . . . . . . . . . . . . . . . . . . . . . . . . . . . . . . . . . . . . . . . . . . . . . . . . . . . . . . . . . 225 K-Means . . . . . . . . . . . . . . . . . . . . . . . . . . . . . . . . . . . . . . . . . . . . . . . . . . . . . . . . . . . . . . . . . . . 225 Hierarchical. . . . . . . . . . . . . . . . . . . . . . . . . . . . . . . . . . . . . . . . . . . . . . . . . . . . . . . . . . . . . . . . . 225 Appendix A - Technical Support Warranty Information . . . . . . . . . . . . . . . . . . . . . . . . . . . . . . . . . . . . . . . . . . . . . . . . . . . . . . . . . . . 228 Appendix B - Transformations Background Correction . . . . . . . . . . . . . . . . . . . . . . . . . . . . . . . . . . . . . . . . . . . . . . . . . . . . . . . . . . 230 Combine Replicates . . . . . . . . . . . . . . . . . . . . . . . . . . . . . . . . . . . . . . . . . . . . . . . . . . . . . . . . . . . . . 231 Normalization . . . . . . . . . . . . . . . . . . . . . . . . . . . . . . . . . . . . . . . . . . . . . . . . . . . . . . . . . . . . . . . . . . 232 Ratio . . . . . . . . . . . . . . . . . . . . . . . . . . . . . . . . . . . . . . . . . . . . . . . . . . . . . . . . . . . . . . . . . . . . . . . . . . 234 Table of Contents Appendix C - Clustering Algorithms K-Means . . . . . . . . . . . . . . . . . . . . . . . . . . . . . . . . . . . . . . . . . . . . . . . . . . . . . . . . . . . . . . . . . . . . . . . 236 Hierarchical . . . . . . . . . . . . . . . . . . . . . . . . . . . . . . . . . . . . . . . . . . . . . . . . . . . . . . . . . . . . . . . . . . . . 237 Self-Organizing Map . . . . . . . . . . . . . . . . . . . . . . . . . . . . . . . . . . . . . . . . . . . . . . . . . . . . . . . . . . . . 238 Dendrograms . . . . . . . . . . . . . . . . . . . . . . . . . . . . . . . . . . . . . . . . . . . . . . . . . . . . . . . . . . . . . . . . . . 239 Distance Metrics . . . . . . . . . . . . . . . . . . . . . . . . . . . . . . . . . . . . . . . . . . . . . . . . . . . . . . . . . . . . . . . . Euclidean . . . . . . . . . . . . . . . . . . . . . . . . . . . . . . . . . . . . . . . . . . . . . . . . . . . . . . . . . . . . . . . . . . Squared Euclidean . . . . . . . . . . . . . . . . . . . . . . . . . . . . . . . . . . . . . . . . . . . . . . . . . . . . . . . . . . Standardized Euclidean . . . . . . . . . . . . . . . . . . . . . . . . . . . . . . . . . . . . . . . . . . . . . . . . . . . . . . City Block . . . . . . . . . . . . . . . . . . . . . . . . . . . . . . . . . . . . . . . . . . . . . . . . . . . . . . . . . . . . . . . . . . Chebychev . . . . . . . . . . . . . . . . . . . . . . . . . . . . . . . . . . . . . . . . . . . . . . . . . . . . . . . . . . . . . . . . . Pearson Correlation . . . . . . . . . . . . . . . . . . . . . . . . . . . . . . . . . . . . . . . . . . . . . . . . . . . . . . . . . 240 240 240 241 241 241 241 Cluster Linkage. . . . . . . . . . . . . . . . . . . . . . . . . . . . . . . . . . . . . . . . . . . . . . . . . . . . . . . . . . . . . . . . . Single Linkage . . . . . . . . . . . . . . . . . . . . . . . . . . . . . . . . . . . . . . . . . . . . . . . . . . . . . . . . . . . . . . Complete Linkage . . . . . . . . . . . . . . . . . . . . . . . . . . . . . . . . . . . . . . . . . . . . . . . . . . . . . . . . . . . Average Linkage . . . . . . . . . . . . . . . . . . . . . . . . . . . . . . . . . . . . . . . . . . . . . . . . . . . . . . . . . . . . Centroid Linkage. . . . . . . . . . . . . . . . . . . . . . . . . . . . . . . . . . . . . . . . . . . . . . . . . . . . . . . . . . . . Ward’s Linkage . . . . . . . . . . . . . . . . . . . . . . . . . . . . . . . . . . . . . . . . . . . . . . . . . . . . . . . . . . . . . 243 243 243 243 243 244 Appendix D - Principal Component Analysis About Principal Component Analysis . . . . . . . . . . . . . . . . . . . . . . . . . . . . . . . . . . . . . . . . . . . . . 246 Projection Mathematics . . . . . . . . . . . . . . . . . . . . . . . . . . . . . . . . . . . . . . . . . . . . . . . . . . . . . . . . . . 248 Applying PCA to “Real Data” . . . . . . . . . . . . . . . . . . . . . . . . . . . . . . . . . . . . . . . . . . . . . . . . . . . . 253 Eigenvector Analysis . . . . . . . . . . . . . . . . . . . . . . . . . . . . . . . . . . . . . . . . . . . . . . . . . . . . . . . . . . . . 254 Appendix E - Confidence Analysis About Confidence Analysis . . . . . . . . . . . . . . . . . . . . . . . . . . . . . . . . . . . . . . . . . . . . . . . . . . . . . . 256 Appendix F - New Features in GeneSight 3.5 Informatics Enhancements . . . . . . . . . . . . . . . . . . . . . . . . . . . . . . . . . . . . . . . . . . . . . . . . . . . . . . . 262 Box Plot. . . . . . . . . . . . . . . . . . . . . . . . . . . . . . . . . . . . . . . . . . . . . . . . . . . . . . . . . . . . . . . . . . . . 262 LOWESS Normalization . . . . . . . . . . . . . . . . . . . . . . . . . . . . . . . . . . . . . . . . . . . . . . . . . . . . . 263 NCBI Annotations. . . . . . . . . . . . . . . . . . . . . . . . . . . . . . . . . . . . . . . . . . . . . . . . . . . . . . . . . . . 265 Partition Editor . . . . . . . . . . . . . . . . . . . . . . . . . . . . . . . . . . . . . . . . . . . . . . . . . . . . . . . . . . . . . . . . . 268 Partition Panel (at bottom GeneSight main window). . . . . . . . . . . . . . . . . . . . . . . . . . . . . . . . . 268 New Status Bar (at bottom of GeneSight main window) . . . . . . . . . . . . . . . . . . . . . . . . . . . . . . 268 Graphical Enhancements to Clustering Plots (Hierarchical, K-Means, 1D-SOM). . . . . . . . . . 269 Data Preparation Frame enhancements. . . . . . . . . . . . . . . . . . . . . . . . . . . . . . . . . . . . . . . . . . . . . 269 UI Enhancements . . . . . . . . . . . . . . . . . . . . . . . . . . . . . . . . . . . . . . . . . . . . . . . . . . . . . . . . . . . . . . . 269 Optimization Enhancements . . . . . . . . . . . . . . . . . . . . . . . . . . . . . . . . . . . . . . . . . . . . . . . . . . . . . . 270 Bug Fixes . . . . . . . . . . . . . . . . . . . . . . . . . . . . . . . . . . . . . . . . . . . . . . . . . . . . . . . . . . . . . . . . . . . . . . 270 Chapter 1 - Installing GeneSight Overview This chapter includes a list of system requirements, instructions for installing (and uninstalling) the program, and a brief review of the options added to the Windows Start menu during installation. 1 GeneSight Users Manual Program Requirements The following hardware and software is required to successfully install and run GeneSight 3.0: • • • • Operating System - Microsoft Windows 95, 98, 2000, or NT4. Processor - An IBM PC or equivalent with a Pentium 333 MHZ or higher. Pentium 700 or higher recommended. Monitor - A SVGA or higher video system; 1280x1024 or higher recommended. Random Access Memory (RAM) - At least 128 MB of RAM; 512MB or more recommended. Note: Program performance may suffer if you do not have adequate RAM installed on your computer. GeneSight allocates 80% of your computer’s available RAM to itself. If your operating system does not allow GeneSight to determine how much RAM is currently available, the program will default to 200 MB of RAM. • Hard Drive - At least 30 MB of free hard disk space; 50 MB recommended. Note: The amount of hard disk space listed above does not include the Java Runtime Environment, which may also need to be installed. If you do not have the Java 1.3 Runtime Environment, you will need an additional 10 MB for this installation. • 2 CD-ROM - A CD-ROM Drive. Introduction Program Installation Follow the steps below to install GeneSight: 1. If you are installing GeneSight 3.0 on a Windows NT or Windows 2000 operating system, log in as Administrator. Note: GeneSight 3.0 requires that JRE 1.3 be installed on the host computer. During installation, GeneSight determines if the Java 1.3 Runtime Environment (JRE 1.3) needs to be installed. If GeneSight cannot locate the proper runtime version, you will be prompted to install Java before continuing the installation. The installation will proceed after Java is installed. 2. Place the GeneSight 3.0 CD into the CD-ROM drive. An installation screen should automatically appear. Note: If the installation screen does not appear automatically, you will need to double-click on the setup.exe icon in the GeneSight directory (on the GeneSight 3.0 CD) to begin the installation. 3. Select Install GeneSight to display the Welcome to GeneSight 3.0 Setup dialog box. 3 GeneSight Users Manual 4. Review the information on this screen, then click the Next button to display the License Agreement dialog box. 5. Review the license agreement, then click the Yes button to display the Information dialog box. 4 Introduction 6. Review the text, then click the Next button to display the Select Components dialog box. 7. Review the information on this screen, then click the Next button to display the Select Program Folder dialog box. Note: If you have a previous version of GeneSight installed, do not install version 3.0 to the same directory. 5 GeneSight Users Manual 8. Review the information on this screen, then click the Next button to begin installation. An Installation Progress dialog box appears on-screen so that you can monitor the installation. The Setup Complete dialog box displays when installation completes. 9. Leave the Yes, I Want to Restart my Computer Now radio button marked. 10. Click the Finish button to restart your computer. This is necessary so that any changes made during the installation can take effect. 6 Introduction Program Uninstallation If you are no longer using an older version of GeneSight, you can use this procedure to remove it from your computer. However, you should contact technical support at [email protected] before removing any version of GeneSight 3.0 from your computer. Follow the steps below to uninstall GeneSight: 1. Select Start > Settings > Control Panel to display the Control Panel window. 2. Double-click on the Add/Remove Programs icon to display the Add/Remove Programs window. 3. Locate and click on GeneSight 3.0 to select this program from the Currently Installed Programs list. 4. Click the Change/Remove button to initiate the uninstallation process and display the GeneSight 3.0 confirmation dialog box. 5. Click the Yes button uninstall GeneSight 3.0. A second GeneSight 3.0 confirmation dialog box displays when the uninstallation completes. 6. Click the OK button to acknowledge that GeneSight 3.0 has been removed from your computer. 7. Restart your computer so that any system changes made during the uninstallation can take effect. 7 GeneSight Users Manual GeneSight Sub-Menu Options The following sub-menu is added to the Windows Start menu when you install GeneSight: Tip: Select Start > Programs > GeneSight 3 to display this sub-menu. The Start menu/button is located in the lower-left corner of the Windows desktop. The options on this menu are as follows: • • • • • • 8 GeneSight 3 - Launches the program. License Manager - Displays the GeneSight Licensing dialog box. Refer to “Using the License Manager” for more details. License Agreement - Displays a text file that contains the licensing agreement for GeneSight. Readme - Displays a text file that contains installation and licensing information about GeneSight 3.0. Tutorial - Displays the GeneSight Tutorial in an Adobe Acrobat PDF file format. User Manual - Displays this manual in an Adobe Acrobat PDF file format. Chapter 2 - Using the License Manager Overview This chapter explains how to use the License Manager tool to control the license operations needed to run GeneSight. This includes instructions for obtaining the codes necessary to operate the program in full function mode. 9 GeneSight Users Manual Obtaining a GeneSight Authorization Code After you install GeneSight, it runs for up to 15 days in an introductory period called Demo mode. To use your copy of GeneSight beyond this time frame, you must request an authorization code from BioDiscovery. If you do not get an authorization code, you will not be able to open the program after 15 days. Follow the steps below to obtain your GeneSight authorization code: 1. Submit your registration form to BioDiscovery technical support via regular mail or fax it to (310) 306-9109. 2. Send an e-mail to [email protected] or contact BioDiscovery at (310) 3069310 during normal business hours with the following information: • The lock codes (code entry number and computer ID) generated by the GeneSight Licensing Wizard. • Your software serial number. • Your name. • Your institution/company name. 3. BioDiscovery will e-mail you an authorization code along with instructions for entering this code within two business days. This code will allow GeneSight to run normally. Note: Licenses and license managers from previous versions of GeneSight will not work with GeneSight 3.0. 10 Chapter Two - Using the License Manager Unlocking Demo Mode Follow the steps below to release GeneSight from Demo mode: 1. Select Start > Programs > GeneSight 3 > License Manager to display the GeneSight Licensing dialog box. 2. Click the Licensing Wizard button to display the Introduction screen. 3. Review this information, then click the Next button to display the Step 1 screen. 11 GeneSight Users Manual 4. Review this information, then click the Next button to display the Step 2 screen. 5. Complete the following fields on this screen: • Name - Enter your name. • Company - Enter the name of your company. • Serial Number - Enter the serial number listed on your GeneSight registration card. 6. Click the Next button to display the Step 3 screen. 12 Chapter Two - Using the License Manager 7. Enter the numeric authorization code(s) provided to you by BioDiscovery in the Code 1 and Code 2 fields. Note: Most customers receive just one code. A second code is only necessary if you require a custom program configuration. If you were only provided with one code, enter 0 the Code 2 field. 8. Click the Unlock GeneSight button to unlock your copy of GeneSight and display a Success dialog box. 9. Click the OK button to return to the Step 3 screen. You’ll notice that the Mode field has changed from Expired (red background) to Node (green background). This indicates that you now have full, unrestricted access to GeneSight. 13 GeneSight Users Manual 10. Click the Next button to display the GeneSight Licensing Wizard - Step 4 screen. 11. Enter the keys for any additional modules you purchased (if applicable), then click the Next button to display the GeneSight Licensing Wizard - Finished! screen. 12. Click the Finish button to exit the GeneSight Licensing Wizard. 14 Chapter Two - Using the License Manager Using the Advanced Interface The License Manager tool also includes an advanced interface that you can use to select a licensing method, unlock the program, and disable the license for your copy of GeneSight. Note: You do not need to access this interface unless you plan to operate a floating license system on a network. Contact technical support at (310) 306-9310 for assistance. Follow the steps below to access the advanced interface: 1. Select Start > Programs > GeneSight 3 > License Manager to display the GeneSight Licensing dialog box. 2. Click the Advanced Interface button to display the License Manager dialog box. 3. Modify the following fields in the Current License Status area: • Mode - Indicates the mode (node, expired, etc.) that GeneSight is currently running in. This field is read-only. • Expiration - Displays the expiration date (if applicable) for the current license. This field is read-only. 15 GeneSight Users Manual 4. Mark one of the following radio buttons in the Licensing Method area to unlock GeneSight: • Demo Mode - Runs the program for a maximum of 15 days. • Workstation Locked - Stores and runs the program license on only one computer. • Floating Network - Stores the program license on a shared network file, allowing it to be run from any network computer. 5. Review the following fields in the Locking Codes area: • Code Entry # - Displays the code entry number assigned to your copy of GeneSight. This field is read-only. • Computer ID - Displays the computer identification number assigned to your copy of GeneSight. This field is read-only. 6. Modify the following fields in the Authorization Codes area: • Code 1 and 2 - Enter the authorization code(s) provided to you by BioDiscovery, Inc. See “Obtaining a GeneSight Authorization Code” on page 10 for more details. 7. Modify the following fields in the Module Keys area: • Key 1 through 5 - Enter the authorization key(s) provided to you by BioDiscovery to unlock advanced GeneSight modules. 8. Click the X button in the upper-right corner to close the License Manager dialog box. 16 Chapter 3 - Setting System Preferences Overview You use the Preferences dialog box to customize GeneSight program settings. Each of the options on this dialog box (on the Preferences and Annotations tabs) are described in this chapter. 17 GeneSight Users Manual Preferences Dialogue To display to the Preferences dialog box, select the File > Preferences... command. Preferences Tab Follow the steps below to make changes to any of the default settings on the Preferences tab: 1. Click the Preferences tab to display this portion of the dialog box. 2. Mark the Warn When Flags are Invalid check box if you want an Omit Flagged Spots Error dialog box to display when gene flags are not valid. This check box is unmarked by default. Tip: When this dialog box displays, you can mark the Do Not Show this Message Again check box if you do not want it to appear in the future. 3. Mark the Warn When Background Correction Parameters are Invalid check box if you want a Subgrid Background Correction Error dialog box to display when background correction parameters are not valid. This check box is unmarked by default. 18 Chapter Four - Setting System Preferences Note: This dialog box will only display if you deselect all of the background correction related columns in the Dataset Builder window and then attempt to use a transformation formula in the Data Preparation window that includes background corrections. 4. Mark the Notify When Spot Image File is Invalid check box if you want a Spot Image File Error dialog box to display if a spot image file is invalid. This check box is unmarked by default. 5. Mark the Warn When Piecewise Normalization Parameters are Invalid check box if you want a Piecewise Normalization Parameters are Invalid dialog box to display if the parameters for this type of normalization are not valid. This check box is unmarked by default. 6. Enter the largest number of genes that you want GeneSight to load with a column of genomic data in the Maximum Number of Genes to Load with Genomic Data field. This option will help you to prevent a memory overload in your computer by allowing you to limit the total number of genes to load genomic data for in GeneSight. 7. Select one of the following radio buttons in the Toolbar Buttons area: • Both Pictures and Text - Select to display both the name and graphical representation for each toolbar button. This is the default selection. 19 GeneSight Users Manual • Pictures Only - Select to display only the graphical representation for each toolbar button. • Text Only - Select to display only the name of each toolbar button. 8. Click the Add URL button to display the Input dialog box. Enter the complete web addresss for the query page of your choice. The form of the address should be <web form address>?<search parameters>&<query term>= where <web form address> is the web address of the query form, <search parameters> is a string of name-value settings and <query term> is a symbol denoting the key to be searched on the query form. Each query form has its own <search parameters> and <query term> - please refer to those pages for more information. Here is an example: to enter an url entry for the ncbi nucleotide query page, enter www.ncbi.nlm.nih.gov/entrez/query.fcgi?cmd=Search&db=Nucleotide&term= in the Input dialog box above and click ok - where the <web form address> correspond to everything before the question mark, <search parameters> refer to “cmd=Search&db=Nucleotide” string and <query term> refers to “term” string. After you click on ok to confirm the input, this entry will be added to the Choose URL menus that appear on the menu bars accessible through the confidence and significance analyzers and all plotting tools. 20 Chapter Four - Setting System Preferences 9. Select a web address from the Query URLs list and click the Remove URL button to delete this web address. 10. Click the OK button to save your changes and close this dialog box. Annotations Tab Use this tab to enter information about your (optional) Oracle database you are going to use to store gene data from the world wide web. Note: The settings on this tab default to a generic flat database file (.fdb). If you are not using an Oracle database, you should not adjust the settings on this tab. Follow the steps below to complete the Annotations tab: 1. Click the Annotations tab to display this portion of the dialog box. 2. Mark the Database Present check box to if an Oracle database is available. This check box is unmarked by default. Note: The rest of the options on this tab are disabled when the Database Present check box is unmarked. 21 GeneSight Users Manual 3. Mark the Database Local check box if the Oracle database is on your computer. Unmark it to indicate that the database is on your network. This check box is unmarked by default. Note: The Database Source Name, Database IP Address, and Database Port fields are disabled if the Database Local check box is marked. 4. The options on this tab are as follows: • Database Username - Enter the name of the database user. • Database Password - Enter an alpha-numeric access code that the database user will be required to enter. • Database Service Name - Enter the complete Oracle database service name. • Database Source Name - Enter the network name for the Oracle database source name. This field is disabled if the Database Local check box is marked. • Database IP Address - Enter the complete internet protocol (IP) address for your (non-local) database. This field is disabled if the Database Local check box is marked. • Database Port - Enter the name/location of the applicable database port. This field is disabled if the Database Local check box is marked. Tip: Click the Restore Defaults button to return all the options on this tab to their default setting. 5. Click the OK button to save your changes and close this dialog box. 22 Chapter 4 - Working in the Main Window Overview The GeneSight Main window serves as the focal point for dataset analysis. It displays the name of the current dataset and all data sources included in the dataset. It indicates the effects of data transformations on your dataset. It also includes a menu bar and toolbar that you can use to display program interfaces. This chapter identifies and describes each of these features. 23 GeneSight Users Manual GeneSight Main Window GeneSight’s primary graphical user interface consists of the five regions identified below: Note: The GeneSight Main window appears as shown above after you create and save a dataset in the Dataset Builder window. Refer to “Dataset Builder Window” on page 58 for more details. 24 Chapter Three - Working in the Main Window Each region of the GeneSight Main window is briefly described below: • • • • • Menu Bar - Positioned across the top of the window. Click on a menu to view the program commands available on that menu. Refer to “Menu Bar” on page 26 for more information. Toolbar - Located directly beneath the menu bar. This region is composed of buttons that provide a one-click method for executing program commands. See “Toolbar” on page 29 for more details. Dataset View Panel - Located directly beneath the toolbar. The dataset that you have most recently created, loaded, or imported displays in this panel. Refer to “Dataset View Panel” on page 31 for more information. Partition Panel - Located directly beneath the Dataset View panel. Use this panel to choose and switch between subsets that you have created using an analysis tool. See “Partition Panel” on page 32 for more details. Dataset Information Bar - Situated at the bottom of the window. This area displays identifies the name of the current dataset and the most recent operation performed by the program. Refer to “Dataset Information Bar” on page 33 for more information. 25 GeneSight Users Manual Menu Bar The GeneSight Main window includes a menu bar with File, View, Tools, Plots, Utilities, and Help menus. The options on these menus are described in this section. File Menu The options on this menu are as follows: Name Description Displays the Dataset Builder dialog box and GeneSight Wizard window. See “Using the GeneSight Wizard” and “Building a Dataset” for more information. Displays the Open dialog box. Refer to “Loading a Dataset” on page 66 for more details. Saves the current dataset to a disk file. A Dataset Saved dialog box displays to confirm that your changes have been saved. Displays the Save dialog box. Use this interface to save a dataset under another name. A dataset must be open to access this option. Displays the Dataset Builder window and GeneSight Wizard dialog box. Displays the Preferences dialog box. See “Setting System Preferences” for more details. Closes the program. The Save Dataset dialog box will display if there are any unsaved changes in the current dataset. 26 Chapter Three - Working in the Main Window View Menu The options on this menu are as follows: Name Description Activates preview mode. In this mode, only the first thirty (30) rows of genes are used. Select this option again to deactivate preview mode. The check box is unmarked by default. Select to hide the Partition panel. Select again to redisplay the Partition panel. The check box is marked by default. Tools Menu The options on this menu are as follows: Name Description Displays either the GeneSight Wizard or the Dataset Builder window, depending on whether the wizard is disabled. See Using the GeneSight Wizard and Building a Dataset for more information. Displays the Data Preparation window. Refer to “Data Preparation Window” on page 86 for more details. Displays the Partition Editor window. See “Partition Editor Window” on page 116 for more information. Displays the Text-based Query window. Refer to “Text-Based Query Window” on page 123 for more details. Displays the Confidence Analysis window. See “Confidence Analysis Window” on page 129 for more information. Displays the Significance Tool window. Refer to “Significance Tool Window” on page 138 for more details. Displays the Template Matching window. See “Template Matching Window” on page 142 for more information. Displays the Annotation Collector window. This interface displays data for selected gene(s). 27 GeneSight Users Manual Plots Menu The options on this menu are as follows: Name Description Displays the Chromosomal Map window. Use this interface to visualize the expression levels in terms of the chromosomal position of individual genes. Displays the Histogram window. See “Histogram Window” on page 160 for more information. Displays the K-Means Clustering window. Refer to “K-means Clustering Window” on page 166 for more details. Displays the S.O.M. Clustering window. Go to “1D SOM Clustering Window” on page 176 for more information. Displays the 2-D SOM Clustering window. Refer to “2D SOM Clustering Window” on page 181 for more details. Displays the Hierarchical Clustering window. See “Hierarchical Clustering Window” on page 187 for more details. Displays the PcaPlot window. Refer to “PcaPlot Window” on page 194 for more information. Displays the Scatterplot window. See “Scatter Plot Window” on page 200 for more information. Displays the GenePie window. Refer to “GenePie Window” on page 205 for more details. Displays the Time Series Plot window. See “Scatter Plot Window” on page 200 for more information. Utilities Menu The options on this menu are as follows: Name Description Displays the Login dialog box. Use this interface to connect to a database. 28 Chapter Three - Working in the Main Window Name Description Terminates your database connection. Displays the Report window. Refer to “Report Window” on page 220 for more details. Help Menu The options on this menu are as follows: Name Description Displays the GeneSight Online Help documentation. Displays the About GeneSight dialog box. This interface contains information (license number, mode, etc.) about your copy of GeneSight 3.0. Toolbar The GeneSight Main window includes a series of toolbar buttons that allow you to execute commands at the touch of a button. The options on the toolbar are as follows: Button Description Displays the Dataset Builder dialog box. Refer to “Using the GeneSight Wizard” and Building a Dataset for more details. Displays the Open dialog box. See “Loading a Dataset” on page 66 for more information. Saves changes to the current dataset. A dataset must be open to access this menu option. Displays the Data Preparation window. Refer to “Data Preparation Window” on page 86 for more details. Displays the Chromosomal Map window. Use this interface to measure gene expression and identify the chromosomal position of individual genes. 29 GeneSight Users Manual Button Description Displays the Histogram window. See “Histogram Window” on page 160 for more information. Displays the K-Means Clustering window. Refer to “K-means Clustering Window” on page 166 for more details. Displays the S.O.M. Clustering window. See “1D SOM Clustering Window” on page 176 for more information. Displays the 2-D SOM Clustering window. Refer to “2D SOM Clustering Window” on page 181 for more details. Displays the Hierarchical Clustering window. Refer to “Hierarchical Clustering Window” on page 187 for more information. Displays the PcaPlot window. Refer to “PcaPlot Window” on page 194 for more details. Displays the Scatterplot window. Refer to “Scatter Plot Window” on page 200 for more details. Displays the GenePie window. See “GenePie Window” on page 205 for more information. Displays the Time Series Plot window. Refer to “Scatter Plot Window” on page 200 for more details. 30 Chapter Three - Working in the Main Window Dataset View Panel This panel displays the components (data sources and quantified data) of the active dataset. Select the data that you would like to review, then select the data plotting tool (Histogram, K-Means, Time Series, etc.) you want to use to analyze the data. Keep the following things in mind as you work in this panel: • • • The data tree does not display all data preparation. It only indicates if the signal and background have been combined. For any ratio combination, the ratioed conditions are displayed, along with the numerator and denominator. If any replicates are combined, each data condition will have a matching confidence condition that corresponds to the coefficient of variance of the combined replicate values. Tip: Click twice (as opposed to double-clicking) on a Level 2 or 3 item within a dataset to change the name of that item. Click twice on Level 1 to hide Level 2 and 3. 31 GeneSight Users Manual The Dataset View panel includes the following icons: Icon Description Represents the entire dataset. This icon always appears at the top of the tree in the Dataset View panel. Represents a single data source that is included in the active dataset. Represents a ratioed data source that is included in the active dataset. Represents combined data sources that are included in the active dataset. Represents quantified data included in a data source. Click this icon to hide the contents of a data source. Click this icon to display the contents of a data source. Partition Panel This panel displays any gene sub-groups that you have created with an analysis tool. 32 Chapter Three - Working in the Main Window The options on this panel are as follows (note that the Reset Schemes button changes to the Sub-Select and the Use Gene Set buttons depending on which color schemes i.e. partitions or groups - are selected): • • • • • • • • Find - Click this button to display the Input dialog box. Use this dialog box to enter a gene ID to search for in the active dataset. Reset Schemes - This button is shown if no color schemes (i.e. neither partition nor groups) is checked in left column of the partition panel. It deselects genes previously displayed in the middle and right columns. Use Gene Set - This button is shown if one and only one partition is checked in the partition panel. It selects the genes defined by that partition to be targetted for analysis (such as plotting). Sub-Select - This button is shown if one or more groups (within a partition) is checked. It selects the genes defined by the selected groups as the genes to be targetted for analysis (such as plotting). Create Partition - Click this button to displays the Input dialog box. Use this dialog box to enter a name for a new partition consisting of the groups in the checked boxes. Union - Click this button to list the union of checked groups in the right-hand column. Intersection - Click this button to list the intersection of checked groups in the right-hand column. Create Subset - Click this button to display the Input dialog box. Use this dialog box to enter a name for a new subgroup consisting of the genes listed in the righthand column. Dataset Information Bar This area displays information about the active dataset and current system processing. 33 This area includes the following information: • • DataSet - Displays the name of the active dataset. This is listed as Bca.gs in the above screen shot. Progress Bar - Indicates the task currently or most recently executed. Chapter 5 - Using the GeneSight Wizard Overview The GeneSight Wizard tool “walks you through” the dataset building process. This chapter describes how to use this tool to create a dataset from a single data source, paired data sources, and replicated data sources. Note: The GeneSight Wizard tool is the recommended dataset creation method for new GeneSight users. However, if you would rather use the Dataset Builder tool to construct datasets, see “Dataset Builder Window” on page 58. 35 GeneSight Users Manual Building a Single Source Dataset Follow the steps below to use one data source to create a new dataset: 1. Select Tools > Dataset Builder to display the Dataset Builder window. 2. Click the Start Wizard toolbar button to display the Welcome! dialog box. 3. Review the information on this dialog box, then click the Next button to display the Dataset Information dialog box. 4. Enter a name for the new dataset in the Dataset Name field. For example, enter SingleDS. 36 Chapter Five - Using the GeneSight Wizard 5. Click the Next button to display the Data Source Selection dialog box. 6. Review the information on this dialog box, then click the Browse button to display the Select Data Source Files dialog box. 7. Locate and select the data source file that you want to include in the dataset. Note: Multiple data source files can be added at the same time as single (non-ratio and non-replicate) data sources. 37 GeneSight Users Manual 8. Click the Open button to add the file to the Data Source Selection dialog box. Note: Since only one data source is selected, you do not need to select an option on the Handling drop-down list. 9. Click the Next button to display the Data Source Classification dialog box. 10. Mark the Single Data Source radio button. 38 Chapter Five - Using the GeneSight Wizard 11. Click the Next button to display the Single Data Source dialog box. 12. Review the information on this dialog box, then click the Next button to display the Dataset Complete! dialog box. 39 GeneSight Users Manual 13. Review the dataset information included on this dialog box, then click the Finish button to display the Enter Experiment Information dialog box. Note: The Enter Data File Parameters window displays instead if you selected an alien data source file. See “Alien Text” on page 76 for more details. 14. Complete the following fields on this dialog box: • Experiment Descriptor - Enter a name for the experiment. • Experiment User - Enter your name. • Experiment Date - Enter the start date for the experiment. 15. Click the OK button exit this dialog box and display the Select Experiment Columns dialog box. 16. Remove the check marks from parameters you do not want in the dataset. 17. Click the OK button to exit this dialog box. 18. Select File > Done (on the Dataset Builder window) to add the new dataset to the GeneSight Main window. 40 Chapter Five - Using the GeneSight Wizard Building a Paired Source Dataset Follow the steps below to use a two data sources to create a new dataset: 1. Select Tools > Dataset Builder to display the Dataset Builder window. 2. Click the Start Wizard toolbar button to display the Welcome! dialog box. 3. Review the information on this dialog box, then click the Next button to display the Dataset Information dialog box. 4. Enter a name for the new dataset in the Dataset Name field. For example, enter PairedDS. 41 GeneSight Users Manual 5. Click the Next button to display the Data Source Selection dialog box. 6. Review the information on this dialog box, then click the Browse button to display the Select Data Source Files dialog box. 7. Hold down the Ctrl key and select the two data source files that you want to include in the dataset. 42 Chapter Five - Using the GeneSight Wizard 8. Click the Open button to add the two selected files to the Data Source Selection dialog box. 9. Select one of the following options from the Handling drop-down list: • • • No Handling - Select this option if gene names across all files are listed in the same order. This is the default option. Union - Select this option if gene names are not in the exact same order. Intersection - Select this option to only use genes that appear in all the selected files. Note: A selection from this drop-down list is only necessary if you are including two or more data sources in your dataset. 10. Click the Next button to display the Data Source Classification dialog box. 43 GeneSight Users Manual 11. Mark the Paired Data Sources radio button. 12. Click the Next button to display the Paired Data Sources dialog box. 13. Select a data source to use as the control and click the Move Right button to move this data source to the Control column. 44 Chapter Five - Using the GeneSight Wizard 14. Click the Next button to display the Dataset Complete! dialog box. 15. Review the information on this dialog box, then click the Finish button to display the Enter Experiment Information dialog box. Note: The Enter Data File Parameters window displays instead if you selected alien data source files. See “Alien Text” on page 76 for more details. 16. Complete the following fields on this dialog box: • Experiment Descriptor - Enter a name for the experiment. • Experiment User - Enter your name. • Experiment Date - Enter the start date for the experiment. 45 GeneSight Users Manual 17. Click the OK button exit this dialog box and display the Select Experiment Columns dialog box. 18. Remove the check marks from array result parameters (mean, median, area, etc.) you do not want to include in the dataset. 19. Click the OK button to exit this dialog box. 20. Select File > Done (on the Dataset Builder window) to add the new dataset to the GeneSight Main window. 46 Chapter Five - Using the GeneSight Wizard Building a Replicated Source Dataset Follow the steps below to use replicated data sources to create a new dataset: 1. Click the Dataset Builder toolbar button to display the Dataset Builder window. 2. Click the Start Wizard toolbar button to display the Welcome! dialog box. 3. Review the information on this dialog box, then click the Next button to display the Dataset Information dialog box. 4. Enter a name for the new dataset in the Dataset Name field. For example, enter ReplicatedDS. 47 GeneSight Users Manual 5. Click the Next button to display the Data Source Selection dialog box. 6. Review the information on this dialog box, then click the Browse button to display the Select Data Source Files dialog box. 7. Hold down the Ctrl key and select the data source files that you want to include in the dataset. 48 Chapter Five - Using the GeneSight Wizard 8. Click the Open button to add the selected files to the Data Source Selection dialog box. 9. Select one of the following options from the Handling drop-down list: • • • No Handling - Select this option if gene names across all files are listed in the same order. This is the default option. Union - Select this option if gene names are not in the exact same order. Intersection - Select this option to only use genes that appear in all the selected files. Note: A selection from this drop-down list is only necessary if you are including two or more data sources in your dataset. 10. Click the Next button to display the Data Source Classification dialog box. 49 GeneSight Users Manual 11. Mark the Replicated Data Sources radio button. 12. Click the Next button to display the Replicated Data Sources dialog box. 13. Click the Add New Group button to move the data source files from the Group Sources column and combine them in the Replicated Groups column. 50 Chapter Five - Using the GeneSight Wizard 14. Click the Next button to display the Dataset Complete! dialog box. 15. Review the dataset information on this dialog box, then click the Finish button to display the Enter Experiment Information dialog box. Note: The Enter Data File Parameters window displays instead if you selected alien data source files. See “Alien Text” on page 76 for more details. 16. Complete the following fields on this dialog box: • Experiment Descriptor - Enter a name for the experiment. • Experiment User - Enter your name. • Experiment Date - Enter the start date for the experiment. 51 GeneSight Users Manual 17. Click the OK button exit this dialog box and display the Select Experiment Columns dialog box. 18. Remove the check marks from array result parameters (mean, median, area, etc.) you do not want to include in the dataset. 19. Click the OK button to exit this dialog box. 20. Select File > Done (on the Dataset Builder window) to add the new dataset to the GeneSight Main window. 52 Chapter 6 - Opening and Saving GS Files Overview While one of the strenghts of GeneSight is the ability to import ImaGene and alien data files, it is more convenient to store your work in GS (*.gs) files when working between sessions to store the session in addition to data information - including settings and partitions information. 53 GeneSight Users Manual Loading a Dataset Follow the steps below to load a previously saved dataset from the GeneSight Main window: 1. Select File > Open to display the Open dialog box. 2. Locate and select the applicable dataset file. 3. Click the Open button to load the selected dataset file. The Loading Dataset... dialog box displays while GeneSight opens the selected dataset file. 54 Chapter Five - Opening and Saving GS Files Saving a Dataset Follow the steps below to save a dataset from the GeneSight Main window: 1. Select File > Save to Disk to display the Save dialog box. 2. Locate the appropriate folder and type in an applicable filename. 3. Click the Save button to save to the dataset file. The Saving Dataset... dialog box displays while GeneSight saves the dataset file. 55 GeneSight Users Manual 56 Chapter 7 - Building a Dataset Overview A dataset groups together individual data sources. You can arrange a dataset so that it reflects the nature of the gene data. For example, if there are two files, mousecy3.txt and mousecy5.txt, containing cy3 and cy5 experimental data respectively, they can be arranged as ratios. There are two combinations of arrangements that data sources can take (ratio and replicated experiments). The two files may be ratios, as in the example cited above (case 1 only), several files may be replicated experiments (case 2 only), or several ratio files may even be replicated (cases 1 and 2). You specify these arrangements with the Dataset Builder tool. Note: After you build and save a dataset with the Dataset Builder tool, it displays in the GeneSight Main window. Refer to “Working in the Main Window” for more information. 57 GeneSight Users Manual Dataset Builder Window Select Tools > Dataset Builder to display the Dataset Builder window. This window consists of the five regions identified below: Tip: 58 You can also click the New toolbar button to display this dialog box. Chapter Six - Building a Dataset Each region of the Dataset Builder window is briefly described below: • • • • • Menu Bar - Located along the top of the window. Click on a menu to view the window commands available on that menu. See “Menu Bar” on page 60 for more information. Toolbar - Located directly beneath the menu bar. This region is composed of buttons that provide a one-click method for executing window commands. Refer to “Toolbar” on page 61 for more information. Source Panel - Contains all of the available data sources. Use this area to identify and select data that you want to add to a dataset. Refer to “Source Panel” on page 63 for more information. Setup Panel - Contains three columns (Experiment, Control, and Replicate) that you can place data sources into prior to inclusion in a dataset. See “Setup Panel” on page 64 for more details. Dataset Panel - Contains a column where you can add single, paired, replicate, and/or ratioed data sources that you want to include in a dataset. Refer to “Dataset Panel” on page 65 for more information. Tip: Right-clicking in the Setup or Dataset panels displays a context menu that provides a third method for executing several window commands. See “Data Context Menu” on page 62 for more details. 59 GeneSight Users Manual Menu Bar The Dataset Builder window includes a menu bar with File, Tools, and Help menus. The options on each of these menus is described in this section. File Menu The options on this menu are as follows: Name Description Adds the new dataset to the GeneSight Main window without saving it. You will not be able to reload this dataset after closing the Main window. See “Exiting Without Saving Changes” on page 75 for more information. Saves the dataset into a GeneSight data format (with a .gs file extension) and display it on the GeneSight Main window. Refer to “Exiting and Saving a Dataset” on page 74 for more details. Tools Menu The options on this menu are as follows: Name Description Sorts data files in the Setup and Dataset panels in ascending order. Refer to “Sorting Data Sources” on page 69 for more details. Displays the ImaGene 4.0 Converter window. See “Converting ImaGene Files” on page 73 for more information. Displays the full path to data files. See “Showing the File Path to Data Sources” on page 69 for more details. 60 Chapter Six - Building a Dataset Help Menu The options on this menu are as follows: Name Description Displays the GeneSight Online Help documentation. Displays the About GeneSight dialog box. This interface contains information (license number, mode, etc.) about your copy of GeneSight 3.0. Toolbar The Dataset Builder window also includes a toolbar. The options on this toolbar are as follows: Button Description Nullifies any changes and returns to the GeneSight Main window without loading the dataset. Refer to “Exiting and Cancelling Changes” on page 75 for more details. Adds the new dataset to the GeneSight Main window without saving it. You will not be able to reload this dataset after closing the Main window. See “Exiting Without Saving Changes” on page 75 for more information. Saves the dataset into a proprietary GeneSight data format with a .gs file extension. Refer to “Selecting a File Handling Option” on page 74 for more details. Sorts data files in the right two-thirds of the window in ascending order. Refer to “Sorting Data Sources” on page 69 for more details. Removes selected items from a column in the Setup or Dataset panel. See “Removing a Data Source” on page 70 for more information. Displays the contents of selected data sources in a Preview window. Refer to “Viewing the Contents of a Data Source” on page 70 for more details. 61 GeneSight Users Manual Button Description Displays the Enter Experiment Information dialog box. This dialog box contains information about the selected data sources. See “Viewing Data Source Properties” on page 71 for more information. Displays the GeneSight Online Help documentation. Launches the GeneSight Wizard tool. Refer to “Using the GeneSight Wizard” for more details. Data Context Menu The Dataset Builder window also includes a context menu that you can access by right-clicking the mouse over the Setup or Dataset panel. Each option on this menu is described in this section. The options on this menu are as follows: Name Description Removes selected items from a column in the Setup or Dataset panel. See “Removing a Data Source” on page 70 for more information. Displays the contents of a selected data source in a Preview window. Refer to “Viewing the Contents of a Data Source” on page 70 for more details. Displays the Enter Experiment Information dialog box. See “Viewing Data Source Properties” on page 71 for more information. Launches the GeneSight Wizard tool. Refer to “Using the GeneSight Wizard” for more details. 62 Chapter Six - Building a Dataset Source Panel Use the upper part of this panel to locate and select data sources to add to a dataset. Use the lower portion of this panel to copy a selected data source file to other parts of the Dataset Builder window. The options on this panel are as follows: • • • • Add to Dataset - Copies the selected file to the Dataset panel. Add as Experiment - Copies the selected file to the Experiment column. Add as Control - Copies the selected file to the Control column. Add as Replicate - Copies the selected file to the Replicate column. Tip: You can also drag the selected data source file from the Source panel to the proper column in the Setup panel or double-click on a file to move it to the Dataset panel. 63 GeneSight Users Manual Setup Panel Use this panel to select and place a data source into the proper data category (ratio, replicate, or both). The options on this panel are as follows: • • • • • • 64 Experiment - Place a data source in this column to use as the experiment for ratio analysis. Control - Place a data source in this column to use as the control for ratio analysis. Pair Data / Perform Ratio - Click this button to pair experiment and control data sources and move them to the Dataset panel. Perform Ratio & Add as Replicate - Click this button to pair experiment and control data sources and move them to the Replicate column. Repeated Experimental Conditions (Replicate) - Place data sources in this column that contain replicated genes (i.e., which use the same mRNA). Add Repeated Experimental Conditions to Dataset - Click this button to move replicate data sources to the Dataset panel. Chapter Six - Building a Dataset Dataset Panel Use this panel to enter a name for your dataset name and to indicate how differences in data sources should be handled. The options on this panel are as follows: • Experiment Information File - Click the Browse button to display the Open dialog box. Use this interface to select a standard text file (a .txt file created by you in a text editor, such as NotePad) that contains additional information about the data sources you are including in the dataset. This can include the full path to the data source, data source file name, user name, and date (MM/DD/YYYY). Note: You must press the Tab key between each item in your text file for GeneSight to correctly load the information. • • • Dataset Name - Enter a name for the dataset currently under construction. The default name is DefaultDS1.gs. Handling - Displays a drop-down list of options for dealing with data source files that do not contain identical gene data. Contents - Displays the components (i.e., data sources) of the dataset currently under construction. 65 GeneSight Users Manual Using the Dataset Builder This section explains how work with data sources in the Dataset Builder window. Loading a Dataset Follow the steps below to load a previously saved dataset from the GeneSight Main window: 1. Select File > Open to display the Open dialog box. 2. Locate and select the applicable dataset file. 3. Click the Open button to load the selected dataset file. The Loading Dataset... dialog box displays while GeneSight opens the selected dataset file. 66 Chapter Six - Building a Dataset Creating a Dataset from a Multi-Channel Slide Follow the steps below to build a dataset from multi-channel slides (i.e., more than two panels per slide): 1. Select a control data source and move it to the Control column. 2. Select the first experimental data source and move it to the Experiment column. 67 GeneSight Users Manual 3. Click the Pair Data / Perform Ratio button to pair and ratio these data sources and move them to the Dataset panel. 4. Repeat these steps for the additional experimental data sources. 5. Select File > Done to save your new dataset. Note: The number of data sources in a dataset is always equal to the number of channels across microarrays. 68 Chapter Six - Building a Dataset Showing the File Path to Data Sources Follow the steps below to display the entire file path for data sources in the Setup and Dataset panels: 1. Select Tools > Show Paths to display the complete file path for data sources. 2. Click on Tools again to redisplay the Tools menu. A check mark now appears in the check box to indicate that this option is activated. 3. Select Show Paths again to display just the name of the file. Tip: You can also press Alt+T, then H to execute this command. Sorting Data Sources This procedure shows you how to pair the corresponding data sources for ratios and organizes the files for replicate analysis. Sorting does not affect data values and is designed to aid the organization of data sources. Follow the steps below to sort multiple data sources: 1. Move multiple data sources, out of sequence, into the Experiment and Control columns. 2. Select Tools > Sort Trees to put the data sources in ascending order. Tip: You can also click the Sort All toolbar button to execute this command. 69 GeneSight Users Manual Removing a Data Source Follow the steps below to remove a data source from the Setup or Dataset panel: 1. Select a data source in any of the columns in the Setup or Dataset panel. 2. Right-click to display the context menu. 3. Click on Remove Selected to remove the data source. Tip: You can remove more than one data source at the same time by selecting them (i.e., holding down the Shift key and clicking on each data source) and clicking the Remove Selected Item toolbar button or pressing the Delete key. Viewing the Contents of a Data Source Follow the steps below to look at the contents of a data source: 1. Select a data source in any of the columns in the Setup or Dataset panel. 2. Right-click to display the context menu. 70 Chapter Six - Building a Dataset 3. Select Preview Selected to view the data source contents in a Preview window. 4. Click the X button in the upper-right corner to close this window. Viewing Data Source Properties Follow the steps below to take a look at the properties of an ImaGene data source: 1. Select a data source in any of the columns in the Setup or Dataset panel. 2. Right-click to display the context menu. 71 GeneSight Users Manual 3. Click on View Data Source Properties to display the Enter Experiment Information dialog box. 4. Modify any of the following fields: • Experiment Descriptor - Enter a name for the experiment. • Experiment User - Enter your name. • Experiment Date - Enter the start date for the experiment. 5. Mark the Use this as Default for all Experiments check box if you want the designated descriptor, user, and date used for all future experiments. 6. Click the OK button to save your changes and display the Select Experiment Columns dialog box. 7. Remove the check mark from any field you do not want to load. Tip: Only use required data columns. This will reduce overall computer system requirements and help to increase processing speed. 8. Click the OK button to return to the Dataset Builder window. 72 Chapter Six - Building a Dataset Converting ImaGene Files Follow the steps below to convert ImaGene files to a GeneSight format: 1. Select Tools > Convert ImaGene Files to display the ImaGene 4.0 Converter window. 2. Locate and select an ImaGene 3.0 data source file. 3. Drag this file to the right side of the window. 4. Repeat Steps 2 and 3 until all the files you want to convert have been selected and moved to the right side of the window. 5. Click the Convert Files button to convert the selected files. Note: If you do not manually convert your ImaGene 3.0 data source files, an ImaGene 3 Files Detected dialog box displays when you exit the DataSet Builder. Click the Yes button to convert the files to an ImaGene 4.0 format. 73 GeneSight Users Manual Selecting a File Handling Option Use file handling to tell GeneSight what to do with files that contain different numbers of genes. The program uses the Gene ID to identify mutual genes. If a Gene ID is not included, GeneSight will execute file handling on the GeneSight default Gene ID of the Gene + the Gene’s number within the file. Follow the steps below to select a file handling option: 1. Click the Handling drop-down list. 2. Select one of the following options: • No handling (files are consistent) - Loads files with exactly the same number of genes. Do not select this option if you know that the files are different sizes. • Union (use all genes from all files) - Loads all the genes for a given data source file and runs calculations based on all the genes. If a matching gene name cannot be found, GeneSight will still load the data. Missing genes will contain null values. • Intersection (use common genes only) - Processes only those genes that included in all the data source files. Note: If GeneSight detects inconsistent numbers of genes in different data source files, you will be prompted to chose between Union and Intersection. If you believe the files are consistent, use a tool, such as Microsoft Excel, to verify that the files contain the same number of genes. Exiting and Saving a Dataset Follow the steps below to save a new dataset and close the Dataset Builder window: 1. Select File > Save Dataset to display the Save File dialog box. 2. Enter a name for your dataset. For example, enter MyDataset. 74 Chapter Six - Building a Dataset 3. Click the Save button to save the dataset with the file name you entered. The Dataset Saved dialog box displays. 4. Click the OK button to acknowledge that the dataset has been saved. 5. Select File > Done to return to the GeneSight Main window. Exiting Without Saving Changes Follow the steps below to close the Dataset Builder window without cancelling or saving changes: 1. Select File > Done to exit from the Dataset Builder window. Tip: You can also click the Done toolbar button to close this window. Exiting and Cancelling Changes Follow the steps below to close the Dataset Builder window and cancel any changes: 1. Click the Cancel toolbar button to display the Confirm Cancel dialog box. 2. Click the Yes button to confirm that you want to cancel your changes and exit from the Dataset Builder window. 75 GeneSight Users Manual Alien Text When GeneSight identifies an alien (non-ImaGene) data source file included in a dataset, it displays an Enter Data File Parameters window. Use this interface to enter the conversion information necessary to load the alien data source file into GeneSight. Select an alien data source file, then click the View Properties button to display the Enter Data File Parameters window. Note: This window automatically displays if any alien data source files are included in the dataset when you select the Save Dataset or Done options on the Dataset Builder window. 76 Chapter Six - Building a Dataset The features of the Enter Data File Parameters window are as follows: • • • • • • • • Required Information - Includes the options that require an entry to successfully import an alien data source file. See “Required Information Tab” on page 78 for more details. File Display Area - Displays the columns included in the data source file after you enter this information on the Required Information tab. Refer to “File Display Area” on page 79 for more information. Field Separator - Lists the options for applying a field separator to the alien data source file. Refer to “Field Separator Tab” on page 80 for more information. Slide Configuration - Includes fields for you to enter location information for each gene in the alien data source file. See “Slide Configuration Tab” on page 81 for more details. Other Information - Contains additional options for identifying the data you are converting into a GeneSight format. This includes the x-coordinate, y-coordinate, spot diameter, and flag value. Refer to “Other Information Tab” on page 82 for more details. Ratio Information - Allows you to identify which column numbers to use as ratios. See “Pairing Information Tab” on page 83 for more details. Genomic Information - Allows you to identify which column contains genomic data. Refer to “Genomic Information Tab” on page 83 for more information. Button Bar - A group of action buttons located along the bottom of the window. See “Button Bar” on page 84 for more details. 77 GeneSight Users Manual Required Information Tab This tab contains the fields that you must complete to import an alien data source file. This tab includes the following options: • • • • • Number of Header Rows - Enter the total number of header rows before the experimental data rows in the data source file. Gene ID Column Number - If the data source file has a column that lists gene IDs, or a gene name, enter that column number in this field. This information is required to distinguish genes. Enter the Number of Measurement Columns & Hit Enter - Type the total number of columns in the data source file that contain data you want to import, then click the Enter button or press the Enter key. GeneSight will display an equivalent number of text fields in the left portion of the File Display area. You can enter names for each column displayed in this area. ‘Guess’ Names - Click this button if you want GeneSight to try to apply the proper name for each column of data. Contains Both Signal & Background Columns - Mark this check box to tell GeneSight to perform background correction during data preparation. This check box is unmarked by default. Note: GeneSight will let you perform background corrections during data preparation, whether or not this check box is marked. However, if it is not marked, no transformation will actually be applied to the data. 78 Chapter Six - Building a Dataset File Display Area This area works in tandem with the Required Information tab described on the previous page. This area includes the following options: • • Measurement Name & Column Number - GeneSight needs to know the column that contains the actual data values. After entering the number of measurement columns, this number of columns will be listed here. If you clicked the ‘Guess’ Names button, GeneSight will attempt to provide names based on the data in file. If the program is unable to guess column names, it will provide default names (i.e., Measurement Name 1, Measurement Name 2) instead. You can modify whatever column names GeneSight uses. Context Menu - Right-clicking over the table displays a context menu that allows you to remove columns. For example, if a gene ID has accidentally been included within the measurements, you can use this feature to remove it. The context menu also displays a list of color options that allow you to change the colors for each signal and background combination. Note: Make sure that the signal column and corresponding background column share the same color and are adjacent to each other. If these columns have different colors, GeneSight will not calculate background corrections properly. 79 GeneSight Users Manual Field Separator Tab GeneSight assumes that all data source files are tab delimited text files. If your data source file uses another type of delimiter, you must indicate the type of delimeter on this tab. This tab includes the following options: • • • • • 80 Tab - Select this radio button to a tab return as the field separator in the data source file. This is the default selection. Comma - Select this radio button to use a comma as the field separator in the data source file. Space - Select this radio button to use a character space as the field separator in the data source file. Semicolon - Select this radio button to use a semi-colon as the field separator in the data source file. User Defined - Select this radio button to enter your own field separator for the data source file. Chapter Six - Building a Dataset Slide Configuration Tab Use this tab to enter location information for genes. GeneSight needs two sets of information. The first set corresponds to the geometry of the array. The second set includes field, row, and column locations. This tab includes the following options: • • • • • • • • • Number of Meta-Rows - Enter the number of subgrids contained in a row. Number of Meta-Columns - Enter the number of subgrids contained in a column. Number of Rows - Enter the number of spots in a subgrid row. Number of Columns - Enter the number of spots in a subgrid column. Field - Enter the column number that contains this value. Meta-Row - Enter the column number that contains this value. Meta-Column - Enter the column number that contains this value. Row - Enter the column number that contains this value. Column - Enter the column number that contains this value. Note: If meta row/column or row/column information is available and you want to use background corrections with this information, you must specify these columns. • Meta Row Major & Row Major - Mark either/both of these check boxes to establish the reading order for data in the file. These check boxes are both unmarked by default. 81 GeneSight Users Manual Other Information Tab Use this tab to specify other types of information that are often included in an alien data source file. All of the values described on this page must be in a pixel format. This means that values should be expressed in terms of pixels and not another unit of measure such as microns or millimeters. This tab includes the following options: • • • • • X-coordinate - Enter the column number that represents the x-coordinate of the upper-left hand pixel position of the spot. Y-coordinate - Enter the column number that represents the y-coordinate of the upper-left hand pixel position of the spot. Spot Diameter - Enter the column number that expresses the diameter of the spot. Flag - If the text files contains a column for spots that have been flagged, enter this column number here. A flag usually refers to a gene that has been selected for some reason, such as poor hybridization and/or contamination. Spot Image Filename - If you have access to the image that generated the data, enter information about the file in this field. Tip: 82 Click the Browse button to display the Specify Image File dialog box. Use this dialog box to manually search for and select the desired image. Chapter Six - Building a Dataset Pairing Information Tab If you want to generate ratio data from the alien data source file, specify the numerator and denominator for the desired column on this tab. Tip: Remove a row by clicking on it with the right mouse button. By default, nothing is entered in the Experiment/Control area. To specify which columns to pair as experiment and control, click directly under the Experiment and Control column titles. A white cell appears allowing you to enter column number for each. To enter the column numbers, double-click the white cell and enter the desired values. If you want to pair more than two columns, repeat this process as often as necessary. Note: If you want to ratio background corrected columns, only enter the experiment column data on this tab. Genomic Information Tab Use this tab to indicate which column in the data source file contains genomic data. 83 GeneSight Users Manual Button Bar The button bar includes the following options: Name Description Restores the default view of the alien data source file in the File Display area. Restores the default settings in all areas of the window. Applies your conversion parameters to the alien data source file without exiting the window. Applies your conversion parameters to the alien data source file and exit from the window (returning you to the Dataset Builder window). Displays the Header Parameters dialog box. Use this interface to save the current parameters. The parameters are then stored in a text file with a .hp file extension. Displays the Header Parameters dialog box. Use this interface to open a previously saved parameters file. Returns you to the Dataset Builder window without applying your conversion parameters to the alien data source file. 84 Chapter 8 - Preparing a Dataset Overview This chapter explains how to use the Data Preparation tool to construct a sequence of data transformations and apply them to a dataset. This step is essential to ensure that you get completely accurate and reliable results from your dataset. Tip: Refer to “Appendix B - Transformations” for more detailed information about the Background Correction, Combine Replicates, Normalization, and Ratio transformations. 85 GeneSight Users Manual Data Preparation Window Select Tools > Data Preparation to display the Data Preparation window. This window includes the three regions identified below: Tip: 86 You can also click the Data Preparation toolbar button to display this window. Chapter Seven - Preparing a Dataset Each region of the Data Preparation window is briefly described below: • • • Menu Bar - Located along the top of the window. Click on a menu to view the window commands available on that menu. Transformations Panel - Located directly beneath the menu bar. This panel provides you with a visual, intuitive method for telling the program how to modify and transform the dataset. See “Transformations Panel” on page 90 for more information. Dataset Contents Panel - Located in the bottom portion of the window. This panel contains a table with the processing results available for the genes in the merged replicate experiments contained in the current dataset. Refer to “Dataset Contents Panel” on page 92 for more details. Menu Bar The Data Preparation window includes a menu bar with File, Preset Preparation Sequences, Sub-Select Genes, View, and Help menus. The options on each of these menus is described in this section. File Menu The options on this menu are as follows: Name Description Displays the Save File dialog box. See “Saving Dataset Contents as Text” on page 113 for more information. Displays the Save File dialog box. Refer to “Saving Highlighted Data Rows as Text” on page 114 for more details. Displays the Save File dialog box. See “Saving a Transformation Sequence” on page 108 for more details. 87 GeneSight Users Manual Name Description Displays the Load Transformation Sequence From File dialog box. See “Loading a Transformation Sequence” on page 108 for more information. Exits the Data Preparation window. Preset Preparation Sequences Menu Several of the most common transformation formulas are included as preset options under this menu. These options are as follows: Name Description Use this formula for minimal data manipulation. Refer to “Applying the Simple Preset Sequence” on page 109 for more details. Use this formula with single channel (non-ratio) data. See “Applying the Normalized Preset Sequence” on page 109 for more information. Use this formula with ratio data. Refer to “Applying the Log Scale Preset Sequence” on page 110 for more details. Use this formula with replicate ratio data. See “Applying the Log Scale / Replicates Preset Sequence” on page 111 for more information. Sub-Select Genes Menu The options on this menu are as follows: Name Description Displays the Input dialog box. Use this interface to enter a sub-group name for the selected rows of genes and display only these genes on-screen. 88 Chapter Seven - Preparing a Dataset Name Description Displays the Input dialog box. Use this interface to enter a sub-group name for the selected rows of genes but still display the entire gene set on-screen. Displays every gene in the dataset in the Dataset Contents panel. View Menu The options on this menu are as follows: Name Description Displays only those rows in the Dataset Contents panel that are currently selected. A check mark displays in the check box when this option is activated. Refer to “Displaying Selected Rows” on page 112 for more details. Displays only the first 30 gene rows in the dataset. Select this option again to deactivate preview mode and display every gene in the dataset. See “Using Preview Mode” on page 113 for more information. Help Menu The options on this menu are as follows: Name Description Displays the GeneSight Online Help documentation. Displays the About GeneSight dialog box. This interface lists information (license number, mode, etc.) about your copy of GeneSight 3.0. 89 GeneSight Users Manual Transformations Panel Use this panel to designate which transformations to apply and in what order. GeneSight includes four preset transformation sequences under the Preset Preparation Sequences menu. However, you can create virtually any sequence you like on the Transformations panel. The options on this panel are as follows: Icon 90 Name Description Background Correction Applies background corrections to the dataset. See “Adding a Background Correction Transformation” on page 93 for more information. Omit Flagged Spots Removes flagged or unflagged spots from the dataset. This transformation can be applied more than once in the same formula. Refer to “Adding an Omit Flagged Spots Transformation” on page 95 for more details. Combine Replicates Combines replicate genes and generates confidence statistics. See “Adding a Combine Replicates Transformation” on page 96 for more information. Fill In Missing Values Fills in (i.e., extrapolates) missing values in a dataset. Refer to “Adding a Fill in Missing Values Transformation” on page 98 for more details. Floor Raises to a chosen minimum value data below the designated value. See “Adding a Floor Data Transformation” on page 99 for more information. (Shifted) Log Takes the log of the dataset and supplies a shift value. See “Adding a Shifted Log Transformation” on page 100 for more information. Chapter Seven - Preparing a Dataset Icon Name Description Ratio Calculates inter-experiment ratios during dataset building. This icon appears in the Transformations panel by default. Refer to “Adding a Ratio Transformation” on page 101 for more details. Difference Subtracts the value of one data source from another. See “Adding a Difference Transformation” on page 101 for more information. Omit Low Expression Levels Removes low expression levels (given a specified minimum value) from a dataset. See “Adding an Omit Low Expression Levels Transformation” on page 102 for more information. Normalization Eliminates differences in intensities between equal experiments due to external conditions. See “Adding a Normalization Transformation” on page 102 for more details. 91 GeneSight Users Manual Dataset Contents Panel Use this panel to view the results of transformation calculations on the genes in the active dataset. Tip: 92 Click on a column heading to sort the gene data by that column. Chapter Seven - Preparing a Dataset Working with the Data Preparation Tool This section explains how to create, apply, and save transformation formulas. The system enforces the use of certain required operations, depending on the specified dataset structure: • • • • If the dataset consists of data source ratios, ratio or difference is required. If the dataset contains replicate data sources, combine replicates is required. If alien text files contain background and signal columns, background correction is required. In preset sequences, the basic sequence can have either or both of these two added in, depending on the dataset. Adding a Background Correction Transformation Follow the steps below to add this type of transformation: 1. Click the Background Corrections icon. 2. Place the icon on the Transformation panel and the Background Correction Parameters dialog box displays. 3. Click the Select the Type of Background Correction You Wish to Use dropdown list to view the available options. 93 GeneSight Users Manual 4. Select one of the following options: • Local Background Correction - Subtracts each spot’s background from the signal (foreground) value of the same spot. Use this mode when the background intensity level varies significantly from spot-to-spot. This is the most common type of background correction and is also the default selection. • Subgrid Median - Subtracts the median of the background values of the spots of the current subgrid. The median of the background values in a subgrid is subtracted from the signal of all spots in that subgrid. Use this mode when the background is consistent from spot to spot, but there is concern about contamination of some of the spot’s background regions. • Local Group Median - Subtracts the median of the background values within a small square region of spots from the signal value of the center spot. This is useful when some background values are corrupted but the background intensity varies within the subgrid (necessitating a smaller region of analysis). • Local Blank Median - Uses the circular region to measure background intensity. The median of a local group of blank spots is subtracted from the signal. The background values of local genes with blank IDs are used in the calculation. 5. If you selected Local Group Median or Local Blank Median in the previous step, enter the applicable number in the Enter the Number of Local Spots field. 6. Click the OK button to add this transformation to the formula. 7. Add other transformations to your formula. Note: When you click the Apply Data Preparation button, the current columns in your dataset are combined into one or more Background Correction (BGC) columns. 94 Chapter Seven - Preparing a Dataset Adding an Omit Flagged Spots Transformation If a column exists in the dataset that specifies flagged spots, use this transformation to filter the information. During and after image analysis, spots can be flagged for poor hybridization, contamination, or other reasons which leads you to identify the spot data as unique. Follow the steps below to add this type of transformation: 1. Click the Omit Flagged Spots icon. 2. Drag the icon onto the Transformation panel and the Omit Flag Type dialog box displays. 3. Click the OK button to accept the default value of 1 in the Enter the Flag Value... field and add this transformation to the formula. Note: 1 is the value for bad spots and 0 is the value for good spots. 4. Add other transformations to your formula. Note: For ImaGene data sources, GeneSight automatically knows what columns to use for flagged values. However, if you are importing alien data sources, you must specify this location information in the Dataset Builder window. 95 GeneSight Users Manual Adding a Combine Replicates Transformation If the dataset contains replicate spots, as indicated by repeated Gene IDs, you can use this transformation to combine replicates into a single value. GeneSight allows the user to specify the type of combination to be used and what to do if it encounters values beyond acceptable ranges. Follow the steps below to add a combine replicates transformation: 1. Click the Combine Replicates icon. Note: Each spot in a data source has its own flag value. Therefore, if you want to omit flagged spots, you must use the Omit Flagged Spots filter before the Combine Replicates filter. 2. Place the icon on the Transformation panel and the Parameters for Combining Replicates dialog box displays. 3. Click the Mean drop-down list to display the available options. 4. Select one of the following options: • Mean - Uses the mean value of replicated spots. This is the default selection. • Median - Uses the median value of replicated spots. 96 Chapter Seven - Preparing a Dataset 5. Click the Keep All Replicated Spots drop-down list to display the available options. 6. Select one of the following options: • Keep All Replicated Spots - Uses all the spots values. This is the default selection. • Omit Outliers - Uses the cut off number you enter in the Enter the Outlier Limit field. 7. If you selected Omit Outliers in the previous step, enter the applicable number in the Enter the Outlier Limit field. All spots with values beyond this standard deviation are automatically eliminated from the calculations. 8. Click the OK button to add this transformation to the formula. 9. Add other transformations to your formula. Note: When you click the Apply Data Preparation button, one or more Coefficient of Variance (CV) columns are added to your dataset. These numbers reflect the standard deviation divided by the mean derived from combining the replicates for each gene. 97 GeneSight Users Manual Adding a Fill in Missing Values Transformation GeneSight may encounter missing values for many reasons, such as omitting flagged spots, removing certain values, or as a result of merging datasets in the Dataset Builder window. If this occurs, follow the steps below to add this transformation: 1. Click the Fill in Missing Values icon. 2. Drag the icon onto the Transformation panel and the Parameters for Filling in Missing Values dialog box displays. 3. Click the Select the Method... drop-down list to display the available options. 4. Select one of the following options: • Use Specified Value - Uses the value entered in the Enter the Value... field. • Use Mean of Genes - Uses the mean of that column/channel from the existing data. This is the default selection. • Use Median - Uses the median value (if there are only two replicates, the median is the mean). • Use Mode - Uses the mode value (the most frequently occurring value). • Use Mean of Gene’s Experiments - Uses the average of all experimental conditions for the gene. 5. If you selected Use Specified Value in the previous step, enter the applicable number in the Enter the Value to Fill In field. 98 Chapter Seven - Preparing a Dataset 6. Click the OK button to add this transformation to the formula. 7. Add other transformations to your formula. Adding a Floor Data Transformation Use this transformation to raise all values below a specified threshold to that threshold. For example, if the floor value is 5, when a value such a 4.2 is encountered, it is automatically raised to 5. This addresses negative spots, where a spot’s expression level, after background correction, is small or less than zero. Follow the steps below to add a floor correction: 1. Click the Floor icon. 2. Place the icon on the Transformation panel and the Floor dialog box displays. 3. Enter the applicable value in the Enter the Value for the Floor field. 4. Click the OK button to add this transformation to the formula. 5. Add other transformations to your formula. 99 GeneSight Users Manual Adding a Shifted Log Transformation Use this transformation to take the log of the dataset and (optionally) supply a shift value. When using this transformation, you must specify the Base (b) and Shift Value (c) variables. Follow the steps below to add a shifted log transformation: 1. Click the (Shifted) Log icon. 2. Drag the icon onto the Transformation panel and the Log dialog box displays. 3. Click the Base (b) drop-down list to display the available options. 4. Select one of the following values (or type your own value): • e - Uses the natural log. • 10 - Uses the log base ten. • 2 - Use the log base two. This value is often selected since, after transformation, two-fold up regulated ratios have a value of 1 and two-fold down regulated ratios have a value of -1. This is the default selection. 5. Enter the applicable number in the Shift Value (c) field. 6. Click the OK button to add this transformation to the formula. 7. Add other transformations to your formula. 100 Chapter Seven - Preparing a Dataset Adding a Ratio Transformation If your experiment involves two-channel analysis, use this transformation to generate a ratio between the channels by dividing one data source by another. During dataset building, you must specify which data source is the experiment and which is the control. If you specify in the Dataset Builder window that data sources are to be combined as a ratio, the ratio transformation is required. Follow the steps below to add this transformation: 1. Click the Ratio icon. 2. Place the icon on the Transformation panel. 3. Add other transformations to your formula. Adding a Difference Transformation Use this transformation to generate a difference between the channels by subtracting one data source from another. As with the ratio transformation, you must specify which data source is the experiment and which is the control during the dataset building. 1. Click the Difference icon. 2. Place the icon on the Transformation panel. 3. Add other transformations to your formula. 101 GeneSight Users Manual Adding an Omit Low Expression Levels Transformation Use this transformation to omit spots with expression levels below a certain expression value. Follow the steps below to add an omit low expression levels transformation: 1. Click the Omit Low Expression Levels icon. 2. Drag the icon onto the Transformation panel and the Omit Low Expression Levels dialog box displays. 3. Enter the applicable number in the Enter the Minimum Value of Spots to Keep field. 4. Click the OK button to add this transformation to the formula. 5. Add other transformations to your formula. Adding a Normalization Transformation Use this transformation to eliminate differences in intensities between experiments due to systematic biases between channels or arrays which are experimental artifacts. For a multi-channel experiment, one channel (i.e., control) should be taken as reference and all normalization should be done with respect to this channel. Follow the steps below to add a normalization transformation: 1. Click the 102 Normalization icon. Chapter Seven - Preparing a Dataset 2. Place the icon on the Transformation panel and the Parameters for Normalization dialog box displays. 3. Click the Select the Genes to Normalize With drop-down list to select from the available options. 4. Select one of the following options: • Use All Genes - Uses all of the genes in your dataset to calculate the normalization parameters. Using all genes assumes that the majority of the genes measured are not differentially regulated. Therefore, when taken as a whole, the population accurately represents the channel bias. This is the default selection. • Select Genes Using a File - Allows you to specify IDs for the normalization genes included on the array. The names must exactly match the IDs in data sources used to build the dataset. If you select this option, the dialog box transforms as follows: Note: If you select this option, click the Browse button to locate and select the applicable file. 103 GeneSight Users Manual • Select Genes by Name Pattern - Allows you to specify the normalization genes included on the array by name, using a gene ID, character sequence, or wildcard (*) within the gene ID. If you select this option, the dialog box transforms as follows: Note: If you select this option, enter a query string in the Gene Name Query String field. 5. Click the Select the Type... drop-down list to select from the available options: • Divide By Mean - If Use All Genes is selected, the values for genes in one experiment will be divided by the mean of the values for all the genes in that experiment. If genes are selected using a file or a name pattern, the values for the genes in each experiment will be divided by the mean of the values of the selected genes for that experiment. This is the default selection. • Divide By Percentile - If Use All Genes is selected, the values for genes in one experiment will be divided by the value of the gene in the nth percentile (where n ranges from 0 - 1) for that experiment. If genes are selected using a file or a name pattern, the values for all genes in each experiment will be divided by the value of genes in the nth percentile of the selected genes for that experiment. • Subtract Mean - If Use All Genes is selected, the values for genes in one experiment will be subtracted by the mean of the values for all the genes in that experiment. If genes are selected using a file or a name pattern, then values for all genes in each experiment will be subtracted by the mean of the values of the selected genes for that experiment. 104 Chapter Seven - Preparing a Dataset • • Subtract Percentile - If Use All Genes is selected, the values for genes in one experiment will be subtracted by the value of the gene in the nth percentile (where n ranges from 0 - 1) for that experiment. If genes are selected using a file or a name pattern, the values for all genes in each experiment will be subtracted by the value of gene in the nth percentile of the selected genes for that experiment. If this normalization type is selected, a Percentile field appears so that you can enter the value for nth percentile to use. Piece-Wise Linear - This option works on paired data only (e.g. measurements from 2-channel array). Divides the range of control expression values into several bins that you select. For each bin, GeneSight calculates a mean value for the expression values of the experiment. Based on the experimental and bin (control) means, the program calculates a new slope parameter for each bin in such a way that the whole curve is mapped onto the first diagonal. If this normalization type is selected, a Piecewise Linear field appears so that you can enter the number of bins to use. Note: This type of normalization cannot be placed before Ratio in the transformation sequence. It cannot be placed after Combine Replicates unless no data sources have been specified as replicated sources (i.e., if only genes were combined. • • Z-Score - Only available if Use All Genes is selected. All the values will be zscored, which is the value of the gene minus the mean of all the genes, which is then divided by the standard deviation of all the genes. Linear Regression Normalization - This option works on paired data only (e.g. measurements from 2-channel array). Use this normalization if no overall differential regulation is expected. Any such regulation is assumed to be caused by systematic bias and removed by the normalization as follows. Fit original values in a straight line so that the mean squared difference between the data and the line is minimized. Subsequently, the data is adjusted by shifting and rotating such that this line is shifted to correspond to the first diagonal y=x. 6. Click the OK button to add this transformation to the formula. 105 GeneSight Users Manual 7. Add other transformations to your formula. 106 Chapter Seven - Preparing a Dataset Applying Data Changes Follow the step below to apply selected transformations to your dataset: 1. Click the Apply Data Preparation button to initiate the specified transformations. Removing a Transformation Follow the steps below to remove a transformation: 1. Select a transformation to remove from the Transformation panel. For example, click on Background Corrections. 2. Drag the icon in any direction to remove it from the formula. Note: The cursor turns into a circle with a diagonal line through it when you have moved the transformation out of the formula. 3. Release the left mouse button to remove the transformation from the formula. 107 GeneSight Users Manual Saving a Transformation Sequence Use this feature to save a transformation sequence you have created to a file with a .tsq extension. This saves you the time and effort required to build transformation sequences that you will be using frequently. Follow the steps below to save a transformation sequence: 1. Build a transformation sequence. 2. Select File > Save Transformation Sequence to display the Save File dialog box. 3. Enter a name for the transformation sequence file. For example, enter Trans1. 4. Click the Save button to save the transformation sequence. Loading a Transformation Sequence Follow the steps below to open the transformation sequence you saved in the previous section: 1. Select File > Load Transformation Sequence to display the Load Transformation Sequence from File dialog box. 2. Click on MyTransformation.tsq to select this file. 3. Click the Open button to place this transformation sequence in the Transformations panel. 108 Chapter Seven - Preparing a Dataset Applying the Simple Preset Sequence Use this option to transform data with minimal manipulation. The following transformations occur with this option: • • Removal of flagged spots. Background corrections. If the dataset contains ratioed data sources, the ratio is also computed during this transformation. If the dataset contains replicate spots, they are combined during this transformation. Follow the steps below to apply this transformation sequence: 1. Select Preset Preparation Sequences > Simple to place this sequence in the Transformation panel. 2. Click the Apply Data Preparation button to calculate the data transformations. 3. Select File > Close to exit the Data Preparation window. Applying the Normalized Preset Sequence Use this option to transform single channel (non-ratio) data. The following transformations occur with this option: • • • Removal of flagged spots. Background corrections. If the dataset contains ratioed data sources, the ratio is computed during this transformation. Normalization of the dataset by dividing the mean for each channel. If the dataset contains replicate spots, they are combined during this transformation. 109 GeneSight Users Manual Follow the steps below to apply this transformation sequence: 1. Select Preset Preparation Sequences > Normalized to place this sequence in the Transformation panel. 2. Click the Apply Data Preparation button to calculate the data transformations. 3. Select File > Close to exit the Data Preparation window. Applying the Log Scale Preset Sequence Use this option to transform ratio data. The following transformations occur with this option: • • • • • Removal of flagged spots. Background corrections. Establishment of a floor value. If the dataset contains ratioed data sources, the ratio is computed during this transformation. Application of a shift value to the natural dataset log. Normalization of the dataset by subtracting the mean from each channel. If the dataset contains replicate spots, they are combined during this transformation. Follow the steps below to apply this transformation sequence: 1. Select Preset Preparation Sequences > Log Scale to place this sequence in the Transformation panel. 110 Chapter Seven - Preparing a Dataset 2. Click the Apply Data Preparation button to calculate the data transformations. 3. Select File > Close to exit the Data Preparation window. Applying the Log Scale / Replicates Preset Sequence Use this option to transform ratio data. The following transformations occur with this option: • • • • • • Removal of flagged spots. Background corrections. Establishment of a floor value. If the dataset contains ratioed data sources, the ratio is computed during this transformation. Application of a shift value to the natural dataset log. Normalization of the dataset by subtracting the mean from each channel. If the dataset contains replicate spots, they are combined during this transformation. Combination of replicate spots. Follow the steps below to apply this transformation sequence: 1. Select Preset Preparation Sequences > Log Scale / Replicates to place this sequence in the Transformation panel. 2. Click the Apply Data Preparation button to calculate the data transformations. 3. Select File > Close to exit the Data Preparation window. 111 GeneSight Users Manual Displaying Selected Rows Follow the steps below to display only selected dataset rows: 1. Select the rows you want to display in the Dataset Contents panel. 2. Select the rows you want to display. For example, hold down the Shift key and click on Rows 3 through 5. 3. Select View > Show Selected Only to display only these three rows in the Dataset Contents panel. 112 Chapter Seven - Preparing a Dataset Using Preview Mode Follow the steps below to display only the first thirty dataset rows in the Data Preparation window: 1. Select View > Use Preview Mode to display only the first thirty rows in the Dataset Contents panel. Viewing Spot Information Follow the steps below to access information about a gene: 1. Select a gene to view details for in the Dataset Contents panel. 2. Double-click on the gene to display the Annotation Collector window. This interface provides data about the selected gene for different experimental conditions. 3. Click the X button (in the upper-right corner of the window) when you are ready to return to the Data Preparation window. Saving Dataset Contents as Text Follow the steps below to save an entire dataset to a text file: 1. Select File > Save Dataset Contents as Text to display the Save File dialog box. 2. Enter Text as the name of the file. 3. Click the Save button to save your new file and close the Save File dialog box. 113 Saving Highlighted Data Rows as Text Follow the steps below to save highlighted rows to a text file: 1. Highlight the rows of data you want to save. Tip: Hold down the Shift key and click to select a range of rows or the Ctrl key and click to select individual rows. 2. Select File > Save Highlighted Dataset Contents as Text to display the Save File dialog box. 3. Enter Highlighted as the name of the file. 4. Click the Save button to save your new file and close the Save File dialog box. Chapter 9 - Using Other Dataset Tools Overview This chapter explains how to use the Partition Editor, Text-Based Query, Confidence Analysis, Significance, Template Matching, and Annotation Collector tools to modify a dataset. Partition is a GeneSight construct to hold groups of related genes or conditions. In general, one may create as many paritions as one needs for a given dataset. For each partition, genes or conditions (depending whether it is a Gene Parition or Condition Partition) of the current dataset are organized into non-overlapping groups. The genes or conditions can be distributed to the groups within each partition either in whole or in parts. 115 GeneSight Users Manual Partition Editor Window The Partition Editor window is a useful tool creating or editing partitions. With the partition editor, one organizes related genes or conditions for each partition into groups of unique names and colors. Once you have created partitions (with either this tool or a plotting tool such as K-means), you can use this window to: • • • • • • View current partitions. Remove existing partitions. Change partition name and colors. Add and remove group members. Sub-select to report or plot selected groups of genes in a partition. Read and write partitions from a file. Select Tools > Partition Editor to display the Partition Editor window: Keep the following rules in mind when working in this window: • • 116 Both gene and condition partitions can be imported or created with the Gene Partition Editor. In addition, gene paritions can be created from all plot windows using the “Subselect Chosen Genes” or “Create Gene Subset” functionalities, the Parition Manager (i.e. GeneSight Main Window) using the “Create Parition” and “Create SubSet” functionalities, the K-means, 2-D SOM, and Hierarchical Clustering windows using the “Make Partition” functionality, and the Query/Group Builder Chapter Eight - Using Other Dataset Tools • • Text-based Query Window using the “Add Parition” and “Sub-select” functionalities. Almost all plots (except the Histogram plot) can be effectively plotted in conjunction with partition information. Simply choose from the “Color Scheme” menu an appropriate partition color, and the plot will be color coded to reveal the distributions of the groups within that partition. Note:Refer to “Analyzing Datasets with Plotting Tools” for more information about each analysis tool. 117 GeneSight Users Manual Menu Bar The Partition Editor window includes a menu bar with File, Select Partition, Remove Partition, Add Group, Remove Group, and Help menus. The options on each of these menus are described below. File Menu The options on this menu are as follows: Name Description Displays the Choose Partition File dialog box. Use this interface to open a partition file from your hard drive. See “Opening a Partition File” on page 120 for more details. Displays the Create Partition File dialog box. Use this interface to save a partition file to a specific location on your hard drive. Displays the New Partition dialog box. Use this interface to create a new partition. See “Creating a New Partition” on page 122 for more details. Select Partition Menu Existing partitions are listed on this menu, along with the following default option: Name Description Displays no partition in the Partition Editor window. Remove Partition Menu Deletes the partition you select from this menu. If no partitions have been created, no options are available under this menu. Add Group Menu Places a new group on the Partition Editor window. 118 Chapter Eight - Using Other Dataset Tools Remove Group Menu Delete an existing group by selecting the name from this menu. If you have not created any groups, no options are available under this menu. Help Menu The options on this menu are as follows: Name Description Displays the GeneSight Online Help documentation. Displays the About GeneSight dialog box. This interface contains information (license number, mode, etc.) about your copy of GeneSight. 119 GeneSight Users Manual Using the Partition Editor This section explains how to use the Partition Editor window with a dataset. Opening a Partition File Use the Choose Partition File dialog box to select a tab delimited file with a .txt extension to use for loading a list of “a priori” known groups of genes. The first column must contain the gene ID and the second the name of the group it is included in. No gene ID should be listed more than once, since only the first occurrence is used. Follow the steps below to open a gene partition file: 1. Select File > Load to display the Choose Partition File dialog box. 2. Locate and select the applicable gene partition file. 3. Click the Open button to display this file in the Partition Editor window. Tip: 120 Click on the Partitions menu to display a list of previously created (with Kmeans, 2-D SOM, or Hierarchical analysis tools) partitions. Chapter Eight - Using Other Dataset Tools Changing the Color of a Partition Follow the steps below to change the color of a group of genes: 1. Click on the Color area of the group to display the Choose Color dialog box. 2. Click on a color to select it. Tip: Click on the HSF or RGB tabs to customize the selected color. 3. Click the OK button to apply this color to the group and exit the dialog box. 121 GeneSight Users Manual Changing the Name of a Partition Follow the steps below to change the name of a group of genes: 1. Select the group name that you want to change. 2. Edit the name of the group and press Enter. Creating a New Partition Follow the steps below to add a new partition: 1. Select File > New to display the New Partition dialog box. 2. Mark the Gene Partition or Condition Partition radio button. 3. Enter a name in the Partition Name field. 4. Click the OK button to create the new partition. 122 Chapter Eight - Using Other Dataset Tools Text-Based Query Window Use this tool to generate a partition or export a report from existing dataset based on criteria that you define. This Text-Based Query tool is also useful for sub-selecting genes before using memory intensive plotting or clustering analysis tools (such as the Hierarchical Clustering tool). In addition, this tool allows complex boolean expressions to be linked together, which is helpful when mining large datasets. Query expressions can then be built and applied consecutively. Select Tools > Query/Group Builder to display the Text-based Query window: Note: When more than one query exists, the top query takes precedence. If a gene satisfies the selecting criteria of two queries, it will belong to the topmost query and be distributed to that corresponding group. 123 GeneSight Users Manual Menu Bar The Text-based Query window includes a menu bar with File, Group, and Column menus. The options on each of these menus is described in this section. File Menu The options on this menu are as follows: Name Description Displays the Open dialog box. Use this interface to open an existing query group. Refer to “Importing a Group” on page 126 for more details. Displays the Save dialog box. Use this interface to save a query group. Displays the Save dialog box for the whole table or a selected group. Use this interface to save all or a portion of the data to a text file. Displays the Input dialog box. Use this interface to create a new gene partition (which appears on the GeneSight Main window). Displays the Input dialog box. Use this interface to create a new gene partition consisting of the currently selected genes. Exits the Text-based Query window. Group Menu The options on this menu are as follows: Name Description Displays the Group Editor dialog box. See “Building a Query” on page 128 for more information. Adds a new group to the Text-based Query window. Refer to “Adding a New Group” on page 127 for more details Removes the selected group from the Text-based Query window. See “Deleting a Group” on page 127 for more information. 124 Chapter Eight - Using Other Dataset Tools Name Description Moves the selected group one row up. Moves the selected group one row down. Column Menu The option on this menu is as follows: Name Description Adds an Editing area to the bottom of the Text-based Query window. Use this area to modify the column selection query. Selecting this command toggles a view of existing conditions and their syntax. Toolbar The Text-based Query window includes a toolbar with a series of buttons that let you execute commands at the touch of a button. The options on the toolbar are as follows: Button Name Description Edit Displays the Group Editor dialog box. See “Building a Query” on page 128 for more information. New Adds a new group to the Text-based Query window. Refer to “Adding a New Group” on page 127 for more details Delete Removes the selected group from the window. See “Deleting a Group” on page 127 for more information. Move Up Moves the selected group one row up. Move Down Moves the selected group one row down. 125 GeneSight Users Manual Using the Text-Based Query Tool This section describes how to use the Text-based Query window to work with a dataset. Importing a Group A group consists of genes that you have selected, applied conditions to, and saved using the File > Export command. Follow the steps below to import a group file: 1. Select File > Import to display the Open dialog box. 2. Locate and select the group file that you want to load. 3. Click the Open button to display this file in the Text-based Query window. Sub-Selecting a Group Use this dialog box to sub-select genes from the dataset. When sub-selection is performed, a group of sub-selected genes will be created based upon the results from the query builder. This group of genes will then be available for further analysis within the various plots. Follow the steps below to create a new group: 1. Select File > Sub-Select to display the Input dialog box. 2. Enter a name in the Please Enter Name for Sub-selection field. 3. Click the OK button to save the new group. 126 Chapter Eight - Using Other Dataset Tools Adding a New Group Follow the steps below to add a new group: 1. Select Group > New to place a new (blank) group to the window. Deleting a Group Follow the steps below to delete an existing group: 1. Click on the group you want to delete. 2. Select Group > Delete to remove this group from the window. 127 GeneSight Users Manual Building a Query Follow the steps below to modify query building conditions and build query expressions to mine your data: 1. Select Group > Edit to display the Group Editor dialog box. 2. Enter a name for the new group in the Group Name field. 3. Click on the Group Color field to display the Choose Group Color dialog box. 4. Click on a new color to select it for the group. 5. Click the OK button to apply the new color to the group and return to the Group Editor dialog box. 6. Double-click on a folder (Gene, Experimental Conditions, or Query Syntax) in the Available Expressions area to select expressions to add to the Group Condition area. Note: If a syntax error is made, the text displays in red. When the error is corrected the text redisplays in black. 7. Click the OK button to save your changes and close this dialog box. Removing a Query Follow the steps below to delete query: 1. Highlight the group name to be removed by clicking the corresponding row. 2. Select Group > Delete or click the Delete toolbar button. 128 Chapter Eight - Using Other Dataset Tools Confidence Analysis Window Use this tool to analyze ratio data where each gene is measured under two different experimental conditions using two channels on a microarray. This process involves measuring the ratio of the two measurements of each microarray spot. Before using this tool, you must do the following: • • Dataset Builder Window - Create a dataset that contains one or more ratioed data sources, with each coming from microarrays with replicate spots. Refer to “Building a Dataset” for more information. Data Preparation Window - Select and apply the Log Scale / Replicates preset sequence to your dataset. See “Applying the Log Scale / Replicates Preset Sequence” on page 111 for more details. Select Tools > Confidence Analyzer to display the Confidence Analysis window. Note: See “Appendix E - Confidence Analysis” for a more detailed look at how this tool works. 129 GeneSight Users Manual Menu Bar The Confidence Analysis window includes a menu bar with File, Edit, Sub-Select Genes, Color Scheme, Choose URL, and Help menu options. The options on each of these menus is described in this section. File Menu The options on this menu are as follows: Name Description Displays the Save dialog box. Use this interface to save a screen shot in a graphic file format. See “Saving a Screen Shot as a Graphic File” on page 135 for more details. Displays the Print dialog box. Use this interface to select printing parameters. Refer to “Printing a Screen Shot” on page 136 for more information. Exits the Confidence Analysis window. Edit Menu The option on this menu is as follows: Name Description Cancels the last action. 130 Chapter Eight - Using Other Dataset Tools Sub-Select Genes Menu The options on this menu are as follows: Name Description Displays the Input dialog box. Use this interface to enter a sub-group name for the selected rows of genes display only these genes on-screen. Refer to “Sub-Selecting Genes” on page 137 for more details. Displays the Input dialog box. Use this interface to enter a sub-group name for the selected rows of genes but still display the entire gene set on-screen. Enables use of the entire dataset. See “Selecting an Entire Gene Set” on page 137 for more information. Color Scheme Menu Existing partitions are listed on this menu, along with one default option: Name Description Displays no partition in the Partition Editor window. Choose URL Menu GeneSight includes several built in URLs for retrieving information from the Internet. You use these preset URLs or enter your own, custom URL. The options on this menu are as follows: Name Description Links to the Entrez Nucleotides gene sequences database on the National Center for Biotechnology information world wide web site. This link is selected by default. Links to the experimental human UniGene system on the National Center for Biotechnology information world wide web site. Links to the experimental mouse UniGene system on the National Center for Biotechnology information world wide web site. 131 GeneSight Users Manual Name Description Links to the PubMed database on the National Center for Biotechnology information world wide web site. This database is maintained by the National Library of Medicine Displays the Input dialog box. Use this interface to add a new URL to the menu. Help Menu The options on this menu are as follows: Name Description Displays the GeneSight Online Help documentation. Displays the About GeneSight dialog box. This interface contains information (license number, mode, etc.) about your copy of GeneSight. Toolbar The options on the toolbar are as follows: Name Description Displays the Print dialog box. Use this interface to select printing parameters. Refer to “Printing a Screen Shot” on page 136 for more information. Displays the Save dialog box. Use this interface to save a screen shot in a graphic file format. See “Saving a Screen Shot as a Graphic File” on page 135 for more details. Allows you to query all genes that contain the search text within their gene name. Refer to “Using the Find Tool” on page 217 for more information. Allows you to query information from a remote web site (if accession number information has been included in the dataset). See “Using the Goto Web Tool” on page 217 for more details. 132 Chapter Eight - Using Other Dataset Tools Name Description Displays additional information about selected gene(s) in the Annotation Collector window. Allows you to enter a value between zero and one as the p-level. GeneSight uses this value to identify genes that belong to their cluster at the specified confidence level. 133 GeneSight Users Manual Using the Confidence Analyzer This section explains what type of work you can do with a dataset in the Confidence Analysis window. Analyzing Ratio Data This tool identifies and selects genes with a differential regulation with a significance level greater than or equal to a threshold chosen by you. Since gene statistics vary based upon spot brightness, GeneSight separates the selected genes into one or more brightness bins. Follow the steps below to analyze ratio data: 1. Select Tools > Confidence Analyzer to display the Confidence Analysis window. 2. Select a radio button in the Choose Regulation area to designate the type of gene regulation (up, down, or both) to measure. 3. Select a radio button in the Multi-Experiment area to indicate if all or any conditions should be regulated. This area only displays if more than one experimental condition is selected in your dataset. 134 Chapter Eight - Using Other Dataset Tools 4. Enter the number of brightness bins to divide genes into in the Number of Bins field. A typical number of bins is five. Tip: Leave the bin number at one if you do not want to use this feature. 5. Use the Confidence slider to adjust the confidence level. The area beneath the slider tells you how many genes are differentially regulated at the current confidence level. 6. Click the Apply button to set the new confidence level. Saving a Screen Shot as a Graphic File Use this dialog box to save a screen shot as a graphic (.tif) file. The saved image can then be opened in most image or multimedia editing software. Follow the steps below to save a screen shot to file: 1. Select File > Save Image As... to display the Save dialog box. Tip: You can also click the Save Image toolbar button to display this dialog box. 2. Enter a name for the file in the File Name field. 3. Click the Save button to save the image as a graphic file. GeneSight automatically adds a .tif file extension. Note: The image saving feature of GeneSight is designed to generate basic images to be used in later analysis or as a reference aid. For images requiring publication quality resolution and color, you should use a third party screen capture product. 135 GeneSight Users Manual Printing a Screen Shot Follow the steps below to print a screen shot of the current appearance of the Confidence Analysis window: 1. Select File > Print Image to display the Print dialog box. Tip: You can also click the Print Image toolbar button to display this dialog box. 2. Adjust the print settings. 3. Click the OK button to print to your default printer. A GeneSight confirmation dialog box appears when printing completes. 4. Click the OK button to acknowledge that printing has completed. 136 Chapter Eight - Using Other Dataset Tools Sub-Selecting Genes Use this option to sub-select genes from the full dataset. You can then manipulate and work a smaller subset of data. Follow the steps below to sub-select a group of genes within a dataset: 1. Select Sub-Select Genes > Sub-Select Chosen Genes to display the Input dialog box. 2. Enter a name for the group in the Please Enter Name... dialog box. 3. Click the OK button to save the new gene subset. Selecting an Entire Gene Set Use this option if you are currently analyzing a gene subset and want to want to switch to the full dataset. Follow the steps below to use all the genes in the dataset: 1. Select Sub-Select Genes > Use Full Gene Set. Adding a New URL Follow the steps below to add a new uniform resource locator (URL) to the Choose URL menu: 1. Select Choose URL > Enter a URL to display the Input dialog box. 2. Enter the complete web address (including www) in the Please Enter a New URL Query field. 3. Click the OK button to place the new URL on the Choose URL menu. Note: Refer to “Using the Goto Web Tool” on page 217 for details on accessing a web site through GeneSight. 137 GeneSight Users Manual Significance Tool Window The Significance tool displays a table of numbers similar to the way gene data is displayed in the Data Preparation window. Use this tool to determine, for each gene, the significance of the difference in expression between two or more groups of experimental conditions (i.e., to what extent the gene differentiates each condition). You must choose an experimental condition partition from the Color Scheme menu. (See “Partition Editor Window” on page 116 for details on importing an experimental condition.) This color codes the columns in the table. Then you can perform several statistical tests, with the results displaying in the up value column. You can then sort the data by that column and select the most significant genes. Select Tools > Significance Analyzer to display the Significance Tool window. Note: The Gene Partition column represents the name and color of the partition that includes each gene. 138 Chapter Eight - Using Other Dataset Tools Working in the Significance Tool Window This section explains what type of work you can do with a dataset in the Significance Tool window. Determining Differential Expression Follow the steps below to determine the significance of differential expression between two experiments for selected genes: 1. Select Tools > Significance Analyzer to display the Significance Tool window. 2. Hold down the Ctrl key and select the genes that you want to test. 3. Select Sub-Select Genes > Subselect Chosen Genes to display the Input dialog box. 4. Enter Different in the Please Enter Name for Subselection field. 5. Click the OK button to return to Significance Tool window. 6. Mark the Omit Genes with Missing Values check box to tell GeneSight not to use any genes for determining differential expression that have a value absent. 7. Mark the Obtain Permutation P-Values check box to instruct GeneSight to perform a large number of transformations with the experiment columns. This option helps to provide a more refined estimate of gene significance. Note: An ideal number of permutations is 10,000. Therefore, this process is potentially time consuming. 8. Mark the Apply Holm’s P-Value Adjustment check box to ask GeneSight to adjust p-levels upward to compensate for the possibility that some undifferentiated genes will, by chance, show differential expression. Note: P-level is a statistical test for determining the probability that a null hypothesis is true. 139 GeneSight Users Manual 9. Select the test that you want to run from the Please Choose Statistical Test to Perform drop-down list. 10. Click the Compute Overall Significance button to determine the significance of differential expression for the selected genes. Rearranging Columns Follow the steps below to rearrange data columns: 1. Select Tools > Significance Analyzer to display the Significance Tool window. 2. Click on a column header and drag the column to a new location. For example, move the Gene column one space to the right. 3. Release the mouse button to place this column in the new location. 140 Chapter Eight - Using Other Dataset Tools Selecting Multiple Rows Follow the steps below to select more than one row at the same time: 1. Select Tools > Significance Analyzer to display the Significance Tool window. 2. Hold down the Ctrl key and click on each row you want to select. Tip: To select a range of rows, hold down the Shift key and click on the first and last row in the range. 141 GeneSight Users Manual Template Matching Window Use this window to dial in a pattern of expression with the slider bars. Select a distance metric and threshold to choose similar genes. Select Tools > Template Matcher to display the Template Matching window. Note: The number of Data sliders appearing on this window always equals the amount of quantified data selected in the GeneSight Main window. See “Dataset View Panel” on page 31 for more information. 142 Chapter Eight - Using Other Dataset Tools Working in the Template Matching Window This section explains how to create and remove templates in the Template Matching window. Creating a Template Follow the steps below to create a new template: 1. Enter a name for the template in the Gene Name field (the default name is Template). For example, enter Template 1. 2. Select an option from the Metric drop-down list. • • • • • • Euclidean - Uses the standard concept of distance in day-to-day life, applied to gene expression measurement, and extended beyond three dimensions. Squared Euclidean - Identical to Euclidian except that it omits the square root operation. Standardized Euclidean - Divides distance by the variance of the gene expression values across the applicable experimental condition. City Block - Omits squaring the terms in the distance computation. 1 - Correlation - Defines distance as one minus the correlation coefficient. Chebychev - Like the City Block distance metric, but instead of summing the differences, this metric takes the maximum. 3. Use the Data slider(s) to select the vertical threshold value(s). For example, set this/these value(s) to 2. 4. Use the Threshold slider to select the horizontal threshold value. For example, set this value to 1.5. 5. Click the OK button to select, in all open plots, genes that match the template with the chosen threshold. 143 GeneSight Users Manual 6. Select Sub-Select Genes > Subselect Chosen Genes to display the Input dialog box. 7. Enter a name for the sub-selected group of genes in the Please Enter Name for Subselection field. 8. Click the Save Template button to display the Input dialog box. 9. Enter a name for the template in the Gene Name field. The default name is Template. 10. Click the OK button to save your template. Removing a Template Follow the steps below to delete a template: 1. Click the Remove Template button to display a list of existing templates. 2. Select the template that you want to delete. 144 Chapter Eight - Using Other Dataset Tools Annotation Collector Window Use this tool to view general information about the genes included in selected experimental conditions. You can also search an internal database and/or the world wide web for additional information about the selected genes. Select Tools > Annotation Collector to display the Annotation Collector window. Display Control Click this button to display a dialog box that contains image contrast controls. This button is disabled unless their are images available with your dataset. 145 GeneSight Users Manual Gene Use this drop-down list to select a gene, within the subset of selected genes, to display information about. Previous Gene Click this button to display information for the previous gene on the drop-down list. Next Gene Click this button to display information for the previous gene on the drop-down list. Experimental Condition Use this drop-down list to select an experimental condition, within the subset of selected conditions, to display information about. Previous Condition Click this button to display the previous experimental condition. Next Condition Click this button to display the next experimental condition. 146 Chapter Eight - Using Other Dataset Tools Refresh Use this drop-down list to select which genes to get from external internet databases. The following options are available on this drop-down list: • • • Currently Selected Gene - Search only for information about the gene currently displayed on the Gene drop-down list. This is the default selection. Any Genes in Current Selection Lacking Database Entry - Search for information about any gene on the Gene drop-down list that does not have an entry in the internal database. All Genes in Current Selection - Search for information about every gene on the Gene drop-down list. From Use this drop-down list to select the type of gene information to search the internal database and/or the world wide web for information about. The following options are available on this drop-down list: • • NCBI Nucleotide - Search for data from the NCBI nucleotide database. This is the default selection. NCBI Protein - Search for data from the NCBI protein database. Fetch Click this button to initiate your search. 147 GeneSight Users Manual Working in the Annotation Collector Window This section describes how to use the Annotation Collector tool. Selecting a Gene Follow the steps below to select a gene: 1. Select Tools > Annotation Collector to display the Annotation Collector window. 2. Select a gene from the Gene drop-down list. 3. Look in the Experimental Conditions area to view information specific to the selected gene within the displayed experiments. 4. Click the X button (in the upper-right corner of the window) when you are ready to exit from this window. 148 Chapter Eight - Using Other Dataset Tools Displaying an Experimental Condition The Experimental Conditions area can only display two experiments at a time. As a result, if you selected more than two experiments in the GeneSight Main window, you need to select the one you want to view from the Experiment Condition dropdown list. Follow the steps below to display a specific experimental condition: 1. Select Tools > Annotation Collector to display the Annotation Collector window. 2. Select a gene from the Gene drop-down list. 3. Select an experiment from the Experimental Condition drop-down list. 4. Look in the Experimental Conditions area to view information specific to the selected gene within the experiment you selected (in the left column). 5. Click the X button (in the upper-right corner of the window) when you are ready to exit from this window. 149 Searching the Web for Gene Information Follow the steps below to search the web for gene data: 1. Select Tools > Annotation Collector to display the Annotation Collector window. 2. Select an option on the Refresh drop-down list. 3. Select an option on the From drop-down list. 4. Click the Fetch! button to start your query. The Querying Gene... dialog box displays while the query is in process. When the process completes, the Query area displays all the data that GeneSight located on the web. Note: If you are searching for information about a large number of genes, the query process will take a significant amount of time to complete. 5. Double-click on a row to go to the corresponding web site. Chapter 10 - Analyzing Datasets with Plotting Tools Overview This chapter describes how to compare and analyze a dataset with a series of advanced visualization tools. These tools include GenePie visualization, chromosome mapping, scatter plots, interactive ratio histogram plotting, K-means clustering, hierarchical/neural network clustering, principal component analysis, and time series analysis. 151 GeneSight Users Manual Data Plotting Tools Each of GeneSight’s data analysis tools is briefly described below: • • • • • Chromosome Mapping - TBD Histogram - Provides a two-dimensional representation of data based upon the frequency of occurrence against a given value. Refer to “Histogram Window” on page 160 for more details. K-Means - Presents a diagram of K clusters of genes and/or conditions, where you choose the number of clusters, K. Refer to “K-means Clustering Window” on page 166 for more information. One Dimensional SOM - Displays genes and/or conditions in clusters based on their relative similarity. See “1D SOM Clustering Window” on page 176 for more information. Two Dimensional SOM - Displays genes and/or clusters in a set of rows and columns as either a time series or list of gene names. Go to “2D SOM Clustering Window” on page 181 for more details. Note: SOM is an acronym for self-organizing map. • • Hierarchical Clustering - Displays a hierarchy of gene clusters. Refer to “Hierarchical Clustering Window” on page 187 for more details. PCA - Provides a compact representation of large amount of data by finding the dimensions where data varies the most. Refer to “PcaPlot Window” on page 194 for more information. Note: PCA is an acronym for principal component analysis. • • • 152 Scatter Plot - Provides a two-dimensional representation of the values of two conditions. See “Scatter Plot Window” on page 200 for more details. GenePie - Presents values of each condition as different colors that occupy percentages of a circle. Refer to “GenePie Window” on page 205 for more details. Time Series - Plots changes in genes over time. See “Time Series Plot Window” on page 210 for more information. Chapter Nine - Analyzing Datasets with Plotting Tools Menu Bar One feature that every type of plot window has in common is a menu bar with File, Edit, Sub-Select Genes, Color Scheme, Choose URL, and Help menus. The options on each of these menus is described in this section. File Menu The options on this menu are as follows: Name Description Displays the Save dialog box. Use this interface to save a screen shot in a graphic file format. See “Saving a Screen Shot as a Graphic File” on page 135 for more details. Displays the Print dialog box. Use this interface to select printing parameters. Refer to “Printing a Screen Shot” on page 136 for more information. Exits the window. Edit Menu The option on this menu is as follows: Name Description In K-Means, S.O.M., and Hierarchical clusters, if you select a gene and right-click in Select mode, you lose the selection. This activates Undo, which allows you to restore the lost selection. 153 GeneSight Users Manual Sub-Select Genes Menu The options on this menu are as follows: Name Description Displays the Input dialog box. Use this interface to enter a sub-group name for the selected rows of genes and display only those genes on-screen. Refer to “Sub-Selecting Genes” on page 137 for more details. Displays the Input dialog box. Use this interface to enter a sub-group name for the selected rows of genes but still display the entire gene set on-screen. Enables use of the entire dataset. See “Selecting an Entire Gene Set” on page 137 for more information. Color Scheme Menu Existing partitions are listed on this menu, along with one default option: Name Description Displays no partition in the Partition Editor window. Choose URL Menu GeneSight includes several built in URLs for retrieving information from the Internet. You use these preset URLs or enter your own, custom URL. The options on this menu are as follows: Name Description Links to the Entrez Nucleotides gene sequences database on the National Center for Biotechnology information world wide web site. This link is selected by default. Links to the experimental human UniGene system on the National Center for Biotechnology information world wide web site. Links to the experimental mouse UniGene system on the National Center for Biotechnology information world wide web site. 154 Chapter Nine - Analyzing Datasets with Plotting Tools Name Description Links to the PubMed database on the National Center for Biotechnology information world wide web site. This database is maintained by the National Library of Medicine Displays the Input dialog box. Use this interface to add a new URL to the menu. Help Menu The options on this menu are as follows: Name Description Displays the GeneSight Online Help documentation. Displays the About GeneSight dialog box. This interface lists information (license number, mode, etc.) about your copy of GeneSight 3.0. Toolbar Buttons The options on the toolbar are as follows: Name Description Allows you to sub-select genes. Refer to the section for each analysis tool for instructions on using the Select feature with that tool. Allows you to focus on a specific region in a plot. See the section for each analysis tool for instructions on using the Zoom feature with that tool. Displays the Print dialog box. Use this interface to select printing parameters. Refer to “Printing a Screen Shot” on page 136 for more information. Displays the Save dialog box. Use this interface to save a screen shot in a graphic file format. See “Saving a Screen Shot as a Graphic File” on page 135 for more details. 155 GeneSight Users Manual Name Description Lets you query from a remote web site (if accession number data is included in the dataset). See “Using the Goto Web Tool” on page 217 for more details. Allows you to query all genes that contain the search text within their gene name. Refer to “Using the Find Tool” on page 217 for more information. Displays additional information about selected gene(s) in the Annotation Collector window. See “Working in the Annotation Collector Window” on page 148 for more information. Allows you to enter a value between zero and one as the p-level. GeneSight uses this value to identify genes that belong to their cluster at the specified confidence level. 156 Chapter Nine - Analyzing Datasets with Plotting Tools Working With Plotting Tools Before selecting a plotting tool, make sure the proper dataset is seleted. This is simply done by selecting the appropriate conditions/experiments in the GeneSight main window (assuming that data is already loaded - see Using the GeneSight Wizard and Building a Dataset for more details on importing new data). Note that the buttons corresponding to the graphical tools on the GeneSight Mainwindow Toolbar (see “GeneSight Main Window” on page 24) are all dimmed, indicating that the tools are unavailable, when no condition/experiment is selected. Selecting one or more conditions will undim and make available the appropriate tools. 157 GeneSight Users Manual Chromosomal Mapping Window A chromosomal map measures gene expression and displays information at the chromosomal position of each gene. Each row displayed on the left side of this window is a chromosome. Base pairs are shown to the right of the chromosome. Each experimental condition selected in the GeneSight Main window is displayed on the right side of the window along with the type of organism you have selected. Select Plots > Chromosome to display the Chromosomal Map window. Tip: 158 You can also click the Chromosome toolbar button to display this window. Chapter Nine - Analyzing Datasets with Plotting Tools Choose Organism Use this drop-down list to select the organism that you want to view chromosome data about. The following options are available on this drop-down list: • • Scerevisiae – Selects the Scerevisiae (yeast) gene. This is the default selection. Ecoli – Selects the Ecoli virus gene. Common Scale for All Chromosomes Mark this check box to display all chromosomes with the same expression level. This check box is unmarked by default. Show Only Genes in Selected Partition Mark this check box to only display those genes included in the partition currently selected from the Color Scheme menu. This check box is unmarked by default. Refresh View Click this button to return to the default chromosome display zoom level. 159 GeneSight Users Manual Histogram Window A histogram is a two-dimensional representation of the frequency of occurrence against its given value. Each bar in the histogram can represent one or more genes. The primary use of a histogram with microarray data is to identify measurements (especially log ratios) which are particularly high or low, reflecting significant up or down regulation of gene expression. These values lie in the two tails of the distribution. In addition, it is easy to see the mode (the central high point) which shows the most frequently occurring value in the microarray. Select Plots > Histogram to display the Histogram window. Tip: You can also click the Histogram toolbar button to display this window. Bin Number The bin number represents the number of horizontal segments the plot is divided into. The default is 10; however, the number of bins can be set for values between 1 and 100. Settings between 75 and 100 are the most desirable. 160 Chapter Nine - Analyzing Datasets with Plotting Tools There are three ways to adjust the number of bins: • • • Use the Bin Number slide bar. Click and drag the slider to the left to decrease the number of bins or drag the slider to the right to increase the number of bins. Click on the Bin Number slide bar and then press the Right Arrow or Left Arrow key to adjust the bin number. Enter a value between 1 and 100 in the field to the right of the slide bar and press Enter to update the plot. Tails Mark this check box to have the Selection tool highlight outliers in the distribution. Leave this check box unmarked to have the Selection tool highlight an interior distribution region. This check box is marked by default. Boundaries When selecting a range of genes, you can use the Selection tool or enter the boundaries manually. These values should correspond to the unit currently displayed in the plot. For example, if the current unit is the standard deviation, you should not enter an intensity value of 4,101. Instead, you should enter an intensity value of 2 or 3 two represent two or three standard deviations from the center of the distribution. Press the Enter key to set the value and update the plot. • • Lower Bound - The lower bound is the location to stop or start selection located on the left side of the plot. Upper Bound - The upper bound is the location to start or stop selection located on the right side of the plot. Total Genes Lists the total number of genes included in the selected data files. 161 GeneSight Users Manual Selected Genes The number of genes currently selected is displayed on the bottom of the plot. This number is always displayed in the Total Genes field, while the other fields depend on if the Tails check box is marked. If marked, the values for left and right selected genes are visible. If unmarked, the value of middle selected genes is visible. • Left Selected Genes - Displays the number of genes selected in the left tail of the distribution. • Middle Selected Genes - Displays the number of genes selected in the middle of the distribution. The Tails check box must be unmarked to activate this field. • Right Selected Genes - Displays the number of genes selected in the right tail of the distribution. • Total Selected Genes - Displays the total number genes selected. 162 Chapter Nine - Analyzing Datasets with Plotting Tools Using the Histogram Tool This section explains how to use the Histogram window to analyze gene data. Selecting a Gene Follow the steps below to select a gene: 1. Drag the Bin Number slider to the right until the bin number reads as 30. 2. Click the Select toolbar button. 3. Click on the range of genes that you want to analyze. 163 GeneSight Users Manual Zooming In on a Gene Follow the steps below to zoom in on a gene: 1. Click the Zoom toolbar button to turn the cursor into a magnifying glass. 2. Move the magnifying glass above the region of the histogram that you want to look at more closely. 3. Left-click and drag the mouse over the region to create a rectangular blue box. 164 Chapter Nine - Analyzing Datasets with Plotting Tools 4. Release the left mouse button and the region that you selected will now occupy the entire display area of the plot. Sub-Selecting Genes Follow the steps below to create a sub-group for selected genes: 1. Select Sub-Select Genes > Subselect Chosen Genes to display the Input dialog box. 2. Enter a name for the sub-group in the Please Enter Name... field. 3. Click the OK button to save your changes and exit the dialog box. 165 GeneSight Users Manual K-means Clustering Window K-means is a common clustering algorithm which bases the number of clusters upon a user-defined value (K). The advantages of this method include speed and simplicity. The primary disadvantage is that it assumes that you have a certain amount of knowledge about the data. Note: BioDiscovery does not provide an algorithm for the determination of K. The number K should be set by a user who is familiar with the dataset being clustered. Select Plots > K Means to display the K-Means Clustering window. Tip: 166 You can also click the K-Means toolbar button to display this window. Chapter Nine - Analyzing Datasets with Plotting Tools Cluster Choice Use this drop-down list to specify what axis of data to cluster. The following options are available on this drop-down list: • • • Rows and Columns – Clusters experiments and genes. This is the default selection. Rows Only – Clusters genes only. Columns Only – Clusters experiments only. Distance Metric Use this drop-down list to select the distance measurement to use for calculating clusters. The following options are available on this drop-down list: • • • • Euclidean - Uses the standard concept of distance in day-to-day life, applied to gene expression measurement, and extended beyond three dimensions. This is the default selection. Squared Euclidean - Identical to Euclidian except that it omits the square root operation. Standardized Euclidean - Divides distance by the variance of the gene expression values across that experimental condition. City Block - Omits squaring the terms in the distance computation. 167 GeneSight Users Manual • • Pearson Correlation - Defines distance as one minus the correlation coefficient. Chebychev - Like the City Block distance metric, but instead of summing the differences, this metric takes the maximum. Note: See “Appendix C - Clustering Algorithms” for more detailed information about each distance metric. Number of Gene Clusters This value represents the number of gene clusters to form from the dataset. The default value is 5. However, this number should originate from user experience and knowledge of the dataset. Number of Experimental Condition Clusters This value represents the number of experimental condition clusters to form from the dataset. The default value is 1. However, as with gene clusters, this number should originate from user experience and knowledge of the dataset. Apply Click this button to recalculate K-means clustering and display it within the plot. 168 Chapter Nine - Analyzing Datasets with Plotting Tools Make Partition Click this button to display the Input dialog box. Use this dialog box to create a gene sub-group. Add Cluster Centroids Click this button to display the Input dialog box. Use this interface to enter a name for cluster centroids. This adds K gene expression patterns, the center of the derived clusters, to the active dataset. Cluster Confidence Click this button to enter a value between zero and one as the p-level. GeneSight uses this value to identify genes that belong to their cluster at the specified confidence level. See “Analyzing Cluster Confidence” on page 175 for more details. Cluster Enrichment Analysis Enter a value between zero and one as the p-level value to use to determine the probability that the cluster is predominately represented by genes from a particular group. 169 GeneSight Users Manual Color Map Use this drop-down list to apply a color map to selected genes. This feature allows you to display the relative intensities of genes in color. Each color map displays a range of colors that extend from low to high intensity. Certain maps provide better visualization of selected genes while other maps provide better representations in publications. 170 Chapter Nine - Analyzing Datasets with Plotting Tools Using the K-Means Clustering Tool This section explains how to use the K-Means Clustering window to analyze gene data. Selecting a Gene Follow the steps below to select a gene: 1. Click the Select toolbar button. 2. Click on the gene that you want to analyze. A yellow line displays behind the selected gene. Tip: Click the Annotations toolbar button to view additional information about the selected gene. 171 GeneSight Users Manual Zooming In on a Gene Follow the steps below to zoom in on a gene: 1. Click the Zoom toolbar button to turn the cursor into a magnifying glass. 2. Move the magnifying glass above the region of the K-means cluster that you want to look at more closely. 3. Left-click and drag the mouse over the region to create a rectangular black box. The selected region will now occupy the entire plot display area. 172 Chapter Nine - Analyzing Datasets with Plotting Tools 4. Repeat Step 3 (if necessary) to zoom in further. (This is often necessary if you are working with a large set of data.) After zooming, the window will be focused on just a few genes. Tip: Right-click anywhere in the plot with the Zoom tool selected to return to a full view of the gene data. 173 GeneSight Users Manual Sub-Selecting Genes Follow the steps below to create a sub-group for selected genes: 1. Select Sub-Select Genes > Subselect Chosen Genes to display the Input dialog box. 2. Enter a name for the sub-group in the Please Enter Name for Subselection field. 3. Click the OK button to save your changes and exit the dialog box. Saving a Partition Follow the steps below to save a partition: 1. Click the Make Partition button to display the Input dialog box. 2. Enter a unique name for the group of genes in the Please Enter Name for Partition field. 3. Click the OK button to save the new partition. 174 Chapter Nine - Analyzing Datasets with Plotting Tools Analyzing Cluster Confidence Follow the steps below to measure cluster confidence: 1. Select Plots > K Means to display the K-Means Clustering window. 2. Create a gene partition (as described on the previous page). 3. Click the Cluster Confidence button. A series of messages will appear on-screen to indicate that GeneSight is collecting magnitude data. The Cluster Confidence Analysis window displays when this process completes. 4. Mark the applicable radio button (Analyzing Gene Data or Analyzing Conditions) to indicate which type of cluster analysis you want to perform. 5. Enter the desired p-value (a number between zero and one) or use the P-value slider to set this value. A low p-value (close to zero) color codes only a few clusters that are most heavily represented by a gene group. A high p-value (close to one) will identify most clusters that are represented by a gene group. 6. Use one of the following methods to close this window: • Click the X button in the upper-right corner of the window. • Click the GeneSight icon in the upper-left corner of the window and select Close from the sub-menu. • Press Alt+F4. 7. As an additional step, you can enter a number in the Cluster Enrichment Analysis field to further refine your cluster analysis. Then click the Apply button to see the effect on the displayed gene clusters. 175 GeneSight Users Manual 1D SOM Clustering Window The self-organizing map (SOM) clusters genes according to their relative similarity. This is the method popularized by the Whitehead Institute. Self-organizing maps attempt to show the relationship between similar genes. Due to the random nature of SOM clustering, results may vary between recalculation of clusters. This is a common effect. However, as with K-means clustering, if, over time, clusters exist, the pattern becomes apparent after a few recalculations. Select Plots > 1D SOM to display the S.O.M. Clustering window. Tip: 176 You can also click the 1D SOM toolbar button to display this window. Chapter Nine - Analyzing Datasets with Plotting Tools Cluster Choice Use this drop-down list to specify what axis of data to cluster. Refer to “Cluster Choice” on page 167 for more details. Distance Metric Use this drop-down list to select the distance measurement to use for calculating clusters. See “Distance Metric” on page 167 for more information. Apply Click this button to recalculate SOM clustering and display it in the plot. Cluster Enrichment Analysis Enter a value between zero and one as the p-level value to use to determine the probability that the cluster is predominately represented by genes from a particular group. Color Map Use this drop-down list to apply a color map to selected genes. See “Color Map” on page 170 for more information. 177 GeneSight Users Manual Using the 1D SOM Clustering Tool This section explains how to use the S.O.M. Clustering window to analyze gene data. Selecting a Gene Follow the steps below to select a gene: 1. Click the Select toolbar button. 2. Click on the gene that you want to analyze in the cluster. A yellow line displays behind the selected gene. Tip: 178 Click the Annotations toolbar button to view additional information about the selected gene. Chapter Nine - Analyzing Datasets with Plotting Tools Zooming In on a Gene Follow the steps below to zoom in on a gene: 1. Click the Zoom toolbar button to turn the cursor into a magnifying glass. 2. Move the magnifying glass above the region of the cluster that you want to look at more closely. 3. Left-click and drag the mouse over the region to create a rectangular black box. The region that you selected will now occupy the entire display area of the plot. 179 GeneSight Users Manual 4. Repeat Step 3 (if necessary) to zoom in further. (This is often necessary if you are working with a large set of data.) After zooming, the window will be focused on just a few genes. Sub-Selecting Genes Follow the steps below to create a sub-group for selected genes: 1. Select Sub-Select Genes > Subselect Chosen Genes to display the Input dialog box. 2. Enter a name for the sub-group in the Please Enter Name... field. 3. Click the OK button to save your changes and exit the dialog box. 180 Chapter Nine - Analyzing Datasets with Plotting Tools 2D SOM Clustering Window This tool is a two-dimensional version of the SOM tool described in the previous section. The primary difference is that you select the number of rows and columns in the cluster array. The cluster included in each cell can be displayed as a time series or as a list of gene names. The time series is useful for genes measured in a temporal series of microarrays, since the temporal behavior of the genes is easy to see. Gene names are most helpful when you are clustering experiments, since the important result is the grouping together of items within a cell to reflect their similarity. As is characteristic of SOMs, similar clusters are placed close together in the cluster array. Select Plots > 2D SOM to display the 2D SOM window. Tip: You can also click the 2D SOM toolbar button to display this window. 181 GeneSight Users Manual Cluster View Click on the applicable tab to view the clusters as a time series graph or a list of gene names. The Graph tab is selected by default. Distance Metric Use this drop-down list to select the distance measurement to use for calculating clusters. See “Distance Metric” on page 167 for more information. Cluster Genes or Experiments Use this drop-down list to select a clustering method. The following options are available on this drop-down list: • • Genes - Select this option to cluster by genes. This option is selected by default. Experiments - Select this option to cluster by the experimental conditions select in the GeneSight Main window. Number of Horizontal Clusters Enter the number of columns of clusters to display. The default is 5 columns. 182 Chapter Nine - Analyzing Datasets with Plotting Tools Number of Vertical Clusters Enter the number of rows of clusters to display. The default is 5 rows. Apply Click this button to recalculate SOM clustering and display it in the plot. Make Partition Click this button to display the Input dialog box. Use this dialog box to create a gene sub-group. Add Cluster Centroids Click this button to display the Input dialog box. Use this interface to enter a name for cluster centroids. This adds K gene expression patterns, the center of the derived clusters, to the active dataset. Cluster Confidence Click this button to enter a value between zero and one as the p-level. GeneSight uses this value to identify genes that belong to their cluster at the specified confidence level. A low p-value (close to zero) color codes only a few clusters that are most heavily represented by a gene group. A high p-value (close to one) will identify most clusters that are represented by a gene group. 183 GeneSight Users Manual Use the Same Scale in All Cluster Mark this check box if you want the same scale used in each cluster cell. This check box is unmarked by default. Show Points Mark this check box if you want individual points in each cluster cell to be highlighted by a red box. This check box is marked by default. Show Mark a radio button to indicate if you want to view all the data or just the average for each gene or experimental condition cluster. The Show All Data radio button is selected by default. 184 Chapter Nine - Analyzing Datasets with Plotting Tools Using the 2D SOM Tool This section explains how to use the 2D SOM window to analyze gene data. Zooming In on a Gene Follow the steps below to zoom in on a gene: 1. Click the Zoom toolbar button to turn the cursor into a magnifying glass. 2. Move the magnifying glass above the region of the histogram that you want to look at more closely. 3. Left-click and drag the mouse over the region to create a rectangular blue box. 4. Release the left mouse button and the region that you selected will now occupy the entire display area of the plot. 185 GeneSight Users Manual Sub-Selecting Genes Follow the steps below to create a sub-group for selected genes: 1. Select Sub-Select Genes > Subselect Chosen Genes to display the Input dialog box. 2. Enter a name for the sub-group in the Please Enter Name... field. 3. Click the OK button to save your changes and exit the dialog box. 186 Chapter Nine - Analyzing Datasets with Plotting Tools Hierarchical Clustering Window Use this analysis tool creates a gene cluster hierarchy for the selected gene data. Select Plots > Hierarchical Clustering to display the Hierarchical Clustering window. Tip: You can also click the Hierarchical toolbar button to display this window. Partition Mode Click this toolbar button (which is unique to the Hierarchical Clustering window) to turn the cursor into a partitioning tool. Use this tool to create partitions within the families of gene clusters. 187 GeneSight Users Manual Cluster Choice Use this drop-down list to specify the axis of data to cluster. Refer to “Cluster Choice” on page 167 for more details. Cluster Linkage Use this drop-down list to select a method to use for calculating distances between clusters. Your selection will affect both the speed and the type of clusters produced. The following options are available on this drop-down list: • • • • • • Division - This option accelerates the clustering algorithm for large datasets and requires a minimal amount of RAM. This is the default selection. Single - The distance between two clusters is the distance between the nearest pair of points. Complete - The distance between two clusters is the distance between the furthest pair of points. Average - The distance between two clusters is the average of the distances between all possible pairs of points. Centroid - The distance between clusters is the distance between their centroids. Ward - The distance between two clusters is the incremental sum of squares of the two clusters merged into one. Distance Metric Use this drop-down list to select the distance measurement to use for calculating clusters. See “Distance Metric” on page 167 for more information. 188 Chapter Nine - Analyzing Datasets with Plotting Tools Apply Click this button to recalculate hierarchical clustering and display it within the plot. Make Partition Click this button to display the Input dialog box. Use this dialog box to create a partition (i.e., a group of gene groups). Note: Both options, name and color, can be changed with the Partition Editor window. Refer to “Partition Editor Window” on page 116 for more details. Cluster Enrichment Analysis Enter a value between zero and one as the p-level value to use to determine the probability that the cluster is predominately represented by genes from a particular group. Color Map Use this drop-down list to apply a color map to selected genes. See “Color Map” on page 170 for more information. 189 GeneSight Users Manual Using the Hierarchical Clustering Tool This section explains how to use the Hierarchical Clustering window to analyze gene data. Selecting a Gene Follow the steps below to select a gene: 1. Click the Select toolbar button. 2. Click on the gene that you want to analyze in the cluster. A yellow line displays behind the selected gene. Tip: 190 Click the Annotations toolbar button to view additional information about the selected gene. Chapter Nine - Analyzing Datasets with Plotting Tools Zooming In on a Gene Follow the steps below to zoom in on a gene: 1. Click the Zoom toolbar button to turn the cursor into a magnifying glass. 2. Move the magnifying glass above the region of the cluster that you want to look at more closely. 3. Left-click and drag the mouse over the region to create a rectangular black box. The region that you selected will now occupy the entire display area of the plot. 191 GeneSight Users Manual 4. Repeat Step 3 (if necessary) to zoom in further. (This is often necessary if you are working with a large set of data.) After zooming, the window will be focused on just a few genes. Creating a Partition Follow the steps below to create a new partition: 1. Click the Partition Mode toolbar button to turn the cursor into a partitioning icon. 2. Click along the left of the plot within the dendrogram. 192 Chapter Nine - Analyzing Datasets with Plotting Tools 3. Drag the cursor left or right to apply partitioning to the genes. The colors change depending on the location of the partition. As you move the mouse to the left, the number of colors displayed decreases. This is because the number of groups, or clusters, beneath this point is decreasing. Conversely, as you move the mouse to the right, the number of clusters increases and so do the colors representing partitions. Saving a Partition Follow the steps below to save a partition: 1. Click the Make Partition button to display the Input dialog box. 2. Enter a unique name for the group of genes in the Please Enter Name for Partition field. 3. Click the OK button to save the new partition. 193 GeneSight Users Manual PcaPlot Window Use this analysis tool to provide a compact representation of large amounts of data by finding the dimensions where the data varies the most. This process is called principal component analysis (PCA). PCA provides n possible axes (called eigenvectors), two of which you choose to make the 2-D PCA plot. (n equals the lesser of the number of genes in the current dataset and the number of experimental conditions.) There are two PCA modes, principal gene analysis (PGA) and principal experiment analysis (PEA). PGA produces a scatter plot of experiments and PEA produces a scatter plot of genes. In PGA the axes are combinations of the actual experiments, while in PEA the axes are combinations of the actual genes. Select Plots > PCA to display the PcaPlot (parameters) window. Tip: 194 You can also click the PCA toolbar button to display this window. Chapter Nine - Analyzing Datasets with Plotting Tools Percentages Listed along the right side of the windows are percentages that correspond to the amount of variance in the direction of that vector. For example, if the value of the first eigenvector is 83.7% then 83.7% of the total variance is found within this vector. Select a Mode This area includes the following options: • • Principle Gene Analysis - Select this radio button to make each point in the plot correspond to one experiment. Principle Experiment Analysis - Select this radio button to make each point in the plot represent one gene. This is the default selection. Select a Number of Axes This area includes the following options: • • Two - Select to display the scatter plot in two dimensions. This is the default selection. Three - Select to display the scatter plot in three dimensions. 195 GeneSight Users Manual Vector Bar Chart The value of each eigenvector is displayed graphically. To learn the value of a particular vector, click the corresponding bar within the plot. The value is then displayed above the bar chart in blue. Select the desired axis button to view this axis. OK Click this button to apply your selections and switch to the PcaPlot (scatterplot) window. Note: Remember that your selection in the Select a Number of Axes area determines whether the scatter plot displays two or three dimensionally. Parameters Click this button to return to the PcaPlot (parameters) window. 196 Chapter Nine - Analyzing Datasets with Plotting Tools Using the PCA Tool This section explains how to use the PcaPlot window to analyze gene data. Selecting a Gene Follow the steps below to select a gene: 1. Click the Select toolbar button. 2. Click on the gene that you want to analyze in the cluster. A shaded square displays around the selected gene. Note: The Select tool works the same way in a three dimensional scatter plot, except that animation must be deactivated to select a gene. Refer to “Scatter Plot Window” on page 200 for more details about the special options available with three dimensional scatter plots. 197 GeneSight Users Manual Zooming In on a Gene Follow the steps below to zoom in on a gene: 1. Click the Zoom toolbar button to turn the cursor into a magnifying glass. 2. Move the magnifying glass above the region of the cluster that you want to look at more closely. 3. Left-click and drag the mouse over the region to create a rectangular blue box. The region that you selected will now occupy the entire display area of the plot. 198 Chapter Nine - Analyzing Datasets with Plotting Tools 4. Repeat Step 3 (if necessary) to zoom in further. (This is often necessary if you are working with a large set of data.) After zooming, the window will be focused on just a few genes. Sub-Selecting Genes Follow the steps below to create a sub-group for selected genes: 1. Select Sub-Select Genes > Subselect Chosen Genes to display the Input dialog box. 2. Enter a name for the sub-group in the Please Enter Name... field. 3. Click the OK button to save your changes and exit the dialog box. 199 GeneSight Users Manual Scatter Plot Window Use this analysis tool to view a two-dimensional (with two experimental conditions selected) or three dimensional (with three experimental conditions selected) representation of two condition values. Select Plots > Scatter Plot to display this window: Note: The above screen shot demonstrates how the Scatterplot window appears with three experimental conditions selected. Log (2D) Mark this check box to enable a log transformation of the data. Leave it unmarked to remove the log transformation and return to the original data view. This check box is unmarked by default. 200 Chapter Nine - Analyzing Datasets with Plotting Tools Animation (3D) Click this button to make the three experimental conditions rotate. Click it again to stop the rotation. Animation is active by default. Zoom In (3D) Click this button to increase the on-screen display size of the three-dimensional scatterplot. Zoom Out (3D) Click this button to decrease the on-screen display size of the three-dimensional scatterplot. Reset (3D) Click this button to restore the default zoom level. 201 GeneSight Users Manual Using the Scatter Plot Tool This section explains how to use the Scatterplot window to analyze gene data. Selecting a Gene Follow the steps below to select a gene: 1. Select two experimental conditions in the GeneSight Main window. 2. Select Plots > Scatter Plot to display the Scattterplot window. 3. Click the Select toolbar button. 4. Click on the gene that you want to analyze in the scatter plot. A shaded square displays around the selected gene. Note: The Select tool works the same way with three experimental conditions, except that animation must be deactivated to select a gene. 202 Chapter Nine - Analyzing Datasets with Plotting Tools Zooming In on a Gene Follow the steps below to zoom in on a gene: 1. Click the Zoom toolbar button to turn the cursor into a magnifying glass. 2. Move the magnifying glass above the region of the scatter plot that you want to look at more closely. 3. Left-click and drag the mouse over the region to create a rectangular blue box. The region that you selected will now occupy the entire display area of the plot. 203 GeneSight Users Manual 4. Repeat Step 3 (if necessary) to zoom in further. After zooming, the window will be focused on just a few genes. Note: The Zoom tool does not work with three experimental conditions selected. You must click the ZoomIn and ZoomOut buttons instead. Sub-Selecting Genes Follow the steps below to create a sub-group for selected genes: 1. Select Sub-Select Genes > Subselect Chosen Genes to display the Input dialog box. 2. Enter a name for the sub-group in the Please Enter Name... field. 3. Click the OK button to save your changes and exit the dialog box. 204 Chapter Nine - Analyzing Datasets with Plotting Tools GenePie Window This analysis tool displays a pie plot where the values of each condition are represented as portions of a circle. The pies are arranged according to their group membership. The most common use of the GenePie tool is to plot differential expression patterns between channels. Select Plots > GenePie to display this window: Tip: You can also click the GenePie toolbar button to display this window. 205 GeneSight Users Manual Pie Color Key This area serves two purposes. First, it tells you which pie colors represent each selected condition. Secondly, you can click on any color key to display the Select a Color dialog box. Use this interface to select a different color to use with the corresponding condition. Diameter Encoding Maximum Intensity Mark this check box to make the pie size for the spots relative to the intensity of the spot. If left unmarked, all the spots are displayed with the same size regardless of their total intensities. This check box is unmarked by default. Legend Mark this check box to display a key at the bottom of the window that explains which color corresponds to which condition. If this check box is unmarked, the legend does not display at the bottom of the window. This check box is marked by default. Tip: 206 Unmark the Legend check box if you are only working with a few conditions or if your monitor has a low display resolution. Chapter Nine - Analyzing Datasets with Plotting Tools Using the GenePie Tool This section explains how to use the GenePie window to analyze gene data. Selecting a Gene Follow the steps below to select a gene: 1. Click the Select toolbar button. 2. Click on the gene that you want to analyze. A shaded circle displays around the selected gene. Note: If you sub-select a gene partition, the gene pies will be grouped according to their partition membership and the background will be color coded based upon the partition color. 207 GeneSight Users Manual Zooming In on a Gene Follow the steps below to zoom in on a gene: 1. Click the Zoom toolbar button to turn the cursor into a magnifying glass. 2. Move the magnifying glass above the region of the genepie plot that you want to look at more closely. 3. Left-click and drag the mouse over the region to create a rectangular blue box. The region that you selected will now occupy the entire display area of the plot. 208 Chapter Nine - Analyzing Datasets with Plotting Tools 4. Repeat Step 3 (if necessary) to zoom in further. (This is often necessary if you are working with a large set of data.) After zooming, the GenePie window will be focused on just a few genes. Sub-Selecting Genes Follow the steps below to create a sub-group for selected genes: 1. Select Sub-Select Genes > Subselect Chosen Genes to display the Input dialog box. 2. Enter a name for the sub-group in the Please Enter Name... field. 3. Click the OK button to save your changes and exit the dialog box. 209 GeneSight Users Manual Time Series Plot Window Use this analysis tool to plot changes in genes over time or a series of conditions. Select Plots > Time Series to display the Time Series Plot window. Tip: You can also click the Time Series toolbar button to display this window. Template Click this toolbar button (which is unique to the Time Series Plot window) to turn the mouse pointer into a template creation tool. Reshape the template by left-clicking within the plot. Right-click to change the color of the template line. 210 Chapter Nine - Analyzing Datasets with Plotting Tools Save Template Click this toolbar button (which is also unique to the Time Series Plot window) to display the Input dialog box. Use this interface to enter a file name for a newly created template. Log Mark this check box to enable a log transformation of the data. Leave it unmarked to remove a log transform and return to the original data view. This check box is unmarked by default. Shuffle Click this button to display the Shuffle Conditions... dialog box. Use this interface to modify the temporal order of the plot. Left Click this button to display the plot from left to right. Right Click this button to display the plot from right to left. 211 GeneSight Users Manual Metric Use this drop-down list to select the distance measurement to use for calculating clusters. See “Distance Metric” on page 167 for more information. Threshold Use the Threshold slide bar to set the threshold value to use for recognizing genes in the time series plot with the selected metric. There are three ways to adjust the threshold value: • • • Use the Threshold slide bar. Click and drag the slider to the left to decrease the threshold value or drag it to the right to increase the threshold value. Click on the Threshold slide bar and then press the Right Arrow or Left Arrow key to adjust the threshold value. Enter a value between 0.0 and 1.4 in the Threshold field and press Enter to update the plot. Match Click this button to highlight the genes in the time series plot that match the current template. Count Displays the number of genes that match the template, given the current threshold value. 212 Chapter Nine - Analyzing Datasets with Plotting Tools Using the Time Series Tool This section explains how to use the Time Series Plot window to analyze gene data. Creating a Template Follow the steps below to create a time series template: 1. Click the Template toolbar button to turn the following icon: 2. Click on points in the plot to draw a line. 3. Select a distance metric from the Metric drop-down list. 4. Use the Threshold slider, or enter a value in the Threshold field, to set the threshold for matching genes. 5. Click the Match button to identify which genes match the template line that you drew in Step 2. Tip: You can also enter a value in the Count field to identify matching genes. 6. Click the Save Template button to display the Input dialog box. 7. Enter a name for the template in the Gene Name field. 8. Click the OK button to save your new time series template. Note: If replicate spots have been combined, vertical error bars will display above and below the time series point by half the standard deviation of the combined replicated spots. 213 GeneSight Users Manual Selecting a Gene Follow the steps below to select a gene: 1. Click the Select toolbar button. 2. Click on the gene that you want to analyze in the right-hand column. GeneSight displays the line representing the selected gene in black. Tip: 214 Click the Annotations toolbar button to view additional information about the selected gene. Chapter Nine - Analyzing Datasets with Plotting Tools Zooming In on a Gene Follow the steps below to zoom in on a gene: 1. Click the Zoom toolbar button to turn the cursor into a magnifying glass. 2. Move the magnifying glass above the region of the time series plot that you want to look at more closely. 3. Left-click and drag the mouse over the region to create a rectangular blue box. The region that you selected will now occupy the entire display area of the plot. 215 GeneSight Users Manual 4. Repeat Step 3 (if necessary) to zoom in further. (This is often necessary if you are working with a large set of data.) After zooming, the window will be focused on just a few genes. Sub-Selecting Genes Follow the steps below to create a sub-group for selected genes: 1. Select Sub-Select Genes > Subselect Chosen Genes to display the Input dialog box. 2. Enter a name for the sub-group in the Please Enter Name... field. 3. Click the OK button to save your changes and exit the dialog box. 216 Chapter Nine - Analyzing Datasets with Plotting Tools Common Tools This section explains how some of the tools common to all plotting windows. Using the Goto Web Tool Follow the steps below to query gene information from the Internet: 1. Click the Select toolbar button. 2. Select the gene of interest. 3. Select Choose URL and choose one of the listed Internet databases listed on this menu. 4. Click the Goto Web toolbar button to launch your default web browser. Any gene information that is available at the selected web site is queried and displayed in the web browser. Note: This tool uses your default web browser to access on-line databases. If you do not want to use the default browser, you can specify another browser in the Preferences dialog box. See “Preferences Tab” on page 18 for more details. In addition, if you are running Windows 95 or 98, GeneSight will prompt you to specify a browser manually. Using the Find Tool Follow the steps below to identify a particular gene of interest: 1. Click the Find toolbar button to display the Specify a Gene dialog box. 2. Enter a valid gene ID or ID substring in the Gene field. 3. Click the OK button and, once all the genes containing the entered search string are located, the Annotation Collector window displays and the genes will be selected within the plot. 217 GeneSight Users Manual Using the Annotations Tool Using the Cluster Confidence Tool 218 Chapter 11 - Generating Reports Overview This chapter explains how use the Reporting tool to create and generate a report about a dataset. This tool includes many useful reporting options that allow you to export data from almost any GeneSight interface. Note: This feature is disabled in the evaluation copy of GeneSight. 219 GeneSight Users Manual Report Window Select Utilities > Generate Report to display the Report window. Note: The values displayed in this window result from the transformations and modifications made to a dataset. For example, if Normalization is performed, the values used are listed in the window. If you believe that a value generated by GeneSight is incorrect, e-mail BioDiscovery at [email protected]. Show Only Selected Genes Mark this check box to display only the values for the currently selected genes in the data table. Leave this check box unmarked to view the entire dataset. This check box is unmarked by default. 220 Chapter Ten - Generating Reports Select All Columns Click this button to mark all of the check boxes in the upper-left corner of the window, which selects all the data columns. After clicking this button, you must click the Update Table View button to apply the changes to the data table. Deselect All Columns Click this button to unmark all of the check boxes in the upper-left corner of the window, which deselects all the data columns. After clicking this button, you must click the Update Table View button to apply the changes to the data table. Update Table View Click this button to update the columns displayed in the data table. All the selected columns will be displayed in the table. Save Report Click this button to save all the data columns shown on the right side of the window. Cancel Click this button to exit the window without saving selected data values to a text file. 221 GeneSight Users Manual Working With the Report Window This section explains how to organize and generate a report for a dataset. Sorting Data Follow the steps below to sort data in ascending order: 1. Select a subset of genes (or, if you prefer, the full gene set). 2. Select Utilities > Generate Report to display the Report window. 3. Click on a column to resort the rows in ascending order based on the gene data in that column. Tip: Hold down the Shift key while clicking the column header to sort the data descending order. Note: If you are working with the full dataset, there may be a slight delay depending on the size of the dataset. 222 Chapter Ten - Generating Reports Rearranging Columns Follow the steps below to rearrange data columns: 1. Select a subset of genes (or, if you prefer, the full gene set). 2. Select Utilities > Generate Report to display the Report window. 3. Click on a column header and drag the column to a new location. For example, move the Group column two spaces to the left. 4. Release the mouse button to place this column in the designated new location. Tip: Click the Update Table View button to return all columns to their default positions in the table. 223 GeneSight Users Manual Creating a Report Follow the steps below to generate a report about your selected data: 1. Select a subset of genes (or, if you prefer, the full gene set). 2. Select Utilities > Generate Report to display the Report window. 3. Remove the check boxes from any data columns that you do not want to include in the report. Note: All the check boxes are initially marked by default. 4. Click the Save Report button to display the Specify File to Save Report In dialog box. 5. Enter a name for the report in the File Name field. For example, enter DataReport as the report name. 6. Click the Save button to save the data report as a text (.txt) file and display a Report Saved dialog box. 7. Click the Yes button to view the report in a Report window. 8. Click the X button in the upper-right corner when you are ready to exit the Report window. 224 Chapter Ten - Generating Reports Cluster Information This section describes the types of cluster information that can be included in two dataset analysis reports. K-Means K-means analysis r optionally adds a section to the report in the following format: K-Means Plot: Gene Clusters: <tab>Number of leaves: <number of subclusters> <tab>Cluster centers <tab><tree report> Experimental Condition Clusters: <tab>Number of leaves: <number of subclusters> <tab><tree report> Hierarchical Hierarchical analysis optionally adds a section to the report in the following format: Hierarchical Cluster Plot: Gene Clusters: <tab>Number of leaves: <number of subclusters> <tab>Tree Depth: <number of sub-levels> <tab><tree report> Experimental Condition Clusters: <tab>Number of leaves: <number of subclusters> <tab>Tree Depth: <number of sub-levels> <tab><tree report> In the above reports, <tree report> consists of: Cluster centroid: <centroid values> within-cluster variance: <value> Cluster centroid: <centroid values> within-cluster variance: <value> 225 GeneSight Users Manual <etc.> <leaf name>: <leaf values> <leaf name>: <leaf values> <etc.> Cluster nesting is shown by indentation. The innermost clusters are leaves. For each cluster, the centroid (average of all contained leaves) is shown, along with the withincluster variance, which is defined to be the average distance from each element within the cluster to the centroid. It's a measure of how dispersed the cluster is. <leaf name> can be the name of a gene or the name of an experimental condition. The name is followed by the expression values for that gene or condition. 226 Appendix A - Technical Support Overview BioDiscovery is available to answer any questions that you have about GeneSight. Your questions will be addressed promptly so you can focus on what is most important - your research. Your GeneSight serial number will be requested when you contact technical support using any of the following methods: • • • • E-mail - [email protected] Phone - (310) 306-9310 (United States) Fax - (310) 306-9109 Mail - 4640 Admiralty Way, Suite 710, Marina del Rey, CA 90292, USA Note: Free technical support is available for one year from your date of purchase. 227 GeneSight Users Manual Warranty Information BioDiscovery guarantees GeneSight 3.0 to be free from defects up to 30 days from the date of purchase. BioDiscovery will promptly address any problems you may have through either technical support or by sending you a replacement copy of GeneSight. For warranty information, review the license agreement or contact us via: • • • 228 E-mail - [email protected] Phone - (310) 306-9310 (United States) Mail - 4640 Admiralty Way, Suite 710, Marina del Rey, CA 90292, USA Appendix B - Transformations Overview This appendix provides additional details about four of the more subtle transformations (Background Correction, Combine Replicates, Normalization, and Ratio) described in Preparing a Dataset. 229 GeneSight Users Manual Background Correction When you select this transformation, the Background Correction Parameters dialog box displays. The source data must include foreground, or signal, values as well as background values for each spot. In addition, grid information (row, column, metarow, meta-column) is needed for some types of background correction. Each option on the drop-down list is described below: • • • • 230 Local Background Correction - Each spot’s background is subtracted from the signal (foreground) value of the same spot. This mode is used when the background intensity level varies significantly from spot-to-spot. Subgrid Median - The median of the background values in a subgrid is subtracted from the signal of all spots in that subgrid. This is used when the background is consistent from spot to spot within a sub-grid, but there is concern about contamination of some of the spot’s background regions. Grid information is needed to identify the spots common to a subgrid. Local Group Median - Similar to the Subgrid Median option, but allows a smaller area to be used. The median of the background values within a small square region of spots is subtracted from the signal value of the center spot. This is useful if some background values are corrupted (and so the median of a population is desired) but the background intensity varies within the subgrid (necessitating a smaller region of analysis). With this option, you are prompted for the desired local group size, expressed as the number of spots along the side of the square region. Local Blank Median - In certain arrays, so called blank spots (spot sized regions with no cDNA) are intentionally placed on the microarray. Instead of subtracting the intensity of an annulus shaped background region, the circular region corresponding to this blank is used to measure the background intensity. In this mode, the median of a local group of such blank spots is subtracted from the signal. You enter the number of local spots to take in computing the median. GeneSight searches outward from each spot until it finds the requisite number of blanks, identified by having the name Blank in place of a Gene ID or accession number. Appendix B - Transformations Combine Replicates If the same clone is spotted in replicate on a slide, or if multiple slides include the same clones, use this transformation to combine their expression values into a single value. You control the sequence of data preparation operations, thereby controlling if other steps occur on the expression values for individual spots or on the combined value. Typically, background correction takes place spot by spot, before replicate combination. GeneSight determines which values to combine by comparing the Gene IDs, and combining all spots with the same ID. You determine how the values are combined by selecting Mean or Median on the Parameters for Combining Replicates dialog box. You also have the option to omit values which are outliers compared with the other values for the same gene ID. If you select this option, you must enter a threshold for omission, in terms of standard deviations from the mean, in the Enter the Outlier Limit field. For example, a threshold value of 2 means that, for each set of replicate values, any values more than two standard deviations from the mean of the set will be omitted from further analysis. For the remaining genes, GeneSight computes the coefficient of variance, as a measure of confidence, which is available later for queries and in reports. 231 GeneSight Users Manual Normalization When you select this transformation, the Parameters for Normalization dialog box displays. You must select one of the following options on the Select the Genes... drop-down list: • • • Use All Genes - All genes are used to calculate the normalization parameters. This is done if no normalization (often called housekeeping) genes are available. Using all genes implicitly assumes that the majority of the genes measured are not differentially regulated, and so, taken as a whole the population accurately represents the bias in the channel. Select Genes Using a File - If there are normalization genes placed on the array, this option allows you to specify the gene IDs for these in a file. The names in the file must exactly match the IDs in the data sources used to build the dataset. The file should consist of the textual gene IDs separated by carriage returns (i.e. put one ID on each row in the file). The dialog prompts the user to browse for the file containing the Gene IDs. Select Genes By Name Pattern - If there are normalization genes placed on the array, you can specify them by name, using a special gene ID or special character sequence within the gene ID. The pattern may include asterisks (“*”) at the beginning or the end for wildcard ID matching. Note: If you choose the Select Genes using a File or Select Genes by Name Pattern options, a Click to Combine Replicated Normalization Genes button is added to the dialog box. If you don’t click this button, each normalization spot is added to the normalization population. If you do click this button, normalization spots with the same Gene ID are combined and another dialog box displays so you can choose the method for combining replicate normalization spots. You also have the option to dispose of outlier spots. Outliers are defined as values which are beyond some chosen distance from the mean of the group. The threshold distance is expressed in terms of standard deviations. Typically, a value around 2 is used. You must also select one of following options in the Select the Type of Normalization... drop-down list: • 232 Divide By Mean - Divides all values by the mean of values for that experimental condition. Therefore, each channel on a microarray would be divided by their Appendix B - Transformations own mean value. The population used to calculate the mean is the Set of Normalization Genes. • • • • • • Divide by Percentile - Divides all values by the nth percentile of the values for that experimental condition, where n is a value between 0 and 1. A value of 0.5 is the 50% percentile (i.e., the median of the population). The population used to calculate this value is the Set of Normalization Genes. Subtract Mean - Subtracts the mean of the population from each value. Each of the two channels on a microarray would have their own mean value subtracted. The population used to calculate the mean is the Set of Normalization Genes. Subtract Percentile - Subtracts all values by the nth percentile of the values for that experimental condition, where n is a value between 0 and 1. A value of 0.5 is the 50% percentile (i.e., the median of the population). The population used to calculate this value is the Set of Normalization Genes. Piece-wise Linear - Divides the range of control expression values into several user-selected bins. For each bin, the GeneSight will calculate a mean value for the expression values of the experiment. Based on these values, the program will calculate a new slope parameter for each bin in such a way that the whole curve is mapped onto the first diagonal. These slope parameters will be used to normalize the expression values of the experiment. Z-Score - Subtracts the mean and divides by the standard deviation. The entire population of genes for this experimental condition is used for this operation. Linear Regression Normalization - Fits values in a straight line so that the mean squared difference between the data and the line is minimized. Subsequently, the data is adjusted by shifting and rotating the line so that it corresponds to the first diagonal y=x. 233 GeneSight Users Manual Ratio When you have two-channel data, before taking the ratio (to the left of the Ratio transformation in the formula), the operation acts separately on each channel. In other words, the Shifted Log transformation operates on the experiment and control independently. After taking the ratio (to the right of the Ratio transformation in the sequence), GeneSight maintains three values instead of two: 1. The experiment. 2. The control. 3. A new value, the ratio of experiment/control. After the ratio operation, transformations apply independently to each value. This means that the Shifted Log transformation operates independently for all three values. A possible side effect is that the ratio value will no longer be the ratio of the numerator and denominator: if E/C = R, then E’ = log(E), C’=log(C), and R’= log(R) It is not the case that: R’ = E’ / C’ (in fact, log(R) = log(E) - log(C)) Note: This applies to normalization methods as well. Remember that, if you want to maintain the relationship R = E/C, you must put the Ratio transformation last in the sequence. The Omit Flagged Spots transformation operates independently on each of the three values. However, on the Ratio transformation, if the experiment and control have inconsistent flags, the ratio is omitted for any choice of flag value. This normalization acts on experiment/control pairs, afterwards setting the ratio value to be the ratio of experiment/control. This is different then the behavior of subtypes Divide by Mean, Divide by Percentile, and Subtract Mean which operate independently on each of the three values. 234 Appendix C - Clustering Algorithms Overview This appendix describes the clustering algorithms that are used with the K-means Clustering, Hierarchical Clustering, and SOM plotting tools described in Analyzing Datasets with Plotting Tools. 235 GeneSight Users Manual K-Means This algorithm requires you to specify the number (K) of clusters you want to find. It defines K number of cluster centers, randomly placed among the data, then proceeds as follows: 1. Assigns each datum to the cluster center nearest to it. 2. Moves each cluster center to the center (the average) of the data points which have joined it. After the K centers move in Step 2, the membership in Step 1 may be invalidated, so the steps must be repeated. In practice, the number of data points which change cluster membership quickly decreases. When no data points change their membership, the algorithm halts. If each datum corresponds to a single gene (i.e., is the expression level for a gene across several experimental conditions), then each of the K cluster centers can be thought of as a pattern of expression for a prototypical, or representative, virtual gene for its cluster. If each datum corresponds to a single experimental condition, (i.e., is the list of expression levels for all measured genes in that experimental condition) then each of the K cluster centers can be thought of as a pattern of expression for a prototypical, or representative, virtual condition for its cluster. For example, in a tumor classification study where patients were grouped into two clusters, each of the two derived cluster centers would provide prototypical gene expression to characterize the tumor type. 236 Appendix C - Clustering Algorithms Hierarchical This algorithm begins by determining the distance of each data point to other data points. At each step, for each element, the nearest neighboring element is located. In this bottom-up approach, the closest elements are then grouped into clusters of two. In the element list, grouped pairs are removed and replaced by two-element clusters. As you can see, the list of elements initially consists only of data points. Gradually, the points are replaced by clusters. As the process proceeds, the clusters are replaced by clusters of clusters, each a binary tree. Each time a pair is clustered, the size of the element list is reduced by one. The algorithm halts when the list has just one element, a tree that joins all the original data points. While closeness between points is defined by a distance metric, closeness of clusters requires further calculations. This is because a technique is needed to combine the distances between the member points into a single value for the distance between two clusters. This technique is called linkage. 237 GeneSight Users Manual Self-Organizing Map This algorithm seeks to order the list of elements (of genes or experimental conditions) so that similar elements are close together. In the figure below, the data is represented by nine X’s, which need to be associated with the linear array of bins. The goal is to place each X in a bin so that the X’s close together in the original high dimensional space are in nearby bins. A deformable map (the zig-zag line shown at the bottom of the box) is used to accomplish this. The line is distorted and moved until it touches all the data points. Following the steps below to create this line: 1. Pick one datum (one X) at random. 2. Find the closest node (angle or bend) in the deformable map (the zig-zag line). 3. Move this node (call it the winner) closer to the X. 4. Move the neighbors of the winner toward the input. 5. Repeat Steps 1-4 for the entire dataset to gradually reduce the neighborhood size. Finally, the map converges on the data points as shown below, generating the desired ordering. GeneSight employs two such SOMs, one for ordering genes and one for ordering experiments. Each SOM operates independently. 238 Appendix C - Clustering Algorithms Dendrograms After clustering is complete, a tree diagram called a dendrogram is drawn on-screen. (Actually, two dendrograms are drawn, one for the gene clusters and one for the experiment clusters). The dendrogram shows cluster membership and the physical size of each cluster. Cluster membership is shown, in an intuitive way, by the branching pattern of the tree. Each cluster has a root connected to the roots of its children via a cross bridge. Cluster size is represented by the position of the cross bridge and the height of the tree. The cross bridges are positioned relative to a graduated scale, shown parallel to the tree. The cluster size is the average of the squared Euclidean distances from each point in the cluster to the cluster center. This value can be read off of the scale. Typically, the cross bridge height gives an intuitive, relative indication of the size (i.e., dispersion) of the clusters relative to their separation. If the cross bridges for clusters indicate that their dispersion is on par with the dispersion of the parent super-cluster, the clusters are not very well defined. However, if the clusters are tight compared to the dispersion of the clusters in space, they are considered well defined. 239 GeneSight Users Manual Distance Metrics There are a number of distance metrics in GeneSight, some of which may not be commonly used. If there is not a strong preference for a certain metric, you might use Euclidean, the basic distance computation. If the gene expression data comprises measurements across time, or you otherwise wish to compare trends in expression rather than absolute values, then Pearson Correlation is the recommended metric. In the following descriptions of GeneSight’s distance metrics, x and y represent the vectors of gene expression values across the experiments being considered. xi and yi are the gene expression values in the ith: Euclidean This metric is the standard concept of distance in day-to-day life, applied to gene expression measurement, and extended beyond three dimensions. 1 2 2 dis tan ce ( x, y ) = [ Σ i ( xi – y i ) ] Squared Euclidean This metric omits the square root operation. It is therefore faster than Euclidean distance computation, but produces the same result in hierarchical and K-means clustering for certain choices of linkage. dis tan ce ( x, y ) = Σi ( xi – yi )2 This is because the algorithms look at relative distance between genes (i.e., is X closer to Y or Z?) for which Euclidean and Squared Euclidean metrics give the same answer (i.e., positive number a is smaller than positive number b if and only if a2 is smaller than b2.) 240 Appendix C - Clustering Algorithms Standardized Euclidean This metric normalizes each component of the difference between two genes’ expressions (i.e., the difference between the genes within one condition) by dividing it by the variance of the gene expression values across that experimental condition. dis tan ce ( x, y ) = (xi 2 – yi) Σi -var -----------j x ji City Block This metric, which is another variation on Euclidean distance, omits squaring the terms in the distance computation. dis tan ce ( x, y ) = Σi xi – yi The results include both computational simplicity and decreased emphasis on big differences, since the squaring operation emphasizes these values. Chebychev This metric, which is a final variation on Euclidean distance, is like City Block, but instead of summing the differences, this metric takes the maximum. dis tan ce ( x, y ) = max x i – y i Pearson Correlation This distance metric is: COV [x,y] dis tan ce ( x, y ) = 1 – ---------------------------VAR [ x ] ¥ VAR [ y ] 241 GeneSight Users Manual Where: n ∑ (x – x)(y – y ) i-=--1---------------------, VAR [ x ] = COV [x,x] COV [x,y] = n–1 Where n is the dimensionality of x and y, x is the mean of the values in the vector x, and y is the mean of the values in the vector y. Notice that the distance is defined as one minus the correlation coefficient. This is because a correlation coefficient of 1 means perfectly correlated (giving zero distance), a correlation coefficient of 0 means uncorrelated (giving unit distance), and a correlation coefficient of –1 means oppositely correlated (giving distance two). 242 Appendix C - Clustering Algorithms Cluster Linkage As previously discussed, the hierarchical clustering algorithm must compute the distance between clusters, not just between points. GeneSight offers five different algorithms, or linkages, for performing this computation. Each of these algorithms is described below: Single Linkage The distance between two clusters is the distance between the nearest pair of points. This linkage tends to produces large clusters. Complete Linkage The distance between two clusters is the distance between the furthest pair of points. This linkage tends to produces tight clusters, since all points in the joined clusters must be at least as near as those two furthest points. Average Linkage A compromise between the Single Linkage and Complete Linkage. The distance between the two clusters is the average of the distances between all possible pairs of points. This computation dampens the effect of outliers (i.e., pairs of points that are particularly close or far from each other). Note: The Single Linkage, Complete Linkage, and Average Linkage methods work efficiently with GeneSight’s hierarchical clustering algorithm, because they can be efficiently computed for each cluster from the precomputed inter-point distance matrix. The two linkages described on the next page do not have this advantage and consequently risk slowing hierarchical clustering. Centroid Linkage The distance between the clusters is the distance between their centroids. The effect is similar to that of the Average linkage. Since new clusters are constantly formed during hierarchical clustering, centroids, and inter-centroid distances have to be constantly recalculated during clustering, potentially slowing the algorithm’s progress. 243 GeneSight Users Manual Ward’s Linkage The distance between two clusters is the incremental sum of squares of the two clusters merged into one. (The sum of squares of a cluster is defined as the sum of the squares of the distance between all objects in the cluster and the centroid of the cluster.) This incremental sum of squares (i.e., the increase in the total within group sum of squares as a result of joining groups r and s) is given by: N r ¥ Ns 2 ------- X dcentroid(r,s) dis tan ce ( r, s ) = --N r + Ns where Nr is the number of elements in cluster r, Ns is the number of elements in cluster s, and dcentroid(r,s) is the distance computed by Centroid Linkage. This method tends to join clusters with a small number of observations, and is biased toward producing clusters with roughly the same number of observations. 244 Appendix D - Principal Component Analysis Overview This appendix provides additional information about the Principal Component Analysis tool discussed in “PcaPlot Window” on page 194. 245 GeneSight Users Manual About Principal Component Analysis The concept of principal component analysis (PCA) is to replace a large number of variables with smaller number of variables by preserving as much information as possible. The PCA tool seeks to create a scatter plot of gene expression over a number of experiments, with each point in the plot representing one gene. If there are only two experimental measurements per gene, it is easy to create a two-dimensional scatter plot, with one dimension per experiment. PCA generates scatter plots when the number of dimensions (experiments) is higher than two and works for an arbitrary number of dimensions. As with any dimensionality reduction technique, some information is lost. PCA provides supplementary information about how much data is discarded during dimensionality reduction, for using in judging whether the resulting plot is representative of the original data. There are two types of PCA scatter plots created by this tool. One is the type described above, in which each point represents one gene, is called Principal Experiment Analysis (PEA). PCA also generates a scatter plot in which each point corresponds to one experiment. This plot is called Principal Gene Analysis (PGA). Follow the steps below to produce a two-dimensional scatter plot for a set of seven experimental conditions: 1. Measure the variance of gene expression in each condition. 2. Pick the two with the biggest variance. 3. Discard the other five experiments. 4. Create a two-dimensional scatter plot from the two primary experiments. PCA works something like this, but the two chosen axes for the plot are not necessarily two of the original experiments. Instead, they are diagonal combinations of the original experiments, vectors in the original seven-dimensional space along which the greatest variation in expression occurs. The expression of any gene in one of these virtual experiments is called a principal component of the gene, while each virtual experiment is termed a principal experiment. Alternatively, in PGA the axes are combinations of the original genes. The points in the plot give the principal components of each experiment, corresponding to each of the two chosen principal genes. 246 Appendix D - Principal Component Analysis Consider the following scatter plot of gene expression. Each point represents one gene, measured in two experiments. If you want to place the points along a line (i.e., reduce plot dimensionality from two to one), while preserving the information in the original plot: You can attempt this using a projection of the data. Cast a shadow of each point onto a chosen line. The figure shows three options for the line upon which to project the data, labeled Option 1, Option 2, and Option 3. The result of projecting on each possible axis is shown below: Clearly, Option 3 is the best, because it best preserves the original spread of (the information in) the data. 247 GeneSight Users Manual Projection Mathematics The mathematics of projection are as follows: 1 2 Z i = a1 x + a2 x i i Where: x Xi = 1 i x2 i Is the ith data point, and: a = a1 a2 Characterize the line. The components of a describe the slope of the line, with a1 as the horizontal component, and a2 the vertical component. For example, for Option 1: a = 1 –1 For Option 2: a = 1 0 For Option 3: a = 1 1 248 Appendix D - Principal Component Analysis Further, the spread of the data can be represented by the variance of z: 2 1 1 i Var [ z ] = a Var x 1 2 2 2 i i 2 i + a 1 a 2 COV [x ,x ] + a Var x It is this quantity that you want to maximize by your projection target line choice. You can make the mathematical notation more general in terms of the number of dimensions discussed by utilizing the vector notation introduced above. Note that the equation above is the inner product of two vectors (xi and a). This inner product can be written as: T zi = a xi Where aT indicates the transpose of a, i.e.: a T = a a 1 2 And matrix multiplication is used to combine the two elements, aT and xi. The equation is applicable for vectors of arbitrary dimensionality (i.e., for examples greater than the two-dimensional one used above). Adopting this vector notation, you can now write the variance of z as: T Var [ z ] = A Ca Where C is the covariance matrix for the data, i.e.: C i, j = COV x , X i j You can now proceed to calculate the vector a (i.e., the choice of projection line) which maximizes the variance Var[z]. First, note that there are many vectors a which characterize a single line. For example aT= [1 2] and aT = [2 4] characterize the same line, since the slope 2/1 equals the slope 4/2. You want there to be exactly one vector a for each line. 249 GeneSight Users Manual You accomplish this by imposing the constraint that the magnitude of the vector a = 1, as described below: 2 2 2 ( a1 ) + ( a2 ) + ( a3 ) = 1 This prevents arbitrary scaling of a (which would change its magnitude), but does not constrain its direction. This constraint can be written compactly in vector notation as: T a a = 1 The maximization problem can now be stated as follows: • Maximize Var[z] subject to the constraint: T a a = 1 • You can replace Var[z] by: T a Ca • Maximize: T a Ca subject to: T a a = 1 This problem can be solved by the method of Lagrange: T T ∇( a Ca ) = λ ∇( a a ) 250 Appendix D - Principal Component Analysis Where ! is the derivative operator (also called the gradient), which computes the derivative with respect to each element of the vector a, and λ is some scalar (not a vector or matrix) constant to be determined. Applying the gradient operator: aT C + aT CT = λ 2 aT but C = CT, a property of covariance matrices, so the above becomes: aT C + aT C = λ 2 aT, 2 aT C = λ 2 aT, aT C = λ aT, Or, taking the transpose of each side of the equation: C a = λ a The result has special meaning to students of linear algebra. It says the result of multiplying a, by the matrix C is the same as multiplying a by the scalar λ. In general, this is not true for just any vector, but only for special vectors, related to the matrix C and called eigenvectors. For each eigenvector, for which this relationship holds, there is an associated scalar λ which makes the equation true. This scalar is called an eigenvalue. Generally, for an n-by-n matrix C, there are n eigenvector/eigenvalue pairs (i.e., n solutions to equation). Call the ith eigenvector Ei, and the corresponding eigenvalue λ i. Recall that the eigenvector solutions characterize the slope of the line that you intend to project the data points. Choosing an eigenvector (and therefore a projection target line), Ei, you can prove that the eigenvalue λi is the variance of the data projected onto that line. Substituting a = Ei into: T Var [ z ] = E CEi i But (G.4) says, C Ei = λ i Ei , so this becomes: Var[z] = Ei T λ i Ei 251 GeneSight Users Manual By rearranging terms, you can rewrite this: Var[z] = λ i (Ei T Ei) Note that the quantity in parentheses is forced by the earlier constraint to have value 1: Var[z] = λ x 1 = λ i As a result, the solution to the problem of maximizing the variance of the data after projection is as follows: 1. Determine the covariance matrix for the data, C. 2. Calculate the eigenvectors and eigenvalues of C. 3. Pick the biggest eigenvalue. 4. The corresponding eigenvector gives the line onto which the data should be projected. Returning to the example, you can get the numerical values used to produce the scatter plot, and calculate the covariance matrix: C = 0.9250 0.4774 0.774 0.3395 There are readily available software tools (linear algebra packages) for calculating eigenvectors and eigenvalues of matrices. Since the covariance matrix is 2-by-2, there are, in general, two eigenvector/eigenvalue pairs. For this example, they are: E 1 = 0.87 , λ 1 = 1.19 0.49 E1 = 252 0.49 , λ = 0.07 2 – 0.87 Appendix D - Principal Component Analysis Applying PCA to “Real Data” In a real microarray data analysis study, the dimensionality of the data would be much larger than two. You would need to reduce the dimensionality to two or three to create a two-dimensional or three-dimensional scatter plot that best preserves the spread of the data. To do this, pick two or three eigenvector to project the data onto. List the eigenvectors according to the sizes of their eigenvalue, greatest to smallest, and go down the list to pick the two or three most dominant axis. How much of the variance is accounted for in the projection? The total variance of the data is the sum of the eigenvalues, so it’s possible to calculate how much variance each eigenvector accounts for, by dividing the variance for that eigenvector by the total variance: λ i ⁄ Σi λ i x 100% If the projection is onto a two-dimensional plane (to create a two-dimensional scatter plot), you will just sum up the percentages accounted for by each of the two chosen axes. Below you see GeneSight’s user interface for choosing the axes. The variance percentages are shown to the right and the eigenvector make up is shown as a pair of bar plots. 253 GeneSight Users Manual Eigenvector Analysis You have learned how to use the derived eigenvalues to understand how much of the information in the original data has been preserved in the projection. This in itself is useful. However, you can further understand the data by analyzing the eigenvector makeup. Several examples are listed below, all of which assume that the original data is four dimensional. 1. The eigenvector has a dominant component: E = (1, 0, 0, 0) means the first experiment accounts for all the variance in the direction of eigenvector E. If E is the dominant eigenvector (the eigenvector with the biggest eigenvalue), this tells you that the first of the four experiments produces the greatest variation in gene expression. 2. There are several large components in E. E = (.7, .7, 0, 0) means genes’ expressions are regulated similarly in the first and second experiments. If these two are the dominant eigenvectors, then they account for the variance in the data. 3. The dominant eigenvector has nearly equal values throughout. If E = (.5, .5, .5, .5) is dominant, then inter-gene variation is greater than inter-experiment variation. This is because E points along the main diagonal, showing a big spread of expression values along that diagonal (inter-gene variation) compared to a smaller spread away from the diagonal (inter-experiment variation). 4. There are large terms with opposite signs. E = (+.7, -.7, 0, 0) means that genes’ expressions are regulated oppositely in the first two experiment. If dominant, then inter-experiment variation exceeds inter-gene variation. 254 Appendix E - Confidence Analysis Overview This appendix provides additional information about the Confidence Analysis tool described in “Confidence Analysis Window” on page 129. 255 GeneSight Users Manual About Confidence Analysis The most basic question in microarray experiments is which genes are differentially expressed between a control and experimental condition? To answer this question, a twochannel microarray is usually prepared, one channel for control and one for the experiment. Gene expression values for the two channels, at each microarray spot, are combined into a ratio, under suitable normalization. The question then becomes for which genes is the computed expression ratio different from unity? Since it is extremely unlikely you will get a ratio of precisely one, some threshold of significance, above and below one, must be established to select genes with significant differential regulation. Historically, researchers have selected genes expression ratios that are two fold up or down regulated (i.e., with (normalized) ratios that are less than one-half or greater than two). Avoiding these arbitrary thesholds, the Confidence Analysis tool allows you to instead choose a confidence level of differential expression. GeneSight then computes the appropriate cut-offs for the ratio data. This approach is loosely based on the paper by Kerr and Churchill, “Analysis of Variance for gene expression microarray data,” http://www.jax.org/research/churchill/pubs/index.html and requires replicate spots on the microarray slide. The idea is to estimate the inherent variability in gene expression measurement on a slide. Then it establishes bounds that separate ratio levels which are likely to occur from this inherent variability that are only likely to occur because of true differential regulation between the experiment and control. If you do a two-channel experiment on a single array, which has m replicates each of n genes (n*m total spots). Define R(g,s), g=1 to n, s=1 to m be the ratio of the measurement from each channel for the s-th replicate of the g-th gene (i.e., after background correction). Assume the following statistical model: 1µ = -mn ∑ log ( R (g,s) ) s, g Where µ is the average log ratio over the whole array, estimated by: log R(g,s) = µ + G(g) + noise(g,s) 256 Appendix E - Confidence Analysis G(g) is a term for the differential regulation of gene g, estimated by subtracting µ and averaging over g’s replicates: G ( g ) = 1- ∑ [ log ( R (g,s) ) – µ ] m s Noise (g,s) is a zero-mean noise term, estimated by subtracting µ and G(g): noise (g,s) = log R (g,s) – µ – G ( g ) This produces m noise samples for each gene, or n*m total samples – an empirical distribution of the inherent variability in measured gene expression on the array. There is an assumption in the statistical model that the variability is the same across the whole array, and it is additive, once you take the log of the ratio data. The left sub-plot in the figure below shows G(g) for 1152 genes spotted on an array in triplicate. The right sub-plot shows the empirical distribution of the 1152x3 = 3456 noise terms. Assume that you want to find the 95% confidence interval for up-regulation. In the empirical distribution, you can count through the population 5% of the way from the left, which puts you at -0.48 on the horizontal scale. This means that in the top histogram, a gene’s log ratio of expression must be 0.48 above the mean to be upregulated with 95% confidence. 257 GeneSight Users Manual GeneSight includes a graphical tool for this analysis. To use it, you construct a dataset using two-channel ratios. Then you open the Data Preparation window and add the Background Correction, Ratio, Log, Normalization (subtract mean), and Combine Replicates transformations as shown below: Note: Refer to Preparing a Dataset for more detailed information about the Data Preparation window. The Ratio and Log transformations follow from the statistical model described earlier. The Combine Replicates transformation is required to identify the repeated measurements. The Confidence Analysis tool will not work if you omit this step. Background correction is typical, but optional. Normalization is also optional. The Confidence Analysis tool computes and subtracts the mean of the log ratios itself. 258 Appendix E - Confidence Analysis In the GeneSight Main window, you select the ratio data to be analyzed, then select Tools > Confidence Analyzer to display the Confidence Analysis window: Use the slider bar to set the confidence level and to select up-regulated genes, downregulated genes, or both. The sub-selection is viewable in any of GeneSight plotting tools. The histogram view is shown below: 259 GeneSight Users Manual If the confidence level is set to 95%, this means that there is only a 5% chance that the selected, up-regulated genes had high ratio values due to inherent variation on the array, rather than true up-regulation. Moving the slider to 99% reduces that chance to 1%, selecting fewer genes. The same logic applied to selecting down-regulated genes. In the displayed histogram, the highlighted bars indicate the genes differentially regulated with the desired confidence. The sub-selected genes can be reported and/ or isolated in GeneSight for further analysis (e.g., via clustering). The Confidence Analysis tool allows a similar analysis using multiple two-channel experiments simultaneously. In this case, the Confidence Analyzer tool contains an additional choice, allowing you to select whether the chosen confidence level applies to differential regulation in any two-channel experiment, or to differential regulation in all the two-channel experiments analyzed. Choosing all provides a far more discriminating analysis, since to be selected, a gene must have an expression ratio consistently far from unity. You might choose all in the case that the multiple arrays are intended to verify each others’ results. You might choose any in the case that the multiple arrays are intended to expose the genes to different conditions, and the researcher wishes to find which (if any) of the many conditions has an effect on a gene. 260 Appendix F - New Features in GeneSight 3.5 Overview This appendix describes the new features and enhancements in GeneSight 3.5. It includes information about Box Plot, LOWESS Normalization, NCBI Annotations, Partition Editor, Partition Panel, Status Bar, Clustering Plots, Data Preparation Frame, UI enhancements, as well as Optimization Enhancement and Bug Fixes. 261 GeneSight Users Manual Informatics Enhancements • Box Plot A way of summarizing a set of data measured on an interval scale. It is used to show the shape of the distribution, its central value, and variability. GeneSight now has a 'box plot', which looks like: 262 Appendix F - New Features in GeneSight 3.5 The x-axis is discretized into categorical bins; the y axis is gene expression. The majority of the genes in each bin are lumped into the boxes, the outliers are shown as individual points. The plot has two modes in GeneSight: (1) If you choose one condition, the values for that condition are 'binned' according to the source microarray's meta-grid. (2) If you choose multiple conditions, then the conditions serve as the bins. A main purpose of the box plot is to allow the user to see the normalization across print-tips afforded by the print-tip variation of LOWESS, a new normalization feature described below. For more on ‘box plots’, see http://davidmlane.com/hyperstat/A37797.html http://www.stat.yale.edu/Courses/1997-98/101/boxplot.html • LOWESS Normalization In the data prep window, we now have "LOWESS" normalization, a popular statistical algorithm. The parameter dialog looks like: 263 GeneSight Users Manual The procedure strings out the spots according to brightness, then normalizes each spot by looking at a neighborhood of nearby spots, and normalizing the group. The parameters to be documented are: Smoothing parameter: The level of influence of a spot's neighbors on its normalization adjustment. Higher values mean that the normalization is more continuous across spots. Linear/quadratic: The assumed shape of the curve relating interchannel bias to spot brightness. Quadratic provides more flexibility, linear is faster. Normalization Scope: You can group all spots together ("Global" choice) or separate spots into groups by their meta-grid ("Print-tip", see below). 264 Appendix F - New Features in GeneSight 3.5 For more on LOWESS in microarrays, see, for example, http://www.stat.Berkeley.EDU/users/terry/zarray/TechReport/578.pdf • NCBI Annotations GeneSight can now download gene annotations from NCBI. To do this the genes in the dataset must have associated Genbank Accession numbers, Unigene clusters, or gene symbols. There are two ways that a gene can have such an associated index: (1) The gene ID in the dataset may be one of the three above, (2) you may create a text file which maps your gene IDs to one of the three above. Each row of the text file has two entries, the first is a gene ID present in the dataset, the second is an ID recognized by NCBI. The file must be located in the main GeneSight directory and be called “GeneIDMap.txt”. With such an appropriate dataset loaded into GeneSight, go to the Partition Editor and choose “Import NCBI Annotations.” 265 GeneSight Users Manual Annotation information is updated periodically at NCBI. GeneSight allows you to choose the annotations already downloaded, or you can download the latest. 266 Appendix F - New Features in GeneSight 3.5 You are then prompted to choose the organism represented in your dataset. The choices are: Drosophila melanogaster Homo sapiens Rattus norvegicus Mus musculus GeneSight then categorizes the genes in the dataset appropriately, and color codes annotations. The color-coded annotations can be used to highlight genes of known function in various graphics such as scatter plots, cluster diagrams and time series plots. Further, the annotations can be used in cluster enrichment analysis, to search for groupings of genes within cluster plots that have the same annotations. 267 GeneSight Users Manual Partition Editor The look and feel of the partition editor has been completely redesigned. Every operation is now accessible by a context-sensitive right clicking of the mouse. In addition, to add and remove members from groups, drag-and-drop functionality has been added to ease the addition and removal of members from groups. One can access basic partition and group related operations also from the “Manage Partitions” menu. Partition Panel (at bottom GeneSight main window) • The look and feel of the partition tree on the left is slightly changed. The root label “Gene Partitions” is added to remind user that only gene partitions (and not condition partitions) are shown in this panel. The tree is displayed in more standard format, with the +/- symbols at the partition nodes. These symbols help to cue user to the expansion/ minimization functionality of the tree (which formerly was accessible only by double clicking in previous versions). • Several partition and group related operations that were exclusively available only in the Partition Editor can now be accessed by a contextsensitive right- clicking of the mouse on the partition tree. These operations include: deleting a partition; and renaming, deleting, and editing the color of a group. New Status Bar (at bottom of GeneSight main window) The new status bar at the bottom of the main window has been enhanced to alleviate several subtle and confusing concepts for the user. For a given dataset, there is the concept of the total dataset (the entire gene loaded from the files), the active dataset (the set of genes currently under study – these can be subselected by tools such as those in plots or the Partition Panel), and the selected dataset (the dataset explicitly marked by the user in one of the plots). Often, a user becomes confused about their results because they do not know what the active set is. With a quick check of the status bar, the user can easily decide whether they need to enlarge or sub-select their dataset for further analysis. In addition to the three types of datasets, the status bar 268 Appendix F - New Features in GeneSight 3.5 also informs the user the number of sources (files) used to construct the current dataset and alerts the user when GeneSight is operating under preview mode. Graphical Enhancements to Clustering Plots (Hierarchical, K-Means, 1D-SOM) Previously, the color-map for the plots could only be normalized on a global scale. Global based color-maps, however, are useful only to spot patterns significant across all genes across all experiments. To spot expression independent variations across experiments for each gene, gene based color-maps are more useful. Gene based color-maps have been added for Hierarchical, K-Means, and 1D-SOM plots in GS 3.5. Data Preparation Frame enhancements The Data Preparation frame launched in Preview mode has been modified to include two buttons viz. ‘Apply to Preview Set’ and ‘Apply to Entire Dataset’. These options are useful when in preview mode, they enable the user to understand that the user is in the preview mode and can apply the selected transformation sequence to the preview set which consists of 30 genes or can apply the selected transformation to the entire dataset. Earlier when the Data Preparation frame was launched in preview mode there used to be just one button ‘Apply Data Preparation”, this was not explicit in conveying to the user that the transformation sequence was being applied only to the genes in the preview set. With the above mentioned enhancements the user is explicitly given a choice to either apply the transformation sequence to the preview dataset or to the entire dataset. UI Enhancements • Tooltips have been added to all buttons on the GeneSight main window toolbar. • Menu items in the sub-select menus of all plot windows have been changed to better reflect their operations. 269 GeneSight Users Manual • The "Preset Preparation Sequences" menu have been changed to "Select transformation Sequence” menu. Further, when a predefined transformation has been selected, the corresponding transformation will be checked in the menu. The check will be removed only after the sequence is modified. • Modal dialogues have been modified to ensure that they appear on top even after focus is regained. This eliminates the annoying need to use the alt-tab operation to find the hidden modal dialogues. • Raw data display on the main Panel of GeneSight. The raw data responds to gene selections within GeneSight, if ‘Highlight Selected Genes’ is selected. • All the plots have SplitPane so that the actual graph can occupy the available screen real estate. (Assuming the user knows how to use the splitpane) • The label for the button to create a new dataset has been changed from “New’ to ‘Create New’; similarly the button previously labeled ‘Import’ has been changed to ‘Add to Dataset’ • The indices for the 2-D SOM in the UI have been changed to begin with 1 and not 0. Optimization Enhancements • Loading for certain datasets (especially in GD version of GS) is now about 2x the speed of previous version. Bug Fixes 270 • The bug where the data pairing information cannot be reviewed except during the initial pairing stage has been fixed. • The bug where the Data Prep and Save buttons are disabled when a dataset is first opened/imported is now fixed. Glossary Alien Text - Expression data contained in an unknown (i.e., non-ImaGene) file format. Background Correction - The removal of natural background intensities from the signal values. Chebychev - A distance metric like City Block, but instead of summing the differences, this metric takes the maximum. This is a variation of the Euclidian distance metric. City Block - A distance metric that omits squaring the terms in the distance computation. This is a variation of the Euclidian distance metric. Cluster - A group of genes that have similar expression patterns. Coefficient of Variance - Standard deviation divided by mean. GeneSight calculates this value as a measure of confidence for expression levels of replicated gene measurements. Column - A vertical line of data that is part of one category. Confidence Analysis - A GeneSight tool for analyzing ratio data that contains replicate measurements. Contamination - Data that is tainted due to the presence of unwanted substances. CPU - An acronym for central processing unit. 271 GeneSight Users Manual Data Preparation - A GeneSight tool for selecting the sequence of transformations to apply to a dataset. Data Source - A text file or other source of gene expression data. Dataset - One or more data sources grouped together with the Dataset Builder or GeneSight Wizard tools. Dataset Builder - A GeneSight tool for constructing a dataset from one or more data sources. Demo - An acronym for demonstration (i.e., Demo mode). Dendrogram - A tree diagram that shows gene cluster membership and the physical size of each gene cluster. Denominator - The expression written below the line in a fraction that identifies the number of parts a whole is divided into. Distance Metric - A mathematical formula for calculating the distance between two objects (i.e., two vectors of gene expression). DNA - An acronym for deoxyribonucleic acid. Euclidean - A distance metric that uses the standard concept of distance in day-today life, applied to gene expression measurement, and extended beyond three dimensions. Expression - A process that converts the coded information within a gene into the structures present and operating in the cell. FAQ - An acronym for frequently asked questions. Flag - Marking gene data for identification purposes. FLP - An acronym for floating license program. Gene - A hereditary unit that occupies a specific location on a chromosome and determines a particular characteristic in an organism. 272 Glossary GenePie - A GeneSight tool for viewing values of each condition in different colors comprising percentages of a circle. Grid - A pattern of regularly spaced horizontal and vertical lines. GS - An acronym for a GeneSight file extension. This is a GeneSight dataset file. GUI - An acronym for graphical user interface. Hierarchical Clustering - A GeneSight tool for grouping genes or experimental conditions according to similarity of expression. Histogram - A GeneSight tool for displaying a two-dimensional representation of data based upon the frequency of occurrence against a given value. JRE - An acronym for Java Runtime Environment. HSB - An acronym for hue, saturation, and brightness. HTTP - An acronym for hyper text transfer protocol. Hybridization - A process for bonding RNA to DNA on a microarray. IP - An acronym for internet protocol. K-means - A GeneSight tool that finds K number of clusters, given the elements to cluster, and K, the number of clusters to find. Means refers to the average or cluster center, of which there are K in number. License Manager - External software that controls the locking and unlocking of specific GeneSight functions. Linkage - An association between two or more genes where the traits they control tend to be jointly inherited. This is also the method for measuring distance between clusters. MB - An acronym for megabytes. Mean - The sum of the values in a gene population divided by the population size. 273 GeneSight Users Manual Median - The value where there are the same number of genes in the population with greater and lesser values. Meta-Column - A column of subgrids within an array. This is part of the BioDiscovery indexing scheme for the spots on a microarray. Meta-Row - A row of subgrids within an array. This is also part of the BioDiscovery indexing scheme for the spots on a microarray. MHZ - An acronym for megahertz. Microarray - A physically small substrate where cDNA has been spotted. Mode - The value that occurs most frequently in a gene population. mRNA - An acronym for messenger ribonucleic acid. Normalization - A process where systematic biases between channels and/or microarrays, due to experimental artifacts, are eliminated. Numerator - The expression written above the line in a fraction that identifies the total number of parts of a whole. Outliers - Values that are beyond a chosen distance from the mean of a group. Partition - A set of groups (of genes or conditions) that do not overlap. Partition Editor - A GeneSight tool for choosing which partitions to use for color coding the genes in the currently instantiated plots. PCA - An acronym for principal component analysis. PDF - An acronym for portable document format. PEA - An acronym for principal experiment analysis. Pearson Correlation - A distance metric that defines distance as one minus the correlation coefficient. PGA - An acronym for principal gene analysis. 274 Glossary Plot - Points of data represented on a graph. Principal Component Analysis - A GeneSight tool for viewing a compact representation of large amounts of data by finding the dimensions where the data varies the most. Query - A sub-selection of a dataset according to prescribed data characteristics. RAM - An acronym for random access memory. Ratio - The relation between two quantities expressed as the quotient of one divided by the other. Replicate - A spot which repeats the cDNA found in another spot on the same microarray. RGB - An acronym for red-green-blue. RNA - An acronym for ribonucleic acid. Row - A horizontal line of data in a tabular dataset. Scatter Plot - A GeneSight tool for viewing a two-dimensional representation of the values of two conditions. Self-Organizing Map - A GeneSight tool for displaying genes in clusters based on their relative similarity. SOM - An acronym for self-organizing map. Spot - A single gene in a data source or dataset. Squared Euclidean - A distance metric identical to Euclidian except that it omits the square root operation. Standardized Euclidean - A distance metric that divides distance by the variance of the gene expression values across that experimental condition. Subgrid - An array structure generated by a single pin from the print head. 275 GeneSight Users Manual Sub-Selection - A method for changing the genes being visualized in the plots, omitting the ones not selected. Changing the sub-selection does not change the choice of partition. SVGA - An acronym for super video graphics adapter. Syntax - A set of rules for developing a query. Text-Based Query - A GeneSight tool for generating a dataset or a subset based upon standard query syntax. TIF - An acronym for the tagged image file format. Time Series - A GeneSight tool for displaying trends in gene expression for multiple genes simultaneously. Each time point typically represents one microarray. Tool - A GUI window or dialog box used to complete a task in GeneSight. TSQ - An acronym for the transformation sequence file format. This is a GeneSight file that contains a user-defined transformation sequence created in the Data Preparation window. TXT - An acronym for the text file format. URL - An acronym for uniform resource locator. Variance - The square of the standard deviation. Vector - A one-dimensional array. Z-Score - A transformation that replaces a value with the number of standard deviations it is from its’ population mean. 276 Index Numerics 2D SOM window distance metric 182 2D som window 181 A a priori 120 add group menu 118 add template window creating a template 143 removing a template 144 advanced interface 15 annotation collector window 27, 133, 156, 217 annotations tab 21 authorization code 10, 16 average cluster linkage 188, 243 B background corrections 93, 230 base (b) 100 bin number 160 both pictures and text 19 boundaries 161 button bar 84 C centroid cluster linkage 188, 243 chebychev 143, 168, 241 choose URL menu 131 chromosomal map window 158 city block 143, 167, 241 cluster choice 188 linkage 188 cluster choice 167, 177 code entry number 16 color map 170, 177, 189 scheme menu 131, 154 columns, rearranging 140, 223 combine replicates 96, 231 comma, field separator 80 complete cluster linkage 188, 243 computer ID 16 confidence analysis window 256 adding a new URL 137 analyzing ratio data 134 features 129 menu bar 130, 136 printing a screen shot 136 saving screen shot 135 current license status 15 D data plotting windows command buttons 132, 155 menu bar 153 data preparation window datasets contents 92 features 86–87 menu bar 87 transformations panel 90 data sources multi-channel slide 67 277 GeneSight Users Manual removing from the dataset builder 70 showing file path 69 sorting 69 viewing contents 70 viewing properties 71 database, annotations tab 21 dataset cancelling changes 75 exiting 74–75 information bar 33 loading 54–55, 66 open 54 save 55 saving 74 saving as text file 113 view panel 31 dataset builder window data context menu 62 dataset panel 65 features 58–59 menu bar 60 setup panel 64 source panel 63 toolbar 61 demo mode 10–11, 16 diameter encoding as maximum intensity 206 spot 82 difference 101 distance metric 167, 177, 182, 188 divide by mean 104, 232 by percentile 104, 233 division cluster linkage 188 E eigenvector 253–254 enter data file parameters 76 button bar 84 field separator tab 80 file display area 79 genomic information tab 83 other information tab 82 pairing information tab 83 278 required information tab 78 slide configuration tab 81 euclidean 143, 167, 240 expiration 15 export table 124 F fdb file 21 field separator tab 80 file display area 79 handling options 74 open 54 path 69 save 55 file type .fdb 21 .gs 60–61 .hp 84 .tif 135 .tsq 108 .txt 120 fill in missing values 98 find tool 217 flag 82 floating network 16 floor 99 G genepie window 205 genes gene ID column number 78 maximum number 19 select by name pattern 104 select using a file 103 selected 162 selecting entire gene set 137 use all 103 GeneSight main window dataset information bar 33 dataset view panel 31 features 24–25 menu bar 26 partition panel 32 Index toolbar 29 GeneSight wizard paired source dataset 41 replicated source dataset 47 single source dataset 36 genomic information tab 83 goto web tool 217 group editor dialog box 128 gs file 60–61 guess names 78 H hard drive 2 header parameters dialog box 84 hierarchical clustering window 187 apply 189 cluster choice 188 cluster linkage 188 color map 189 distance metric 188 make partition 189 partition mode 187 histogram window 160 bin number 160 boundaries 161 selected genes 162 tails 161 hp file 84 I ImaGene files, converting to GeneSight format 73 installation 3 IP address 22 K keep all replicated spots 97 k-means clustering window 166 add cluster centroids 169 apply 168 cluster choice 167 color map 170 distance metric 167 make partition 169 number of experimental condition clusters 168 number of gene clusters 168 L left selected genes 162 legend 206 license agreement 8 manager 8 licensing method 16 wizard 11 linear regression normalization 105, 233 local background correction 94, 230 blank median 94, 230 group median 94, 230 lock codes 10, 16 log scale / replicates preset sequence 111 scale preset sequence 110 scatterplot window 200 shifted 100 low expression levels, omit 102 M make partition 169, 189 maximum number of genes 19 mean 96 mean of gene’s experiments 98 genes 98 measurement columns 78 median 96, 98 middle selected genes 162 mode 15, 98 module keys 16 monitor 2 multi-channel slide 67 N normalization 102, 232 normalized preset sequence 109 279 GeneSight Users Manual notify when spot image file is invalid 19 number of experimental condition clusters 168 gene clusters 168 number of header rows 78 O omit flagged spots 95 low expression levels 102 outliers 97 operating system 2 other information tab 82 outliers 97 P paired source dataset 41 pairing information tab 83 partition changing color 121 changing name 122 file 120 mode 187 partition editor window changing the color of a partition 121 changing the name of a partition 122 features 116 menu bar 118 opening a partition file 120 partition panel 27, 32 password 22 pcaplot window 194 parameters 196 percentages 195 select a mode 195 vector bar chart 196 pearson correlation 168, 241 percentages 195 pictures only 20 piece-wise linear 105, 233 plotting windows command buttons 132, 155 menu bar 153 port 22 280 preferences dialog box 17 tab 18 preset sequences log scale 110 log scale / replicates 111 normalized 109 simple 109 preview mode, use 27, 89, 113 principal component analysis 246 experiment analysis 246 gene analysis 246 processor 2 program requirements 2 Q query building 128 deleting 128 R random access memory (RAM) 2 ratio 101 readme 8 remove group menu 119 partition menu 118 replicated source dataset 47 report window creating a report 224 features 220 rearranging columns 223 sorting data 222 required information tab 78 right selected genes 162 S s.o.m. clustering window 176 apply 177 cluster choice 177 color map 177 distance metric 177 scatterplot window 200 Index select genes name pattern 104, 232 using a file 103 select genes using a file 232 select partition menu 118 selected genes 162 semi-colon, field separator 80 serial number 12 service name 22 shift value (c) 100 shifted log 100 show partition panel 27 selected only 89, 112 shuffle 211 significance tool window features 138 rearranging columns 140 simple preset sequence 109 single cluster linkage 188, 243 source dataset 36 slide configuration tab 81 sorting data sources 69 source name 22 space, field separator 80 specified value 98 spot annotation collector 113 diameter 82 squared euclidean 143, 167, 240 standardized euclidean 143, 167, 241 subgrid median 94, 230 sub-select genes menu 131 subtract mean 104, 233 percentile 105, 233 T tab, field separator 80 tails 161 technical support 227 template creating 143 matcher 27 removing 144 text only 20 text-based query window adding a group 127 building a query 128 deleting a group 127 deleting a query 128 features 123 importing a group 126 menu bar 124 sub-selecting a group 126 toolbar 125 tif file 135 time series plot window 210 count 212 left 211 log 211 match 212 metric 212 right 211 save template toolbar button 211 shuffle 211 template toolbar button 210 threshold 212 toolbar both pictures and text 19 pictures only 20 text only 20 total selected genes 162 transformation sequence loading 108 saving 108 transformations applying changes 107 background corrections 93 combine replicates 96 difference 101 fill in missing values 98 floor 99 normalization 102 omit flagged spots 95 omit low expression levels 102 ratio 101 removing 107 281 GeneSight Users Manual shifted log 100 tsq file 108 txt file 120 U URL 20, 137 use mean of gene’s experiments 98 mean of genes 98 median 98 mode 98 specified value 98 use all genes 103, 232 use preview mode 89, 113 user-defined field separator 80 username 22 V vector bar chart 196 W ward cluster linkage 188, 244 warn when background correction parameters are invalid 18 warn when flags are invalid 18 warn when piecewise normalization parameters are invalid 19 warranty information 228 workstation locked 16 X x-coordinate 82 Y y-coordinate 82 Z z-score 105, 233 282