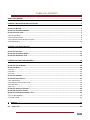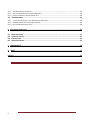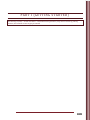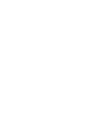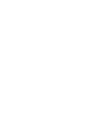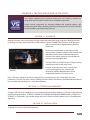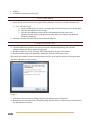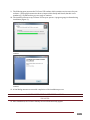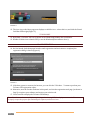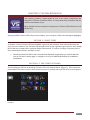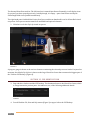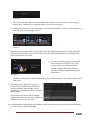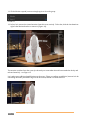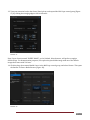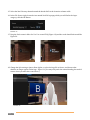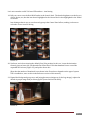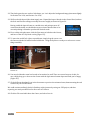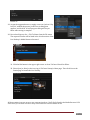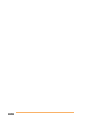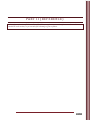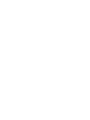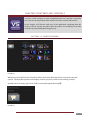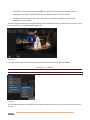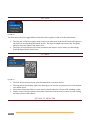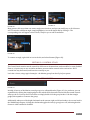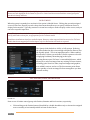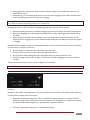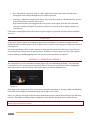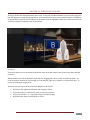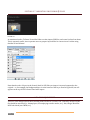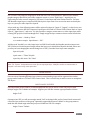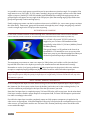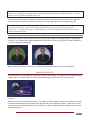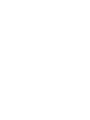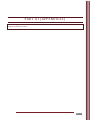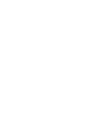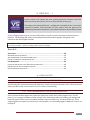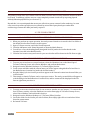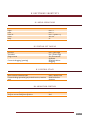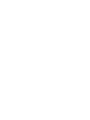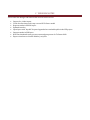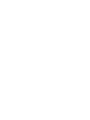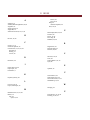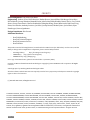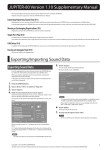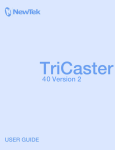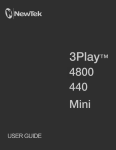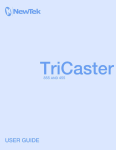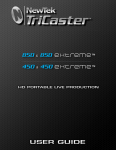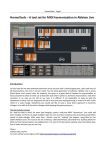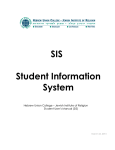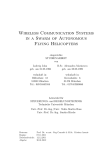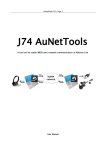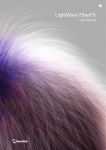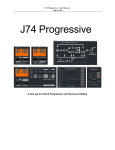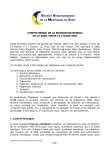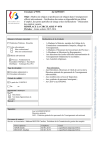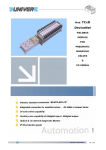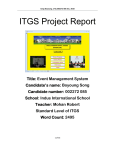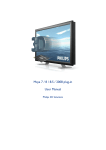Download Untitled
Transcript
May 16, 2012 Trademarks: NewTek, TriCaster, TriCaster XD, TCXD8000, TriCaster 8000, TriCaster TCXD8000, TCXD850, TCXD850 EXTREME, TriCaster TCXD850 EXTREME, TriCaster 850 EXTREME, TriCaster EXTREME, TriCaster 850, TCXD450, TCXD450 EXTREME, TriCaster TCXD450 EXTREME, TriCaster 450 EXTREME, TriCaster 450, TCXD455, TriCaster 455, TriCaster TCXD455, TriCaster 855, TCXD855, TriCaster TCXD855, IsoCorder, TCXD300, TriCaster 300, TriCaster TCXD300, TriCaster PRO, TriCaster STUDIO, TriCaster BROADCAST, TriCaster DUO, ProTek, ProTek Care, ProTek Elite, iVGA, SpeedEDIT, 3PLAY, 3Play, 3Play 820, 3PXD820, 3Play 330, 3PXD330, LiveText, DataLink, LiveSet, LiveMatte, TimeWarp, VT, VT[3], VT[4], V[T5], Video Toaster, Toaster, Inspire 3D, 3D Arsenal, Aura, LightWave, LightWave 3D and LightWave CORE are trademarks, service marks, and registered trademarks of NewTek. All other brand names, product names, or trademarks belong to their respective holders. All rights reserved. TABLE OF CONTENTS ABOUT THIS MANUAL ....................................................................................................................................5 CHAPTER 1 INSTALLATION AND ACTIVATION ..................................................................................................7 SECTION 1.1 WELCOME.......................................................................................................................................7 SECTION 1.2 SYSTEM REQUIREMENTS .....................................................................................................................7 SECTION 1.3 INSTALLATION ..................................................................................................................................7 1.3.1 GETTING READY .....................................................................................................................................................8 1.3.2 INSTALLATION STEPS ...............................................................................................................................................8 1.3.3 TRICASTER VIRTUAL SET EDITOR LAUNCH...................................................................................................................9 1.3.4 REGISTRATION .................................................................................................................................................... 10 CHAPTER 2 VSE WALKTHROUGH................................................................................................................... 11 SECTION 2.1 FIRST STEPS ................................................................................................................................... 11 SECTION 2.2 THE STARTUP WIZARD ..................................................................................................................... 11 SECTION 2.3 VSE DESKTOP TOUR ........................................................................................................................ 12 CHAPTER 3 FEATURES AND CONTROLS ......................................................................................................... 23 SECTION 3.1 STARTUP WIZARD ........................................................................................................................... 23 SECTION 3.2 MENUS ........................................................................................................................................ 24 3.2.1 FILE................................................................................................................................................................... 24 3.2.2 VIEW................................................................................................................................................................. 26 3.2.3 HELP ................................................................................................................................................................. 26 SECTION 3.3 ANGLE BIN .................................................................................................................................... 26 SECTION 3.4 CONTROL STACK ............................................................................................................................. 27 3.4.1 ITEM HEADERS.................................................................................................................................................... 27 3.4.2 POSITION, SCALE, AND ROTATION .......................................................................................................................... 28 3.4.3 PROC AMP ......................................................................................................................................................... 29 3.4.4 STYLE ................................................................................................................................................................ 30 SECTION 3.5 ANIMATION CONTROLS .................................................................................................................... 30 SECTION 3.6 VIRTUAL SET CANVAS ...................................................................................................................... 31 SECTION 3.7 IMPORTING PHOTOSHOP® FILES ......................................................................................................... 32 3.7.1 FILE REQUIREMENTS ............................................................................................................................................ 32 3.7.2 INPUT LAYERS ..................................................................................................................................................... 33 A HOW DO I … ? ........................................................................................................................................ 39 A.1 VIRTUAL SETS ......................................................................................................................................... 39 Page | i A.1.1 ADD MORE VIRTUAL SET PRESETS? ...................................................................................................................... 39 A.1.2 ADD A BACKGROUND TO MY SECOND DOUBLE-BOX? .............................................................................................. 39 A.1.3 CREATE A COMPLETELY CUSTOM VIRTUAL SET? ..................................................................................................... 40 A.2 FILE MANAGEMENT ................................................................................................................................. 40 A.2.1 LOCATE MY NEW VIRTUAL SETS IN TRICASTER’S LIVE DESKTOP?............................................................................... 40 A.2.2 ORGANIZE VIRTUAL SETS IN CUSTOM LOCATIONS? ................................................................................................. 40 A.2.3 DELETE UNWANTED VIRTUAL SETS?..................................................................................................................... 40 B KEYSTROKE SHORTCUTS ......................................................................................................................... 41 B.1 B.2 B.3 B.4 MENU OPERATIONS ................................................................................................................................. 41 VIRTUAL SET CANVAS ............................................................................................................................... 41 CONTROL STACK...................................................................................................................................... 41 ANIMATION CONTROL .............................................................................................................................. 41 C VERSION NOTES ..................................................................................................................................... 43 D INDEX .................................................................................................................................................... 45 CREDITS ....................................................................................................................................................... 46 ii PART I (GETTING STARTED) Introducing TriCaster™ Virtual Set Editor – installation and registration, a top-level overview of primary features, and a hands-on tour to get you started. Page | 3 ABOUT THIS MANUAL Virtual Set Editor 2.0 provides new and important capabilities, and for the first time, is available as a standalone application for use on an external workstation or even a laptop. This manual provides basic information you need to begin working with Virtual Set Editor in the introductory Walkthrough section, and goes on to provide a comprehensive reference section you can turn to when you need finer detail. Please take a moment to peruse this section, which explains the manual’s organization. Part I – Getting Started: An introduction to TriCaster Virtual Set Editor – a brisk jog through fundamentals, including installation and registration, along with a feature walkthrough. If you’re a quick study, Getting Started may provide all you really need. Part II – Reference: This section covers the finer details of TriCaster Virtual Set Editor – for those who need it, and those who just like to know everything. Part III – Appendices: Appendix B lists all shortcut keys. Part III is also home to a question and answer section (“How Do I … ?”) and comprehensive keyword index. Page | 5 CHAPTER 1 INSTALLATION AND ACTIVATION This chapter explains how to properly install your new software, whether for integration and use within TriCaster or for standalone operation. It also reviews registration for warranty, updates and technical support, and product activation. After completing this short section, you’ll be all set to continue into the Walkthrough chapter that follows it. SECTION 1.1 WELCOME NewTek TriCaster comes with ‘network-class’ virtual sets developed using proprietary NewTek LiveSet™ technology. TriCaster Virtual Set Editor (VSE) enables TriCaster TCXD850 and TriCaster TCXD300 users alike to customize their high definition (HD) live virtual sets. Decorate virtual sets with custom logos, modify color schemes, furniture options, create custom start and end points for zooms, adjust placement and scale for video inputs, and even create brand new sets from custom graphics files. TriCaster VSE is accessed from the TriCaster Startup control panel, and is really easy to use. Controls such as position, scale, rotation, color correction (brightness, hue, contrast and saturation), and the Media Browser will be immediately familiar to TriCaster users. FIGURE 1 Once a TriCaster virtual set has been customized, you can easily export it for immediate use in live production. NewTek TriCaster Virtual Set Editor permits schools, broadcasters and independent producers to personalize their productions – easily and affordably. SECTION 1.2 SYSTEM REQUIREMENTS TriCaster VSE 2.0 can be installed on a on a standalone Windows® workstation, or directly on the following NewTek TriCaster models: TCXD300, TCXD450 and TCXD850 (including EXTREME models), TCXD 455 or TCXD855, or TCXD 8000. (You should always check for TriCaster software updates prior to installing new Add-ons.) SECTION 1.3 INSTALLATION To begin, let’s review ‘what came in the box’: Page | 7 USB key Installation instruction card (insert). 1.3.1 GETTING READY 1. Power up the system you intend to install VSE on (whether a TriCaster or suitable Windows PC). 2. For a TriCaster setup: a. Select the Shut Down icon on the icon ring in the TriCaster Startup Screen’s Home page. b. Click the Exit to Windows link at right. c. Click the Exit to Windows button in the confirmation dialog that opens next. (At this point, the TriCaster Startup Screen exits, and you are taken to the Microsoft Windows™ Desktop.) 3. Insert the TriCaster VSE thumb drive into an unused USB port. 1.3.2 INSTALLATION STEPS 4. Click the Windows Start Menu icon at lower left on the Windows® Desktop, and select the Computer button (to open a system file explorer). 5. Double-click the icon for the TriCaster VSE USB thumb drive to open a file window. 6. Run the installer application by double-clicking the TriCaster VSE Setup.exe icon. (On launch, the installer presents various dialogs to ask you to accept the end user license agreement, and other information as it proceeds.) FIGURE 2 7. Click Next in the introductory dialog to begin the installation process (Figure 2). 8. Read the License Agreement in the following dialog, and then select I accept the agreement and click the Next button to continue. Page | 8 9. The following pane presents the TriCaster VSE readme, which contains version notes for your software. (Some people memorize these to impress their family and friends, but this is not mandatory.) Click Next when you are ready to continue. 10. The installer will now set up TriCaster VSE on your system. A progress gauge is shown during installation (Figure 3). FIGURE 3 FIGURE 4 11. A final dialog announces successful completion of the installation process. 1.3.3 TRICASTER VIRTUAL SET EDITOR LAUNCH TRICASTER 12. After installation, the TriCaster Startup Screen will automatically appear. Page | 9 FIGURE 5 13. The icon ring on the Home page now displays an Add-Ons icon – select this icon, and click the Virtual Set Editor link at right (Figure 5). STANDALONE 12. By default, a TriCaster VSE icon is shown on the Windows® Desktop after installation. 13. Double-click this icon to launch VSE (or use the Windows® Start menu to do so). 1.3.4 REGISTRATION 14. On first launch (and subsequent launches until registration and activation are complete) the registration dialog is shown (Figure 6). FIGURE 6 15. If the host system is connected to Internet, you can click the “Click here …” button to perform your TriCaster VSE registration online. 16. Otherwise, note the Product ID shown in this panel, and visit the registration web page (as shown in Step 2) to register your software and receive your unlock code. 17. Click Continue to display the TriCaster VSE desktop. Note: Virtual sets can be created before registering and activating VSE, but display a watermark. To remove it, simply re-open the project after activating the software, and then re-save. Page | 10 CHAPTER 2 VSE WALKTHROUGH This chapter provides a quick hands-on tour of the major components and functions of TriCaster Virtual Set Editor. In a very short time, its features and use will be second nature to you. More detailed reference material on all aspects of TriCaster VSE follows in Part II (Reference). Having installed TriCaster VSE in the previous chapter, we’re ready for a little cruise through its highlights. SECTION 2.1 FIRST STEPS As Chapter 1 closed, TriCaster VSE was installed, registered, and activated. Even without those last two steps, you can continue to use TriCaster VSE throughout the 14 day registration grace period. Note, though, that virtual sets created before activation display a watermark. To remove it, simply re-open the project after activating the software, and then re-save. 1. Launch the Virtual Set Editor, either from the link displayed at right when you click the Add-Ons icon on TriCaster’s Startup page, or using the icon on your Windows® Desktop for standalone installations. SECTION 2.2 THE STARTUP WIZARD The first thing you will see on launching TriCaster VSE is the Startup Wizard (Figure 7). This convenient panel makes it a breeze to create a new virtual set project, or pick up where you left off on a recent project. FIGURE 7 Page | 11 The Startup Wizard has two bins. The left-hand one is named Open Recent. Eventually, it will display icons for projects you have opened previously. Initially though, it is empty – apart from Browse and Import Photoshop® folder icons (both discussed later). The right-hand pane is labeled New Project from Preset, and shows thumbnail icons for all installed virtual set presets. Each preset contains numerous modifiable and optional elements. 2. Click the icon for the City Loft virtual set preset. FIGURE 8 A progress gauge is shown as the various elements constituting the selected preset are loaded. In just a few moments, the default City Loft set is shown on the large Virtual Set Canvas that consumes the biggest part of the TriCaster VSE Desktop (Figure 8). SECTION 2.3 VSE DESKTOP TOUR 3. Stop and take a look around the VSE Desktop. The dominant feature is the Virtual Set Canvas, which is a large interactive preview pane – but take note, too, of the following additional details: FIGURE 9 4. You will find the File, View and Help menus (Figure 9) at upper-left on the VSE Desktop. Page | 12 FIGURE 10 5. The current TriCaster VSE project is identified at the opposite end of the titlebar, next to the [x] button (Exit). Initially, this is simply the name of the preset you opened. 6. Clicking Exit returns you to the Home page of TriCaster’s Startup Screen, after first prompting you to Save your project (when appropriate),. FIGURE 11 7. Figure 11 shows the Angles Bin, located at left in the VSE Desktop footer (beneath the large Virtual Set Canvas). These icons allow you to select which one of the angles included in the preset (such as Left, Center, Right, and so-on) to edit. FIGURE 12 8. The Presets control group is located at left in the Desktop footer (Figure 12). These controls allow you to set custom Shot positions, effectively LiveSet zoom/pan presets. (Clicking the thumbnail opens the Shot selector. Standalone and TriCaster™ 8000 installations support 9 different shots, while all other systems will show just 2. 9. The Control Stack (Figure 13) occupies a column on the left side of the VSE Desktop. This pane shows a labeled header row for each and every editable item in the currently loaded project. Every header row, in turn, has a triangular gadget at left, which you can click to expand or collapse the controls for each item. FIGURE 13 10. Go ahead and click this triangle in the Monitor control header. Observe that the control group expands to reveal a bevy of adjustable settings. Page | 13 11. Click a Monitor expand/contract triangle again to close the group. FIGURE 14 12. In fact, let’s remove the virtual monitor from this scene entirely. To do that, click the checkmark at right in the Monitor header to remove it (Figure 14). FIGURE 15 The monitor vanishes from the scene (as shown by our somewhat ethereal but nonetheless lovely and talented stand-in) – see Figure 15. Let’s make some additional modifications to the scene. There are endless possibilities, but next let’s do something about the placeholder logo on the brick wall, behind our talent stand-in. FIGURE 16 Page | 14 13. Turn your attention back to the Control Stack, please, and expand the Wall Logo control group (Figure 17) by clicking the triangle gadget at left in its header. FIGURE 17 Now, if your client is named “INSERT IMAGE”, you’re finished. Most, however, will prefer to supply a different logo. For demonstration purposes, let’s replace the placeholder image with one of the default images that comes with TriCaster. 14. Click the drop-down menu labeled Source in the Wall Logo control group, and select Browse. This opens the familiar TriCaster Media Browser (Figure 18). FIGURE 18 Page | 15 15. Select the NewTek entry shown beneath the header Stills in the Locations column at left. 16. In the File Pane at right, locate the icon named NewTek Logo.png, which you will find in the Logos category; click the OK Button. FIGURE 19 17. Drag the Scale numeric slider for X or Y to around 70% (Figure 19) and the result should look much like Figure 20. FIGURE 20 FIGURE 21 18. Change the Style setting to Ignore Room Lights, re-select the logo file as Source, and observe that shadows no longer appear on the logo - Figure 21. (You may well prefer the natural shading, but we did want to show you what this control does.) FIGURE 22 Page | 16 Let’s notice another useful TriCaster VSE attribute – item hinting. 19. Roll your cursor over the Brick Wall header in the Control Stack. The header brightens even before you click it. Notice, too, that the item that is highlighted in the Control Stack is also highlighted in the Virtual Set Canvas. Item hinting makes it easy to see what each group in the Control Stack affects, making it a breeze to select the correct item for editing. FIGURE 23 20. Until now, we’ve been viewing the default (first) Shot position for this set. Locate the Animation Controls group at lower left, just beneath the Control Stack. Click the thumbnail icon to reveal the expanded Shot selector (Figure 23), and pick a shot to edit. (Note that the number of thumbnail icons shown in the Shot selector depends on the type of system VSE is installed on; more on this in the Reference section of this manual.) 21. Expand the Background group now, and (using the same technique as for the logo image), replace the default cityscape image with Jax Sunset.jpg file (located in NewTek>Stills). FIGURE 24 Page | 17 22. That looks great, but we can do a little better yet. Let’s adjust the background image placement slightly. Set Position X to -13% and Position Y to -35%. 23. We’ll work with Input A (the talent input) next. Expand the Input A header in the Control Stack, and use the Scale and Position settings to modify the scene roughly as shown in Figure 24. Having scaled the Input A frame to a smaller size, and perhaps more offcenter than desirable, we should take steps to ensure that the Shot we’re currently editing is framed to produce the desired result. 24. First, to help with placement, click the View menu at left above the Canvas, and turn on the 16:9 Safe Area overlay (Figure 25). FIGURE 25 25. To ‘move the world’ left, right or up and down, simply drag the cursor over the Canvas with the left mouse button held down. Using the Safe Area overlay as a reference to center things tastefully. FIGURE 26 26. You may feel that the zoom level needs to be tweaked, as well. There are several ways to do this; for now, simply drag up or down on the Canvas with the right mouse button depressed until you’re happy (Figure 26). 27. Click a different thumbnail icon in the shot menu to preview the animated zoom, demonstrating the end result of all your modifications. We could continue endlessly, but let’s finish up at this juncture by saving our VSE project, and then exporting our newly modified set for direct use in TriCaster. 28. Click the File menu label above the Canvas, and select Save As. Page | 18 FIGURE 28 29. Accept the suggested name or supply a new one (such as “City Loft Jax”, without the quotes) in the Save As dialog that appears, and click Ok. A brief progress dialog will let you know when saving is complete. 30. Now select Export to live > This TriCaster from the File menu. The exported LiveSet will be listed in the LiveSet section of the Live Desktop’s Media Browser afterward. FIGURE 27 FIGURE 29 31. Click the Exit button in the upper right corner to close TriCaster Virtual Set Editor. 32. Select Open (or New) on the icon ring in TriCaster Startup’s Home page. Then click Live on the Session page to launch the Live Desktop. FIGURE 30 All that remains is to test out your new custom virtual set. You’ll find it listed in the Media Browser’s File Pane when you click the new User entry listed under the LiveSets header at left. Page | 19 Page | 20 PART II (REFERENCE) A thorough examination of TriCaster Virtual Set Editor; every button, menu item, feature and control is considered in this section, so you can take full advantage of your software. Page | 21 CHAPTER 3 FEATURES AND CONTROLS TriCaster Virtual Set Editor is quite straightforward to use, and this is especially true if you are already familiar with common TriCaster controls and features. In this chapter, we’ll discuss each area of the application, explaining how the various controls operate and what effect they have, and revealing a few little tricks that you may find helpful along the way. SECTION 3.1 STARTUP WIZARD FIGURE 31 Whenever you launch TriCaster Virtual Set Editor, the Startup Wizard provides convenient and quick options. The Open Recent pane at left displays icons for projects you have been working on lately. Initially, the bin is empty, apart from a folder icon named Import Photoshop®. FIGURE 32 Page | 23 The ability to Import layered Photoshop® files (.PSD) and convert them to LiveSets delivers amazing creative power. Helpful details are provided in Section 3.7 of this manual. The Browse button at the bottom of the dialog lets you navigate to suitable content located elsewhere on your system. The New Project from Preset bin at right shows all of the installed VSE Presets, and allows you to open a new project based on your selection with a single click. FIGURE 33 Let’s take a closer look at the various components of TriCaster Virtual Set Editor’s Desktop. SECTION 3.2 MENUS 3.2.1 FILE FIGURE 34 The File menu, important as its functions are, hides no mysterious secrets. Let’s review each entry it offers in turn. Page | 24 FIGURE 35 The Open menu point presents TriCaster VSE’s Recent and Preset panel again, to allow you to open a new project from a preset or one of your previously modified projects. Selecting Recent from the File menu shows a list of the latest projects that you have worked on, making it easy to jump to one of them in its last-saved state. Save and Save As are similar and familiar – use the latter to save the currently open VSE project file, or the latter to save it under a new name. Selecting Export to live … compiles the shots for the current TriCaster VSE project, and sends them to the proper location for use in the Live Desktop. The process can take some time to complete, and progress gauges are shown. The export sub-menu displays This TriCaster (for a local host), and then lists any other qualified TriCaster systems on the same network (sub-net) below. The latter feature appears for standalone VSE installations as well, allowing graphics artists to instantly update different TriCasters on their local network. Create Installer allows you to set and select file attributes and content such as readme files, etc., then asks for an export path, and finally bundles up the LiveSet as an executable installer file for use on a remote TriCaster (a great way to distribute custom LiveSets to clients). Finally, Exit closes TriCaster VSE, returning you to the Startup Screen. Page | 25 3.2.2 VIEW FIGURE 36 The View menu selections toggle different Virtual Set Canvas guides on and off, as described below. The 16:9 and 4:3 Safe Area guides make it easy to see what parts of the overall canvas will appear in the frame on corresponding HD and SD devices. The inner rectangle represents a Safe Text guide, while the outer one marks a Safe Action area. The Center Cross divides the screen into quadrants, and makes it easy to ensure you have things properly aligned on the X and Y axes. 3.2.3 HELP FIGURE 37 The View Help item in this menu opens this manual for convenient review. Selecting Online Help displays a QR code, allowing you to view the very latest version of the manual on a mobile device. Select About Virtual Set Editor to review various details related to TriCaster VSE, including credits. Finally, use the Check for Updates item (when connected to the Internet) to ensure you are running the latest release of the software. SECTION 3.3 ANGLE BIN Page | 26 FIGURE 38 FIGURE 39 Many presets offer more than one camera angle on a virtual set, and you can modify any or all of them at will. To switch to a different angle, simply highlight its icon in the Angles Bin by clicking it. The corresponding view will appear on the Canvas, ready for you to edit its attributes. FIGURE 40 To rename an angle, right-click its icon in the bin, and select Rename (Figure 40). SECTION 3.4 CONTROL STACK The Control Stack contains nested controls for different set elements that can be modified, or even disabled. Even so, it’s quite easy to use, as similar attributes present similar controls in the various sets. We’ll consider the way these work, and leave the creativity to you. Let’s take a closer, using a typical example – the Monitor group from the City Loft set preset. 3.4.1 ITEM HEADERS FIGURE 41 Initially, all we see of the Monitor control group is its collapsed header (Figure 41). As you know, you can expand this by clicking the triangle gadget at left, which twirls downward and reveals the nested controls when you do so. You may find it even faster to simply double-click the group header. Like the triangle gadget, this expands or contracts the group. Additionally, take note of the bright checkmark at the extreme right end of item headers. As we saw back in the Walkthrough Chapter, clicking the checkmark toggles the item (or group) on or off, indicating that the feature is either enabled or disabled. Page | 27 Hint: You’ll recall that group headers highlight as you roll the cursor over them, and that the corresponding feature will also highlight on the Canvas as you do so. Some local items nested within a control group also provide this handy behavior. SOURCE MENU When the group is expanded, we see that its first option is labeled Source. Clicking the currently assigned source (in this case, Input B), reveals a drop-down menu that allows you to specify a different source to display on the monitor. Typically, monitors in virtual sets really are used to display a video source, and you can select a specific input here. Note: The inputs shown in the list vary – some TriCaster installations will list just two inputs as available (A and B), while others show four, as appropriate for the TriCaster model. Standalone installations show four available inputs. However, when exported LiveSets are used on TriCaster models that do not support four LiveSet inputs, only A or B selections will work as expected. The Opacity slider defaults to 100%, or fully opaque. Reducing the value makes the object increasingly transparent. Observe also the Keyable switch. This is an important option. When enabled, Keyable tells TriCaster you wish the TriCaster operator to be able to applying LiveMatte (chromakeying) to the input. Selecting Browse opens TriCaster’s custom Media Browser, which allows you to select an image from any existing TriCaster session, including ‘grabs’ from live video, imported images and graphics, user-added Locations, and so on. The Recent menu point allows you to quickly re-locate an image file from among those you have selected recently. FIGURE 42 3.4.2 POSITION, SCALE, AND ROTATION FIGURE 43 Next we see a Position control group, with Position, Rotation and Scale sections, respectively. Click and drag on the Position button (identified by a double-headed arrow) to relocate the assigned source vertically or horizontally within its frame on the Canvas. Page | 28 By dragging left or right on the X and Y numeric sliders at right, you can adjust the position on a single axis at a time. Alternatively, you can constrain the action to one axis when dragging on the double-headed arrow button by holding down the Ctrl key before dragging. Hint: If you click a numeric field (or right-click it), you can type a value into the field using the keyboard – press Enter to complete the editing action, or Esc to cancel it). Dragging the cursor on the Scale button (magnifying glass) affects the scale of the overlay. When the nearby lock button is enabled, dragging in any direction affects size equally on both axes. Otherwise, dragging vertically changes the height of the overlay, and dragging horizontally affects its width. Again, drag just one of the numeric gadgets next to the Scale button (with lock disabled) or hold down Ctrl when dragging over Scale to independently modify just one dimension of the item (width or height). In similar fashion, drag the pointer over the Rotation button with the left mouse button pressed to turn the overlay source in 3D space, as follows: Drag left/right to rotate the source about the Y (vertical) axis. Drag up/down to rotate the source about the X (horizontal) axis. Drag up/down while holding down the right mouse button to rotate about the Z axis. Drag on a single numeric slider at right, or hold down Ctrl while dragging to constrain rotation to one axis. Position, Rotation and Scale can be reset by clicking Reset Positioning. Hint: Reset most controls to their default value by holding down Shift while double-clicking it. 3.4.3 PROC AMP FIGURE 44 Brightness, Hue, Contrast and Saturation controls are familiar from TriCaster’s Live Desktop, where they are located in the Proc Amp controls for inputs. Brightness: Adjustment range from -100 to +100 IRE (the default being 0). As reference, the full luminance range of the visible portion of a video signal can be thought of as ‘100 IRE units’ (named for the Institute of Radio Engineers) – ignoring minor regional variations. Contrast – Adjustment range from 0 - 500% (default 100%). Page | 29 Hue – Adjustment range from -180° to +180°. Adjusts the master color of the selected Source, swinging the entire image through the color wheel’s spectrum. Saturation – Adjustment range from 0-500%. Zero saturation results in a ‘black and white’ picture; increased saturation results in richer colors. High saturation values can exaggerate the color portion of the signal. Note that over-saturated colors are considered illegal for broadcast transmission, and may result in display problems on some devices. (The result of clicking Reset Color will come as no great surprise, so perhaps we’ll leave that as a student exercise.) 3.4.4 STYLE A Style menu doesn’t appear in the Monitors group, but we should give it a moment’s attention as well. Expand the Input A control group to show it. Style is a bit of a joker, since it may govern different features in various places. One very useful thing it offers in some instances is that it permits you to select between a one-person or a two-person frame overlay on the Virtual Set Canvas. Elsewhere, it may be used to provide other options, such as enabling or disabling lighting effect. Be sure to check it out wherever it appears. SECTION 3.5 ANIMATION CONTROLS We reviewed the use of the Animation Controls (Figure 45) in the Walkthrough Chapter. The thumbnail icon shows the active zoom/pan preset position, which is also a) seen on the Canvas and b), highlighted with a blue border in the Shot selector that opens when you click the thumbnail icon. FIGURE 45 Edits made to the composition of the current preset take effect immediately. Clicking a different thumbnail in the Shot selector begins an animated zoom preview right on the Canvas. Notice, too, that you can right-click a Shot menu thumbnail to open a context menu offering Copy and Paste features. This makes it a simple matter to duplicate a shot, and then tweak the new iteration to taste. Note: The first and last presets serve as Start and End (min and max zoom) positions for TriCaster models that do not support all nine preset shots. Page | 30 SECTION 3.6 VIRTUAL SET CANVAS The large Virtual Set Canvas dominates the screen. It not only provides feedback on your work in progress, but also supports certain editing operations, and even allows you to preview animated zooms. In addition, as previously mentioned, various objects on the Canvas may be highlighted when you roll the mouse cursor over their respective headers in the Control Stack. FIGURE 46 The Canvas allows you to interactively adjust the zoom level and center frame point for the Start and End positions. When zoomed out to the maximum level for the set, dragging the cursor on the screen has no effect. As soon as you have zoomed in a bit, though, you can drag left, right, up or down to re-center the frame – in essence relocating its target point. There are several ways to zoom in and out and pan on the Canvas: Hold down the right mouse button, and drag up or down. If you mouse has a scroll-wheel, rotate it to zoom in and out. Press Ctrl with the + or – keys (top row plus and minus sign). Hold down the Alt key, and drag up or down. Page | 31 SECTION 3.7 IMPORTING PHOTOSHOP ® FILES FIGURE 47 As mentioned earlier, TriCaster Virtual Set Editor can also import PSD files, and create LiveSets from them. This is extremely useful, since it permits users to prepare layered files for conversion to LiveSets using familiar 2D art software. FIGURE 48 Note that the order of layers in the Control Stack for PSD files you import is inverted compared to the original – so, for example, the Background layer is at the bottom of the Layer Panel in Figure 48, but will appears at the top of VSE’s Control Stack after import. 3.7.1 FILE REQUIREMENTS There are a few things to know about working with PSD files in TriCaster VSE. Generally, all layers in the file should be rasterized (i.e., bitmap layers, not employing transfer modes, etc.). Also, images should be RGB Color Mode (not CMYK, etc.). Page | 32 3.7.2 INPUT LAYERS For TriCaster VSE purposes, image layers in the file serve one of two purposes. Either a layer contains graphic imagery that will for part of the composite result, or it is an “Input Layer”. Input layers are replaced by the video sources assigned in TriCaster’s Virtual Input tab in the finished LiveSet. TriCaster VSE identifies input layers in imported PSD files by their layer name. You can use the name to identify the layer as a proxy for either Input A or Input B. A layer with any of the following names will be replaced by Input A: "Input A", "InputA", or their lower case equivalents. When the PSD file is imported, input layers are listed in TriCaster VSE’s Control Stack as “Input Layer 0”, “Input Layer 1”, and so on. It’s also possible to assign a custom name to a video input layer when creating VSE projects from Photoshop® files. Simply assign the layer a name as shown on the lines below: Input A name = “Stand-up Talent” or, as another example: Input B name = “PiP” Add the word “keyable” to a video input layer in a PSD file will enable the Keyable switch on import into VSE. (Failure to use this keyword simply means the layer won't initially have Keyable checked; it does not prevent you from changing the switch setting later in VSE.) Consider some layer name examples: Input A Keyable input b name = "Talent" Keyable input d keyAble name="No Talent" Note: The "Input x" designation must come first on any input layer. Modifiers such as a custom name or “keyable” can come in any order after that. LAYER GROUPS On conversion, Photoshop® image layers that are nested inside groups will be organized into similar groups under headers in TriCaster VSE’s Control Stack. This is a useful way to make it easier to manipulate VSE layers. MULTI-ANGLE LIVESETS Specially named groups (folders) in Photoshop® PSD files can be used to create VSE project s with multiple angles. Let’s consider an example. Suppose your PSD file contains a group named as follows: Angle="Left" On import into VSE, you will see an angle named “Left” in the Angles Bin, and its Control Stack content will reflect the layer structure of the group. Optionally, append the keyword “default” to the group name to make this the default angle when the project is loaded into VSE. For example: Angle="Center" Default Page | 33 It is possible to use a single group to provide layers for more than one virtual set angle. For example, if the angle name is set to “left, right”, or “left, center, standing”, the group will supply content to all of the named angles on import. Similarly, if a PSD file includes both individual layers along with angle groups, the ungrouped layers will appear in every angle of the VSE project. (Note that nesting angle groups inside other groups will generally result in missing layers). Finally, angle group names can also be used more than once in a PSD file (i.e., two or more groups can share the same name). ‘Same name’ groups will be treated as though they were a single, merged group, and will result in a single angle in the VSE project after importing. DISTORTION AND WARPING IF YOU HAVE A RECENT VERSION OF PHOTOSHOP ® THAT SUPPORTS INPUT AND OUTPUT OF HIGH DYNAMIC RANGE IMAGERY, MORE ELABORATE TRANSFORMATIONS OR DISTORTIONS ARE POSSIBLE (FIGURE 49). You will find a file named “VSE UV Gradient.exr supplied in your TriCaster VSE installation folder (specifically, in the folder C:\TriCaster\AddOns\Virtual Set Editor\Extras). This special image is a UV gradient in the form of an OpenEXR file. It is intended to serve as a proxy video input layer proxy in your Photoshop®project when you need more powerful input layer transformations. FIGURE 49 The Photoshop project must be 16bit color depth (or 32bit) when you load the .exr file (save the final layered PSD in the same color depth to preserve your transformations and distortions accurately). Remember to use the (.exr) proxy gradient for all video input layers in the project in this case, with one exception: completely empty (transparent) layers will be treated as a full-frame video input layer. Hint: When you do not require advanced transformations, simply use standard 8bit color depth for both project and file exports. Only the opacity in input layers is recognized by TriCaster VSE in this case; any color information is ignored. INPUT LAYERS, PROXIES, AND OPACITY In the assumption that Input A is most often used for greenscreen shots, imported Input A layers display the ‘phantom’ One Person proxy on the Canvas by default (and in the icon for the resulting LiveSet). You can select a different proxy image for the layer from the Style menu if you wish. Note that if an input layer is completely empty, TriCaster VSE infers a full screen input. On the other hand, if the layer contains a smaller opaque shape on a transparent field, TriCaster VSE attempts to position the live video accordingly in the result. If a solid color input layer is neither completely empty nor fully opaque, transparency is applied to the video source as appropriate. If the filled shape does not truly correspond to the rectangular aspect of your video sources, you may find it useful to use TriCaster VSE’s Position (and Scale) tools to tweak the video source within the shape. Page | 34 Hint: While this means you need to avoid inadvertently leaving just a few stray pixels in a layer, it also means that you are perfectly free to design Picture in Picture effects from all manner of different shapes – circles or ellipses, squares, soft-edged vignettes, and so on. An additional consideration: input layer conversions work on the basis of opacity in the layer at this time. Distortions (such as warping, rotation, smearing, etc.) in the image layer are not recognized by VSE. Caution: Care must be taken if a video input is referenced more than once in the file. Distortion can occur in the result if ‘same source’ layers overlap. Unless the foremost ‘same source’ layer (from the viewer’s perspective) – or an intervening layer – is fully opaque (i.e., has no transparency at all) where the overlap occurs, problems will ensue. KEYING If the Keyable switch is set in TriCaster VSE for an input source, when the resulting LiveSet is displayed in TriCaster’s Live Desktop, the background behind it in the LiveSet will be seen (Figure 51) when LiveMatte is correctly configured and applied. FIGURE 50 FIGURE 51 With LiveMatte disabled, the video source will obscure the background, just as you would expect. PERSPECTIVE EFFECTS It might be that you wish to apply a perspective effect to a video input. You will find it works best to simply supply a full-screen layer in this case, and do the positioning using TriCaster VSE’s Control Stack. FIGURE 52 However, if you want a shadow (as in Figure 52), frame, or similar graphic element to be rotated or skewed to match a rotated input layer, this must be prepared in the source file before import. (Afterward, use the Position controls to adjust the input layer to match, or use the UV gradient image to map the layer to match as discussed earlier.) Page | 35 PART III (APPENDICES) A time-saving question and answer section, followed by an extensive listing of Shortcut Keys, schematic diagram and keyword index … Page | 37 A HOW DO I … ? In this section, we’ll consider the most common questions TriCaster Virtual Set Editor users may have (and of course we’ll provide the answer, too). The answers are intentionally brief – perhaps just a reminder of one or two steps required to perform some operation. For this reason, we’ll also point you to explanatory information elsewhere in this manual whenever that would be useful. If you’ve largely mastered your TriCaster VSE but have a specific question, this may be the best place to look first. The headings that follow list related questions and answers together, along with crossreferences and other helpful remarks. Hint: The NewTek website includes a comprehensive FAQ database containing a wealth of useful information on all of its products – please see http://www.newtek.com/faq/ How do I ... VIRTUAL SETS.............................................................................................................. 39 ADD MORE VIRTUAL SET PRESETS? ........................................................................................... 39 ADD A BACKGROUND TO MY SECOND DOUBLE-BOX? ................................................................... 39 CREATE A A COMPLETELY CUSTOM VIRTUAL SET? ........................................................................ 40 FILE MANAGEMENT ...................................................................................................... 40 LOCATE MY NEW VIRTUAL SETS IN TRICASTER’S LIVE DESKTOP? .................................................... 40 ORGANIZE VIRTUAL SETS IN CUSTOM LOCATIONS? ...................................................................... 40 DELETE UNWANTED VIRTUAL SETS? .......................................................................................... 40 A.1 VIRTUAL SETS A.1.1 ADD MORE VIRTUAL SET PRESETS? NewTek may offer optional content packs with more virtual set presets from time to time. The new presets will be installed to the correct location on your TriCaster automatically. A.1.2 ADD A BACKGROUND TO MY SECOND DOUBLE-BOX? Some TriCaster models support two inputs into virtual sets, while other models support four. For the former, you can apply LiveMatte to Input A (only) in the Virtual Input tab (Live Desktop), the background behind it appears wherever the chromakey settings result in transparency. On those models (i.e., those supporting just two inputs in virtual sets), it is not possible o to successfully apply LiveMatte to a source set to Input B. Page | 39 A.1.3 CREATE A COMPLETELY CUSTOM VIRTUAL SET? The primary raison d’être for TriCaster VSE is to allow TriCaster users to easily customize LiveSets to their local need. In addition, it allows users to create completely custom virtual sets by importing layered Adobe® Photoshop® PSD files (see Section 3.7). Beyond this, it is not anticipated that most users will wish to pursue custom LiveSet authoring. In some cases, users may utilize specialist services offered by various third-party developers rather than endeavoring to master the skills (and tools) required. A.2 FILE MANAGEMENT A.2.1 LOCATE MY NEW VIRTUAL SETS IN TRICASTER’S LIVE DESKTOP? 1. When you perform an export operation, the newly created virtual set is stored in the User folder at the default LiveSet effects location on the system. 2. Open a TriCaster session, and click a Virtual Input tab. 3. Click the Add button in the Virtual Input tab, to show the Media Browser. 4. You will see a User sub-heading listed (along with NewTek) under the LiveSets header in the Location List at left in the Media Browser. 5. Click the User location entry and icons for your new LiveSets will be shown in the File Pane at right. A.2.2 ORGANIZE VIRTUAL SETS IN CUSTOM LOCATIONS? 1. To move your virtual sets to custom locations, select the Shutdown icon on the Home Page of TriCaster’s Startup Screen, select Exit to Windows, and confirm this decision. 2. Navigate from the Windows Desktop to C:\TriCaster\Effect\LiveSets. 3. Create a new sub-folder with the custom name you wish to appear alongside NewTek and User in the Media Browser Location List (under the LiveSets header). 4. Drag the folder(s) for the LiveSet you wish to appear in the custom location into the new folder you created earlier. 5. Then simply re-launch TriCaster, and re-open your session. The newly created folder will appear as a sub-heading in the Media Browser’s Locations List, and its content will be displayed in the File Pane at right when you select it. A.2.3 DELETE UNWANTED VIRTUAL SETS? 1. You may create some virtual sets that, for one reason or another, are not ‘keepers’. To remove them from TriCaster entirely, select the Shutdown icon on the Home page of TriCaster’s Startup Screen, select Exit to Windows, and confirm this decision. 2. Navigate from the Windows Desktop to C:\TriCaster\Effect\LiveSets. 3. Locate the folder for the LiveSet you wish to delete, then simply right-click on it and select Delete from the context menu. 4. Re-launch TriCaster. Page | 40 B KEYSTROKE SHORTCUTS B.1 MENU OPERATIONS New Open Save Save As Close Help Ctrl + n Ctrl + o Ctrl + s Ctrl + S (Shift + s) Alt + F4 F1 B.2 VIRTUAL SET CANVAS Zoom In Zoom Out Drag to zoom Ctrl + (plus sign) Ctrl - (minus sign) Alt + drag mouse up/down Hold Shift before dragging Constrain dragging (panning) B.3 CONTROL STACK Reset control to default value Constrain drag operation (pan/scale direction, rotation axis) Shift + double-click Hold Ctrl before dragging B.4 ANIMATION CONTROL Jump to current Start preset position Jump to current End preset position Home End Page | 41 C VERSION NOTES This section lists changes and features that are new in this version: Support for 4 video inputs Create LiveSets that work in any current HD TriCaster model Respects masks in PSD file layers. Updated interface Input layers with "keyable" keyword appended are marked keyable in the VSE project. Supports masks in PSD layers New Shot thumbnail menu; prepare zoom and pan presets for TriCaster 8000 Export virtual sets as LiveSet installer (.exe) files D INDEX A Add-Ons, 10 Adobe® Photoshop® Files, 32, 40 Angle Bin, 27 Angle, rename, 27 Angles Bin, 13 Animation Controls, 13, 17, 30 B Browse, 15, 28 Recent, 25 Save As, 18 Help, 26 Check for Updates, 26 View, 18, 26 P Photoshop® Files, 32, 40 Position, 28 Preset, 12, 24 Proc Amp, 28 PSD Files, 32, 40 C Canvas, 17, 31 Check for Updates, 26 Control Stack, 13, 15, 27, 32 Headers, 27 Hinting, 17 Source, 28 R Registration, 10 Rename Angle, 27 Rotation, 28, 35 S D Distortion, 34 Safe Area, 18, 26 Scale, 28 Startup Wizard, 11, 23 Style, 30 I Import Files, 32, 40 Input Layer, 33 Installation, 7 U Updates, 26 K Keyable (switch), 28 L V Version Notes, 43 Video Input Layer, 33 Virtual Set Canvas, 17, 31 VSE Desktop, 12, 24 W Layer Group, 33 Layer, Video Input, 33 Warping, 34 M Media Browser, 15, 19, 28 Menus, 12 File, 24 Open, 19, 25 Z Zoom Presets, 13, 18, 31 Zooming, 18, 30, 31 CREDITS Acknowledgments: Tim Jenison, Jim Plant Engineering: Andrew Cross, Kevin Rouviere, Nathan Kovner, James Killian, Kirk Morger, Brian Brice, Kevin Nations, Jeremy Wiseman, Masaaki Konno, John Perkins, Mike Watkins, Bennie Pierce, Cary Tetrick, Alvaro Suarez, Steve Bowie, Charles Steinkuehler, Menghua Wang, Shawn Wisniewski, Bob Peene, Greg Heine, Dan Fletcher, Anthony Louviere, Jan Uribe, Jeremy Brosius, Michael Joiner, Jarrod Davis, Ryan Hansberger, Naveen Jayakumar Design Consultants: Kris Gurrad Additional thanks to: NewTek Marketing NewTek Technical Support NewTek Customer Service NewTek Sales This product uses the following libraries, licensed under the LGPL license (see link below). For the source, and the ability to change and recompile these components, please visit the links provided: FreeImage library http://freeimage.sourceforge.net/ LAME library http://lame.sourceforge.net/ FFMPEG library http://ffmpeg.org/ For a copy of the LGPL licence, please look in the folder c:\TriCaster\LGPL\ Portions use Microsoft Windows Media Technologies. Copyright (c)1999-2008 Microsoft Corporation. All Rights reserved. VST PlugIn Spec. by Steinberg Media Technologies GmbH. All other software with the TriCaster not expressly noted as free is proprietary and subject to NewTek's copyright rights or those of its licensors. (c) NewTek 2005-2012, All Rights Reserved Trademarks: NewTek, TriCaster, TriCaster XD, TCXD8000, TriCaster 8000, TriCaster TCXD8000, TCXD850, TCXD850 EXTREME, TriCaster TCXD850 EXTREME, TriCaster 850 EXTREME, TriCaster EXTREME, TriCaster 850, TCXD450, TCXD450 EXTREME, TriCaster TCXD450 EXTREME, TriCaster 450 EXTREME, TriCaster 450, TCXD455, TriCaster 455, TriCaster TCXD455, TriCaster 855, TCXD855, TriCaster TCXD855, IsoCorder, TCXD300, TriCaster 300, TriCaster TCXD300, TriCaster PRO, TriCaster STUDIO, TriCaster BROADCAST, TriCaster DUO, ProTek, ProTek Care, ProTek Elite, iVGA, SpeedEDIT, 3PLAY, 3Play, 3Play 820, 3PXD820, 3Play 330, 3PXD330, LiveText, DataLink, LiveSet, LiveMatte, TimeWarp, VT, VT[3], VT[4], V[T5], Video Toaster, Toaster, Inspire 3D, 3D Arsenal, Aura, LightWave, LightWave 3D and LightWave CORE are trademarks, service marks, and registered trademarks of NewTek. All other brand names, product names, or trademarks belong to their respective holders. All rights reserved. Page | 46