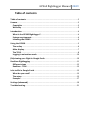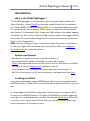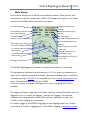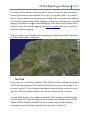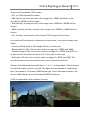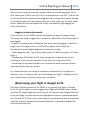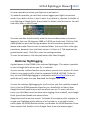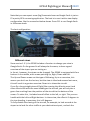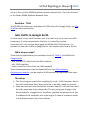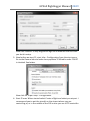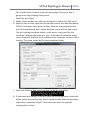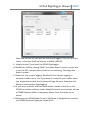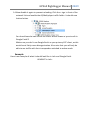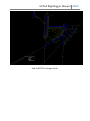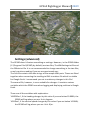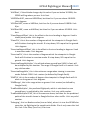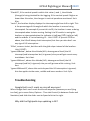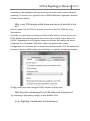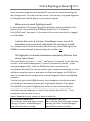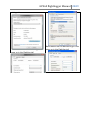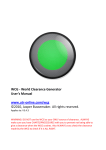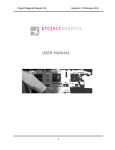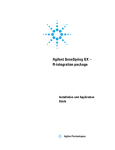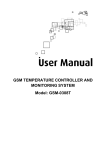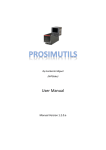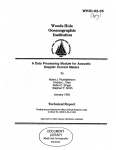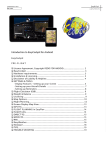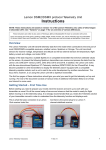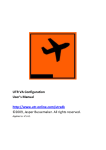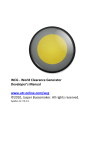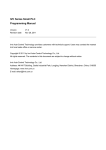Download GPS60 flightlogger Manual - Jasper Bussemaker Official Website
Transcript
Dr GPS60 flightlogger for MS FS GPS60 flightlogger User’s manual http://www.utr-online.com/gps60 ©2009, Jasper Bussemaker. All rights reserved. Applies to: V2.5.3 GPS60 flightlogger Manual 2009 Table of contents Table of contents .................................................................................................2 License..................................................................................................................3 Copyrights ........................................................................................................3 Warranty ..........................................................................................................3 Introduction .........................................................................................................4 What is the GPS60 flightlogger? ......................................................................4 System requirements ......................................................................................4 Installing the GPS60 .........................................................................................4 Using the GPS60...................................................................................................5 The outlay ........................................................................................................6 Main display.....................................................................................................7 The TCAS ..........................................................................................................8 Logging in animation mode ...........................................................................10 (Re)viewing your flight in Google Earth ............................................................10 Realtime flightlogging........................................................................................11 Different views ..............................................................................................12 Realtime - TCAS..............................................................................................13 IvAc traffic in Google Earth ................................................................................13 What do you need? .......................................................................................13 The setup .......................................................................................................13 Example..........................................................................................................17 Settings (advanced) ...........................................................................................19 Troubleshooting.................................................................................................21 GPS60 flightlogger Manual 2009 License Copyrights ©2009, Jasper Bussemaker. All rights reserved. This is freeware, you as the user or distributor are not allowed to obtain money for it in any way. The icon is property of Jasper Bussemaker. You are allowed to link to my download page on your website or in other ways, but you are not allowed to put the GPS60 on your own website for download or to include the GPS60 in any application or installer package. You are also not allowed to decompile the application in any way. NOTE: This application is not connected to Garmin® in any way. It is programmed, independently, by Jasper Bussemaker. Go to www.utronline.com/contact to contact me. Warranty The GPS60 comes without any warranty. I am not liable for the application not working or any kind of damage done to your or other people’s system or PC. The application is written in the Visual Basic language on a Windows Vista pc and should be working on all Windows NT platform pc’s (including XP and Vista). Also no warranty is included in the pictures in this manual, if the application differs a bit from the pictures in this manual, nothing especially important changed in the application. GPS60 flightlogger Manual 2009 Introduction What is the GPS60 flightlogger? The GPS60 flightlogger, is an application which logs your flight in Microsoft Flight Simulator. It uses FSUIPC (an interface module) and thus is compatible with FS98, FS2000, FS2002, FS2004 and FSX. It is a standalone application with an interface based on the Garmin GPS60 series; it however is not connected with Garmin® the company itself. It logs your flight (when you enabled logging) and saves it to disk. At the end of your flight you can convert the logged data to the format of the well known Google Earth. So this means you can review your flight in 3D in Google Earth. NEW: Function to log your flight in animation mode; this makes it possible to review your flight in full animation (even with other traffic!) See Logging in animation mode for more information. System requirements - Windows 95 or higher (not such a big deal I suppose…) - An installed version of Microsoft Flight Simulator 98 or higher - FSUIPC (not registered version will do) version 3.40 or later which is installed - The latest version of Google Earth installed on your PC - Some hardware like a display and a mouse (keyboard not needed :-P ) - VB 6.0 runtime objects, on XP they are present, else download them here Installing the GPS60 Unzip the downloaded package (GPS60Setup.zip) and run the installed inside (GPS60Setup.exe). Follow the on screen instructions and the GPS60 is ready for use! In the package of the GPS60 two big (high resolution) icons are placed. Go to the map of the GPS60 (Default: C:\Program Files\GPS60) and locate Logo.png and Logo.ico. I included them for use with for example object dock. When you run over an icon, it gets really blurred. Now you can set one of the two Logo files to display and it will show up nice. GPS60 flightlogger Manual 2009 Using the GPS60 Using the GPS60 is easy, start Flight Simulator and prepare your flight. When ready, start the GPS60 and click (or double click for Animation mode) the Entr button to start logging. Click the Quit button to stop logging, and click the Mark button to convert the log to Google Earth format and open Google Earth. When doing this, make sure FS is closed or minimized to reduce graphic card load. To reduce the track log file size, the GPS60 only logs a waypoint if the previous speed, heading, altitude or vertical speed changed by more than a specific value. So it is possible to have the GPS60 logging all the time you are setting up your aircraft at the gate, because it will not log more than 1 waypoint of the same place. For realtime tracking, see the section Realtime flightlogging. The GPS60 also logs whether you are on the ground or not, this is because the altitudes of the airports in FS and Google Earth may differ pretty much. By putting the track on the ground in Google Earth, you don’t see it sunk in the ground or hovering 20ft above it. GPS60 flightlogger Manual 2009 The outlay Click and drag anywhere on the application (except the buttons and the main display) to move it. View buttons, see Realtime for more information. Click IN to zoom in on the TCAS (decrease range). Click FIND to reset (delete) the current track log. Click MARK to save the tracklog and open Google Earth. Doubleclick mark to open the saved tracks folder. Click QUIT to stop logging. Click this button to toggle always on top, doubleclick to quit the GPS60. This is the main data display, see ‘Main display’ for more info. Click OUT to zoom out on the TCAS (increase range). Click page to cycle TCAS modes, see TCAS for more information. Click MENU to start realtime logging. Doubleclick ENTR to initiate realtime logging. See Realtime for more info. Click ENTR to start logging. Doubleclick to start logging in animation mode. See animation mode for more information. GPS60 flightlogger Manual 2009 Main display On the main display of the GPS60, various data is shown. Here you can find explanation on all the various data. NOTE: The background is gray in the latest version of the GPS60 when connected, not green. UTC time (system) Groundspeed, will turn red when overspeeding. True heading Altitude, is red when stalling. TCAS Table: (see TCAS) - Trfc within 6NM and 2000ft. - Trfc within 2NM and 500ft. - Your aircraft. - Trfc within 4NM and 1200ft. - Other traffic Message space Logging indicator (see below). Realtime indicator (see below) Vertical speed Altitude above ground level Display background (see below) TCAS Range (see TCAS for more info) Altitude relative to you TCAS Range rings TCAS Mode (see TCAS for more info) The GPS60 flightlogger will update the values every second (1 timestep). The background indicates the connection to FS. If it is gray, the connection is open. If it is red the connection is closed, the most probable cause, is that FS is not even running or FSUIPC is not installed on it. See system requirements for more information about running the GPS60. If the connection is not open (background is red), no logging and TCAS is possible. The logging indicator (right top of the Main display), indicated whether you are logging or not. If it states ‘No logging’, you are not logging. The realtime indicator will automatically indicate ‘No realtime’, because you can’t use realtime, when logging is not enabled. If it states ‘Logging’ the GPS60 is logging (to start logging press Entr, to stop press Quit). If it states ‘Logging (ani)’, the GPS60 is logging in animation mode. GPS60 flightlogger Manual 2009 The colors of the indicator (black or green) mean if during the last timestep (1 second), the position was saved to file or not. If it is green it did, if it is black it didn’t. This has nothing to do with good and bad, but it is a method of reducing the file size of the tracklog. When logging is enabled, you can also start realtime logging. Click Menu to toggle realtime logging. You need to start Google Earth yourself to see the realtime logging. See realtime logging on how to initiate or setup the realtime logging. This is a screenshot of Google Earth displaying my flight from EDDF (Frankfurt) to EHAM (Amsterdam - Schiphol). The TCAS Since version 2, the GPS60 includes a TCAS (Traffic Collision Avoidance System). This TCAS only generates TA’s (Traffic Advisories), but can still be handy or fun to use or look at. TCAS is a system developed to avoid mid air collisions, that is why the TCAS only shown airborne aircraft (aircraft which are in the air). Use the PAGE key to cycle trough the available TCAS modes (see table below). Use the IN an OUT keys to zoom in and out trough the available zooms: 5NM, 10NM, 15NM, 20NM and 40NM. The outer range ring (see Main display) corresponds with the range selected, the inner with the half of it. GPS60 flightlogger Manual 2009 These are the available TCAS modes: - OFF, no TCAS data will be shown. - ABV (above), all other aircraft in the range from -2000ft (relative to your aircraft) to +9900ft will be shown. - BLW (below), all other aircraft in the range from -9900ft to +2000ft will be shown. - NRM (normal), all other aircraft in the range from -2000ft to +2000ft will be shown. - ALL, all other aircraft within the selected TCAS range will be shown. An aircraft will be shown as a diamond on the screen, it can have various color codes: - Green (unfilled) (blue in GE (Google Earth)), not near you. - White (yellow in GE), the aircraft is within a range of +-2000ft and 6NM. - Yellow (orange in GE), the aircraft is within a range of +-1200ft and 4NM. Try to discuss with the other aircraft or ATC if they don’t notice you. - Red (red in GE too), the aircraft is within a range of +-500ft and 2NM. The aircraft opposes a serious tread for you, correct your aircraft now! Above all the diamonds (aircrafts) are a ‘+’ or a ‘-’ and two digits. This indicated the altitude relative to your aircraft. The digits are the altitude in hundreds of feet. For example, -20 means 2000ft below you. And in that same matter, +01 means 100ft above you and -84 means 8400ft below you. TCAS in combination with realtime (online): GPS60 flightlogger Manual 2009 When you are running in realtime mode, traffic can also be displayed. To do that, switch the TCAS on (set the TCAS in a mode which is not OFF). You will see all the aircraft within the selected range with their callsign and relative altitude. The predicted paths of these planes have got a color code, see the color codes above. Realtime must be enabled off course, see Realtime flightlogging for more information. Logging in animation mode From version 2.4, the GPS60 includes the feature to log in animation mode. This means the flight is logged as an animation. Optional the AI/Online traffic is also logged. To log in animation mode, doubleclick Entr when starting logging; instead of a single click. Click Page to turn on the TCAS to log the other traffic too. But there are some disadvantages of the animation mode: - Expect huge file sizes: Ten minutes flight can be 12 MB (So imagine a 12 hours flight…). - Grabbing the TCAS data from FS takes a long time so data will be left out resulting in a less smooth animation. Solve this by turning of the TCAS. - Converting the log takes a longer time, because for each second an almost complete log file must be created. So I recommend you not to log in animation mode with very long flights or flights you fly on a regular base. See (Re)viewing your flight in Google Earth for more information on how to review your animation. (Re)viewing your flight in Google Earth Off course the best feature of the GPS60 is to (re)view your flight in Google Earth. To do this (after you have logged your flight) click MARK, enter a name and click OK. Now Google Earth will open (if not opened) and Google Earth will fly to your flight. You will now see the flightpath and some ‘special placemarks’ like T/O and T/D. Click on such a placemark to see data about that precise place and time. You will see data like Ground Speed (GS), Indicated Airspeed (IAS) and Vertical Speed (VS). GPS60 flightlogger Manual 2009 It is even possible to review your flight as an animation! To make this possible, you will have to have logged your flight in animation mode. If you didn’t do this, it won’t work. If you did do it, deselect the folder of your flightlog in Google Earth. Now enable the folder called Animation. You will now see a slider in the 3D area. The time and date should initially state the time and date when you started logging (in this case 30 Augustus 2008 at 7:49:29 pm local time). Click the little clock symbol to open the settings window. Set the animation speed to the lowest and enable ‘Restrict time to selected folder’ (not sure if this is the right translation, because I have the Dutch version. In Dutch is it ‘Tijd beperken tot geselecteerde map’). Click OK to close the settings window. To start the animation, click the play button (the tilted triangle). Realtime flightlogging A great feature in the GPS60 is the realtime flightlogger. This makes it possible to see in Google Earth where you fly, in realtime! You can use the realtime function to see where you are on an airport. Or check if there is any nearby traffic of online networks (IVAO & VATSIM). To do the last, use the GPS60 flightlogging in combination with FSimTools (this is not made by me!), make sure you download the Google Earth version. To start the realtime flightlogging for the first time, you first need the network links, to let the GPS60 generate these for you, doubleclick on Menu. Now Google Earth will open and you will see where you are. To start it all other times, just click Menu one time (also starts logging if not enabled), start Google Earth yourself and enable the network links. Google Earth will chase the aircraft. To disable this temporary (for example, to review your flightpath while realtime is still turned on, or to look to other traffic) open the GPS60 Realtime folder, and disable the GPS60 Realtime Chase View network link. Enable it to let Google Earth chase the location again. GPS60 flightlogger Manual 2009 Note that you can expect some (big) framerate losses as Google Earth is just as FS a pretty GPU consuming application. The best is to use it with a two display configuration, like the screenshot below shows. Press F11 to run Google Earth in fullscreen mode. The best configuration: Different views Since version 1.3.1, the GPS60 includes a function to change your view in Google Earth. On the ground it will always be the same, to have a good overview of the airport you are taxiing on. In the air, however, the views can be changed. The GPS60 is equipped with four buttons in the middle, with arrows pointing Up, Right, Down and Left. The Up and Down arrows set the type of following; Up is an overview, this means you don’t see the horizon, but the view is tilted and zoomed out more, this will result in a greater overview. Down is to chase the aircraft. If you fly a long straight piece of flight (like crossing the Atlantic ocean) and chase the aircraft with the same heading as the aircraft, you will only see a green line reaching from the position of the aircraft to the bottom of the screen. To solve this, I included a small offset to the left, or right. This you can handle with the Left and Right buttons. In chase view, the offset is 5 degrees to the true heading, in overview, this is 45 degrees. To fully disable the chasing of the aircraft, for example, to look around at the airport or to look for other traffic at your destination airport, uncheck the GPS60 flightlogger Manual 2009 check in front of the GPS60 Realtime Location network link. The link is located in the folder GPS60 Realtime Network Links. Realtime - TCAS The GPS60 also allows you to display the TCAS aircraft in Google Earth, see The TCAS for more information. IvAc traffic in Google Earth It is not really a very useful function, but it can be funny if you have no traffic temporary. It is also no particular function, it is more like a setup. Since version 2, the version which gave the GPS60 the TCAS function, it is possible to view IvAc traffic in Google Earth. I will explain now how to do this. What do you need? These are the applications you need apart from FS, FSUIPC, the GPS60 and Google Earth: - IvAc, virtual ATC client from the IVAO network. - IvAi, IVAO interface. - IvAp, virtual Pilot client from the IVAO network. These three applications can be download from the IVAO software development website, you do need an IVAO account to download these ones. The setup 1. The first thing you start (after installing it) is IvAi - IVAO Interface. Start it and click the button Start. Now minimize it, we don’t need it anymore. 2. Now start IvAc and click the button connect. Now fill in all the forms and do it the same way as you always do. The only thing you change is the Server Address, change this to ‘localhost’ (without the quotes) or to the IP address of the computer IvAi is running on in case of a network setup. It should now look as the screen below: GPS60 flightlogger Manual 2009 Now click Connect. It may be good to login as an observer the first time you do this setup. 3. Now before we start FS, start IvAp - Configuration from the start menu. Go to the General tab and make sure populate TCAS table under FSUIPC is checked. See below. Now click OK to quit IvAp - Configuration. 4. Start FS now. When started select Create a flight and select you airport. I recommend you to put the aircraft on the airport where you are controlling at, or in the middle of the FIR in case you are a CTR controller. GPS60 flightlogger Manual 2009 The aircraft doesn’t matter as you are not going to fly and no one is going to see you standing there online. Now click start flight. 5. When FS has loaded, start IvAp by clicking Start IvAp in the IVAO menu. 6. Wait for IvAp to start. Now click the connect button (the two dots below CONN in the lower right corner of IvAp). Now the settings (except the user ID and password) don’t matter because no one will see you online. The only settings that does matter, is the server; Insert just like IvAc ‘localhost’ (without the quotes) in here. In the case of a network setup, insert instead of localhost the IP address of the computer on which IvAi is running. The setup should be like the screenshot below: 7. Now click Connect. You should receive a message like below: 8. If you want to be sure all is correct, open IvAi and make sure it looks like below, with one primary client which should be IvAc, and one secondary client which should be IvAp/FS. Also check you don’t see yourself standing there in IvAc. GPS60 flightlogger Manual 2009 Note that the rest of IVAO will see you as you logged in on your primary client, in this case IVAO will see me as EHAM_OBS123. 9. Now minimize FS and start the GPS60 flightlogger. 10.Enable the TCAS by clicking PAGE. The mode doesn’t matter, except that it can’t be OFF, because then you won’t see anything! The range also doesn’t matter. 11.Now click Entr to start logging. Doubleclick Entr to start logging in animation mode; this is nice if you want to review all your traffics when you stopped controlled, but be aware of huge file sizes. Now also click Menu to start realtime flightlogging. 12.If you never used the realtime mode before, double click Entr on the GPS60 to initialize realtime mode. Google Earth will start and you will see a GPS60 Realtime folder in temporary places. Save this folder to my places. 13.Now open the GPS60 folder found in MyPlaces in Google Earth and click the GPS60 Realtime Flightpath network link. GPS60 flightlogger Manual 2009 14.Now disable it again to prevent reloading. Click the + sign in front of the network link and enable the AI/Multiplayer traffic folder. It should now look as below. You should now be able to see the traffic within 40NM of you aircraft in Google Earth!!! Make sure you don’t use Google Earth as your primary ATC client, as this would most likely cause disorganization. Also note that you will only be able to see traffic with their transponder switched to active mode. Example Here is an example of what it should look like in IvAc and Google Earth. KLM1667 in IvAc: GPS60 flightlogger Manual 2009 And KLM1776 in Google Earth: GPS60 flightlogger Manual 2009 Settings (advanced) The GPS60 doesn’t feature something as settings. However, in the GPS60 folder (C:\Program Files\GPS60\ by default) are two files; The KMLSettings.txt file and the Offsets.txt file. It is not recommended to change something in the two files, so only continue reading if you are an experienced user. The first file contains the data strings of the sample KML parts. These are fitted together when converting the tracklog to KML to make a file which is suitable for Google Earth. I recommend you not to make any changes in this file! The second file, however, is more suitable for changes. It contains various variables which the GPS60 uses when logging and displaying realtime in Google Earth. These are all the variables with explanation: ‘HDGOffset’, if the heading changes by this value if you are below 10.000ft, the GPS60 will log where you are. Unit: degrees. ‘VSOffset’, if the vertical speed changes by this value if you are below 10.000ft, the GPS60 will log where you are. Unit: ft/m. GPS60 flightlogger Manual 2009 ‘AltOffset’, if the altitude changes by this value if you are below 10.000ft, the GPS60 will log where you are. Unit: feet. ‘HDGOffset100’, same as HDGOffset, but then for if you are above 10.000ft. Unit: degrees. ‘VSOffset100’, same as VSOffset, but then for if you are above 10.000ft. Unit: ft/m. ‘AltOffset100’, same as AltOffset, but then for if you are above 10.000ft. Unit: feet. ‘ChaseDegreeOffset’, this is the offset to the true heading in degrees. Used in chase (view) mode. Unit: degrees. ‘ChaseTilt’, this is the number of degrees which the viewpoint in Google Earth will tilt when chasing the aircraft. 0 is top down, 90 is equal to the ground. Unit: degrees. ‘OverviewDegreeOffset’, this is the offset to the true heading in degrees. Used in overview mode. Unit: degrees. ‘OverviewTilt’, this is the number of degrees which the viewpoint in Google Earth will tilt when in overview mode. 0 is top down, 90 is equal to the ground. Unit: degrees ‘OverviewRangeMultiplier’, the altitude above ground level (AGL) in feet, will be multiplied by this number. The range in Google Earth is in meters. Unit: any valid number. ‘OverviewRangeMin’, this is the minimum range when viewing in overview mode. Default: 2000. Unit: meters (as defined by Google Earth). ‘GNDTilt’, this is the number of degrees the viewpoint in Google Earth will tilt when on the ground. Unit: degrees. ‘GNDRange’, this is the range when on ground. Unit: meters (as defined by Google Earth). ‘PredPathMultiplier’, the predicted flightpath, which is calculated on one second base, is multiplied by this number. Unit: any valid number. ‘PredPathMultiplierTCAS’, this is the same as above, but then for the predicted paths of the aircraft shown in Google Earth as other traffic. Unit: any valid number. ‘Debuging’, this is a Boolean value (true or false), when it is true the GPS60 also saves the .txt flightlog to the saved tracks folder. Else it only saves the .kml file. Unit: 0 for false, (non 0 or) 1 for true. GPS60 flightlogger Manual 2009 ‘CheckVS’, if the vertical speed is within this value (+ and -), the altitude (change) is being checked for the logging. If the vertical speed if higher or lower than this value, the changes in vertical speed are monitored. Unit: ft/m. ‘LocInt’, the localizer display displays the intercept angle from left to right. This is the percentage of this angle of which the localizer is seen as being intercepted. For example if you set this to 99, the localizer is seen as being intercepted when it starts moving. Setting it to 50 results in seeing the localizer as intercepted when the indicator is half way (50%) right (or left) and the middle. It’s mind twisting … Unit: 0-99%. If you set it 100 or above, the ILS will always look intercepted, but then you also don’t see any sign of ILS interception… ‘GSInt’, same as LocInt, but then with the glide slope instead of the localizer. Unit: 0-100%. ‘IgnoreILSBelow’, below this altitude (AGL, above ground level) the ILS intercept (and interception lost) is ignored, else you will get one at every touchdown. Unit: feet. ‘IgnoreILSAbove’, above this altitude (AGL, above ground level) the ILS intercept (and list) is ignored, else you will get one while cruising. Unit: feet. ‘IgnoreILSAboveVS’, above this vertical speed the ILS interception is ignored, this also applies to the outer, middle and inner markers. Unit: ft/m. Troubleshooting Google Earth can’t reach my aircraft anymore! When Google Earth can’t reach the aircraft anymore (because you are flying too fast), go to menu Extra, Options… Then tab Control (in between Cache and Naviation) and slide the slider next to Speed a bit to the right. Why did the flightpath stop updating in GE? GPS60 flightlogger Manual 2009 Sometimes, the flightpath will stop moving, this means the link has stopped updating. To correct this, rightclick on the GPS60 Realtime Flightpath network link and select refresh. Why is my TCAS empty while there are plenty of aircraft in the air? At first, make sure the TCAS is actually turned on! See The TCAS for more information. Secondly, you will only see airborne traffic (traffic which is in the air) on your TCAS. When you are flying online, the online client should ‘inject’ data into FSUIPC; Squawkbox 3 and IvAp are known to do that. But make sure, when using IvAp that ‘Populate TCAS table’ under the general tab in IvAp Configuration is turned on (as the screenshot below shows)! This all means that you won’t see any traffic when you are flying in a ‘regular’ multiplayer session. Thirdly, make sure you have got FSUIPC version 3.40 or later! Why does the reloading of the TCAS take such a long time? Try zooming in (decreasing range), or else disable TCAS. In my flightlog, I taxied next to the taxiway! GPS60 flightlogger Manual 2009 Some sceneries (especially the standard FS scenery) are not perfectly aligned with Google Earth. This can have two causes: The scenery is not good aligned or the Google Earth satellite photo is not properly aligned. Where are my saved flightlogs saved? In the installation\*Username*\Saved tracks folder, where installation is the path in which you installed the GPS60 (by default this is C:\Program Files\GPS60) and *Username* is the name of the current user which is logged in on Windows. I receive this error at startup: ‘FormShaper.ocx or one of its dependencies not correctly registered, file missing or invalid.’ Try a manual install of the formshaper.ocx (this is the control which gives the GPS60 the unusual shape) by downloading the installer here. The flightpath is situated somewhere completely different than where I have flown. This could be the result of a “,” and “.” confusion. For example: In the USA they use the . as the comma designator (2.5) and in Europe they use the , as the comma designator (2,5). Now the GPS60 also uses a comma for the coordinates. But when the comma used on your computer accidentally is set to a different type than when it was when the flight was logged, the GPS60 just does its job and doesn’t recognize the comma designator used in the flightlog anymore. To solve this, go to the GPS60 directory, then navigate to the directory with your windows username and then open Flightlog.txt (default: C:\Program Files\GPS60\*username*\Flightlog.txt). Now one line could look like this: 20081025084121:15,652985240405:38,0741132578258:106:1:SA:0:0:0:0:0:62:20081025084120 Look what comma designator is used in the number after the first “:” and remember it (in this case it’s the ,). Now it depends on your system on how to solve this. For Windows® Vista users: For Windows® XP users: Go to Control Panel and open country- Go to Control Panel and open countrysettings (in Dutch: landinstellingen). settings (in Dutch: landinstellingen). Now click the button ‘modify Now click the button ‘modify …’. GPS60 flightlogger Manual 2009 settings…’. Now make sure the decimal-sign is the Now make sure the decimal-sign is the same as in the flightlog.txt! same as in the flightlog.txt!