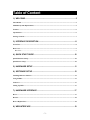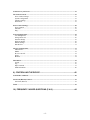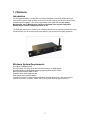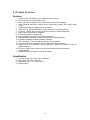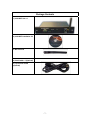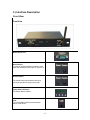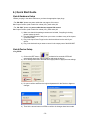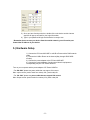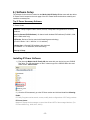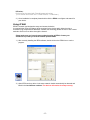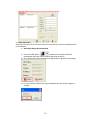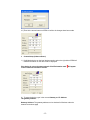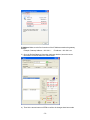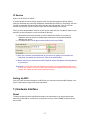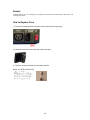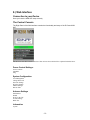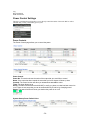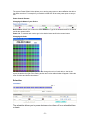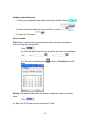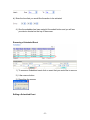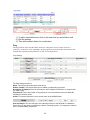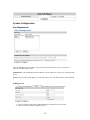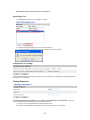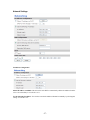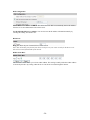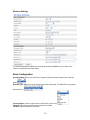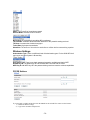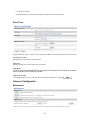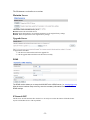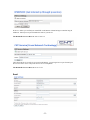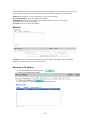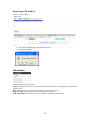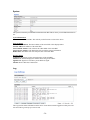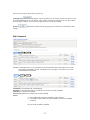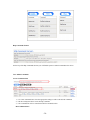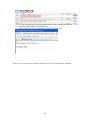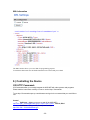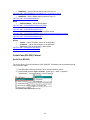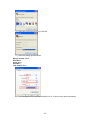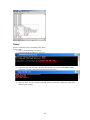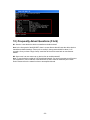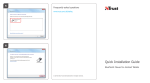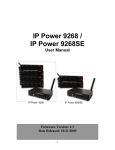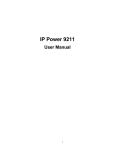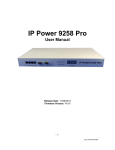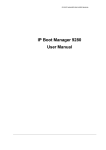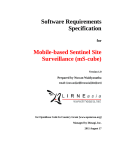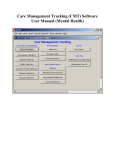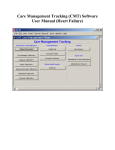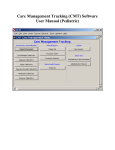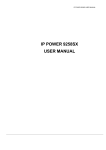Download Manual EN
Transcript
IP Power 9258 WiFi User Manual Firmware Version: 1.0 Date Released: 01/22/2009 -1- Warning: Any changes made to this equipment without permission may cause damages to the device! IMPORTANT NOTICE 1. IP Power 9258 WiFi was designed for indoor use, we carry no responsibility for possible damages caused by outdoor use, especially in the rain. 2. Please use the power adapter provided by the dealer, we carry no responsibility for the possible damage from using power adapters not . 4. Do not shake the IP Power 9258 WiFi in any fashion 5. Please contact the dealer If IP Power 9258 WiFi is not working properly. Copyright © 2008 All rights reserved. No part of this publication may be reproduced, stored in a retrieval system, or transmitted in any form or by any means, electronic, mechanical, photocopying, recording or otherwise, without the prior written consent of us. All trademarks and products mentioned in this document are the properties of us. -2- Table of Content 1.) WELCOME ......................................................................................................5 Introduction .................................................................................................................................................. 5 Minimum System Requirements................................................................................................................. 5 Features ......................................................................................................................................................... 6 Specification .................................................................................................................................................. 6 Package Contents ......................................................................................................................................... 7 3.) INTERFACE DESCRIPTION...........................................................................8 Front View..................................................................................................................................................... 8 Rear View...................................................................................................................................................... 9 Rear View .................................................................................................................................................. 9 4.) QUICK START GUIDE..................................................................................10 Quick Hardware Setup .............................................................................................................................. 10 Quick Device Setup .................................................................................................................................... 10 5.) HARDWARE SETUP ....................................................................................11 6.) SOFTWARE SETUP .....................................................................................12 Installing IP Power Software..................................................................................................................... 12 Using IP Edit............................................................................................................................................... 13 IP Service .................................................................................................................................................... 17 Setting Up WiFi .......................................................................................................................................... 17 7.) HARDWARE INTERFACE ............................................................................17 Reset............................................................................................................................................................. 17 Restart ......................................................................................................................................................... 18 How to Replace Fuse .................................................................................................................................. 18 8.) WEB INTERFACE.........................................................................................19 -3- Connection to your Device ......................................................................................................................... 19 The Control Console................................................................................................................................... 19 Power Control Settings:........................................................................................................................... 19 System Configuration: ............................................................................................................................. 19 Advance Settings ..................................................................................................................................... 19 Information .............................................................................................................................................. 19 Power Control Settings .............................................................................................................................. 20 Power Controls ........................................................................................................................................ 20 Scheduler ................................................................................................................................................. 21 Ping.......................................................................................................................................................... 24 System Configuration................................................................................................................................. 25 User Management.................................................................................................................................... 25 Change Password..................................................................................................................................... 26 Network Settings ..................................................................................................................................... 27 Wireless Settings ..................................................................................................................................... 29 PPPOE Settings ....................................................................................................................................... 30 Date & Time ............................................................................................................................................ 31 Advance Configuration .............................................................................................................................. 31 Maintenance............................................................................................................................................. 31 DDNS ...................................................................................................................................................... 32 IP Server & CNT ..................................................................................................................................... 32 Email........................................................................................................................................................ 33 Blacklist ................................................................................................................................................... 34 Information ................................................................................................................................................. 35 System ..................................................................................................................................................... 36 Log........................................................................................................................................................... 36 Http Command ........................................................................................................................................ 37 XML Information .................................................................................................................................... 40 9.) CONTROLLING THE DEVICE ......................................................................40 CGI HTTP Commands .............................................................................................................................. 40 Serial Com (RS-232) Control..................................................................................................................... 41 Serial Port (RS-232) ................................................................................................................................ 41 Telnet ........................................................................................................................................................... 43 10.) FREQUENTLY ASKED QUESTIONS (F.A.Q) ............................................44 -4- 1.) Welcome Introduction The IP Power 9258 WiFi is a state of the art Power Distribution Unit (PDU) & Remote Power Control (RPC) system. With its ability to connect to the WiFi network, this device can be placed anywhere and in anyplace. The various applications of the 9258 WiFi includes: Power Management, Server Management, Internet Controllable Timer, System Integration, Remote Power Control in Remote locations, & etc. The 9258 WiFi allows you to control up to 4 separate devices via the internet wirelessly. By using a web browser, you can remotely control the power to your devices from virtually anywhere. Minimum System Requirements CPU Minimum Requirements CPU Processor: The same as or above a Intel Pentium III or AMD Athalon Operating Systems: WINDOWS Operating Systems (IE5.0+SPI) & LINUX Memory Requirements 64MB or More Supports Direct Draw Graphics Card RJ45 LAN & Internet HUB & Switch Internet (For remote access) or Ethernet Network (Internal Network use) with some type of Internet connection, (i.e. ADSL, Cable, Dial up or any other forms of Internet service) -5- 2.) Product Overview Features 1. 2. 3. 4. 5. 6. 7. 8. 9. 10. 11. 12. 13. 14. 15. 16. 17. Control the On, Off, Reboot of up to 4 different power sources. WiFi Connectivity for Wireless 802.11 b/g Built in Web Server Design, directly access Power Control from webpage. Power scheduler and built in internal clock to enable daily, weekly, and monthly Power cycles Auto Ping (Watch dog) capability to monitor devices Self Auto Ping - Monitors 9258 WiFi to make sure device is working properly. IP Service - Search utility, to easy to find your IP Power on internet hassle free. Http Command generator for integration E-mail functionality for notifying user. Log capabilities to store device information and usage. Hardware Watchdog design to make sure devices are working properly IP Blacklist capability to block unwanted IP Address. CNT Technology – For quick and Easy setup, just plug and play Each outlet name can be assigned by user and memorized on webpage. Support HTTP CGI commands / Telnet Commands / RS232 inter control for easy for system integration IP Service: Easily Find your device on the internet without having to remember complicated IP’s Password Base64 encryption for internet protection. Specification 1.) 2.) 3.) 4.) Total Input power up to 15A/110V or 10A/240V Each Output: 6A/110V or 6A/240V Dimensions: 260 x 115 x 43 (L x W x H) Weight: 0.96kg -6- Package Contents 1.) 9258 WiFi Unit x 1 2.) 9258 WiFi Installation CD 3. WiFi Antenna 4.) RJ45 Cable x 1 (Optional) 5.) Input Power Cable (Optional) -7- 3.) Interface Description Front View Front View RS232 Serial Port Reset Button: To reset to original manufacture settings, hold down the reset button with a pen or a pin for 10 Restart Button: The restart button just resets the device by turning off and then turning on the power. Power Status Indicator: The Power Status Indicator Link: The Link Indicator shows the transmission status of the device -8- Rear View Rear View Rear View 4 Output Power Ports: Connect up to 4 separate devices that will be controlled by the 9258 WiFi. Ports 1-4 1 Input Power Ports: The input power sends power to the 9258 Wifi. 1 Power Switch: The 2 Power switch turns on the input power Ports 1-4: Switch 1 Ports 5-8 Switch 2 Fuse System: To prevent electrical surges from damaging the unit. The 9258 Wifi comes with 1 spare in the unit.. TYPE:U/C GFE 10A 250V (PF) -9- 4.) Quick Start Guide Quick Hardware Setup *Before you plug in the device make sure you have the appropriate input plugs. * For 220-250V, please use power cable that can support 10A current. Max Output Current: (total of each four outlets) 10A, (each outlet) 6A. * For 100-120V, please use power cable that can support 15A current. Max Output Current: (total of each four outlets) 15A, (each outlet) 6A 1.) Make sure that all the package contents are included, if anything is missing please contact the store. 2.) Plug the RJ45 (Ethernet Cable) from your router or modem to any of the 4 ports on the 9258 WiFi. 3.) Plug in the Input Power Plugs into the device and then into the wall of your device. 4.) Plug in the devices that you want to control in the output ports of the 9258 WiFi Quick Device Setup Using IPEdit and wait a few seconds. IPEdit will 1.) Click on the REF button, automatically detect the network settings and setup the device. 2.) Once settings have been detected hit the apply button to apply the new settings. 3.) Hit yes to confirm and Enter the login and password for the Device to Approve changes 4.) Then hit the rescan button on IPEdit to confirm the changes have been made. - 10 - 5.) Once you have found your device, double click on the device and the internet explorer will pop up and ask for your login information. 6.) Type in your password & login and the device is ready to use. * Remember that to access your device from the outside network, you will need to port forward the IP Address of your device. 5.) Hardware Setup 1.) Connect the IP Power 9258 WiFi to a HUB or Router with a RJ45 network cable. 2.) Connect the HUB or Router to the internet (May through ADSL/XDSL modem). 3.) Connect the power adapter to the IP Power 9258 WiFi. 4.) Connect the power adapters of under control electric equipment to corresponding out port of IP Power 9258-Pro. Turn on your computer and the power adapter of IP Power 9258-Pro * For 220-250V, please use power cable that can support 10A current. Max. output current: (total of each four outlets) 10A, (each outlet) 6A. * For 100-120V, please use power cable that can support 15A current. Max. Output current: (total of each four outlets) 15A, (each outlet) 6A - 11 - 6.) Software Setup The software for the device is located on the Media Link-IP Family CD that came with the device. IP Power Pack is located on the main page of the CD. Please follow the directions carefully and install the necessary files The IP Power Necessary Software: IP Edit IP Power Center IPEdit: IP Family Program used to search, access, modify basic configurations of IP Family products. Surf 16 Channel (DVR Software): 16 channel multi-windows DVR software (For 9060 , 9100, 9310 / 9360 series only) IOTracker: Device to Device control with firewall bypass technology (For 9212 Delux / 9211 / 9222 for V.1.12 and later) Infinity Cam: 4 Channel DVR software, with play back (For 9060SL V.1.15 and below, 9100 series only) Amcap / Vidcap: IOTracker – Only For 9212 Delux, 9222, 9211 Installing IP Power Software 1.) First place the Media Link-IP Family CD that came with your device into your CD/DVD Rom drive. The CD should auto run but if it does not go to the CD/DVD Rom drive and select the file “autorun.html”. 2.) Once the CD has started, go to the IP Power section and click and install the following: IPedit: IP Family Program used to search, access, modify basic configurations of IP Family products. IP Power Center: Multiple IP Power device manager to control the ON and OFF of the managed devices. (For IP Power 9258 Ping , 9280, 9211, 9222.) - 12 - IOTracker: Device to Device control with Firewall bypass technology. (For IP Power 9212 Delux / 9211 / 9222 Versions 1.12 and later.) 3.) Once installation is complete please double click the IPEdit to configure and search for your device. Using IP Edit IPEdit is a search tool designed to setup and access the device. It comes with the IP Service feature which searches for the device easily without having to remember long complicated IP addresses. Instead, this technology allows the user to use a name method to find his or her device through the internet. . Please make sure you have the most updated version of IPEdit. Contact your distributor to provide you with the newest updated IPEdit. 1.) After correctly installing the IPEdit software, double click on the IPEdit icon to run the program. 2.) Open IPEdit and any device in the same network should automatically be detected and listed in the local devices sections. The devices will need to be setup correctly - 13 - through IPEdit so that you can properly access the device. 3.) Setup the Device: All devices will need to be on the same network if not the device cannot be accessed and will not be detected. a. Quick Easy Setup (Recommended) 7.) Click on the REF button, and wait a few seconds. IPEdit will automatically detect the network settings and setup the device. 8.) Once settings have been detected hit the apply button to apply the new settings. 9.) Hit yes to confirm and Enter the login and password for the Device to Approve changes - 14 - 10.) Then hit the rescan button on IPEdit to confirm the changes have been made. b. Custom Setup (Advance Users) 1.) Highlight the device on the local devices section and on the right side of IPEdit all network information on the device will be displayed. If the device is not on the same network a Red Exclamation mark in the IP Network information section will appear 2.) To setup the device, type in the correct Gateway and IP Address. The gateway address: Gateway Address: The gateway address can be obtained in Windows under the network connections page - 15 - IP Address: Make sure the first 3 sections of the IP Address matches the gateway address. Example: Gateway Address – 192.168.1.1 IP Address – 192.168.1.xxx 3.) Once the Default Gateway information has been obtained, enter the correct information into IPEdit and hit the submit button. 4.) Then hit the rescan button on IPEdit to confirm the changes have been made - 16 - IP Service How to use IP Service on IPEdit: IP service allows the user to directly connect to his / her device through the internet without having to remember long confusing IP Address. Instead with this IP Service Technology, the user only has to remember the name of the device that the user has selected. Then the user can connect to IP Service, type in the device name, and connect directly to the device. First if you have de-activated IP Service on your device make sure you re-enable it. (Refer to your manual if you have questions on How to activate IP Service) 1.) Open IPEdit, the device will show up in the Local Device Section. If you have not selected a name for the device, please refer to the section on the manual labeled: “Naming your device”. 2.) To start IP Service, Hit the green connect button on the top of IPEdit. 3.) Once you have been connected search for your device by typing in at least the first 3 letters that you named your device with. Then hit the search button. 4.) Double click on your device and a Internet Explorer window will appear connecting directly to your device. *Remember: It is crucial to have the IP Address of the device port forwarded from the router that you are using so you can connect to your device from anywhere. Please refer to your routers user manual on how to port forward your device. Setting Up WiFi Once you have connected the device via RJ45 now you will need to setup the Wifi settings o the device. Please refer to page 29 for more information 7.) Hardware Interface Reset To Reset the device back to manufacturer default, use a small pen or pin and press the reset button firmly and hold for a minimum of 10 seconds. Once you hear a “beep” sound the device will be reset. - 17 - Restart To Restart the device, use a small pen or pin then press and release the restart button. The device will automatically restart. How to Replace Fuse 1.) The fuse is located between the power switch and the power input plugs. 2.) Carefully remove the fuse holder with a flat screwdriver. 3.) The fuse can be purchased at most electrical stores Model: U/C GFE 10A 250V (PF) - 18 - 8.) Web Interface Connection to your Device Once you have the 9258 WiFi setup correctly The Control Console The Right Panel of the Web Interface controls the functionality and setup of the IP Power 9258 WiFi. The IP Power 9258 Wifi Console consists of four main sections which will be explained in details below. Power Control Settings: Power Controls Scheduler Ping System Configuration: User Management Change Password Network Settings Wireless Settings PPPOE Settings Date & Time Advance Settings Maintenance DDNS IP Server & CNT E-mail Settings Black List Information System - 19 - Log Http Commands XML Information Power Control Settings The Power Configuration Section allows you to directly control the outlets of the 9258 WiFi as well as schedule daily, weekly, and monthly power cycles. Power Controls The Power Controls page allows you to control the power Power Control Power No: This section shows the outlet of the output that you would like to control Name: If the output has been named the name that you have chosen will show up here Controls: The control section will allow you to turn on or turn off the outlet Timer: The timer allows you to Alarm: The alarm section allows the 9258 WiFi to notify you when an outlet has been turned on or off. There are two ways that you can be notified either by E-mail or by a beeping sound. Status: The status function will show you whether the power is on or off. System Startup Power Default Value - 20 - The system Power Default Value allows you to set the power ports on on or off when the device has been turned on. For example if you would the 9258 WiFi to have the power ports on on you can Power Control Rename Changing the Name of your Device Device Name: Allows you to name the 9258 Wifi device. Type in the desired name for the device and hit the rename button Power 1-4: To rename each outlet, type in the desired name and hit the rename button. Changing the Color For easier identification purposes you can also change the color of each device. Just hit the square located to the right of the naming section and a color table window will appear. Select the color of choice and hit the close button. Scheduler The scheduler allows you to power devices or turn them off on a scheduled time or basis. - 21 - Adding a scheduled event 1.) Add a new scheduled event start by clicking the Addition button 2.) Select the Device Name that you would like to control 3.) Select the Command Select a mode: Date: Select a specific date range where the device will repeat the desired actions during the time specified. a.) Select the date From with you would like the action to be activated b.) Click on the calendar picture date: to select a From date and a To Weekly: The weekly mode allows the device to repeat the cycle on a weekly basis. a.) Select the From Date and then select the To Date - 22 - b.) Enter the time that you would like the action to be activated 4.) One the scheduler has been setup hit the submit button and you will see your device located on the top of the screen. Removing a Scheduled Event 1.) To remove a Scheduled event click on event that you would like to remove. 2.) It the remove button. 3.) Reconfirm the remove Editing a Scheduled Event - 23 - 1.) To edit a scheduled event, click on the even that you would like to edit 2.) Edit the settings. 3.) Then hit the submit button for confirmation. Ping The Ping Function on the 9258 Wifi allows the device to Ping other devices to make sure there is connectivity. If the device is not responding to the ping signals sent by the 9258 Wifi, the 9258 Wifi will automatically respond by turning the device On, Off, or resetting the device. The Ping Settings consist of: Name: This section shows the name of the device Enable / Disable: This section allows you to disable or enable the ping function Host Name / IP Address: Enter the host name or the IP Address of the device or computer that you need to ping. Ping Failures: This is the number of Ping failures to occur simultaneous before the 9258 Wifi activates the selection action Action: This section allows the user to set the action of the 9258Wifi when Auto Self Pinger: The auto self pinger is a watchdog function for the 9258 Wifi. If enabled the device will try to ping itself to make sure the device is working properly. If no response is reached then it will automatically restart itself . - 24 - System Configuration User Management The User Management section allows you to create users that will be able to access your device. There are two main types of users: Administrator: The Administrator has the authority to create other users, remove users, and control the device. Guest: The guest only has the ability to view & operate the device. Any other function will be disabled. Adding a User 1.) Click on the add button and a add user screen will appear below 2.) Type in Username, Password, Confirmation Password and select the User Group. 3.) Then click the save button to add the new user. - 25 - The maximum number of users that can be created is 20 Removing a User 1.) Highlight the user that you would like to remove. 2.) Then hit the remove button to remove the unwanted user. 3.) You will be asked to reconfirm your remove action. Click ok to continue Anonymous User Settings Using the Anonymous user settings allows anyone to enter the device and change the settings. By default this setting is set to Disable Change Password The change password page allows you to change your password for the 9258 WiFi. You must login as the administrator to change the password for the device. 1.) Just type in a new password and reconfirm the password 2.) Hit the save button and the 9258 Wifi will as you to re-enter the new password. - 26 - Network Settings IP Address Configuration Obtain IP address via DHCP: This allows the 9258 WiFi to automatically obtain a IP Address from the server. Recommended for non-advance users. Use the following IP address: You can also enter the IP Address information manually by selecting this setting. For advance user. - 27 - DNS Configuration Obtain DNS server address via DHCP: This allows the 9258 WiFi to automatically obtain a IP Address from the server. Recommended for non-advance users. Use the following DNS server address: You can also enter the IP Address information manually by selecting this setting. For advance user. HTTP Port Http port: Enter the port of 9258 WiFi here in this section. Note: You will need to port forward your device to this port on your router in order for the device to be able to be accessed from outside of the network DHCP Clone MAC The clone Mac section allows you to clone a Mac address. This setting is usually used when a Mac address is blocked by the ISP. By cloning a Mac the device can still be accessed through the internet. - 28 - Wireless Settings The wireless settings area allows you to setup the wireless capabilities of your device. This section is composed of two basic areas Basic Configuration Operation Mode: Allows you to pick from 2 types of wireless setups, Infrastructure or Ad Hoc Mode. Wireless Type: Select the type of wireless connection being used. The 9258 WiFi only supports Wireless B or G. Country Region: Country region refers to the Region you are from. Channel: Determines the channel that the device is located TX Rate: Speed of Wireless Connection. - 29 - SSID: Type in the ID of the wireless network Ad-Hoc Mode: Wireless mode for Ad-Hoc B/G Protect: A mechanism that enables B/G coexistence TX Preamble: Preamble allows automatic detection of the preamble setting received TX Burst: Increases the wireless throughput Turbo Rate: High speed transmission Short Slot: The amount of time a device waits after a collision before retransmitting a packet Wireless Settings Authorization Type: There are different kinds of Authorization types. For the 9258 WiFi the 2 main types are Open System & Shared Key. Encryption Type: There is one basic password encryption available and that is WEP Default Key ID: The default Key ID how the 9258 WiFi connects with the router. WEP Key ID 1-4: WEP Key ID is the password being used to access the wireless capabilities. PPPOE Settings If you use DSL or ADSL and need to enter the PPPoE for the 9258 Wifi to connect to the internet: 1.) Enable the PPPoe settings 2.) Type in the username and password - 30 - 3.) Hit the save button If E-mail notification is necessary when IP has changed select Yes in that section. Date & Time The Date and time section, is where you can set the time and date of the 9258 Wifi. There are four sections: Current Server Time This displays the current time of the 9258 Wifi Time Zone Displays the time zone of the country that you reside in. Time Mode The NTP Server allows the 9258 WiFi to check with a NTP (Network Time Protocol) to constantly keep the internal clock of the device updated. Update Server Time To manually update the Server time, type in the current time then hit the save button. Advance Configuration Maintenance - 31 - The Maintenance section has two sections Maintain Server This section of the 9258 WiFi allows you to Restart: Restarts the 9258 WiFi devices Restore: Resets all parameters, except the IP parameters, to the original factory settings Default: Resets all parameters to the original factory settings Upgrade Server To upgrade the 9258 Wifi: 1.) Hit the brose button and search for the upgrade file. 2.) Hit the upgrade button and follow the directions carefully. DDNS The DDNS section allows you to setup the 9258 WiFi with a DDNS server (i.e. www.dyndns.com). After the server has been setup correctly, enter the necessary information into the 9258 WiFi DDNS settings. IP Server & CNT The IP Server & CNT functions allow the device to be easily accessed on the internet. With this feature anyone can find there device with no problems. - 32 - IP Server: Allows you can find your 9258 WiFi on the internet without having to remember long IP Addresses. Instead you can just remember the name of your device. The Default IP Server Address is: 220.135.169.136 CNT allows the device to easily be accessed on the internet, you no longer have to port forward your device to be able to use it. Only some devices are CNT compatible. The Default IP Server Address is: 61.59.37.154 Email - 33 - The email function allows you to send emails for notification purposes. The 9258 WiFi allows you to setup up to 2 separate E-mails just in case one is down. Both E-mails will be sending notification E-mails Mail Server: The mail server is the field where you will enter the outgoing From E-Mail Address: This is the senders Email Address Authentication: If the mail server needs to be authenticated make sure the yes is checked in User Name: Login for the E-mail address Password: Password for the E-mail address. Blacklist The Blacklist allows you to block certain range groups of IP Address. By doing this these blocked IP Addresses will not be able to access your device at all. Blocking an IP Address 1.) First hit the Add button to start the process. 2.) Then type the blacklisted IP Address. 3.) Then hit the submit button 4.) You will then see the newly added IP Address in the Black List . - 34 - Removing an IP Address To remove an IP Address: 1.) Click on the IP Address that you would like to remove. 2.) Hit the Remove Button. 3.) Reconfirm the Remove and hit Ok. Information The Information section contains the: System: The System section will provide The basic information on the device including network status and wireless status. LOG: The log is a log of all the movements that have occurred in the device. Http Command: HTTP Commands is a command generator and testor XML Information: XML allows the user to use XML for integrating in different uses. - 35 - System The system section tells you information about the 9258 Wifi. This is where you will find information on the: System Information Firmware Current Version/Date: This will tell you the firmware version of the device. Network Status Ethernet MAC Address: The MAC address of the 9258 WiFi will be displayed here LAN IP Address: IP Address of the 9258 WiFi LAN Netmask Address: This will show the subnet Mask of the 9258 WiFi LAN Gateway Address: This information will provide the gateway information. DHCP State: The DHCP state will notify the state of the 9258 WiFi. Wireless Status Connection: Will show you the connection status of the 9258WiFi Channel: The Channel displays the channel that is being used on WiFi Signal Level: Signal level will show you the Wireless Signal TX Rate: Rate of Wireless Transmission Log The Log Section collects information on the device. From when someone logged in to what ports were activated. The log can keep up to 100 records. - 36 - The most recent log will be the first log in the log. Saving the Log File will allow you to save the current view onto a text file. Saving the Log: To accomplish this hit the save file button. A new window will pop out and ask you to save the log in the directory of the computer. A new screen will appear, please save the log carefully. E-mail: settings. Email will E-mail the current log page to the selected receiver mail in the E-mail Http Command The Http Command section is a very powerful tool in the 9258 WiFi. This section allows you to easily create HTTP Commands to specific commands you are looking for. It also allows you to run commands directly from here. Command: The command is the command name Parameter: Is the parameters that you would like to be used or ran in the command. Auth Req.: If a password is required Allowed User: Which user is allowed to use this command Action: a.) Run CMD: Will execute the command you have desired b.) Cmd Syntax: Will produce the syntax needed to execute the command manually. Here are all the available commands - 37 - Http Commands Format On the Top of the Http Commands Section you will find the syntax to submit commands to the device. View & Run Commands Create Command Lines 1.) To Create command Lines select the appropriate settings to achieve the desired commands. 2.) Hit the Cmd Syntax link to create the http Command 3.) The command line will be created in the HTTP Command section. Run Command Lines - 38 - 1.) To Create command Lines select the appropriate settings to achieve the desired commands. 2.) Hit the Run CMD link Run the command desired. 3.) Another window will appear and confirm the settings have been activated. Please review the section on the Controlling the Device for a list all of all the available commands. - 39 - XML Information The XML function allows you to use XML for programming purposes. To enable the XML make sure the Enable button has been selected and press submit. 9.) Controlling the Device CGI HTTP Commands CGI Commands allow you to easily integrate the 9258 WiFi with other systems and programs. Please read the instructions carefully on how to use the Http:// Commands To use http:// Commands open up a web browser and type in the command that you would like to use. Control • ‧ SetPower – Allows you to turn on and off the 9258 WiFi http://192.168.1.100:90/SetPower.cgi?p1=1+p2=1+p3=1+p4=1 , OFF=0, ON=1 • ‧ GetPower – Tells you the current power settings http://192.168.1.100:90/GetPower.cgi? - 40 - • SetStartup – Sets the Default Startup Value for Ports 1-4 http://192.168.1.100:90/SetStartup.cgi?status=1+p1=1+p2=0+p3=1+p4=0 status= 0 is Disable , 1 is Enable • GetStartup – Get the Default Startup Value for Ports 1-4 http://192.168.1.100:90/GetStartup.cgi? Name • ‧ SetDeviceName – Set the Device Name http://192.168.1.100:90/SetDeviceName.cgi?Name= • ‧ GetDeviceName – Get Device Name http://192.168.1.100:90/GetDeviceName.cgi? • ‧ SetPowerName – Set Power Name for Each Outlet http://192.168.1.100:90/SetPowerName.cgi?p1=test1+p2=test2+p3=test3+p4=test4 • ‧ GetPowerName – Get Power Name http://192.168.1.100:90/GetPowerName.cgi? Others • ‧ GetVer – Get the Firmware Version of the 9258 WiFi • ‧ GetSeries – Get the Serial Number of the 9258 WiFi • ‧ Demo.cgi – Sets the 9258 WiFi in Demo Mode http://192.168.1.100:90/Demo.cgi?start=0 http://192.168.1.100:90/Demo.cgi?stop=1 Serial Com (RS-232) Control Serial Port (RS-232) The Com1 allows you to read the status of the 9258 WiFi. Information can be extracted through this port like an output 1.) Use DB9 cable connect to the COM1 of PC and the RS232 of device 2.) Execute WIN program "Hyper Terminal" : please go to " Start" / "program" / "Accessories" / "Communications" / "Hyper Terminal" . 3.) Enter a name and choose an Icon. - 41 - 4.) Select the correct Com port for your RS-232 5.) Use these settings provided below. Bits per second: 57600 Data Bits: 8 Parity: None Stop Bits: 1 Flow Control: None 6.) Then the device will be connected via Rs232. Hit “?” to show a list of all the commands. - 42 - Telnet IP Power 9258 WiFi can be controlled by using Telnet. To use Telnet: 1.) Open “Command Prompt” in windows. 2.) Type telnet and the IP address of your device 3.) Type in the login and password to the 9258 WiFi then hit enter. The text “user name correct” will appear if you have entered the login and password correctly 4.) Then type “help” for a list of all the commands. All the commands are explained in telnet please read the syntax carefully. - 43 - 10.) Frequently Asked Questions (F.A.Q) Q1: How do I reset the device back to manufacturer default values? Ans: In the front panel of the 9258 WiFi, there is a reset feature that will reset the device back to manufacturer default settings. Take a pen or small pin, then press and hold for about 10-15 seconds. Once you hear a single “beep” sound the device will be reset back to manufacturer default Q2: How come I can not connect to my device from an outside network? Ans: To use the device outside of LAN (Local Area Network. If a router is present you will have to port forward the Local IP Address of the 9258 WiFi so that it could be reached by the outside world. Please refer to the manual on how to accomplish this task. - 44 -