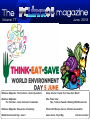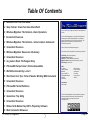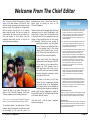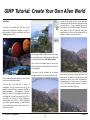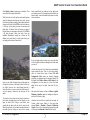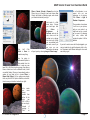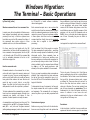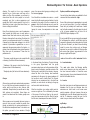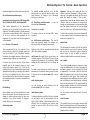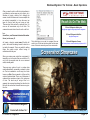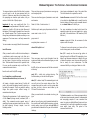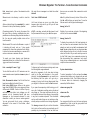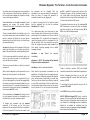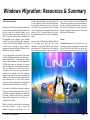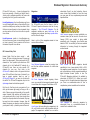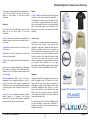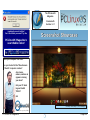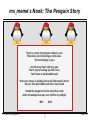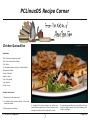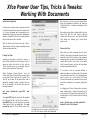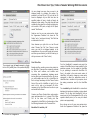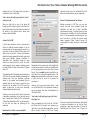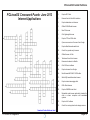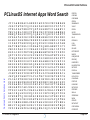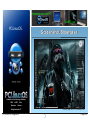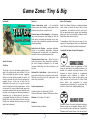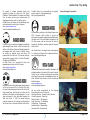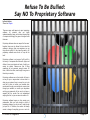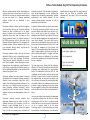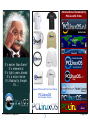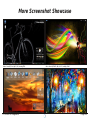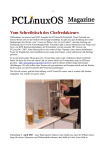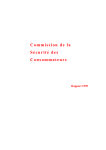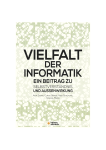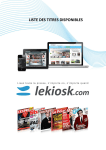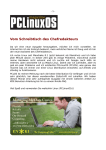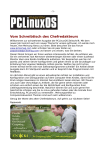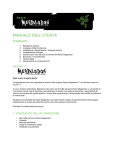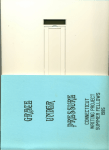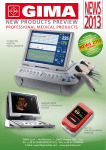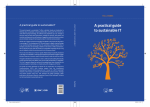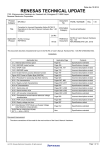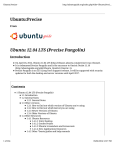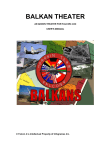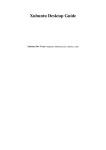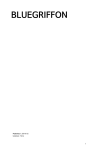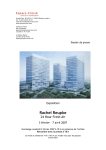Download Screenshot Showcase
Transcript
Volume 77 June, 2013 Windows Migration: The Terminal – Basic Operations Gimp Tutorial: Create Your Own Alien World Windows Migration: The Terminal – Some Common Commands Xfce Power User Tips, Tricks & Tweaks: Working With Documents Windows Migration: Resources & Summary PCLinuxOS Recipe Corner: Chicken Quesadillas PCLinuxOS Magazine World Environment Day: June 5 Game Zone: Tiny & Big 1 And morePage inside! Table Of Contents 3 Welcome From The Chief Editor 4 Gimp Tutorial: Create Your Own Alien World 8 Windows Migration: The Terminal – Basic Operations 11 Screenshot Showcase 12 Windows Migration: The Terminal – Some Common Commands 18 Screenshot Showcase 19 Windows Migration: Resources & Summary 22 Screenshot Showcase 23 ms_meme's Nook: The Penguin Story 24 PCLinuxOS Recipe Corner: Chicken Quesadillas 25 World Environment Day: June 5 26 Xfce Power User Tips, Tricks & Tweaks: Working With Documents 29 Screenshot Showcase 30 PCLinuxOS Puzzled Partitions 33 Screenshot Showcase 34 Game Zone: Tiny & Big 36 Screenshot Showcase The PCLinuxOS name, logo and colors are the trademark of Texstar. The PCLinuxOS Magazine is a monthly online publication containing PCLinuxOSrelated materials. It is published primarily for members of the PCLinuxOS community. The magazine staff is comprised of volunteers from the PCLinuxOS community. Visit us online at http://www.pclosmag.com This release was made possible by the following volunteers: Chief Editor: Paul Arnote (parnote) Assistant Editor: Meemaw Artwork: ms_meme, Meemaw, Paul Arnote, Magazine Layout: Paul Arnote, Meemaw, ms_meme HTML Layout: YouCanToo Staff: ms_meme Patrick Horneker Meemaw Gary L. Ratliff, Sr. Daniel MeißWilhelm AndrzejL YouCanToo Mark Szorady Darrel Johnston Andrew Huff Pete Kelly Antonis Komis daiashi Contributors: Kevin Keijzer The PCLinuxOS Magazine is released under the Creative Commons AttributionNonCommercialShareAlike 3.0 Unported license. Some rights are reserved. Copyright © 2013. 37 Refuse To Be Bullied: Say NO To Proprietary Software 40 More Screenshot Showcase PCLinuxOS Magazine Page 2 Welcome From The Chief Editor Over at Linux.com, Carla Schroder gave a shining review of the latest release of PCLinuxOS. Now Carla isn’t known as someone who hands out praise easily or quickly. She’s typically one “tough cookie” with her reviews. She tells you, in no uncertain terms, what she thinks. She also isn’t known for “sugar coating” her opinion, either. As some of you who read reviews of Linux distros, they can sometimes seem trivial and trite, or they can be particularly nasty and scathing. Texstar continues at the packaging helm while Neal recuperates from his recent hospitalization. Now back at home, I suspect it won’t be long before Neal is helping Texstar with the packaging chores and helping to keep everything tuned up and running well. Meanwhile, Texstar has been working on updating the toolchain, xorg, Intel graphic drivers, the kernel, and adding the Steam for Linux gaming client to the testing section of the PCLinuxOS repos. To top it all off, Texstar has been having fun in the PCLinuxOS forum with more regularity. In other news, Daniel, a.k.a. Leiche, has stepped away from creating the LXDE ISO. So, the search is on for someone else to maintain the LXDE releases. Fans of LXDE should have little to fear, since a new LXDE version was recently released. Someone among the community is certain to pick up the LXDE torch. Towards the end of her review, Carla sings the praise of The PCLinuxOS Magazine. That’s right. The very magazine you are reading. Carla says: “Every Linux user should read PCLinuxOS Magazine, because it is a beautiful production full of great articles.” To be perfectly honest, I am quite proud of Carla’s comment about the magazine that has been under my stewardship for the past four years. I’m PCLinuxOS Magazine Disclaimer especially proud, since it came from Carla. So, thanks Carla, for noticing our work on The PCLinuxOS Magazine. Like music to the ears of all e17 fans, Texstar has also compiled and released the newest version of the Enlightenment (e17) desktop, which can be installed via Synaptic by searching for and installing the desktop. Agust has even reappeared to update his ever popular themes for the Enlightenment desktop to the newest, latest e17 version. Until next month, I bid you peace, happiness, serenity and prosperity. 1. All the contents of The PCLinuxOS Magazine are only for general information and/or use. Such contents do not constitute advice and should not be relied upon in making (or refraining from making) any decision. Any specific advice or replies to queries in any part of the magazine is/are the person opinion of such experts/consultants/persons and are not subscribed to by The PCLinuxOS Magazine. 2. The information in The PCLinuxOS Magazine is provided on an "AS IS" basis, and all warranties, expressed or implied of any kind, regarding any matter pertaining to any information, advice or replies are disclaimed and excluded. 3. The PCLinuxOS Magazine and its associates shall not be liable, at any time, for damages (including, but not limited to, without limitation, damages of any kind) arising in contract, rot or otherwise, from the use of or inability to use the magazine, or any of its contents, or from any action taken (or refrained from being taken) as a result of using the magazine or any such contents or for any failure of performance, error, omission, interruption, deletion, defect, delay in operation or transmission, computer virus, communications line failure, theft or destruction or unauthorized access to, alteration of, or use of information contained on the magazine. 4. No representations, warranties or guarantees whatsoever are made as to the accuracy, adequacy, reliability, completeness, suitability, or applicability of the information to a particular situation. All trademarks are the property of their respective owners. 5. Certain links on the magazine lead to resources located on servers maintained by third parties over whom The PCLinuxOS Magazine has no control or connection, business or otherwise. These sites are external to The PCLinuxOS Magazine and by visiting these, you are doing so of your own accord and assume all responsibility and liability for such action. Material Submitted by Users A majority of sections in the magazine contain materials submitted by users. The PCLinuxOS Magazine accepts no responsibility for the content, accuracy, conformity to applicable laws of such material. Entire Agreement These terms constitute the entire agreement between the parties with respect to the subject matter hereof and supersedes and replaces all prior or contemporaneous understandings or agreements, written or oral, regarding such subject matter. Page 3 GIMP Tutorial: Create Your Own Alien World by Meemaw See all the dots inside the sky? I don’t want that. Sometimes the selection doesn’t include all the area you would like it to. A way to remedy that is to set the threshold up a bit and click again. (Threshold is in the Select by Color tool options at bottom left.) Keep doing that until your sky is outlined and all the other dots, if there are any, are outside it. I was sent a cool tutorial the other day. It’s got several useful manipulation methods in it and I’m going to share it. When you are finished, you’ll have something similar to this: I’m first going to add an alpha channel to each layer so we can make part of each transparent. Rightclick on each layer and choose “Add Alpha Channel”. Now I will put the mountain layer on top and “turn off” the water layer by clicking the eye to the left of it in the layers tab. This a three part process: editing the land, creating the starry sky and then the planets. The first thing I did was find a couple of photographs: one of mountains and one of the seashore. Opening Gimp, you need to click File > Open as Layers.... and navigate to the folder where you saved your photographs. Choose them by clicking the first and then pressing the <CTRL> key while you click on the other. (Remember, multiple select uses <CTRL> or <Shift> depending on how many you are selecting.) I moved one layer so you could see them both (center, top), but you don’t have to do that. PCLinuxOS Magazine I just want to use the mountains, so I’m going to choose the select by color tool and click on the sky. Now choose your eraser, using a hard brush, and erase the sky. Be careful next to any similar colored mountain you want to use. In mine, the mountain in the background is too hazy for me, so if I erase part of it, I’m not going to worry, because I’m going to clone another mountain into that spot. Page 4 GIMP Tutorial: Create Your Own Alien World Click Select > None to remove your selection. That turns off all the moving dotted lines. With the clone tool, we’ll use the same technique we used for taking the road sign out of a photo, except this time we will pick a piece of the existing mountain (using a soft brush), hold <CTRL>, and brush across it. Then go to the place you want a mountain and paint there. If it doesn’t turn out the way you want it the first time you can always undo part of it (<CTRL> + Z) and try again. Save your work if you are satisfied (Remember, saving as a Gimp xcf file deletes your undo history, so only save it when you are happy with what you have done.) back up and finish your erasing. You can also move your layers around on the page to get the effect you want as well. I moved the water layer down to show more mountains. If you are happy with your work up to now, rightclick on the top layer and choose Merge Down, then save your work. Now we can make the water layer visible again by clicking the eye icon on that layer. Move it to the top, too. What I want to do is stack these layers so it looks like there is a cove or lake with hills around it, so we’re going to erase the sky and part of the water. To be able to see what we are doing in relation to the bottom, mountain layer, set the Opacity on this layer to about 50%. Using a hard brush, start erasing the top layer until you like the way it looks. When you get part of your water erased and want to see what you are doing, you can set the opacity PCLinuxOS Magazine Let’s do the sky now. First, make the mountain/water layer invisible for now. Then, in the Layers dialog, click on Create New Layer. Choose Fill with Foreground Color (since we haven’t changed anything, your foreground color should be black). On this layer, click Filters > Noise > HSV Noise. In the configuration box that pops up, move the Value slider all the way to the right, then click OK (top, right). We want a little variety, so click on Filters > Light & Shadow > Sparkle. Leave the settings as they are and click OK (center, right). However, this is a little too sparkly for my taste, so Create a New Layer (black). In the new layer, choose Filters > Render > Clouds > Difference Clouds. Then, in the Layer dialog, change the mode of this layer from Normal to Burn (bottom, right). Page 5 GIMP Tutorial: Create Your Own Alien World Now your stars look more varied. Merge these three layers. An alien world wouldn’t be complete without some nearby planets! We want to add a little color to the stars, so create a new black layer. Click Filters > Render > Clouds > Plasma. Then change your layer mode to Dodge. Create a new layer, but make it square, and a little more than half the height of your project on each side. My drawing is about 750 pixels, so I’m going to make this new layer a 400 pixel square. Pick a red color and bucket fill it. You should study your layer a bit before you proceed. The top is going to be visible, but not the bottom. You can flip your layer using the Flip tool if you wish. Make sure it is set on Vertical before you click on your layer to flip it. Right click and Anchor layer if needed. Now you can “turn on” your land layer and bring it to the front. Now choose the paintbrush. Change it to another brush style, like acrylic (I chose acrylic02). Choose a brown color, increase the size of your brush to 150 or 200 and paint inside your layer. Don’t cover all the red, though. Now we are going to make it into a sphere. Click on Filters > Map > Map Object. We’ll change some of these settings: PCLinuxOS Magazine Main Window: Uncheck Show wireframe and check Show preview live. General Tab: Choose Map to Sphere and check Transparent Background. Light Tab: Change from Point Light to Directional Light. This removes that small light reflection as our light source will be farther away. Materials Tab: Change Ambient to 0.20 and Specular to 0.00. This darkens our sphere a bit. Orientation Tab: Change the Position Slider for Z to 0.90000. This makes our sphere larger. Click OK. Using the Move tool, you can move it anywhere you want it, and move the layer down under the land layer so it looks farther away. Before we finish with this layer, we want to add some light to one side of it to give our picture the feeling of a light source. With your planet layer selected, rightclick in the layer tab and choose Alpha to Selection. This chooses only the planet. Select the Blend tool, then choose as your gradient FG to Transparent with the foreground white and the transparent on the left. Also, choose a radial gradient, because we want the white around the edge of the planet, and change the offset to 85. Starting from just below and to the right of the center of your planet, hold and drag your mouse pointer up and left to just outside the planet (next page, top left). Page 6 GIMP Tutorial: Create Your Own Alien World Filters > Render >Clouds > Plasma. Now, click on Filters, but go to Recently Used, and choose Map Object. then Alpha to Selection again, and choose your blend tool and add your light. Cool, huh? Click Select > None to unselect everything. Let’s make it a little more alien. Choose your land layer, click on Colors > Brightness & Contrast, and set the color down and the contrast up to change the colors a bit. When you are satisfied with your work, save. If you are sure you are finished you can merge all your layers by choosing Image > Flatten Image. As a final feature in our project, let’s put one supernova in our picture. Click Filters > Light & Shadow > Supernova. The crosshairs show where it will be on your picture, and you can make it as bright and as big or small as you want by changing the color, radius and number of spokes. I left the defaults. If you don’t want to mess with the photographs, you can just make the sky and the planets, which is fun, too. Experiment with different settings & colors and see what you get! Now I’m going to make another planet a little smaller than the first. I made my new layer 300 x 300, filled it with an orange, then using a brown, clicked over it with a different brush (I used one called Galaxy). Since you have already made a sphere, all you need to do is choose Filters > Repeat Map Object. All the settings are already there, so just click OK. Alpha to Selection, as before, then choose your blend tool and add your light. Let’s make one more planet, smaller than either of the other two (150 x 150 in a new layer). Instead of painting it, Click on PCLinuxOS Magazine Page 7 Windows Migration: The Terminal – Basic Operations by Peter Kelly (critter) by PCLinuxOS to handle software installation, removal and upgrade. Windows command line vs Linux command line Each command accepts zero or more options that control the output from the command and the way in which the command operates upon the data that it is required to process. There are sometimes modifiers to these options which fine tune the action of the command and then, finally, there are the arguments or data that is supplied to the function for processing. In recent years, the tools available to Windows users have improved considerably and many commands previously found only in Unix/Linux systems have found their way onto the MS command line. Many of the commands have similar options to those available under Linux, but there are differences. For those users that are familiar with the MS command line I will show the MS command with the Linux command, where appropriate, like this ls (MS = dir). Actually, under PCLinuxOS, the command dir is is an acceptable alternative to ls but not all distributions support this. How the commands work Commands entered on the command line in Linux, such as ls, tend to have short names to reduce and to speed up typing. They are normally designed to perform a very basic function but usually will accept many options that enhance the basic function and permit the user to control, often to a very high degree, the effect that the function has upon the data passed to it and/or the output that is produced. To better understand the command line we need to know how Linux commands operate. Although Linux commands are plentiful, and diverse in their operation, the basic operation is mostly the same. A command does one thing and one thing only. The command ls lists, cd (MS = cd) changes directories, sort (MS = sort) sorts and the rpm command (redhat package manager) controls the system used PCLinuxOS Magazine Don't be alarmed if all of this sounds too complex. The basic command will usually suffice – everything after that is usually optional but available if you want tailormade results. Some commands have an overwhelming list of options and modifiers, more than any sane person could possibly remember, but you can use only what you want or need. To find out what is available, type the command name followed by help or – h. This usually produces a brief summary of the options available for the command. By now you may be wondering what commands are available. Type a single letter, any letter, and press the tab key (you may be prompted to type y or n), then this will list all of the available commands that begin with that letter. To demonstrate the use of commands, I will use only the simple command ls, and its options, modifiers and arguments. This command will not change or remove any files so you can safely experiment with it. Permissions and groups Before we can go any further with this introduction, there are some things that need to be explained as they are different in Linux from the way that you are used to working in Windows. Although it is possible to use permissions and groups under modern versions of MS Windows using access control lists, most Windows users are blissfully unaware of their existence or of the use of MS commands such as CACLS. Linux, on the other hand, makes strenuous use of them. Fortunately they are not difficult to understand. Look again at the output from the command ls al. That is only part of the output, but I think that we need an explanation here as this is entirely different from Windows. The first letter on each line describes the type of file d means a directory and – means an ordinary file. There are others too, such as l for links to other files which are similar in nature to shortcuts in Windows. The next nine (actually three sets of three characters) are permissions. This is fundamental to the Linux file system and often a source of confusion to new users who can't understand why they are refused access to a file. Let's get this out of the way now. Permissions In the introduction, I said that Linux was a multiuser system and that each user was given his own home Page 8 Windows Migration: The Terminal – Basic Operations directory. This would not be a very convenient situation for you if other users could see, edit or delete your files. But sometimes you will want to share some files with other people, but not with everybody, and this is where permissions and groups help. Didn't I mention groups? Sorry, but I'm afraid that you have to also learn about those, but there is nothing that is difficult. Every file or directory is given a set of permissions when created that allow users to read, write or execute them. Read and write are pretty obvious. Execute, when applied to an ordinary file, allows the system to run programs and scripts. For a directory, it means that you may make changes to it or list the contents. If a permission is granted then a r ,w or x appears at the appropriate position. If a hyphen – is present, then that permission has not been granted. Why three sets of permissions? These are the permissions for * The owner, usually the person who created the file or directory (the first set of three characters) * Members of the group to which the file belongs (the second set of three characters) * Everybody else (the final set of three characters). Groups Obviously you would want read and write permission for your own files and execute permission for your scripts, and for any files you own, that are, well, executable. Everyone else you would want to deny. Well, perhaps not everybody. Some things are meant to be shared and this is where groups come in. When a user account is created, that user is given a group of their own and is added to various other groups as decided by the system administrator or the distribution development team. To be able to use the printer, you need to be a member of the lp PCLinuxOS Magazine group. You can see which groups you belong to with the command groups. So a file with the nine letters set as rw r would mean that the file may be read and written to but not executed by the owner of the file, a member of the group to which the file belongs may only read the file, but everybody else has no access whatsoever (except, of course, the omnipotent root who sees all). Options, modifiers and arguments You can find out what options are available for the ls command with the command ls help. Some of the options may be meaningless to you and you can just ignore them. If you don't understand them, then you probably don't need them. A useful one for the ls command is h which gives the size of a file in human readable form so that a file of 2048558360 bytes displays as 2.0G. If you type ls lS, then you are issuing the command ls and passing the options l and S which tells the command to generate a long listing which is Sorted by file size. But what if you want to have the listing sorted by some other criteria such as filename extension, as you might in a folder full of picture files with various .bmp .jpg and .png extensions? In this case you might use the option In the above listing, the directory 'Projects' belongs to the group 'projectteam' and the group permissions have been set to allow members of that group to enter the directory, read the contents of the directory and to write files to the directory. However, unless the files in the directory have read/write permissions for this group, the group members will not be able to read or modify them. The Projects directory has no permissions set in the last three positions, so users who do not belong to the group can't even look inside the directory. After the nine letters is a number, which need not concern us right now. This is followed by the name of the owner of the file and then by the group of users who have access to the file. After this we get the file’s size, timestamp and the name of the file. Advertisement sort and then add the modifier 'extension' like this ls l sort=extension The sort option allows the following modifier words: none, extension, size, time and version. In the time honoured tradition of Linux/Unix users being lazy typists, this can be abbreviated to the first letter of the modifier like this ls l sort=e Note that Linux does not use filename extensions to determine the file type as Windows does but extensions are often used to aid human users quickly recognize a file type. However, this can be misleading as a text file named mytext.bmp is still a text file. To determine correctly the type of a file under Linux you should use the file command. myfile.bmp myfile.bmp: ASCII text Page 9 Windows Migration: The Terminal – Basic Operations A graphical image file would produce output like this: file /usr/share/icons/pclinuxos.png /usr/share/icons/pclinuxos.png: PNG image data, 32 x 32, 8bit/color RGBA, noninterlacedfile That leaves arguments to be demystified. Arguments are the information that you pass to the command. The default argument for the ls command is 'the current working directory' which is what it will list out if you pass no other arguments to the command. You may pass more than one argument to the command. ls l ~/Pictures ~/Documents This command will list first the contents of your Pictures directory (there's that squiggle again) and then the contents of your Documents directory. Remember, the squiggly character or tilde is used as a shorthand way of saying “my home directory”. In practice you will use very few of the options available with the ls command unless you start writing shell scripts or spend a lot of time on the command line but if you understand the basic usage demonstrated here then you can apply this to almost all of the Linux command line tools. Now it is time that we looked further than the simple ls command and considered some of the other commands that are available. File Handling As an ordinary user you have permissions to enter and list the contents of most directories but not to change or delete anything except for those sub directories in your home directory. To change to another directory use the command cd directoryname PCLinuxOS Magazine For example, cd /etc would put you in the /etc directory. cd on its own will take you back to your home directory. To change to your Documents directory you could type cd /home/linux_user/Documents, shorthand cd ~/Documents. or use the Remember the squiggle? To rename a file we use the mv (MS = move) command mv oldfilename newfilename The new file name may optionally include the address of a directory to which we have write permissions. Deleting a file or files is accomplished with the rm (MS = del or delete) command rm filename Be careful of this one as there is no undelete command. The PCLinuxOS version of this command will prompt you for confirmation before sending the file to oblivion but this is not always the case. To make a new directory you need to have write permission for the directory where you want to place it and you use the command mkdir (MS = md or mkdir). mkdir directoryname. You can remove an empty directory with the command rmdir (MS = rd or rmdir) rmdir directoryname To remove a directory and all the files that it contains you will need to use the rm command with the option r (MS = deltree). If there are many files in the directory then the prompting can become quite tedious but you can turn it off with the f (force) option. Important Be very, very careful with this. It is ruthless, quick and permanent. A little trick that I often use is to replace rm rf with ls R to list out which files would be deleted. If that is what I intended then I issue the rm rf death warrant. The R option tells the ls command to recurse down through any subdirectories to show everything that would be deleted (make sure that you use upper case R as lower case r will only reverse the listing). To look at the contents of a file we have the cat (MS = type) command (short for concatenate which just means to join together) Try cat /etc/fstab This will display the contents of the file that tells the system where to mount your file systems. You can also use the cat command to create a simple file without having to open an editor by using the redirection method which we previously discussed. cat > newfile This is telling the cat command to redirect its output to the file newfile which it will create if necessary. As we haven't passed to the cat command any file as an argument for it to process it looks for input from stdin, the keyboard, and it will just sit there waiting for somebody to start typing. Type whatever you need and press return whenever you want to start a new line. When you have finished typing, hold down the control key and press 'd'. This sends the shell an invisible character known as an endoffile character or EOF. The file is then written and closed. You can create a new, empty file with the touch command touch filename This is useful where you are using a command that doesn't automatically create a file when needed. You can create an empty container ready to accept the output from the command. Page 10 Windows Migration: The Terminal – Basic Operations Often you need to refer to a file that is buried deep in a subdirectory and an easy way to do that is, as in Windows, to create a shortcut to it although the manner in which Windows and Linux accomplish this are entirely incompatible. In Linux there are two types of shortcut and they are known as links. There are hard links and soft or symbolic links. For now we will concentrate only on soft links. The command to create them is ln or ln s for a soft link. Reach Us On The Web ln s /home/linux_user/Documents/invoices/November /Acme_inc.txt acme_11 PCLinuxOS Magazine Web Site: http://pclosmag.com/ will create a shortcut named acme_11 which will point to the buried file making it easier to load into a text editor for example. This is very useful for editing things like system scripts without having to remember where they are. When you receive some output from a command, it invariably is not in the order that you would like it. To sort it into the required order we use a command called, naturally, sort. PCLinuxOS Magazine Mailing List: http://groups.google.com/group/pclinuxosmagazine That should give you a start in command line use under Linux. In the next article we shall look at some more of the most commonly used Linux commands. PCLinuxOS Magazine Forums: http://www.pclinuxos.com/forum/index.php?board=34.0 Screenshot Screenshot Showcase Showcase There are many options for sort to produce data sorted alphabetically, numerically, reversed, by date etc. The sort command is one of many Linux tools known as a filter. Data is passed to a filter and the output is the altered data. This is one of the basics of command line operation and part of the real power of Linux. The usual way of using a filter is to separate the command producing the data from the filter with the vertical bar character known as a pipe. Like this: Advertisement The PCLinuxOS Magazine Created with Scribus 1.4.1 PCLinuxOS Magazine Posted by nymira, May 16, 2013, running KDE. Page 11 Windows Migration: The Terminal – Some Common Commands by Peter Kelly (critter) The commands To start you off on your journey of discovery into the world of the Linux command line, I describe below some of the most common commands that I use. There are so many commands available in the Linux toolbox that every user will have their own set of mostused commands. Here are fifty of mine: apropos, cal, cat, cd, chmod, chown, clear, cp, cut, date, df, dmesg, du, exit, file, find, free, grep, gzip, head, info, kill, less, ln, locate, lp, ls, man, mkdir, mount, mv, nano, passwd, ps, pwd, rm, rmdir, shutdown, sort, su, tac, tail, tar, top, touch, tr, umount, uname, whatis, whereis. That's it, not that many, really. These are not necessarily the most used commands in Linux but if you can use these then you should have no problems with the others. Get used to using these few commands and you will feel a lot more comfortable using a terminal. Nine of the commands we have already met, but I will repeat them for reference. Getting Help When starting to use the terminal, the one thing that you need is help. These next commands will get you that help. Most commands come with a user manual which can be accessed with the command man commandname e.g. man ls (MS = help or command /?) PCLinuxOS Magazine Navigate with the up, down, page up and page down keys. Get out by pressing the q key. If you need more information than you get in the manual, then try the commands handbook which you get to see with the command info commandname cd /home/linux_user/Documents or use shorthand cd ~/Documents. Remember squiggle? the the To make a copy of a file, use the cp (MS = copy) command When you don't know the name of a command, try the apropos command with some relevant text cp filename destination the destination may include the directories describing the path to the copy of the file but those directories must already exist, and you must have write permission for at least the final directory in the path. apropos cdrom will list all commands it knows of that have cdrom in their description. To copy directories recursively, use cp R (MS = xcopy) If you know the name of a command, but are unsure what it does try To rename a file, we use the mv oldfilename newfilename command (MS = rename or move). The new file name may optionally include the address of a directory to which we have write permissions. To delete a file, we use this command navigation is the same as for the man command. whatis commandname to get a short description. Should you need to know where a command and all of its its associated files are stored, then whereis commandname information. will get you that File Handling As an ordinary user you have permissions to enter and list the contents of most directories, but not to change or delete anything except for those sub directories in your home directory. To change to another directory, use the command cd directoryname (MS = cd) for example cd /etc would put you in the /etc directory. cd on its own will take you back to your home directory. To change to your Documents directory, you could type rm filename (MS = del or erase) Be careful of this one as there is no undelete command. The PCLinuxOS version of this command will prompt you for confirmation before sending the file to oblivion, but this is not always the case. To make a new directory, you need to have write permission for the directory where you want to place it and you use the command mkdir directoryname. (MS = md or mkdir) You can remove an empty directory with the command rmdir directoryname (MS = deltree) Page 12 Windows Migration: The Terminal – Some Common Commands To remove a directory and all the files that it contains you will need to use the rm command with the option r. If there are many files in the directory then the prompting can become quite tedious, but you can turn it off with the f (force) option. There are three groups of permissions: owner, group and everybody else. Linux keeps a database of most of its system files. To find the location of a system file, use the There are also three types of permission: read, write and execute. Important Be very, very careful with this. It is ruthless, quick and permanent. A little trick I use is to replace rm rf with ls R to list out which files would be deleted. If that is what I intended, then I issue the rm rf death warrant. The R option recurses down through any subdirectories (make sure that you use uppercase R as lower case r will only reverse the listing.) Read =4, Write = 2 and execute = 1. locate filename command. A file that often needs to be edited is called fstab and is usually found in the /etc directory. When you can't remember where it is, use locate fstab and it will tell you. You can create a new, empty file with the command touch filename Often you need to refer to a file that is buried deep in a subdirectory and an easy way to do that, as in Windows, is to create a shortcut to it. In Linux there are two types of shortcut and they are known as links. There are hard links and soft or symbolic links. For now, we will concentrate only on soft links. The command to create them is ln or ln s for a soft link (MS = assign). ln s /home/linux_user/Documents /invoices/November/Acme_inc.txt acme_11 will create a shortcut named acme_11 which will point to the buried file making it easier to load into a text editor for example. This is very useful for editing things like system scripts without having to remember where they are. Changing the permissions of a file requires the use of the chmod (change mode) command (MS = attrib). This command accepts several ways of specifying the new permissions and this can, at first, be quite confusing. To keep it simple, I use the following method. PCLinuxOS Magazine Add them up for each group of permissions like this owner read + write = 4 +2 =6 group read = 4 everybody else no access = 0 You may sometimes be asked what kernel the operating system that you are logged into is using, and what is the architecture of the machine (32bit, 64bit etc.). uname a gives all of that, the a means all, other options restrict the output. chmod 640 myfile done! To discover how much memory you have and how much is being used, use this command. Information free (MS = mem) use the m and g options to display the results in MB and GB respectively. Linux doesn't use filename extensions to identify the type of data a file contains, sure, they are often used, but that is mostly for user convenience. The file command will tell you what type of data is in a file. There are many ways to get information from the system and these next commands will give you most of what you need. ls (MS = dir) as we have seen will list the contents of a directory. pwd (MS = chdir) print working directory. This confirms where you are with the file system. date (MS = date or time) This command typed on its own will print out the current date and time. This command can also be used to set the system date and time, but this is done so much better by the PCLinuxOS control center. When you need to refer to a calendar in a hurry, just type cal and you will get a nicely formatted calendar for the current month. cal 3 adds the previous and next months, cal y gives a full year and cal 1066 will give historians a calendar for the year of the battle of Hastings. The find command is one of those commands that is at the same time immensely powerful, indispensable and annoyingly complex to new command line users. Its syntax is slightly different from most Linux commands, but its use can be simplified to provide a more useful, basic utility. The syntax of the command looks like this: Page 13 Windows Migration: The Terminal – Some Common Commands find wheretolook options filecriteriatolookfor whattomatch We send all error messages to a black hole called /dev/null Here we can use another filter command to control the output. Wheretolook is the directory in which to start the search. find / size +100M 2>/dev/null tail will, by default, show only the last 10 lines of the file. tail n 20 will give you twenty lines. To use the filter we need to use the pipe character again. Options include things like maxdepth 1 to restrict the search to the top level directory specified. Filecriteriatolookfor This can be the name of the file, type of file e.g. directory, modification time, size, permissions or almost anything else that describes a file. You may also specify multiple criteria to fine tune the search. You'll want to keep an eye on your disk drives, because when they start to get full you will have problems. The simple df (MS = net share, not really but the closest I could find) command will show you your disk free space. To display the contents of a file from beginning to end, we have the cat command which we have already met and, just as tail is complemented with head, the cat command has its own counterpart tac, which displays the lines of text in the file in reverse order, last line first. Why on earth would you want to do that? Well, many Linux commands produce log files documenting their experiences and output. Using the tac command allows us to see the latest output from the command first. To search your home directory and directories immediately below but no further for files that end in .jpg you can issue the command To also find files with the .JPG extension use the case insensitive search predicate iname in place of name. find ~/Documents/ mtime 0 will list all files that have been modified in the last 24 hours. find / size +1000M shows all files on the system larger than 1000MB (1GB) a minus sign would show all files under 1000MB – that's a lot of files! If you try and execute this without root privileges you will generate a lot of “permission denied” type error messages as the command attempts to enter directories to which you have no access granted. You can get around this by using a technique, discussed in the second of the articles, called redirection. PCLinuxOS Magazine Similarly, if you want see only part of the beginning of a file, use the command head. dmesg | head n 20 Whattomatch This can be the filename or a part of it including wild cards such as * (also regular expressions for those that understand such things). It can be the time since modification or access and it can be a minimum or maximum file size. find ~ maxdepth 2 name “*.jpg” dmesg | tail n 15 To discover just how that space is being used, issue the following disk usage command du with no arguments. It will show what is being used by the files and directories in the current directory. Use du Documents/ to get results from that directory. Add the option s to get only a summary. If you try it with the root directory du / then you will get a lot of errors as with the find command. If you press the escape key whilst booting, you will see a lot of information scrolling past as the kernel sets things up. This output continues after boot up as the kernel starts and stops things or has anything to say that it considers important. This information can be useful when things are not working as they should, perhaps a usb drive is not being recognized. The dmesg command will print out this information but it prints out far more than you need and you will probably only be interested in the last few lines. System administration To control ownership of a file, we have the chown command which allows us to change both user and group ownership of a file. The R option allows you to recurse down into directories, changing the ownership of all files therein. chown user:group file chown user file chown :group file You may specify just the user, both user and group separated by a colon or just the group which must then be preceded by a colon. Page 14 Windows Migration: The Terminal – Some Common Commands An ordinary user can change the group ownership of a file to any group of which they are a member, but root or superuser privileges are required to change user or global group ownership. the password will be changed. With root permissions, you may also specify a username for whom you want to change the password (or suspend to prevent the user logging in). Some distributions use the sudo command to grant temporary root powers. For security reasons PCLinuxOS does not. This distribution uses the su command (switch user). In order to correctly power off or reboot a system from the command line, root has the command shutdown (MS = reboot). The su command defaults to switching to the root user unless another user name is specified. You can switch to assume the identity of any user whose password you know (which is why you should keep your password secret.) su guest would prompt for the password of the user guest, and then allow you to do what you will with guest’s files and directories, including deleting them! For this reason su should be used with caution. As user root you have the power to do anything with any or all files on the system! There are a couple of options to su that you should be aware of. With no options su grants you the powers of root but leaves you where you were in the file system. The command su l gives you a login shell. It is just as if you had logged in as root and the squiggle after the prompt now means the directory /root, not your own home directory. To relinquish the powers of root and return to being a mere mortal, type controld or the command exit (MS = exit). The command su c command will prompt you for the root password, execute the command as root and then return you your normal user status. To change your password use the passwd command. It will prompt you for the current password, the new password and then confirmation of the new password. If these last two match, then PCLinuxOS Magazine On a multiuser system, you would want to warn users and give them time to save their work before performing such an operation, and this is what this command does. The r option tells the command to reboot the sysyem and the h command tells it to halt the system. There is a mandatory time option which for a single user system may be now. If you don't specify a warning message, then a default message is issued. shutdown r immediately. now Reboot the ps (MS = tasklist). There are many options to this command, but ps u will list processes owned by you. If that doesn't show the process, then ps ax usually will, but the output will be quite lengthy. Look for the number under the PID column. To terminate the process we use the command kill PID. Sometimes a process will resist this attempt and then we have to use the much stronger kill 9 PID. Look at the following example. computer shutdown h 18:30 “The system will be halted at 6:30pm for routine maintenance” shutdown c Abort a scheduled shutdown. Every time that you execute a command or run an application, the kernel will start a separate process for that command. Often that command will generate many subprocesses. Occasionally a process may 'hang' or go into an infinite loop, refusing to respond to your efforts to terminate it. Here we need to know how the system refers to that process, so we have to find its process id. For this, we have the command Firefox is running in process 13111 until the kill command is issued which terminates the application. Another command that allows you to work with processes is top (MS = mem). Here Firefox has the process id 13928. To terminate the process press k and you will be prompted PID to kill: enter 13928 and you will then be prompted kill PID 13928 with signal [15]: Type y to end the process. The top command can be quite complex at times but there is an alternative which is much more user friendly. It is called htop and is not installed by default but is available for installation from the repositories using the package manager Synaptic. I would recommend installing htop. Page 15 Windows Migration: The Terminal – Some Common Commands Unlike Windows, Linux does not use drive letters like c:. Each partition is mounted at a particular place within the file system and the files on the device are then accessed from that place. Usually all of this is handled seamlessly by the text file /etc/fstab, and you don't need to bother about it. If you insert a usb drive, then this is unlikely to be listed in fstab. Modern systems usually detect this and automatically mount (or offer to mount) the device. The command line allows you to have more control over this with two commands named mount and umount (no, that is not a typo. The command is umount not unmount: I told you Linux users were lazy typists.). To use the command you need to know how the kernel refers to the device. This is usually with a device name like /dev/sda1 which is the first partition (1) on the first hard drive (a). if you insert a usb thumb drive and then issue the command dmesg | tail –n 20 then you will see some output like this (I added the underlining). usb 52.1: ep 0x81 rounding interval to 32768 microframes, ep desc says 0 microframes usb 52.1: ep 0x2 rounding interval to 32768 microframes, ep desc says 0 microframes Initializing USB Mass Storage driver... scsi8 : usbstorage 52.1:1.0 usbcore: registered new interface driver usbstorage USB Mass Storage support registered. usbcore: registered new interface driver uas scsi 8:0:0:0: DirectAccess Kingston DataTraveler G3 PMAP PQ: 0 ANSI: 0 CCS sd 8:0:0:0: Attached scsi generic sg4 type 0 sd 8:0:0:0: [sdd] 7653312 512byte logical blocks: (3.91 GB/3.64 GiB) sd 8:0:0:0: [sdd] Write Protect is off sd 8:0:0:0: [sdd] Mode Sense: 23 00 00 00 PCLinuxOS Magazine sd 8:0:0:0: [sdd] No Caching mode page present sd 8:0:0:0: [sdd] Assuming drive cache: write through sd 8:0:0:0: [sdd] No Caching mode page present sd 8:0:0:0: [sdd] Assuming drive cache: write through sdd: sdd1 sd 8:0:0:0: [sdd] No Caching mode page present sd 8:0:0:0: [sdd] Assuming drive cache: write through sd 8:0:0:0: [sdd] Attached SCSI removable disk Line 8 (underlined) shows that the system has found my thumb drive, a Kingston Data Traveller. Now look at line 17 (also underlined). This tells me that the kernel has named this device /dev/sdd and there is one partition on it named /dev/sdd1. This is the information that I need. I need to mount this device somewhere so that I can access it and the system has a special place for removable devices /mnt. If I mount it there then I have nowhere to mount further devices so I need to create a directory inside (or under) this directory. To do this I need root privileges. su (enter the root password) mkdir /mnt/usb1 and then, finally the mount command mount /dev/sdd1 /mnt/usb1 read this as “mount this_device in this_place”. ls /mnt/usb1 would list the contents of the thumb drive to the screen. The Linux system writes data asynchronously. This means that the data is not written immediately to the device and so it is very important the device is correctly removed or data loss may occur. This is done with the umount command which synchronizes data writes before unmounting the device. Umount /dev/sdd1 The device may now be safely removed. Controlling command output When you receive some output from a command it invariably is not in the order that you want it. To sort it into the required order we use a command called, naturally, sort (MS = sort) There are many options for sort to produce data sorted alphabetically, numerically, reversed, by date etc. This is is one of many Linux tools known as a filter. Data is passed to a filter and the output is the altered data. This is one of the basics of command line operation and part of the real power of Linux. The usual way of using a filter is to separate the command producing the data from the filter with the vertical bar character known as a pipe. The tr command, while not used very often, is designed to translate one set of characters into another. One use might be to translate lower case to upper case. The command is used as a filter and I find the s option most useful. This option squeezes out multiple repeats of a listed character and replaces them with a single instance of that character. For example cat textfile | tr s “ “. The cat command sends the file to the tr command which then removes all multiple spaces. Use “\t” to remove extraneous tabs. This doesn't actually alter the original file, only the output from the command is affected as it passes through the filter. Some commands produce so much output that it is difficult to find the information that you want. You could pipe the output to a pager such as less (MS = more), but you would still have to search through a lot of irrelevant stuff. Linux has a command named Page 16 Windows Migration: The Terminal – Some Common Commands grep (the name is actually an acronym but that's irrelevant here) that we can use to solve this little problem. The grep (MS = find) command is designed to search inside a file for text that matches a pattern. grep “Once upon a time” ~/Documents/* would search all of the files in your Documents directory for the given phrase. If we pass the output of a command to grep then it will search that output for the expression. ps ax | grep firefox will make it a lot easier to find the process id of the unresponsive firefox. The v option inverts the match and displays lines that do not match. A lot of Linux commands produce columns of information separated by spaces, tabs, commas or colons. Most of this data you will not be interested in, so wouldn't be nice if you could cut out and display only the relevant data? Well you can with the cut command, which sees the data as strings or fields of characters split by a separating character or delimiter (tab by default). The output from the df command with no options would look something like this: Filesystem /dev/sda1 /dev/sda5 /dev/sdb6 none /dev/sdd1 Size 26G 352G 391G 7.8G 3.7G Used 8.4G 149G 247G 124M 613M Avail Use% Mounted on 16G 35% / 186G 45% /home 124G 67% /share 7.7G 2% /tmp 3.1G 17% /mnt/usb These fields appear to be delimited with a tab character, which is the default for the cut command. If we want only the Filesystem and Mounted columns, then we can ask cut for fields 1 and 6 using the f option to specify the fields. PCLinuxOS Magazine ps | cut f 1,6 Unfortunately this will not work in this case as the delimiter is not a tab as we thought, but the output has been prettied up by padding with empty spaces. We can use the tr s command to squeeze out the extra spaces and then use the f option with cut to set the delimiter. df | tr s ' ' | cut d' ' f 1,6 Filesystem /dev/sda1 /dev/sda5 /dev/sdb6 none /dev/sdd1 Mounted / /home /share /tmp /mnt/usb Miscellaneous commands Sometimes the terminal screen can get cluttered and distract from the job at hand. Issue the clear command and you can start over with a blank page. (MS = cls) No list of terminal commands would be complete without a text editor. Text files are so central to the operation of Linux that there are hundreds of commands to manipulate them. This text has to be created and often edited. There are many text editors available in Linux including the extremely powerful but dauntingly unfriendly vi. PCLinuxOS comes with a very nice, simple command line text editor called nano (MS = edit). If not already installed in your version then it is worth opening Synaptic and adding it to the system. Type nano filename and if the file exists, it will be loaded. If not, then a blank file will be opened ready to save when you have added some content. At the bottom of the screen is a menu, ^ means hold down the control key and then press the letter following it to perform the associated operation. Controlg will get you some basic help. If you want a hard copy of a file, and you have a printer installed, then lp (MS = print) myfile will print it out. It's that simple. Most Windows users are familiar with the commercial file compression programs Winzip or pkzip. The Linux command line equivalent is gzip gzip myfile compresses a file with the default options and the default file extension .gz gzip –d myfile.gz decompresses a file with the default options gzip also accepts a number between 1 and 9 as an option, 1 for faster compression, 9 for more aggressive compression. tar is a command from the past but it is still very useful. The letters tar are an acronym for tape archive. When files were traditionally written to magnetic tape for backup, collections of files were bundled into an archive for later retrieval. This is still useful today although the files are more usually 'tarred' and compressed then the 'tarball' is transferred to another file system or over the internet. The default file extension (to aid humans) is .tar. The tar command can now automatically compress files using several compression techniques. This is usually denoted by a file extension of .tar.gz or similar. tar cf file1 file2 creates a tarball of files file1, file2. tar czf docs.tar.gz ~/Documents/ creates a zipped file of all the files in your Documents directory. tar tf docs.tar.gz lists the files in the archive. tar xzf docs.tar.gz extracts the files from the archive. Page 17 Windows Migration: The Terminal – Some Common Commands There are so many options to this command that you really do need to either read the documentation or restrict your usage to these simple examples, which will probably be all that you ever need. Want To Help? Would you like to help with the PCLinuxOS Magazine? Opportunities abound. So get involved! You can write articles, help edit articles, serve as a "technical advisor" to insure articles are correct, create artwork, or help with the magazine's layout. Screenshot Showcase Join us on our Google Group mailing list. Posted by francesco bat, May 16, 2013, running KDE. PCLinuxOS Magazine Page 18 Windows Migration: Resources & Summary by Paul Arnote (parnote) Now that you’ve taken the plunge and switched from a costly, limiting proprietary operating system to the free and open Linux operating system, you’ve earned the right to give yourself a huge pat on the back. You’ve taken the first steps in unleashing the full capabilities of your computer. You’ve liberated yourself from costly operating system “upgrades” and even costlier software packages. You’ve freed yourself from the scourge of viruses, malware, spyware and crapware that infests Windows. You’ve embarked on a journey of freedom. transfer easily and readily to your Linux skill set. But it’s also important to keep in mind that while there are similarities, Windows is not Linux, and Linux is not Windows. They are different from one another, which is a good thing. If you wanted things to be the same, you’d still be using Windows. Linux users fervently believe that the Linux way of doing things is better. Because Linux and Windows are different, there will be a learning curve while you learn those differences, along with the different ways of doing things under Linux. To help you out, I’ve compiled a list of reference resources to assist you along the way. This list, however, is not an exhaustive list. There are many, many more resources available to you than I could ever possibly list here. If you don’t find what you’re looking for in the list below, don’t hesitate to perform an internet search. Chances are high that you’ll find a solution. Forums PCLinuxOS Forum: for any PCLinuxOS user, the first place to go for help and guidance really should be the PCLinuxOS forum. There, you can talk with and pick the brains of others who are also using You can say goodbye to the infamous “blue screen of death” that plagues Windows users. Back when I was a Windows user, I could barely go two days without seeing Windows crash and display that !#$*^&@ blue screen. In exchange, you can say hello to a higher level of stability and more security than any Windows user could ever hope to experience. Some Linux users go years without rebooting their computer, and their computers remain running with the same level of stability and reliability as the day they were first booted. When I was a Windows user, if I didn’t reboot Windows every day, I would be guaranteed of a visit from that infamous blue screen of death, a.k.a. the BSOD. Linux gives you a flexibility and freedom to configure and use your computer the way you want. You’re not restricted to using and configuring your computer the way some corporate entity that’s only concerned about profits dictates that you should use or configure your computer. Without a doubt, the computer skills you developed while using Windows – using a mouse and keyboard, opening and saving files, etc. – will PCLinuxOS Magazine Page 19 Windows Migration: Resources & Summary PCLinuxOS. Don’t worry … those who frequent the forum are generally a friendly and helpful bunch. Just be sure to acclimate yourself to the forum rules by reading the “sticky” posts in each section. LinuxQuestions.org: the LinuxQuestions.org forum is a very friendly place where you can talk with Linux users from virtually every and any Linux distro. While this forum is more focused on Linux in general, there are also sections of the forum that cater to specific Linux distros. LinuxForum.com: similar to LinuxQuestions.org, the LinuxForum.com forum is more broadly focused on Linux in general. There is a section of the forum that caters to specific Linux distros. Magazines For PCLinuxOS users, the first place to look for PCLinuxOS specific information would be this very magazine – The PCLinuxOS Magazine. On the magazine’s website are every back issue of the magazine ever produced, plus every special edition, and it's all free of charge. Here is a list of other magazines aimed at Linux users and free software: IRC: Internet Relay Chat Internet Relay Chat has been around … well, forever. IRC was a thriving place over 25 years ago when I first discovered it. Just a quick search of IRC channels for “linux” specific topics listed over 1100 channels, all on the FreeNode IRC network. As a PCLinuxOS user, there are also specific IRC channels for your use. First, there is the #PCLinuxOS channel, which is for general chitchat about PCLinuxOS and other topics of interest. If you have a support question, head on over to #PCLinuxOSSupport. If you want to chitchat with the staff of The PCLinuxOS magazine, drop into the #pclosmag channel and introduce yourself. Don’t be shy. Feel free to ask your question. If you don’t get an answer right away, just hang out for a while. Chances are good (especially in the specific support channel) that someone will stumble upon your question and offer to help. Even though there may be lots of people listed in the channel, they may be away from their computers. However, they will attempt to answer your question once they discover your request for help – provided you are still around. PCLinuxOS Magazine Free Software Magazine: aimed at covering Linux and the free software movement. An online ezine magazine. Full Circle Magazine: despite targeting Ubuntu users, you can also find some good, general interest Linux articles within its pages. Download as a PDF. Linux Format: the best selling Linux magazine in the UK, you’ll find all sorts of useful information within its pages. This magazine is available for a cost with a subscription. Even if you don’t subscribe, there is some content that’s available for free. Also keep your eyes open for free, complimentary issues and special editions. Linux Gazette: Although no longer published on a consistent basis (the last issue on the web site is January 2013), new content is being added periodically, even if irregularly. Linux Gazette was started in 1995. You are likely to find some valuable information by browsing through the magazine’s archived issues. Linux Journal: the oldest magazine devoted specifically to Linux, it was started in 1994. In 2011, the magazine ceased production of a print version, and now publishes a monthly magazine available in digital download formats (similar to how The PCLinuxOS Magazine publishes). It’s available by subscription for $29.95 (U.S. dollars) per month. However, don’t let the paid subscription status deter you. There is a considerable amount of “free” or complimentary content available on their website. Linux Magazine: an onlineonly magazine by subscription, there is a considerable amount of content that is available for free. Page 20 Windows Migration: Resources & Summary Those are the major magazines that target users of Linux. There are others, but they are either very narrow in their appeal, or they have ceased publication. Websites Linux.com: this is THE authoratitive voice of Linux, since this is the home page of The Linux Foundation. Phoronix: this website specializes in hardware and software reviews, as well as an excellent source of Linux news. Tuxmachines: a good source for Linux news, run by Susan Linton. Distrowatch: a site that reviews Linux distros and ranks them by popularity. LWN.net: an excellent news site for all things related to Linux. Going Linux: a website specializing in information that’s useful for computer users transitioning from Windows to Linux. Of particular interest may be their resource page. IBM developerWorks: IBM is one of the many companies that is a regular contributor to Linux. In fact, they are one of the largest companies that contribute to Linux. This particular page is dedicated to teaching basic Linux concepts to users new to Linux. Linux.org: a user supported community website whose mission is to promote Linux through education. The content of this website is designed to be interacted with by the Linux Community. PCLinuxOS Magazine Books O’Reilly Publishing: publishes all kinds of computer manuals, books and educational materials … including those covering topics of interest to Linux users. Want to learn the command line? Want to learn how to program? Want to learn bash scripting? Want to learn more about Linux networking? All of these topics – and more – are covered in O’Reilly’s offerings. User Groups Perhaps one of the most overlooked resources are local Linux User Groups. They usually meet regularly in space that’s donated by either schools, libraries or computer shops. You can perform an Internet search for user groups in your area, or you can ask around at your local computer shops for contact information. You’ll have the chance to meet with other Linux users from your area, usually without a preference for any one particular distro. As you become more proficient, you can give presentations about different aspects of your favorite Linux distro – which will (hopefully) be PCLinuxOS. Summary Congratulate yourself on making the switch from the costly, proprietary world of Windows to the free, open world of Linux. You’ve taken a huge step in breaking the chains that have held your and your computer’s capabilities down. There is so much more in this world than “just Windows.” We, your fellow Linux users, think that there is something much better than Windows, and we think that we have found that with Linux. It is our hope here at The PCLinuxOS Magazine that we have provided at least some assistance in making your transition to Linux easier and a lot more enjoyable. Good luck! Support PCLinuxOS! Get Your Official PCLinuxOS Merchandise Today! Page 21 The PCLinuxOS Magazine Created with Scribus 1.4.1 Looking for an old article? Can't find what you want? Try the PCLinuxOS Magazine's searchable index! Screenshot Screenshot Showcase Showcase Does your computer run slow? Are you tired of all the "Blue Screens of Death" computer crashes? Are viruses, adware, malware & spyware slowing you down? Get your PC back to good health TODAY! Get Posted by AGust, May 1, 2013, running e17. Download your copy today! FREE! PCLinuxOS Magazine Page 22 ms_meme's Nook: The Penguin Story There is a story the penguins know is true That when you're booting up with Linux The net belongs to you An OS story that's told by a gnu That if you're booting up with Linux You'll have a real breakthrough How your mouse is waiting just to feel that special touch All your files and folders will like it very much I thank the penguins for the story they recite And I will always boot up Linux 'twill be my delight MP3 PCLinuxOS Magazine OGG Page 23 PCLinuxOS Recipe Corner Chicken Quesadillas Ingredients: 1/2 lb. Chicken,chopped very small 1/3 c. Sour cream (can be lowfat) 1/3 c. Salsa 1 c. Shredded cheese, any type, I prefer cheddar 12 Small soft tortillas 1/2 tsp. Garlic salt Pepper to taste 1 tsp. Chili powder 1 tsp. Paprika 1/2 tsp. Cumin Cooking Instructions: 1. Saute chicken with seasonings. 2. In medium bowl, combine chicken, sour cream, salsa and cheese. 3. Heat frying pan to medium. PCLinuxOS Magazine 4. Sandwich the mixture between two tortillas at a time. Place enough mixture so there is about an inch between the mixture and the edge of the tortilla. 5. Heat each quesadilla in the pan, and flip when the bottom is lightly browned. Serve with salsa and sour cream to dip. Enjoy! Page 24 World Environment Day: June 5 United Nations Environment Programme Press Release The theme for this year’s World Environment Day celebrations is Think.Eat.Save. Think.Eat.Save is an antifood waste and food loss campaign that encourages you to reduce your foodprint. According to the UN Food and Agriculture Organization (FAO), every year 1.3 billion tonnes of food is wasted. This is equivalent to the same amount produced in the whole of subSaharan Africa. At the same time, 1 in every 7 people in the world go to bed hungry and more than 20,000 children under the age of 5 die daily from hunger. Given this enormous imbalance in lifestyles and the resultant devastating effects on the environment, this year’s theme – Think.Eat.Save – encourages you to become more aware of the environmental impact of the food choices you make and empowers you to make informed decisions. While the planet is struggling to provide us with enough resources to sustain its 7 billion people (growing to 9 billion by 2050), FAO estimates that a third of global food production is either wasted or lost. Food waste is an enormous drain on natural resources and a contributor to negative environmental impacts. This year’s campaign rallies you to take action from your home and then witness the power of collective decisions you and others have made to reduce food waste, save money, minimise the environmental impact of food production and force food production processes to become more efficient. PCLinuxOS Magazine If food is wasted, it means that all the resources and inputs used in the production of all the food are also lost. For example, it takes about 1,000 litres of water to produce 1 litre of milk and about 16,000 litres goes into a cow’s food to make a hamburger. The resulting greenhouse gas emissions from the cows themselves, and throughout the food supply chain, all end up in vain when we waste food. In fact, the global food production occupies 25% of all habitable land and is responsible for 70% of fresh water consumption, 80% of deforestation, and 30% of greenhouse gas emissions. It is the largest single driver of biodiversity loss and landuse change. Making informed decision therefore means, for example, that you purposefully select foods that have less of an environmental impact, such as organic foods that do not use chemicals in the production process. Choosing to buy locally can also mean that foods are not flown halfway across the world and therefore limit emissions. So think before you eat and help save our environment! Find out more information at: http://www.unep.org/wed. Want to keep up on the latest that's going on with PCLinuxOS? Follow PCLinuxOS on Twitter! http://twitter.com/iluvpclinuxos Page 25 Xfce Power User Tips, Tricks & Tweaks: Working With Documents by Paul Arnote (parnote) Next, select an icon for your new custom action. Under the “Appearance Conditions” tab, leave the “File Pattern” set to *, and place a checkmark in front of “Text files.” At some point, everyone using a computer has had to deal with documents of one kind or another. Most of us have exchanged word processing files or spreadsheets. Most of us have either downloaded, viewed or created PDF files. All of us have dealt with plain text files of one kind or another. Now, when you right click on a plain text file, you can select “Print Text File” from Thunar’s rightclick context menu. When you do, you’ll see the familiar “Print” dialog box, allowing you to select which printer to use. With this month’s Xfce Power User Tips, Tricks & Tweaks article, we’ll look at ways to simplify working with various document files. Preview Text Files Many times, you don’t necessarily want to print a text file. You just want to browse its contents. Since I subscribe to the K.I.S.S. principle, I have a practice of keeping phone number lists and address lists in simple, plain text files. Lots of them. It’s a method that I’ve used for years, and one that has always worked exceptionally well for me. Printing Text Files Invariably, at some point, you’ll want to print out a plain text file. Normally, you could just open it up in a simple text editor, then print it out. But, with this Thunar Custom Action, we can actually skip that step, and print it right from Thunar itself. If I just want to look up someones address or telephone number, or just take a look at the contents of any other plain text file, I don’t necessarily even have to open it up in a text editor. This Thunar Custom Action allows me to preview the first part of a text file in a dialog box on my screen, quickly and easily. Select “Configure Custom Actions...” from the Thunar “Edit” menu. On the first line, provide a name for your new Thunar Custom Action. I entered “Print Text File” as its name. On the second line, enter a description. Keeping it simple, I entered “Print text file” as its description. On the third line, enter the following command: In configuring the Thunar Custom Action, provide a name and description. I entered “Preview Text File” for the name, and “Preview the selected text file” for the description. On the third line, enter the following command: yad print filename=%f type=TEXT add preview The type=TEXT flag tells yad to print the specified file (filename=%f) as a text file. If you used the type=IMAGE flag, you could easily set up a similar custom action to print out image files. The add preview flag adds the “Print Preview” button to the PCLinuxOS Magazine Print dialog box. If you choose to omit this flag, only the “Print” and “Cancel” buttons will be displayed. head n 100 %f | zenity textinfo width=450 height=400 title="Text Preview" Page 26 Xfce Power User Tips, Tricks & Tweaks: Working With Documents You can change how many lines you want to be displayed simply by changing the number. For example, if you enter 20 (as n 20), only the first 20 lines are displayed. Any text files less than the specified number of lines in length will simply be displayed in their entirety. The output from the head command is then piped into a Zenity text dialog box, with a width of 450 pixels, a height of 400 pixels, named “Text Preview.” Select an icon for your new custom action. Under the “Appearance Conditions” tab, leave the “File Pattern” set to *, and insure that only “Text Files” has a checkmark in front of it. Now, whenever you right click on a text file and select “Preview Text File” from Thunar’s context menu, your text file is displayed similarly to the example above. You can scroll through the contents, and when you are finished, just hit the Enter key (or click your mouse on the “Close” button). The command uses the head command to display the first 100 (n 100) lines of the specified file (%f). Print Office Files Besides text files, another common item printed out are office files. These are files commonly produced by “office suite” software, and includes word processing files, spreadsheets, database reports and any other type of common office files. Of course, you could always open the file in LibreOffice, but that’s no longer necessary with this Thunar Custom Action. Why wait for LibreOffice to load if all you want to do is print out a document? All that is necessary is that LibreOffice must be able to open and render the file format. Create a new Thunar Custom Action, and provide a name and description for it. I entered “Print Office File” for the name, and “Directly print files recognized by LibreOffice” as the description. Enter the following command on the “Command” line: libreoffice3.6 invisible p %f PCLinuxOS Magazine First, the libreofficeXX command must match the version of LibreOffice that you have installed. On this particular computer, I’ve not updated to LibreOffice 4.x yet, preferring to remain with LibreOffice 3.6. Once I do update to the most current version of LibreOffice, I will need to change my custom action commands to reflect the appropriate version of LibreOffice that is installed on my computer, due to the naming conventions used for the LibreOffice files. The invisible flag tells libreoffice3.6 to start without displaying the typical user interface or startup splash screens. The p flag tells libreoffice3.6 that we merely want to print the designated file (%f) on the system’s default printer (so be sure your default printer is set appropriately). Now, choose an icon for your new custom action. Under the “Appearance Conditions” tab, place the Page 27 Xfce Power User Tips, Tricks & Tweaks: Working With Documents following into the “File Pattern” field, and place a checkmark in front of “Other files.” rightclick context menu. The resulting PDF will be written to the same directory as your original file. *.doc;*.docx;*.odt;*.odp;*.pps;*.ppt;*.xls;*.xlsx;*. ods;*.pptx;*.pdf Convert To OpenDocument Text Format When you right click on one of the above file formats, you will be able to choose “Print Office File” from Thunar’s right click context menu and send that file directly to your default printer, without ever having to open LibreOffice. Besides converting to PDF files, you can also convert from any other document format that LibreOffice can read into a native LibreOffice OpenDocument format – all without having to open the document in LibreOffice. For this Thunar Custom Action, I’ll use the example of converting from *.doc and *.docx files to *.odt files, but you can easily create separate Thunar Custom Actions for converting from *.xls and *.xlsx files to *.ods files and so on. Convert File To PDF If you’ve ever needed to share a document with others, the difficulty becomes whether or not the receiving party has the appropriate file viewer. For a long time, no one but Microsoft Office users could open or view *.docx files – at least, until someone hacked the format. Meanwhile, Microsoft users might have some difficulty opening LibreOffice or OpenOffice files. Fortunately, there’s an easy solution: just convert the file to a PDF file, which nearly everyone on any modern operating system can read. With this Thunar Custom Action, it’s easier than 123. The added benefit of distributing your document as a PDF is that it’s not easily altered by the average Joe computer user. Thus, your document is typically viewed in the manner and formatting that you intended, and you don’t have to worry that your document will be altered. The PDF format has gained a status that is pretty much universally accepted (despite its Adobe roots). Create your new custom action. Give it a name and a description, respectively, on the first and second lines. I named mine “Convert To PDF” and provided “Convert the selected file to PDF” as the description. On the third line, enter the following as the command: libreoffice3.6 invisible convertto pdf %f PCLinuxOS Magazine Remember that the number part of the libreofficeXX command must match the version of LibreOffice that you are running (same as in our last Thunar Custom Action). The invisible flag tells LibreOffice to not open the GUI to perform the specified action. The convertto command tells it what format to convert to (pdf), and the %f is the file to perform the conversion to. Select an icon for your new custom action. I used one of the Adobe PDF icons that wasn’t already in use on my system. Then, enter the following for the “File Pattern” field: *.doc;*.docx;*.odt;*.odp;*.pps;*.ppt;*.xls;*.xlsx;*. ods;*.pptx;*.txt Place a checkmark in front of both the “Text files” and “Other files” for file types. Now, whenever you right click on any of the file formats above, you’ll be able to choose “Convert To PDF” from Thunar’s Create your new Thunar Custom Action, and provide a name and description on the first two lines, respectively. I gave mine the name of “Convert To OpenDocument Text Format,” and “Convert the Page 28 Xfce Power User Tips, Tricks & Tweaks: Working With Documents selected file to an ODT file” as the description. On the third line, enter the following command: libreoffice3.6 invisible convertto odt %f Remember to use the same number in the libreofficeXX command as the version of LibreOffice you have installed. Notice that the command is almost exactly like the previous command (where we converted the selected file to a PDF file), except that we now have selected the OpenDocument *.odt file as the format that we want to convert to. Choose an icon for your new custom action. Under the “Appearance Conditions” tab, enter *.doc,*.docx as the “File Pattern” to match, and place a checkmark in front of “Other files.” Connect All your PCLinuxOS connections in one convenient location! Screenshot Screenshot Showcase Showcase Now, whenever you select “Convert To OpenDocument Text Format” from your Thunar’s right click context menu, your selected file will be converted to an OpenDocument *.odt file. Just to be sure, I would recommend opening the new *.odt file to make sure that the conversion went well. Also, don’t forget that you can also make separate Thunar Custom Actions to convert from Excel spreadsheet formats (*.xls and *.xlsx) to the OpenDocument *.ods spreadsheet format. Since I don’t deal with spreadsheets all that much, I didn’t make the effort. However, I do know that there are some users out there that use spreadsheets a lot, and this variation on the Thunar Custom Action would be useful for them. Summary As you can see, there are quite a few ways to deal with document files, without ever having to really open the files. Whether it’s just a plain text file, or if it’s a complex word processing file, you can easily work with and manipulate the files right from Thunar, quickly and effectively. PCLinuxOS Magazine Posted by bozzoh, May 9, 2013, running IceWM. Page 29 PCLinuxOS Puzzled Partitions Tux Scrappler TUX SCRAPPLER RULES: Follow the rules of Scrabble®. You can view them here. You have seven (7) letter tiles with which to make as long of a word as you possibly can. Words are based on the English language. NonEnglish language words are NOT allowed. Red letters are scored double points. Green letters are scored triple points. Add up the score of all the letters that you used. Unused letters are not scored. For red or green letters, apply the multiplier when tallying up your score. Next, apply any additional scoring multipliers, such as double or triple word score. An additional 50 points is added for using all seven (7) of your tiles in a set to make your word. You will not necessarily be able to use all seven (7) of the letters in your set to form a “legal” word. When you start a game of Sudoku, some blocks will be prefilled for you. You cannot change these numbers in the course of the game. Each column must contain all of the numbers 1 through 9 and no two numbers in the same column of a Sudoku puzzle can be the same. Each row must contain all of the numbers 1 through 9 and no two numbers in the same row of a Sudoku puzzle can be the same. Each block must contain all of the numbers 1 through 9 and no two numbers in the same block of a Sudoku puzzle can be the same. PCLinuxOS Magazine 0 points: 2 blank tiles 1 point: E, A, I, O, N, R, T, L, S, U 2 points: D, G 3 points: B, C, M, P 4 points: F, H, V, W, Y 5 points: K 8 points: J, X 10 points: Q, Z Download Puzzle Solutions Here! Sudoku Rules: There is only one valid solution to each Sudoku puzzle. The only way the puzzle can be considered solved correctly is when all 81 boxes contain numbers and the other Sudoku rules have been followed. In case you are having difficulty seeing the point value on the letter tiles, here is list of how they are scored: Optionally, a time limit of 60 minutes should apply to the game, averaging to 12 minutes per letter tile set. Have fun! It's only a game! 225 points possible. Average mark is 156 points. Page 30 PCLinuxOS Puzzled Partitions PCLinuxOS Crossword Puzzle: June 2013 Internet Applications 1. Popular IRC Client 3. Popular alternative web browser 2. 4. 5. 6. 7. 8. 9. 10. 11. 12. 13. 14. 15. 16. 17. 18. 19. 20. 21. 22. 23. Browser from the Mozilla Foundation Official GNOME web browser Mac OS browser Gtk+ lightweight browser Popular FTP and SSH client Open source version of browser from Google Popular Mozilla based email client One of the popular early browsers Official browser of Xfce Textbased Linux/Unix browser Browser suite based on Mozilla Gtk+ BitTorrent software Popular browser from Google Mozilla based WYSIWYG HTML editor Webkit/Qt based alternative browser Popular instant messaging client KDE official browser Popular GNOME email client Minimalistic web browser particularly intended for older or slower computers and embedded systems Popular VoIP software One of the most popular cloud storage services Download Puzzle Solutions Here! PCLinuxOS Magazine Page 31 PCLinuxOS Puzzled Partitions Download Puzzle Solutions Here! PCLinuxOS Internet Apps Word Search J J Y T K P A I E F E Q J Y B K P J J F P F S T A D V S M V Y G T W M F L I A M G K C E H C S O H L S S E T B V S I K P C R E J W R M Z T O Z T N Y G K E M F O G X G X O W M C J Z L C L L Q A G B C Z L C Q S S E A V Q A S A A G I Z V O V I A V P O T S C P W O I X X A S E M U K C S A N I N W Y M C N W H P N E T S U R F D V F X H Y O H P K W E F J Q F M E G A PCLinuxOS Magazine S T A L H A H T C A D D R K F F N X Y T R D U A L T Y R Q L M E T J G P B H E G U L E D S R K P B N K J C H R Q C S B W A C E G X O F E R I F V Z D X B E Y B D W Y A T U I N N N F I U N E V B M U L I N P H O N E Y Z Z W G X K L S W O M I P L Q G Q O I A K I I T G O H P R V W T C N S J C P O P L R A R O T Y T P C X O Y Z C F Y B O W O Y R S S K K K B E Z P O N O V Y Q N E Q D N N S T I D V S N L S V O H A Q Z D K E E E S Q N O K E R N A Q P H B Q P S T V U M Z S E I B W B J M K B K Z Q G N C A H N U H W K P N P L P T W I L X I T V I Q I O T H E W D Q A P B B E J A E Q X O E S I L L O W B D U Q A U O I A M P Z V I M P V R R W E Z T K R A O X J P O A D N K A R W L L O U Z P B F S R O V E L W I K V G N S R D B R W P D R O T M A R Q E R S O A R R H P C M K O O D I E U L I J C H E P C R B U H K M T R B O V O J Y Y M Y H S X P G U B S E W N Y Q R R I W C T X W M K I X V S N U A N J F A O E R Q S U T E W U O X L I W A D S K A O R E D I P S N D C R G E U V D C B C X E N B E V H R C V Z G H U J M G J A C S F R D J N O I S S I M S N A R T O A X L H E R N O V D L W T L I N J C V L L Y F Z Z W I Y M P V Z S P K T I R T Y I Q E F F U H R D B B L B J L Y O Y T B J N T S E S X H O E F P N Q F H Y M Y B M X O J U V F P P O H H P Y X E N C R Y W C I F O T M E T W E K D C Y I Y K L X U M J C K Y Y G H M B V N T N M J A J V B T N B A C Y F P T I A M J J C L P R A U D Y W N Q W W Y I S T D M M V E D L T S Z G E L R P U A X T H D H L G K FIREFOX CHROME CHROMIUM OPERA SEAMONKEY XCHAT PIDGIN SKYPE TRANSMISSION DILLO EPIPHANY LYNX SAFARI DELUGE BITTORRENT MIDORI KONQUEROR REKONQ KOMPOZER BLUEGRIFFON NETSURF FILEZILLA THUNDERBIRD EVOLUTION CLAWSMAIL POSTLER LINPHONE NETSCAPE DROPBOX WUALA SPIDEROAK MEGA GSSHFS NETAPPLET CHECKGMAIL KTORRENT Page 32 LinPC.us Screenshot Screenshot Showcase Showcase Available in the following desktops: KDE LXDE Openbox Xfce Gnome Enlightenment e17 PCLinuxOS Magazine Posted by Aleph, May 5, 2013, running LXDE. Page 33 Game Zone: Tiny & Big by daiashi Features Unique Handdrawn Look – all handcrafted textures, primo Hatch Shading, and dynamic Sound Words put you right into a graphic novel! Creative Jump ‘n’ Slice Gameplay – use grappling rope, rocket science and laser surgery to slice the whole world, overcoming all obstacles in your very own way. Enjoy unlimited slicing freedom and unique sandbox gameplay! Better than Life Physics – experience believable physics in a completely destructible, immersive environment that has been built to be cleaved into beautiful, multicoresimulated pieces of art! About The Game The Story Tiny & Big is set in a land where common physics apply, but everything else looks different. You are Tiny, a technophile guy with a ray cutter, a gripping device and a fine attitude towards the world. But now your nemesis, Big, stole the only heritage your grandpa left you: a nice pair of white, fine rib underpants! He‘s surely up to no good: why else would he take them to that forsaken desert… where no one goes! So, load up that selfmade raygun and rope device (snitched from the local hardware store) and take your annoying and jabbering backpack to accompany you. It‘s always been of good use to your gramps. Besides, the robot taxi to the desert is waiting! Run, jump, drag, shove and laser your way through the ultimately ancient scenery, and gain back those underpants! PCLinuxOS Magazine Characterdriven Story Line – follow Tiny into a weird and humorous story drenched in peculiarity: get back Grandpa’s underpants, by all means necessary. Defeat Big, your old arch enemy, in the process! Buckets full of Indie Music – collect more than 15 songs from hardly known but genuine Indie bands. Discover new songs from the underground, and show off to your friends! System requirements: Core2duo / Athlon X2 with at least 2.4 GHz GeForce 8800 series / Radeon 2900 series or better. About The Company Black Pants Game Studio is an independent game studio rooted in Kassel. We are a team of three programmers, two animators and one comic artist. We are passionate about playing and developing games with new and innovative mechanics and a handcrafted and oneofakind look. To manufacture Tiny & Big, we are using our own engine, the Scape Engine, which is in development since 2002 and constantly extended and improved. And about the folks who put it all together Christian Niemand started programming in 2000 during his education as an industrial electronic. He worked as a scientific and project director at the University of Kassel. Christian is a passionate videogamer since childhood. In addition to videogames he likes to play the Blues piano, ping pong, squash and other sports. At Black Pants Game Studio, he‘s responsible for engine programming and marketing. For any inquiries, he’s the one to contact mail: chris(a)tinyandbig.com Windows: XP or higher, 32 or 64 bit Software: Playonlinux,Wine and Steam. Sebastian Stamm is currently living and studying in Kassel, working as an animator, illustrator and VJ. His works have been published by RotopolPress, Pandemia and Crepes Comics. Over the last years, Page 34 Game Zone: Tiny & Big he worked on several animated shorts and commercial projects for clients like VW, Studio FilmBilder, Theater Bielefeld, Eon Bayern and Bilger Film. He enjoys comics, good canned meat, old videogame consoles, punk rock and ray guns. At Black Pants, he creates the characters and story, and contributes his visual style to the game. web: www.thestamm.com mail: thestamm(a)tinyandbig.com Florian Grolig is an animation filmmaker and latterly game designer from Kassel. In 2010 he finished his studies at the School of Arts and Design Kassel with the animated short „MS. Found In A Bottle“. During his studies he realised some short films, did experimental life video with ‘20 seconds harmony‘ and worked amongst others for Studio Filmbilder, Phil Mulloy and BMW/Mini. At Black Pants, he is reposible for level and gamedesign and works on the 3D content. web: www.panopticum.eu mail: flo(a)tinyandbig.com Sebastian Schulz started developing small programs on his first brand new C64 in the early 90s. Later, first small unfinished games followed on his first PC using Visual Basic and Pascal. Soon after that he switched to the objectoriented languages C++ and Java and started to work with game engines like JME and Irrlicht. In 2002 he started studying computer science at the University of Kassel where he met the other cofounders of Black Pants Studio. PCLinuxOS Magazine At Black Pants, he is responsible for the game‘s physics, audio, A.I. and gameplay logic. mail: sys(a)tinyandbig.com Some Gameplay Screenshots By continuously working on the Scape Engine since 2002, Johannes Spohr started to pursue his enthusiasm for graphics programming professionally. He spent much of his early efforts competing in the PC demo scene, and has more than 15 years of experience developing realtime graphics engines under his belt. He is Black Pants’ core engine lead, build engineer, C++ warlock, and bearer of the Company Mustache. mail: jones(a)tinyandbig.com Tobias is an independent animation filmmaker. He studied animation at the school of fine arts in Kassel. During his stay in Kassel he did several animation shorts which were shown at filmfestivals all over the world. At Black Pants, works on the 3D content and builds the levels. web: www.bilgeri.eu mail: tobi(a)tinyandbig.com We are further accompanied by the following tremendous persons, who are cool: Alexander Draude – Concept Artist & Textures Vincent Zurwesten – Music Spy Federico Martin – 3D Animation Julian Vavrovsky – 3D Modelling Philipp Beau – Programming Alexander Gerb– Programming Alexander Jahl– Programming Page 35 Game Zone: Tiny & Big Getting It To Run This game was installed using Playonlinux, which is available through Synaptic. After you have Playonlinux installed, click on the game tab to find steam. It should install Wine version 1.5.25. After Wine is finished and Steam is updated, search for the game in the store and download the demo. It ran very well on my end with 2.6 dual core amd and nVidia 9600 with 4 gigs of ram. I know it is available for Linux. However, since Steam isn’t 100% on PCLinuxOS, I chose this route. I am going to keep an eye on this company. It seems they know what they are doing in the area of just good, fun game play. If anyone has ever played Borderlands, it looks similar with a different game engine. Have fun. Screenshot Screenshot Showcase Showcase Posted by RobNJ, May 15, 2013, running e17. PCLinuxOS Magazine Page 36 by Kevin Keijzer Shared via Google+ Refuse To Be Bullied: Say NO To Proprietary Software There are many valid reasons to reject proprietary software. Its potential risks are highly underestimated by many, and in today's day and age of computer technology, they pose a stronger threat than ever. Proprietary software shows no respect for the users' freedom. Users are not allowed to know what the software is doing on their own computers, nor are they able to modify it if they have the need to. All proprietary software users can do is "hope for the best". Proprietary software is not secure. You'll be left to the mercy of companies like Microsoft, Apple, and Adobe to have your interests at heart, of which you cannot be certain. Chances are that if fixing something will not generate enough income for them, it will not be done, even though it may pose a threat to your security. Proprietary software can not be trusted. As there is no way for you or anyone else to know what it is doing on your system, there is no way for you to be sure that it does not collect your personal data, record audio through your microphone, record video through your webcam, or monitor your keystrokes and log your passwords. All you can do is hope or assume that the vendor has not implemented anything like this, but you can never be certain of it. Proprietary software keeps you from owning your possessions. After you have bought a piece of proprietary software, you do not own it, even though you paid for it. Therefore, the vendor will always remain in charge of everything you can or can't do. PCLinuxOS Magazine Page 37 Refuse To Be Bullied: Say NO To Proprietary Software When an update removes certain functionality you may rely upon, there is no way for you to stop it. You will never be sure that your computer keeps working the way you expect it to, because proprietary software vendors are not interested in you, whatsoever. computers in general. This decreases the chance of more people developing or even installing free software, and it will keep the ecosystem of "valuable professionals" and "certified partners" up and running, abusing people’s ignorance in order to make more money from them. Proprietary software is able to control the programs you run and the files you use. Proprietary software vendors are able to disallow you to run certain pieces of software, such as Apple does with their application stores. Also, they can keep you from playing videos and music, for instance, because of the DRM technology built into the cores of the Microsoft Windows, Apple Mac OS, and Apple iOS operating systems. You are denied the right to use your computers, laptops, tablets, and phones for whatever cause you see fit. Proprietary software makes the world a worse place. If all existing proprietary software would be open sourced, nobody would suffer in any way from it. In fact, it would only be better for everyone. The developers would be able to get help from all around the world, and get suggestions they might otherwise never have received. The users would have a product that is maintained by more people, and can be sure that at least someone will look for "evil" code that might be dangerous for their privacy, and remove it. The companies behind the software would reach a larger audience, and would more likely be able to provide paid support to a bigger user base. The quality, security and efficiency of the software and the user experience will only benefit from being free (as in freedom). Proprietary software is able to lock you into closed standards. When you rely on a proprietary program, chances are it also uses proprietary file formats. These files are generally impossible to use with other (free) programs, unless developers reverse engineer them, which might take years. Because of that, relying on proprietary file formats means you will be completely dependent on the vendor and the direction they choose to turn. Proprietary software has been pushed to become the standard. Due to extensive lobbying, primarily by Microsoft, many corporations have been led to believe that endorsing proprietary software is the right thing to do. Nearly everyone has grown up using proprietary software exclusively, without knowing they even had other options. Proprietary software has not become widespread by choice, but by force. Proprietary software prevents mankind from developing. Because you are unable to study the software running on your computer, you are not allowed to gain knowledge about it. It is in proprietary software vendors' interest that people know as little as possible about software and PCLinuxOS Magazine The other way around, things would be completely different. If all currently free software would become proprietary, every single aspect of it would become worse. The developers would lose 90% of their 'colleagues' and be forced to work the way the suits tell them. The users would no longer be certain that the programs they are using are not abusive, and will be forced to pay money for something they might not be able to afford. The companies would only see a decline in quality of service and user count, unless they are capable of pulling off an ongoing worldwide scam like Microsoft and Apple have succeeded in doing. paranoid as much as you want, but I simply refuse to believe that the CEOs of multibillion dollar companies will "do no harm." Only a fool would feel that way. Visit Us On IRC • Launch your favorite IRC Chat Client software (xchat, pidgin, kopete, etc.) • Go to freenode.net • Type "/join #pclosmag" (without the quotes) I am sure you believe there are plenty of advantages to proprietary software. But that does not change anything about the fact that it is always morally wrong. Feel free to use it as you wish, but please do not try to convince others to do the same. Convincing people to harm themselves and others around them is a terrible thing to do. You can call me Page 38 International Community PCLinuxOS Sites Netherlands Turkey Denmark Czechoslovakia It's easier than E=mc2 It's elemental It's light years ahead It's a wise choice It's Radically Simple It's ... Italy Support PCLinuxOS! Get Your Official PCLinuxOS Poland Merchandise Today! Brazil PCLinuxOS Magazine Page 39 More Screenshot Showcase Above: Posted by parnote, May 4, 2013, running KDE. Below: Posted by Crow, May 4, 2013, running KDE. PCLinuxOS Magazine Above: Posted by agmg, May 2, 2013, running KDE. Below: Posted by Yankee, May 14, 2013, running LXDE. Page 40