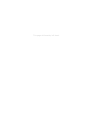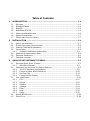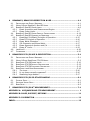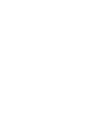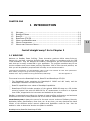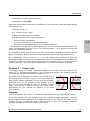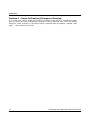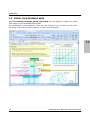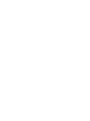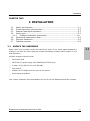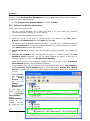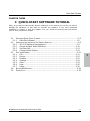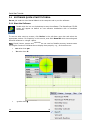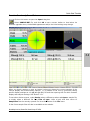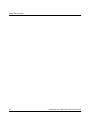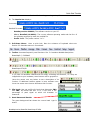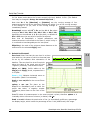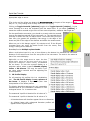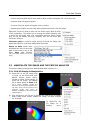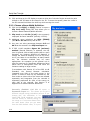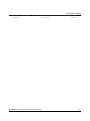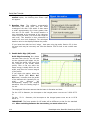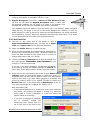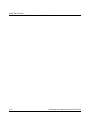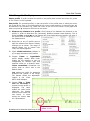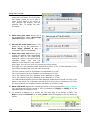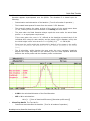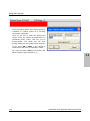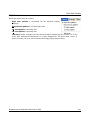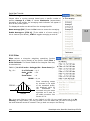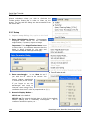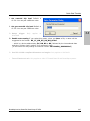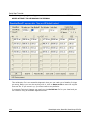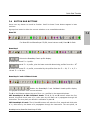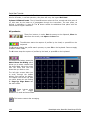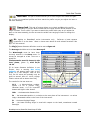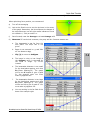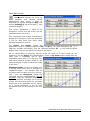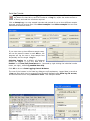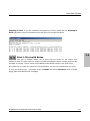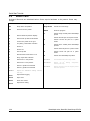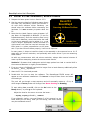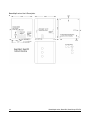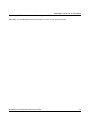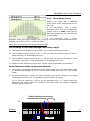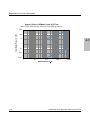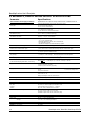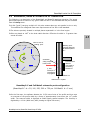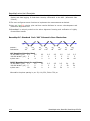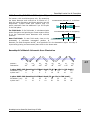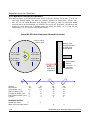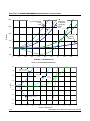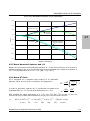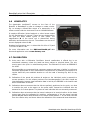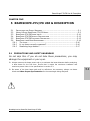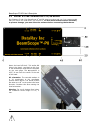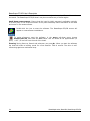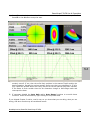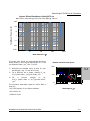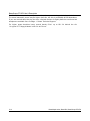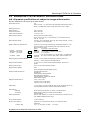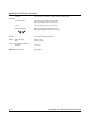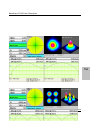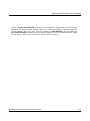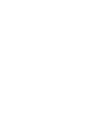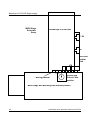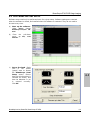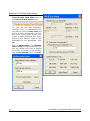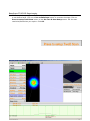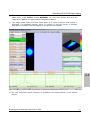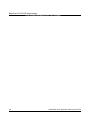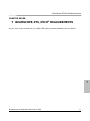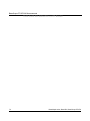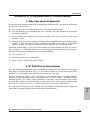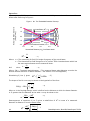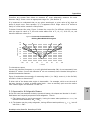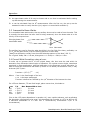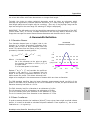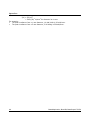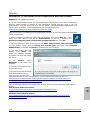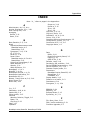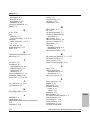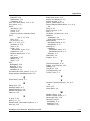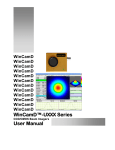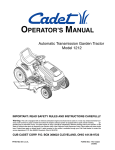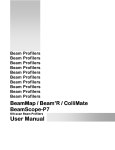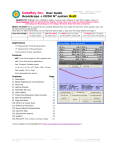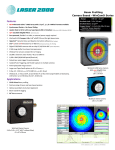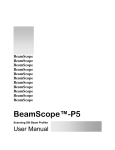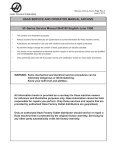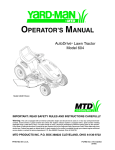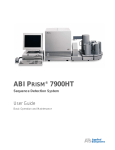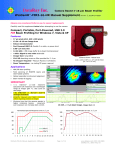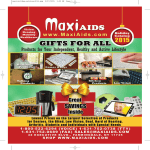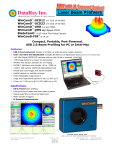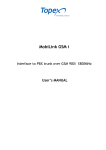Download Scanning Slit Beam Profiler Manual
Transcript
VERY IMPORTANT Read 2 pages. This VITAL information is here so that you cannot miss it. Load, open and close the software before connecting the hardware. In order to ensure that you will be informed of major software upgrades etc. please register your product at www.dataray.com/support/prodregform.html . This manual was written against software Version 6.00S2i. This manual covers the complete family of USB 2.0 interfaced DataRay slit-scanning beam profiling instruments. [The M2DU-BS User Guide is a separate manual shipped with the unit.] Windows Vista? Read Appendix D before proceeding. QuickStart - in case you are one of those rare people who do not read manuals … 1. Install the software. Check that your PC meets the Minimum PC Requirements on page 2-3. Install the software as Administrator - Sec. 2.4. Open the software. This loads the driver into Windows. Close the software. 2. Install the hardware. Connect the BeamMap2, Beam’R2 or the P8-IF box using the USB 2.0 cable. Follow the New hardware found wizard to install the driver. Do not let it go to the web to find a driver. Allow it to install automatically. 3. BeamScope-P7U and -P8 only. Attach the head to the P8-IF using the D-15 cable. NEVER plug/unplug a BeamScope-P7U/P8 head from the P8-IF before closing the software. 4. Start the software. The LED cycles Red - Off - Green - Red - Green. If it stays Red when the software is on, the port is not reporting itself as USB 2.0. In the pull-down menu go Device, choose Beam’R, BeamMap-C or BeamScope-P7/P8. Press . You may ‘hot-plug’ or unplug the USB 2.0 cable while the software is on. If disconnected, it is advisable to turn off the software, reconnect the head, and restart the software. Do not accidentally plug your video monitor cable into the P8-IF box or the P7U/P8 head. You may permanently damage the units or your video card or your monitor. Delivered BeamMap2’s are 4XY [4-plane], or 3XYKE [3-plane]. Both appear as BeamMap-C’s in the Device pull-down menu. [BeamMap-C software is identical to BeamMap ColliMate2 software which is why both Devices get checked in the pulldown menu.] To avoid slit damage, observe the maximum irradiance limits, Section 4.3 and 5.3. If the software is behaving strangely, try File, Load Defaults in the Pull-down menu. The beam should be centered on the instrument for accurate measurements. See Sections 4.2 and 5.2. If you get a result or inconsistency you do not understand, as follows: before you call, proceed Via the Pull-down menu go: File, Save, Save current data … to save the single profile set. or: Save all data in data buffer … to save a sequence of data, particularly if you are seeing instability. The saved file (*.bcf, *.brf or *.bsf format) includes calibration data for your instrument. Technical support can then view the data exactly as you see it. [Screen images of the problem as image files or embedded in documents are not as useful and will slow the interpretation of your problem.] Email the file(s) plus comments to [email protected] and/or your distributor. Then call. Not sure how to do something? In this software almost every area of the screen is a ‘button’, with functions that can be accessed by left or right clicking on the screen. A brief description of the button functions appears in the gray ‘Status Bar’ below the profiles area. The description changes as you move the cursor to different areas of the screen. The software includes a number of ‘Export to Paint’ and ‘Export to Excel’ options that automatically open the Application with the exported data already inserted. If User Manual authors had their way ... “If you read this manual first, you are entitled to free product support by phone, fax or email. For those who cannot bother to read this manual before calling for support, a Help line charged at a ‘per minute’ rate is available.” … … seriously though, do read this manual to enjoy the full benefit of your investment. BeamMap2, Beam’R2, BeamScope-P7U/P8 Series Scanning Slit Beam Imagers User Manual Serial Number: _____________________ Purchased by: _____________________ Date: ___________ Rev. 0805A ©2008 DataRay Inc. All rights reserved. DataRay Inc. 605 Stapp Road, Boulder Creek, California 95006, USA www.dataray.com Product Support: 1-866-WinCamD [1-866-946-2263] x702 From outside USA: (303) 543-8235 [email protected] This page deliberately left blank Table of Contents 1 INTRODUCTION ....................................................................................... 1-1 1.1 1.2 1.3 1.4 1.5 1.6 1.7 2 WELCOME ...............................................................................................1-1 BEAMMAP2 SERIES ....................................................................................1-2 BEAM’R2 ................................................................................................1-5 BEAMSCOPE-P7U/P8 .................................................................................1-5 MODEL YOUR BEAMMAP BEAM ........................................................................1-6 MANUAL CONVENTIONS ...............................................................................1-7 MANUAL AND COPYRIGHT NOTICE ....................................................................1-7 INSTALLATION ........................................................................................ 2-1 2.1 UNPACK THE HARDWARE ..............................................................................2-1 2.2 SYSTEM FUNCTIONAL CONFIGURATIONS .............................................................2-2 2.3 MINIMUM COMPUTER REQUIREMENTS ................................................................2-3 2.4 INSTALLATION ..........................................................................................2-3 2.4.1 Software Installation Instructions ................................................... 2-4 2.5 MOUNTING & CONNECTINGTHE HEAD ................................................................2-6 2.6 SOFTWARE INTERFACING ..............................................................................2-6 2.7 FIRMWARE UPGRADES..................................................................................2-6 3 QUICK-START SOFTWARE TUTORIAL ....................................................... 3-1 3.1 SOFTWARE QUICK-START TUTORIAL.................................................................3-2 3.1.1 Start the Software ........................................................................ 3-2 3.2 MANIPULATE THE IMAGE AND THE PROFILE ANALYSIS .............................................3-9 3.2.1 2D & 3D Display & Manipulation ..................................................... 3-9 3.2.2 Choose a Beam Width Definition. ..................................................3-10 3.2.3 Set Pass-Fail...............................................................................3-13 3.2.4 Change Profile Display .................................................................3-15 3.3 PULL-DOWN MENUS ................................................................................. 3-21 3.3.1 File ............................................................................................3-21 3.3.2 Device .......................................................................................3-22 3.3.3 Palettes .....................................................................................3-23 3.3.4 Average .....................................................................................3-24 3.3.5 Filter .........................................................................................3-24 3.3.6 View ..........................................................................................3-26 3.3.7 Setup ........................................................................................3-26 3.4 BUTTON BAR BUTTONS .............................................................................. 3-29 3.5 SHORT CUTS ......................................................................................... 3-38 4 BEAMMAP2, BEAM’R2 DESCRIPTION & USE ............................................. 4-1 4.1 PRECAUTIONS AND SAFETY WARNINGS ..............................................................4-1 4.2 MOUNT & START BEAMMAP2, BEAM’R2 HEADS ...................................................4-2 4.3 BEAMMAP2, BEAM’R2 SERIES LIMITS ..............................................................4-6 4.3.1 Beam Acquisition and Measurement Region ..................................... 4-6 4.3.2 Beam Power Limits ....................................................................... 4-7 4.4 BEAMMAP2, BEAM’R2 SERIES PRODUCT SPECIFICATIONS ..................................... 4-12 4.5 BEAMMAP2, BEAM’R2 PRINCIPLE OF OPERATION ................................................ 4-13 4.5.1 BeamMap2 ColliMate2 Principle of Operation...................................4-15 4.5.2 Beam’R2 Principle of Operation. ....................................................4-16 4.5.3 Beam Waist Diameters.................................................................4-17 4.5.4 Slit Dimension and Beam Waist.....................................................4-17 4.5.5 Beam Numerical Aperture and f/# .................................................4-19 4.5.6 Beam M2 limits............................................................................4-19 4.6 LENSPLATE2 .......................................................................................... 4-20 4.7 CALIBRATION ......................................................................................... 4-20 5 BEAMSCOPE-P7U/P8 USE & DESCRIPTION .............................................. 5-1 5.1 PRECAUTIONS AND SAFETY WARNINGS ..............................................................5-1 5.2 MOUNT & START BEAMSCOPE-P7U/P8 HEADS....................................................5-2 5.3 BEAMSCOPE-P7U/P8 POWER LIMITS ............................................................. 5-10 5.4 BEAMSCOPE-P7U/P8 PRODUCT SPECIFICATIONS ............................................... 5-13 5.5 BEAMSCOPE-P7U/P8 FUNCTIONAL DESCRIPTION ............................................... 5-15 5.6 BEAMSCOPE LARGE BEAM MEASUREMENT ......................................................... 5-16 5.6.1 The issue ...................................................................................5-16 5.6.2 Is my beam correctly measured? ..................................................5-16 5.6.3 Measuring large beams? ..............................................................5-17 6 BEAMSCOPE-P7U/P8 2D STAGE IMAGING ............................................... 6-1 6.1 6.2 6.3 7 PHYSICAL SETUP .......................................................................................6-1 SOFTWARE INITIAL SETUP ............................................................................6-3 BEAM SETUP ............................................................................................6-5 BEAMSCOPE-P7U/P8 M2 MEASUREMENTS................................................ 7-1 APPENDIX A: M-SQUARED AND ITS MEASUREMENT ......................................... 1 APPENDIX B: SALES, SUPPORT, RETURNS ...................................................... 11 APPENDIX C: CALIBRATION ........................................................................... 11 INDEX ............................................................................................................. 13 Introduction CHAPTER ONE 1 INTRODUCTION 1.1 1.2 1.3 1.4 1.5 1.6 1.7 WELCOME ...............................................................................................1-1 BEAMMAP2 SERIES ....................................................................................1-2 BEAM’R2 ................................................................................................1-5 BEAMSCOPE-P7U/P8 .................................................................................1-5 MODEL YOUR BEAMMAP BEAM ........................................................................1-6 MANUAL CONVENTIONS ...............................................................................1-7 MANUAL AND COPYRIGHT NOTICE ....................................................................1-7 Install straight away? Go to Chapter 2 1.1 WELCOME Welcome to DataRay Beam Profiling. These innovative products define state-of-the-art, feature-rich, real-time, scanning slit/knife-edge beam profiling in accordance with the ISO 11146 Standard*. They are designed as research, development, QA and manufacturing test tools that can be easily customized to your application. The program combines easy-to-use intuitive software and proven beam profiling algorithms. With a little time and patience, we think you will be pleasantly surprised with how easy to use we have made it. *International Organization for Standardization. ISO 111146: Test methods for laser beam parameters: Beam widths, divergence angle and beam propagation factor. Available from: http://webstore.ansi.org/ansidocstore/default.asp See also Appendix A. This manual covers the BeamMap2 Series, Beam’R2 and BeamScope-P7U/P8. The BeamMap2 series comprises the BeamMap2-C 3XYKE and 4XY heads, and the BeamMap2 ColliMate2 CM3 and CM4 series. Beam’R2 capabilities are a subset of BeamMap2 capabilities. BeamScope-P7U/P8 includes operation of the optional M2DU-BS stage as a 2D pinhole scanning system. Use with the M2DU-BS for M2 measurement is covered in a separate User Guide, shipped with the instrument and available at the website. DataRay is committed to providing the ultimate in beam profiling performance, and welcomes constructive criticism of these products and of this manual. Please contact us. www.dataray.com is always the source for the most current versions of Software, Manuals, Application Notes, Specifications, Parts Lists, etc. At any time, you may download the latest version of the software and/or manual updates and application notes for free. Visit the website in order to determine whether an update is available. BeamMap2 series, Beam’R2, BeamScope-P7U/P8 1-1 1.1 Introduction Additional Functions: If you need a function that is not included in the current version, contact us. Some software functions can be added with relative ease, and may be done for free and added to future releases. However, if the requested embellishment is considered extensive and/or obscure, DataRay reserves the right to quote a fee for the requested change. Custom Products: The BeamMap, ColliMate2 and LensPlate product lines originated in response to OEM requests for production line instruments to measure focal position. We welcome requests for custom hardware configurations. 1.2 BEAMMAP2 SERIES BeamMap2 represents a radically different approach to real-time X,Y,Z,Θ,Φ beam profiling. A patented, multi-plane real-time slit scanning system is coupled to True2D™ thin multilayer metallic film on sapphire slit technology. If you have every used a single plane beam profiler to measure a tightly focused beam, you will appreciate the problems that DataRay set out to solve. Problem 1 - Measuring tightly focused beams. A focused, aligned in-spec. beam should have the classic hyperbolic W(z) (diameter) versus z profile shown right. Prior to alignment and focusing, the beam: May not be focused at z = 0 May be misaligned in position and angle May meet neither the beamwaist diameter nor the irradiance specifications. Beam prior to alignment Aligned in-spec. beam May have M2 (Beam Quality) greater than specification An instrument with a single plane of measurement gives just one plane of information. With only a single plane of measurement, finding the focus can be a truly frustrating exercise. Setting multiple assemblies to the identical focus in a production environment can be time consuming and costly. If the assembly will not adjust correctly, you have no real-time indication of what the problem might be. Solution BeamMap2 enables you to measure and correct these beam focus and alignment errors. It measures the beam in multiple planes. If these planes are around the focus position, even when not at the focus, BeamMap2 can: Measure the axial misalignment (pointing) Indicate the current focus direction Estimate the beamwaist diameter at the focus 1-2 BeamMap2 series, Beam’R2, BeamScope-P7U/P8 Introduction Estimate the off-axis distance of the focus Estimate M2 and/or beam divergence. Do all this in real-time When the central measurement plane is positioned in the focal plane, these estimates become measurements of: Focus position in z X-Y position and xz angle Beam-waist diameter and irradiance M2 Beam Quality and/or beam divergence … with sub-micron repeatability, … at a 5 Hz update rate for real-time adjustment … with respect to BeamMap2 axes or a user-defined reference. * (The standard head has 250 m plane spacing; 50, and 100 m spacing is available for very tightly focused beams, 500 and 750 m for diverging beams, 3 or 4 planes at several mm spacing for ColliMate2d beams.) 1.2 The BeamMap2 measurement head is the only commercially available multi-plane head for tightly focused laser beams. It saves setup time and ensures accurate, repeatable results. If the BeamMap2 head is moved in z, it can give unambiguous indication of when the beamwaist position is at the central measurement plane. If all assemblies are to be set to the same focus, place the central measurement plane at the design focus [or at the focus of a ‘golden’ (reference) unit] and adjust all assemblies to the same focus quickly and easily. Problem 2 – ‘Tunnel’ slits The Rayleigh Range of a tightly focused laser beam can be as low as 2.0 m. [400 nm, f/1 optics, M2 =1, focused beam diameter 1 m.] (The Rayleigh Range is the distance from the focus at which the beam increases its diameter by 2) The actual slits in standard slit scanners can actually have a large depth in the z direction, they are three-dimensional slits with partially reflective sidewalls. The ‘air’ slits conventionally employed are 12.5 or 25 m thick in the z direction, or 6 m thick for the best available air slits. To a tightly focused beam, they look like a reflective tunnel rather than a twodimensional slit. This reduces the accuracy of the focus determination. 0.4 m True2D™ Slit 25 m deep conventional rough wall ‘tunnel’ slit Solution Custom-developed, thin True2D™ slits allow accurate profiling of very tightly focused beams. These new metallic film slits, defined using high resolution optical lithography, comprise multiple opaque layers deposited on a sapphire substrate. The total slit thickness is ~0.4 microns, an order of magnitude thinner than the best air slits. The thermally conductive sapphire substrate allows high irradaince performance. BeamMap2 series, Beam’R2, BeamScope-P7U/P8 1-3 Introduction Problem 3 – Beam Collimation/Divergence/Pointing If you have ever used a single plane profiler to measure and adjust a ‘ColliMate2d’ beam, then you know how time consuming the procedure can be. Measure once, move the profiler along the z axis, measure in the second plane, calculate beam divergence, readjust, start again …. Who has time for all this? 1-4 BeamMap2 series, Beam’R2, BeamScope-P7U/P8 Introduction Solution BeamMap2 ColliMate2 heads (BeamMap2C in the software) use widely spaced planes to extend multi-plane BeamMap2 profiler technology to beam divergence and pointing measurement, achieving an accuracy of better than 1 mrad. They dramatically simplify the measurement of collimation and alignment & the adjustment of multiple assemblies to the same axes. 1.3 BEAM’R2 The Beam’R2 head measures in a single z plane, and is an economical BeamMap2 derivative designed for the measurement of beams that are not highly divergent or convergent. Beam’R2 uses two pairs of x-y slits, one pair with 2.5 m slit width and one pair with 50 m slit width. (5 & 50 m for InGaAs). There is one slit every 90o on the puck. Each pair of slits is at 45o to the puck radius, to give effective slit widths of 3.5 and 70 m respectively. (7 & 70 m for InGaAs heads). It incorporates the BeamMap2 series improvements described under Problem 2 in Section 1.2. 1.4 BEAMSCOPE-P7U/P8 The BeamScope-P7U/P8 head also measures in a single z plane, but uses a probe head and a linear reciprocating motion. It can measure larger beams than other DataRay scanning slit products. Because it features interchangeable slits and pinholes, plus the M2DU-BS 2D stage and M2 accessory, BeamScope is a very versatile instrument. Its scan update rate is 1 to 2 Hz, depending on beam size and slit configuration, slower than the 5 Hz of the Beam’R2 and BeamMap2 series. For very difficult access, the /EPH extended probe head is available which is 30 mm longer. The travel is still limited to 25 mm. BeamScope–P7U/P8 is the latest release of the BeamScope beam profiler series. It transitions the BeamScope series from PCI card to USB 2.0 and operates under Windows XP & Vista. System Configuration The systems consist of the scan head, a 3-meter long cable, and the common software platform. The BeamScope-P7U/P8 also includes a P8-IF interface unit to interface the head to USB 2.0. Interchangeability. The scan heads contain an EEPROM which identifies the head type and setup parameters to the software, therefore all USB 2.0 products are interchangeable. BeamMap2 series, Beam’R2, BeamScope-P7U/P8 1-5 Introduction 1.5 MODEL YOUR BEAMMAP BEAM Download DataRay_BeamMap_Series_Choice.XLS from the website to model your beam with respect to your BeamMap2 Series head. The spreadsheet is self-explanatory. Within the first 30 days, if you find that you may have the wrong head in terms of plane spacing, contact Technical Support. 1.5 1-6 BeamMap2 series, Beam’R2, BeamScope-P7U/P8 Introduction 1.6 MANUAL CONVENTIONS ‘click’ always means ‘left-click the mouse button’. ‘double-click’ always means ‘double-click with the left button’. ‘click and drag’ means ‘left-click on the object indicated, hold down the button, drag the object across the screen to the desired position, and then release the button’. If a right-click is required this is clearly indicated as ‘right-click’. ‘select’ or ‘check’ means ‘left-click with the mouse button’. ‘press’ always means ‘press the keyboard key’ Bold indicates keyboard entry items or words etc. found on the screen. ‘enter’ means enter using the keyboard. E.g. ‘Enter Alt F, S‘ means ‘Press the F key while holding down the Alt key, then release the Alt key and press the key marked S’. Sometimes it is necessary to finish with the Enter key to complete the process. um in the software should always be read as m. Using um avoids problems with Windows versions other than English Windows which can mistranslate the . Similarly other Greek letters in earlier versions of the software have been replaced by the phonic equivalent. 1.7 MANUAL AND COPYRIGHT NOTICE This manual describes the operation of DataRay scanning slit Beam Profilers. DataRay Inc. reserves the right to make changes to this manual and to the equipment described herein without notice. DataRay has made considerable efforts to ensure that the information in this manual is accurate and complete. However, DataRay will not be liable for any technical or editorial errors or omissions or for any incidental, special or consequential damages of any nature resulting from the furnishing of this manual, or for the operation and performance of equipment in connection with this manual. DataRay retains copyright to the contents of this manual. Purchasers of the DataRay product(s) described herein may make up to two photocopies of this manual and/or may download unlimited copies from the website for use in conjunction with the equipment. No other copying for any other purpose is allowed without the express written permission of DataRay Inc., Boulder Creek, California. BeamScope, BeamMap2, Beam’R2, ColliMate2, DataRay are trademarks of DataRay Inc. All rights reserved. Windows XP & Vista are trademarks of MicroSoft Corporation. LabVIEW™ and LabWindows are trademarks of National Instruments.. BeamMap2 series, Beam’R2, BeamScope-P7U/P8 1-7 Installation CHAPTER TWO 2 INSTALLATION 2.1 UNPACK THE HARDWARE ..............................................................................2-1 2.2 SYSTEM FUNCTIONAL CONFIGURATIONS .............................................................2-2 2.3 MINIMUM COMPUTER REQUIREMENTS ................................................................2-3 2.4 INSTALLATION ..........................................................................................2-3 2.4.1 Software Installation Instructions ................................................... 2-4 2.5 MOUNTING & CONNECTINGTHE HEAD ................................................................2-6 2.6 SOFTWARE INTERFACING ..............................................................................2-6 2.7 FIRMWARE UPGRADES..................................................................................2-6 2.1 UNPACK THE HARDWARE 2.1 Please check your purchase. Locate and identify all items. If any items appear damaged or missing or you have any other questions, please immediately contact Product Support or your local Distributor. A system shipment should include: Instrument head P8-IF and 12V power supply (with BeamScope-P7U/P8 only) 3 meter (10 ft) USB 2.0 A to mini-B5 cable. User Manual Software on CD inside the front cover of the manual. Any accessories ordered. Part number questions? Visit www.dataray.com for the current datasheets and part numbers. BeamMap2 series, Beam’R2, BeamScope-P7U/P8 2-1 Installation 2.2 SYSTEM FUNCTIONAL CONFIGURATIONS BeamMap2 or Beam’R2 Head USB 2.0 port 3 m USB 2.0 Cable BeamMap2 or Beam’R2 System BeamScopeP7U or P8 Head 3 m HD-15 Cable P8-IF interface box USB 2.0 port 3 m USB 2.0 Cable Beamscope-P7U-P8 System DRPSU 12-1.25-1 External PSU 2-2 BeamMap2 series, Beam’R2, BeamScope-P7U/P8 Installation 2.3 2.4 MINIMUM COMPUTER REQUIREMENTS WARNING: PC’s with an unusual BIOS, particularly so-called ‘Industrial’ PCs, may be difficult to configure to work with the hardware. Stick with good name-brand PCs wherever possible. Windows versions: Only Windows XP and Vista are fully supported. Apple computers: Intel processors only. Run XP or Vista under Parallels or BootCamp. See Application Note at website. A 1 GHz Processor or faster. [The software uses floating point calculation, therefore a processor with integral numeric coprocessor is required.] 1024 x 768 display with ≥256 colors USB 2.0 port with 500 mA capability (the standard except on unpowered hubs). A Microsoft compatible pointing device. ≥512 MB of RAM. 1 GB if you are to use the M2DU Stage. A hard drive with 10 MB or more available space. A CD-R drive. 2.3 2.4 INSTALLATION Most installation problems are caused by not carefully following the instructions. Hardware installation is never as simple as software only installation. If you want to save time, read and follow the instructions. IMPORTANT: INSTALL THE SOFTWARE BEFORE THE HARDWARE. The software can be used to view data whether or not the camera is installed. Windows Vista? See also Appendix D. You must install the software as ‘Administrator’. ‘User with Administrator Rights’ is not enough. [Windows requires that hardware drivers be installed by an Administrator. If you cannot even install the software, it may be that your Administrator (i.e. the actual IT person) has restricted your software installation rights, and must therefore be called in to install the software.] Not sure what your User Profile covers? Go Start, Control Panel, User Accounts, click on your account name, click on Change my account type, and verify that Computer Administrator is checked. Software upgrades are free for the life of the product. The absolutely latest software is not necessarily the version that arrived with the hardware. Always visit Software Upgrades at the website in order to determine whether a more recent version is available for download. Check the version and the date. If you do not already have it, download the latest version of iDataRay.exe from the website and place it in a temporary directory named, e.g. c:\Downloads BeamMap2 series, Beam’R2, BeamScope-P7U/P8 2-3 Installation [In case you need to return to an older version of the software, rename any old Dataray directory, as c:\Program Files\DataRayxyyz, where x.yyz is the version number found on the top line of the opened program. E.g. c:\Program Files\DataRay500S8 for Version 5.00S8.] 2.4.1 Software Installation Instructions These instructions assume that: You are running Windows XP or Vista and using a PC that meets the minimum requirements listed in Section 2.3 of this manual. You are reasonably familiar with Windows. 1) Insert the the CD in the drive. It should AutoRun. If it does not, go Start, Run.., Browse to d:\idataray.exe and press Open and then OK. [If installing from downloaded software saved to your hard drive, in Windows Explorer, from c:\Downloads, or whichever temporary directory you put the software in, doubleclick idataray.exe to install the software.] 2) Install the Driver as follows: Open the software. Close the software. This installs the driver. 3) Connect the hardware per the diagrams on page 2-2. Follow through the New Hardware found procedure., but do not allow Windows to search on the web. If necessary, direct it to look in c:\Program Files\DataRay. [Note that the driver is not separately located on the CD, but only in the c:/Program Files/DataRay directory after software installation.] If the hardware does not link properly, then at the desktop, right-click on My Computer, select Properties, Device Manager, click on the + sign next to DataRay Inc. USB2.0 Devices, & double-click the driver, shown below for BeamMap2/Beam’R2 & BeamScope P7U/P8. Select Drivers and then click on Update Drivers … to get to the Update Device Driver Wizard again. [If you need to install it manually, in c:\Program Files/DataRay, locate DataRayUsbx.inf. (where x is a number, currently ‘2’) Right-click the 2-4 BeamMap2 series, Beam’R2, BeamScope-P7U/P8 Installation appropriate file and click Install. BeamMap2 series, Beam’R2, BeamScope-P7U/P8 2-5 Installation Cannot find *.inf files in Windows Explorer? To find *.inf files in Windows Explorer, you may need to change the default settings. In Windows Explorer, from the View pull-down menu select Details Then, from the Tools menu select Folder Options. Choose the View tab. Change the items shown to the settings shown. 2.5 MOUNTING & CONNECTINGTHE HEAD 1. It is recommended that you mount the head before you connect it. See Details, pp 4-2, 5-2. 2. Since the sensitive area is only mm in dimension, ensure that either the head or the source assembly can be adjust in x, y and, as necessary, z. Connecting the Head 1. NEVER plug/unplug a BeamScope-P7U/P8 head from the P8-IF before closing the software. 2. With BeamMap2/Beam’R2 series heads and the P8-IF box, you can ‘hot’ plug or unplug them without damaging it in any way. 3. Booster cables or hubs are required for >5m (16ft); look under Accessories at the website. 4. Start the PC if it not already started. The software will automatically determine the head type. 5. Start the software. The LED will sequence through: Off, Red, Green. To start taking data, click on the Go button, or press F1 or g on the keyboard. If you have connected to a USB 1.1 port, or there is any problem with your USB 2.0 port (e.g. low current), the LED will change to Red and stay Red. Congratulations. You have successfully completed installation. Problems? Reread the instructions carefully, and start again from scratch. If you are still unsuccessful, contact Technical Support. 2.6 SOFTWARE INTERFACING For interfacing to LabVIEW™, Visual Basic, Visual C++, etc., we do provide the source code. Sample VI’s and applicable Application Notes are at the website. Contact Technical Support as necessary. 2.7 2-6 FIRMWARE UPGRADES What is Firmware? Firmware is software code that resides in the hardware rather than ‘running’ on the PC. Upgrades may be required to improve performance, add features, and/or to correct a bug. BeamMap2 series, Beam’R2, BeamScope-P7U/P8 2.5 Installation How frequent are upgrades? Firmware upgrades may happen during the year following introduction of a new product or a major upgrade. Subsequently they are rare events. How do I know if an upgrade is available? We would contact you. BeamMap2 series, Beam’R2, BeamScope-P7U/P8 2-7 Installation THIS PAGE DELIBERATELY LEFT BLANK 2-8 BeamMap2 series, Beam’R2, BeamScope-P7U/P8 Quick-Start Tutorials CHAPTER THREE 3 QUICK-START SOFTWARE TUTORIAL Okay, so you want to start quickly without reading all of the manual, but you do not want to damage the hardware, or just want to evaluate the software. If you have completed installation in Chapter 2, then this chapter is for you. Follow the step-by-step instructions, refer to other sections as needed. 3.1 SOFTWARE QUICK-START TUTORIAL.................................................................3-2 3.1.1 Start the Software ........................................................................ 3-2 3.2 MANIPULATE THE IMAGE AND THE PROFILE ANALYSIS .............................................3-9 3.2.1 2D & 3D Display & Manipulation ..................................................... 3-9 3.2.2 Choose a Beam Width Definition. ..................................................3-10 3.2.3 Set Pass-Fail...............................................................................3-13 3.2.4 Change Profile Display .................................................................3-15 3.3 PULL-DOWN MENUS ................................................................................. 3-21 3.3.1 File ............................................................................................3-21 3.3.2 Device .......................................................................................3-22 3.3.3 Palettes .....................................................................................3-23 3.3.4 Average .....................................................................................3-24 3.3.5 Filter .........................................................................................3-24 3.3.6 View ..........................................................................................3-26 3.3.7 Setup ........................................................................................3-26 3.4 BUTTON BAR BUTTONS .............................................................................. 3-29 3.5 SHORT CUTS ......................................................................................... 3-38 BeamMap2 series, Beam’R2, BeamScope-P7U/P8 3-1 3 Quick Start Tutorials 3.1 SOFTWARE QUICK-START TUTORIAL Do not just read this User Manual. Do sit at the computer and try out the software.. 3.1.1 Start the Software Double-click the icon on the desktop to start the software. The BeamScope-P7U/P8 screen will appear as default on new software installations with no hardware connected. To see the other start-up screens, click Device in the pull-down menu bar and select the appropriate product. For simplicity in this tutorial, start with Beam’R2 which has orthogonal slits and measures in a single z plane. (Greek) letters, Subscripts and Superscripts are not used on DataRay screens, because some non-English versions of Windows do not display them properly. e.g., we therefore use: um rather than µm Xc rather than Xc 3-2 y rather than BeamMap2 series, Beam’R2, BeamScope-P7U/P8 Quick-Start Tutorials Examine Previously Saved Data Click on this button to open the Open dialog box. Select SAMPLE.BRF file, and click OK to see a screen similar to that below. As software upgrades occur, the detailed appearance and/or the initial settings may change. 3.1 When you simply capture or open an image it does not change the current settings of the various display and measurement options. It is possible to do this by previously saving specific display settings as a *.ojf (ocx job file) file and then opening this file which contains display and analysis settings. See Section 3.3.1. To see other device screens, under Device select a different product and Open a sample file, or simply select a different file from Files of type:. Have a look, and then return to Sample.bmf via the recently opened file list at the bottom of the File menu. In the future sample files will also be available at the website. BeamMap2 series, Beam’R2, BeamScope-P7U/P8 3-3 Quick Start Tutorials 3-4 BeamMap2 series, Beam’R2, BeamScope-P7U/P8 Quick-Start Tutorials Note the Main screen areas for the default settings, starting at top left: The Caption bar displays: Live mode: Recalled file mode: - DataRay version 6.00S1h, The software version on your PC. - Live or Recalled (v6.00S1c). The current software operating mode and the Rev. of the software employed to save the recalled file - Profile 1 of 1. The profile number ‘i of n’. Pull-down Menus Have a quick look. Note the existence of keyboard short-cuts. Section 3.3 describes menus in more detail. Toolbar: Accesses frequently used functions. Sec. 3.4 contains detailed descriptions. BeamMap2-C, ColliMate2 Beam’R2 BeamScope-P7U/P8 If you have no hardware installed and are simply evaluating the software., or if they are inapplicable to your hardware, some buttons will be grayed out. Hover the mouse over any button to see a description of its function. If additional buttons appear in later software revs, hover the mouse over them to determine their function. Clip levels User set profile clip levels that determine 2Wa and 2Wb, see below and Sec. 3.2.2. a clip level is the percentage of peak signal at which the diameter is measured. Head Status and Results The green background bar shows the current head status. BeamMap2 series, Beam’R2, BeamScope-P7U/P8 type & 3-5 Quick Start Tutorials Xc, & Yc are the beam centroid positions calculated as the ‘center of mass’ intensity-wise for the beam levels above the current centroid clip level, default 13.5%. (This default level may be changed in Setup, Set centroid clip level.) Note that Xc & Yc, [Absolute] or [Relative] are the running average of four measurements as long as the individual readings are within 2 m of the running average. If the change is >2 m, then a new running average is immediately started. BeamMap2 screens add M2 & Zc and the Xc & Yc values change to X1c & Y1c, X2c & Y2c, X3c & Y3c, or X4c & Y4c, depending on the selected 1, 2, 3 or 4 z-plane, or defaults to X2c & Y2c when the u or v set of profiles is selected. Note that all BeamMap2 z related calibrations and measurements are referenced to the Plane 2, which is why in it is referred to interchangeably as the ‘zero plane’. Ellipticity is the ratio of the minimum beam diameter to the maximum for the selected Clip[a] level.. Default Profile detail. Zero level. Note first that the zero level is a three pixel wide line, the center of which is the actual zero as set by the software after subtraction of the baseline. This zero level line is set five pixels above the base of the graph area so that ‘negative’ (electrical) noise remains visible. 2Wua and 2Wub: Profile widths at the Clip[a] and Clip[b] levels, expressed as a % of peak. Zoom = 2X. Indicates horizontal zoom on this profile. (Blank if not selected) Scale = xx.x um/div for the current Zoom setting. zplane = xxx um The plane on the Beam’R2 or BeamMap2 puck at which the profile was taken. A negative number indicates a plane closer to the front of the head. Beam’R2 takes all measurements in the same nominal z plane, therefore zplane = is invariably within a few tens of microns (or better) of 0 m. Peak = xx.x% indicates the peak value of the (un-normalized) profile as a percentage the display height, which is also the percentage of the 12-bit (4096 levels) ADC range. 3-6 BeamMap2 series, Beam’R2, BeamScope-P7U/P8 3.1 Quick-Start Tutorials Base = xx.x% indicates the subtracted base. In a dark area this will be low. Next to a sunny window it can be high. G = xx.x dB + yy.y dB. The amplifier (hardware +software) xx.x dB gain on this channel. + the yy.y dB software gain required for the (default) normalized profile display in optical dB. Why should you care what the gain is? If the amplifier is saturated at 0 dB Gain, or the signal is too low at the maximum gain, the numbers will turn orange as a warning. If you need to increase or attenuate the beam irradiance, knowing the current gain is important. [Optical dB are half the value of electrical dB. A factor of 10 dB corresponds to a change of x10 in the peak intensity. Some competitors’ specs deal only in electrical dB] BeamMap2/Beam’R2: Hardware gain steps 0 to 30 dB, 6 dB steps, 12-bit ADC. BeamScope-P7U/P8: Hardware gain steps 0 to 42.5 dB, 2.5 dB steps, 12-bit ADC. Status Bar Help Hints. Almost every area of the screen is a ‘Button’ which you may left-click or right-click to cause something to happen. Instructions for using the current function appear just below the profiles. VERY USEFUL but much ignored. Watch the Help Hints change as you move the cursor across the screen. If at any time you are not sure how to do something, move to the relevant area of the screen, look at the Help Hints bar, and you will often find your answer. Centroid position - IMPORTANT The large yellow-green target has a 500 m default diameter shows the region around the Relative centroid (user defined) or the Absolute centroid (head defined), based upon the Xc, Yc values. X & Y are the conventional axes, where X is horizontal and Y is vertical. The U, V axes are the axes measured by the slit pair(s), identical to X and Y for all profilers in this manual when the head is mounted in a normal configuration. Absolute centroid example. Note Xc, Yc and donut. Centroid ‘donut’. The 30 pixel diameter outer circle of the donut shows the beam centroid in relation to the absolute head 0,0 centroid reference established at the time the instrument was calibrated. The 15 pixel diameter inner circle shows the beam centroid in relation to the last selected relative centroid. BeamMap2 series, Beam’R2, BeamScope-P7U/P8 Relative centroid example. Note Xc, Yc and two circles. 3-7 Quick Start Tutorials When the beam is outside the current radius the indicator will appear to be stuck on the appropriate edge or corner. [The circles and the ellipse are always the inverse color to the part of the target on which they sit. i.e., they change color as they move over the target.] Clicking on Toggle Centroid: [absolute] toggles it to Toggle Centroid: [relative] , & vica versa. Pressing z or a on the keyboard gives the same result. If you select [relative], it resets the relative centroid origin to the current centroid position, whatever that might be. For the specification accuracies, you should try to work with the centroid close to the absolute centroid of the instrument. i.e. The centroid should normally lie within the 500 m radius screen. The further that you move from here, the greater the possibility that energy in the edge of the beam may fall off the edge of the detector and affect the measurement. When are you in this danger region? It is simple to tell. If the dB gain increases when you move the beam further from the center, then energy is falling off the detector. BeamMap2 series Multiple z plane heads. When a multi-plane head is in use, a blue ellipse on the bottom line indicates the calculated distance of the actual focus from the zero plane of the instrument. The scale is the same as that of the centroid display. Right-click on the target area to open the box shown right. [Ignore the first three items. They will be grayed out or deleted in a future version.] The defaults are as shown. To lock the centroid display to a particular radius, select a specific Wander display radius = XX microns. This may be useful if you are using relative centroid and fine adjusting the centroid position. 2D Profile Display For all scanning slit profiles this is a visualization tool. The 2D Profile display is not a picture of the beam. It displays a derived 2D plan view interpretation of the beam profiles. The display algorithm assumes the only reasonable reconstruction of the information contained in two orthogonal scans. I.e. it assumes that: The measured X profile is identical for all values of Y. The measured Y profile is identical for all values of X. A Gaussian beam will therefore appear like a true Gaussian. An elliptical beam with orthogonal Gaussian profiles will appear like an elliptical beam. 3-8 BeamMap2 series, Beam’R2, BeamScope-P7U/P8 3.1 Quick-Start Tutorials A beam with a ‘tail’ on one profile will appear to have a tail in that direction. A beam with extended tails on both sides of both profiles will appear like a four point star. A square beam will appear square. A circular ‘Top Hat’ beam will appear close to square. A beam with complex structure will show complex structure in the 2D image. Right-click on the 2D area to open the box shown right. Most of which is self explanatory. This allows you to change the palette selection and to zoom the 2D profile area. If a rectangular selection region [white box] for the 3D display has been selected, then the 2D zoom also zooms the 3D area. Ink saver option is used for inkjet printing to avoid the floppy wet paper effect when a lot of black background is printed. Export to Paint opens Paint and allows the user to save that area of the screen in any of the Paint Save As formats. [XP Home Paint options are shown right.] 3.2 MANIPULATE THE IMAGE AND THE PROFILE ANALYSIS This section takes you beyond the defaults described in Section 3.1. 3.2.1 2D & 3D Display & Manipulation Right-click on the 2D image area to bring up the Zoom and color palette options shown above. Choose a higher Zoom setting to zoom the 3D image. The sample file is shown above at Zoom = 8. [In a future software release the minimum 3D zoom will be slaved to the 2D zoom which will be slaved to the minimum profile area zoom. In addition, keyboard i,o for zoom will be implemented.] Click and drag in the 3D box to change the view of the 3D image. Side-to-side cursor motion rotates the image. Up-down changes the tilt angle. Right-click the 3D image for a floating menu. BeamMap2 series, Beam’R2, BeamScope-P7U/P8 3-9 Quick Start Tutorials Experiment. The default is Solid. Auto-rotate continuously rotates the image. Click and drag on the 2D display to create a white box. Inclusion Region around the point clicked on the 2D beam to be viewed in the 3D. To move the square, place the cursor in the 2D area and hold down the shift key while moving the cursor. 3.2.2 Choose a Beam Width Definition. Click on the Clip[a] or Clip[b] ‘button’ to open a Clip level entry dialog box that allows you to choose a Beam Diameter/Width definition. Clip Level set at 13.5% [1/e2] is the commonly employed ‘de facto’ standard. (Actually 13.53%). Additional menu selections are 50% [FWHM] (Full Width Half Maximum) and 86.5%. Any user set value percentage between 0.5 and 99.5 can be entered in the Clip level input box. If ISO 11146 compliant Sigma X4 (variance) method (Second Moment) is selected, the clip level is ignored. With a beam profile that is a pure Gaussian, the Variance definition of diameter is exactly the same as selecting a 13.5% Clip Level, but if your beam is non-Gaussian, as many beams are, the Variance method may be more appropriate. An exception to this general rule is that the presence of a significant background level above zero or background noise will skew the Variance reading to larger values. In accordance with Section 6.2 of the ISO 11146 Standard, the Second Moment calculation integrates over 99% of the total energy in the profile. In order to allow for any baseline tilt, the zero levels on either side of the center are treated separately and integration from the centroid is separately performed for 99% of the energy on each side of the centroid. See Section 4 of Appendix A for Beam Diameter definitions. Currently disabled: Ctrl Alt S opens a Parameter Input box. This allows you to set a different integral energy calculation percent. If you change this, the calculation is no longer ISO 11146 compliant. You may use this facility to exclude energy in the wings or in structure distant from the main beam. Once you get away from the 99% default value, it is your 3-10 BeamMap2 series, Beam’R2, BeamScope-P7U/P8 3.2 Quick-Start Tutorials call what is appropriate - we cannot provide advice on the appropriateness or not of alternative percentage settings. BeamMap2 series, Beam’R2, BeamScope-P7U/P8 3-11 Quick Start Tutorials If you select the Sigma X4 (variance) method option, the Warning box shown right will appear. Baseline Zero. The software automatically determines the peak level and the outer crossings of the raw 13.5% width. It then scans a width approximately four times greater than this raw 13.5% width. The actual baseline is then calculated as the average of the values at either end of the scan (5% of the scan length at each end). This baseline is then subtracted to create the zero level displayed. The calculated baseline value is also displayed below the profile. If your beam has wide low level ‘wings’ , best seen using log mode, Section 3.2.4, then the zero level may be incorrectly set. See also Section 3.24 for how to set a wider scan region. Enable Knife Edge (KE) mode. Knife Edge Processing. On a beam narrower than the slit, the slit acts as two opposed knife-edges. As the slit scans the profile, this gives first the integral of the actual beam profile, then a flat top while the beam energy is totally within the slit width, and then the inverse integral of the profile. If you check this option, when the beam’s FWHM (Full Width Half Maximum) is smaller than the width of the alternate slit (normally 50 m wide), the software will automatically display the integral waveform from the leading edge of the slit. The displayed 2W values assume that the beam is Gaussian and that: For the 13.5 % diameter, the intercepts on the integral power curve are at 2.28 & 97.72 % For the 50 % 88.05 % diameter, the intercepts on the integral power curve are at 11.95 & IMPORTANT: The focus postion for KE mode will be diffferent to that for the standard slits. When switching between the two modes, you must refocus in z. 3-12 BeamMap2 series, Beam’R2, BeamScope-P7U/P8 Quick-Start Tutorials Select an appropriate level of Average or Filter from the pull-down menu to reduce the noise at the expense of resolution. See Sec. 3.3.9. Angular Divergence. First enter a Source to slits distance in mm, ‘d’, then you can select the Angular Divergence option, in which case the diameter readouts will full angle in terms of the angular units selected and at the clip levels selected. [Not valid for Variance.] d x The irradiance varies as distance from the source (for a slit scanner, which integrates along the slit). The angle of the slit to the source changes with distance ‘x’ from the beam centroid. In order to correct for these two cosdependencies, the profile intensities are multiplied by 1/(cos)2 before the diameters are calculated, where tan = x/d, where x is the distance along the profile from the beam centroid. 3.2.3 Set Pass-Fail Left-click on any result area of the screen to open a Pass/Fail parameters dialog box. You may set an Upper Limit and a Lower Limit for the particular parameter. Check the Enable Test box to enable the test. When the test is enabled, the numbers will be displayed onscreen in the chosen Pass/Fail colors. The default colors are Green for Pass and Red for Fail. Right click on a result to change these colors. See 3.2.5, below. 3.2 Check the Lock w/ Password box to lock the criteria. The box right appears. Remember your Password. It you change it, it cannot be retrieved. If you put in the wrong password, a dialog box will appear. At the time of writing, the master password is peanuts, all lower case. If this does not work, contact Technical Support. Right-click on any result area of the screen to open Button colors settings. Unless you have good reason, or good color sense, it is suggested that you stay with the default values. You may change them to work with (e.g.) laser safety goggles or to simplify the screen by making results of no interest invisible by setting the Normal Text color to the same color as BackGround. If you do this, save the settings as a *.ojf job file, Section 3.3.1. Note particularly that: If the software determines or ‘suspects’ a result to be invalid for any reason, the numbers will appear in orange. E.g. when the profile peak is >100% (saturated) or <10% the results will appear orange as a warning. If you wish to highlight a particular set of numbers, change the background color. Ensure that it is not a color that is too close to the BeamMap2 series, Beam’R2, BeamScope-P7U/P8 3-13 Quick Start Tutorials text colors, or the visual contrast will ‘wash out’. 3-14 BeamMap2 series, Beam’R2, BeamScope-P7U/P8 Quick-Start Tutorials 3.2.4 Change Profile Display Center profile. In order to center the profile in the profile area in which the cursor lies, press ‘c’ for ‘Center’ on the keyboard Pan profile. For zoomed profiles, to pan the profile in the profile area in which the cursor lies, press ‘P’ for ‘Pan’ on the keyboard and the current cursor position in the profile box will be centered in the window. E.g. place the cursor to the left of the center of the graph and when you press ‘p’ that point will move to the center. Measure any distance on a profile. Click & drag a line between two features in the profile, in order to determine the (horizontal) distance between these features. This is shown as Dist. = xx.x m on the bottom left of the table below the profile. Left click in the profile area to delete the line and the measurement. Right-click on any 1D profile area to open the selection box shown. Default settings are as shown. The range of options allows you to control how ‘busy’ the display appears. Check Global selections (default is √) to apply selections to all profiles. Choose Linear or Logarithmic profile display modes. Both linear modes set the baseline to zero to compensate for ambient light and amplifier offset on a dynamic basis. Linear normalized normalizes the profile peak to 100% and is the default mode. Log modes are useful for assessing structure and ‘ghosts’ in the wings. The bottom shows the digitization implicit in the 12-bit ADC’s 4096 samples. Choose Thin or Thick Line and Fill mode to choose how the profile is displayed. The latter modes are useful when observing the display monitor from across the test bench, or when saving the screen data for a presentation. Digitization of noise BeamMap2 series, Beam’R2, BeamScope-P7U/P8 below ~0.1%. 3-15 Quick Start Tutorials Enter intensity multiplier opens a dialog box that allows you to multiply the display profile by up to 200 in order to see detail in the wings. It only changes the display, not the amplifier gain. To change the gain, see below. Enter new gain value allows you to set a specific gain value if Auto range (default is on) is unchecked. Set um/div, scale value opens: This allows you to set the scale/value if Auto range (default is on) is unchecked. (May be unavailable) Enter over scan ratio allows you to change the default (scan range/beam diameter) ratio for the head being measured. Useful if the beam has an extended ‘wings’ such that the baseline is not reached in the default scan range. [The value 2.0 refers to the BeamScope-P7U/P8 default.] See page A-10 for Gaussian beam theoretical profiles. If the 13.53% diameter is 2w, then before changing the over scan ratio know that: The The The The 50% intensity level for a Gaussian is at a diameter of 1.18w 1% intensity level for a Gaussian is at a diameter of 3.03w. 0.5% intensity level for a Gaussian is at a diameter of 3.26w. 0.1% intensity level for a Gaussian is at a diameter of 3.72w. The ISO standard specifies that the beam diameter measurement should use 99% of the power in the beam. For a Gaussian scanned by a slit this is out to a diameter of 2.576w, the point at which the Gaussian intensity has fallen to 3.625% of peak. Show clip levels displays the variable clip levels in blue on the profile Clip[a], Clip[b]. You may drag and click the levels in 0.5% increments. If Clip[a] or Clip[b] is 4, the applicable level is locked at 13.5%. To measure a distance on a profile, left click and drag a line across a profile. The Distance and the Enclosed (% of total) power values will appear in the box below the profile. 3-16 BeamMap2 series, Beam’R2, BeamScope-P7U/P8 3.2 Quick-Start Tutorials Show Gaussian fit. A Gfit results line appears over the 2W results and a red line Gaussian appears superimposed over the profile. The Gaussian fit is based upon the following: Determination and subtraction of the baseline. (True for all modes of operation.) The iterated least squares fit starts from the actual 13.5% diameter The centroid remains the same as that of the portion of the actual beam above 13.5%, unless you have reset the default in the Setup pull-down menu. The area under the fitted Gaussian always equals the area under the actual beam profile. i.e. an equal power requirement. If the area under the curve is ‘A’, defined as the baseline-corrected total of the individual ADC values for each sample, and the actual 13.5% diameter is 2W, then the initial height in ADC units is set to H = A.(2/2W).(2/)0.5 = 1.596.A/2W. Fitted over the profile width that includes 99% (default) of the power in the profile. [As with the 4σ diameter, Ctrl Alt S allows you to set a different percentage for the included power.] The fit algorithm, whilst keeping the area under the curve constant, iteratively adjusts the height and width of the Gaussian until the Least Squares difference between the actual profile and the Gaussian profile is minimized. G 2W is the calculated diameter of the fitted Gaussian. Gfit in % is calculated as: 100 x [1 - [(Sum of absolute differences)/(Gaussian profile area)]] □ Show Top-Hat fit The Top Hat fit: Determines and subtracts the baseline. (True for all modes of operation). BeamMap2 series, Beam’R2, BeamScope-P7U/P8 3-17 Quick Start Tutorials Determines the ‘50% of peak’ edges of the profile. Defines the center (as opposed to centroid) of the beam as the midpoint between these two points. Determines the Least Squares level of the central 80% of this region. It plots a straight line at this mean level, and defines it as 100% for the purpose of subsequent TopHat fit calculations. Shows the Top-Hat fit in % as: 100[1- (Total area of |deviations|/Area under line)]. Show max deviation For both the Gaussian and Top Hat fits, a vertical red line appears on the graph at the point of maximum deviation, and the Max Deviation = xx.x% and Std. Deviation = xx.x% are overwritten in red on the graph. □ TIP: On slower PCs, to speed up the processing, do not show these options. Additional information is given by the alternative ‘Gaussian Fit Coefficient’ and the ‘Gaussian Roughness coefficient’, defined as follows: - Find the average difference between the Actual point, Pj, and the fitted Gaussian, Gj. A = [Sum (Pj – Gj)] / N (N is the # of points) - For each point determine the difference, Dj, from the average of the deviation: 3.2 Dj = (Pj – Gj) - A 2 2 - Determine the sum of Dj : S = Sum (Dj ) - Determine the Gaussian Fit Coefficient, C, as follows: C = 1 – ((S/N0.5)/N) - Determine the Gaussian Fit Roughness, R %, as follows: R = 100 x [Max (Pj – Gj)]/[Max (Pj)] Show scale grids defaults on. You may turn them off. The Zoom 1X to 16X allows you to zoom the profile area on which the cursor is currently sitting. If Global selections is checked, then all profiles will change, TIP: Pressing ‘i’ and ‘o’ on the keyboard zooms the profile ‘in’ or ‘out’ respectively, and is much faster than accessing the menu. □ Profile to Clipboard sends the profile on which the cursor is sitting to the Clipboard, including the diameter lines above the profile. □ Save image as Bitmap file does precisely that. □ Export to Paint opens Paint which allows you to save the profile in a variety of formats. □ Export profile data to Excel opens Excel, exports the profiles & plots a graph of the profiles. It can be slow into Excel 2007. 3-18 BeamMap2 series, Beam’R2, BeamScope-P7U/P8 Quick-Start Tutorials □ Save Profile data as text opens NotePad and exports the profile data to it. □ Beam Profile Fit to Excel is found by rightclicking in the profile area. Profile fit values in spreadsheet may be changed by editing cells F30 to H40 in Form1.xls found in the c:\Program files\DataRay directory. Contact Technical Support for your custom Excel export requirements. A future version will include active export to Excel so that real-time adjustment can be monitored. BeamMap2 series, Beam’R2, BeamScope-P7U/P8 3-19 Quick Start Tutorials Power Bar The auto-scaling Power bar function gives an indication of relative power as a scrolling ten-sample histogram. Click on the bar to open the dialog box shown. Enter the power as measured by a calibrated power meter, and the unit of measurement. The power bar will then display relative to the measurement entered. If you enter dB or dBm, it will recognize these terms and work in logarithmic mode. You may also enter 100 as the number and % as a label to give answers in %. 3.2 3-20 BeamMap2 series, Beam’R2, BeamScope-P7U/P8 Quick-Start Tutorials 3.3 PULL-DOWN MENUS The majority of the pull-down menus are only applicable to live sessions, but it is important to take a look at them and read the brief description to understand the versatility and intuitive nature of the software. 3.3.1 File Where there is a corresponding button on the button bar, it is illustrated below. Open… Ctrl+O Opens the Open dialog box for files. Save Ctrl+S Opens the Save As dialog box for files. Save current data saves the current on-screen profile. Select data from data buffer opens a Beam Select Dialog box that allows you to select which profiles to save. E.g. A sequence to send to Tech Support to show some misbehavior. (Tip: to save a few from the array, choose Select None and then click on the ones that you want.) Select all data from data buffer saves all the profiles in the buffer. Screen to Clipboard sends the screen area between the Toolbar and the Status bar to the clipboard, allowing import into reports generated in other software. Save current screen as bitmap file opens a Save as dialog for the screen area between the Toolbar and the Status bar to the clipboard. BeamMap2 series, Beam’R2, BeamScope-P7U/P8 3-21 Quick Start Tutorials Export Screen to Paint sends the screen area between the Toolbar and the Status bar into a Paint window that opens automatically. This allows saving in a variety of formats : Saving Images as *.jpg or *.gif files. Within Paint, use the Save As… then Save as type:. [Windows XP Pro Paint version shown] Print… Ctrl P, Print Preview and Print Setup… are self-explanatory. The software will print the current screen, plus the date and a screen plot title. The profiles are deliberately printed with vertical elongation for greater visibility. The header includes the software version number, and the day and date of printing. To avoid soggy black paper with ink-jet printers, go Palettes & choose Inksaver. Print … w/Notes allows the addition of notes to the printout, and shows previous notes for editing. A dialog will open that you can fill in. When you save the file the notes will be saved with it, and will also be saved for future editing next time you select Print … w/Notes. Load Defaults does precisely that, useful if things seem screwed up. Holding the Shift key down while starting the software has the same effect. Load Job and Save Job… A Job file allows saving and opening particular software setups. It is especially useful when testing a variety of laser assemblies on a regular basis. Saving a complex setup with specific Pass/Fail criteria is a very effective way of saving time and establishing parameters for repeatable results. Multiple *.ojf (ocx job file) files can be saved, each with a different set of settings. The next block shows the six most recent files that have been saved and/or opened. Exit does precisely that. 3.3.2 Device 3-22 Select the hardware head that you are you recall a file for a different head, automatically change the screen to the type, but will display Head not found type present. working with. If the software will appropriate head and/or the Head BeamMap2 series, Beam’R2, BeamScope-P7U/P8 3.3 Quick-Start Tutorials 3.3.3 Palettes Select the palette that you require. High color palette is set/limited by the Windows Display Settings. Monochrome palette is 128 level gray scale. 16 color palette is precisely that 10 color palette is precisely that Ink Saver mode, changes the black and blue-black background (the lowest 2% of the levels after background subtraction) to a white background. This does what it says. It saves ink when you print, and minimizes that soggy floppy paper feeling. BeamMap2 series, Beam’R2, BeamScope-P7U/P8 3-23 Quick Start Tutorials 3.3.4 Average Choose either a running average based upon a specific number of profiles, Average 5 to 100, or choose Continuous (accumulation) averaging of the profiles. An averaging mode indication will appear in blue on the profile graphic. The displayed results are derived from the averaged profile. Reset average [ESC]. Press the Esc button to restart the averaging. Enable Average or [CTRL A]. [To be added in a future version.] If this is checked (the default), CTRL A toggles averaging on and off. 3.3.5 Filter Filter selects a triangular weighting smoothing function performed as a running smooth of the profile. Select Filter = 0.X% Full Scale. The actual FWHM of the triangular filter may be calculated as: FWHM = [% of full scale x Scale m/div x Zoom factor]/10 E.g., for: % of full scale = 0.2 Scale m/div = 50 Zoom factor =4 FWHM = 4 m FWHM Samples Since smoothing causes an increase in the width of the smoothed profile, the displayed value for the beamwidth is corrected using the same algorithm as is used for slit width correction. See Section 4.5.4. Tip: How much filtering is safe to use. Default is 0.2%. On very small beams set it to No Filtering. On large beams, you may increase it until the detail that you seek is being lost or the beam diameter starts to increase. Then go back one step on the filtering. 3-24 BeamMap2 series, Beam’R2, BeamScope-P7U/P8 3.3 Quick-Start Tutorials BeamMap2 series, Beam’R2, BeamScope-P7U/P8 3-25 Quick Start Tutorials 3.3.6 View Almost redundant unless you wish to eliminate the Toolbar and/or Status Bar in order to ‘clean up’ the screen. The Log and M2 dialog are also accessible from the Button Bar. 3.3.7 Setup Capture setup dialog. Only applies to WinCamD Enter Multiplication Factor. Compensates displayed results values for the LensPlate magnification, if present, object to image. Important: If the Magnification factor is set to other than 1, the software assumes that the beam is being inverted by the optic and reverses the Xc, Yc readings accordingly. Enter wavelength… in nm. Must be set if you wish the M2 value to be correct. You cannot change wavelength in a saved file, so set it first. If you forgot to set the wavelength and need to interpret some saved files, remember that the M2 value is proportional to (1/). Numeric Display Modes … XXX.Y um is the default. XXX.YY um The second decimal place is 10% of the smallest sample spacing and is essentially meaningless … but a customer wanted the option, so … 3-26 BeamMap2 series, Beam’R2, BeamScope-P7U/P8 Quick-Start Tutorials 1. Set centroid clip level Default is 13.5%. You may set a different value. 2. Set geo-centroid clip level Default is 13.5%. You may set a different value. Setup trigger. WinCamD Only applies Enable auto-naming If you select this option, when you Save a file, a name will be suggested in the format: BX_YY_MM_DD_HH_MM_SS.bxf 3.3 to … which is a device abbreviation (BC, BM, BR or BS) followed by the international date and time (24 hour clock) read off your computer’s clock. [In the future this may change to a shorter version: BXYYMMDD_HHMMSS.bxf] Use ISO 11146 compliant diameters and angles. Only applies to WinCamD. □ Turn off motor at exit. Only applies to older PCI based Beam’R and BeamMap systems. BeamMap2 series, Beam’R2, BeamScope-P7U/P8 3-27 Quick Start Tutorials Device eeprom programming opens a box with the data held in the head EEPROM. NEVER ATTEMPT TO REPROGRAM THE EEPROM This calibration file is an accessible diagnostic that you can read out to DataRay if things go wrong. Before you ever do anything with it, click on Save as file to save the original as a text file. If you screw it up, you cannot reset to any defaults. In extremis Technical Support can email you the Serial#.txt file for your head and you can reload it using an available Application Note. 3-28 BeamMap2 series, Beam’R2, BeamScope-P7U/P8 Quick-Start Tutorials 3.4 BUTTON BAR BUTTONS Hover over any button to reveal its function. Useful to know if new buttons appear in later revisions. A grayed out button is either the current selection or an unavailable selection. Beam’R2 3.4 For Beam’R2 And BeamScope-P7U/P8, these buttons are X, Y and B for Both. BeamMap2 Selects the BeamMap Classic profile display. 1 shows the central Z = 0 profile. 3 shows the central Z = 0 profile, plus the beam centroid determining profiles from the 45o slits. 5 shows the central Z = 0 profile, surrounded by the profiles from the Z = -2d, Z = -d, Z = +d and Z = +2d slits. BeamMap2-C and ColliMate2 Heads Selects the BeamMap2-C and ColliMate2 heads profile display. The grayed out button is the current selection. The U or the V button selects the set of four u or v profiles in the sequential planes. 4XY BeamMap2-C & CM4 ColliMate2 heads. The 1, 2, 3, and 4 buttons select the first, second, third and fourth pairs of u,v slits seen by the beam as it propagates through the instrument. The zero plane, as defined in calibration is plane 2. 3XY BeamMap2-C heads. The 1, 2 and 3 buttons will select the first, second and third pairs of u,v slits seen by the beam as it propagates through the instrument. The zero plane, as BeamMap2 series, Beam’R2, BeamScope-P7U/P8 3-29 Quick Start Tutorials defined in calibration is plane 2. The 4 button selects the additional zero plane with the wide slits for KE mode; in normal operation, this plane will carry the legend Not Used. 3-plane ColliMate2 heads. The 1, 2 and 3 buttons select the first, second and third pairs of u,v slits seen by the beam as it propagates through the instrument. The zero plane, as defined in calibration is plane 2. The 4 button selects the additional final plane with the narrow slits for higher resolution. All products: These four buttons, in order, Put the screen to the clipboard, Clear the data from the screen, and Open and Save files. The G button starts the capture of profiles by the head, or press F1 on the keyboard. The F button initiates the profile search process, or press F4 on the keyboard. Does not apply to BMS2 or BR2 heads. The S button stops the capture of profiles by the head, or press F2 on the keyboard. The matrix like button opens the Select Beam Set Dialog which allows you to select a beam from the stored data. Move the cursor over the array and click the beam that you wish to view. The left-right arrows allow you to scroll through the beams without first opening the dialog. The caption line at the top tells you which beam you are looking at. Page Up, Page Down has the same effect. These buttons allow you to toggle between live mode and saved data. This button restarts the averaging. 3-30 BeamMap2 series, Beam’R2, BeamScope-P7U/P8 Quick-Start Tutorials Gain lock. This pair of buttons allows you to lock the gain and unlock the gain. E.g. to view un-normalized profiles and then watch the profile vary as you adjust the laser or the laser assembly. Range lock. This pair of buttons allows you to Lock and Unlock the profile scale range in m/div. When locked both the range and the lateral position of the range is locked. This is useful if you want to watch the profile width vary as you adjust the laser or the laser assembly, but do not want the width auto-ranging function to change the display. M2. Applies to BeamMap2 series instruments only. hyperbolic fit to the data. App. A in this manual. Performs a least squares Want to know more about M2 and related formulae? See The Clip[a] beam diameter definition must be set to Sigma x4. The Average should be set to at least Average 5. The Wavelength must be have been correctly entered in the Setup menu. It cannot be changed at a late r time on a saved file. 3.4 The beamwaist must lie closest to the ‘zero’ plane, (plane 2), with Zo/Zr <0.20. [If 4 beam diameter definition is not chosen, then a warning Not using 4xSigma will appear lower right on the graph, as in the example. With all this true, the M2 values will probably only be good to around ±few to ±10%, though relative values will be better than this.] The results for the two axes are: Measured diameters Fitted hyperbolics M^2 … a dimensionless number, equals 1.0 for a perfect TEM00 Gaussian beam, >1.0 for imperfect beams and higher order beams. 2Wo … the beamwaist diameter 2W0 Zo … the beamwaist position in z relative to the zero plane of the instrument. -ve values imply a beamwaist closer to the front of the instrument. Zr … the beam Rayleigh Range Pt … the beam Pointing Angle in mrad with respect to the head, sometimes termed Boresight BeamMap2 series, Beam’R2, BeamScope-P7U/P8 3-31 Quick Start Tutorials Phi… the beam Far-Field divergence in Φ mrad NA … the beam Far-Field Numerical Apertiure. NA =sin(Φ/2) =1/2(f/#) The software calculates and tabulates these values for the beam. The hyperbolic curve fit uses un-weighted 2W values. The wider blue points and lines are for the u diameters. The thinner purple line is for the v diameters. The tabulated M^2 and 2Wo values are used to generate the displayed continuous curves. The 2W data from the z planes is displayed on the graph as points, together with the hyperbolic lines which are the least squares fit to the best hyperbolic curve. The horizontal scale is dependent on the plane separation of the head being used. The vertical scale is normalized to show the highest measured diameter at ~80%. The vertical scale therefore varies as each result is taken. The center of the horizontal plane is the zero plane of the instrument. Focusing: The Zo value is the calculated distance of the zero plane from the focus. It is frequently different for u and v. The calculated Zo/Zr, for the u axis only, is displayed in a bar which changes color. For accurate M2 estimates, the bar should be green, indicating Zo/Zr <0.20. [2Wo within 2% of its nominal value.] It is yellow for 0.20<Zo/Zr <0.40 It is red for Zo/Zr >0.40. When the focus is not in the zero plane, the bottom of the curve will be off-center, the Zo/Zc value will be in red, and the M2 values are not valid. The ISO 11146 standard calls for measurements in at least ten planes in z, and we do not pretend that BeamMap2 meets this requirement (though we do have products which do. However, they do allow you a real-time estimate of M2, and in particularly can give you a good feel for relative M2 between different laser assemblies. BeamMap2 more than meets the minimum technical requirement for M2 measurement, which is measurement of the beamwaist diameter and measurement of the far field divergence. 3-32 BeamMap2 series, Beam’R2, BeamScope-P7U/P8 Quick-Start Tutorials Beam correctly centered on zero plane. Beam incorrectly set in z When optimizing focus position, we recommend: a) Turn off the averaging b) Look at the fitted curve to set the minimum in the center of the graph. Remember, the blue ellipse at the bottom of the centroid screen is a left-right coarse indicator of focus on a default +/- 500 µm scale in z. c) Once focused, reset the Average to at least Average = 5. d) Nonsense? If results look nonsense, they may well be. Common reasons are: a. The beamwaist is too far from the zero plane. The Zo/Zr box is not green. b. Beam is not centered in x,y and ‘falls off’ the detector edge, c. Clip [a] is not set to 4xSigma. d. The beam is noisy or has ‘wings’ & the 4xSigma value is corrupted by the noise or wings. Try 13.5% instead. e. The beamwaist diameter is too small for the head plane spacing, such that Zr<(Plane Spacing/12). The graph will be too V-shaped to give a good fit. See example right. You must make a judgment call. f. The beamwaist diameter is too large for the head plane spacing such that Zr>(Plane Spacing/1.5). The graph will be too flat to give a good fit. You must make a judgment call. g. You are working in the far-field of the beam. See example right. BeamMap2 series, Beam’R2, BeamScope-P7U/P8 3.4 3-33 Quick Start Tutorials The Divergence function performs a least squares straight line fit to the beam diameter and centroid versus measurement plane values in order to determine the angular divergence Φ[u], & v and the Pointing[x] & y of the beam [… also termed Boresight.] [The screen appearance is about to be changed to a more M^2 like screen, but the fundamentals are the same.] This unweighted least squares fit assumes a straight-line divergence, generally applicable in the far field more than about three Rayleigh Ranges from a focus. The Clip[a] and Clip[b] results are displayed in terms of Numerical Aperture NA [=sin(Φ/2)], full angle divergence, Φ in o (degrees) and mr (milliradians), and the calculated distance Zc (in the centroid values display area) from the zero plane of the puck to the source. NA for optical fibers is frequently defined at the 1% level, so if this is what you are measuring, set the Clip[a] level appropriately. Check in log mode profile display that the noise level is sufficiently low to give reasonable results with a 1% clip level. The peak noise should be at least –25 dB, or use profile averaging in order to reduce the noise to this level. Nonsense results. If you are working with a focused beam rather than a divergent or ColliMate2d beam, - see example right for the same beam as above but not in the farfield - then the Divergence results are calculated correctly mathematically, but are nonsense. They are nonsense because the algorithm performs a straight line fit to the results, but the actual results for a focused beam are a fit to a hyperbola. Use M2, above, for a correct calculation of the far field divergence when you are working in the near filed. 3-34 BeamMap2 series, Beam’R2, BeamScope-P7U/P8 Quick-Start Tutorials Beam Wander display. Press the button again to close the box. Relative zero. If, as is commonly the case, you require Relative zero rather than Absolute zero, don’t forget to first press Toggle Centroid to choose [relative]. If you do not do this, even though the plotted points in Beam Wander look low, the numbers in an Excel spreadsheet or as text will be the absolute values. The display auto-scales as points are added. The number in brackets after the RMS value is is the Standard deviation value σ: RMS = [[Xr2+Yr2]/n]0.5 where Xr,Yr are relative values σ = [[Xr2+Yr2]/(n-1)]0.5 Time interval allows you to set the time interval between samples. Samples to be recorded allows you to set the number of samples, up to 8192. Clear restarts the plot, after a warning. Normalize recenters the plot. Replay or Replay Fast replays the beam position history. Sequence off Press this button and use the + and – buttons on the numeric keypad to scroll through the data for the deviation data for the individual points. Holding down the buttons continuously replays the sequence. To Clipboard puts Windows Clipboard. Beam Wander to the To Excel exports the data to Excel, automatically opening an Excel spreadsheet with the Xc, Yc data imported. Save as bitmap opens a Save As dialog box. Export to Paint opens the image in Paint BeamMap2 series, Beam’R2, BeamScope-P7U/P8 3-35 Quick Start Tutorials Log Data opens the Data Logging Control & Status dialog box. This allows you to log data to the hard drive, save the results as a *.log file, export the results as text or to Excel, and recall the results as required. Click on Setup Log… to enter sample intervals and periods for up to three different sample intervals, saving up to three files. Press Show example 1 and Show example 2 to see how these boxes should be filled in. If you enter two or three different sample rates, but use the same file name in each AS box, the program will log the two or three sample sets sequentially into the single *.log file. Selective logging. As a default, all displayed results are logged. To log only data that is Enabled in the Pass/Fail parameters box, (accessed by right clicking the individual results boxes, see right), select Log enabled data only Click OK to return to Data Logging Control & Status. The rest of the buttons in the Data log dialog are self-explanatory. Logged data is saved as *.log text files which may be exported into Microsoft Notepad using Show log file as text, and into Microsoft Excel using Convert to Excel. See examples below. 3-36 BeamMap2 series, Beam’R2, BeamScope-P7U/P8 Quick-Start Tutorials Graphing in Excel. If you are unfamiliar with graphing in Excel, please see the Graphing in Excel application note at the website which will take you through the basics. 3.4 Print & Print with Notes. This pair of buttons allows you to print just the screen or the screen with additional notes. In either case the header includes the software version number, and the day and date of printing. The file name will be added to this default header in the near future. Any notes that you enter are saved for use/modification on the next occasion that you print. If using an inkjet printer, remember to go to Palette and select Ink Saver mode to avoid soggy paper and depleted ink cartridges. BeamMap2 series, Beam’R2, BeamScope-P7U/P8 3-37 Quick Start Tutorials 3.5 SHORT CUTS Keyboard Shortcuts are tabulated below. Some require hardware to be present. Some may change. F1 Starts active profile acquisition Page Up Access the previous image F2 Stops active acquisition Page Down Access the next image F4 Searches for the profile Alt F4 Exits the program 1 Selects single middle plane BeamMap2 profile a Selects absolute position display b Selects both profiles for Beam’R2 c Centers the profile in the grid g Go (Start); starts data collection i Zooms in o Zooms out p Pan the profile r Resets Profile scale Zoom to 1X s Stop; stops data collection u Selects first slit pair for 4 plane heads 2 Selects second slit pair for 4 plane heads 3 Selects three middle plane BeamMap2 profiles Selects third slit pair for 4 plane heads 4 Selects fourth slit pair for 4 plane heads 5 Selects five BeamMap2 X profiles Selects the u-axis profiles Ctrl Alt F Forces Beam’R2 Knife-edge mode v Selects the v-axis profiles Ctrl Alt M x Selects x profile for Beam’R2 Opens an M2 Factory use only. y Selects y profile for Beam’R2 Ctrl Alt S Opens input box for the Sigma power inclusion percent Shift D Opens the calibration dialog. Factory use only. Ctrl L Opens Data Logging Ctrl O Open a file Ctrl P Prints the results Ctrl S Opens Save dialog 3-38 Debug diagnostic. BeamMap2 series, Beam’R2, BeamScope-P7U/P8 BeamMap2 series Use & Description CHAPTER FOUR 4 BEAMMAP2, BEAM’R2 DESCRIPTION & USE 4.1 PRECAUTIONS AND SAFETY WARNINGS ..............................................................4-1 4.2 MOUNT & START BEAMMAP2, BEAM’R2 HEADS ...................................................4-2 4.3 BEAMMAP2, BEAM’R2 SERIES LIMITS ..............................................................4-6 4.3.1 Beam Acquisition and Measurement Region ..................................... 4-6 4.3.2 Beam Power Limits ....................................................................... 4-7 4.4 BEAMMAP2, BEAM’R2 SERIES PRODUCT SPECIFICATIONS ..................................... 4-12 4.5 BEAMMAP2, BEAM’R2 PRINCIPLE OF OPERATION ................................................ 4-13 4.5.1 BeamMap2 ColliMate2 Principle of Operation...................................4-15 4.5.2 Beam’R2 Principle of Operation. ....................................................4-16 4.5.3 Beam Waist Diameters.................................................................4-17 4.5.4 Slit Dimension and Beam Waist.....................................................4-17 4.5.5 Beam Numerical Aperture and f/# .................................................4-19 4.5.6 Beam M2 limits............................................................................4-19 4.6 LENSPLATE2 .......................................................................................... 4-20 4.7 CALIBRATION ......................................................................................... 4-20 This section assumes that you have already successfully installed the head per Chapter 2. 4.1 4.1 PRECAUTIONS AND SAFETY WARNINGS Do not skip this. If you do not take these precautions, you may damage the equipment or your eyes. Always measure the beam power and try to estimate the beam diameter before analyzing a laser beam for the first time. Ensure that it meets the maximum irradiance and maximum power limits in the specifications in section 4.3.2. If you are unsure of the power, walk the beam on from above or below. If the label is burning, the power is too high. If the numbers are orange and the profiles are flat-topped the power is too high. Be aware of the laser beam path and its reflections. As necessary, always use beam blocks/dumps and Wear Proper Eye Protection for the wavelength being analyzed. BeamMap2 series, Beam’R2, BeamScope-P7U/P8 4-1 BeamMap2 series Use & Description 4.2 MOUNT & START BEAMMAP2, BEAM’R2 HEADS 3. Respect the beam power limits in Section 4.3.2. Beam’R2 BeamMap2 4. See the mounting detail on following pages. Mount the head (any orientation) before you connect it. As with most software driven hardware, you should close the software before connecting the hardware. It is not necessary to power down the PC. Scanning Slit Beam Profilers Y 5. Note that the Head Capture region diameter is 5 mm diam. for BeamMap2 & Beam’R2. [3 mm for X InGaAs detectors.] Since the sensitive area is only a few mm in diameter, ensure that either the head or the source assembly can be adjust in x, y and DataRay Inc. z.and in angle if appropriate. Mount the head in a Removing this label voids the product warranty rigid manner such that the head will intercept the laser beam in a plane perpendicular to the beam axis. If you don’t aim the beam properly, it will not be captured. In many cases, it helps to install the head or the assembly to be measured on an X-Y-Z stage with one micron resolution, and preferably with motor drives if you are measuring small beams. As with any measurement with sub-micron resolution, always allow several minutes of warm-up before attempting to take the most accurate results. Vertical z? Be aware that inadequate vertical stage preload can lead to vertical drift in the measured diameter on tightly focused beams. 6. If you are using a ColliMate2 head with its longer front to back distance, additionally allow for some x-z and y-z adjustment. 7. Start the PC if it not already started. 8. Double-click the icon to start the software. The BeamScope-P7U/P8 screen will appear on new software installations. Click Device in the pull-down menu and select the head type. The puck will go through a start sequence and will eventually rotate at ~5 Hz, at which stage the Ready button will change from Motor Starting to Running. To start taking data press F1, click on the Go button or the Ready button, or press g on the keyboard. Adjust the head or the source to center the beam … … Xc[abs], Yc[abs] preferably , <250 um. If you skipped it earlier, now read Chapter 3 of this manual, so you know what you are doing, what you are seeing, and when results may be considered correct. 4-2 BeamMap2 series, Beam’R2, BeamScope-P7U/P8 BeamMap2 series Use & Description 9. If you are reasonably well aligned, the beam centroid will be indicated within the centroid target. If not you will need to adjust the beam in x and y by reading the Xc and Yc positions, viewing the centroid screen, and adjusting the head or the assembly. IMPORTANT: For the most accurate results, center the beam to 0,0 ±250 m or better. If you are not well centered, then in extreme cases, not all the energy going through the slits will fall on the detector and this shading will result in error. Xc, Yc Position Running Average. The displayed centroid position is the running average of four readings, except that any rotation-to-rotation centroid change of >2.0 m is instantly displayed and the running average is restarted. This ensures that the displayed centroid position is both low-noise and lag-free. Once within the target area, the readings will be accurate and the profiles may be analyzed as discussed earlier in the chapter. 4.2 Troubleshooting. Getting funny results? Go File, Load defaults to reset the software default settings. [Press the F button to re-find the beam. Not series 2 heads.] Is the beam correctly centered in terms of the absolute centroid? BeamMap2 series, Beam’R2, BeamScope-P7U/P8 4-3 BeamMap2 series Use & Description 4-4 BeamMap2 series, Beam’R2, BeamScope-P7U/P8 BeamMap2 series Use & Description BeamMap2 ColliMate2 Outline & Mounting TBA Essentially it is a BeamMap2 case that is deeper in front of the mounting holes. BeamMap2 series, Beam’R2, BeamScope-P7U/P8 4-5 BeamMap2 series Use & Description 4.3 BEAMMAP2, BEAM’R2 SERIES LIMITS Regions are shown actual size. Important: For infrared detectors, note the smaller sizes given in italics. Items 4.3.1 through 4.3.3 also apply to Beam’R2. Items 4.3.4 and 4.3.5 do not. 4.3.1 Beam Acquisition and Measurement Region 5 mm diameter for Silicon. 3 mm diameter for InGaAs. 1.5 mm diameter for InGaAsx.x extended λ response detectors. For the most accurate profile measurement, the beam to be measured must lie totally within the Acquisition & Measurement region. [If part of the beam lies outside the region, the centroid position reading may be absent or invalid.] For the most accurate measurements, center the beam at [x,y] = [0,0]. Errors will increase towards the edges of the region. An easy way to determine if measurement errors are likely is if the Peak = xx.x % (see Section 3.1.2, Default Profile detail) has decreased by more than 5% from it’s value on-axis at [0,0]. For the most accurate measurement of beams at the 13.5% clip level (1/e2) the beam diameter should be 60% of 50% of the beam measurement region dimension. For true 4 (Variance) measurement to the ISO 11146 standard, the beam diameter at the 13.5% clip level, should be a maximum of half the measurement regions shown. The ISO standard also requires that five-sample averaging should be performed. The 4 measurement integral is truncated by the software at 99% of the energy in the beam. This approach is less sensitive to amplitude noise than the alternative approach of truncating the integral at a certain low clip level. CW & Pulsed Beams The head operates with CW lasers and with Pulsed lasers on Beam diameters ≥(5000/PRR in kHz) μm if you use Filter and Average. The example below shows a 50 µm beam with No Filtering and with Filter = 1.0%. 4-6 BeamMap2 series, Beam’R2, BeamScope-P7U/P8 4.3 BeamMap2 series Use & Description 4.3.2 Beam Power Limits Measure your beam with a calibrated power meter before letting power fall on the head. If you permanently need a higher saturation power (but not damage limit) version, ask for a /ND2 version with an ND2 filter between the slits and the front of the detector. If you temporarily need a higher saturation power and higher damage limit, a variety of screw-on attenuators/samplers are available, up to ND4 (0.01%). Contact the factory. Under any circumstances the following maxima apply. The following slit and head damage limits always apply: Total power on the head must not exceed 1 W, or head/slit damage may occur. Total irradiance (power density) at any >500 nm must not exceed 0.5 mW/m2 (mm of beam diameter), or slit damage may occur. Total irradiance (power density) at any <500 nm must not exceed 0.25 mW/m2 times the relative value given on the graph below, or slit damage may occur. Beware of back reflections from the slits. Always employ appropriate eye protection. Power Saturation limits versus beam diameter The graphs on the pages that follow show the approximate upper and lower power limits for reference wavelengths of 675 nm for the Silicon heads and 1310 nm for the InGaAs heads. For other wavelengths multiply the values indicated by the factor indicated on the graph immediately below this text. The damage limits given above still apply. e.g. At 1550 nm multiply by ~0.85 to get the applicable limits, i.e. it hardly makes any difference from 1064 to 1600 nm. Similarly for the Silicon head, the change is negligible between 450 and 1050 nm. Relative Saturation beam power compared with reference versus 10 BeamMap2 series, Beam’R2, BeamScope-P7U/P8 4-7 1 Si InGaAs BeamMap2 series Use & Description The graphs which follow show as a range enclosed by a line, the approximate range of powers versus beam diameter that the BeamMap2/Beam’R2 and ColliMate22 products can measure without additional external attenuation. For BeamMap2/Beam’R2, the lines are not straight for the following reasons: Upper Limit The one Watt total forms a horizontal upper bound. Down to around 10 m, preamplifier saturation is the upper bound on allowed power through slit. It is proportional to beam width until the beam diameter is a few times the slit width. However as the beam size decreases to a few m, one hits the slit damage threshold limit and the upper limit then decreases, proportional to (beam diameter)2. Right Hand Vertical Limit This limit depends upon the detector size and, for ColliMate2 heads, the distance from the front plane to the detector and the wavelength. Higher Maximum Irradiance Limits: Lower sensitivity heads /ND heads can be made to special order at no or small extra charge. The dashed lines show /ND2 for silicon heads and /ND1.5 for InGaAs, showing the higher maximum limits. This can be as a fixed internal ND filter, as an external screw-on ND filter or sampler, up to ND4 (0.01%). At the lower beam diameters due to slit irradiance limits, the higher irradiances can only be achieved with the external filter/sampler. Lower Irradiance Limits: Higher sensitivity may be achieved by using the KE mode on beams which are too large for the KE algorithm. For a Silicon head the sensitivity increases by x20. For an InGaAs head the sensitivity increases by x10. 4-8 BeamMap2 series, Beam’R2, BeamScope-P7U/P8 4.3 BeamMap2 series Use & Description Approx. Silicon BeamMap2/Beam'R2 Limits @ 675 nm Max. Limit is ~80% lower @ <350 nm & ~50% higher @ 1064 nm 1000 With ND2 filter Total Beam Power in mW 100 10 1 0.1 0.01 50 um slits 0.001 1 10 100 1000 10000 Beam diameter in m Approx. InGaAs BeamMap2/Beam'R2 Limits @ 1310 nm Max. limit is ~10% lower @ 1550 nm; ~50% higher @ 830 nm 1000 With ND1.5 filter Total Beam Power in mW 100 10 1 0.1 0.01 0.001 50 um slits 0.0001 1 10 100 1000 10000 Beam diameter in m BeamMap2 series, Beam’R2, BeamScope-P7U/P8 4-9 BeamMap2 series Use & Description Approx. Silicon ColliMate2 Limits @ 675 nm Max. Limit is ~80% lower @ <350 nm & ~50% higher @ 1064 nm Total Beam Power in mW 1000 100 10 4.3 1 0.1 0.01 0.001 1 10 100 1000 10000 Beam diameter in m 4-10 BeamMap2 series, Beam’R2, BeamScope-P7U/P8 BeamMap2 series Use & Description Approx. InGaAs ColliMate2 Limits @ 1310 nm Max. limit is ~10% lower @ 1550 nm; ~50% higher @ 830 nm 1000 Total Beam Power in mW 100 10 1 0.1 0.01 0.001 0.0001 1 10 100 1000 10000 Beam diameter in m BeamMap2 series, Beam’R2, BeamScope-P7U/P8 4-11 BeamMap2 series Use & Description 4.4 BEAMMAP2, BEAM’R2 SERIES PRODUCT SPECIFICATIONS Parameter Specifications Items in Italics do not apply to Beam’R2 Specifications are subject to change without notice. ColliMate2 heads as standard BeamMap2 heads unless otherwise noted Wavelengths 190 to 1050 nm Silicon detector 675 to 1750 nm InGaAs detector Dimensions of capture region (x, y) 5 mm diameter for Silicon heads 3 mm diameter for InGaAs heads 1.5 mm diameter for extended InGaAs heads Waist diameters (2W0) 0.5 to ~1500 m, [At all plane spacings] Waist diameter resolution Waist diameter resolution Resolution: 0.2% of beam diameter 0.1 m best resolution Accuracy: <0.5m 2% of diameter Waist diameter measurements (x) & (x,y) - Waist centroid position error (x,y) ± 2 m rms, with centroid averaging after warm-up Uniformity across measurement region ± 2% relative error for beams that fall totally within the measurement region Z-axis waist position relative accurac ± 2 m best for BeamMap2 heads (Beam quality and NA dependent) ± 100 m typical for ColliMate22 heads. Beam divergence: Beam pointing: 1 mrad over 100 mrad range 1 mrad over 100 mrad range Beam M2 (See graphs at website) <5%, M2 = 1.0 to >20 [ 2W0 2.[1000.M2./]0.5 ] Maximum Beam Power/Irradiance Max. Total: Max. Irradiance: (To add external sampling/attenuation, contact factory) ‘Second moment’ 4 diameter to ISO 11146 1/e2 (13.5%) Gaussian width Knife-Edge algorithm for beams <50% of slit diameter User selectable % of peak Simultaneous display of two beam diameters per profile Beam characteristics and head dependent Beam characteristics and head dependent ~1 W @ >400 nm Lower @ <400 nm 2 ~0.25 mW/m @ >400 nm Lower @ <400 nm Displayed Profiles All profiles from all slits may be displayed (10,16 or 256 colors, gray scale) 3-D plot (10,16 or 256 colors, gray scale) Display graphics Xc,Yc Centroid position to x16 Divergence/Collimation Relative Power measurement Unlimited relative to a reference measurement input by the user. User may enter units such as mW, %, etc. Rolling bar histogram of last 10 measurements Auto Gain Range 10,000:1 (40 dB). [30 dB optical switched gain plus 10 dB software gain] Update rate, all measurements 5 Hz. See minimum PC requirements, below. Source to first plane distance 3 to 5 mm for standard BeamMap2 heads.. TBA mm for ColliMate22 CM3, CM4 heads. Measurement Analysis: Pass / Fail: Averaging: Statistics: On-screen, on values & graphics, in selectable colors User selectable running average (5 - samples) Min., Max., Mean, Standard Error in the Mean Zoom profiles x1 M2; Focus; Axial misalignment; Head Dimensions, see drawing below Across axis width x Height x Along axis depth 51 x 100 x 90 mm (2.65 x 2.4 x 2.7 inches) ColliMate2 3-plane head: TBA mm (TBA inches) deep ColliMate2 4-plane head: TBA mm (TBA inches) deep Mounting ¼-20 threaded mounting holes Weight, Head 450 gm (1.0 lb) for standard heads. Temperature: Operating ambient for head Storage 18 to 30o C. 5 to 55o C. Non-condensing atmosphere Cable 3 m (10 ft.) standard length: USB 2.0 A to mini-B5 Minimum PC requirements See chap 2 4-12 2-D plot BeamMap2 series, Beam’R2, BeamScope-P7U/P8 BeamMap2 series Use & Description 4.5 BEAMMAP2, BEAM’R2 PRINCIPLE OF OPERATION The following is a description of the BeamMap2 and Beam’R2 working principles. The actual plane spacing and slit sizes for any given head are held in the EEPROM and may be accessed from the Setup menu. A disk [‘puck’] carrying multiple XY slit pairs rotates about an axis parallel to the z-axis, This satisfies the orthogonal linear scan requirements of the ISO 11146 standard. The slits are precisely located in multiple planes separated in z in the focal region. Slits are placed at ±45o to the local radial direction. Effective slit width is 2 greater than actual slit width. 4.5 P4u, z = +4d Face-on view of rotating ‘puck’ Rotating ‘puck’ carrying apertures at different planes in z P4v, z = +4d P1v, z = -d P3u, z = +d Schematic 2W(z) versus z beam profile P2u, z = -d Photosensitive detector connected to processing electronics P3v, z = +d P1u, z = 0 P1v, z = 0 z -axis Direction of Laser Beam Propagation -d 0 +d +4d Planes in z Reference z = 0 plane BeamMap2-C and ColliMate2 schematic puck configuration (BeamMap2-C: d = 50, 100, 250, 500 or 750 µm. ColliMate2: d = 5 mm) On the first scan, the software detects the 13.5% outer limits of the profile and then sets an overscan of the profile width by a factor of approximately three times the 1/e2 profile width. The scanned width is digitized as 2048 equally spaced samples. The intensity is digitized by a 12-bit (4096 level) ADC (Analog-to-Digital Converter). BeamMap2 series, Beam’R2, BeamScope-P7U/P8 4-13 BeamMap2 series Use & Description The software determines the zero level in the digitized profile and then processes for display and data logging. It feeds back intensity information to the AGC. (Automatic Gain Control). The user configures screen functions to implement the measurements as desired. User set Pass/Fail criteria, plus real-time results facilitate its use as a development and production alignment tool. BeamMap2 is uniquely suited to the active alignment focusing and verification of tightly focused laser beams. BeamMap2-C: Standard Puck ‘4XY’ Schematic Scan Illustration: Position: Orientation: P1 -45o P2 +45o 4XY BeamMap2 Standard head -Si Slit Width* (m): 2.5 2.5 -IGA Slit Width* (m): 5 5 z-plane mm: -d -d P3 -45o P4 +45o P5 -45o 2.5 5 0 2.5 5 0 2.5 5 d 3XYKE BeamMap2 head for small beams -Si Slit Width* (m): 2.5 2.5 2.5 -IGA Slit Width* (m): 5 5 5 z-plane mm: -50 -50 0 2.5 5 0 2.5 5 50 P6 +45o 2.5 5 d 2.5 5 50 P7 -45 P8 +45o 2.5 5 4d 50 50 0 2.5 5 4d 50 50 0 Where d is the plane spacing in m: 50, 100, 250, 500 or 750 m 4-14 BeamMap2 series, Beam’R2, BeamScope-P7U/P8 BeamMap2 series Use & Description 4.5.1 BeamMap2 ColliMate2 Principle of Operation For beams <100 mrad divergence only. By measuring the beam diameter and centroid as a function of z, both the beam divergence and beam pointing may be determined. 3-plane heads also achieve high X,Y profile resolution from the additional 5 m XY slit pair in the final plane. 4 measurement planes at 0, 5, 10 & 25 mm Detector Far Field Mode: In far field mode, it calculates simple beam divergence and pointing as a least squares linear fit to the measured beam diameters and centroid positions. 3 measurement planes, 10 mm spacing Detector Near Field Mode: In near field mode, close to the beamwaist, it calculates beamwaist position & diameter, far-field divergence and M2, as a hyperbolic fit in the beamwaist region. Accuracy is improved by placing a measurement plane close to the beam waist. BeamMap2-ColliMate2: Schematic Scan Illustration Position: Orientation: P1 -45o P2 +45o P3 +45o P4 -45o P5 -45o P6 +45o P7 +45 4.5 P8 -45o 3-plane BMS2-CM3 BeamMap2 ColliMate2 head (50 & 5 m slits for IGA heads) Slit Width* (m): 25 25 25 25 25 2.5 25 2.5 z-plane mm: 0 5 0 5 10 25 10 25 4-plane BMS2-CM4 BeamMap2 ColliMate2 head (50 m slits for IGA heads) Slit Width* (m): 25 25 25 25 25 25 25 25 z-plane mm: 0 10 0 10 20 20 20 20 BeamMap2 series, Beam’R2, BeamScope-P7U/P8 4-15 BeamMap2 series Use & Description 4.5.2 Beam’R2 Principle of Operation. A rotating disk or ‘puck’ carries four slits, one 2.5 m pair, and one 25 m pair. (5 & 50 m pairs with InGaAs heads). The slits are precisely located in a single plane. Slits at +45o and -45o to the radial direction scan through the beam in order to determine beam centroid and to give orthogonal ‘x-y’ profiles. Due to the 45o inclination, the effective slit widths for such scans are 2 greater than the actual slit width, i.e. 3.5 and 35 m respectively (7 & 70 m pairs with InGaAs heads). Beam’R2 Slit Scan Sequence Schematic & Detail Face-on view of rotating ‘puck’ 2.5 m slit at +45o to radius 25 m slit at -45o to radius 2.5 m slit at 45o to radius 25 m slit at +45o to radius Rotating ‘puck’ carrying apertures in single plane, shown dashed. Photosensitive detector connected to processing electronics. z -axis Direction of Laser Beam Propagation Position : P1 Orientation: -45o Si Slit Width (m): 2.5 IGA Slit Width (m): 5 Si Effective Width (m): 3.5 IGA Effective Width (m): 7 z-plane: 0 Displayed Profiles: Normal Slit mode: U Wide Slit Knife-edge mode: 4-16 P2 +45o 2.5 5 3.5 7 0 V P3 -45o 50 50 70 70 0 P4 +45o 50 50 70 70 0 U V BeamMap2 series, Beam’R2, BeamScope-P7U/P8 BeamMap2 series Use & Description When the beam diameter goes below 10 m, the user may choose KE (Knife-Edge) mode using the 35 m effective width slits. (20 and 70 m for InGaAs). If the beam is too large for KE mode, then the mode will not engage, instead you get the extra sensitivity provided by wider slits, though smoothed by the wide slit. Rotating about an axis parallel to the z-axis, satisfies the orthogonal linear scan requirements of the ISO 11146 beam profiling standard. 4.5.3 Beam Waist Diameters A standard formula for the minimum beamwaist for a focused laser beam with M2 = 1 is: 2w 1.3 x f/# x 8.7 m @ 670 nm, f/10 For a beam of minimum possible divergence but higher M2, this would become: 2w 1.3 x f/# x x M2 From this you may estimate the lowest possible beam waist diameter for your beam. You may measure beam diameters up to the beam measurement limits in 4.4 above. 4.5.4 Slit Dimension and Beam Waist For ‘Slit mode’ measurements, the de facto industry standard is that the 13.5% Clip Level beam diameter should be at least a factor of three greater than the slit width, and preferably a factor of five. To strictly meet the ISO 11146 Standard requires a factor of twenty. [Paragraph A.3.3 of the Standard.] In addition, the slit length should be twice the beam diameter [per the ISO Standard]. 4.5 In ‘Knife-edge mode’, the beam diameter should be at least a factor of three less than the slit width. In this mode the effective slit width is the sample spacing of 0.087 m. When the slit width approaches the beam diameter, software correction should be made for the slit width. DataRay automatically compensates the diameter readings for slit diameter. If this is not done, the error is nearly 5% for Gaussian beams when the slit width to beam diameter ratio, (s/2w) is 25% of the 1/e2 beam diameter. A simple correction (difference of squares) for slit width reduces this error to 1.35%. DataRay’s algorithm reduces the error to <0.1%, and to ~1% at (s/2w) ratios as high as 0.70. This compensation has been modeled as the movement of a slit across two-dimensional Gaussian beams and ‘top-hat’ distributions. The three graphs show the compensation error as a function of [beam diameter/slit width] for a simple compensation algorithm (square root of the difference of the squares, clip level independent), and for the more complex, clip-level dependent, algorithm employed by DataRay. The first two graphs are for Gaussians. The third is for ‘Top-hat’ circular beams. BeamMap2 series, Beam’R2, BeamScope-P7U/P8 4-17 % Error versus Slitwidth/Beamwidth Ratio: Gaussian Beams BeamMap2 series Use & Description 20% Uncorrected Error 13.5% 50% Difference of Squares Correction 13.5% 50% 15% % Error 10% Formula 13.5% 50% 5% 0% -5% 0 0.1 0.2 0.3 0.4 0.5 0.6 0.7 0.8 0.7 0.8 0.9 1 Slitwidth 's' / Beamwidth '2w' % Error versus Slitwidth/Beamwidth Ratio 2.0% Difference of Squares Corrrection, 13.5% Clip. 1.5% Formula, 50% Clip 1.0% Formula, 13.5% Clip % Error 0.5% 0.0% -0.5% -1.0% Difference of Squares Corrrection, 50% Clip. -1.5% -2.0% 0 0.1 0.2 0.3 0.4 0.5 0.6 0.9 1 Slitwidth 's' / Beamwidth '2w' 4-18 BeamMap2 series, Beam’R2, BeamScope-P7U/P8 BeamMap2 series Use & Description % Error versus Slitwidth/Beamwidth Ratio: Circular Top Hat Beams 15% 10% Difference of Squares Corrrection, 13.5% Clip. 5% Formula, 13.5% Clip % Error 0% 4.5 -5% Difference of Squares Corrrection, 50% Clip. Formula -10% -15% -20% -25% 0 0.1 0.2 0.3 0.4 0.5 Slitwidth 's' / Beamwidth '2w' 4.5.5 Beam Numerical Aperture and f/# Based upon a maximum measured beam diameter of ~3 mm and a minimum inner slit pair to detector separation of 6 mm, the absolute maximum measurable NA in optimum conditions is >0.5. This corresponds to an f/# of < f/2. [NA = 1/(2 x f/#)] 4.5.6 Beam M2 limits M2 is calculated as a weighted least squares fit of beamwaist diameter 2W(z) at three or four z positions. See Appendix A. In order to accurately measure M2 it is preferable to measure the beamwaist 2W0 at z < 0.5zR and beam divergence at z 2.zR. 2 .W 02 . M2 .z zR 2W ( z ) 2W 0 1 2W 0 .W02 2 M . With available slit plane separations of d = 50, 100, 250, 500, 750 m and 10 mm, the criterion the front to back plane separation (5d m) to be ≥2.5xZr and is met for: i.e. 2W0 ≤ [5.d.M2./]0.5 d µm = 50 i.e. 2W0/(M2.)0.5 ≤ [8.d. /]0.5 100 250 BeamMap2 series, Beam’R2, BeamScope-P7U/P8 500 [2Wo & λ in µm.] 750 10,000 4-19 BeamMap2 series Use & Description 2W0/.(M2.λ)0.5 4.6 ≤ 11.3 16.0 25.2 35.7 43.7 160 LENSPLATE2 The detachable LensPlate2™ screws to the front of the Beam’R2 or BeamMap2 in order to reimage or create a waist. E.g. to reimage a lensed fiber output or a waveguide, or to create a waist inside the instrument from a ColliMate2d beam. It employs diffraction limited aspheric or other lenses coated for the wavelengths of interest. These lens are designed for use with the small beams typical of fiber optics. The magnification M of the actual unit is determined during calibration and marked on the unit. The software can be set to correct displayed values for M. Standard configurations are 1:1 withan NA of 0.68 or 0.33,and 1:4.5 with an NA of 0.68. For more information see the BM2LensPlateDS.pdf data sheet and application note at www.dataray.com. 4.7 CALIBRATION Units come with a Calibration Certificate. Annual recalibration is offered but is not considered necessary unless the head has been subject to physical abuse. The only moving part is the ‘puck’ on a ball bearing motor. The calibration is held in an EEPROM in the head. Where possible we recommend that customers measure and keep a ‘golden’ or reference test beam appropriate to their measurement requirements. By measuring this beam on a regular basis they can establish whether or not the head is showing any drift for any reason. Calibration of the actual slit positions & angles on the individual pucks is essential to correct operation. For this reason pucks are not interchangeable in the field. Heads are interchangeable, because head calibration data is held by the EEPROM in the head & read when the software is started. Calibration does not assume that the slits are perfectly positioned on the puck, nor does it consider the puck to be square on the motor shaft. Instead the individual slits are assumed to lie in skew planes. The planes of each individual slit are accurately measured. Calibration does not assume that the beam is always at its nominal radius. As the beam moves away from the calibrated 0,0 position, measurement of the the actual centroid position Xc, Yc allows determination of the actual radial distance ‘r’ of the beam centroid from the rotation axis, and hence allows the calibration of the measured beam diameters. 4-20 BeamMap2 series, Beam’R2, BeamScope-P7U/P8 BeamScope-P7U/P8 Use & Description CHAPTER FIVE 5 BEAMSCOPE-P7U/P8 USE & DESCRIPTION 5.1 PRECAUTIONS AND SAFETY WARNINGS ..............................................................5-1 5.2 MOUNT & START BEAMSCOPE-P7U/P8 HEADS....................................................5-2 5.3 BEAMSCOPE-P7U/P8 POWER LIMITS ............................................................. 5-10 5.4 BEAMSCOPE-P7U/P8 PRODUCT SPECIFICATIONS ............................................... 5-13 5.5 BEAMSCOPE-P7U/P8 FUNCTIONAL DESCRIPTION ............................................... 5-15 5.6 BEAMSCOPE LARGE BEAM MEASUREMENT ......................................................... 5-16 5.6.1 The issue ...................................................................................5-16 5.6.2 Is my beam correctly measured? ..................................................5-16 5.6.3 Measuring large beams? ..............................................................5-17 5.1 PRECAUTIONS AND SAFETY WARNINGS Do not skip this. If you do not take these precautions, you may damage the equipment or your eyes. Always measure the beam power and try to estimate the beam diameter before analyzing a laser beam for the first time. Ensure that it meets the maximum irradiance and maximum power limits in the specifications in section 5.3. Be aware of the laser beam path and its reflections. As necessary, always use beam blocks and Wear Proper Eye Protection for the wavelength being analyzed. BeamMap2 series, Beam’R2, BeamScope-P7U/P8 5.1 5-1 BeamScope-P7U/P8 Use & Description 5.2 MOUNT & START BEAMSCOPE-P7U/P8 HEADS See Chapters 5 and 6 for BeamScope M2 and 2D stage mounting and use. It is recommended that you mount the head before you connect it. As with most software driven hardware, to prevent damage, you must close the software before connecting the hardware. Mount the head off the ¼”-20 and/or M6 holes in the head - see label on the front of the BeamScope head and the diagram on the next page. The 0,0 position is 0.25”/ 6 mm from the center of the end of the head. XY orientation. The centroid readout is in XY coordinates in the coordinate system shown above. The actual profiles are taken at ±45o to the probe head scan direction. Consider this when setting the head orientation. Warning: For top & bottom face holes, the maximum screw length is 0.2”, 5 mm. 5-2 BeamMap2 series, Beam’R2, BeamScope-P7U/P8 BeamScope-P7U/P8 Use & Description BeamScope Head, shown actual size 10 mm 10 mm 32.5 mm travel Probe face to slit plane: 0.75 mm 6 mm Head face to slit plane: 2.75 mm Dual Slits @ 45o 7 mm long, 10 mm center-tocenter separation. ¼”-20 Single Slit @ 0o 7 mm long Pinhole 0.69” (17.5 mm) 2.00” (54.5 mm) M6 1.00” (25.4 mm) 20.5 mm 5.2 Nominal Centroid 0,0 position ¼”-20 1.41” (36 mm) BeamScope P7 0.60” 0.85” 0.24” (6.0 mm) 1.10” Rear view of BeamScope Head, showing mounting detail for 45o mounting for XY slits with respect to nominal centroid 0,0 position. BeamMap2 series, Beam’R2, BeamScope-P7U/P8 ¼”-20 threaded holes, 0.3” deep; holes at 45o are in the center of the face. 2.0” (50.8 mm) 5-3 BeamScope-P7U/P8 Use & Description In most laser assemblies, elliptical beams have a major axis at 0o, 45o or 90o to the horizontal. The BeamScope-P7U/P8 head may be mounted at any of these angles. Small beam measurement: Ensure that the head is rigidly mounted, preferably vertically on a short post, or the reciprocal motion of the probe head may lead to oscillation of the head and errors in the measurements. Double-click the icon to start the software. The BeamScope-P7U/P8 screen will appear on new software installations. To assist alignment, start the software, in the Device pull-down menu choose BeamScopeP7/P8, and Press the Aim button. Aim the beam at the approximate 0,0 point, 0.25” / 6 mm out from the end of the head. ‘Buzzing’ during Start-up, Search and whenever you press Go. When you start the software the head will make a buzzing sound for a few seconds. This is normal. The drive is selfreferencing against a mechanical stop. 5-4 BeamMap2 series, Beam’R2, BeamScope-P7U/P8 BeamScope-P7U/P8 Use & Description The start-up screen is identical to Beam’R2 series, except for an additional grid area at the bottom of the screen below the profile area. This is the Search area is explained later in this section. The Search area disappears once the Go button is pressed. Pull-down menus Toolbar / Button Bar Centroid position 2D area Outer slit Profile Area 3D Area Inner slit Profile Area Search Area 5.2 Note the principal areas labeled on the screen image: □ Pull-down menus □ Toolbar / Button Bar □ Centroid position area which displays the XY position of the centroid relative to 0,0. □ 2D area which displays a 2D reconstruction of the beam based upon the two profiles. □ 3D area which displays a 3D reconstruction of the beam based upon the two profiles. □ Profiles area which displays the profiles from the scan of the outer and inner slits. □ Search area which displays the result of pressing the Find button. [This area disappears once you press Go.] BeamMap2 series, Beam’R2, BeamScope-P7U/P8 5-5 BeamScope-P7U/P8 Use & Description If at any stage you ‘get lost’ after clicking too many functions, you can always go to the pulldown menu and go File, Load Defaults to restore the default configuration. Setup Defaults. The defaults upon software installation assume the standard configuration of a pair of 5 m XY slits. Ignore Detector Type. It is a legacy issue and now affects nothing. All this information is retained in the EEPROM in the head, so you should normally not need to set anything up here, unless you have are using different slit/pinhole modules or orientation. Non-standard slits/pinhole. If the slits are not the standard 5 m or there is a pinhole, this will be marked on the slit assembly. To view this assembly and/or to change the slits, press the Slits button on the toolbar. If you have a dual slit which is not 5 m, enter the width in the First Slit Width = box & the Second Slit Width = box. If you have a Single slit, select the single slit image/option in the Setup screen, and enter the slit width in the First Slit Width = box. If you have a Pinhole, select the single slit image/option in the Setup screen, and enter the pinhole diameter in the First Slit Width = box. 5-6 BeamMap2 series, Beam’R2, BeamScope-P7U/P8 BeamScope-P7U/P8 Use & Description If you need to allow for a change in slit up/down orientation due to a change in the slits or the mounting angular orientation, click on Setup slit orientation box to show the box shown below. Click on Increment Orientation or Flip slits as required, in order to set the view as seen by the beam being measured. Click OK. Do not change other parameters. . 5.2 BeamMap2 series, Beam’R2, BeamScope-P7U/P8 5-7 BeamScope-P7U/P8 Use & Description Search: It is CRITICALLY important that you understand this section. Read it at least twice. properly In Search mode, the probe determines the location of the beam to be scanned. 1) Click on the Aim button to move the probe out, and aim the beam at the center point between the two slits, ~6 mm out from the head. Then Press F to instruct the probe head to search for the beam. If necessary, perform repetitive searches, while adjusting the beam or head position. 2) When a Search has been performed, inspect the search display, (reproduced below) and verify that the scan regions found by the search routine make sense. The width of this plot is the 32.5 mm long physical scan of the probe. If a single slit or a pinhole is being used, then only a single profile will display. With dual slits, after a search is preformed there should always be two distinctly separated peaks displayed. That is, there should always be a horizontal distance between the right-hand edge of the left hand region and the left-hand edge of the right hand region. The scan regions should never overlap along the horizontal axis. It is possible for the Auto-Search function to mistakenly place the X and Y scan areas at the same location. The user must overwrite this as follows: Define a new scan region by clicking and dragging a new region around the profile with the mouse. When the mouse button is released a menu will appear asking to which Slit the defined region should be allocated. Make the appropriate choice. Warning: To ensure valid results, the entire profile(s) must be within the scanned area, and not at either end. 3) 5-8 BeamMap2 series, Beam’R2, BeamScope-P7U/P8 BeamScope-P7U/P8 Use & Description 4) Press F1 on the keyboard or the G button to start the scan, and look at the profiles. Press F2 or the S button to stop the scan. 5.3 5) Perform a sanity check. Does what you observe make sense? If so great, it is almost certainly correct. If not, then the most likely problem is the scanned region and/or the head orientation. Reread the previous section and be sure that you understand it. If all is fine, repeat the process above and verify that all the correct options have been checked. If the beam is much smaller than the slit dimension change to Knife-Edge mode and reinterpret the data. 6) If necessary disable the Auto Gain and/or Auto Range functions to override these functions. These are accessed by right-clicking on the profiles area. If you skipped Chapter 3 earlier, read it now, so you know what you are doing, what you are seeing, and when results may be considered correct. BeamMap2 series, Beam’R2, BeamScope-P7U/P8 5-9 BeamScope-P7U/P8 Use & Description Notes: The 2-D and 3-D profiles are ‘reconstructed’ from the X-Y scan, making the assumption that the measured X beam profile is the same for all values of Y, and that the measured Y beam profile is the same for all values of X. In Slit (or Pinhole) mode, the slit/pinhole width should be 1/3rd of the diameter of the beam under measurement. For X-Y slit pairs inclined at 45o, the ratio is approximately 1/5th. E.g., for any beam below 20 m diameter, use the 2.5 m slits wherever possible. In Knife-Edge mode, the slit width should be 3x the beam diameter. For X-Y slit pairs inclined at 45o, the ratio is 5 times the beam diameter. 5.3 BEAMSCOPE-P7U/P8 POWER LIMITS The graph allows you to simply determine the approximate maximum CW optical power that BeamScope can measure without additional attenuation. The limit is a detector current limit. These slit and head damage limits always apply: Total power on the head must not exceed 1 W, or head/slit damage may occur. Total irradiance (power density) at any >500 nm must not exceed 0.5 mW/m2 (mm of beam diameter), or slit damage may occur. Total irradiance (power density) at any <500 nm must not exceed 0.25 mW/m2 times the relative value given on the graph below, or slit damage may occur. Beware of back reflections from the slits. Always employ appropriate eye protection. 5-10 BeamMap2 series, Beam’R2, BeamScope-P7U/P8 BeamScope-P7U/P8 Use & Description Approx. Silicon BeamScope Limits @ 675 nm Max. Limit is ~80% lower @ <350 nm & ~50% higher @ 1064 nm Total Beam Power in mW 1000 100 10 1 0.1 0.01 0.001 1 10 100 1000 10000 Beam diameter in m The graph right shows the approximate saturation beam power in mW versus wavelength for a 100 m diameter beam (1/e2) & a 5 m slit. 1) Determine the plotted value, PS mW, for your wavelength. (e.g. 70 mW at 633 nm) 2) For a different slit or beam, multiply PS by: 0.05.(beam diam., m)/(slit width, m) 3) Relative saturation beam power 1000 100 5.3 Si For a pinhole multiply PS by: 0.05 x (beam diam. in m)2/(pinhole diam., m)2 The minimum detectable signal at useful SNR is lower by: ~42.5 dB (optical) for the Silicon detector InAs Ge 10 0.1 1 10 Wavelength in m ~42.5 dB for Ge ~25 dB for InAs. BeamMap2 series, Beam’R2, BeamScope-P7U/P8 5-11 BeamScope-P7U/P8 Use & Description For Pulsed Beams, use the peak power in the pulse as your starting point in the calculations. The actual saturation power may be higher than this, but this is pulsewidth & PRR dependent. If you are worried about burning the slits, a limited number of slightly defective umounted slit samples are available free-of charge. Contact Technical Support. For higher power densities insert neutral density film* up to ND 2.0 behind the slit. * A typical 3.5" floppy diskette is ND 2.0 at 630 nm. 5-12 BeamMap2 series, Beam’R2, BeamScope-P7U/P8 BeamScope-P7U/P8 Use & Description 5.4 BEAMSCOPE-P7U/P8 PRODUCT SPECIFICATIONS N.B. All product specifications are subject to change without notice. See the website for the most up-to-date version. Measurable Sources Wavelength Ranges: Silicon Detector Germanium Detector Indium Arsenide Detector CW Pulsed sources: >10 kHz PRR (Pulse Repetition Rate)(Higher PRR is better). Low PRR lasers require a high duty factor, 10% or higher. 190 to 1150 nm 800 to 1800 nm 1.5 m to 3.5 m Measured Beam Powers See the graph in the Notes, below. E.g. 2 W to 0.7 W, for a 1 mm diameter (1/e2) Gaussian beam @ 633 nm, 5 m slit. Optical Dynamic Range 23,000:1 (42.5 dB optical) [62.5 dB with Neutral Density 2.0 film (3.5“ diskette cut-out) after slit] Shape of Maximum Scanned Area Important: For accurate measurements, beamwidth should be < 0.5 x scan dimensions. For the extended probe head, dimension 23 mm below, becomes 35 mm. Shape Cross Scan x Scanned Length Line Scan Pinhole diameter x 23 mm Rectangle 7* x 23 mm, (* 5 for Ge, 3 for InAs) Trapezoid 5* x 15/5 mm (* 3 for Ge, 2 for InAs; 3.5 x 13.5/6.5 for 5 m planar slits) Rectangle 40 x 23 mm scanned area image. Scans a pinhole over this area. Pinholes (PA series) Single Slits (SS series) X-Y Slits (XY series) 2-D Stage (M2B) Measured Beam Diameters/Widths 2 m to ~15 mm (single slits & pinholes) (Defined as the 1/e 2 diameter, = 13.5% of peak for Gaussian beams) Measurement Resolution <0.1m, or 0.1% of the measured beam diameter, whichever is greater Measurement Accuracy 1m 3% of measured beam diameter Measured Beam Profiles X&Y Linear & logarithmic profile display modes Measured Profile Parameters Gaussian beam diameter Gaussian fit Second Moment beam diameter Knife-Edge beam diameter Centroid position, relative and absolute Beam Wander display Displayed Profiles (Note 1) X only, Y only, X & Y 2-D plot (10,16 or 256 colors) 3-D plot (10,16 or 256 colors) Update Rate >1 Hz typical, 2 Hz max. Depends upon the PC processor speed, the scanned profile dimensions & the selected software options Data Analysis Pass/Fail Averaging Power Measurement On all measured parameters, on-screen, in Pass/Fail colors Beam Diameter Running Average and Accumulation Average options Units of mW (relative to a reference measurement provided by the user.) Not a calibrated power meter. Source to Slit Distance 1.0 mm minimum Aperture sizes (Note 2 ) Important: See Scanned Area (above ) for measurable beam dimensions 2.5, 5, 10, 25 and 50 m wide 7 mm long True2D™ Slits BeamMap2 series, Beam’R2, BeamScope-P7U/P8 5-13 BeamScope-P7U/P8 Use & Description Pinholes (Planar version of 5 m slits are 5 mm long) 5, 10, 25 and 50 m diameter (Smaller or larger to special order) Dimensions Probe Style Head P8-IF Dual slit separation Mounting Weight: Across axis width x Height x Along axis depth 115 x 51 x 62 mm (4.5 x 2.0 x 2.5 inches) [Probe fully extended width: 140 mm (5.9”)] 130 x 98 x 40 mm (5.125 x 3.875 x1.575”) Dual slit center-to-center separation 10 mm Bottom end separation 5 mm for 7mm long slits. ¼”-20 & M6 threaded mounting holes Probe Style Head P8-IF 540 gm (1.2 lb) 565 gm (1.25 lb) Temp. Range (including Accessories) Operating Storage 10o to 35o C 5o to 45o C Minimum PC requirements See Chapter 2 5-14 BeamMap2 series, Beam’R2, BeamScope-P7U/P8 BeamScope-P7U/P8 Use & Description 5.5 BEAMSCOPE-P7U/P8 FUNCTIONAL DESCRIPTION BeamScope-P7U/P8 implements slit profiling in accordance with the ISO 11146 standard by using a linear slit scan probe to sample the beam. The BeamScope scans a slit, slit pair or pinhole in a plane orthogonal to the beam axis. The energy transmitted by the aperture(s) falls upon a silicon detector and is measured as a function of lateral slit position. (Germanium and Indium Arsenide detectors are employed for the longer wavelengths.) In Slit Mode, the normal mode of operation, the slit is much smaller than the beam diameter. In Knife-Edge Mode the slit must be wider than the beam diameter. The pinhole, single slit, or X-Y slit pair, sits in a fixed position in front of the detector. All the energy, whether passing through one slit/pinhole or two slits, falls upon a single detector or upon two detectors connected in parallel. The slit plus detector is carried on a rectangular moving carriage which rides on linear bearings in a plane set orthogonal to the beam axis. The carriage is driven by a taut stainless steel band. The center section of the band wraps round and is locked to a capstan on the shaft of a stepper motor. (Similar drive principles are employed in some disk drive heads.) The stepper motor is driven in micro-stepping mode at 51,200 steps per revolution resulting in sub-micron linear steps of the moving carriage. The minimum scanned range is 120 m. The probe is driven to scan region(s) defined by the Search routine. The search routine actively centers the scanned region about the centroid of the beam profile(s) and automatically adjusts the width(s) of the scanned region(s). For each scanned profile, the amplified detector output amplitude is digitized in 2048 levels using a 12-bit ADC (Analog to Digital Converter), at 2048 intervals spaced equally across the scanned region. The software processes the digitized profile to give the data required for display and data logging, and feeds back some information to the automatic search routine above. The user configures screen functions to implement the measurements in the desired manner. BeamMap2 series, Beam’R2, BeamScope-P7U/P8 5-15 BeamScope-P7U/P8 Use & Description 5.6 BEAMSCOPE LARGE BEAM MEASUREMENT Applies to: The BeamScope-P7 with XY slits. Beams above ~3 mm Versions 6.00L and higher of iDataRayUpdate.exe. 5.6.1 The issue Because BeamScope-P7 software automates a number of the beam Find, Range and Track issues, it is easy for users to assume that software will always achieve the best setup. On a large beam with ‘wings’ which overlap both slits simultaneously, automation may fail because the two slits have a common detector beneath the slits, i.e. the slits work in parallel and the software can become confused. This Application Note describes how to: - Verify that your beam is correctly setup and measured. - Setup correctly for larger beams. 5.6.2 Is my beam correctly measured? BeamScope adaptively sets the baseline by looking at the outer 10% (distance) edges of the beam, making a histogram of the values and finding the histogram peak. It therefore requires a flat edge on at least one side of the beam. Since the unit has a 12 bit ADC, this zero will typically sit between 0.025 % and ~0.1 % In linear mode it can be hard to be sure of this - below left. Right-click on the profiles area and choose log 40 dB mode - below right, and verify that an edge of the beam goes to or below 0.1%. If it does not, then it is not set correctly and the measured diameter will be lower than the actually diameter. [For a Gaussian beam, a 1% error in the set background level leads to a -2% error in the measured 1/e2 beam diameter.] Linear Display Log 40 dB display of same beam If you do not see a correct background level, follow Section C on the next page. If you are unsure, go File, Save, Save current data and send it to [email protected]. 5-16 BeamMap2 series, Beam’R2, BeamScope-P7U/P8 5.6 BeamScope-P7U/P8 Use & Description 5.6.3 Measuring large beams? If the software auto functions have not set things correctly, you can do this yourself very simply. If you are repeatedly measuring a large beam in the same position (e.g. different assemblies) you can save the manual settings. - Go File, Load defaults, and then right-click on the profile area and unselect Auto Range. - Go Setup, Device EEPROM programming, and set Maximum span in mm to 36.0. - Do a Find. See the example which follows on an ~5 mm beam. The thin black line parts of the curve show the default settings from which the software would normally ‘auto’ its functions. - Click and drag to Set as Slit #1 & Set as Slit #2 per the example below, p. 5-8 in the manual. IMPORTANT: The left hand edge of Slit #1 has been set far to the left in order to get a good zero. The right hand edge of Slit #1 has been set to the midpoint between the two beams. The left hand edge of Slit #2 has been set to the midpoint between the two beams. The right hand edge of Slit #2 has been set far to the right in order to get a good zero. - Press Go to see the profiles shown below in Linear normalized and Log 40 dB mode. Note that in Log 40 dB mode the edges of the beam do meet the ‘<0.1 % on at least one side’ criteria for correct zero setting. BeamMap2 series, Beam’R2, BeamScope-P7U/P8 5-17 BeamScope-P7U/P8 Use & Description If you do not do this and had left the software in default auto mode, you would have got this: 5-18 BeamMap2 series, Beam’R2, BeamScope-P7U/P8 5.6 BeamScope-P7U/P8 Use & Description - Finally, go File, Save Job File, and save your settings for measurement of future large beams at the same centroid position. When you close the software, it always keeps the current settings, but if you ever ‘lose’ the settings or Load defaults, you can always go File, Load Job File to reload the scan settings used here. [If the centroid position varies by more than 0.5 mm, you may have to set the slits every time.] BeamMap2 series, Beam’R2, BeamScope-P7U/P8 5-19 BeamScope-P7U/P8 2D Stage Imaging CHAPTER SIX 6 BEAMSCOPE-P7U/P8 2D STAGE IMAGING 6.1 6.2 6.3 PHYSICAL SETUP .......................................................................................6-1 SOFTWARE INITIAL SETUP ............................................................................6-3 BEAM SETUP ............................................................................................6-5 6.1 PHYSICAL SETUP Items Provided by DataRay: P7U or P8 head M2DU stage 2DSS-AAP Accessory adaptor plate 2 pieces, 4-40 x ½” Phillips Pan-Head screws 1 piece, M6 Cap-head screw, 10 mm long 1 piece, ¼”-20 Cap-head screw 0.375” long You will need: Phillips head screwdriver for the round-head 4-40 screws 3/16” (Ball-tip preferred) Hex driver (Allen Key) for the M6 and ¼”-20 cap head screws. … to have understood how to use the BeamScope-P7U/P8 head in standard mode. If you choose not to do that first, then you make your task more difficult and may get bad results. 6.1 Attach the BeamScope-P7U/P8 head to the M2DU stage … as shown in the actual size illustration on the next sheet. a) Attach the 2DSS-AAP to the moving platform on the M2DU stage using the 4-40 ½” screws and the holes shown. b) Attach the P7 head to the 2DSS-AAP plate. BeamMap2 series, Beam’R2, BeamScope-P7U/P8 6-1 BeamScope-P7U/P8 2D Stage Imaging M2DU Stage Schematic Setup BeamScope-P7U/P8 head ¼”-20 M6 2DSS-AAP Adaptor Plate 11 mm Moving platform Pinhole with Probe at ‘Aim’ position. M2DU Stage with Mounting Plate at home position. 6-2 BeamMap2 series, Beam’R2, BeamScope-P7U/P8 BeamScope-P7U/P8 2D Stage Imaging 6.2 SOFTWARE INITIAL SETUP Software setup need only be performed once for a given setup. Software settings are retained when the software is closed, and recalled when the software is restarted. They do not need to be reset every time. a) Start up the software. Under Device choose BeamScope-P7U/P8 Scan. b) From menu, 2D- the pull-down go File, Load defaults. c) Set up the head. Right click in the profile (graph) area to access the BeamScope Head Setup screen. Ensure that the pinhole option is checked as shown, and that the diameter in m is entered correctly. Click OK. BeamMap2 series, Beam’R2, BeamScope-P7U/P8 6.1 6-3 BeamScope-P7U/P8 2D Stage Imaging d) Set up the M2DU stage. Click on Press to setup TwoD Scan button to see the Two D Scan Setup screen. You may set the scan dimensions manually, but it is recommended that you start by using the Auto scale and a 64 x 64 scan. As necessary, you can later return to this screen to set up for a lower or higher resolution scan, and if desired over a different range to that determined by the autoscaling. Click OK. Click on Setup Stage. The Auxiliary Motor Setup screen should look like this. You should never have to change this screen. If it does not look like this, click the Set defaults button. Click OK. 6-4 BeamMap2 series, Beam’R2, BeamScope-P7U/P8 BeamScope-P7U/P8 2D Stage Imaging The USB 2.0 interfaced stage has integral position readout. The current position appears on the scale. 6.3 BEAM SETUP a) Click in the center (+/- 1 mm) the graduated scan stage horizontal position indicator. The stage will move to the center of its range. Click Set Reference and the scale will change to that shown to right. The downward pointing white arrow indicates the reference position. b) Click Aim on the main button bar to set the pinhole at the Aim point. c) Physically adjust the source, or the M2DU support, such that the source is approximately centered on the pinhole. d) Press the Start Setup Scan button. The vertically scanned profile will appear in the profile area. IMPORTANT: Maximize the signal. Horizontally adjust the stage position by clicking to right or left of the dividing line between the dark gray and light gray areas. [The interface moves with the stage movement. As illustrated below, the starting point is correctly adjusted horizontally when the Gain = XX dB is a minimum [and at any specific Gain, the Peak = XX.X% is a maximum. e) When this approximate position optimization has been done, click the Stop Setup Scan button. Click the Set Reference button. f) Click on the Ready button to start the scan process. The following occurs: g) The button will change to …Searching.. . The software instructs the head to measure the line profile 13.5% clip level diameter of the source at the reference position. The program will automatically set the gain and lock it. In order to allow for any hotspots, the gain is below the peak value detected during the search,. The software also turns off all the 'Auto' functions in Scan Head Setup during the scan. h) The button will change to Two-D Acquiring. The software instructs the head to determine the horizontal width of the range to be scanned. It then starts and completes the scan. The scan will build up on the screen from left to right. If problems arise, or if you attempt to abort the process, an appropriate warning message will appear. BeamMap2 series, Beam’R2, BeamScope-P7U/P8 6.1 6-5 BeamScope-P7U/P8 2D Stage Imaging i) 6-6 If the scan looks good, you may choose to repeat it at higher or lower resolution or over a user defined area. Click on the Go to Reference button to recenter the stage. Click on Press to setup TwoD Scan button to see the Two D Scan Setup screen. Set the scan resolution/dimensions you require. Click OK. BeamMap2 series, Beam’R2, BeamScope-P7U/P8 BeamScope-P7U/P8 2D Stage Imaging j) Click on the Ready button to start the scan process. At the end of the scan, in the pulldown menu, under Device, choose WinCamD. You may then analyze and save the image as a *.wcf file using the powerful WinCamD software. k) The image below shows this same beam taken at a higher resolution and opened in WinCamD. The WinCamD manual, either full version or just the Section 3 software description is available from the website or by request from DataRay. 6.1 10. The user configures screen functions to implement the measurements in the desired manner. BeamMap2 series, Beam’R2, BeamScope-P7U/P8 6-7 BeamScope-P7U/P8 2D Stage Imaging THIS PAGE DELIBERATELY LEFT BLANK 6-8 BeamMap2 series, Beam’R2, BeamScope-P7U/P8 2 BeamScope-P7U/P8 M Measurements CHAPTER SEVEN 7 BEAMSCOPE-P7U/P8 M2 MEASUREMENTS See the User Guide included with your M2DU-BS system and downloadable from the website. 7 BeamMap2 series, Beam’R2, BeamScope-P7U/P8 7-1 2 BeamScope-P7U/P8 M Measurements THIS PAGE DELIBERATELY LEFT BLANK 7-2 BeamMap2 series, Beam’R2, BeamScope-P7U/P8 APPENDIX A: M-SQUARED AND ITS MEASUREMENT Appendices 1. Why Care about M-Squared? There are several possible reasons for understanding M-squared (M2) and wanting to measure its value for a laser system: It is the QA delivery or acceptance criterion on a laser or laser system. You are attempting to understand why your ‘focused’ laser spot diameter is larger than calculation predicted. You are tasked with measuring M2, and/or somebody gave you a copy of the ISO 11146 standard - Ref.1. Because M2 is an invariant property of a laser beam propagating through a perfect optical system. M2 may therefore be used to describe the beam at any point in that optical system. (‘Perfect’: The optical system must neither aberrate nor truncate the beam.) Whichever reasons apply, if you are to ensure that your measurements are valid, it is useful, even necessary, to understand what you are measuring and the limitations of the technique. This Note attempts to comprehensively yet concisely address: The concept of M2 M2 formulae and how it is measured Useful ‘Rules of Thumb’ and ‘Sanity Checks’ 2. M2 Definition & Formulations M2 is a dimensionless parameter that characterizes the degree of imperfection of a real-world laser beam. The lower the value of M2, (i.e. the closer the beam is to diffraction-limited TEM00 perfection), the more tightly the beam can be focused to a small spot. No laser beams are ‘perfect’. Due to limitations of the optical cavity, the lasing medium, and/or the output/ancillary optics, most beams are not the ‘perfect’, diffraction-limited, Gaussian profile, pure TEM00 mode described in textbooks. Complex beams can contain multiple TEMxy mode contributions leading to high values of M2. Even a good laboratory HeNe laser has an M2 of around 1.1 to 1.2, rather than the 1.0 of a ‘perfect’ TEM00 beam. At its simplest M2 may defined as: The ratio of the divergence of the actual beam, to that of a theoretical, diffraction-limited beam with the same waist diameter. App. A BeamMap2-series, Beam’R2, BeamScope-P7U/P8 A-1 Appendices A prerequisite of M-Squared measurement is the availability or creation of an accessible beam-waist. Referring to Figure 1: Normalized Beam Diameter (2W(z) / 2W 0) Figure 1. M2: The 'Embedded Gaussian' Concept 2.0 Actual Beam, M2>1 1.0 0.0 -1.0 2W 0 Embedded Gaussian, M2=1 -2.0 -4.0 -2.0 0.0 2.0 4.0 Normalized Distance (z/zR) from Beam-Waist M2 ….1) Where: = The measured, far-field, full-angle divergence of the actual beam = The theoretical far-field divergence of a ‘perfect’ TEM00 Gaussian beam which has the same waist diameter as the measured beam. And since: 2 W0 ….2) Where: 2W0 = The beam waist diameter. (The measured beam waist diameter must be the second moment definition of beam diameter – see Section 4.3 of this Appendix) Substituting 2) into 1) gives: M2 ..2W0 4 ….3) The shape of the M2 curve may be shown to be hyperbolic of the form: 2W ( z ) 2W 0 z 1 zR 2 ….4) Where zR is the Rayleigh Range, which is defined as the distance at which the beam diameter is 2 greater than the diameter at the waist. zR may be shown to be: zR 2W 0 .W02 2 M . ….5) Rearrangement of equations 3) to 5) gives a redefinition of M2 in terms of a measured diameter at distance z from the beam waist: 2 A-2 .W 02 . M2 .z 2W ( z ) 2W 0 1 BeamMap2 series, Beam’R2, BeamScope-P7U/P8 Appendices ….6) 2 Therefore any system that claims to measure M must adequately measure the waist diameter 2W(z) versus z over an appropriate range of z. (See Section 3) It is important to understand that, at any given wavelength, a given value of M2 does not define a single curve. From equation 3) it is apparent that a single value of M2 defines a family of curves with a constant .2W0 product. To better illustrate this point, Figure 2 shows the curves for five different 1064 nm beams with the same M2 value of 3, but with waist widths 2W0 of 5, 10, 15, 20 & 25 m, and therefore different values of . Figure 2. Curves with Constant M2 but with Differing Waist Widths & Divergence 40 35 2W(z) microns 30 25 20 15 10 5 0 -100 -75 -50 -25 0 25 50 75 100 z microns To reiterate this point: Curves with identical divergence , or with identical beamwaist 2W0, do not necessarily have identical M2 values. Curves with identical M2 do not necessarily have identical divergence or identical beamwaist diameter. Figure 2 emphasizes the necessity of measuring both (i.e. 2W(z) versus z) in the far field, and 2W0 in order to determine M2. If either side of the beam waist region is inaccessible - for example, within or at the end of the laser housing, or within a closed optical chain - then an ancillary optic must be used to form a waist region. See Sections 3.3 and 3.4. App. A 2.1 Asymmetric & Astigmatic Beams So far this note has assumed circularly symmetric beams; the shapes are identical in X and Y. Real beams are frequently asymmetric and astigmatic. That is: a) The beams may be purely asymmetric, having the same waist positions z0X = z0Y, but different waist diameters, 2W0X 2W0Y or b) The beams may be purely astigmatic, having different waist positions, z0X z0Y, but still with 2W0X = 2W0Y BeamMap2-series, Beam’R2, BeamScope-P7U/P8 A-3 Appendices or c) The beams may be asymmetric and astigmatic having different waist positions, z0X z0Y, and different widths, 2W0X 2W0Y or d) The beams may exhibit neither astigmatism nor asymmetry at the beamwaist, but may have asymmetric divergence, 0X 0Y Condition a), b), c) or d), or any combination thereof, leads to MX2 MY2. Any attempt to measure M2 must realistically assume c) until the measurements prove otherwise. Although the rest of this note assumes circular symmetry and a single dimension, the reader should always bear in mind that both X and Y measurements should be taken in order to characterize the beam accurately and adequately. 2.2 The ISO 11146 Standard The ISO 11146 standard (See Section 4 of this Application Note and Ref. 1), discusses both beamwidth and M2 measurement in more detail. Importantly it defines that: Second Moment rather than Gaussian equivalent diameter must be used when establishing 2W(z) versus z. (See Section 4.3 for the second moment formulation). The second moment diameter is specified because only the product (M2) of divergence and waist diameter measured in this manner is conserved for a generalized non-Gaussian beam. (A mixture of TEMxy modes). (And this product is only conserved in an optical system which does not truncate or aberrate the beam.) The Gaussian equivalent beam diameter is only appropriate for a TEM00 laser beam. Five separate measurements of diameter must be averaged. Any slit, pinhole or knife-edge scanner must scan the beam in a plane at right angles to the z-axis. Rotating drum scanners with slits or knife-edges in tangential planes around the circumference scan in a circular trajectory rather than a plane, which can matter slightly. Not an issue for CCD camera based systems. 3. M2 Measurement Rules-of-Thumb and Sanity Checks M2 is not a quantity that can be measured to the last fraction of a percent. An M2 value accuracy of 10 % is often acceptable; 5 % is good, and better than 5 % is exceptional. What accuracies need to be achieved in the raw measurements in order to measure M2 accurately? 3.1 Accurately Measuring the Waist From equation 4), and figure 1), it is apparent that in order to measure 2W0 accurately, a measurement must be made within a certain fractional distance (z/zR) of the waist. For the fractional error in 2W0 to be less than ‘g’, the measurement must be made within a normalized distance from the waist given by (Ref.2): z 2g zR A-4 ….7) BeamMap2 series, Beam’R2, BeamScope-P7U/P8 Appendices E.g. For g < 0.01 (1%), (z/zR) 0.14 (14%). Therefore any measurement within 1/7th of a Rayleigh range of the z = 0 beamwaist position can in principle measure 2W0 to within 1%. A small table can be constructed: 2W0 Accuracy Sought Allowable (z/zR) error 1% 14% 2% 20% 5% 32% 10% 45% 3.2 Accurately Measuring Divergence and/or 2w(z) versus z. Divergence may be measured directly at large values of (z/zR). Referring to figure 1, at large z the diagonals defining are asymptotic to the hyperbolic curve of 2W(z) versus z, and could be calculated from 2W(z) as: = 2.arctan(W(z)/z) ….8) [= (2W(z)/z) for small ] The error in this assumption may be calculated from equations 4) and 8) to be: Error from 2W(z) Error (z/zR) value <+1% 5.7 <+2% 4.4 <+5% 3.0 <+10% 2.2 Since some of these (z/zR) values may be inconveniently large, is not always measured directly. Instead, M2 is calculated by fitting the measurements of 2W(z) versus z to the hyperbolic curve of equation 6). Ref.2 shows that for maximum sensitivity to the fractional change versus z in the shape of the hyperbolic curve, it is preferable to work within the region: App. 0.5< z/zR <2.0 ….9) A Working at values of z/zR<0.5 compromises the accuracy of the measurements. Working at values of z/zR>2.0 is not as big a problem, but leads to lower accuracy as the ratio increases. But unless M2 is already known, how can you know zR and work within the (z/zR) regions indicated by the discussions above? BeamMap2-series, Beam’R2, BeamScope-P7U/P8 A-5 Appendices In practice: An approximate value of M2 may be known and zR can then be estimated before setting up and starting the measurements. zR can be calculated from the M2 measurements. After the first run, the set-up can be assessed in order to verify that the (z/zR) region is in accord with condition 9). 3.3 Inaccessible Beam Waists If no accessible beam waist exists, then an ancillary lens must be used to form the waist. This is normally the case when the laser itself is being measured, since the beam waist is in the vicinity of the output mirror. Diverging beam from inaccessible waist Lens New waist The ancillary lens used to form the waist should be in the far-field of the laser, preferably >zR (i.e. zR for the laser source) from the limiting aperture or laser waist. (‘Away from diffractive overlay from the mode selecting aperture of the laser’, Ref. 2). For a ‘typical’ HeNe, 2W0 0.8 mm, divergence 1 mrad, zR = 2W0/ 0.8 m. 3.4 Correct Waist formation using a Lens. In order not to increase the M2 of the original beam, this lens must be used within its aberration-free, diffraction-limited region of operation. For a plano-convex singlet, sometimes employed in these applications, spherical aberration is the dominant on-axis aberration. In order to keep this contribution well below (a factor of five below) the diffraction limit, it may be shown (Ref.3) that: f-number (137.f/)0.25 Where: ….10) f mm is the focal length of the lens m is the laser wavelength f-number is defined as f divided by the 1/e2 diameter of the beam at the lens For a 25 mm diameter, 75 mm focal length, plano-convex lens, this leads to: nm 400 633 830 1064 f/# Max. Beamwidth at Lens > f/12.7 2.0 mm > f/11.3 2.2 mm > f/10.6 2.4 mm > f/9.9 2.5 mm (Due to the 0.25 power dependence in equation 10), even a wider tolerance, such as allowing the aberration contributions to be equal, only decreases the f/number to >f/7.6 at 633 nm for a maximum beamwidth of 3.3 mm. Ref. 2 conservatively recommends >f/20 in all circumstances.) A-6 BeamMap2 series, Beam’R2, BeamScope-P7U/P8 Appendices It is therefore important to perform such a calculation for the lens employed, and if necessary use a lens with either with lower aberrations or a longer focal length. Typically, the choice to reduce spherical aberration would be either an achromat, which normally has significantly reduced spherical aberration, or a laser focusing singlet. A longer focal length plano-convex singlet may be a solution. [But only if the Rayleigh range can be kept low enough for the scan range if a scanning M2 stage is employed.] IMPORTANT: The AR coating on the lens should be appropriate to the wavelength of the DUT (Device Under Test). If it is not, multiple reflections in the lens may lead to structure in the image that corrupts the second moment beam diameters and therefore the M2 value. 4. Beamwidth Definition 4.1 Gaussian Beams True Gaussian beams have no ‘edges’; that is, the intensity of a perfect (theoretical) Gaussian never actually falls to zero at large distances from the center. This arises from the nature of the (circularly symmetric) Gaussian intensity profile: Normalized Gaussian Intensity Profile 1 I(r ) I0.e Where: 2r 2 / w 2 2P w 2 .e 2r 2 / w 2 ….11) r is the radius 2w is the diameter at the point at which the intensity has fallen to 13.5% (1/e2) of the peak value. P is the total power in the beam 0.8 0.6 0.4 2) 0.135 (1/e0.2 0 -2.0 -1.0 0.0 Replace r2 by (x2 + y2) and consider the profile at r/w constant x and varying y. It is apparent that the shape of the profile is Gaussian wherever a cut is taken across the profile. This allows slits and knifeedges to be employed in the measurement of beams which are close to Gaussian. 1.0 2.0 The ISO standard specifies that the beam diameter measurement should use 99% of the power in the beam. For a Gaussian this is out to a diameter of 2.576w, the point at which the Gaussian intensity has fallen to ~3.6%. The The The The 50% intensity level for a Gaussian is at a diameter of 1.18w 1% intensity level for a Gaussian is at a diameter of 3.03w. 0.5% intensity level for a Gaussian is at a diameter of 3.26w. 0.1% intensity level for a Gaussian is at a diameter of 3.72w. App. A 4.2 Beam Irradiance In order to assess whether the irradiance (W/mm2) from a given laser might overload a beam profiler, it is useful to be able to calculate the peak irradiance. From equation 11), the on-axis irradiance at r = 0 is given by: BeamMap2-series, Beam’R2, BeamScope-P7U/P8 A-7 Appendices I(0) = (2P/w2) = 2.6P/(2w)2 W/mm2 for diameter 2w in mm. For example: The peak irradiance from a 1 mm diameter, 10 mW HeNe is 26 mW/mm2. The peak irradiance from a 5 mm diameter, 5 W NdYag is 520mW/mm2. A-8 BeamMap2 series, Beam’R2, BeamScope-P7U/P8 Appendices 4.3 Second Moment Beam Diameter Conventionally beam diameters have been measured at the 1/e2 intensity point; i.e. at 13.5% of the maximum intensity. For the reason outlined in section 2.2a), ISO 11146 mandates the use of a ‘Second Moment’ definition of beam diameter: ….12) 2W (z) 2 2.(z) where the variance, 2(z), is calculated as: 2 z r .I(r, , z).r.dr.d I(r, , z).r.dr.d 2 ….13) Where I(r,,z) is the radial intensity distribution versus angular position , along propagation axis z. In more useful x and y terms, (since these are what actually get measured): x 2 z ( x x) .I( x, y, z).dx.dy I( x, y, z)..dx.dy 2 ( y y ) .I( x, y, z).dx.dy z I( x, y, z)..dx.dy 2 y 2 2Wx (z) 4.x (z) 2Wy (z) 4.y (z) x,y ….14) denotes the centroid of the I(x,y,z) intensity distribution (The ISO 11146 standard actually terms the quantities E(x,y,z) rather than I(x,y,z) , and dx(z) & dy(z) rather than 2Wx(z) & 2Wy(z). Here we have used the more familiar terminology rather than the less common terminology used in the ISO standard.) For a pure Gaussian intensity distribution, the second moment width is identical to the more familiar 1/e2 (13.5% of peak intensity) width. There are a number of potential disadvantages to the use of second moment as a beam diameter definition, none of which are insurmountable in a well-designed system. a) Unless the results are gathered and processed automatically, the second moment diameter is non-trivial to calculate. It is not possible to simply ‘measure’ it directly from a graphical plot of the data. b) Any unsubtracted background in the wings, either purely analog noise or quantization noise due to inadequate dynamic range in the sensor or the ADC (analog to digital converter) leads to errors in the second moment. In general it leads to an overestimation of the second moment width. c) If the I(x,y,z) intensity profile has wings which fall at a rate slower than 1/x2 or 1/y2, then the double integral actually increases as x and y increase. BeamMap2-series, Beam’R2, BeamScope-P7U/P8 A-9 Appendices For reasons b) and c) most commercial second moment beam diameter software first automatically determines and subtracts the background, and then truncates I(x,y,z) to the zeroed background level at a predetermined distance from the 1/e 2 diameter and/or at a predetermined % of peak. DataRay software sets the Inclusion Region for the beam as an automated ellipse at 3 (default value) times the set clip level and separately allows the user to override the preset 2% clip level for the ISO diameter calculation. 5. Acknowledgements. In parts, this Application Note draws on Reference 2, and we have used the same notation wherever possible. 6. References 1. ISO 11146. “Optics and optical instruments. Lasers and laser related equipment. Test methods for Beam widths, divergence angle and beam propagation factor.” Published by the International Organization for Standardization. Available from: http://webstore.ansi.org/ansidocstore/default.asp 2. T. F. Johnston Jr., “Beam propagation (M2) measurement made as easy as it gets: the four-cuts method”, Applied Optics, Vol. 37, No. 21, 20 July 1998, pp. 4840-4850. 3. Anonymous; ‘Fundamental Optics, Lens Selection:’; Melles Griot Catalog Appendices. Equation 4 assumes equal contributions from diffraction and spherical aberration. This application note modifies that assumption to five times greater diffraction than spherical aberration. App. A A-10 BeamMap2 series, Beam’R2, BeamScope-P7U/P8 APPENDIX B: SALES, SUPPORT, RETURNS DataRay maintains a network of knowledgeable, Representatives, and also offers direct product support. non-exclusive, Appendices Distributors and As with all companies, contact names and telephone numbers vary with time, and therefore have not been included here. Visit www.dataray.com for a complete listing. Under Sales and Support look for Reps/Distributors. For the current procedure for returning product go to the website, and under Sales and Support look for Returns/Repairs/RMAs. APPENDIX C: CALIBRATION Dataray offers annual recalibration on all BeamMap2 series and BeamScope-P7U/P8 products. Contact the factory or your local distributor for current pricing. Calibration is based upon: 1) Averaging across multiple periods of a Ronchi ruling with a NIST traceable period. 2) Movement of the centroid measured by the instrument as compared with a micron resolution digital micrometer. BeamScope-P7U/P8: The linear probe mechanism does wear with intensive use, therefore annual recalibration is recommended for instruments used regularly in production test. BeamMap2 series: Annual recalibration is offered but is not considered necessary unless the head has been subject to physical abuse. The only moving part is the puck on a stepper motor. The ball bearing motor is good for 5 years continuous operation, and to date we have yet to see a system where motor wear is an issue. The calibration is held in an EEPROM in the head. More detail is available at the website. BeamMap2-series, Beam’R2, BeamScope-P7U/P8 A-11 Appendices APPENDIX D: Windows Vista Installation and Use Issues. Applies to: All DataRay products. If you are using Windows Vista, you will already have noticed that in the name of enhanced security, Vista includes a number of UAC Permission related pop-ups, even if you are Administrator. To quote Paul Thurrot at the URL below, “Vista downgrades Administrators to regular Users by default, in a misguided attempt to enhance security” [http://www.codinghorror.com/blog/archives/000571.html] What this means for Installing and Using DataRay software, is that everything is as described for XP, except that: 1) After installing the software, right-click the DataRay icon, select Run as … and select your User Name if you are an Administrator on this PC*. Uncheck the Protect my computer from unauthorized program activity box. Click OK. * [Not sure what your User Profile covers? Go Start, Control Panel, User Accounts, click on your account name, click on Change my account type, and verify that Computer Administrator is checked. If Limited is checked, see your IT Dept.] 2) The box shown right will appear. Click Allow. This allows the DataRay software to register its OCX and install the driver. 3) In Device, select WinCamD & then close the software. 4) The rest is the same as the instructions for XP. If you get fed up with all these Vista Permission issues, at your own risk, and with the explicit permission of your IT department, you can remove the warnings. See e.g. http://lifehacker.com/software/vista/windows-vista-tip--disable-annoying-need-yourpermission-to-continue-prompts-230866.php [For the Microsoft official line on these UAC security issues, see your Windows Vista manual, and/or User Account Control Overview http://technet.microsoft.com/en-us/windowsvista/aa906021.aspx and/or Windows Vista Help and How to http://windowshelp.microsoft.com/Windows/en-US/Help/f941cb45-b2cd-4b39-ab87cb9ea959f44e1033.mspx ] A-12 BeamMap2 series, Beam’R2, BeamScope-P7U/P8 App. D Appendices INDEX Note: ‘A-_’ refers to pages in the Appendices A Administrator, As, 2-3, A-11 Angular Divergence, 3-11, 3-30 Auto-naming files, 3-23 Averaging Profiles, 3-21 Reset, 3-26 B Base, Baseline, 3-5, 3-10 Beam Acquisition/Measurement area BeamMap series, 4-5 BeamScope, 5-12 Divergence, 3-13, 3-30 M2, 3-27, A-1 NA & f/#, 3-30 Power Limits BeamMap series, 4-5 to 4-9 BeamScope, 5-10 Select from stored data, 3-26 Waist diameter, A-7 Wander, 3-31 Width Definition, 3-9 BeamMap2, 1-2, 4-1 Beam’R2, 1-4, 4-1 BeamScope-P7U/P8, 1-4, 5-1 BeamScope Head setup, 5-6 BeamScope 2D, 6-1 Bitmap, *.bmp, Save as, 3-8, 3-19 Button Areas, 3-6 Button Bar, 3-25 C C++, 2-5 Calibration, 4-18, A-10 Caption Bar, 3-4 Center profile, 3-15 Centroid Absolute, Relative, Toggle, 3-6 Beam, 3-4 Clip Level, 3-23 Clear, 3-27 Clipboard BeamMap2-series, Beam’R2, BeamScope-P7U/P8 Screen to, 3-19 Profile to, 3-15 2D to, 3-8 3D to, 3-8 Clip Level, 3-4, 3-9 Clip level, Show, 3-13 ColliMate2, 1-4, 4-3, 4-4 Colors, 3-14, 3-24 Computer Minimum Requirements, 2-2 Configuration, system, 1-6, 2-2 Connection to PC, 2-2, 2-4 Copyright Notice, 1-6 D Data Buffer, 3-18 Examine Previously Saved, 3-3 Logging, 3-32 Save to File, 3-18 Defaults, Load, 3-18 Deviations, Std, and Max., 3-19 Device EEPROM programming, 3-24 Device Selection, 3-2, 3-19 Diameter Display mode, 3-9 Dimensions BeamMap2 series, Beam’R2, 4-3 BeamScope, 5-3 ColliMate2, 4-6 Display Modes, 3-12 Distance on a profile, 3-13 Distributors, A-10 Divergence, 3-11, 3-30 E EEPROM, 3-24 Ellipticity, 3-5 Enclosed Power, 3-13 Eye Safety, 4-1, 5-1 F File, Open, Save, 3-18 Filter, profile smoothing, 3-21 Firmware Upgrades, 2-5 A-13 Appendices Functional Description BeamMap2, 4-11 Beam’R2, 4-14 BeamScope, 5-14 ColliMate2, 4-13 Functions, Additional, 1-2 FWHM, 3-9 G G, Go, 3-26 Gain Amplifier, 3-5 Lock and Change, 3-13, 3-27 Gaussian Beam Definition, 3-13, A-7 Fit, 3-14 *.gif, save as, 3-8 Global Selection, 3-12 Grids, 3-15 H Head Status and Results, 3-4 Help Hints, 3-6 I Ink Saver, 3-8 Installation, 2-1 BeamMap2 series, 4-2 Beam’R2 series, 4-2 BeamScope, 5-2 Software, 2-3 Intensity Multiplier, 3-13 Irradiance, Beam, A-10 ISO 11146, 1-1, 3-9, A-6 J Job *.ojf files, 3-3, 3-18 *.jpg, save as, 3-8 K Knife-Edge Mode, 3-10 L LabVIEW, 2-5 LabWindows, 2-5 Large beam measurement, BeamScope, 5-16 LensPlate2, 4-18 A-14 Line Type, 3-12 Linear, 3-12 Load Defaults, 3-19 Log data, 3-32 Logarithmic, 3-12 M M2DU Stage, 6-1 M2, 3-27 M2 and BeamScope, 7-1 M2 and Its Measurement, App. Note, A-1 Main Screen, 3-3 Manual Conventions, 1-6 Menus, Pull-down, 3-17 Model beam, 1-5 Mounting BeamMap2 series, 4-2 BeamScope, 5-2 Multiplication Factor, 3-22 N NA, Numerical Aperture, 3-11, 3-27 Normalize Profile, 3-12 Notes, Attach, 3-19 Numeric Display Modes, 3-22 O Open, 3-18 Outline & Mounting BeamMap series, 4-3 BeamScope, 5-3 Over-scan ratio, 3-13 P Paint, Export to, 3-8 Palette, 3-20 Pan profile, 3-12 Pass/Fail Criteria Colors, 3-11 Setup, 3-11 Password, 3-11 Part Numbers, 2-1 PC minimum requirements, 2-3 Peak Response, 3-5 Percentage Fit, 3-14 Power, Relative, 3-17 Precautions, 4-1, 5-1 Principle of Operation BeamMap2 series, Beam’R2, BeamScope-P7U/P8 Index Appendices BeamMap2 series, 4-11 Beam’R2, 4-14 BeamScope, 5-14 ColliMate2, 4-13 Print, Print with Notes, 3-19, 3-33 Print Setup, 3-19 Profile Averaging, 3-21 Center, 3-12 Colors, 3-12 Export to bitmap, Clipboard, Paint, Excel, text, 3-15, 3-16 Filter, 3-21 Fit to Excel, 3-16 Gain, 3-5, 3-13, 3-27 Gaussian fit, 3-14 Grids, 3-15 Linear, 3-12 Normalized, linear, 3-12 Logarithmic, 3-12 Measure distance on, 3-12 Pan, 3-12 Smoothing, 3-25 Widths, 3-9 Zoom, 3-15 Puck BeamMap2, 4-14 Beam’R2, 4-18 Calibration, 4-18 ColliMate2, 4-13 Pull-down Menu Bar, Menus, 3-4, 3-17 Pulsed beams, BeamMap series, 4-5 Q Quick-Start Tutorial, 3-1 R Range lock, 3-27 Rayleigh Range, A-2 Representatives, A-10 Results averaging, 3-21 Returns, A-10 S S, Stop, 3-26 Safety, 4-1, 5-1 Sample Data, Saved data examine, 3-3 Save As, 3-18 BeamMap2-series, Beam’R2, BeamScope-P7U/P8 Scale, 3-5 Scale grids, show, 3-15 Screen to Clipboard, 3-19 Screen to Paint, 3-19 Search, BeamScope, 5-8 Second Moment Beam Width, 3-11, A-6, A-8 Setup, 3-22 Short Cut Keys, 3-39 Slits, 1-3 Slit Width, correction for, 4-10 Software Installation, 2-4 Quick-Start Tutorial, 3-1 Specifications BeamMap2 series, 4-12 BeamScope, 5-12 Starting Up Hardware BeamMap2 series, 4-2 BeamScope series, 5-2 Software, 3-2 Status Bar, 3-6 Support, A-10 T Technical Support, A-13 Toggle, Live to Saved, 3-26 Toolbar, 3-4 Top-hat fit, 3-14 Troubleshooting, 4-4 True2D™ slits, 1-3 U V Variance (Second Moment), 3-9, A-2, A-8 View, 3-22 Visual Basic, 2-9 W Wander, Beam, 3-31 Wander Display radius, 3-7 Wavelength Set, 3-26 Working Principle BeamMap2, 4-11 Beam’R2, 4-14 ColliMate2, 4-13 A-15 Appendices X Xc, Yc, 3-4, 3-5 Y Z Zo, 3-28 Zr, 3-28 Zero level, 3-5 Zoom Image, 3-8 Profile, 3-15 Numeric 2D Image, 3-7 To clipboard, 3-8 Stage, 6-1 2W, 3-5 3D To clipboard, 3-8 View, 3-8 4 ‘Second Moment’ Beam Diameter, 3-9, A-2, A-8 Index A-16 BeamMap2 series, Beam’R2, BeamScope-P7U/P8