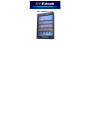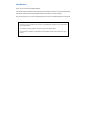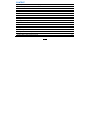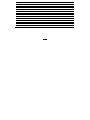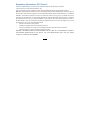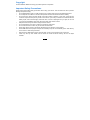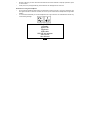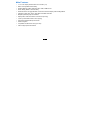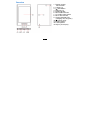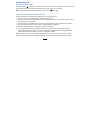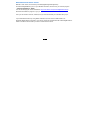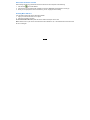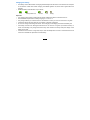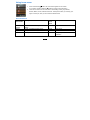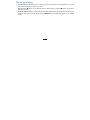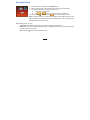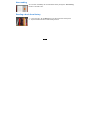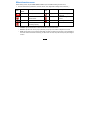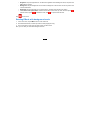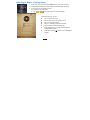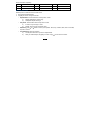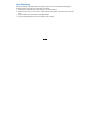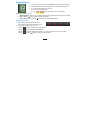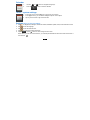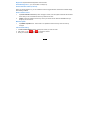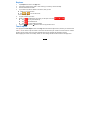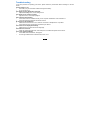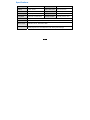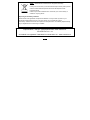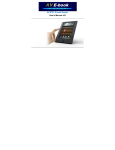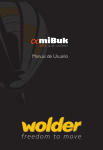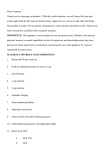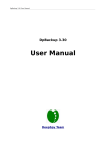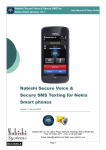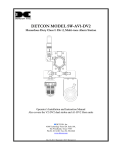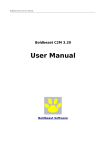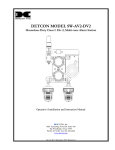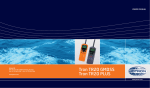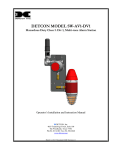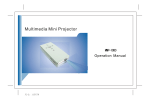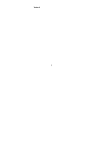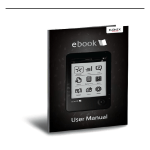Download AV-E702T e-Book Reader with Touch Screen User`s Manual V1.1.15
Transcript
AV-E702T e-Book Reader with Touch Screen User’s Manual V1.1.15 Introduction Thank you for purchasing this EBook Reader. This manual contains important safety information and operation instructions, so please read all these instructions carefully before using the EBook Reader and keeps it for future reference. This manual will help you use all of the exiting features to make your EBook Reading more enjoyable. We have done our best to produce a complete and accurate manual; however, we cannot ensure there are no errors or omissions. We also have no responsibility for damages or loss of data caused by improper operation. The instruction manual is subject to change for improvement without notice. Their respective companies or organizations own trademarks and trade names used in this user’s manual. CONTENT Regulatory Information: FCC Part 15 / Copyright 3 Important Safety Precautions 3-4 Main Features 6 Overview 7 Getting Started 8 Turn on the E-Book reader 8 Connect to the PC & Download files from PC 8 Information about e-Books, epub, DRM, Adobe Digital Edition Inserting Micro SD card 9 10 Charging the battery 11 Using home menu 12 Item introduction 12 Tips for your using 13 Reading E-Book 14 Now reading 15 Reading a book from history 15 EBook function menu 16 Reading EBook with background music 17 1 Listening to Music 18 Playing music 19 Music function menu 19 Repeat / Equalizer 19 Lyric Displaying 20 Viewing Photos 21 Playing a slide show 21 Calendar / Applications / Tools Settings 22 Brightness / Backlight time / G Sensor / 22 Erase Activation Record / Media Lib Update / Language / Time/ Date Explorer / Calibration Touch Screen adjustment 23 24 System Information 24 Troubleshooting 25 Specifications 26 2 Regulatory Information: FCC Part 15 This device complies with part 15 of the FCC rules. Operation is subject to the following two conditions: (1) this device may not cause harmful interference, and (2) this device must accept any interference received, including interference that may cause undesired operation. Note: This equipment has been tested and found to comply with the limits for a Class B digital device, pursuant to part 15 of the FCC Rules. These limits are designed to provide reasonable protection against harmful interference in a residential installation. This equipment generates, uses and can radiate radio frequency energy and, if not installed and used in accordance with the instructions, may cause harmful interference to radio communications. However, there is no guarantee that interference will not occur in a particular installation. If this equipment does cause harmful interference to radio or television reception, which can be determined by turning the equipment off and on, the user is encouraged to try to correct the interference by one or more of the following measures: y Reorient or relocate the receiving antenna. y Increase the separation between the equipment and receiver. y Connect the equipment into an outlet on a circuit different from that to which the receiver is connected. y Consult the dealer or an experienced radio/TV technician for help. WARNING: THE MANUFACTURER IS NOT RESPONSIBLE FOR ANY RADIO OR TV INTERFERENCE CAUSED BY UNAUTHORIZED MODIFICATIONS TO THE DEVICE. ANY SUCH MODIFICATIONS COULD VOID THE USER'S AUTHORITY TO OPERATE THE EQUIPMENT. 3 Copyright ® Contains Reader Mobile technology by Adobe Systems Incorporated Important Safety Precautions Always follow these basic safety precautions when using your device. This will reduce the risk of product damage and personal injury. y Do not disassemble, repair or modify the device by yourself. Refer servicing to qualified personnel. y Do not dispose of the device in fire to avoid explosion because the device has built-in battery. y Do not touch the device with bare hands if the built-in battery is leaking. In this case, contact service center for help since the liquid may remain in the device. If your body or clothes has contacted with the battery liquid, wash it off thoroughly with water. Also, if some of liquid gets into your eyes, do not rub your eyes but immediately wash them with clean water, and consult a doctor. y Keep the device away from direct sunlight and heat source. y Do not expose the unit to rain or moisture to avoid any malfunction. y Do not use the device in rather dry environment to avoid static. y Never apply heavy impact on the device like dropping it or placing it on the magnet. y Route USB cable so that people and pets are not likely to trip over or accidentally pull on them as they move around or walk through the area. y Disconnect the USB cable from the computer when you do not use the device for a long time. y Clean only with dry cloth. Make sure the device is turned off before cleaning. Do not use liquid cleanser. 4 y y Be sure to back up your files. We will not be liable for the loss of data due to improper operation, repair or other causes. At full power, the prolonged listening of the walkman can damage the ear of the use. Precautions in using the headphone y Do not use the headphone while driving an automobile or riding a bicycle. It is not only dangerous, but also against the law. To avoid an accident, do not turn up the volume of the headphones too high while walking. y It’s not recommended that you use the headphones at a high volume for an extended time as this may cause hearing damage. BOX CONTENT: e-Reader Stylus Pen Earphone USB cable 100-240 Volt adapter Soft Pouch User Manual 5 Main Features y 7” TFT color display 600*800 with Touch Screen (4:3) y Built-in rechargeable lithium battery y Reading EBook in PDF/e-PUB/TXT, FB2, HTML, MOBI format y Quick reading EBook in browse history y Rotate the screen to toggle between vertical and horizontal display while reading EBook y Playback of WAV, APE, FLAC, OGG, MP3 and WMA audio files y Multiple equalizers (EQ) sound effects y Display titles, artists and albums of music files (ID3 tag) y Lyrics synchronization while music is playing y Supports JPEG/GIF/PNG photo formats y Folder navigation y Compatible with Micro SD card (up to 16G) y USB 2.0 high speed transmission 6 Overview 1. Display screen, touch screen 2. Left key [<] 3. [ ] Exit button 4. Right key [>] 5. Earphone jack 6. Mini USB connector 7. 5V 2A DC Input socket 8. Micro SD-card slot 9. Charge indicate LED (charging red, full green) 10.[ ] Power on/off 11.RESET button 12.Loud speaker 13.Stylus (Touch pen) 7 Getting Started Turn on the E-Book reader Press and hold the [ ] button to turn on the E-Book reader, if the device with low battery, plug one end of the power adaptor into the DC socket in the E-Book reader, and the other into a wall outlet. Note: To turn off the E-Book reader, please press and hold the [ ] button again. Connect to the PC & Download files from PC Connect the device to computer for downloading files or charging the device. 1. Make sure that your computer has been started before you start. 2. Connect the mini plug of the USB cable to the mini USB port on the device, and push the other end into a free USB port on your computer. 3. When the device is connected to your computer, a “Removable Disk” will be created in “My computer”. 4. Open the Windows Explorer or My computer. “Removable Disk” is displayed. 5. Drag and drop the files on your computer to the “Removable Disk”. . 6. If you authorized the device by using EBook website tools, there will be a hidden folder such like “adobe-digital-editions” generate in your device. Please do not delete this hide “adobe-digital-editions” folder or format the device unless you want to re-authorize the device. Note: The battery of the device is charging automatically when the device is connected to the computer. Don’t disconnect the USB cable during file transferring. It may cause malfunction of the device and files. 8 IMPORTENT NOTE ABOUT eBooks: EBooks in ePub format, ere secured by met DRM (Digital Rights Management) To download digital EBooks, put it on your eReader and read it, ePub format, you need the program “Adobe Digital Editions” (ADE). You can find this program via the website link: http://www.adobe.com/products/digitaleditions/help/ Download and install the program on your pc. Then you can create an account, Adobe-id, and you have to authorize your e-Reader with your pc. If you authorized the device by using EBook website tools, there will be a hidden folder such like“adobe-digital-editions” generate in your device. Please do not delete this hide “adobe-digital-editions” folder or format the device unless you want to re-authorize the device. 9 Disconnect the device from PC After finishing transferring, please disconnect the device from the computer as the following: ” icon at the taskbar. 1 Left click the” 2 Click the pop-up mini-window with message of “Stop the USB Mass Storage Device –Driver (X)”. 3 When you are prompted to remove the device, you can unplug the device safely. Inserting Micro SD card You can attach a Micro SD card to the E-Book reader. 1. Align your card with the slot. Put it in place. 2. Push the card until it is locked. To remove the Micro SD card: press the card to release it and pull out the card. Note: Please insert or pull out the card when the E-Book Reader is off, or the internal files of the device will be lost or damaged. 10 Charging the battery y The battery of the E-Book reader is charging automatically when the device is connected to the computer or connected to a wall outlet. When charging, the indicate lighter is red, and it will turn green after it full charged. y Read the battery level indication of your device: Full Three-quarters full Half full Low Empty Important: y The charging performance is better with the AC/DC adapter then when connected to the PC. y Recommended temperature for battery charging is 0℃ to 35 ℃. y Fully charge it before you use the device for the first time or when you have not used it for a long time. y Charge the device right now when the “Low battery” message is displayed. y Do not over charge or discharge the device. Over charging or discharging will shorten the battery life. y The battery could be over discharged if the device is not used for a long time (over three months). To avoid over discharge, fully charge the device every three months and always keep the voltage of the battery above 50%. y If the device is not used for a long time, keep it under the temperature of 23±5℃ and the moisture of 65 ±20% RH to maintain the performance of the battery. 11 Using home menu 1. Press and hold the [ ] button, the home menu appears on the screen. Or, in another modes, press the [ ] button to return to the home menu. 2. There are 8 functions on the main menu: Now reading, History, My Favorite, E-Book, Music, Photo, Calendar and Tools. Just tap the function you need by your finger or touch pen, then you can enter the desired mode Item introduction Home Description Home menu items Description menu items Now Read further in the eBook you were reading reading. Music Play music tracks. History Browse your EBook reading history, Photo View photos. My Favorite Find your favorite eBook you have saved. Calendar See the Calendar E-Book List all your EBooks in the device Tools Settings, Explorer, Touch Screen Calibration 12 Tips for your using y Function menu: while reading a book, watching a video, listen to music or browsing photos, you can tap the center of the screen to open function menu. y Exit: press the [ ] button, you can exit and return to previous screen, hold the [ ] button you can exit to main menu directly. y Reset the E-Book reader: If a malfunction of the E-Book reader occurs, take a metal pin, e.g. the end of a paper clip, and press it into the RESET button CAREFULLY to re-initialize the system of your E-Book reader. 13 Reading E-Book 1. In the main menu, tap and get in the EBook mode. 2. Find the desired ebook on the bookshelf and tap it twice to start reading. 3. If you have many books to looking for, then you can a) press [<] or [>] button and b) tap You can press the [ or icon on the screen to switch bookshelves. ] button or tap the icon to exit to previews screen. Note: The EBook reader can synchronize the EBooks with DRM to itself by using EBook website tools. Different eBooks takes different time to open; normally the big size eBook takes more time to open. While reading a book, you can: y Turn pages: tap the left and right side of the screen to page up and page down. y Rotate: set the screen to rotate automatically in the Tools/Setting function. Then the device can rotate automatically when you rotate it y Exit: Press the [ ] button to return to Ebook library 14 Now reading You can enter immediately the last read eBook directly through the “Now reading” function on the main menu. Reading a book from history 1. In the main menu, tap the History then you will find the book recently read. 2. Tap the desired book twice to start reading the book. 15 EBook function menu While reading a book, tap the center of the screen to open the EBook setting function menu, 1. Find the desired item.(include Exit, Favorite, Zoom, Goto, Brightness, Background, Bookmark, ) Icon Menu Description items Icon Menu items Description Exit Exit to previews screen Brightness Adjust the backlight Favorite Save the current ebook as Background Set the reading back Bookmark Set and go to bookmark. brightness favorite ebook. Zoom Go to ground To zoom in and out Go to the specific percentage quickly. 2. Tap the icon to select the item. y Favorite: tap the favorite icon to save the Ebook as My Favorite Ebook. y Zoom in: tap the zoom icon to pop-up window (A,A,A). tap one of them to adjust the font size y Goto: tap the Goto icon to find the percentage (or table of content, this function is only available for the book contains the table of content) you like to start to read, and press the tap the percentage to confirm. 16 y Brightness: tap the brightness icon to select the brightness while reading the ebook, and press the y Background: tap the background icon to switch a background. This function can be only used in the [OK] button to confirm. TXT format Ebooks. y y Bookmark: tap the bookmark icon. Find the column, and then press the tap it to confirm. Load, delete and replace Mark: Load the saved mark. Find a mark, tap, then use the tap the load this mark, tap the Tap to delete this mark, and to replace this old mark. to exit menu. Reading EBook with background music 1. In the main menu, tap the Music icon to enter music list. 2. Find desired audio file, and then tap it twice to start playing the song. 3. Then come back to main menu to enter a book you like to read. Now, you can read your book with background music. 17 Listening to Music - Playing music 1. In the main menu, find and tap the Music icon to enter your music list. 2. Find the desired audio file and tap it twice to start listening to the song. 3. If you have many songs then you can z press [<] or [>] button and z tap or icon on the screen to turn to next page. While music playing, you can: z Tap 1 to exit to music list. z Tap 2 to get in the music function menu z Tap 3 or 4 to adjust volume z Tap 8 or 10 to skip to previous/next track z Tap 9 to start or pause the music play z Press and hold [<] or [>] button to fast rewind or forward within a track; z Press and hold the [ ] button to turn off the EBook Reader. 18 Some information explaining Place Information Place Information Place Information 5 Music name 6 Album name 7 Singer 11 Repeat mode 12 Play mode 13 Lyric Music function menu While tap the 2 to enter the music function menu: 1. Find and tap the desired item. 2. Tap [OK] to confirm and get in the item. y y y Repeat Mode: find the below item and tap OK to confirm a) Repeat: Repeat the current song. b) All Repeat: Repeat all songs. Play mode: find the below item and tap OK to confirm a) In Order: Play all songs in order. b) Shuffle: Play all songs at random order. EQ Setting: Use [ ] or [ ] button to select your equalizer: Rock, Pop, Classic, Bass, Jazz or User EQ, tap OK to confirm. y User EQ Setup: setup the user EQ. a) Just tap the value bar as you like to adjust the EQ. b) After you finished adjust, tap [OK] to confirm or tap [ 19 ] to exit and not confirm. Lyric Displaying This device supports lyrics display while music playing. Only the lyrics in LRC format can be displayed. To add lyrics to the music, take “love music. Mp3” for example: 1. Download the corresponding lyrics with extension “.lrc” from the Internet. 2. Rename the lyrics file as “love music.lrc”. Make sure the lyrics filename is the same as the music file name. 3. Copy both files into the same folder on the EBook Reader. 4. The lyrics will be displayed on the screen while the music is playing. 20 Viewing Photos 1. In the main menu, find and tap the Photo icon to enter photo list screen 2. Find the desired picture file and tap it twice to start viewing the photo. 3. If you have many photos, then you can z press [<] or [>] button and z tap or icon on the screen to turn to next page. While viewing photo, you can: y Skipping photos: Press [<] or [>] button to skip to previous/next photo or tap the touch screen. y Exit: Press the [ y Power Off: Press and hold the [ ] button to turn off the EBook Reader. ] button to return to picture list menu. Photo function menu 1. While viewing a photo, tap the center of the screen to open the photo function menu 2. In the photo function menu, you can : Tap the to zoom in and zoom out the picture. Tap the to start and pause the slideshow Tap the to set the slideshow interval time, you can choose 5s, 10s, 30s, 1min, 5min. Tap the or press [ ] button to return to photo list menu 21 Calendar 1. Use the 2. Press the or button to navigate among days. button to exit the calendar. Tools – system settings 1. In the main menu, tap the App icon to get in the Tool function. 2. In the App function, you can select Settings/ Explorer/ Touch Adjust. 3. Tap any of them twice to get in that function. Settings When you get in the Settings. 1. Tap for Brightness, Backlight, Automatic rotation, MediaLib Update, reset, Erase activation record. 2. Tap to set the language. 3. Tap to set the date and time. 4. Tap to check the system information. 5. Tap the or press [ ] button to return to App function menu Notes: when you set one of the functions, you need tap the desired item twice and make sure that the □ icon become 22 Brightness adjust the desired brightness of the tft screen Set the Backlight time (5,10,15,20,30sec or always on). Set the automatic rotation (G-sensor) When you set this function on, you can rotate the screen to toggle between vertical and horizontal display while reading a EBook Erase activation record: 1. Tap Erase activation record tap “YES” and [ok] to confirm, then the system will erase the activation record and you can re-activate the device by other account now. 2. Caution: erase the activation record may cause your device cannot read the old DRM books you bought by the old account. MediaLib update 1. Tap MediaLib update twice. This function is to update the internal memory when the memory changed. Time and Date Setting 1. In Time and date setting function, just tap the number you want to revise. 2. After it turn red, tap and to adjust the number. 3. When you finished setting, please exit to save. 23 Explorer 1. 2. 3. Tap Explorer function in the App twice. Tap twice to select memory files or card memory (if a memory card is inserted). Find the desired file or folder. 4. If you have many files or folders in the device, then you can z press [<] or [>] button and z tap or icon on the screen to turn to next page. 5. To open a folder, tap it twice. 6. When you find the desired file, tap it then you will open a tool bar 7. z Tap to play this file directly. z Tap to delete this file. z Tap Tap the or Press [ or press [ ] exit operate. ] button to return to App function menu Touch adjust You can tap the Touch Adjust function in the App twice to enter the align screen, and then you will see a red cross + on the screen. Tap the center of the cross with the touch pen. When the cross moves to another position, tap the center of the new target. Repeat each time to complete the calibration process. When tapping the screen on final step, center, the new settings will be stored and back to the App menu. 24 Troubleshooting If you have problems in operating your device, please check the points below before sending it to service center. Cannot power on / off y The battery may be exhausted. Please recharge the battery. y Try to connect to pc. The display is going black after some time y Adjust the Backlight time, in the settings menu The display is not reacting correctly y Align the screen, Touch adjust page 24 Files cannot be downloaded y Check if the driver is installed correctly in the computer. Available on www.autovision.nl y Check the connection between the device and PC. No sound from the headphone y Please ensure the volume is not 0, and the connection of headphone is no problem. y Check if the format of music file is supported by the device. The words of LCD display abnormality y Please ensure you select the correct language. The buttons do not work y Press the reset hole at the back, with metal pin to re-initialize the system of the device. Can’t read, download eBooks y Check DRM and authorization, see page 8. y Is it the right e-Book format? Must be PDF, e-Pub, TXT 25 Specifications Model Type Display AV-702T 7” TFT LCD 4:3 Touch Screen USB 2.0 Size L*W*H: (mm) 187*132*13.2mm Resolution 600*800 Support Card Micro SD up to 16G Power Supply AC Adapter 5V 2A Storage condition Humidity<90%,-20~60°C System Windows 7, VISTA, XP, compatible MAC OS 10.0 and above Working condition Humidity <80%,0~45°C E BOOK Support PDF, e-PUB,TXT Photo format JPEG 8000*8000pels, GIF 1000*1000pels ,PNG 960*720pels Music format WAV,APE, FLAC, OGG, MP3, WMA. Battery Include rechargeable battery 2900mAh Audio playtime>10-hr via headphone, book reading 8 hours/charge 26 WEEE (Waste Electrical and Electronic Equipment Directive) If at any time in the future you should need to dispose of this product please note that: Waste electrical products should not be disposed of with household waste. Please recycle where facilities exist. Check with your Local Authority or retailer for recycling advice. Disposing of the battery / batteries Please check local regulations for disposal of batteries or call your local city office or your household waste disposal service or the shop where you purchased the product. The battery / batteries should never be placed in municipal waste. Use a battery disposal facility in your neighborhood or community, if available. Implementation, changes, typographical faults under restrictions. AV G$ © 2011 V1.1.15 AV Audio® is a registered Trade Mark from Autovision UA - www.autovision.nl 27