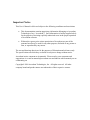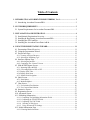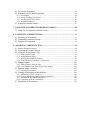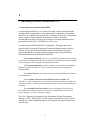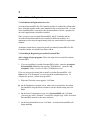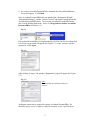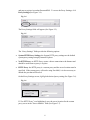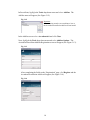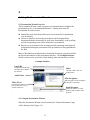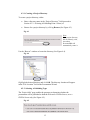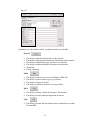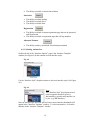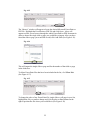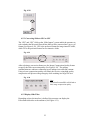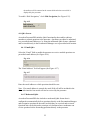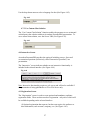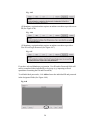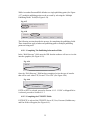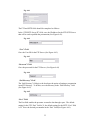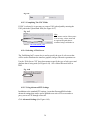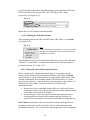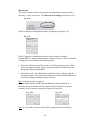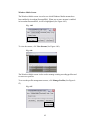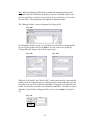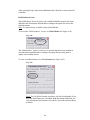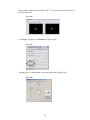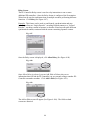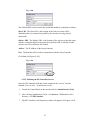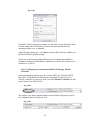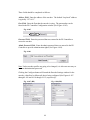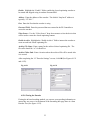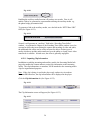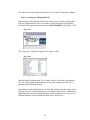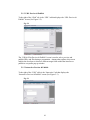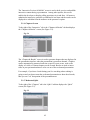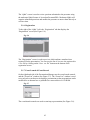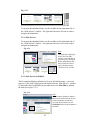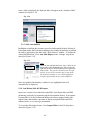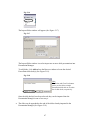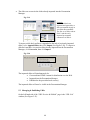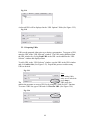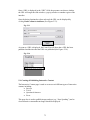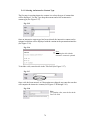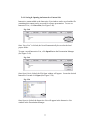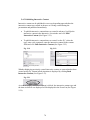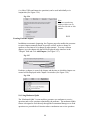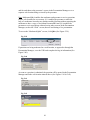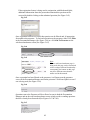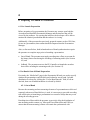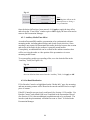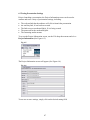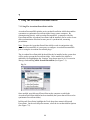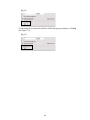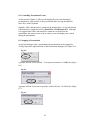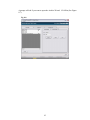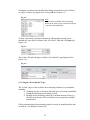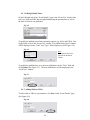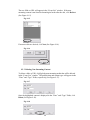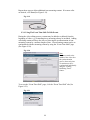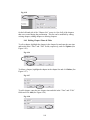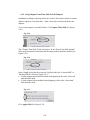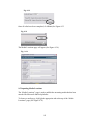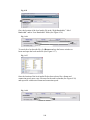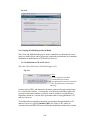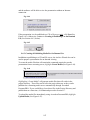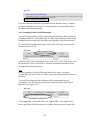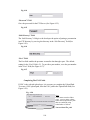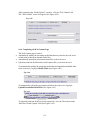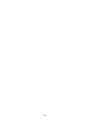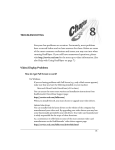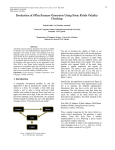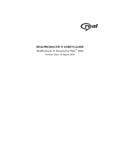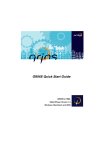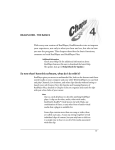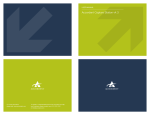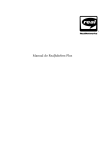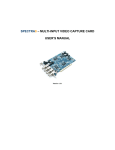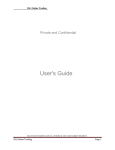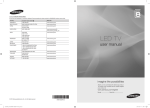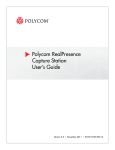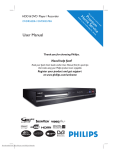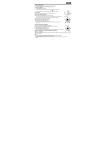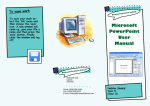Download Accordent PresenterPRO v. 6.1 User`s Manual
Transcript
Accordent PresenterPRO v. 6.1 User’s Manual Important Notice This User’s Manual is delivered subject to the following conditions and restrictions: • This documentation contains proprietary information belonging to Accordent Technologies, Inc. (“Accordent”). Such information is hereby supplied solely for the purpose of assisting explicitly authorized users in the proper operation of Accordent software. • Without the express prior written permission of Accordent, no part of the contents hereof may be used for any other purpose, disclosed to any person or firm, or reproduced by any means. The text and drawings herein are for the purposes of illustration and reference only. The specifications on which they are based are subject to change without notice. Accordent invites comment on its manuals. Please send us your comments and suggestions via e-mail at [email protected] and indicate which manual you are commenting on. Copyright© 2009 Accordent Technologies, Inc. All rights reserved. All other company brand and product names are trademarks of their respective owners. Table of Contents 1. INTRODUCING ACCORDENT PRESENTERPRO, V.6.1 ................................... 2 1.1 Introducing Accordent PresenterPRO...................................................................... 2 2. SYSTEM REQUIREMENTS ..................................................................................... 3 2.1 System Requirements for Accordent PresenterPRO................................................ 3 3. INSTALLATION & REGISTRATION .................................................................... 4 3.1 3.2 3.3 3.4 Installation & Registration Overview ...................................................................... 4 Installing & Registering Accordent PresenterPRO.................................................. 4 Installing the PE-Controller ..................................................................................... 7 Installing the Accordent PowerPoint Add-In ........................................................... 9 4. USING THE PRESENTATION WIZARD ............................................................. 11 4.1 Presentation Wizard Overview .............................................................................. 11 4.2 Using the Presentation Wizard............................................................................... 11 4.3 Project Info Page .................................................................................................... 12 4.3.1 Creating A Project Directory ...................................................................................... 13 4.3.2 Selecting A Publishing Type ...................................................................................... 13 4.4 Interface Options Page ........................................................................................... 14 4.4.1 Selecting An Interface ................................................................................................ 16 4.4.2 Completing The “General” Screen ............................................................................. 17 4.5 Slide & PDF Import Screen ................................................................................... 20 4.5.1 Importing Slides & PDFs............................................................................................ 21 4.5.2 Converting Slides to JPG or GIF ................................................................................ 23 4.5.3 Display Slide Titles...................................................................................................... 23 4.5.4 Display Slide Notes ..................................................................................................... 24 4.5.5 Enable Slide Navigation ............................................................................................. 24 4.6 Q&A Screen ........................................................................................................... 25 4.6.1 Email Q&A ................................................................................................................. 25 4.6.2 Moderated Q&A ......................................................................................................... 25 4.7 Chat Screen ............................................................................................................ 26 4.7.1 Use Included Chat Solution ........................................................................................ 26 4.7.2 Use Custom Chat Solution.......................................................................................... 27 4.8 Interactive Screen................................................................................................... 27 4.9 Registration Screen ................................................................................................ 27 4.10 Advanced Screen ................................................................................................. 29 4.11 Publishing Information ........................................................................................ 31 4.11.1 Completing The Publishing Information Fields ....................................................... 32 4.11.2 Completing the FTP/SFTP Fields ............................................................................. 32 4.11.3 Completing The UNC Fields .................................................................................... 34 4.11.4 Selecting A Web Server ......................................................................................... 34 4.11.5 Using Advanced FTP Settings ................................................................................ 34 4.12 Media Information Page ...................................................................................... 36 4.12.1 Entering Media Locations ......................................................................................... 37 4.12.2 Enabling An Individual Stream ................................................................................ 38 4.12.3 In-Band & Out-of-Band Synchronization ................................................................. 38 4.12.4 Selecting In Band & Configuring the PE-Controller ................................................ 39 4.12.5 Initiating the PE-Controller Service ......................................................................... 47 4.12.6 Configuring Accordent PresenterPRO To Manage The PE-Controller .................... 48 4.12.7 Configuring for Closed Captioning ........................................................................... 50 4.12.8 Testing the Encoder ................................................................................................... 53 4.12.9 Using Out-Of-Band: Interface Update Interval ........................................................ 54 4.12.10 Using Auxiliary Audio/Video Sources (Out-of-Band Only) ................................... 55 4.12.11 Inputting Clip Information ...................................................................................... 56 4.13 Distribute Content Page ....................................................................................... 57 4.14 Using Configuration Files .................................................................................... 58 4.14.1 Saving a Configuration File ...................................................................................... 58 4.14.2 Accessing a Configuration File................................................................................. 59 5. INTRODUCTION TO AND USING THE PRESENTATION MANAGER ....... 60 5.1 Presentation Manager Overview ............................................................................ 60 5.1.1 5.1.2 5.1.3 5.1.4 5.1.5 5.1.6 5.1.7 5.1.8 Slide Preview & Publish ............................................................................................. 60 URL Preview & Publish ............................................................................................. 61 Interactive Preview & Publish .................................................................................... 61 Chapters Screen .......................................................................................................... 62 Moderated Q&A ......................................................................................................... 62 Registration ................................................................................................................. 63 Event Launch & Event Record ................................................................................... 63 Starting A Practice Run .............................................................................................. 64 5.2 Managing & Publishing Slides .............................................................................. 64 5.2.1 Slide Preview .............................................................................................................. 65 5.2.2 Slide Preview & Publish ............................................................................................. 65 5.2.3 Slide Auto-Publish ...................................................................................................... 66 5.2.4 Last Minute Slide & PDF Import ............................................................................... 66 5.3 Managing & Publishing URLs.............................................................................. 68 5.3.1 Preparing URLs .......................................................................................................... 69 5.3.2 Saving & Opening A URL List .................................................................................. 70 5.3.3 Targeting URLs .......................................................................................................... 71 5.3.4 Publishing URLs ......................................................................................................... 72 5.4 Creating & Publishing Interactive Content ............................................................ 73 5.4.1 Selecting An Interactive Content Type ....................................................................... 74 5.4.2 Displaying or Hiding Answer Results ........................................................................ 75 5.4.3 Adding & Deleting Interactive Content ...................................................................... 76 5.4.4 Saving & Opening An Interactive Content List .......................................................... 77 5.4.5 Publishing Interactive Content.................................................................................... 78 5.5 Creating & Editing Chapters .................................................................................. 79 5.5.1 Creating Chapters Automatically................................................................................ 79 Automatic ...................................................................................................................... 79 Custom chapters ............................................................................................................ 79 5.5.2 Creating Custom Chapters .......................................................................................... 80 5.6 Using Moderated Q&A .......................................................................................... 80 5.7 Using the Registration Page ................................................................................... 83 6. PREPARING TO LAUNCH A PRESENTATION ................................................ 84 6.1 Pre-Launch Preparation ......................................................................................... 84 6.2 In-Band & Out-Of-Band Preparation..................................................................... 84 6.2.1 6.2.2 6.2.3 6.2.4 Out-of-Band ................................................................................................................ 84 Setting Encoding Time Offsets ................................................................................... 85 Auxiliary Media Time Offset ..................................................................................... 86 In-Band Distribution ................................................................................................... 86 6.3 Testing Presentation Settings .................................................................................. 87 7. USING THE ACCORDENT POWERPOINT ADD-IN ........................................ 88 7.1 Using The Accordent PowerPoint Add-In ............................................................. 88 8. LAUNCHING A PRESENTATION ........................................................................ 91 8.1 Launching A Presentation ...................................................................................... 91 8.2 Controlling Presentation Events ............................................................................ 92 8.3 Stopping A Presentation ........................................................................................ 92 9. ARCHIVING A PRESENTATION ......................................................................... 94 9.1 Archive Wizard Overview ..................................................................................... 94 9.2 Accessing the Archive Wizard............................................................................... 94 9.3 Using the “Event Details” Page ............................................................................. 95 9.3.1 9.3.2 9.3.3 9.3.4 Editing Publish Times................................................................................................. 96 Adding Slides & URLs ............................................................................................... 96 Deleting Non-Streaming Content ............................................................................... 98 Using The Event Time Shift To Edit Events .............................................................. 99 9.4 Editing Chapters................................................................................................... 100 9.4.1 Editing Chapter Times & Titles ................................................................................ 101 9.4.2 Using Chapter Event Time Shift To Edit Chapters .................................................. 102 9.5 Inputting Media Locations ................................................................................... 103 9.5.1 Cropping A Presentation............................................................................................ 105 9.6 Creating & Publishing Archived Media .............................................................. 106 9.6.1 Publication to CD or File Server............................................................................... 106 9.6.2 Creating & Publishing Media For On Demand Use ................................................. 107 9.6.3 Streaming Media Upload Information ...................................................................... 108 9.6.4 Completing the Web Content Page ........................................................................... 111 9.7 Distributing A Presentation.................................................................................. 113 1 1. Introducing Accordent PresenterPRO, v.6.1 1.1 Introducing Accordent PresenterPRO Accordent PresenterPRO v6.1 is an enterprise-grade, software-based authoring tool that enables organizations to create professional, multimedia presentations around live or on demand streaming media. Whether your goal is to communicate with co-workers, clients, students, shareholders or others, Accordent PresenterPRO provides all of the tools needed to create and publish interactive presentations to the Web, a CD ROM or to a file server. Accordent PresenterPRO includes five components. The application itself comprises the Presentation Wizard, the Presentation Manager and the Archive Wizard. The Accordent PresenterPRO Encoder-Controller and Accordent PowerPoint Add-In are separate applications and are typically installed on a different machine than Accordent PresenterPRO. The Presentation Wizard is an easy-to-use authoring tool that is used to prepare a presentation, including importing slides, choosing the functionality that will be included in the presentation, and choosing and customizing an interface. The Presentation Manager is used to manage a live presentation, including the publishing of slides and URLs, as well as interactive elements such as polling and moderated Q&A. The Archive Wizard is used to edit (a presentation and publish the presentation for on demand use. The Accordent Accordent PresenterPRO Encoder Controller (“PEController”) is used to launch one or more encoders when the presentation is going to be delivered in-band. i.e. streaming and synchronized content are bound at the encoder prior to delivery. The Accordent PowerPoint Add-In is used in conjunction with Accordent PresenterPRO and enables a presenter to control the synchronization of slides from a remote computer (e.g. From a presenter’s laptop). This User’s Manual will explain how the Presentation Wizard, Presentation Manager, Archive Wizard, PE-Controller and the Acordent PowerPoint Add-In will help you create and publish superior presentations with unprecedented ease and efficiency. 2 2 2. System Requirements 2.1 System Requirements for Accordent PresenterPRO In order to successfully operate Accordent PresenterPRO, the following system requirements must be met. Hardware • Pentium IV or higher • 512 MB or more RAM • 500 MB free disk space • Web Server • Streaming Media Server or outsourced encoding solution • Video Camera • Screen Resolution of 1024 x 768 or better Presenter Software • Microsoft Windows XP Pro • Microsoft Internet Explorer 6 or higher • Microsoft PowerPoint 2003 or higher • Screen Resolution of 1024 x 768 or better Viewer Requirements • Windows Media Player version 6 or higher (for viewing video encoded in Windows Media) • Real Player G2 or higher (for viewing video encoded in Real Media) • Microsoft or Macintosh OS-compatible (IE, Firefox) 3 3 3. Installation & Registration 3.1 Installation & Registration Overview Accordent PresenterPRO, the PE-Controller and the Accordent PowerPoint AddIn are included together on the same installation disc or electronic link. As soon as the installation disc is inserted or the download link is clicked, a prompt will ask which application(s) should be installed. Since you may want Accordent PresenterPRO, the PE Controller and the Accordent PowerPoint Add-In to be installed on different machines, it is important to select only the application(s) that you want installed on a particular machine. An Internet connection is required to install Accordent PresenterPRO, the PEController and the Accordent PowerPoint Add-In. 3.2 Installing & Registering Accordent PresenterPRO After closing all open programs, follow the steps below to install Accordent PresenterPRO. 1. If you are installing Accordent PresenterPRO via disc, insert the Accordent PresenterPRO installation disc into the CD-ROM drive. Open the “My Computer” folder. Double-click the CD-ROM drive icon. If you are using an electronic link to install Accordent PresenterPRO, click Open on the “File Download” screen to begin the installation process. To complete the process, follow the steps below: 2. When the Welcome screen appears, click Next. 3. On the Destination Location screen, either select a location for Accordent PresenterPRO using the Browse button or use the default setting and click Next. 4. On the Select Components screen, select PresenterPRO and click Next. (You may also select “Manuals” if would like a digital copy of the Accordent PresenterPRO manuals on the same machine). 5. On the Start Installation screen, click Next. Accordent PresenterPRO will begin installing. 4 6. As soon as Accordent PresenterPRO is installed, the Successful Installation screen will appear. Click Finish. Once Accordent PresenterPRO has been installed, the “Presentation Wizard,” “Presentation Manager” and the “Archive Wizard” can each be launched from the Accordent PresenterPRO menu. To access the Accordent PresenterPRO menu, first click the desktop Start menu. Next, click Programs/Accordent/ Accordent PresenterPRO (See Figure 3-1). Fig. 3-1 If Accordent PresenterPRO is being launched for the first time, the Accordent End User License Agreement will appear (See Figure 3-2). Once you have read the agreement, click I Agree. Fig. 3-2 After clicking “I Agree,” the product “Registration” page will appear (See Figure 3-3). Fig. 3-3 Note: Required fields are indicated with a red asterisk. An Internet connection is required to register Accordent PresenterPRO. If a firewall or proxy server is in place, it may be necessary to use a specific server 5 and port to register Accordent PresenterPRO. To access the Proxy Settings, click Proxy Settings (See Figure 3-4). Fig. 3-4 The Proxy Settings fields will appear (See Figure 3-5). Fig. 3-5 The “Proxy Settings” fields provide the following options: • System HTTP Proxy Settings: the System HTTP proxy settings are the default system proxy settings setup by Internet Explorer • No HTTP Proxy: no HTTP Proxy creates a direct connection to the Internet and should be used when no proxy is in place • HTTP Proxy: the HTTP proxy is a custom proxy and the server location must be specified. If the custom proxy will not be using Port 8080, it is also necessary to include the port that will be used. On the Proxy Settings screen, highlight the desired proxy setting (See Figure 3-6). Fig. 3-6 If “Use HTTP Proxy” was highlighted, enter the server location for the custom proxy server in the “Server Address” field (See Figure 3-7). 6 Fig. 3-7 If the HTTP proxy server will not be using Port 8080, enter the desired port in the “Port” field (See Figure 3-8). Fig. 3-8 After completing the fields on the “Registration” page, click Register and the Accordent PresenterPRO menu will appear (See Figure 3-9). Fig. 3-9 3.3 Installing the PE-Controller Important: The PE-Controller should be installed on the encoder machine, which may be different from the workstation on which Accordent PresenterPRO is installed. 7 1. Insert the Accordent PresenterPRO installation disc into the CD-ROM drive. Open the “My Computer” folder & double-click the CD-ROM drive icon. If you are installing Accordent PresenterPRO via electronic link, click Open on the File Download screen and, after the application has been downloaded, use the following instructions: 2. When the Welcome screen appears, click Next. 3. On the Destination Location screen, either select a location for the PEController using the Browse button or use the default setting and click Next. 4. On the Select Components screen, select PE-Controller and click Next. 5. On the Start Installation screen, click Next. 6. When complete, the Successful Installation screen will appear. Click Finish. Once installed, the PE-Controller can be registered by launching the PEController by either i) using the Start menu or ii) double-clicking the PEController icon on the desktop. The PE-Controller Registration screen will appear (See Figure 3-10). Fig. 3-10 After completing the fields on the “Registration” page, click Register. The PEController will appear (See Figure 3-11). 8 Fig. 3-11 3.4 Installing the Accordent PowerPoint Add-In Important: The Accordent PowerPoint Add-In should be installed on a different computer than the machine on which Accordent PresenterPRO is installed as the Add-In is designed to enable a remote machine to synchronize slides without having Accordent PresenterPRO installed. 1. Insert the Accordent PresenterPRO installation disc into the CD-ROM drive. Open the “My Computer” folder & double-click the CD-ROM drive icon. If you are installing Accordent PresenterPRO via electronic link, click Open on the File Download screen and, after the application has been downloaded, use the following instructions. 2. When the Welcome screen appears, click Next. 3. On the Destination Location screen, either select a location for the Accordent PowerPoint Add-In using the Browse button or use the default setting and click Next. 4. On the Select Components screen, select PowerPoint Add-In and click Next. 5. On the Start Installation screen, click Next. The Accordent PowerPoint Add-In will begin installing. 6. When complete, the Successful Installation screen will appear. Click Finish. Once installed, the Accordent PowerPoint Add-In can be registered and activated by launching Microsoft PowerPoint (“PowerPoint”). 9 In PowerPoint, highlight the Tools drop-down menu and select Add-Ins. The Add-Ins menu will appear (See Figure 3-12). Fig. 3-12 Important: Macro security must be set to medium or low or the Accordent PowerPoint Add-In will not install. In the Add-Ins screen select Accordentv6.0 and click Close. Next, highlight the Tools drop-down menu and select Add-Ins Options. The Accordent PowerPoint Add-Ins Registration screen will appear (See Figure 3-13). Fig. 3-13 After completing the fields on the “Registration” page, click Register and the Accordent PowerPoint Add-In will appear (See Figure 3-14). Fig. 3-14 10 4 4. Using The Presentation Wizard 4.1 Presentation Wizard Overview The Presentation Wizard is used to prepare a presentation and to configure the presentation for live or on demand distribution. Among other tasks, the Presentation Wizard is used to: z Import Microsoft PowerPoint slides and convert the slides for distribution over the Internet z Choose an interface in which the presentation will be displayed that determines both the look and feel as well as the functionality, such as polling and closed captioning, that will be included in a presentation z Provide server locations for the streaming and non-streaming assets that will be distributed during the presentation if the presentation is being published to the Web Many of the functions included in the Presentation Wizard are optional and affect the layout and aesthetics of the presentation interface. The Example Interface (below) can be used as a reference when deciding what functionality to include. Example Interface Logo/URL An optional branded logo and URL can be added to the interface. Slides The slide window also can contain URLs. Audio/Video Slide Navigation Slide navigation can be included at the Presenter’s discretion. Titles & Text Customize the interface with titles and sub-titles text e,g speaker title & bios. Email Presenter Enable the audience to email questions and comments to the presenter. 4.2 Using the Presentation Wizard When the Presentation Wizard is first launched, the “General Information” page will be displayed (See Figure 4-1). 11 Fig. 4-1 Displayed at the bottom of the Presentation Wizard is step-by-step guide to the tasks that should be completed (See Figure 4-2). Fig. 4-2 Once a step is completed, the next step can be accessed by clicking Next on the bottom-right of the Presentation Wizard. 4.3 Project Info Page The “Project Info” page is used to create a local project directory in which presentation assets will be stored prior to merging the presentation with live or on demand streaming media. These presentation assets include, among other information, the Microsoft PowerPoint slides that have been converted to jpegs or gifs, the interface in which the presentation will be displayed and all media locations. The “Project Info” page also is used to specify whether a presentation will be published to the Web and to a CD directory/file server, or to a CD directory/file server only. Depending on which option is selected, the Presentation Wizard will include only the steps required to prepare the presentation for the desired publishing point(s). 12 4.3.1 Creating A Project Directory To create a project directory, either: • Enter a directory name in the “Project Directory” field (proceed to Section 4.3.2 - Selecting A Publishing Point - below) or • Browse for a project directory by clicking Browse (See Figure 4-3). Fig. 4-3 Note: If the project directory did not formerly exist, Accordent PresenterPRO will automatically create it. Use the “Browse” window to locate the directory (See Figure 4-4). Fig. 4-4 Highlight the desired directory and click OK. The directory location will appear in the “File Location” field in the Presentation Wizard. 4.3.2 Selecting A Publishing Type The “Project Info” page enables the presenter to determine whether the presentation will be published to both the Web and a CD/File Server, or to a CD/File Server only (See Figure 4-5). Fig. 4-5 13 Selecting CD and/or File Server only will simplify the presentation creation process and remove several steps from the Presentation Wizard - specifically the “Streaming Info” and “Publishing Info” pages that must be completed when publishing a presentation to the Web. Note: If it is uncertain whether a presentation will be published to the Web and/or a CD/File Server, it is advisable to select the Web and CD field. Once the publishing destination has been selected, click Next. The “Interface Options” page will appear (See Figure 4-6). Fig. 4-6 4.4 Interface Options Page The “Interface Options” page contains all the template interfaces that are included with Accordent PresenterPRO, as well as those that may have been subsequently added to the interface directory. Each template may include unique functionality and have a unique look, depending upon how the template has been defined. When a template is selected, the fields on the “General” screen and the buttons across the top of the “Interface Options” page, will either be bold or grayed out (See Figure 4-7), indicating the functionality and features that are included in the selected interface. 14 Fig. 4-7 In addition to a video/audio window, a template interface may include: General • • • • • • The ability to add titles and sub-titles to the interface The ability to add speaker and date/time information to the interface The ability to add branded logos and links to the interface The ability to add downloadable documents to the interface Chaptering Closed captioning Slides • • • • The ability to import one or more PowerPoint or PDF files The ability to convert slides to jpeg or gif format The ability to display slide titles The ability to enable the audience to navigate slides Q&A • • The ability to include “Email the Presenter” functionality The ability to include moderated Question & Answer Chat • The ability to include the chat solution that is included in Accordent PresenterPRO 15 • The ability to include a custom chat solution Interactive • • • The ability to include polling The ability to include trivia The ability to include facts Registration • • The ability to include a custom registration page that can be password and ID protected The ability to include a registration page that will log attendees Advanced Features • The ability to add e.g. download PowerPoint presentation 4.4.1 Selecting An Interface On the left side of the “Interface Options” page is the “Interface Template” window (See Figure 4-8) that contains several interface styles. Fig. 4-8 Use the “Interface Style” drop-down menu to select an interface style (See Figure 4-9). Fig. 4-9 Note: The “Interface Style” drop-down menu is used to organize interface styles by functionality (e.g audio-only interface) or by use (e.g. HR interface). Once an interface style has been selected, one or more interface thumbnails will appear in the “Interface Template” window. To select an interface, click on the interface in the “Interface Template” window. 16 Each time an interface is highlighted, a description of the interface will appear in the “Interface Description” field and the title of the selected interface will appear in the “Interface Currently Selected” field (See Figure 4-10). Fig. 4-10 To select a different interface, simply click on a different interface in the “Interface Template” window. 4.4.2 Completing The “General” Screen When the “Interface Options” page is opened, the “General” screen will be the first screen displayed (See Figure 4-11). Fig. 4-11 The fields on the “General” screen are used to: • Add titles and sub-titles to the interface • Add speaker and date/time information to the interface • Add branded logos and links to the interface • Add downloadable documents to the interface • Determine whether chaptering is included in the interface • Determine whether closed captioning is included in the interface If specific fields are grayed out, then those fields are not supported by the selected interface. 17 Titles and Sub-Titles Once an interface has been selected, the user may have the option of including a browser title (See Figure 4-12) Fig. 4-12 and up to three titles within the user interface (See Figure 4-13), as indicated by whether some or all of those fields are active. Fig. 4-13 Note: Not every interface is configured to display titles. If titles are desired, be certain to choose an interface type that includes a space for titles. To include a title in the browser header, enter the title in the “Title Bar” field (See Figure 4-14). Fig. 4-14 To include title lines in the user interface, enter the title(s) in the “Title” fields (See Figure 4-15). Fig. 4-15 Note: The titles are displayed in the user interface in descending order from “Title 1.” Consequently, Titles 2 and 3 are generally used as sub-titles. Speaker Name and Date & Time In addition to titles and sub-titles, the interface can be further customized with the presentation speaker’s name and the date/time of the presentation. 18 If desired, enter the name of the speaker in the speaker field (See Figure 4-16). Fig. 4-16 If desired, enter the date and time or click Get Current (See Figure 4-17). Fig. 4-17 Logos & URLs The interface can be further customized with branded logos - displayed in a designated location in the Interface - and URL links. To include a logo image, enter the logo URL in the “Logo Image URL” field (See Figure 4-18). Fig. 4-18 To generate a link from the logo image to a web page, enter the URL to where the image will link in the “Logo Link URL” field (See Figure 4-19). Fig. 4-19 Downloadable Document The presenter may want to offer audience members an opportunity to download a PDF or other document related to the presentation. To include a downloadable document, enter the URL or file location for the document in the “Downloadable Document” field (See Figure 4-20). Fig. 4-20 Additionally, the “Find” button can be used to search for the document on local drives. 19 Chaptering & Closed Captioning Accordent PresenterPRO includes chaptering and indexing features that enable the content author to automatically create chapters based on prescribed criteria, such as each published slide, or to manually create chapters based on unique criteria, such as a change in subject matter or speaker. Accordent PresenterPRO also enables the presenter to include closed captioning functionality using RealNetworks’ RealText or SAMI files. Both chaptering and closed captioning are features that are managed in the Presentation Manager (See Chapter 5). To access these features in the Presentation Manager, however, it is necessary to select an interface that supports these features. If an interface that supports these features is selected, “Available” will appear beside Chaptering and Closed Captioning on the upper right-hand side of the General Screen (See Figure 4-21). Fig. 4-21 4.5 Slide & PDF Import Screen Accordent PresenterPRO enables the presenter to synchronize standard Microsoft PowerPoint slides with live or recorded streaming media. As an alternative to PowerPoint, Accordent PresenterPRO also enables users to import PDF files (either multi- or single-page documents) and convert each PDF page into an image that can be distributed over the Internet similar to a converted PPT slide. Using its proprietary conversion process, Accordent PresenterPRO will automatically format imported slides and PDF files and pages for display on the Internet. The “Slide Import” screen also enables the presenter to: • Choose whether the imported slides (or PDF pages) will be converted into .gif or .jpg format to achieve optimal quality and file size • Choose whether to display slide titles to the audience • Choose whether to enable the audience to navigate through the slide deck 20 4.5.1 Importing Slides & PDFs To access the Slide Import screen, click Slides on the Interface Options page (See Figure 4-22). Fig. 4-22 To import Microsoft PowerPoint slides or PDFs into Accordent PresenterPRO, either enter the PowerPoint or PDF file location in the “File Location” field or click Add File to search for the file (See Figure 4-23). Fig. 4-23 Note: Accordent PresenterPRO will automatically size the images to fit within the interface that is selected using the Presentation Wizard. After clicking Add, the “Browse” window will appear (See Figure 4-24). Locate the desired file, highlight the PowerPoint or PDF file and click Open. Fig. 4-24 This process may be repeated to add as many PowerPoint slide or PDF files as required. To add a single slide or PDF page, click on the Add Single Slide button (See Figure 4-25). 21 Fig. 4-25 The “Browse” window will appear to locate the desired Microsoft PowerPoint or PDF file. Highlight the PowerPoint or PDF file and click Open. A box will appear to allow you to browse through the whole PowerPoint or PDF document in order to choose the single slide or page you would like to import. After you have found the slide or page you would like to add, click Add Slide (See Figure 4.26). Fig. 4-26 This will import the single slide or page and list the number of that slide or page in the slides box. To delete PowerPoint files that have been included in the list, click Clear List (See Figure 4-27). Fig. 4-27 To change the order of any PowerPoint file, single slide or .pdf page in your list, highlight the file you want to change and click the plus or minus button on the right to position the file where you would like it (See Figure 4.28) 22 Fig. 4-28 4.5.2 Converting Slides to JPG or GIF The “JPG” and “GIF” fields on the “Slide Import” screen enable the presenter to select whether the Microsoft PowerPoint slides will be converted into .jpg or .gif format (See Figure 4-29). JPG is the preferred format for image intensive slides, while GIF is the preferred format for text intensive slides. Fig. 4-29 After selecting a conversion format, use the Image Compression Quality feature to specify the slide conversion quality (See Figure 4-30). The primary considerations are audience connection speed, audience size and slide content. Using a lower compression quality will reduce the file size; using high quality compression will preserve image integrity while resulting in a larger file size. Fig. 4-30 Note: Accordent PresenterPRO will default to 80% image compression quality. 4.5.3 Display Slide Titles Depending on how the interface is defined, the presenter can display the PowerPoint slide titles to the audience (See Figure 4-31). 23 Fig. 4-31 Note: When naming slides, keep in mind that the titles will be visible to the end user if “Display Slide Titles” is enabled. To display slide titles to the audience, check the “Display Slide Titles” field (See Figure 4-32). Fig. 4-32 4.5.4 Display Slide Notes PowerPoint allows a content creator to include notes with each PowerPoint Slide. To display slide notes to the presentation audience, check Display Slide Notes (See Figure 4-33). Fig. 4-33 Note: Just as slides are, slide notes are separated and displayed on a slide-by-slide basis. This ensures that no notes are displayed before the appropriate slide is displayed. 4.5.5 Enable Slide Navigation Depending on how the interface is defined, the interface may include “Slide Navigation” functionality that enables the audience to navigate through the Microsoft PowerPoint slides during the presentation (See Figure 4-34). IMPORTANT: The Slide Navigation feature enables the audience to navigate the entire slide deck; consequently, this feature should not be used if there are slides in the slide deck that will not be displayed during the actual presentation. Fig. 4-34 Note: While the “Slide Navigation” function enables the audience to navigate slides, 24 the audience will be returned to the current slide each time a new slide is displayed by the presenter. To enable “Slide Navigation,” check Slide Navigation (See Figure 4-35). Fig. 4-35 4.6 Q&A Screen Accordent PresenterPRO includes Q&A functionality that enables audience members to submit questions to the presenter. Questions can either be submitted to a prescribed email address or, by using the moderated Q&A feature, submitted and reviewed directly in the Presentation Manager or at a prescribed web location. 4.6.1 Email Q&A Select the “Email” field to enable the presenter to receive emailed questions at a prescribed email address (See Figure 4-36). Fig. 4-36 The “Email Address” field will appear (See Figure 4-37). Fig. 4-37 Enter the email address to which questions should be sent Note: If no email address is entered, the email field will still be included in the client-side interface but emails will not be received by the presenter. 4.6.2 Moderated Q&A Accordent PresenterPRO also includes a moderated Q&A feature that is configured to automatically deliver questions directly to the Presentation Manager and to organize questions in the order in which they are received and reviewed. Questions also can be directed to a unique web location where a moderator can review questions before forwarding questions directly to the presenter. 25 Note: This section discusses only how to include moderated Q&A in the presentation and how to provide a moderator password to access submitted questions. For additional information on the management of moderated Q&A during a presentation, please see Section 5.6. To include moderated Q&A feature, select “Moderated” (See Figure 4-38). Fig. 4-38 Enter a password in the “Access Password” field (See Figure 4-39). Note: It is important to remember this password, as it is required to access the administrator screen that receives and displays submitted questions. Fig. 4-39 4.7 Chat Screen Accordent PresenterPRO includes a built-in hosted chat solution that utilizes Volano’s proprietary VolanoChat software and also supports the use of custom third-party chat solutions. 4.7.1 Use Included Chat Solution To “Use Included Chat Solution”, enter the server location provided by Accordent in the “Server URL” field (See Figure 4-40). If a server location has not been provided, call Accordent Support at (310) 374-7491 and one will be provided. Fig. 4-40 Next enter the group name that has been provided by Accordent (See Figure 441). Fig. 4-41 26 Use the drop-down menu to select a language for chat (See Figure 4-42). Fig. 4-42 4.7.2 Use Custom Chat Solution The “Use Custom Chat Solution” function enables the presenter to use an internal or third-party chat solution within an Accordent PresenterPRO presentation. To use a custom chat solution, enter the Server URL (See Figure 4-43). Fig. 4-43 4.8 Interactive Screen Accordent PresenterPRO provides the option of including surveys, facts and/ or customized questions (collectively called “Interactive Questions”) in a presentation. The “Interactive” screen indicates whether or not interactive functionality is included in the selected interface (See Figure 4-44) Fig. 4-44 Note: Interactive functionality requires a web server and will not be available if the presentation is being published to a CD or File Server only. 4.9 Registration Screen The “Registration” screen is used to create optional and mandatory audience registration fields. There are three modes of registration - only one of which will be available depending on the selected interface: (1) Optional registration that requests, but does not require, the audience to enter information, such as name, company, etc. (See Figure 4-45). 27 Fig. 4-45 (2) Mandatory registration that requires an audience member to provide a user ID (See Figure 4-46). Fig. 4-46 (3) Mandatory registration that requires an audience member to provide a User ID and Login Password (See Figure 4-47). Fig. 4-47 If you have selected Mandatory registration, User ID and/or Password fields will need to completed either individually or by group (e.g. importing an Excel spreadsheet containing the IDs and Passwords). To add individual passwords, click Add and enter the individual ID and password in the designated fields (See Figure 4-48). Fig. 4-48 28 To import a list of previously created IDs and passwords, click Import List (See Figure 4-49). Note: Lists typically are imported from a standard Excel spreadsheet. Fig. 4-49 To edit a registration list, click Edit (See Figure 4-50). Fig. 4-50 To delete a registrant or registrants, click Delete (See Figure 4-51). Fig. 4-51 4.10 Advanced Screen While Accordent PresenterPRO includes many options for customizing an interface, it also enables content authors to add entirely unique features that can be controlled through Accordent PresenterPRO. For example, while the “General” screen enables a presenter to include the speaker name/date, the “Advanced” screen can be used to create “Speaker Bio” or “Today’s Topics” fields. An advanced feature template must be designed in advance of using the “Interface Options” screen and the template must contain an“advancedskin.xml” file. Note: This section addresses using an advanced template once it has been designed and imported into Accordent PresenterPRO. The design of Advanced Templates, which requires basic HTML programming and graphics skills, is addressed in detail in the Creating Custom Templates manual. Once the Advanced fields are created in the template, the fields will be displayed on the “Advanced” screen (See Figure 4-52). 29 Fig. 4-52 The “Advanced” screen contains the Name, Value and Description fields (See Figure 4-53). Fig. 4-53 The “Name” and “Description” fields are determined by the person that has designed the interface. The “Value” field is dynamic and is used to customize the advanced feature(s) in the interface. Example: The name field might contain “HR PowerPoint” and the description field might contain “PowerPoint download for New Hires.” The advanced feature “Value” field is then used to import the relevant PowerPoint slide file into the interface for download by an audience member. This feature also can be used to modify the interface to display e.g. a call-in phone number that changes weekly. To incorporate a value in an advanced template, enter the value in the Value field and click Save (See Figure 4-54). Fig. 4-54 This feature can be used to include as many advanced features as are available in the interface. Once the “Interface Options” page has been completed, click Next. The “Publishing Information” page will appear (See Figure 4-55). 30 Fig. 4-55 4.11 Publishing Information The “Publishing Information” page enables the presenter to select the webdirectory (or directories) that will be accessed by the presentation audience. This page also enables the presenter to select the FTP information that will be used to publish the Interface Graphics, Slides, URLs and the Interface and Synchronization HTML to a web-directory (See Figure 4-56). Fig. 4-56 Additionally, Accordent PresenterPRO enables content authors to publish content to either a single publishing point or up to six separate publishing points. Benefits of Using Multiple Publishing Points There are several reasons that you may want to leverage multiple publishing points, including: • • • Can be used to “load-balance” the distribution of the presentation assets to reduce reliance on a single server and help scale distribution resources. Can be used to publish individual components of the presentation to different servers or clusters of servers (e.g. interface server, slide server, polling server). Can be used to publish an internal (“behind the firewall”) and external presentation simultaneously. 31 While Accordent PresenterPRO defaults to a single publishing point (See Figure 4-57), multiple publishing points can be accessed by selecting the “Multiple Publishing Points” field (See Figure 4-58). Fig. 4-57 Fig. 4-58 The following sections describe the process for completing the publishing fields. These instructions apply whether one publishing point or multiple publishing points are being used. 4.11.1 Completing The Publishing Information Fields In the “Web Directory” field, enter the URL that the audience will use to view the interface graphics (See Figure 4-59). Fig. 4-59 Once the “Web Directory” field has been completed, select the type of transfer that will be used: either FTP, Secure FTP or UNC (See Figure 4-60). Fig. 4-60 If FTP or SFTP is selected, proceed to Section 4.11.2. If UNC or Mapped Drive is selected, proceed to Section 4.11.3. 4.11.2 Completing the FTP/SFTP Fields If FTP/SFTP is selected, the FTP/SFTP Server IP, User, Password, Subdirectory and Port fields will appear (See Figure 4-61). 32 Fig. 4-61 The FTP and SFTP fields should be completed as follows: In the “FTP/SFTP Server IP” field, enter the IP address for the FTP/SFTP Server that will be used to publish the presentation (See Figure 4-62). Fig. 4-62 “User” Field: Enter the User ID for the FTP Server (See Figure 4-63). Fig. 4-63 “Password” Field: Enter the password for the FTP Server (See Figure 4-64) Fig. 4-64 “Sub Directory” Field: The “Sub Directory” field gives the developer the option of putting a presentation in an FTP directory. To do this, enter the directory in the “Sub Directory” field (See Figure 4-65). Fig. 4-65 “Port” Field: The Port field enables the presenter to transfer data through a port. The default setting for the FTP “Port” field is 21; the default setting for the SFTP “Port” field is 22. Enter the desired port number in the “Port” field (See Figure 4-66). 33 Fig. 4-66 4.11.3 Completing The UNC Fields If UNC is selected, it is necessary to create a UNC upload path by entering the UNC path in the Upload Path field (See Figure 4-67). Fig. 4-67 Note: UNC names consist of three parts: a server name, a share name and an optional file path that are combined using backslashes as follows: \\server\share\file_path 4.11.4 Selecting A Web Server The “Publishing Info” screen also is used to specify the type of web server that will be used to distribute the interface graphics, images, interactive questions etc. Use the “Web Server CGI” drop down menu to specify the type of web server and platform that is being used (See Figure 4-68). Select either Microsoft ASP or PHP. Fig. 4-68 4.11.5 Using Advanced FTP Settings In addition to the standard FTP settings, Accordent PresenterPRO includes advanced settings that can be used to publish to an active FTP server and to a proxy server to FTP through a firewall. Click Advanced Settings (See Figure 4-69). 34 Fig. 4-69 The advanced settings fields will appear (See Figure 4-70). Fig. 4-70 On the Advanced Settings screen, it is first necessary to specify either a Passive or Active FTP connection type (See Figure 4-71). Fig. 4-71 Note: The Connect Type will default to the Passive field. Once the an FTP connection has been selected, Firewall Support fields can be used to designate a proxy server that will be used to FTP through the firewall (See Figure 4-72). Fig. 4-72 The Firewall Support fields should be completed as follows: “Off/On” Fields: The “On” and “Off” fields are used to enable and disable firewall support. If firewall support is required, select On. 35 “Firewall Type” Fields: To select a firewall type, use the Firewall Type drop-down menu and highlight the desired firewall type. “Firewall Host” Field: The “Firewall Host” field is used to specify the IP address for the firewall. “Firewall Port” Field: The “Firewall Port” field is used to specify the port address for the firewall. “Firewall Logon Name” Field: The Firewall Logon Name is used to input the user logon. Depending on the configuration and firewall being used, it may not be necessary to complete this field. “Firewall Password” Field: The Firewall Password is used to input the user password. Depending on the configuration and firewall being used, it may not be necessary to complete this field. After completing the Publishing Information screen, click Next. The Streaming Info page will appear (See Figure 4-73). Fig. 4-73 4.12 Media Information Page The “Media Information” page is used to input the locations of the streaming media that will be incorporated into the presentation as well as to specify whether 36 the synchronization of the presentation will be delivered “In-Band” or “Out-ofBand.” Note: While this Chapter is focused on the Presentation Wizard, discussion of the Media Information Page and In-Band distribution will include discussion of the PE-Controller, which is a separate application that resides on the encoder and must be configured prior to using In-Band synchronization. 4.12.1 Entering Media Locations Accordent PresenterPRO supports live and on demand streaming media that has been encoded for Microsoft and RealNetworks media players at Low, Medium and High bandwidth speeds. To choose a media type, highlight the tab at the top of the “Streaming Media Information” page that refers to the desired media type/format (See Figure 4-74). Fig. 4-74 Note: The individual streams are designated by Stream One, Stream Two, etc. They can be associated with any desired bandwidth speed (e.g. Stream One can be used for 100 kilobits, 300 kilobits, etc.) Once the media type has been highlighted, it is necessary to enter the stream URL and HTTP base URL for each media format and bandwidth speed. • The Stream URL is the URL that an audience member would click to launch the streaming media. • The HTTP base URL is the location of the web server that will be used to deliver the web content in conjunction with a particular stream. For example, different base URLs might be used if one stream is being delivered internally and will be used in conjunction with an internal web server, while another stream will be delivered externally and use a web server designed to deliver web content externally. 37 For each desired media format and bandwidth speed, enter the Stream URL and HTTP Base URL in the “Stream URL” and “HTTP Base URL” fields, respectively (See Figure 4-75). Fig. 4-75 Repeat this step for each desired media platform. 4.12.2 Enabling An Individual Stream After completing the Stream URL and HTTP Base URL fields, select Enable (See Figure 4-76). Fig. 4-76 Note: Prior to launching a presentation, it is necessary to make sure that each stream that will be incorporated into the presentation is enabled. After enabling a stream, it must be decided whether the stream will be delivered “in-band” or “out-of-band.” A detailed discussion of these delivery options is provided in Section 4.12.3 and 4.12.4. 4.12.3 In-Band & Out-of-Band Synchronization Before completing the “Media Information” page, it is important to decide whether the presentation will be distributed in-band or out-of-band. In-band synchronization is a process that binds the streaming media (audio and/or video) with the synchronized, non-streaming content (PowerPoint slides, etc.) at the encoder prior to delivery. Once the content is bound together at the encoder, it is delivered as a single output. The primary benefits of using in-band synchronization are: • Because the media is embedded together before it is delivered, the nonstreaming content will be perfectly synchronized with the streaming media as the media is delivered to the audience • No encoding time offsets are required because the streaming and nonstreaming media are bound at the encoding stage and, therefore, all elements of the presentation will share the same latencies during delivery. Out-of-band synchronization does not bind the streaming media and the nonstreaming content at the encoder, but rather, delivers each component of the presentation separately. As a result, the non-streaming media can be manipulated 38 during delivery to enhance scalability and to leverage a greater range of video and audio sources, including phone bridges and closed circuit television. The primary benefits of using out-of-band synchronization include: • Distribution of non-streaming content can be staggered so that the web-server is not delivering content (e.g. PowerPoint slides) to the entire audience at the exact same moment. • No additional software needs to be installed on an encoder • Out-of-band distribution enables a content author to deliver synchronized web content, such as PowerPoint slides, in tandem with non-streaming audio and video, such as closed circuit television. 4.12.4 Selecting In Band & Configuring the PE-Controller If you are using out-of-band distribution only, please proceed to Section 4.12.7. Using In-Band distribution requires the PE-Controller, which is a separate install included in Accordent PresenterPRO. The PE-Controller is an application that resides on the encoder and enables Accordent PresenterPRO to communicate with, launch and control the Microsoft and Real encoders. The encoder (and the PE-controller) can be located on a remote system or on the same system that Accordent PresenterPRO is residing. Prior to completing the in-band fields in the Presentation Wizard, it is first necessary to configure the PE-Controller. Configuring The PE-Controller After installing the PE-Controller on the encoding system, launch the PEController. The Accordent PresenterPRO Encoder Controller will appear (See Figure 4-77). Fig. 4-77 The PE-Controller contains four screens that enable you to configure and manage encoding “jobs,” as follows: 39 Main Screen: The “Main” screen is used to set presenter and administrator passwords and, if necessary, to view an error log. Click Passwords & Settings (See Figure 4-78). Fig. 4-78 The PE-Controller Configuration window will appear (See Figure 4-79). Fig. 4-79 The PE-Controller Configuration screen is used to enable Accordent PresenterPRO to configure and control the encoders remotely. The PE-Controller Configuration screen includes the following fields: • Password: The Password field is used to set the Presenter password, which gives a presenter the ability to start, stop and synchronize with the encoder through Accordent PresenterPRO. • Admin Password: The Admin Password field is used to configure specific encoding sessions. This password is required if Accordent PresenterPRO will be used to configure encoding sessions remotely. Note: Both passwords are required. Once the Password and Admin Password fields have been completed, it is necessary to specify whether the PE Controller will run from a local system account or from a custom account (See Figures 4-80 and 4-81). Fig. 4-80 Fig. 4-81 Note: It is rare that a custom account will be used unless the Local System 40 Account did not provide the user rights required to run the PE-Controller as a service (See Section 4.12.5). If a custom account is being used, it is necessary to complete the “User Name” and “Password” fields (See Figure 4-82). Fig. 4-82 After completing the PE-Controller Configuration fields, click OK. At this stage, the PE-Controller will run as an application, which means that it will have to be launched and started each time the machine is re-booted. As discussed in Section 4.12.5, below, the PE-Controller also can be run as a service, which means that it can be set to run automatically anytime the encoding machine is on. The View Config button will allow you to view all of your current settings (See Figure 4-83). Fig. 4-83 The View Config screen is shown in Figure 4-84. Fig. 4-84 41 Windows Media Screen The Windows Media screen is used to see which Windows Media streams have been enabled in Accordent PresenterPRO. When one or more streams is enabled in Accordent PresenterPRO, it will be highlighted (See Figure 4-85). Fig. 4-85 To view the stream, click View Stream (See Figure 4-86). Fig. 4-86 The Windows Media screen is also used to manage existing encoding profiles and to create new profiles. To access the profile management screens, click Manage Profiles (See Figure 487). Fig. 4-87 42 Note: While the Manage Profiles feature enables the management of profiles through the Encoder Controller, the primary reason it is included is that scripts must be enabled for a profile for that profile to be accessible later in Accordent PresenterPRO. This requirement only applies to Windows Media. The “Manage Profiles” screen will appear (See Figure 4-88). Fig. 4-88 On the Manage Profiles screen, you can either select and edit an existing profile by selecting the profile and clicking Edit or you can create a new profile by clicking New (See Figures 4-89 & 4-90 respectively). Fig. 4-89 Fig. 4-90 While the “Edit Profile” and “New Profile” screens can be used to create and edit profiles, the most important task is to enable scripts for each profile that you want to be able to access in Accordent PresenterPRO. If scripts are not enabled for the profile, it will not be accessible in Accordent PresenterPRO. To enable a script in either the Create Profile or Manage Profile screens, select Script (See Figure 491). Fig. 4-91 43 After selecting Script, either make additional edits if desired or return to the PEController. RealProducer Screen The RealProducer Screen is used to view which RealMedia streams have been enabled in the Presentation Wizard and to configure the inputs for each of the enabled streams. Note: It is not necessary to enable scripts for RealMedia. To access the “Helix Producer” screen, click Real Media (See Figure 4-92). Fig. 4-92 The “RealProducer” screen is used to view streams that have been enabled in Accordent PresenterPRO and to configure the inputs that are being used to capture each enabled stream. To view an enabled stream, click View Stream (See Figure 4-93). Fig. 4-93 Note: The Use Helix Encoder check box will only be adjustable if you have the Real Producer 8.5 installed. With this option unchecked you will utilizing the Real Producer 8.5 and all of its codecs and encoding methods. 44 The encoder will appear (See Figure 4-94). To view your input select the Live Preview check box. Fig. 4-94 To configure an input, click Stream (See Figure 4-95) Fig. 4-95 The input device configuration screen will appear (See Figure 4-96). Fig. 4-96 45 Relay Screen The PE-Controller Relay screen is used to relay instructions to one or more additional PE-controllers. Once the Relay feature is configured, the Presentation Wizard can be used to send instructions to multiple encoders performing different functions. Click Relay (See Figure 4-97). Example: This feature can be used to send launch, synchronization and stop information from an “Origin Encoder”, encoding English content, to a “Second Encoder”, encoding content in Japanese so that the second encoder pulls different synchronized content, consistent with the stream containing Japanese content. Fig. 4-97 Once the Relay screen is displayed, click Allow Relay (See Figure 4-98). Fig. 4-98 Once Allow Relay is selected, you can Add, Edit or Delete relay server information that will link the PE-Controller you are currently using to another PEController on another machine. Click Add or Edit (See Figure 4-99). Fig. 4-99 The Add or Edit screen will appear (See Figure 4-100). The fields on both screens are identical. 46 Fig. 4-100 The Add and Edit screens contain four fields that should be completed as follows: Base URL: The Base URL is the location of the web server that will be distributing the web content being called by the encoder receiving relayed instructions. Replace URL: The Replace URL is the location of the web server that the origin encoder is using but that is being replaced by the Base URL so that the second encoder can receive different web content. Address: The IP Address of the relayed encoder. Port: The Port that will be used to communicate with the relayed encoder. Click Save (See Figure 4-101). Fig. 4-101 4.12.5 Initiating the PE-Controller Service Once the PE-Controller fields have been completed, the “service” must be initiated on the encoder. To initiate the service: 1. Launch the Control Panel on the encoder and click Administrative Tools. 2. After clicking Administrative Tools, click Services. Within the Services directory, click PEController. 3. The PE Controller Local Properties window will appear (See Figure 4-102). 47 Fig. 4-102 On the PE-Controller Properties window, use the Start-Up type drop-down menu to select whether the PE-Controller will start automatically whenever the encoding machine is on, or manually. After selecting a Startup type, click Start to start the PE-Controller or OK to save the PE-Controller Properties settings. Next return to the Streaming Media Info page in Accordent PresenterPRO to configure Accordent PresenterPRO to communicate with the PE-Controller (See Section 4.12.6, below). 4.12.6 Configuring Accordent PresenterPRO To Manage The PEController On the Streaming Media Info page, the “Stream URL Link” field and “HTTP Base URL” fields should have already been completed (See Section 4.12.1). If the PE-Controller is going to be used, select Use Encoder Controller for each desired stream (See Figure 4-103). Fig. 4-103 The Address, Port, Password and Admin Password fields will appear as well as the Configure button (See Figure 4-104). Fig. 4-104 48 These fields should be completed as follows: Address Field: Enter the address of the encoder. The default “loop back” address is typically “127.0.0.1”. Port Field: Enter the Port that the encoder is using. The port number can be found in the PE Controller Configuration window (See Figure 4-105). Fig. 4-105 Password Field: Enter the password that was entered in the PE-Controller to access the encoder. Admin Password Field: Enter the admin password that was entered in the PEController to provide administration rights (See Figure 4-106). Fig. 4-106 Note: Unless encoder profiles are going to be changed, it is often not necessary to enter an administration password. Clicking the Configure button will launch the Encoder Settings window for the encoder, either Real or Microsoft, that is being configured (See Figures 4-107 through 4-109 and 4-110 though 4-112, respectively). Fig. 4-107 (RN) Fig. 4-108 (RN) 49 Fig. 4-109 (RN) Fig. 4-110 (MS) Fig. 4-111 (MS) Fig. 4-112 (MS) The Microsoft and RealNetworks encoders should be completed in the same way that they would if Accordent PresenterPRO was not being used with one exception: Script commands must be enabled for Microsoft. The in-band encoding fields should be repeated for each stream for which in-band synchronization will be used. Note: It is possible that some of the streams will use in-band while other streams will leverage out-of-band synchronization (See Section 4.12.4 on Using Out-ofBand). 4.12.7 Configuring for Closed Captioning Accordent PresenterPRO includes closed captioning support for RealNetworks encoded text. To include closed captioning, it is first necessary to select an interface in which closed captioning is available – marked “Available” beside 50 Closed Caption on the General interface screen in the Presentation Wizard (See Figure 4-113). Fig. 4-113 To include closed captioning, click Real Media on the Streaming Info page (See Figure 4-114). Fig. 4-114 At the bottom of the RealNetworks screen are the “Closed Captioning” fields (See Figure 4-115). Fig. 4-115 In the “Closed Captioning” section, first click Enable (See Figure 4-116). Fig. 4-116 Then enter the closed captioning stream URL link in the “Stream URL Link” field (See Figure 4-117). Fig. 4-117 51 Beneath the Enable and Stream URL fields are the Address, Port, Password and Admin Password fields, which should be completed as follows: Address Field: Enter the address of the encoder. The default “loop back” address is typically “127.0.0.1”. Port Field: Enter the Port that the encoder is using. The port number can be found in the PE Controller Configuration window. Password Field: Enter the password that was entered in the PE-Controller to access the encoder. Admin Password Field: Enter the admin password that was entered in the PEController to provide administration rights. Unless encoder profiles are going to be changed, it is often not necessary to enter an administration password. You can also configure the closed captioning encoder by clicking Configure (See Figure 4-118). Fig. 4-118 The “Closed Captioning Encoder Settings” screen will appear (See Figures 4-119 and 4-120). Fig. 4-119 Fig. 4-120 There are ten fields on the Encoder Settings screen that should be completed as follows: 52 Enable: Highlight the “Enable” field to enable the closed captioning encoder to be started and stopped using Accordent PresenterPRO. Address: Enter the address of the encoder. The default “loop back” address is typically “127.0.0.1”. Port: Enter the Port that the encoder is using. Password Field: Enter the password that was entered in the PE-Controller to access the encoder. Video Source: Use the “Video Source” drop down menu to select the device that will be used to create the closed captioning content. Enable Archive: Highlight the “Enable Archive” field to instruct the encoder to create an archived closed captioning file. Archive File Name: Enter a name for the archived closed captioning file. The file suffix should be “.rt” for RealText. Archive Folder Path: Enter a location where the archived file will be stored after it is created. After completing the “CC Encoder Settings” screen, click OK (See Figures 4-121 and 4-122). Fig. 4-121 Fig. 4-122 4.12.8 Testing the Encoder If using the in-band encoding method, you can test your encoding information to ensure they are correct. At the bottom of the Streaming Info page there is a Start Encoder Test (See figure 4-123). 53 Fig. 4-123 Click the Start Encoder Test button. You will have one of two pop-up boxes appear. If you get the message saying Encoder Started then you have proper communication with the encoder (See figure 4-124). If you receive a message saying Check Encoder Settings, then you are not communicating properly with your encoder (See figure 4-125). Fig. 4-124 Fig. 4-125 When finished, click on Stop Encoder Test (See figure 4-126). Fig. 4-126 4.12.9 Using Out-Of-Band: Interface Update Interval Whether using in-band or out-of-band synchronization, the Enable, Stream URL Link and HTTP Base URL Link fields must be completed, as described in Section 4.12.1. If Out-of-Band synchronization is being used for one or more streams, first make sure that the “Use Encoder Controller” field on the Streaming Media Info page is not selected (See Figure 4-127). Fig. 4-127 Note: By default, Accordent PresenterPRO will synchronize out-of-band if “Use Encoder Controller” is not selected. 54 Once out-of-band distribution is selected (by default), the content author has the option of customizing the Interface Update Interval. This feature is used to prescribe the frequency with which the audience interface checks the web-server for new, non-streaming content. The default update interval setting is five seconds, which means the average client interface will get an event within 2 ½ seconds of that event being “pushed.” To set the Interface Update Interval, enter the interval, in seconds, in the “Interface Update Interval” field (See Figure 4-128). Fig. 4-128 Note: Increasing the Interface Update Interval has the effect of reducing the burden on the server and, consequently, increasing the number of simultaneous users that a server can support. 4.12.10 Using Auxiliary Audio/Video Sources (Out-of-Band Only) While many web-based presentations will include only streaming media, when out-of-band distribution has been selected, Accordent PresenterPRO also enables a presenter to synchronize Microsoft PowerPoint slides and URLs with nonstreaming audio and video, including phone bridges and closed circuit television. Example: A presentation is being produced for an audience that will include viewers that will view the presentation via computer only, and viewers that will receive the slides via computer and the audio via a phone bridge. By using the Auxiliary Audio/Video Source, a presenter can create a presentation that will deliver slides and URLs that are perfectly synchronized with the online media presentation – as well as with the real time audio being exchanged over the phone bridge. To synchronize a presentation with non-streaming media, first click on the “Auxiliary” tab (See Figure 4-129). Fig. 4-129 Once the “Auxiliary” page is opened, it is necessary to enable the auxiliary media function. To do so, select the “Enable Auxiliary Media” field (See Figure 4-130). 55 Fig. 4-130 Enabling the auxiliary media function will produce two results. First, it will enable a link to be generated to a presentation utilizing the auxiliary media. e.g. the phone bridge presentation link. To generate a link to the auxiliary media, enter the link in the “HTTP Base URL” field (See Figure 4-131). Fig. 4-131 Second, it will generate an “auxiliary” field in the “Encoding Time Offset” window. As explained in Chapter 6, the Encoding Time Offset window is used to account for delays that occur during the capture and encoding of video and audio; the additional time offset can be used to account for delays of other types of media, which may include audio transferred over the phone or closed circuit video transferred via satellite. In both cases, the offset is generally negligible. 4.12.11 Inputting Clip Information In addition to enabling streaming and auxiliary media, the Streaming Media Info page also enables the content author to assign clip information to the streaming media. The clip information, or metadata, will be attached to the streaming media clips for organizational purposes. Note: If the clip is being viewed in the player only, and not in a Accordent PresenterPRO interface, the clip information will be displayed in the player. Click the Clip Information tab (See Figure 4-132). Fig. 4-132 The Clip Information screen will appear (See Figure 4-133). Fig. 4-133 56 The Clip Information screen contains the following fields: • Title • Author • Copyrights • Description • Keywords Enter the desired information in one or more of the Clip Information fields and click Next. The “Distribute Content” page will appear (See Figure 4-134). Fig. 4-134 4.13 Distribute Content Page The “Distribute Content” page is used to upload a presentation to the project directories once all of the previous Presentation Wizard steps have been completed. To upload the presentation, click Distribute Content (See Figure 4-135). Fig. 4-135 If “Display Slide Titles” was selected, a slide title message box will appear (See Figure 4-136). The presenter has the option of checking the title of each slide or clicking Ok To All. 57 Fig. 4-136 4.14 Using Configuration Files The Presentation Wizard enables users to save configuration files, which are files that contain all of the information input into the Presentation Wizard by the presenter or a third party in advance of a presentation. Configuration files make it easy to prepare the presentation on behalf of a presenter that may not have access to certain information, including passwords, server and encoder locations. 4.14.1 Saving a Configuration File The Presentation Wizard contains a workflow that requires the user to complete several fields and to select an interface type, whether PowerPoint slides will be converted to jpeg or gif, etc. Once this information is completed, it can be saved in a configuration file that will repopulate the Presentation Wizard with the exact same information when the configuration file is accessed. Once the desired information has been entered, highlight the File drop-down menu in the Presentation Wizard and select Save Config File (See Figure 4-137) Fig. 4-137 Note: It is possible to save the same information in multiple configuration files under different names or to create configuration files with different information without closing Accordent PresenterPRO. The “Save File” window will appear (See Figure 4-138). Fig. 4-138 58 Enter the name of the configuration file in the “File Name” field and click Save. 4.14.2 Accessing a Configuration File If Presentation Wizard information has previously been saved in a configuration file, the configuration file can be accessed by highlighting the File drop-down menu in the Presentation Wizard and select Open Config File (See Figure 4-139). Fig. 4-139 The “Open File” window will appear (See Figure 4-140). Fig. 4-140 Once the desired configuration file is located, double-click on the configuration file. All of the settings and information saved in the configuration file will repopulate the Presentation Wizard. Depending on what information was saved in the configuration file, it may still be necessary to enter certain information or to complete certain fields. Additionally, information provided by a configuration file can be changed once accessed. e.g. a different interface or PowerPoint slide deck can be selected, etc. 59 5 5. Introduction To And Using The Presentation Manager 5.1 Presentation Manager Overview The Accordent PresenterPRO Presentation Manager is used to preview and publish synchronized content, including slides, URLs and interactive content, with live and on demand streaming media. The Presentation Manager also is used to manage moderated Q&A and review which audience members have registered for and logged into the presentation. The primary components of the Presentation Manager are the: • Slide Preview & Publish Screen • URL Preview & Publish Screen • Interactive Screen • Chapters Screen • Q&A Screen • Registration Screen • Event List Window 5.1.1 Slide Preview & Publish On the left hand side of the Presentation Manager is the “Slide” tab that displays the “Slide Preview & Publish” screen (See Figure 5-1). Fig. 5-1 The “Slide Preview & Publish” screen is used to navigate, preview and publish Microsoft PowerPoint slides. 60 5.1.2 URL Preview & Publish To the right of the “Slide” tab is the “URL” tab that displays the “URL Preview & Publish” screen (See Figure 5-2). Fig. 5-2 The “URL & Files Preview & Publish” screen is used to select, preview and publish URLs and files during a presentation. Among other options, this screen enables the developer to choose a different target frame within the interface or publish as a separate pop-up window. 5.1.3 Interactive Preview & Publish To the right of the “URL” table is the “Interactive” tab that displays the “Interactive Preview & Publish” screen (See Figure 5-3). Fig. 5-3 61 The “Interactive Preview & Publish” screen is used to draft, preview and publish interactive content during a presentation. Among other options, this screen enables the developer to display polling questions, trivia and facts. All answers submitted to interactive questions are tabulated in real time and the results can be displayed to or hidden from the audience at the presenter’s option. 5.1.4 Chapters Screen To the right of the “Interactive” tab is the “Chapters & Breaks” tab that displays the “Chapters & Breaks” screen (See Figure 5-4). Fig. 5-4 The “Chapters & Breaks” screen is used to generate chapters that are displayed in the presentation interface when the presentation is posted on demand. Chapters can be automatically generated each time a specific event occurs, such as the display of a slide, or custom chapters can be created. Breaks are used to insert times in your presentation that are to be cut out of the on demand presentation. For example, if you have a break during your live encoding where nothing is going on and you do not want the on demand presentation to show these breaks, then you can “cut” that portion of the presentation out. 5.1.5 Moderated Q&A To the right of the “Chapters” tab is the “Q&A” tab that displays the “Q&A” screen (See Figure 5-5). Fig. 5-5 62 The “Q&A” screen is used to review questions submitted to the presenter using the moderated Q&A feature of Accordent PresenterPRO. Moderated Q&A will organize submitted questions and enables the presenter to answer them directly or at a later time. 5.1.6 Registration To the right of the “Q&A” tab is the “Registration” tab that displays the “Registration” screen (See Figure 5-6). Fig. 5-6 The “Registration” screen is used to preview which audience members have registered for the presentation. You can save the list of viewers who registered in a .csv file by clicking on the “Save .csv file” button on the bottom of the registration screen. 5.1.7 Event Launch & Event Record On the right hand side of the Presentation Manager are the event launch controls and the “Event List” window (See Figure 5-7). The “Event List” window is used to record each event that occurs during a presentation so that presentations can be modified for on demand use or published to a network drive or CD ROM. Fig. 5-7 The event launch controls are used to start/stop a presentation (See Figure 5-8). 63 Fig. 5-8 Note: Launching or stopping an event does not control the streaming portion of the event; rather, it launches the user-interface and, once published, the nonstreaming content that will be synchronized with the video. 5.1.8 Starting A Practice Run Accordent PresenterPRO includes a “Practice Run” option that enables a presenter to practice with the content and test the encoders without publishing live to the Internet. Click Start A Practice Run (See Figure 5-9). Fig. 5-9 5.2 Managing & Publishing Slides To access the “Slide Preview & Publish” page, click the “Slide” tab on the Presentation Manager (See Figure 5-10). Fig. 5-10 Once the “Slide Preview & Publish” page is displayed, thumbnails of the imported Microsoft PowerPoint slides will be displayed in the “Slide Selector” window (See Figure 5-11). 64 Fig. 5-11 To navigate the thumbnail slides, use the scrollbar on the right-hand side of the “Slide Selector” window. The right and left arrows also can be used to navigate the thumbnails. 5.2.1 Slide Preview To navigate the thumbnail slides, use the scrollbar on the right-hand side of the “Slide Selector” window. The right and left arrows also can be used to navigate the thumbnails. Fig. 5-12 Note: The slide that is displayed in the “Preview Slide” window is the slide that is queued up to be displayed. Before publishing a slide, make certain the correct slide is displayed in the “Slide Preview” window. 5.2.2 Slide Preview & Publish The Presentation Manager defaults to a Preview & Publish setting - a two-step process: (1) the slide is highlighted and displayed in the “Slide Preview” window, (2) before the slide is published, the presenter must click Push Slide to publish the slide (See Figure 5-13). Fig. 5-13 Note: If the Presenter intends to display a Microsoft PowerPoint slide as soon as the presentation is launched, select the desired slide and click Push Slide before the presentation is launched. 65 Once a slide is displayed, the displayed slide will appear in the “Audience Slide” window (See Figure 5-14). Fig. 5-14 5.2.3 Slide Auto-Publish In addition to enabling the presenter to preview and manually display Microsoft PowerPoint slides, the Presentation Manager also enables the presenter to publish the slide by highlighting the slide in the “Slide Selector” window. To initiate the Auto-Publish function, check Auto Slide Display in the “Settings” drop-down menu (See Figure 5-15). Fig. 5-15 Note: When the auto-publish function is active, slides can be displayed by either highlighting the slide or using the right and left arrows on the keyboard to navigate from slide to slide. The presenter should not use the right and left arrows if s/he intends to skip certain slides during the presentation, as every slide highlighted using the right and left arrows will be displayed. Once auto-publish functionality is enabled, every highlighted slide will automatically be displayed. 5.2.4 Last Minute Slide & PDF Import In previous versions of Accordent PresenterPRO, PowerPoint slides and PDF documents could only be imported using the Presentation Wizard. In Accordent PresenterPRO v6.0, the Presentation Manager has been equipped with a slide import feature that enables a presenter to import and upload slides and PDFs minutes before or even during a presentation. To access the slide import feature, select Import Slides in the File drop-down menu (See Figure 5-16). 66 Fig. 5-16 The Import Slides window will appear (See Figure 5-17). Fig. 5-17 The Import Slides window is used to import one or more slide presentations into Presentation Manager. To add slides, click Add and use the Browse window to locate the desired PowerPoint slide deck(s) (See Figure 5-18). Fig. 5-18 Note: The Delete and Clear List buttons can be used to delete a single PowerPoint slide deck or an entire list of slide decks, respectively. Once the slide deck(s) have been selected, they can be imported into the Presentation Manager in one of two ways: • The slides can be appended to the end of the slides already imported in the Presentation Manager (See Figure 5-19) 67 • The slides can overwrite the slides already imported into the Presentation Manager. Fig. 5-19 Example: A slide deck has been imported and appended to a slide presentation already in Accordent PresenterPRO. The first set of slides ends at Slide 3 and the newly imported presentation commences at Slide 4. To import a slide deck and have it appended to the end of previously imported slides, select Append Slides, then click Import (See Figure 5-20). To import a slide deck and have it overwrite slides already imported into the Presentation Manager, click Overwrite, then click Import. Fig. 5-20 The imported slides will simultaneously be: • Converted into HTML content for distribution over the Web • Imported into the Presentation Manager • Published to the prescribed web server(s) The imported slides will now be visible in the Presentation Manager. 5.3 Managing & Publishing URLs On the left hand side of the “URL Preview & Publish” page is the “URL List” window (See Figure 5-21). 68 Fig. 5-21 A selected URL will be displayed in the “URL Options” fields (See Figure 5-22). Fig. 5-22 5.3.1 Preparing URLs URLs can be prepared either prior to or during a presentation. To prepare a URL, enter the URL in the “URL Selected” window. The URL can be published from the URL window by clicking Push URL or the URL can be added to the “URL Selector” window and displayed later. To add a URL to the “URL Selector” window, type the URL in the URL window and click Add to List (See Figure 5-23). Repeat this process to add as many URLs as desired. Fig. 5-23 Note: When adding URLs, make sure to include the prefix http://. The URL page also enables the presenter to create a URL list by using the “Slide Preview” function. To create a URL list, type a URL and click Preview URL (See Figure 5-24). Fig. 5-24 69 Once Slide Preview is clicked, the URL and web page will be displayed in the “URL Preview” window (Fig 5-25). To add URLs to the URL Selector window, navigate the web page to access new URLs and click Add to List. Fig. 5-25 Added URLs will be displayed in the URL Selector window in the order they were added. 5.3.2 Saving & Opening A URL List URLs added to the URL Selector can be saved and the file containing the URLs can be accessed for a future presentation. To save a URL list, click Save List (See Figure 5-26). Fig. 5-26 Once “Save List” is clicked the list will automatically be saved to the local project folder. To open a save URL list, click Open URL List at the bottom-left of the Presentation Manager (See Figure 5-27). 70 Fig. 5-27 Once “Open URL List” is clicked, the “File Open” window will appear. Locate the desired URL List, then click Open (See Figure 5-28). Fig. 5-28 Once “Open” is clicked, the URL List will appear in the URL Selector window in the Presentation Manager. 5.3.3 Targeting URLs By default, a URL will be displayed in the same interface location in which PowerPoint slides are displayed. URLs, however, may also be displayed as a pop-up in a separate browser window or, if the template is so defined, in any number of locations throughout the template. To target a URL to a pop-up browser, use the “Target” drop down menu and select New Window. The selected URL will now be displayed in a pop-up window (See Figure 5-29). 71 Fig. 5-29 To target a URL to a different region of the interface, use the “Target” drop down menu and select the desired interface location (See Figure 5-30). The available target options will be determined by how the interface was defined and all available target areas will be listed in the drop-down menu. Fig. 5-30 Note: Each URL can be targeted to a unique frame. 5.3.4 Publishing URLs The first step in publishing a URL is ensuring that the desired URL is displayed in the “URL” field (See Figure 5-31). Fig. 5-31 To display a URL in the “URL Selected” window, either: • • Type the desired URL in the “URL” field or Highlight the desired URL in “URL List” window (See Figure 5-32). Fig. 5-32 72 Once a URL is displayed in the “URL” field, the presenter can choose whether the URL will target the slide window, a pop up window or another region of the interface. Once the desired options have been selected, the URL can be displayed by clicking Push Content to Audience (See Figure 5-33). Fig. 5-33 As soon as a URL is displayed, the Event List will show that a URL has been published and the time that the URL was published (See Figure 5-34). Fig. 5-34 5.4 Creating & Publishing Interactive Content The Interactive Content page is used to create several different types of interactive content, including: • Surveys • Trivia • Question & Answer • Facts This page also is used to publish images and text (e.g. “Now Speaking”) and to clear interactive content that no longer should be displayed. 73 5.4.1 Selecting An Interactive Content Type The first step in creating interactive content is to select the type of content that will be displayed. Use the Type drop-down menu and select an interactive content type (See Figure 5-35). Fig. 5-35 Once an interactive content type has been selected, the interactive content can be assigned a title that will be displayed with the content in the presentation interface (See Figure 5-36). Fig. 5-36 Note: Including the title with the interactive content is optional. To include a title, enter the title in the Title field (See Figure 5-37). Fig. 5-37 Once a title has been entered, or if that option was skipped, next enter the text that will comprise the interactive content (See Figures 5-38 through 5-41). Fig. 5-38 Fact To complete a fact, enter the fact in the Fact Text field. 74 Fig. 5-39 Survey To complete a survey, type the survey question in the Question field and type up to six choices in the Answers field. Fig. 5-40 Trivia To complete a trivia question, enter the question in the Question field and enter the answer in the Answer field. Fig. 5-41 Image To publish an image to the Content window, enter the image URL in the Image Source URL field. To make the Image linkable, enter the image link in the Image Link URL field. 5.4.2 Displaying or Hiding Answer Results Surveys and trivia are used to collect answers from the audience. These answers are tabulated immediately and can either be made available to the audience in real time or hidden from the audience (See Figure 5-42). Fig. 5-42 To hide either survey or trivia results, check Hide Results or Hide Answer, respectively (See Figures 5-43 and 5-44). Fig. 5-43 75 Fig. 5-44 Once the interactive content has been entered, the user has the option of • displaying the interactive content immediately or • adding the interactive content to a list of content that will be displayed at a later time. 5.4.3 Adding & Deleting Interactive Content To add interactive content to an interactive content list, click Add to List (See Figure 5-45). Fig. 5-45 The interactive content label, title (if added), and content will appear in the Interactive List window (See Figure 5-46). Fig. 5-46 To delete interactive content from the Interactive list, highlight the content that will be deleted and click Delete Item (See Figure 5-47). Fig. 5-47 76 5.4.4 Saving & Opening An Interactive Content List Interactive content added to the Interactive List window can be saved and the file containing this content can be accessed for a future presentation. To save an Interactive List, click Save List (See Figure 5-48). Fig. 5-48 Once “Save List” is clicked, the list will automatically be saved to the local project folder. To open a saved Interactive List, click Open List on the Presentation Manager (See Figure 5-49). Fig. 5-49 Once Open List is clicked, the File Open window will appear. Locate the desired Interactive List and click Open (See Figure 5-50). Fig. 5-50 Once Open is clicked, the Interactive List will appear in the Interactive List window in the Presentation Manager. 77 5.4.5 Publishing Interactive Content Interactive content can be published in two ways depending upon whether the interactive content was created in advance or is being created during the presentation and published immediately. • To publish interactive content that was created in advance, highlight the interactive content in the Interactive List window and click Push Interactive Content (See Figure 5-51). • To publish interactive content that was created “on the fly”, select the type, enter a title (optional), enter the interactive content in the content fields and click Push Interactive Content (See Figure 5-52). Fig. 5-51 Fig. 5-52 Whether displaying previously created interactive content or content that has been created on-the-fly, content in both situations is displayed by clicking Push Interactive Content (See Figure 5-53). Fig. 5-53 As soon as Display Interactive Content is clicked, the interactive content type and the time at which it was displayed will be displayed in the Event List (See Figure 5-54). 78 Fig. 5-54 5.5 Creating & Editing Chapters The Chapters page is used to create presentation sections that are displayed in the interface and enable an audience member to jump to a specific point in a presentation that has been published on demand or to a CD ROM. In addition to enabling a presenter to manually create custom chapters, the Chapters page can be used to automatically create chapters for each displayed slide, displayed URL or displayed interactive question (See Figure 5-55). Fig. 5-55 Automatic • By Slide • By URL • By Interactive Custom chapters 5.5.1 Creating Chapters Automatically Often slide, URL and interactive content transitions that occur during a presentation represent significant markers within that presentation. Consequently, the Chapters page enables the presenter to automatically create a chapter, or presentation segment, each time a slide, URL and/or interactive question is displayed. To automatically create a chapter based on a specific event, select the event type that will be used to create a chapter. It should be noted that multiple event types 79 (i.e. slides, URLs and interactive questions) can be used individually or in conjunction (See Figure 5-56). Fig. 5-56 Note: Chapters created using displayed slides can use either the slide title or slide number. 5.5.2 Creating Custom Chapters In addition to automatic chaptering, the Chapters page also enables the presenter to create chapters manually based on specific criteria, such as a change in speakers, a time interval or a change in subject matter. To create a custom chapter, enter the chapter title that will be displayed in the interface in the ”Chapter” field and click Add Chapter (See Figure 5-57). Fig. 5-57 Each time a chapter is created, the chapter and the time at which the chapter was created will be displayed in the Chapter List window (See Figure 5-58). Fig. 5-58 5.6 Using Moderated Q&A The “Moderated Q&A” screen enables a presenter or a moderator to receive questions and review questions submitted by the audience. The moderated Q&A feature is designed to work directly through the Presentation Manager or to send questions to a prescribed web location where a moderator can review questions 80 and forward them to the presenter’s screen in the Presentation Manager or to a separate web location being reviewed by the presenter. Note: Moderated Q&A enables the moderator and presenter to review questions from a web-location for two reasons: (1) it enables the presenter to enlist the help of a moderator located at any Internet-enabled location without requiring the moderator to have a copy of Accordent PresenterPRO and (2) it enables the presenter to review questions without leaving other screens in the Presentation Manager, such as the “Slide” screen, that are used during a live presentation. To access the “Moderated Q&A” screen, click Q&A (See Figure 5-59). Fig. 5-59 If questions are being moderated at a web-location, as opposed to through the Presentation Manager, enter the URL and complete the log-in information (See Figure 5-60). Fig. 5-60 As soon as a question is submitted, the question will be posted in the Presentation Manager and at the web location entered above (See Figures 5-61 & 5-62). Fig. 5-61 Fig. 5-62 81 If the registration feature is being used in conjunction with Moderated Q&A, additional information about the person that submitted the question can be accessed by double-clicking on the submitted question (See Figure 5-63). Fig. 5-63 Once a question has been reviewed, that question can be filtered and, if appropriate, forwarded to the presenter. To forward a question to the presenter, either click Filter in the Presentation Manager (See Figure 5-64) or click Send To Presenter on the web-based moderator screen (See Figure 5-65). Fig. 5-64 Fig. 5-65 Note: When a web-based moderator page is being used, this page can be customized to have a unique look and functionality consequently, the buttons on this page may have different names than the names used in this manual. Once a question has been filtered to the presenter, it will appear on the presenter screen in the Presentation Manager and on the presenter’s web-based Q&A screen if one is being used (See Figure 5-66). Fig. 5-66 Questions sent to the Presenter will be reflected as sent in both the Presentation Manager and on the web-based moderator screen to help avoid re-sending questions that have already been forwarded (See Figures 5-67 & 5-68). Fig. 5-67 82 Fig. 5-68 Example: In Figure 5-68, the first question has been forwarded to the presenter and the Send to Presenter button has been grayed out. 5.7 Using the Registration Page The Registration page enables the presenter to preview which audience members have logged into the presentation. If an audience member has registered for the presentation, the audience member’s information and the time at which the audience member registered for the presentation will be displayed in the “Value” and “Time Stamp” fields respectively (See Figure 5-69). Fig. 5-69 Additional information about the audience member, if it has been requested through the registration process, can be accessed by double-clicking on the registrant’s name. The “Viewer’s Details” window will appear (See Figure 5-70). Fig. 5-70 83 6 6. Preparing To Launch A Presentation 6.1 Pre-Launch Preparation Before streaming a live presentation, the Presenter may want to open both the Accordent PresenterPRO Presentation Manager and the interface that will be viewed by the audience. By opening the interface, the developer will be able to monitor the identical presentation that the end user is viewing. Additionally, if the presenter has previously prepared content, such as URL lists, for use in a presentation, that content should be imported into the Presentation Manager. Also, as discussed below, both in-band and out-of-band synchronization require the presenter to complete steps prior to launching a presentation: • Out-of-Band: The presenter must apply encoding time offsets to account for the latency that occurs during the encoding of streaming media (See Section 6.2) and • In-Band: The presenter must use the PE-Controller to launch the encoders that will be encoding the streaming media (See Section 6.2). 6.2 In-Band & Out-Of-Band Preparation Previously, the “Media-Info” page in the Presentation Wizard was used to specify whether the presentation would be delivered in-band or out-of-band. In-band distribution is selected by clicking the “Use In-Band Encoder” field; if left unchecked, then out-of-band distribution is selected by default. 6.2.1 Out-of-Band Because the streaming and non-streaming elements of a presentation are delivered separately when out-of-band delivery is used, it is necessary to prescribe encoding time offsets prior to launching a presentation to account for delays that may occur during the encoding process. Encoding time offsets enable the presenter to precisely delay the distribution of non-streaming media content (e.g. Microsoft PowerPoint slides and URLs) to ensure that the non-streaming content will remain the synchronized with 84 streaming video that is being produced, encoded and distributed in a live environment. Tip: To determine the appropriate encoding time offset, stream sample audio/video through the same encoders that will be used during the presentation to measure the delay each format experiences between initiating and viewing a streamed video feed. 6.2.2 Setting Encoding Time Offsets The default setting for the Encoding Time Offsets is zero seconds. If custom offsets are desired, individual offsets can be applied for each media type and connection speed. To access the Encoding Time Offset window, open the “Settings” drop-down menu and select Out Of Band Offsets (See Figure 6-1). Fig. 6-1 After selecting Options, the “Live Encoding Time Offset” window will appear (See Figure 6-2). Fig. 6-2 To customize one or more individual offsets, enter a unique encoding time offset in the “Time Offset” fields for each desired media type and connection speed (See Figure 6-3). 85 Fig. 6-3 Note: Encoding time offsets can be altered prior to or during a live presentation. Once the desired offsets have been entered, click Apply to apply the time offset and to keep the “Time Offset” window open or OK to apply the time offset and to return to the Presentation Manager. 6.2.3 Auxiliary Media Time Offset Accordent PresenterPRO enables a presentation to be synchronized with nonstreaming media, including phone bridges and closed circuit television. Since encoding is not required to disseminate this media, the delay between the creation and receipt of the media by the audience is generally much smaller. Consequently, an additional link can be created for the audience members that will be receiving the audio or video portion of the presentation via a nonstreaming media format. To set an auxiliary media type encoding offset, enter the desired offset in the “Auxiliary” field (See Figure 6-4). Fig. 6-4 Once an offset has been entered into the “Auxiliary” field, click Apply or OK. 6.2.4 In-Band Distribution If Use Encoder Control was highlighted on the “Media-Info” page, the streaming and non-streaming content will be bound at the encoder and delivered as a single piece of content. If the PE-Controller was previously configured (See Section 4.12.4) and the “Use Encoder Control” and related fields were completed in the Presentation Wizard (See Section 4.12.6), then no additional preparation needs to be performed. The encoders (and the presentations) will launch as soon as “Start” is clicked in the Presentation Manager. 86 6.3 Testing Presentation Settings Prior to launching a presentation, the Project Information screen can be used to confirm and test a variety of presentation settings, including: • • • • • The webcast link that the audience will click to launch the presentation An auxiliary link, if one has been created The link to access moderated Q&A, if it is being created The password for the moderated Q&A The streaming media streams. To access the Project Information screen, use the File drop-down menu and select Project Information (See Figure 6-5). Fig. 6-5 The Project Information screen will appear (See Figure 6-6). Fig. 6-6 To test one or more settings, simply click on the desired setting field. 87 7 7. Using The Accordent PowerPoint Add-In 7.1 Using The Accordent PowerPoint Add-In Accordent PresenterPRO includes an Accordent PowerPoint Add-In that enables a presenter to synchronize PowerPoint slides from a remote computer. By communicating directly with Accordent PresenterPRO, a computer with only PowerPoint and the Accordent PowerPoint Add-In installed, can be used to create slide synchronization files that become part of a synchronized, streaming presentation. Note: Because the Accordent PowerPoint Add-In works in conjunction with Accordent PresenterPRO, it is necessary to configure Accordent PresenterPRO prior to using the Accordent PowerPoint plug-i . The Accordent PowerPoint Add-In should already be installed on the system that will be used to present the PowerPoint slides. Once installed, the Add-In is enabled by first highlighting the “Settings” drop-down menu in the Presentation Manager and enabling Allow PowerPoint Add-in (See Figure 7-1). Fig. 7-1 Once enabled, open Microsoft PowerPoint on the computer on which the Accordent PowerPoint Add-In has been installed (the system that will be used to synchronize PowerPoint slides). In Microsoft PowerPoint, highlight the Tools drop-down menu in Microsoft PowerPoint. On the tools drop-down menu, select the Accordent Add-In Options (See Figure 7-2). 88 Fig. 7-2 The Accordent PowerPoint Add-In will appear (See Figure 7-3). Fig. 7-3 In the “PresenterPRO Manager IP” and “Port” fields, enter the IP address and Port number that will be used to link to Accordent PresenterPRO (See Figure 7-4). Fig. 7-4 To initiate a PowerPoint presentation that will work in tandem with Accordent PresenterPRO, click Start (See Figure 7-5). 89 Fig. 7-5 To stop using the Accordent PowerPoint Add-In during a presentation, click Stop (See Figure 7-6). Fig. 7-6 90 8 8. Launching A Presentation 8.1 Launching A Presentation To launch a presentation, click Start on the right hand side of the Presentation Manager (See Figure 8-1). Fig. 8-1 Clicking “Start” will automatically connect the Presentation Manager to the FTP server designated in the Presentation Wizard. A proper connection to the FTP server will be indicated by a green light at the bottom-left of the Presentation Manager (See Figure 8-2). If multiple publishing points are being used, multiple green lights should appear. Note: The encoder lights will turn green if the encoder connection is working. In the example picture below, the encoders are red and, consequently, the presenter can tell that encoder is not connected. Fig. 8-2 Note: The Presentation Manager will not display “connected” if the presentation is being prepared for CD only, as a FTP connection is not required to publish the presentation. As soon as Start is clicked, the timer will begin recording for the duration of the presentation and the “Event List” window will begin recording each event and the time at which it occurred (See Figures 8-3 and 8-4). Fig. 8-3 Fig. 8-4 91 8.2 Controlling Presentation Events As discussed in Chapter 5, slides can be displayed in any order during the presentation by either double-clicking the desired slide or using the right/left arrow keys on the keyboard. Similarly, URLs and interactive content can be displayed by selecting the desired URL/Interactive content and clicking Push URL or Push Interactive. Although it is suggested that URLs and interactive content be created before the presentation, the same processes can be used to create and display new content during the presentation. 8.3 Stopping A Presentation At any time during or after a presentation, the presentation can be stopped by clicking Stop on the right-hand side of the Presentation Manager (See Figure 8-5). Fig. 8-5 A prompt will ask you to confirm. To stop the presentation, click OK (See Figure 8-6). Fig. 8-6 A prompt will ask if you want to open the Archive Wizard. Click Yes (See Figure 8-7). Fig. 8-7 92 A prompt will ask if you want to open the Archive Wizard. Click Yes (See Figure 8-7). Fig. 8-8 93 9 9. Archiving A Presentation 9.1 Archive Wizard Overview • • The Archive Wizard is used to edit the synchronization of PowerPoint slides and URLs before posting a presentation on demand or publishing the presentation to a CD. The Archive Wizard is also used to bind together the streaming and nonstreaming media that comprise the presentation. The binding process is only necessary if: The presentation was distributed out-of-band, meaning the elements of the presentation were not previously bound together; or The presentation was distributed in-band, but the Archive Wizard was used to edit the presentation after it was initially created in the Presentation Manager. Note: If a presentation was previously distributed in-band and no editing is necessary, then it is not necessary to use the Archive Wizard. The completed presentation will be available in the specified project directory. 9.2 Accessing the Archive Wizard The Archive Wizard can be launched by either: • Stopping a presentation while using the Presentation Manager and clicking “Yes” to the prompt; or • Opening the Accordent PresenterPRO Start Menu and selecting the “Archive Wizard” field (See Figure 9-1). Fig. 9-1 94 If using the Accordent PresenterPRO Start Menu to launch the Archive Wizard, an “Open” window will appear after clicking OK (See Figure 9-2). Fig. 9-2 Note: Accordent PresenterPRO will automatically default to the most recent presentation managed in the Presentation Manager. To open a previously created presentation for editing and/or posting for on demand use, enter the file location in the “File Name” field and click Open (See Figure 9-3). Fig. 9-3 The Archive Wizard will appear with the “Event Details” page displayed (See Figure 9-4). Fig. 9-4 9.3 Using the “Event Details” Page The “Events” page is used to edit the non-streaming elements of a presentation, including: • Changing the time at which an individual piece of content is published • Adding and deleting non-streaming content • Shifting all non-streaming content by a uniform amount of time (e.g. all slides must be moved 30 seconds later to accommodate an added introduction). If the synchronization of non-streaming media is exactly as intended and no edits are desired, click Next (See Section 9.5). 95 9.3.1 Editing Publish Times On the left-hand side of the “Event Details” page is the “Event List” window that lists every slide and URL that was published during the presentation, as well as the time at which it was published. Fig. 9-5 To modify the publish time of non-streaming content (e.g. slides and URLs), first highlight the event in the “Event List” window. The publish time/type of content will be displayed in the “Time” and “Type” fields respectively (See Figure 9-6). Fig. 9-6 Note: Timing must always be input in the hh:mm:ss format. To modify the publish time, enter the new publish time in the “Time” field and click Update (See Figure 9-7). The new publish time will be displayed in the “Event List” window. Fig. 9-7 9.3.2 Adding Slides & URLs To add a slide or URL to a presentation, click New on the “Event Details” page (See Figure 9-8). Fig. 9-8 96 The “New Event Information” fields will appear (See Figure 9-9). Fig. 9-9 In the “Time” field, enter the time at which the new content will be published. Once a time is entered, use the “Type” drop-down menu to select “Slide,” or “URL”, depending on the type of content that will be added. Depending on the type of content selected, either the “Slide” drop-down menu or a “URL” field will be displayed (See Figures 9-10 & 9-11). Fig. 9-10 Fig. 9-11 Use the “Slide” drop down menu to select a slide (See Figure 9-12). If a new URL is being added, enter the URL and use the “Target Frame” drop down menu to specify where in the interface the URL will be displayed (See Figure 9-13). Fig. 9-12 Fig. 9-13 Once a slide is selected or a URL entered, click Add (See Figure 9-14). Fig. 9-14 97 The new Slide or URL will appear in the “Event List” window. If the nonstreaming content is not listed in chronological order after the edit, click Re-Sort (See Figure 9-15). Fig. 9-15 If no more edits are desired, click Next (See Figure 9-16). Fig. 9-16 9.3.3 Deleting Non-Streaming Content To delete a slide or URL, highlight the non-streaming media that will be deleted in the “Event List” window. The publish time and content type will appear in the “Time” and “Type” fields, respectively (See Figure 9-17). Fig. 9-17 Once the highlighted content is displayed in the “Time” and “Type” fields, click Delete (See Figure 9-18). Fig. 9-18 98 Repeat these steps to delete additional non-streaming content. If no more edits are desired, click Next (See Figure 9-19). Fig. 9-19 9.3.4 Using The Event Time Shift To Edit Events During the video editing process, content may be added to or deleted from the beginning of video. e.g. an introduction or streaming ad may be included. Adding or deleting content will have the effect of skewing the synchronization of nonstreaming content by a uniform length of time. Non-streaming content can be resynchronized with the streaming content by using the “Event Time Shift” page (See Figure 9-20). Fig. 9-20 Note: If edits are made to the middle of the video after the synchronization process, then each piece of content must be resynchronized individually using the “Editing Publishing Times” feature. To access the “Event Time Shift” page, click the “Event Time Shift” tab (See Figure 9-21). Fig. 9-21 99 In the “Enter Time Shift Amount” field, enter the amount of time that nonstreaming content should be shifted (See Figure 9-22). Fig. 9-22 Once a length of time has been entered, highlight either the “Forward Shift” or “Backward Shift” field (See Figure 9-23). • If video content has been deleted from the beginning of the video, a forward shift should be used. • If video content has been added to the beginning of the video, a backward shift should be used. Fig. 9-23 Once the “Event Time Shift” and “Backward”/”Forward” fields have been completed, click Apply Shift (See Figure 9-24). Fig. 9-24 The time shift will be applied to all non-streaming content and displayed in the “Event List” window. 9.4 Editing Chapters If chapters were created using the Presentation Manager, the chapters can be edited using the “Chapters List” screen in the Archive Wizard. To access the “Chapters List” screen, click the Chapters List tab (See Figure 9-25). 100 Fig. 9-25 On the left-hand side of the “Chapter List” screen is a list of all of the chapters that were created during the presentation. This list can be modified by editing existing chapters, adding chapters or deleting chapters. 9.4.1 Editing Chapter Times & Titles To edit a chapter, highlight the chapter in the chapter list and enter the new time and/or title in the “Time” and “Title” fields, respectively, and click Update (See Figure 9-26). Fig. 9-26 To delete a chapter, highlight the chapter in the chapter list and click Delete (See Figure 9-27). Fig. 9-27 To add a chapter, enter the new chapter time and title in the “Time” and “Title” fields and click Add (See Figure 9-28). Fig. 9-28 101 9.4.2 Using Chapter Event Time Shift To Edit Chapters In addition to adding an deleting slides, the Archive Wizard also enables a content author to apply an event time shift – either a forwards or backwards shift to the chapters. To access the chapter event shift feature, click Chapter Time Shift (See Figure 9-29). Fig. 9-29 The “Chapter Time Shift” fields will appear. In the “Enter Time Shift Amount” field, enter the amount of time that non-streaming content should be shifted (See Figure 9-30). Fig. 9-30 Once a length of time has been entered, highlight either the “Forward Shift” or “Backward Shift” field (See Figure 9-31). • If video content has been deleted from the beginning of the video, a forward shift should be used. • If video content has been added to the beginning of the video, a backward shift should be used. Fig. 9-31 Click Apply Shift (See Figure 9-32). 102 Fig. 9-32 Once all edits have been completed, click Next (See Figure 9-33 Fig. 9-33 The Media Locations page will appear (See Figure 9-34). Fig. 9-34 9.5 Inputting Media Locations The “Media Locations” page is used to publish the streaming media that has been encoded for Microsoft and Real platforms. To choose a media type, highlight the appropriate tab at the top of the “Media Locations” page (See Figure 9-35). 103 Fig. 9-35 Enter the location of the local media file in the “High Bandwidth,” “Med Bandwidth” and/or “Low Bandwidth” fields (See Figure 9-36). Fig. 9-36 To search for a local media file, click Browse and use the browse window to locate and open the local media file (See Figure 9-37). Fig. 9-37 Once the location of the local media file has been selected for a format and connection speed, enter a new file name for the archived media (See Figure 9-38) and repeat for each desired format and connection speed. Fig. 9-38 104 9.5.1 Cropping A Presentation Before a presentation is posted on demand, the presenter may want to delete a portion of the content at the beginning or end of the presentation (e.g. the speaker was not yet ready, the first few minutes were used to test the encoder, etc.) The Mark In and Mark Out features enable a presenter to edit the presentation by deleting the unwanted content at the beginning (“Mark In”) and end of a presentation “Mark Out”) by marking points in the presentation that will become the new start and end time for the presentation. To Mark In a presentation, first select Mark In (See Figure 9-39). Fig. 9-39 As soon as Mark In is selected, the Mark In time field will become active. Enter the amount of time that should be edited from the beginning of the media file in the Mark In time field (See Figure 9-40). Fig. 9-40 Beneath the “Mark In” fields are the “Mark Out” fields. Use these fields in the same way to remove content from the end of a media file (See Figure 9-41). Fig. 9-41 After completing “Streaming Info” page, click Next. The Create Media and Publish page will appear (See Figure 9-42). 105 Fig. 9-42 9.6 Creating & Publishing Archived Media The Create and Publish Media page is used to embed the synchronization events in the new media file(s) and to prepare the completed presentations for on demand distribution or publication to a CD ROM or file server. 9.6.1 Publication to CD or File Server Select the “CD or File Server” field (See Figure 9-43). Fig. 9-43 Note: If CD is selected, Accordent PresenterPRO will create a presentation file that will be located in the CD sub-directory in the Project Directory. Content such as URLs and interactive elements, require an Internet connection to be viewed by the audience. Consequently, Accordent PresenterPRO enables the presenter to determine whether or not they want to include or exclude Internetdependent content in a version of the presentation that is being published to CD and/or a file server. To include Internet-dependent content in a presentation being published to CD and/or a file server, highlight Include URLs (See Figure 9-44); otherwise, Accordent PresenterPRO will extract all Internet-dependent synchronized content 106 and the audience will be able to view the presentation without an Internet connection. Fig. 9-44 If the presentation is to be published to a CD or file server only, click Next (See Figure 9-45). Otherwise, continue to Creating & Publishing For On Demand Use (See Section 9.6.2, below). Fig. 9-45 9.6.2 Creating & Publishing Media For On Demand Use In addition to publishing to a CD and file server, the Archive Wizard also can be used to prepare a presentation for on demand viewing. To create the media files that will contain the commands required to run the presentation from a streaming server, highlight Create Media (See Figure 9-46). Fig. 9-46 Highlighting “Create Media” will generate media files that will reside in the project directory. These files can be left in the project directory or they can be published to a streaming media server automatically through Accordent PresenterPRO. If you would like to leave these files in the Project Directory and publish them at a later time, click Next and proceed to Section 9.7. To upload the media files immediately using Accordent PresenterPRO, highlight Upload Media (See Figure 9-47). 107 Fig. 9-47 If you have chosen to upload the presentation for on demand viewing, complete the upload information for the specific streaming and web content that has been incorporated into the presentation. 9.6.3 Streaming Media Upload Information Your archived presentation will be created using RealNetworks and/or Microsoft streaming media files. The upload fields for either media format are identical and the instructions provided below should be used regardless of the format(s) used. To access the Upload Information page, click on the Tab for the relevant media format (See Figure 9-48). Fig. 9-48 At the top of the Upload Information screen is the “URL Link” field, used to enter the link that the viewer would click to watch the on demand video that is being incorporated into the presentation. Note: Audience members will not click on this link directly; rather, Accordent PresenterPRO will use this link to call the video once the presentation interface is launched. To specify the on demand media links that will be incorporated into the presentation, enter the links into the Microsoft and/or RealNetworks fields as applicable (See Figure 9-49). Fig. 9-49 To the right of the “URL Link” field is the “Option URL” field, which can be used to apply special URL parameters to organize and track specific media files. 108 Optional URL parameters can be applied to the links by entering those parameters in the “Optional URL Parameters” field (See Figure 9-50). Fig. 9-50 After completing the URL fields, next select either FTP or UNC depending on how the streaming media content will be transferred to the streaming server(s) (See Figure 9-51). Fig. 9-51 FTP/SFTP Transfer Information After selecting FTP/SFTP, the “FTP/SFTP Settings” fields will appear (See Figure 9-52, next page). Fig. 9-52 The FTP/SFTP Settings fields should be completed, as follows: “FTP/SFTP Server IP” Field: Enter the IP address for the FTP/SFTP Server that will be used to publish the presentation (See Figure 9-53). Fig. 9-53 “User” Field: Enter the User ID for the FTP Server (See Figure 9-54). 109 Fig. 9-54 “Password” Field: Enter the password for the FTP Server (See Figure 9-55). Fig. 9-55 “Sub Directory” Field: The “Sub Directory” field gives the developer the option of putting a presentation in a FTP directory by entering the directory in the “Sub Directory” field (See Figure 9-56). Fig. 9-56 “Port” Field: The Port field enables the presenter to transfer data through a port. The default setting for the “Port” field is 21. To provide a port number, enter the port number in the “Port” field (See Figure 9-57). Fig. 9-57 Completing The UNC Fields If UNC is the selected upload type, it is necessary to complete the Upload Path. To create a UNC upload path, enter the UNC path in the Upload Path field (See Figure 9-58). Fig. 9-58 Note: UNC names consist of three parts: a server name, a share name and an optional file path that are combined using backslashes as follows: \\server\share\file_path 110 After completing the “Media Upload” screen(s), click the “Web Content” tab. The “Web Content” screen will appear (See Figure 9-59). Fig. 9-59 9.6.4 Completing the Web Content Page • • • The Web Content page is used to: Automatically modify the streaming media links that are posted to the web server to link to the archived on demand media files Automatically upload the presentation detail files to the web server Upload an archived RealNetworks closed caption file (.rt) to the web server. To automatically modify the streaming media links and upload the modified links to the web server, highlight Modify Links (See Figure 9-60). Fig. 9-60 To automatically upload the presentation details to the web server, highlight Upload Presentation Detail Files (See Figure 9-61). Fig. 9-61 To upload an archived RealText closed caption file, enter the file location in the “RealText Closed Caption” field (See Figure 9-62). 111 Fig. 9-62 If you would like to assign a new name to the archived RealText closed caption file, enter the new name in the “New CC File Name” field (See Figure 9-63). Fig. 9-63 To upload an archived SAMI closed caption file, enter the file location in the “Windows SAMI” field (See Figure 9-64). Fig. 9-64 If you would like to assign a new name to the archived SAMI closed caption file, enter the new name in the “New SAMI File Name” field (See Figure 9-65). Fig. 9-65 After completing the “Web Content” screen, click Next. Immediately after clicking Next, the Distribute Content page will appear (See Figure 9-66). Fig. 9-66 112 9.7 Distributing A Presentation The final step in the presentation creation process is the binding of the media assets into a presentation and the publishing of the presentation to the project directory, a file server, and/or a streaming server. To merge and distribute the presentation, click Distribute (See Figure 9-65). Fig. 9-65 Once Accordent PresenterPRO has completed distributing the content, preview buttons will appear at the base of the Archive Wizard (See Figure 9-66). Fig. 9-66 The preview buttons enable the user to preview the CD and/or On Demand versions of the presentation that was just created and published. If it was not created, the preview button for that type of presentation will not appear. After previewing the presentation or after skipping the preview option, click Done. Fig. 9-67 113 114