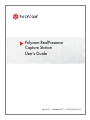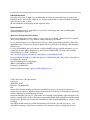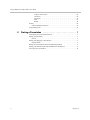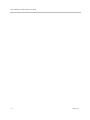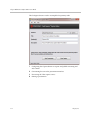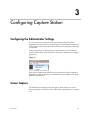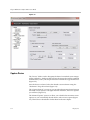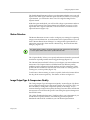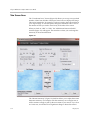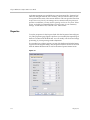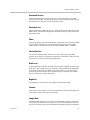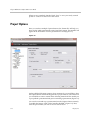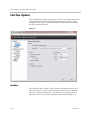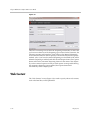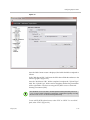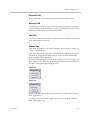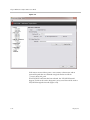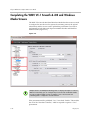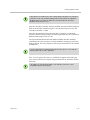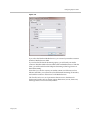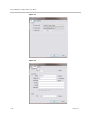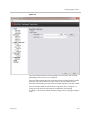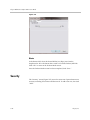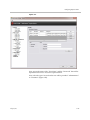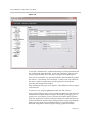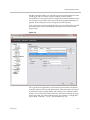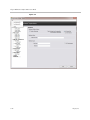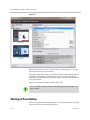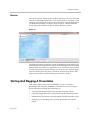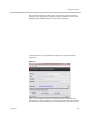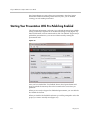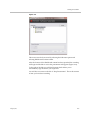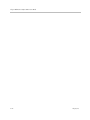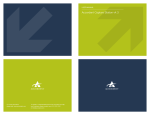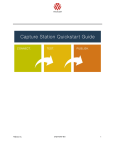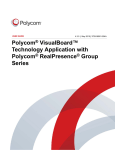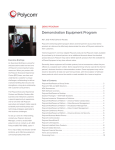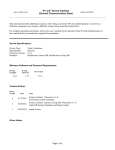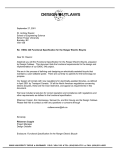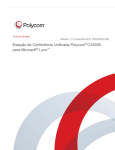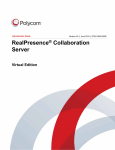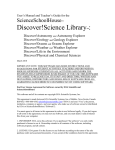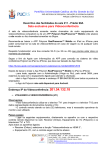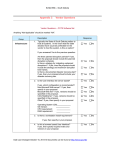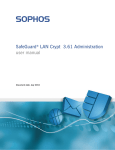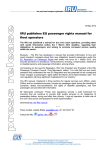Download Polycom RealPresence Capture Station User`s Guide
Transcript
Polycom RealPresence Capture Station User’s Guide Version 5.5 | November 2011 | 3725-75103-001/A Trademark Information Polycom®, the Polycom “Triangles” logo, and the names and marks associated with Polycom’s products are trademarks and/or service marks of Polycom, Inc., and are registered and/or common-law marks in the United States and various other countries. All other trademarks are the property of their respective owners. Patent Information The accompanying product is protected by one or more U.S. and foreign patents and/or pending patent applications held by Polycom, Inc. Open Source Software Used in this Product Polycom Accordent Capture Station contains—in part—open source software, software licensed in a way that allows you the freedom to run, copy, distribute, change, and improve the software. You can receive the open source software from Polycom up to three (3) years after the distribution date of the applicable product or software at a charge not greater than the cost to Polycom of shipping or distributing the software to you. For a list of the available open source software, as well as related license and copyright information, you can contact Polycom at the address listed below, or see "Polycom VCM&D OFFER of Source for GPL and LGPL Software Open Source Code " available at: http://downloads.polycom.com/network/vcmd/offerForSourceVCMDProducts.html To receive software information, as well as the open source software code used in this product, contact Polycom by regular mail or email at: Polycom VCM&D Open Source Manager 300 N. Continental Blvd. Suite 200 El Segundo, CA 90245 USA E-mail: DL-OpenSource Video <[email protected]> © 2011 Polycom, Inc. All rights reserved. Polycom, Inc. 4750 Willow Road Pleasanton, CA 94588-2708 USA No part of this document may be reproduced or transmitted in any form or by any means, electronic or mechanical, for any purpose, without the express written permission of Polycom, Inc. Under the law, reproducing includes translating into another language or format. As between the parties, Polycom, Inc., retains title to and ownership of all proprietary rights with respect to the software contained within its products. The software is protected by United States copyright laws and international treaty provision. Therefore, you must treat the software like any other copyrighted material (e.g., a book or sound recording). Every effort has been made to ensure that the information in this manual is accurate. Polycom, Inc., is not responsible for printing or clerical errors. Information in this document is subject to change without notice. ii Contents Contents 1 Introducing Polycom RealPresence Capture Station . . . . . . . . 1 Polycom RealPresence Capture Station Overview . . . . . . . . . . . . . . . . . . . . . . . . . . . . 1 2 Getting Started . . . . . . . . . . . . . . . . . . . . . . . . . . . . . . . . . . 1 Launching Capture Station . . . . . . . . . . . . . . . . . . . . . . . . . . . . . . . . . . . . . . . . . . . . . . . . 1 3 Configuring Capture Station . . . . . . . . . . . . . . . . . . . . . . . . 1 Configuring the Administrator Settings . . . . . . . . . . . . . . . . . . . . . . . . . . . . . . . . . . . . . 1 Screen Capture . . . . . . . . . . . . . . . . . . . . . . . . . . . . . . . . . . . . . . . . . . . . . . . . . . . . . . . . . . 1 Capture Device . . . . . . . . . . . . . . . . . . . . . . . . . . . . . . . . . . . . . . . . . . . . . . . . . . . . . . 2 Motion Detection . . . . . . . . . . . . . . . . . . . . . . . . . . . . . . . . . . . . . . . . . . . . . . . . . . . . 3 Image Output Type & Compression Quality . . . . . . . . . . . . . . . . . . . . . . . . . . . . . 3 Trim Screen Lines . . . . . . . . . . . . . . . . . . . . . . . . . . . . . . . . . . . . . . . . . . . . . . . . . . . . 4 Properties . . . . . . . . . . . . . . . . . . . . . . . . . . . . . . . . . . . . . . . . . . . . . . . . . . . . . . . . . . . 6 Horizontal Position . . . . . . . . . . . . . . . . . . . . . . . . . . . . . . . . . . . . . . . . . . . . . . . 7 Horizontal Size . . . . . . . . . . . . . . . . . . . . . . . . . . . . . . . . . . . . . . . . . . . . . . . . . . 7 Phase . . . . . . . . . . . . . . . . . . . . . . . . . . . . . . . . . . . . . . . . . . . . . . . . . . . . . . . . . . . 7 Vertical Position . . . . . . . . . . . . . . . . . . . . . . . . . . . . . . . . . . . . . . . . . . . . . . . . . 7 Black Level . . . . . . . . . . . . . . . . . . . . . . . . . . . . . . . . . . . . . . . . . . . . . . . . . . . . . . 7 Brightness . . . . . . . . . . . . . . . . . . . . . . . . . . . . . . . . . . . . . . . . . . . . . . . . . . . . . . . 7 Contrast . . . . . . . . . . . . . . . . . . . . . . . . . . . . . . . . . . . . . . . . . . . . . . . . . . . . . . . . 7 Sample Rate . . . . . . . . . . . . . . . . . . . . . . . . . . . . . . . . . . . . . . . . . . . . . . . . . . . . . 7 Project Options . . . . . . . . . . . . . . . . . . . . . . . . . . . . . . . . . . . . . . . . . . . . . . . . . . . . . . . . . . 8 Interface Options . . . . . . . . . . . . . . . . . . . . . . . . . . . . . . . . . . . . . . . . . . . . . . . . . . . . . . . . 10 Interface . . . . . . . . . . . . . . . . . . . . . . . . . . . . . . . . . . . . . . . . . . . . . . . . . . . . . . . . . . . 10 Chaptering . . . . . . . . . . . . . . . . . . . . . . . . . . . . . . . . . . . . . . . . . . . . . . . . . . . . . . . . . 11 Auto Chapter Format . . . . . . . . . . . . . . . . . . . . . . . . . . . . . . . . . . . . . . . . . . . . . . . . 11 Break Options . . . . . . . . . . . . . . . . . . . . . . . . . . . . . . . . . . . . . . . . . . . . . . . . . . . . . . 11 Web Content . . . . . . . . . . . . . . . . . . . . . . . . . . . . . . . . . . . . . . . . . . . . . . . . . . . . . . . . . . . 12 FTP/SFTP Server Field . . . . . . . . . . . . . . . . . . . . . . . . . . . . . . . . . . . . . . . . . . 14 User Name Field . . . . . . . . . . . . . . . . . . . . . . . . . . . . . . . . . . . . . . . . . . . . . . . . 14 Password Field . . . . . . . . . . . . . . . . . . . . . . . . . . . . . . . . . . . . . . . . . . . . . . . . . 15 Directory Field . . . . . . . . . . . . . . . . . . . . . . . . . . . . . . . . . . . . . . . . . . . . . . . . . . 15 Port Field . . . . . . . . . . . . . . . . . . . . . . . . . . . . . . . . . . . . . . . . . . . . . . . . . . . . . . 15 Connect Type . . . . . . . . . . . . . . . . . . . . . . . . . . . . . . . . . . . . . . . . . . . . . . . . . . . 15 Off/On Fields . . . . . . . . . . . . . . . . . . . . . . . . . . . . . . . . . . . . . . . . . . . . . . . . . . 17 Firewall Type Fields . . . . . . . . . . . . . . . . . . . . . . . . . . . . . . . . . . . . . . . . . . . . . 17 Firewall Host Field . . . . . . . . . . . . . . . . . . . . . . . . . . . . . . . . . . . . . . . . . . . . . . 17 Firewall Logon Name Field . . . . . . . . . . . . . . . . . . . . . . . . . . . . . . . . . . . . . . . 17 Firewall Password Field . . . . . . . . . . . . . . . . . . . . . . . . . . . . . . . . . . . . . . . . . . 17 Completing the WMV VC-1 Smooth & iOS and Windows Media Screens . . . . . . . 18 Completing The Podcast Screens . . . . . . . . . . . . . . . . . . . . . . . . . . . . . . . . . . . . . . . . . . 24 Polycom, Inc. iii Polycom RealPresence Capture Station User’s Guide Capture Audio Device . . . . . . . . . . . . . . . . . . . . . . . . . . . . . . . . . . . . . . . . . . . Audio Pin . . . . . . . . . . . . . . . . . . . . . . . . . . . . . . . . . . . . . . . . . . . . . . . . . . . . . . File Name . . . . . . . . . . . . . . . . . . . . . . . . . . . . . . . . . . . . . . . . . . . . . . . . . . . . . . Path . . . . . . . . . . . . . . . . . . . . . . . . . . . . . . . . . . . . . . . . . . . . . . . . . . . . . . . . . . . Bitrate . . . . . . . . . . . . . . . . . . . . . . . . . . . . . . . . . . . . . . . . . . . . . . . . . . . . . . . . . Security . . . . . . . . . . . . . . . . . . . . . . . . . . . . . . . . . . . . . . . . . . . . . . . . . . . . . . . . . . . . . . . . Polycom Blackboard Add-in . . . . . . . . . . . . . . . . . . . . . . . . . . . . . . . . . . . . . . . . . . Using Settings Files . . . . . . . . . . . . . . . . . . . . . . . . . . . . . . . . . . . . . . . . . . . . . . . . . . . . . . 4 26 26 27 27 28 28 32 33 Starting a Presentation . . . . . . . . . . . . . . . . . . . . . . . . . . . . 1 Customizing Your Presentation Details . . . . . . . . . . . . . . . . . . . . . . . . . . . . . . . . . . . . . 1 Starting A Presentation . . . . . . . . . . . . . . . . . . . . . . . . . . . . . . . . . . . . . . . . . . . . . . . . . . . 3 Preview . . . . . . . . . . . . . . . . . . . . . . . . . . . . . . . . . . . . . . . . . . . . . . . . . . . . . . . . . . . . . 3 Starting And Stopping A Presentation . . . . . . . . . . . . . . . . . . . . . . . . . . . . . . . . . . . . . . 3 Capture Status . . . . . . . . . . . . . . . . . . . . . . . . . . . . . . . . . . . . . . . . . . . . . . . . . . . . . . . 4 Starting Your Presentation With Pre-Publishing Enabled . . . . . . . . . . . . . . . . . . . . . . 6 Starting a Presentation That Will Be Published to Blackboard . . . . . . . . . . . . . . . . . . 8 Accessing Your Presentation . . . . . . . . . . . . . . . . . . . . . . . . . . . . . . . . . . . . . . . . . . . . . . 10 iv Polycom, Inc. 1 Introducing Polycom RealPresence Capture Station Polycom RealPresence Capture Station Overview Polycom RealPresence Capture Station is a software-hardware appliance that enables virtually anyone to create professional, multimedia presentations around live and on-demand streaming media and to publish those presentations locally or to the web. The Capture Station workflow comprises three easy steps: Selecting an Interface: Use the drop-down menu to select an interface, then customize the interface with presentation-specific information such as the presentation title, speaker and description. Starting a Presentation: After selecting and customizing an interface, click “Start” to begin capturing a presentation. Stopping & Archiving a Presentation: When you have finished recording, simply click “Stop” and your presentation will automatically be updated on your configured server and any designated content management servers for on-demand viewing. This User Manual will explain how the Polycom RealPresence Capture Station will help you create, manage, and publish superior presentations with unprecedented ease and efficiency. Polycom, Inc. 1–1 Polycom RealPresence Capture Station User’s Guide 1–2 Polycom, Inc. 2 Getting Started Launching Capture Station To launch Capture Station, first click the desktop “Start” menu. Next, click “Programs,” “Accordent,” and then “Capture Station.” If Capture Station is being launched for the first time, the Polycom “End User License Agreement” will appear. Click “I Agree.” Immediately after clicking “I Agree,” the product registration page will appear (Figure 2-1). After entering your product key, Click “Activate via Internet” Figure 2-1 Once successfully activated, the Configure Screen will appear (Figure 2-2). Figure 2-2 Polycom, Inc. 2–1 Polycom RealPresence Capture Station User’s Guide The Configure Screen is used to accomplish four primary tasks: 2–2 1 Configuring the Capture Station to capture and publish streaming and web content 2 Customizing the text in the presentation interface 3 Previewing the VGA capture source 4 Starting a presentation Polycom, Inc. 3 Configuring Capture Station Configuring the Administrator Settings It is only necessary to configure the Capture Station when it is initially implemented and, thereafter, if content capture and publishing settings need to be changed. If the Capture Station has already been configured, please skip to Chapter 4. To begin the process of configuring the Capture Station, on the Configure screen, click the “Edit” drop-down menu and select “Administrator Settings” (Figure 3-1). Figure 3-1 If the Polycom Blackboard Add-in has been purchased, and the “Publish to Blackboard” option is selected, the “Blackboard Content Admin” will appear under the Edit menu bar. Screen Capture The Administrator Settings screen will appear. These settings are used to define the quality and characteristics of the image capturing process. (Figure 3-2). Polycom, Inc. 3–1 Polycom RealPresence Capture Station User’s Guide Figure 3-2 Capture Device The “Device” field is used to designate the device from which screen images will be grabbed (i.e. the device that will have the images that will be combined with the audio/video). The drop down menu will show the supported devices (Figure 3-2). Once the device is selected, select the desired screen resolution using the “Resolution” drop-down menu (Figure 3-2). The “Capture Interval” is set up so you can adjust the amount of time between automatic screen captures. The higher the time increment, the fewer captures you will have (Figure 3-2). The "Manual Capture" option is to allow you to disable the automatic screen captures so you can manually decide when to take a screen capture (Figure 3-2). This feature is described in further detail in the next chapter. 3–2 Polycom, Inc. Configuring Capture Station The "Enable Signal Detection" allows you to determine whether or not you will require a live VGA signal. With this option checked, in order for you to begin a presentation, you will need to have a live VGA signal coming into the Capture Station. With this option unchecked, you will be able to begin a presentation without a VGA signal present. The Capture Station will continue to scan for a VGA signal and, once a signal is detected, it will revert back to automatic screen capture detection (Figure 3-2). Motion Detection The Motion Detection section is used to configure your settings for capturing images via motion detection. As an alternative to the Capture Interval, you can check “Motion Detect Screen Changes” to configure the Capture Station to capture the screen only when motion is detected (e.g. the PowerPoint slide changes). (Figure 3-2). This option will over-ride the specified “Capture Interval.” If this box is not selected, a screen capture will be taken at the specified time intervals. The “Capture Delay” allows you to specify and amount of time the system will wait before capturing another motion triggered image (Figure 3-2). The “Motion Detection Profile” allows you to configure your motion detection sensitivities. The Capture Station is bundled with four different profiles including profiles optimized for high, medium, and low sensitivities. These profiles can not be edited or removed, but can be used as a starting place for creating new, custom profiles (Figure 3-2). To add a new, edit an existing, or remove a profile, click on the buttons below the drop down menu respectively. This feature is shown in Figure 3-2. Image Output Type & Compression Quality The “Image Output Type & Compression Quality" section (Figure 3-2) allows you to specify the image type of the screen captures. If you specify “JPG” you have the ability to change the compression quality of the image. As you increase the image compression quality, the image becomes clearer and the file size increases. You also have the option of converting the captured images into the GIF file format. The “Allow Thumbnail Generation” checkbox allows you to determine if you would like the Capture Station to automatically generate chaptered thumbnails which will be available in your On-Demand presentation. Polycom, Inc. 3–3 Polycom RealPresence Capture Station User’s Guide Trim Screen Lines The “Trim Screen Lines” feature (Figure 3-2) allows you to crop out a specified number of lines from all sides of the input source before it displays the image. This can be beneficial if, for example, you do not wish to show the task bar in your output image. To use this option, change the defaulted value of zero to the number of lines you wish to trim on any of the sides of the screen. When you click on “Add” or “Edit,” the “Add Motion Detection Profile” window (Figure 3-3) will appear. This window is where you can change the sensitivity of the motion detection. Figure 3-3 The “Motion Sensitivity” (Figure 3-3) slide bar allows you to adjust the motion detection sensitivity. For example, with the sensitivity set at a higher rate, it will be sensitive enough to pick up the movement of your mouse. If you set it at a lower rate, it will take a more significant change to detect the motion. 3–4 Polycom, Inc. Configuring Capture Station The check box below “Motion Sensitivity” (Figure 3-3) enables the comparison of a new screen capture against the “Last Captured Image.” This option is used to analyze two consecutive image captures (the most recently published and the most recently captured) to ensure sufficient motion has occurred between the two to warrant publishing a new image. This will help reduce publication of nearly identical images and, as a consequence, reduce bandwidth consumption. The “Minimum Number of Objects” slider bar (Figure 3-3) specifies the number of objects needed to change for a capture to occur. An object is defined as a number of pixels, as set by the “Object Size Level” (Figure 3-3). The fewer objects you have set, the more “sensitive” the screen capture is. The “Object Color Difference Level” (Figure 3-3) allows you to set the amount of change in colors that will trigger a screen capture. When dealing with computers there are the three primary base colors: Red, Green and Blue (a.k.a. RGB). Each of these colors can have a numerical value of 0 to 255. If you have “Any Color” selected, any of these three colors meeting the numerical value you specified will meet the criteria for a screen capture. If you have “All Colors” selected, then all three colors need to meet the numerical value that was specified in order to meet the criteria for a screen capture. With this in mind, selecting the "Any Color" option with a lower color difference will make the screen capture more “sensitive.” The “Object Size Level” (Figure 3-3) allows you to manage motion-sensitivity by the size of an object i.e., the minimum amount of change, as defined by an amount of screen area calculated in pixels. The smaller the object size specified, the smaller the movements that will register motion. The “Motion Resizing Options” (Figure 3-3) enables you to alter the screen resolution of the input device. This can be used to narrow the amount of screen area that is analyzed for motion during a presentation. It should be noted, however, that the image captured will reflect the full screen area of the input device and will not be cropped as a result of using this feature. The “Motion Ignore Area” allows you to “cut out” the bottom portion of the screen (Figure 3-3). This can be beneficial if, for example, you would not like to scan the task bar. The reason you may not want to scan the task bar is because, depending on the sensitivity settings you have set, the motion detection can potentially pick up the time changing on the task bar. To enable this option, check the box next to “Ignore Bottom of Screen” and then specify the amount of lines you would like to exclude. If the task bar has not been altered, excluding 30 lines will generally be sufficient to exclude the task bar. Keep in mind that the output image will still show the excluded portion of the screen, but will not analyze it for motion. Once you finish configuring the capture settings, you can test the result by using the “Capture Test” (Figure 3-3). To turn the test on, click the “On” radio button under the “Capture Test.” While this is running, you will be able to see the actual input device and what is being captured. This will allow you to adjust settings to configure the motion detection perfectly for what you are doing. With the “Capture Test,” you can set the “Capture Timer” (Figure 3-3) Polycom, Inc. 3–5 Polycom RealPresence Capture Station User’s Guide to the time increment you would like it to scan for motion. The “Capture Test” cannot be changed while the test is running. The test will also show you the scan speed and the status of the motion detection. The scan speed is best when it says fast or very fast. If your settings are too sensitive and your processor speed is not sufficient, you may see the speed go to slow or very slow. If this occurs, it is highly recommended that you lower some of your sensitivity settings. To turn the test off, select the “Off” radio button. Properties To set the properties for the Capture Card click the Properties button (Figure 3-3). This properties page (Figure 3-4) allows you to modify the input image of the device connected to the RGB card. You can modify color levels and image positioning, if your input image needs adjustment. If you modify any of these options, you can click the Restore Defaults button to get back to the original settings. The Properties window can also be accessed from the Motion Detection tab as well as the main Capture Station screen. Figure 3-4 3–6 Polycom, Inc. Configuring Capture Station Horizontal Position The horizontal Position control allows you to move the image in the RGB window left and right. The number displayed is the number of pixels from the horizontal sync to the point at which capturing starts. Horizontal Size The horizontal Size control allows you to change the width of the image in the RGB window.The number displayed is the total number of pixels on one line (horizontal total). Phase If the image displayed in the RGB window is distorted, it may be that the RGB signal is being sampled close to the transition between pixels. The Phase control allows you to alter the point at which the RGB signal is sampled. Vertical Position The Vertical Position control allows you to move the image in the RGB window up and down. The number displayed is the number of lines from the vertical sync to the line at which capturing starts. Black Level At the beginning of each line, the RGB source must be sampled to measure the black level. This sample is used as a reference for determining the brightness of the pixels on the line. The Black Level control allows you to specify the position at which the black level of the RGB signal is sampled. It is unlikely that you will need to modify this option. Brightness The Brightness control allows you brighten or darken the image. Contrast The Contrast control allows you to alter the difference between the light parts of the image and the dark parts of the image. Sample Rate The Sample Rate allows you to set how often the RGB card will scan the input source and send the data to the computer. This is loosely similar to the scan rate on your monitor. The lower the number, the higher the CPU consumption. Polycom, Inc. 3–7 Polycom RealPresence Capture Station User’s Guide When you are completely finished, click “Save” to save your newly created profile or “Cancel” to cancel out of this screen. Project Options Since you can have multiple Capture Stations, the "Station ID" will help you keep track of which presentations came from which station. This number will appear in the final link to view the presentation as well (Figure 3-5). Figure 3-5 On the publish folder name settings, select automatic if you would like to have the Capture Station automatically generate a project name or select manual if you would like to enter a custom name. Selecting manual will also enable you to pre-publish a presentation link prior to initiating a presentation (Figure 3-5). You can also start and stop a presentation from the Capture Station remotely. To enable this feature, check “Web Controller Enabled” (Figure 3-5). Next, enter the port number you wish to use for remote access. 3–8 Polycom, Inc. Configuring Capture Station If you have a Crestron or AMX, device you can enable the Telnet Controller in order to tie into your existing room control system and control the Capture Station from either of these devices. To enable this feature, make sure the check box next to "Telnet Controller Enabled," is selected (Figure 3-5). Next, enter the port which will be used for the line of communication with either of these devices. Finally, enter a username and password which has access to use this functionality from your device. The project “Work Folder” is used to specify the location of the locally saved project. You can either browse for the location or create a new folder for your presentations (Figure 3-5). This is what the Capture Station main screen will look like when accessed remotely (Figure 3-6). Figure 3-6 Polycom, Inc. 3–9 Polycom RealPresence Capture Station User’s Guide Interface Options The “Load Interface” drop down (Figure 3-7) allows you to automatically load a specific interface when you launch the Capture Station or load a specific settings.file. If.you select “Last Selected Interface” then which ever interface was last used will be loaded. Figure 3-7 Interface The “Interface Folder” option is used to browse to the directory where your interfaces reside. If you have a central network location for your interfaces, then you can point to that directory. This allows you to manage one set of interfaces for all users if you have multiple Capture Stations (Figure 3-7). 3–10 Polycom, Inc. Configuring Capture Station Chaptering There are a few options for producing chapters. The “Automatic (Screen Capture)” check box will create a chapter point for every image (Screen Capture) that is taken (Figure 3-7). The “Timed Interval” allows you to specify a certain amount of.time between each chapter being created (Figure 3-7). Finally, the “Allow Manual Chaptering" function (Figure 3-7) is used if.you do not want to have the Capture Station automatically create any chapter points. Instead you will be able to enter in a chapter name and manually create chapter points from the Show Capture window during an event (please note that if.this feature is not enabled you will not see the manual chapter section on.the Show Capture window). Auto Chapter Format If you set up the Capture Station to automatically create your chapter points, you have a few options for how those chapter points are named. The chapter name will consist of either an incremented number, time value or blank field. In addition, you can add a prefix or suffix to that value by simply checking the box next to prefix or suffix. This prefix/suffix can consist of alphanumeric values (Figure 3-7). Break Options The Break In/Out feature allows you to place points in your presentation in order to remove the segments in between those points for On Demand viewing. For instance, if you add a Break In marker at 5:00 minutes in your presentation and then a Break Out marker at 5:30, you will be able to have those 30 seconds automatically removed from your On Demand presentation. In order to enable this feature, select the "Enable Break In/Out (Main Screen)" check box (Figure 3-7). Once selected, you will see a new section on the main screen (Figure 3-8). During your live presentation, you will be able to click the Break In and Break Out buttons to add break points for the Accordent PresenterPLUS project file. Please note that the actual removal of video segments takes place in the Accordent PresenterPLUS tool. Polycom, Inc. 3–11 Polycom RealPresence Capture Station User’s Guide Figure 3-8 There are a few things to note about the chaptering functionality. In the event you have more than one of the chaptering types selected at the same time, the following priorities will stand true. First priority is the Manual Chaptering, second is Timed Interval and last priority is the Automatic (Screen Capture) method. Also, if you leave the manual chaptering text box blank (if the Allow Manual Chaptering is enabled) and click the add chapter button, the Capture Station will use the automatic chaptering format for the name of the chapter. If you have manual capture on and you click capture an image while having the automatic chaptering option enabled, the Capture Station will automatically create a chapter point. Web Content The “Web Content” screen (Figure 3-9) is used to specify where web content, such as the html files, will be published. 3–12 Polycom, Inc. Configuring Capture Station Figure 3-9 Once the Web Content screen is displayed, the fields should be completed as follows: In the “Web Server URL” field, enter the URL that will link the audience to the interface graphics (Figure 3-9). Once the “Web Server URL” field is completed, complete the “Upload Type” field. The “Upload Type” field is used to designate whether the presentation will be uploaded to a web server using an FTP/SFTP server or Universal Naming Convention (UNC). An FTP/SFTP server is the more common upload method, particularly if the web server is off-site and/or managed by a third-party. A UNC path is typically used only when the web server is on-site and managed internally. To use an FTP/SFTP upload server, select “FTP” or “SFTP.” To use a UNC path, select “UNC” (Figure 3-9). Polycom, Inc. 3–13 Polycom RealPresence Capture Station User’s Guide If FTP/SFTP is selected, the “FTP/SFTP Upload Settings” menu will appear containing several FTP/SFTP-related fields (Figure 3-10). Figure 3-10 If FTP/SFTP is the selected upload type, complete the FTP/SFTP Server, User Name, Password, Directory, and Port fields as follows: FTP/SFTP Server Field In the “FTP/SFTP Server” field, enter the IP address for the FTP/SFTP Server that will be used to publish the presentation. User Name Field In the “User Name” field, enter the User ID for the FTP/SFTP Server. 3–14 Polycom, Inc. Configuring Capture Station Password Field In the “Password” field, enter the password for the FTP/SFTP Server. Directory Field The “Directory” field gives the presenter the option of putting a presentation in a pre-existing FTP/SFTP directory. To put a presentation in an FTP/SFTP directory, enter the directory in the Directory field. Port Field The “Port” field is used to specify on which port you would like your content to be transferred to your server. Connect Type The connect type allows you to specify whether your server has a “Passive” or “Active” connection type. Once the “FTP/SFTP Upload Type” fields have been completed, the user has the option of testing the FTP/SFTP settings. To test the FTP/SFTP settings, click “Test FTP/SFTP Connection”. If the FTP/SFTP settings have been correctly entered, an “OK” message will appear (Figure 3-11). If the FTP/SFTP settings have been incorrectly entered, an “Error” message will appear (Figure 3-12). Figure 3-11 Figure 3-12 If UNC is the selected upload type, it is necessary to complete the “Upload Path” (Figure 3-13). To create a UNC upload path, simply enter the UNC path in the “Upload Path” field (Figure 3-13). Polycom, Inc. 3–15 Polycom RealPresence Capture Station User’s Guide Figure 3-13 UNC names consist of three parts: a server name, a share name, and an optional file path that are combined using back slashes as follows: \\server\share\file_path If an FTP/SFTP connection has been selected, the “FTP/SFTP Firewall Support” fields can be used to designate a proxy server that will be used to FTP/SFTP through the firewall (Figure 3-14). 3–16 Polycom, Inc. Configuring Capture Station Figure 3-14 Off/On Fields The “On” and “Off” fields are used to enable and disable firewall support. If firewall support is required, select “On.” Firewall Type Fields The “Firewall Type” field is used to select the type of firewall being used. Use the “Firewall Type” drop-down menu and highlight the desired firewall type. Firewall Host Field The “Firewall host” field is used to specify the IP address for the firewall. Firewall Port Field: The “Firewall Port” field is used to specify the port address for the firewall. Firewall Logon Name Field The “Firewall LogonName” field is used to input the user logon. Depending on the configuration and firewall being used, it may not be necessary to complete this field. Firewall Password Field The “Firewall Password” field is used to input the user password. Depending on the configuration and firewall being used, it may not be necessary to complete this field. Polycom, Inc. 3–17 Polycom RealPresence Capture Station User’s Guide Completing the WMV VC-1 Smooth & iOS and Windows Media Screens The WMV VC-1 Smooth & iOS and Windows Media Encoder screens are used to configure the encoder used to capture the streaming content, the upload information, and the servers used to publish the presentation Live and/or On-Demand for both Microsoft Expression Media Encoder and Windows Media Encoder (Figure 3-15). Figure 3-15 Multiple Streams and Multiple Publishing points are displayed in Figure 3-15 above. With this functionality, you can configure Expression Encoder or Windows Media Encoder to publish multiple streams to multiple servers. Each stream and publishing point is configured as described below. If the presentation will be published “Live,” first check “Enable.” This enables the use of the “Encoder Controller,” which is required to capture a “Live” presentation. 3–18 Polycom, Inc. Configuring Capture Station If this option is not enabled, none of the settings options will appear. For example, if you wish to create a presentation utilizing Expression Encoder but not Windows Media Encoder, then enable the “WMV VC-1 Smooth & iOS” tab, but not the Windows Media, and vice versa. After the “Encoder Controller” has been enabled, enter the IP address and port used for the encoder controller (Figure 3-15). The default port used for the “Encoder Controller” is 9000. After this information has been entered, click “Configure” to launch the encoder controller settings window for either Expression Encoder or Windows Media Encoder (Figures 3.16 to 3.21). The Expression Media Encoder and Windows Media Encoder should be completed in the same way they would if standalone streaming content was being produced. The only exception is that script commands must be enabled for Microsoft. For more information on configuring Microsoft encoders, please see the help file within the Microsoft encoder’s application. Now, you can specify the name you would like to appear in the links page your viewer will first see to launch the presentation in the edit field “Stream Title Link.” If the WMV VC-1 Smooth & iOS option is not enabled in your license, these configuration options will not appear. Polycom, Inc. 3–19 Polycom RealPresence Capture Station User’s Guide Figure 3-16 Figure 3-17 3–20 Polycom, Inc. Configuring Capture Station Figure 3-18 If you select the Windows Media Services, you can send your media content to Windows Media Services 2008. If you select the IIS Smooth Streaming option, you will send your media content to Windows Media Services 2008 or IIS7 with Media Services. With the latter, you will benefit from MS Adaptive Streaming technology known as Smooth Streaming. Note that if you wish to stream your media content to iOS devices such as iPhones and iPads, you will need to select IIS Smooth Streaming, H.264 codec, and send this content to IIS version 7 with Media Services. The "Profile" refers to a set of parameters that are sent to the Microsoft Expression Encoder such as capture output dimensions, bit rate, frame rate, and target devices such as the iPad/iPhone. Polycom, Inc. 3–21 Polycom RealPresence Capture Station User’s Guide Figure 3-19 Figure 3-20 3–22 Polycom, Inc. Configuring Capture Station Figure 3-21 Next, complete the “Live Stream URL” link. This link will be the URL that is used to access the stream from your streaming server for both your Live and On-Demand version (Figure 3-22). Polycom, Inc. 3–23 Polycom RealPresence Capture Station User’s Guide Figure 3-22 After the Live and On-Demand links have been established, select the upload type that will be used to upload the streaming file (similar to the upload type used for the web content). These options are “FTP/SFTP” and “UNC or Mapped Network Drive” (refer to the Web Content section). Completing The Podcast Screens The Podcast Media screen (Figure 3-23) is used to configure the encoder settings used to capture the MP3 on-demand content. If the presentation will be published with on-demand Podcast/MP3 audio, first check “Enable”. This will enable the use of the Accordent Encoder Controller which, in turn, is used to control the Podcast Encoder. If this option is not enabled, none of the settings options will appear and no Podcast recording will occur. 3–24 Polycom, Inc. Configuring Capture Station Figure 3-23 The Podcast/MP3 media file will be published to each of the Web Content publishing points that you have configured. Once the Podcast Media Encoder Controller has been enabled with the enable checkbox, enter the IP address and port used for the Accordent Encoder Controller. The default port used for the Accordent Encoder Controller is 9000. Once the Encoder Address field has been completed, click “Configure” to configure the Podcast Encoder Settings. Immediately after clicking "Configure," the Podcast/ MPEG Encoder Settings screen will appear (Figure 3-24). Polycom, Inc. 3–25 Polycom RealPresence Capture Station User’s Guide Figure 3-24 Capture Audio Device The Audio Source is specified in the Capture Audio Device dropdown list. Audio Pin Select the Audio Pin recording source for the selected Audio Device. Once the Encoder Input settings have been completed, click the Output tab to access the Output Settings screen (Figure 3-25). 3–26 Polycom, Inc. Configuring Capture Station Figure 3-25 File Name In the File Name field, enter the mp3 archive file name. The file name is automatically generated when an Capture Station presentation is started. Path Enter the full path where the local archive on-demand media file is to be stored. Once the Encoder Output settings have been completed, click the Audience tab to access the Audience Settings screen (Figure 3-26). Polycom, Inc. 3–27 Polycom RealPresence Capture Station User’s Guide Figure 3-26 Bitrate In the Bitrate field, select the desired kilobit/sec (kbps) rate from the dropdown list. his is the bitrate that is used to record the Podcast/MP3 file. Click “OK” to return to the Podcast Media screen. Once the Podcast Media screen has been completed, click “Save.” Security The “Security” screen (Figure 3-27) is used to create new Capture Station user accounts, including User Names and Passwords. To add a new user, first click “Add”. 3–28 Polycom, Inc. Configuring Capture Station Figure 3-27 Next, type in the name of the “User Name” and the “Password” that will be required for that user to access the Capture Station. Next, select the type of access that the user will be provided: “Administrator” or “Presenter” (Figure 3-28). Polycom, Inc. 3–29 Polycom RealPresence Capture Station User’s Guide Figure 3-28 A user with “Administrator” rights has the ability to create presentations and also configure the Capture Station. A user with “Presenter” rights can start and stop a presentation, but is not able to configure the Capture Station. Once you have entered a user, the Capture Station will automatically prompt the user for a “User Name” and “Password.” If there are no users entered in the security table, no authorization will be required to access both the presenter and configuration features. After selecting the user type, click “Update”. The added user will now appear in the users list. To remove a user, simply highlight the name and click “Remove.” Users can have Settings Files (.set) associated with their login. This allows all Administrative Capture Station settings to be loaded by just logging in as a specific user. For example, if User A logs into the Capture Station software (from the Application or Web Console), all settings associated with that user will be automatically loaded. These settings include: custom web publishing folders, specific media servers, Blackboard Server/Login Info, Motion Detection configuration, Screen Capture settings, project work folders, 3–30 Polycom, Inc. Configuring Capture Station Encoder Controller settings, etc. If User B logs into the same machine, the same would apply and all of User B’s specific settings would be loaded automatically. If a user does not have a settings file associated with their login or if no users are specified in the Security Tab, then the Default Settings are applied. These setting files are also encrypted for added security. After you have associated a settings file with a user, you will be able to see that user and all other users created with the settings file tied to their account (Figure 3-29). Figure 3-29 The Login Screens (Application or Web Console) now include a dropdown username selection instead of the plain textbox. This allows the user name to be selected by simply opening the list and selecting a user. With this added feature, you can use profile names instead of user names, enabling the Login Screen to be used as a profile selection screen. For example, you might have users named: “External,” “Local,” “On-Demand Only,” etc. Polycom, Inc. 3–31 Polycom RealPresence Capture Station User’s Guide Accordent Blackboard Add-in After selecting “Blackboard,” the Blackboard Settings screen will appear (Figure 3-30). A license is required for the Polycom Blackboard Add-In to be installed on a Blackboard server. Figure 3-30 If you plan to publish your presentations to your Blackboard system, check “Publish to Blackboard”. If you do not check this box, the rest of the settings will not be available. If you are publishing to the Blackboard server, the next step is to select “Live & On Demand” or “On-Demand Only”. • 3–32 Select “Live & On-Demand” if you want to publish a link to the live and on-demand versions of the presentation. Polycom, Inc. Configuring Capture Station • Select “On-Demand Only” if you want to publish a link for the on-demand version only. If you select “On-Demand Only,” the link will be created on the Blackboard site only after the presentation is completed. If you select “Live and On-Demand,” you will be prompted to insert the location and name of the link so that the link can be made accessible on the Blackboard server for your live broadcast. On the Blackboard screen, first enter the “Web Server URL” for Blackboard in the “Web Server URL” field (Figure 3-30). This is the URL that is used to browse to your Blackboard server. After completing the “Web Server URL” field, complete the Blackboard Login settings with your Blackboard “User Name” and “Password” information (This is the same User Name and Password used to log directly into your Blackboard server). This information is used to determine who is creating the presentation and to authorize the user’s ability to publish new content to the Blackboard server. Using Settings Files Once the Capture Station has been configured, these settings can be saved in a configuration file. This is accomplished by highlighting the "File" drop-down menu and selecting “Save Settings File.” Once a configuration file is saved, it can be loaded on this or any other Capture Station that has access to the configuration file. This provides a shortcut for swapping configurations on the same Capture Station and for getting additional Capture Stations configured very quickly. To load a configuration file, simply highlight the “File” drop-down menu and select "Load Settings File” (Figure 3-31). Polycom, Inc. 3–33 Polycom RealPresence Capture Station User’s Guide Figure 3-31 3–34 Polycom, Inc. 4 Starting a Presentation Customizing Your Presentation Details On the main screen of the Capture Station (Figure 4-1), first select the interface (or skin) in which the presentation will be displayed. The “Options” button to the right of the skin selection dropdown box allows you to preview the skin you wish to select. Figure 4-1 Once the Options page is open, you will see the preview of the skins on the left (Figure 4-2). Polycom, Inc. 4–1 Polycom RealPresence Capture Station User’s Guide Figure 4-2 Below the skin selection is the "Zoom-In" button. This will give you a larger preview of the skin you have selected. In the upper right hand corner, you have the same presentation details that are available on the main page. These options allow you to enter descriptive information, including the title of the presentation, speaker and a description of the presentation. Once you are satisfied with the selection, click “OK”. There are a number of interfaces that are included with the Polycom RealPresence Capture Station. Starting A Presentation After selecting and customizing an interface, you can either preview the image capture or start the presentation (Figure 4-1). 4–2 Polycom, Inc. Starting a Presentation Preview The “Show Capture” button opens a window that allows you to view the real time input of the RGB card as well as your screen captures, according to your sensitivity levels (Figure 4-3). This preview can also be accessed through Edit > Administrative Settings > General > Screen Capture > Motion Detection Profile discussed in Section 3 under the Motion Detection section. Figure 4-3 The Properties button opens up the settings for the RGB card which allows you to modify the positioning and other aspects of the RGB input feed. The Manual Capture check box in the lower right allows you to turn off the interval-based or image motion-based capture settings. If you have this box checked, image capture will take place only when you click the Capture Image button. This option can be turned on and off during a presentation if desired. Starting And Stopping A Presentation Click “Start” (Figure 4-2) to start a presentation. If you are creating a presentation that will not be published to a Blackboard server, the Capture Station will begin recording the presentation, by: Polycom, Inc. • Launching the media encoders and capturing streaming content • Capturing images that will be synchronized with the streaming content • Publishing the presentation to the designated web and streaming servers • Notifying you of encoding status (for more information, see Capture Status) 4–3 Polycom RealPresence Capture Station User’s Guide Capture Status During a presentation, you will see a red or green icon in the lower right hand corner (Figure 4-4). This is the status of the encoding process. If your encoding session is working properly, the icon will say “Encoding” and show a green circle. If there is an error with the encoding, it will say “Encoding Error” and have a solid red circle. Figure 4-4 If you receive the Encoding Error message, you can click on the red circle to open a new window titled Encoder Error Details. This window will show you any messages received by the encoder and help you troubleshoot the problem. If you are encoding multiple streams, and there is an issue with one of the streams, you will receive the Encoding Error message and a red circle. In this scenario, the Encoding Error Details will show you the stream that failed but 4–4 Polycom, Inc. Starting a Presentation the rest of the streams may still be active. You will also notice, in red text, a message on this image that says (Manual Capture Enabled). If you have the Manual Capture disabled then you will not see this message. At the conclusion of your presentation, simply click “Stop Presentation” (Figure 4-5). Figure 4-5 After you have clicked on the Stop Presentation button, it will take a few moments for the Capture Station to convert the web server links and transfer the media file to your streaming server. During this time, please do not close Polycom, Inc. 4–5 Polycom RealPresence Capture Station User’s Guide the Capture Station as it may affect your presentation. After the Capture Station has finished transferring all the necessary files, you are finished creating your rich media presentation. Starting Your Presentation With Pre-Publishing Enabled The following information is relevant if you selected the manual pre-pubilsh setting on the Project Options tab of the General Settings screen (Figure 3-5). Enter a folder name, select an interface then, click “Pre-Publish” (Figure 4-6) to publish the presentation to your servers without actually starting the presentation itself. Figure 4-6 Once you have clicked the ""Pre-Publish" button, the Capture Station will begin to upload the necessary files to the location on the server that you specified. When you are ready to begin a Pre-Published presentation, you can click the Pre-Publish List button. When you click the Pre-Publish List button you will be prompted to select the project you want to actually start (Figure 4-7). 4–6 Polycom, Inc. Starting a Presentation Figure 4-7 Once you have highlighted one of the Pre-Published presentations, you can load a presentation back into the Capture Station in order to change any of the publishing information or metadata. If you do, make sure to click the Pre-Publish button again after the changes have been made and then accept the message to overwrite the project. Also in the “View Pre-Published Presentations” screen, you can delete a Pre-Published presentation, open the URL for the presentation to preview the launch page, and actually start the presentation you have selected. To Cancel the View Pre-Published Presentations page without performing any action, click the Cancel button. If you click Start, you will be prompted to accept the starting of the presentation, to ensure you do not accidentally start a presentation which should not have been started (Figure 4-8). Figure 4-8 Polycom, Inc. 4–7 Polycom RealPresence Capture Station User’s Guide You can also start a presentation without Pre-Publishing, even if you have enabled the Pre-Publishing option in the Administrative Settings. If you do click Start you must enter a folder name (Figure 4-9). Figure 4-9 Starting a Presentation That Will Be Published to Blackboard If you are publishing to a Blackboard server for a live broadcast, the “Blackboard Content Administration” screen will appear (Figure 4-11). When this screen appears, enter the name and location of the link to appear on the Blackboard server. If you are publishing an “On-Demand Only” presentation to the Blackboard server, this screen will appear only after you have stopped your presentation. 4–8 Polycom, Inc. Starting a Presentation Figure 4-10 This screen can also be accessed by selecting the Edit menu option and selecting Blackboard Content Admin. After the location of the Blackboard content has been specified, the encoding will begin and the link to access the presentation will appear (Figure 4-11). To the right of the link you will find a button which allows you to automatically copy the link to your clipboard. You will also see a timer to the left of “Stop Presentation”. This is the amount of time you have been encoding. Polycom, Inc. 4–9 Polycom RealPresence Capture Station User’s Guide Figure 4-11 Accessing Your Presentation An alternative way to access your presentations, both live and on-demand, is by launching the Capture Station Lite Portal. This Portal is included with the installation of the Capture Station. In order to use it, you must first copy six items onto the web server where you are publishing your content. To prepare the Lite Portal for use, open up “My Computer” and browse to the installation directory of the Capture Station (C:\Program Files\Accordent\Capture Station). Once you are in that directory, you will see a folder called Search Site. Open the search site folder. Within this folder you will see six items; a folder called images, and files called default.asp, inc.asp, incdef.asp, rss.asp, and v.css. These are the three things you need to copy into the directory on your web server which you are publishing your content to. To access this page you will open a web browser and type in the base URL to access your presentations and add a default.asp to the end of the URL (for example: http:// mywebserver/presentationfolder/default.asp). You can give this URL to your viewers so they can access your presentations. Within the Search Site, you will be able to arrange all of your presentations by date, name, etc. All of the information visible in the search portal is the descriptive information entered into the main page of the Capture Station prior to starting an event. All of this information is searchable, so your viewers can search by keywords and see all of the presentations which have the search term associated with it (Figure 4-12). 4–10 Polycom, Inc. Starting a Presentation Figure 4-12 Polycom, Inc. 4–11 Polycom RealPresence Capture Station User’s Guide 4–12 Polycom, Inc.