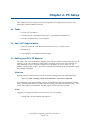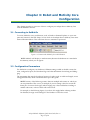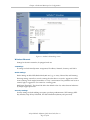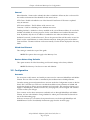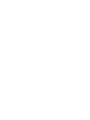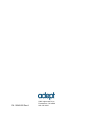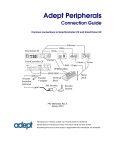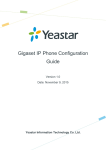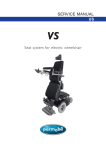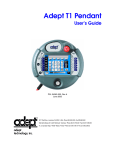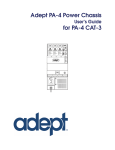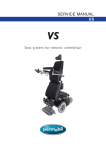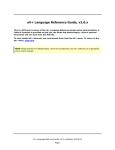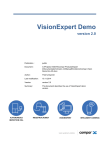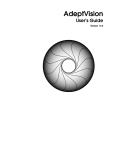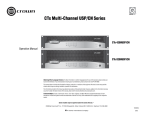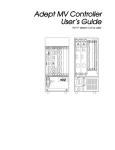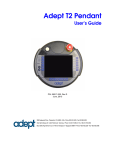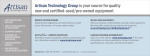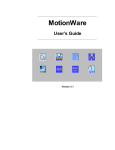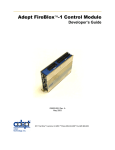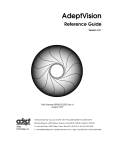Download Adept SetNetGo Software Quick Start Guide
Transcript
Adept SetNetGo Software Quick Start Guide Adept SetNetGo Software Quick Start Guide 10242-000 Rev. A January, 2011 5960 Inglewood Drive • Pleasanton, CA 94588 • USA • Phone 925.245.3400 • Fax 925.960.0452 Otto-Hahn-Strasse 23 • 44227 Dortmund • Germany • Phone +49.231.75.89.40 • Fax +49.231.75.89.450 Block 5000 Ang Mo Kio Avenue 5 • #05-12 Techplace II • Singapore 569870 • Phone +65.6755 2258 • Fax +65.6755 0598 Copyright Notice The information contained herein is the property of Adept Technology, Inc., and shall not be reproduced in whole or in part without prior written approval of Adept Technology, Inc. The information herein is subject to change without notice and should not be construed as a commitment by Adept Technology, Inc. The documentation is periodically reviewed and revised. Adept Technology, Inc., assumes no responsibility for any errors or omissions in the documentation. Critical evaluation of the documentation by the user is welcomed. Your comments assist us in preparation of future documentation. Please submit your comments to: [email protected]. Copyright © 2011 by Adept Technology, Inc. Adept, the Adept logo, the Adept Technology logo, AdeptVision, AIM, Blox, Bloxview, FireBlox, Fireview, Meta Controls, MetaControls, Metawire, Soft Machines, and Visual Machines are registered trademarks of Adept Technology, Inc. Brain on Board is a registered trademark of Adept Technology, Inc. in Germany. Adept ACE, ACE PackXpert, Adept 1060 / 1060+, Adept 1850 / 1850 XP, Adept 540 Adept 560, Adept AnyFeeder, Adept Award, Adept C40, Adept C60, Adept CC, Adept Cobra 350, Adept Cobra 350 CR/ESD, Adept Cobra 550, Adept 550 CleanRoom, Adept Cobra 600, Adept Cobra 800, Adept Cobra i600, Adept Cobra i800, Adept Cobra PLC Server, Adept Cobra PLC800, Adept Cobra s600, Adept Cobra s800, Adept Cobra s800 Inverted, Adept Cobra Smart600, Adept Cobra Smart800, Adept DeskTop, Adept FFE, Adept FlexFeeder 250, Adept IC, Adept iSight, Adept Impulse Feeder, Adept LineVision, Adept MB-10 ServoKit, Adept MC, Adept MotionBlox-10, Adept MotionBlox-40L, Adept MotionBlox-40R, Adept MV Adept MV10, Adept MV-19, Adept MV4, Adept MV-5, Adept MV-8, Adept OC, Adept Python, Adept Quattro s650, Adept Quattro s650H, Adept Quattro s650HS, Adept Quattro s800H, Adept sDIO, Adept SmartAmp, Adept SmartAxis, Adept SmartController CS, Adept SmartController CX, Adept SmartModule, Adept SmartMotion, Adept SmartServo, Adept sMI6, Adept Viper s650, Adept Viper s850, Adept Viper s1300, Adept Viper s1700, AdeptCartesian, AdeptCast, AdeptForce, AdeptFTP, AdeptGEM, AdeptModules, AdeptMotion, AdeptMotion Servo, AdeptMotion VME, AdeptNet, AdeptNFS, AdeptOne, AdeptOne-MV, AdeptOne-XL, AdeptRAPID, AdeptSight, AdeptSix, AdeptSix 300, AdeptSix 300 CL, AdeptSix 300 CR, AdeptSix 600, AdeptTCP/IP, AdeptThree, AdeptThree-MV, AdeptThree-XL, AdeptTwo, AdeptVision, AVI AdeptVision, AGS AdeptVision GV, AdeptVision I, AdeptVision II, AdeptVision VME, AdeptVision VXL, AdeptVision XGS, AdeptVision XGS II, AdeptWindows, AdeptWindows Controller, AdeptWindows DDE, AdeptWindows Offline Editor, AdeptWindows PC, AIM Command Server, AIM Dispense, AIM MotionWare, AIM PCB, AIM VisionWare, A-Series, FlexFeedWare, HyperDrive, IO Blox, MicroV+, MobileEyes, MobilePlanner, MotionBlox, ObjectFinder, ObjectFinder 2000, PackOne, PalletWare, sAVI, SetNetGo, S-Series, UltraOne, V, V+ and VisionTeach are trademarks of Adept Technology, Inc. Any trademarks from other companies used in this publication are the property of those respective companies. Created in the United States of America Table of Contents Chapter 1: Introduction 1.1 Software Overview μARCS μARCScf, COREcf SetNetGo ARAM MobilePlanner MobileEyes 7 7 7 7 7 7 7 8 1.2 How to Get Help 8 1.3 Safety 8 Safety Requirements for Additional Equipment Qualification of Personnel Chapter 2: PC Setup 8 8 9 2.1 Tasks 9 2.2 User's PC Requirements 9 2.3 Setting your PC's IP Address 9 Windows Linux 9 9 2.4 Connecting the PC to the Robot/Motivity Core 10 2.5 Accessing SetNetGo 10 Chapter 3: Robot and Motivity Core Configuration 11 3.1 Connecting to SetNetGo 11 3.2 Configuration Parameters 11 3.3 Status 12 3.4 Networking 12 Wireless Ethernet General Wired Aux Ethernet Restore Networking Defaults 13 14 14 14 3.5 Configuration 14 Accounts ARAM ARAM Parameters I/O Settings User Programs 14 15 16 16 16 Adept SetNetGo Software Quick Start Guide, Rev. A Page 5 of 20 Table of Contents Download Files Port Forwarding Debug Info Restore Configuration Defaults 16 16 16 17 3.6 Help 17 3.7 Index 17 Adept SetNetGo Software Quick Start Guide, Rev. A Page 6 of 20 Chapter 1: Introduction This guide gives an overview of the use of Adept SetNetGo software, used to configure Adept mobile robots and the Motivity Core. These include the following: l Adept MT400 robot l Adept Motivity Core The Adept MT400 robot and Motivity Core mobility controller come with SetNetGo software installed. 1.1 Software Overview The Adept mobile robots and the Motivity Core come with the following software (listed from lowest- to highest-level): μARCS μARCS firmware runs on the microcontroller, and handles the low-level details of mobility. The controller handles the closed-loop motor controls and reports the robot’s odometry (X, Y, and heading) and other conditions to ARAM for use in the high-level localization and navigation calculations. μARCScf, COREcf μARCScf and COREcf are PC-based applications used with the MT400 robot and Motivity Core, respectively, to configure various μARCS parameters in the robot's or Core's flash. They can also be used to upgrade the version of μARCS. SetNetGo SetNetGo is a secure web server (https) running on the robot or Core and accessed through the maintenance Ethernet port or, optionally when enabled, wirelessly by an offboard web browser over the network. SetNetGo is used to configure the onboard systems, such as the Ethernet and I/O ports, to configure the startup options and features of ARAM, and to perform systems diagnostics, such as examining and retrieving log files. ARAM ARAM runs on the robot's or Motivity Core's single-board computer (SBC). It performs all the high-level, autonomous robotics functions, including obstacle avoidance, path planning, localization, navigation, I/O, Ethernet communications, and external monitoring and control with the MobileEyes and MobilePlanner applications. MobilePlanner The MobilePlanner software is used to make the maps needed for your robot to perform autonomous mobile activities in its operating space. Adept SetNetGo Software Quick Start Guide, Rev. A Page 7 of 20 Chapter 1: Introduction MobileEyes The MobileEyes software is used to monitor the activities of one or more robots, to have them perform mobile tasks in the mapped space, and to configure their operating parameters. 1.2 How to Get Help Refer to the How to Get Help Resource Guide (Adept P/N 00961-00700) for details on getting assistance with your Adept software and hardware. Additionally, you can access information sources on Adept’s corporate web site: http://www.adept.com For details on getting assistance with your Adept software or hardware, you can access the following information sources on the Adept corporate website: l For contact information: http://www.adept.com/contact/americas l For product support information: http://www.adept.com/support/service-and-support/main l For user discussions, support, and programming examples: http://www.adept.com/forum/ l For further information about Adept Technology, Inc.: http://www.adept.com 1.3 Safety Read the applicable user's guide before using the equipment. CAUTION: The instructions for installation, operation, and maintenance given in the user's manual must be strictly observed. Safety Requirements for Additional Equipment If the robot or other equipment is to be used in an EU or EEA member country, all accessories used with the equipment must comply with the safety requirements in the European Machine Directive 89/392/EEC (and subsequent amendments) and related harmonized European, international, and national standards. For robot systems, these include: EN 775/ISO 10218, sections 5,6; EN 292-2; and EN 60204. Qualification of Personnel This guide assumes that all personnel have attended an Adept training course and have a working knowledge of the system. The user must provide the necessary additional training for all personnel who will be working with the system. WARNING: Any person who programs, teaches, operates, maintains, or repairs an Adept robot system must be trained and must demonstrate the competence to safely perform the assigned task. Adept SetNetGo Software Quick Start Guide, Rev. A Page 8 of 20 Chapter 2: PC Setup This chapter covers the setup of your PC in preparation for configuring your robot or Core parameters with the SetNetGo software. 2.1 Tasks l Set your PC's IP address l Connect your PC to the robot or Motivity Core maintenance Ethernet port l Launch a web browser to access SetNetGo 2.2 User's PC Requirements l 586-class or later PC with Microsoft Windows®, Linux™, or Mac OS X® l Ethernet port l 100 megabytes of available hard-disk storage 2.3 Setting your PC's IP Address The robot's and Core's maintenance Ethernet port is always enabled, and permanently set to IP address 1.2.3.4, with a netmask of 255.255.255.0, for direct, wired access to the onboard systems. Manually set your computer’s Ethernet to an IP address of 1.2.3.x, where x is any number, 1 through 254, except 4, and with a netmask of 255.255.255.0. No special DNS or gateway settings are needed. Windows Start the Network Connections:Local Area Connection dialog for the selected Ethernet port: (Windows) Start > Settings > Network Connections > Local Area Connection Select Properties, and, from its dialog, scroll to and double-click the Internet Protocol (TCP/IP) option. In the Internet Protocol (TCP/IP) Properties dialog, click both ‘Use the following…’ associated radio buttons to enable them, and then type in the IP and netmask values. Linux Logged in as a superuser from a console window, use, for example: ifconfig eth0 1.2.3.100 netmask 255.255.255.0 Adept SetNetGo Software Quick Start Guide, Rev. A Page 9 of 20 Chapter 2: PC Setup 2.4 Connecting the PC to the Robot/Motivity Core The Adept mobile robot or Motivity Core must be connected to your PC for setup and configuration. l Connect a standard, pass-through CAT5 Ethernet cable from your computer’s Ethernet port to the Adept maintenance Ethernet port. l In place of the pass-through cable, you can also use a cross-over Ethernet cable with a network hub or switch. 2.5 Accessing SetNetGo The SetNetGo software is an HTTPS server. It is accessed, using a web browser, through the Adept hardware's maintenance Ethernet port. If you are hard-wired to that port, and your IP address is correctly set, no username or password are needed. The steps for connnecting to SetNetGo are covered in the next section. Figure 2-1. SetNetGo's Initial Screen Adept SetNetGo Software Quick Start Guide, Rev. A Page 10 of 20 Chapter 3: Robot and Motivity Core Configuration This chapter provides an overview of how to configure your Adept robot or Motivity Core with the SetNetGo software. 3.1 Connecting to SetNetGo To access SetNetGo, start a web browser, such as Firefox or Internet Explorer, on your computer and connect to the URL: https://1.2.3.4, which is the Adept robot or Motivity Core maintenance Ethernet address. This connection uses no username or password. Figure 3-1. Connect with SetNetGo from a Web Browser NOTE: SetNetGo will display a certificate error (because the hardware isn't attached to the Internet), which you can ignore. 3.2 Configuration Parameters Use SetNetGo to configure your hardware's Ethernet settings, enable or disable various features, configure I/O ports, and download logs and other information for tracking and debugging. The parameters that specify the physical aspects of a robot, such as width and length, are set using parameter files, which are outside the scope of this guide. NOTE: In many of the following screens, there are multiple sub-screens on which you can set parameters. This occurs, for example, if you are setting values for several different pins. You must click Apply after changing any values and before switching to another sub-screen, or those values will not be saved. For example, in the following figure, if you don't click Apply before selecting another Pin Number, changes to the settings for Pin Number 1 will not be saved. Adept SetNetGo Software Quick Start Guide, Rev. A Page 11 of 20 Chapter 3: Robot and Motivity Core Configuration Figure 3-2. I/O Settings, Showing Pin Number 3.3 Status The Status screen gives you access to various logs and other information. These are generally more for troubleshooting than for getting the robot up and running, so they are not covered in this guide. 3.4 Networking NOTE: Changing the network never disrupts or disables the wired maintenance Ethernet connection on IP 1.2.3.4. Adept SetNetGo Software Quick Start Guide, Rev. A Page 12 of 20 Chapter 3: Robot and Motivity Core Configuration Figure 3-3. SetNetGo Networking Screen Wireless Ethernet Settings for the 802.11 interface, if equipped with one. IP Settings IP settings include Static/Dynamic Assignment, IP Address, Netmask, Gateway, and DNS1. Radio Settings Radio Settings include SSID, Radio Mode (802.11a, b, g, or Auto), Channel Set, and Roaming. Roaming settings control how much scanning the robot does as it travels. Aggressive will do more scanning, which might be needed in a "noisy" environment. This parameter can be set to normal, light, or aggressive. Use normal as a starting point. RSSI Roam Threshold - This should be left at the default value of 0, unless directed otherwise by Adept support personnel. Security Settings Security settings include enabling encryption, specifying authentication, WEP settings (WEP Key Number, Wep KEYs), WPA-PSK, and EAP information (identity and password). Adept SetNetGo Software Quick Start Guide, Rev. A Page 13 of 20 Chapter 3: Robot and Motivity Core Configuration General Robot Identifier - Name used to identify the robot via SetNetGo. When set, this is also used for the wireless nickname and the identifier for the central server. NTP Client - Enable or disable the use of the Network Time Protocol. The time is updated every 60 minutes. NTP Server Address - The IP address of the server to use. Timezone - Used for scheduling across different time zones. Enabling SetNetGo - SetNetGo is always enabled on the 1.2.3.4 Ethernet address. It can also be enabled or disabled, for security purposes, for the wired Ethernet and wireless Ethernet interfaces. By default, only the 1.2.3.4 address is enabled for new robots and Motivity Cores. SetNetGo Password / Confirm Password - This is the password that will be used to access SetNetGo via the wired Ethernet or wireless Ethernet interfaces. Setting the password enables it. Time and Date - The time and date can be set manually. Use the format displayed in the entry fields. Wired Aux Ethernet This setting is outside the scope of this guide. NOTE: This option does not apply to the Motivity Core. Restore Networking Defaults This option restores all of the Networking and General settings to the factory defaults. NOTE: The Motivity Core does not come with defaults. 3.5 Configuration Accounts Use Accounts to add, remove, and modify accounts used to connect to MobileEyes and MobilePlanner. The use of the accounts is controlled by the enableAccounts ARAM parameter. Consider creating password-protected user Accounts under the Configuration section in the SetNetGo TOC. Note that you will have to enable the enableAccounts parameter of ARAM and Apply that change in order to set up usernames and passwords. Also note that whenever you Apply an ARAM option, ARAM, as well as any user programs, will be stopped and restarted in order to effect your changes. User accounts are for client connections to ARAM, such as through MobileEyes and MobilePlanner, and not with SetNetGo. Change SetNetGo’s admin password under the General section of the Networking page. With user accounts you can restrict what particular users can do through MobileEyes and MobilePlanner. Use the View/Modify Permissions page from the Accounts page. Adept SetNetGo Software Quick Start Guide, Rev. A Page 14 of 20 Chapter 3: Robot and Motivity Core Configuration Figure 3-4. SetNetGo Configuration Screen ARAM Available ARAM Features This section controls the various ARAM features that can be enabled and disabled. The features range from enabling debug mode to enabling triangle driving features. All of the features are dependent on the version of ARAM installed. Change account info for Central Server This lets you change the username and password that the robot will use when making a connection to the Fleet Appliance (aka Central Server). This feature is off by default, but can be turned on by checking the Central Server checkbox. Update ARAM version You can check the version of ARAM that is installed, and upload a new version of the ARAM software to be installed. Stop/Start ARAM ARAM will be started and stopped automatically as changes are made. This section can be used to manually force a start or stop of the software. Adept SetNetGo Software Quick Start Guide, Rev. A Page 15 of 20 Chapter 3: Robot and Motivity Core Configuration ARAM Crash Recovery If enabled, ARAM Crash Recovery will restart the ARAM binary any time that it is found to have stopped. This is useful in the unlikely event that the system runs out of memory, or some other error occurs and stops the ARAM process. ARAM Parameters Update Robot Parameters File Parameter files are outside the scope of this guide. I/O Settings Configured Digital Inputs, Configured Digital Outputs These two sections control the availability and names of the digital input and output pins, as well as the analog and powerboard-switched output settings. These should only be changed by advanced users. They can be configured to use existing device drivers, such as heat-sensing or water-detection, or can be set up as generic named pins. Not all robots have the ability to use any or all of these features. User Programs User Programs are outside the scope of this guide. They apply only to the MT400, not to the Motivity Core. Download Files This zips and downloads all of the files that are stored in the home, data, and log directories. This includes raw map scans, final map files, and data files that were generated by the robot. Port Forwarding NOTE: Ethernet port-forwarding applies only to MT400 robots, not to the Motivity Core. Serial port-forwarding applies to both. This section controls the serial and TCP port-forwarding to be set up on the robots. Port-forwarding is forwarding from a TCP port on the wireless interface and is redirected to a TCP port on an IP address that is accessible via the wired Ethernet interface. The interface needs to be set to accessory mode for this to work. The two serial ports can be forwarded from a TCP port on the wireless Ethernet interface. Debug Info This option will download a file that contains debugging information for Adept Support when responding to a request for technical support. Send this along with all requests for support. Adept SetNetGo Software Quick Start Guide, Rev. A Page 16 of 20 Chapter 3: Robot and Motivity Core Configuration Restore Configuration Defaults This option will restore all setting on this page back to the original factory defaults. CAUTION: This will reset MobileEyes/MobilePlanner accounts settings, I/O Settings, ARAM features settings, and more. 3.6 Help This lists help text. 3.7 Index This lists all topic headings. Adept SetNetGo Software Quick Start Guide, Rev. A Page 17 of 20 PN: 10242-000 Rev A 5960 Inglew ood D riv e Pleas anton, C A 94588 925 · 245 · 3400