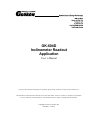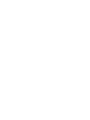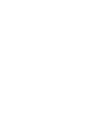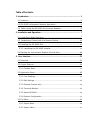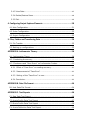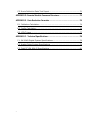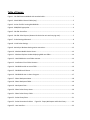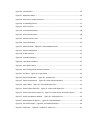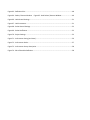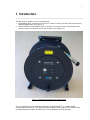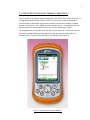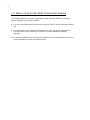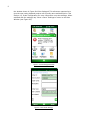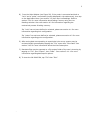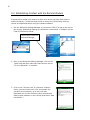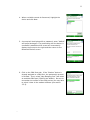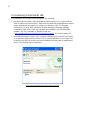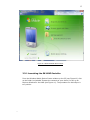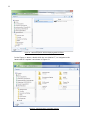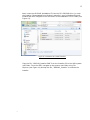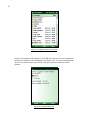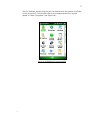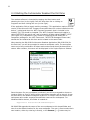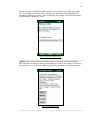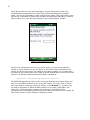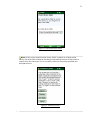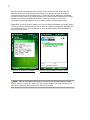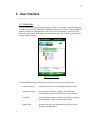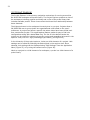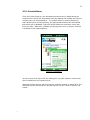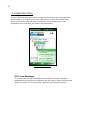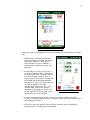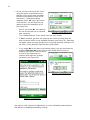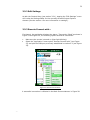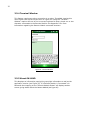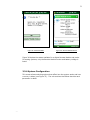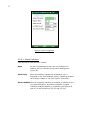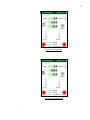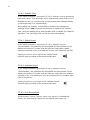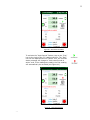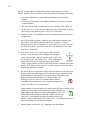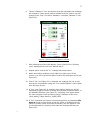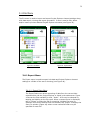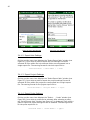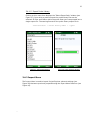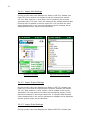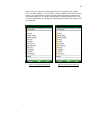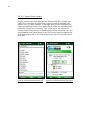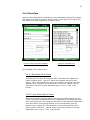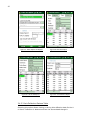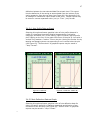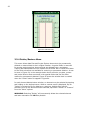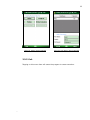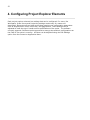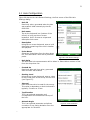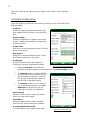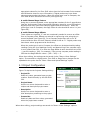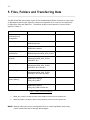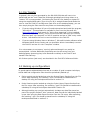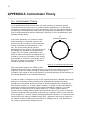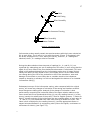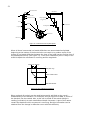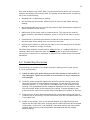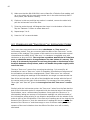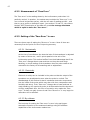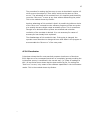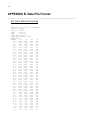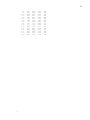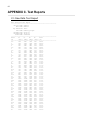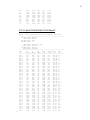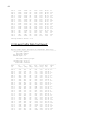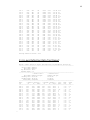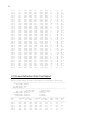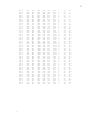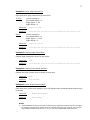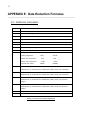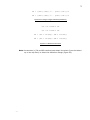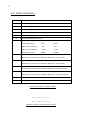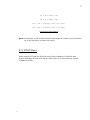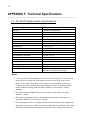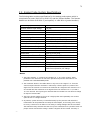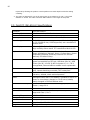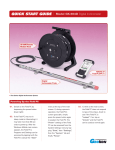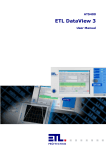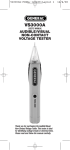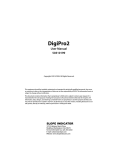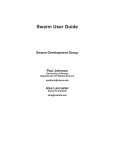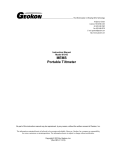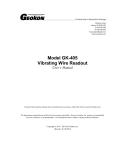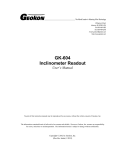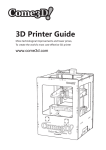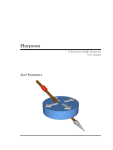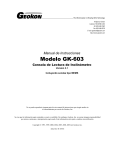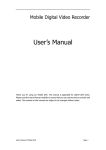Download GK-604D Inclinometer Readout Application User`s Manual
Transcript
GK-604D Inclinometer Readout Application User’s Manual No part of this instruction manual may be reproduced, by any means, without the written consent of Geokon, Inc. The information contained herein is believed to be accurate and reliable. However, Geokon, Inc. assumes no responsibility for errors, omissions or misinterpretation. The information herein is subject to change without notification. Copyright © 2013 by Geokon, Inc. (Doc Rev C, 7/2013) Warranty Statement Geokon, Inc. warrants its products to be free of defects in materials and workmanship, under normal use and service for a period of 13 months from date of purchase. If the unit should malfunction, it must be returned to the factory for evaluation, freight prepaid. Upon examination by Geokon, if the unit is found to be defective, it will be repaired or replaced at no charge. However, the WARRANTY is VOID if the unit shows evidence of having been tampered with or shows evidence of being damaged as a result of excessive corrosion or current, heat, moisture or vibration, improper specification, misapplication, misuse or other operating conditions outside of Geokon's control. Components which wear or which are damaged by misuse are not warranted. This includes fuses and batteries. Geokon manufactures scientific instruments whose misuse is potentially dangerous. The instruments are intended to be installed and used only by qualified personnel. There are no warranties except as stated herein. There are no other warranties, expressed or implied, including but not limited to the implied warranties of merchantability and of fitness for a particular purpose. Geokon, Inc. is not responsible for any damages or losses caused to other equipment, whether direct, indirect, incidental, special or consequential which the purchaser may experience as a result of the installation or use of the product. The buyer's sole remedy for any breach of this agreement by Geokon, Inc. or any breach of any warranty by Geokon, Inc. shall not exceed the purchase price paid by the purchaser to Geokon, Inc. for the unit or units, or equipment directly affected by such breach. Under no circumstances will Geokon reimburse the claimant for loss incurred in removing and/or reinstalling equipment. Every precaution for accuracy has been taken in the preparation of manuals and/or software, however, Geokon, Inc. neither assumes responsibility for any omissions or errors that may appear nor assumes liability for any damages or losses that result from the use of the products in accordance with the information contained in the manual or software. 3 Table of Contents: 1. Introduction .............................................................................................. 1 1.1 Features ...........................................................................................2 1.2 GK-604D Inclinometer Readout Application ...........................................3 1.3 Before using the GK-604D Inclinometer Readout ..................................6 2. Installation and Operation......................................................................... 7 2.1 Initial Quick Start Sequence ................................................................7 2.2 Establishing Contact with the Remote Module ..................................... 10 2.3 Installing the GK-604D IRA ............................................................... 12 2.3.1 Launching the GK-604D Installer ........................................................................ 13 2.4 Starting the Inclinometer Readout the first time .................................. 18 3. User Interface ..........................................................................................23 3.1 Overview ........................................................................................ 23 3.2 Project Explorer ............................................................................... 24 3.2.1 Context Menu .............................................................................................................. 25 3.3 Application Menu ............................................................................. 26 3.3.1 Live Readings .............................................................................................................. 26 3.3.2 Edit Settings ................................................................................................................ 29 3.3.3 Remote Connect with… ........................................................................................... 29 3.3.4 Terminal Window ....................................................................................................... 30 3.3.5 About GK-604D .......................................................................................................... 30 3.3.6 System Configuration .............................................................................................. 31 3.4 File Menu ........................................................................................ 39 3.4.1 Export Menu ................................................................................................................ 39 3.4.2 Import Menu................................................................................................................ 41 5 3.4.3 View Data ...................................................................................................................... 45 3.3.4 Delete/Restore Menu ................................................................................................ 48 3.3.5 Exit. ................................................................................................................................. 49 4. Configuring Project Explorer Elements ..................................................... 50 4.1 Hole Configuration ........................................................................... 51 4.2 Probe Configuration ......................................................................... 52 4.3 Project Configuration ....................................................................... 53 5. Files, Folders and Transferring Data ......................................................... 54 5.1 File Transfer ................................................................................... 55 5.2 Backing up configurations ................................................................ 55 APPENDIX A. Inclinometer Theory ............................................................... 56 A.1. Inclinometer Theory ....................................................................... 56 A.2 Conducting the survey .................................................................... 59 A.3 Checksums and “Face Errors” on Inclinometer Probes ......................... 60 A.3.1 Effect of “Face Error” on reading accuracy..................................................... 61 A.3.2 Measurement of “Face Error” .............................................................................. 62 A.3.3 Setting of the “Face Error” to zero .................................................................... 62 A.3.4 Conclusion .................................................................................................................... 63 APPENDIX B. Data File Format ..................................................................... 64 B.1 Hole Data File Format ...................................................................... 64 APPENDIX C. Text Reports ........................................................................... 66 C.1 Raw Data Text Report ...................................................................... 66 C.2 A-axis Profile Data Text Report ......................................................... 67 C.3 B-axis Profile Data Text Report ......................................................... 68 C.4 A-axis Deflection Data Text Report .................................................... 69 C.5 B-axis Deflection Data Text Report .................................................... 70 APPENDIX D. Remote Module Command Structure ......................................72 APPENDIX E. Data Reduction Formulas........................................................74 E.1. Deflection Calculation ...................................................................... 74 E.2. Profile Calculation ........................................................................... 76 E.3. GTILT Users ................................................................................... 77 APPENDIX F. Technical Specifications ..........................................................78 F.1. GK-604D Digital System Specifications .............................................. 78 F.2. Analog Probe System Specifications .................................................. 79 F.3. Field PC (GK-604-6) Specifications .................................................... 80 7 Table of Figures: Figure 1 - GK-604D Remote Module with attached cable...................................................................... 1 Figure 2 - Model 6000-2 Control Cable (top) ......................................................................................... 2 Figure 3 - Archer Field PC running GK-604D IRA .................................................................................... 3 Figure 4 - 6000/6100 type probe............................................................................................................ 4 Figure 5 - GK-604-4 Interface ................................................................................................................. 4 Figure 6 - GK-604-3 Reel System (shown with the Archer unit and carrying case) ................................ 5 Figure 7 - Probe Settings Mismatch ....................................................................................................... 8 Figure 8 - Initial Probe Settings .............................................................................................................. 8 Figure 9- ActiveSync Window showing active connection ................................................................... 12 Figure 10 - Windows Mobile Device Center ......................................................................................... 13 Figure 11 - Windows Explorer window displaying HHD root folder..................................................... 14 Figure 12 - Hand-held device root folder contents .............................................................................. 14 Figure 13 - Installation CD or Folder Contents ..................................................................................... 15 Figure 14 - GK-604D Installer at root of HDD ....................................................................................... 16 Figure 15 - GK-604D Install Screen ....................................................................................................... 16 Figure 16 - GK-604D IRA Icon in Start->Program .................................................................................. 17 Figure 17 - Select Workspace Name..................................................................................................... 18 Figure 18 - Select Workspace Folder .................................................................................................... 19 Figure 19 - Workspace Exists ................................................................................................................ 19 Figure 20 - Select Probe Library Name ................................................................................................. 20 Figure 21 - Select Probe Library Folder ................................................................................................ 21 Figure 22 - Probe Library Exists ............................................................................................................ 21 Figure 23 - Probe Connection Problem Figure 24 - Empty Workspace and Probe Library .............. 22 Figure 25 - User Interface ..................................................................................................................... 23 Figure 26 - Context Menu .................................................................................................................... 25 Figure 27 - Application Menu............................................................................................................... 26 Figure 28 - Main Screen, probe connected.......................................................................................... 27 Figure 29 - Live Readings Screen.......................................................................................................... 27 Figure 32 - Save File Screen ................................................................................................................. 28 Figure 30 - Unsaved Data prompt ........................................................................................................ 28 Figure 31 - Auto Increment Save ......................................................................................................... 28 Figure 33 - Remote Connect with... ..................................................................................................... 29 Figure 34 - Terminal Window .............................................................................................................. 30 Figure 35 - About GK-604D Figure 36 – Remote Module Status ...................................................... 31 Figure 37 - System Configuration......................................................................................................... 32 Figure 38 - Stable Indication ................................................................................................................ 33 Figure 39 - Unstable Indication ............................................................................................................ 33 Figure 40 – Auto Record Enabled ........................................................................................................ 35 Figure 41 - Auto Record Active ............................................................................................................ 35 Figure 42 - Auto record paused, Dataset 2 selected............................................................................ 37 Figure 43 - File Menu Figure 44 - Export Menu ................................................................................ 39 Figure 45- Export Data Window Figure 46 - Save Data File ............................................................. 40 Figure 47 - Export Path Selection Figure 48 - Probe Selection Window .......................................... 41 Figure 49 - Import Menu Figure 50 - Select Hole Export File............................................................ 42 Figure 51 - Select Project Export File Figure 52 - Select Probe Export File ....................................... 43 Figure 53 - Select Probe Library Export File Figure 54 - Probe Library Switch after Import ............. 44 Figure 55 - Select View Options Window Figure 57 - Menu Options for Reports Figure 56 - View Option List .......................................... 45 Figure 58 - Raw Data Report ............................................... 46 Figure 59 - Axis Profile Report Figure 60 - Axis Deflection Report ................................................... 46 Figure 61 - Profile Plot 9 Figure 62 - Profile Plot - Marker On ............................................................ 47 Figure 63 - Deflection Plot .................................................................................................................... 48 Figure 64 - Delete / Restore Window Figure 65 - Hole Delete / Restore Window........................... 49 Figure 66 - Hole General Settings ......................................................................................................... 51 Figure 67 - Hole Parameters ................................................................................................................. 51 Figure 68 - Probe General Settings ....................................................................................................... 52 Figure 69 - Probe Coefficients .............................................................................................................. 52 Figure 70 - Project Settings................................................................................................................... 53 Figure 71 - Inclinometer Casing (end view) .......................................................................................... 56 Figure 72 - Inclinometer Probe ............................................................................................................. 57 Figure 73 - Inclinometer Survey Description ........................................................................................ 58 Figure 74 - Plot of Borehole Deflection ................................................................................................ 58 1 1. Introduction The GK-604D is made up of two components: • the Readout Unit, consisting of an Archer Field PC running the GK-604D Inclinometer Readout Application (see Figure 3) • the GK-604D Remote Module which is directly connected to the inclinometer probe and is housed in a weather-proof reel enclosure (see Figure 1) Figure 1 - GK-604D Remote Module with attached cable The two components communicate wirelessly using Bluetooth®, a reliable digital communications solution. This simplifies the handling of the system in the field as well as simplifying the transfer of data to your PC workstation for final analysis. 1 2 1.1 Features Rugged, general purpose, reliable readout based on an Archer Field PC: all the benefits of a Windows compatible device (Windows file system, RS-232, USB and wireless connectivity) • long battery life • ease of use • Lightweight and simple Remote Module: • lithium battery (8 + hours of continuous use) • one button operation; automatic power down when Bluetooth connection is dropped or after several minutes of inactivity • rugged • reliable connection to standard inclinometer probes (Figure 4) is accomplished via model 6000-2 control cable which features a lightweight, polyurethane jacket and is less than 7 mm in diameter (see Figure 2). The control cable contains a central Kevlar® strand with a breaking strength of 150 kg Figure 2 - Model 6000-2 Control Cable (top) 3 1.2 GK-604D Inclinometer Readout Application The GK-604D Inclinometer Readout Application (GK-604D IRA) installs and runs on a ruggedized hand-held PC (Archer Field PC) (see Figure 3) and is designed to communicate via Bluetooth with Remote Modules connected to analog or digital probes (see Figure 4), both MEMS and force-balance type. For digital probes the Remote Module is fully contained within the reel as depicted by Figure 1. For analog probes an interface unit, GK-604-4 (see Figure 5), connects directly to the probe (analog MEMS and force-balance type) and can be purchased as a separate unit or as part of the GK-604-3 reel system (see Figure 6). 3 Figure 3 - Archer Field PC running GK-604D IRA 4 Figure 4 - 6000/6100 type probe Figure 5 - GK-604-4 Interface 5 Figure 6 - GK-604-3 Reel System (shown with the Archer unit and carrying case) 5 6 1.3 Before using the GK-604D Inclinometer Readout The readout software runs as an application under Windows Mobile 6 operating system installed on an Archer Field PC. • The user should familiarize themselves with the Field PC and the Windows Mobile OS. • It is assumed in the instructions below that the user can launch applications from the Start button including File Explorer and the Bluetooth Settings manager. • It is assumed that the user can tap the keyboard icon as needed and use the onscreen keyboard to enter text and numbers. 7 2. Installation and Operation The steps described in section 2.1 are an attempt to guide the user through the process of launching the GK-604D IRA, connecting to the probe and taking a survey. If all parts of the GK-604D are purchased as a system, Geokon makes every effort to ensure that the system is completely set up and working before it leaves the factory. Other times, the user may already own the hand-held PC and are setting up their hardware and software for the very first time. The steps below attempt to cover all cases and refer the user to the appropriate section when more information is needed. For those users that have purchased a complete GK-604D system, a workspace with the name of “GK604D” and a probe library called “ProbeLibrary” will have been pre-defined and the Archer unit will already be paired with the Remote Module. Note that the workspace and probe library names can be changed at any time or new ones can be created (see section 3.2.1). When purchasing a GK-604D system, sections 2.2 through 2.4 can possibly be skipped but a quick review is recommended. 2.1 Initial Quick Start Sequence The following steps are a guide to the typical operation of the GK-604D and, if followed, should result in a successful “hole” survey being taken: A) If the Remote Module has been previously paired with the Archer unit, then press the button labeled “POWER ON (BLUETOOTH)”. A blue light will be on and blinking, signifying that the Remote Module is waiting to connect to the Archer unit. If the Remote Module was purchased separately from the Archer unit then see section 2.2 (Establishing Contact with the Remote Module). B) Launch the GK-604D IRA by tapping on “Start” from the Archer main window, then tap “Programs”, then tap the GK-604D IRA icon. If the GK-604D Inclinometer Readout Application has not been installed, please see section 2.3 (Installing the GK-604D IRA). C) After a few seconds, the blue light on the Remote Module should change to a steady state blue (lit but not flashing) and the Main Window will be displayed (see Figure 28). If the window shown in Figure 17 is displayed instead of the Main Window, please refer to section 2.4, “Starting the Inclinometer Readout the First Time”. If the Main Window is not displayed but the window shown in Figure 7 is, then the probe has not been previously detected by the GK-604 IRA (digital systems only). In this case, tap “ok” and the probe will be added to the Probe Library and 7 8 the window shown in Figure 8 will be displayed. This allows an opportunity to give the new newly detected probe a user friendly name and description. See section 4.2, Probe Configuration for more information on probe settings. When satisfied with the settings, tap “Menu->Save” Settings to return to the Main Window (see Figure 28). Figure 7 - Probe Settings Mismatch Figure 8 - Initial Probe Settings 9 D) From the Main Window (see Figure 28), if the probe is connected and both a “hole” and a “probe” are selected (names displayed in the status area), then tap on the Application Menu (see section 3.3) then tap Live Readings. Refer to section 3.3.1 for more information about taking a survey using the Live Readings window. Also refer section A.2 for information regarding the mechanical process of taking a survey. If a “hole” has not been defined or selected, please see section 4.1 for more information regarding hole configuration. If a “probe” has not been defined or selected, please see section 4.2 for more information regarding probe configuration. E) After saving data corresponding to a particular hole survey reports may be reviewed and/or generated by tapping the “File” menu then “View Data”. See section 3.4.3 for more information about the View Data option. F) Raw data files may be exported to a file system folder of the user’s choosing by tapping on “File”, then “Export”, then “Data”. See section 3.4.1.1 for more information regarding data export options. G) To close the GK-604D IRA, tap “File” then “Exit”. 9 10 2.2 Establishing Contact with the Remote Module In general this should only need to be done once and is typically done before it leaves the factory. Follow the steps below to ensure the ‘partnership’ with the remote is established before using the readout software: 1. Use the Bluetooth Settings Manager on the Archer Field PC to set up the link to the remote. Read about setting up a Bluetooth “partnership” in Chapter 9 of the Field PC’s Reference Guide. Several ways to start the Bluetooth Manager. 2. Once in the Bluetooth Settings Manager, click on the “Mode” tab and then make sure that the box next to “Turn on Bluetooth” is checked. 3. Click on the “Devices” tab. If it shows a “Geokon” device (name will start with “GK” and contain the remote’s serial number), go to the next step. Otherwise turn on the remote module (should see a flashing blue indicator on the remote) and select “Add new device…”. 11 4. When a suitable remote is discovered, highlight the device and click Next. 5. A prompt will be displayed for a password; enter “default” and press Next again. If a partnership with the device is successfully established the screen will momentarily display the prompt to the right and then return to the Bluetooth Devices screen. 6. Click on the COM Ports tab. If the “Geokon” device is already assigned to a COM Port, the partnership process is finished. If not, select “New Outgoing Port” and select an available COM port (COM5 is the default). Be sure to remember the number of the COM port as you may have to select it later in the readout software (see section 3.3.3). 11 12 2.3 Installing the GK-604D IRA The installation of the GK-604D IRA requires the following: • Hand-held device (HHD) running Windows Mobile Classic 6.0 or higher with at least 50 Mbytes of free memory. HHD must be Bluetooth enabled and be able to assign a Bluetooth connection to a COM port. Windows .NET 3.5 Compact Framework (CF) and .NET framework English-language Messages package installed on HHD. Both “CAB” file installers are included in the GK-604D IRA installer “Zip” file, available on Geokon’s web-site (http://www.geokon.com/digital-inclinometer-system/) or via an installer CD. • Microsoft ActiveSync version 4.5.0 or higher running on the host PC (see Figure 9) or Windows Mobile Device Center if PC is running Windows 7 (see Figure 10) as well as the HHD. An active connection between the two must be established either via a physical link or Bluetooth. Figure 9- ActiveSync Window showing active connection 13 Figure 10 - Windows Mobile Device Center 2.3.1 Launching the GK-604D Installer From the Windows Mobile Device Center window on the PC (see Figure 10) click on the folder icon labeled “Browse the contents of your device” to call up an Explorer Window for the HHD (see Figure 11). The procedure for ActiveSync is very similar. 13 14 Figure 11 - Windows Explorer window displaying HHD root folder In the Figure 11 above, double-click the icon labeled “\” to navigate to the hand-held PC’s system root shown in Figure 12. Figure 12 - Hand-held device root folder contents 15 Next, insert the GK-604D Installation CD into the PC’s CD/DVD drive (or unzip the installer if downloaded from Geokon’s web-site), open a Windows Explorer window and then navigate to the root folder of the Installation CD or folder (see Figure 13). Figure 13 - Installation CD or Folder Contents Copy the file, “GK604D_Installer.CAB” from the Installer CD to the HHD system root folder. From the HDD, navigate to the system root folder using File Explorer (see Figure 14) and tap the file, “GK604D_Installer” to execute the installer. 15 16 Figure 14 - GK-604D Installer at root of HDD If there is a storage card installed in the HHD then the user will be prompted to choose the location for the installation (see Figure 15). It is recommended that “Device” be selected then tap “Install” with the stylus to initiate the install process. Figure 15 - GK-604D Install Screen 17 The file, GK604D_Installer.CAB can be now deleted from the system root folder to free up memory. The GK-604D IRA is now installed and its icon should appear in “Start->Programs” (see Figure 16). Figure 16 - GK-604D IRA Icon in Start->Program 17 18 2.4 Starting the Inclinometer Readout the first time The readout software is launched by tapping the Start button and selecting the icon (to the right) from the drop down list or clicking on Programs and then clicking the icon (to the right). If the application fails to launch and the message, “This application requires a newer version of the Microsoft .NET Compact Framework than the version installed on this device”, is displayed then the .NET Compact framework that is included in the installer “Zip” file should be installed. The .NET Compact Framework installer is called “NETCFv35.wm.arm4i.cab” and is located in a folder called “dotNET 3.5 CF” (see Figure 13). Installation is very similar to installing the GK-604D IRA. A companion package for the .NET Framework, “NETCFv35.Messages.EN.wm.cab”, should also be installed at this time and is located in the same folder. When starting the GK-604D Inclinometer Readout Application (GK-604D IRA) for the first time, you will be prompted to create a workspace name. The workspace name can be any combination of letters and numbers and should be descriptive in nature. After creation, this name will be displayed in the Project Explorer window. Figure 17 - Select Workspace Name Once the name for your workspace is selected, you will be prompted to choose or create a folder on your PC where all the workspace elements will be stored. As can be seen below, the default workspace location is in a folder name the same as the workspace name under a special shared folder reserved for workspaces. For Windows Mobile devices, this folder is located at: \Application Data\Geokon\GK-604D\Workspaces. GK-604D IRA appends the name of the new workspace to this shared folder and uses it as the default location for the new workspace. The user is free to select their own location, either by entering it directly, or the Browse [ … ] button may be 19 used to navigate to a different folder location or to create a new folder (see Figure 18). This workspace location will be stored in the GK-604D IRA configuration for subsequent application access. After workspaces are created, all future user access to workspaces is always by name. Figure 18 - Select Workspace Folder Note: If the newly selected workspace folder contains an existing workspace, GK-604D IRA will display a dialog prompt asking the user if they want to import the workspace as is or to rename it with the previously specified new workspace name. Figure 19 - Workspace Exists 19 20 Much like was done for the initial workspace, a probe library also needs to be created before the application can fully launch. After specifying the workspace folder, you will be prompted to create a probe library name. The probe library name can be any combination of letters and numbers and should be descriptive in nature. After creation, this name will be displayed in the Project Explorer window. Figure 20 - Select Probe Library Name Once you've selected the name for your probe library, you will be prompted to choose or create a folder on your PC where all the probe library elements will be stored. As can be seen below, the default probe library location is in a folder name the same as the probe library name under a special shared folder reserved for probe libraries. For Windows Mobile devices this folder is located at: \Application Data\Geokon\GK-604D\Probe Libraries GK-604D IRA appends the name of the new probe library to this shared folder and uses it as the default location for the new probe library. The user is free to select their own location, either by entering it directly, or the Browse [ … ] button may be used to navigate to a different folder location or to create a new folder (see Figure 21). This probe library location will be stored in the GK-604D IRA configuration for subsequent application access. After probe libraries are created, all future user access to probe libraries is always by name. 21 Figure 21 - Select Probe Library Folder Note: If the newly selected probe library folder contains an existing probe library, GK-604D IRA will display a dialog prompt asking the user if they want to import the probe library as is or to rename it with the previously specified new workspace name. Figure 22 - Probe Library Exists 21 22 After the initial workspace and probe library are created the GK-604D IRA will attempt to connect to an inclinometer probe. If no probe has been previously connected then the error message seen in Figure 23 will be displayed. By default the GK-604 IRA looks for a probe connection on COM5 but will remember the COM number of the last successful connection. Please see section 2.2 for more information regarding establishing a connection with an inclinometer probe. Regardless of the connection status, the newly created workspace and probe library will be opened by default and you will be able to create new project(s) and add new hole configurations to your workspace as well as adding new probes (settings) to the new probe library. Figure 23 - Probe Connection Problem Figure 24 - Empty Workspace and Probe Library Note: With all subsequent attempts to connect to the Remote Module, please ensure that the “Power On” button on the Remote Module has been pressed (blue light will be blinking) before launching the GK-604D IRA. 23 3. User Interface 3.1 Overview The GK-604D IRA user interface contains a number of navigation controls designed to make job of selecting application elements and functions easier. These navigation controls present an organizational view of the active workspace, inform the user about the state of the application, and provide the user with tools to configure and control Geokon devices. Figure 25 - User Interface The GK-604D IRA User Interface is comprised of several core components: 23 Project Explorer Element selection tool. Context (drop-down) menu. Application Menu Allows display changes, project, hole and probe configuration and connection to the remote module. File Menu File and project explorer element exporting, importing and restoration. Data view/reporting options. Status Area Displays the currently selected hole and probe and status of the application. 24 3.2 Project Explorer The Project Explorer is the primary navigation mechanism for moving around the GK-604D IRA workspace and probe library. The Project Explorer presents a view of the workspace including projects and holes and a view of the probe library that includes available probes. These views reflect the hierarchical relationship between these elements. The highest element in the workspace hierarchy tree is a project. Projects allow a GK-604D IRA user to group holes into organizational units based on the user's preference. A project can reflect a specific site where holes have been drilled such as a construction project. This organizational feature makes it easy to find hole configurations along with related data files. The list of holes defined under the project can be viewed by selecting a specific project and expanding its branch in the explorer view (click on + sign preceding project name) (see Figure 25). In the hierarchy of the project explorer, holes are child elements of a project. Hole settings can be edited by selecting the desired hole in the explorer tree. Once selected, hole settings can be displayed using “Edit Settings” from the Application Menu (Figure 27) or by using the context menu (Figure 26). Much as a project is a child element of a workspace, a probe is a child element of a probe library. 25 3.2.1 Context Menu From the Project Explorer, new workspace elements can be added using the context menu. Access the drop-down menu by tapping and holding the explorer element that is to be operated on. The context menu is context sensitive in that, based on the current selection, the appropriate elements will be enabled and others will be disabled. Figure 26 below shows the drop-down menu with the menu item, “Add Hole”, enabled (not grayed out) since a “project” element is selected in the Project Explorer. Figure 26 - Context Menu As can be seen from Figure 26, the settings for a project explorer element can also be edited from the context menu. Note that certain explorer elements can be sorted by newest or oldest first. The elements that can be sorted in a project explorer list are: Holes, Projects, and Probes. 25 26 3.3 Application Menu The GK-604D IRA Application Menu provides access to the high level application functionality. It is located in the lower, right corner of the main window frame. Some items of this menu can also be accessed via the context menu. The Application Menu sub-items are further described below: Figure 27 - Application Menu 3.3.1 Live Readings This menu item will only be enabled if a successful connection has been established with a probe as indicated by the red ovals in Figure 28 below (see section 2.2 and 3.3.3 for information regarding connecting to probes). 27 Figure 28 - Main Screen, probe connected Tapping on the “Live Readings” menu item displays the screen shown in Figure 29). • Readings are continuously updated from the remote. The data set always starts with ‘Dataset 1’ but can be switched at any time to ‘Dataset 2’ (usually after rotating the probe 180 degrees). • At the start of a survey, the ‘Level’ is set to the “Starting Level” configured for a particular hole. Pressing either of the “Record Data” buttons (with a finger or tap of the stylus) records that set of A&B values and automatically changes the ‘Level’ (on screen) by the an amount based on the hole configuration (see section 4.1). The “Record Data” option can also be activated by pressing the “Enter” key on the right side of the keypad or the “Windows” key on the left side. Figure 29 - Live Readings Screen • A “beep” sound should be heard, confirming that the reading has been stored. If no beep is heard, tap the “volume” control at the top of the screen and adjust the volume. • Be sure to move the probe to the new level and wait for the readings to stabilize before recording the next reading. 27 28 • At any point you can scroll the ‘Level’ using the green up and down arrow buttons on the screen and view data stored and checksums (lower half of the screen). When done taking readings, press “ok” (top-right corner of the screen). You will be given the option to save the readings to a file (see Figure 30). o Even if you select No, the readings will not be lost and can be restored Figure 30 - Unsaved Data prompt later using the “File→Delete/Restore” menu option from the main screen. o If Yes is selected, you then will be given the choice of saving with the auto-increment suffix on the standard filename (see Figure 31). Selecting Yes again causes the save operation to be carried out using a filename of the form: [Hole_Name][3 digit AutoIncr_Suffix].GKN o If you select No (to the auto incrementing option) you will be shown the standard File Save As screen and you can modify the file name to anything you choose. Use the stylus to click on the keyboard icon (bottom) and make the changes you desire (see Figure 32). Figure 31 - Auto Increment Save Figure 32 - Save File Screen See section 3.3.6 (System Configuration) for more information about options that affect Live Readings and taking surveys. 29 3.3.2 Edit Settings As with the Context Menu (see section 3.2.1), tapping the “Edit Settings” menu will invoke the Settings Editor for the currently selected Project Explorer element (See the section 4 for more information on settings). 3.3.3 Remote Connect with… If at launch, the application displays the status, “Connection Failed” as shown in Figure 23 and Figure 24, the following options should be considered: • • Make sure the remote is turned on (blue light blinking). Select the “Application” menu option “Remote Connect with” (see Figure 27) and pick the COM port previously established in section 2.2 (see Figure 33). Figure 33 - Remote Connect with... A successful connection is reflected in the Main Screen status as in Figure 28. 29 30 3.3.4 Terminal Window This feature requires an active connection to a probe. If enabled, tapping this menu option calls up the screen show in Figure 34. Using the “Terminal Window” requires the use of the on-screen keyboard to enter simple one or two character commands to the Remote Module. See Appendix D for more information regarding the Remote Module command structure. Figure 34 - Terminal Window 3.3.5 About GK-604D This displays an information panel giving copyright information as well as the application version (see Figure 35). If a Remote Module is “connected” via Bluetooth then tapping on the “Remote Module Status” will display another screen giving status about the Remote Module (see Figure 36) 31 Figure 35 - About GK-604D Figure 36 – Remote Module Status Figure 36 depicts the status available for a digital Remote Module and probe. For analog systems, only the Remote Module version and battery voltage is listed. 3.3.6 System Configuration This screen allows selecting options that affect how the system works and how a survey is taken (see Figure 37). The sub-sections that follow describe each parameter in detail. 31 32 Figure 37 - System Configuration 3.3.6.1 Stable Indication Valid choices for this selection include: None On the Live Readings Screen, the only indication of stability will be to monitor the A and B readings (see Figure 29). Visual Only When this stability indication is selected an icon is displayed on the Live Readings Screen, indicating whether the reading is stable or not (see Figures 38 and 39). Visual/Audible When this stability indication is selected, in addition to the icon described above, an audible indication is played indicating readings stability or instability (see Figures 40 and 41, as well as sections 3.3.6.3 and 3.3.6.4). 33 Figure 38 - Stable Indication Figure 39 - Unstable Indication 33 34 3.3.6.2 Stability Filter If the “Stable Indication” (see section 3.3.6.1) selection is set to something other than “None”, this parameter will be enabled and a drop-down list will facilitate the entry of a number that is used to determine readings stability (a value less than 10 is recommended). When taking live readings, if the difference between two subsequent readings of the A and B channels are less than or equal to the “Stability Filter” then the reading will be deemed stable and, if enabled, the “Stability Indication” icon (see Figures 38 and 39) will be set accordingly. 3.3.6.3 Stable Sound If the “Stable Indication” (see section 3.3.6.1) selection is set to “Visual/Audible”, this parameter will be enabled and a drop-down list will display the choices of “sounds” that the HHD can make when a stable reading is achieved in the “Live Readings” screen (see Figures 29 and 38). Tapping on the icon to the right of the “Stable Sound” selection plays a preview of the actual sound heard. 3.3.6.4 Unstable Sound If the “Stable Indication” (see section 3.3.6.1) selection is set to “Visual/Audible”, this parameter will be enabled and a drop-down list will display the choices of “sounds” that the HHD can make when the readings achieved in the “Live Readings” screen are determined to be unstable (see Figures 29 and 39). Tapping on the icon to the right of the “Unstable Sound” selection plays a preview of the actual sound heard. 3.3.6.5 Auto Record Data If this selection is set to “Enable”, upon entry into the “Live Readings” screen, the “Auto Record” feature will be enabled (see Figure 40). 35 Figure 40 – Auto Record Enabled To activate the “Auto Record” feature, tap on the “Play” icon to the right of the “A” reading text box. The “Play” icon will be replaced with the “Pause” icon, the red text status message will change to “Auto record mode is active” and, if the readings are stable, the first reading will automatically be recorded (see Figure 41). Figure 41 - Auto Record Active 35 36 The list of steps below illustrates the proper way to utilize the “Auto Record” feature. For the purpose of this example the following is assumed: • the hand-held device is connected via Bluetooth to the Remote Module • in System Configuration, the “Stable Indication” parameter is set to “Visual/Audible” • the “Auto Record Data” parameter is set to “Enable” (see Figure 37). at the start of an “Auto Record” sequence, the probe should be down the casing at the starting level, in the “A+” orientation. 1. Tapping on the “Live Readings” menu item displays the screen shown in Figure 40). 2. As in the normal operation, readings are continuously updated from the remote. The data set always starts with ‘Dataset 1’ (can be switched at any time to ‘Dataset 2’). At the start, the “Level” is set to the “Starting Level”, previously set in the Hole Settings screen (see section 4.1, Figure 67). 3. Tap on the “Play” icon to activate the “Auto Record” feature. The red status text message will change to “Auto record mode is active” and the green “Play” icon will change to the red “Pause” icon. If the readings are stable, the initial A & B readings will be taken and a “beep” sound should be heard, confirming that the readings have been stored. If no beep is heard, tap the “volume” control at the top of the screen and adjust the volume. 4. By pulling on the inclinometer cable, move the probe to the next level, ensuring that the cable marker/ferrule sits securely in the cable hold. Approximately 1 second after moving the probe, the system will determine that the readings are no longer stable. The stability icon will be set to its unstable state and the “Unstable” sound selected in the “System Configuration” screen (see Figure 37) will be played. Approximately 2 seconds after the cable marker/ferrule is locked in the cable hold, the system will determine that the readings are again stable and respond by setting the stability icon to its stable state and playing the selected “Stable” sound (see Figure 41). Immediately following the stable sound, the current readings are stored, the record “beep” is heard and the level is decremented by the pre-selected interval. 5. Repeat step 4 until all the “A+” readings have been taken. 37 6. Tap the “Dataset 1” icon and observe that the red status text message will change to “Auto record mode is paused” and the “Pause” icon will change to the “Play” icon while “Dataset 1” becomes “Dataset 2” (see Figure 42). Figure 42 - Auto record paused, Dataset 2 selected 7. After rotating the probe 180 degrees, lower it back to the “Starting Level” appropriate for this hole. Repeat step 3. 8. Repeat step 4 until all the “A-” readings have been taken. 9. When done taking readings, press “ok” (top-right corner of the screen). You will be given the option to save the readings to a file (see Figure 30). 10. Even if “No” (see Figure 30) is selected, the readings will not be lost and can be restored later using the “File→Delete/Restore” menu option from the main screen. 11. If “Yes” (see Figure 30) is selected, then another dialog box will be displayed giving the choice of saving with the auto-increment suffix on the standard filename (see Figure 31). Selecting “Yes” again causes the save operation to be carried out using a filename of the form: [Hole_Name][3 digit AutoIncr_Suffix].GKN 12. If “No” is selected (to the auto incrementing option) the standard File Save As screen will be shown giving the option of modifying the file name to another name of the user’s choosing. Use the stylus to click on the keyboard icon (bottom) and make the changes desired (see Figure 32). 37 38 NOTE: An “Auto Record” survey can be paused at any time and restarted as long as the probe is moved to the proper level reflected by the “Level:” display. When an Auto Record survey is paused, the data can still be recorded in the “normal” fashion by tapping on the “Record Data” buttons. 39 3.4 File Menu The file menu is used to import and export Project Explorer element settings along with data export, viewing and report generation. It also is used to fully delete and/or restore previous deleted Project Explorer elements (see Figure 43). Figure 43 - File Menu Figure 44 - Export Menu 3.4.1 Export Menu The Export menu is used to export hole data and Project Explorer element settings to a folder of the user’s choosing (see Figure 44). 3.4.1.1 Export Data Menu The Export Data menu allows exporting of data from the current hole selected either via the Project Explorer or listed in the status area. Figure 45 shows the files available for hole, “Hole1”. A file may be selected by tapping and holding on the file name. When a context menu is displayed, tap on “Select” to select the file for exporting. Multiple files may be selected. Once all the desired files are selected, tap “Export” to display the Save File window (Figure 46) where a new name and folder may be specified for each file. 39 40 Figure 45- Export Data Window Figure 46 - Save Data File 3.4.1.2 Export Hole Settings Clicking on this menu item displays the “Select Export Path” window (see Figure 47), from which a path to export the hole settings file can be selected. All files within the hole element folder are compressed into a single export file. The naming format for the hole export file is: <Selected Path> + <Hole Name> + “.lvhe” 3.4.1.3 Export Project Settings Clicking on this menu item displays the “Select Export Path” window (see Figure 47), from which a path to export the project settings file can be selected. All files within the project are compressed into a single export file. The naming format for the project export file is: <Selected Path> + <Project Name> + “.lvpe” 3.4.1.4 Export Probe Settings Clicking on this menu item displays the “Select… …Probe” window (see Figure 48), from which a probe can be selected. After selecting a probe, the “Select Export Path” window (see Figure 47) is displayed, from which a path to export the probe settings file can be selected. The naming format for the probe export file is: <Selected Path> + <Probe Name> + “.gkpe” 41 3.4.1.5 Export Probe Library Clicking on this menu item displays the “Select Export Path” window (see Figure 47), from which a path to export the probe library files can be selected. All files and folders within the probe library are compressed into a single export file. The naming format for the probe library export file is: <Selected Path> + <Probe Library Name> + “.gple” Figure 47 - Export Path Selection Figure 48 - Probe Selection Window 3.4.2 Import Menu The Import Menu is used to import Project Explorer element settings (see Figure 49) that were previously exported using the Export Menu functions (see Figure 44). 41 42 3.4.2.1 Import Hole Settings Clicking on this menu item displays the “Select .LVHE File” window (see Figure 50), from which a hole export file can be selected (see section 3.4.1.2). After selection, a new “Hole” will be created in the currently selected project. This new “Hole” will contain all the settings and any data files that were contained in the hole export file. If a hole with the same name already exists in the currently selected project a message will be displayed and the hole import will be cancelled. Figure 49 - Import Menu Figure 50 - Select Hole Export File 3.4.2.2 Import Project Settings Clicking on this menu item displays the “Select .LVPE File” window (see Figure 51), from which a project export file can be selected (see section 3.4.1.3). After selection, a new “Project” will be created in the current workspace. This new project will contain all the settings and any “holes” that were contained in the project export file. If a project with the same name already exists in the current workspace a message will be displayed and the project import will be cancelled. 3.4.2.3 Import Probe Settings Clicking on this menu item displays the “Select .GKPE File” window (see 43 Figure 52), from which a probe export file can be selected (see section 3.4.1.4). After selection, a new “Probe” will be created in the current probe library. This new probe will contain all the settings that were contained in the probe export file. If a probe with the same name already exists in the current probe library a message will be displayed and the probe import will be cancelled. Figure 51 - Select Project Export File 43 Figure 52 - Select Probe Export File 44 3.4.2.4 Import Probe Library Clicking on this menu item displays the “Select .GPLE File” window (see Figure 53), from which a probe library export file can be selected (see section 3.4.1.5). After selection, a message query will be displayed (see Figure 54) asking the user if they would like to make the imported probe library the current one. Answering “Yes” to the query will replace the current probe library with the imported probe library. Answering “No” will simply add the new probe library to the list of probe libraries that the GK604D IRA keeps track of. The new probe library can be “switched” to at a later date. Figure 53 - Select Probe Library Export File Figure 54 - Probe Library Switch after Import 45 3.4.3 View Data When the View Data Menu is clicked the screen displayed in Figure 55 is shown. The Select View Options screen is used to select a view option (see Figure 56) and data files to view a graphical or tabular report. Figure 55 - Select View Options Window Figure 56 - View Option List The available “View” options are: 3.4.3.1 Raw Data File as Table This selection will cause the selected “hole” raw data to be displayed or saved in tabular form. Figure 57 shows the available options for any report. Figure 58 illustrates the report as viewed on the Archer unit. See Appendix C for examples of reports saved in text form. Tabular reports may also be saved in comma-separated value (.csv) or “Text” (.txt) format. 3.4.3.2 Axis Profile Data as Table Selecting this option allows viewing or saving hole profile data for the A or B axis. The profile is calculated from the magnitude of the readings at each level (see Figure 59). This report lists the profile of the casing as calculated from the bottom of the casing upward or from the top down (see the Options pane in Figure 57). See Appendix C for an example of a profile report saved in text form. Tabular reports may also be saved in commaseparated value (.csv) or “Text” (.txt) format. 45 46 Figure 57 - Menu Options for Reports Figure 59 - Axis Profile Report Figure 58 - Raw Data Report Figure 60 - Axis Deflection Report 3.4.3.3 Axis Deflection Data as Table Selecting this option allows viewing or saving hole deflection data for the A or B axis. Deflection is determined from the accumulated change in 47 deflection between the two selected data files at each level. This report lists the deflection of the casing as accumulated from the bottom of the casing upward or from the top down (see Figure 60). See Appendix C for an example of a deflection report saved in text form. Tabular reports may be saved in comma-separated value (.csv) or “Text” (.txt) format. 3.4.3.4 Axis Profile Data as Graph Selecting this option allows a graphical view of hole profile data and is useful for visualizing the actual installed characteristics (inclination, couplings, anomalies, etc.) of the casing. Figure 61 show a typical profile plot. Tapping on the icon in the upper-left corner of the plot (a circle with a vertical line) enables a “marker” line on the plot. Moving the marker line by tapping and dragging shows corresponding X and Y values below the plot (see Figure 62). “Screen-shots” of graphical reports may be saved in “.bmp” format”. Figure 61 - Profile Plot Figure 62 - Profile Plot - Marker On 3.4.3.5 Axis Deflection Data as Graph Selecting this option allows a graphical view of hole deflection data for either axis and is useful for visualizing magnitude and direction of any movement of the borehole (see Figure 63). “Screen-shots” of graphical reports may be saved in “.bmp” format”. 47 48 Figure 63 - Deflection Plot 3.3.4 Delete/Restore Menu This menu allows data files and Project Explore elements to be permanently deleted or restored back to their original location. A special folder is reserved for storing project explorer elements that are deleted from a workspace. Tapping the Delete/Restore menu causes the GK-604D IRA to search this folder to see which elements are available for restoring or permanent deletion. As can be seen in Figure 64, in the example below there are holes, projects, probes and probe libraries that are stored in the special folder that can be either restored or permanently deleted. Figure 65 shows the window that is created when the “Holes” button is tapped in Figure 64. In each element delete/restore window, an element may be selected by tapping and holding on the element name. When a context menu is displayed, tap on “Select” to select the file for deleting or restoring. Multiple files may be selected. Once all the desired files are selected, tap either “Delete” or “Restore” from the “Menu” options. WARNING: Selecting “Delete” will permanently delete the selected element and later restoration will NOT be possible. 49 Figure 64 - Delete / Restore Window Figure 65 - Hole Delete / Restore Window 3.3.5 Exit Tapping on this menu item will cause the program to cease execution. 49 50 4. Configuring Project Explorer Elements Each project explorer element has settings that can be configured. For some, like Workspace, Probe Library and Project the settings consist only of a name and description. Elements such as Holes and Probes require more configuration parameters such as English/metric units, initial level, and gage factors. These settings can be adjusted to meet the user’s needs and the specifications of the probe. The software currently supports 3 different probe types and as many probe and hole configurations as the Field PC can store in memory. All these can be adjusted using the Edit Settings option from the Context or Application Menu. 51 4.1 Hole Configuration Figure 66 depicts the Hole General Settings, the first screen of the Edit Hole Settings dialog: 51 - Hole ID Read-only value, generated when the hole was created. Used internally by the GK604D IRA. - Hole name Tap on the keyboard icon (bottom of the screen) to bring up the on-screen keyboard. Use it to enter a unique and descriptive hole name. - Description Using the on-screen keyboard, enter a brief description pertaining to the hole’s location and purpose. - Probe Name Select the Probe Name from the drop down list. This associates a hole with a particular probe. Figure 66 - Hole General Settings - Hole Units The units that hole measurements will be taken in. Select either meters or feet from the drop-down list. - Created On Read-only date and time value, generated when the hole was created. - Starting Level Using the on-screen keyboard, enter a value for the initial level of the survey for this hole (see Figure 67). - Interval Enter and interval to be used for the survey. This value is dependent on Hole Units and is typically .5 meters or 2 feet. - Top Elevation This is an optional parameter and corresponds to the elevation at the top of the hole. - Azimuth Angle This is an optional parameter and allows correction of any casing deviation from the appropriate A+ direction. Figure 67 - Hole Parameters 52 When done editing, the settings can be saved via the “Menu->Save Settings” option. 4.2 Probe Configuration Figure 68 depicts the General Probe Settings, the first screen of the Edit Probe Settings dialog: - Probe ID Read-only value, generated when the probe was created. Used internally by the GK-604D IRA. - Serial number Read-only parameter for digital inclinometer probes, read/write parameter for analog and compass probes. - Probe name Use the on-screen keyboard to enter a friendly name for the probe - Description Using the on-screen keyboard, enter a brief description pertaining to the probe - Probe type Select a probe type from drop-down list. Choices are: Analog, Digital and Compass Figure 68 - Probe General Settings Selecting Compass will rescale the software to properly display 0-360 degrees on the Live Readings screen. In Compass mode, the GK-604D IRA can only read from the Geokon 6005-3 Spiral Indicator Probe which requires the GK-604-3 Analog Reel System or the GK-604-4 Interface Module. In Compass mode, only one channel (A) is read and displayed on the Live Readings screen and only the A1 readings are stored in the data file. - Date created Read-only date and time value, generated when the probe was created. - Last edited Read-only data and time value, updated whenever the probe settings are modified. - A and B Channel Zero Shift To compensate for any offset at zero enter Figure 69 - Probe Coefficients 53 appropriate values for the Zero Shift values (see the Inclinometer Probe manual and Calibration sheet for more information). Digital probes may have these values programmed at the factory. When the probe type is set to Compass, the Zero Shift A value should be set to 200 (see Figure 69). - A and B Channel Gage Factors Using the on-screen keyboard, enter appropriate numbers for the 2 gage factors (see the Inclinometer Probe manual and Calibration sheet for more information). Digital probes may have these values programmed at the factory. When the probe type is set to Compass, the Gage Factor A value should be set to 0.1 (see Figure 69). - A and B Channel Gage Offsets These values are typically “0” and are occasionally needed to remove an offset from a Compass probe. Offsets are entered in engineering units using the onscreen keyboard (see Figure 69). For a Compass probe there will be no “B” channel and the value for the B Channel should be left at “0”. Digital probes may have these values programmed at the factory. When the probe type is set to Compass, the offset can be determined by taking readings (using the Live Readings screen) and determining if the compass value is ever greater than 360. If so then the Gage Offset A value should be set to 360 – (current reading > 360). For example, if the current compass probe reading is 365 then the Gage Offset A value = (360 – 365) = -5. When done editing, the settings can be saved via the “Menu->Save Settings” option. If connected to a digital probe, Zero Shift or Gage Factor changes can be uploaded to the probe via the “Menu->Save and Upload Settings” option. 4.3 Project Configuration Figure 70 depicts the Projects Settings dialog: - Project ID Read-only value, generated upon project creation. Used internally by the GK-604D IRA. - Project Name Use the on-screen keyboard to enter a unique and descriptive project name. - Description Use the on-screen keyboard to enter a brief description pertaining to the project. - Created On Read-only date and time value, generated when the project was created. Figure 70 - Project Settings When done editing, project settings are saved via “Menu->Save Settings” options. 53 54 5. Files, Folders and Transferring Data The GK-604D IRA uses several types of files and dedicated folder locations to keep track of Workspaces and Project Explorer element configuration files, such as hole and probe configuration files and data files. The default locations and names for most of these appear in Table 1: Purpose Default Folder Filename GK-604D IRA preferences and configuration \Application Data\Geokon\GK-604D\ Config.xml Workspace repository \Application Data\Geokon\GK604D\Workspaces\ N/A Probe Library repository \Application Data\Geokon\GK604D\Probe Libraries\ N/A Project repository (Workspace) \Application Data\Geokon\GK1 604D\Workspaces\<WRK_SPC_FLDR>\ .wkspc Hole repository (Project) \Application Data\Geokon\GK-604D\ Workspaces\<WRK_SPC_FLDR>\ <PROJECT ID>\ .proj Hole configuration \Application Data\Geokon\GK-604D\ Workspaces\<WRK_SPC_FLDR>\ <PROJECT ID>\<Hole ID>\ .hole Data Files (per Hole) \Application Data\Geokon\GK-604D\ Workspaces\<WRK_SPC_FLDR>\ <PROJECT ID>\<Hole ID>\data\ *.gkn Probe repository (Probe Library) \Application Data\Geokon\GK604D\Probe Libraries\ 2 <PRB_LIB_FLDR>\ .prblib Probe configuration \Application Data\Geokon\GK604D\Probe Libraries\ <PRB_LIB_FLDR>\<Probe ID>\ .probe Table 1 – Folder paths and File Names 1. <WRK_SPC_FLDR> is usually the same as the workspace name but is not required to be. 2. <PRB_LIB_FLDR> is usually the same as the probe library name but is not required to be. NOTE: Manual editing any of the configuration files or renaming folders above may result in data loss and is strongly discouraged! 55 5.1 File Transfer In general, the only files generated by the GK-604D IRA that will have to be transferred are the “hole” data files, although periodically archiving others on a “master” PC is recommended. Connecting the Field PC to a desktop or laptop PC using the supplied USB cable (Type A to mini B) is straight forward and allows the user to view the Field PC’s storage as a flash drive on the desktop/laptop; you can then simply drag the files around to any folder on the desktop/laptop. • If you are using Windows XP you will need to download and install the program, “ActiveSync”. This application is available for free from the Microsoft site (www.microsoft.com and search for “Active Sync download”). Once installed (generally requires a reboot), simply connect the USB cable from the Field PC and then open “My Computer” on the XP machine and see a “PDA” entry under drives. Just double click on it to see the folders in the Field PC. • If you are using Windows Vista or Windows 7, Microsoft includes software called Windows Mobile Device Center and you should be able to immediately connect the Field PC and see it in the “Computer” window. It is not necessary to set up any ‘syncing’ options although it can easily be accomplished. Another Bluetooth partnership can also be set up from your desktop/laptop (assuming they have Bluetooth modules) to the Field PC and transfer files that way. All of these options (and more) are described in the Field PC’s Reference Guide. 5.2 Backing up configurations To guard against accidental data loss and as a matter of good computer technique, critical data and configuration files should be periodically backed up. 55 • Entire projects can be backed up using the Project Export function from the File menu. After exporting, the resulting “.lvpe” file should be transferred to a desktop PC using the techniques described in section 5.1 • Probe Libraries can be backed up using the Probe Library Export function from the File menu. After exporting, the resulting “.gple” file should be transferred to a desktop PC using the techniques described in section 5.1 • Although backing up a project automatically includes any data files stored as part of the project element “hole” structure, data files can be individually backed up per hole using the Data Export function from the File menu. After exporting, the resulting “.gkn” file should be transferred to a desktop PC using the techniques described in section 5.1 56 APPENDIX A. Inclinometer Theory A.1. Inclinometer Theory In the geotechnical field inclinometers are used primarily to measure ground movements such as might occur in unstable slopes (landslides) or in the lateral movement of ground around on-going excavations. They are also used to monitor the stability of embankments, slurry walls, the disposition and deviation of driven piles or drilled boreholes and the settlement of ground in fills, embankments, and beneath storage tanks. A+ (reference direction) In all these situations it is normal to either install a casing in a borehole drilled in the ground, to cast it inside a concrete structure, to bury it beneath an embankment, or the like. The inclinometer casing has four orthogonal grooves (Figure 71) designed to fit BB+ the wheels of a portable inclinometer probe (Figure 72). This probe, suspended on the end of a cable connected to a readout device, is used to survey the inclination of the casing with respect to vertical (or horizontal) and in this way to detect any changes in inclination Acaused by ground movements. Figure 71 - Inclinometer Casing (end view) The probe itself contains two MEMS, (Micro Electro-Mechanical Sensor), accelerometers, which flex when acted on by the force of gravity. Since the output voltage is proportional to the sine of the angle of inclination, the output is also proportional to horizontal deviation of the borehole (or the vertical deviation of a horizontal borehole). In order to obtain a complete survey of the ground around the installed inclinometer casing it is necessary to take a series of tilt measurements along the casing. Typically an inclinometer probe has 2 sets of wheels separated by a distance of 2 feet (English system) or .5 meter (Metric system). A casing survey would begin by lowering the probe to the bottom of the casing and taking a reading. The probe would then be raised at 2 foot (English system) or .5 meter (Metric system) intervals and a reading taken at each interval until the top of the casing is reached. The set of readings thus generated is called the A+ readings. Marks on the cable at 2 foot (English) or .5 meter (Metric) spacing facilitate the process. The probe is then removed from the casing, rotated through 180°, replaced in the casing, lowered to the bottom of the borehole and a second set of readings (the A− set) obtained as the probe is raised at the reading interval. 57 Cable Cable Fitting A+ Wheel Assembly A- Accelerometer Housing Wheel Assembly Bottom Cushion Figure 72 - Inclinometer Probe Inclinometer probes usually contain two accelerometers with their axes oriented at 90° to each other. The A axis is in line with the wheels (Figure 72 illustrates) with the B axis orthogonal to it. Thus, during the survey, as the A+, A− readings are obtained, the B+, B− readings are also recorded. During the data reduction these two sets of readings (A+, A− and B+, B−) are combined (by subtracting one set of readings from the other) in such a way that the effect of any zero offset of the force balance accelerometer is eliminated. [This zero offset is the reading obtained from the inclinometer probe when it hangs vertical. Ideally the offset (or bias) would be zero, but usually there is a zero offset which can change during the life of the probe due to drift of the transducer, wear and damage of the wheels or most likely due to a sudden shock to the transducer caused by dropping or allowing it to hit too hard against the bottom of an installed inclinometer casing.] Subsequent surveys of the inclinometer casing, when compared with the original survey, will reveal any changes of inclination of the casing and locations at which these changes are taking place. Analysis of the change of inclination is best performed by computing the horizontal offset of the upper wheels relative to the lower wheels which has produced the tilting (θ) over the reading interval (L) of the survey (usually the wheel base of the probe, 2 feet for English systems, .5 meter for Metric). At each position of the inclinometer the two readings taken on each axis (A+ , A− and B+, B−) are subtracted from each other leaving a measure of sineθ. This value is then multiplied by the reading interval (L) and the appropriate factor to output horizontal deflection in engineering units (inches for English, centimeters or millimeters for Metric) (see Figure 73). 57 58 GK-603 Readout ΣL sin θ Electrical Cable Inclinometer Casing Casing Alignment (exaggerated) L sin θ Probe Borehole Reading Interval Coupling Backfill L θ True Vertical Probe Guide Wheels Bottom Cap Figure 73 - Inclinometer Survey Description When all these incremental horizontal deflections are accumulated and plotted beginning at the bottom of the borehole the net result is to produce a plot of the change in horizontal deflection between the time of the initial survey and the time of any subsequent survey (see Figure 74). From such a deflection plot it is easy to see at which depth the movement is occurring and its magnitude. Deflection Change - + Borehole Top Zone of Movement Borehole Bottom Figure 74 - Plot of Borehole Deflection Other methods of analysis can be used but generally add little to the overall understanding of the situation. For example, using a single set of data, a profile of the borehole can be created. Also, a plot can be made of the actual change in reading (inclination) at each measurement depth increment. A plot of this nature reveals the depths at which movement is occurring. But this information can be obtained from the change in deflection curve with little difficulty. 59 One other analysis is the Check Sum (or Instrument Check) which can be used to measure the quality of the survey data. The quality of the data can be impaired by any or all of the following; ♦ Skipping over or duplicating a reading. ♦ Not allowing the inclinometer sufficient time to come to rest before taking a reading. ♦ Not allowing sufficient time to allow the probe to reach temperature equilibrium before commencing the survey. ♦ Malfunction of the probe, cable or readout device. This may be the result of shock, moisture, low battery conditions, opens or shorts in the cable or probe, etc. ♦ Carelessness in positioning the wheels so that the probe wheels do not rest on the same part of the casing from one survey to the next. ♦ Positioning the wheels so that they fall right on top of a casing joint so that the reading is unstable or simply erroneous. The Check Sum analysis is performed by adding the A+, A- readings and the B+, Breadings. When this is done the part of the reading due to the tilt is eliminated leaving only a value which is equivalent to twice the zero offset of the inclinometer transducer. A.2 Conducting the survey The following is a synopsis of the steps involved in taking a survey (see section 3.3.1 for more details): 59 1) Attach the cable to the probe making sure that the connector is clean and the Oring undamaged. Tighten the connector to ensure that the O-ring is compressed and watertight. 2) Twist the probe so that the uppermost wheel fits into the casing groove that faces the direction of the anticipated movement, (In the case of a slope this would be downhill, or, in the case of a foundation wall in the direction of the opening. This guarantees that the measured deflections will be positive. Lower the inclinometer probe to the bottom of the casing, To avoid damage to the probe be careful not to let the probe strike hard against the bottom of the hole. 3) Select the size of cable hold that matches the inclinometer casing and place it inside the top of the casing. Lift the inclinometer until the first cable marker sits in the cable hold. 4) Switch on the Archer, turn on the Remote Module (blue light blinking) then launch the GK-604D IRA. After verifying that the hand-held unit has connected to the probe, click on the “Live Readings” menu and observe the inclinometer reading. Wait until the probe temperature has stabilized and the reading doesn’t change. 60 5) Make sure that the GK-604D IRA is set to Data Set 1.Take the first reading, pull up on the cable until the next cable marker sits in the cable hold and, after a short pause, take another reading. 6) Continue in this way until the top marker is reached, remove the cable hold, pull the inclinometer out of the hole. 7) Twist the probe through 180 degrees then lower it to the bottom of the hole. Tap the “Dataset 1” button to select data set 2. 8) Repeat steps 3 to 6. 9) Press the “ok” to save the data. A.3 Checksums and “Face Errors” on Inclinometer Probes Many users have expressed concern about checksums or “face errors” on inclinometer probes. They are concerned with the affect of the “face error” on the accuracy of the readings. The purpose of this section is to show that under normal circumstances the affect of the “face error” or checksum is negligible even with checksums as large as 2000. The only time a problem would arise is if the face error or checksum was to change between the two halves of a survey. This is why it is extremely important to not bang the probe on the bottom of the borehole between survey halves, and to not handle the probe roughly while out of the hole. The term “face error” comes from surveying terminology. It is normal for all theodolites to have a “face error” which is caused by imperfections of alignment of the collimation axis and other misalignments. These “face errors” are removed routinely by taking two readings of the theodolite: one angle is measured with the face of the vertical scale on the left of the theodolite and another with the face of the vertical scale on the right of the theodolite. The average of the two readings “face right” and “face left” gives the true angle since the “face error” cancels out. Similarly with the inclinometer probe: the “face error” arises from the fact that the axis of the inclinometer probe is not parallel with the electrical axis of the internal, force-balance, servo- accelerometer transducer. Once again the “face error” is eliminated by taking two surveys of inclinometer readings one with the wheels of the inclinometer probe pointing in one direction and another with the wheels of the probe at 180° to the first direction. If the first set of readings are all too large by the amount of the “face error” then the second set of readings will be too small by the amount of the “face error” and the average or sum of the two readings will be a measure of the true inclination since the affect of the face error will be totally eliminated. 61 A.3.1 Effect of “Face Error” on reading accuracy The “face error” or check-sum can only affect the accuracy of the readings if it affects the calibration of the probe. This is possible because the output of the probe transducer is proportional to the sine of the inclination from the vertical and the sine function is non-linear. Imagine, for a moment, that the electrical axis of the transducer is five degrees away from being parallel with the axis of the inclinometer. This would give rise to a “face error” of 01743. (The inclinometer reader displays 20,000 sin ∅). So, one set of readings would be all too large by this amount and the other set of readings from a normal inclinometer survey would be too small by this amount, but the sum of the two readings would be accurate. The “face errors” having canceled out. However, if we assume that the hole is almost vertical then the transducer will be tilted at an angle of 5 °. The difference in the slope of the sine function at any point is equal to the cosine of the angle at that point. The cosine of 0 ° is 1.0000 the cosine of 5 ° is 0.996 so that the effect of this “face error” on the calibration of the probe is to increase it by a factor of 1/0.996 = 1.004. The practical implication of this would mean that if the apparent deflection of a borehole was 100 mm, the true deflection would be 100.4 mm. For practically all applications, in the real world, the difference is insignificant and is a lot less than the differences which normally occur from survey to survey i.e. a lot less than the precision of the inclinometer probe survey. (Lack of precision is caused by a failure to position the wheels of the probe in exactly the same place from survey to survey; failure to wait sufficiently long to allow the probe transducer to come to rest before reading; and random dirt in the inclinometer casing). Note that the normal system accuracy of an inclinometer probe is ± 7 mm in 30 meters. By comparison it can be seen that the normal system accuracy or precision is very much larger than the calibration error caused by the “face error” and that for all practical purposes the “face error” is of no consequence and can be completely discounted if it is less than 2000 digits. (As another example, supposing the check-sum was as large as 5000 digits. This is equivalent to a gross angular error of misalignment of almost 15 degrees. The effect on the calibration would be a little over 3 % so that the apparent deflection of 100 mm would be out by 3 mm which again is smaller than the normal data spread due to imprecision). 61 62 A.3.2 Measurement of “Face Error” The “face error” is the reading shown by the inclinometer probe when it is perfectly vertical. In practice , the easiest way to obtain the “face error” is to run a normal inclinometer survey, with the two sets of readings at 180 °, and then to run a profile or deflection report. (see section C.2 and C.3, the column labeled “Diff”) Examination of the data will reveal the average checksum which is equal to twice the “face error.” A.3.3 Setting of the “Face Error” to zero There are three ways of setting the “face error” to zero. None of them are necessary from the point of view of improving accuracy. A.3.3.1 Mechanically At the time of manufacture the electrical axis of the transducer is adjusted by means of shims etc., until it points parallel to the axis of the inclinometer probe. This method suffers from the disadvantage that if the ”face error” changes due to wear and tear on the probe and rough handling, or shock loading of the transducer then the probe needs to be returned to the factory for dismantling and re-adjustment. A.3.3.2 Electrically Electronic circuitry can be included in the probe so that the output of the transducer can be adjusted to zero when the probe is vertical. The disadvantage of this method is that it introduces electronic components into the inside of the probe which may alter with time, temperature and humidity and which, if the “face error” changes due to wear and tear or rough handling, will require the probe to be dismantled and the electronic circuitry readjusted. Also, this form of correction only masks the “face error”. It does not really remove it and if the “face error” is very large the calibration will be affected. A.3.3.3 By software The best way for setting the “face error” to zero is by applying an automatic correction to the measured readings using the software capabilities of the inclinometer readout box. 63 The procedure for setting the face error to zero is described in section 4.2 which covers the subject of “Zero shifts” which are the same as “face errors”. The advantage of this method lies in it’s simplicity and the ability to set the “face error” to zero at any time without dismantling the probe. This is the method chosen by Geokon. Another advantage of this method is that it is possible by judicious choice of the “face error” entered into the software program to make one probe give exactly the same digits output as another probe. This is sometimes thought to be desirable where probes are switched and unbroken continuity of the raw data is desired. It is not necessary for reason of accuracy as has already been explained. The disadvantage of this method is that, if the probe is changed, the operator must remember to change the zero shift offset in the program to accommodate the “face error” of the new probe. A.3.4 Conclusion It has been shown that for most practical purposes check-sums of less than 2000 digits are of no consequence and can be completely ignored providing the inclinometer survey is conducted in the normal way. (i.e.2 sets of readings at 180°) It has further been shown that the best method by far, for setting the “face error” to zero, is by means of the software capabilities in the inclinometer reader. This is the method chosen by Geokon. 63 64 APPENDIX B. Data File Format B.1 Hole Data File Format *** GK 604M(v1.0.1.0,01/13);2.0;FORMAT II PROJECT :myHoles HOLE NO. :newHole DATE :01/02/13 TIME :14:32:13 PROBE NO.:testProbe FILE NAME:newHole_001.gkn #READINGS:61 FLEVEL, A+, A-, B+, B30.0, 1013, -1052, -380, 320 29.5, 945, -985, -377, 315 29.0, 946, -981, -346, 290 28.5, 945, -978, -331, 276 28.0, 995, -1048, -337, 278 27.5, 1014, -1050, -318, 263 27.0, 1034, -1068, -316, 265 26.5, 1046, -1078, -348, 288 26.0, 1037, -1075, -376, 326 25.5, 1042, -1075, -415, 366 25.0, 1079, -1116, -430, 366 24.5, 1053, -1087, -440, 378 24.0, 1027, -1066, -449, 385 23.5, 1024, -1061, -477, 413 23.0, 1020, -1054, -474, 422 22.5, 1029, -1063, -500, 448 22.0, 1099, -1131, -485, 437 21.5, 1080, -1116, -503, 439 21.0, 1047, -1082, -514, 462 20.5, 1043, -1075, -518, 454 20.0, 1042, -1077, -527, 469 19.5, 1062, -1096, -542, 480 19.0, 1074, -1105, -551, 487 18.5, 1085, -1118, -553, 490 18.0, 1104, -1140, -572, 513 17.5, 1097, -1128, -541, 483 17.0, 1090, -1125, -549, 500 16.5, 1069, -1105, -545, 493 16.0, 1103, -1139, -567, 497 15.5, 1082, -1129, -566, 506 15.0, 1065, -1100, -553, 495 14.5, 1052, -1086, -529, 467 14.0, 1009, -1045, -519, 452 13.5, 956, -991, -534, 468 13.0, 899, -933, -558, 492 12.5, 841, -874, -557, 493 12.0, 800, -836, -568, 499 11.5, 778, -808, -547, 482 11.0, 755, -789, -522, 464 10.5, 752, -785, -489, 440 10.0, 754, -789, -465, 409 9.5, 766, -802, -433, 378 9.0, 769, -804, -429, 371 8.5, 765, -800, -435, 372 8.0, 762, -795, -442, 379 65 7.5, 7.0, 6.5, 6.0, 5.5, 5.0, 4.5, 4.0, 3.5, 3.0, 2.5, 2.0, 1.5, 1.0, 0.5, 0.0, 65 785, 811, 809, 802, 786, 776, 788, 777, 707, 707, 686, 647, 608, 559, 564, 565, -819, -844, -842, -837, -817, -809, -818, -808, -757, -739, -721, -680, -643, -599, -600, -600, -441, -456, -450, -472, -464, -475, -468, -447, -435, -408, -407, -413, -412, -359, -361, -359, 386 388 394 414 398 412 404 381 375 354 359 356 357 298 300 300 66 APPENDIX C. Text Reports C.1 Raw Data Text Report Hole Survey Raw Data Report ---------------------------------------------------------------Project Name: myHoles Hole Name: newHole Top Elevation: 186.6 File Name: newHole_001.gkn Reading Date: 01/02/13 Reading Time: 14:32:13 Probe Name: testProbe ---------------------------------------------------------------Level A+ AB+ BElev. (m) (dig.) (dig.) (dig.) (dig.) (m) ---------------------------------------------------------------0.5 564 -600 -361 300 186.1 1 559 -599 -359 298 185.6 1.5 608 -643 -412 357 185.1 2 647 -680 -413 356 184.6 2.5 686 -721 -407 359 184.1 3 707 -739 -408 354 183.6 3.5 707 -757 -435 375 183.1 4 777 -808 -447 381 182.6 4.5 788 -818 -468 404 182.1 5 776 -809 -475 412 181.6 5.5 786 -817 -464 398 181.1 6 802 -837 -472 414 180.6 6.5 809 -842 -450 394 180.1 7 811 -844 -456 388 179.6 7.5 785 -819 -441 386 179.1 8 762 -795 -442 379 178.6 8.5 765 -800 -435 372 178.1 9 769 -804 -429 371 177.6 9.5 766 -802 -433 378 177.1 10 754 -789 -465 409 176.6 10.5 752 -785 -489 440 176.1 11 755 -789 -522 464 175.6 11.5 778 -808 -547 482 175.1 12 800 -836 -568 499 174.6 12.5 841 -874 -557 493 174.1 13 899 -933 -558 492 173.6 13.5 956 -991 -534 468 173.1 14 1009 -1045 -519 452 172.6 14.5 1052 -1086 -529 467 172.1 15 1065 -1100 -553 495 171.6 15.5 1082 -1129 -566 506 171.1 16 1103 -1139 -567 497 170.6 16.5 1069 -1105 -545 493 170.1 17 1090 -1125 -549 500 169.6 17.5 1097 -1128 -541 483 169.1 18 1104 -1140 -572 513 168.6 18.5 1085 -1118 -553 490 168.1 19 1074 -1105 -551 487 167.6 19.5 1062 -1096 -542 480 167.1 20 1042 -1077 -527 469 166.6 20.5 1043 -1075 -518 454 166.1 21 1047 -1082 -514 462 165.6 21.5 1080 -1116 -503 439 165.1 22 1099 -1131 -485 437 164.6 22.5 1029 -1063 -500 448 164.1 23 1020 -1054 -474 422 163.6 23.5 1024 -1061 -477 413 163.1 24 1027 -1066 -449 385 162.6 24.5 1053 -1087 -440 378 162.1 25 1079 -1116 -430 366 161.6 67 25.5 26 26.5 27 27.5 28 28.5 29 29.5 30 1042 1037 1046 1034 1014 995 945 946 945 1013 -1075 -1075 -1078 -1068 -1050 -1048 -978 -981 -985 -1052 -415 -376 -348 -316 -318 -337 -331 -346 -377 -380 366 326 288 265 263 278 276 290 315 320 161.1 160.6 160.1 159.6 159.1 158.6 158.1 157.6 157.1 156.6 C.2 A-axis Profile Data Text Report Report: A-Axis Digits and Profile in Centimeters (Bottom Up) ---------------------------------------------------------------Project Name: myHoles Hole Name: newHole Top Elevation: 186.6 Azimuth Angle: 0.0 File Name: newHole_001.gkn Reading Date: 01/02/13 Reading Time: 14:32:13 Probe Name: testProbe ---------------------------------------------------------------Elev A+ ASum Diff Diff/2 Defl Level (m) (dig.) (dig.) (dig.) (dig.) (dig.) (cm) (m) ---------------------------------------------------------------186.1 564 -600 -36 1164 582 139.79 0.5 185.6 559 -599 -40 1158 579 138.34 1 185.1 608 -643 -35 1251 626 136.89 1.5 184.6 647 -680 -33 1327 664 135.33 2 184.1 686 -721 -35 1407 704 133.67 2.5 183.6 707 -739 -32 1446 723 131.91 3 183.1 707 -757 -50 1464 732 130.10 3.5 182.6 777 -808 -31 1585 793 128.27 4 182.1 788 -818 -30 1606 803 126.29 4.5 181.6 776 -809 -33 1585 793 124.28 5 181.1 786 -817 -31 1603 802 122.30 5.5 180.6 802 -837 -35 1639 820 120.30 6 180.1 809 -842 -33 1651 826 118.25 6.5 179.6 811 -844 -33 1655 828 116.19 7 179.1 785 -819 -34 1604 802 114.12 7.5 178.6 762 -795 -33 1557 779 112.11 8 178.1 765 -800 -35 1565 783 110.17 8.5 177.6 769 -804 -35 1573 787 108.21 9 177.1 766 -802 -36 1568 784 106.24 9.5 176.6 754 -789 -35 1543 772 104.28 10 176.1 752 -785 -33 1537 769 102.35 10.5 175.6 755 -789 -34 1544 772 100.43 11 175.1 778 -808 -30 1586 793 98.50 11.5 174.6 800 -836 -36 1636 818 96.52 12 174.1 841 -874 -33 1715 858 94.48 12.5 173.6 899 -933 -34 1832 916 92.33 13 173.1 956 -991 -35 1947 974 90.04 13.5 172.6 1009 -1045 -36 2054 1027 87.61 14 172.1 1052 -1086 -34 2138 1069 85.04 14.5 171.6 1065 -1100 -35 2165 1083 82.37 15 171.1 1082 -1129 -47 2211 1106 79.66 15.5 170.6 1103 -1139 -36 2242 1121 76.90 16 170.1 1069 -1105 -36 2174 1087 74.10 16.5 169.6 1090 -1125 -35 2215 1108 71.38 17 169.1 1097 -1128 -31 2225 1113 68.61 17.5 168.6 1104 -1140 -36 2244 1122 65.83 18 168.1 1085 -1118 -33 2203 1102 63.02 18.5 167.6 1074 -1105 -31 2179 1090 60.27 19 167.1 1062 -1096 -34 2158 1079 57.55 19.5 166.6 1042 -1077 -35 2119 1060 54.85 20 166.1 1043 -1075 -32 2118 1059 52.20 20.5 67 68 165.6 165.1 164.6 164.1 163.6 163.1 162.6 162.1 161.6 161.1 160.6 160.1 159.6 159.1 158.6 158.1 157.6 157.1 156.6 1047 1080 1099 1029 1020 1024 1027 1053 1079 1042 1037 1046 1034 1014 995 945 946 945 1013 -1082 -1116 -1131 -1063 -1054 -1061 -1066 -1087 -1116 -1075 -1075 -1078 -1068 -1050 -1048 -978 -981 -985 -1052 -35 -36 -32 -34 -34 -37 -39 -34 -37 -33 -38 -32 -34 -36 -53 -33 -35 -40 -39 2129 2196 2230 2092 2074 2085 2093 2140 2195 2117 2112 2124 2102 2064 2043 1923 1927 1930 2065 1065 1098 1115 1046 1037 1043 1047 1070 1098 1059 1056 1062 1051 1032 1022 962 964 965 1033 49.55 46.89 44.15 41.36 38.74 36.15 33.54 30.93 28.25 25.51 22.86 20.22 17.57 14.94 12.36 9.81 7.40 4.99 2.58 21 21.5 22 22.5 23 23.5 24 24.5 25 25.5 26 26.5 27 27.5 28 28.5 29 29.5 30 Average Channel A Offset: -17.5 C.3 B-axis Profile Data Text Report Report: B-Axis Digits and Profile in Centimeters (Bottom Up) ---------------------------------------------------------------Project Name: myHoles Hole Name: newHole Top Elevation: 186.6 Azimuth Angle: 0.0 File Name: newHole_001.gkn Reading Date: 01/02/13 Reading Time: 14:32:13 Probe Name: testProbe ---------------------------------------------------------------Elev B+ BSum Diff Diff/2 Defl Level (m) (dig.) (dig.) (dig.) (dig.) (dig.) (cm) (m) ---------------------------------------------------------------186.1 -361 300 -61 -661 -330 -65.30 0.5 185.6 -359 298 -61 -657 -328 -64.48 1 185.1 -412 357 -55 -769 -384 -63.65 1.5 184.6 -413 356 -57 -769 -384 -62.69 2 184.1 -407 359 -48 -766 -383 -61.73 2.5 183.6 -408 354 -54 -762 -381 -60.77 3 183.1 -435 375 -60 -810 -405 -59.82 3.5 182.6 -447 381 -66 -828 -414 -58.81 4 182.1 -468 404 -64 -872 -436 -57.77 4.5 181.6 -475 412 -63 -887 -443 -56.68 5 181.1 -464 398 -66 -862 -431 -55.58 5.5 180.6 -472 414 -58 -886 -443 -54.50 6 180.1 -450 394 -56 -844 -422 -53.39 6.5 179.6 -456 388 -68 -844 -422 -52.34 7 179.1 -441 386 -55 -827 -413 -51.28 7.5 178.6 -442 379 -63 -821 -410 -50.25 8 178.1 -435 372 -63 -807 -403 -49.22 8.5 177.6 -429 371 -58 -800 -400 -48.21 9 177.1 -433 378 -55 -811 -405 -47.21 9.5 176.6 -465 409 -56 -874 -437 -46.20 10 176.1 -489 440 -49 -929 -464 -45.11 10.5 175.6 -522 464 -58 -986 -493 -43.94 11 175.1 -547 482 -65 -1029 -514 -42.71 11.5 174.6 -568 499 -69 -1067 -533 -41.43 12 174.1 -557 493 -64 -1050 -525 -40.09 12.5 173.6 -558 492 -66 -1050 -525 -38.78 13 173.1 -534 468 -66 -1002 -501 -37.47 13.5 172.6 -519 452 -67 -971 -485 -36.21 14 172.1 -529 467 -62 -996 -498 -35.00 14.5 171.6 -553 495 -58 -1048 -524 -33.76 15 69 171.1 170.6 170.1 169.6 169.1 168.6 168.1 167.6 167.1 166.6 166.1 165.6 165.1 164.6 164.1 163.6 163.1 162.6 162.1 161.6 161.1 160.6 160.1 159.6 159.1 158.6 158.1 157.6 157.1 156.6 -566 -567 -545 -549 -541 -572 -553 -551 -542 -527 -518 -514 -503 -485 -500 -474 -477 -449 -440 -430 -415 -376 -348 -316 -318 -337 -331 -346 -377 -380 506 497 493 500 483 513 490 487 480 469 454 462 439 437 448 422 413 385 378 366 366 326 288 265 263 278 276 290 315 320 -60 -70 -52 -49 -58 -59 -63 -64 -62 -58 -64 -52 -64 -48 -52 -52 -64 -64 -62 -64 -49 -50 -60 -51 -55 -59 -55 -56 -62 -60 -1072 -1064 -1038 -1049 -1024 -1085 -1043 -1038 -1022 -996 -972 -976 -942 -922 -948 -896 -890 -834 -818 -796 -781 -702 -636 -581 -581 -615 -607 -636 -692 -700 -536 -532 -519 -524 -512 -542 -521 -519 -511 -498 -486 -488 -471 -461 -474 -448 -445 -417 -409 -398 -390 -351 -318 -290 -290 -307 -303 -318 -346 -350 -32.45 -31.11 -29.78 -28.48 -27.17 -25.89 -24.53 -23.23 -21.93 -20.65 -19.41 -18.19 -16.97 -15.79 -14.64 -13.46 -12.34 -11.22 -10.18 -9.16 -8.16 -7.19 -6.31 -5.52 -4.79 -4.06 -3.29 -2.54 -1.74 -.88 15.5 16 16.5 17 17.5 18 18.5 19 19.5 20 20.5 21 21.5 22 22.5 23 23.5 24 24.5 25 25.5 26 26.5 27 27.5 28 28.5 29 29.5 30 Average Channel B Offset: -29.6 C.4 A-axis Deflection Data Text Report Report: A-Axis Change in Digits and Deflection in Centimeters (Bottom Up) ----------------------------------------------------------------------------Project Name: myHoles Hole Name: newHole Top Elevation: 186.6 Azimuth Angle: 0.0 ------------------------------------------------------------------------------Initial Data---Current Data-File Name: newHole_001.gkn newHole_002.gkn Reading Date: 01/02/13 01/03/13 Reading Time: 14:32:13 13:54:50 Probe Name: testProbe testProbe ----------------------------------------------------------------------------Elev. --Initial (digits)-- --Current (digits)-- Corr. Defl. Level (m) A+ ADiff. A+ ADiff. Diff. (cm) (m) ----------------------------------------------------------------------------186.1 564 -600 1164 508 -657 1165 1 -.09 0.5 185.6 559 -599 1158 510 -656 1166 8 -.09 1 185.1 608 -643 1251 541 -698 1239 -12 -.10 1.5 184.6 647 -680 1327 591 -736 1327 0 -.08 2 184.1 686 -721 1407 631 -776 1407 0 -.08 2.5 183.6 707 -739 1446 650 -796 1446 0 -.08 3 183.1 707 -757 1464 666 -809 1475 11 -.08 3.5 182.6 777 -808 1585 719 -865 1584 -1 -.10 4 182.1 788 -818 1606 728 -874 1602 -4 -.09 4.5 181.6 776 -809 1585 719 -865 1584 -1 -.09 5 181.1 786 -817 1603 730 -873 1603 0 -.09 5.5 180.6 802 -837 1639 747 -893 1640 1 -.09 6 180.1 809 -842 1651 753 -898 1651 0 -.09 6.5 179.6 811 -844 1655 755 -898 1653 -2 -.09 7 179.1 785 -819 1604 729 -874 1603 -1 -.09 7.5 178.6 762 -795 1557 706 -851 1557 0 -.09 8 178.1 765 -800 1565 710 -855 1565 0 -.09 8.5 177.6 769 -804 1573 714 -859 1573 0 -.09 9 69 70 177.1 176.6 176.1 175.6 175.1 174.6 174.1 173.6 173.1 172.6 172.1 171.6 171.1 170.6 170.1 169.6 169.1 168.6 168.1 167.6 167.1 166.6 166.1 165.6 165.1 164.6 164.1 163.6 163.1 162.6 162.1 161.6 161.1 160.6 160.1 159.6 159.1 158.6 158.1 157.6 157.1 156.6 766 754 752 755 778 800 841 899 956 1009 1052 1065 1082 1103 1069 1090 1097 1104 1085 1074 1062 1042 1043 1047 1080 1099 1029 1020 1024 1027 1053 1079 1042 1037 1046 1034 1014 995 945 946 945 1013 -802 -789 -785 -789 -808 -836 -874 -933 -991 -1045 -1086 -1100 -1129 -1139 -1105 -1125 -1128 -1140 -1118 -1105 -1096 -1077 -1075 -1082 -1116 -1131 -1063 -1054 -1061 -1066 -1087 -1116 -1075 -1075 -1078 -1068 -1050 -1048 -978 -981 -985 -1052 1568 1543 1537 1544 1586 1636 1715 1832 1947 2054 2138 2165 2211 2242 2174 2215 2225 2244 2203 2179 2158 2119 2118 2129 2196 2230 2092 2074 2085 2093 2140 2195 2117 2112 2124 2102 2064 2043 1923 1927 1930 2065 711 699 682 698 720 746 782 843 900 931 996 1008 1038 1046 1014 1034 1041 1048 1029 1019 1006 985 987 991 1025 1041 974 965 969 972 998 1023 985 982 989 977 958 937 889 888 889 956 -857 -845 -840 -844 -865 -892 -929 -989 -1047 -1100 -1142 -1156 -1185 -1193 -1161 -1180 -1184 -1196 -1174 -1164 -1150 -1133 -1131 -1138 -1171 -1187 -1119 -1110 -1117 -1119 -1143 -1171 -1131 -1130 -1134 -1125 -1105 -1093 -1022 -1037 -1039 -1107 1568 1544 1522 1542 1585 1638 1711 1832 1947 2031 2138 2164 2223 2239 2175 2214 2225 2244 2203 2183 2156 2118 2118 2129 2196 2228 2093 2075 2086 2091 2141 2194 2116 2112 2123 2102 2063 2030 1911 1925 1928 2063 0 1 -15 -2 -1 2 -4 0 0 -23 0 -1 12 -3 1 -1 0 0 0 4 -2 -1 0 0 0 -2 1 1 1 -2 1 -1 -1 0 -1 0 -1 -13 -12 -2 -2 -2 -.09 -.09 -.09 -.07 -.07 -.06 -.07 -.06 -.06 -.06 -.03 -.03 -.03 -.05 -.04 -.04 -.04 -.04 -.04 -.04 -.05 -.05 -.04 -.04 -.04 -.04 -.04 -.04 -.04 -.05 -.04 -.04 -.04 -.04 -.04 -.04 -.04 -.04 -.02 -.01 -.01 .00 9.5 10 10.5 11 11.5 12 12.5 13 13.5 14 14.5 15 15.5 16 16.5 17 17.5 18 18.5 19 19.5 20 20.5 21 21.5 22 22.5 23 23.5 24 24.5 25 25.5 26 26.5 27 27.5 28 28.5 29 29.5 30 C.5 B-axis Deflection Data Text Report Report: B-Axis Change in Digits and Deflection in Centimeters (Bottom Up) ----------------------------------------------------------------------------Project Name: myHoles Hole Name: newHole Top Elevation: 186.6 Azimuth Angle: 0.0 ------------------------------------------------------------------------------Initial Data---Current Data-File Name: newHole_001.gkn newHole_002.gkn Reading Date: 01/02/13 01/03/13 Reading Time: 14:32:13 13:54:50 Probe Name: testProbe testProbe ----------------------------------------------------------------------------Elev. --Initial (digits)-- --Current (digits)-- Corr. Defl. Level (m) B+ BDiff. B+ BDiff. Diff. (cm) (m) ----------------------------------------------------------------------------186.1 -361 300 -661 -361 300 -661 0 .05 0.5 185.6 -359 298 -657 -361 300 -661 -4 .05 1 185.1 -412 357 -769 -413 358 -771 -2 .06 1.5 184.6 -413 356 -769 -412 355 -767 2 .06 2 184.1 -407 359 -766 -412 357 -769 -3 .06 2.5 183.6 -408 354 -762 -408 356 -764 -2 .06 3 71 183.1 182.6 182.1 181.6 181.1 180.6 180.1 179.6 179.1 178.6 178.1 177.6 177.1 176.6 176.1 175.6 175.1 174.6 174.1 173.6 173.1 172.6 172.1 171.6 171.1 170.6 170.1 169.6 169.1 168.6 168.1 167.6 167.1 166.6 166.1 165.6 165.1 164.6 164.1 163.6 163.1 162.6 162.1 161.6 161.1 160.6 160.1 159.6 159.1 158.6 158.1 157.6 157.1 156.6 71 -435 -447 -468 -475 -464 -472 -450 -456 -441 -442 -435 -429 -433 -465 -489 -522 -547 -568 -557 -558 -534 -519 -529 -553 -566 -567 -545 -549 -541 -572 -553 -551 -542 -527 -518 -514 -503 -485 -500 -474 -477 -449 -440 -430 -415 -376 -348 -316 -318 -337 -331 -346 -377 -380 375 381 404 412 398 414 394 388 386 379 372 371 378 409 440 464 482 499 493 492 468 452 467 495 506 497 493 500 483 513 490 487 480 469 454 462 439 437 448 422 413 385 378 366 366 326 288 265 263 278 276 290 315 320 -810 -828 -872 -887 -862 -886 -844 -844 -827 -821 -807 -800 -811 -874 -929 -986 -1029 -1067 -1050 -1050 -1002 -971 -996 -1048 -1072 -1064 -1038 -1049 -1024 -1085 -1043 -1038 -1022 -996 -972 -976 -942 -922 -948 -896 -890 -834 -818 -796 -781 -702 -636 -581 -581 -615 -607 -636 -692 -700 -434 -447 -468 -474 -464 -469 -450 -454 -437 -442 -435 -430 -438 -464 -489 -523 -546 -566 -557 -557 -533 -519 -526 -554 -564 -566 -540 -551 -540 -571 -553 -550 -541 -529 -517 -513 -502 -486 -499 -475 -476 -448 -440 -423 -416 -377 -349 -316 -316 -338 -329 -350 -377 -379 376 382 404 411 406 411 393 386 379 378 371 369 376 408 439 460 481 502 494 491 470 451 468 496 505 508 492 499 481 513 491 487 481 469 454 449 439 437 447 422 414 384 377 364 366 324 290 266 263 275 272 293 315 319 -810 -829 -872 -885 -870 -880 -843 -840 -816 -820 -806 -799 -814 -872 -928 -983 -1027 -1068 -1051 -1048 -1003 -970 -994 -1050 -1069 -1074 -1032 -1050 -1021 -1084 -1044 -1037 -1022 -998 -971 -962 -941 -923 -946 -897 -890 -832 -817 -787 -782 -701 -639 -582 -579 -613 -601 -643 -692 -698 0 -1 0 2 -8 6 1 4 11 1 1 1 -3 2 1 3 2 -1 -1 2 -1 1 2 -2 3 -10 6 -1 3 1 -1 1 0 -2 1 14 1 -1 2 -1 0 2 1 9 -1 1 -3 -1 2 2 6 -7 0 2 .07 .07 .07 .07 .06 .07 .07 .07 .06 .05 .05 .04 .04 .05 .04 .04 .04 .04 .04 .04 .04 .04 .04 .03 .04 .03 .05 .04 .04 .04 .03 .04 .03 .03 .04 .04 .02 .02 .02 .02 .02 .02 .01 .01 .00 .00 .00 .01 .01 .00 .00 -.01 .00 .00 3.5 4 4.5 5 5.5 6 6.5 7 7.5 8 8.5 9 9.5 10 10.5 11 11.5 12 12.5 13 13.5 14 14.5 15 15.5 16 16.5 17 17.5 18 18.5 19 19.5 20 20.5 21 21.5 22 22.5 23 23.5 24 24.5 25 25.5 26 26.5 27 27.5 28 28.5 29 29.5 30 72 APPENDIX D. Remote Module Command Structure COMMAND 0 1 2 3 4 5 6 7 8 9 D G G T V # #sn FUNCTION TAKE VA READING TAKE VB READING TAKE BATTERY READING TAKE -12V READING 1 FIRMWARE VERSION 4 (see Note 2) (see Note 2) TAKE +12V READING 1 TAKE +5V REFERENCE READING TAKE 3.3V READING 1 LOAD PROBE DEFAULTS 3 DISPLAY GAGE PARAMETERS ENTER GAGE PARAMETERS 3 SYNTAX 0 1 2 3 4 5 6 7 8 3 PROBE TEMPERATURE (°C) 3 FIRMWARE VERSION (Remote Module) 3 DISPLAY PROBE SERIAL # 3 ENTER PROBE SERIAL # 3 RETURN VALUE (+/-)##### (+/-)##### <sp><sp>+#.# <sp>-12.0 VER#.# <CR> 000<sp><sp><sp> <sp>+12.0 <sp><sp>+#.# 9 D G G70A/(LorP)/#/#/# or G70B/(LorP)/#/#/# See example G below T V <sp><sp>+3.3 See Example D See Example G2 See Example G1 # #sn(16 alphanumeric characters or symbols) See example # See example #sn (+/-)##.#### VER #.# Notes: 1. These commands exist only for GK-604 analog systems and are included in the digital system for compatibility. 2. Like Note 1 but are for internal use only. 3. These commands exist only for GK-604D digital system. 4. Firmware Version (Command 4) returns the Remote Module version for analog systems and the probe firmware version for digital systems. Example 1: LOAD PROBE DEFAULTS Loads probe default gage parameters (calibration factors): Command: D<CR> Response: GT:70A ZR:0.0000 GF:1.0000 GO:0.0000 GT:70B ZR:0.0000 GF:1.0000 GO:0.0000 Channels VA and VB: Linear Conversion Zero Read Offset = 0 Gage Factor = 1 Gage Offset = 0 Results in digits display = 2000(Vout) 73 Example 2: Enter Gage Parameters: Enter and store gage parameters for each axis: A axis: Linear conversion Zero Read Offset = 0 Gage Factor = .62 Gage Offset = 0 Command: G70A/L/0/.62/0<CR> Response: GT:70A ZR:0.0000 GF:0.6200 GO:0.0000 GT:70B ZR:0.0000 GF:1.0000 GO:0.0000 B axis: Linear conversion Zero Read Offset = 0 Gage Factor = 1.005 Gage Offset = 0 Command: G70B/L/0/1.005/0<CR> Response: GT:70A ZR:0.0000 GF:0.6200 GO:0.0000 GT:70B ZR:0.0000 GF:1.005 GO:0.0000 Example 3: Display Gage Parameters: Display gage parameters stored in the probe: Command: G<CR> Response: GT:70A ZR:0.0000 GF:0.6200 GO:0.0000 GT:70B ZR:0.0000 GF:1.005 GO:0.0000 Example 4: Display Probe Serial Number: Display the serial number that is stored in the probe: Command: #<CR> Response: 6001-E,126543 Example 5: Enter Probe Serial Number: Enter and store probe serial number. Up to 16 alphanumeric characters and symbols may be stored. Command: #sn6001-E,126543<CR> Response: 6001-E,126543 (1) NOTES: 1. The GK-604D IRA uses the serial number to determine the appropriate probe units (metric or english) by reading the model number portion of the serial number string (the part to the left of the comma). If the model number does not contain a “-E” or a “–M” then unpredictable results may occur. 73 74 APPENDIX E. Data Reduction Formulas E.1. Deflection Calculation Label ZZ RINT Description Correction Angle (usually 0°). Absolute Reading Interval in feet or meters. IA+,IA− Initial A Axis Data in Digits (2sinθ=10000 @ 30°, 2.5sinθ=12500 @ 30°). PA+,PA− Present A Axis Data in Digits (2sinθ=10000 @ 30°, 2.5sinθ=12500 @ 30°). IB+,IB− Initial B Axis Data in Digits (2sinθ=10000 @ 30°, 2.5sinθ=12500 @ 30°). PB+,PB− Present B Axis Data in Digits (2sinθ=10000 @ 30°, 2.5sinθ=12500 @ 30°). SA Calculated Digit Change for A Axis. SB Calculated Digit Change for B Axis. M Multiplier, where: Probe configuration Sinco Probe 2sinθ, 2.5sinθ. Metric units, millimeters, 0.05 0.04 Metric units, centimeters, 0.005 0.004. 0.0006 0.00048 Imperial units, inches CA Geokon probe Deflection A (in inches, English units, not corrected). Deflection A (in centimeters or millimeters, Metric units, not corrected). CB Deflection B (in inches, English units, not corrected). Deflection B (in centimeters or millimeters, Metric units, not corrected). DA Deflection A (in inches, English units, corrected for angle). Deflection A (in centimeters or millimeters, Metric units, corrected for angle). DB Deflection B (in inches, English units, corrected for angle). Deflection B (in centimeters or millimeters, Metric units, corrected for angle). cos Cosine function. sin Sine function . Table E-1 Data Reduction Variables (Deflection) 75 SA = ((PA+)-(PA-))/2 - ((IA+)-(IA-))/2 SB = ((PB+)-(PB-))/2 – ((IB+)-(IB-))/2 Equation E-1 Change in Digits Calculation (Deflection) CA = M × RINT × SA CB = M × RINT × SB DA = (CA × cos(ZZ))-(CB × sin(ZZ)) DB = (CA × sin(ZZ))+(CB × cos(ZZ)) Equation E-2 Deflection Calculation Note: Accumulate (Σ) DA and DB results at each depth increment (from the bottom up or the top down) to obtain the deflection change (Figure 63). 75 76 E.2. Profile Calculation Label ZZ RINT Description Correction Angle (usually 0°). Absolute Reading Interval in feet or meters. A+, A− A Axis Data in Digits (2sinθ=10000 @ 30°, 2.5sinθ=12500 @ 30°). B+, B− B Axis Data in Digits (2sinθ=10000 @ 30°, 2.5sinθ=12500 @ 30°). SA Calculated Digit Change for A Axis. SB Calculated Digit Change for B Axis. M Multiplier, where: Probe configuration Sinco Probe 2sinθ, 2.5sinθ. Metric units, millimeters, 0.05 0.04 Metric units, centimeters, 0.005 0.004. 0.0006 0.00048 Imperial units, inches CA Geokon probe Deflection A (in inches, English units, not corrected). Deflection A (in centimeters or millimeters, Metric units, not corrected). CB Deflection B (in inches, English units, not corrected). Deflection B (in centimeters or millimeters, Metric units, not corrected). DA Deflection A (in inches, English units, corrected for angle). Deflection A (in centimeters or millimeters, Metric units, corrected for angle). DB Deflection B (in inches, English units, corrected for angle). Deflection B (in centimeters or millimeters, Metric units, corrected for angle). cos Cosine function. sin Sine function . Table E-2 Data Reduction Variables (Profile) SA = ((A+)-(A-))/2 SB = ((B+)-(B-))/2 Equation E-3 Change in Digits Calculation (Profile) 77 CA = M × RINT × SA CB = M × RINT × SB DA = (CA × cos(ZZ))-(CB × sin(ZZ)) DB = (CA × sin(ZZ))+(CB × cos(ZZ)) Equation E-4 Profile Calculation Note: Accumulate (Σ) DA and DB results at each depth increment (from the bottom up or the top down) to obtain the profile. E.3. GTILT Users When using GTILT with the GK-604D use a Probe Constant of 10000 for both English and Metric probes when using 2.0sin Units! For 2.5sin Units use a Probe Constant of 12500. 77 78 APPENDIX F. Technical Specifications F.1. GK-604D Digital System Specifications Standard Range ± 30° Sensors 2 MEMS accelerometers MEMS Output Differential ± 4 VDC 6100D Probe Output Digital Data Stream Probe Resolution 24-bit System Resolution 1 ± 0.025 mm/500 mm (± 0.0001 ft/2 ft) Accuracy ± 0.05% Full Scale (F.S.) Linearity ± 0.02% F.S., up to ±10° Repeatability ± 1 mm/30 m Total System Accuracy 2 ± 3 mm/30 m (± 0.125 in/100 ft) Temperature Range (Probe) 0°C to 50°C Temperature Range (Remote Module) -30°C to 50°C Temperature Coefficient 0.002% F.S./°C Wheel Base 0.5 m, 1m or 2 ft Length x Diameter 3 700 x 25 mm, 1200 x 25 mm or 32 x 1 in Casing Size I.D.4 51 to 89 mm (2.0 to 3.5 in) Weight (with case) 7.5 kg (16 lb) Shock Survival 5 Battery (Remote Module) 2000 g Li-Ion, 7.4 V, 2600 mAh; >40 hours continuous operation per charge Notes: 1. ± 10 arc seconds. This resolution is true only in the range of ± 5° from vertical. Beyond this, the resolution is diminished by the cosine of the angle from vertical. 2. Within 3° of vertical. This takes into account the accumulation of the error inherent with each reading and normal placement errors in positioning the probe inside the casing; also the effect of debris in the casing or casing damage. 3. The cable connector adds 150 mm to the length of the probe. The wheel diameter is 30mm. 4. The probe is designed for use in all standard inclinometer casing up to a maximum diameter of 89 mm (3.5 inches). 5. The Inclinometer Probe is a highly sensitive device and should be treated with great care at all times in order to maintain calibration. In particular, the probe should be prevented from impacting the bottom of the casing with any force. 79 F.2. Analog Probe System Specifications The following table contains specifications for the analog probe system which is comprised of a probe (6100-1M or 6100-1E) and the Remote Module. The Remote Module can be either a GK-604-3 (reel system) or a GK-604-4 (probe interface). Probe Range (100% F.S.) ± 30° Remote Module Input Range ± 8 VDC Sensors 2 MEMS accelerometers MEMS Output 1 Probe Resolution ± 4 VDC 2 .025 mm /500mm (.0001 ft/ 2 ft) Remote Module Resolution Repeatability 3 Total System Accuracy 16 bit ± 1mm/30m (± 0.05in/100ft) 4 ± 4 mm/ 30 m (± 0.17 inch/ 100 ft) Remote Module Accuracy ± 0.1% F.S. Probe Temperature Range −20°C to 50°C (−4° to 122°F) Remote Module Temp. Range -30°C to 50°C Temperature Coefficient <.0002% F.S./ °C (<.0002% F.S./ °F) Wheel Base 0.5m or 1.0m (2 ft) Probe Length x Diameter5 700 × 25 mm dia. (32 × 1 in dia.) GK-604-3 Dimensions (L x W x H): 380 x 280 x 490 mm GK-604-4 Dimensions (L x W x H): 160 x 75 x 75 mm Weight (with case) (GK-604-1) 7.5 kg (16 lb) Shock Survival 2000g Battery (Remote Module) Li-Ion, 7.4 V, 2600 mAh; >16 hours continuous operation per charge Notes: 1. The probe outputs +/-4 volts at an inclination of +/-30° to the vertical. These parameters are referred to as full scale. Operation beyond this inclination is not possible with a standard MEMS probe. 2. The resolution shown in the table above is only true in the range of ± 5° from the vertical. Beyond this the resolution is reduced by a factor equal to 1/cosine of the angle from the vertical. For instance the resolution at 0 degrees from vertical is 10.3 arc seconds and the resolution at 15 degrees from the vertical is 10.3 x 1/0.966 = 10.7 arc seconds. The figures given assume that the readout box can detect a change of output of 0.0005 VDC. 3. The figure shown applies to the use of a single probe used repeatedly over a short space of time in a single borehole. 4. In practice, system accuracy is controlled mainly by the precision with which the inclinometer can be positioned at exactly the same depth, in the casing, from survey to survey. Factors such as debris in the casing or casing damage also have an effect. The stated accuracy assumes that the surveys are conducted over a period of time in a proper manner and that the casing is within 5 degrees off the vertical. Accuracy is 79 80 improved by allowing the probe to reach equilibrium at each depth level before taking a reading. 5. The probe is designed for use in all casing sizes up to 85mm ID (3.34in.). The wheel diameter is 30mm. The cable connector adds 150mm to the length of the probe. F.3. Field PC (GK-604-6) Specifications Processor 520 MHz PXA270 Operating System Windows Mobile® 6.1 Classic Included Software Microsoft® Office Mobile; multiple languages Memory 128 MB RAM Data Storage 512 MB internal data storage; compact Flash slot (Type I or II); SD/SDHC slot; SDIO supported; user accessible CF and SD slots Color Display 89 mm QVGA (240 x 320) active viewing area; High visibility active matrix TFT transflective back-lit LCD Keyboard Four-way directional button; discrete keys for Start, Applications, Manager, Home, Context Menu, Return and Power/Suspend; some key functions can be userdefined; LED back-lit keys Ports COM1, RS-232C 9-pin “D” connector with 5VDC at 200 mA power out available on DTR pin; USB Host (Mini A); USB Client (Mini B); 12 VDC @ 800 mA power in, 10 – 18 V unregulated; communications module is user replaceable Case Magnesium with scratch resistant powder coat; easy to grip, impact absorbing overmold; IP67 waterproof Environmental Tested to MIL-STD810F for water, humidity, sand, dust vibration, altitude, shock and temperature Intelligent 3900 mAh Li-Ion battery; operates for up to 20 hours on one charge; charges in 4 to 6 hours; battery easily changed in the field without tools Power Wireless Connectivity Internal Bluetooth® wireless technology option, 2.0 +EDR, Class 1, range 20 m Wi-Fi Support SDIO or CF Wi-Fi card required Certification & Standards FCC Class B; CE Mark; EN60950; RoHS compliant; FM approved Class I, Div 2 Operating Temperature -30°C to 55°C Storage Temperature -30°C to 60°C Shock Survival Multiple drops from 1.5 m onto concrete Dimensions (L x W x H): 165 x 89 x 43 mm Weight 482 g, with battery