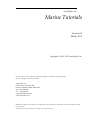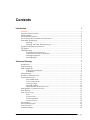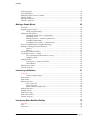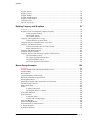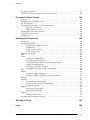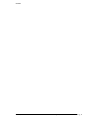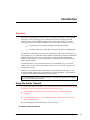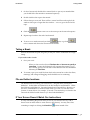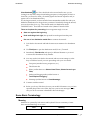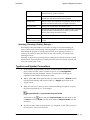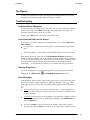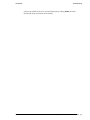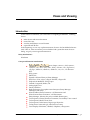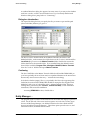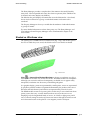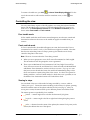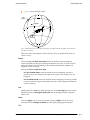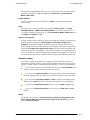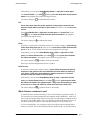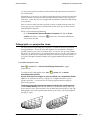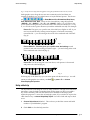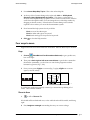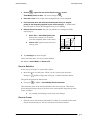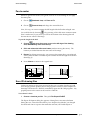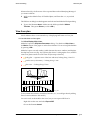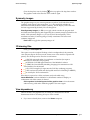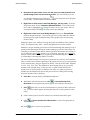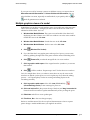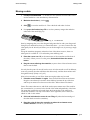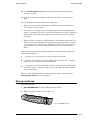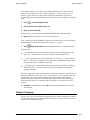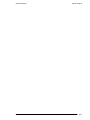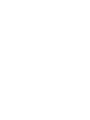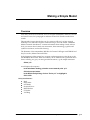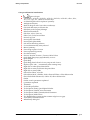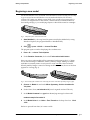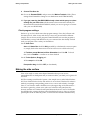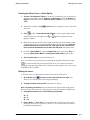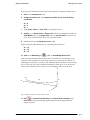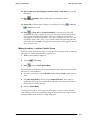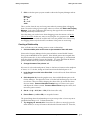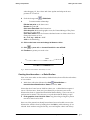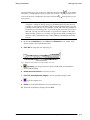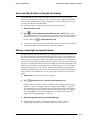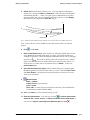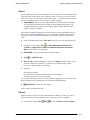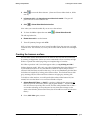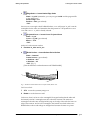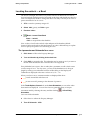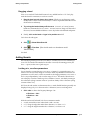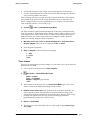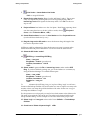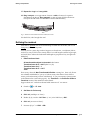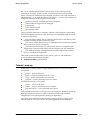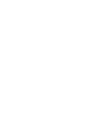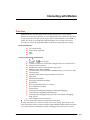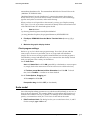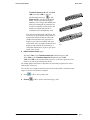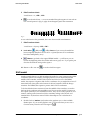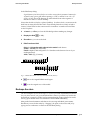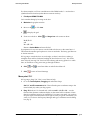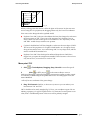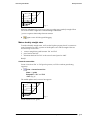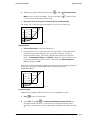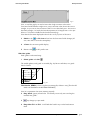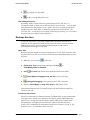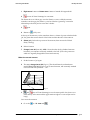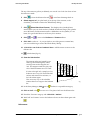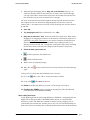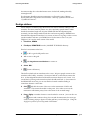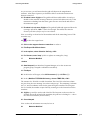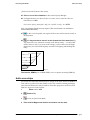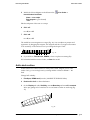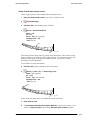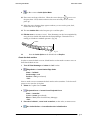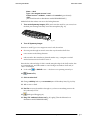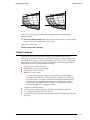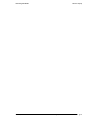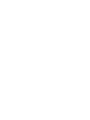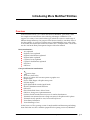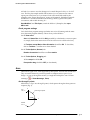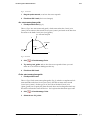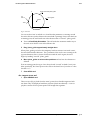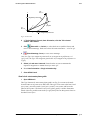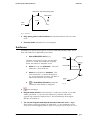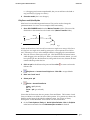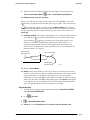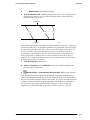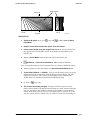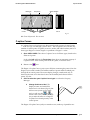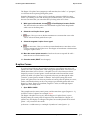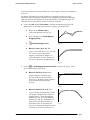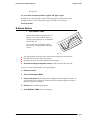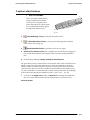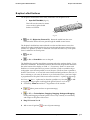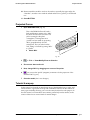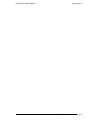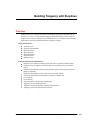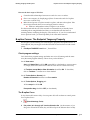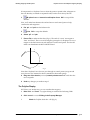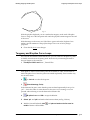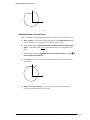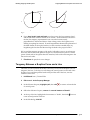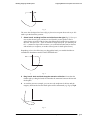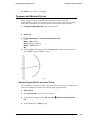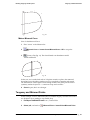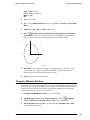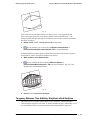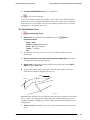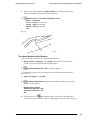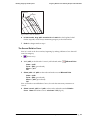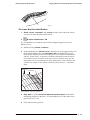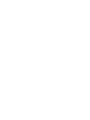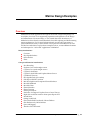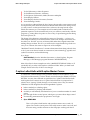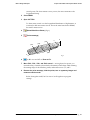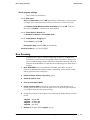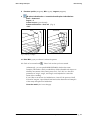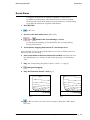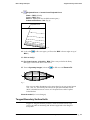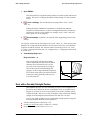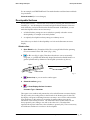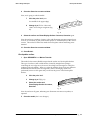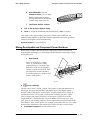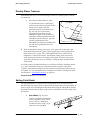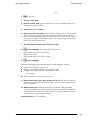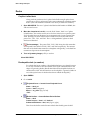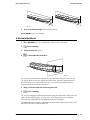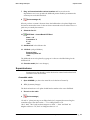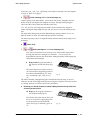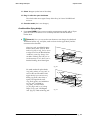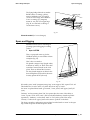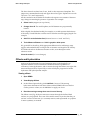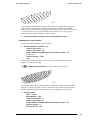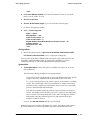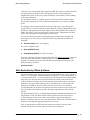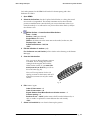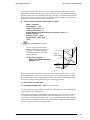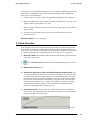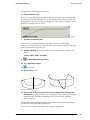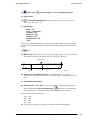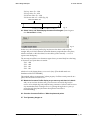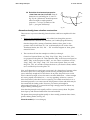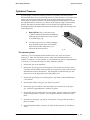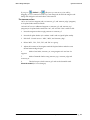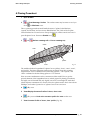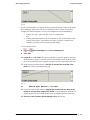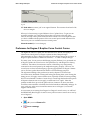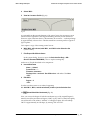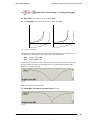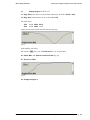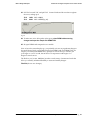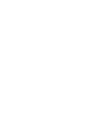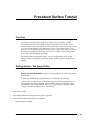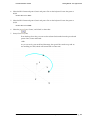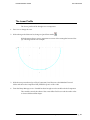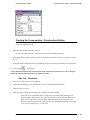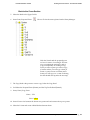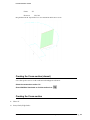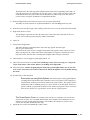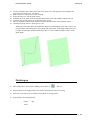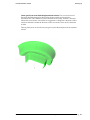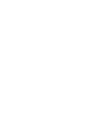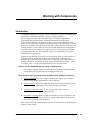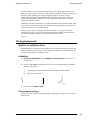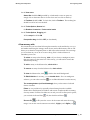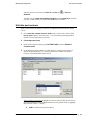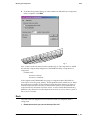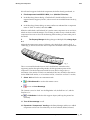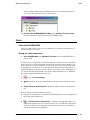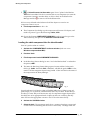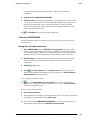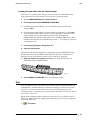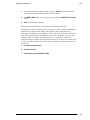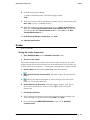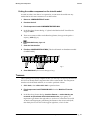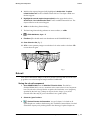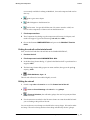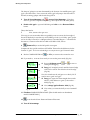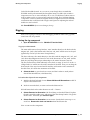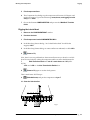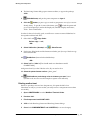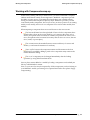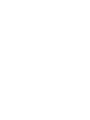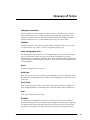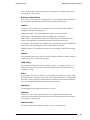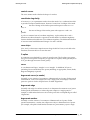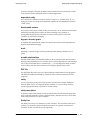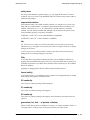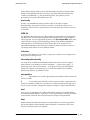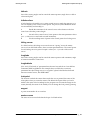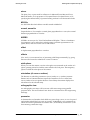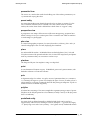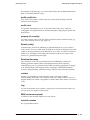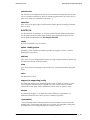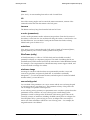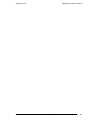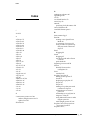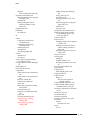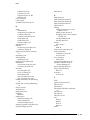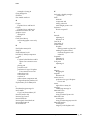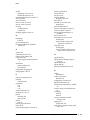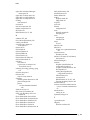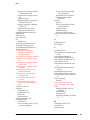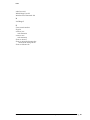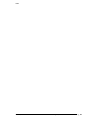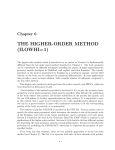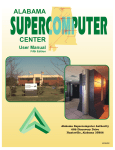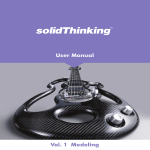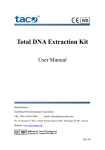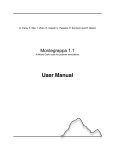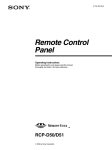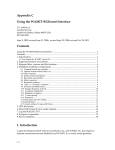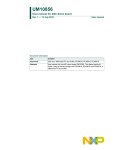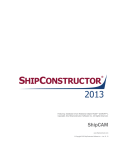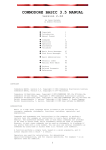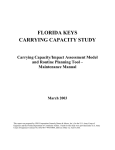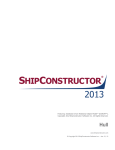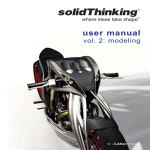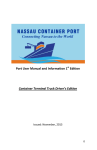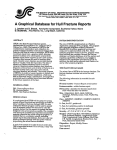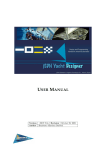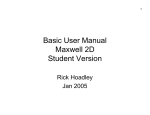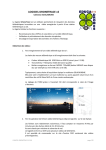Download in one package!
Transcript
AeroHydro, Inc Marine Tutorials Version 8.0 March, 2011 Copyright © 1998 - 2011 AeroHydro, Inc. Portions under U.S. Pats. 5,581,672; 5,627,949; 5,856,828; Australia Pats. 659,919; 672,944. Portions copyright (c) 1998 Chris Maunder. AeroHydro, Inc. PO Box 684 / 54 Herrick Rd. Southwest Harbor, Maine 04679 USA voice 207-244-4100 fax 207-244-4171 [email protected] www.aerohydro.com MultiSurf is a trademark of AeroHydro, Inc. Other brand or product names are trademarks or registered trademarks of their respective holder. This manual was produced using Doc-To-Help®, by ComponentOne, Inc. Contents Introduction 1 Overview..........................................................................................................................................1 Using the Online Tutorials..............................................................................................................1 Taking a Break .................................................................................................................................2 File and folder locations..................................................................................................................2 If Your Screen Doesn’t Match Our Instructions.............................................................................2 Some Basic Terminology.................................................................................................................3 Mousing..............................................................................................................................3 Selecting, Choosing, Picking, Going to ... .........................................................................4 Typeface and Symbol Conventions................................................................................................4 The Figures.......................................................................................................................................5 Troubleshooting...............................................................................................................................5 Keyboard Doesn’t Respond...............................................................................................5 Can’t Select an Entity on the Screen..................................................................................5 Drawing Disappears..........................................................................................................5 Error Messages...................................................................................................................5 Views and Viewing 7 Introduction .....................................................................................................................................7 Program startup...............................................................................................................................8 Open a model file ............................................................................................................................8 Dialog box introduction.....................................................................................................9 Continuing..........................................................................................................................9 Entity Manager… ............................................................................................................................9 Shaded vs. Wireframe view ..........................................................................................................10 Controlling the view......................................................................................................................11 Free tumble mode ............................................................................................................11 Z axis vertical mode.........................................................................................................11 Viewing in steps...............................................................................................................11 Dynamic viewing.............................................................................................................13 Which Rotation constraint to use? ..................................................................................14 Orthographic vs. perspective views.............................................................................................15 Help side-trip.................................................................................................................................16 Four ways to zoom ........................................................................................................................17 Keys ..................................................................................................................................17 Zoom to Area ...................................................................................................................17 Zoom to Selection.............................................................................................................18 Zoom to Cursor................................................................................................................18 Pan-to-center..................................................................................................................................19 Save 2D drawing files....................................................................................................................19 View lines plan ..............................................................................................................................20 Symmetry images ..........................................................................................................................21 March 24, 2011 AeroHydro, Inc Marine Tutorials User's Guide • ii Contents 3D drawing files ............................................................................................................................21 View dependency ..........................................................................................................................21 Multiple graphics views of a model .............................................................................................23 Moving a cabin ..............................................................................................................................24 Moving a bulkhead........................................................................................................................25 Tutorial 1 wrap-up ........................................................................................................................26 Making a Simple Model 29 Overview........................................................................................................................................29 Beginning a new model.................................................................................................................31 Check program settings...................................................................................................32 Making the side surface ................................................................................................................32 Creating the Sheer Curve – Quick Spline. ......................................................................33 Editing the curve..............................................................................................................33 Making the chine — another C-spline Curve.................................................................35 Creating a Relationship ...................................................................................................36 Creating the side surface — a Ruled Surface .................................................................37 Show and Hide Entities to Simplify the display..........................................................................39 Making a watertight, horizontal bottom......................................................................................39 Filters 1 .............................................................................................................................41 Filters 2 .............................................................................................................................41 Creating the transom surface........................................................................................................42 Locating the oarlock — a Bead .....................................................................................................44 The t parameter and tickmarks for a curve ....................................................................44 Dragging a bead...............................................................................................................45 Adding thwarts..............................................................................................................................45 Looking at u, v surface parameters.................................................................................45 Three thwarts ...................................................................................................................46 Refining the rowboat.....................................................................................................................48 Tutorial wrap-up ..........................................................................................................................49 Interacting with Models 51 Overview........................................................................................................................................51 Check program settings...................................................................................................52 Scale model ....................................................................................................................................52 Shift model.....................................................................................................................................54 Reshape the stem ...........................................................................................................................55 Move point ‘P11’ ..............................................................................................................56 Move point ‘P12’ ..............................................................................................................57 Make a durably straight stem .........................................................................................58 Reshape the stern...........................................................................................................................61 Realign stations..............................................................................................................................65 Add a cove stripe...........................................................................................................................67 Add a deck surface ........................................................................................................................68 Tutorial wrap-up ..........................................................................................................................72 Introducing More MultiSurf Entities 75 Overview........................................................................................................................................75 Arcs.................................................................................................................................................76 SubCurves......................................................................................................................................80 March 24, 2011 AeroHydro, Inc Marine Tutorials User's Guide • iii Contents C-spline Curves .............................................................................................................................85 B-spline Curves..............................................................................................................................86 B-Spline Snakes..............................................................................................................................88 C-spline Lofted Surfaces ...............................................................................................................89 B-spline Lofted Surfaces................................................................................................................90 Projected Curves............................................................................................................................91 Tutorial 4 wrap-up ........................................................................................................................91 Building Tangency with B-splines 93 Overview........................................................................................................................................93 B-spline Curves: The Endpoint Tangency Property....................................................................94 Check program settings...................................................................................................94 The B-spline Curve ..........................................................................................................94 The Polyline Display........................................................................................................95 Tangency and B-spline Curve Loops ...........................................................................................96 Add the Bead as a Control Point.....................................................................................97 Tangency Between a B-spline Curve and a Line .........................................................................98 Tangency and Mirrored Curves ................................................................................................. 100 Add the Projected Points as Control Points ................................................................. 100 Make a Mirrored Curve................................................................................................. 101 Tangency and Mirrored Points................................................................................................... 101 Tangency Between Surfaces........................................................................................................ 102 Tangency Between Two Arbitrary B-spline Lofted Surfaces.................................................... 103 The First Relative Curve................................................................................................ 104 The Upper B-spline Lofted Surface............................................................................... 105 The Second Relative Curve ........................................................................................... 106 The Lower B-spline Lofted Surface............................................................................... 107 Marine Design Examples 109 Overview...................................................................................................................................... 109 C-spline Lofted Hulls with B-spline Master Curves ................................................................. 110 Bow Rounding ............................................................................................................................. 112 Round Sterns................................................................................................................................ 114 Tangent Boundary Surface Hulls ............................................................................................... 115 Keel with a Durably Straight Portion......................................................................................... 116 Developable Surfaces .................................................................................................................. 117 Mixing Developable and Compound-Curved Surfaces............................................................ 119 Durably Planar Transom............................................................................................................. 120 Sailing Yacht Keels ...................................................................................................................... 120 Decks ............................................................................................................................................ 122 C-spline Lofted deck...................................................................................................... 122 Developable deck (no camber)...................................................................................... 122 A Movable Bulkhead................................................................................................................... 123 Superstructures............................................................................................................................ 124 A movable cabin ............................................................................................................ 124 A cabin with a flying bridge.......................................................................................... 126 Spars and Rigging........................................................................................................................ 127 Offsets and Hydrostatics............................................................................................................. 128 Skin Deduction by Offset Surfaces ............................................................................................. 131 A Planar Sheerline ...................................................................................................................... 134 Cylindrical Transom.................................................................................................................... 139 March 24, 2011 AeroHydro, Inc Marine Tutorials User's Guide • iv Contents A Planing Powerboat................................................................................................................... 141 Preference for Degree-3 B-spline Curve Control Curves .......................................................... 143 Procedural Surface Tutorial 149 Overview...................................................................................................................................... 149 Getting Started - The Upper Profile............................................................................................ 149 The Lower Profile ........................................................................................................................ 151 Creating the Cross-section - Construction Entities.................................................................... 152 Side Trip – Orientation .................................................................................................. 152 Back to the Cross-Section............................................................................................... 153 Creating the Cross-section (almost)............................................................................................ 154 Creating the Cross-section .......................................................................................................... 154 Finishing up ................................................................................................................................. 156 Working with Components 159 Introduction ................................................................................................................................. 159 The beginning model................................................................................................................... 160 MultiSurf for SolidWorks Users................................................................................... 160 In MultiSurf.................................................................................................................... 160 Check program settings................................................................................................. 160 A few memory aids........................................................................................................ 161 Hull skin and contours................................................................................................................ 162 Deck.............................................................................................................................................. 163 Cabin ............................................................................................................................................ 165 Cabin from 2CABINS.MS2............................................................................................ 165 Saving the cabin component ......................................................................................... 165 Loading the cabin component into the tutorial model ................................................ 166 Cabin from CRUISE5.MS2............................................................................................. 167 Saving the new cabin component ................................................................................. 167 Loading the new cabin into the tutorial model............................................................ 168 Keel............................................................................................................................................... 168 Rudder.......................................................................................................................................... 170 Saving the rudder component....................................................................................... 170 Putting the rudder component on the tutorial model ................................................. 171 Transom ....................................................................................................................................... 171 Rub rail......................................................................................................................................... 172 Saving the rub rail component...................................................................................... 172 Putting the rub rail on the tutorial model .................................................................... 173 Editing the rub rail......................................................................................................... 173 Rigging ......................................................................................................................................... 175 Saving the rig component.............................................................................................. 175 Rigging the tutorial boat................................................................................................ 176 Paint job........................................................................................................................................ 177 Painting another boat .................................................................................................... 178 Working with Components wrap-up......................................................................................... 179 Glossary of Terms 181 Index 194 March 24, 2011 AeroHydro, Inc Marine Tutorials User's Guide • v Contents March 24, 2011 AeroHydro, Inc Marine Tutorials User's Guide • vi Introduction Overview Welcome to the MultiSurf tutorials. If you are coming to MultiSurf as a mechanical CAD user, you’ll be entering a new world, because surface modeling and solid modeling have somewhat different approaches or styles (for details, see “Basic Concepts” in the User’s Guide). Therefore, the focus of these tutorials is two-fold: • To introduce you to specific MultiSurf functions and entities • To help you become comfortable working in the surface modeling style The first lesson introduces you to the new user interface and some of its features. In the second lesson, we will build a simple model to demonstrate some basic MultiSurf methods. Then we’ll move on to acquainting you with the wealth of MultiSurf entities. In later lessons, we will concentrate on creating and modifying somewhat more complex models. To make the most of your tutorial experience, we recommend you give yourself plenty of time, so you don’t feel the need to rush. You can, of course, stop part way through any of them. And don’t worry about trying to understand every last detail at each step. As you work through the guided tour and get more of a feel for MultiSurf , you’ll find that concepts and techniques will become familiar and clear. We recommend that you read “Basic Concepts” (in the User’s Guide or online help) before you launch into the tutorials. Using the Online Tutorials For those of you who would like to run the tutorials from online (rather than printed) instructions, you can open the online file in either of two ways: • On the Windows task bar, choose Start>Programs>AeroHydro>MultiSurf Tutorials. • In Windows Explorer, go to the \MultiSurf folder and double-click on the file Marine Tutorials.chm. Size and arrange the tutorial windows to suit your needs. To follow the tutorial sequence: March 24, 2011 AeroHydro, Inc Marine Tutorials User's Guide • 1 Introduction Taking a Break 1 On the Contents tab, double-click a tutorial book to open it (it is intended that you should follow the tutorials in numerical sequence). 2 Double-click the first topic in the tutorial. 3 Follow this topic to its end. There will be a vertical scroll bar at the right of the window if the topic is longer than the window — use it to get to the end of the topic. 4 Click the 5 Repeat steps 3 and 4 to the end of each tutorial. 6 To move on to another tutorial, just click again, or go back to the contents and choose the next tutorial from there. button to move on to the next topic in the tutorial sequence. Taking a Break Some of the tutorials are quite long and you may not want to tackle them at a single sitting. If you need to take a break: 1 Save your work: When you first save the file use File>Save As and be sure to specify a new name. Saving the file directly will overwrite the tutorial. If you have already given your work file a name different from the distributed filename, just File>Save. 2 To resume, open your saved file, then check in the tutorial to see how the filters, nametags, and orthogonal dragging mode should be set for continuing. File and folder locations The default folder for loading your software is C:\Program Files\AeroHydro\ MultiSurf . In this folder are loaded all of the files needed to run MultiSurf . Under this folder are sub-folders for Tutorials, Examples and Tutorial Files. Because you are free to load MultiSurf in another folder which you name, we will refer to the location of certain files as, for example, \Tutorials. This means they are found in the Tutorials sub-folder located wherever you have loaded MultiSurf . If Your Screen Doesn’t Match Our Instructions If at any time during the process what you see on your screen looks very odd or doesn’t seem to match what we write about it, don’t dismay. You may have done something as simple as clicking the View>Port March 24, 2011 button instead of the AeroHydro, Inc Marine Tutorials User's Guide • 2 Introduction Some Basic Terminology View>Starboard one. First, check back in the tutorial and be sure you are looking from the same viewpoint (including perspective/orthographic). If that’s as should be, you’ll need to check your model (against the tutorial sequences and/or against one of our distribution files). For the longer tutorials, we have included some intermediate model files with your MultiSurf distribution for along-the-way assistance. Periodically during the tutorial, we note where they fit in, e.g. “This should match our distribution model TANGENT2.ms2". These files are located in the \Marine Tutorials folder. There are 3 options for proceeding from an apparent tangle. You can: • Start over again at the beginning. • Undo until things look right, then proceed forward again from that point. • Use one of our distribution model files to continue the tutorial: 1 Look back in the tutorial and find the most recent mention of a distribution file. 2 Use File>Open to open the distribution model, from \ Tutorials. 3 Immediately File>Save As and specify a different filename so you won’t overwrite the distribution file by mistake. 4 You may need to look back in the tutorial and reset some settings to what they would have been if you were proceeding with your own model: • Viewpoint (standard views; perspective; etc.) • The Selection Set • Filters (toolbar buttons or Select>Class Filters; Select>Current Layer Filter) • Orthogonal dragging mode (toolbar button or Tools>Options>Dragging) • Nametags (toolbar buttons or View>Nametags) 5 Continue with the tutorial. 6 Before you do any File>Saves, be sure your model’s filename is one you have specified (Step 3 takes care of this; Step 6 is a just-in-case message to make sure you do not overwrite a distribution file with changes). Some Basic Terminology Mousing MultiSurf is operated by both mouse and keyboard. Here is a summary of some basic mouse terminology as we use it: Term March 24, 2011 Meaning AeroHydro, Inc Marine Tutorials User's Guide • 3 Introduction Typeface and Symbol Conventions point move the mouse arrow cursor on the screen until it points at a particular entity, option, or button click (or click on) point the cursor arrow at a particular entity or item, then press down and release the left mouse button double-click with the cursor arrow pointed at a particular entity or item, click the left mouse button twice in rapid succession click and hold click the left mouse button and hold it down drag point the cursor arrow at a point or screen location, press the left mouse button and hold it down while you move the mouse, then release the mouse button choose make a selection from the main menu bar wheel zoom, rotate, pan or zoom to area use your mouse center wheel, to zoom, rotate, pan or zoom to area Selecting, Choosing, Picking, Going to ... We basically follow the Windows convention of using select to mean marking an entity or item on the screen (usually with a highlight or a wider line); and choose to mean telling the program to actually take an action (as in opening a window, or carrying out a menu or dialog box task). We also use pick and go to with the same meaning as choose. Generally, a single click or pressing Tab (in a dialog box) will select an entity or item; a double-click or pressing Enter or clicking OK when an item is already selected, will choose the action (carry it out). Typeface and Symbol Conventions 1 In the tutorials, we print what you are to do (menu options to choose, keys to press, entities to select, values or names to type in, etc.) in bold typeface. Instructional steps are numbered. There is occasional use of bold type for emphasis, but this will be clear from its context. 2 <Q> or 'press <Q>' means press the letter 'Q' on the keyboard. <Shift+Q> means hold down the Shift key and press the letter 'Q'. <Apply> means click on the 'Apply' button. 3 When we want you to choose a series of menu and dialog box options, we print the choices separated by a '>'. For example, >Projected Snake or Insert>Snake>Projected Snake means click on the button and pick Projected Snake from the menu or click on Insert and choose Snake from the menu and then Projected Snake from the next menu. 4 We enclose entity names in single quotes, e.g. ‘magnet2’ or ‘pt4’. When you type in the entity name, don’t include the quotes. March 24, 2011 AeroHydro, Inc Marine Tutorials User's Guide • 4 Introduction The Figures The Figures In order to be visually more clear, most figures illustrating MultiSurf steps in the tutorials do not show the graphic-display shading of surfaces. Troubleshooting Keyboard Doesn’t Respond If your keyboard seems hung up, you may have run into that unfortunate Windows problem of having pressed Alt unknowingly, thus jumping the cursor up to the menu bar where it doesn’t show up very well. Solution: press Alt again (to get back out of the menu bar). Can’t Select an Entity on the Screen If you click on an entity to select it in the drawing and it won’t select, check your filter settings: • on the tool bar — filter buttons for the classes of entities and for Current Layer Only • in the Select Menu — Class Filters, Visible/Hidden/Both, Current Layer Filter Reset filter(s) if need be. Note that while Select>Reset All Filters immediately makes all entities selectable, it does reset all filters to their default settings. Whatever you do to your filter settings to get at the entity you want to select, you might want to check back through the tutorial and make sure that your settings match the instructions — to avoid further confusion as you continue following the tutorial. Drawing Disappears If you are changing the viewpoint (rotating; panning, zooming) and your model disappears, do a Zoom to Fit ( or View>Modify>Zoom to Fit or <F>). Error Messages If the MultiSurf Errors window opens and reports an error, you have these options (the entity in question will be displayed in the Entity Manager, with a . If the entity appears in the Selection Set or Available Entities panes it will also display a ): • To fix an entity that’s in error, select it and then edit it — double-clicking the entity in the Error window will select that Entity and show the attributes in the Property Manager. • To get rid of an entity that’s in error that does not already have children, select it in the Entity Manager or the Available Entities Manager, then Edit>Delete it or press the Delete key. • You also can Undo an error if you have just created it. If the error occurred during entity creation, Undo will undo the entity creation (there will be no new March 24, 2011 AeroHydro, Inc Marine Tutorials User's Guide • 5 Introduction Troubleshooting entity in the model). If the error occurred during entity editing, Undo will undo the edit (the entity will remain in the model). March 24, 2011 AeroHydro, Inc Marine Tutorials User's Guide • 6 Views and Viewing Introduction In this tutorial we introduce you to the basics of navigating in MultiSurf , including how to: • • • • make choices and enter information control the view view the model data in several formats export 2D and 3D files In the beginning, we use very explicit instructions, down to the last MultiSurf mouse click. Later on, when we assume you are familiar with a particular menu choice or dialog, we give you more general instructions. Entity introductions: Wireframe Concept and Function introductions: • • • • • • • • • • • • • • • • • March 24, 2011 , , , , , cursor shapes <Arrow>, <Ctrl+Arrow>, <Ctrl+O>, <F>, <F1>, <F5>, <F8>, <F10>, <Home>, <P>, <Pg Down>, <Pg Up>, <Shift+X>, <Shift+Y>, <Shift+Z>, <X>, <Y>, <Z> Shortcut Keys Drag a point Edit>Undo Expand to Selected Entity in Entity Manager File>Close, >Exit, >Open, >Export 2D>DXF, >Export 3D Help>About MultiSurf, >Help Topics Latitude, Longitude, Radius, Tilt Orthographic View Parent/Child box Right click menus for graphics area whitespace, Entity Manager whitespace and entity Select>Children>First Generation, >All Generations and Select>Parents>First Generation, >All Generations Entity Manager, Selection Set pane, Available Entities pane Tools>Options, General, Rotation Constraint, Free tumble/Z axis vertical Tools>Options, Model, Home View Tools>Options, Performance, Degrees per Keystroke Tooltip shows name and type when held over entity View>Display>Wireframe, >Shaded, >Shiplines, >Perspective AeroHydro, Inc Marine Tutorials User's Guide • 7 Views and Viewing Program startup View>Marine View Orientation>Bow, >Stern, >Port, >Starboard, >Deck, >Keel, >Home View>Mechanical View Orientation>Left, >Right, >Top, >Home View>Modify>Pan, >Previous, >Rotate, >Zoom In/Out, >Zoom to Area, >Zoom to Fit, >Zoom to Selection • View>Nametags, Point • View>Symmetry Images • Wheel Rotate, Zoom • Window>New Model Window, >Tile Vertical Program startup If you have not yet installed MultiSurf and its supporting set of model files on your computer, please follow the instructions in the main manual under “Installing MultiSurf .” Start MultiSurf from the Windows Start Menu: click Programs, then AeroHydro, then MultiSurf; or in Explorer double-click the program WINDSURF.EXE in the \MultiSurf folder. Please refer to your Windows manual if you need further assistance. The program starts up — what do you see? You should see the MultiSurf title bar, a menu bar, and a toolbars at the top of your screen and a status bar at the bottom. You will also see the Entity Manager, the Selection Set Manager, and the Property Manager. These should remain open and can be docked around the perimeter of the workspace or moved to a second monitor. The workspace holds all the windows (graphics views, and other displays) you use for viewing the model. Until you open a file, there are only a few choices on the menu bar, and the text/graphics on most of the toolbars (shortcuts for various menu choices) are grayed out, meaning they are inactive. The status bar also becomes more helpful once you have opened a file. It reports viewing data and gives you feedback on what editing operation is pending, or on what menu choices and buttons do. For a drop down box of menu option information, click the mouse button while the cursor is on a menu item. You can then drag the cursor to the other menu items to see their drop down boxes of options. Once a final menu option is highlighted, press <F1> for extended information from the online help file. If you click and hold on a menu item, you can follow the boxes until you are at the choice you want. Read the status bar for information. Release the mouse button to make that choice or if you don’t want to activate a menu item, drag the cursor off the item before you release the mouse button. For toolbar button information, hold the cursor over the button and read the status bar or the pop-up tool tip. Open a model file Okay, now we’re going to open a model file: Click March 24, 2011 or press <Ctrl+O> or choose File>Open. AeroHydro, Inc Marine Tutorials User's Guide • 8 Views and Viewing Entity Manager… A standard Windows dialog box appears, but since some of you may not be familiar with how it works, we’ll do an introduction here. If you’re already familiar with Windows dialog boxes, jump below to “Continuing.” Dialog box introduction The Open File dialog box lets you specify the file you want to open and the path (drive and folder/directory) to get to it. The file we want to load should be in the Marine Tutorials sub-folder of the MultiSurf folder. At the moment, the folder shown in the “Look in” field should be Local Disk (C:). To move to the Marine Tutorials folder, double-click in turn the folders that lead to the tutorials folder. If you installed using the default location, these folders would be: Program Files, AeroHydro, MultiSurf, Marine Tutorials. Now the “Look in” field should report Marine Tutorials. Continuing The list of .MS2 files in the Marine Tutorials folder should include DEMO.MS2 (in your list it probably shows as Demo.ms2; we capitalize filenames in the tutorial text because they stand out more that way — it means the same thing). Is the list box listless (empty)? If it is, you probably don’t have the supporting files loaded in the correct folder. DEMO.MS2 should be among the files supplied with MultiSurf , and a copy of it should be in the \ Marine Tutorials folder. If there is nothing there, please exit (click <Cancel>, choose File>Exit), review installation instructions, and correct the installation. Assuming DEMO.MS2 is there, double-click it. Entity Manager… The program opens a window in the main area of the screen and displays a picture of a boat. On the left side of the screen are three panes, one with a list of entity types that we call the Entity Manager, one labeled "Selection Set" that is blank and the bottom one labeled "Property Manager". These three panes provide access to, and information about, the model and its entities. March 24, 2011 AeroHydro, Inc Marine Tutorials User's Guide • 9 Views and Viewing Shaded vs. Wireframe view The Entity Manager provides a complete list of the entities in the model, listed by entity class. When expanded each entity also shows its parents (if the 'Children' tab is selected, each entity displays its children). The Selection Set pane displays all entities that are in the Selection Set. Once listed, the set can be reordered as a group, or individual entities can be removed or reordered. The Property Manager is where you would edit the attributes of individual entities or groups of entities. For more detailed information on these three panes, see "The Entity Manager and "The Selection Set and Property Manager" in the "Fundamentals" chapter of the User's Guide. Shaded vs. Wireframe view The opening view of DEMO.ms2 is in shaded view (Fig. 1 top). Old models open in the view in which they were saved, the default view for new models is shaded. Fig. 1 demo.ms2. Click or choose View>Display>Wireframe to change to wireframe view (Fig. 1 bottom). This is the other way to view the model. Wireframe models are transparent. Although you can set the amount of transparency in shaded view to appear nearly transparent, wireframe view does away with shading altogether. In a graphics display, points are represented by small squares, curves are represented by polylines (with the number of segments determined by the product of the curve's Divisions and Sub-divisions) and surfaces are represented by a mesh of curves. The DEMO model consists of 12 points (yellow in this case), 3 curves built from those points (cyan in this case), 1 surface built from those curves (in this case we are displaying only the longitudinal family of curves, 11 of them, in light green), and 2 sets of contours cutting the surface (11 transverse sections through the surface in red and 1 horizontal section in the plane Z = 0 in magenta) a total of 18 objects. March 24, 2011 AeroHydro, Inc Marine Tutorials User's Guide • 10 Views and Viewing To return to shaded view, just click Controlling the view or choose View>Display>Shaded. For the rest of this tutorial we will want the model in wireframe view, so click again. once Controlling the view You can control many aspects of this 3D graphics view using the keyboard and the mouse. The first thing to do, however, is to decide which method of viewing you want to use. In Tools>Options, General tab under Rotation Constraint you can choose either Free tumble or Z axis vertical. Free tumble mode In Free tumble mode the model rotates around imaginary axes that are vertical and horizontal in relation to the screen so the model can appear to tumble when you rotate it. Z axis vertical mode In Z axis vertical mode, the model still appears to rotate, but because the Z axis is constrained to be vertical, i.e. tilt = 0, the model never appears to tumble. Note that this does not mean that positive Z always points up, but that the axis is always vertical in the plane of the screen. Note: There are 2 caveats about the Z axis being vertical: 1 When you are in perspective view, the Z axis will sometimes be a little angled. This an artifact of how the perspective view is generated. 2 Three views in Mechanical View Orientation, Left View, Right View and Top View, all have non-zero tilt, and Home View, which is found in both Mechanical and Marine View Orientation, can have tilt set to non-zero. If you go to a view that has non-zero tilt and then rotate, the model will immediately jump so that the Z axis becomes vertical in the plane of the screen. You have two options for dealing with this: use Free Tumble mode, for which this is not a problem, or use the Marine View Orientation buttons all of which have tilt=0. Viewing in steps You can think of the view of the model as being recorded by a camera, which is “where your eye is”. Picture this camera residing on the surface of a sphere, pointing inward toward the center of the sphere which is the look point (Fig. 2). After you zoom, pan or rotate, the camera ends up in a different position around the model. The camera position is specified by four variables: • latitude — camera angle above or below the horizontal (X,Y) plane • longitude — camera angle to the left or right from looking along the positive X-axis • radius — distance from the center of the sphere (the camera’s look point) to the camera; this defines the size of the sphere March 24, 2011 AeroHydro, Inc Marine Tutorials User's Guide • 11 Views and Viewing • Controlling the view tilt — camera tilt from vertical orbit sphere + longitude tilt model camera Fig. 2. Model and its axes, camera (your viewpoint), orbit sphere, latitude, longitude. The camera is at Lat -30, Lon 75, Tilt 0. These four values are displayed on the status line. They are updated each time you rotate or zoom. Rotate Pressing the up and down arrow keys rotates the model around an imaginary screen horizontal axis that passes through the model's look point. In Z axis vertical mode, this changes only the latitude, in Free tumble mode both the latitude and longitude are free to change. Pressing the left and right arrow keys: in Z axis vertical mode rotates the model around an imaginary axis that is parallel to the Z axis and passes through the look point. This changes only the longitude. in Free tumble mode rotates the model around an imaginary axis that is parallel to screen vertical and passes through the look point. Both longitude and latitude are free to change. Pan Holding down the <Ctrl> key while pressing any of the arrow keys pans the camera. This has the effect of moving the look point without changing latitude, longitude, radius or tilt. Zoom Pressing <PgUp> moves the camera inward; pressing <PgDn> moves the camera outward; these are changes in radius; the orbit sphere gets bigger and smaller Tilt March 24, 2011 AeroHydro, Inc Marine Tutorials User's Guide • 12 Views and Viewing Controlling the view Tilt cannot be controlled directly by any key. It is always 0 in Z axis vertical mode (except as noted above). Tilt can be set for the Home view in Tools>Options, Model, Home View. Smaller Motions To move by smaller increments, hold down <Shift> while pressing the regular motion key(s). Home If you get lost, or want to get back to the beginning, Press <Home> or choose View>Mechanical (or Marine) Orientation>Home to restore the original view. If you want to change the Home view, go to Tools>Options, Model, Home View and set Latitude, Longitude and Tilt. Degrees per Keystroke In Z-axis vertical mode, pressing an arrow key changes the latitude or longitude the number of degrees specified in Tools>Options, Performance, Degrees per keystroke. If latitude is changed, longitude remains unchanged and vice versa. In Free tumble mode, the model rotates around imaginary axes that are vertical and horizontal in relation to the plane of the screen. Because of this, the latitude and longitude changes are unpredictable. If the rotation happens to be perpendicular to one of the model axes, then the latitude and longitude will change the way it does in Z axis vertical mode, but only while the rotation remains perpendicular to that axis. Dynamic viewing You can also control the graphics view using the mouse. The mouse controls are equivalent to rotating, panning and zooming the camera using the arrow keys and <PgUp>/<PgDn>. We have provided many methods for you to view dynamically: • You can select a method for controlling the view from the View>Modify menu and then use the left mouse button to move the model • You can use the left mouse button to select the kind of motion desired from the View Modify toolbar and then use the left mouse button to move the model • You can use the right mouse button to click in white space and then pick a mode from the menu and then use the left mouse button to move the model • If you have a center mouse button you can use it to rotate or pan directly • If you have a center mouse wheel, you can use it to rotate, pan or zoom directly. Rotate The easiest way to rotate is to place the pointer anywhere in the graphics view, press and hold down the center wheel (or button) of your mouse (if you have one) and move the mouse. March 24, 2011 AeroHydro, Inc Marine Tutorials User's Guide • 13 Views and Viewing Controlling the view Alternatively, you can select View>Modify>Rotate or right click in white space and choose Rotate or just click and then press and hold down the left mouse button in the graphics space while moving the mouse. The cursor changes to to indicate Rotation mode. Pan Press <Ctrl> then place the pointer anywhere in the graphics view and hold down the center wheel (or button) of your mouse (if you have one) and move the mouse. Select View>Modify>Pan or Right click in white space and choose Pan or just click and then press and hold down the left mouse button in the graphics space while moving the mouse. The cursor changes to to indicate Pan mode. Zoom If you have a center mouse wheel the easiest way to rotate is simply to move the top of the wheel away from you to zoom out or to move the top of the wheel towards you to zoom in. If you use the wheel, the cursor shape does not change. Alternatively, you can select View>Modify>Zoom In/Out or right click in white space and choose Zoom In/Out or just click and then press and hold down the left mouse button in the graphics space while moving the mouse. The cursor changes to to indicate Zoom In\Out mode. Move up to increase magnification, down to reduce. Zoom to Area If you have a center mouse wheel or button, press <Shift> then place the pointer anywhere in the graphics view and hold down the center wheel (or button) of your mouse. Drag a box around what you want to zoom in on or click and release to center the model on the click point. Alternatively, you can select View>Modify>Zoom to Area or right click in white space and choose Zoom to Area or just click and then press and hold down the left mouse button in the graphics space. Drag a box around what you want to zoom in on or click and release to center the model on the click point. The cursor changes to to indicate Zoom to Area mode. Which Rotation constraint to use? So which Rotation constraint should you use? Its all a matter of preference really. Z axis vertical is the viewing method that we originally used in MultiSurf . Some of us like it for boats and any large object because it gives us the feeling of walking around the model. For smaller objects, some of us like Free tumble mode because it gives us the idea of holding the object in our hands and turning it over any which way. In Z axis vertical mode, you can pretty easily rotate with the mouse and get back to where you started. This is much harder with Free tumble mode. On the other hand, March 24, 2011 AeroHydro, Inc Marine Tutorials User's Guide • 14 Views and Viewing Orthographic vs. perspective views you can put the model in positions in Free tumble mode that cannot be reached in Z axis vertical mode. Experiment on your own to get a feel for both modes and to get used to dynamic and step wise motions. Motions are easier and faster with the mouse, but not as precise as the keys. Notice how the view changes and the numbers on the Status Bar change as you practice. Since we want to make sure that everybody is always working with the same view, we are going to pick a Rotation constraint and use the arrow keys to move around while doing these tutorials. When you are finished experimenting: Go to Tools>Options, General, Rotation Constraint, and click the Z axis vertical radio button. Then press screen and is centered. Zoom to Fit, so that the model fills the Orthographic vs. perspective views The views we have been seeing are orthographic, in which the points are projected along parallel lines. This is the view that engineers are accustomed to looking at (usually parallel to one of the 3 coordinate axes). Perspective view provides realistic 3D views very similar to those you would see with your eye or with a real camera. In perspective, points in 3D are projected along lines which converge at the camera (or eye) point, and objects which are farther away appear smaller than those that are closer. To switch to Perspective view: Click or press <P> or choose View>Display>Perspective to toggle perspective on. To switch back to Orthographic view, click View>Display>Perspective or press <P> or choose Use the arrow keys and <PgUp> to move to Latitude -10, Longitude 20, Radius ~32. You can press the arrow keys, <PgUp>, etc. in rapid succession to get to a specific viewpoint — you do not have to let the program redraw the image in between key presses. Toggle this viewpoint back and forth between Orthographic and Perspective (use the toolbar button) and notice the relative size of the near and far ends of the boat in the two views. The Perspective view is much more pictorial (Fig. 3, left). The Orthographic view is like a picture taken from very far away, with a long telephoto lens (Fig. 3, right). March 24, 2011 AeroHydro, Inc Marine Tutorials User's Guide • 15 Views and Viewing Help side-trip Fig. 3 Perspective view (left) and orthographic view (right) of DEMO model at Lat -10, Lon 20. Orthographic views along the axes are most commonly useful, and these are instantly available by use of toolbar buttons or keyboard letter presses. The choices are: , , , , , or View>Marine View Orientation>Bow, Stern, Port, Starboard, Deck, Keel. These are also choosable buy using the keyboard <Shift+X>, <X>, <Shift+Y>, <Y>, <Z>, and <Shift+Z>. Shift+ X, Y or Z looks in the positive direction along the axis (toward the end of the axis that is labeled X, Y, or Z); X, Y or Z looks in the negative direction (toward the unlabeled axis end). For example: Press <Y>. This gives you a profile view of this hull (use <PgDn> or <F> if you can’t see the whole boat), looking toward negative Y and with X increasing toward the left — you are looking at the outside of the starboard side of the hull (Fig. 4). Fig. 4 Press <Shift+Y>. This also gives you a profile view, but looking toward positive Y and with X increasing toward the right — you are looking at the inside of the starboard side of the hull (Fig. 5). Fig. 5 Press <Z>. This shows the plan view from above, with positive Y downward and positive X to the left (Fig. 6). Fig. 6 Following any of the letter keys you can rotate again with the arrow keys. You will remain in orthographic view unless you click View>Display>Perspective. or press <P> or choose Help side-trip The key functions controlling the view are fairly numerous. Though most of them are mnemonic, it may be hard to remember them all. But panic not! We’ve provided a key actions summary card with this manual and a detailed on-line help system within the program. To access the on-line help system, all you need to do is press the <F1> function key or choose Help>Help Topics. Let’s take a little side trip to check it out: 1 Choose Help>About MultiSurf . This is where you find the version and build number of your MultiSurf program. 2 Click <OK> to close this help window. March 24, 2011 AeroHydro, Inc Marine Tutorials User's Guide • 16 Views and Viewing Four ways to zoom 3 Now choose Help>Help Topics. This is the on line help file. 4 At the top of the Contents listing on the right side, click on "All Keyboard Shortcuts Listed Alphabetically by Option". This shows you the table of shortcuts listed alphabetically by option. Use the scroll bar or the mouse wheel to scroll down through the table. (You can change the size of the help window by dragging its bottom corner). Notice that the Contents listing on the left side expands to show where you are in the documentation system. 5 Prowl around the help system a bit if you'd like: Click on one of the other topics. Click the Index and type in a keyword. Click Search and type in a keyword or keywords. 6 Click to close the Help window. Four ways to zoom Suppose we want to zoom in on the bow of the boat. Here are three ways to do that: Keys 1 Choose (View>Marine View Orientation>Starboard) to get a profile view, bow to the right. 2 Then press <Ctrl>+right or left arrow several times to get the bow centered in the window (remember, you don’t have to wait for the program to redraw between key presses; Fig. 7, left). 3 Now you can press <PgUp> to zoom in (Fig. 7, right); <PgDn> to zoom out again (or use the wheel). Fig. 7 If you did not get the nose precisely centered, you noticed the tip drifting off of center. Here's another method: Zoom to Area or <F> to Zoom to Fit. 1 We should still be in Starboard view, so the whole boat should be visible, and facing right. 2 First, imagine a rectangle surrounding the area you want to enlarge. March 24, 2011 AeroHydro, Inc Marine Tutorials User's Guide • 17 Views and Viewing 3 Four ways to zoom Choose or right click and choose Zoom to Area or choose View>Modify>Zoom to Area. The cursor changes to . 4 Place the cursor at one corner of the rectangular area you just imagined. 5 Press and hold down the left mouse button down while you drag the pointer to the diagonally opposite corner of the rectangle. A “rubber band” line will stretch to enclose the rectangular area you are defining. 6 Release the mouse button. The area you picked is now enlarged to fill the screen (Fig. 8). 7 Press <F8> or View>Modify>Previous shortcut key; it returns you to the last view that completely drew on the screen. 8 Choose <F8> again to return to the bow close-up view. Fig. 8 9 Try zooming in on the nose again. There's still some drift. Let's try one more method: 10 Return to Select Mode and Zoom to Fit. Zoom to Selection At the very tip of the bow is a point that is yellow. 1 Move the cursor over this point. When you are over the point, the cursor changes to and the tooltip reads 'Point p11'. Click the left mouse button. This places the point in the Selection Set. 2 Now press or <F10> or View>Modify>Zoom to Selection. This centers the point on the screen and makes it the new look point. That means that zooming now keeps the tip of the bow on the screen and also keeps the tip at the center of rotation. 3 Try zooming and rotating to see how the view changes. Zoom to Cursor 1 Place the cursor near the area of the model you desire to zoom and roll the center mouse wheel towards you. The view will zoom to the cursor location. March 24, 2011 AeroHydro, Inc Marine Tutorials User's Guide • 18 Views and Viewing Pan-to-center Pan-to-center Before we get into this section, let's get the view set so we are starting off at roughly the same point. 1 Choose (Starboard view) and Zoom to Fit. 2 Choose (Zoom to Area) and drag a box around the bow. Now, let’s say you want to examine the full length of the hull at this enlarged view. You could do this by choosing or by pressing <Ctrl>+left arrow numerous times. Here’s another way to pan; it lets you choose the location in the drawing that will become the new center of the image. To pan the length of the hull: 3 Choose and move the mouse cursor to the left edge of the drawing area, about halfway down from the top. 4 Click and release the left mouse button (without moving the cursor). The location you clicked becomes the new center of the image. 5 Repeat. By clicking successively, you can move the camera along your enlarged view of the boat and in a number of pans examine the whole length of the boat in detail (Fig. 9). 6 Press <Home> to return to the original view. ... ... Fig. 9 Save 2D drawing files Looking at pictures on the screen is great, but how can you make a hard copy? And how can you get these pictures into a CAD program as a basis for more complex 2D drawings? The answer is a .DXF file, intended for input into 2D CAD programs. Any graphic picture on the screen can be saved as a .DXF file. To see how it’s done: 1 Choose a view that you like. Then pick File>Export 2D>DXF The Export 2D Options dialog box appears, offering Fast or Accurate calculation during the save, a check box that allows you to keep the Save Mode if you changed the mode and want to export in that mode the next time, All Visible Objects or March 24, 2011 AeroHydro, Inc Marine Tutorials User's Guide • 19 Views and Viewing View lines plan Selection Set Only, the Point size of the exported lines and an Identifying Message if you want to add one. 2 We’ll use the defaults Fast, All Visible Objects, and Point Size = 1, so just click <OK>. The File Save As dialog box which appears next looks and works like the File Open dialog. 3 Type in the filename demo1. Make sure the folder specified is \Marine Tutorials. Then press <Enter> (or click <OK>). View lines plan Naval architects have a conventional way of displaying hull forms as a lines plan. To view this boat as a lines plan: Pick View>Display>Ship Lines. MultiSurf opens the ShipLines Parameters dialog. For details see Ship Lines in the Marine section of the paper or online User's Manual. For now accept the defaults by pressing <OK>. MultiSurf opens a second window (which becomes the active window) and displays the ship lines view in it (Fig. 10). The lines plan shows 3 orthographic views, with the same set of plane sections in each. These are (from top to bottom): • body plan — separate views of the bow and stern, looking along +X and -X • profile view (or elevation) — looking along -Y axis • plan view — looking along +Z axis Fig. 10 (If we wanted more stations, waterlines, buttocks, etc., we could get them by adding more Contours entities to the model.) You can’t work on the model in this view, but you can export a 2D file of it: Right click in this view and select Export DXF. Give it the filename demo2. March 24, 2011 AeroHydro, Inc Marine Tutorials User's Guide • 20 Views and Viewing Symmetry images Close the ship lines view by clicking at the top right of the ship lines window. The graphics window becomes the active window again. Symmetry images The graphics image on your screen represents one side of a hull which has mirror symmetry with respect to the centerplane, Y = 0. The model file includes the information that this model has mirror symmetry, but the display of the other side has been suppressed (by default). We can change that: View>Symmetry Images (or <F5>) is a toggle, which switches the program back and forth between displaying and suppressing the symmetry images specified for the model. With symmetry images on, you can see how the transparency of the wireframe can make a confusing image. Usually wireframes look better with symmetry images off. Press <F5> to toggle the symmetry images off. 3D drawing files Next, go to File>Export 3D. This option saves the complete 3D shape, which is independent of the particular view (whereas Export 2D saves just the current view of the model as a specific 2D picture). The 3D shape can be saved in several formats: • • • • • • a DXF file composed either of a wireframe or of meshes (for input to AutoCAD or other 3D CAD programs) an IGES file of NURBS approximations of the MultiSurf surfaces a VRML file (Virtual Reality Modeling Language) for transmission of 3D visual models over the Internet a file of POV triangles (for input into the POV-Ray rendering program) a RUL surfaces file (ruled and developable surfaces for flattening in MSDEV) an AeroHydro .3DA wireframe file Files that are exported as a .3DA wireframe can be reloaded, using Insert>Wireframe, back into MultiSurf as WireFrame entities for display, in combination with other entities, if desired. Click anywhere in the background of the graphics view to close the menus without saving a file and to make the graphics view active again. View dependency There is another, non-graphical way of looking at a model that we should demonstrate while we’re looking at ways to view a model. 1 If you are not already there, return to the Home viewpoint. March 24, 2011 AeroHydro, Inc Marine Tutorials User's Guide • 21 Views and Viewing 2 View dependency Now place the point of the cursor over the cyan curve that forms the bow (forward edge) of the hull and click the mouse. (You can tell when you are over the line when the cursor changes to ). This selects the curve (B-spline Curve) 'MC1'. Selected entities are drawn in bold. 3 Right Click in white space in the Entity Manager, (the top pane). From the drop down menu, choose “Expand to Selected Entities”. You should see the curve, 'MC1', highlighted ( ) among the other curves in the model. This is a convenient method of finding an entity in the Entity Manager. 4 Right click on the curve in the Entity Manager and choose “Parent/Child” from the drop down menu. (You can also get to the Parent/Child box directly from step two by right clicking the entity in the graphic space and choosing Parent/Child). MultiSurf opens a new window showing the parents and children of the selected entity. The selected entity, 'MC1', still has the light blue icon in this window. MultiSurf ' unique modeling power derives from maintaining and utilizing a web of parent/child relationships among the entities making up a model. When entity B is created by a construction that directly utilizes geometric information about entity A, we say that entity B is a child of entity A; or, conversely, that entity A is a parent of entity B. Parent/Child is a facility for exploring and understanding the complete set of relationships connecting the entities of a model. The Parent/Child window has two parts: a parent list box at the top, and a children list box on the bottom. Entities appearing in the parent list are first-generation parents for the selected entity, things it depends on directly. This shows that ‘MC1’ depends on ‘P11’, ‘P12’, ‘P13’, ‘P14’. The children list shows things that are first-generation children of the selected entity, in this case only ‘C-spline Lofted Surface hull’. Another way to see the parents or children of an entity is to place its parents or children into the Selection Set (the second pane in the set of three panes running down the left side of the workspace). 5 Click OK to close the Parent/Child Relationships box. 6 With 'MC1' still in the Selection Set, click or Select>Parents>First Generation. Its first generation parents appear in the Selection Set window. 7 Click again and you see the next Generation of parents of 'MC1' if there are any. No more entities appear, showing that there are no more parents for this entity. 8 Click in white space to clear the selection set, and then select 'MC1' again. 9 Click or Select>Children>First Generation to see the first generation of 'MC1's children. 10 Click March 24, 2011 again to see the next generation. AeroHydro, Inc Marine Tutorials User's Guide • 22 Views and Viewing Multiple graphics views of a model If you want to see all of an entity's parents or children at once you can just choose Select>Parents>All Generations or Select>Children>All Generations, but we often find that it is easier, especially in small models, to just quickly click on or until all generations are selected. Multiple graphics views of a model In MultiSurf you can have several graphics views of a model open at the same time. These views are all linked — changes you make to the model in one window are reflected in all the others. Let’s see: 1 Window>New Model Window. This opens a second model of the demo hull, displaying it in the <Home> view. This new window is now the active window. Switch this view to the <Y> view. 2 Window>New Model Window Switch this view to the <Z> view. 3 Window>New Model Window. Set this view to the <X> view. 4 Click 5 If you find that the 3 non-graphic panes take up a lot of space, you can resize them by grabbing the right side of the panes with the mouse and sliding it left. 6 Click 7 Click in graphics white space of the original window (window: 1) to activate that window. 8 Click (Window>Tile Vertical). (Zoom to Fit) to make the image fill the <X> view window. to fill the window. Repeat steps 6 and 7 for the other two windows. Let’s do a simple edit to show you what we mean when we say the views in the windows are linked. (At this point, we won’t explain any whys about the editing process — we’ll spend plenty of time on creating and editing objects in the succeeding tutorials.) 9 Click in graphics white space of the <Y> view (DEMO.MS2:2). (View>Nametags, Point) to turn nametags for points on. 10 Click and hold on P11 (the point at the tip of the bow) and drag it around a bit. Notice that all four windows update simultaneously as the you drag the point. 11 Edit>Undo and all four views update again. 12 File>Close, No to the save changes inquiry. Before we end this tutorial, let’s do a couple of demonstrations of move-a-pointpresto-change-o model modifications you might do in real life. March 24, 2011 AeroHydro, Inc Marine Tutorials User's Guide • 23 Views and Viewing Moving a cabin Moving a cabin 1 File>Open 2CABINS.MS2 — it should be in the \Marine Tutorials folder. We’ll use this model for a wee introductory demonstration. 2 Maximize the window by clicking 3 Click 4 Now press the function key <F5> to see the symmetry images that make the other half of the model (Fig. 11). . to zoom the model to fit. This is the deck and cabin of a boat. Fig. 11. 2CABINS.MS2 Start by imagining that you as the designer had gotten this far with your design and changed your mind about where you wanted the cabin — you now want to have the cabin pretty far aft. Would you believe you can do that right now, by moving a single point? Along the centerline (magenta), where the front of the cabin crosses it, there is a white point. It is called ‘r0’. Let's select this point and drag it aft. 5 Place the cursor over 'r0' (at the intersection of the centerline and the front of the cabin). When you are over the point, click and hold down the mouse button. 6 Drag the cursor aft along the centerline, to just in front of the red master curve that crosses the deck. Not only has the point ‘r0’ moved, but the entire cabin has moved as well. In addition, in its new position, the cabin still meets the deck exactly, and the cabin surfaces still fit together exactly! (Pretty cool, yes?) Want to have another go at it? How about moving the cabin way forward: 7 Point the cursor towards ‘r0’ again. Press and hold down the mouse button. Drag the cursor directly forward to about halfway between the tip of the bow and the cyan master curve that crosses the deck. Release the mouse button. Presto! The entire cabin moves, and all the surface joins remain exact. This model is also constructed so you can move the aft end of the cabin independently of the front. The point that controls this is located where the bottom edge of the cabin back crosses the centerline. You may not be able to see it right now, but it is there; it is called ‘r1’ and it’s also white: 8 Click and hold when the cursor is over 'Ring r1' (where the bottom edge of the cabin back crosses the centerline). 9 Drag this point aft along the centerline to where the red master curve crosses the deck. So how do you like that?! March 24, 2011 AeroHydro, Inc Marine Tutorials User's Guide • 24 Views and Viewing Moving a bulkhead 10 Now click and hold on ‘r0’ again (at the front of the cabin). We’re going to move the big cabin. 11 Drag ‘r0’ aft along the centerline to where the cyan master curve crosses the deck. How can MultiSurf do all this? Well, here are the basics: 1 When you create a model in MultiSurf, you build it up from point objects to curve objects to surface objects. 2 In the process of creating objects, you specify particular relationships between objects — for instance, that curve X passes through points A, B, and C. MultiSurf retains all these specified relationships as part of the data it stores to represent the model. 3 When you make a change in a model, MultiSurf automatically updates the entire model, checking and maintaining all the relationships specified between objects — for instance if you moved point C, MultiSurf would update the position of C and recreate curve X so that it still passed through point C, as well as points A and B. That’s just what you have seen with the cabin-deck model. In this case, some of the defined relationships are: • the point ‘r0’ is constrained to lie on the centerline of the deck • all parts of the cabin lie in specified relationship to the point ‘r0’ — therefore, when you move the point, the whole cabin moves • the bottom curves of the cabin sides and front are special curves that must lie on the deck surface — therefore, when you move the cabin, the cabin-deck joins always remain exact There is a more detailed discussion of this model in Tutorial 6 - Superstructures. File>Close the model (do not save changes). Moving a bulkhead Let’s do another one. 1 Open BULKHD1.MS2, from the \Marine Tutorials folder. 2 <F5> to see the other half of the boat (Fig. 12). Fig. 12. BULKHD1.MS2 March 24, 2011 AeroHydro, Inc Marine Tutorials User's Guide • 25 Views and Viewing Tutorial 1 wrap-up This model includes a hull, a deck, and a bulkhead that meets the hull and deck surfaces in watertight joins. We’ve made a bulkhead — now we want to move it. There is a green point where the X-axis intersects the bulkhead. It controls the longitudinal position of the bulkhead. You can find out its name without our telling you: or View>Nametags, Point. 3 Click 4 Click and hold on the green point ‘e0’. 5 Drag ‘e0’ forward a little. What you get is one repositioned watertight bulkhead that is still watertight. 6 Drag ‘e0’ about 3/4 of the way back toward the stern. Now we have moved the bulkhead to the stern of the boat, and you can see that the bulkhead still joins the hull and the deck accurately — no gaps. 7 Click (Edit>Undo) twice and the bulkhead returns to its original position. In this model: • the bulkhead surface is connected, through a series of relationships, to the point ‘e0’ — therefore, when you move the point, the bulkhead moves • ‘e0’ is a special kind of point constrained to lie on a curve — in this case the curve is a line that runs along the X-axis, therefore the bulkhead can only move forward and aft (not vertically or sideways) • the edge curves of the bulkhead are special curves that must lie on the deck and hull surfaces — therefore, when you move the bulkhead, the bulkhead remains watertight We don’t expect you to fully understand the way these “parametric” models work at this point. This is the “show” part of our “show and tell.” As you progress through the tutorials, you will gain understanding of the many kinds of relationships MultiSurf maintains. We will revisit these three models in Tutorial 6 and explain them more fully after you’ve learned some of the basics. This winds up our first tutorial. 8 File>Exit to quit MultiSurf. Click <No> when the program asks if you want to save changes. Tutorial 1 wrap-up In this lesson you have learned many different ways to view a model, and a number of other important ideas for using MultiSurf effectively. You have also seen some of the power of relational geometry. March 24, 2011 AeroHydro, Inc Marine Tutorials User's Guide • 26 Views and Viewing March 24, 2011 Tutorial 1 wrap-up AeroHydro, Inc Marine Tutorials User's Guide • 27 Making a Simple Model Overview Now that you know from Tutorial 1 how to navigate in MultiSurf, and how to choose and control views, let’s jump right in and mess around. We’ll make a model from scratch. This tutorial is longer than the first one. It is easier to follow if you have enough flexibility to run the entire sequence without having to close the model. “MultiSurf Marine Tutorials: Introduction” contains information about taking a break, what to do if your screen doesn’t match our instructions, basic terminology, typeface and symbol conventions, and trouble shooting. The filenames of the intermediate .MS2 files for Tutorial 2 all begin with T2ROW and they live in the \Marine Tutorials folder. In the beginning of this tutorial, we use quite explicit instructions, often down to the last MultiSurf mouse click. When we assume you are familiar with a particular menu choice or dialog, we give you more general instructions, e.g. the simple instruction: Select ‘p11’. would replace the sequence: In the wireframe drawing, point the cursor towards point ‘p11’. Click the mouse button. In the Which Entity dialog, click on “Point p11” to highlight it. Click <OK>. Entity introductions: • • • • • • • Bead Edge Snake Line Snake Projected Curve Ruled Surface UV Snake XYZ Ring March 24, 2011 AeroHydro, Inc Marine Tutorials User's Guide • 29 Making a Simple Model Overview Concept and Function introductions: • • • • • • • • • • • • • • • • • • • • • • • • • • • • • • • • • • • • • • • • • • • , cursor shapes <Alt+Enter>, <Ctrl+F>, <Ctrl+H>, <Ctrl+L>, <Ctrl+N>, <Ctrl+W>, <Esc>, <F4>, <G>, <O>, <Q>, <S>, <Shift+A> shortcut keys *Y=0 default plane and Y=0 plane of symmetry Ambiguous Selection Bead can drag off end of curve but not sideways Ctrl+click adds entity to Selection Set Edit Entity in the Property Manager Edit>Transform>Scale File>New, >Save, >Save As Filter Curve, Point, Invert Filters Insert>Copy Last Insert>Quick Point Mode Insert>Quick Spline Mode Left mouse click>drag selection Lowest dimensionality entity selected Mirror Symmetry Points drag in plane of screen Points explained (2 parents) Pre-selected entity Preserve Absolute Location / Preserve Offset Values Quick Bead/Ring snaps perpendiculaly to curve Quick Magnet Quick Ring Quick Ring placed off end of curve snaps to end of curve Replace 'space' with '_' automatically when naming entity Right click in white space>Select Mode Right click on entity in Selection Set pane>Show Right click on entity>Hide Select>Class Filters, <Set All> Select>Select Mode, >Hidden, >Both, >Reset All Filters, >Clear Selection Set Show-Hide>Hide Selection Set, >Show All, >Show Selection Set Snakes Surface u and v parameters explained t parameter explained Tickmarks Tools>Adopt Children Tools>Options, Entity, Quick Spline Defaults Tools>Options, General, Auto Orientation Tools>Options, Model, Latitude, Model Comment Tools>Options, Model Units Two Ruled Surfaces joining at their common edge have no gaps View>Entity Orientation, Grid Which Entity dialog box March 24, 2011 AeroHydro, Inc Marine Tutorials User's Guide • 30 Making a Simple Model Beginning a new model Beginning a new model All the introductions over, what kind of model shall we create? We may not be ready to go to sea yet, but it would be fun to row around in the harbor. We’ll want a rowboat. Let’s make one. Where to start? Well, if our overall or long-term goal is a rowboat, you might think of a flat bottom, a slanted side and a slanted transom as short-term goals (Fig. 1). An underlying objective is that all the seams be watertight. Fig. 1. Wireframe of the rowboat we will create. 1 Start MultiSurf by choosing Start>Programs>AeroHydro>MultiSurf (or using Windows Explorer; the program filename is WindSurf.EXE). 2 Click or press <Ctrl+N> or choose File>New. The program opens a window displaying the coordinate axes. 3 Press <O> or choose Tools>Options 4 Under Rotation Constraint, click on the Z axis vertical radio button. Since our entire rowboat model will be symmetrical with respect to the Y = 0 plane, we can take advantage of MultiSurf' mirror symmetry images. Making our model with Mirror symmetry means we only need to create one half of the total model. When Symmetry Images is turned on during model construction, the rest of the boat appears for viewing (Fig. 2). Fig. 2 The one half of the rowboat we’ll create (left); the entire model with symmetry images (right). 5 Choose the Model tab and under Mirror Symmetry, click the checkbox for Y=0 plane. 6 Under Home View, set Latitude to 10 (leave Longitude at 60 and Tilt at 0). 7 In the Model Comment box, type in an identifying message for this model: rowboat example for tutorial 2 8 In the Model Units tab set Units to Feet / Pounds in the drop down box. Click <OK>. Before we proceed from here, let’s name our file: March 24, 2011 AeroHydro, Inc Marine Tutorials User's Guide • 31 Making a Simple Model 9 Making the side surface Choose File>Save As. 10 Give it the filename ROW1, and put it into the \Marine Tutorials folder. (These settings should match the settings in our distribution model T2ROW1.MS2). 11 If you get a warning that ROW1.MS2 already exists and the query to replace existing file, just click <Yes> (all this means is that someone has already run the tutorial and created a ROW1.MS2 file, which you are now going to overwrite with your own ROW1.MS2). Check program settings Before we go on, let’s check some other program settings. If we don’t all start with the same set now, what we say and what you see as we proceed will be different (aargh!). The set we use are the program’s initial defaults, but since the program is customizable, you may find differences if you or someone else has already worked with your program. This is what you should have: On the View menu: Axes and Status Bar should be ON (preceded by a checkmark; to turn an option on, simply click on the menu item or if it has a box next to it click on the box). All Toolbars except Mechanical View Orientation should be ON. To check this, click on Toolbars. A toolbar is on when checked. On the Tools>Options, Dragging tab: All the snaps should be ON Prompt after drag should be OFF (no checkmark) Making the side surface Now we’re ready to create some objects. Remember that you can use our intermediate files as checkpoints and/or restart models if you think you’ve gotten off the track. We’ll be creating several kinds of points, a few simple curves, and 6 Ruled Surfaces. We’ll use a Ruled Surface for the side surface of our rowboat. This kind of surface is made by connecting corresponding points on two curves with a family of straight lines. So, we’ll need to make a sheerline curve (the upper edge of the side surface — the sheer or gunwale), a chine curve (the curve where the side panel joins the bottom), and then we’ll make the side panel between these two curves. We'll make the sheerline first, creating the three points that define the curve. Since we will use Quick Spline mode to make the points, we will create the sheerline simultaneously. March 24, 2011 AeroHydro, Inc Marine Tutorials User's Guide • 32 Making a Simple Model Making the side surface Creating the Sheer Curve – Quick Spline. 1 Choose Tools>Options, Entity tab. At the top of this dialog you see settings for different Quick Spline options. Check the radio button to create C-Splines, set Degree to 3 and make sure the Alternate spline creation box has a check mark. <OK> 2 Back in the workspace, click the Y axis. 3 Click or press <Y> to arrange the view to look down or <S> or Insert>Quick Spline Mode to turn on Quick Spline mode. Notice that the cursor changes from a graphics window. to a when the pointer is in the 4 Make the first mouse click above the origin somewhere (it doesn't matter where we place these points as we will edit their locations in the next step). Click and release and move the mouse to the left. Click again for the second point, move to the left and double click to make the last point and end the curve. 5 Go back to Select Mode by using the Right Click menu or pressing <Esc> or choosing Select>Select Mode or clicking the toolbar button again or <S>. 6 Click in white space to clear the Selection Set. Now you clearly see 3 points and a curve passing through them. Rotate the model ( , or use the wheel) and you will see that the curve was created on the plane passing through the origin where all Y coordinates will be equal to zero. Or as we say in MultiSurf, the Y=0 Plane. Editing the curve. To edit the curve we edit the points which are the parents of the curve. 1 Go to Home view ( ) and click on the point furthest to the right. This allows you to edit the point in the Property Manager. 2 Change the name of this point to ‘s1’ (short for sheer 1). Here’s a printing convention: We print the names of objects inside single quotes. When you type in the name, don’t type the quotes, just the name that’s inside them. 3 Change the location of ‘s1’ to the following coordinates. dx = 0 dy = 0 dz = 1.5 4 Press <Enter> or click <OK> to accept the location. Don't worry if the point disappears from view. We'll show you how to see it and the other two after we have finished editing them. March 24, 2011 AeroHydro, Inc Marine Tutorials User's Guide • 33 Making a Simple Model Making the side surface From here we will edit the location of the other 2 points to complete the Sheer curve. 5 Click on the middle point to edit. 6 Change the name to ‘s2’ and change the location of ‘s2’ to the following coordinates. dx = 6 dy = 2 dz = 1 7 Again press <Enter> or click <OK> to accept the location. 8 <PgDn> or use Zoom In\Out or Zoom to Fit (which are available from either the View>Modify menu or the Right Click menu) or spin the wheel of your mouse if you have a wheel until the whole curve becomes visible. 9 Edit the last point and change the name to ‘s3’ Again, accept the other defaults for ‘s3’, and change the location to: dx = 12 dy = 1.5 dz = 1.2 10 <OK> to the Edit dialog and or <F> or View>Modify>Zoom to Fit. Here’s the rationale behind the locations of dx, dy and dz: the overall length of our rowboat is 12 ft, which shows up as the dx-value of ‘s3’ (stern); the dx-value at ‘s2’ (midships) is 6, and zero at ‘s3’ (bow). The maximum beam is a little over 4 ft (2 times dy of ‘s2’) just aft of 's2'; the 3-ft transom breadth is 2 times dy of ‘s3’. dz shows the values set for freeboard: 1.5 ft at the bow, 1.0 ft midships, and 1.2 ft at the stern. Z 's3' X 's1' 's2' Y Fig. 3. Rowboat model; first 3 points; Lat 10, Lon 60. 11 Click (or choose View>Nametags and click the Point checkbox; then click <OK>). The point nametags appear diagonally down-right from their respective points. March 24, 2011 AeroHydro, Inc Marine Tutorials User's Guide • 34 Making a Simple Model Making the side surface 12 Click on the curve and change the name to ‘sheer’. Click <OK> to accept the Edit dialog. 13 Click or File>Save. [This should match our distribution model T2ROW1.MS2.] 14 Press <F5> to turn Symmetry Images on and take a look at the or <X> and or <Z> views as well. 15 Click or press <G> or choose View>Grid. A ten-unit-by-ten-unit grid, subdivided into units, is displayed along with the model. The status bar reports the size of the smallest grid divisions, in this case 1. Grids are visible only in orthographic views that are parallel to one of the coordinate axes. (The <Z> view is parallel to both X and Y axes, so we see both vertical and horizontal grid lines in this case). Note that <G> is a toggle; pressing it again would toggle the grid off (leave it on for now). Making the chine — another C-spline Curve To create a ruled surface for the side, we need two curves between which to make the side panel. So, we will create another C-spline Curve. 1 <F5> to turn Symmetry Images off. 2 Take the 3 Click or <Y> view. to turn on Quick Spline Mode. The coordinates of the moving cursor are displayed on the status bar at the lower left hand corner of the workspace. 4 Let’s move our cursor to around X=0.83 and Z=-0.17 and click to place our first point. 5 Place two more points to the left roughly down the X-axis. Don't forget to double click the last point to end the curve and don’t worry about the location of these points, we will fix that next. 6 Return to Select Mode. You may have hit 0.83, 0, -0.17 exactly, but then again, you may not have. In many cases, placing a point by eye is perfectly adequate, but in this case we want everyone working with the same model; so, to keep things even: March 24, 2011 AeroHydro, Inc Marine Tutorials User's Guide • 35 Making a Simple Model 7 Making the side surface Click on the first point you just created to edit in the Property Manager and set: Name = 'c1' dx = 0.83 dy = 0 dz = -0.17 <OK>. This is, in fact, often the way we locate points either by creating them or dragging them. We insert or drag a point roughly where we want it, then Edit in the Property Manager, look at the coordinates that come up, then type in the exact numbers if needed, particularly accurate zeroes. One other thing you need to know about dragging points: the motion is all in the plane of the screen. In this case, since we are using the <Y> projection (an orthographic view in which the world X and Z axes are parallel to the screen axes), the dragging affects only the X and Z coordinates of the point we are moving. Creating a Relationship Now we’ll edit one of the existing points to create a relationship. 1 Click the middle point on the curve we just created to enter edit mode. Notice in the Property Manager for the point includes a section labeled 'Parents'. Every point in MultiSurf has two parents. If the default parents are accepted, then the point location (dx, dy, dz) is measured from the global origin (*), and measured along the global coordinate system, also labeled *. If a point other than the default point is entered then dx, dy and dz is measured from that point. 2 Change the name of the point to ‘c2’ We want 'c2' to be at the mid point of 'chine' so lets base its location on the midpoint of 'sheer', 's2'. To do this, change its Point Parent from the default point to 's2'. 3 In the Parents box click in the Point field. You should see the Point field turn salmon color. 4 Click the point ‘s2’ from the graphics view, the Available Entities pane or the Surface Manager. This places the Point ‘s2’ in this field and brings up a box with two choices. Since we will be changing the values of dx, dy and dz this choice does not matter. Preserve Absolute Location keeps 'c2' where it is in space, and adjusts the values to match. Preserve Offset Values keeps the values, and moves the point to match. 5 Set dx = 0, dy = -0.25, dz = -1.50 (<Tab> from cell to cell). 6 Press <Enter> (or click <OK>) to accept the location. The special thing about the relationship we've just set up is that 'c2' now stays in its specified relationship to 's2'. To demonstrate this: 7 Try dragging ‘s2’ around a bit. Notice that ‘c2’ follows it, moving by just the same amount, so it stays .25 units to the left and 1.50 units under ‘s2’. Note also, March 24, 2011 AeroHydro, Inc Marine Tutorials User's Guide • 36 Making a Simple Model Making the side surface when dragging ‘s2’, how 'sheer' and 'chine' update and adapt to the new positions of ‘s2’ and 'c2'. 8 Undo the change with or Edit>Undo. To create another relationship: 9 Edit the last point on the chine curve. Rename the point ‘c3’. Click in the Point field of the Parents box. Click the point ‘s3’ from the graphics view, the Entities Manager. This places the point ‘s3’ in this field. Click either button from the "Preserve absolute location or offset values?" box. Change the location of c3 to: dx = -0.17, dy = -0.25, dz = -1.37 <OK> to the Edit dialog. 10 Click on the lower curve and change its Name to ‘chine’. 11 Click or press <G> or choose View>Grid to turn off Grid. 12 File>Save to protect your work so far. Z 'sheer' X 'chine' Fig. 4. Rowboat model with the chine added; <Y> view. Creating the side surface — a Ruled Surface Now we’re set to make our first surface, a Ruled Surface, that will be the side surface of our rowboat. 1 With 'chine' still in the Selection Set, click >Ruled Surface or Insert>Surface>Ruled Surface. Name the surface 'side'. Notice that the "Control curves" field has 'chine' in it. A Ruled Surface requires 2 curves. The first curve, 'chine' was "pre-selected" by us because it was in the Selection Set when we opened the Insert Ruled Surface Dialog. This is one way to pick parents for entities. The other way is to pick them after the Dialog is open. 2 In the graphics view, Ctrl+click ‘sheer’ any place along its length to place it into the 'Control curves' field. Since one of the parents has already been selected, we need to add a curve to the Selection Set, which is done by holding down the Ctrl key while selecting. (If we selected 'sheer' without using the Ctrl key, we would replace 'chine' with 'sheer'). March 24, 2011 AeroHydro, Inc Marine Tutorials User's Guide • 37 Making a Simple Model Making the side surface You can tell when you are on the curve when the cursor becomes . If you hold it still briefly, a tooltip appears saying "C-spline Curve sheer". (If you place the cursor over one of the end- or midpoints, the cursor will become over a point). , showing that you are Side trip. MultiSurf has to try to figure out what you mean when you click in the workspace. It helps do this by giving you feedback about what the mouse is pointing at. It also selects the entity with the lowest dimensionality if you are pointing at more than one. If, for example, a point and a line are coincident, it assumes that you want the point. If you want the line, move the cursor just a little and you will get a shot at the line. If you have two entities of the same dimensionality 2 points, say, or 2 lines, you get what is called an Ambiguous Selection. This is explained in step 7 under "Making a watertight, horizontal bottom". 3 Be sure that u-Divisions are set to 32x1 and v-Divisions are set to 1x1. We'll discuss surface u and v parameters below. 4 Click 'OK' to accept the new object (Fig. 5). Z X Fig. 5. Rowboat model with the side surface added; <Y> view. 5 (File>Save), just for good measure. [This should match our distribution model T2ROW2.MS2] 6 Rotate the model around to see what you have. 7 Press F5 (View>Symmetry Images) to see the symmetry image as well. to get the original view. 8 9 Rotate to see the bottomlessness. (Yes, it’s sternless too!) 10 Then turn the Symmetry Images off with <F5>. March 24, 2011 AeroHydro, Inc Marine Tutorials User's Guide • 38 Making a Simple Model Show and Hide Entities to Simplify the display Show and Hide Entities to Simplify the display The model pictured on the screen is composed of points, curves, and a surface. Sometimes, it is simpler to work with only some of the objects displayed. MultiSurf lets you show and hide objects in any combination you choose. The basic process is to create a Selection Set and then hide it. We’re going to hide the ‘side’ surface (here today; gone tomorrow!): 1 Select the surface ‘side’. 2 Click or choose Show-Hide>Hide Selection Set (<Ctrl+H> also works). All you should see now is 6 points and 2 curves. Don’t worry, the ‘side’ surface is still in the model; we have just made it temporarily invisible. We could bring it back any time with 3 or Show-Hide>Show All. You can also right click on an entity and select ‘hide’ from the drop down menu or edit its definition and on the Display tab choose "Hidden". Making a watertight, horizontal bottom The side looks nice, but now we need to do something about a bottom for the boat. We’ll make the bottom with another Ruled Surface. We want it to be watertight and flat, following the curve of the chine. By using the chine for the bottom edge of the side and the outer edge of the bottom, we ensure a watertight join. If we could make a curve in the center of the boat that is parallel to ‘chine’ and lay the bottom between the curves, it would assure that the bottom is durably flat across the centerplane. The solution for our problem is a Projected Curve. A Projected Curve is a curve formed by projecting a basis curve onto a Mirror. Each point of the basis curve is projected normally (perpendicularly) onto Mirror; the Projected Curve therefore lies entirely in Mirror. Mirror can be a plane, line, or even a point object. In this case we will use a plane. 1 Select 'chine' by clicking on it in the workspace. 2 Click >Projected Curve or Insert>Curve>Projected Curve. Notice that the first support "Curve" is filled in with 'chine' because we had preselected it. The second support "Mirror" is filled in with "EMPTY". This is the way MultiSurf lets you know that no entity has been picked yet for this support. We want to project 'chine' parallel to the Y axis onto the y=0 plane. This plane exists in MultiSurf as one of the default planes. It is called *Y=0 and can be picked from the Entity Manager. To do this: 3 Expand the System Heading in the Entity Manager. 4 The Insert Dialog opened with the Mirror support box active (salmon background). If it is not now, click inside the box to make it active. March 24, 2011 AeroHydro, Inc Marine Tutorials User's Guide • 39 Making a Simple Model 5 Making a watertight, horizontal bottom Select *Y=0 from the list by clicking on it. *Y=0 now appears in the Mirror support box. Change the Name to 'bottom ctr'. Did you notice that MultiSurf automatically placed a '_' when you typed a space? MultiSurf does not allow spaces in names, but you can type them, and we'll do the rest. In the Display tab, make the color bright blue. Click OK. (Fig. 6) Z X projected curve basis curve Y Fig. 6. Rowboat model with the bottom centerline curve (a Projected Curve) added; Home view. Now we have the two curves needed to create the bottom surface. On with the project: or <Y> view. 6 Pick 7 Click on the bottom curve. Since 'bottom_ctr' is directly behind 'chine' in this view, MultiSurf cannot tell which entity you want. We call this situation an "ambiguous selection". When this happens, MultiSurf informs you by changing the cursor to . The result of clicking when you see this cursor is a "Which Entity?" box that lists all of the entities that can be selected at this location. To select the one you want, click on it and then click on <Select>. In this case, select 'bottom_ctr'. 8 Ctrl+click the bottom line again, and the "Which Entity?" box appears again. MultiSurf again does not know which entity you want. This time select 'chine' and click <Select>. The Selection Set pane should now show the two curves 'bottom_ctr' and 'chine'. 9 >Ruled Surface Name = ‘bottom’ Control curves = (pre-selected) Color = brown Click <OK> to create a flat, brown bottom to the boat. [This should match our distribution model T2ROW3.MS2.] 10 <F5> and rotate to see the symmetry image as well. 11 Clear the Selection Set. To do this you can click or choose Select>Clear Selection Set or press <Ctrl+L> or left mouse button click in white space or you can even click on each entity in the Selection Set and click . March 24, 2011 AeroHydro, Inc Marine Tutorials User's Guide • 40 Making a Simple Model Making a watertight, horizontal bottom Filters 1 We would like to take a look at everything we have created so far, but remember that we hid the side surface? How can we select an entity if we can't see it on the screen? There are several ways we can show this surface again — we’ll demonstrate one that uses the Available Entities pane. We will use a filter to help us: 1 Select>Hidden. This is one of the filters MultiSurf offers. Setting a filter makes only the objects that fit the filter available in the Available Entities pane. Our Available Entities now consist only of hidden objects and the default entities (which are always available). Part of being available is being able to pass through any filters that might be set. In this case, we have the Hidden filter set, so the only entity available to be put in the selection set, other than the default entities, is our hidden object, the side surface ‘side’. 2 In the Available Entities pane, click 'side'. This puts ‘side’ into the Selection Set. 3 From here you can either click or Show-Hide>Show Selection Set or <Ctrl+W> or Right click on ‘side’ in the Selection Set pane and choose Show. Presto! there’s our side again. 4 Select>Both to turn on both Hidden and Visible filters. 5 Pick 6 Click on 's2' (the point midships on ‘sheer’) and drag it outward some to a new position. Make sure you click on 's2' and not its symmetry image, which, because it is just an image, will not drag. 7 Note that: or <Shift+X> view. the side stays slanted the seam between the side and the bottom stays watertight the bottom stays flat across the centerline. As we mentioned before, these are durable qualitative properties of our model, which have resulted from our particular choice of entities and dependencies. (Edit>Undo) to undo this last change. 8 And it’s time for another side-trip: Filters 2 While we’re here, let’s do one more demonstration of filters. Let’s say you want to see just the surfaces of this model and none of the points, curves, or planes: 1 On the Filters toolbar click March 24, 2011 and to turn off Points and Curves filters. AeroHydro, Inc Marine Tutorials User's Guide • 41 Making a Simple Model Creating the transom surface 2 Click to invert the filter selection. (Points and Curves filters back on, all the rest off). 3 Left mouse click and drag a box around the whole model. This puts all points and curves in the Selection Set. 4 Click or Show-Hide>Hide Selection Set. Now when you rotate the model all you can see is the surfaces. 5 To show the hidden objects this time click or Show-Hide>Show All. The side-trip behind us, 6 Rotate the model to see the bottom. 7 Turn off Symmetry Images with <F5>. Well, our boat is bottomless no more, but still wouldn’t float; the next step is to build a transom for it. The transom, too, has to join the sides and the bottom in a watertight seam. Creating the transom surface We will make another Ruled Surface for the transom. We will start the construction by creating an Edge Snake. Snakes are curves constrained to lie on a surface; an Edge Snake is a special line snake lying along one complete edge of a surface. We’d like to preselect ‘side’, but what happens when you try clicking on ‘side’? Nothing happens, right? Why can’t you select it? Remember those class filters we set to just Points and Curves so we could hide those kinds of objects and just see the surfaces? Well, the filters are still set that way. You can see immediately that the filter for Surfaces is turned off by looking at the Filters toolbar. The Surfaces filter is dark gray, meaning OFF; the Points and Curves buttons are light gray, meaning ON. To be able to select surfaces, we could just click the surfaces filter button ON, but instead, let’s reset the filters so we can select all kinds of objects. 1 Select>Reset All Filters or <Ctrl+F> is quickest. Although this option sets all filters (not just the class filters) back to the program defaults — all Class filters ON, the Current Layer Only filter to OFF, and the visible/hidden filter to Both — we can take advantage of it here because our non-class-filter settings are the same as the defaults. (Select>Class Filters, Set All would have reset only the class filters.) 2 Now, click ‘side’ again; success! March 24, 2011 AeroHydro, Inc Marine Tutorials User's Guide • 42 Making a Simple Model Creating the transom surface >Edge Snake or Insert>Snake>Edge Snake 3 Name = ‘tr_side’ (remember, you can just type 'tr side' and the program fills in the underscore) Surface edge = u=1 Surface = ‘side’ (pre-selected) <OK> One curve is not enough to build a Ruled Surface, so we will project ’tr_side’ onto the centerplane for the other one. Remember that the parents for a Projected Curve are a curve and a mirror. ‘tr_side’ is already selected. >Projected Curve or Insert>Curve> Projected Curve 4 Name = ‘tr_ctr’ Curve = ‘tr_side’ (pre-selected) Mirror = ‘*Y=0’ <OK> And now for the transom surface: 5 Preselect ‘tr_side’ and ‘tr_ctr’. >Ruled Surface or Insert>Surface>Ruled Surface 6 Name = ‘transom’ Control curves = (pre-selected) u-divisions = 8x4 v-divisions = 1x1 <OK> (Fig. 7) [This should match our distribution model T2ROW4.MS2.] Z X Y Fig. 7. Rowboat model with the transom surface added; Home view. Let’s have a look: 7 <F5> to turn the symmetry images on. 8 Rotate to see the bottom as well. Looks nice, doesn’t it, but is it also watertight? We argued earlier that the sides and the bottom joined in a watertight seam; how about the transom? The transom is watertight to the side since an Edge Snake lying on the edge of the side also forms an edge to the transom. And it’s also watertight to the bottom since both surfaces are Ruled Surfaces whose end rulings are straight lines between the same two points. March 24, 2011 AeroHydro, Inc Marine Tutorials User's Guide • 43 Making a Simple Model Locating the oarlock — a Bead Locating the oarlock — a Bead The boat is watertight, but still not very useful until we can fasten our oars onto it; we need oarlocks. Oarlocks need to be located on the sheer and should stay there too, even if we might later decide to change the sheer. The entity to do the job is a bead: a point constrained to lie on a curve. 1 <F5> to turn the symmetry images off. 2 Select ‘side’ (green), and hide it again. 3 Preselect ‘sheer’. >Bead or Insert>Point>Bead 4 Name = ‘oarlock’ <OK> to accept all the other defaults Now we have a bead for the oarlock at the midpoint of the sheerline (default location). Before we decide on the final location, let’s take a little side-trip to explain how we specify the position of a bead along its curve. The t parameter and tickmarks for a curve 1 Click ‘sheer’ to Edit in the Property Manager. 2 Turn on tickmarks by clicking in the check box. 3 Click <OK> to accept the edit. The tickmarks may be easier to see if you remove the line from the Selection Set so that the line is no longer bold. Every MultiSurf curve (curve, line or snake) has a parameter we call t which varies over the range of 0 to 1. For any curve, you can see the distribution of t along its length by turning on its tickmarks found in its Edit dialog on the Display tab. Tickmarks are displayed at the nine t values: t=0.1, 0.2 … 0.9. When you select a curve, orientation marks are displayed that show: • A circle around the end where t=0. • An arrow at t=0.5 pointing in the direction of positive t. In the Tools>Options, General tab, under Auto Orientation you can select when these marks are displayed. You can also force any particular entity to keep its orientation mark by selecting the entity and then clicking Orientation. or View>Entity Let’s turn off the tickmarks: 4 Select 'sheer' to edit in the Property Manager.. 5 Turn off tickmarks. <OK>. March 24, 2011 AeroHydro, Inc Marine Tutorials User's Guide • 44 Making a Simple Model Adding thwarts Dragging a bead Now to our oarlock. The default location for any added bead is t = 0.5. Let’s play with this bead for a moment, to see how it works: 1 Drag the bead several places along ‘sheer’. While you are dragging, watch the dynamic t-values on the status bar (the 3 values in parentheses to the left are the absolute coordinates). 2 Try to drag the bead sideways off the curve. You can’t, of course, because beads are constrained to lie on a curve. You can, however, drag it off the end of the curve, because MultiSurf defines a curve beyond its user defined endpoints. 3 Finally, click on the bead and type in its position at t = 0.7. Let’s show the side again: or Show-Hide>Show All. 4 Click 5 Click or File>Save. [This should match our distribution model T2ROW5.MS2.] Not bad! Adding thwarts Still something missing from our boat? Well, it would be nice to have something to sit on. We’ll want thwarts attached to the sides. As usual, the starting point is just that — a point, in this case a Quick magnet. Looking at u, v surface parameters Just as a bead is a point that stays on a curve, a “magnet” is a point that stays on a surface. How do we locate things on a surface? Well, any MultiSurf surface has two parameters we call u and v, which are similar to the single parameter t on a curve. u and v vary independently, each over the range of 0 to 1. The mesh of lines that we use to display a surface is made up of two families of curves, one family running in the u-direction (along constant values of v) and one family in the v-direction (along constant values of u). We’ll use the side surface to demonstrate the u,v mesh. Ruled Surfaces generally are displayed using only 1 x 1 divisions in the v-direction, but we can change that: 1 Click ‘side’ to edit in the Property Manager. Set: u-Divisions = 32x1 v-Divisions = 4x1 <OK> With the surface still selected, look for its orientation marks: 1 2 3 a circle around the corner where both u and v are zero a “u” along the edge that makes the u-direction, i.e. where v = 0 a “v” along the edge that makes the v-direction, i.e. where u = 0 March 24, 2011 AeroHydro, Inc Marine Tutorials User's Guide • 45 Making a Simple Model 4 5 Adding thwarts arrowheads along the u and v edges, showing the direction of increasing u, v. an arrow emanating from the center of the surface and pointing in the direction of the positive normal to the surface. These orienting tools show you that the mesh of lines is much like a 2D coordinate grid painted on the surface. We’ll use this information when we create the next object: a magnet, which is a point constrained to lie on a surface. The side surface ‘side’ is already selected, so we’re ready to go. 2 Choose or <Q> or Insert>Quick Point Mode. The entity created by Quick Point Mode depends on the entity in the Selection Set when it is turned on. If the Selection Set is empty a Point is made, if there is a curve in the Selection Set a Bead is made, if there is a snake in the Selection Set a Ring is made and if there is a surface in the Selection Set a Magnet is made. Because a surface was selected, magnets will be created here. 3 Move the mouse over 'side' and watch the status line. Click the mouse to drop the magnet when you get to roughly u = 0.50, v = 0.375. 4 Turn off Quick Point Mode. 5 Click the magnet to edit in the Property Manager. u = 0.50 v = 0.375 <OK> Three thwarts We have our starting point. From this magnet we will create a curve upon which all three thwarts are based. 1 If it is not still in the Selection Set, select ‘magnet1’ >UV Snake or Insert>Snake>UV Snake 2 Name = 'snake1' Type = 'v=constant' Magnet = 'magnet1' (pre-selected) <OK> 3 With 'snake1' in the Selection Set, go to Quick Point Mode again. Now since there is a snake in the Selection Set, Rings will be created. 4 Hold the cursor off the end of the snake at the bow and click the mouse. You will see the Ring snap to the end of the UV Snake. Click 4 more rings on the interior of the snake and another off the end at the stern. When you place rings or beads with Quick Points, the ring or bead will snap approximately perpendicularly from the cursor onto the curve. 5 Return to Select Mode 6 The rings were created and named, bow to stern, ring1 to ring6. Select ‘ring1’ and ‘ring2’. March 24, 2011 AeroHydro, Inc Marine Tutorials User's Guide • 46 Making a Simple Model Adding thwarts >Line Snake or Insert>Snake>Line Snake. 7 <OK> to accept all defaults 8 Repeat for the other 2 pairs. (Rings 3 and 4, and Rings 5 and 6). This is most easily accomplished by selecting the next set of rings and pressing <F4> or Insert>Copy Last which repeats the last entity made. Use <F4> for the next step as well. 9 Project all three Line Snakes on to the *Y=0 plane. Recall from projecting 'chine' onto this same plane how to do this? (Select a snake, choose Curve, select *Y=0 as the Mirror, <OK>). >Projected 10 Create Ruled surfaces between the Line Snakes and their Projected Curves. (You should have this down by now.) 11 Drag the rings on the UV snake to move the thwarts along the length of the boat and to adjust their width. XYZ Rings could be substituted to place the thwarts at an exact X position and to model the width with precise dimensions. Let’s do this with the center thwart. 12 Select the UV Snake ‘snake1’. 13 >XYZ Ring or Insert>Ring>XYZ Ring Name = ‘seat_pos’ Ring/Snake = 'snake1' (pre-selected) Location, Constrain to: X=3.25 <OK> 14 Select 'snake1' again and <F4> or Insert>Copy Last to make another XYZ Ring. If you have difficulty picking 'seat_pos' as the 'Relative to' constraint, try using the Surface Manager or Available Entities pane. Name = ‘seat_width’ Ring/Snake = 'snake1' (pre-selected) Location, Constrain to: X=1 Relative to = ‘seat_pos’ <OK> To substitute the XYZ Ring ‘seat_pos’ in place of Ring ‘ring3’ we will use a function called Adopt Children. We use this when we want to replace one entity with another or have one entity adopt all the children of the other. In this case ‘seat_pos’ will adopt the children of ‘ring3’. For the operation to work properly we need to have both entities in the Selection Set. The entity to be replaced is first in the set. This order can be changed while in the Adopt Children dialog. For this example we will select them in the proper order. 15 Select ‘ring3’ and ‘seat_pos’ in that order. Press <Shift+A> or Tools>Adopt Children. 16 Check box to 'Delete old parent ring3?'. <OK> March 24, 2011 AeroHydro, Inc Marine Tutorials User's Guide • 47 Making a Simple Model Refining the rowboat 17 Repeat for ‘ring4’ and ‘seat_width’. 18 Drag ‘seat pos’ to an approximate location or edit its location for a precise placement of the thwart. Drag 'magnet1' to raise or lower all of the thwarts at once.[This should match our distribution model T2ROW6.MS2.] Fig. 8. Rowboat model with three thwarts added; Home view. Not bad! Now, who brought the oars? Refining the rowboat Note that we planned each of the relationships we built into the model; and we can change any of them at any time. Actually, this is a pretty big rowboat. Suppose we decide now, on reflection (before we have to carry it down to the water), that 11 ft overall length would be big enough, and we’d like to reduce the freeboards and depths in proportion. Easy enough with MultiSurf: 1 Edit>Transform>Scale All transformable objects in the model radio button Transform factor for X = 0.917 (that’s 11/12) Transform factor for Y = 1 Transform factor for Z = 0.917 <OK> Don't worry about the Non-Transformable Entities warning box. Since only Points are scaleable in MultiSurf, if you try to Scale an entity other than a Point, this box warns you that that entity will not scale directly. If you put an entity's parent points in the Selection Set it will scale properly. See Transform in the Reference Guide to Functions section of the manual for more details. Suppose beam is 2” wider than desired while transom is 2” too narrow. 2 Switch to 3 Set filters for Points only. 4 Click ‘s2’ (midships on ‘sheer’). 5 Reduce dy by 1 inch to 1.917 feet. (1" is 1/12 or 0.083 feet.) <OK>. 6 Click ‘s3’ (at stern on ‘sheer’). 7 Increase dy by 1” to 1.583. <OK>. March 24, 2011 or <Z> view. AeroHydro, Inc Marine Tutorials User's Guide • 48 Making a Simple Model Tutorial wrap-up Do you see what Relational Geometry has done for us? We built up a model consisting of 32 entities. At the very end, we went back to the second and third objects, on which all subsequent objects depend, and said “I wish I had done these a little differently.” So we make the changes, and presto! — we have our complete new design that maintains all the properties we specified: • • • • • the boat is precisely symmetric about the centerplane slanted sides (the angles haven’t changed) a flat bottom a flat, slanted transom all watertight seams These properties (aside from Y symmetry, which is a global property of the model) have all been preserved because of the relationships we captured through our choice of entities for the model: • • • • The side surface durably has its particular slant because of the relative points we used in making the chine relate to the sheer. The bottom remains flat because it’s a ruled surface between the chine and the chine’s projection onto the centerplane. The transom is flat because it’s a ruled surface between a straight line (the straight edge of another ruled surface) and its projection onto the centerplane. The seams are durably watertight because the panel edges share common curves or are identical straight lines. That winds up this second tutorial. You’re well on your way with MultiSurf — you’ve created an entire MultiSurf model! 8 Choose File>Exit to quit MultiSurf. Tutorial wrap-up In this lesson, you have created a simple MultiSurf model. You used four kinds of point entities: • • • • points — points in 3D space beads — points constrained to lie on a curve rings — points constrained to lie on a snake magnets — points constrained to lie on a surface You used three kinds of curve entities: • • • curves — curves in 3D space snakes — curves constrained to lie on a surface projected curves — curves projected onto a plane And you made ruled surfaces. In the process, you’ve seen how MultiSurf models are built up from points to curves to surfaces and how you can build in durable relationships by using the right entity and type of dependency. You’ve also been introduced to pre-selection of support objects, to filters, and to different kinds of views you can have of a model (graphics, Surface Manager). March 24, 2011 AeroHydro, Inc Marine Tutorials User's Guide • 49 Interacting with Models Overview MultiSurf models are changed to achieve design objectives by a set of editing operations. In one way or another, you can change almost any attribute of any entity in your model. We will lead you through a series of transformations of the DEMO model. For clarity we will take these transformations one at a time, and we will generally go back to the unaltered DEMO model before starting the next change. Entity introductions: • • • • Arc Lofted Surface Frame entity explained Line Point Concept and Function introductions: • • • • • • • • • • • • • • • • • • • , , cursor shapes consecutive points on a line make a straight section in a B-spline Curve Adjust Contours locations B-spline Curve always starts at first control point Change name in Entity Manager Contours entity must be built from shiftable entity if you want it to shift Contours filter C-spline Lofted Surface always attached to first curve Drag select Edit>Transform>Shift File>Export 3D>3DA wireframe Quick Bead Show only Boundary lines on a surface Show-Hide>Show Parents Surfaces filter Tools>Options, Dragging, Dragging, Orthogonal Dragging Tools>Options, Dragging, Snap increment Tools>Options, Dragging, Snap, Clear All Tools>Options, Dragging, Snap, Set All • View>Display>Curvature Profile Zoom to Area+click centers the model at the click point If at any time what you see doesn’t match what we are saying, just back up to the most recent place where we began with the original DEMO model and proceed anew (you may have done something as simple as skipping a line in the text), or use an March 24, 2011 AeroHydro, Inc Marine Tutorials User's Guide • 51 Interacting with Models Scale model intermediate distribution file. The intermediate .MS2 files for Tutorial 3 live in the \MultiSurf TUTORIALS folder. “MultiSurf Marine Tutorials: Introduction” contains information about taking a break, what to do if your screen doesn’t match our instructions, basic terminology, typeface and symbol conventions, and trouble shooting. When you Save As or Export files in this tutorial, you may get a “Replace existing file?” query. If you do, it just means someone has already run the tutorial and saved a file under that name. Go ahead and replace the file. Start MultiSurf 1 by choosing Start>Programs>AeroHydro>MultiSurf (or using Windows Explorer; the program filename is )WINDSURF.EXE. 2 File>Open, DEMO.MS2 from the \Marine Tutorials folder (directory) (Fig 1, top). 3 Maximize the graphic display window. Check program settings Before we go on, let’s check some program settings. If we don’t all start with the same set now, what we say and what you see as we proceed will be different (aargh!). The set we use are the program’s initial defaults, but since the program is customizable, you may find differences if you or someone else has already worked with your program. This is what you should have: On the View menu: Axes and Status Bar should be ON (preceded by a checkmark; to turn an option on, simply click on the menu item or if it has a box next to it click on the box). All Toolbars except Mechanical View Orientation should be ON. To check this, click on Toolbars. A toolbar is on when checked. On the Tools>Options, Dragging tab: All the snaps should be ON Prompt after drag should be OFF (no checkmark) Scale model One of the simplest editing operations is to scale the model uniformly in one, two, or three of the axis directions. For example, DEMO is a 30-ft sailboat hull. Suppose we wanted a 40-ft sailboat. One way to get this is to multiply the X-coordinate of every point by a constant factor of 40/30 = 1.333. Let’s do this and see the result. 1 Edit>Transform>Scale. The dialog box lets you set scale factors for X, Y, and Z. For this example, type 1.333 in the March 24, 2011 AeroHydro, Inc Marine Tutorials User's Guide • 52 Interacting with Models Scale model Transform factor for X field and click <OK> then click <OK> to the nontransformable entity box. or <F> (Zoom to Fit) to see the new stretched model. The X-scaled boat hull (Fig. 1, middle) is 33.3% longer than DEMO, but otherwise unchanged. In particular, the Y and Z coordinates of each point in the model were unaffected; just the X coordinates were multiplied by 1.333. Now this does indeed make a 40-ft boat, but one that is out of proportion with practice. A typical 40-ft sailboat would have its beam (width) increased almost in proportion to length, to provide more stability and more room inside. Also, its heights (freeboard and depth) would normally be increased, by a somewhat smaller factor, again to gain space inside. Let’s do this: 2 Fig. 1 Edit>Transform>Scale again. This time <Tab> to the Transform factor for Y field and type in 1.3. Then <Tab> to the Transform factor for Z field and type in 1.25. <OK> and <OK> to the transformable entity box. (You don’t repeat the 1.333 factor for X scale; that’s already been done.) The model updates and shows a hull that is in reasonable proportion for a 40-ft sailboat (Fig. 1, bottom). You can also use a negative scale factor; this reverses the model’s orientation with respect to the axis involved. For example: 3 Press 4 Choose March 24, 2011 or <Y> to see a profile view. or <F> to see the whole boat (Fig. 2, left) AeroHydro, Inc Marine Tutorials User's Guide • 53 Interacting with Models 5 Shift model Edit>Transform>Scale. X scale factor = -1; <OK>, <OK>. 6 to see the whole boat — it is now stretched along the negative X-axis with its bow toward positive X (Fig. 2, right). Some designers prefer this orientation. Fig. 2 A zero scale factor is also permitted, but is not often a useful transformation: 7 Edit>Transform>Scale. Y scale factor = 0 (zero); <OK>, <OK>. 8 Look at the , (<X>) and , (<Z>) views and you can see the model has been completely flattened out onto the Y = 0 plane (because all Y-coordinates have been multiplied by zero). 9 4 times to get back to the original DEMO model — you’ll know you are back at the beginning when the toolbar undo arrow grays out. If you prefer, just close the file without saving and re-open it. 10 Return to <Y> view and to see the whole boat again. Shift model Another simple change is to shift (translate) the model to a new location in the global coordinate system. For example, you might prefer to have X measured from the middle of the waterline, instead of the forward end of the boat. For the DEMO model, this requires a negative shift of all X-coordinates. Or you might like to have Z measured from a base plane at the bottom of the keel, instead of from the design waterline. For DEMO, this requires a positive shift of all Z-coordinates. To do the shift that lets us measure X from the middle of the waterline, we need to find out the X-coordinate at that middle point. We can use the model’s Contours in the X-plane (stations) as our information source. They are an evenly-spaced set of 11 stations, starting at the forward end of the waterline, ending at the aft end, and numbered 0 to 10; therefore station 5 falls at the midpoint. Let’s calculate its Xcoordinate: 1 Double click on ‘stations' (red) either in the graphics view or the Available Entities pane. If you use the graphics view, you can tell when you are over a Contours entity when the cursor changes to March 24, 2011 . AeroHydro, Inc Marine Tutorials User's Guide • 54 Interacting with Models Reshape the stem In the Edit Entity dialog: Signed distance from Mirror/Surface to 0-index contour (the X-position of station 0) = 1.8 and Contour spacing (the station spacing) = 2.735; so station 5 is at: 1.8 + (5 × 2.735) = 15.475. This is the distance we must shift the boat in the negative Xdirection to make X = 0 be at midship. Notice that the Mirror/Surface is 'plane1' (hidden). In order to shift, a contour must be built from an entity that will also shift. Since default planes do not shift, we had to create a 2-Point Plane for this contour and for 'waterlines' we made a 2-Point Plane on the Z=0 plane. 2 <Cancel> (or <Esc>) to close the Edit dialog without making any changes. 3 Display the Grid ( 4 Zoom Out so you can see the shift. 5 Edit>Transform>Shift. or <G>). Click the "All transformable objects in the model" radio button X shift = -15.475 (note the minus). Z shift = 6 (this Z-shift will put the Z = 0 baseline at the bottom of an as-of-yetundesigned keel). <OK>, <OK> (Fig. 3, bottom). Fig. 3. DEMO.MS2: initial model (top) and shifted model (bottom). 6 back to the original DEMO model again. 7 to see the original view of the model. Reshape the stem The next examples involve more steps, so we have provided intermediate model files for you, just in case. If you get confused and don’t want to go all the way back to the beginning of a sequence of edits, load an intermediate file, noting where it fits in the text. E.g: [This should match our distribution model DEMOTR3A.MS2]. Many model transformations and edits involve moving individual point entities. Recall that you can do this either by “dragging” the point on the screen and/or by typing in new coordinates or offsets in the Edit Entity dialog. March 24, 2011 AeroHydro, Inc Marine Tutorials User's Guide • 55 Interacting with Models Reshape the stem For these examples, we’ll use a modification of the DEMO model — one that has a cylindrical transom surface (rather than no transom surface). 1 File>Open>DEMO-TR3.MS2. Let’s start this editing by focusing on the bow. 2 Maximize the graphics window. 3 Move to the or <Y> view. 4 to display the grid. 5 Zoom in on the bow. Click and drag a box with corners at about: X = 5, Z = 5 and X = -1, Z = -2 Return to Select Mode and turn off Grid. In preparation for our next action, note the Grid scale shown on the status line: 1.0. This means the smallest grid squares are 1 unit on each side. The heavy grid lines are at 10-unit intervals. We’re going to stretch the bow out to the right, so there’s more bow overhang, a straighter stem, and less freeboard, making the boat look more “racy”. We can do most of this by moving ‘P11’. Since we’ll be selecting and moving points for a while here, we’ll make it so only points can get through the filters. 6 Click and to turn Point filter on and all other filters off. 7 Click to turn on Point Nametags. Move point ‘P11’ We’re going to drag ‘P11’. Here’s a tool that can help: 1 Go to the Tools>Options, Dragging tab and under Snaps: Set X, Y, and Z increments to 0.1. This will make point coordinates snap to the nearest tenth (0.1) when you drag a point. 2 Drag ‘P11’ about 1.2 ft forward and .4 ft down to X = -1.2, Z = 3.2 — use the Grid and the dynamic coordinate display on the status line for reference. Notice that the coordinates snap by 0.1 increments. If you miss your mark, you can drag the point again, until the location looks right or until you get the coordinates you want. Or you can use the Property Manager and type coordinates into the dialog box (Fig. 4). March 24, 2011 AeroHydro, Inc Marine Tutorials User's Guide • 56 Interacting with Models Reshape the stem Fig. 4 When you drag points the motion is all in the plane of the screen. In this case since we are using the <Y> projection, the dragging affects only the X and Z coordinates. Now notice a few things about the updated model: • B-spline Curve ‘MC1’ (the curve that defines the bow) has changed to conform to the new position of ‘P11’. This is one of the properties of a B-spline Curve: it always starts at its first control point. You could move ‘P11’ anywhere you like, and ‘MC1’ would always reach the new position. • C-spline Lofted Surface ‘hull’ has changed to conform to the new shape of ‘MC1’. This is one of the properties of a C-spline Lofted Surface: its v=0 edge is always along its first master curve. You could change ‘MC1’ to any shape at all, and the surface would still be attached to it. • B-spline Curve ‘MC1’ has developed an inflected shape that is a little like a clipper bow, not quite the straight stem intended. This is because so far we have only moved ‘P11’; we now have to work on ‘P12’. Move point ‘P12’ 1 Click or Tools>Options, Dragging, Snap, Clear All to turn all snaps off. 2 Click or <F7> (next to on the same toolbar) to turn on Orthogonal Dragging. Orthogonal Dragging constrains movement to either vertical or horizontal, in relationship to the plane of the screen. In Orthographic view, this means MultiSurf will only let one coordinate of the point change. 3 Drag ‘P12’ forward a little bit, to where it is (as near as you can make it) on a line between ‘P11’ and ‘P13’. ‘MC1’ should now be nearly straight (Fig. 5). If not, you can adjust it again. We are utilizing a property of a type-2 B-spline Curve: if 3 consecutive control points are on a line, then a well-defined portion of the curve will be perfectly straight. March 24, 2011 AeroHydro, Inc Marine Tutorials User's Guide • 57 Interacting with Models Reshape the stem Fig. 5 However, adjustment by eye is never going to get this curve perfectly straight. What can we do to make it right? We’ll take advantage of MultiSurf ’ power to capture relationships between entities: again to turn off Orthogonal Dragging. 4 Make a durably straight stem To make a durably straight stem, we’ll use the B-spline property that if 3 consecutive control points lie on a line, a portion of the B-spline curve will be straight. Here are the basic steps we’ll follow: 1 2 3 create a straight line guide between ‘P11’ and ‘P13’ put a bead on the Line substitute that bead for ‘P12’ as the second control point for ‘MC1’ Ready? Create the new entities Create a Line from ‘P11’ to ‘P13’(just for practice, we’ll do it without preselecting supports): 1 >Line or Insert>Curve>Line Name = ‘guide’ Endpoints = ‘P11’ and 'P13' <OK> (Fig. 6) The model updates and your new line appears. Fig. 6 Create a bead on Line ‘guide’. March 24, 2011 AeroHydro, Inc Marine Tutorials User's Guide • 58 Interacting with Models 2 Reshape the stem With the line ‘guide’ still in the Selection Set, or <Q> or Insert>Quick Point Mode to turn on Quick Point Mode. The cursor changes to a curve selected, a Quick Bead will be made. 3 . Since we have Place the cursor close to point ‘P12’ and click to create the bead. The model (Fig. 7) with the green bead sitting on top of ‘P12’ (or nearly so). Fig. 7 Adopt Children 1 Click in white space to clear the Selection Set. 2 Now place the cursor in white space near 'P12' and 'bead1'. Click and hold the left mouse button while dragging a box around the two points. When you release the mouse button, you will have placed both points into the Selection Set.3 Tools>Adopt Children or <Shift+A>. Make sure 'P12' is listed first. If it is not, press the <Reverse Order> button. Then check the "Delete old parent P12" box and press <OK>. Now ‘MC1’ is truly and durably straight from the tip of the stem to half way between ‘bead1’ and ‘P13’ (Fig. 8). [This should match our distribution model DEMOTR3A.MS2] Fig. 8 Curvature profile MultiSurf has a graphical aid that will show you the straightness as well: to turn on Curves filter. 1 Click 2 Select ‘MC1’ then click or choose View>Display>Curvature Profile. Arc length (measured from the t = 0 end of the curve) is the horizontal axis and curvature is vertical. The t = 0 end of the graph is marked by the white circle (Fig. 9). March 24, 2011 AeroHydro, Inc Marine Tutorials User's Guide • 59 Interacting with Models Reshape the stem Fig. 9 Now, to read the graph you need to know that a high curvature value in the Curvature Profile indicates a tight curve; a zero curvature value shows the curve is straight. As you can see, the curvature of ‘MC1’ is now absolutely zero - the curve is absolutely straight - for nearly the first three-quarters of its length, from t = 0 to just before t = 0.5 (which is hidden in the first downward jog). Note that the curvature displayed is that of the current projection of the curve. 3 Switch to the or <Z> view and see how the Curvature Profile changes (all zero, since ‘MC1’ lies in the centerplane). 4 <Close> the curvature profile display. 5 Return to the or <Y> profile view. Hide Line ‘guide’ Hide ‘guide’ for the time being: 1 Select ‘guide’ and click . The model updates, and ‘guide’ is invisible (Fig. 10). But it is still there, as a guide line for ‘bead1’. Fig. 10 File>Save As, DEMO1 (<Yes> to replace an existing file, if there is one). [This should match our distribution model DEMOTR3B.MS2] Now let’s experiment a bit (more messing around!) 2 Drag ‘bead1’ (green) around a bit. You’ll find you can only move it along the invisible line ‘guide’. any changes you just made. 3 4 Drag either ‘P11’ or ‘P13’. You’ll find that ‘bead1’ stays on the line between them. March 24, 2011 AeroHydro, Inc Marine Tutorials User's Guide • 60 Interacting with Models Reshape the stern 5 any changes you just made. 6 or <F> to see the full profile view. Bow editing discussion By making ‘bead1’ a bead on the line (‘guide’) between ‘P11’ and ‘P13’, we constrained ‘bead1’ to always lie on the line between ‘P11’ and ‘P13’ — we can make many alterations in the position of ‘P11’, ‘bead1’, and ‘P13’, and still get a perfectly straight stem. Also, since ‘MC1’ is defined by just three free control points - ‘P11’, ‘P13’ and ‘P14’ -, it will always lie in a plane, and as long as we keep Y = 0 for each of the points, the curve will lie in the centerplane. Reshape the stern A racy bow cries out for a racy stern. DEMO-TR3’s cylindrical transom has a moderate aft rake typical of a small cruising vessel. However, a reverse transom might look more racy, and some added waterline length would confer a hydrodynamic advantage. Let’s do both. Move ‘P34’ First let's add some length by moving a single point to X = 32. We’ll zoom in to find the point, then zoom out so we can see how the entire model updates when we move the point: 1 Make sure you are still in or <Y> view. 2 Select point ‘P34' from the Entity Manager and click View>Modify>Zoom to Selection. 3 Click or and zoom with the mouse to make the whole stern visible. 4 (Tools>Options, Dragging, Snap, Set All) to turn on all snaps. 5 (Orthogonal Dragging). We’re going to move ‘P34’ straight aft. 6 Return to Select Mode and drag ‘P34’ aft to X = 32 (Z stays at 0.4). Notice that the transom stays accurately joined to the hull, and that it retains its curvature and rake. Introducing the transom When we constructed the cylindrical transom for DEMO-TR3, we kept in mind that we might want to modify it at a later date. We built in specific relationships that make it easy to change the rake, the radius, and the width of the cylinder while maintaining the watertight join to the hull. We’ll discuss the rake issue here. To allow easy modification of the transom rake we used a Frame to “hold” it. The Frame has an x, y, z coordinate system of its own. March 24, 2011 AeroHydro, Inc Marine Tutorials User's Guide • 61 Interacting with Models 1 Reshape the stern Right arrow 3 times and down arrow 3 times to latitude 30 longitude 120. to turn off Point Nametags for a moment. 2 The Frame shows as 3 short grey axes: the Frame’s x-axis is solid (the transom centerline runs along it), the Frame’s y-axis has 2 dashes (“pointing” outward in relationship to the hull), and its z-axis has 3 dashes. again. 3 4 Return to (<Y>) view. At the top of the transom, on the centerline, there is a cluster of points which includes ‘p0’, the point that controls the tilt of the frame and thus the rake of the transom. 5 Select ‘p0’ (click at the top center of the transom, then answer the "Which Entity?" dialog). 6 Edit its location. 7 Change Lat to 90 (from 80); <OK>. Notice that the whole cylindrical transom has tilted, yet it remains accurately attached to the hull. (This is the position in which we originally designed the frame and transom.) Make the reversed transom 1 Eit the location of 'p0' again. 2 This time, change Lat to 120 (Fig. 11). [This should match our distribution model DEMOTR3C.MS2] There is our reversed transom, still accurately attached to the hull and still cylindrical ... but ... Fig. 11. 3 and (turn off Point Nametags) to see the entire profile. Our boat is now rather skinny at the stern and the upper transom edge is too curved (but not for long!). Let's assess the situation: 4 Go to the March 24, 2011 or <X> view and . AeroHydro, Inc Marine Tutorials User's Guide • 62 Interacting with Models Reshape the stern The top of the transom (yellow) is definitely too curved. Let’s look a bit closer at how the transom is made: to clear the Selection Set and to turn Point Nametags back on.. 5 Click 6 Select magnet ‘m1’ (it’s piled with ‘p0’ at the top of the transom, on the centerline; you’ll need to answer the Which Entity dialog). 7 Click (Show-Hide>Show Parents). This displays the cylindrical basis surface (dark cyan) on which we have outlined the transom shape. (The cylinder sits in the frame, and the transom itself is a SubSurface on the cylinder.) To see better, let’s get the hull lines out of the way for a moment. 8 Click 9 Click ‘hull’ to select it — if you just click on one of the green u-constant lines, you can avoid having to answer the Which Entity? dialog. and to turn on the Surfaces and Contours filters. 10 <Ctrl+click> one of the red ‘stations’ lines to add the station contours to the Selection Set. to hide them (Fig. 12). 11 12 Clear the Selection Set The transom edges are formed by two snakes (yellow and magenta) whose control points are the magnets ‘m1’ ‘m6’. The magenta snake also plays the role of the third master curve for ‘hull’. It looks as though ‘m3’ is simply too low. Solution: move it up. We’ll need the hull surface and contours for reference, so let’s show them again. Here is an easy way to show hidden entities that are no longer in the Selection Set. 13 In the Entity Manager, click 14 Click on 'hull' or the next to Fig. 12 'Surfaces' to expand that category. icon next to it. This places 'hull' into the Selection Set. 15 Exand the 'Contours' category and <Ctrl+click> 'stations'. 16 With ‘hull’ and ‘stations’ now in the Selection Set we can show them again with . Refinements March 24, 2011 AeroHydro, Inc Marine Tutorials User's Guide • 63 Interacting with Models 1 Reshape the stern With Orthogonal Dragging still on, drag ‘m3’ up to about du = 0 (or u = 1) — watch the dynamic values on the status line; dv (and v) stays at 0.92 although you may not be able to see this if the report runs off the status line (du may also run off the line if your screen resolution is low enough). The curve of the transom top and the height at the transom-side junction look fine, but compare the curve of the transom edge (magenta) with the curve of the aft stations (red) — the stations bow too much. It looks as though ‘m4’ and ‘m6’ need to go inboard. 2 Click ‘m6’. 3 Try changing dv to 0.5 (do not disturb du = 0). <OK>. 4 Drag ‘m4’ to about du = -0.53. Watch the status line value). Note: When Ortho dragging is on, dragging movement is constrained to one direction (up-down or right-left) in the plane of the screen. In our current situation, the transom basis surface (on which magnet ‘m4’ is constrained to lie) is tilting towards us, so although we have moved ‘m4’ “straight left” in the plane of the screen, watching the du value, the dv value may also change a little bit (which is okay here). 6 Select the dark cyan surface s0. 7 to add its parents to the Selection Set. 8 to hide the Selection Set. 9 <F5> to turn on Symmetry Images. 10 <G>, <F> and again. to turn off the Grid, Zoom to Fit and turn off Point Nametags Looks good. Let’s check the other standard views to be sure: 11 Go to the 12 Look at the (<Y>) view; <F> to see the whole boat. OK here. (<Z>) view. OK here too. 13 Rotate the model and admire your work. Good enough. Let’s keep it. 14 File>Save As, DEMO2 (<Yes> to replace an existing file). [This should match our distribution model DEMOTR3D.MS2] Stern editing discussion A little planning ahead can make a big difference in MultiSurf . Anticipating that we might want to change the rake of the DEMO-TR3 transom, we constructed the transom in a frame. The frame was oriented so that by moving a single point, we could modify the transom rake. Actually, this is only one of several relationships we built into the transom. Another that we briefly mentioned is that the snake that forms March 24, 2011 AeroHydro, Inc Marine Tutorials User's Guide • 64 Interacting with Models Realign stations the transom edge also is the third master curve for the hull, making a durably watertight seam. For alternative durable transom constructions, see Tutorial 6 topics “Mixing Developable and Compound-Curved Surfaces - Side trip: a planar transom” and “Cylindrical Transom.” Realign stations Naval architects commonly align their transverse sections with the endings of the waterline. The most common practice is to have uniformly spaced stations which divide the waterline length into 10 parts. DEMO-TR3 has this alignment quite accurately, but the changes made in both bow and stern in getting to DEMO2 have disturbed the alignment somewhat. Let’s restore it. Since we’re going to refer to some specific numbers and since your DEMO2 won’t be the same as ours or as your neighbor’s, let’s use the same version of the model: 1 File>Close, DEMO2. 2 File>Open, DEMOTR3D from the \MARINE TUTORIALS directory. First let’s concentrate on the bow: or <Y> to get the full profile view. 3 4 <G> to turn on the grid. and drag a box around the bow to zoom it in. 5 6 Select ‘MC1’ (Zoom to Selection). 7 This hull was built with its waterline on the x-axis. We put a purple contour on the waterline called, oddly, 'waterline'. We want to find the x-value where it meets the bow. At this magnification the Grid should have minor divisions of 1.0 units. You can tell this by looking at the status bar (which should read Grid: 1.). Since units for the DEMO hull are in feet, you can see that the forward waterline ending is somewhere between 1 and 2 feet. 8 Click and click the center of the cross on the intersection of 'MC1' and 'waterline'. This centers the model on that point. Now when we zoom, the intersection will remain pretty close to the center of the zoomed image. 9 Press <PgUp> a number of times or use the wheel to zoom in. (You can also use the button and continue to drag a box around the intersection, but it can get a little confusing trying to figure out what grid line you are looking at. Using the <PgUp> key allows you to keep track of that better. March 24, 2011 AeroHydro, Inc Marine Tutorials User's Guide • 65 Interacting with Models Realign stations As you zoom in, you will notice that the grid will adjust as the magnification increases. After about 9 presses you should be able to see that the intersection is between 1.6 and 1.7. 10 Do about 9 more <PgUp>’s. The grid should have subdivided to .01 and you should see the waterline crossing is between 1.61 and 1.62 (almost at 1.62). If the intersection is drifting from the center, get in Zoom to Area mode and click on the intersection again. 11 Do about 9 (or so) more <PgUp>’s. The grid will subdivide again and show the crossing is just about 1.619 — that’s close enough. This will be the value for Distance from Mirror/Surface to first contour below. Now we could go to the aft end of the waterline and do the same thing, but we’ll do it another way: 12 to show the original view. 13 Click on the magenta Contours 'waterlines' to select it. 14 File>Export 3D>3DA wireframe. 15 In the options, select Selection Set Only; <OK>. 16 For filename, enter 'temp' (<OK> to replace an existing file, if any). 17 Minimize MultiSurf window 18 Start Notepad (from Windows Program Manager; it’s in the Accessories program group. Notepad is a Windows text editor). 19 File>Open. 20 In the list box of file types, select All Documents (*.*) or All Files (*.*). 21 In the \MultiSurf TUTORIALS directory, choose TEMP.3DA; <OK>. The contents of a .3DA file is a table of numbers. The 0 and 13’s in the first column are pen colors, the zero meaning “move here with pen up”. The remaining 3 columns are X, Y, and Z coordinate values for the points along the waterline. The first point has X = 1.61920, the number we just found by zooming in on the forward end of the waterline. 22 <PgDn> (or scroll) to see the end of the file. The last point on the curve has X = 29.33683. This is the aft end of the waterline, the point we’re looking for — this is the value for X10 below (29.337 will do). 23 Close Notepad. Now we have the information we want; let’s use it: 24 March 24, 2011 Maximize MultiSurf AeroHydro, Inc Marine Tutorials User's Guide • 66 Interacting with Models Add a cove stripe (click its icon at the bottom of the screen). 25 Click on one of the red stations to edit in the Property Manager. 26 For Signed distance from Mirror/Surface to 0-index contour, enter the value we found above = 1.619. For Contour spacing, enter (X10 - X0) / 10 = (29.337 - 1.619) / 10 = 2.772. Now your stations should be nicely aligned. [This should match our distribution model DEMOTR3E.MS2] 27 or <Y> to see the profile view again. We’ll zoom in and look more closely at the alignment. 28 and drag a window to zoom in on the forward end of the water line (Fig. 13), where Sta. 0 now intersects it exactly (well, almost exactly — we did round off the values to .001; if you zoom in far enough, you’ll be able to see the slight discrepancy, but .001 would be plenty accurate for designing and building this hull). Fig. 13 File>Save As, DEMO2 (not as DEMOTR3D; <Yes> to replace an existing DEMO2). Add a cove stripe Just for fun, let’s add a decorative line (cove stripe) on the ‘hull’ surface of DEMO2. A snake will be a good tool for that. Snakes are not only useful for creating watertight joins between surfaces, but may be used for decorative purposes as well. First we’ll need two magnets for control points. Select surface 'hull'. 1 2 (Zoom to Fit). 3 to turn on Quick Point Mode. 4 Place a Quick Magnet near the bow and another near the stern. March 24, 2011 AeroHydro, Inc Marine Tutorials User's Guide • 67 Interacting with Models 5 Add a deck surface With both of these Magnets in the Selection Set, Insert>Snake>Line Snake. >Line Snake or Name = 'cove stripe' End magnets = (pre-selected) <OK> Edit the endpoints of the new cove stripe. 6 Click 'm7'. u = .05, v = .05 7 Click 'm8'. u = .05, v = .95 The model has a nice magenta cove stripe (Fig. 14). You can adjust its position and appearance by dragging the magnets. The magnets and the cove stripe will continue to lie accurately on the surface even if you change the shape of ‘hull’. Fig. 14 8 If you’d like to, File>Save As, DEMO3 (<Yes> to replace an existing file). We’re finished with this series of edits, so Close this model. Add a deck surface In this tutorial we’ve had occasion to create points, beads, magnets, curves, and snakes. Let’s go out on a high note by creating another surface for DEMO — the deck. Change hull visibility: 1 File>Open, DEMO.ms2 (from the \MARINE TUTORIALS folder). 2 Double-click ‘hull’ to edit its definition. 3 On the Display tab under Visibility, turn on Boundary and turn off u-constant. We’re just getting rid of some lines so we can better see what we are doing (Fig. 15). Fig. 15 March 24, 2011 AeroHydro, Inc Marine Tutorials User's Guide • 68 Interacting with Models Add a deck surface Create 2 deck beam master curves Create support points for the middle deck beam master curve: 1 Press the Down arrow 5 times to get to Go to Lat 20, Lon 60. (Point Nametags). 2 3 Preselect ‘P21’ (the sheerline point of ‘MC2’) >Point or Insert>Point>Point 4 Name = ‘p0’ dz = 0.5 Point = ‘P21’ (pre-selected) Display>Color = red <OK> (Fig.16) 'p0' Fig. 16 Notice that the Point entity has two parents, Point and Frame. The location of each Point, its Offsets, is in relation to each of these parents. If no parents are chosen, the defaults are the origin of the global coordinate system. See "Point" in "Entity Descriptions" in the "MultiSurf User's Guide" for more information. 5 Preselect ‘P31’ (the top sheerline point in the stern) >Point (or press <F4> for Insert>Copy Last) 6 Name = ‘p1’ (default) dz = 0.35 Point = ‘P31’ (pre-selected) Display>Color = red <OK> (Fig. 17) 'p1' Fig. 17 Create a Quick C-spline curve to establish the crown of the deck. 7 Clear Selection Set 8 In Tools>Options>Entity>Quick Spline Defaults ( or just type the letter 'o') set values to C-spline, Degree = 3 and keep Alternate spline creation checked. March 24, 2011 AeroHydro, Inc Marine Tutorials User's Guide • 69 Interacting with Models Add a deck surface or <S> to turn on Quick Spline Mode. 9 10 Place cursor at the tip of the bow. When the cursor changes to you are over the point there. Click, release and move the cursor aft until you are over the point ‘p0’. 11 When the cursor changes shape again to indicate you are over the point, click, release and move aft again. 12 This time double click on the last point 'p1' to end the spline. 13 Edit the curve to rename it ‘crown’ Hint: Renaming can also be acomplished by using the slow double click method in the Entity Manager. This method of renaming is a Windows standard operation. (Fig. 18) 'crown' Fig. 18 Reset the Quick Spline mode default back to B-spline. 14 Create the deck surface In order to create the deck as an Arc Lofted Surface we first need to create a curve on 'hull' that the deck can use. 1 Turn off Point Nametags and select the ‘hull’ surface. >Edge Snake or Insert>Snake>Edge Snake. 2 Name = ‘hulldeck’ Surface edge = u=0 Surface = 'hull' (pre-selected) <OK> Next we need a curve to terminate the deck surface at the centerline. To do this we'll project 'crown' onto the *Y=0 plane. 3 Select the C-spline Curve ‘crown’ >Projected Curve or Insert>Curve>Projected Curve. 4 Name = ‘centerline’ Curve = 'crown' (pre-selected) Mirror = *Y=0 (select from the Entity Manager) <OK> 5 Pre-select ‘hulldeck’, ‘crown’ and ‘centerline’, in that order, as master curves. 6 March 24, 2011 >Arc Lofted Surface or Insert>Surface>Arc Lofted Surface AeroHydro, Inc Marine Tutorials User's Guide • 70 Interacting with Models Add a deck surface Name = ‘deck’ Type = Arc: tangent at curve 3 end. Control curves = 'hulldeck’, ‘crown’ and ‘centerline’ (pre-selected) <OK> [This should match our distribution model DEMODK2.MS2.] MultiSurf lofts the surface as an arc in the lofting direction. 7 Turn on the Symmetry Images (<F5>) and rotate the model so you can see how the deck joins its image smoothly across the centerplane (Fig. 19). Fig. 19 8 Turn off Symmetry Images. Because we used Type = Arc: tangent at curve 3 end, the surface: • does not pass through its control curves the way the surface 'hull' does • is arc sections in the lofting direction • ends normal to the centerline or phrased another way, is tangent to a ruled surface between curves 2 and 3 at curve 3 Since the the outboard edge of ‘deck’ is made using the edge of the ‘hull’ surface, this is a watertight join, and will remain so even if changes are made in ‘hull’ and/or ‘deck’. For example: 9 Look at the 10 or <Shift+X> view — the bow is now pointing toward you. (Zoom to Fit). 11 Click to select 'hull’. 12 Change visibility back to just u-constant (turn off Boundary lines; Fig. 21, left). 13 <G> to turn on Grid. 14 Use Pan to move the model to the right so you have some editing room to the left (outboard) of ‘P21’. 15 (Orthogonal Dragging on). 16 Drag 'P21' outboard a foot or so(Fig. 20, right). [This should match our distribution model DEMODK3.MS2.] March 24, 2011 AeroHydro, Inc Marine Tutorials User's Guide • 71 Interacting with Models Tutorial wrap-up Fig. 20 Now let’s see how the deck and hull have changed, but have also remained accurately joined: 17 Turn on Symmetry Images again and rotate around the model. You'll probably need to zoom out in order to see the whole boat. That’s all for this tutorial. File>Exit; do not save changes. Tutorial wrap-up In this lesson you have utilized most of the ways that MultiSurf provides for interacting with models. You have created quite a number of entities, deleted a few, and edited several aspects of many other entities: their names, colors, visibility and parent entities. You have taken the simple hull DEMO, and its descendant DEMOTR3, through a series of transformations including: • • • • scaling to new overall dimensions modification of bow and stern profiles modification of a set of stations addition of a deck surface You have met several new entities and seen how they can be applied — sometimes as a temporary construction guide, sometimes as a permanent part of the model — to capture and enforce relationships between model elements. We have emphasized the potential for building in qualitative relationships or properties that are durable — automatically preserved following changes in the underlying entities: • • • • a stem that is durably straight a transom that is durably attached to the hull (and is durably cylindrical) a cove stripe that durably lies on the surface a deck that is durably smooth at the centerline, and which durably joins the hull at its edge March 24, 2011 AeroHydro, Inc Marine Tutorials User's Guide • 72 Interacting with Models March 24, 2011 Tutorial wrap-up AeroHydro, Inc Marine Tutorials User's Guide • 73 Introducing More MultiSurf Entities Overview In the first three lessons, you’ve been introduced to MultiSurf ' point entity, and a few simple curves and surfaces. One of the big advantages of MultiSurf is its support of a variety of curve and surface types, which have uses in a wide range of different design situations. Our purpose in this lesson is briefly to introduce some of the other entities, so you’ll have a better sense of what MultiSurf has to offer. Some of the model files used in this tutorial are found in the \ Examples folder. These files are also used in the Entity Descriptions chapter of the main manual. Entity introductions: • • • • • • • • Arc explained B-spline Curve explained B-spline Lofted Surface explained B-spline Snake explained C-spline Curves explained C-spline Lofted Surface explained PolyCurve SubCurve Concept and Function introductions: • • • • • • • • • • • • • • • • cursor shape <Ctrl+A> shortcut key Degree 1 C-spline does not meet points in graphic view Drag magnet How to make Degree 1 B-spline meet points Polyline display Quick Spline Mode to make Quick Snake Reverse t distribution with SubCurve Select>All Show-Hide>Hide Points, >Show Points SubCurve, change curve parameterization Surfaces should be made between curves of similar t distributions Tickmarks concentrated in areas of high curvature for B-splines and C-splines Tickmarks evenly spaced for Arcs, Lines and PolyCurves View>Entity Orientation View>Nametags, Curve In this lesson, we’ll be opening a series of simple models and discussing and editing them. Each time we close a model in preparation for opening a new one, MultiSurf March 24, 2011 AeroHydro, Inc Marine Tutorials User's Guide • 75 Introducing More MultiSurf Entities Arcs will ask if you want to save the changes we’ve made. Respond <No>, i.e. do NOT save. That way the sample models will be intact if you or someone else wants to repeat part of the lesson or if you want to look at the model files used for the examples in the “Entity Descriptions” section of the manual. “MultiSurf Tutorials: Introduction” contains information about taking a break, typeface and symbol conventions, and trouble shooting. So ... Start MultiSurf and File>Open, switch the folder to \Examples, then open ARC1.ms2 Check program settings Let’s check those program settings and make sure we’re all starting with the same ones (the initial program defaults). This is what you should have: On the View menu: Axes and Status Bar should be ON (preceded by a checkmark; to turn an option on, simply click on the menu item or if it has a box next to it click on the box). All Toolbars except Marine View Orientation should be ON. To check this, click on Toolbars. A toolbar is on when checked. On the Tools>Options, General, tab: Rotation Constraint should be set to Free tumble On the Tools>Options, Dragging tab: All the snaps should be ON Prompt after drag should be OFF (no checkmark) Arcs There are six types of arc, each supported by three points. Arcs are true circular arcs. They are useful whenever you need a partial or complete circle as part of your design. As you go through this section you might find it helpful to turn on Point nametags ( or View>Nametags, Point). Arc through 3 points ARC1.ms2 is a Type "Arc through 3 points", which passes through its three points in sequence (Fig. 1). 'top' at t = 0 Z Arc through 3 points 'middle' Y 'bottom' at t = 1 March 24, 2011 AeroHydro, Inc Marine Tutorials User's Guide • 76 Introducing More MultiSurf Entities Arcs Fig. 1. Arc1.ms2. 1 Drag the points around, to see how the curve responds. 2 File>Close ARC1.ms2 (don’t save changes!) Arc: start-center-plane guide 1 File>Open ARC2.ms2 (Fig. 2). This is a Type "Arc: start-center-end guide", which starts at the first Control point (‘start’), has its center at the second Control point (‘center’), and ends on the line from the center to the third Control point (‘end_guide’). Arc: start-center-end guide Z 'end-guide' 'center' t=1 'start' at t = 0 X Fig. 2 Arc2.ms2. or View>Nametags, Point. 2 Click 3 Try moving ‘end_guide’ and see how the curve responds. Notice you can’t make an arc of more than 180 degrees this way. 4 File>Close ARC2.ms2. Circle: start-center-plane guide 1 File>Open ARC3.ms2. This is a Type "Circle: start-center-plane guide" (Fig. 3), which is a complete circle. It starts and ends at the first Control point (‘start’), and has its center at the second Control point (‘center’). In this type of arc, the roles of the third Control point (‘plane_guide’) are to specify the plane the circle lies in and to designate which way the circle is traversed as t runs from 0 to 1. Let’s explore this t-direction aspect a bit: or View>Nametags, Point. 2 Click 3 Select the arc ‘full_circle’. March 24, 2011 AeroHydro, Inc Marine Tutorials User's Guide • 77 Introducing More MultiSurf Entities Arcs Z Circle: start-center-plane guide t=0 and t=1 'center' 'plane-guide' 'start' X Fig.3 Arc3.ms2 You can see that ‘start’ is indeed at t = 0 and that the parameter t is running around the circle clockwise (in the direction the arrowhead is pointing). Notice also that from its starting point, the circle heads out in the direction that is “toward” ‘plane_guide’. 4 Turn on View>Entity Orientation. This will make the orientation marks stay on the circle even when it is not in the Selection Set. 5 Drag ‘plane_guide’ approximately straight down. When 'plane_guide' goes below the imaginary line that connects 'start' with 'center', the arrowhead switches direction. The t parameter of the circle is now running in the opposite direction, that is, counter clockwise around the circle. Again, the circle begins by heading “toward” ‘plane_guide’. 6 Move ‘plane_guide’ to various other positions and see how the t-direction is affected. From its starting point, this type of arc always heads “toward” its third Control point. More specifically, the closest point on the circle to the third Control point has a t-value less than t = .5. 7 Close ARC3.ms2. Arc: tangent at one end 1 Open ARCS4-5.ms2. These two arcs (Fig. 4), built from the same 3 points, have durable tangencies built into them. They are displayed with their polylines (which are identical). A curve's polyline connects all of its parent points with straight line segments. March 24, 2011 AeroHydro, Inc Marine Tutorials User's Guide • 78 Introducing More MultiSurf Entities Arcs 'p3' at t = 1 Z Arc: tangent at point1 end 'p2' Y polyline 'p1' at t = 0 X Arc: tangent at point3 end Fig. 4 Arcs4-5.ms2 2 In Tools>Options, General, Auto Orientation, click the "All selected entities" radio button. 3 Click (Select>All or <Ctrl+A>) to select both curves (and the Points) and turn on Point nametags. Both curves have the same orientation — t=0 is at ‘p1’. (View>Nametags, Curve) to view curve nametags. 4 ‘arc4’, the Type "Arc: tangent at point1 end" arc, is tangent to its polyline at t = 0 (‘p1’); ‘arc5’, the Type "Arc: tangent at point3 end" arc, is tangent to its polyline at t = 1 (‘p3’). 5 Select ‘p3’ and move it around. Notice that the arc curves maintain the respective tangencies no matter where you move ‘p3’. 6 Reset Auto Orientation to Single selected entity. 7 Close ARC4-5.ms2. Semi-circle: start-center-plane guide 1 Open ARC6.ms2. This Type "Semi-circle: start-center-plane guide" arc (Fig. 5) is a semi-circle made from the same set of points as in ARC3.ms2. This type of arc starts at the first Control point (‘start’), uses the second Control point (‘center’) as its center, and lies in the plane of the 3 points. The third Control point (‘plane_guide’) is used to determine which of the two possible semi-circles you get (always the one that passes closest to the third Control point. March 24, 2011 AeroHydro, Inc Marine Tutorials User's Guide • 79 Introducing More MultiSurf Entities SubCurves Semi-circle: start-center-plane guide Z 'plane-guide' 'center' 'start' at t=0 t=1 X Fig. 5 Arc6.ms2 2 Drag ‘plane_guide’ to other locations and watch the behavior of the arc 'semicircle'. 3 Close the model (remember: don’t save changes). SubCurves Sometimes you need to use just part of a curve in constructing another object. This is done with a SubCurve, delineated by two beads. 1 Open SUBCURVE1.ms2 (Fig. 6). parent t=0 The basis curve (cyan) is a Type "Arc through 3 points" arc. ‘bead1’ and ‘bead2’ are two green beads. The SubCurve ‘sidepanel’ is red. 2 Select the cyan Arc ‘midsection’. The circle marks the t = 0 end of the arc. 3 Select the red SubCurve ‘sidepanel’. This circle denotes the t = 0 end of the SubCurve (t = 1 is the other end, of course). The black 'V' indicates the direction of increasing t. 4 or View>Entity Orientation to keep the orientation marks visible on 'sidepanel'. Z parent curv subcurv t= SubCurve t= subcurv parent t=1 Fig. 6 (Point nametags) 5 6 Drag the beads around and note that the t = 0 end stays at ‘bead1’. If you slide ‘bead2’ past ‘bead1’, or vice versa, the SubCurve’s parameter will run the opposite way from that of the basis curve. This is indicated by the change in direction of the black 'V'. 7 You can also drag the beads beyond the ends of the basis curve — try it. They will stay on the fair extension of ‘midsection’, i.e., the continuation of the circle. (Note: when dragging beads or rings, once you get very far beyond t = 0 or March 24, 2011 AeroHydro, Inc Marine Tutorials User's Guide • 80 Introducing More MultiSurf Entities SubCurves t = 1, dragging may become unpredictable, but you can still move the bead or ring accurately by typing in t-values.) 8 Close the model (don’t save changes). PolyCurve and Quick Spline SubCurves have another important function. They can be used to change the parameterization of a curve. For an example of this functionality, 1 Open POLYCURVE1.ms2 from the \Marine Tutorials folder. (The rest of the model files in this tutorial are also found in the \Marine Tutorials folder.) Z 'xarc2' 'pt4' 'pt6' 'xarc1' X 'pt2' Fig. 7 In this model we have 2 arcs we will convert into a single curve using a PolyCurve. A PolyCurve is a single curve made by joining two or more parent curves end-toend. Following is a way to select multiple entities by dragging a box around them. 2 Place the cursor in white space near 'pt4'. Click and hold the left mouse button while dragging a box around 'pt4'. When you release the mouse button, you will have placed 'pt4' into the Selection Set, along with the two arcs, because all three entities ended up within the box. 3 Click on 'pt4' in the Selection Set pane and then click Selection Set. to remove it from the >PolyCurve or Insert>Curve>PolyCurve. Click OK to accept defaults. 4 5 Hide 'xarc1' and 'xarc2' 6 Select point ‘pt2’ >Point or Insert>Point>Point. 7 Name = 'pt7' (default) dz = 5 Point = 'pt2' (pre-selected) OK Notice that the Point entity has two parents, Point and Frame. The location of each Point, its Offsets, is in relation to each of these parents. If no parents are chosen, the defaults are the origin of the global coordinate system. See "Point" in "Entity Descriptions" in the "MultiSurf User's Guide" for more information. 8 On the Tools>Options, Entity tab, Quick Spline Defaults, Click the B-Spline radio button and make sure the Alternate spline creation is checked. March 24, 2011 AeroHydro, Inc Marine Tutorials User's Guide • 81 Introducing More MultiSurf Entities 9 SubCurves With 'pt7' still in the Selection Set (this sets the "depth" for the Quick Points), Turn on Quick Spline Mode ( or <S> or Insert>Quick Spline Mode). 10 Hold the cursor over ‘pt7’ and click. Because 'pt7' and 'pt2' are on top of each other in this view, MultiSurf cannot tell which point you want to select for the first point of your spline. The cursor changes to to indicate this. When you click, you get the Which Entity? box. This box comes up any time MultiSurf cannot tell which entity you are interested in selecting and provides a list of entities at that location for you to choose from. In this case, select 'pt7'. 11 Continue clicking and creating a Quick Spline. Try to match the PolyCurve with your B-Spline. Use as few points as possible. Be sure not to place a point if the cursor changes to . (Doing so would put one of the spline points on the PolyCurve). Finish by double clicking near the end of the PolyCurve. If necessary drag the points around to closely approximate the PolyCurve. It doesn’t have to be perfect. How many points did you use? You probably don’t need more than 7 or 8. (Fig. 8) 'pt14' B-spline 'pt6' PolyCurve Z 'pt4' on PolyCurve PolyCurve and B-spline X 'pt7' B-spline 'pt2' PolyCurve Fig. 8 12 Return to Select Mode. 13 Rotate (center mouse button or wheel if you have one) and see what you have created. You should have a spline in the plane determined by the location of the point selected when you started the Quick Spline. You have not created a relationship. You just used ‘pt7 to set the depth of the plane in which our spline will lie. You have also used ‘pt7' as the starting point of the spline, although this is not required. If your curve didn’t come out as advertised, click Undo and try again. Using Quick Spline can take some practice to get right. A Ruled Surface 1 To make sure we are all working from the same model, Close POLYCURVE1 and open POLYCURVE2.ms2 2 Go to or Show-Hide>Hide Points. 3 4 (Top view). Put the just created B-spline and the PolyCurve into the Selection Set. March 24, 2011 AeroHydro, Inc Marine Tutorials User's Guide • 82 Introducing More MultiSurf Entities Multiple Edit in the Property Manager 5 6 SubCurves Turn on tickmarks. OK. Tickmarks are placed at t=0, .1, .2 etc. along the curve. (These may be easier to see if you clear the Selection Set to remove the bold representation of the curves). PolyCurve t=.9 t=.5 B-spline t=.1 Fig.9 Notice that the PolyCurve's tickmarks are evenly spaced along the curve. This is also true for Arcs and Lines. The B-spline's tickmarks are concentrated in its area of high curvature (the right side in this view). This is true of all B- and C-spline curves. If we were to make a surface between these two curves, we would see that the uconstant lines would mostly be skewed. That is because the u-constant lines run along equal values of t between the two curves, and these values do not line up properly. This causes the resultant surface to have curvature where you don't want it. Fortunately we have a fix for this. 7 Turn off tickmarks on both curves 8 Select the PolyCurve and the B-Spline (if they are not still selected from the previous step) in either order. 9 >Ruled Surface or Insert>Surface>Ruled Surface. OK to accept defaults. [This should approximately match our distribution model POLYCURVE3.ms2] A ruled surface is made with only the u-constant rulings showing. As we hinted above, they are not, for the most part, vertical in this model. If you press the right arrow key a number of times and watch along the right edge of the surface, you will begin to see curvature in the surface where it should be straight. To get to 15 degrees longitude, go to 20 and then Shift + right arrow 5 times to get to 15. (Fig. 10) March 24, 2011 AeroHydro, Inc Marine Tutorials User's Guide • 83 Introducing More MultiSurf Entities SubCurves Ruled Surface PolyCurve Lat 90 Lat 15 B-spline Fig. 10 SubCurve fix 1 Select the B-spline curve, go to Point Mode. view and or <Q> to turn on Quick 2 Hold the cursor off one end of the spline, click and release. 3 Create 6 more beads along the length of the curve, the last one should be at the opposite end of the B-spline. Notice all the beads are being added to the Selection Set. 4 Return to Select Mode and with the beads still in the Selection Set: >SubCurve or Insert>Curve>SubCurve. OK to accept all defaults. 5 Now we swap the SubCurve for the B-spline Curve as a parent of the Ruled Surface. 6 With the SubCurve still in the Selection Set Ctrl-select the B-Spline Curve. 7 Tools>Adopt Children or <Shift+A>. If we look at the dialog closely we see the selections are in the wrong order. Click the ‘Reverse Order’ button. Ok. This replaces the SubCurve as the parent for the B-spline Curves children [This should match our distribution model POLYCURVEEND.ms2] 8 Go back to 9 The surface has already changed. To improve from this point, move the interior control beads to change the surface rulings to a more vertical orientation (Fig. 11). You can use any number of interior control beads to get the desired results. With Quick points it is easy to create these points so you can err on the side of too many and you will be sure you will have control you are looking for. March 24, 2011 (Top view) AeroHydro, Inc Marine Tutorials User's Guide • 84 Introducing More MultiSurf Entities SubCurve Lat 90 C-spline Curves PolyCurve Ruled Surface Lat 15 Beads Fig. 11 10 Close Polycurve2. Do not save. C-spline Curves A C-spline Curve is a free-form curve that passes through a series of control points — as an Arc Type "Arc through 3 points" does — but a C-spline Curve can have any number of control points. C-splines (as curves, snakes, and lofted surfaces) can be of three types: Degree 1 = linear, Degree 2 = quadratic or Degree 3 = cubic. 1 Open CSPL1-3.MS2. This shows C-spline Curves of all three types, based on the same set of points. Look at the Left and then the Front views; these show an important property of C-spline Curves: if the control points all lie in a plane, so does the curve. 2 Return to the view The Degree 1 C-spline Curve (cyan) is just a Polyline connecting the points. Note: the Degree 1 curve itself is made of an infinite number of points and does indeed pass through all its control points. The screen display, though, is made with only 32 divisions (the same as for the other 2 curves in the model) and it doesn’t hit the points. Try this: 3 Click to select the cyan C-spline Curve ‘type1’ to edit in the Property Manager. 4 Change divisions to 64x1. The display is better, and with 255x1 divisions it’s even better (Fig. 12), but still not exact (zoom in on a corner and you will see; then or to return to this view). There’s no magic way to make divisions on a Degree 1 C-spline Curve break precisely at the control points. Fig.12 The Degree 2 C-spline Curve (red) is a smoother curve, made up of parabolic arcs. March 24, 2011 AeroHydro, Inc Marine Tutorials User's Guide • 85 Introducing More MultiSurf Entities B-spline Curves The Degree 3 C-spline Curve (magenta) is still smoother, but “stiffer” or “springier”, so it bounces more in passing through the points. Instead of descriptions, we have a tool for analyzing curvature called Curvature Profile. By selecting a curve and showing its Curvature Profile, you can see details about its curvature that you cannot discern by looking at the curve alone. 5 With ‘type1’ still selected, choose or View>Display>Curvature Profile. This shows that the curvature is all concentrated in spikes at the sharp bends which occur at the data points. 6 Select the red C-spline Curve ‘type2’. 7 again. Here you can see the discontinuities in curvature that occur at the “knots” where the three parabolic arcs join. 8 Select the magenta C-spline Curve ‘type3’. 9 one more time. Here you see the curvature distribution is smoother, in fact it varies continuously along the curve. This degree of smoothness is characteristic of Degree 3 spline curves. 10 Move the control points around and see how the curves respond. Be wild — make the curves cross themselves even. 11 Close the model (DON'T save changes!). B-spline Curves If you have been following the tutorials in sequence, you will have run across a Bspline Curve and a B-spline Snake while using Quick Spline Mode. We have not yet talked about them, but we do here. A B-spline Curve is a free-form curve that is shaped by a series of control points. It starts and ends at the first and last control points, but unlike a C-spline Curve, in general it does not pass through the other (“interior”) control points; instead it “imitates” the Polyline joining the control points. A B-spline Curve can have any number of control points. B-splines (as curves, snakes, and lofted surfaces) can be of any integer type desirable greater than zero: Degree 1 = linear, Degree 2 = quadratic, Degree 3 = cubic, etc. although degrees higher than 3 are rarely used. 1 Open BSPL1-3.MS2. This example uses the same control points, and the same three types (Degree's 1 - 3), as CSPL1-3 in the C-spline Curve example above. The Degree 1 B-spline Curve (cyan), like the Degree 1 C-spline Curve, is just a Polyline joining its control points in sequence. Note that unlike for a Degree 1 Cspline Curve, the display for a Degree 1 B-spline Curve readily breaks at its control points — all you need to do is make: (t-divisions × t-subdivisions) = a multiple of (number of control points - 1). March 24, 2011 AeroHydro, Inc Marine Tutorials User's Guide • 86 Introducing More MultiSurf Entities B-spline Curves In this case Divisions are 32x1 and there are 5 control points. Since 32 is a multiple of 4 we're ok. The Degree 2 B-spline Curve (red) is made up of parabolic arcs that join with continuous slope. The Degree 3 B-spline Curve (magenta) is made up of parametric cubic arcs that join with continuous slope and curvature. The higher the type, the smoother the curve, but the less closely it follows the Polyline. 2 Look at the Left and the Front views to confirm an important property of Bspline Curves: if the control points all lie in a plane, so does the curve. 3 Return to the <Home> view (= same as the Bottom view; Fig. 13). 4 5 6 Set X,Y,Z snap to 1.0 (Tools>Options, Dragging, Snap). (View>Nametags, Point) Fig. 13 Move ‘p3’ up to (16, 0, 12). This gets it on the same line as ‘p2’, ‘p4’, and ‘p5’. Here we see another useful property of B-splines: if (Degree + 1) control points lie on a line, a portion of the curve is absolutely straight (Fig. 14). Fig. 14 7 Look at or View>Display>Curvature Profile of ‘type2’ and ‘type3’. Close the curvature display when done. 8 Move ‘p2’ left to (0, 0, 12). Notice that the tangent to all three types becomes vertical at the end control point, ‘p1’. A B-spline is always tangent to its Polyline at both end points (Fig. 15). Fig. 15 9 Move ‘p5’ down to (27, 0, 4). This leaves 3 interior control points in a line. The Degree 2 B-spline Curve still has a straight section — from the midpoint between ‘p2’ and ‘p3’ to the midpoint between ‘p3’ and ‘p4’. The Degree 3 Bspline Curve gets quite flat near ‘p3’ (curvature is zero at one point), but none of it is completely straight, because only three of its control points are in a March 24, 2011 Fig. 16 AeroHydro, Inc Marine Tutorials User's Guide • 87 Introducing More MultiSurf Entities B-Spline Snakes line (Fig. 16). 10 Look at the curvature profiles of ‘type2’ and ‘type3’ again. B-spline Curves are especially useful when designing curves that need to have straight portions or curves that require precise control over end slopes. Close the model. B-Spline Snakes 1 Open BSNAK1-3.MS2. This model has three B-spline Snakes, of Degrees 1 to 3, each using the same six control points (magnets), on a translation surface (Fig. 17). You can see how the B-spline Snakes share many of the properties of B-spline Curves: Fig. 17 • • • they approximate the shape of the Polyline snake joining the control points they start and end at the end control points the higher the type, the stiffer and smoother the spline 2 Go ahead and drag the magnets around; watch how the snakes respond. Create your own B-spline Snake with a Quick Spline. 3 Select the surface 4 Turn on Quick Spline Mode. 5 Click to drop points. Notice the points are Magnets and the spline is a Snake. If you click the cursor off the edge of the surface, the resultant magnet will snap to the closest point on the edge. 6 Double-click to end the Quick Spline. 7 Close BSNAK1-3.MS2 (don’t save changes). March 24, 2011 AeroHydro, Inc Marine Tutorials User's Guide • 88 Introducing More MultiSurf Entities C-spline Lofted Surfaces C-spline Lofted Surfaces 1 Open CLFT5X4.MS2. This is a C-spline Lofted Surface using 5 B-spline Curve master curves. Just as a C-spline Curve passes through all its control points, so a C-spline Lofted Surface passes through all its master curves. Y X Fig. 18 (View>Nametags, Curve), to identify the master curves. 2 3 or Show-Hide>Show Points to see the points that support the B-spline Curve master curves (Fig. 18). (Show-Hide>Hide Points) to get them out of the way again. 4 5 Select the five master curves (this is probably most easily done by dragging a box around them and then removing the surface from the resulting Selection Set). 6 In the Property Manager change visibility to add tickmarks. The green lines are the u=constant lines on the surface ‘hull’. Each is formed by first taking a point from each of the master curves, where its parameter t is equal to u. Then a C-spline is formed using these 5 points as control points. Since the surface (‘hull’) has 10 u-divisions and we’ve turned on the tickmarks for the master curves, you can see that the u=constant lines (the C-spline Curves) that make up the display of the surface pass through the tickmarks (t and u = 0.0, 0.1, 0.2, ... 0.9, 1.0). 7 Look also at the Right view and<F> or Zoom to Fit. Rotating the model from this view, notice that the surface passes through each of its control curves. Close the model. March 24, 2011 AeroHydro, Inc Marine Tutorials User's Guide • 89 Introducing More MultiSurf Entities B-spline Lofted Surfaces B-spline Lofted Surfaces The B-spline Lofted Surface shares many similarities with B-spline Curves. 1 Open BLFT5x4.MS2 (Fig. 19). Y This hull uses the same five master curves as the C-spline Lofted Surface in CLFT5x4. X Fig. 19 2 and <F> (Right view, Zoom to Fit). Rotate the model from this view. Notice that the surface does not pass through the middle control curves. The B-spline Lofted Surface starts and ends at its first and last master curves, but unlike the C-spline Lofted Surface does not pass through the interior master curves; instead, it is “guided” by them or “attracted” to them, in the same way as a B-spline Curve is related to its control points. 3 and <F>. 4 or <G> or View>Grid to turn on the grid. The Grid displays equally spaced lines superimposed on the graphics display. Every tenth line is a bold line The distance between each Grid line is reported in the Status Bar at the bottom of the display as "Grid: x.". For instance, "Grid: 0.1" means each Grid line is 0.1 units apart and every unit is a bold line. Grids are available only in orthographic views that are parallel to one of the axes. (The Front View is parallel to both the X and Y axes, so we see both vertical and horizontal grid lines in this case. If this is confusing to you it may be because as you look at the screen, your line of sight is perpendicular to the plane of the screen in this case the X - Y plane, but the image, the View, is on the X - Y plane and is, therefore, parallel to it). Note that or <G> is a toggle; pressing it again would toggle the grid off (leave it on for now). 5 If necessary, Zoom in until the Y = 10 grid line is in the window. , 6 (Show points and turn on point nametags). 7 or <F7> or Tools>Options, Dragging, Dragging, Orthogonal Dragging. Orthogonal Dragging constrains points to move only vertically or horizontally with respect to the plane of the screen. 8 Drag ‘P31’ out to Y = 10. 9 <G> to turn off grid and March 24, 2011 to turn off point nametags AeroHydro, Inc Marine Tutorials User's Guide • 90 Introducing More MultiSurf Entities Projected Curves 10 Rotate around the model to see how the surface, especially the upper edge, the “sheerline”, stretches out toward the edited master curve (yellow), as if attracted to it. 11 Close BLFT5X4. Projected Curves 1 Open PROJCRV1.ms2 (Fig. 20). This is the DEMO hull model, with a little modification: master curve ‘MC1’ has been moved a little off center. The yellow rectangle is the plane ‘centerplane’. The magenta curve ‘profile’ has been made by projecting ‘MC1’ perpendicularly onto the centerplane. The cyan ruled surface ‘half_siding’ is formed by joining ‘MC1’ to ‘profile’. 2 Select 'MC1' Z Y X Fig. 20 or <F10> or View>Modify>Zoom to Selection. 3 4 Zoom out to about radius 20. 5 Now, change ‘MC1’ by dragging one or more of its points. 6 you can see that ‘profile’ (magenta) continues to be the projection of the modified ‘MC1’ (cyan). 7 Close the model (don’t save changes). Tutorial 4 wrap-up In this tutorial we focused on introducing more of the MultiSurf curve, snake, and surface entities. A great deal of the power of MultiSurf comes from the richness of entity types available, allowing you to use the entity that best fits each purpose. In the next tutorial, we’ll introduce more entities, particularly surface entities, in the context of their use in various kinds of marine designs. March 24, 2011 AeroHydro, Inc Marine Tutorials User's Guide • 91 Introducing More MultiSurf Entities March 24, 2011 Tutorial 4 wrap-up AeroHydro, Inc Marine Tutorials User's Guide • 92 Building Tangency with B-splines Overview In this tutorial, we will demonstrate the end tangency principle of B-spline Curves and show you how to create durable tangency relationships between two ends of a single curve or surface, and between two different curves or surfaces. After finishing each section, close the model files without saving the changes. Entity introductions: • • • • • • • B-spline Curve B-spline Lofted Surface Mirrored Curve Mirrored Point Mirrored Surface Projected Point Relative Curve Concept and Function introductions: • • • • • • • • • • • B-spline Curve ending normal to plane plus mirror symmetry makes G2 join. B-spline Curve is tangent to the line between its end and next-to-end control points B-spline Lofted Surface ends normal to plane if 2nd last curve is projected onto plane of symmetry B-spline Lofted Surface with 2 control curves is ruled surface Ctrl+shift+click adds second instance of entity to Selection Set G1 continuity G2 continuity Select B-spline Curve points in spatial order Tangency across a Mirrored Point Tangency between 2 arbitrary B-spline Lofted Surfaces Tangency between B-spline Curve and Line March 24, 2011 AeroHydro, Inc Marine Tutorials User's Guide • 93 Building Tangency with B-splines B-spline Curves: The Endpoint Tangency Property Here are the basic steps we’ll follow: • Create durable relationships between two ends of a curve or surface. • Show curve tangency by displaying polylines. Connect the ends of a B-spline curve into a smooth loop. Make the end points of a spline normal to a plane, and mirror that spline. Take the concepts learned about curves and apply them to surfaces. • Make two independent surfaces tangent to one another. • For this tutorial and the rest of the tutorials it is assumed that you already know something about using MultiSurf and that you are familiar with the basics of inserting entities, modifying the display of the model, etc. If you do not understand how to perform a task, you should probably look at the earlier tutorials. B-spline Curves: The Endpoint Tangency Property We’ll begin by demonstrating one of the tangency properties of B-spline Curves: at each endpoint, they are tangent to the line between the end and next-to-end control points. 1 File>Open TANGENT1.ms2 from \ Tutorial Files. Check program settings Let’s check those program settings and make sure we’re all starting with the same ones (the initial program defaults). This is what you should have: On the View menu: Axes and Status Bar should be ON (preceded by a checkmark; to turn an option on, simply click on the menu item or if it has a box next to it click on the box). All Toolbars except Marine View Orientation should be ON. To check this, click on Toolbars. A toolbar is on when checked. On the Tools>Options, General, tab: Rotation Constraint should be set to Free tumble On the Tools>Options, Dragging tab: All the snaps should be ON Prompt after drag should be OFF (no checkmark) The B-spline Curve So far, this model consists solely of seven points. We will use them as control points for a B-spline Curve. (View>Nametags, Point). 1 2 Put points ‘pt1’ through ‘pt7’ into the Selection Set. (In this instance, if you drag a box around all of them, they will all end up in the Selection Set in order). March 24, 2011 AeroHydro, Inc Marine Tutorials User's Guide • 94 Building Tangency with B-splines B-spline Curves: The Endpoint Tangency Property It’s important for a B-spline Curve to select the points in spatial order; it happens in this case that they’re named in sequential order, but this won’t always be true. 3 >B-spline Curve or Insert>Curve>B-spline Curve. OK to accept all the defaults. Now, we’ll make lines between the end and next-to-end control points to help visualize the end tangencies. 4 Put ‘pt1’ and ‘pt2’ into the Selection Set. 5 >Line. OK to accept the defaults. 6 Select ‘pt7’ and ‘pt6’. 7 Press <F4> to make another Line (Fig. 1). The ends of ‘curve1’ are tangent to ‘line1’ and ‘line2’. This is one of the tangency principles of a B-spline Curve: it is tangent to the line between its end and next-to-end control points. This should match our distribution model TANGENT2.ms2. Fig. 1 Note that a B-spline Curve does not pass through its control points (except its end ones), but acts as if attracted to them or attached to them with springs. 8 Drag one of the interior (non-end) control points around and watch how the curve responds. 9 Undo any changes you made in step 8. The Polyline Display We’ll show you another way you can visualize this tangency: 1 Hide ‘line1’ and ‘line2’. Try right-clicking on each line and selecting 'Hide'. 2 Click ‘curve1’ to access Editing in the Property Manager. 3 Check the Polyline check box. OK (Fig. 2). March 24, 2011 AeroHydro, Inc Marine Tutorials User's Guide • 95 Building Tangency with B-splines Tangency and B-spline Curve Loops Fig. 2 With the polyline displayed you can visualize the tangency at the ends of B-spline Curves. Drag one of the end points and watch the polyline remain tangent to the end of the curve. With this image on the screen, we’d also like to point out that the B-spline Curve makes a smooth imitation of the polyline shape. This is one of its key design properties. 4 Close this file, don’t save changes. Tangency and B-spline Curve Loops We’ll use the next model to demonstrate how you can construct a B-spline loop that is durably smooth across the joining ends. We do this by constructing the ends so they are tangent to the same line. 1 File>Open LOOP1.ms2 from \ Tutorial Files. Here again we want to select all the points in the model, in order, and use them to make a B-spline Curve. Since the points are named sequentially, here’s another way we can select them: 2 or <Ctrl+A> to select all the points. 3 (View>Nametags, Point). In the Selection Set pane, notice that the points are listed sequentially from ‘pt1’ to ‘pt5’ — that’s the order we want them in for the curve we’re creating, so we can proceed without having to reorder them in the Selection Set. >B-spline Curve and OK to accept the defaults. 4 5 Select ‘pt1’ and ‘pt5’ and make a line between them (see Fig. 3 below). 6 With the Line still selected, click middle. Return to Select Mode. March 24, 2011 and place a bead on the line near its AeroHydro, Inc Marine Tutorials User's Guide • 96 Building Tangency with B-splines Fig. 3 Add the Bead as a Control Point Now we’ll add this bead as the first and last control point for the B-spline Curve: 1 Click ‘curve1’ to edit in the Property Manager. Click Control points field to activate (salmon), so we can proceed to adding control points: 2 In the graphic image, Ctrl+click ‘bead1’, and then Ctrl+shift+click ‘bead1’ again — this adds ‘bead1’ twice to the Selection Set of control points for the curve. 3 In the Selection Set pane, highlight one of the ‘bead1’ entries, then use move it to the top of the list. 4 Click OK (Fig. 4). This should match our distribution model LOOP2.ms2 in Home View. to Fig. 4 5 Drag ‘pt1 or ‘pt5’ around (e.g. Fig. 5). The loop remains closed and the curvature remains smooth across ‘bead1’. March 24, 2011 AeroHydro, Inc Marine Tutorials User's Guide • 97 Building Tangency with B-splines Tangency Between a B-spline Curve and a Line Fig. 5 6 Now, drag ‘bead1’ back and forth on its line. Again, the loop remains closed and the curvature remains smooth across ‘bead1’. As the bead nears the end of the line, the tangency requirement forces one end to become nearly perpendicular to the line and then to form a sharp point in the B-spline curve, making it anything but smooth. If model requirements demand the placement of the bead further out along the line but you still want the rounded shape, try lengthening the line first and then moving the bead to the proper location. We’ve used the tangency property of the ends of a B-spline curve to our advantage. We know that the end of the spline is tangent to a line between the last two control points. If both ends of the spline share the same line, both ends will be tangent to the line and to each other. 7 File>Close the part; don’t save changes. Tangency Between a B-spline Curve and a Line This time, we will construct the model so that only one end of the B-spline Curve is tangent to the Line. To do this, we will change the control points on each end of the B-spline Curve and then pull the bead out beyond the end of the Line, onto the extension of the Line. 1 LOOP2.ms2 from \ Tutorial Files. 2 Edit ‘curve1’ in the Property Manager. 3 In the Selection Set pane, highlight ‘pt5’, then click of control points. 4 Still in the Selection Set pane, remove the second instance of ‘bead1’. 5 At the top of the list, highlight the first instance of ‘bead1’, then click it into second position in the list. 6 In the Edit dialog, click OK. March 24, 2011 to remove it from the list to move AeroHydro, Inc Marine Tutorials User's Guide • 98 Building Tangency with B-splines Tangency Between a B-spline Curve and a Line Fig. 6 The curve has developed an S-curve (Fig. 6), but we’re not quite done with it yet. We need to put the bead into position: 7 Select ‘bead1’ and drag it off the end of the line to the right (Fig. 7). Now you can see that the end (‘pt1’) and next-to-end (‘bead1’) control points of the Bspline Curve are in line with the Line, thus making the B-spline Curve tangent to the Line. This join is G1 — there is continuous slope at the join. (To make the join G2 — continuous slope AND curvature, you could add another bead on the line and include it, in sequence, as another control point for the B-spline Curve.) Depending on how far off the line you dragged the bead, your model should now resemble the distribution model TANCURVELINE.ms2. Fig. 7 8 Drag ‘bead1’ back and forth along the extension of the line. Notice that the farther right you drag the bead, the smoother the transition between the line and the B-spline. 9 As with the previous example, you can move the endpoints of the line and the tangency between the line and the B-spline will be maintained (e.g. Fig. 8). Try it. Fig. 8 March 24, 2011 AeroHydro, Inc Marine Tutorials User's Guide • 99 Building Tangency with B-splines Tangency and Mirrored Curves 10 Close the part; don’t save changes. Tangency and Mirrored Curves In this example, we’ll use Projected Points to make a B-spline Curve end perpendicular to a plane, then we’ll mirror that curve across the plane. The B-spline Curve and its Mirrored Curve will join durably and smoothly across the plane. 1 File>Open TANPLANE1.ms2 from \ Tutorial Files. 2 Select ‘pt1’. >Projected Point or Insert>Point>Projected Point. 3 Name = 'pt5' (default) Point = 'pt1' (pre-selected) Mirror = ‘xpl0’ (default) OK 4 Now put ‘pt4’ into the Selection Set and press <F4> to make another Projected Point. OK to accept the defaults. (Fig. 9). Fig. 9 Add the Projected Points as Control Points We’ll add these two Projected Points as the first and last control points of the B-spline Curve, thus making the B-spline ends meet the plane perpendicularly: 1 Click ‘curve1’. 2 Add ‘pt5’ and ‘pt6’ to the set of Control points. 3 In the Selection Set pane, select ‘pt5’, then use list. 4 In the Edit dialog, click OK (Fig. 10). March 24, 2011 to move it to the top of the AeroHydro, Inc Marine Tutorials User's Guide • 100 Building Tangency with B-splines Tangency and Mirrored Points Fig. 10 Make a Mirrored Curve Now for the Mirrored Curve: 1 Place ‘curve1’ in the Selection Set. 2 >Mirrored Curve or Insert>Curve>Mirrored Curve. OK to accept the defaults. 3 (Zoom to Fit) (Fig. 11) This should match our distribution model TANPLANE2.ms2. Fig. 11 In this case, we’ve made both ends of a B-spline normal to a plane, then mirrored that spline across the plane, resulting in a loop completely symmetric and smooth. The combination of the B-spline Curve ending normal to the plane plus the mirror symmetry makes the joins G2 — continuous slope and curvature. 4 Close the part; don’t save changes. Tangency and Mirrored Points In this example, we’ll use Mirrored Points to establish tangency between both ends of two B-spline Curves, making a very flexible loop. 1 File>Open TANPOINTS1.ms2 from \ Tutorial Files. 2 Select ‘pt2’, and make a March 24, 2011 >Mirrored Point or Insert>Point>Mirrored Point. AeroHydro, Inc Marine Tutorials User's Guide • 101 Building Tangency with B-splines Tangency Between Surfaces Name = 'pt5' (default) Point = 'pt2' (pre-selected) Mirror = ‘pt1’. OK 3 <F> (Zoom to Fit). 4 Make a second Mirrored Point, this time using 'pt3' as the Point and ‘pt4’ as the Mirror. 5 Select ‘pt1’, ‘pt5’, ‘pt6’, and ‘pt4’ in that order. 6 Make a >B-spline Curve. Check that the control points are listed in the correct order (if they are not, select them again now). OK to accept defaults (Fig. 12). This should match our distribution file TANPOINTS2.ms2. Fig. 12 7 Drag ‘pt2’ and notice that the tangency is maintained at ‘pt1’. Similarly, if you were to drag ‘pt3’, tangency would be maintained at ‘pt4’. Notice that you cannot drag the two Mirrored Points 'pt5' and 'pt6'. 8 Close the model; don’t save changes. Tangency Between Surfaces Everything we’ve said about B-spline Curves so far can be applied to B-spline Lofted Surfaces as well. Just as the B-spline Curve is tangent to the line between the end and next-to-end control points, the B-spline Lofted Surface is tangent to the imaginary ruled surface between the last two control curves. 1 File>Open TANSURFACE11.ms2 from \ Tutorial Files. 2 Select the upper curve (‘xcv7’) and the plane, then make a >Projected Curve or Insert>Curve>Projected Curve. OK to accept all defaults. 3 Select the lower curve (‘xcv14’), and make another Projected Curve. OK to accept all defaults. (Fig. 13). March 24, 2011 AeroHydro, Inc Marine Tutorials User's Guide • 102 Building Tangency with B-splines Tangency Between Two Arbitrary B-spline Lofted Surfaces Fig. 13 Now, when we loft a B-spline surface over these curves — the upper Projected Curve, the upper spline, the lower spline, and the lower Projected Curve — the lofting B-splines that pass through each of the four control curves will end normal to the plane. Let’s do it: 4 Select ‘xcv15’, ‘xcv7’, ‘xcv14’, and ‘xcv16’ in that order. 5 (the one with the cyan control curves)>B-spline Lofted Surface or Insert>Surface>B-spline Lofted Surface. OK to accept all defaults. A Mirrored Surface of this B-spline Lofted Surface will also end normal to the plane and, therefore, make a smooth join with the first surface: 6 With ‘surface1’ in the Selection Set: 7 (the one with the all blue boundary)>Mirrored Surface or Insert>Surface>Mirrored Surface. OK to accept all defaults. (Fig. 14). This should match TANSURFACE2.ms2. Fig. 14 8 Close the model; don’t save changes. Tangency Between Two Arbitrary B-spline Lofted Surfaces This final Tutorial 5 example demonstrates how to make two arbitrary B-spline Lofted Surfaces tangent to each other. To build a durable tangency relationship, we’ll use two Relative Curves, the second based on mirrored endpoints of the first. March 24, 2011 AeroHydro, Inc Marine Tutorials User's Guide • 103 Building Tangency with B-splines 1 Tangency Between Two Arbitrary B-spline Lofted Surfaces File>Open 2SURFACES.ms2 from \ Tutorial Files. to show Curve Nametags. 2 To give you an idea of where we’re headed: ‘curve1’ and ‘curve2’ will be the edge control curves for one B-spline Lofted Surface and ‘curve3’ and ‘curve2’ will be the edge control curves for another. We’ll begin by making a Relative Curve to control the tangency of the upper surface-to-be. The First Relative Curve (View>Nametags, Point). 1 2 Select ‘pt17’ (at the left end of the middle curve), then Insert>Point>Point. >Point or Name = 'pt23' Offsets: dx=dy=dz=0 (default) Point = 'pt17' (pre-selected) Frame = '*' (default) OK 3 This puts the new Point at dx = 0, dy = 0, dz = 0, which is right on top of its parent ‘pt17’. 4 Drag the new point (‘pt23’) about 1/4 the distance toward ‘pt0’ (at the end of the uppermost spline; see Fig. 15 below). 5 Select ‘pt22’ (at the other end of the middle curve), and make another Point. Name this point 'pt24'. OK. 6 Drag the new point (‘pt24’) toward ‘pt5’, about the same distance and in the same direction that you dragged ‘pt23’ (Fig. 15). 'pt24' 'pt23' Fig. 15 Remember that a Relative Curve should have the same entity orientation as its parent curve — that is, its starting point should be the point offset from the parent curve’s starting point (and its ending point should be the point offset from the parent curve’s ending point). 7 Select ‘curve2’ (the middle curve). Now we know the orientation of the parent curve. March 24, 2011 AeroHydro, Inc Marine Tutorials User's Guide • 104 Building Tangency with B-splines 8 Tangency Between Two Arbitrary B-spline Lofted Surfaces With ‘curve2’ still selected, add ‘pt23’ and ‘pt24’ to the Selection Set, in that order (you should now have three entities selected). >Relative Curve or Insert>Curve>Relative Curve. 9 Name = 'relcvupper' Curve = 'curve2' (pre-selected) Point1 = 'pt23' (pre-selected) Point2 = 'pt24' (pre-selected) OK (Fig. 16). Fig. 16 The Upper B-spline Lofted Surface Now we’re ready to make the first B-spline Lofted Surface: 1 Select ‘curve1’, 'relcvupper', and ‘curve2’ in that order. These will be the control curves for the upper B-spline Lofted Surface. >B-spline Lofted Surface. OK to accept all defaults. 2 To visualize the tangency here, let’s make the ruled surface between the last two control curves: 3 Select 'relcvupper' and ‘curve2’. 4 >B-spline Lofted Surface (a B-spline Lofted Surface with just two control curves is a ruled surface). Display>Color = Brown Advanced>u-divisions = 8x4 Advanced>v-divisions = 1x4 OK 5 Click on point 'pt17', and rotate the model. With the two surfaces end-on you should be able to see that ‘surface1’ ends tangent to the new surface (Fig. 17). March 24, 2011 AeroHydro, Inc Marine Tutorials User's Guide • 105 Building Tangency with B-splines Tangency Between Two Arbitrary B-spline Lofted Surfaces 'surface1' 'surface2' Fig. 17 Lat 1.7, Lon -52, Tilt 59.5 6 In Select mode, drag ‘pt23’ around a bit and watch how the B-spline Lofted Surface responds, while always maintaining tangency to the ruled surface. 7 Undo the changes made in step 6. The Second Relative Curve Now let’s work on the lower surface, beginning by making a Relative Curve that will control its tangency. (Home view). 1 2 With ‘pt23’ (at the left end of ‘curve1’) still selected, make a >Mirrored Point. Name = 'pt25' Point = 'pt23' (pre-selected) Mirror = ‘pt17’ OK 3 Select ‘pt24’ and ‘pt22’ in that order and make a second Mirrored Point. Name = 'pt26' Point = 'pt24' (pre-selected) Mirror = ‘pt22’ (pre-selected) OK Now we’ll make a second Relative Curve, also with the same entity orientation as ‘curve2’. 4 Select ‘curve2’, ‘pt25’ and ‘pt26’, in that order, and make another Relative Curve . Name this Relative Curve 'relcvlower'. OK (Fig. 18) March 24, 2011 AeroHydro, Inc Marine Tutorials User's Guide • 106 Building Tangency with B-splines Tangency Between Two Arbitrary B-spline Lofted Surfaces Fig. 18 The Lower B-spline Lofted Surface 1 Select ‘curve3’, ‘relcvlower’, and ‘curve2’ in order. These will be the control curves for the lower B-spline Lofted Surface. >B-spline Lofted Surface. OK. 2 For visualization, let’s extend the ruled surface straight through to the second Relative Curve: 3 Edit the (brown) surface (‘surface2’). 4 In the Edit dialog, the “Control curves” field is active. In the graphic image or in the Available Entities pane, add ‘relcvlower’; OK to the Edit dialog (Fig. 19). (This surface started as a ruled surface because it was a B-spline Lofted Surface with two control curves. In general, a B-spline Lofted Surface with more than two control curves is not ruled. In this case, however, because of the way the three parent curves are related, this is still a ruled surface). Both ‘surface1’ and ‘surface3’ are tangent to this surface (‘surface2’). This join is G1 — continuous slope. 'surface1' 'surface2' Fig. 19 Lat 3.6, Lon -62.2, Tilt 57.5 5 Drag ‘pt23’ (or ‘pt24’) around and watch the surfaces adjust, all the while maintaining tangency at their join. You’ll probably have to rotate and zoom to get the best view. Cool. 6 Close without saving and exit. March 24, 2011 AeroHydro, Inc Marine Tutorials User's Guide • 107 Marine Design Examples Overview MultiSurf has broad applications throughout the world of engineering design. At AeroHydro, the focus of our engineering experience and expertise is in the design and manufacture of boats and ships, so it is natural that in the short history of MultiSurf we have already created hundreds of models exploring and demonstrating marine applications. For our naval architect friends, we take this opportunity to present and discuss many of these models. We hope that non-marine users as well will find it worthwhile to explore these examples with us, to meet additional entities and techniques for “real-world” applications of MultiSurf. Entity introductions: • • • • Contours Developable Surface Offset Surface Plane Concept and Function introductions: • • • • • • • • • • • • • • • • • • • • • • Bow Rounding B-spline Curve with straight section C-spline Curve with straight section C-spline Lofted Deck C-spline Lofted Hulls with B-spline Master Curves Cylindrical Transom Developable Deck (No camber) File>Export 3D>RUL surfaces Mix Developable and Compound-Curved Surfaces Movable Bulkhead Movable Cabin Planar Sheerline Planar Transom Planing Powerboat Preference for Degree-3 B-spline Curve Control Curves Right click in Offsets window white space>Export OFE Round Stern Sailing Yacht Keels Show-Hide>Hide Unselected, >Show Children Skin Deduction by Offset Surfaces Spars and Rigging Window>Tile Horizontal March 24, 2011 AeroHydro, Inc Marine Tutorials User's Guide • 109 Marine Design Examples • • • • • • C-spline Lofted Hulls with B-spline Master Curves Tools>Hydrostatics, >Mass Properties Tools>Measure>Clearance, >Distance Tools>Options, Performance, Model, Divisions multiplier View>Display>Offsets View>Display>Surface Curvature, Gaussian View>Nametags, Surface As you may have gathered from the list of topics, this tutorial is quite extensive, and we suspect that you’ll tackle the material in chunks rather than at one sitting. In fact, you may want to use this tutorial more like a reference, choosing first the topics which most interest you. The examples are self-contained and not based on any particular sequence. We do assume that by now you will have some facility with the program, e.g. setting filters for points or curves only, for preselecting parents during the Create process, etc. The format of the discussion is basically the same as in Tutorial 4 — we have you load sample model files, note certain features, make some changes often times, note the effects, etc. Do NOT save any of these models under their original names after making changes in them. This is so you will have the original model to go back to in case you or someone else wants to repeat one of the examples. “MultiSurf Tutorials: Introduction” contains information about taking a break, what to do if your screen doesn’t match our instructions, basic terminology, typeface and symbol conventions, and troubleshooting. So, to begin: Start MultiSurf (from the Windows Start menu, or from Explorer, Program Manager, or File Manager; program filename is WINDSURF.EXE). Most of the files for these examples are in the \MARINE TUTORIALS folder; we’ll specifically tell you when a file resides in a different folder. When you finish each example and close the file, do NOT save changes. C-spline Lofted Hulls with B-spline Master Curves A central task of marine design is the geometric definition of hull surfaces. If you have followed the tutorials, you have already seen hull examples: DEMO, CLFT5X4, BLFT5X4. You may have detected our preference for C-spline Lofted Surface hulls with B-spline Curve master curves. C-spline Lofted Surfaces are composed of Cspline Curves “sprung” (lofted) through a set of master curves. They are natural candidates for hull design because their longitudinal C-splines: • • • • • behave similarly to a drafting spline behave similarly to planking and ribbands are likely to automatically fair themselves if you use a modest number of control points pass through all their control points, which gives you more direct shape control are naturally parameterized in proportion to arc length 1 Open DEMO.MS2. This is a C-spline Lofted Surface with just three master curves, each a Bspline Curve with 4 control points. This really seems to make a nice hull, and there are many possible variations on this shape just working with the 12 March 24, 2011 AeroHydro, Inc Marine Tutorials User's Guide • 110 Marine Design Examples C-spline Lofted Hulls with B-spline Master Curves control points. The fewer master curves you use, the more automatic is the longitudinal fairing. 2 Close DEMO. 3 Open CLFT5X4. To obtain more control over the longitudinal distribution of displacement, it is natural to add more master curves. This is the same basic hull as DEMO, but with 5 master curves. 4 (Show-Hide>Show Points) (Fig. 1). 5 (Point nametags). Z 'p22' Y 'p43' 'p42' 'p23' X Fig. 1 or <X> view and <F> to Zoom to Fit. 6 7 Move ‘P22’, ‘P23’, ‘P42’, and ‘P43’ around — moving these four points, you can make many variations (from subtle to dramatic) of hull shape while retaining the existing shape of the sheerline, profile, and master curves 1, 3, and 5. 8 Remove the point nametags, hide the points, turn on symmetry images and rotate around the model. Before closing this model, let’s be sure we’re all together on program settings. March 24, 2011 AeroHydro, Inc Marine Tutorials User's Guide • 111 Marine Design Examples Bow Rounding Check program settings This is what you should have: On the View menu: Axes and Status Bar should be ON (preceded by a checkmark; to turn an option on, simply click on the menu item or if it has a box next to it click on the box). All Toolbars except Mechanical View Orientation should be ON. To check this, click on Toolbars. A toolbar is on when checked. On the Tools>Options, General tab: Set Rotation Constraint to Free tumble mode On the Tools>Options, Dragging tab: All the snaps should be ON Prompt after drag should be OFF (no checkmark) Close the model (do NOT save changes). Bow Rounding It is unusual for a hull to come to a sharp edge at the bow, as DEMO and CLFT5X4 do, partly because a sharp edge is both vulnerable to damage and prone to inflict damage, and also because it is difficult to fabricate with most materials. With MultiSurf we can define the rounded region in detail. Here is one way. 1 Open PROJCRV1. This is a modification of DEMO, with ‘MC1’ moved off center and a Ruled Surface added to make a ‘half-siding’ surface between ‘MC1’ and its projection on the centerplane. 2 Delete the Ruled Surface ‘half_siding’ (cyan). 3 Select the surface ’hull’. 4 Turn on Quick Spline Mode. 5 Create a vertical snake near the bow of the boat. The spline should have 4 control points. Double click to end the spline. Don’t worry about point locations, we will place them precisely in the next step. 6 Change the positions of the magnets to the following by double clicking each one in turn: 'magnet1' 'magnet2' 'magnet3' 'magnet4' 7 u=0, v=.06 u=.25, v=.03 u=.75, v=.01 u=1, v=0 Rename the B-spline Snake ‘tangent’ (Fig. 2) March 24, 2011 AeroHydro, Inc Marine Tutorials User's Guide • 112 Marine Design Examples 8 Bow Rounding Preselect ‘profile’ (magenta), ‘MC1’ (cyan), ‘tangent’ (magenta). >B-spline Lofted Surface or Insert>Surface>B-spline Lofted Surface 9 Name = 'bowround' Degree = 3 Control curves = (pre-selected) Advanced>Divisions = 10x2, 3x2 (Fig. 3) <OK> 'MC1' 'profile' 'bowround' 'tangent' Fig. 2 (Left) Fig. 3 (Right) 10 Hide ‘MC1’ (cyan) so it doesn’t confuse the picture. 11 Click on 'bowround' and . Take a look at what you have created. (Alternatively, you can open BOWROUND.MS2, which is this same example.) This makes a nicely rounded bow which is durable with respect to arbitrary movements of the control points ‘P11’, ‘P12’, P13’ etc. Also the v parameters of ‘mag1’, ‘mag2’, and ‘mag3’ can be adjusted to control the extent of the rounding. If you’d like to see the use of a SubSurface to “trim off” the portion of ‘hull’ forward of ‘tangent’, open Subsurf2.ms2 and see the discussion in Example 2 of the entity description for SubSurface. Close the model (don’t save changes). March 24, 2011 AeroHydro, Inc Marine Tutorials User's Guide • 113 Marine Design Examples Round Sterns Round Sterns A B-spline Lofted Surface can similarly be patched on at the stern, to accomplish a rounding there, when desired. However, because rounded sterns typically involve much larger areas of the surface, we would probably opt to make the whole boat a B-spline Lofted Surface. 1 Open BLFT5X4. 2 or <Y> view. 3 Zoom in on the stern master curve ('MC5', blue). 4 , and (Show Points, Point nametags, and Grid). To start the stern rounding, we’ll eyeball ‘MC5’ into a curved profile by moving ‘P54’ and ‘P53’: 5 Tools>Options, Dragging, Snap and set X, Y and Z snaps to 0.1. Next we'll show you how to drag a point when it is too close to another point to be able to just click on it and drag. 6 Click on the bottom of the three visible points on 'MC5' and select 'P54' from the "Which Entity?" box. When you click on that spot again, you will click on 'P54' 7 Drag ‘P54’ forward along the profile to about X = 28.6, Z = -.1 (Fig. 4). (Orthogonal Dragging). 8 9 Drag ‘P53’ forward to about X = 29.6 (Fig. 5). Fig. 4 10 Fig. 5 or <Z> view (move or re-size view if necessary to bring all of ‘MC5’ (blue) into view). March 24, 2011 AeroHydro, Inc Marine Tutorials User's Guide • 114 Marine Design Examples 11 Tangent Boundary Surface Hulls >Projected Curve or Insert>Curve>Projected Curve Name = ‘MC6’ (default) Curve = ‘MC5’ (blue) Mirror = ‘*Y=0’ (from the Available entities pane.) Advanced>Divisions = 5x4 (Fig. 6) Projected Curve Fig. 6 12 Look at the ‘MC6’.) or <Y> view again, you’ll see that ‘MC5’ is drawn right on top of 13 Click on 'hull_b’ 14 For Control curves, <Ctrl+click> ‘MC6’ (This is easy to find in the Entity Manager) to add it as the last Control curve. 15 Turn on Symmetry Images, look at the or <Z> view and Zoom to Fit. X Y Fig. 7 Now you can make adjustments to the stern shape by moving control points ‘P51’, ‘P52’, etc. The smooth join between the port and starboard sides at ‘MC6’ is durable because of our use of a Projected Curve and a B-spline Lofted Surface. Close the model (don’t save changes). Tangent Boundary Surface Hulls Support of Tangent Boundary Surfaces, which are based on their edge curves, provides an interesting and attractive approach to the design of many hulls. March 24, 2011 AeroHydro, Inc Marine Tutorials User's Guide • 115 Marine Design Examples 1 Keel with a Durably Straight Portion Open PWRB2. This chine hull uses Tangent Boundary Surfaces for both topside and bottom panels. The focus of a Tangent Boundary Surface design is on the boundary curves. 2 (Curve nametags). This will identify the principal lines ‘sheer’, ‘chine’, ‘keel’, etc. Taking advantage of MultiSurf' capabilities to establish and maintain connections between entities, we have used dependencies here to make the connections of these curves durable; for example, ‘stem’, ‘chine’, and ‘keel’ all use point ‘A3’ as an endpoint. 3 (Point nametags) to identify ‘A3’ (and the other supporting points for this model). The ‘topside’ surface has the four edge curves ‘stem’, ‘chine’, ‘E’, ‘sheer’ (in the entity definition of a Tangent Boundary Surface, the four basis curves have to be named in sequence around the surface). The ‘bottom’ surface has the edge curves ‘A3’, ‘keel’, ‘F’, ‘chine’. Notice that the first side, ‘A3’, is degenerate, i.e. a single point rather than an actual curve. 4 View>Display>Ship Lines. Body plan factor = 2 Notice in the body plan how the topside sections transition smoothly from the flared character of the stem master curve to the convexity of the stern master curve (Fig. 8). This results from the linear blending (G0 tangency for the Tangent Boundary Surfaces). The ‘bottom’ starts with a pronounced hollow at the stern, which gradually fades away as you come forward. Keel with a Durably Straight Portion With PWRB2 still open, it is also interesting to note how the straightness of the keel in the aft half of the boat is accomplished. ‘keel’ is a B-spline Curve (Degree 2), and four of its five control points lie on the line ‘baseline’ (three of them are beads, and one is an end of ‘baseline’). This makes ‘keel’ durably straight, from the midpoint between beads ‘D2’ and ‘D3’ to its end. You can also make C-spline Curves with durably straight portions using the following method. Make the control points be: • • • a bead at the mid-point of the line (t = 0.5) a bead very close to the end (t = 0.0001 or t = 0.9999) the point at the end of the line (t = 0 or t = 1) March 24, 2011 AeroHydro, Inc Marine Tutorials User's Guide • 116 Marine Design Examples Developable Surfaces For an example, see STRGTPART.ms2. This method makes excellent chines and keels for powerboats. Close the model (don’t save changes). Developable Surfaces Developable surfaces — surfaces that can be made by bending flat material without stretching it — are advantageous for metal and plywood boats because of the ease with which they can be formed from the flat sheet material. In MultiSurf, you can make developable surfaces in two basic ways: 1 as Ruled Surfaces joining two curves which are specially selected to assure developability, for example cones and cylinders 2 as explicitly developable surfaces joining two arbitrary curves One of the ways to check for developability is to look at the Gaussian curvature display. Ruled surface 1 Open Ruled1 in the \Examples folder. This is a single Ruled Surface spanning two curves named ‘sheer’ and ‘chine’ (Fig. 9, left). 2 or <Z> view (Fig. 9, right). This shows that the two curves are actually congruent, i.e. parallel and identically shaped, therefore this Ruled Surface is a general cylinder and by definition is developable (as noted in (1) above). Y Z 'sheer' X 'chine' ruled surface Y Fig. 9 (Home view) so you can see the surface again. 3 4 X Select the surface (green) or View>Display>Surface Curvature 5 Curvature Type = Gaussian. This opens a new window and presents the color-coded Gaussian curvature display. The key for the color-coding shows at the left side of the drawing area. In this case, the display is all green, indicating Gaussian curvature is zero over the whole surface. (The white lines on the surface are an artifact of small rounding errors in the calculation of the surface curvature. The calculated values for this surface are not always precisely zero, falling to one side or the other of 0.0. The white lines represent those places where the value calculates to precisely 0.0.) This is a necessary and sufficient condition for a surface to be developable. March 24, 2011 AeroHydro, Inc Marine Tutorials User's Guide • 117 Marine Design Examples 6 Developable Surfaces Close the Gaussian curvature window. Next, we’re going to edit the model: 7 Click the point ‘sh2’ (near Y the middle of the upper edge). 8 Change dy to 7. Now ‘sheer and ‘chine’ are no longer congruent (Fig. 10). X Fig. 10 9 Select the surface and View>Display>Surface Curvature, Gaussian again. Now the surface is a rainbow of pretty colors with Gaussian curvature ranging from 6.13e-15, or essentially 0, (red) in the central portion to -0.005644 (blue) in the “lower” corners. This surface could not be made from a flat plate without stretching some material. 10 Close the Gaussian curvature window. 11 Close Ruled1. Developable surface 1 Open DEVSURF0 from \Marine Tutorials. This model is the same as Ruled1 except that the surface is a Developable Surface. This type of surface is still a ruled surface, formed by straight lines (rulings) connecting the two edge curves, however, the rulings are rearranged to satisfy the condition of developability. When you open the model it doesn't look any different than Ruled1 because the lines are congruent, and no rearranging needs to be performed, but move 'sh2' again and you will see the power of the Developable Surface. 2 Click the point ‘sh2’. 3 Change dy to 7 (Fig. 11). 4 Select the surface and View>Display>Surface Curvature, Gaussian Y X Fig. 11 Now the surface is all green, indicating zero Gaussian curvature everywhere, as required. 5 Close the model (don’t save changes). March 24, 2011 AeroHydro, Inc Marine Tutorials User's Guide • 118 Marine Design Examples 6 Mixing Developable and Compound-Curved Surfaces Open DEVSURF1 from the \Examples folder. This is a singlechine boat hull made from two Developable Surfaces, sharing the common edge ‘chine’ (Fig. 12). 7 Fig. 12 File>Export 3D>RUL surfaces. 8 <OK> to the 3D Export Options dialog. 9 <Save> to accept the default filename Devsurf1.RUL (<Yes> to replace). This creates a .RUL file containing two panels. The file can be loaded into the MultiSurf utility MSDEV for plane development (expansion) and other operations related to developable-surface manufacturing. Close the model (don’t save changes). Mixing Developable and Compound-Curved Surfaces Round-chine or radius-chine construction combines the putative aesthetic and hydrodynamic advantages of a round bilge with the fabrication advantages of large developable areas. 1 Open RCSH0. This is an example of a “radiuschine” or “round-chine” sailing yacht hull (Fig. 13). The bulk of the hull area is in the two developable surfaces ‘topside’ and ‘bottom’, with all compound curvature limited to the relatively narrow C-spline Lofted Surface ‘chine_strake’. Z Y 'chine1' 'p14' 'pp14' 'chine2' X 'p54' Fig. 13 (Curve nametags). 2 The four curves ‘sheer’, ‘chine1’, ‘chine2’, and ‘profile’ are the basic framework of this design. The upper pair and lower pair define the two developable panels. Between ‘chine1’ and ‘chine2’ we have built a C-spline Lofted Surface using 4 Bspline master curves. The C-spline Lofted Surface accurately joins the C-spline Curves ‘chine1’ and ‘chine2’ because it is composed of C-spline curves in the longitudinal (u = constant) direction. The four middle control points ‘p31’, ‘p32’, ‘p33’, ‘p34’ are conveniently located to achieve (approximate) tangency between the three surfaces. These control points were carefully positioned in the <X> view, while observing the smoothness of the stations (red Contours) as they cross the chines. 3 Tools>Mass Properties shows the surface areas. March 24, 2011 AeroHydro, Inc Marine Tutorials User's Guide • 119 Marine Design Examples Durably Planar Transom Durably Planar Transom With RCSH0 still open, it is also interesting to note how a durably planar transom was achieved: 1 We created a 3 Point Plane ‘tr_plane’ 'pp14' for the transom to lie in, specifying it with the points ‘p14’ (sheer point on last master curve), ‘pp14’, and ‘p54’ (centerline point on last master curve; Fig. 14). Our use of ‘p14’ and its perpendicular projection onto the centerplane, ‘pp14’, ensures that the 3 Point Plane will be perpendicular to the centerplane (the line between ‘p14’ and ‘pp14’ is perpendicular to the centerplane; any plane that includes that line will also be perpendicular to the centerplane). 2 'p14' 'tr_plane' 'p54' X Then we placed three Points points ‘p24’, ‘p34’, ‘p44’ close to this plane, and made three Projected Points ‘pp24’, ‘pp34’, ‘pp44’ which are the projections of these Points onto ‘tr_plane’. Two of the Projected Points are used as the aft endpoints for ‘chine1’ and ‘chine2’, and all three control points are used for ‘mc4’; the Projected Points lie accurately on the plane. The three Points ‘p24’, ‘p34’, and ‘p44’ then just serve as “handles” to drag the three Projected Points around with. If we had wanted a cylindrical transom, we could have created a cylindrical surface (e.g., with a Translation Surface or a Revolution Surface) in place of the plane ‘tr_plane’, and used three magnets on the cylinder as end points and control points for ‘chine1’, etc. For cylindrical transom examples see Tutorial 3 “Reshape the stern" and Tutorial 6 "”Cylindrical Transom” on page 139. Close the model (don’t save changes). Sailing Yacht Keels Accurate attachment of a keel to a hull is an important issue. We achieve this in durable fashion by using a snake on the hull for the upper edge of the keel surface. If there is a bulb, we would design the hull and bulb as separate, independent surfaces, then build the keel between them, using a snake on the bulb for the lower edge of the keel surface. 1 Open BKRY0 (Fig. 15). Here ‘hull’ is a B-spline Lofted Surface with five B-spline Curve control curves. ‘bulb’ is a 180-degree revolution surface, using a Type4 foil curve as its meridian. March 24, 2011 AeroHydro, Inc Marine Tutorials User's Guide • 120 Marine Design Examples Sailing Yacht Keels Fig. 15 or <Y> view. 2 3 Zoom in on the ‘bulb’. 4 Hide the surface ‘bulb’ (green). This allows you to see ‘meridian’ (dark cyan), making the top edge of ‘bulb’. 5 Show ‘bulb’ again and select it. 6 Notice the surface orientation. This shows the origin of ‘bulb’ is at the pointed aft tip, and u runs along the ‘meridian’ edge. (Foil curves and snakes all have their t = 0 end at the trailing edge.) There are 2 arrow heads in this view. The one pointing to the right shows the direction of u. The one pointing to the left is the head of the surface normal arrow. 7 Zoom to where the whole ‘keel’ surface is in sight. (Curve nametags). The control curves for ‘keel’ are: 8 the Projected Snake ‘keel_root’ on ‘hull’ the Foil Curve ‘mid’ the Projected Snake ‘keel_root1’ on ‘bulb’ (Curve nametags). 9 This model will hang together through many possible parametric changes: • • • changes in the control points of ‘hull’ changes in the diameter, length, and position of ‘bulb’ changes in the chord, thickness, and planform of ‘keel’ For example: 10 <F> (Zoom to Fit) to see the entire <Y> view. 11 Drag the point ‘bulb_nose’ down to about X = 29, Z = -15. In this change the bulb stays horizontal, because the other end of ‘axis’ is a Point with ‘bulb_nose’ as its Point parent. 12 Where the front of the keel meets the hull you will find a red point called ‘keel_ctrl’. Drag this point and notice how the keel stays durably attatched and constrained to the centerline. The point ‘keel_ctrl’ is a ring, which in this case is constrained to the edge of the hull surface. Close the model (don’t save changes). March 24, 2011 AeroHydro, Inc Marine Tutorials User's Guide • 121 Marine Design Examples Decks Decks C-spline Lofted deck Along with our preference for C-spline Lofted hulls using B-spline Curve control curves goes a preference for the same combination in making simple decks. (This is an alternative method to the deck you made in Tutorial 3). 1 Open HULLDECK. This is a C-spline Lofted Surface hull similar to DEMO, but with 4 control curves. 2 Move the viewpoint to Lat +30, to see the ‘deck’ better. ‘deck’ is a C-spline Lofted Surface, also with 4 control curves. Its first control curve is just the point ‘P11’; the other three are B-spline Curves (magenta) with 3 control points each. ‘deck’ durably joins ‘hull’ because their control curves share the end control points ‘P11’, ‘P21’, ‘P31’, and ‘P41’. The u = 0 longitudinal C-splines on both surfaces are identical. 3 (Point nametags). The points ‘D23’, ‘D33’, ‘D43’ along the deck centerline are Projected Points based on ‘D22’, ‘D32’, and ‘D42’ respectively. This ensures that each of the deck-beams meets the centerplane orthogonally, so the deck has continuous slope across the centerplane. 4 Turn on Symmetry Images (<F5>) to see this. Close HULLDECK. Developable deck (no camber) For a deck that has no camber, a Developable Surface is very handy because it’s so easy to build. For this next model, we’ll create a Ruled Surface in the shape of a general cylinder. (Recall that while all Developable Surfaces are ruled surfaces, NOT all ruled surfaces are developable. A general cylinder is one of the special cases of ruled surface that is indeed developable.) 1 Open PWRB2. 2 Go to Lat 30. 3 >Projected Curve or Insert>Curve>Projected Curve. Name = ‘deck_ctr’ Curve = ‘sheer’ (magenta). Mirror = ‘ctr_plane’ (Fig. 16, left). <OK> 4 >Ruled Surface or Insert>Surface>Ruled Surface. Name = ‘deck’ Control curves = ‘sheer’ and ‘deck-ctr’ Advanced>Divisions = 16x1, 1x1 (Fig. 16, right) This closes the hull in with a flat-across deck that durably joins the hull. March 24, 2011 AeroHydro, Inc Marine Tutorials User's Guide • 122 Marine Design Examples A Movable Bulkhead Fig. 16 5 Turn on Symmetry Images and see what you have. Close PWRB2 (don’t save changes). A Movable Bulkhead 1 Open BULKHD1 (yes, we looked briefly at this model in Tutorial 1). 2 (Point nametags). 3 Select the bead ‘e0’ (green). or Show-Hide>Show Children. 4 Fig. 17 ‘p0’ and ‘p1’ (yellow) are the endpoints of a line that runs along the X-axis. ‘e0’ and ‘e1’ (green), beads on this line, define the 2 Point Plane ‘a0’ that is perpendicular to the X-axis. Since ‘e1’ is a Bead relative to ‘e0’, you can move the plane anywhere along the length of the hull by moving ‘e0’. 5 Drag ‘e0’ aft and watch the transverse plane ‘a0’. 6 (Curve nametags). ‘n0’ and ‘n1’ (magenta) are Intersection Snakes along the intersection of the ‘hull’ and ‘deck’ surfaces and the plane ‘a0’. They move when the plane moves. In addition, they make the bulkhead-hull and bulkhead-deck joins watertight. The bulkhead surface (white) is a Ruled Surface between the Intersection Snakes, and it therefore also moves with the plane ‘a0’. March 24, 2011 AeroHydro, Inc Marine Tutorials User's Guide • 123 Marine Design Examples 7 Superstructures Drag ‘e0’ forward and aft to various locations and focus on how the dependencies we’ve set up make the bulkhead position flexible yet maintain the accurate joins to the hull and deck. (Point nametags off). 8 What if you have a certain X location where this bulkhead is to be placed. Right now the bead is measured in units of t but our boat is measured in feet or inches. Here is a quick way to remedy the situation. 9 Select the line ‘l0’. >XYZ Bead or Insert>Bead>XYZ Bead 10 Name = ‘e2’ Constrain to: X X = 10 <OK> 11 Add bead ‘e0’ to the Selection Set 12 <Shift+A> (Adopt Children) Reverse Order Delete old parent 'e0' <OK> The bulkhead can now be placed by typing an X value in to the Edit Dialog for the XYZ Bead ‘e2’. 13 Close the model (don’t save changes). Superstructures Superstructures that durably join the deck can be created with surfaces built off snakes on the deck surface. A movable cabin 1 Open 2CABINS (yes, this is the same file we looked at in Tutorial 1). 2 <F5> (Symmetry Images). The deck surface here is a C-spline Lofted Surface similar to the one in Hulldeck. 3 Zoom in on the cabin. 4 (Point nametags). ‘r0’ and ‘r1’ (white) are rings on an Edge Snake (‘n0’; magenta) that runs along the centerline edge of the deck surface — ‘r1’ is a Ring relative to ‘r0’. ‘dm1’, ‘dm2’, ‘dm3’ (red) are three magnets on ‘deck’ — ‘dm1’ and ‘dm2’ are Magnets relative to ‘r0’; ‘dm3’ is a Magnet relative to ‘r1’. March 24, 2011 AeroHydro, Inc Marine Tutorials User's Guide • 124 Marine Design Examples Superstructures Notice also ‘rp1’, ‘rp2’, ‘rp3’, ‘rp4’ (blue); each of these Points has one of the magnets or rings on ‘deck’ as a support. , 5 (Point nametags off and Curve nametags on). ‘snake1’ (green) is a B-spline Snake, and ‘snake2’ and ‘snake3’ (magenta) are Line Snakes on ‘deck’ joining the deck magnets and rings. Through sharing magnets ‘dm2’ and ‘dm3’, these snakes join durably end-to-end. ‘rc1’, ‘rc2’, and ‘rc3’ (also magenta) are Relative Curves based on the respective snakes. Through sharing endpoints ‘rp2’ and ‘rp3’, these curves join durably end-toend. The cabin sides (dark green) are three Ruled Surfaces joining ‘snake1’ to ‘rc1’, etc. Built off snakes on ‘deck’, the cabin sides join the deck accurately. The cabin top (dark cyan) is a Tangent Boundary Surface which joins its edge curves accurately. 6 (Home view). 7 and (Point nametags on and Curve nametags off). Now that you have had a more close-up view of this model, briefly take it through the same set of changes as in Tutorial 1 — focus on how the dependencies built into the model allow editing flexibility while keeping the cabin intact and watertight: 8 Drag ‘r0’ aft along the centerline, to just ahead of the red deck beam (Fig. 18). The entire cabin moves when you move ‘r0’ because all the supporting points for the cabin are based directly (‘r1’, ‘dm1’, etc.) or indirectly (‘rp2’, ‘rp4’, etc.) on ‘r0’. Fig. 18 The cabin is durably watertight along the centerline because the rings ‘r0’ and ‘r1’ cannot be moved off the Edge Snake that runs along the centerline of the deck (unless you change the deck so it doesn’t end on the centerline!). 9 Now drag ‘r0’ directly forward, to about halfway between the tip of the bow and the cyan deck beam. 10 Drag ‘r1’ aft along the centerline to the red deck beam (Fig. 19). The aft end of the cabin moves when you move ‘r1’ because the supporting points for the aft surface are based directly (‘dm3’ and ‘rp4’) or indirectly (‘rp3’) on ‘r1’. March 24, 2011 Fig. 19 AeroHydro, Inc Marine Tutorials User's Guide • 125 Marine Design Examples Superstructures 11 Select ‘r0’ again (at the front of the cabin). 12 Drag ‘r0’ aft to the cyan deck beam. The whole cabin moves again. Pretty slick! Okay, let’s leave 2CABINS and move on. 13 Close the model (don’t save changes). A cabin with a flying bridge 1 Next, open PWRB1. This is a more complex superstructure model, and we’ll just point out some of its features. You’ve already seen this hull and the Ruled Surface deck. 2 (Show All). Now you can see the next element in our design, the cylindrical Translation Surface ‘top_surf’(blue; used as a basis for the upper deck), and the construction line 'baseline'. After ‘top_surf', we added B-spline Snakes ‘deck_snake’ (red) on ‘deck’ and ‘ts2’ (cyan) on ‘top_surf’ to serve as edge curves for the Ruled Surface ‘windows’ (cyan; Fig. 20 top). You can hide ‘coaming’ and ‘sub_ts2’ to see the entirety of ‘ts2’; when you’ve finished looking, show them again. 'ts2' 'deck_snake' Fig. 20 We made another B-spline Snake ‘top_bdry’ (white), on ‘top_surf’, to serve as the curved outline of the upper deck (if you can't see it try hiding ‘top_deck’; then show it again). The upper deck itself, ‘top_deck’ (green), is a SubSurface on ‘top_surf’, bounded by: ‘top_bdry’, two line snakes (‘ts_aft_edge’ and ‘ts_ctr’) along edges of ‘top_surf’, and Magnet ‘tm1’ (Fig. 21). Then we hid ‘top_surf’. March 24, 2011 'ts_aft_edge' 'ts_ctr' 'tm1' 'top_bdry' Fig. 21 AeroHydro, Inc Marine Tutorials User's Guide • 126 Marine Design Examples Spars and Rigging The flying-bridge bulwark is another Ruled Surface ‘coaming’ (yellow), using a SubSnake ‘sub_ts2’ (red) of ‘ts2’ as its lower edge, and a Relative Curve ‘coaming_top’ (magenta) based on ‘sub_ts2’ as its upper edge (Fig. 22. You can hide ‘coaming’ to see the basis curves). 'coaming_top' 'sub_ts2' Fig. 22 Close the model (don’t save changes). Spars and Rigging MultiSurf can be used to advantage in planning spars and rigging for sailing yachts. 1 Open CUTTER. This is a proposed cutter rig for the Hulldeck model you met earlier in these examples (Fig. 23). Here’s how we made it: We placed a magnet ‘step’ (bright white; at bottom of ‘mast’) on ‘deck’ at the 40%waterline Contours based on the *X=0 plane. Then we deleted the Contours. We also placed magnets on deck for the three chainplates (red) and for the inner forestay pelican hook (also red). Fig. 23 We made a point ‘truck’ (magenta) using ‘step’ as its support, 38 ft. up and .76 ft. aft. This builds in a 2% rake. ‘mast’ is a yellow line from ‘step’ to ‘truck’. On ‘mast’ we placed three beads: ‘gooseneck’, ‘lower_bead’, and ‘upper_bead’ (all cyan). ‘backstay’ is a line running from ‘P41’, the quarter (the aft corner of the deck), to ‘crane’, a point .375 ft. aft of ‘truck’. (We favor double backstays, based on painful experience). ‘headstay’ is a line from ‘truck’ to ‘P11’ (at the point of the stem). ‘forestay’ is a line from ‘upper_bead’ on the mast to ‘pelican’ on the deck. The boom, spreaders, and jumper strut are lines from the beads on ‘mast’ to the spar tips, which are points off their respective beads. March 24, 2011 AeroHydro, Inc Marine Tutorials User's Guide • 127 Marine Design Examples Offsets and Hydrostatics The lower shrouds are lines from ‘lower_bead’ to their respective chainplates. The jumper stay, intermediate shroud, and upper shroud are type-1 B-spline Curves with t-divisions = 2, 2, and 3 respectively. All the connections in the model are durable with respect to movements of the mast step, changes in mast height, positions of spreaders. For example: 2 Select ‘truck’ (magenta; at top of mast). 3 Change dz to 42. The model updates, and all elements are proportionally located. With a slightly less idealized model (for example, we would represent the thickness of the mast), a model like this could be used to calculate accurate rigging lengths. For example: 4 Add ‘P11’ to the Selection Set (Selection Set now = ‘truck’ and ‘P11’). 5 Tools>Measure>Distance and click in graphics white space. We get 44.125 for the tall rig. With appropriate deductions for end fittings, tangs toggles, and turnbuckle this would provide an accurate wire length for the forestay. For details about how the Distance function works, see its description in the reference section Close the model (don’t save changes). Offsets and Hydrostatics Analysis of the hydrostatic forces and moments acting on the ship hull is an important element of naval architecture. MultiSurf includes capabilities for evaluation of intact hydrostatics, and it connects (through the Offsets view right click menu and Export OFE or Export OF4) to other AeroHydro programs for further hydrostatic and hydrodynamic analysis. Viewing offsets 1 Open DEMO. 2 View>Display>Offsets. 3 In the Offsets Options dialog, click Add Deck. Since we’ll be running hydrostatic calculations from these offsets and the DEMO hull has no deck to enclose positive volume, we ask MultiSurf to supply one for us. 4 Read the warning message then move it out of the way. The Offsets view (Fig. 24) shows transverse sections through the hull and deck surfaces, as cyan polylines. This view of the model consists of just the data that you see here: a series of transverse (X = constant) sections, each represented as a polyline. Y mirror symmetry is assumed. March 24, 2011 AeroHydro, Inc Marine Tutorials User's Guide • 128 Marine Design Examples Offsets and Hydrostatics Fig. 24 As the program detected and warned us about (and you probably have noticed, as well), there are some deficiencies in this particular representation of the DEMO model. First, the whole bow is missing. Less obviously, a piece of the stern is missing — the last section is at X = 29.25, while the hull extends to X = 30. Use of just 11 sections (stations 0 through 10) looks a little skimpy. 5 Leaving the Offsets view open, return to the graphics window. Creating more cross-sections First we'll double the number of cross-sections: 1 Edit the definition of ‘stations’ (red). Index of first contour = -1 Index of last contour = 20 Signed distance from Mirror/Surface to 0-index contour = 1.8 (unchanged) Contour spacing = 1.368 <OK> Notice that the Offsets Warning box now only shows that the last station has a problem (we’ll fix that in a bit). or Window>Tile Horizontal to see the results thus far (Fig. 25). 2 Fig. 25 The number and location of offset stations is controlled by visible Contours entities which lie in a transverse plane. Next we will create stations at the extreme ends of the hull. (MultiSurf will sort all the stations into ascending order of X-position). 3 Insert>Contours Name = ‘xbow’ Mirror/Surface = *X=0 Index of first contour = 0 Index of last contour = 0 Signed distance from Mirror/Surface to 0-index contour = .04 Contour spacing = 1 Surfaces to cut = ‘hull’ March 24, 2011 AeroHydro, Inc Marine Tutorials User's Guide • 129 Marine Design Examples Offsets and Hydrostatics <OK> 4 Look in the Offsets window. Note: this forward-most contour is very small — barely, if at all, visible. To see it: 5 Zoom in on the bow. 6 Zoom to fit the Offsets image so you can see all the contours again. 7 Go back to the graphics window. 8 <F4> or Insert>Copy Last Name = ‘xstern’ Mirror/Surface = *X=0 Index of first contour = 0 Index of last contour = 0 Signed distance from Mirror/Surface to 0-index contour = 30 Contour spacing = 1 Surfaces to cut = ‘hull’ <OK> Saving offsets 1 Back in the Offsets window, right click in the Offsets window>Export OFE. For filename, take the default (<Yes> to replace an existing file). This saves the offsets data as DEMO.OFE, a file which can be used as input to the AeroHydro Offset File Editor (OFE/x), Hydrostatics (HYDRO/x), Velocity Prediction (AHVPP/x), and Slender Ship Resistance (SSR) programs. Hydrostatics 1 Tools>Hydrostatics. (Note: this option is available only when you are in the Offsets window). The hydrostatics dialog prompts for five input quantities: Specific Weight is the specific weight of water. The default value is the specific weight of sea water: 64.0224 lbs/ft3 in the DEMO model’s ft-lb units. Z c.g. is the vertical position of the center of gravity in the model’s coordinate system. This should really come from a summation of weights and vertical moments for the complete boat. The default value of 0 (zero) is a reasonable guess for most ballasted sailboat designs. Sink and Trim together specify the position of the boat relative to the water surface. The default values of 0 (zero) use the Z = 0 plane for the waterplane. Heel is rotation of the model about the X-axis (-180 to 180 degrees). Positive heel initially raises the starboard (positive-Y) side and lowers the port (negative-Y) side of the boat. For now, just take the defaults offered for each of them. MultiSurf opens a text window and displays the results. These begin with a stationby-station tabulation of sectional quantities: X-position, immersed section area, March 24, 2011 AeroHydro, Inc Marine Tutorials User's Guide • 130 Marine Design Examples Skin Deduction by Offset Surfaces centroid of area, wetted girth, and waterplane width. Then there is a table that echoes the input quantities and gives about 25 computed results: wetted dimensions, displacement, center of buoyancy, center of flotation, wetted surface, initial stability, and several coefficients. The coefficients and the % waterline positions of LCB and LCF are dimensionless, but the other quantities have units which are determined by your choice of Model Units. For example, when your Model Units are Feet/Pounds and you give the specific weight in lbs/ft3, as in this example, volume will be in cubic feet, displacement in lbs, GM in feet, and righting moment per degree in ft-lbs. If the Model Units are Meters / Metric Tons and you give specific weight in tonnes/meter3, displacement will be in tonnes and righting moment per degree in tonne-meters. You can save these text results by right clicking in the Hydrostatics window and choosing Save As Text; and you can print that file using Windows WordPad (or Notepad). 2 Close the model (don’t save changes). For a more complex model: 3 Open SAILBOAT.ms2 4 View>Display>Offsets (no deck, no bottom). Note how the station polylines automatically follow the exterior envelope of the keel, hull, deck, and cabin. Portions of surfaces that are enclosed by other surfaces are omitted - for example, the part of the hull enclosed by the keel, and the part of the deck enclosed by the cabin. Close the model. Skin Deduction by Offset Surfaces One-off boat hulls, plugs, and prototypes are usually molded over a set of transverse frames or “mold frames”. Because the material of the hull — frames and planking, or core material and skins — as well as temporary mold materials such as ribbands and temporary core, intervene between the finished outer surface of the hull and the contours of the mold frames, the mold frames need to be undersized by a thickness deduction. In a typical male-molding process, the deduction would comprise the thicknesses of ribbands, plus core, plus outer skin. It is incorrect to make this a constant deduction in the transverse plane; this would not take into account the local bevel of the hull. The deduction needs to be taken perpendicular to the local hull surface. The Offset Surface is the key to making frame patterns with thickness deduction. If a Single Offset is used, the Offset Surface will be parallel to its basis surface and a constant distance away from it. If this constant offset is equal to the required thickness deduction, sections cut on the Offset Surface will have the correct thickness deduction, including the appropriate allowance for bevel. Hint: An Offset Surface will be smoother and more accurate if it has the same number of divisions as its basis surface in both u and v directions. March 24, 2011 AeroHydro, Inc Marine Tutorials User's Guide • 131 Marine Design Examples Skin Deduction by Offset Surfaces Let’s make patterns for the DEMO hull with a 2-ft. frame spacing and a skin deduction of 0.200 ft. 1 Open DEMO. 2 Select the hull surface. On this C-spline Lofted Surface, u is along the control curves and v is longitudinal. The normal orientation arrow shows that the positive normal direction is into the hull (you can see this better in the if you rotate the model), so we will need to use positive offset values. Back (or still) in the <Home> view: >Offset Surface or Insert>Surface>Offset Surface 3 Name = ‘inside’ Surface = ‘hull’ (pre-selected) Single Offset radio button Offset = .2 Offsets are in the same units as the model, in this case, feet. Display>Color = blue Advanced>Divisions = 5x2, 5x4 <OK> 4 Edit the definition of ‘stations’ (red). For Surfaces to cut, add ‘inside’ (<Ctrl>+click it in the drawing or the Entities Manager). 5 Clear the Selection Set. Now you can see that each station contour is doubled. We are seeing each contour cutting both the original ‘hull’ and the Offset Surface ‘inside’. If you move (left arrow) over to Lon 40 or 50, you can see this even better (Fig. 26). Next, we’ll set up 'stations' for the 2-ft spacing we want for the frames, and we’ll make those contours cut only the ‘inside’ surface: Fig. 26 6 Edit ‘stations’ again. Index of first contour = 0 Index of last contour = 14 Signed distance from Mirror/Surface to 0-index contour = 1 Contour spacing = 2 Surfaces to cut = ‘inside’ (either remove 'hull' from the Selection Set, or click on 'inside' to replace the current Selection Set with 'inside'). <OK> 7 Select ‘hull’ and hide it, so it doesn’t clutter up the picture. March 24, 2011 AeroHydro, Inc Marine Tutorials User's Guide • 132 Marine Design Examples Skin Deduction by Offset Surfaces You may have noticed that the lower (u = 1) edge of the Offset Surface has a hollow appearance forward, near the forefoot. This is because of the large amount of twist in the hull surface in this area. Because of the twist, the edge of the Offset Surface winds up crossing over the centerline. The Offset Surface at the centerline is a smooth curve, though. To see this, let’s look at the Y = 0 buttock: 8 Create a Contours object parallel to the Y=0 plane: Name = ‘buttock0’ Mirror/Surface = *Y=0 Index of first contour = 0 Index of last contour = 0 Signed distance from Mirror/Surface to 0-index contour = 0 Contour spacing = 1 Surfaces to cut = ‘inside’ Display>Color = dark cyan <OK> 9 (<Y>) and Zoom In on the bow. As you can see, the centerplane buttock is a smooth curve (Fig. 27). The part of the Offset Surface in negative-Y would not be used in making patterns. 'buttock0' edge of Offset Surface 10 Set Tools>Options, Performance, Model, Divisions multiplier to 4. 'MC1' Fig. 27 We have increased the divisions to 40 by 80 on both surfaces (‘hull’ divisions = 10x1, 20x1 multiplied by 4 = 40 by 80; ‘inside’ divisions = 5x2 5x4 multiplied by 4 = 40 by 80). For this model, this is an appropriate number of divisions for making drawings that will be used for cutting actual parts, or for making N/C files). 11 Hide 'inside' and Show 'hull'. 12 View>Display>Ship Lines. <OK> to accept defaults. The body plan here can be captured as a 2D file. Plotted full size, it would make the patterns required for mold frames. We have been speaking as if the deduction is always positive. However, some boats are formed using “female” mold frames, where the deduction is negative, i.e., the mold frame is outside the hull and is oversize by a constant amount normal to the hull. This is easily accomplished using an Offset Surface that is outside the hull surface, in this case a negative value for the Single Offset. March 24, 2011 AeroHydro, Inc Marine Tutorials User's Guide • 133 Marine Design Examples A Planar Sheerline Occasionally a boat uses different thicknesses of core material in different parts of the hull. This can be handled by the following steps (assuming for this example that there are two core thicknesses): 1 Create a snake ‘core_step’ on ‘hull’, along the line dividing the two thicknesses. 2 Make two SubSurfaces: ‘lower’, from the portion of ‘hull’ below ‘core_step’, and ‘upper’ from the portion above ‘core_step’. 3 Make two Offset Surfaces: one from ‘lower’ and one from ‘upper’, each with the required offset. 4 Set surfaces to cut for the Contours to just the two Offset Surfaces, and cut sections as before. Close the model (don’t save changes). A Planar Sheerline It has long been known to naval architects that achieving a pleasant 3D appearance of the sheerline (and other visually prominent lines) requires coordination between many views. It is much less widely known that the proper coordination can be stated as a simple geometric rule: besides being fair, the curve should lie in a single plane. 1 Open CLFT7X4A. The sheerline of this model has been faired in profile and plan views. Let’s take a look: 2 (<Y>) and Zoom to Fit. From this direction, the sheerline presents a concave curve. 3 Hide the hull surface (green). 4 Select the C-spline Curve ‘sheer’ and View>Display>Curvature Profile. The curvature profile for the sheer in this view shows all negative curvature. (Putting yourself in bug-mode may be the easiest way to understand how the curvature profile relates to the curve itself. So, imagine you are your favorite bug, walking on your screen in the direction of increasing t, along the ‘sheer’ curve (not the curvature profile display). As you walk, you are always curving to your right, which indicates negative curvature. (For more details on reading curvature profiles, see "Editing Models - Fairing Curves”). 5 Up arrow to Lat -40. From this direction, the sheerline presents a completely convex curve. The curvature profile shows this as all positive curvature (the bug is always curving to the left; Fig. 28). Fig. 28 March 24, 2011 AeroHydro, Inc Marine Tutorials User's Guide • 134 Marine Design Examples A Planar Sheerline The question is, what happens in between? 6 Down arrow to Lat -10. In this view (like seeing the boat heeled 10 degrees away from us), the sheerline has an inflection point near midships; the curve is concave aft and convex forward. This is magnified for us in the curvature profile (Fig. 29). This is the “powderhorn” sheer which most designers wish to avoid. Fig. 29 7 Close the Curvature Profile. Another way to visualize problems in the sheer is to look at foreshortened perspective views from bow or stern. First we’ll use inverting the Selection Set to get some extraneous lines out of the way: 8 Add the following objects to the Selection Set (which currently consists only of ‘sheer’): ‘profile’, ‘MCA’, ‘MCD’, and ‘MCG’ 9 or Show-Hide>Hide Unselected 10 <F5> (Symmetry Images). 11 (<X>) view. 12 Zoom to Fit (Fig. 30). Fig. 30 Left, Fig.31 Right 13 Now use the shift-cursor keys to move your viewpoint around and watch the sheerline. In some positions you can get hairpin turns, tight loops, multiple inflection points, and other irregularities. Lat -5, Lon 175 looks especially squirrely (Fig. 31) We will make some small adjustments to the sheerline control points, removing the powderhorn, then repeat these visualizations. First, how far is the present sheerline from lying in a single plane? March 24, 2011 AeroHydro, Inc Marine Tutorials User's Guide • 135 Marine Design Examples 14 (Home view), A Planar Sheerline (Point nametags) and Turn off Symmetry Images. 15 Select ‘sheer’. 16 or Show-Hide>Show Parents. This is the quick way to show ‘P11’, ‘P21’, ‘P31’, ‘P41’, ‘P51’, ‘P61’, ‘P71’. 17 Insert>Plane Name = ‘a0’ Type = 3 Point Plane 1st Point = 'P11' 2nd Point = 'P41' 3rd Point = 'P71' Display>Color = red <OK> This creates a plane through these three points. The right-hand rule shows this plane has its positive normal direction downward, because of the order in which we took the points. (<Y>). 18 19 Move to Lat -11 (Fig. 32). Now we are seeing the plane edge on. You can see that ‘P21’ and ‘P31’ lie above the plane, and ‘P51’ and ‘P61’ lie below it. Plane 'a0' 'sheer' Fig. 32 20 Select ‘P61’, then add the plane ‘a0’ to the Selection Set — you get an unambiguous selection for the plane if you <Ctrl>+click it beyond the ends of the boat. 21 Tools>Measure>Clearance. 22 Repeat for ‘P51’, ‘P31’, ‘P21’. For an easy method of selecting a point and the plane simultaneously, turn off Curves filters, ( ) and drag a box around each of the points in turn. The plane will be selected with the point each time. We found the following clearances: ‘P61’ ‘P51’ ‘P31’ ‘P21’ +.114 +.069 -.050 -.048 23 Now click on the points in sequence to make the indicated adjustments: March 24, 2011 AeroHydro, Inc Marine Tutorials User's Guide • 136 Marine Design Examples A Planar Sheerline ‘P61’ up .114 to Z = 2.124 ‘P51’ up .069 to Z = 2.059 ‘P31’ down .050 to Z = 2.290 ‘P21’ down .048 to Z = 2.585 (Fig. 33) 'sheer' and Plane 'a0' Fig. 33 24 Select ‘sheer’ and View>Display>Curvature Profile again. (Don't forget to turn Curves filter back on.) Fig. 34 In this view, the curvature profile (Fig. 34) shows us the sheer is still not quite straight. Why not? Well, clearance measured distances perpendicular to the plane, which is inclined; on the other hand, we moved the points vertically — so we’d expect some discrepancy. The next step would be to run clearances again. Since you most likely have the hang of clearances, we’ll just share our results: ‘P61’ ‘P51’ ‘P31’ ‘P21’ +.002 +.001 -.001 -.001 which isn’t worth fussing about, so we won’t (fuss). [This should match our distribution file CLFT7X4B.MS2.] This method utilizes an important C-spline property: If all the control points lie in a plane, then the entire curve does too. 25 Watch the Curvature Profile display as you move up and down in Latitude and you can see how the sheer can go from concave at Lat 0 (0 deg. heel) to convex at Lat -40 (40 deg. heel) without being a mixture of concave and convex at any intermediate heel: it changes all at once, passing through zero as your eye passes through the plane (the minor discrepancies noted above notwithstanding). 26 Close the Curvature Profile and Hide the plane and points. 27 Turn Symmetry Images on. March 24, 2011 AeroHydro, Inc Marine Tutorials User's Guide • 137 Marine Design Examples A Planar Sheerline 28 Revisit the foreshortened perspective views from near Lat 0, Lon 180. From all directions now (including Lat -5, Lon 175 Fig. 35), the “planarized” sheerline presents either a straight or simple parabolic projection — no loops, no kinks, no flat spots — pure grace and beauty! Fig. 35 Alternative durably planar sheerline constructions There are two ways a more durably planar sheerline could be accomplished for this model: 1 This is our recommended method. (We walked you through the previous method because it allowed us to introduce you to added program features.) Start the design off by creating a Translation Surface ‘sheer_plane’, in the position of the 3 Point Plane ‘a0’. ‘P11’ could naturally be one corner of this Translation Surface, but ‘P21’, ‘P31’ ... ‘P71’ would be magnets on ‘sheer_plane’ instead of Points. 2 This one takes off from the example we walked you through: Create four Projected Points, say ‘P21p’ ‘P31p’ ‘P51p’ ‘P61p’, from ‘P21’, ‘P31’, etc. projected on the plane ‘a0’. Then substitute ‘P21p’ as the first control point on ‘MCB’, ‘P31p’ as the first point on ‘MCC’, etc. Also ‘sheer’ would then use ‘P11’, ‘P21p’, ‘P31p’, ‘P41’, P51p’, ‘P61p’, ‘P71’ for its control points. Then you could drag ‘P21’, ‘P31’, etc. around to reshape the sheer to your heart’s content, and the curve would always lie in the plane ‘a0’. Now, we’ll admit that on some boats you just can’t do a planar sheer. In motor yachts the sheer in plan view is often highly curved forward, providing flare and deck space, and nearly straight aft. For the sheer to lie in plane, the profile view would have to either be straight, or have this same curvature distribution — almost straight aft, curving rapidly toward the bow — not very appealing, at least for a concave sheer. Since motor yachts don’t heel over (much), you’re much more likely to see a horizontal projection, so in some sense the 3D properties of sheer and chines may be less critical than for sailing yachts. However, your motor yacht might be photographed from the air, or viewed from a high vantage point from almost any angle, or during a banking turn. Note that this principle works equally well for a reverse (convex) sheer. The plane then slopes up and outboard rather than down and outboard. The planar sheer principle applies equally to other visually prominent lines: chines, guards, rubbing strakes, boottop, etc. Close the model (don’t save changes). March 24, 2011 AeroHydro, Inc Marine Tutorials User's Guide • 138 Marine Design Examples Cylindrical Transom Cylindrical Transom In yacht design, a transom is usually a portion of a cylinder, most often circular. When drafting lines, the conventional procedure is to fair the lines to a last transverse station near or just beyond the transom, then locate the intersection of the hull surface with the transom cylinder. Our preferred approach in MultiSurf is to create the cylindrical surface ‘transom_cyl’; create a snake ‘transom_edge’ on this surface; then use the snake for the last master curve on the hull. This approach has the advantage that the hull surface ends cleanly at the transom edge, with nothing extra to be trimmed off. 1 Open CylTran. This is a 3-master curve C-spline Lofted hull derived from DEMO by replacing the last master curve with a snake on a cylinder (Fig. 36). 2 You may want to turn on various nametags, show and hide various parts of the model, and look from other viewpoints as you follow the discussions below. Fig. 36 The transom cylinder ‘transom_cyl’ (is a Translation Surface made from an Arc ‘circle’ and a Line ‘transom_cl’. Since one of its basis curves is a line, the Translation Surface is a cylinder. To make it a circular cylinder, ‘a0’, the Plane the Arc lies in, is perpendicular to ‘transom_cl’. Here are the steps we used to make the cylinder: 1 Insert point ‘p0’ on the centerline. 2 Insert point 'p1' using 'p0' as its Point parent. This point serves as the x-axis of our frame, sets the radius of the transom by serving as the center of the Arc and determines the rake of the transom. We used polar coordinates and gave this point a lat of 16 (16 degree rake) and a rad (radius) of 8. 3 Insert point 'p2' using 'p0' as its Point parent. Anywhere on the default frame's y-axis will do. 4 Insert Frame 'frame1' using 'p0', 'p1' and 'p2' as parents. 5 Insert Point 'p3' on 'frame1's z-axis and make a Line ‘transom_cl’ from ‘p0’ to ‘p3’. This line is perpendicular to 'frame1's xy-plane. 6 Insert Point 'p4' to be used as the Arc's end guide. 'p4' uses 'frame1' as its Frame parent and is placed on 'frame1's y-axis, dy greater than the widest part of the stern. 7 Insert the Arc using 'p0', 'p1' and 'p4' as its parents. This puts the arc in the xyplane of 'frame1'. 8 Insert Translation Surface ‘transom_cyl’ from the line ‘transom_cl’ and the arc ‘circle’. March 24, 2011 AeroHydro, Inc Marine Tutorials User's Guide • 139 Marine Design Examples Cylindrical Transom If you go to (<Shift+Y>) or (<Y>)view you can move 'p1' at will by dragging, or if you want more control you can change the lat and rad using the edit dialog and change the rake and radius of the transom. The transom surface ‘m0’ to ‘m3’ are four magnets (red) on ‘transom_cyl’, and ‘transom_edge’ (magenta) is a B-spline Snake made from them. ‘m4’ and ‘m5’ are two additional magnets on ‘transom_cyl, and ‘transom_top’ (magenta) is a B-spline Snake made from ‘m0’, ‘m5’ and ‘m4’. Here’s what we did: 1 Insert the magnets in their rough positions on ‘transom_cl’. 2 Insert the B-spline Snakes. (Or combine 1 and 2 and use Quick Spline mode). 3 Edit ‘hull’: Control curves = ‘MC1’, ‘MC2’, and ‘transom_edge’. 4 Delete ‘MC3’, ‘P31’, ‘P32’, ‘P33’, and ‘P34’ as a group. 5 Adjust the locations of the magnets until the B-spline Snakes make the exact desired transom edge shapes. 6 supports. Make a Line Snake, 'transom_ctr', using magnets 'm3' and 'm4' for 7 Make a Trimmed Surface using 'transom_top', 'transom_edge' and 'transom_ctr' 8 The final step is to hide 'transom_cyl' and see the beautiful result. Close the model (don’t save changes). March 24, 2011 AeroHydro, Inc Marine Tutorials User's Guide • 140 Marine Design Examples A Planing Powerboat A Planing Powerboat 1 Open PLANE1. or View>Nametags, Surface. The surface names may be easier to see if you 2 click for Wireframe view. This is a planing powerboat model made from two C-spline Lofted Surfaces, ‘topside’ and ‘bottom’, and one narrow Ruled Surface, ‘flat’. Each of the C-spline Lofted Surfaces has 5 control curves. Except for the bow, all the control curves are 3point B-spline Curves. Return to Shaded view, and 3 . (Surface nametags off and Curve nametags on). 'sheer' 'outer' 'profile' 'inner' Fig. 37 The model includes 4 longitudinal C-spline Curves (yellow): ‘sheer’, ‘outer’, ‘inner’, and ‘profile’. The three component surfaces join accurately along their common edges because ‘outer’ is identical to the last lofting spline u = 1 on ‘topside’, and ‘inner’ is identical to the first lofting spline u = 0 on ‘bottom’. Here are some considerations in the construction of this model. First, to get the general character of the longitudinal curves, which (typical of planing powerboats) are highly curved forward and only slightly curved or even straight aft, with cubic splines requires a minimum of 5 control curves: the splines need to have a knot about midships, and it takes 5 points for a C-spline Curve to have one knot. (<Z>) view 4 5 View>Display>Curvature Profile of ‘sheer’, then ‘outer’. (<Y>) view and look at the curvature profile for ‘outer’ in this view. 6 7 View Curvature Profile of ‘sheer’, then ‘profile’ (Fig. 38). March 24, 2011 AeroHydro, Inc Marine Tutorials User's Guide • 141 Marine Design Examples A Planing Powerboat Fig. 38 In each case the profile is V-shaped, showing an abrupt change of slope at the single knot amidships. None of the curves have inflection points. ‘profile’ is accurately straight from the third master curve aft. The straightness was accomplished by: 1 2 making sure ‘p36’, ‘p46’, and ‘p56’ were on a straight line and making small adjustments in the Z-coordinate of ‘p26’ (at the bottom of the second control curve, 'C2') until the curvature of ‘profile’ vanished aft of midships, according to the curvature profile display To see how this works: 8 and 9 Click ‘p26’. (Point nametags on and Curve nametags off). 10 Lower dz by .02 to -1.000. The curvature profile for ‘profile’ updates, showing a small amount of positive curvature (concave downwards) aft of the third master curve, and a small amount of negative curvature (concave upwards) at the stern. 11 In the curvature profile window, click the up arrow of the scroll bar a few times to zoom in on the display (Fig. 39). Fig. 39 12 Edit ‘p26’ again. Raise dz by .06 to -0.940. 13 In the Curvature Profile window, drag the box in the scroll bar down to the bottom to see the entire range of the profile. Now the pattern is reversed: it is slightly negative aft of the third master curve, and slightly positive at the stern. 14 Zoom in on the Curvature Profile display a bit again (Fig. 40). March 24, 2011 AeroHydro, Inc Marine Tutorials User's Guide • 142 Marine Design Examples Preference for Degree-3 B-spline Curve Control Curves Fig. 40 15 Undo twice to restore ‘p26’ to its original location. This restores the aft end of the curve to straight. What you’ve been seeing is typical behavior for a C-spline Curve. To get it to run accurately straight over some interval, there has to be a knot at the end of the interval, and any control points inside the interval need to be on a straight line; then you have to fiddle with the position of the next control point outside the interval to remove any wave or oscillation between control points. Close the model (don’t save changes). Preference for Degree-3 B-spline Curve Control Curves The higher the order of a spline, the smoother the curve, but the less tightly it is related to its control points. A Degree-1 spline can have abrupt changes (discontinuities) of slope; a Degree-2 spline can have abrupt changes in curvature. A Degree-3 spline must have continuous curvature — i.e. with no abrupt changes. For many years, for our previous hull design program, Fairline/2, we promoted use of Degree-2 splines for control curves. Our preference lay with Degree-2 as having “sufficient” smoothness for transverse sections, while being very transparently connected to the control points by the midpoint tangency property. However, for several years we have been developing a growing appreciation for Degree-3 master curves, and now prefer them and use them for most hull design purposes. The experience leading to this preference is mostly subjective. We have been involved in many hundreds of fitting and lofting jobs during these years. During the fitting process, we apply various fairness tests, especially normal curvature profiling. We have encountered a number of cases where, even though the fitted surface passes all objective fairness tests we can apply, it still doesn’t look “right”. Often the problem would show up in a body plan with lots of stations. In other cases there would be some waterlines or buttocks that looked somehow indefinably unhappy. In every such case, when we converted the master curves to Degree-3, we became happier with the lines. As an exercise in converting from Degree-2 to Degree-3 control curves, we will load the DEMO hull (three Degree-2 control curves), and convert its control curves one by one to Degree-3. 1 Open DEMO. 2 (<X>) view and Zoom to Fit. 3 (Curve nametags). March 24, 2011 AeroHydro, Inc Marine Tutorials User's Guide • 143 Marine Design Examples 4 Select ‘MC3’. 5 View its Curvature Profile (Fig. 41). Preference for Degree-3 B-spline Curve Control Curves Fig. 41 As expected from the general character of the control curve, the curvature is most intense near the tight turn of the bilge, diminishing smoothly in both directions. However, right at the knot there is a discontinuity in curvature — an abrupt change by approximately a factor of two. This discontinuous curvature profile is typical of type-2 splines. Let’s capture a copy of the existing control curves: 6 With ‘MC3’ still selected, add ‘MC1’, and ‘MC2’ to the Selection Set (<Ctrl>+clicks). 7 File>Export 3D>3DA wireframe. In the options dialog, choose to export the Selection Set Only; <OK>. Give the filename DEMOMCS (<Yes> to replace existing file). And now we’ll read them back in for comparison: 8 Insert>WireFrame Name = ‘oldmcs’ Frame /Point = '*' Filename = demomcs Display>Color = uncheck "Use 3DA colors" and make Color blue <OK> 9 Edit ‘MC3’ Degree = 3. <OK> In order to make it easier to see what is happening: 10 Add ‘MC1’, ‘MC2’, and the wireframe (‘oldmcs’) to the Selection Set. 11 (Show-Hide>Hide Unselected)(Fig. 42). Now you can see the shapes of both the wireframe copy of the original Degree-2 master curve (blue) and the new Degree-3 ‘MC3’ (cyan). ‘MC3’ is much less tightly curved, because of the relative “stiffness” of a Degree-3 spline. We will reshape ‘MC3’ to approximately its old shape, by moving ‘P32’ and ‘P33’. March 24, 2011 AeroHydro, Inc Marine Tutorials User's Guide • 144 Marine Design Examples 12 , on). Preference for Degree-3 B-spline Curve Control Curves and (Show Points, Point nametags, and Orthogonal Dragging 13 Drag ‘P32’ down about 0.6 ft. (to about Z = 0.72). 14 Now drag ‘P33’ outboard about 0.65 ft. (to about Y = 3.15) Fig. 42 (Left) and 43 (Right) This produces a Degree-3 curve that matches the old shape pretty well (Fig. 43). You can make some more adjustments to get it closer. We ended up at: ‘P32’ ‘P33’ 30.000 3.500 0.723 30.000 3.150 0.120 Notice that the curvature profile of ‘MC3’ has become much smoother; still showing the most intense curvature in the middle, but now a gentle dish-bottomed valley instead of a crevasse (Fig. 44). Fig. 44 Now repeat the process with ‘MC2’: 15 Select ‘MC2’ and View its Curvature Profile (Fig. 45). Fig. 45 March 24, 2011 AeroHydro, Inc Marine Tutorials User's Guide • 145 Marine Design Examples Preference for Degree-3 B-spline Curve Control Curves Change Degree for ‘MC2’ to 3. 16 17 Drag ‘P22’ down about 0.6 ft and a little outboard (to about Y = 5.08, Z = 0.01). 18 Drag ‘P23’ outboard about 1.0 ft. (to about Y = 4.62) We ended up at: ‘P22’ ‘P23’ 15.000 5.086 0.014 15.000 4.620 -0.870 Again, the Curvature Profile is much smoother (Fig. 46). Fig. 46 And similarly with ‘MC1’: 19 Switch to (<Y>) view and Zoom to Fit so you can find ‘MC1’. 20 Select ‘MC1’ and View its Curvature Profile (Fig. 47). 21 Zoom in on 'MC1' Fig. 47 22 Change to Degree 3. March 24, 2011 AeroHydro, Inc Marine Tutorials User's Guide • 146 Marine Design Examples Preference for Degree-3 B-spline Curve Control Curves 23 Pull ‘P12’ toward ‘P13’, and pull ‘P13’ forward a little and down a hair to tighten the curve, ending up at: ‘P12’ ‘P13’ 1.659 0.000 -0.011 2.003 0.000 -0.727 (Fig. 48). Fig. 48 24 To make sure we’re all together at this point, close DEMO without saving changes and open the sample file DEMOTYP3. 25 Re-open DEMO and compare the two models. Now as far as the screen displays go, you probably can’t see any significant change in the model shape. But if you plotted out lines from DEMO and from DEMOTYP3, we suspect you would prefer DEMOTYP3, perhaps for reasons that you couldn’t put your finger on. As we’ve said, that at least is our experience with Degree-2 vs. Degree-3 control curves. The End! As you’ve seen, MultiSurf provides a wide variety of entities and tools that allow you virtually unlimited flexibility to create and modify designs. File>Exit (do not save changes). March 24, 2011 AeroHydro, Inc Marine Tutorials User's Guide • 147 Procedural Surface Tutorial Overview We feel this is an important technique for creating free form shapes. A single Procedural Surface is used to bridge between two profile curves. Because of the different shape of the two profiles, it is necessary that the swept shape be free to scale to a proportional shape given the differences in span. This technique can be used when two or more profiles are given and the surface is expected to match the vertical and horizontal profiles exactly. There is provision for interior surface manipulation for any other profile matching if needed. The model will be put together in such a way as to be dependent on the profile sketches. When we change the profile, the surface updates with no further editing needed. Getting Started - The Upper Profile Open a new .ms2. SolidWorks Integration users should use the stand-alone version of MultiSurf. If working with SolidWorks and MultiSurf, go to SurfaceWorks/Modeler. This first step is to insure users of MultiSurf stand-alone and the integrated version are working in the same coordinate system. SolidWorks has a left-handed system and MultiSurf Solo is right-handed. This is a good opportunity to practice relations to Frames and the use of RPY Frame “handedness”. 1. Insert/Point at 0,0,0. 2. Insert Frame/RPY Frame using the above point as a parent. 3. Select the RPY Frame and create a Point at 0,0,36. Rename this Point ‘Center’. March 24, 2011 AeroHydro, Inc Marine Tutorials User's Guide • 149 Procedural Surface Tutorial 4. Getting Started - The Upper Profile Select the RPY Frame and point ‘Center’ and press <F4> on the keyboard. Locate this point at 48,0,0. Rename this Point ‘Start’. 5. Select the RPY Frame and point ‘Center’ and press <F4> on the keyboard. Locate this point at 0,12,0. Rename this Point ‘Guide’. 6. Select the points ‘Start, ‘Center’, and ‘Guide’ in that order 7. Insert/Curve /Arc From the drop down list you want to choose Semi-Circle made from the pre-selected points. Start, Center and Guide <OK> As you can see by your model and the image, the spa will be round on top and we are modeling one-half, which will be mirrored at a later time. March 24, 2011 AeroHydro, Inc Marine Tutorials User's Guide • 150 Procedural Surface Tutorial The Lower Profile The Lower Profile The Lower profile will be brought in as a component. 1. Press <z> to change the view. 2. With nothing in the Selection Set, change to Quick Point mode. With the mouse drop a point to represent one corner of the rectangular bottom of the spa. The image below is an example. 3. With the new point selected go to File/Component/Load. Browse to the MultiSurf Tutorial folder and choose the component Half_FilletedLoop.mc2. <OK> <OK> 4. From the Entity Manager, note a Variable has been brought in to the model with the Component This variable controls the radius of the corner fillets. Feel free to edit the radius value to observe different fillet shapes. March 24, 2011 AeroHydro, Inc Marine Tutorials User's Guide • 151 Procedural Surface Tutorial Creating the Cross-section - Construction Entities Creating the Cross-section - Construction Entities The following steps can be done from most views. Feel free to rotate the model to get a feel for what has been accomplished so far. 1. Select the Top Profile semi-circle ‘curve1’. Feel free to re-name this curve, or any other object, to help in identifying objects. 2. With Quick Points, place a point on the arc at an arbitrary location. Of course, a point on a curve is a Bead. 3. With that Bead in the Selection Set, Ctrl-Select the PolyCurve which represents the Lower Profile 4. Insert/Bead Copy Bead A Copy Bead is Inserted at the same t location as the parent bead, but on the new curve. Drag the bead on the Upper Profile and see the Copy bead move with it. Side Trip – Orientation 1. Press <O> as a shortcut to Tools/Options 2. Under the sub-heading “Auto-Orientation” choose “All Selected Entities <OK> 3. Change to the <z> view 4. Select the Upper Profile and the PolyCurve, which is the Lower Profile. Take note of the orientation arrow on both curves. Are they both pointing in the same direction? They need to be so our cross section travels in the same direction on both curves. If the arrows are pointing in different directions, the easiest fix is to move the one free corner of the lower corner to the opposite hemisphere. If the point is in –X space, change it to + or visa versa. March 24, 2011 AeroHydro, Inc Marine Tutorials User's Guide • 152 Procedural Surface Tutorial Creating the Cross-section - Construction Entities Back to the Cross-Section 5. Select the Bead on the Upper Profile 6. Insert Point/Projected Point. Choose *Z=0 as the mirror plane from the Entity Manager. With the 2 beads and the projected point we have 3 corners of a rectangle. The best way to complete the rectangle is with a Copy Point (NEW!). In creating a Copy Point you select a point you want to copy, a location where you will copy it from (A Frame. A point can act as a frame) and a frame you will copy it to. A mite confusing, but this should clear up after the next step. 7. The Copy Bead is the point we want to copy. Select the Copy Bead. 8. Ctrl-Select the Projected Point (Frame1) and the Top Profile Bead (Frame2). 9. Insert/Point/Copy Point Name ‘CP1’ Color: Yellow 10. Insert 2 Lines. One between the bottom two points and one between the top two points. 11. Select the 2 Lines and create a Ruled Surface between them March 24, 2011 AeroHydro, Inc Marine Tutorials User's Guide • 153 Procedural Surface Tutorial Name Divisions ‘S1’ 2X1, 2X1 Drag the Bead on the Top Profile to see our construction entities move as one. Creating the Cross-section (almost) Let’s clear up the view to avoid confusion and ambiguous selections. Select the construction surface ‘S1’. Show-Hide/Hide Unselected or click the toolbar icon. Creating the Cross-section 1. Select ‘S1’ 2. Insert/Snake/Edge Snake March 24, 2011 AeroHydro, Inc Marine Tutorials User's Guide • 154 Procedural Surface Tutorial Creating the Cross-section The intention is to have this edge snake along the bottom of the surface. Depending on the order you chose the parent curves, it will either be the v=0 edge or the v=1 edge. Select your surface, look at the orientation and choose the proper snake from the drop down list. Extra-credit if your first choice is correct. Positive or negative orientation is not important at this time. 3. With the Edge Snake in the selection set press <q> for Quick Point Mode. The Snake was in the selection set. In Quick Point Mode we will create Rings with every click. 4. With the cursor near the Origin, click one Ring. Move the cursor over the snake and click another. 5. Right-click/Select or <Esc> The first Ring was placed at the end of the snake or the corner of the surface (the start of our crosssection). The second ring ensures tangency with the bottom plane. 6. Select ‘S1’ 7. Insert/Snake/Edge Snake This snake should be perpendicular to the first on the edge opposite from the origin. Did you get it on the first try? The reason for this snake is to have a support for the point at the opposite corner of the cross section shape. Our shape will be a snake on the surface using magnets for supports. It is preferable to use a ring in the corner, which has more constraint, than a magnet with its 2 degrees of freedom. 8. Select Surface ‘S1’ and Toggle to Quick Spline Mode <s>. 9. Start at the inner bottom corner, the cursor will change to show you are hovering over a ring at the corner of the surface. Click, release and move to the Ring on the Edge Snake. 10. Click and release, continue dropping magnets and drawing out a B-Spline Snake. Now is your time to be creative. Draw the Cross-section of a hot tub seat. End at the opposite corner by double-clicking the mouse. 11. Double Click to end the Spline. Some notes on using Quick Splines: The trickiest part of using Quick Splines is ending them. If the double-click is hesitant or does not register to the computer as a double-click, another point could be made at the same location. The spline could be ended there (with co-incident points) or it may continue to another place. When the spline is ended, it is placed in the Selection Set, where its properties can be viewed. If there are any doubts, it’s a good idea to review the set of parent points. The Cross-Section Curve: The example, below-left, shows a reasonable cross-section curve 1. for a hot tub. Of course it is a free-hand sketch and may not be suitable if strict dimensions are to be followed. It is quite possible sketched geometry, from another system needs to be used as a cross section. Here is a quick breakdown of the steps: Import the cross-section from SolidWorks, IGES, or DXF March 24, 2011 AeroHydro, Inc Marine Tutorials User's Guide • 155 Procedural Surface Tutorial 2. 3. 4. 5. 6. 7. 8. Finishing up Create a rectangular surface in the plane of the cross section. Two of the opposite corners should be the ends of the cross-section curve. (See below) Make a PolyCurve from the cross-section elements. Project the PolyCurve onto the planar surface. In another part of the model create the top and bottom profile curves. They might be imported as well. Create the same movable surface as we did in the above exercise. Place a Copy Snake on the movable surface based on the projected snake on the stationary surface. Confusing? We hope not. If so, please give us a call. The image, below-right, shows one modification. Between 2 parent magnets a line snake (yellow) was inserted. On the snake 2 Rings (blue) were placed with Quick Points. Tools/Adopt Children was used to replace the old magnet parents with the rings. This is to create a durably straight section in our BSpline Snake. Finishing up 1. Show-Hide/Show All and View/Modify/Zoom to Fit or 2. Drag the Bead on the upper profile. The whole construction should move along. 3. Select the cross-section curve and the moving bead on the top profile. 4. Insert Surface/Procedural Surface Name and <f>. Spa <OK> March 24, 2011 AeroHydro, Inc Marine Tutorials User's Guide • 156 Procedural Surface Tutorial Finishing up Looks good! Just some final thoughts and we’re done. The cross-section curve divisions should be changed to 8X16. Select the Spa surface and see how the orientation falls. The u direction is in the direction of the sweep. And the v direction follows the cross-section. It would be our suggestion to change the u divisions of that surface to 8X8 and to match the divisions of the cross-section curve in the v direction at 8X16. There is plenty more to do before anyone gets wet, but the hard part is done with this surface. March 24, 2011 AeroHydro, Inc Marine Tutorials User's Guide • 157 Working with Components Introduction A MultiSurf component is a group of objects, captured in a special file, which can be imported into a MultiSurf model as a group, in a single operation (File>Component>Load). The component objects usually have dependency relationships amongst themselves, which are maintained intact during the component load. Further, the component objects can have dependencies on other objects not included in the component; these dependencies are transferred to existing objects in your model. This allows the component to adapt itself automatically to the existing geometry of your model, and to become a full participant in its dependency structure. Once in your model, the component can be scaled, repositioned, edited and modified just like any other MultiSurf entity, to accommodate your specific requirements and preferences. MultiSurf components are a powerful tool because they allow us to take chunks of geometry from one model and put them into other models, without having to construct them object-by-object. In this tutorial we’ll guide you through saving and loading a number of components to create a fairly detailed sailboat model — about 175 objects. Only a couple of these will be made using the Insert menu! There is only one significant issue in saving a component file: Choosing the right set of objects to make up the component. We’ll demonstrate several techniques for planning and managing this selection. There are three main issues that need to be addressed in loading a component: 1 Parents resolution. We have to supply suitable parent objects in our model to satisfy the dependency requirements of the component. 2 Names resolution. We have to adjust the names of the component objects so that they don’t conflict with names of any objects already in the model. 3 Assigning a component name. Every component must have a name to accommodate the listing in the Entity Manager 4 Orientation of Parents. When a component attaches to curves or surfaces in our model, the t or u,v orientation of the new support often needs to be the same as that of the component’s original Parents. Each of these issues will be addressed in one or more situations as we go through the exercises of this tutorial. March 24, 2011 AeroHydro, Inc Marine Tutorials User's Guide • 159 Working with Components The beginning model If at any time what you see doesn’t match what we are saying, just back up to the most recent place where we had you open a specific .MS2 file and proceed anew (you may have done something as simple as skipping a line in the text), or use an intermediate distribution file (see “MultiSurf Tutorials: Introduction - Taking a break”). The intermediate .MS2 files for "Working With Components" live in the MultiSurf \Tutorials folder. “MultiSurf Tutorials: Introduction” contains information about taking a break, what to do if your screen doesn’t match our instructions, basic terminology, typeface and symbol conventions, and troubleshooting. When you Save, Save As or Export files in this tutorial, you may get a “Replace existing file?” query. If you do, it just means someone has already run the tutorial and saved a file under that name. Go ahead and replace the file. Let’s go! The beginning model MultiSurf for SolidWorks Users When MultiSurf is integrated with SolidWorks, the component feature operates the same as detailed in this exercise. For this Tutorial we ask that you run MultiSurf in the Stand-alone mode for simplicity's sake. In MultiSurf 1 File>Open>3MCS.MS2 from the \MultiSurf \Tutorials folder. This is a set of 3 lofting curves. 2 Switch to <y> view for a moment to see how they are different from the DEMO Master curves (Fig. 1): • The transom slants and ends below the design waterline (DWL). • The bow is rounder. Fig. 1 3 Switch back to <Home> view. Check program settings Before we go any further, let’s all get together on program settings. This is what you should have: March 24, 2011 AeroHydro, Inc Marine Tutorials User's Guide • 160 Working with Components The beginning model On the View menu: Status Bar should be ON (preceded by a checkmark; to turn an option on, simply click on the menu item or if it has a box next to it click on the box). All Toolbars should be ON. To check this, click on Toolbars. The resulting list should have all of its boxes checked. On the Tools>Options, General tab: Set Rotation Constraint to Z axis vertical mode On the Tools>Options, Dragging tab: All the snaps should be ON Prompt after drag should be OFF (no checkmark) A few memory aids We assume that you have been following the tutorials in order and that by now you are familiar with using the settings, menu choices, and toolbar buttons, and we will direct you to them less frequently than we did in the earlier tutorials. We encourage you to use them as you see fit as we move along. Here’s a little collection of reminders, just in case: To select an entity in the drawing, click it. If your choice is ambiguous (more than one entity is in the center box of the cursor), you will need to answer the Which Entity? dialog. To add an entity to the Selection Set, <Ctrl>+click it. To remove an entity from the Selection Set, <Ctrl>+click it. To clear the Selection Set, click or click in the model background.. To Edit>Definition of an entity, you can double-click it. If it is an ambiguous selection, you can select it and use (or use Edit>Definition from the menus). The nametag buttons (or View>Nametags) show you the names of selected classes of entities. Filters are very useful tools, especially when selecting from the Available Entities list in the Selection Set window and in more complex models consisting of many entities. If all the class filters are on and you want to filter just for points, you can click the Points Filter Zoom to Fit ( off, then click Invert Filters . or <F>) sizes the view to fit the screen and center the screen image. You can also use the center mouse wheel, <PgUp>) and <PgDn>) or March 24, 2011 AeroHydro, Inc Marine Tutorials User's Guide • 161 Working with Components Hull skin and contours and click and move the mouse to Zoom In and Out and Selection. to Zoom to And don’t forget center-mouse-button dragging and the arrow keys, which let you take a walk around your model and admire it from all sides. Hull skin and contours Back to our boat: the first thing we’ll add is a component that skins these 3 master curves. 1 First, select the 3 master curves in order (click, <Ctrl>+click, <Ctrl>+click), bow to stern (right to left in this view) — we’re actually preselecting them as Parents for the component we will load. 2 File>Component>Load. 3 In the Load component dialog, pick CLFTHULL.MC2 from the \MultiSurf \Tutorials folder. 4 In the Resolving Parents dialog, note the message “Component consists of 3 objects. Required Parents ( 3)”. In the big list box, the Parents are filled in because we preselected the master curves: If any of these is not correct, highlight the incorrect parent (click it), then choose the correct parent from the Available Parents list box (double-click; or highlight then click the <Select ^> button). 5 March 24, 2011 <OK> to the Resolving Parents dialog. AeroHydro, Inc Marine Tutorials User's Guide • 162 Working with Components 6 Deck In the Resolving Names dialog, no name conflicts are indicated, but a component name is required, click <OK>. Fig. 2 Now we have a hull with stations and a waterline (Fig. 2). The component we added was actually 3 objects taken straight out of the DEMO model by saving them as a component: CloftSurf ‘hull’ Xcontours ‘stations’ Zcontours ‘waterlines’ In the original model, DEMO.MS2, the group of component objects depended on some objects not in the group; namely, ‘hull’ depended on three master curves. When the component was made, we disconnected it from these three Parents. So when we load this component, the connection to three Parents needs to be reestablished. The component knows its Parents were three curves, so in the Parents Resolution dialog MultiSurf only allowed us to select objects that can serve as a curve: that is, a point, a line, a curve or a snake. Deck Let’s add a deck. We happen to have one that we saved as a component from a racing yacht. 1 Rotate the model so you can see the top of the hull. March 24, 2011 AeroHydro, Inc Marine Tutorials User's Guide • 163 Working with Components Deck We will need a support for the deck component; the hull is already preselected, so: 2 File>Component>Load>DECK1.MC2 (from \MultiSurf \Tutorials). 3 In the Resolving Parents dialog, “CloftSurf hull” should be filled in for the required surface support (if it isn’t, select it now from Available Parents list box); <OK>. 4 In the Resolving Names dialog, no name conflicts are indicated but a component name of “Hull” is needed, then click <OK>. While the whole deck is still selected, let’s put the entire component on its own layer, which can have several advantages. For one thing, it makes it easy to hide the entire component if we want to clear out the drawing while working on some other part of the model. 5 to 1. The Property Manager heading changes to Multiple Edit, change layer Although the component consists of 8 objects, only the final one, surface ‘deck’, is visible (Fig. 3). This is because the other 7 objects are all hidden in the component file. Fig. 3 This is a crowned deck made from an Arc Lofted Surface. It attaches to the supporting surface through an Edge Snake, the first generation parent of the component. This deck component would fit on any hull, as long as the u,v orientation of the surface to which it is attached (in this case, the hull) is the same as for the DEMO hull surface, i.e. u from sheer to keel, v from bow to stern. To see this, 7 Select ‘hull’ and look at its orientation marks. 8 or Edit>Show>All to see the deck master curves. 9 to turn on Curve Nametags. The 3 master curves for ‘deck’ are: the EdgeSnake ‘n0’, the RelCurve ‘c0’, and the ProjCurve ‘c1’. 10 or Edit>Undo to hide the deck support objects (and keep the picture less cluttered). 11 Turn off the nametags as well. 12 Expand the “Components” heading in the Entity Manager and the two added components can be seen. From here they can be re-ordered, deleted, selected, March 24, 2011 AeroHydro, Inc Marine Tutorials User's Guide • 164 Working with Components Cabin shown, hidden, made internal, and made current. Use the right click button to access the context sensitive menu for these choices. 13 File>Save As>COMPONENTBOAT.MS2 (in the \MultiSurf \Tutorials folder). [This should match our distribution model COMPBT1.MS2.] Cabin Cabin from 2CABINS.MS2 Now for a cabin. There’s a nice one in 2CABINS. Let’s just make a component of it and slap it right on our deck. Saving the cabin component 1 Open 2CABINS.MS2 in the \MultiSurf \Tutorials (leave COMPONENTBOAT open as well). In order to save a component, we select the objects that will be in it. We could select them one by one, until we (hopefully) had them all, but that would be tedious. Yes, there is a better way. From Tutorial 1, you know that you can move the entire cabin by dragging just one point. So let’s select that point, then add all the generations of objects that depend on it (that is, all the “direct” or “first generation” dependents of ‘r0’, plus all their direct dependents, plus all their direct dependents, etc.). MultiSurf has a menu option that makes this easy to do. to turn on Point Nametags. 2 3 Select ‘r0’ (white, along the centerline where the front end of the cabin crosses it). 4 Select>Children>All Generations. MultiSurf adds 19 objects to the Selection Set. Now let’s check in the other direction: Parents. 5 Scroll down to the bottom of the Selection Set Manager and notice that 'rp1' is the last entity in the Selection Set. 6 or Select>Parents>1st Generation. One entity, the Edge Snake ‘n0’, was added to the Selection Set. This is the Parent for ’r0’. We’d like this component to attach to the deck in our component model, so let’s keep ‘n0’ in our selection of entities to include in the component. March 24, 2011 AeroHydro, Inc Marine Tutorials User's Guide • 165 Working with Components 7 Cabin or Select>Parents>1st Generation again. Now C-spline Lofted Surface ‘deck’ has been added. We don’t want the deck in our component (we want the component to attach to another deck), so click on 'deck' in the Selection Set Manager and click to remove it from the Selection Set. We have now collected in the Selection Set all the objects we want for our component. Time to save it! 8 File>Component>Save or Alt + <S> 9 The Component Save dialog says the component will consist of 21 objects, and needs one parent. Type in the ID message cabin; <OK>. 10 Give it the filename COMPONENTCABIN.MC2 (you don’t need to type in the .MC2 extension), and put it in the \MultiSurf \Tutorials folder. Loading the cabin component into the tutorial model Now let’s put the cabin on our deck: 1 Activate the COMPONENTBOAT wireframe window (click in it or use Window>componentboat.MS2). 2 Preselect ‘deck’. 3 File>Component>Load>COMPONENTCABIN.MC2. 4 In the Resolving Parents dialog, be sure “Arc Lofted Surface deck” is selected as the parent; <OK>. 5 This time, the Resolving Names dialog reports 3 name conflicts. In the prefix field, type Cabin then click <OK>. MultiSurf will add the prefix 'Cabin.' to the names of all the component objects being loaded. ‘Cabin’ will also be the name of the component in the Entity Manager. Fig. 4 Oops! that doesn’t look like the cabin in 2CABINS.MS2 (Fig. 4). What’s going on?! Quite simply, we’ve just done a demonstration that “any ol’ cabin” doesn’t always do what you want. Why not? Because not only do component support objects (here the deck) have to be appropriate kinds of objects (in this case a surface); but they must also have the appropriate orientation. Let’s look at this more closely: 6 Activate the 2CABINS window. 7 Select the deck. The orientation marks show v running from bow to stern (and a circle at the bow indicating that the u axis is at the bow). The Edge Snake ‘n0’ March 24, 2011 AeroHydro, Inc Marine Tutorials User's Guide • 166 Working with Components Cabin to which the cabin attaches runs along the u=1 edge of the surface (the centerline). 8 Now go back to COMPONENTBOAT.MS2. 9 Select the deck. The orientation marks show u running from bow to stern (and v at the bow). When we plunk our cabin-attached-to-Edge Snake component on this deck, the Edge Snake, runs as specified along the u=1 edge of the deck surface, but unfortunately in this model this is the aft edge of the deck, so this cabin component doesn’t work. or Edit>Undo to get rid of this cabin component. 10 Cabin from CRUISE5.MS2 We need a different cabin; one that will work the way we want! We know what to check for now. Saving the new cabin component 1 Open CRUISE5.MS2 from the \MultiSurf \Tutorials folder. The cabin on this cruiser is constructed similarly to the one in 2CABINS: all of the cabin depends on a single Ring and the Ring lies on an Edge Snake that runs along the center of the deck. But let’s look at the orientation of deck surface to which it attaches. 2 Select the deck. u runs from bow to stern (and v is at the bow) and the Edge Snake runs along the v=1 edge which is what we need. Good! Let’s make a component! 3 Select Ring ‘cr0’ (white). 4 Click (the Select Children icon) numerous times until it is clear that no items are being added to the Selection Set. This is the same as Select>Children> All Generations that we used before. Now we need to check the Parents: 5 twice (or Select>Parents>1st Generation twice). The second selection adds the Arc Lofted Surface ‘ddeck’, which we don’t want, so remove the deck surface from the Selection Set. We have all we need for a cabin: 6 File>Component>Save. 7 The Component Save dialog says the component consists of 21 objects, and needs one support. Type in the ID message cabin; <OK>. 8 Give it the filename COMPONENTCABIN2.MC2 (you don’t need to type in the .MC2 extension), and put it in the \MultiSurf \Tutorials folder. March 24, 2011 AeroHydro, Inc Marine Tutorials User's Guide • 167 Working with Components Keel Loading the new cabin into the tutorial model Now that we’ve captured this cabin, we can insert it into any model that has the same orientation for its deck surface. Let’s put it into our tutorial model. 1 Back in COMPONENTBOAT, pre-select the deck. 2 File>Component>Load>COMPONENTCABIN2.MC2. 3 In the Resolving Parents dialog, “Arc Lofted Surface deck” should be the support; <OK>. 4 In the Resolving Names dialog, no name conflicts are indicated, so click <OK> after we add the name ‘Cabin’. (Why no name conflicts here, when there were name conflicts with our other cabin component? The cabin objects in CRUISE5.MS2 have different names than those in 2CABINS.MS2. In fact, all the CRUISE5 cabin objects have names that begin with “ c “ (for cabin); you can turn on nametags to see). 5 In the Property Manager, change layer to 2. 6 Clear the Selection Set. This cabin has all the same dependency relationships it had in CRUISE5 (and they are the same as those in 2CABINS; what’s different is the deck’s orientation). To illustrate, let’s move the cabin forward a foot or so before we go ahead. 7 Drag ring ‘Cabin.cr0’ forward to t = 0.34 (Fig. 5) [This should match our distribution model COMPBT2.MS2.] Fig. 5 8 Close 2CABINS and CRUISE5 (do not save changes, if any). Keel Now let’s add a keel. We’ll use one that is an already-made component distributed with MultiSurf . It attaches directly to the hull. One thing you need to know about this keel — it comes off a boat whose canoe body is less deep than that of our Component boat. To compensate, we can shorten the keel after we load it (we’ll scale it by a factor of 0.9 in Z). Maybe before slapping another component onto the boat, you would like to take a look first to make sure we are suggesting the right thing. You can open a component file just like other files: 1 March 24, 2011 or File>Open. AeroHydro, Inc Marine Tutorials User's Guide • 168 Working with Components Keel 2 In the Open dialog box, change “Files of type” to All Files (*.*) which enables you to open component files (with the extension .MC2). 3 Pick KEEL1.MC2 which we are going to use next (also in \MultiSurf \ Tutorials folder). 4 <OK> to the warning message. Rotating the model will show you that this looks something like a keel. We started our model with three master curves, but you can actually start building a model from a component file, adding other objects or other components to it (although a keel might not be the place to start!). To do this, you would File>Save As to save the component (plus any additions or edits) as a model file. Or, if you just wanted to make a change to the component file, you could edit it, reselect the component objects, and then File>Component>Save it again. But we’re already well on our way with our model, so we won’t do any of that now; we’ll just put this keel on our hull. 5 Close the component file. 6 Preselect the hull. 7 File>Component>Load>KEEL1.MC2. March 24, 2011 AeroHydro, Inc Marine Tutorials User's Guide • 169 Working with Components 8 Rudder In the Resolving Parents dialog: “C-spline Lofted Surface hull” should be the support listed. <OK> 9 There are no name conflicts in the Resolving Names, but you will need the prefix Keel; <OK> (see Fig. 6, in Rudder section). 10 While the component is still in the Selection Set, go to Edit>Transform>Scale. Make sure the Only transformable entities in the selection set radio button is set, then type .9 in the Transform factor for Z box. Click <OK> to the NonTransformable Entities box. 11 in the Property Manager, change layer = 3; <OK>. 12 Clear the Selection Set. Rudder Now for a rudder. Saving the rudder component 1 Open SAILBOAT.MS2 from the \MultiSurf \Tutorials folder). 2 Zoom in on the rudder. This rudder actually has two surfaces, the main foil surface and the tip. We want to grab them both, plus all of their Parents, back to the hull surface. Here’s another way to select Parents for a component — we’ll begin by selecting the two rudder surfaces: 3 Select ‘rudder’ (the side surface) and ‘r_bot’ (the bottom surface). 4 to Select>Parents>1st Generation. This adds 3 objects. We also need their Parents. 5 adds 8 points and the centerplane. It looks as though we have the whole thing. Let’s just check to make sure: 6 Select>Parents>1st Generation. This adds only one support, ‘hull’, but we don’t want to include that, so click on 'hull' and to remove it from the Seleciton Set. 7 File>Component>Save. 8 The Component Save dialog says the component will consist of 14 objects, and needs one support. Type in the ID message rudder, then <OK>. 9 Give it the filename COMPONENTRUDDER and put it in the \MultiSurf \Tutorials folder. March 24, 2011 AeroHydro, Inc Marine Tutorials User's Guide • 170 Working with Components Transom Putting the rudder component on the tutorial model As with our cabin, now that we’ve captured it, we can insert the rudder into any model that has the same orientation for its hull surface. 1 Return to COMPONENTBOAT model. 2 Preselect the hull. 3 File>Component>Load>COMPONENTRUDDER.MC2. 4 In the Resolving Parents dialog, “C-spline Lofted Surface hull” should be the support; <OK>. 5 There are no name conflicts in the Resolving Names, but type in the prefix r anyway; <OK> (Fig. 6). (Edit>Attributes); layer = 4. 6 7 Clear the Selection Set. 8 File>Save COMPONENTBOAT.MS2 [This should match our distribution model COMPBT3.MS2.] Fig. 6 9 Close SAILBOAT (do not save changes, if any). Transom This is getting to be a pretty complete model; our next step is to close up the transom. We’ll use an already-made component that will fit on this model. This component attaches to both the deck and hull, so we need to pick both of them. 1 Click ‘deck’, then <Ctrl>+click ‘hull’ to preselect them. 2 File>Component>Load>TRANSOM1.MC2 from the \MultiSurf \Tutorials folder . 3 In the Resolving Parents dialog, check the Parents — notice that they are reversed: we preselected them in backwards order (oops again!). It’s important to get them in the right order, so we have to correct that. We could <Cancel> and begin again, preselecting the Parents in the correct order (hull, then deck); but we can also fix the support right here, so let’s do that. March 24, 2011 AeroHydro, Inc Marine Tutorials User's Guide • 171 Working with Components Rub rail 4 With the first required support (hull) highlighted, double-click “C-spline Lofted Surface hull” in the Available Parents list box. The object is filled in as the first support. 5 Highlight the second required support (deck) in the upper list box, then double-click “Arc Lofted Surface deck” in the Available Parents list box. The object is filled in as the second support. 6 <OK> to the Resolving Parents dialog. 7 The Resolving Names dialog indicates no name conflicts, so <OK>. to Edit>Attributes; layer = 5. 8 9 File>Save [This should match our distribution model COMPBT4.MS2.] 10 Clear Selection Set (Fig. 7). 11 <F5> to turn symmetry images on and take a look at the results so far then <F5> to turn them off again. Fig. 7 Rub rail How about a little detail? Maybe a rub rail to protect our lovely little TUT boat? Let’s go grab the one in the SweepSurf sample model GUARD1.MS2. Saving the rub rail component 1 Open GUARD1.MS2 from the \MultiSurf \Tutorials folder. This hull is a modified DEMO hull, so its u,v orientation is the same as that of our Component boat. The rub rail is a Sweep Surface: its path is the Line Snake ‘cove’ (magenta), specified by the bead ‘ring’ (white); its shape is the Arc ‘shape’ (cyan; at the forward end of the rail); its guide is the Offset Curve ‘guide’ (blue). 2 Select the 'guard' surface. 3 to Select>Parents>1st Generation. You get 5 objects, 2 of which are Bspline Graphs not visible in the drawing. (We would have missed these if we had selected the objects just by clicking them in the drawing!) B-spline Graphs are March 24, 2011 AeroHydro, Inc Marine Tutorials User's Guide • 172 Working with Components Rub rail not currently available for editing in MultiSurf , but can be imported and used in this way. 4 again to get 4 more objects. 5 adds 2 Magnets to the Selection Set. 6 one last time. You get the hull this time. We want to attach to a hull, not have it in the component, so Remove it from the Selection Set. 7 File>Component>Save. 8 The Component Save dialog says the component will consist of 12 objects, and needs one support. Type in the ID message rub rail, then <OK>. 9 Give it the filename COMPONENTRAIL and put it in the \MultiSurf \Tutorials folder. Putting the rub rail on the tutorial model Now, onto the hull with this rub rail! Back in the COMPONENTBOAT, 1 Preselect the hull. 2 File>Component>Load>COMPONENTRAIL.MC2. 3 In the Resolving Parents dialog, “C-spline Lofted Surface hull” is preselected as a support; <OK>. 4 The Resolving Names dialog reports no name conflicts, but type in the prefix g anyway; <OK>. to Edit>Attributes; layer = 6. 5 This rub rail will need to be modified slightly to work: Editing the rub rail 1 Switch to <y> view and zoom in around the forward end of the rail. to turn on Curve Nametags and select the Arc 'gshape'. 2 3 to Zoom to Selection (this will make 'gshape' the new look point) and then zoom out a little. 4 Use the center mouse wheel or the left arrow button to rotate the model left until you are looking at the profile of the rail. You can see that it is not a bump as it should be but a scoop shape. We need to make it a bump. The rail is a Sweep Surface whose shape is defined by the Arc 'gshape'. March 24, 2011 AeroHydro, Inc Marine Tutorials User's Guide • 173 Working with Components Rub rail The shape of 'gshape' is in turn determined by the location of its middle point, 'gp2'. 'gp2' is an Offset Point. If we reverse the offset, 'gp2' will jump to the other side of the hull, inverting 'gshape' and the rail along with it. 5 Turn off Curve Nametags and to turn on Point Nametags. (Note that, since we gave the component the prefix g, all its objects have the same prefix). 6 Double click 'gp2' to open its Edit Dialog and click on the <Reverse Offset> button. There, that fixed it. Now, return to the <y> view. 7 Close up you can see another defect we probably want to correct: the front edge of the rail is tilted aft (it’s not that way in GUARD1; go look if you’d like). ‘gm3’ (red) is too far aft. Why? After all, it’s a Magnet relative to another Magnet — it should have the same u,v location on this hull as it did in GUARD1. Well, it does. (Zoom to Fit) to see the full profile view again. 8 Compare the bow profile with that of GUARD1. Therein lies the difference for the location of ‘gm3’. To fix our rub rail edge, we can just move ‘gm3’ forward a little. 9 Back in COMPONENTBOAT, (or <F8>) to return to the zoomed in view. 10 If you need to, zoom in closer until you can see the points easily (Fig. 8a). a b c d Fig. 8 11 Be sure All Snaps are off Orthogonal Dragging. and to turn on 12 Drag ‘gm3’ straight forward, until the forward edge of the rail is vertical. This fixes the tilt of the edge (Fig. 8b). Now let’s slim down the rail (put it on a diet?). We’ll need to move ‘gm3’ and ‘gp2’: 13 Drag ‘gm3’ again, this time straight downwards about 1/3 the distance to ‘gm1’ (or about du = 0.025) (Fig. 8c). 14 Next, change 'gp2's offset to -0.26 (Fig. 8d). 15 Now when you rotate the hull you see a beautiful rail. 11 File>Save COMPONENTBOAT.MS2 [This should match our distribution model COMPBT5.MS2.] 12 to see the whole boat. Better and better all the time! 13 Turn off all nametags. March 24, 2011 AeroHydro, Inc Marine Tutorials User's Guide • 174 Working with Components Rigging Looks like that did the trick. As you can see, even though when we made the GUARD1 model (to demonstrate the SweepSurf entity) we didn’t plan to make a component out of it, we were still able to do so. Yes, we did have to edit it some in order to make it work on our new hull, but that’s not bad. If we had been thinking “component” when we made the original model, we might have used an alternate construction that would have had a single control point for adjusting the rub rail width on a new host hull. 14 Close GUARD1 (do not save changes, if any). Rigging Well, if we’re going to sail her, a mast and rigging would be useful. Let’s go pirate some from a 24’ sloop model. Saving the rig component 1 Open SLOOP2.MS2 from the \MultiSurf \Tutorials folder. To get you a bit oriented: The mast and boom are Sweep Surfaces. ‘mast’ attaches directly to the deck with the magnet ‘m0’. (‘m0’ is the bottom end of the Line ‘sail_track’ which serves as the path (specified by bead ‘e0’) for the 'mast' Sweep Surface.) The lower side stays also attach directly to the deck, with the magnets ‘m2’, ‘m3’, and ‘m4’. Since these Magnets are based on ‘m0’ at the intersection of ‘sail_track’ and the deck, they will keep their proper relationship to the mast if the mast is moved. The fore and back stays attach indirectly to the deck, via rings ‘r2’ and ‘r3’ on the v = 1 Edge Snake ‘ctr’ which runs down the centerline of the deck. Thus you can drag the bottom ends of the stays forward and aft and they will remain on the centerline of the deck. First, let’s check the orientation of the deck: 2 Select the deck. u goes from bow to stern, and that’s what we need (whew! after all that introduction, it had better be!). Let’s select the objects for our component: 1 With the deck still selected, choose Select>Children>All Generations to add 33 objects to the Selection Set. 2 We don’t want the deck, so remove it from the Selection Set. We had better check in the other direction as well — Parents: 3 Select>Parents>1st Generation. Oh! Good thing we checked! These 2 B-spline Graphs control the guide curve and taper of the mast Sweep Surface. We get the deck as well. That's OK, just remove it again. 4 Select>Parents>1st Generation one more time. Just the deck comes up, so we are all set. Remove the deck one last time from the Selection Set Now we can save the component: March 24, 2011 AeroHydro, Inc Marine Tutorials User's Guide • 175 Working with Components Rigging 5 File>Component>Save. 6 The Component Save dialog says the component will consist of 35 objects, and needs one support. Type in the ID message mast, boom, and rigging from 24’ sloop, then <OK>. 7 Give it the filename COMPONENTRIG and put it in the \MultiSurf \Tutorials folder. Rigging the tutorial boat 1 Return to the COMPONENTBOAT window. 2 Preselect the deck. 3 File>Component>Load>COMPONENTRIG.MC2. 4 In the Resolving Parents dialog, “Arc Lofted Surface deck” should be the support; <OK>. 5 In the Resolving Names dialog, no name conflicts are indicated, so click <OK>. 6 (Zoom to Fit). Now, there’s one wee problem here: the mast and boom are too short for our 30-ft boat. We can fix that by scaling the component while it is still in the Selectiojn Set. 7 Edit>Transform>Scale and set all 3 scale factors to 1.25 (that’s 30/24). <OK> and <OK> to the Non-Transferable Entities box. 8 (Zoom to Fit) again to see the whole picture. That’s much better. We’ll keep it. 9 (Edit>Attributes) and put the component on layer 7. 10 Clear the Selection Set. Fig.9 March 24, 2011 AeroHydro, Inc Marine Tutorials User's Guide • 176 Working with Components Paint job Notice that the mast comes down onto the deck through the cabin (Fig. 9). Let’s step it on the cabin top instead: (Zoom to Area) and zoom in on the cabin. 11 12 Select the Magnet ‘m0’ (red; at the base of the mast). >Projected Magnet to project a magnet onto the cabin top. 13 Point = 'm0' (pre-selected) Magnet/Surface = 'ctop' Mirror/Surface = 'ctop' <OK> 14 Place the arrow at the back of the mast and when the cursor changes to double click to edit the line 'sail_track'. , 15 Remove 'm0' from the Selection Set and add the new magnet . Be sure to move the new magnet so that it is listed first in the Selection Set. <OK>. Fig. 10b 16 File>Save COMPONENTBOAT [This should match our model COMPBT6.MS2.] 17 Zoom to Fit again. 18 <F5> to show the symmetry images. 19 Close SLOOP2 (do not save changes, if any). Paint job Guess we’re ready to throw her in the water, but we ought to paint the bottom first: 1 <F5> to remove symmetry images and preselect the hull. 2 File>Component>Load>PAINT1.MC2 (in \MultiSurf \Tutorials folder). 3 In the Resolving Parents dialog, “C-spline Lofted Surface hull” is preselected as a support; <OK>. March 24, 2011 AeroHydro, Inc Marine Tutorials User's Guide • 177 Working with Components 4 The Resolving Names dialog reports 4 name conflicts, so type in the prefix p; <OK>. (Edit>Attributes) and put the paint component on layer 8. 5 6 Paint job Click the button (or press <p>) to switch to perspective view (if you are not already there). To get rid of some of the clutter, press to hide the points and go to Tools>Options (O) and in the Display tab, uncheck "Display mesh lines", <OK>. That's a little better. In order for this to look really good, we will have to create one more SubSurface for the topsides and then hide 'hull'. 7 Select 'hull' and >Edge Snake: Surface edge = "u=0"; <OK> 8 Select SubSurface 'pboottop' and to Show Parents. 9 Put the new Edge Snake and the Intersection Snake 'pn1' (the top of the boot top) in the Selection Set. >SubSurface (Insert>Surface>SubSurface): 10 <OK>. 11 Select 'hull' and hide it. [This should match our distribution model COMPBT7.MS2.] And guess what! If you don’t like the color, all you need to do is: 12 Select the painted bottom surface “pbtm_paint”. 13 (Edit Attributes) and change color to whatever you want. Presto! (Wouldn’t it be nice if it were that simple to repaint a real sailboat?!) Painting another boat Before we quit here, since we have the paint out, let’s paint the hull of our lobsterboat as well (so you can see that you really can use a component in more than one model). 1 Open LOBSTER8.MS2 from the \MultiSurf \Tutorials\ folder. 2 Preselect ‘hull’. 3 File>Component>Load>PAINT1.MC2. 4 <OK> to both Resolving Parents and Resolving Names dialogs. 5 Close both COMPONENTBOAT and LOBSTER8 (do not save changes). March 24, 2011 AeroHydro, Inc Marine Tutorials User's Guide • 178 Working with Components Working with Components wrap-up Working with Components wrap-up In this lesson, starting with only 3 master curves, you have constructed a complete sailboat model almost entirely from components. MultiSurf components provide the ability to paste groups of geometrically related objects into a model without having to construct the component object-by-object. MultiSurf provides you with some already-made components, but it is just as easy to select a portion of an existing model (source model), and save it as a component to be used in other models (host models). When importing a component there are several factors to take into account: • The host model must have the right kind of Parents for the component; these must be akin to those in the source model (e.g. if a parent in the source was a surface, that parent in the host must be a surface; if a parent in the source was a curve, that parent in the host must be an entity that can serve as a curve, that is a curve, snake, or point object). • The orientation must be matched between source and host (t for curves and snakes; u,v and normal orientation for surfaces). • Name conflicts between the component entities and the entities in the host model can be avoided by adding a prefix to the component entity names in the Names Resolution dialog. • The size of a component can be changed immediately after the loading operation, by using Edit>Transform>Scale. Once in place, entities added to a model by loading a component can be edited just like any other MultiSurf entities. Now it’s your turn! You may be surprised by all the components you have lurking in your MultiSurf models, just waiting to be captured and used in new places. Happy componenting. March 24, 2011 AeroHydro, Inc Marine Tutorials User's Guide • 179 Glossary of Terms ambiguous selection When you click on a screen location to select an entity, and there are two or more entities within the cursor’s “target” box that pass through the current filters, the selection is termed ambiguous. The Which Entity? dialog opens listing the eligible entities at that location, so you can indicate which one you want to select. attribute An entity attribute is any of the data items used to define the entity; e.g. name, color, visibility, divisions, type, relabel, orientation, supporting object(s), etc. axial orthographic view An orthographic view in which you are viewing along one of the world coordinate axes. The shortcuts for these views are: Front, Back, Left, Right, Top, Bottom (Mechanical View Orientation) and Bow, Stern, Port, Starboard, Deck, Keel (Marine View Orientation). When the grid is turned on, these views have both horizontal and vertical gridlines. bead A point constrained to lie on a curve. body plan (Nav. Arch.) One of the conventional naval architectural views of a ship hull: the two end half-views (orthographic) shown side by side, displaying the transverse sections of the ship. boot stripe (Nav. Arch.) A decorative and/or protective stripe near the resting waterplane of a boat, usually finished in a contrasting color to the hull surfaces above and below it. bow (Nav. Arch.) The front end of a boat. B-spline A continuous curve defined by a series of control points. The curve is formed in relation to the 3D polyline (i.e., the broken line) joining the control points in sequence. A B-spline always starts at the first control point and ends at the last control point, and it is always tangent to the polyline at these end points, but in general it does March 24, 2011 AeroHydro, Inc Marine Tutorials User's Guide • 181 Glossary of Terms Working with Components wrap-up NOT pass through the other control points (as opposed to a C-spline, which passes through all its control points). buttocks, buttock lines (Nav. Arch.) A set of sections of a ship hull cut by vertical planes that are parallel to the centerplane; typically made with Contours parallel to the Y-plane. camber A measure of how much a curve deviates from its chord. Often used in different disciplines with specific meaning, e.g: Maximum Camber - The greatest deviation of the curve from its chord. Camber Ratio - The Maximum Camber divided by the chord length. Deck Camber - Naval architecture term for Camber Ratio as measured for deck stations. It is frequently assumed that the shape of deck stations are arcs. Foil Camber - The deviation of the Median curve from the chord, where the Median curve is the curve describing the points of mid thickness of the foil. Camber Function - The camber as a function of chord length, usually for describing foils. camera You can think of the screen view of a model as being recorded by a camera, which is “where your eye is” in the 3D model space. child entity Any entity that is defined in terms of another “parent” or “support” entity. If you change any entity, the program automatically updates all of its children. Same as “dependent” entity. chine A “hard edge” between two surfaces; a join between two surfaces involving a sharp bend, hard corner, or break in slope. (Nav. Arch.) The join between two longitudinal hull surface strips, especially topside and bottom surfaces in a hard-chine boat hull; also, the structural member (if any) that runs along this join. chord line The straight line connecting the end points of a curve. contours Contours are one or more parallel sections in a user specified orientation. Each section cuts all the surfaces desired for that contour creating 3D polylines that trace the surface(s) at that location. control points The point entities used to define the shape of a curve or snake entity. March 24, 2011 AeroHydro, Inc Marine Tutorials User's Guide • 182 Glossary of Terms Working with Components wrap-up control curves The curve entities used to define the shape of a surface. coordinate singularity A location (u, v) on a parametric surface where the mesh of u,v coordinate lines fails to provide a unique normal direction, because of some form of collapse of the mesh. • zero, or the rate of change of the surface point with respect to either u or v is • parallel. the rates of change of the surface point with respect to u and v are A pole is a common form of coordinate singularity. A place where the u- and vdirections are either identical or opposite is another kind of coordinate singularity. Certain calculations break down at a coordinate singularity. The differential element of area associated with differential changes of u and v vanishes. cove stripe (Nav. Arch.) A decorative stripe that runs along the hull of a boat, not far below the sheerline, from near the bow to near the stern. C-spline A continuous curve defined by a series of control points. The C-spline curve passes through its control points in sequence (as opposed to a B-spline, which generally does NOT pass through its interior control points). curve A one-dimensional object, "straight" or not "straight". In MultiSurf, all curves (including Curves and Snakes) have points (including, as appropriate, Points, Beads, Rings and Magnets) as parents. degenerate curve (or snake) Normally a curve consists of a continuous 1-dimensional set of points. Under special circumstances, a curve can collapse into only a single point; for example, a line from point A to point A. Such a collapsed curve is called "degenerate". degenerate edge Normally each edge of a surface consists of a 1-dimensional continuous set of points. Under special circumstances, a surface edge can collapse to a single point; for example, a ruled surface between a curve and a point. Such a collapsed edge is called "degenerate". degenerate surface Normally a surface consists of a continuous 2-dimensional set of points. Under special circumstances, a surface can collapse into only a 1-dimensional set of points (for example, a B-spline Lofted Surface between two point entities), or just a single March 24, 2011 AeroHydro, Inc Marine Tutorials User's Guide • 183 Glossary of Terms Working with Components wrap-up point (for example, a Tangent Boundary Surface made from four identically-located control points). Such a collapsed surface is called "degenerate". dependent entity Any entity that is defined in terms of another “support” or “parent” entity. If you change any entity, the program automatically updates all of its dependents. Same as “child” entity. developable surface Any surface which can be rolled out flat (or conversely, can be formed from flat sheet material) by bending alone, without in-plane stretching of any element. A developable surface has zero Gaussian curvature at all its points. Cones and cylinders are well-known examples. digraph, directed graph A diagram that represents the entities in a model (the nodes) and the dependencies between them (directed edges). duck (Drafting) A special weight used for positioning and holding a flexible curve or spline. durable relationships Durable relationships in a MultiSurf model are those which are built into the model through entity dependencies. For instance, if two surfaces depend on a common edge curve, the join between them is a durable join — you can change the shape of either of the surfaces, but they will continue to join along the shared control curve. DXF file An ASCII disk file which serves as a data exchange format between CAD programs. The DXF file standard is defined by Autodesk, but is used by essentially all CAD programs. entity A kind of geometric entity that a CAD system recognizes (for example, MultiSurf’ Point, B-spline Curve, or Tangent Boundary Surface), or a specific entity made by specifying properties and/or parents for a kind of entity. entity description A reference topic in the manual or help system that lists the characteristic properties and/or parents required to create a particular entity, describes the role of those data items, and presents one or more examples. Entity List The Entity List serves as a container for a list of entities. This would be useful if, for instance, you wanted to perform repeated operations on a group of entities and wanted to be able to select this group repeatedly. March 24, 2011 AeroHydro, Inc Marine Tutorials User's Guide • 184 Glossary of Terms Working with Components wrap-up entity name An entity name identifies a specific entity; e.g. ‘top’ might be the name of a Point located at X=0, Y=0, Z=10. Every MultiSurf entity has a name; entity names within a model must be unique. exponential notation Exponential notation, also called scientific notation, is a compact way to write very large and very small numbers. A number in exponential notation is written as one number, followed by an “e” or “E”, followed by a second number. To read the number, you take the first number and multiply it by 10 raised to the power of the second number (positive or negative). Examples: 3.124E+009 = 3.124 x 109 = 3.124 x 1,000,000,000 = 3,124,000,000 2.477E-005 = 2.447 x 10-5 = 2.447 x 0.00001 = 0.00002477 fair adj. A fair curve or surface is one that is smoothly curved. It may have necessary inflections (e.g. a wine-glass cross-section), but it has no humps or hollows or abrupt changes in curvature. verb To fair a curve or surface means to make it smoothly curved, removing any humps, hollows, or abrupt changes in curvature. filter A tool that allows only entities matching the filter to be available for selection (in graphics and Available Entities pane views). E.g. the Points Filter allows points to be available; the Current Layer Filter allows entities on the current layer to be available. Filters are additive. Applying or changing filters does not affect entities already selected. frame (entity) A local orthogonal x,y,z coordinate system. A frame can be displaced and/or rotated with respect to the global coordinate system. G0 continuity Two curves or surfaces joining without tangency. G1 continuity Two curves or surfaces joining with tangency. G2 continuity Two curves or surfaces joining with tangency and continuous curvature across the junction. generation (1st, 2nd, ... of parents, children) When we talk about parents or children of an entity, we usually mean the “direct” or “first generation” of them. These are the parent entities you select in the March 24, 2011 AeroHydro, Inc Marine Tutorials User's Guide • 185 Glossary of Terms Working with Components wrap-up Insert>Entitiy dialogs and the parent and child entities listed in the Parent/Child dialogs. But beginning with any one entity, parent (and child) relationships may continue on indefinitely, e.g: first generation parents, their parents (second generation), their parents (third generation), etc. host entity If entity A is embedded in entity B (another entity of the same or higher dimensionality), then entity B is the host of entity A. A bead has a host curve; a magnet has a host surface; a ring has both a host snake and a host surface. Converse of "resident". IGES file An ASCII disk file which serves as a data exchange format between CAD programs. The IGES file is an international standard which is supported by a large number of CAD programs. You can import IGES geometry with File>Import>IGES. Most of the surface and curve types and all supporting points are fully editable in MultiSurf. Although there is no Edit dialog for some entities that can be translated and imported into MultiSurf, these entities are relational entities with parents and you can change these entities in a more indirect manner. inflection A change in the direction of curvature; e.g. the point at which a curve changes from being concave to being convex. internally-defined entity An entity which is defined inside MultiSurf and which can be used as a support entity without a user needing to create it. Examples: ‘*’ (point at the origin), ‘*1’ (bead/ring at t=1 end of curve/snake), ‘*X=0’ (plane at X=0). Internally-defined entities don’t display in the drawing, so you must select them in the Available Entities pane. Same as “predefined” entity. interpolation 1 Determination of (usually approximate) intermediate values between the entries in a table. 2 A curve that passes through a series of points is said to "interpolate" the points (for example, C-spline Curve). Likewise, a surface that passes through a set of curves or points is said to "interpolate" them (for example, C-spline Lofted Surface). keel (Nav. Arch.) An appendage on a sailboat hull which usually serves both ballasting and hydrodynamic functions. Typically it is a fin, approximately centrally positioned on the bottom of the hull, but it can be much more complex and specialized. knot Mathematicians generalize the definition of spline function to mean any piecewise polynomial function which satisfies certain conditions of continuity at the "knots", the points where the pieces join together. March 24, 2011 AeroHydro, Inc Marine Tutorials User's Guide • 186 Glossary of Terms Working with Components wrap-up latitude One of the viewing angles used to control the camera position; angle above or below a horizontal plane. lofted surface A lofted surface is shaped by two or more control curves in much the same way as a curve is shaped by two or more control points. The process (which MultiSurf carries out automatically and invisibly) is: 1 Decide the orientation of the control curves with reference to the first control curve that has positive length. 2 On each of the control curves, locate points at the same parameter value t (or 1 - t, if the curve is used with reversed orientation). 3 Use the resulting series of points as the control points for a lofting curve. lofting curves In a lofted surface, the lofting curves are the curves “sprung” across the master curves to form the lofted surface; the u=constant parametric lines. The control points for each lofting curve are points at equal t-values (or 1 - t) on each of the control curves. longitude One of the viewing angles used to control the camera position and orientation; angle of rotation around the vertical axis. longitudinals (Nav. Arch.) The family of parametric lines that run fore-and-aft on a boat hull are sometimes called longitudinals. For example, these would be the u=constant parametric lines (the lofting curves) on a typical C-spline Lofted Surface hull with transverse master curves, like DEMO.MS2. look point The location at which the camera that records the view is pointed; the center of the orbit sphere when you rotate the camera. The default look point when you load a model is the center of the bounding box the program uses to frame the image on the screen (basically the center of the model). You can change the look point by panning. magnet A point constrained to lie on a surface. master curves The series of curves used to define the shape of a lofted surface. March 24, 2011 AeroHydro, Inc Marine Tutorials User's Guide • 187 Glossary of Terms Working with Components wrap-up mirror The plane, line, or point used for reflection of a Mirrored Point, Mirrored Curve, Mirrored Surface; or for projection of a Projected Point or Projected Curve; or for specifying the infinite family of potential cutting surfaces for an Intersection Snake. MS2 file An ASCII disk file which defines a model created in MultiSurf. normal, normal to Perpendicular to. For example: a normal plane perpendicular to a curve; the normal direction perpendicular to a surface. NURBS NURBS is an acronym for “Non-Uniform Rational B-Spline.” This is a formulation for parametric curves and surfaces which permits a uniform representation of Bspline, Bezier, and conic section curves and surfaces. offset A displacement perpendicular to a surface. offsets (Nav. Arch.) A conventional way of presenting a hull shape numerically, by giving transverse and vertical coordinates at a series of stations. orbit sphere When you rotate the camera, it works as though it were mounted on the surface of a sphere, pointing inward toward the center which is the look point. This imaginary sphere is called the orbit sphere of the camera. orientation (of curve or surface) The direction in which the parameters t (curve/snake) or u,v (surface) increase. Entities such as Trimmed Surfaces require the orientation of one or more basis curves/snakes to be in a specific direction. View>Entity Orientation displays this information for the selected entity. orthographic view An orthographic view maps a 3D scene into a 2D screen image using parallel projection lines. This is an artificial view which is conventional for most engineering drawings. parameter A dimensionless real number which labels one point along a curve; or one of a pair of real numbers which label one point on a surface. In MultiSurf, curve parameters are called t and surface parameters are called u and v; all nominally run from 0 to 1, but have meaning outside this range. March 24, 2011 AeroHydro, Inc Marine Tutorials User's Guide • 188 Glossary of Terms Working with Components wrap-up parametric lines The curves on a surface that result from holding one of the surface parameters (u or v) constant and varying the other. parent entity An entity that another entity directly depends on for its shape or position. E.g. the curve on which a Relative Curve is based; one of the control curves of a lofted surface; the surface from which a SubSurface is built. Same as “support” entity. perspective view A perspective view maps a 3D scene into a 2D screen image using projection lines which converge on an eye or camera point. This is a natural view which is similar to a visual image or a photograph. plan view A vertical orthographic projection of a scene (from above or below). (Nav. Arch.) A vertical orthographic view of a hull, displaying the waterlines. plane An unbounded flat surface. In MultiSurf there are default planes (*X=0, *Y=0 and *Z=0) that consist of the points that define X=0, Y=0 and Z=0 respectively and planes with any orientation that you can create in various ways. planform The shape and layout of an airplane's wing or a ship's keel. point A non-dimensional location in space. In MultiSurf, points are 2 parent entities, each defined in relation to a Point and a Frame. pole A degenerate edge of a surface. At a pole, one set of parameter lines (u = constant or v = constant) converges to a point. For example, the apex of a cone; or either pole of a sphere made by revolving a semicircle about the line joining its endpoints. A pole is a common form of coordinate singularity. polyline A broken line consisting of 2 or more straight-line segments joining a series of points. Polylines can be 2D (the points have 2 coordinates, usually X and Y) or 3D (the points have 3 coordinates). predefined entity An entity which is defined internally in MultiSurf and which can be used as a support entity without a user needing to create it. Examples: ‘*’ (point at the origin), ‘*1’ (bead/ring at t=1 end of curve/snake), ‘*X=0’ (plane at X=0). Predefined entities March 24, 2011 AeroHydro, Inc Marine Tutorials User's Guide • 189 Glossary of Terms Working with Components wrap-up don’t display in the drawing, so you must select them in the Available Entities pane. Same as “internally-defined” entity. profile, profile line (Nav. Arch.) The outline of a hull in side view, particularly the edge of the hull surface at the centerplane. profile view A horizontal orthographic view of a scene (from either side). (Nav. Arch.) An orthographic view perpendicular to the hull centerplane, displaying the profile and buttock lines. property (of an entity) An entity property is any of the non-parent data items used to define the entity; e.g. name, color, visibility, divisions, type, degree, etc. Relabel (entity) A Relabel entity controls the relabeling (re-parameterization) of a curve, snake or some surfaces. It is not a visible entity in itself, but its effects on labeling can be made visible by showing tickmarks for the affected curve or snake. Its effect on surfaces is harder to see, but magnets will change their absolute location on a surface as the surface's u-v parameterization changes. Relational Geometry Also referred to as RG. The conceptual framework of MultiSurf: a scheme for defining geometric entities and the relationships between them. Capturing relationships as part of a geometric model allows automatic propagation of changes to all affected entities, and supports the key advantages of Relational Geometry: accuracy, design flexibility, parametric design, ability to freely refine and optimize. resident If entity A is embedded in entity B (another entity of the same or higher dimensionality), then entity A is a resident of entity B. A bead resides on a curve; a magnet resides on a surface; a ring resides on both a snake and a surface. Converse of “host”. ring A point constrained to lie on a snake. A ring also lies on the surface the snake is on, so it can serve as a magnet on that surface. RMS (root-mean-squared) A measure of the deviation between two sets of data. scientific notation See “exponential notation”. March 24, 2011 AeroHydro, Inc Marine Tutorials User's Guide • 190 Glossary of Terms Working with Components wrap-up selection set The selection set is comprised of the one or more entities currently selected. Its basic use is: you make a selection set, then you tell the program what you want to do to it (edit, move, hide, use as parents for an entity, ...). sheerline (Nav. Arch.) The upper edge of a hull surface; usually the most visually prominent line on a boat. SLDCRV file An ASCII text file containing X, Y, Z values in three columns. Each line represents one 3D point, and must contain three decimal values separated by spaces or tabs. Can be opened in MultiSurf with File>Import>SLDCRV. snake A curve constrained to lie on a surface. spline, drafting spline (Drafting) A thin, flexible curve held in position by weights (“ducks”), used for drafting free-form curves. stations (Nav. Arch.) A set of longitudinal locations on a ship, usually uniformly spaced; also, the transverse sections at these locations. stem (Nav. Arch.) The forward edge of a boat hull. (Also, a structural member along this edge.) stern The back end of a boat. support (or supporting) entity An entity that another entity directly depends on for its shape or position. E.g. the curve on which a Relative Curve is based; one of the control curves of a lofted surface; the surface from which a SubSurface is built. Same as “parent” entity. surface A 2-dimensional object, i.e. an object that can be defined by 2 parameters. In MultiSurf, all surfaces have curves (Curves or Snakes) as parents. t (parameter) t is the parameter used to reference/label curves and snakes. It runs from 0 at the starting end to 1 at the other end of the curve or snake. You can think of each point that forms the curve as being labeled with a unique value of t. March 24, 2011 AeroHydro, Inc Marine Tutorials User's Guide • 191 Glossary of Terms Working with Components wrap-up thwart (Nav. Arch.) A seat extending from side to side of a small boat. tilt One of the viewing angles used to control the camera orientation; rotation of the camera about the line from the camera to the look point. transom The distinct surface (if any) that forms the back end of a boat. u and v (parameters) u and v are the parameters used to reference/map surfaces. From the 0,0 corner of the surface, u runs from 0 to 1 in one direction along the surface; v runs from 0 to 1 in the other direction. You can think of each point that forms the surface as being labeled with a pair of values of u,v. waterlines (Nav. Arch.) A set of sections through a hull, cut by a family of horizontal planes; typically made by one or more Contours parallel to the Z-plane. WireFrame (entity) A WireFrame entity is a .3DA or .PAT file which can be included in a model primarily for display or comparison purposes. The result of including this file is a wireframe entity which cannot be used in the construction of other MultiSurf entities. For example, a curve represented in a WireFrame entity cannot support a bead, and it cannot be used as an edge of a surface. wireframe image An image of a model in which surfaces are represented by meshes, curves and contours by polylines, and points by little dots. A wireframe is essentially transparent — you can see between the wires, and when part of a surface is behind another surface, you can still see it. zero-velocity point You can think of the parameter t on a curve as time and the curve as being the path of a moving point as t goes from 0 to 1. The parametric velocity of the point is the rate of change of its position with respect to t. A zero-velocity point (t-position) on a parametric curve or snake is a place where the parametric velocity vanishes. At a zero-velocity point, a small change in the parameter t causes no change in the 3D location of the moving point. This can be caused by a variety of situations, including: doubled control points on a degree-2 or lower B-spline Curve, a point serving as a curve, an ellipse with a zero major or minor axis. Some calculations will fail at a zero-velocity point — for example, the tangent direction is not defined. March 24, 2011 AeroHydro, Inc Marine Tutorials User's Guide • 192 Glossary of Terms March 24, 2011 Working with Components wrap-up AeroHydro, Inc Marine Tutorials User's Guide • 193 Index A Index * *Y=0 39 < <Ctrl+A> 79 <Ctrl+F> 42 <Ctrl+H> 39 <Ctrl+L> 40 <Ctrl+N> 31 <Ctrl+O> 8 <Ctrl+W> 41 <Esc> 33 <F1> 16 <F10> 18 <F4> 47 <F5> 21 <F7> 57, 90 <F8> 18 <G> 35, 37, 90 <Home> 13 <O> 31 <P> 15 <Pg Down> 12 <Pg Up> 12 <Q> 46 <Shift+A> 47, 84 <Shift+X> 16 <Shift+Y> 16 <Shift+Z> 16 <X> 16 <Y> 16 <Z> 16 3 3 consecutive points on a line make a straight section in a Bspline Curve 58 3DA files 21 March 24, 2011 ambiguous selection 40 appendages 120 Arc 76 Arc Lofted Surface 70 arrow keys 12 attitude specifying for hydrostatics 130 Auto Orientation 44 Available Entities pane 9 B basic terminology 3 Bead 44 creating one in Quick Point Mode 96 on extension of its curve 99 using to make a B-spline loop that joins with continuous slope 97 Bead, dragging 80 beads dragging 45 moving beyond ends of basis curve 80 quick beads 96 beginning a new model 31 bottom durably flat across the centerplane 39 bows rounded 112 B-spline Curve 86, 95 adding control points 97 closed 97 displaying its polyline 95 G1 join 99 G2 join 99 making a loop that joins with continuous slope 96 relationship to its control points 95 relationship to its polyline 96 tangent to a line 98 using Mirrored Points to make tangent joins 101 with straight portion 87, 116 B-spline Curve always starts at first control point 57 B-spline Curve, AeroHydro, Inc Marine Tutorials User's Guide • 194 Index Degree1, how to make meet points 86 B-spline Lofted Surface 90 changing which curves support the surface 107 creating 105 making 2 B-spline Lofted Surfaces tangent to each other 103 B-spline Snake 88 bulkheads, movable 123 C cabins component (with correct orientation) 167 component (with wrong orientation) 165 durable joins 124 movable 124 with flying bridge 126 camera definition 11 moving 12 center of gravity (hydrostatics) Z-coordinate of 130 Change name in Surface Manager 70 child entities 22 Clear Selection Set 40 components cabin (with correct orientation) 167 cabin (with wrong orientation) 165 deck (arc-lofted) 163 hull skin (C-lofted) 162 issues 159 keel (using component scaling factors) 168 orientation 166, 167 paint job (on 2 different hulls) 177 prefix 166 resolving names 166, 168 rigging (saving, loading, editing) 175 rub rail (saving, loading, editing) 172 March 24, 2011 rudder (saving and loading) 170 saving 165, 170, 172 scale factors 176 selecting objects for 165, 170, 172 transom (supports wrong and right order) 171 tutorial 159 using 159, 162 compound-curved surfaces 119 Contours entity must be made from shiftable entity if you want it to shift 55 Contours filter 63 control curves changing which curves support a surface 107 making a set that will create a surface ending normal to a plane 102 specifying support curves for a surface 103 control of view 11 control points adding 97 B-spline tangency 94 selecting as parents for a curve 94 Copy Last (Insert Menu) 95 cove stripe 67 C-spline curve with straight portion 116 C-spline Curve 85 C-spline Curve, degree 1, does not meet points in graphic view 85 C-spline Lofted Surface 89, 119 C-spline Lofted Surface always attached to first curve) 57 Ctrl click to add entity to Selection Set 37 Ctrl+arrow keys 12 Ctrl+shift+click 97 curvature profile 86 curvature profile (of curve) 59 curvatures, surface Gaussian 117, 118 curves Arc 76 AeroHydro, Inc Marine Tutorials User's Guide • 195 Index B-spline Curve 86 C-spline Curve 85 Projected Curve 91, 102 SubCurve 80 Curves filter 41 cutter rig 127 cylindrical transoms 61, 139 D decks cambered 122 component (arc-lofted) 163 C-spline Lofted 122 C-spline Lofted Surface 68 developable 122 ruled surface 122 without camber 122 default plane 39 defaults location for point objects 45 symmetry display 21 degrees per keystroke (rotation) 13 dependency 116 developability, checking for 117 Distance (Tools Menu) 128 distribution of curvature along curve 86 of surface curvature 117 divisions for actual parts 133 for N/C cutting 133 Offset Surface 131 type-1 B-spline Curve 86 type-1 C-spline Curve 85 Double click entity for Edit dialog 95 double click on entity Edit dialog 33 drag a point 23 drag select 81 drag selection 42 dragging beads 45 durable joins bulkhead example 123 cabin example 124 rowboat example 39, 43 durable properties of model 41, 49 durably straight stem 58 March 24, 2011 DXF files 21 E Edge Snake 43 Edit>Transform>Scale 52 Edit>Transform>Scale) 48 Edit>Transform>Shift 55 Edit>Undo 23 editing adding an entity twice to the selection set 97 adding control points 97 changing which curves support a surface 107 moving bulkhead 123 moving cabin 124 entities can’t select 5 entity child 22 entity names with spaces 40 entity orientation for Relative Curve 104 of curves 104 error messages what to do 5 exiting SurfaceWorks 26, 49 expand to selected entity in Surface Manager 22 Export 2D (File Menu) 19 Export 3D (File Menu) RUL 119 extension of curve 80 F F4 95 figures in the tutorials 5 File>Close 23 File>Exit 26 File>Export 3D>3DA wireframe 66 File>Open 8 File>Save 35 File>Save As 32 files 3DA 21 DXF 21 POV 21 RUL 119 filters AeroHydro, Inc Marine Tutorials User's Guide • 196 Index examples of using 41 flying bridge 126 Frame 61 Free tumble mode 11 G G1 join B-spline Curve and line 99 G2 join B-spline Curve and line 99 Gaussian curvature 117, 118 graphics views multiple 23 Grid 90 Grid (View Menu) axial orthographic views only 90 H Heel (hydrostatics) 130 Help 16 Hide Selection Set 39 hull skin (C-lofted) component 162 hulls C-spline Lofted Surface with Bspline Curve master curves 110 planing 141 powerboat 115 preference for type-3 B-spline Curve master curves 143 radius-chine 119 round-chine 119 rowboat 31 sailboat from components 160 Tangent Boundary Surface 115 Hydrostatics (Tools Menu) 130 I ID (identifying) message 31 Insert Menu Copy Last (Insert Menu) 95 Insert>Contours 129 Insert>Copy Last 47 Insert>Plane 136 Insert>Quick Point Mode 46 Insert>Wireframe 21 Invert filters 42 March 24, 2011 K keel with a durably straight portion 116 keels bulb 120 component 168 sailing yacht 120 with straight portion 116 keyboard doesn’t respond 5 L latitude adjusting 12 definition 11 Line 58, 95 Line Snake 47 lofted surface B-spline, ending normal to plane 102 making 2 B-spline Lofted Surfaces tangent to each other 103 longitude adjusting 12 definition 11 look point adjusting 12 M Magnet, dragging 88 magnets definition 45 master curves preference for type-3 B-spline Curves 143 menu, right click on entity 22 message identifying message 31 Mirrored Curve creating 101 using to make G2 joins 101 Mirrored Point creating 101 using to make tangent joins 101 Mirrored Surface creating 103 tangency with B-splines 103 AeroHydro, Inc Marine Tutorials User's Guide • 197 Index model beginning a new one 31 durable properties of 49 model disappears from window 5 mouse pan 14 mouse rotate 13 mouse zoom in/out 14 mouse zoom to area 14 moving a bulkhead 123 a cabin 124 multiple graphics views 23 N Nametags Point 23 New (File Menu) 31 New Model Window (Window Menu) 23 O oarlock 44 Offset Surface 131, 132 Offsets (View Menu) 128 online tutorials following the tutorial sequence 1 orientation marks (surface) 45 of surface 45 Orthogonal Dragging 90 orthographic view 15 P paint job component 177 panning with mouse 14 parameter t 44 u 45 v 45 Parent/Child box 22 perspective view 15 planar sheerline 134 transom 120 planes base 54 planing powerboat 141 Point 69, 81 points drag in plane of screen 36 March 24, 2011 Points explained 36 Points filter 41 PolyCurve 81 polyline display B-spline Curves 95 POV files 21 powerboats 115, 122, 126 planing 141 pre-selected entity 37 Preserve Absolute Location 36 Preserve Offset Values 36 preserving relationships in a model 41 Previous View 18 Projected Curve 39, 91, 102 creating 102 using to make surface end normal to a plane 103 Projected Point creating 100 using to make B-spline Curve end normal to a plane 100 Q Quick Bead 59 Quick Beads and Rings snap to curve 46 Quick Magnet 45 Quick Ring 46 quitting SurfaceWorks 26, 49 R radius adjusting 12 radius (of camera) definition 11 realignment of stations 65 Relational Geometry 49 relationships captured in a model 49 remove entity from Selection Set 81 reshaping stem 56 stern 61 reverse t distribution with SubCurve 80 rigging 127 component 175 right click in graphics white space menu 14 AeroHydro, Inc Marine Tutorials User's Guide • 198 Index right click in Surface Manager white space 22 right click on entity menu 22 right click on entity>Hide 39 right click on entity>Show 41 rotating with mouse 13 rowboat 31 rub rail component 172 rudder component 170 RUL files 119 Ruled Surface 32, 37, 122 S sailboats 127, 160 Save Offsets (File Menu) 130 scaling a model 48 screen doesn’t match our instructions 2 Select>All 79 Select>Both 41 Select>Children 22 Select>Hidden 41 Select>Parents 22 Select>Reset All Filters 42 Select>Select Mode 33 selecting can’t select 5 to put entity in selection set more than once 97 selecting, choosing, picking, going to 4 Selection Set pane 9 Selection Set, remove entity from 81 sheerline durably planar alternatives 138 planar example 134 planar, our recommended method 138 shift+arrow keys 13 Ship Lines (View Menu) 20 show only Boundary lines on a surface 68 Show-Hide>Hide Points 82, 89 Show-Hide>Hide Unselected 144 Show-Hide>Show Children 123 Show-Hide>Show Parents 63 Show-Hide>Show Points 89 Show-Hide>Show Selection Set 41 March 24, 2011 Sink (hydrostatics) 130 skin deduction 131 Snake defined 42 snakes B-spline Snake 88 Edge Snake 43 snaps 87 spars 127 stations realignment 65 stem durably straight 58 reshaping 56 stern reshaping 61 rounded 114 stripe cove 67 SubCurve 80 SubCurve, change curve parameterization 80 superstructures, durable joins 124 Surface Curvatures (Tools Menu) Gaussian 117 Surface Manager 9 surfaces B-spline Lofted Surface 90 compound-curved 119 C-spline Lofted Surface 89, 119 developable 117 mixing developable and compound-curved 119 Offset Surface 131 orientation 45 Ruled Surface 32, 37, 117, 122 Tangent Boundary Surface 116 Surfaces filter 63 surfaces should be made between curves of similar t distribution 83 SurfaceWorks exiting 26, 49 Symmetry Images 21 T t (parameter) 44 tangency between surfaces 102 AeroHydro, Inc Marine Tutorials User's Guide • 199 Index between two arbitrary B-spline Lofted Surfaces 103 B-spline Curve tangent to Line 98 B-spline loops 96 endpoint tangency property of B-spline Curves 95 tangengy principle of B-spline Curves 95 using Mirrored Curve 100 using Mirrored Points 101 Tangent Boundary Surface 116 tickmarks 44 Tickmarks 83 Tile Vertical 23 tilt definition 12 Tools>Adopt Children 47, 84 Tools>Mass Properties 119 Tools>Measure>Clearance 136 Tools>Options 31 Tools>Options, Dragging, Dragging, Orthogonal Dragging 57, 90 Tools>Options, Dragging, Snap 87 Tools>Options, Dragging, Snaps 56 Tools>Options, Dragging, Snaps, Clear All 57 Tools>Options, Dragging, Snaps, Set All 61 Tools>Options, Entity, Quick Spline Defaults 81 Tools>Options, General, Auto Orientation 79 Tools>Options, Model, Home view 13 Tools>Options, Performance, Model, Divisions multiplier 133 tooltip for entity 18 transoms component 171 cylindrical 61, 139 planar 120 ruled surface 42 Trim (hydrostatics) 130 troubleshooting 5 can’t select 5 how to fix things when you get an error message 5 March 24, 2011 if your screen doesn’t match our instructions 2 keyboard doesn’t respond 5 model disappears from window 5 tutorials figures 5 if your screen doesn’t match our instructions 2 taking a break 2 troubleshooting 5 using the online tutorials 1 typeface and symbol conventions 4 U u (parameter) 45 UV Snake 46 V v (parameter) 45 View>Display>Curvature Profile 59, 86 View>Display>Shaded 11 View>Display>Wireframe 10 View>Entity Orientation 44, 78 View>Grid 35, 37, 90 View>Marine Orientation View 16 View>Mechanical Orientation View 11 View>Modify>Previous 18 View>Modify>Zoom to Area 17 View>Modify>Zoom to Selection 18 View>Nametags, Point 23 View>Nametags, Curve 79 View>Nametags, Surface 141 views multiple graphics views of model 23 orthographic 15 perspective 15 specifying symmetry in model 31 W watertight seams 39, 43 wheel pan 13 wheel rotate 13 AeroHydro, Inc Marine Tutorials User's Guide • 200 Index wheel zoom 13 Which Entity? box 82 Window>Tile Horizontal 129 X XYZ Ring 47 Z Z axis verticl mode 11 Zcg 130 zoom in/out with mouse 14 zoom to area with mouse 14 Zoom to Area 17 Zoom to Area+click centers the model at the click point 65 Zoom to Selection 18 March 24, 2011 AeroHydro, Inc Marine Tutorials User's Guide • 201 Index March 24, 2011 AeroHydro, Inc Marine Tutorials User's Guide • 202