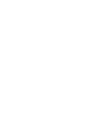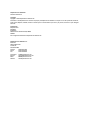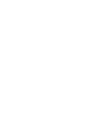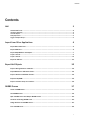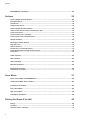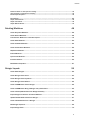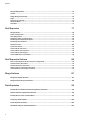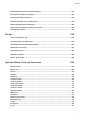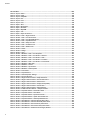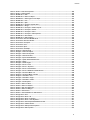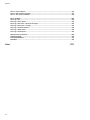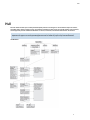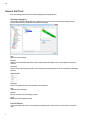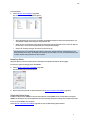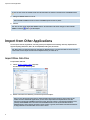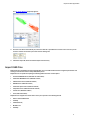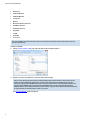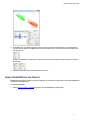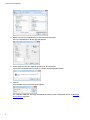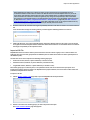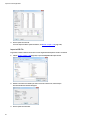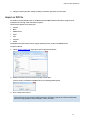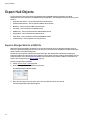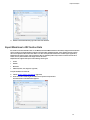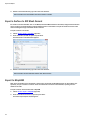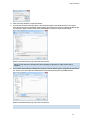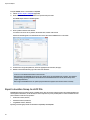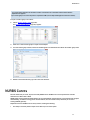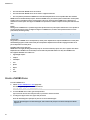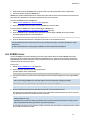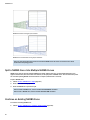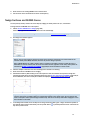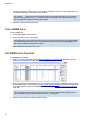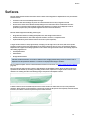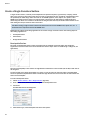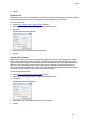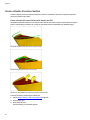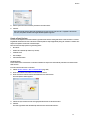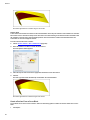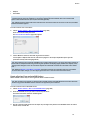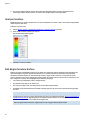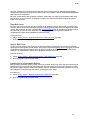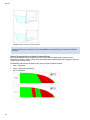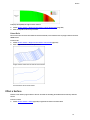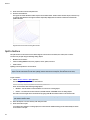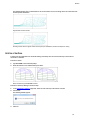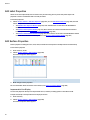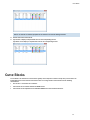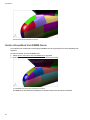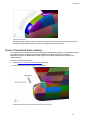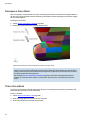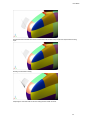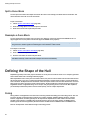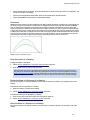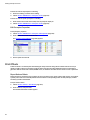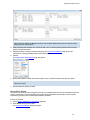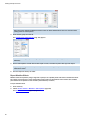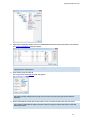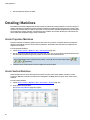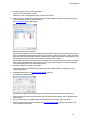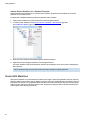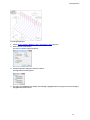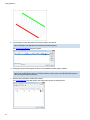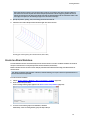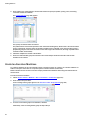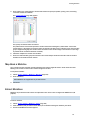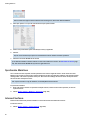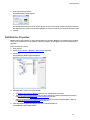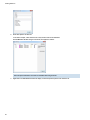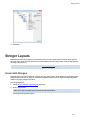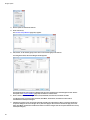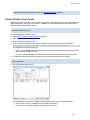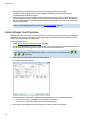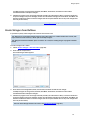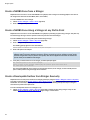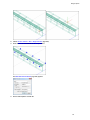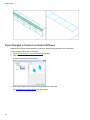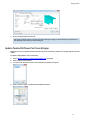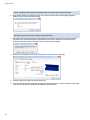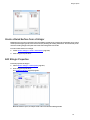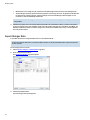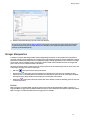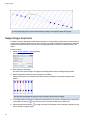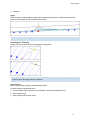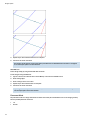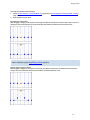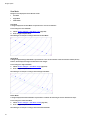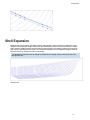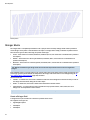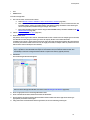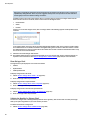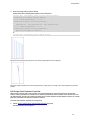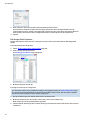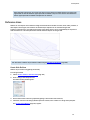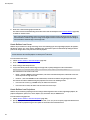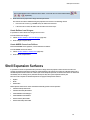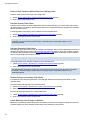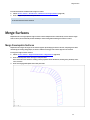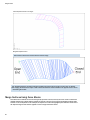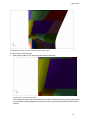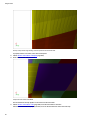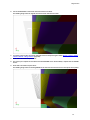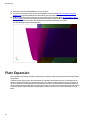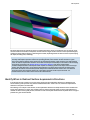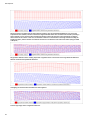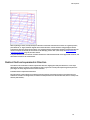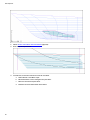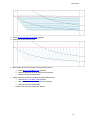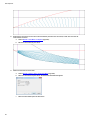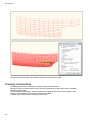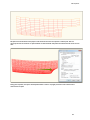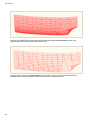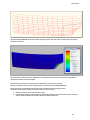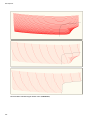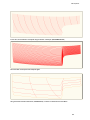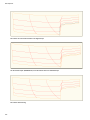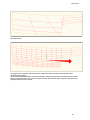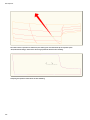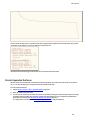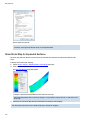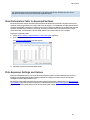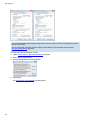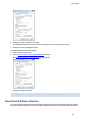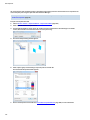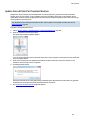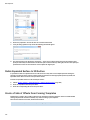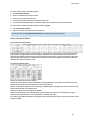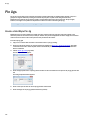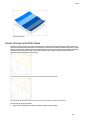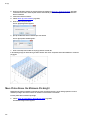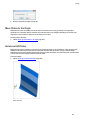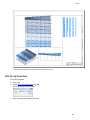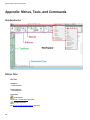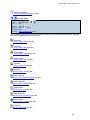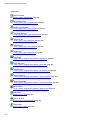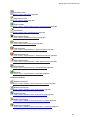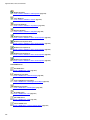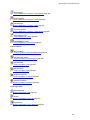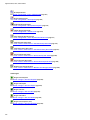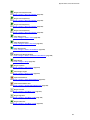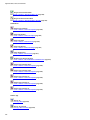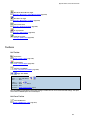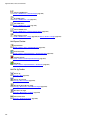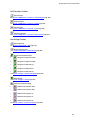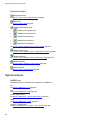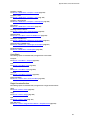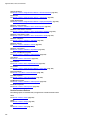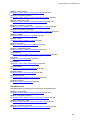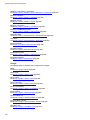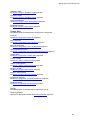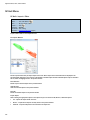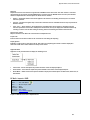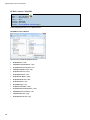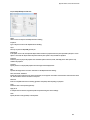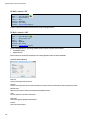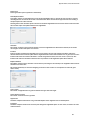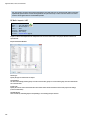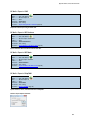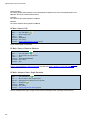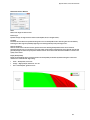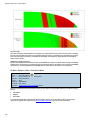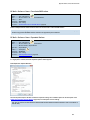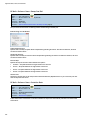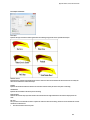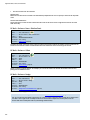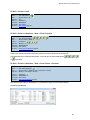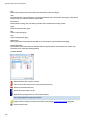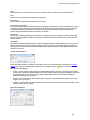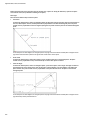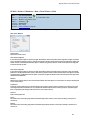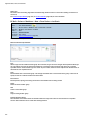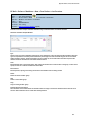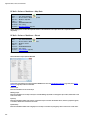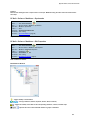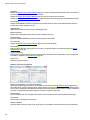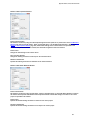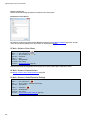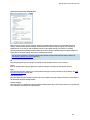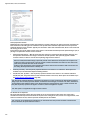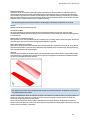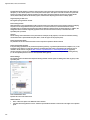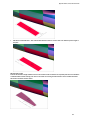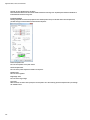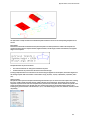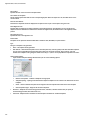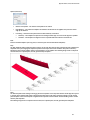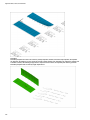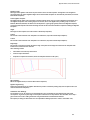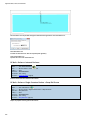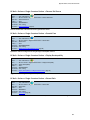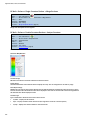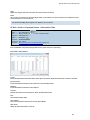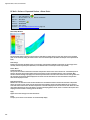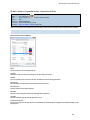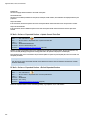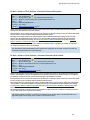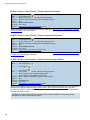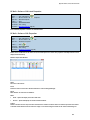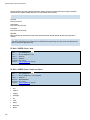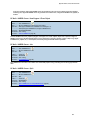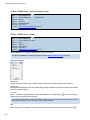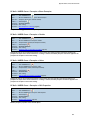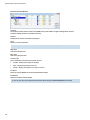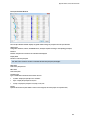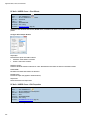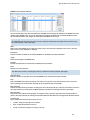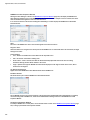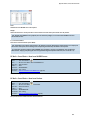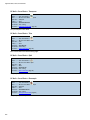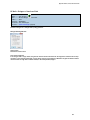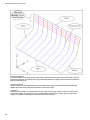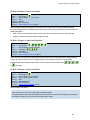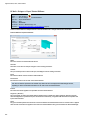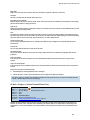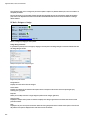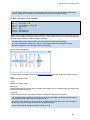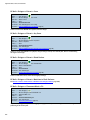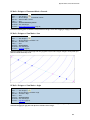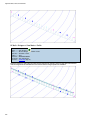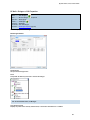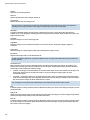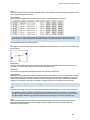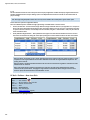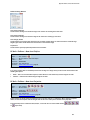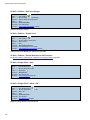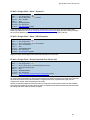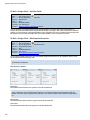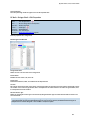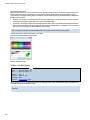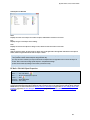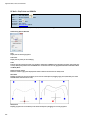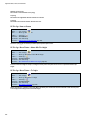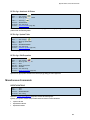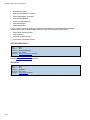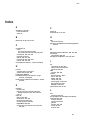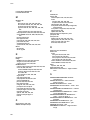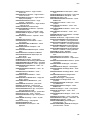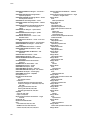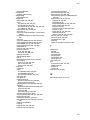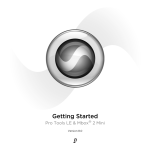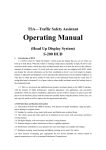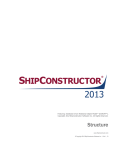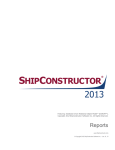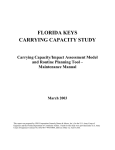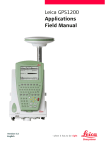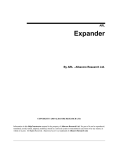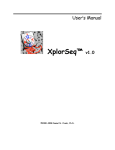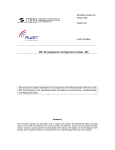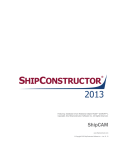Download Hull - ShipConstructor Software Inc.
Transcript
Hull www.ShipConstructor.com © Copyright 2012 ShipConstructor Software Inc. – Jan. 31, 13 ShipConstructor 2012 Hull Published 2013-01-31 Copyright Copyright © 2012 ShipConstructor Software Inc. Information in this ShipConstructor manual is the property of ShipConstructor Software Inc. No part of it can be reproduced, translated, resold, rented, adapted, modified, stored in a retrieval system or transmitted in any form or by any means, in whole or in part. All Rights Reserved. Trademarks ShipConstructor AutoMagic SmartParts Database Driven Relational Object Model DDROM Are all registered trademarks of ShipConstructor Software Inc. ShipConstructor Software Inc. Suite 304 3960 Quadra Street Victoria, BC Canada V8X 4A3 Toll Free: Phone: Fax: 1-888-210-7420 1-250-479-3638 1-250-479-0868 Information: Support: Sales: [email protected] [email protected] [email protected] Website: www.ShipConstructor.com SHIPCONSTRUCTOR LICENSE AGREEMENT BEFORE PROCEEDING WITH THE INSTALLATION, YOU MUST ACCEPT THE TERMS OF THIS AGREEMENT. INDICATE YOUR ACCEPTANCE OR REJECTION OF THIS AGREEMENT BY CLICKING ON THE APPROPRIATE BUTTON. IF YOU CLICK ON “REJECT,” INSTALLATION WILL ABORT. 1. License Grant. ShipConstructor Software Inc., #304 – 3960 Quadra Street, Victoria, B.C. Canada, V8X 4A3 (“SSI”) grants to the person accepting this Agreement (the “Licensee”) a non-exclusive, non-transferable right to use (the “License”) in object code form those program modules, application programming interface (“API”), any other materials provided by SSI under this Agreement, and all upgrades, revisions, fixes, updates or enhancements to any of the foregoing (“Licensed Materials”) specified in the Licensee’s purchase order or request (“Invoice) solely on the software and hardware listed in the Licensed Materials manual (“System Configuration”). 2. Academic Institutions/Trial Versions. A. In the event that the Licensee qualifies as an academic institution user in accordance with SSI’s specifications (an “Academic Licensee”), the Academic Licensee and its faculty, employees and students may use the Licensed Materials for the singular purpose of either teaching, training users or undertaking research provided that the Licensed Materials, and all copies of the Licensed Materials, remain at all times at the Academic Licensee’s premises and the Licensed Materials are used for no other purpose than that set forth above. The above restrictions are in addition to the restrictions on use set out in Section 5 below. B. In the event that the Licensee receives a trial version of the Licensed Materials for evaluation purposes, the terms and conditions of this Agreement, excluding Sections 15-19, shall continue to apply subject to the following provisions: (a) the License pursuant to Section 1 above shall terminate at the end of the specified trial period; (b) the Licensee shall return the Hardware Key to SSI immediately upon expiry of the specified trial period and in any event within 28 days of the expiry of the specified trial period; (c) in the event that the Licensee does not return the Hardware Key in accordance with Section 2B.(b) above, SSI shall be entitled to invoice the Licensee for and the Licensee shall pay for the costs of the Hardware Key plus all shipping and handling expenses and SSI administrative charges; and (d) in the event that the Licensee elects to and does acquire a License, the terms and conditions of this Agreement, excluding Section 2B herein, shall continue on and apply. 3. Ownership. All rights, title and interests in and to the Licensed Materials and related documentation shall remain the sole property of SSI. Licensee shall not remove or alter any proprietary rights notices on the Licensed Materials and the documentation, and shall reproduce such notices on any copies that it makes. Licensee shall be liable for the security of the Licensed Materials and the documentation in its possession. 4. Expertise Required. Licensee is responsible for evaluating whether the Licensed Materials meets Licensee’s requirements, and for operating the Licensed Materials and the results obtained. The Licensed Materials are intended for ship modeling and construction purposes only, and must be used by a person who has expertise and knowledge in this field. The Licensed Materials requires independent confirmation of the reliability and accuracy of all designs, drawings and other Licensed Materials output. An SSI representative may be made available under a separate consulting agreement, at the Licensee’s request to provide training and consultation on the operation or integration of licensed materials. 5. Limitations on Use. Licensee shall: (a) not make more copies of the Licensed Materials than are necessary for the Licensee’s installation of the Licensed Materials and shall only create backup copies for archival or emergency restart purposes; (b) maintain a log of the number of and location of all originals and copies of the Licensed Materials; (c) include SSI’s copyright, trademark and proprietary notices on any complete or partial copies of the Licensed Materials in the same form and location as the notice on any original work; (d) not attempt to defeat any copy protection; (e) not modify, any documentation, including any user manuals; (f) not modify, translate, reverse engineer, decompile or disassemble the Licensed Materials; (g) not sublicense, transfer, assign, sell, loan, rent or lease the Licensed Materials other than as permitted in this Agreement; (h) use the Licensed Materials for its own internal use only; (i) not permit any third party to use the Licensed Materials; and (j) thoroughly test any and all custom interfaces in accordance with general engineering principles. 6. Delivery and Installation. All Licensed Materials will be delivered in an electronic format by media or method as SSI may elect and will be sent to the Licensee’s designated email address or shipping address as specified in the Invoice. Licensee agrees to be responsible for installation of the Licensed Materials. 7. Term of License. The License term commences on the delivery of the Licensed Materials to the Licensee, and, subject to Section 2B above, is either perpetual if so requested on the Order, or on a month to month rental or lease basis. If Licensee chooses a lease option the license converts to a perpetual term on Licensee’s payment of the balance of the perpetual License fee (prior monthly payments receiving 80% credit). All Licenses are subject to termination in accordance with this Agreement. 8. System Configuration. Operation of the Licensed Materials requires use of the specified System Configuration, which Licensee shall acquire and implement. SSI shall not be responsible for any operational problems caused by the System Configuration. 9. Security. The Licensed Materials includes security elements which support the detection of unauthorized use or copying of the software and which may (a)report such unauthorized use or copying to the Licensee, and (b)if applicable based on Licensee’s configuration, may report back specific user information such as User name and email address. 10.Hardware Keys. Licensed Materials use requires “Hardware Keys” supplied by SSI, which can be used only at the site(s) authorized by SSI. In the event of a failure of the Licensee’s System Configuration, the Licensee may upon advising SSI use the Hardware Keys and Licensed Materials on another system and/or location. 11.License Fees. Licensee shall pay to SSI the License fees applicable for the Licensed Materials as set out in and in accordance with SSI’s Invoice. 12.Services. Support services after the Warranty Period (as defined in Section 15 below) are provided by SSI under the terms of the SSI Subscription Agreement. Installation, consulting, training and implementation services, if requested by the Licensee, shall be provided by separate agreement and at an additional charge. 13.Taxes. All amounts payable by Licensee to SSI are exclusive of all commodity taxes, including but not limited to applicable sales, use, value added, custom duties, excise taxes and other similar government charges, all of which will be paid by Licensee. If Licensee is required by law to withhold any taxes, then Licensee shall pay SSI a gross amount of money such that the net amount received by SSI after deducting or withholding the required taxes is equal to the amount of the fee originally charged by SSI. 14.Interest Charges. If any amount payable under this Agreement is not paid within 30 days of becoming due, SSI shall have the right to impose a charge of 2% per month (24% annually) on the unpaid balance of the amount, from the due date until the date of receipt of all amounts in arrears including interest. 15.Purchase Orders. Any purchase order (an “Order”) delivered by Licensee shall at all times be deemed to incorporate this Agreement by reference and shall be subject to the applicable provisions of this Agreement. Any provisions of an Order shall not apply and shall not be binding upon SSI unless they relate to information which was requested by SSI. In the event of a conflict or an inconsistency between the provisions of an Order and the terms and conditions of this Agreement, this Agreement shall govern and supersede to the extent of such conflict or inconsistency. 16.Limited Warranty. SSI warrants that during a period of 90 days from the date of delivery of the Licensed Materials to Licensee (the “Warranty Period”), the Licensed Materials will perform substantially in accordance with the Licensed Materials documentation specifications, when used in accordance with this Agreement on a properly operating System Configuration. SSI’s sole obligation under this Warranty, and Licensee’s exclusive remedy, shall be to use reasonable commercial efforts to correct Errors (a bug, defect or other problem incurred by a user in operating the Software that prevents the Software from performing in a manner consistent with the applicable specifications set out in the User Manual) that the Licensee identifies to SSI through fixes or workarounds free of charge. If SSI determines that it is unable to make the Licensed Materials perform substantially as warranted, Licensee may terminate the License and receive a refund of a portion of the License Fees paid to date. 17. WARRANTY EXCLUSIONS. THE LIMITED WARRANTY CONTAINED IN SECTION 15 IS IN LIEU OF ALL OTHER WARRANTIES, EXPRESS OR IMPLIED. ALL OTHER CONDITIONS, WARRANTIES, AND REPRESENTATIONS, EITHER EXPRESS OR IMPLIED, ARE EXCLUDED, INCLUDING BUT NOT LIMITED TO CONDITIONS, REPRESENTATIONS AND WARRANTIES RELATING TO MERCHANTABILITY AND FITNESS FOR A PARTICULAR PURPOSE. SSI DOES NOT WARRANT THAT THE LICENSED MATERIALS ARE COMPLETELY ERROR FREE OR THAT ITS OPERATION WILL BE CONTINUOUS AND UNINTERRUPTED. 18.Maintenance Services. Licensee may elect, to obtain maintenance, support and upgrade services from SSI in accordance with and subject to the terms of SSI’s standard Subscription Agreement. 19.Loss of Data. SSI shall not be responsible for any loss of or damage to files or data caused by the Licensed Materials, or be required to restore or rebuild files or data. Licensee shall implementing adequate backup procedures to avoid any loss of files and data. 20. Modifications. SSI may, from time to time, provide the Licensee with revisions to the Licensed Materials (the “Revised Licensed Materials”). The Licensee shall test any external applications using the revised API before implementing the new version. While it is SSI’s intention that the Revised Licensed Materials shall be backward-compatible with the immediately prior version of the Licensed Materials, SSI does not guarantee or warrant that this shall be so, and SSI shall have no liability whatsoever to the Licensee for any failure of the Revised Licensed Materials to be backward compatible with any prior version of the Licensed Materials. Modifications requested by the Licensee shall be subject to prior written agreement as to scope and fees payable. Ownership of all Licensed Materials modifications shall vest in SSI. SSI does not warrant, guarantee or otherwise commit to supporting Licensed Materials that has been superseded by Revised Licensed Materials. 21.Confidential Information. Each party will not use the confidential information of the other party for any purpose except for the purpose described in this Agreement, and shall not disclose it to any other person except on a confidential basis to its employees and representatives who have a need-to-know the confidential information for such purposes. This Section 23 shall not apply to confidential information which (a) is or has become readily available to the public in the same form other than by an act or omission of the receiving party, (b) was lawfully obtained in the same form by the receiving party from a third party not under an obligation of confidence to the disclosing party, (c) was in the receiving party’s possession in the same and material form prior to its receipt from the disclosing party and did not otherwise originate from the disclosing party, or (d) is required to be disclosed by operation of law. 22. Audit Rights. Upon reasonable notice by SSI, which shall be delivered on no more than an (annual?) basis, Licensee shall provide a signed statement verifying its compliance with the terms of this Agreement. SSI shall also have the right, upon reasonable notice and no more than on an annual basis, to inspect Licensee’s facilities to verify Licensee’s compliance with such terms. Any such inspection or audit shall be conducted either by SSI or by representatives authorized by SSI to complete the inspection. If such inspections or audits disclose that the Licensee has installed, accessed or permitted access to the Licensed Materials in a manner that is not permitted under this Agreement, then Licensee shall be liable to pay for any unpaid license fees as well as the reasonable costs of the audit. 23.Termination. This Agreement may be terminated by either party, immediately by written notice, if the other party commits a breach of any material provision of this Agreement, including a failure to make payment when due, and fails to correct or rectify such breach within 30 days of receipt of the notice requesting it to do so. SSI shall be entitled to place time-lock devices and other disabling features in the Licensed Materials that become effective in the event that the Licensee has failed to comply with its payment obligations hereunder and as set out in SSI Invoices. 24.Effect of Termination. Upon termination of this Agreement Licensee shall immediately cease using the Licensed Materials, and within 14 days of termination return all Hardware Keys to SSI. 25.CONSEQUENTIAL DAMAGES. IN NO EVENT SHALL SSI BE LIABLE FOR ANY LOSS OF DATA OR PROFITS, ECONOMIC LOSS OR SPECIAL, INDIRECT, INCIDENTAL, CONSEQUENTIAL OR PUNITIVE DAMAGES WITH RESPECT TO THIS AGREEMENT OR THE LICENSED MATERIALS, HOWEVER CAUSED, EVEN IF SSI HAD OR SHOULD HAVE HAD ANY KNOWLEDGE OF THE POSSIBILITY OF SUCH DAMAGES. 26.DAMAGES LIMITATION. THE MAXIMUM LIABILITY OF SSI FOR ALL CLAIMS AND DAMAGES OF ANY KIND, WHETHER FOR FUNDAMENTAL BREACH OR ANY OTHER CAUSE UNDER THIS AGREEMENT, SHALL BE LIMITED IN THE AGGREGATE TO THE TOTAL OF ALL FEES PAID BY LICENSEE. 27.LIMITATION OF NON-APPLICABILITY. IN SOME JURISDICTIONS THE EXCLUSION OR LIMITATION OF WARRANTIES OR LIABILITY MAY NOT BE APPLICABLE, AND IN SUCH JURISDICTIONS SSI HEREBY LIMITS ITS LIABILITY TO THE FULLEST EXTENT PERMITTED BY LAW. 28.Applicable Law. This Agreement shall be subject to and construed in accordance with the laws of the Province of British Columbia, Canada, excluding its conflict of laws rules and the application of the UN Convention on Contracts for the International Sale of Goods. 29.References. SSI shall be allowed to incorporate Licensee’s name in SSI’s customer reference list and to use it for marketing. 30.Dispute. If any dispute arises under this Agreement, a good faith attempt to resolve the dispute will be made by senior management of both parties at a mutually agreeable site and time. If the parties are unable to reach agreement within 30 days after a request for such meeting, the dispute shall be referred to arbitration in English, before one arbitrator in Victoria, British Columbia, Canada, in accordance with the Commercial Arbitration Act of the British Columbia. 31.Entire Agreement. This Agreement contains the entire agreement between the parties and shall supersede all prior discussions and agreements between the parties regarding its subject matter. 32.Amendment. Any amendment of this Agreement must be in writing and signed by duly authorized representatives of the parties. 33.Waiver. The waiver by any party of a breach by the other party of this Agreement shall not be construed as a waiver by such party of any succeeding breach by the other party of the same or another provision. 34.Assignments. Licensee may not assign or transfer the License or Licensee’s rights or obligations under this Agreement without SSI’s prior written consent, and any such assignment or transfer without consent shall be null and void. A transfer of all or substantially all of the voting stock of the Licensee shall constitute a transfer for these purposes and shall be subject to SSI’s prior written consent. 35.Successors and Assigns. This Agreement will bind and enure to the benefit of the parties and their respective successors and permitted assigns. 36.Severability. In the event that any provision of this Agreement is declared invalid, illegal or unenforceable by a court having jurisdiction, then the remaining provisions shall continue in full force and effect. 37.Force Majeure. Except as related to Licensee’s obligation to make payments to SSI, neither party shall be liable for delays or non-performance if such delays or nonperformance are beyond such party's reasonable control. A delayed party shall promptly notify the other party in writing stating the cause of the delay and its expected duration and shall use commercially reasonable efforts to remedy a delay or non-performance as soon as reasonably possible. 38.Survival. The provisions of Sections 3, 5, 11, 13, 14, 17 and 20-30 shall survive the expiry or termination of this Agreement. 39.Language. It is the express will of the parties that this Agreement and related documents have been prepared in English. C’est la volonté expresse des parties que la présente Convention ainsi que les documents qui s’y rattachent soient rédiges en anglais. #363338 28/05/2010 Contents Contents Hull 1 General Hull Tools ................................................................................................................................................ 2 Hull Page (Navigator) ...............................................................................................................................................................2 List Hull Objects ........................................................................................................................................................................2 Setup Grip Points......................................................................................................................................................................3 Toggle Hull Object Snaps.........................................................................................................................................................3 Import from Other Applications 4 Import Rhino 3dm Files....................................................................................................................................... 4 Import IGES Files.................................................................................................................................................. 5 Import ShipCAM Files and Objects.................................................................................................................... 7 Import a LOC File ......................................................................................................................................................................9 Import a LGS File ................................................................................................................................................................... 10 Import an IDF File...............................................................................................................................................11 Export Hull Objects 12 Export a Stringer Shell to a GHS File...............................................................................................................12 Export Marklines to IDF Section Data .............................................................................................................13 Export a Surface to IDF Mesh Format .............................................................................................................14 Export to ShipCAM..............................................................................................................................................14 Export a Location Group to a LOC File ............................................................................................................16 NURBS Curves 17 Create a NURBS Curve.......................................................................................................................................18 Join NURBS Curves.............................................................................................................................................19 Split a NURBS Curve Into Multiple NURBS Curves........................................................................................20 Continue an Existing NURBS Curve .................................................................................................................20 Nudge Surfaces and NURBS Curves................................................................................................................21 Trim a NURBS Curve ..........................................................................................................................................22 i Contents Edit NURBS Curve Properties ...........................................................................................................................22 Surfaces 23 Create a Single Curvature Surface ..................................................................................................................24 Developable Surface ............................................................................................................................................................. 24 Ruled Surface......................................................................................................................................................................... 25 Straight Section Surface....................................................................................................................................................... 25 Create a Double Curvature Surface.................................................................................................................26 Create a Double Curvature Surface with Sweep One Rail............................................................................................... 26 Create a Deck Surface .......................................................................................................................................................... 27 Create a Surface From a Curve Block ................................................................................................................................ 28 Create a Surface From an AutoCAD Surface..................................................................................................................... 29 Analyze Curvature ..............................................................................................................................................30 Edit Single Curvature Surface...........................................................................................................................30 Swap Rail Curves ................................................................................................................................................................... 31 Reverse Rail Curves............................................................................................................................................................... 31 Smooth Fans of a Developable Surface............................................................................................................................. 31 Display Developability for a Single Curvature Surface .................................................................................................... 32 Extract Rails............................................................................................................................................................................ 33 Offset a Surface..................................................................................................................................................33 Split a Surface.....................................................................................................................................................34 Untrim a Surface ................................................................................................................................................35 Edit Label Properties..........................................................................................................................................36 Edit Surface Properties......................................................................................................................................36 Isoparametric Line Display................................................................................................................................................... 36 Curve Blocks 37 Create a Curve Block from NURBS Curves.....................................................................................................38 Create a Curve Block From a Surface.............................................................................................................39 Transpose a Curve Block...................................................................................................................................40 Trim a Curve Block .............................................................................................................................................40 Split a Curve Block .............................................................................................................................................42 Resample a Curve Block ...................................................................................................................................42 Defining the Shape of the Hull 42 Fairing ..................................................................................................................................................................42 Porcupines.............................................................................................................................................................................. 43 Show Porcupines in a Drawing............................................................................................................................................ 43 ii Contents Double the Scale of a Porcupine in a Drawing.................................................................................................................. 43 Halve the Scale of a Porcupine in a Drawing .................................................................................................................... 43 Edit Porcupine Properties..................................................................................................................................................... 44 Print Offsets ........................................................................................................................................................44 Report Surface Offsets.......................................................................................................................................................... 44 Report Curve Offsets ............................................................................................................................................................. 45 Report Markline Offsets........................................................................................................................................................ 46 Detailing/Marklines 48 Create Projection Marklines .............................................................................................................................48 Create Section Marklines..................................................................................................................................48 Indicate Section Marklines for a Standard Template...................................................................................................... 50 Create Girth Marklines ......................................................................................................................................50 Create Iso-Strain Marklines ..............................................................................................................................53 Create Iso-Curvature Marklines........................................................................................................................54 Map Back a Markline.........................................................................................................................................55 Extract Marklines................................................................................................................................................55 Synchronize Marklines ......................................................................................................................................56 Intersect Surfaces ..............................................................................................................................................56 Edit Markline Properties....................................................................................................................................57 Stringer Layouts 59 Create Girth Stringers........................................................................................................................................59 Create Stringers from Curves ...........................................................................................................................61 Create Stringers from Projections ...................................................................................................................62 Create Stringers from Reflines.........................................................................................................................63 Create a NURBS Curve from a Stringer...........................................................................................................64 Create a NURBS Curve Along a Stringer at any Profile Point......................................................................64 Create a Developable Surface from Stringer Geometry ..............................................................................64 Export Stringers to Structure as Twisted Stiffeners......................................................................................66 Update Twisted Stiffener Part from Stringer..................................................................................................67 Create a Ruled Surface from a Stringer .........................................................................................................69 Edit Stringer Properties .....................................................................................................................................69 Export Stringer Data...........................................................................................................................................70 iii Contents Stringer Manipulation........................................................................................................................................71 Position.................................................................................................................................................................................... 71 Nudge Stringer Grip Points ...............................................................................................................................72 Angle........................................................................................................................................................................................ 73 Extending and Trimming....................................................................................................................................................... 73 Placement Mode.................................................................................................................................................................... 74 View Mode............................................................................................................................................................................... 76 Shell Expansion 77 Stringer Shells.....................................................................................................................................................78 Create a Stringer Shell.......................................................................................................................................................... 78 Show Stringer Shell ............................................................................................................................................................... 80 Validate the Health of a Stringer Shell............................................................................................................................... 80 Edit Stringer Shell Expansion Properties............................................................................................................................ 81 Edit Stringer Shell Properties............................................................................................................................................... 82 Reference Lines..................................................................................................................................................83 Create Girth Reflines............................................................................................................................................................. 83 Create Reflines from Curves................................................................................................................................................ 84 Create Reflines from Projections........................................................................................................................................ 84 Create Reflines from Stringers............................................................................................................................................ 85 Create NURBS Curves from Reflines .................................................................................................................................. 85 Shell Expansion Surfaces 85 Extract a Shell Expansion Surface Pair from a Stringer Shell ........................................................................................ 86 Calculate Primary Girth Values............................................................................................................................................ 86 Calculate Secondary Girth Values....................................................................................................................................... 86 Remove Primary or Secondary Girth Labels ..................................................................................................................... 86 Create Marklines from Stringers or Reflines..................................................................................................................... 86 Merge Surfaces 87 Merge Developable Surfaces............................................................................................................................87 Merge Surfaces Using Curve Blocks................................................................................................................88 Plate Expansion 92 Identify When to Redirect Surface Isoparametric Directions......................................................................93 Redirect Surface Isoparametric Direction......................................................................................................95 Identify When to Trim a Surface Mesh ...........................................................................................................99 Trimming a Surface Mesh.............................................................................................................................. 100 Create Expanded Surfaces............................................................................................................................. 109 Show Strain Map for Expanded Surfaces .................................................................................................... 110 iv Contents Show Deformation Table for Expanded Surfaces ...................................................................................... 111 Plate Expansion Settings and Options......................................................................................................... 111 Export Curved Plates to Structure................................................................................................................. 113 Update Curved Plate Part from Hull Surface .............................................................................................. 115 Relink Expanded Surface to 3D Surface ..................................................................................................... 116 Create a Table of Offsets From Forming Templates.................................................................................. 116 How to Interpret the Data...................................................................................................................................................117 Pin Jigs 118 Create a Grid Style Pin Jig.............................................................................................................................. 118 Create a Pin Jig on the Plate Seam.............................................................................................................. 119 Move Plates Above the Minimum Pin Height ............................................................................................. 120 Move Plates to the Origin............................................................................................................................... 121 Auto-Level All Plates ....................................................................................................................................... 121 Update Pin Jig Tables...................................................................................................................................... 122 Edit Pin Jig Properties..................................................................................................................................... 123 Appendix: Menus, Tools, and Commands 124 ShipConstructor............................................................................................................................................... 124 Ribbon Tabs ..................................................................................................................................................... 124 Hull Tab .................................................................................................................................................................................124 Toolbars ............................................................................................................................................................ 133 Hull Toolbar...........................................................................................................................................................................133 Hull Curve Toolbar................................................................................................................................................................133 Hull Expand Toolbar.............................................................................................................................................................134 Hull Pin Jig Toolbar ..............................................................................................................................................................134 Hull Porcupine Toolbar........................................................................................................................................................135 Hull Stringer Toolbar............................................................................................................................................................135 Hull Surface Toolbar............................................................................................................................................................136 Right-Click Menus............................................................................................................................................ 136 NURBS Curve ........................................................................................................................................................................136 Curve Block...........................................................................................................................................................................137 Single Curvature Surface....................................................................................................................................................137 Double Curvature Surface ..................................................................................................................................................138 Expanded Surface................................................................................................................................................................139 Stringer..................................................................................................................................................................................140 Stringer Shell........................................................................................................................................................................141 Pin Jig ....................................................................................................................................................................................141 v Contents SC Hull Menu.................................................................................................................................................... 142 SC Hull > Import > Rhino....................................................................................................................................................142 SC Hull > Import > IGES......................................................................................................................................................143 SC Hull > Import > ShipCAM..............................................................................................................................................144 SC Hull > Import > IDF ........................................................................................................................................................146 SC Hull > Import > LGS .......................................................................................................................................................146 SC Hull > Import > LOC .......................................................................................................................................................148 SC Hull > Export > GHS .......................................................................................................................................................149 SC Hull > Export > IDF Sections.........................................................................................................................................149 SC Hull > Export > IDF Mesh ..............................................................................................................................................149 SC Hull > Export > ShipCAM...............................................................................................................................................149 SC Hull > Export > LOC........................................................................................................................................................150 SC Hull > Export > Export to Structure..............................................................................................................................150 SC Hull > Surface > New > Single Curvature...................................................................................................................150 SC Hull > Surface > New > From Curve Block.................................................................................................................152 SC Hull > Surface > New > From AutoCAD Surface .......................................................................................................153 SC Hull > Surface > New > Expanded Surface................................................................................................................153 SC Hull > Surface > New > Sweep One Rail....................................................................................................................154 SC Hull > Surface > New > Centerline Deck....................................................................................................................154 SC Hull > Surface > New > Sideline Deck........................................................................................................................156 SC Hull > Surface > Offset..................................................................................................................................................156 SC Hull > Surface > Nudge.................................................................................................................................................156 SC Hull > Surface > Split ....................................................................................................................................................157 SC Hull > Surface > Marklines > New > From Projection..............................................................................................157 SC Hull > Surface > Marklines > New > From Surface > Sections ..............................................................................157 SC Hull > Surface > Marklines > New > From Surface > Girth.....................................................................................161 SC Hull > Surface > Marklines > New > From Surface > Iso-Strain.............................................................................162 SC Hull > Surface > Marklines > New > From Surface > Iso-Curvature......................................................................163 SC Hull > Surface > Marklines > Map Back.....................................................................................................................164 SC Hull > Surface > Marklines > Extract..........................................................................................................................164 SC Hull > Surface > Marklines > Synchronize.................................................................................................................165 SC Hull > Surface > Marklines > Edit Properties............................................................................................................165 SC Hull > Surface > Print Offsets ......................................................................................................................................168 SC Hull > Surface > Expand Surface.................................................................................................................................168 SC Hull > Surface > Global Expansion Settings ..............................................................................................................168 SC Hull > Surface > Intersect Surfaces ............................................................................................................................180 SC Hull > Surface > Single Curvature Surface > Swap Rail Curves.............................................................................180 SC Hull > Surface > Single Curvature Surface > Reverse Rail Curves ........................................................................181 SC Hull > Surface > Single Curvature Surface > Smooth Fans ....................................................................................181 SC Hull > Surface > Single Curvature Surface > Display Developability.....................................................................181 SC Hull > Surface > Single Curvature Surface > Extract Rails......................................................................................181 SC Hull > Surface > Single Curvature Surface > Merge Surfaces................................................................................182 SC Hull > Surface > Double Curvature Surface > Analyze Curvature ..........................................................................182 SC Hull > Surface > Expanded Surface > Deformation Table ......................................................................................183 SC Hull > Surface > Expanded Surface > Show Strain ..................................................................................................184 SC Hull > Surface > Expanded Surface > Export Curved Plate.....................................................................................185 SC Hull > Surface > Expanded Surface > Update Curved Plate Part...........................................................................186 SC Hull > Surface > Expanded Surface > Relink Expanded Surface...........................................................................186 SC Hull > Surface > Shell Surfaces > Calculate Primary Girth Labels ........................................................................187 SC Hull > Surface > Shell Surfaces > Calculate Secondary Girth Labels....................................................................187 SC Hull > Surface > Shell Surfaces > Remove Primary Girth Labels ..........................................................................188 SC Hull > Surface > Shell Surfaces > Remove Secondary Girth Labels......................................................................188 SC Hull > Surface > Shell Surfaces > Marklines from Stringers/Reflines..................................................................188 vi Contents SC Hull > Surface > Edit Label Properties .......................................................................................................................189 SC Hull > Surface > Edit Properties ..................................................................................................................................189 SC Hull > NURBS Curve > New ..........................................................................................................................................190 SC Hull > NURBS Curve > New from Object ....................................................................................................................190 SC Hull > NURBS Curve > New Degree 1 From Object ..................................................................................................191 SC Hull > NURBS Curve > Join ...........................................................................................................................................191 SC Hull > NURBS Curve > Split ..........................................................................................................................................191 SC Hull > NURBS Curve > Continue (append points) .....................................................................................................192 SC Hull > NURBS Curve > Nudge.......................................................................................................................................192 SC Hull > NURBS Curve > Porcupine > Show Porcupine...............................................................................................193 SC Hull > NURBS Curve > Porcupine > Double ...............................................................................................................193 SC Hull > NURBS Curve > Porcupine > Halve..................................................................................................................193 SC Hull > NURBS Curve > Porcupine > Edit Properties..................................................................................................193 SC Hull > NURBS Curve > Print Offsets............................................................................................................................196 SC Hull > NURBS Curve > Edit Properties........................................................................................................................196 SC Hull > Curve Block > New from NURBS Curves.........................................................................................................199 SC Hull > Curve Block > New from Surface.....................................................................................................................199 SC Hull > Curve Block > Transpose...................................................................................................................................200 SC Hull > Curve Block > Trim .............................................................................................................................................200 SC Hull > Curve Block > Split .............................................................................................................................................200 SC Hull > Curve Block > Resample...................................................................................................................................200 SC Hull > Stringers > New from Girth ...............................................................................................................................201 SC Hull > Stringers > New from Polyline..........................................................................................................................203 SC Hull > Stringers > New from Projection......................................................................................................................203 SC Hull > Stringers > New from Refline ...........................................................................................................................203 SC Hull > Stringers > Export Twisted Stiffener................................................................................................................204 SC Hull > Stringers > Update Twisted Stiffener Part......................................................................................................205 SC Hull > Stringers > Nudge...............................................................................................................................................206 SC Hull > Stringers > Check Lengths................................................................................................................................207 SC Hull > Stringers > Extract > Curve ...............................................................................................................................208 SC Hull > Stringers > Extract > Any Curve........................................................................................................................208 SC Hull > Stringers > Extract > Ruled Surface ................................................................................................................208 SC Hull > Stringers > Extract > Marklines to Shell Surfaces.........................................................................................208 SC Hull > Stringers > Placement Mode > Fix ..................................................................................................................208 SC Hull > Stringers > Placement Mode > Smooth .........................................................................................................209 SC Hull > Stringers > View Mode > Line...........................................................................................................................209 SC Hull > Stringers > View Mode > Angle ........................................................................................................................209 SC Hull > Stringers > View Mode > Profile.......................................................................................................................210 SC Hull > Stringers > Edit Properties................................................................................................................................211 SC Hull > Reflines > New from Girth.................................................................................................................................214 SC Hull > Reflines > New from Polyline ...........................................................................................................................215 SC Hull > Reflines > New from Projection .......................................................................................................................215 SC Hull > Reflines > New from Stringer ...........................................................................................................................216 SC Hull > Reflines > Extract Curve ....................................................................................................................................216 SC Hull > Reflines > Extract Marklines to Shell Surfaces..............................................................................................216 SC Hull > Stringer Shell > New ..........................................................................................................................................216 SC Hull > Stringer Shell > Show > 3D...............................................................................................................................216 SC Hull > Stringer Shell > Show > Expanded ..................................................................................................................217 SC Hull > Stringer Shell > Show > 3D & Expanded........................................................................................................217 SC Hull > Stringer Shell > Extract Expanded Shell Surface Pair ..................................................................................217 SC Hull > Stringer Shell > Validate Health.......................................................................................................................218 SC Hull > Stringer Shell > Edit Expanded Properties .....................................................................................................218 SC Hull > Stringer Shell > Edit Properties........................................................................................................................219 vii Contents SC Hull > List Hull Objects..................................................................................................................................................220 SC Hull > Edit Hull Object Properties................................................................................................................................221 SC Hull > Grip Points and OSNAPs....................................................................................................................................222 SC Pin Jig Menu ............................................................................................................................................... 223 SC Pin Jig > New ..................................................................................................................................................................223 SC Pin Jig > New on Seams ...............................................................................................................................................224 SC Pin Jig > Move Plates > Above Min Pin Height..........................................................................................................224 SC Pin Jig > Move Plates > To Origin................................................................................................................................224 SC Pin Jig > AutoLevel All Plates.......................................................................................................................................225 SC Pin Jig > Update Table...................................................................................................................................................225 SC Pin Jig > Edit Properties................................................................................................................................................225 Miscellaneous Commands............................................................................................................................. 225 SCEDITLOCATIONS...............................................................................................................................................................225 SCPORCUPINEDEFAULT......................................................................................................................................................226 SCUNTRIM.............................................................................................................................................................................226 Index viii 227 Hull Hull The Hull module enables you to model production-quality surfaces and stringers. It also enables the output of sections, expanded plates, tables of offsets, pin jigs, and forming templates. The first part of the manual explains each procedure, and the appendix provides additional information on menus, commands, and windows mentioned in the manual. Note: Before you can work in ShipConstructor, you must set up a project. Typically, the project manager sets up the ShipConstructor project. See the Project Management manual for details on project set up and administration. Hull Workflow 1 Hull General Hull Tools There are several general tools that are useful throughout the hull design process. Hull Page (Navigator) The Hull page in Navigator (ShipConstructor > Navigator) lets you create, open, and modify hull drawings. See the Structure manual for more information on Navigator and drawings. Open Opens the selected drawing. New Hull Creates a new hull drawing. (This button is only available when the Hull folder or one of its sub-folders or drawings is selected.) New PinJig Creates a new pin jig drawing. (This button is only available when the PinJig folder or one of its sub-folders or drawings is selected.) Right-click Menu New Folder Creates a new folder within the selected folder in the drawing list. Copy Copies the selected drawing. Rename Lets you rename the selected drawing or folder. Delete Deletes the selected drawing or folder. List Hull Objects You can list all Hull objects in the current drawing, change their colors, rename them, hide or show them, and delete them. 2 Hull To list hull objects 1. Choose SC Hull > List Hull Objects (page 220). The Hull Objects List Window (page 221) appears. • After right-clicking any of the rows in the window, choose Delete Object(s) to delete the selected objects. It is also possible to delete selected objects using the Delete key. • When only one row is selected, choose Center on Object item from the right-click menu to center the object in the view. This is useful for locating specific objects in complicated drawings. • Sort the list entries by clicking on the column you wish to sort by. Tip: Selecting rows in the window will select objects in the current viewport. Likewise, selecting objects in the viewport will select the rows in the window that correspond to those objects. You can use this functionality to aid in object selection and preselection for other functions. Setup Grip Points Grip point options control how specific points on Hull objects are displayed and behave when dragged. To access the options for hull grip points and OSNAPs 1. Choose SC Hull > Grip Points and OSNAPs (page 222). The Hull Drawing Options window appears. 2. Set the options and click OK. For more information, see SC Hull > Grip Points and OSNAPs (page 222). Toggle Hull Object Snaps You can turn Object snaps (OSNAPs) on and off for Hull objects, leaving OSNAPs on for non-Hull objects. Turning off OSNAPs for Hull objects can prevent ShipConstructor from performing slowly when working with a complex Hull model. To turn on and off OSNAPs for hull objects Choose SC Hull > Grip Points and OSNAPs (page 222) to open the Hull Drawing Options window. 3 Import from Other Applications Tip: You can also access this window quickly from the Hull toolbar by clicking on the Grip Points and OSNAPs button . 1. Change the OSNAPs status to on or off. Note: AutoCAD’s OSNAPs must be on for the Hull OSNAPs option to have any effect. 2. Click OK. Note: You can also use the Toggle Hull OSNAPs button in the Hull toolbar. The button changes to reflect whether OSNAPs is turned on or off for Hull objects. Import from Other Applications You can import surfaces, longitudinals, and other geometry into ShipConstructor drawings. Currently, ShipConstructor supports importing 3dm(Rhino), IGES , IDF, and ShipCAM (including LOC) file formats. Note: Rhino 3dm is the preferred format for importing into ShipConstructor. If you have the ability to convert your file to this format and then import the 3dm file into ShipConstructor, you should do so. Import Rhino 3dm Files To import Rhino 3dm files 1. Choose SC Hull > Import > Rhino (page 142). The Rhino File Import window appears. 2. Browse to and select the 3dm file(s) you wish to import and click Open. Note: You can skip the file preview step by clicking the Skip Import Preview check box at the bottom of this window. A second window will appear where you can set the import tolerance. ShipConstructor uses this tolerance to approximate a NURBS surfaces with a mesh. The mesh surface is a facetted representation of the perfectly smooth NURBS surface and varies from the NURBS surface at most by the indicated tolerance. ShipConstructor’s surface objects are based on these meshes. In general, the smallest recommended tolerance for ship production in the Hull module is 1 mm or 0.1 inches. 4 Import from Other Applications The File Import Window (page 142) appears. 3. The From units will be automatically set, unless the 3dm file is specified with a custom unit.In this case you can enter the number of From units per To unit that the drawing uses. 4. Click OK to import All, Shown or Selected objects from the file(s). Import IGES Files IGES stands for Initial Graphics Exchange Specification, and is an ANSI-standard format for digital representation and exchange of information between many CAD/CAM systems. ShipConstructor is capable of importing the following IGES version 5.2 and 5.3 objects: • Trimmed NURBS Surfaces (IGES 143 and 144 entities) • Untrimmed NURBS Surfaces (IGES 128 entities) • IGES Trimmed Planes (IGES 108 entities) • NURBS Curves (IGES 126 entities) • Parametric Spline Curves (IGES 112 entities) • Composite Curves (IGES 102 and 126 entities) • Circular Arcs (IGES 100 entities) • Lines (IGES 110 entities) ShipConstructor supports the entities above as they are exported in the following formats: • Rhino’s default IGES format • FastShip • CATIA (Surfaces) • MultiSurf 3.1 • AutoShip 5 Import from Other Applications • Mastercam • 3D Studio MAX 3.0 • 3D Studio MAX 5.0 • Inventor 5.0 • Maxsurf • Mechanical Desktop (Surfaces) • SolidWorks Surfaces • Solid Edge (Surfaces) • EdgeCAM • ezCAM • SURFCAM • many more. Note: In the MultiSurf 3.1 format, trimmed surfaces are exported as untrimmed surfaces along with a curve that represents the trim loop. To import an IGES file 1. Choose SC Hull > Import > IGES (page 143). The IGES File Import window appears. 2. Browse to and select the IGES file(s) you wish to import and click Open. Note: You can skip the file preview step by clicking the Skip Import Preview check box at the bottom of this window. A second window will appear where you can set the import tolerance. ShipConstructor uses this tolerance to approximate a NURBS surface with a mesh. The mesh surface is a facetted representation of the perfectly smooth NURBS surface and varies from the NURBS surface at most by the indicated tolerance. ShipConstructor’s surface objects are based on these meshes. In general, the smallest recommended tolerance for ship production in the Hull module is 1mm or 0.1 inches. The File Import Window (page 142) appears. 6 Import from Other Applications 3. If the IGES file you are importing specifies its units, the From units will be automatically set. In the example above, the From units are meters. If the IGES file does not specify a From unit, you can choose one from the drop-down list box that appears: Similarly, if the IGES file is specified with a custom unit, you can enter the number of From units per To unit that the drawing uses: 4. Click OK to import All, Shown or Selected objects from the file. Import ShipCAM Files and Objects ShipCAM provides program modules for fairing and lofting for the construction of ship hulls. You can import ShipCAM files and objects into ShipConstructor. To import a ShipCAM file 1. Choose SC Hull > Import > ShipCAM (page 144) to open the ShipCAM File Import window. 7 Import from Other Applications 2. Browse to and select the ShipCAM file(s) you wish to import and click Open. The Import ShipCAM Objects Window (page 145) appears. 3. Set the options and click OK to import the geometry from the selected files. If you select a developable surface for import as a surface, the following window appears. 4. Click Yes. The Developable Surface Parameters window appears. (For a definition of Maximum Twist Angle and Parallelity and how they relate to developable surfaces, see Make New Surface Window (page 151)). 8 Import from Other Applications Note: ShipConstructor makes use of these two values any time the geometry of a developable surface is recalculated. Neither of these values is stored in the DEV file that stores the developable surface. If you do not enter values upon importing, default values are used. If these default values are sufficiently different from the values used when the surface was created, the geometry may change in unexpected ways when recalculated. The geometry of a developable surface is recalculated when control points on the developable surface are moved or when the SC Hull > Surface > Single Curvature Surface > Swap Rail Curves (page 180) or SC Hull > Surface > Single Curvature Surface > Reverse Rail Curves (page 181) commands are run. If you expect to make use of any of this functionality, it is strongly recommended that you manually enter these values. 5. Enter the values for the maximum twist angle and parallelity that were used when the surface was created and click OK. If the entered values change the surface geometry, a window appears indicating that this has occurred. 6. Clicking OK will return you to the Developable Surface Parameters window where the two values can be re-entered. At any point click the Developable Surface Parameters window Cancel button to use the default values for maximum twist angle and parallelity for the imported surface. Import a LOC File ShipCAM LOC files store locations data for plane intersections. One file contains a group of one or more locations of a single type. The type of location group defines the definition plane for which the locations are offsets (parallel planes to the definition plane). Location files can be used to represent the following location group types: • Transverse sections (frames, or planes defined by a constant X value) • Horizontal sections (waterlines, or planes defined by a constant Z value) • Longitudinal sections (buttocks, or planes defined by a constant Y value) The location group type, or reference plane, is not specified in the file, but can be selected when you import. Once imported, the location values are stored in the ShipConstructor project Database, and can be used to make section cuts (marklines) in ShipConstructor surfaces. To import a LOC file 1. Choose SC Hull > Import > LOC (page 148) to open the ShipCAM LOC File Import window. 2. Browse to and select the LOC files(groups) you wish to import and click Open. The Import Locations Window (page 148) appears. 9 Import from Other Applications 3. Set the options and click OK. For more Import Locations option information, see SC Hull > Import > LOC (page 148). Import a LGS File To generate a double curvature surface from a set of longitudinal faired splines stored in an LGS file 1. Choose SC Hull > Import > LGS (page 146) to open the ShipCAM LGS Import window. 2. Browse to and select the LGS file you wish to create the surface from, and click Open. The Generate Surface window will appear. 3. 10 Set the options and click Next. Import from Other Applications 4. Change the surface generation settings according to the Surface Type option, and click Finish. Import an IDF File IDF stands for Interface Definition File. It is an IMSA (International Marine Software Associates) -designed format intended for the exchange of hull data between programs. The IDF format supports several entity types: • Sections • Mesh • NURBS surface • Hydro • Area • Prospects • Clouds The ShipConstructor Hull module currently supports importing sections, meshes, and NURBS surfaces. To import an IDF file 1. Choose SC Hull > Import > IDF (page 146) to open the Open IDF File window. 2. Browse to and select the IDF file you wish to import and click Open. If the file contains a description of NURBS surface(s), the following window appears. 3. Enter a tolerance and click OK. Important: The lower the tolerance, the longer it will take to import the NURBS surface. Surfaces imported with a very low tolerance can slow the Hull module’s performance noticeably. In general, the smallest recommended tolerance for ship production in the Hull module is 1 mm or 0.1 inches. 11 Export Hull Objects Export Hull Objects You can export Hull curves and surfaces from ShipConstructor to ShipCAM and other applications. This allows ShipConstructor’s Hull module some compatibility with these applications. The following list shows the file types you can export to: • Single Curvature Surface – Can be exported to DEV or IDF file formats • Double Curvature Surface – Can be exported to MSH or IDF file formats • Marklines – Can be exported to PMK or IDF file formats • Trim Loops – Can be exported to the PMK file format • NURBS Curve – Can be exported to almost all ShipCAM file formats • Stringer Shell – Can be exported to the GHS file format • Curve Blocks – Can be exported to almost all ShipCAM file formats • Location Groups – Can be exported to the LOC file format Export a Stringer Shell to a GHS File GHS stands General HydroStatics. Hydrostatics is the study of the buoyant forces and attendant properties which are involved in supporting a floating body at rest in calm water (not to be confused with hydrodynamics, which involves fluid motion relative to the studied, floating body). The GHS file format represents solid shapes using sectional data. This sectional data is obtained by computing the intersection between the solid (hull form) and a collection of planes whose normal is parallel to the longitudinal axis. The stringer shell object uses a similar geometric definition and is therefore used to produce a GHS file. For instructions on how to create a stringer shell, see Stringer Shells (page 78). To export a stringer shell to a GHS file 1. Choose SC Hull > Export > GHS (page 149). 2. Select the stringer shell to be exported and press Enter. The GHS Export Options window appears. 3. Select the water type (fresh or salt water), type a note to be placed in the file, and click OK. The Save Stringer Shell to GHS window appears. 12 Export Hull Objects 4. Browse to the desired directory, type a file name and click Save. Export Marklines to IDF Section Data IDF stands for Interface Definition File. It is an IMSA (International Marine Software Associates) designed format intended for the exchange of hull data between programs. The Hull module in ShipConstructor stores markline data for surfaces that can be exported to IDF section data. There is no direct correspondence between the markline types supported by ShipConstructor and the section types supported by IDF. Any markline produced by sections is stored in the IDF file as station, and any other marklines are simply saved as 3D curves. ShipConstructor supports IDF export of the following section types: • Frame • Buttock • Waterline • Skewed (incline, cant, diagonal, or general) To export marklines to an IDF file 1. Choose SC Hull > Export > IDF Sections (page 149). 2. Select the surface containing the marklines to be exported and press Enter. The Save Surface to IDF File window appears. 13 Export Hull Objects 3. Browse to the desired directory, type a file name and click Save. Note: This writes all of the markline data for that surface to the file. Export a Surface to IDF Mesh Format IDF stands for Interface Definition File. It is an IMSA (International Marine Software Associates) designed format intended for the exchange of hull data between programs. ShipConstructor’s Hull module can export all surfaces to the IDF mesh format including both single and double curvature surfaces. To export a surface to an IDF file 1. Choose SC Hull > Export > IDF Mesh (page 149). 2. Select the surface you wish to export and press Enter. The Save Surface to IDF File window appears. 3. Browse to the desired directory, type a file name and click Save. Note: This writes out the untrimmed surface mesh data to the file. Export to ShipCAM Much of the functionality of the Hull module is based on the functionality of ShipCAM. However, the two modules exist separately, and you can work on a surface and its associated lines and curves in both modules, exporting from one module to the other. To export a surface and associated lines to ShipCAM 1. Choose SC Hull > Export > ShipCAM (page 149). 2. Select the surfaces and curves to export and press Enter. The Surface Export Options window appears. 14 Export Hull Objects 3. Select the surface attributes to export and click OK. 4. If you selected the Surface Geometry option, a Save File window appears. The default file name is the surface’s name. The file extension is automatically chosen according to the surface type chosen for exporting. An MSH file will be created for a double curvature surface, while a DEV file will be created for a single curvature surface. Browse to the desired directory, type a file name and click Save. Note: If you click Cancel, the command will continue providing an opportunity to export the trims and/or marklines. 5. If you selected either Trimloops or Marklines for exporting, a Save File window appears. The default file name will be the surface’s name. This export file is differentiated from the surface geometry file by the PMK extension. Browse to the desired directory, type a file name and click Save. Note: All trim loops and marklines will be exported to the same file. 15 Export Hull Objects To export NURBS curves or curve blocks to ShipCAM 1. Choose SC Hull > Export > ShipCAM (page 149). 2. Select the NURBS curves or curve blocks to be exported and press Enter. The NURBS Export Tolerance window appears. 3. Enter a positive tolerance and click OK. If a tolerance of zero or less is provided, the default value, 1.0x10-4 will be used. A Save File window appears. The default file name is the name of the NURBS curve or curve block. 4. From the Save as type drop-down list, choose an appropriate file extension (file type). 5. Browse to the desired directory, type a file name and click Save. Note: Each individual NURBS curve that is selected for export will be written to a separate file, but all NURBS curves in a curve block will be written to the same file. Note: Exported curves(NURBS curves and/or curve block curves) are approximated by a polyline . The tolerance specified during exporting determines the maximum chordal deviation from the curves (the accuracy of the polyline approximation). Note: Degree-one NURBS curves are perfectly represented with a polyline (the tolerance value is unused). Export a Location Group to a LOC File ShipCAM LOC files store location offsets of parallel planes. They are used for cutting sections (the resulting marklines for surface/plane intersections). A LOC file may be used to represent any set of parallel planes as it does not define its base plane. Therefore a LOC file may represent: • Transverse sections (frames) • Horizontal sections (waterlines) • Longitudinal sections (buttocks) Exporting a location group allows for backwards compatibility with ShipCAM. 16 NURBS Curves Tip: Location group importing and exporting provides a mechanism for exchanging location groups between ShipConstructor projects. Tip: Location groups can also be imported or exported via XML (see the Project Management manual for details). To export a location group to an LOC file 1. Choose SC Hull > Export > LOC (page 150). The Location Groups Window (page 157) appears. 2. Select one or more location groups to export and click Export. 3. For each location group selected, a Save File window appears. The default file name will be the location group name. 4. Browse to the desired directory, type a file name and click Save. NURBS Curves The Hull module lets you create, import, and modify NURBS curves. NURBS curves can be imported from other file formats such as Rhino 3dm or IGES. NURBS stands for Non-Uniform Rational B-Spline and is a mathematical representation of curves well-suited to computer aided modeling. In addition to being precise and well defined, there are several industry standards you can use to exchange NURBS geometry. ShipConstructor uses NURBS curves for many reasons, including the following: • The ability to accurately model complex curves with only a few control points. 17 NURBS Curves • The ease with which NURBS curves can be faired. • The ease with which NURBS curves can be stored in a digital environment. • The many industry standards for NURBS curves that allows ShipConstructor to be compatible with other software. NURBS curves are mathematically complex. To define a NURBS curve, you need five pieces of information: control points, weights, knots, an evaluation function, and the degree of the curve. The shape of the NURBS curve is directed by an ordered set of control points. The degree of a NURBS curve specifies the number of adjacent control points that direct the curve. Degree The degree of a NURBS curve is a positive integer that specifies how many control points influence the curve’s position at any given point along the curve; the higher the degree of a NURBS curve, the more control points will affect a certain point, thereby decreasing locality. Note: The term order may be encountered in other NURBS theory references and is simply defined as degree plus one. Control Points The geometry of a NURBS curve is manipulated by control points. ShipConstructor represents NURBS curve control points with AutoCAD grip points, which allow control point manipulation. ShipConstructor includes nudging tools which aid in precise adjustment of control points. AutoCAD’s Native Curves and Lines NURBS Curves are highly flexible geometrically. They can be used to model any spline, curve, line or polyline. This allows ShipConstructor’s NURBS curve functionality to interact with many AutoCAD entities as if they were NURBS curves. The supported AutoCAD curve entities are: • Light Weight Polyline • Polyline • 3D Polyline • Line • Spline • Ellipse • Arc • Circle Create a NURBS Curve To create a NURBS curve 1. Choose SC Hull > NURBS Curve > New (page 190). The following prompt appears on the command line: Specify first point or [Name/Degree <3>]: 2. To set the NURBS curve’s name, type N and press Enter. Type a name for the new curve and press Enter, or press Esc to leave it unnamed. 3. To change the degree of the curve, type D and press Enter. Enter the desired degree as prompted or press Esc to use the default degree. Note: The default degree is the last used degree, and is listed in the prompt. In the above example, the default degree is 3. 18 NURBS Curves 4. Select control points for the NURBS curve using the mouse or by entering coordinates on the command line. 5. Press Enter to finish creating the NURBS curve. NURBS Curves created in ShipConstructor are clamped. This means that the control point selected last becomes the end point of the curve. Likewise, the control point selected first is the curve’s start point. To convert an AutoCAD entity to a NURBS curve 1. Choose SC Hull > NURBS Curve > New from Object (page 190). 2. Select the AutoCAD entities you wish to convert to NURBS curves and press Enter. To create a degree 1 NURBS curve or thin an existing degree 1 NURBS curve 1. Choose SC Hull > NURBS Curve > New Degree 1 From Object (page 191). 2. Select the NURBS curves or AutoCAD entities you wish to convert to degree 1 NURBS curves and press Enter. The following prompt appears on the command line: Enter NURBS Curve Degree 1 Chordal Tolerance <1>: 3. Enter the desired chordal tolerance as prompted or press Enter to use the default tolerance. Note: The default tolerance is the last used tolerance, and is listed in the prompt. In the above example, the default tolerance is 1. Tip: This command will thin an existing degree 1 NURBS curve to the specified chordal tolerance. Join NURBS Curves You can join NURBS curves using a blending curve to fill any gaps between them. The selected NURBS curves will be joined if the distance between their ends is within the specified tolerance. If more than one connection is possible to a single NURBS end, the closest connection is made. This function also has an option to join the start and end of curve(s) and can therefore be used to close curves. To join curves 1. Choose SC Hull > NURBS Curve > Join (page 191). 2. Select the curve(s) you wish to join/close and press Enter. A prompt appears on the command line: Please Enter the Tolerance<6 mm> or [Enable the closing of NURBS]: 3. Type E and press Enter if you wish to close (connecting the start and end points together) any of the original NURBS curves. Note: If the closing of NURBS curves is already enabled, the command prompt will appear as follows. Please Enter the Tolerance<6 mm> or [Disable the closing of NURBS]: Type D and press Enter if you wish disable the closing functionality of this function. 4. Enter the desired chordal tolerance as prompted or press Enter to use the default tolerance. The tolerance is the largest distance that two curves can be separated by and still be joined. The ends of curves that are separated by more than this distance will not be connected. Note: The default tolerance is the last used tolerance, and is listed in the prompt. In the above example, the default tolerance is 6 mm. Tip: Make sure not to enter too large a join tolerance. This can cause undesired connections to be made, some of which may be difficult to detect, go unnoticed, and cause issues later on. The command line informs you of how many possible connections were found within the specified tolerance and how many actual connections were made. 19 NURBS Curves NURBS curves before running the join command NURBS curves connected after running the join command Note: Any selected entities that cannot be converted to NURBS curves as well as any closed curves, will be omitted from the joining process. Split a NURBS Curve Into Multiple NURBS Curves NURBS curves may be split into multiple NURBS curves. When splitting with curve cut objects ShipConstructor uses apparent intersections (from the current view direction) for the split points of NURBS curves. True 3D intersection points are used when splitting NURBS curves with surface cut objects (view direction is not used). To split a NURBS curve 1. Choose SC Hull > NURBS Curve > Split (page 191). 2. Select one or more cutting objects. 3. Select the NURBS curve you wish to split. Note: To break a NURBS curve, use the standard AutoCAD BREAK command. Note: To trim a NURBS curve, use the standard AutoCAD TRIM command. Continue an Existing NURBS Curve To continue an existing NURBS curve 1. 20 Choose SC Hull > NURBS Curve > Continue (append points) (page 192). NURBS Curves 2. Select the end of an existing NURBS curve to continue from. 3. Use the mouse or the command line to choose control point(s). Nudge Surfaces and NURBS Curves You can precisely modify a surface and curve shape by nudging its control points in the X, Y, or Z direction. To nudge surface and NURBS curve control points 1. Choose SC Hull > NURBS Curve > Nudge (page 192). Alternatively, right-click the surface or NURBS curves and select Nudge. Note: SC Hull > NURBS Curve > Nudge is the same command as SC Hull > Surface > Nudge (page 156). 2. The Nudge Curve window appears. Note: If only one control point is selected, the values in the edit boxes correspond to the exact position of the selected control point in WCS; otherwise, the boxes only list the change in position. Note: If Modify Mode is set in Hull’s settings, then it is possible to use Nudge to stretch or modify the curve. If Move Mode is currently selected, then the entire curve will be moved, regardless of how many control points are selected. See SC Hull > Grip Points and OSNAPs (page 222) for more information on these modes. 3. Click the viewport to move the focus from the Nudge Curve window to the drawing. 4. Select the surfaces or NURBS curves for nudging. 5. Hold down the Shift key while clicking on the control points to select and deselect control points to nudge. The selected grip points will be the color specified by Active Color (see SC Hull > Grip Points and OSNAPs (page 222) for more information). The active control point numbers are displayed in the Control Point field of the window. Tip: Use Shift + ←/→ while in the Nudge Curve window to change the control point selection to the next or previous control point. If multiple objects are selected with multiple active control points, all of the objects with active control points will be cycled through simultaneously. This can be extremely useful while nudging the curves that constitute a curve block. 6. In the Nudge Curve window, enter the Step size to change the amount that a given “nudge” will shift the position of the selected control point(s). Alternatively, use the up-down button ( ) by the Step field to increase or decrease the step size by a factor of 10. 21 NURBS Curves 7. Click the up-down button ( ) next to the X, Y, or Z edit boxes to nudge the curve by the step size. Alternatively, you can modify the WCS position directly by using the edit boxes. Tip: Use Ctrl + ←/→ while in the Nudge Curve window to move the selected control point(s) in the X direction of the current UCS. Likewise, use Ctrl + ↑/↓ to move the selected control point(s) in the Y direction of the current UCS . The window still displays the X,Y and Z values in WCS. 8. Click Done to close the Nudge Curve window. Trim a NURBS Curve To trim a NURBS curve 1. Use AutoCAD’s Modify > Trim command. 2. Select the objects to serve as cutting edges. Note: ShipConstructor uses apparent intersections (from the current view direction) for the trim points of NURBS curves when splitting with curve cut objects. True 3D intersection points are used when splitting NURBS curves with surface cut objects (view direction is not used). 3. Select the part(s) of the NURBS curve(s) to trim. Edit NURBS Curve Properties To edit NURBS curve properties 1. Select any curves you wish to edit and choose SC Hull > NURBS Curve > Edit Properties (page 196) to open the NURBS Curve Properties Window (page 197). 2. Make any changes to the curve properties in the list. If you wish to edit the location of individual points in the curve click the Control Points>> button to bring up the Control Point Properties Window (page 198). You may also edit the curve’s label properties by using the Label Settings>> button to open the NURBS Curve Label Properties Window (page 198). Tip: If you right-click on an individual row and column value you may set the values for multiple curves to the value of the right-clicked cell using the Fill All (if only one row is selected) or Fill Selected (if multiple rows are selected using Ctrl + click and/or Shift + click and/or Shift + ↑/↓) menu option. 3. 22 Click OK to accept changes, or Cancel to revert the changes. Surfaces Surfaces The Hull module includes features that make surface creation and management in ShipConstructor easy and effective. Features include: • All surfaces can be cut with multiple holes and edges. • All sections and other markings are part of the surface definition and are easy to organize and edit. • Surface data is stored in the database thereby linking it to the stock that it will be manufactured from. The properties of a stock are used for display purposes (the thickness of a surface can be displayed) as well as production purposes (the plate expansion algorithm references the stock thickness). The Hull module supports the following surface types: • Single Curvature Surfaces, including developable, ruled, and straight section surfaces • Double Curvature Surfaces, also called compound curvature, free-form, or sculpted surfaces • Expanded Surfaces (planar surfaces that are the result of a plate expansion) A single curvature surface is always generated by “sweeping” two 3D edge curves (rail curves) with a linear profile. Curvature of these surfaces exists perpendicular to the surface rulings only (that is, only in one parametric direction). ShipConstructor supports three lofting algorithms for the creation of single curvature surfaces. The resulting shapes of these lofting algorithms are: • Developable Surface • Ruled Surface • Straight Section Surface Definition: Parametric direction of a surface is defined as the changing direction along and on the surface area. In ShipConstructor the parametric directions of a surface are displayed with rulings or “isolines”. For an in-depth description of these surface definitions and how to create them, see Create a Single Curvature Surface (page 24). The most common single curvature surface in ship building is the developable surface. Single curvature surfaces are expanded into 2D without any stretching or shrinking. For this reason, expansion of a single curvature surface is also referred to as unrolling. The hull in the following image is composed of developable surfaces: A double curvature surface is identified by the fact that it has curvature in all directions, that is, in both parametric directions. These surfaces are represented by a dense mesh of points in 3D space. As the complexity of the hull surface increases, the number of vertices required to represent it also increases. 23 Surfaces Create a Single Curvature Surface A single curvature surface, commonly used in ShipConstructor produce hull plates, is generated by “sweeping” two 3D edge curves (rail curves) with a linear profile. The rail curves are generally chine lines, centerlines, and bulwark lines that are specified by the initial design. These rail curves can be AutoCAD polylines, circles, ellipses, arcs, splines, or Hull NURBS curves. Single curvature surfaces are represented by connecting the two plate edges by straight profile lines called ruling lines. There is no curvature in the direction of ruling lines, but there may be curvature in the direction across them. Ruling lines may be viewed as folds in the surface. Note: When creating a single curvature surface from smooth rail curves such as NURBS curves, splines, arcs, etc.. a chordal tolerance is required to estimate the NURBS curve. ShipConstructor supports three lofting algorithms for the creation of single curvature surfaces. The resulting shapes of these lofting algorithms are: • Developable Surface • Ruled Surface • Straight Section Surface Developable Surface The shape of a developable surface consists of localized areas of cylindrical and conical shapes. The straight line segments that cross the interior of the surface describe the surface’s shape. These are called rulings or ruling lines (see figure below). The test for developability is twist. Twist is the angle difference between the surface normals (N1 and N2) on both ends of the ruling lines. A surface normal vector stands perpendicular on a surface. In order to be able to control the shape of the developable surface for production, ShipConstructor allows a small twist angle between the two normal vectors and still considers the surface to be developable. To create a developable surface 1. Choose SC Hull > Surface > New > Single Curvature (page 150). 2. Select two rail curves, which will define the edges of the developable surface. 3. Press Enter. The Make New Surface window appears. 4. 24 Under Surface Type, select Developable and set the other options. Surfaces 5. Click OK. Ruled Surface Ruled surfaces may or may not be developable. A ruled surface evenly divides both plate edges into the same number of intervals and then connects each point on one edge with the corresponding point on the other edge. To create a ruled surface 1. Choose SC Hull > Surface > New > Single Curvature (page 150). 2. Select two rail curves, which will define the edges of the developable surface. 3. Press Enter. The Make New Surface window appears. 4. Under Surface Type, select Ruled and set the other options. 5. Click OK. Straight Section Surface Straight section surfaces connect the two plate edges with straight lines that are at constant longitudinal (X) position. These surfaces guarantee that all transverse sections cut through them will be straight lines. Straight section surface shapes are not related to any given twist or parallelity parameters and, therefore, may result in highly twisted surfaces. Most often areas of high twist are found in the bow or stern region. Developability is inversely related to twist, and, therefore, it may be found that some areas such as the bow and stern should not be formed with straight section surfaces. Hulls made from straight section surfaces can be stiffened with purchased angle bar or other profiles without any bending. This type of surface is usually used for crude types of work boats. To create a straight section surface 1. Choose SC Hull > Surface > New > Single Curvature (page 150). 2. Select two rail curves, which will define the edges of the developable surface. 3. Press Enter. The Make New Surface window appears. 4. Under Surface Type, select Straight Section and set the other options. 5. Click OK. 25 Surfaces Create a Double Curvature Surface A double curvature surface has compound curvature (curvature in all directions). This makes it possible to represent almost any complex surface shape. Create a Double Curvature Surface with Sweep One Rail The ShipConstructor Hull module has a rail extrude feature that lets you create a variety of surfaces where an arbitrary profile is extruded along an arbitrary rail. A variety of rail extruded surfaces is illustrated in the following images: Several rail extruded surfaces were used to construct a railing Rail extrusion along polylines using a circular profile Rail extrusion along NURBS curves using rectangular and elliptical profiles To extrude an arbitrary profile along an arbitrary rail 1. Choose SC Hull > Surface > New > Sweep One Rail (page 154). 2. Select the rail curve. 3. Select the profile curve. The Extrude along one rail window appears. 26 Surfaces 4. Set the options and click Preview to preview the extruded surface. 5. Click OK. Note: Rail extrude behaves differently depending on the type of curve used as a rail. If a polyline is used as the rail curve, the profiles will bisect the angles between polyline segments. Create a Deck Surface You can use the ShipConstructor Hull module to generate deck surfaces starting with either a deck centerline or a faired longitudinal that defines the side of the deck. A defined profile is swept longitudinally along the centerline or sideline. The shape of the profile is referred to as the Deck Style. There are five Deck Style options for generating decks: • Sine Curve • Radius Curve (defined by radius or by camber) • Parabolic Curve • Flat and Slope • Faired Camber Board Centerline Deck A deck surface that is created from a centerline maintains its shape and is automatically trimmed to the selected side shell surfaces. To create a deck surface from a centerline 1. Choose SC Hull > Surface > New > Centerline Deck (page 154). 2. Select the centerline from which to create the deck surface. 3. Select the relevant surfaces that the deck will have to be trimmed from. The Deck Options window appears. 4. Choose the style of deck and enter the appropriate dimensions for the deck surface. 5. Click OK. The deck is generated and automatically trimmed to the selected side surfaces. 27 Surfaces Deck surface generated from centerline using the sine function. Sideline Deck A deck surface from sideline is created from the selected sideline of the ship and extends to and terminates at centerline. The function used to calculate the shape of the deck surface is scaled according to the distance between the sideline and the centerline of the hull at any given longitudinal position. This means that the camber and half-breadth values are scaled down as the hull converges at the bow. To create a deck surface from a sideline 1. Choose SC Hull > Surface > New > Sideline Deck (page 156). 2. Select the sideline from which to create the deck surface. The Deck Options window appears. 3. Chose the style of deck and enter the appropriate dimensions for the deck surface. 4. Click OK. The deck is generated and automatically created within the selected sideline. Deck surface generated from a sideline using the sine function. Create a Surface From a Curve Block A curve block can be used to create a surface. There are three lofting options to define the surface created from a curve block: • 28 Cross-Spline Surfaces • B-Spline • Direct Mesh Note: Direct Mesh does not interpolate intermediary shape. It simply creates a surface from the defined curve block by adding minimal shape and complexity. If the model is already faired and finalized, this is the recommended option. It also deviates the least (if at all) from the initial geometry. Note: A Single Curvature surface will be the result when the curve block consists of two curves. In this case, the Make New Surface window appears. To create a surface from a curve block 1. Choose SC Hull > Surface > New > From Curve Block (page 152). Select the curve block and press Enter. The Generate Surface Window (page 146) appears. 2. If Direct Mesh was selected, click Finish to generate the surface. If Cross-Spline or B-Spline was selected, click Next to progress to the shape interpolation options (specific parameters used by these lofting algorithms). Note: Curve blocks that are composed of NURBS curves of degree other than one or of curves with varying numbers of vertices will be resampled before being used during this operation. Resampling slightly modifies the shape by evenly spacing vertices along the curves. As a result the shape of the surface will not match the curve block it was created from. Note: Unlike the SC Hull > Curve Block > Resample (page 200) command, the resampling done here only modifies the curves that require changes, (i.e. have degree greater than one or have less vertices than the others). Create a Surface From an AutoCAD Surface Native AutoCAD surfaces may be used to generate double curvature surfaces. Note: This command only operates on standard native AutoCAD surfaces. AutoCAD Mechanical and some third party software may generate AutoCAD surfaces which are not supported by this command. To create a surfaces from an AutoCAD surface 1. Choose SC Hull > Surface > New > From AutoCAD Surface (page 153). 2. Select the AutoCAD surface you wish to convert and press Enter. The Surface Conversion Tolerance window appears. 3. Specify a tolerance which will be used to sample any non-degree one portions of the AutoCAD surface to create a surface mesh, and click OK. 29 Surfaces 4. One or more double curvature surfaces will be generated. (AutoCAD surfaces are often composite surfaces consisting of multiple simpler surfaces, so in these cases multiple surfaces will be generated). Analyze Curvature ShipConstructor has a curvature analysis tool to aid in the visualization of a surface’s shape. The curvature map identifies relative curvature with colors. To display a curvature map 1. Choose SC Hull > Surface > Double Curvature Surface > Analyze Curvature (page 182). 2. Select double curvature surface(s) for analysis. The Curvature Map window appears. Note: The Curvature Map will not appear if the AutoCAD visual style is not a shaded style. 3. Click Done to close the window. Edit Single Curvature Surface Defining the shape of developable surfaces can be viewed as a straight line segment sweeping (being rolled) along two rails. This straight line segment represents the direction of no curvature. Because the edge curves can be perfectly smooth, the theoretical surface can also be perfectly smooth. A single curvature surface is a mesh estimate of that surface; snapshots in time of the sweeping line segment define the surface mesh lines. These lines are referred to as roll lines, ruling lines, or isolines. The sweeping motion is defined by five things: • The surface type (developable, ruled, or straight section) • The direction of the edge curves (start to end) • The order of the edge curves (one being primary and the other being secondary) • A parallelity constraint that defines the freedom of motion along one rail curve before it must move along the other rail curve. Note: A low parallelity value will result in more conical-shaped areas (also referred to as “fans”). • A guiding value for how much twist is allowed before the surface is considered unformable. Display Developability for a Single Curvature Surface (page 32) gives you an indication that the surface is or isn’t formable or developable. A surface with high parallelity is more likely to have higher twist. Note: For typical surface tolerances, angles between 1 and 6 degrees deliver practical results. 30 Surfaces The shape of straight section surfaces does not depend on the above criteria. They are defined by highest parallelity possible (and may result in very highly twisted surfaces). Further, the parallelity is directed and maintained longitudinally (with respect to the X coordinate). The shape of ruled surfaces does not depend on the above criteria either. It is simply an equal sweeping motion along both rail curves (at any point in time, the sweeping line segment has made the same relative progress along the arc lengths of the rail curves). Swap Rail Curves The order of the rail curves used to generate the surface can be swapped so that the rail curve that was primary is now secondary, and the one that was secondary is now primary. This will generally change the surface shape for developable surfaces. This function can be used in conjunction with Reverse Rail Curves (page 31) to produce four different surfaces generated from the same rail curves. The quality of the surface can be checked using section marklines. It is recommended to compare all four possibilities to find the best result. To swap rail curves 1. Choose SC Hull > Surface > Single Curvature Surface > Swap Rail Curves (page 180). 2. Select developable surfaces and press Enter. Reverse Rail Curves You can reverse the direction of the curves used to generate the surface. Reversing rail curves simply means that the sweeping starts at the opposite end. This function can be used in conjunction with Swap Rail Curves (page 31) to produce four different surfaces generated from the same rail curves. The quality of the surface can be checked using section marklines. It is recommended to compare all four possibilities to find the best result. To reverse rail curves 1. Choose SC Hull > Surface > Single Curvature Surface > Reverse Rail Curves (page 181). 2. Select developable surfaces and press Enter. Smooth Fans of a Developable Surface When generating developable surfaces, conical shapes may result with the apex (tip) of the cone at the surface edge. In ShipConstructor, this is represented by several ruling lines that come together at one point, and is referred to as a “fan”. This can cause jagged sections if several of these follow in sequence. The Smooth Fans function spreads the vertices of these ruling lines out along the edge of the surface, smoothing the surface shape. To smooth fans 1. Choose SC Hull > Surface > Single Curvature Surface > Smooth Fans (page 181). 2. Select developable surfaces and press Enter. 31 Surfaces Developable surface before and after smoothing fans. Note: The developable surface is recalculated and will lose any previous markings it had. Prior to smoothing, all markings and trim loops are extracted as second order NURBS curves (polylines) to aid in re-cutting and re-marking the surface. Display Developability for a Single Curvature Surface The term “developability” is defined simply as the amount of twist that is formable. Single curvature surfaces in ShipConstructor support a drawing mode to display the developability. This drawing mode may be toggled on and off for any given single curvature surface. Developability is indicated by three different colors, where the colors are defined as follows: 32 • Green – Developable • Orange – Slightly warped (borderline) • Red – Undevelopable. Surfaces To display developability for single curvature surfaces 1. Choose SC Hull > Surface > Single Curvature Surface > Display Developability (page 181). 2. Select developable surfaces and press Enter. Extract Rails The rail curves (the two curves from which the surface was lofted) can be extracted from any single curvature surface as NURBS curves. To extract rails 1. Choose SC Hull > Surface > Single Curvature Surface > Extract Rails(page 181). 2. Select single curvature surfaces and press Enter. A single curvature surface before the rails have been extracted The extracted rails with the surface hidden Offset a Surface Surfaces can be offset by a given distance. This can be useful for calculating the outboard surface from any mold line surface. To offset a surface 1. Choose SC Hull > Surface > Offset (page 156) or right-click the surface and select Offset. 33 Surfaces 2. Select the surface to offset and press Enter. 3. Enter the offset distance. The sign of the offset determines which way the surface will be offset. Positive values will refer to port, forward, or up as general offset directions. A magenta arrow is temporarily displayed on the surface at this time to indicate the positive direction. Original surface shown with a resulting offset surface Split a Surface The split function can be used to cut the outside edge of a surface and to cut holes (inner trims) from a surface. A surface may be split using the following cutting objects: • Marklines on the surface • Curves including NURBS curves, lines, polylines, circles, splines, and so on • Other surfaces Splitting a surface produces a set of surfaces. Note: ShipConstructor uses apparent intersection (from the current view direction) for splitting surfaces with curve cut objects. True 3D intersection is used when splitting surfaces with surface cut objects (view direction is not used). To split a surface 1. Choose SC Hull > Surface > Split (page 157). The following prompt appears on the command line: Select cutting object(s)[Markline/Surface]<Surface>: There are two modes while selecting cutting objects: • Markline – Use this mode to select marklines on a surface as a cutting object. • Surface – Use this mode to select surfaces, AutoCAD entities, and NURBS curves as cutting objects. The mode can be changed via the command line by typing either M for markline mode or S for surface mode. Note: The default split mode is the last used mode, and is listed in the prompt. In the above example, the default split mode is Surface mode. 2. Select the objects to cut the surface(s) with and press Enter. 3. Select the surface to split. If a markline was selected as a cutting object, the surface that the markline belongs to will automatically be chosen as the surface to be split. 34 Surfaces The following images show a surface before it was cut and after it was cut. The image of the cut surface has been moved apart for clarification. Original double curvature surface Resulting surfaces after the original surface has been split by an AutoCAD line (surfaces moved apart for clarity) Untrim a Surface A surface may be untrimmed to its maximum defining mesh shape. The current outer trim loop of the surface is converted to a markline. To untrim a surface 1. Type SCUNTRIM at the command prompt. 2. Select the surfaces to be untrimmed and press Enter. Before and after using the SCUNTRIM command To untrim a surface by deleting its outer trim loop 1. In the Edit Marklines Window (page 165), select the outer trim loop of the surface to untrim. 2. Press Delete. The following window appears. 3. Click Yes. 35 Surfaces Edit Label Properties Labels do not exist independently from the surfaces they are referencing, but are part of their parent objects. The properties of surface and markline labels can easily be edited. To edit label properties 1. Choose SC Hull > Surface > Edit Label Properties (page 189), or in the Edit Marklines Window (page 165) click Edit Labels…, to open one of three windows: • The Markline Label Properties Window (page 166) when markline items are selected in the Edit Marklines window • The Surface Label Properties Window (page 167) when surfaces are selected or the Edit Surface Defaults>> button is pressed in the Markline Label Properties Window (page 166) • The Surface Label Global Defaults Window (page 167) when no items are selected in the Edit Marklines window or the Edit Global Defaults>> button is pressed in the Surface Label Properties Window (page 167) Edit Surface Properties Surface properties including the name, stock, throw, markside and visual options of multiple surfaces simultaneously. To edit surface properties 1. Select surface(s) to edit. 2. Choose SC Hull > Surface > Edit Properties (page 189). The Surface Properties window appears. Note: If no surfaces are selected, properties of all surfaces in the current drawing are listed. 3. Make changes to listed properties. For more information about the features of this interface, see Surface Properties Window (page 189). Isoparametric Line Display You can easily adjust the density of the isoparametric lines (or isolines), including options to show None and All. To adjust the density of the isoparametric line display of surfaces 1. Select surface(s). 2. Choose SC Hull > Surface > Edit Properties (page 189). The Surface Properties window appears. 36 Curve Blocks Note: If no surfaces are selected, properties of all surfaces in the current drawing are listed. 3. Double click a field under Isolines. 4. Type All or A to display all isoparametric lines for the corresponding surface. Type None or N to display no isoparametric lines for the corresponding surface. Curve Blocks A curve block is an ordered set of curves that is typically used to represent a surface's shape. They can be used as an intermediate tool to create surfaces from faired curves or to merge surfaces. Curve blocks have the following characteristics: • The curves in a curve block are continuous. • Curve blocks are an ordered collection of NURBS curves. • Curve blocks can be exploded into the individual NURBS curves that constitute the block. 37 Curve Blocks Several surfaces with superimposed curve blocks. Create a Curve Block from NURBS Curves A curve block may be created from a selected group of NURBS curves. This is generally done to create shell plating from faired lines. To create a curve block from a set of NURBS curves 1. Choose SC Hull > Curve Block > New from NURBS Curves (page 199). 2. Select a set of NURBS curves to be converted into a curve block and press Enter. A set of NURBS curves that are to be converted to a curve block The NURBS curves were obtained by exploding the curve blocks extracted from the surfaces underneath. 38 Curve Blocks The resulting curve block The block has been moved for clarity in the above image. This curve block can now be used to create one surface. The above example exhibits the general approach for merging surfaces using curve blocks. Create a Curve Block From a Surface A curve block can be extracted from a surface to manipulate the underlying surface shape or to merge adjacent surfaces. A curve block represents a surface using a collection of NURBS curves. When creating a curve block from a ShipConstructor surface, the NURBS curves that make up the curve block will exactly match the geometry of the untrimmed surface. To extract a curve block from a surface 1. Choose SC Hull > Curve Block > New from Surface (page 199). 2. Select the surface(s) for block extraction and press Enter. Extracted curve block (curve block was moved away from surface for clarity) 39 Curve Blocks Transpose a Curve Block Since a curve block is a representation of a surface, transposing a curve block can be viewed as viewing the isolines in the other (non-current) parametric direction. Transposing a curve block is useful for trimming a curve block or merging two curve blocks together. To transpose a curve block 1. Choose SC Hull > Curve Block > Transpose (page 200). 2. Select the curve block you wish to transpose and press Enter. Copied and transposed curve block (transposed curve block was moved for clarity) Note: Curve blocks that are composed of NURBS curves of degree other than one or of curves with varying numbers of vertices will be resampled during this operation. Resampling slightly modifies the shape by evenly spacing vertices along the curves. Another call to Transpose will not yield the same curve block as it would if no Transpose operations had been performed. Note: Unlike the SC Hull > Curve Block > Resample (page 200) command, the resampling done here only modifies the curves that require changes, (i.e. have degree greater than one or have less vertices than the others). Trim a Curve Block You can trim a curve block to selected cutting edges. All curves in the resulting curve block must be continuous. This means that holes cannot be cut out of a curve block. To trim a curve block 40 1. Choose SC Hull > Curve Block > Trim (page 200). 2. Select the cutting objects to be used to trim the curve block. 3. Select the curve block to be trimmed and press Enter. Curve Blocks Curve block that was extracted from a double curvature surface and moved for clarity. The line is the object used as the cutting object. Resulting curve block after trimming. Transposing the curve block results in each curve having the same number of vertices. 41 Defining the Shape of the Hull Split a Curve Block You can split a curve block into multiple curve blocks. All curves in the resulting curve blocks must be continuous. This means that holes cannot be cut out of curve blocks. To split a curve block 1. Choose SC Hull > Curve Block > Split (page 200). 2. Select the cutting objects to be used to split the curve block. 3. Select the curve block to be split and press Enter. Resample a Curve Block You can specify how many vertices each curve in the curve block has. If the curve block contains NURBS curves of a degree higher than one, they will be converted to degree-one NURBS curves (polylines). Note: This command modifies the shape of the curve block, as it simply spaces the desired number of points evenly along each curve, without regard for maintaining the current locations of their vertices. To resample a curve block 1. Choose SC Hull > Curve Block > Resample (page 200). 2. Select the curve block you wish to resample. 3. Enter the new number of vertices and press Enter. Note: When necessary, certain commands resample curve blocks automatically. Defining the Shape of the Hull Shipbuilders generally receive their project information as a lines plan and a table of offsets or as a computer generated surface model made from a hull design software program. When shipbuilders receive a lines plan and a table of offsets, they have to enter the offsets into the Hull module and fair the hull from these. In the case of a hard-chine hull with developable or straight section surfaces, only the knuckle lines have to be faired. The ShipConstructor Hull module creates all required surfaces from the faired knuckle lines. For round bilge vessels, the offsets are faired to create smooth stations. The Hull module then calculates offsets for fairing in the longitudinal direction. Longitudinal fairing can be complex, and good planning will save a lot of work. With experience, you will develop methods that produce accurate results quickly, even for complex shaped hulls. Fairing Fairing stations and longitudinals is the most time consuming and skill demanding part of the lofting process. Time can be saved if the hull was designed with a program such as Rhino, FastShip, AutoShip, MaxSurf, BaseLine, or others. Surfaces, longitudinals, and other geometry can be imported into ShipConstructor’s Hull module. The Hull module provides a direct interface to FastShip using the IDF file format in the form of surface meshes, or NURBS surfaces. Another popular file format supported by the Hull module is the IGES format for NURBS surfaces and NURBS curves. Data can be imported at several different stages of the fairing process: 42 Defining the Shape of the Hull • Import a 2D body plan of the stations. The stations would then be moved to their true location in the X direction, and you can use the data to start fairing. • Import the faired longitudinals and knuckles. These can be used directly to generate surfaces. • Import faired NURBS surfaces (this is the recommended method). Porcupines NURBS curves and surfaces in the Hull module have the ability to display porcupines. Porcupines are a visual display tool for curvature analysis. The porcupine is comprised of an exaggerated curve and quills. The quills lead from the NURBS curve or surface to the exaggerated curve and indicate the curvature direction and magnitude at its base point. Quill length is proportional to curvature. This means that points of higher curvature on a curve or surface are represented with a longer quill. Though this is a useful measure, the relative size of the porcupines with respect to elements in the drawing is arbitrary. This means that a porcupine may be too small or too large to provide useful information about the curvature. To account for this scenario, it is possible to change the scale of the porcupines. You can use the Double Porcupine and Halve Porcupine commands to apply to all porcupines in the drawing or only the current selection set. NURBS curve with associated porcupine Show Porcupines in a Drawing To toggle the display of porcupines 1. Choose SC Hull > NURBS Curve > Porcupine > Show Porcupine (page 193). 2. Select NURBS curves and surfaces and press Enter. Note: Porcupines may seem to be invisible even when they are toggled on. If the scale is not set high enough, they may be too small to see. Adjust the scale by using either Edit Porcupine Properties (page 44) or Double the Scale of a Porcupine in a Drawing (page 43). Another cause for this situation would be the curvature type does not yield a magnitude for the particular objects (i.e. slope or 1/slope for a curve that has no elevation change) Double the Scale of a Porcupine in a Drawing The scale of porcupines can easily be scaled by a factor of two for a selection of objects, or for all objects in the entire drawing. To double the scale of all porcupines in a drawing 1. Ensure that nothing is selected in the drawing. 2. Choose SC Hull > NURBS Curve > Porcupine > Double (page 193). To double the scale of specific porcupines in a drawing 1. Select surfaces and curves that currently have the porcupine display on. 2. Choose SC Hull > NURBS Curve > Porcupine > Double (page 193). Halve the Scale of a Porcupine in a Drawing The scale of porcupines can easily be scaled by a factor of half for a selection of objects, or for all objects in the entire drawing. 43 Defining the Shape of the Hull To halve the scale of all porcupines in a drawing 1. Ensure that nothing is selected in the drawing. 2. Choose SC Hull > NURBS Curve > Porcupine > Halve (page 193). To halve the scale of specific porcupines in a drawing 1. Select surfaces and curves that currently have the porcupine display on. 2. Choose SC Hull > NURBS Curve > Porcupine > Halve (page 193). Edit Porcupine Properties To edit porcupine properties 1. Choose SC Hull > NURBS Curve > Porcupine > Edit Properties (page 193). 2. Select surfaces and curves and Press Enter. The Porcupine Controls Window (page 194) appears. 3. Set the options and click OK. Print Offsets A table of offsets is an ordered point cloud defining the shape of the hull. Using the Print Offsets function is a way of reporting a table of offsets or generating a table of offsets from the hull model. ShipConstructor has functionality to generate a table of offsets from surfaces, NURBS curves, or marklines and either save the offsets to a file or print them. Report Surface Offsets Surface offsets are reported by using a primary axis and a secondary axis to specify a planar grid of points. For example, a primary frame axis and a secondary buttock axis will calculate a corresponding Z value for each primary(X) locationsecondary(Y) location combination. To report surface offsets 1. Choose SC Hull > Surface > Print Offsets (page 168). 2. Select surface(s) and press Enter. The Calculate Grid Offsets window appears. 44 Defining the Shape of the Hull Note: Only Frame, Buttock and Waterline location groups are listed (ShipConstructor does not currently support printing offsets on skewed planes. 3. Select the primary and secondary axes, and use the Add >> and << Remove buttons to add and remove location groups to the selected subsets. 4. Click Edit Locations to change or create location groups (see Create Section Marklines (page 48) for more information on creating and editing locations and location groups). 5. Click OK. The Configure Offset Output Window (page 196) appears. 6. Set the desired options and click Save to write output to a file, or click Print to print a hard copy of the output. Tip: If multiple configurations of output are required, continue to change the options and save the results with different file names. 7. View the output file with any text editor. Report Curve Offsets Curve offsets are reported by using a single axis to specify a set of parallel planes from which to calculate the offsets. For example, if frame axis is used, corresponding Z and Y values will be calculated for each X location. (The curve-plane intersection is reported for each constant X plane defined by a location). To report curve offsets 1. Choose SC Hull > NURBS Curve > Print Offsets (page 196). 2. Select NURBS curve(s) and press Enter. The Location Groups Window (page 157) appears. 45 Defining the Shape of the Hull Note: Only Frame, Buttock and Waterline location groups are listed (ShipConstructor does not currently support printing offsets on skewed planes. 3. Select location groups and click OK. The Configure Offset Output Window (page 196) appears. Note: When selecting multiple location groups, they must all be of the same plane type (Frame, Buttock or Waterline). 4. Set the desired options and click Save to write output to a file, or click Print to print a hard copy of the output. Tip: If multiple configurations of output are required, continue to change the options and save the results with different file names. 5. View the output file with any text editor. Report Markline Offsets Markline offsets are reported by using a single axis to specify a set of parallel planes from which to calculate the offsets. For example, if the frame axis is used, corresponding Z and Y values are calculated for each X location. (The marklineplane intersection is reported for each constant X plane defined by a location). To report markline offsets 1. Select surface(s). 2. Choose SC Hull > Surface > Marklines > Edit Properties (page 165). The Edit Marklines Window (page 165) appears. 46 Defining the Shape of the Hull 3. Right-click the appropriate markline node(s) in the Edit Marklines window and choose Print Offset(s) from the menu. The Location Groups Window (page 157) appears. Note: Only Frame, Buttock and Waterline location groups are listed (ShipConstructor does not currently support printing offsets on skewed planes. 4. Select location groups and click OK. The Configure Offset Output Window (page 196) appears. Note: When selecting multiple location groups, they must all be of the same plane type (Frame, Buttock or Waterline). 5. Set the desired options and click Save to write output to a file, or click Print to print a hard copy of the output. Tip: If multiple configurations of output are required, continue to change the options and save the results with different file names. 47 Detailing/Marklines 6. View the output file with any text editor. Detailing/Marklines The markline functionality in ShipConstructor offers a variety of methods for creating marklines on a surface. The type of markline is defined by its method of creation. Projection marklines are produced by projecting lines onto a surface. Girth marklines are produced relative to edges or other marks on a surface. Section marklines are produced by intersecting the surface with frame, buttock, waterline, or skewed planes. The marklines, once created, become part of the surface and may be edited and manipulated using a variety of commands. Create Projection Marklines Projection marklines are defined by projecting curves and/or lines onto a surface in a specific direction. The projection direction is automatically chosen to be the current view direction. The markline colors and names are copied from the original curves and lines. To create projection marklines 1. Choose SC Hull > Surface > Marklines > New > From Projection (page 157). 2. Specify the projection direction you wish to use (View, UCS, X, Y or Z). If you do not specify a projection direction then the curves will be projected using the same option as the last time the command was run. Tip: To automatically run the command in View, UCS, X, Y or Z mode use one of the toolbar buttons: , 3. or , , respectively. Select the curves and the surfaces you wish to project onto and press Enter. Create Section Marklines Section marklines are the curves defined by the intersection of a plane and a surface. Buttock (constant Y), Frame (constant X), Waterline (constant Z), and Skewed (not orthogonal to the WCS) planes can all be used to create section marklines. To create section marklines 1. Choose SC Hull > Surface > Marklines > New > From Surface > Sections (page 157). 2. Select surfaces and press Enter. The Location Groups Window (page 157) appears. 48 Detailing/Marklines 3. A location group represents a set of parallel planes. To create a new location group, click New. Alternatively, select an existing location group and skip ahead to Step 8. 4. Once a Name, Type, and Description have been entered, click Edit Locations to specify the position, spacing, and naming convention for the set of planes (locations). The Locations Window (page 158) appears. Specify the desired number of locations. A list of locations appears that can now be edited. The Position field for each location specifies its distance from the origin of the defined 3D plane along the normal vector of the plane. For example, if the section type for this location group were Frame, the Position values would be calculated from the origin along the X axis (and along the Y axis for buttock, along the Z axis for waterline, and an arbitrary user-defined axis for skewed). The Color field in the Locations window represents the default color of the location. This is the color that a markline will be assigned. The default color of all locations in a location group can be changed in one step by changing the color of the location group in the Location Groups window. 5. Click OK to complete the creation of the locations. If the location group is of the skewed type, the Skewed Plane button will be enabled. (If a skewed plane is not required, skip to Step 9.) 6. Click Skewed Plane button in the Location Groups Window (page 157). The Skewed Plane window appears. The Skewed Plane window defines the base plane of the skewed location group (the plane at location zero). 7. A plane may be defined one of three ways. Choose one of the three Plane Type options, and the appropriate fields will be enabled. 8. Enter the desired values for the Skewed Plane to be used with the current location group and click OK. 9. Ensure the desired location groups are selected in the Location Groups Window (page 157) and click OK to add section marklines to the surfaces. 49 Detailing/Marklines Indicate Section Marklines for a Standard Template Standard templates are generated only on specified section marklines. By default, section marklines are set so that templates are not created on them. To indicate that a templates should be generated on particular section marklines 1. Create section marklines on the plate surfaces at the desired template positions. 2. To edit the section marklines, choose SC Hull > Surface > Marklines > Edit Properties (page 165). The Edit Marklines Window (page 165) appears. 3. Select the section marklines that standard templates should be created on. 4. Right-click and choose Toggle As Template(s) from the right-click menu. The section markline’s name will be displayed in bold font, thus indicating it can be used to create a template upon plate expansion. Note: In the above image, all of the frame sections have been selected for template generation. Create Girth Marklines Girth lines are marklines on a surface derived from either surface edges or other existing marklines. They are created by shifting or rolling a given reference (edge or markline) across the surface in a specified direction. The amount of shift can be specified as a constant or by a proportional distance between two references. Girth lines make use of location groups similar to section marklines to specify the amount of shift. The shifting or rolling is locked in a direction specified by one of three options: frame, buttock, or waterlines. 50 Detailing/Marklines To create girth marklines 1. Choose SC Hull > Surface > Marklines > New > From Surface > Girth (page 161). 2. Select a surface and press Enter. The Girth Lines Window (page 161) appears. 3. Defined the girth line settings and click OK to continue. The Edge Selection window appears. 4. The edge(s) are highlighted in the viewport. The From Edge is highlighted with a heavy green hue, and the To Edge is highlighted with a heavy red hue. 51 Detailing/Marklines 5. Use the buttons to make adjustments to the reference edge(s), and click OK. Note: The To Edge is only applicable when performing Proportional girthing. The Location Groups Window (page 157) appears. 6. Existing girth specific location groups are listed. To create additional location groups, click New. Note: The location groups listed will be of type specified by the Girth Function. Location groups of type Girth Fixed appear when the Proportional option is not selected. Likewise, location groups of type Girth Proportional appear when the Proportional option is selected. 7. Enter the name, description, and click Edit Locations. The Locations Window (page 158) appears. The location values specify the shifting amount. 52 Detailing/Marklines Note: Girth locations contain a From Location value as well as a To Location value. This is to allow a different shift value at the ends of the plate. The above example specifies that at the aft edge, the girthline will start at 25% of the way from the top edge to the bottom edge and end at 50% between the top and bottom edges at the front edge of the plate (see the following image for the result of this example). 8. Specify the position, spacing, color, and naming convention and click OK. 9. Click OK in the Location Groups window to add the girth lines to the surfaces. Resulting girth markline girthing with a skewed location (25% to 50%). Create Iso-Strain Marklines Iso-strain marklines are the curves defined by areas of constant strain on a surface. Iso-Strain marklines are similar in concept to contour lines on a map that represent constant elevation (iso-elevation). Double curvature surfaces can have a strain analysis performed and marklines drawn along user-defined values of constant strain. Note: Strain is related to plate expansion. Therefore, Iso-Strain marking can only be created on expanded surfaces or surfaces that have been expanded. To create iso-strain marklines 1. Choose SC Hull > Surface > Marklines > New > From Surface > Iso-Strain (page 162). 2. Select surfaces and press Enter. A list of existing location groups appears in the Strain Location Groups Window (page 162). 3. To create a new location group for the marklines, click New. Alternatively, select an existing location group and skip to Step 6. 53 Detailing/Marklines 4. Enter a Name, Type, and Description, and click Edit Locations to specify the position, spacing, color, and naming convention used for the marklines. The Locations Window (page 158) appears. First, specify the desired number of locations. The position field for each location specifies a strain value where marking line(s) will be made. If the current location group is a fixed group, the strain values are absolute (and their range is unlimited). If the current location group is a proportional group, the strain values are relative to the strain range of the selection set (the range of possible values is limited to within 0% and 100%). 5. Click OK to complete the creation of the locations. 6. Ensure the desired location groups are selected in the Location Groups window and click OK to add iso-strain marklines to the surfaces. Create Iso-Curvature Marklines Iso- curvature marklines are the curves defined by areas of constant curvature on a surface. Iso- curvature marklines are similar in concept to contour lines on a map that represent constant elevation (iso-elevation). Double curvature surfaces can have a curvature analysis performed and marklines drawn along user-defined values of constant strain. To create iso-curvature marklines 1. Choose SC Hull > Surface > Marklines > New > From Surface > Iso-Curvature (page 163). 2. Select surfaces and press Enter. A list of existing location groups appears in the Curvature Location Groups Window (page 163). 3. To create a new location group for the marklines, click New. Alternatively, select an existing location group and skip to Step 6. 54 Detailing/Marklines 4. Enter a Name, Type, and Description, and click Edit Locations to specify the position, spacing, color, and naming convention used for the marklines. The Locations Window (page 158) appears. First, specify the desired number of locations. The position field for each location specifies a curvature value where marking line(s) will be made. If the current location group is a fixed group, the curvature values are absolute (and their range is unlimited). If the current location group is a proportional group, the curvature values are relative to the curvature range of the selection set (the range of possible values is limited to within 0% and 100%). 5. Click OK to complete the creation of the locations. 6. Ensure the desired location groups are selected in the Location Groups window and click OK to add iso-curvature marklines to the double curvature surfaces. Map Back a Markline Once a surface has been expanded, the flat expanded surface and the original 3D surface “know” about each other. Markings can be made on either surface and then mapped to the other. To map back a markline 1. Choose SC Hull > Surface > Marklines > Map Back (page 164). 2. Select markline(s). Note: Marklines are mapped back as you click on them. 3. Press Enter. Extract Marklines Marklines may be extracted from surfaces as independent curves. These curves are degree-one NURBS curves (3D polylines). Note: Extracted marklines retain attributes (name and color) from the marklines they were extracted from. To extract marklines 1. Choose SC Hull > Surface > Marklines > Extract (page 164). 2. Select markline(s) that you want to extract. When you are finished selecting the marklines, press Enter. 3. The Extract NURBS Curves window appears. 55 Detailing/Marklines Note: To delete the original surface marklines after extracting them, click Delete Surface Marklines. 4. Click Layer Options>> to open the Curve Extraction Layer Options window. 5. Choose a Layer Convention option and edit layer name(s) if applicable. 6. Click OK. Tip: The curve extraction layer options are remembered for future markline extraction operations. 7. Click OK in the Extract NURBS Curves window. Tip: An alternate markline extraction method is to select the marklines to extract in the Edit Marklines Window (page 165), and choose Extract NURBS Curve(s) from the right-click menu. Synchronize Marklines Once a surface has been expanded, the flat expanded surface and the original 3D surface “know” about each other. Markings can be made on either surface and then mapped to the other. Synchronizing marklines maps back all possible markings within a 3D surface-expanded surface pair. This ensures all markings that exist on either counterpart surface will exist on both counterpart surfaces. Note: If you do not want to copy all marklines, use the Map Back function instead. To synchronize marklines 1. Select a 3D surface that has an expanded counterpart surface(a surface that has been expanded), or select an expanded surface. 2. Choose SC Hull > Surface > Marklines > Synchronize (page 165). Intersect Surfaces Surface-surface intersection produces marklines on the surfaces where their mold lines intersect. To intersect surfaces 1. 56 Choose SC Hull > Surface > Intersect Surfaces (page 180). Detailing/Marklines 2. Select two intersecting surfaces. The Markline Options window appears. The window indicates the names of the surfaces. Specify the color of the resulting marklines. The default colors are the colors of the other surface in the operation (marklines on Surface A will be the color of Surface B and vice versa). 3. Click OK. Edit Markline Properties Markline and trim loop properties, as well as label properties may be edited. Marklines can be deleted and/or extracted, offsets can be calculated for a set of marklines, and section marklines can be toggled to be used for forming template generation. To edit marklines on a surface 1. Select surfaces 2. Choose SC Hull > Surface > Marklines > Edit Properties (page 165). 3. Press Enter. The Edit Marklines Window (page 165) appears. 4. 5. Click Edit Labels… to open one of three windows: • The Markline Label Properties Window (page 166) when markline items are selected • The Surface Label Properties Window (page 167) when surfaces are selected or the Edit Surface Defaults>> button is pressed in the Markline Label Properties Window (page 166) • The Surface Label Global Defaults Window (page 167) no items are or the Edit Global Defaults>> button is pressed in the Surface Label Properties Window (page 167) Click Filter Marklines option box to display a list view of a filtered markline set. The Edit Marklines Filter window appears. 57 Detailing/Marklines 6. Select filter options and click OK. In the above example, a filter has been set to only list the frame section marklines. The Edit Marklines window changes to list mode, and appears as follows. Note: All options available in tree mode are available while using list mode. 7. 58 Right-click in the Edit Marklines window to display a menu with options specific to the selection set. Stringer Layouts 8. Click Close. Stringer Layouts ShipConstructor can create stringers that are not limited to any one unit or design surface but will be able to span the entire hull. There are two constructs that make this possible: ShipConstructor’s stringer entity and the stringer shell that the stringers are created on. Note: For instructions on creating a stringer shell, see Create a Stringer Shell (page 78). Create Girth Stringers ShipConstructor can construct stringers on a stringer shell using girth functions. These stringers can be defined along the stringer shell girth from any one reference (Fixed Girth) or between any two references (Proportional Girth). Supported references are edges, stringers and reflines. To create girth stringers 1. Choose SC Hull > Stringers > New from Girth (page 201). 2. Select a stringer shell. Note: If more than one stringer shell is selected, the command will abort. The Stringer Girthing window appears. 59 Stringer Layouts 3. Set the options as desired and click OK. 4. Select reference(s). The Location Groups Window (page 157) appears. 5. Add, remove, or edit location groups, select one or more location groups and click OK. For each girth location, the Create Stringer window appears. The Stringer Name of each stringer is initialized using the name assigned to the associated girth location. See the description of the Locations Window (page 158) for details on location names. 6. Enter or select values for the Stringer Name, Stock, View Mode, Toe Direction, and Attach To fields. If multiple stringers are being created, the Stock, View Mode, Toe Direction, and Attach To values will be remembered for subsequent stringers. 7. 60 Click Next to progress to the next stringer and finally click OK, (the same button as Next), to close the window and accept the settings for all of the stringers. At any time click Apply To All to close the window and apply the current Stock, View Mode, Toe Direction and Attach To values to all of the stringers (this will accept the default name for any subsequent stringers). Stringer Layouts Note: The Create Stringer window is the same as the Edit Stringer Window (page 211). Create Stringers from Curves ShipConstructor can create stringers on stringer shells using curves of the following types: lines, light-weight polylines, 3D polylines, 2D polylines, splines, arcs, circles, ellipses, or NURBS curves. This method pulls the curves onto the stringer shell with a minimal overall distance change. Note: Typically this function should be used on curves that are already on the hull (within tolerance), such as extracted marklines or imported curves etc… To create a stringer from a polyline or curve 1. Choose SC Hull > Stringers > New from Polyline (page 203). 2. Select curves and press Enter. 3. Select the stringer shell and press Enter. 4. If any of the stringers proceed over the edge of a stringer shell, a prompt will appear on the command line: Break object at stringer shell edge, or continue along edge? [Continue]<Break >: This command has two modes for this case: 5. • Break – (enter B or BREAK on the command line). This is the recommended response; stringers will end or start where they meet the edge of the shell. • Continue – (enter C or CONTINUE on the command line). Continues the stringers along the edge of the shell. To change the stringer creation mode at the edge, type C for Continue or B for Break and press Enter. Note: The default creation mode is the last used mode, and is listed in the prompt. In the above example, the default mode is Break mode. 6. The Create Stringer window appears. The Stringer Name for each stringer is initialized using the attributes of the curve in the following manner: • If the curve has a name (e.g. a NURBS curve), the stringer uses this name. • If the curve has no name, the stringer uses the name of the curve’s layer. 61 Stringer Layouts 7. Enter values for the Stringer Name, Stock, Toe Direction, and Attach To fields for each stringer. If multiple stringers are being created, the Stock, View Mode, Toe Direction, and Attach To values will be remembered between subsequent stringers. 8. Click Next to progress to the next stringer and finally click OK, (the same button as Next), to close the window and accept the settings. At any time click Apply To All to close the window and apply the current Stock, View Mode, Toe Direction and Attach To values to all of the stringers (this will accept the default name for any of the stringers that have not yet been edited). Note: The Create Stringer window is the same as the Edit Stringer Window (page 211). Create Stringers from Projections ShipConstructor can create stringers by projecting polylines and curves in the current view direction onto a stringer shell. The following types of curves can be used: lines, light-weight polylines, 3D polylines, 2D polylines, splines, arcs, circles, ellipses, rays, construction lines, or NURBS curves. To create projection stringers 1. Choose SC Hull > Stringers > New from Projection (page 203). 2. Specify the projection direction you wish to use (View, UCS, X, Y or Z). If you do not specify a projection direction then the curves will be projected using the same option as the last time the command was run. Tip: To automatically run the command in View, UCS, X, Y or Z mode use one of the toolbar buttons: , 3. or respectively. Select the curves to project and a stringer shell and press Enter. The Create Stringer window appears. The Stringer Name for each stringer is initialized using the attributes of the curve in the following manner: 4. 62 • If the curve has a name (e.g. a NURBS curve), the stringer uses this name. • If the curve has no name, the stringer uses the name of the curve’s layer. Enter values for the Stringer Name, Stock, Toe Direction, and Attach To fields for each stringer. , , Stringer Layouts If multiple stringers are being created, the Stock, View Mode, Toe Direction, and Attach To values will be remembered between subsequent stringers. 5. Click Next to progress to the next stringer and finally click OK, (the same button as Next), to close the window and accept the settings. At any time click Apply To All to close the window and apply the current Stock, View Mode, Toe Direction and Attach To values to all of the stringers (this will accept the default name for any of the stringers that have not yet been edited). Note: The Create Stringer window is the same as the Edit Stringer Window (page 211). Create Stringers from Reflines It is possible to quickly create stringers from reference lines and vice versa. Note: Stringers are not permitted multiple points per section like reflines, so if a refline doubles back on itself (with respect the shell section locations), it will be split into multiple stringers. Note: Stringers are limited to definition points on sections. As a result, the resulting stringer may appear somewhat faceted. To create a stringer from a refline 1. Choose SC Hull > Stringers > New from Refline (page 203) 2. Select reflines and press Enter. The Create Stringer window appears. 3. Enter values for the Stringer Name, Stock, Toe Direction, and Attach To fields for each stringer. If multiple stringers are being created, the Stock, View Mode, Toe Direction, and Attach To values will be remembered between subsequent stringers. 4. Click Next to progress to the next stringer and finally click OK, (the same button as Next), to close the window and accept the settings. At any time click Apply To All to close the window and apply the current Stock, View Mode, Toe Direction and Attach To values to all of the stringers (this will accept the default name for any of the stringers that have not yet been edited). Note: The Create Stringer window is the same as the Edit Stringer Window (page 211). 63 Stringer Layouts Create a NURBS Curve from a Stringer ShipConstructor can create a second order NURBS curve (polyline) from a stringer. The resulting polyline is the same as the stringer when viewed in Line View Mode (that is, the moldline). To create a NURBS curve from a stringer 1. Choose SC Hull > Stringers > Extract > Curve (page 208). 2. Select the stringer and press Enter. Create a NURBS Curve Along a Stringer at any Profile Point ShipConstructor can create a second order NURBS curve (polyline) by extruding any point along a stringer. This point may be off the stringer as long as the user provides a reference point from the actual stringer. To create a NURBS curve from any profile point extruded along a stringer 1. Choose SC Hull > Stringers > Extract > Any Curve (page 208). 2. Select a stringer and press Enter. The following prompt appears on the command line: Select point to extract as a curve along the stringer: 3. Select a 3D point in the viewport. Tip: The following OSNAP modes are enabled for stringers in Profile View Mode, and may be useful: Endpoint, Midpoint, Node, Intersection, Apparent intersection, Nearest, Perpendicular, Center, Quadrant, Tangent (Center, Quadrant, Tangent affect only arc portions of the profile). Also note that Apparent intersection and Intersection operate strictly on the moldline of the stringer. 4. If the point you selected was not on the stringer, you will be prompted again: The selected point is not on the stringer. Select a point on the Stringer identifying the profile plane associated with the first point you selected: This second point MUST be on the stringer. The second point selected (on the stringer) is used to identify the first point’s relative position along the stringer for the extrusion. Create a Developable Surface from Stringer Geometry ShipConstructor can easily create surfaces from stringer geometry by using the SC Hull > Stringers > Extract > Any Curve (page 208) command and the SC Hull > Surface > New > Single Curvature (page 150) command in conjunction. This combination of functionality is typically used for fabricated profiles. In the following example the T-top of a stringer is extracted to be produced from plate stock. To create a developable surface from a stringer’s T-top 1. 64 Choose SC Hull > Stringers > Extract > Any Curve (page 208) to extrude two lines along stringer’s T-top. Use the OSNAPs to select points at the top edge of the stringer’s flange, as shown below. Stringer Layouts 2. Choose SC Hull > Surface > New > Single Curvature (page 150). 3. Select the two extracted NURBS curves and press Enter. The Make New Surface Window (page 151) appears. 4. Set the desired options and click OK. 65 Stringer Layouts Export Stringers to Structure as Twisted Stiffeners ShipConstructor can create twisted stiffeners in the Structure module from stringers defined in the Hull module. To export a twisted stiffener from a hull drawing 1. Choose SC Hull > Stringers > Export Twisted Stiffener (page 204). 2. Select stringers and press Enter. The Choose Group Drawing window appears. 3. Select a planar group model drawing for the stringer destination and click OK. The Twisted Stiffener Properties Window (page 204) appears. 66 Stringer Layouts 4. Set the desired properties and click OK. Note: Apply to All will apply the selected properties (including the settings in the Product Hierarchy, Finishes and User Attributes tabs) to all of the selected stringers. Update Twisted Stiffener Part from Stringer ShipConstructor can now update existing twisted stiffener parts in the Structure module from stringers defined in the Hull module. To update a twisted stiffener from a hull drawing 1. Choose SC Hull > Stringers > Update Twisted Stiffener Part (page 205). 2. Select a stringer and press Enter. 3. If a unit has not been selected, select one in the Select Unit window that appears. 4. Select the part to update in the Update Twisted Stiffener window: 67 Stringer Layouts Note: If a stringer has been exported or updated previously the same part will be selected by default. 5. Since updating will affect the stiffeners location, trims, cutouts and plate cutouts a warning dialog will prompt whether or not to continue. Click OK to proceed. Note: ShipConstructor will attempt to maintain any trims, cutouts and plate cutouts, but the results will vary depending on the position and stock changes of the twisted stiffener. 68 6. Because the ends of the twisted stiffener are identified by the orientation of its web and toe directions (using the right hand rule), if these have changed the end parameters may need to be switched in order to keep the end treatments in the same location in the model. Click Yes in the prompt that appears: 7. Ensure the correct properties are set in the Twisted Stiffener Properties Window (page 204). 8. Click OK to apply the changes to the twisted stiffener part. 9. If the part has been mirrored the changes can be applied to the mirrored part. If you wish to update the mirrored part ensure that it is checked in the Update Related Objects window and click OK. Stringer Layouts Create a Ruled Surface from a Stringer ShipConstructor can create a ruled surface from the moldline and web line of a stringer. This functionality can be used to create tapered stringers (typically used in the bow area) by trimming the resulting ruled surface. This functionality is also used when creating stringers from plate stock rather than forming them from flat bar. To create a ruled surface from a stringer 1. Choose SC Hull > Stringers > Extract > Ruled Surface (page 208). 2. Select stringers and press Enter. Edit Stringer Properties To edit the properties of stringers 1. Choose SC Hull > Stringers > Edit Properties (page 211). 2. Select stringers and press Enter. The Edit Stringer Window (page 211) appears. While this window is open, the viewport is still active. This offersthe following benefits: 69 Stringer Layouts • Modifications to the stringer may be performed via the Edit Stringer window and/or via the drawing directly. • The Edit Stringer window is populated with the properties of one stringer at a time. To populate the window with the properties of a different stringer, select that stringer and run the Edit Stringer command again. It is not necessary to close the Edit Stringer window first. Note: This will accept any changes that have been made to the current set of stringers (the stringers currently being edited). 3. Click Next to progress to the next stringer and finally click OK, (the same button as Next), to close the window and accept the settings. At any time click Apply To All to close the window and apply the current Stock, View Mode, Toe Direction and Attach To values to all of the stringers (this will accept the default name for any of the stringersthat have not yet been edited). Export Stringer Data It is possible to export the stringer definition data to a tab delimited text file. Tip: Most spreadsheet applications (e.g. Microsoft Office Excel®) can display tab delimited files clearly formatted into columns and cells. To save stringer data to a text file 1. Choose SC Hull > Stringers > Edit Properties (page 211). 2. Select stringers and press Enter. The Edit Stringer Window (page 211) appears. 3. Click the Export Data button. The Save Stringer Data window appears. 70 Stringer Layouts 4. Browse to the desired directory, type a file name and click Save. Tip: Use the Ctrl + C keys in the Edit Stringer Window (page 211) to copy selected rows of the stringer’s Control Point List. This information may then be pasted directly into a spreadsheet such as Microsoft Office Excel® or into a text document (as tab delimited values). Stringer Manipulation In addition to using the Edit Stringer window and the Nudge Stringer command, it is also possible to use grip points to control the stringer’s shape. ShipConstructor’s stringers have a spline based technology for smooth adjustment of stringer placement in an attempt to provide fairness to manipulated stringers. Stringer grip points are also referred to as stringer control points, and are analogous to spline control points but are locked on the associated section of the stringer shell (that is, they do not have complete freedom of 3D motion). Grip points are located where a stringer crosses the control sections of the associated stringer shell as well as at the ends of the stringer. Each grip point is one of three types: • Edit Point • Section Point – These points are not selectable and are ignored by the curve when it is smoothing or being edited. The curve is smoothed between the edit points or break points on either side of the section point. The splinelike behavior of the stringer behaves such that there is no control point at this location. • Break Point – These points can also be selected and moved. However, instead of smoothing, the curve may form a kink at break points. – These points may be selected and moved. Position When a stringer is in Line View Mode, grip points represent the control points described above. When a stringer is in Angle View Mode, the grip points are positioned differently and are used to manipulate web direction rather than position. When a stringer is in Profile View Mode, both sets of grip points are available. 71 Stringer Layouts Tip: Select multiple grip points (as in the above drawing) by clicking on the grip points while pressing Shift. Nudge Stringer Grip Points In addition to using the Edit Stringer window and the Grip Points, it is also possible to precisely move the control points of a stringer using the Nudge Stringer command. The movement of the stringer control points is restricted to the associated section of the stringer shell. That is, they move only in the girthing direction and do not have complete freedom of 3D motion. To nudge a stringer 1. Choose SC Hull > Stringers > Nudge (page 206). The Nudge Stringer window appears. 2. Select stringers in the drawing. The names of the selected stringers are displayed in the Stringer Names field of the Nudge Stringer window. 3. While holding down the Shift key, click the grip points to be nudged. Selected control points are colored red and the index numbers are displayed in the Control Points field of the window. Tip: Click while pressing Shift at any time to select or deselect control points for nudging. 4. In the Nudge Stringer window, enter the Step Size that will determine the amount to change the girth of the selected control points. The spin box ( 5. 72 ) can be used to increase or decrease the Step Size by a factor of 10. Click the Change in Girth spin box ( ) to nudge the stringer by the Step Size value. The Change in Girth box can also be used directly to change the girth. Stringer Layouts 6. Click Done. Angle When a stringer is in Angle View Mode, the grip points manipulate the web direction. In Angle View Mode, direction indicators are displayed to show the orientation of the web line. Note: In the above image the stringer shell is hidden for clarity. Extending and Trimming Stringers may be extended or shortened by dragging the end grip points. Note: As seen in the example above, the stringer will not be smoothed while the grip point is being dragged. Once the grip point is placed, the stringer geometry is smoothed. AutoCAD Extend Extend a stringer simply by using the AutoCAD Extend command. To extend a stringers using AutoCAD extend 1. Type Ex or Extend on the command line or choose Modify > Extend from the AutoCAD menus. 2. Select boundary edges. 3. Select a stringer near the end to extend. 73 Stringer Layouts 4. Repeat step 3 until all desired extensions are complete. 5. Press Enter to exit the command. Tip: Stringers are 3D objects and are most reliably extended when the AutoCAD Extend command is configured to use the Project option in the View direction. AutoCAD Trim Trim a stringer simply by using the AutoCAD Trim command. To trim stringers using AutoCAD trim 1. Type Tr or Trim on the command line or choose Modify > Trim from the AutoCAD menus. 2. Select cutting edges. 3. Select a stringer on the area to trim. 4. Repeat step 3 until all desired trims are complete. 5. Press Enter to exit the command. Tip: Stringers are 3D objects and are most reliably trimmed when the AutoCAD Trim command is configured to use the Project option in the View direction. Placement Mode The placement mode of a stringer determines the affect that control point modifications have on the stringer geometry. The two possible placement modes are: 74 • Fix • Smooth Stringer Layouts To change the Placement Mode of stringers 1. Choose SC Hull > Stringers > Placement Mode > Fix (page 208) or SC Hull > Stringers > Placement Mode > Smooth (page 209). 2. Select stringers and press Enter. Fix Adjoining Control Points When dragging or nudging a control point on the stringer, the adjacent control points are kept in place while a curve is fit through the control point positions. The screen shots below demonstrate the behavior of Fix placement mode. Tip: For long, complex stringers, dragging control points may perform slowly. It is recommended that the stringer position be adjusted using the Nudge Stringer Window (page 206). Smooth Adjoining Control Points When dragging or nudging a control point on the stringer, the adjacent control points are shifted to evenly smooth the stringer. The screen shots below demonstrate the behavior of Smooth placement mode. 75 Stringer Layouts View Mode Stringers can be displayed in three different modes: • Line Mode • Angle Mode • Profile Mode Line Mode A stringer displayed in Line View Mode is represented as a curve on the mold line. To view stringers in Line View Mode 1. Choose SC Hull > Stringers > View Mode > Line (page 209). 2. Select stringers and press Enter. The following is an example of a stringer viewed in Line View Mode: Angle Mode A stringer displayed in Angle View Mode is represented as a curve on the mold line as well as a direction indicator at each location, which displays the height and orientation of the stringer. To view stringers in Angle View Mode 1. Choose SC Hull > Stringers > View Mode > Angle (page 209). 2. Select stringers and press Enter. The following is an example of a stringer viewed in Angle View Mode: Profile Mode A stringer displayed in Profile View Mode is represented as a realistic 3D solid using its stock to determine its shape. To view stringers in Profile View Mode 1. Choose SC Hull > Stringers > View Mode > Profile (page 210). 2. Select stringers and press Enter. The following is an example of a stringer viewed in Profile View Mode: 76 Shell Expansion Shell Expansion ShipConstructor uses the stringer shell object to perform shell expansions. There are two types of entities that can be mapped to a shell expansion: stringers and reference lines. Shell Expansion surfaces may be extracted from a stringer shell to aid in the detailing (marking) of a shell expansion. Shell expansion is the unrolling or flattening of a hull via the girth of sections (typically transverse sections). The resulting drawing keeps the true longitudinal coordinates while the transverse sections are expanded to produce a 2D drawing. Note: Modification of reference lines and stringers is possible when the stringer shell is in either the 3D view or the shell expansion view. 3D Stringer Shell 77 Shell Expansion Shell Expansion Stringer Shells The stringer shell is a simplified representation of all or just part of the hull shape. Stringer shells makes it possible to create stringers across plates or unit boundaries. The shape of a stringer shell is simply a collection of parallel sections. There are three types of shells, each using one specific section type: • Frame – Each section has a fixed X (forward-aft) coordinate (that is, each section has a coordinate that is parallel to the YZ plane). • Buttock – Each section has a fixed Y (port-starboard) coordinate (that is, each section has a coordinate that is parallel to the XZ plane). • Waterline – Each section has a fixed Z (up-down) coordinate (that is, each section has a coordinate that is parallel to the XY plane). Note: Buttock and waterline type stringer shells are rare because they would be used to create non-longitudinal stringers. Each individual section in a stringer shell has one of three states. These states affect how the stringer shell appears and how stringer’ geometry will be defined and manipulated. The stringer shell station states can be changed using the SC Hull > Stringer Shell > Edit Properties (page 219) command. The three states are: • Invisible – In invisible state, the section is invisible but still exists in the background to increase accuracy in most of the stringer shell commands, filling out the shell’s shape. • Visible – In visible state, the section is visible and located between Control sections. • Control Section – In control state, the section is visible and may represent frames, seams, decks, and so on. Stringers can be manipulated on these sections. Tip: Control sections and Visible sections may be set to different colors to help differentiate between them. Create a Stringer Shell A stringer shell may be created from a collection of parallel section curves. The supported curve types are: 78 • Light-Weight Polylines • 3D Polylines • 2D Polylines Shell Expansion • Arcs • NURBS Curves To create a stringer shell 1. First a set of section curves must be created. a. Choose SC Hull > Surface > Marklines > New > From Surface > Sections (page 157) . b. Mark three sets of lines(i.e. three location groups) on the desired surfaces (one set for Control sections, one for Visible sections, and one for Invisible sections). Use different naming conventions so the section types can be easily identified/initialized during the stringer shell creation. c. Extract these marklines from the surfaces using the Extract NURBS Curve(s) command available in the Edit Marklines Window (page 165). 2. Choose SC Hull > Stringer Shell > New (page 216). 3. Select section curves. Only section curves of type Frame, Buttock, or Waterline will be used. If section curves of multiple types are selected, the shell will be created using the section type that is the majority. All other curves will be discarded. If multiple curves exist at a single location and have the same name they will be joined together. Be careful however, as this may have adverse effects if the curves are not roughly end-to-end (for example if two very similar curves exist with the same name in virtually the same location). Note: If any of the curves selected are not polylines, they will be converted to polylines. Tip: It is possible to select AutoCAD Point objects for the minimum and/or maximum section location. This functionality is useful for a stringer shell that reduces to a point at its extent(s) (typically the bow). 4. Press Enter. The Create Stringer Shell window appears. Note: The Create Stringer Shell window is the same as the Edit Stringer Shell Window (page 219). 5. Enter an appropriate name in the Stringer Shell Name field. 6. Select a Control Section Color, Visible Section Color and Outer Color. 7. Sort the sections by name by clicking the Section Name column header and set the upper most section type appropriately for all three section types. 8. Using multi-select and the Fill Down Section Type button, set all of the remaining section types. 79 Shell Expansion Note: Step 7 and 8 will only work if the naming conventions of the sections have all been set up in a way that is alphabetically distinguishable. This is why it was suggested in Step 1 Part b to separate the sections with three location groups and to use different naming conventions. If multiple sections exist at the same location, then it is necessary that one of these has a higher status than the others. The three levels are as follows, where control section has the highest status: • Control Section • Visible • Invisible If there is no one section of higher status, then a message similar to the following appears and the problem can be corrected: In the example above (the screen shot of the Create Stringer Shell window in Step 4), the sections at location -3960 are invalid because two are Visible, and Visible is the highest setting of the sections at -3960. The sections at -3630 are valid because there is only one section that is set to Visible. The sections at -3300 are valid because there is only one section set to be a Control Section. 9. Click OK in the Create Stringer Shell window. 10. The Validate Health function is performed automatically on the new stringer shell, and any potential problems are reported on the command line. See SC Hull > Stringer Shell > Validate Health (page 218) for more information. Show Stringer Shell A stringer shell may be displayed in one of three view modes: • 3D View • Expanded View • 3D & Expanded View To display stringer shells in 3D mode 1. Choose SC Hull > Stringer Shell > Show > 3D (page 216). 2. Select the stringer shells and press Enter. To display stringer shells in expanded mode 1. Choose SC Hull > Stringer Shell > Show > Expanded (page 217). 2. Select the stringer shells and press Enter. To display stringer shells in both 3d and expanded mode 1. Choose SC Hull > Stringer Shell > Show > 3D & Expanded (page 217). 2. Select the stringer shells and press Enter. Validate the Health of a Stringer Shell You can test a stringer shell to identify potential problems with its geometry. This function does not modify the stringer shell; it just reports irregularities so you can fix them if you desire. To validate the health of a stringer shell 1. 80 Choose SC Hull > Stringer Shell > Validate Health (page 218). Shell Expansion 2. Select the stringer shell you wish to validate. Results similar to the following will be printed on the command line: Stringer Shell 'StringerShell_Frame' may have unhealthy geometry. Please check the following locations manually. ---------- Girth Irregularities ---------Frame section 'FR_036' (location y=23760.000) : Girth:9131.836 Prev Girth:14329.537 Next Girth:14347.781 ---------- Angle Irregularities ---------Frame section 'FR_018' (location y=11880.000) : Angle of 176.4 degrees at vertex 85 or Stringer Shell 'StringerShell_Frame' appears healthy! Example of a Girth Irregularity, (the girth of one of the sections is highly different from its neighbors). Example of an Angle Irregularity, (the section changes direction by a large angle - any change > 120° will be recognized as a potential problem). Edit Stringer Shell Expansion Properties When viewing a stringer shell in shell expansion view mode, ShipConstructor expands the girth of the stringer shell sections around a given Base Line. The Base Line is defined by the Shell Expansion Properties and is often referred to as the Shell Expansion Function. The resulting view keeps the true section definition locations while the sections are unrolled girth-wise, and shifted to the Base Line to produce a 2D view. To edit the shell expansion properties of a stringer shell 1. Choose SC Hull > Stringer Shell > Edit Expanded Properties (page 218). The Shell Expansion window appears. 81 Shell Expansion 2. Select a Base Line and a Plane location to define the Shell Expansion Function. The intersection of the Base Line plane with each stringer shell section defines the 0-girth location in the 2D expanded view (that is, the portions of the girths below 0 represent the parts of the stringer shell sections below the Base Line plane). The Base Line will be a straight horizontal line at 0 in the 2D plane of the expanded view. 3. Click OK. Edit Stringer Shell Properties Stringer shell properties such as the color, section type, and section name may be edited with the Edit Stringer Shell window. To edit the properties of a stringer shell 1. Choose SC Hull > Stringer Shell > Edit Properties (page 219). 2. Select a stringer shell and press Enter. The Edit Stringer Shell Window (page 219) appears. 3. Modify the properties and click OK. To change the section type of a stringer shell Tip: If the section names have been initialized according to the suggested method, (see Create a Stringer Shell (page 78)), first sort the sections alphabetically by clicking the Section Name column header. This will make the following steps far less tedious, especially for more complex stringer shells. 1. Specify the Section Type of the topmost selected row to the desired value. 2. Multi-select the desired rows. (Use the Ctrl + click or Shift + click to select multiple rows.) Make sure the top row has the desired Section Type value. 3. 82 Click the Fill Down Section Type button to fill all section types of subsequent selected rows with the value in the first selected row. Shell Expansion Note: Alternately, right-click on any section type value to set the values for multiple sections to the value of the right-clicked cell. The Fill All Section Types option will be available if only one row is selected. The Fill Selected Section Types option will be available if multiple rows are selected. Reference Lines Reflines are curve objects used to mark the stringer shell to illustrate the location of frames, decks, tanks, portholes, or other objects. Like stringers, their existence and functionality is dependent on an associated stringer shell. A refline is represented as a curve with two end points on the stringer shell. It can be manipulated by its end points in either the 3D view or in the 2D expanded view and will follow the shape of the stringer shell. Note: The names of reflines may be viewed or edited using the Hull Objects List Window (page 221). Create Girth Reflines Reflines may be created using girthing functionality. To create girth reflines 1. Choose SC Hull > Reflines > New from Girth (page 214). 2. Select a stringer shell and press Enter. The Refline Girthing window appears. 3. Set the Girth Function references (proportional girthing is done between two references). 4. Click Enter, and if the From Stringer/Refline option was selected, select a refline or a stringer when prompted. The Location Groups Window (page 157) appears. 83 Shell Expansion 5. Select one or more location groups and click OK. The reflines names are initialized using the location names. See the description of the Locations Window (page 158) for details on location names. Note: If the From Stringer/Refline option was selected, positive locations measure the girths from the stringer or refline toward the maximum edge of the stringer shell. Negative locations measure the girths from the stringer or refline toward the minimum edge of the stringer shell. Create Reflines from Curves Reflines may be created on a stringer shell using curves of the following types: lines, light-weight polylines, 3D polylines, 2D polylines, splines, arcs, circles, ellipses, or NURBS curves. Each refline’s points are determined by finding the closest point on the stringer shell to each point in the selected polylines. Note: Because the command pulls the curves onto the stringer shell in the minimal distance direction, desired results are best achieved if the selected polylines are already close to the shell. To create reflines from curves 1. Choose SC Hull > Reflines > New from Polyline (page 215). 2. Select curves and press Enter. 3. Select a stringer shell and press Enter. 4. If any of the reflines proceed over the edge of a stringer shell, a prompt will appear on the command line: Break object at stringer shell edge, or continue along edge? [Continue]<Break >: This command has two modes for this case: • Break – (enter B or BREAK on the command line). This is the recommended response; reflines will end or start where they meet the edge of the shell. • Continue – (enter C or CONTINUE on the command line). Continues the reflines along the edge of the shell. The name of the refline is initialized using the properties of the curve in the following manner: • If the curve has a name (e.g. a NURBS curve), the refline uses this name. • If the curve has no name, the refline uses the name of the curve’s layer. Create Reflines from Projections Reflines may be created by projecting curves onto stringer shells. Supported curves are lines, light-weight polylines, 3D polylines, 2D polylines, splines, arcs, circles, ellipses, rays, construction lines, or NURBS curves. To create reflines using projection 84 1. Choose SC Hull > Reflines > New from Projection (page 215). 2. Specify the projection direction you wish to use (View, UCS, X, Y or Z). If you do not specify a projection direction then the curves will be projected using the same option as the last time the command was run. Shell Expansion Surfaces Tip: To automatically run the command in View, UCS, X, Y or Z mode use one of the toolbar buttons: , 3. or , , respectively. Select the curves to project and a stringer shell and press Enter. The name of the refline is initialized using the properties of the curve b in the following manner: • If the curve has a name (e.g. a NURBS curve), the refline uses this name. • If the curve has no name, the refline uses the name of the curve’s layer. Create Reflines from Stringers It is possible to create reflines from stringers and vice versa. To create reflines from stringers 1. Choose SC Hull > Reflines > New from Stringer (page 216). 2. Select stringers and press Enter. Create NURBS Curves from Reflines Second order NURBS curves (polylines) can be extracted from reflines. To create NURBS curves from reflines 1. Choose SC Hull > Reflines > Extract Curve (page 216). 2. Select reflines and press Enter. Shell Expansion Surfaces It is possible to extract an expanded surface pair from a stringer shell. The purpose of these surfaces is to aid in the creation of production information (marking on a Shell Expansion). This surface pair consists of a 3D Shell surface and a flat Shell Expanded surface. Similar to a surface pair create with plate expansion, the flat and 3D surfaces are linked and functionality such as marking can be performed exactly as if they were a plate expansion surface pair. There are a few exceptions for functionality that do not apply to shell expansion surfaces: • Expand • Strain • Deformation Shell expansion surfaces have some associated functionality specific to shell expansion: • Calculate Primary Girth Values • Calculate Secondary Girth Values • Create Marklines from Stringers • Create Marklines from Reflines • Remove Primary Girth Labels • Remove Secondary Girth Labels 85 Shell Expansion Surfaces Extract a Shell Expansion Surface Pair from a Stringer Shell To extract a shell expansion surface pair from a stringer shell 1. Choose SC Hull > Stringer Shell > Extract Expanded Shell Surface Pair (page 217). 2. Select a stringer shell and press Enter. Calculate Primary Girth Values A primary section is the type of section markline that is the same as the shell type (e.g. for frame shells, frame sections are primary sections). It is possible to label the primary sections of an expanded shell surface with girth values measured from the expansion base line. To create girth labels on the primary section marklines of a shell expanded surface 1. Choose SC Hull > Surface > Shell Surfaces > Calculate Primary Girth Labels (page 187). 2. Select a shell expanded surface and press Enter. Note: The girth labels are dynamic, meaning they are kept up-to-date even when the surface is moved, or marklines are deleted, or the base line(shell expansion options) is changed. However, newly added marklines are not automatically labeled. Calculate Secondary Girth Values Secondary girth values are a measure of the 3D arclength of each markline segment on the expanded shell surface for all marklines that are NOT primary sections (see Calculate Primary Girth Values (page 86) above). The marklines’ segments are defined by their intersections with the primary section marklines. If a markline is not divided by any primary sections, then the entire arclength of the markline is reported. Note: The 3D arclength recorded is a measure of the marklines on the 3D shell, NOT on the expanded surface. To create girth labels on the secondary marklines of a shell expanded surface 1. Choose SC Hull > Surface > Shell Surfaces > Calculate Secondary Girth Labels (page 187). 2. Select a shell expanded surface and press Enter. Note: The girth labels are dynamic, meaning they are kept up-to-date even when the surface is moved, or marklines are deleted, or the base line(shell expansion options) is changed. However, newly added marklines are not automatically labeled. Remove Primary or Secondary Girth Labels It is possible to remove the primary girth labels or secondary girth labels that have previously been added to a shell expanded surface. To remove primary girth labels from a shell expanded surface 1. Choose SC Hull > Surface > Shell Surfaces > Remove Primary Girth Labels (page 188). 2. Select a shell expanded surface and press Enter. To remove secondary girth labels from a shell expanded surface 3. Choose SC Hull > Surface > Shell Surfaces > Remove Secondary Girth Labels (page 188). 4. Select a shell expanded surface and press Enter. Create Marklines from Stringers or Reflines Marklines may be added to extracted shell surfaces that indicate the position of any stringers or reflines that exist on the associated stringer shell . These marklines are filed under custom marklines on shell surfaces. 86 Merge Surfaces To create shell surface marklines from stringers or reflines 1. Choose SC Hull > Surface > Shell Surfaces > Marklines from Stringers/Reflines (page 188). 2. Select stringers and/or reflines and press Enter. Note: This function will have no effect for selected stringers and reflines that are associated with a stringer shell that has not had its shell surfaces extracted. Merge Surfaces ShipConstructor can merge adjacent single curvature surfaces. ShipConstructor automatically creates seamless edges when necessary. This functionality enables flexibility in surface lofting without limiting the location of seams. Merge Developable Surfaces ShipConstructor merges two single curved surfaces together by identifying the closest rail ends, and joining them while maintaining the existing rulings(shape). A section is added to fill the gap if the surface edges are not seamless. To merge two single curvature surfaces 1. Choose SC Hull > Surface > Single Curvature Surface > Merge Surfaces (page 182). 2. Select the developable surface to merge to and press Enter. This is the surface from which the resulting surface properties will be determined, including twist, parallelity, name, color, and stock. 3. Select the merging developable surface and press Enter. 87 Merge Surfaces Two developable surfaces to be merged Merged developable surface Note: Surface ends that are closed cannot be used to merge. Note: The Merge Surfaces command maintains markings from both surfaces and all inner trim loops. In addition, after merging, the old outer trim loops of both surfaces are added as custom marklines. The purpose of this is to aid in re-trimming the surface. Merge Surfaces Using Curve Blocks Curve blocks are an ordered set of curves that typically represent a surface, and may be used to create a surface with minimal deviation. Curve blocks make it possible for surfaces of all types to be merged. The following example shows how this can be accomplished. In this example, the objective is to mirror the highlighted plate about the central axis of the ship and merge the two surfaces together to create a single continuous surface. 88 Merge Surfaces The highlighted plate needs to be mirrored about the central axis and merged. To merge a surface using curve blocks 1. Select the plate, right-click, and choose Extract Curve Block from the menu. The bow surface with an extracted curve block In this example, the double curvature surface that the curve block was extracted from had an outer trim loop that did not exactly match the underlying geometry mesh. Because of this, curves that extend to trimmed surface area were extracted. 89 Merge Surfaces Close-up of the previous image showing curve that represents trimmed surface area To properly trim the curve clock, it must first be transposed. 2. Choose SC Hull > Curve Block > Transpose (page 200). 3. Select the curve block and press Enter. Transposed version of the curve block The extracted outer trim loop polyline can be used to trim the curve block. 4. Choose SC Hull > Curve Block > Trim (page 200) to trim the curve block to center line. After the curve block has been properly trimmed, it can be mirrored about the central axis of the ship. 90 Merge Surfaces 5. Use the AutoCAD Mirror command to mirror the trimmed curve block. The following image shows the original curve block and the mirrored curve block. 6. To properly merge the two curve blocks, they both need to be transposed again. Choose SC Hull > Surface > Single Curvature Surface > Merge Surfaces (page 182). 7. Select both curve blocks and press Enter. 8. The next step is to explode the curve blocks to individual NURBS curves. Choose Modify > Explode from the AutoCAD menus. 9. Select both curve blocks and press Enter. The following image shows the resulting NURBS curves after both curve blocks have been transposed and exploded. 91 Plate Expansion 10. Delete one of the coincidental NURBS curves at the centerline. 11. To create a new merged curve block, select all the NURBS curves and choose SC Hull > Curve Block > New from NURBS Curves (page 199). ShipConstructor automatically sorts and names all curves. 12. Finally, to create a new surface from the curve block, select the curve block and choose SC Hull > Surface > New > From Curve Block (page 152). The surface generation wizard appears. The Direct Mesh option is recommended to create a surface from a curve block. This ensures that no geometry information is lost or added. The following image shows the resulting surface. Plate Expansion Plate expansion is the unrolling, stretching, compressing, and warping of a 3D hull plate surface into a 2D shape required for production. A ship hull consists of many plates. The selected plate size is limited to the available stock size. It is also limited by the amount of compound curvature, the forming process that is used, and the material specification as well as thickness of the stock. A given stock and forming process combination will only allow for a limited amount of deforming. Deforming can be reduced by decreasing plate size (using more plates to form a particular area of the hull). Therefore, areas of large compound curvature require small plate sizes while single curvature or un-curved areas can be created with very large plates. 92 Plate Expansion The above figure shows an example of plates for a bulbous bow tanker. There are two distinct types of surfaces: single curvature surfaces and double, or compound, curvature surfaces. Single curvature surfaces can be expanded simply by unrolling the shape (without warping or deforming the material). Expanding double curvature surfaces requires warping the shape (stretching and/or shrinking). Disclaimer: ShipConstructor’s Plate Expand routine expands primarily in one of the two isoparametric directions. Generally, desired plate expansion results from expanding primarily in the direction of least curvature. If a given plate’s least curvature direction varies greatly from an isoparametric direction, plate expansion may yield undesired results. To redirect isoparametric directions use the trim and transpose functionality of curve blocks on the underlying surface mesh (curve block). See Redirect Surface Isoparametric Direction (page 95) for further details. Disclaimer: ShipConstructor’s Plate Expand routine expands an underlying surface mesh shape which can be larger than the outer tool path. That is, to say that the plate boundary is not always to the bounds of the surface mesh. Areas where the surface mesh extend beyond the toolpath are considered trimmed surface area. If the trimmed surface area is the area of highest curvature on a given plate, expansion results may be inaccurate. It is recommended to trim the surface mesh closer to the surface bounds. Identify When to Redirect Surface Isoparametric Directions If the direction of least curvature for a surface varies greatly from the isoparametric directions (as identified by the surface isolines), plate expansion may produce undesired deformation. If this is the case, redirect the isoparametric directions on the plate is recommended. The following is an example of this situation, as the isoparametric directions are badly skewed to what is considered to be the surface direction (i.e. edges). The example surface is such that the longer edges are in the general direction of minimal curvature. This is typical practice, and results in fewer overall plate seams because the plates will be as large as possible for a given strain threshold. 93 Plate Expansion The two surfaces in the figure have the same geometry; however, they are parameterized differently, as is seen by the isoparametric lines (isolines). The blue surface is the original trimmed surface. The red surface was created by re-lofting a surface through a set of curves that were created from the blue surface. This was done so that the isolines are aligned with curvature on the surface. In this case, the minimum curvature is in the direction of the longer red isolines (along the length of the plate), and the direction of maximum curvature is in the direction of the shorter red isolines (along the width of the plate). The geometric difference of the resulting expansions is significant in this case because of the large directional difference between curvature and isoparametric directions. Overlapping the surfaces makes the differences more apparent At the far right edge, there is a significant difference. 94 Plate Expansion When expanding a surface, visually identify the directions of maximum and minimum curvature. As a general practice, plate directions (i.e. edges) should be aligned with curvature directions. If these directions strongly disagree with the isoparametric directions (shown by the isolines), it is suggested that the isoparametric directions be redirected using the trim and transpose functionality of curve blocks on the underlying surface mesh (curve block). See Redirect Surface Isoparametric Direction (page 95) for further details. If the plate directions do not reflect the curvature directions the redirected isolines will not be aligned with curvature, and this method is therefore not recommended. Redirect Surface Isoparametric Direction Curve blocks can be trimmed to redirect isoparametric directions, aligning them with plate directions (i.e. the shape defined by the edges of a surface). The motivation for this is to get more accurate plate expansion geometry when the plate edges are closely aligned with the curvature directions. To Redirect Surface Isoparametric Directions The plate surface in this example was created by trimming a surface mesh using two frames, two buttocks and one waterline. As viewed in the image below, the isolines are badly skewed to the curvature direction (which is closely in line with the plate direction). 95 Plate Expansion 96 1. Choose SC Hull > Curve Block > New from Surface (page 199). 2. Select the plate and press Enter. 3. In Profile view, use the frame references to trim the curve block. a. Choose SC Hull > Curve Block > Split. b. Select both frames to use as cutting lines and press Enter. c. Select the curve block and press Enter. d. Delete the two curve blocks outside of the frames. Plate Expansion 4. Choose SC Hull > Curve Block > Transpose (page 200). 5. Select the curve block and press Enter. 6. Still in Profile view, trim the curve block using the waterline reference. 7. a. Choose SC Hull > Curve Block > Trim (page 200). b. Select the waterline to use as the cutting line and press Enter. c. Select the curve block and press Enter. Switch to Plan view and trim the curve block using the buttock references. • a. Choose SC Hull > Curve Block > Split (page 200). b. Select both buttocks to use as cutting lines and press Enter. c. Select the curve block and press Enter. Delete the two curve blocks outside of the buttocks. 97 Plate Expansion 8. 9. 98 Transpose the curve block one more time. This automatically re-meshes the curve block, so that each curve has the same number of vertices. a. Choose SC Hull > Curve Block > Transpose (page 200). b. Select the curve block and press Enter. Create a surface from the curve block. a. Choose SC Hull > Surface > New > From Curve Block (page 152). b. Select the curve block and press Enter. The Generate Surface Window appears. c. Select the Direct Mesh option and click Finish. Plate Expansion The resulting surface with redirected parametric directions. Identify When to Trim a Surface Mesh The tools available to help identify trimmed surface mesh area are: 1. The “Show Expansion Mesh” option in the Plate Expansion Options dialog shows the expansion mesh while the dialog is open. The viewport is not frozen so use this option in conjunction with pan scroll and orbit to analyze the surface mesh. 2. Extract Curve Block(SCEXTRACTBLOCK). This function extracts a Curve Block from the surface which represents the underlying surface mesh. Use transpose (SCTRANSPOSEBLOCK) to toggle the CurveBlock between the parametric directions U and V. 3. Untrim the surface. Use the function SCUNTRIM or delete the outer trim loop in the Edit Marklines Dialog. If a large amount(30%+) of surface mesh lies outside of the outer toolpath, it is always recommended to trim the surface mesh so that it is closer to the outer toolpath. If a high amount of curvature lies outside of the outer toolpath it is recommended to trim the surface mesh. It may be sufficient enough to use the tools listed above, however, a more reliable tool to identify areas of high curvature on a surface is the “Analyze Curvature” Function (SCCRVTR). Use this function is conjunction with SCUNTRIM to identify areas of relatively high curvature outside the surface area of the outer toolpath. If a high amount of curvature lies outside of the outer toolpath, it can have two effects: 1. The “Auto(Lowest Strain Range)” option becomes unreliable. 2. The expansion results may be distorted. 99 Plate Expansion Using the “Show Expansion Mesh” option to identify a high area of trimmed surface mesh. Trimming a Surface Mesh The following example shows an extreme case of highly curved trimmed surface area. This surface needs to be rebuilt/re-lofted in order to ensure the underlying area of high curvature does not negatively affect the expansion results. The exact method to rebuild/re-loft a surface to remove areas of high trimmed curvature is case dependent, but will typically require the manipulation of the surface’s extracted Curve Block. In general, we can call this procedure “trimming a surface mesh”. 100 Plate Expansion This plate was manufactured for the purpose of this document and does not represent a realistic plate. This was necessary because the curvature of a plate is difficult to understand with still pictures and without the aid of tools such as orbit. During plate expansion, the option “Show Expansion Mesh” reveals a very highly curved are of the surface mesh is trimmed from the plate. 101 Plate Expansion Extracting a Curve Block from the surface using the function “Extract Curve Block”(SCEXTRACTBLOCK) reveals a very highly curved are of the surface mesh is trimmed from the plate. Using the function “Transpose” (SCTRANSPOSEBLOCK) the Curve Block to view the surface mesh lines from the other parametric direction. This may sometimes make the curvature easier to understand and view. 102 Plate Expansion Using the function SCUNTRIM will reveal the entire underlying surface mesh and create a markline where the previous outer trim loop existed. Using the function “Analyze Curvature” (SCCRVTR) on an untrimmed surface is the best visual tool to identify areas of high curvature outside of the outer toolpath. This surface has a trimmed area of high curvature identifiable by any of the above methods. Extract a Curve Block from the surface using the function “Extract Curve Block”(SCEXTRACTBLOCK). Identify the area of the Curve Block which will be trimmed to eliminate the area of high curvature. In this case we have opted to modify the extracted outer trim loop such that it: 1. Extends cleanly past the bounds of the Curve Block. 2. Is moved closer towards the area of high curvature(by approximately one mesh row and one mesh column) so that the resulting surface mesh will fully contain the intended surface area. 103 Plate Expansion The Curve Block is trimmed using the function “Trim” (SCTRIMBLOCK). 104 Plate Expansion In this case, the Curve Block is resampled using the function “Resample” (SCRESAMPLEBLOCK). The Curve Block is transposed and resampled again. Using the function “Surface From Block” ( SCSURFBLOCK), a surface is created from the Curve Block. 105 Plate Expansion The surface can now be trimmed back to its original shape. Use the function “Split” (SCSURFSPLIT) to trim the surface back to its intended shape. The surface after trimming. 106 Plate Expansion The rebuild surface. The original surface’s expansion axis indicated by the smaller green arrow determined by the expansion option “Auto(Lowest Strain Range)”. Use the “Primary Expansion Direction” plate expansion option, along with the expansion axis indicator arrows to makes sure the expansion direction is in the surface’s parametric axis of least curvature. That is, the green arrow points in the parametric direction of least curvature. 107 Plate Expansion The rebuilt surface’s expansion axis indicated by the smaller green arrow determined by the expansion option “Auto(Lowest Strain Range)”. Notice that it has changed parametric direction after rebuilding. Comparing the expansion results before and after rebuilding. 108 Plate Expansion A closer look at the differences in expansion results of the original surface compared to the rebuilt surface. The greatest contribution to this difference is due to the difference in expansion axis. Verification that the Strain Range has decreased can be found in the Expansion Label. Create Expanded Surfaces 3D plate surfaces can be flattened or expanded for production purposes. The result is flat surface that can be marked etc… It is in effect the plate prior to being formed into its final 3D curved state. To create expanded surfaces 1. Choose SC Hull > Surface > New > Expanded Surface (page 153). 2. Select 3D surfaces and press Enter. 3. If more than one surface was selected, each surface is expanded according to its particular plate expansion settings. For details on how to modify plate expansion settings for individual plates or how to configure the global default plate expansion settings see Plate Expansion Settings and Options (page 111). If a single surface was selected, the Plate Expansion Options Window (page 153) appears. 109 Plate Expansion Set the options and click OK. Note: The Plate Expansion Options window does not freeze the viewport, so it is possible to orbit the view etc.. to look closer at the expansion direction arrows, or the Expansion Mesh. Show Strain Map for Expanded Surfaces The strain map shows the different areas and extents of strain that will result when the material is molded to its 3D shape. To display surfaces with strain mapping 1. Choose SC Hull > Surface > Expanded Surface > Show Strain (page 184). 2. Select surfaces and press Enter. The Strain Map Window (page 184) appears. It contains a colored code bar with different strain values for each color. Note: Strain Map window does not freeze the viewport, so it is possible to orbit the view etc.. to look closer at the strain map. 3. Click OK to close the Strain Map window and discontinue the display of strain mapping. Note: The viewport will need to be in a shaded visual style to show strain mapping. 110 Plate Expansion Note: Selected surfaces must be expanded surfaces or 3D surfaces that has been expanded. The map may be displayed on 3D surfaces and/or the associated 2D expanded surfaces. Show Deformation Table for Expanded Surfaces The deformation table contains information about the 2D and 3D dimensions and extents of all plate mesh lines and marklines and any length differences in project units and in percentage. It is a valuable tool for judging plate production capability and feasibility. Deformation is similar to strain in that it compares the difference in size before and after plate expansion. The difference is that strain is the change of surface area broken down to the quantized size of a single surface mesh shell, and deformation is the total length difference of an entire mesh line or of a markline. To generate a deformation table 1. Choose SC Hull > Surface > Expanded Surface > Deformation Table (page 183). 2. Select an expanded surface. The Deformation Table Window (page 183) appears. 3. Click Close to close the Deformation Table window. Plate Expansion Settings and Options Each plate in ShipConstructor has a set of persistent Plate Expansion Options which are initialized, upon creation or importing, from the Global Plate Expansion Settings. Because the settings are persistent, they do not need to be reconfigured each time ShipConstructor is run. Two windows enable modification of the plate expansion settings but apply them in different ways. The Plate Expansion Options Window (page 153) modifies the settings of an individual plate, and the Global Plate Expansion Settings Window (page 169) modifies the global settings that are used to initialize plate settings. 111 Plate Expansion Note: If the Global Plate Expansion Settings change at some time after a plate is created, the settings associated with the plate do not change. Note: For a description of the plate expansion settings in either window, see the description of the Global Plate Expansion Settings Window (page 169). To change plate expansion settings for a surface 1. Choose SC Hull > Surface > New > Expanded Surface (page 153). 2. Select a surface and press Enter. 3. The Expanding Method Director window appears. 4. Click Continue. The Plate Expansion Options Window (page 153) appears. 112 Plate Expansion 5. Modify the settings as desired and click Apply. The updated plate expansion options are now set and will apply for future expansions of the surface. 6. Click Cancel to avoid expanding the surface. To change the global plate expansion settings 1. Ensure no surfaces are selected. 2. Choose SC Hull > Surface > Global Expansion Settings (page 168). The Global Plate Expansion Settings Window (page 169) appears. 3. Change the settings and click OK. Tip: To apply the Global Plate Expansion Settings to all surfaces in the drawing, click the Apply to All Surfaces button. Export Curved Plates to Structure Once a plate has been expanded, detailed and is ready for production it needs to be exported to the Structure module to be made into a ShipConstructor part (a curved plate part). ShipConstructor creates new curved plate parts consisting of 113 Plate Expansion the curved surfaces and expanded geometry. All toolpaths and markings from the selected surfaces are exported to the new curved plate parts using the styles and colors defined in Manager. Note: Expanded surfaces must have associated stocks in order to be exported as curved plates. For further info see Edit Surface Properties (page 36). To export curved plates from hull 1. Choose SC Hull > Surface > Expanded Surface > Export Curved Plate(page 185). 2. Select expanded surfaces and press Enter. 3. A warning dialog might be shown. Please be careful to read and understand the listed warnings in the details section, which include a recommended course of action per warning. 4. The Choose Group Drawing window appears. 5. Select a planar group model drawing to export the plate to and click OK. The Curved Plate Properties window appears. 6. 114 Set the desired options and click OK. See Curved Plate Properties Window (page 185) for more information. Plate Expansion Update Curved Plate Part from Hull Surface Sometimes it may be necessary to make modifications to a curved plate part’s geometry after it has already been created, nested, etc. For example, a trim or markline may need to be added to the surface. In cases like this, all the modifications should be made on the appropriate hull surface (and its associated expanded surface), which may then be used to update the curved plate part. Note: Expanded surfaces must have associated stocks in order to update a curved plate. For further info see Edit Surface Properties (page 36). To update a curved plate part from hull 1. Choose SC Hull > Surface > Expanded Surface > Update Curved Plate Part (page 186). 2. Select an expanded surface and press Enter. The Update Curved Plate Part window appears. If you are using a hull surface that has previously been used to export or update a curved plate part, that curved plate part is selected by default. 3. Select the curve plate part to be updated and click OK. Be careful to choose the correct part, because it is not possible to revert a change once it is completed. 4. A warning message appears. Because the geometry of the curved plate is being completely replace with that from the hull surface any geometric modifications to the structure part will be overwritten with the new surface. 5. The Curved Plate Properties Window (page 185) appears. 115 Plate Expansion 6. Ensure the properties in each of the tabs are as desired and click OK. 7. If the part being update has any mirrors the following window will appear. 8. The mirrored part may be deleted (by clicking Yes) – in this case it could be re-mirrored from the updated curved plate part. Alternately the link between the mirrored parts could be broken(by clicking No) and the curved plate part updated from a mirror of the hull surface used to update the original part. Relink Expanded Surface to 3D Surface It is possible to relink an expanded surface to a 3D surface. One may wish to run multiple expansions leaving the geometry as reference data in order to compare results to determine the most appropriate options. By default, the expanded surface which was most recently created is linked. To relink an expanded surface to its 3D counterpart surface 1. Choose SC Hull > Surface > Expanded Surface > Relink Expanded Surface (page 186). 2. Select an expanded surface and press Enter. 3. Select the corresponding 3D surface and press Enter. Create a Table of Offsets From Forming Templates Sometimes it is useful to have a table of offsets for the production of forming templates. Users of reusable flexible forming templates will find this functionality very useful for setting up the templates. There are two formats for the table; Horizontal and Vertical. Note: This functionality is limited to Plate Style forming templates only. 116 Plate Expansion To create a table of offsets for forming templates 1. Run SCEXPTEMPLATETABLE. 2. Select an expanded surface and press Enter. 3. Enter the offset spacing and press Enter. 4. Enter formatting option (Horizontal or Vertical) and press Enter. 5. For Horizontal formatting a baseline shift value is required. Enter the baseline shift value and press Enter. To create a table of offsets for forming templates created in ShipCAM 1. Run SCPLATETEMPLATETABLE. 2. Follow the selection instructions on the command line. Note: To save time, use SCPLATETEMPLATETABLEAUTO for automatic object selection sorting. How to Interpret the Data For Horizontal Formatted Tables Each row represents one template. The offset values are considered to be in the V direction or height. The U direction is perpendicular to the sightline and it zero at the sightline. The offsets can be read as 2D points (U,V). The U values are calculated by multiplying column header by the spacing with the exception of the U values at the extents or edges of the template. LEN is the arclength of the template. DIS is the height of the sightline independent of the baseline shift. The baseline shift is added to all offset(V) values. For Vertical Formatted Tables Each pair of columns represents one template. The first row after the headers is S.Dist and identifies the starting point which is the edge of the template. S.Dist is the perpendicular measurement from the sightline that the starting edge is at. The next row identifies S.Length and is the value along the sightline where the template plane is located. This is the only value measured outside of the template plane. S.Offset is the offset value or the height of the sightline. Angle is the bracket angle, and is accompanied by a direction character for which side of the template the angle is measured from (U (Up), D (Down), P (Port), S (Starboard), F (Forward), and A (Aft)). The remaining rows indicate the offsets by pairing Dist (distance from starting point in the U direction) and Offset in the V direction (or height). 117 Pin Jigs Pin Jigs Pin jigs are a useful tool to help assemble construction modules (particularly for welding plates together). They are a group of bar supports defined by a fixed grid or defined to place pins on plate seams along transverse lines. ShipConstructor calculates pin jig spacing, heights, and orientation with several easy-to-use tools. The pin lengths, locations, and angles to the plates can be printed to a table to use when constructing the pin jig. Note: Pin jigs can only be created in a pin jig drawing. Create a Grid Style Pin Jig ShipConstructor can easily calculate the height of the pins and the transverse angle (the angle from vertical to the transverse portion of the normal vector) at each pin location. The pins are displayed at the correct height, and transverse normal vectors are shown at the contact point of each pin with the hull surface. To create a pin jig grid 1. Copy a set of surfaces that constitute a construction block to a pin jig drawing. 2. Ensure that the plate surfaces are properly oriented for stability. The SC Pin Jig > AutoLevel All Plates (page 225) command can be used to orient the plate surfaces automatically such that the height bound of the construction block is minimized. 3. Choose SC Pin Jig > New (page 223). The Pin Layout window appears. 4. Select the appropriate X and Y spacing and the number of rows and columns for the pins for the pin jig grid and click OK. The PinJig Properties window appears. 118 5. Select a text style and text size for the pin jig markers and click OK. 6. Select the origin for the pin jig grid(the minimal X,Y position). Pin Jigs Completed pin jig grid Create a Pin Jig on the Plate Seam ShipConstructor can generate a pin jig grid so that the pins are placed precisely below plate seams. More specifically, a pin is created for both ends of each frame section markline on each plate. If the distance between the two pins is greater than the specified value, additional pins will be added between the two pins on the frame section markline. This requires that frame section marklines are made on any surface where pin jigs are being created. This method is ideal for shipyards equipped with slide-track style pin jigs. Pin jig created on the plate seams with a maximum pin distance greater than the plate width. Pin jig created on the plate seams with a maximum pin distance of approximately one third of the plate width. To create a pin jig on the plate seams 1. Copy a set of surfaces that constitute a construction block to a pin jig drawing. 119 Pin Jigs 2. Ensure that the plate surfaces are properly oriented for stability. The SC Pin Jig > AutoLevel All Plates (page 225) command can be used to orient the plate surfaces automatically such that the height bound of the construction block is minimized. 3. Create frame section marklines. 4. Choose SC Pin Jig > New on Seams (page 224). 5. Select surfaces and press Enter. The Pin Jig Spacing window appears. 6. Specify the Maximum distance between pins and click OK. The Pin Jig Properties window appears. 7. Select a Text Style and Text Size for the pin jig markers and click OK. In the following image, the Create Pin Jig on Seams function was used in conjunction with Frame Marklines to create the pin jig grid: Move Plates Above the Minimum Pin Height ShipConstructor offers functionality to translate the entire construction block of a pin jig drawing upwards to ensure a minimum pin height. None of the surfaces are rotated or moved relative to each other. To move plates above a minimum pin height 1. Choose SC Pin Jig > Move Plates > Above Min Pin Height (page 224). The Minimum Height window appears. 120 Pin Jigs 2. Enter the minimum pin height and click OK. Move Plates to the Origin ShipConstructor offers functionality to move the entire construction block of a pin jig drawing to the origin. More specifically, the construction block is translated so that the base point of its orthogonal bounding box is moved to the origin. None of the surfaces are rotated or moved relative to each other. To move plates to the origin 1. Choose SC Pin Jig > Move Plates > To Origin (page 224). Auto-Level All Plates ShipConstructor offers functionality to orient the entire construction block of a pin jig drawing in a way that offers high stability. The Auto-Level function calculates the best plate orientation that will result in a pin jig of minimal height, yielding the best down-hand welding position while remaining stable. Secondarily, the construction block is rotated about a vertical axis such that a minimum transverse bound results. To auto-level plates 1. Choose SC Pin Jig > AutoLevel All Plates (page 225). Before Auto-Level 121 Pin Jigs After Auto-Level Update Pin Jig Tables Updating the pin jig table creates and/or updates a pin jig table in paper space. The table will be created at the marker designated by the keyword <PINJIGTABLE>. The pin jig table will contain the following information for all pins in the drawing: • Pin Name • Pin X and Y Coordinates • Pin Height • Pin Angle To create/update a pin jig table 1. Create a pin jig marker in a desired viewport of paper space . (Use the TEXT command and enter <PINJIGTABLE> for the text.) 2. Choose SC Pin Jig > Update Table (page 225). The table will be generated with the marker indicating the top-left corner of the table. 122 Pin Jigs A complete pin jig drawing with its associated table (in the right most viewport). Edit Pin Jig Properties To edit pin jig properties 1. Select a pin. 2. Choose SC Pin Jig > Edit Properties (page 225). The Pin Jig Properties window appears. 3. Select a Text Style and Text Size and click OK. 123 Appendix: Menus, Tools, and Commands Appendix: Menus, Tools, and Commands ShipConstructor Ribbon Tabs Hull Tab Navigation … Structure Manual Drawing Options … Structure Manual Hull Utilities List Hull Objects See SC Hull > List Hull Objects (page 220) Hull Object Properties See SC Hull > Edit Hull Object Properties (page 221) 124 Appendix: Menus, Tools, and Commands Grip Points and OSNAPs See SC Hull > Grip Points and OSNAPs (page 222) Toggle Hull OSNAPs Ribbon ............ Hull > Hull Utilities > Menu ............... None Toolbar............ Hull > Command ...... SCHULLOSNAPTOGGLE Permissions ... None Procedure....... Toggle Hull Object Snaps (page 3) Turns off OSNAPs for Hull objects in the current drawing or enables them to use the current AutoCAD settings. This option has no affect on OSNAP options for non-hull objects. Import Rhino See SC Hull > Import > Rhino (page 142) Import IGES See SC Hull > Import > IGES (page 143) Import ShipCAM See SC Hull > Import > ShipCAM (page 144) Import Locations See SC Hull > Import > LOC (page 148) Import IDF See SC Hull > Import > IDF (page 146) Import LGS See SC Hull > Import > LGS (page 146) Export to Structure See SC Hull > Export > Export to Structure (page 150) Export to ShipCAM See SC Hull > Export > ShipCAM (page 149) Export Locations See SC Hull > Export > LOC (page 150) Export IDF Sections See SC Hull > Export > IDF Sections (page 149) Export IDF Mesh See SC Hull > Export > IDF Mesh (page 149) Export GHS See SC Hull > Export > GHS (page 149) 125 Appendix: Menus, Tools, and Commands Hull Surfaces Surface Properties See SC Hull > Surface > Edit Properties (page 189) New Single Curvature See SC Hull > Surface > New > Single Curvature (page 150) Surface From Curve Block See SC Hull > Surface > New > From Curve Block (page 152) From AutoCAD Surface See SC Hull > Surface > New > From AutoCAD Surface (page 153) Sweep One Rail See SC Hull > Surface > New > Sweep One Rail (page 154) Centerline Deck See SC Hull > Surface > New > Centerline Deck (page 154) Sideline Deck See SC Hull > Surface > New > Sideline Deck (page 156) Smooth Fans See SC Hull > Surface > Single Curvature Surface > Smooth Fans (page 181) Extract Rail Curves See SC Hull > Surface > Single Curvature Surface > Extract Rails (page 181) Swap Rail Curves See SC Hull > Surface > Single Curvature Surface > Swap Rail Curves (page 180) Reverse Rail Curves See SC Hull > Surface > Single Curvature Surface > Reverse Rail Curves (page 181) Display Developability See SC Hull > Surface > Single Curvature Surface > Display Developability (page 181) Merge Surfaces See SC Hull > Surface > Single Curvature Surface > Merge Surfaces (page 182) Split Surface See SC Hull > Surface > Split (page 157) Intersect Surfaces See SC Hull > Surface > Intersect Surfaces (page 180) Offset Surface See SC Hull > Surface > Offset (page 156) 126 Appendix: Menus, Tools, and Commands Print Surface Offsets See SC Hull > Surface > Print Offsets (page 168) Nudge Surface or Curve See SC Hull > Surface > Nudge (page 156) Analyze Curvature See SC Hull > Surface > Double Curvature Surface > Analyze Curvature (page 182) Expand Surface See SC Hull > Surface > New > Expanded Surface (page 153) Global Expansion Settings See SC Hull > Surface > Global Expansion Settings (page 168) Surface Label properties See SC Hull > Surface > Edit Label Properties (page 189) Export Curved Plate See SC Hull > Surface > Expanded Surface > Export Curved Plate (page 185) Update Curved Plate Part See SC Hull > Surface > Expanded Surface > Update Curved Plate Part (page 186) Relink Expanded Surface See SC Hull > Surface > Expanded Surface > Relink Expanded Surface (page 186) Deformation Table See SC Hull > Surface > Expanded Surface > Deformation Table (page 183) Show Strain See SC Hull > Surface > Expanded Surface > Show Strain (page 184) Hull Surface Marklines Marklines from Sections See SC Hull > Surface > Marklines > New > From Surface > Sections (page 157) Marklines from Projection See SC Hull > Surface > Marklines > New > From Projection (page 157) Marklines from Girth See SC Hull > Surface > Marklines > New > From Surface > Girth (page 161) Marklines from Iso-Strain See SC Hull > Surface > Marklines > New > From Surface > Iso-Strain (page 162) Marklines from Iso-Curvature See SC Hull > Surface > Marklines > New > From Surface > Iso-Curvature (page 163) 127 Appendix: Menus, Tools, and Commands Markline Properties See SC Hull > Surface > Marklines > Edit Properties (page 165) Extract Marklines See SC Hull > Surface > Marklines > Extract (page 164) Synchronize Marklines See SC Hull > Surface > Marklines > Synchronize (page 165) Map Back Marklines See SC Hull > Surface > Marklines > Map Back (page 164) Marklines from Projection (View) See SC Hull > Surface > Marklines > New > From Projection (page 157) Marklines from Projection (UCS) See SC Hull > Surface > Marklines > New > From Projection (page 157) Marklines from Projection (X) See SC Hull > Surface > Marklines > New > From Projection (page 157) Marklines from Projection (Y) See SC Hull > Surface > Marklines > New > From Projection (page 157) Marklines from Projection (Z) See SC Hull > Surface > Marklines > New > From Projection (page 157) Hull NURBS Curves New NURBS Curve See SC Hull > NURBS Curve > New (page 190) NURBS Curve from Object See SC Hull > NURBS Curve > New from Object (page 190) Degree 1 NURBS Curve from Object See SC Hull > NURBS Curve > New Degree 1 from Object (page 191) NURBS Curve Properties See SC Hull > NURBS Curve > Edit Properties (page 196) Join NURBS Curves See SC Hull > NURBS Curve > Join (page 191) Split NURBS Curves See SC Hull > NURBS Curve > Split (page 191) Continue NURBS Curve See SC Hull > NURBS Curve > Continue (append points) (page 192) 128 Appendix: Menus, Tools, and Commands Show Porcupine See SC Hull > NURBS Curve > Porcupine > Show Porcupine (page 193) Double Porcupine See SC Hull > NURBS Curve > Porcupine > Double (page 193) Halve Porcupine See SC Hull > NURBS Curve > Porcupine > Halve (page 193) Porcupine Properties See SC Hull > NURBS Curve > Porcupine > Edit Properties (page 193) Nudge Surface or Curve See SC Hull > NURBS Curve > Nudge (page 192) Print NURBS Curve Offsets See SC Hull > NURBS Curve > Print Offsets (page 196) Hull Curve Blocks New Curve Block See SC Hull > Curve Block > New from NURBS Curves (page 199) Curve Block from Surface See SC Hull > Curve Block > New from Surface (page 199) Trim Curve Block See SC Hull > Curve Block > Trim (page 200) Split Curve Block See SC Hull > Curve Block > Split (page 200) Transpose Curve Block See SC Hull > Curve Block > Transpose (page 200) Resample Curve Block See SC Hull > Curve Block > Resample (page 200) Hull Stringer Shells New Stringer Shell See SC Hull > Stringer Shell > New (page 216) 3D View See SC Hull > Stringer Shell > Show > 3D (page 216) Expanded View See SC Hull > Stringer Shell > Show > Expanded (page 217) 129 Appendix: Menus, Tools, and Commands 3D & Expanded View See SC Hull > Stringer Shell > Show > 3D & Expanded(page 217) Stringer Shell Properties See SC Hull > Stringer Shell > Edit Properties (page 219) Edit Shell Expanded Properties See SC Hull > Stringer Shell > Edit Expanded Properties (page 218) Validate Stringer Shell Health See SC Hull > Stringer Shell > Validate Health (page 218) Extract Expanded Shell Surface Pair See SC Hull > Stringer Shell > Extract Expanded Shell Surface Pair(page 217) Calculate Primary Girth Labels See SC Hull > Surface > Shell Surfaces > Calculate Primary Girth Labels(page 187) Calculate Secondary Girth Labels See SC Hull > Surface > Shell Surfaces > Calculate Secondary Girth Labels(page 187) Remove Primary Girth Labels See SC Hull > Surface > Shell Surfaces > Remove Primary Girth Labels(page 188) Remove Secondary Girth Labels See SC Hull > Surface > Shell Surfaces > Remove Secondary Girth Labels(page 188) Marklines from Stringers/Reflines See SC Hull > Surface > Shell Surfaces > Marklines from Stringers/Reflines(page 188) Hull Stringers Stringers from Projection See SC Hull > Stringers > New from Projection (page 203) Stringer from Polyline See SC Hull > Stringers > New from Polyline (page 203) Stringer from Girth See SC Hull > Stringers > New from Girth (page 201) Stringer from Refline See SC Hull > Stringers > New from Refline (page 203) Stringers from Projection (View) See SC Hull > Stringers > New from Projection (page 203) 130 Appendix: Menus, Tools, and Commands Stringers from Projection (UCS) See SC Hull > Stringers > New from Projection (page 203) Stringers from Projection (X) See SC Hull > Stringers > New from Projection (page 203) Stringers from Projection (Y) See SC Hull > Stringers > New from Projection (page 203) Stringers from Projection (Z) See SC Hull > Stringers > New from Projection (page 203) Extract Stringer Curve See SC Hull > Stringers > Extract > Curve (page 208) Extract Any Stringer Curve See SC Hull > Stringers > Extract > Any Curve (page 208) Extract Ruled Surface See SC Hull > Stringers > Extract > Ruled Surface (page 208) Marklines from Stringers/Reflines See SC Hull > Stringers > Extract > Marklines to Shell Surfaces (page 208) Nudge Stringer See SC Hull > Stringers > Nudge (page 206) Stringer Properties See SC Hull > Stringers > Edit Properties (page 211) Check Stringer Lengths See SC Hull > Stringers > Check Lengths (page 207) Export Twisted Stiffener See SC Hull > Stringers > Export Twisted Stiffener (page 204) Update Twisted Stiffener Part See SC Hull > Stringers > Update Twisted Stiffener Part (page 205) Stringer Line View See SC Hull > Stringers > View Mode > Line (page 209) Stringer Angle View See SC Hull > Stringers > View Mode > Angle (page 209) Stringer Profile View See SC Hull > Stringers > View Mode > Profile (page 210) 131 Appendix: Menus, Tools, and Commands Stringer Fixed Placement Mode See SC Hull > Stringers > Placement Mode > Fix (page 208) Stringer Smooth Placement Mode See SC Hull > Stringers > Placement Mode > Smooth (page 209) Hull Reflines Reflines from Projection See SC Hull > Reflines > New from Projection (page 215) Refline from Polyline See SC Hull > Reflines > New from Polyline (page 215) Refline from Girth See SC Hull > Reflines > New from Girth (page 214) Refline from Stringer See SC Hull > Reflines > New from Stringer (page 216) Extract Refline Curve See SC Hull > Reflines > Extract Curve (page 216) Marklines from Stringers/Reflines See SC Hull > Reflines > Extract Marklines to Shell Surfaces (page 216) Reflines from Projection (View) See SC Hull > Reflines > New from Projection (page 215) Reflines from Projection (UCS) See SC Hull > Reflines > New from Projection (page 215) Reflines from Projection (X) See SC Hull > Reflines > New from Projection (page 215) Reflines from Projection (Y) See SC Hull > Reflines > New from Projection (page 215) Reflines from Projection (Z) See SC Hull > Reflines > New from Projection (page 215) Hull Pin Jigs New Pin Jig See SC Pin Jig > New (page 223) New Pin Jig on Seams See SC Pin Jig > New on Seams (page 224) 132 Appendix: Menus, Tools, and Commands Move Plates Above Min Pin Height See SC Pin Jig > Move Plates > Above Min Pin Height (page 224) Move Plates To Origin See SC Pin Jig > Move Plates > To Origin (page 224) AutoLevel All Plates See SC Pin Jig > AutoLevel All Plates (page 225) Pin Jig Properties See SC Pin Jig > Edit Properties (page 225) Update Pin Jig Table See SC Pin Jig > Update Table (page 225) Toolbars Hull Toolbar Import Rhino See SC Hull > Import > Rhino (page 142). List Hull Objects See SC Hull > List Hull Objects (page 220). Grip Points and OSNAPs See SC Hull > Grip Points and OSNAPs (page 222). Toggle Hull OSNAPs Ribbon ............ Hull > Hull Utilities > Menu ............... None Toolbar............ Hull > Command ...... SCHULLOSNAPTOGGLE Permissions ... None Procedure....... Toggle Hull Object Snaps (page 3) Turns off OSNAPs for Hull objects in the current drawing or enables them to use the current AutoCAD settings. This option has no affect on OSNAP options for non-hull objects. Hull Curve Toolbar Create NURBS Curve See SC Hull > NURBS Curve > New (page 190). 133 Appendix: Menus, Tools, and Commands Convert to NURBS Curve See SC Hull > NURBS Curve > New from Object (page 190). Join NURBS Curves See SC Hull > NURBS Curve > Join (page 191). Split NURBS Curve See SC Hull > NURBS Curve > Split (page 191). Continue NURBS Curve See SC Hull > NURBS Curve > Continue (append points) (page 192). Nudge Surface or Curve See SC Hull > NURBS Curve > Nudge (page 192) or SC Hull > Surface > Nudge (page 156). Hull Expand Toolbar Expand Surface See SC Hull > Surface > New > Expanded Surface (page 153). Deformation Table See SC Hull > Surface > Expanded Surface > Deformation Table (page 183). Expansion Settings See SC Hull > Surface > Global Expansion Settings (page 168). Show Strain See SC Hull > Surface > Expanded Surface > Show Strain (page 184). Hull Pin Jig Toolbar New Pin Jig See SC Pin Jig > New (page 223). New Pin Jig on Seams See SC Pin Jig > New on Seams (page 224). Move Plates Above Min Pin Height See SC Pin Jig > Move Plates > Above Min Pin Height (page 224). Move Plates To Origin See SC Pin Jig > Move Plates > To Origin (page 224). AutoLevel All Plates See SC Pin Jig > AutoLevel All Plates (page 225). 134 Appendix: Menus, Tools, and Commands Hull Porcupine Toolbar Show Porcupine See SC Hull > NURBS Curve > Porcupine > Show Porcupine (page 193). Double Porcupine See SC Hull > NURBS Curve > Porcupine > Double (page 193). Halve Porcupine See SC Hull > NURBS Curve > Porcupine > Halve (page 193). Porcupine Properties See SC Hull > NURBS Curve > Porcupine > Edit Properties(page 193). Hull Stringer Toolbar New Stringer Shell See SC Hull > Stringer Shell > New (page 216). Stringer Shell Properties See SC Hull > Stringer Shell > Edit Properties (page 219). Stringers from Projection Flyout • – Stringers from Projection (View) • – Stringers from Projection (UCS) • – Stringers from Projection (X) • – Stringers from Projection (Y) • – Stringers from Projection (Z) See SC Hull > Stringers > New from Projection (page 203). Nudge Stringer See SC Hull > Stringers > Nudge (page 206). Reflines from Projection Flyout • – Reflines from Projection (View) • – Reflines from Projection (UCS) • – Reflines from Projection (X) • – Reflines from Projection (Y) • – Reflines from Projection (Z) See SC Hull > Reflines > New from Projection (page 215). 135 Appendix: Menus, Tools, and Commands Hull Surface Toolbar New Single Curvature See SC Hull > Surface > New > Single Curvature (page 150). Split Surface See SC Hull > Surface > Split (page 157). Marklines from Projection Flyout • – Marklines from Projection (View) • – Marklines from Projection (UCS) • – Marklines from Projection (X) • – Marklines from Projection (Y) • – Marklines from Projection (Z) See SC Hull > Surface > Marklines > New > From Projection (page 157). Marklines from Sections See SC Hull > Surface > Marklines > New > From Surface > Sections (page 157). Marklines from Girth See SC Hull > Surface > Marklines > New > From Surface > Girth (page 161). Markline Properties See SC Hull > Surface > Marklines > Edit Properties (page 165). Surface Properties See SC Hull > Surface > Edit Properties (page 189). Right-Click Menus NURBS Curve The following options are available when you right-click on a NURBS curve. Join See SC Hull > NURBS Curve > Join (page 191). Split See SC Hull > NURBS Curve > Split (page 191). Continue (append points) See SC Hull > NURBS Curve > Continue (append points) (page 192). Nudge See SC Hull > NURBS Curve > Nudge (page 192). Porcupine > Show Porcupine See SC Hull > NURBS Curve > Porcupine > Show Porcupine (page 193). 136 Appendix: Menus, Tools, and Commands Porcupine > Double See SC Hull > NURBS Curve > Porcupine > Double (page 193). Porcupine > Halve See SC Hull > NURBS Curve > Porcupine > Halve (page 193). Porcupine > Edit Properties See SC Hull > NURBS Curve > Porcupine > Edit Properties (page 193). Print Offsets See SC Hull > NURBS Curve > Print Offsets (page 196). New Single Curvature Surface See SC Hull > Surface > New > Single Curvature (page 150). New Curve Block See SC Hull > Curve Block > New from NURBS Curves (page 199). New Degree 1 NURBS Curve See SC Hull > NURBS Curve > New Degree 1 From Object (page 191). Resample Degree 1 NURBS Curve See SC Hull > NURBS Curve > New Degree 1 From Object (page 191). Edit Curve Properties See SC Hull > NURBS Curve > Edit Properties (page 196). Curve Block The following options are available when you right-click on a curve block. Transpose See SC Hull > Curve Block > Transpose (page 200). Trim See SC Hull > Curve Block > Trim (page 200). Split See SC Hull > Curve Block > Split (page 200). Resample See SC Hull > Curve Block > Resample (page 200). Surface from Block See SC Hull > Surface > New > From Curve Block (page 152). Single Curvature Surface The following options are available when you right-click on a single curvature surface. Offset See SC Hull > Surface > Offset (page 156). Nudge See SC Hull > Surface > Nudge (page 156). Split See SC Hull > Surface > Split (page 157). Swap Rail Curves See SC Hull > Surface > Single Curvature Surface > Swap Rail Curves (page 180). 137 Appendix: Menus, Tools, and Commands Reverse Rail Curves See SC Hull > Surface > Single Curvature Surface > Reverse Rail Curves (page 181). Smooth Fans See SC Hull > Surface > Single Curvature Surface > Smooth Fans (page 181). Display Developability See SC Hull > Surface > Single Curvature Surface > Display Developability (page 181). Marklines > From Projection See SC Hull > Surface > Marklines > New > From Projection (page 157). Marklines > From Surface > Sections See SC Hull > Surface > Marklines > New > From Surface > Sections (page 157). Marklines > From Surface > Girth See SC Hull > Surface > Marklines > New > From Surface > Girth (page 161). Marklines > Map Back See SC Hull > Surface > Marklines > Map Back (page 164). Marklines > Extract See SC Hull > Surface > Marklines > Extract (page 164). Marklines > Synchronize See SC Hull > Surface > Marklines > Synchronize (page 165). Marklines > Edit Markline Properties See SC Hull > Surface > Marklines > Edit Properties (page 165). Print Offsets See SC Hull > Surface > Print Offsets (page 168). Expand Surface See SC Hull > Surface > New > Expanded Surface (page 153). Extract Rails See SC Hull > Surface > Single Curvature Surface > Extract Rails (page 181). Extract Curve Block See SC Hull > Curve Block > New from Surface (page 199). Edit Label Properties See SC Hull > Surface > Edit Label Properties (page 189). Edit Markline Properties See SC Hull > Surface > Marklines > Edit Properties (page 165). Edit Surface Properties See SC Hull > Surface > Edit Properties (page 189). Double Curvature Surface The following options are available when you right-click on a double curvature surface. Offset See SC Hull > Surface > Offset (page 156). Nudge See SC Hull > Surface > Nudge (page 156). Split See SC Hull > Surface > Split (page 157). 138 Appendix: Menus, Tools, and Commands Marklines > From Projection See SC Hull > Surface > Marklines > New > From Projection (page 157). Marklines > From Surface > Sections See SC Hull > Surface > Marklines > New > From Surface > Sections (page 157). Marklines > From Surface > Girth See SC Hull > Surface > Marklines > New > From Surface > Girth (page 161). Marklines > From Surface > Iso-Strain See SC Hull > Surface > Marklines > New > From Surface > Iso-Strain (page 162). Marklines > From Surface > Iso-Curvature See SC Hull > Surface > Marklines > New > From Surface > Iso-Curvature (page 163). Marklines > Map Back See SC Hull > Surface > Marklines > Map Back (page 164). Marklines > Extract See SC Hull > Surface > Marklines > Extract (page 164). Marklines > Synchronize See SC Hull > Surface > Marklines > Synchronize (page 165). Marklines > Edit Markline Properties See SC Hull > Surface > Marklines > Edit Properties (page 165). Analyze Curvature See SC Hull > Surface > Double Curvature Surface > Analyze Curvature (page 182). Print Offsets See SC Hull > Surface > Print Offsets (page 168). Expand Surface See SC Hull > Surface > New > Expanded Surface (page 153). Extract Curve Block See SC Hull > Curve Block > New from Surface (page 199). Edit Label Properties See SC Hull > Surface > Edit Label Properties (page 189). Edit Markline Properties See SC Hull > Surface > Marklines > Edit Properties (page 165). Edit Surface Properties See SC Hull > Surface > Edit Properties (page 189). Expanded Surface The following options are available when you right-click on an expanded surface. Marklines > From Projection See SC Hull > Surface > Marklines > New > From Projection (page 157). Marklines > From Surface > Sections See SC Hull > Surface > Marklines > New > From Surface > Sections (page 157) . Marklines > From Surface > Girth See SC Hull > Surface > Marklines > New > From Surface > Girth (page 161). Marklines > From Surface > Iso-Strain See SC Hull > Surface > Marklines > New > From Surface > Iso-Strain (page 162). 139 Appendix: Menus, Tools, and Commands Marklines > From Surface > Iso-Curvature See SC Hull > Surface > Marklines > New > From Surface > Iso-Curvature (page 163). Marklines > Map Back See SC Hull > Surface > Marklines > Map Back (page 164). Marklines > Extract See SC Hull > Surface > Marklines > Extract (page 164). Marklines > Synchronize See SC Hull > Surface > Marklines > Synchronize (page 165). Marklines > Edit Markline Properties See SC Hull > Surface > Marklines > Edit Properties (page 165). Deformation Table See SC Hull > Surface > Expanded Surface > Deformation Table (page 183). Show Strain See SC Hull > Surface > Expanded Surface > Show Strain (page 184). Extract Curve Block See SC Hull > Curve Block > New from Surface (page 199). Edit Label Properties See SC Hull > Surface > Edit Label Properties (page 189). Edit Markline Properties See SC Hull > Surface > Marklines > Edit Properties (page 165). Edit Surface Properties See SC Hull > Surface > Edit Properties (page 189). Stringer The following options are available when you right-click on a stringer. Nudge See SC Hull > Stringers > Nudge (page 206). Check Length See SC Hull > Stringers > Check Lengths (page 207). Extract > Curve See SC Hull > Stringers > Extract > Curve (page 208). Extract > Any Curve See SC Hull > Stringers > Extract > Any Curve (page 208). Extract > Ruled Surface See SC Hull > Stringers > Extract > Ruled Surface (page 208). Extract > Refline See SC Hull > Reflines > New from Stringer (page 216). Placement Mode > Fix See SC Hull > Stringers > Placement Mode > Fix (page 208). Placement Mode > Smooth See SC Hull > Stringers > Placement Mode > Smooth (page 209). View Mode > Line See SC Hull > Stringers > View Mode > Line (page 209). 140 Appendix: Menus, Tools, and Commands View Mode > Angle See SC Hull > Stringers > View Mode > Angle (page 209). View Mode > Profile See SC Hull > Stringers > View Mode > Profile (page 210). Export Twisted Stiffener See SC Hull > Stringers > Export Twisted Stiffener (page 204). Edit Stringer Properties See SC Hull > Stringers > Edit Properties (page 211). Stringer Shell The following options are available when you right-click on a stringer shell. Show > 3D See SC Hull > Stringer Shell > Show > 3D (page 216). Show > Expanded See SC Hull > Stringer Shell > Show > Expanded (page 217). Show > 3D & Expanded See SC Hull > Stringer Shell > Show > 3D & Expanded (page 217). Extract Expanded Surface Pair See SC Hull > Stringer Shell > Extract Expanded Shell Surface Pair (page 217). Validate Health See SC Hull > Stringer Shell > Validate Health (page 218). Reflines > By Girth See SC Hull > Reflines > New from Girth (page 214). Reflines > From Projection See SC Hull > Reflines > New from Projection (page 215). Stringers > By Girth See SC Hull > Stringers > New from Girth (page 201). Stringers > From Projection See SC Hull > Stringers > New from Projection (page 203). Edit Expanded Properties See SC Hull > Stringer Shell > Edit Expanded Properties (page 218). Edit Shell Properties See SC Hull > Stringer Shell > Edit Properties (page 219). Pin Jig The following options are available when you right-click on a pin jig. Edit Pin Jig Properties Opens the Pin Jig Properties window. See Edit Pin Jig Properties (page 123). 141 Appendix: Menus, Tools, and Commands SC Hull Menu SC Hull > Import > Rhino Ribbon ............ Hull > Hull Utilities > Menu ............... SC Hull > Import > Rhino Toolbar............ Hull > Command ...... SCRHINO Permissions ... Hull > Lofting Procedure....... Import Rhino 3dm Files (page 4) Imports a Rhino 3dm file into ShipConstructor. File Import Window The File Import window lets you import objects from a file. All the objects in the Rhino 3dm file are displayed in the preview window and have a row in the list at the bottom of the File Import window. Individual objects may be selected in the list, which will highlight them in the preview window. Show Selection Shows only the selected objects in the preview window. Hide Selection Hides the selected objects in the preview window. Show All Shows all available objects in the preview window. Import Objects After selecting the appropriate objects in the objects list, you can choose the All, Shown, or Selected options. 142 • All – Imports all objects shown in the list. • Shown – Imports all the objects currently shown in the preview window. • Selected – Imports all objects that are selected in the objects list. Appendix: Menus, Tools, and Commands Tolerance ShipConstructor uses this tolerance to approximate a NURBS surfaces with a mesh. The mesh surface is a facetted representation of the perfectly smooth NURBS surface and varies from the NURBS surface at most by the indicated tolerance. ShipConstructor’s surface objects are based on these meshes. • Default – The default tolerance that will be applied to all surfaces in the drawing unless they have an override tolerance specified. • Override – The tolerance applied only to the surface selected in the list. Individual tolerances may be specified for different surfaces. • Pts U / Pts V – These columns in the list display the mesh dimensions for the surfaces, calculated using the tolerance specified for each surface. Initially these will be blank, but may be displayed for individual surfaces by selecting a surface’s row and then editing or selecting and then deselecting the Tolerance Override value. Forward, Port, and Up Map the directions in the Rhino file to the directions in ShipConstructor. Import Units Enter the From and To value to allow for the conversion of units during file importing. Display Options Enabled if a single surface is selected in the list. This feature is for adjusting the number of isolines displayed in wireframe shade mode. Isolines indicate the shape of the surface. Right-Click Menu Right-click on the preview window to display the following menu: • Center View – Centre view adjusts the preview window to center the displayed objects. • Zoom Extents – Zoom extends adjusts the preview window to the extents of the displayed objects. • Shade Mode – Shade mode sets the preview window to display the selected objects as Wire Frame, Hidden Line, or Flat Shaded. SC Hull > Import > IGES Ribbon ............ Hull > Hull Utilities > Menu ............... SC Hull > Import > IGES Toolbar............ None Command ...... SCIGES Permissions ... Hull > Lofting Procedure....... Import IGES Files (page 5) Imports an IGES file to be used in ShipConstructor. 143 Appendix: Menus, Tools, and Commands SC Hull > Import > ShipCAM Ribbon ............ Hull > Hull Utilities > Menu ............... SC Hull > Import > ShipCAM Toolbar............ None Command ...... SCSHIPCAM Permissions ... Hull > Lofting Procedure....... Import ShipCAM Files and Objects (page 7) Imports ShipCAM geometry for use in ShipConstructor. ShipCAM File Import Window There are many available ShipCAM file formats: 144 • ShipCAM Mesh (*.msh) • ShipCAM Developable Surface (*.dev) • ShipCAM Station control points (*.stc) • ShipCAM Longitudinal Lines (*.lgc) • ShipCAM Frame Lines (*.frm) • ShipCAM WaterLines (*.wln) • ShipCAM Plate Marks (*.pmk) • ShipCAM Buttock Lines (*.btk) • ShipCAM Outlines (*.out) • ShipCAM Stringer (*.str) • ShipCAM Frame Marks (*.fmk) • ShipCAM Oblique Planar Sections (*.obq) • ShipCAM Surface Intersection (*.sin) • ShipCAM Group Files (*.grp) • ShipCAM Projection Files (*.prj) Appendix: Menus, Tools, and Commands Import ShipCAM Objects Window Name Name for the new object in the ShipConstructor drawing. Import As Type of object to create in the ShipConstructor drawing. Layer The layer to place the ShipCAM geometry on. Dimensions If this option is set to 2D, the imported objects will be created as projections into the plane specified by Project to. If this option is set to 3D, the objects will be imported normally. This option is only available for polylines. Project to Select the plane to project 2D polylines onto. Available options are Plan, Profile, and Body planes. This option is only available for polylines. Line Text Specify text that to display with polylines and the height of the displayed text. Size Specifies the height of the text in the same units as the ShipConstructor drawing. None, Line Name, File Name Selects the source of the Line Text. If None is selected, no text appears. Line Name reads each line name from the source file, and File Name uses the file name on every line. Tolerance Enter an acceptable tolerance for reducing geometric complexity when importing as polylines. Color Select the color of the imported geometry. Apply to all If multiple files are selected, all geometry will be imported using the current settings. Units Specify the units of the geometry to be imported. 145 Appendix: Menus, Tools, and Commands SC Hull > Import > IDF Ribbon ............ Hull > Hull Utilities > Menu ............... SC Hull > Import > IDF Toolbar............ None Command ...... SCREADIDF Permissions ... Hull > Lofting Procedure....... Import an IDF File (page 11) Imports an IDF file and creates a double curvature surface in ShipConstructor. SC Hull > Import > LGS Ribbon ............ Hull > Hull Utilities > Menu ............... SC Hull > Import > IDF Toolbar............ None Command ...... SCDCSURF Permissions ... Hull > Lofting Procedure....... Import a LGS File (page 10) Imports a ShipCAM LGS file, generating a double curvature surface using one of two methods: • Cross-Spline Surface • B-Spline Surface These surfaces are created from LGS files that are faired longitudinal splines created in ShipCAM. Generate Surface Window Start Line First line used to generate the surface. End Line Last line used to generate surface. All lines between the start line and the end line will be used to generate the surface. Random Color Make the new surface a random color determined by ShipConstructor. Color You can specify the color of the new surface. From Units Units of the original longitudinal faired splines. To Units Units of the current project. 146 Appendix: Menus, Tools, and Commands Surface Type Surface generation options (explained in detail below). Cross-Spline Surface Cross-spline surfaces are calculated from a series of faired longitudinal lines. In general, this type of surface is used for round bilge hulls or for bow and aft sections of hard chine hulls. This is the best surface type to choose when creating a complex shape from a table of offsets. Choosing this function calculates splines transverse to the faired longitudinal lines and creates surface mesh. This means that a smooth shape is interpolated between the longitudinals. Resolution The number of vertices in the transverse direction (across the longitudinal lines defined in the LGS file) for the surface mesh. Higher curvature will require more vertices. Iterations Enter the number of iterations the algorithm uses to fit the surface mesh. A large number of iterations reduces the deviation between the transverse splines and the longitudinals but increases the calculation time. In general, three to five iterations will reduce the maximum deviation to a small enough amount (that is, less than 1 mm or 1/16 inch). Zero iterations will create the smoothest surface because any unfairness in the longitudinal splines will be reduced. B-Spline Surface The B-Spline surface function calculates a surface mesh by increasing the mesh density in the longitudinal and transverse directions at the same time. This function should only be used when designing a hull from scratch or when it is not important to match the given offsets exactly. Lines in Patch The number of longitudinal lines to generate between the upper and lower edges. Control Sections in Patch The number of transverse lines to generate. Approximate Calculates a B-Spline fitted surface using a standard B-Spline surface algorithm from the loaded splines. Interpolate Calculates a B-Spline surface that is forced to pass through the longitudinal splines. In some cases, the surface can show unwanted effects. 147 Appendix: Menus, Tools, and Commands Note: Use extreme care when using B-spline interpolation, especially when used in conjunction with splines saved with proportionally spaced vertices or when the longitudinals are spaced unevenly. In some cases the surface can reverse on itself in small regions that are not immediately visible. SC Hull > Import > LOC Ribbon ............ Hull > Hull Utilities > Menu ............... SC Hull > Import > LOC Toolbar............ None Command ...... SCIMPORTLOC Permissions ... Hull > Lofting Procedure....... Import a LOC File (page 9) Imports a LOC file into ShipConstructor. ShipConstructor stores this information in the project database instead of in separate files. Import Locations Window Planar Type Specify the type of location files to import. Group Settings Use one of the existing location groups or create a new location group. For a new location group, the name field will be set to the file name. Import Units Specify the current units of the location file. The location values will be converted to the current project unit settings (inches or millimeters). Available Groups View and edit any available groups if Group Settings > Use Existing Group is selected. 148 Appendix: Menus, Tools, and Commands SC Hull > Export > GHS Ribbon ............ Hull > Hull Utilities > Menu ............... SC Hull > Export > GHS Toolbar............ None Command ...... SCWRITEGHS Permissions ... Hull > Lofting Procedure....... Export a Stringer Shell to a GHS File (page 12) Represents solid shapes using sectional data. SC Hull > Export > IDF Sections Ribbon ............ Hull > Hull Utilities > Menu ............... SC Hull > Export > IDF Sections Toolbar............ None Command ...... SCWRITEIDFSECTIONS Permissions ... Hull > Lofting Procedure....... Export Marklines to IDF Section Data (page 13) Exports markline data for surfaces to IDF section data. SC Hull > Export > IDF Mesh Ribbon ............ Hull > Hull Utilities > Menu ............... SC Hull > Export > IDF Mesh Toolbar............ None Command ...... SCWRITEIDFMESH Permissions ... Hull > Lofting Procedure....... Export a Surface to IDF Mesh Format (page 14) Exports surfaces to IDF mesh format. SC Hull > Export > ShipCAM Ribbon ............ Hull > Hull Utilities > Menu ............... SC Hull > Export > ShipCAM Toolbar............ None Command ...... SCWRITEMSH Permissions ... Hull > Lofting Procedure....... Export to ShipCAM (page 14) Exports surfaces, curves, and associated lines to ShipCAM. Surface Export Options Window 149 Appendix: Menus, Tools, and Commands Surface Geometry The surface geometry will be exported to a file. This will produce a DEV file in the case of a developable surface and a MSH file in the case of a double curvature surface. Trim Lines The surface trim lines will be exported to a PMK file. Marklines The surface marklines will be exported to a PMK file. SC Hull > Export > LOC Ribbon ............ Hull > Hull Utilities > Menu ............... SC Hull > Export > LOC Toolbar............ None Command ...... SCWRITELOC Permissions ... Hull > Lofting Procedure....... Export a Location Group to a LOC File (page 16) Exports location groups to LOC format. SC Hull > Export > Export to Structure Ribbon ............ Hull > Hull Utilities > Menu ............... SC Hull > Export > Export to Structure Toolbar............ None Command ...... SCHULLEXPORTSTRUCTURE Permissions ... Hull > Lofting Procedure....... None Exports selected stringers or expanded surfaces to Structure as twisted stiffeners or curved plate parts. See SC Hull > Surface > Expanded Surface > Export Curved Plate (page 185) and SC Hull > Stringers > Export Twisted Stiffener (page 204) for more information. SC Hull > Surface > New > Single Curvature Ribbon ............ Hull > Hull Surfaces > Menu ............... SC Hull > Surface > New > Single Curvature Right-click ...... New Single Curvature Surface (with curve selected) Toolbar............ Hull Surface > Command ...... SCSCSURF Permissions ... Hull > Lofting Procedure....... Create a Single Curvature Surface (page 24) Used for creating the three types of single curvature surfaces (developable, ruled, and straight section surfaces). 150 Appendix: Menus, Tools, and Commands Make New Surface Window Name Name of the single curvature surface. Surface Type Specifies the type of single curvature surfaces (developable, ruled, or straight section). Parallelity Parameter used to define how parallel the ruling lines are in the developable surface. The ruling lines are calculated by balancing the twist angle and parallelity beginning at the starting boundary of the plate edge curves. Reverse Rail Curves Reverses the direction of the lines used to generate the surface. Creating developable surfaces can be viewed as sweeping along two rails, so reversing the rail curves simply means that the sweeping starts at the opposite end. This will generally change the surface shape. Try both solutions to check for the best result. Usesection marklines to check on the quality of the surface. Display Developability Shows the developability of the generated surface. The developability is indicated by different ruling line colors and is related to the maximum twist angle setting. • Green – Developable, less than 8° • Orange – Slightly warped, between 8° and 14° • Red – Undevelopable, greater than 14° 151 Appendix: Menus, Tools, and Commands Max Twist Angle Only used for display of developability. The twist angle is the angle between the two surface normal vectors at the ruling line ends. The maximum twist angle is the angle below which the surface is considered to be developable (green ruling lines) and above which the surface is considered non-developable (red ruling lines). Angles between 1 and 6 degrees deliver practical results. NURBS Curve Sampling Tolerance Specifies the allowable chordal deviation used to convert NURBS curve objects to polylines while creating a developable, straight section, or ruled surface. A smaller tolerance will yield more points in the polyline used to represent the NURBS curve and more accurately approximates the NURBS curve. A lower tolerance also results in more ruling lines. SC Hull > Surface > New > From Curve Block Ribbon ............ Hull > Hull Surfaces > Menu ............... SC Hull > Surface > New > From Curve Block Right-click ...... Surface from Block Toolbar............ None Command ...... SCSURFBLOCK Permissions ... Hull > Lofting Procedure....... Create a Surface From a Curve Block (page 28) Takes the selected curve block and creates a surface out of it. There are three possible methods to use while creating a surface: • Cross-Spline • B-Spline • Direct Mesh It is recommended that direct mesh be used while creating a surface from a curve block because it will accurately reproduce the original surface geometry.See Generate Surface Window (page 146) for more information. 152 Appendix: Menus, Tools, and Commands SC Hull > Surface > New > From AutoCAD Surface Ribbon ............ Hull > Hull Surfaces > Menu ............... SC Hull > Surface > New > From AutoCAD Surface Toolbar............ None Command ...... SCSURFACAD Permissions ... Hull > Lofting Procedure....... Create a Surface From an AutoCAD Surface (page 29) Creates a ShipConstructor double curvature surface or surfaces from a native AutoCAD surface. Note: This command only operates on standard native AutoCAD surfaces. AutoCAD Mechanical and some third party software may generate AutoCAD surfaces which are not supported by this command. SC Hull > Surface > New > Expanded Surface Ribbon ............ Hull > Hull Surfaces > Menu ............... SC Hull > Surface > New > Expanded Surface ......................... SC Hull > Surface > Expand Surface Right-click ...... Expand Surface Toolbar............ Hull Expand > Command ...... SCEXPSURF Permissions ... Hull > Lofting Procedure....... Create Expanded Surfaces (page 109) Creates an expanded 2D surface from one or more 3D plate surfaces. If a single plate is selected, the Plate Expansion Options window appears. Plate Expansion Options Window The Plate Expansion Options window modifies the expansion settings of an individual plate. See the description of the Global Plate Expansion Settings Window (page 169) for a description of these settings. Note: You can continue to work within the drawing while the Plate Expansion Options window is open (for example, to orbit the view). 153 Appendix: Menus, Tools, and Commands SC Hull > Surface > New > Sweep One Rail Ribbon ............ Hull > Hull Surfaces > Menu ............... SC Hull > Surface > New > Sweep One Rail Toolbar............ None Command ...... SCONERAIL Permissions ... Hull > Lofting Procedure....... Create a Double Curvature Surface with Sweep One Rail (page 26) Lets you create surfaces where an arbitrary profile is extruded along an arbitrary rail. Extrude along one rail Window Profile Chordal Tolerance Specifies how accurately the profile will be sampled when generating the surface. The lower the tolerance, the more accurate the surface will be. Rail Chordal Tolerance Specifies how accurately the rail curve will be sampled when generating the surface. The lower the tolerance, the more accurate the surface will be. Extrusion Style Specifies the style of extrusion. Choose between four options: • Freeform – The profile maintains its angle relative to the rail curve. • Fixed X – The profile maintains its angle relative to the X axis. • Fixed Y – The profile maintains its angle relative to the Y axis. • Fixed Z – The profile maintains its angle relative to the Z axis. Random Color Generates a random color for the newly created surface determined by ShipConstructor. Or, you can choose your color from the drop-down color menu. SC Hull > Surface > New > Centerline Deck Ribbon ............ Hull > Hull Surfaces > Menu ............... SC Hull > Surface > New > Centerline Deck Toolbar............ None Command ...... SCCENTERLINEDECKSURFACE Permissions ... Hull > Lofting Procedure....... Centerline Deck (page 27) A deck surface that is created from a centerline maintains its shape and is automatically trimmed to the selected hull side surfaces. 154 Appendix: Menus, Tools, and Commands Deck Options Window Deck Style Specifies the type of deck that will be generated. The following image shows the six possible deck styles. Number of Lines Determines the number of longitudinal lines used to create the deck surface. More lines will increase how accurately the deck surface follows the chosen deck style. Camber Specifies the maximum distance between the centerline and the lowest part of the deck prior to trimming. Half-Breadth Specifies the total width of the deck prior to trimming. Angle of Slope Used for the flat and slope style deck surfaces. This determines the angle between the flat and the sloped part of the deck. Fair Line Lets you select a line that will be used as a profile to create the deck surface along. There are several restrictions on what constitutes a valid fair line: • The fair line must lie in the ZY plane. 155 Appendix: Menus, Tools, and Commands • The fair line must touch the centerline. Random Color Makes the new deck surface a random color determined by ShipConstructor. You can specify a color from the drop-down menu. Generate Full Breadth Deck Choose this option to mirror the deck surface about the center of the hull to create a single deck surface for the entire width of the ship. SC Hull > Surface > New > Sideline Deck Ribbon ............ Hull > Hull Surfaces > Menu ............... SC Hull > Surface > New > Sideline Deck Toolbar............ None Command ...... SCSIDELINEDECKSURFACE Permissions ... Hull > Lofting Procedure....... Sideline Deck (page 28) Calculates the shape of the deck surface scaled according to the distance between the sideline and the centerline of the hull. This means that the camber and half-breadth values are scaled down as the hull converges at the bow. SC Hull > Surface > Offset Ribbon ............ Hull > Hull Surfaces > Menu ............... SC Hull > Surface > Offset Right-click ...... Offset Toolbar............ None Command ...... SCSURFOFFSET Permissions ... Hull > Lofting Procedure....... Offset a Surface (page 33) Offsets a surface by a given distance. For example, you can use this function to calculate the outside surface of shell plating from the moldline surface. SC Hull > Surface > Nudge Ribbon ............ Hull > Hull Surfaces > Menu ............... SC Hull > Surface > Nudge Right-click ...... Nudge Toolbar............ None Command ...... SCNUDGECURVE Permissions ... Hull > Lofting Procedure....... Nudge Surfaces and NURBS Curves (page 21) Moves a surface by nudging its control points in the X, Y, or Z direction. Note: SC Hull > Surface > Nudge is the same command as SC Hull > NURBS Curve > Nudge (page 192). Note: To cycle through all available control points on a surface, ensure at least one active control point is selected and press Shift + left or right arrows. If multiple surfaces are selected with multiple active control points, all of the surfaces with active control points will be cycled through simultaneously. 156 Appendix: Menus, Tools, and Commands SC Hull > Surface > Split Ribbon ............ Hull > Hull Surfaces > Menu ............... SC Hull > Surface > Split Right-click ...... Trim Toolbar............ Hull Surface > Command ...... SCSURFTRIM Permissions ... Hull > Lofting Procedure....... Split a Surface (page 34) Cuts a surface into two or more surfaces using curve or surface cutting objects. SC Hull > Surface > Marklines > New > From Projection Ribbon ............ Hull > Surface Marklines > Menu ............... SC Hull > Surface > Marklines > New > From Projection Toolbar............ Hull Surface > Right-click ...... Marklines > From Projection Command ...... SCMARKPROJECT Permissions ... Hull > Lofting Procedure....... Create Projection Marklines (page 48) Creates marklines on surfaces by projecting curves in the View, UCS, X, Y or Z direction. When creating a projected markline, the command requires that the surface and the line overlap in the direction of the projection. To automatically run the command in View, UCS, X, Y or Z mode use one of the toolbar buttons: or , , , respectively. SC Hull > Surface > Marklines > New > From Surface > Sections Ribbon ............ Hull > Surface Marklines > Menu ............... SC Hull > Surface > Marklines > New > From Surface > Sections Right-click ...... Marklines > From Surface > Sections Toolbar............ Hull Surface > Command ...... SCMARKSECTIONS Permissions ... Hull > Lofting Procedure....... Create Section Marklines (page 48) Uses buttock, frame, waterline, skewed planes, or a combination of planes to create section marklines. Location Groups Window 157 Appendix: Menus, Tools, and Commands Type Choose a type of planar section to be created. Once selected, this cannot be changed. Color Edit the default color of the location group. This changes the default color of each location in the group, a value used to specify the color of a markline created from that location. Edit Locations Edit the position, spacing, color, and naming conventions of the marklines that are being created. Delete Delete the selected location group. New Create a new location group. Copy Copy an existing location group. Skewed Plane Define a plane that is not orthogonal to any WCS axis to be associated to a given skewed location group. Selection Set Extents The information at the bottom left of the window indicates the physical extents of the selected set of surfaces. This information can be useful when defining locations. Locations Window – Adds one location entry to the end of the list – Inserts a new location entry to the list at the currently selected entry – Deletes the selected location entry – Deletes all location entries in the list – Replicates the spacing down the list of the selected locations Tip: Use this operation to evenly space locations. – Applies a uniform naming convention to all location entries using the Location Name Window (page 159) – Prints the location table 158 Appendix: Menus, Tools, and Commands Color Edit the default color of the location, a value used to specify the color of a markline created from that location. Units Choose the units for the position and spacing of the marklines. No. Locations Sets the number of parallel plane location entries in the group. Convert When Changing Units If this check box is checked, any existing positions and spacing will be converted if the units are modified. For example, if a position is at 10mm and the units are converted to meters, then the position will be modified to read 0.010m. If the Convert When Changing Units check box is not checked, existing numerical values will remain unchanged. In our example, the position would read 10m if the box were not checked. Evenly Space This item is accessible by right-clicking on each location. Use the Shift key to select a group of locations and then rightclick and select Evenly Space. This will evenly space all the locations between the top and bottom location in the set of selected locations. Span Extents This item is accessible by right-clicking on the locations. Clicking this option will always distribute the current number of locations evenly across the extents of the selected set of surfaces. For example, if the location group being edited is a frame group, the current set of locations will be distributed evenly along the range of X values within the extents of the selected set of surfaces. Location Name Window The Location Name window lets you define a convention to use to name the location entries specified in the Locations Window (page 158). This convention can be applied to a set of locations using the button in these windows. There are three Naming Styles: • Integer – Location entries are named using the selected Prefix followed by an integer. The integer used for the first location entry is specified using Start Number and successive location entries are calculated by adding the Interval to the previous integer. In order to ensure correct sorting, integers with lengths of less than Min No. of Digits are padded with leading zeros, (e.g. FR_001). • Decimal – Locations entries are named similarly to the Integer style, except Start Number and Interval can be noninteger values, (e.g. FR_10.5). • Locations – Location entries are named using the prefix followed by the value in the Position/Location column of the Locations window, (e.g. FR_-3060.0). Skewed Plane Window 159 Appendix: Menus, Tools, and Commands Defines the base plane of the group (the plane at location zero). A plane can simply be defined by a point on the plane and a normal vector (the up direction if standing on the plane). Plane Type There are three different ways to define a plane: • Two Points To define the skewed plane, choose an orthogonal plane and two points lying on this plane. The two points both lie in the new, skewed plane. The new, skewed plane will be perpendicular to the selected orthogonal plane. The plane normal vector is perpendicular to the line segment joining the two points and in the plane of the selected orthogonal plane. For the example in the above diagram, the orthogonal plane is the page of this manual and the skewed plane is straight out of the page of this manual and lined up with the line segment that contains both of the two points. • Three Points To define the skewed plane, choose three points in space. All three points are on the skewed plane. The plane normal vector is perpendicular to any vector defined by one of the three points to another. • Point and Angle To define the skewed plane, choose an orthogonal plane, a point in that plane, and an angle. The angle is relative to the horizontal axis of the chosen plane (X for the XY-plane, X for the XZ-plane, Y for the YZ-plane), and defines the plane direction. The plane normal vector is perpendicular to the plane direction and in the plane of the selected orthogonal plane. For the example in the above diagram, the orthogonal plane is the page of this manual and the skewed plane is straight out of the page and lined up with the plane direction line. 160 Appendix: Menus, Tools, and Commands SC Hull > Surface > Marklines > New > From Surface > Girth Ribbon ............ Hull > Surface Marklines > Menu ............... SC Hull > Surface > Marklines > New > From Surface > Girth Right-click ...... Marklines > From Surface > Girth Toolbar............ Hull Surface > Command ...... SCMARKGIRTH Permissions ... Hull > Lofting Procedure....... Create Girth Marklines (page 50) Creates marklines on a surface derived from either surface edges or other existing marklines. Girth Lines Window Girth Function Determines reference lines. From Surface Edge Max If the Frame Direction option is selected, the girth line distance will be measured from the edge that is higher and further Port. If the Buttocks Direction option is selected, the girth line distance will be measured from the edge that is higher and further Forward. If the Waterline Direction option is selected, the girth line distance will be measured from the edge that is furthest Forward and Port. From Surface Edge Min If the Frame Direction option is selected, the girth line distance will be measured from the edge that is lower and further Starboard. If the Buttocks Direction option is selected, the girth line distance will be measured from the edge that is lower and further Aft. If the Waterline Direction option is selected, the girth line distance will be measured from the edge that is furthest Aft and Starboard. Markline Measures the girth line distance from the selected markline when this option is set (the manner of measure still depends on the section choice). Proportional Instead of creating girth lines at an absolute distance from a given reference edge or markline, two references are used and the girth lines are calculated to be at a proportional distance between them. Location groups for proportional girth lines are specified in percentage (from reference line A to reference line B). Direction Defines shifting direction. Frame The distance from the starting edge will be calculated along frame sections on the surface (shifting is restricted to a constant X). Buttock The distance from the starting edge will be calculated along buttock sections on the surface (shifting is restricted to a constant Y). 161 Appendix: Menus, Tools, and Commands Water Lines The distance from the starting edge will be calculated along waterline sections on the surface (shifting is restricted to a constant Z). See Location Groups Window (page 157) or Locations Window (page 158) for more information. SC Hull > Surface > Marklines > New > From Surface > Iso-Strain Ribbon ............ Hull > Surface Marklines > Menu ............... SC Hull > Surface > Marklines > New > From Surface > Iso-Strain Right-click ...... Marklines > From Surface > Iso-Strain Toolbar............ None Command ...... SCMARKISOSTRAIN Permissions ... Hull > Lofting Procedure....... Create Iso-Strain Marklines (page 53) Performs a strain analysis and draws marklines along user-defined values of constant strain. Strain Location Groups Window Type Choose a type of strain markline location group. Once selected, the type cannot be changed. The Proportional Strain type can vary between 0 percent and 100 percent defined as a percentage of the total strain range of the set of selected expanded surfaces. The Fixed Strain type can contain any set of values, where the values represent the absolute strain as calculated for each expanded surface. Color Edit the default color of the location group. This changes the default color of each location in the group, a value used to specify the color of a markline created from that location. Edit Locations Edit the position, spacing, and naming conventions of the marklines that are being created. Delete Delete the chosen location group. New Create a new location group. Copy Copy an existing location group. Selection Set Strain Range The information at the bottom left of the window indicates the range strain values for the selected set of expanded surfaces. This information can be useful when defining locations. 162 Appendix: Menus, Tools, and Commands SC Hull > Surface > Marklines > New > From Surface > Iso-Curvature Ribbon ............ Hull > Surface Marklines > Menu ............... SC Hull > Surface > Marklines > New > From Surface > Iso-Curvature Right-click ...... Marklines > From Surface > Iso-Curvature Toolbar............ None Command ...... SCMARKISOCURVE Permissions ... Hull > Lofting Procedure....... Create Iso-Curvature Marklines (page 54) Performs a curvature analysis and draws marklines along user-defined values of constant curvature. Curvature Location Groups Window Type Choose a type of curvature markline location group. Once selected this cannot be changed. The Proportional Curvature type can vary between 0 and 100 percent defined as a percentage of the total curvature range of the set of selected double curvature surfaces. The Fixed Curvature type may contain any set of values where the values represent the absolute curvature calculated for each double curvature surface. Color Edit the default color of the location group. This changes the default color of each location in the group, a value used to specify the color of a markline created from that location. Edit Locations Edit the position, spacing, and naming conventions of the marklines that are being created. Delete Delete the chosen location group. New Create a new location group. Copy Copy an existing location group. Selection Set Curvature Range The information at the bottom left of the window indicates the range of curvatures calculated for the selected set of surfaces. This information can be useful when defining locations. 163 Appendix: Menus, Tools, and Commands SC Hull > Surface > Marklines > Map Back Ribbon ............ Hull > Surface Marklines > Menu ............... SC Hull > Surface > Marklines > Map Back Right-click ...... Marklines > Map Back Toolbar............ None Command ...... SCMAPBACKMARKLINES Permissions ... Hull > Lofting Procedure....... Map Back a Markline (page 55) Allows marking lines on either the expanded surface or the 3D surface to be copied to the 3D or expanded surface respectively. SC Hull > Surface > Marklines > Extract Ribbon ............ Hull > Surface Marklines > Menu ............... SC Hull > Surface > Marklines > Extract Right-click ...... Marklines > Extract Toolbar............ None Command ...... SCEXTRACTMARKLINES Permissions ... Hull > Lofting Procedure....... Extract Marklines (page 55) Extracts marklines from a surface. Curve Extraction Layer Options Window Accessed by right-clicking and choosing Extract NURBS Curves from the Edit Marklines Window (page 165). See Extract Marklines (page 55) for more information. Current Layer Extracts all marklines to the current layer. Markings Layer Extracts all marklines to one layer. The layer is named Markings by default. To change the layer name, double-click it and enter a new name. By Group Extracts all marklines within each group to a respective layer. To rename the default names, sections, projections, girths, or customs, double-click and enter a new name. By Sub-Group Extracts all marklines within each sub-group to a new layer. To rename any sub-group, click on it and enter a new name. 164 Appendix: Menus, Tools, and Commands By Name Extracts each marking that has a unique name to a new layer. Marklines having the same name are extracted to the same layer. SC Hull > Surface > Marklines > Synchronize Ribbon ............ Hull > Surface Marklines > Menu ............... SC Hull > Surface > Marklines > Synchronize Right-click ...... Marklines > Synchronize Toolbar............ None Command ...... SCSYNCHRONIZEMARKLINES Permissions ... Hull > Lofting Procedure....... Synchronize Marklines (page 56) Copies all marklines from an expanded surface or a 3D surface to its respective counterpart. SC Hull > Surface > Marklines > Edit Properties Ribbon ............ Hull > Surface Marklines > Menu ............... SC Hull > Surface > Marklines > Edit Properties Right-click ...... Marklines > Edit Markline Properties Toolbar............ Hull Surface > Command ...... SCSURFMARKINGLINES Permissions ... Hull > Lofting Procedure....... Edit Markline Properties (page 57) Edits marklines on surfaces. Edit Marklines Window – Toggles visibility of the marklines. – Item type indicator (Surface, Projection, Section, Girth, or Custom). – Toggles the visibility of the labels for the corresponding marklines, surfaces, and their loops. – Specifies the color of each individual markline or groups of marklines. 165 Appendix: Menus, Tools, and Commands Edit Labels… Displays the Markline Label Properties Window (page 166) (or Trim Loop Label Properties window) when any markline or trim loop items are selected in the Edit Marklines window. Displays the Surface Label Properties Window (page 167) when any surface items are selected. Displays the Surface Label Global Defaults Window (page 167) when no items are selected in the Edit Marklines window. Filter Marklines Displays the Edit Marklines window to let you filter the leaf nodes of the tree. Items can be filtered based on their type and color and are then displayed in the list. Right-Click Menu Right-clicking on each item lets you edit the following properties: Markline Properties Allows precise manipulation of the markline’s points and displays the name. Extract Polyline(s) Creates an independent NURBS curve with the exact geometry of the markline. Label Properties Displays the Markline Label Properties Window (page 166) (see above for details). Print Offset(s) Reports markline offsets by using a primary axis to specify a set of parallel planes to calculate the offsets. See Report Markline Offsets (page 46). Toggle As Template(s) Determines if a template should be generated for this markline. Templates can be created when a surface is expanded. (For details on templates, see Plate Expansion (page 92).) Delete Line(s) Deletes the selected markline. Markline Label Properties Window Markline Label Properties / Trim Loop Label Properties Accessed by using the right-click menu for any markline or trim loop items in the Edit Marklines Window (page 165) or via the Edit Labels… button as described above. Settings specific to the selected marklines can be set, or default settings can be used by checking the Use Global Default Settings or Use Surface Default Settings options. If multiple marklines or trim loops are selected the values will be applied to each of the marklines or trim loops. Custom Settings Lets you specify the font, size, and angle of the markline or trim loop labels for the selected marklines or trim loops. Scale to View Scales the labels according to the screen size. Tangent to Markline Orients the labels so they are tangent to the closest points on the marklines or trim loops that they are associated with. 166 Appendix: Menus, Tools, and Commands Surface Label Properties Window Surface Label Properties This window is accessed by using the Label Properties right-click menu option for any surface items in the Edit Marklines Window (page 165), via the Edit Labels… button as described above, or via the Edit Surface Defaults>> button in the Markline Label Properties Window (page 166). Default label settings for the selected surfaces are specified in this window. If multiple surface items are selected, the values will be applied to each of the surfaces. Surface Label Changes the label settings for the surface names. Trim Loop Label Defaults Changes the labeling convention for trim loops on the selected surfaces. Markline Label Defaults Specifies the labeling conventions for marklines on the selected surfaces. Surface Label Global Defaults Window Surface Label Defaults This window is accessed by using the Edit Labels… button as described above, or via the Edit Global Defaults>> button in the Surface Label Properties and Markline Label Properties windows. Default label settings for surfaces in the current project are specified in this window. Surface Label Specifies the default labeling convention for surfaces in the current project. Trimloop Label Defaults Specifies the default labeling conventions for trim loops in the current project. 167 Appendix: Menus, Tools, and Commands Markline Label Defaults Specifies the default labeling conventions for marklines in the current project. Edit Marklines Filter Window This window is accessed by checking the Filter Marklines check box in the Edit Marklines Window (page 165). The type, name, and color filtering settings for the current items are specified in this window. SC Hull > Surface > Print Offsets Ribbon ............ Hull > Hull Surfaces > Menu ............... SC Hull > Surface > Print Offsets Right-click ...... Print Offsets Toolbar............ None Command ...... SCOFFSETSSURF Permissions ... Hull > Lofting Procedure....... Report Surface Offsets (page 44) Reports surface offsets by using primary and secondary axes to specify a planar grid to calculate the offsets. SC Hull > Surface > Expand Surface See SC Hull > Surface > New > Expanded Surface (page 153). SC Hull > Surface > Global Expansion Settings Ribbon ............ Hull > Hull Surfaces > Menu ............... SC Hull > Surface > Global Expansion Settings Right-click ...... Expand Surface Toolbar............ Hull Expand > Command ...... SCEXPSETTINGS Permissions ... Hull > Lofting Procedure....... Plate Expansion Settings and Options (page 111) Configures the global properties related to plate expansion. 168 Appendix: Menus, Tools, and Commands Global Plate Expansion Settings Window When a surface is created, its plate expansion settings are initialized with the values in the Global Plate Expansion Settings. The Global Plate Expansion Settings window modifies these global default settings for plate expansion in ShipConstructor. It also lets you apply modifications made on these global settings to all surfaces in a drawing. The Global Plate Expansion Settings window modifies all the same settings as the Plate Expansion Options window but applies them to the global settings rather than to individual plate settings. Note: For more information on modifying individual plate settings using the Plate Expansion Options window, see Plate Expansion Settings and Options (page 111). OK Saves the global plate expansion settings and expands the selected plate surface if one was selected. Cancel Exits the window without saving the global plate expansion settings or expanding the selected plate surfaces. Apply Saves the plate expansion settings for the selected without closing the window. This button is only available in the Plate Expansion Options Window (page 153). Apply To All Surfaces Saves and applies the plate expansion settings to all surfaces without closing the window. This button is only available in the Global Plate Expansion Settings window. General Settings The General tab in the Global Plate Expansion Settings window provides options for how plate surfaces are expanded and what information is provided on the expanded plate. 169 Appendix: Menus, Tools, and Commands Primary Expansion Direction ShipConstructor’s plate expansion routine works similarly to a baker’s rolling pin. The primary expansion axis defines the initial orientation of the rolling pin. The orientation of the pin will result in favorable output when it is lined up with the parametric direction of least curvature. Typically, this will result in lower strain and deformation, which in turn means that the forming process is easier. Ensure that the green arrow (which is drawn at the surface’s centroid while the Plate Expansion Options Dialog is open) is pointing in the parametric direction of lower curvature. • Auto(Lowest Strain Range) – With this option selected, expansion is performed in both parametric directions, and the expansion with the least strain range is selected as the final expansion. This option only applies to double curvature surfaces, as there is no strain when expanding single curvature surfaces. Note: The ”Auto(Lowest Strain Range)” option will yield the correct direction for most plates. The exceptions are: 1. When the surface is much longer in the axis of lower curvature. Specifically, when there are many more mesh points in the parametric direction of least curvature. 2. When an area of high strain of the underlying plate mesh is trimmed away (typically a highly curved area). Use the setting “Show Expansion Mesh” to identify this. • U Primary, V Primary – Sets the primary expansion direction to the surface’s U or V direction. These options are available only in the Global Plate Expansion Settings window. • Fwd/Aft, Stb/Port, Up/Down – Sets the primary expansion direction to the surface’s U or V direction (labeled as Fwd/Aft, Stb/Port, or Up/Down based on their orientation relative to the vessel). These options are available only in the Plate Expansion Options Window (page 153). Note: The primary expansion direction is indicated in the drawing by a green arrow when the Plate Expansion Options dialog is open. The secondary expansion direction is indicated in the drawing by a red arrow. Pan, Zoom, And Orbit are all accessible functions while the dialog is open. Always determine which parametric axis is of lowest curvature and verify that the primary expansion axis agrees. If it doesn’t, further investigation is required. Note: This option is not applicable to single curvature surfaces. Use Neutral Axis for Expansion This option will expand the surface about the neutral axis of the stock assigned to this surface. The neutral axis is considered to be half way across the thickness of the plate. If this setting is not used, or there is no assigned stock, or the stock has a thickness of zero, then the expansion will take place at the moldline. Note: If you turn on Use Neutral Axis for Expansion, you must make sure that you have associated a stock with the surface. Otherwise, this option will have no effect. 170 Appendix: Menus, Tools, and Commands Stretch Expanded Plate Controls the size of the expanded surface with regards to the 3D surface. The procedure to use depends on how the forming process will treat the material. If the forming process and material only allow for stretching, use Compression Only to make the expanded surface smaller than the original surface. Likewise, shrinking (or compressing) an expanded steel plate with a forming process such as line heating would require the Stretch Only option. This convention may seem backwards, but that’s because expansion is the opposite of forming. Note: The Scale options may be used to estimate a smaller degree of stretch than compression, or vice versa. Text Size Specifies the text size of information for plate. Show Expansion Mesh This option will display the underlying expansion mesh including the parts that are trimmed. This tool is highly recommended for identifying areas of high curvature that are trimmed and may affect the results of the plate expansion in an adverse way. Rotate Expansion to Smallest Rectangle After expansion occurs, the expanded surface will most likely have a seemingly random rotation. This option will take the expanded surface and rotate it so that its orthogonal bounding box is minimized. Specify Plate Position and Orientation Allows you to specify placement and orientation of the expanded plate after expansion has occurred. To use the default placement and orientation, press Enter for the placement stage and Enter for the orientation stage. Pressing Esc during either operation will delete the expanded plate. Roll Lines Generates roll line marklines on the plate surface and expanded plate. Each roll line is drawn at a given dead rise angle as measured from a constant Z plane. The first roll line is placed at 90 degrees from horizontal and additional roll lines are drawn at the Angular Spacing for Roll Lines. Note: Single curved surfaces have a straight forward curvature axis, therefore Dead Rise, 3D Geometry, and Curvature Based will all yield the same results. Roll lines in ShipCAM were based on Dead Rise (the angle of the normal to a constant Z plane), so a vertical cylinder, for example, or even a cone, would have no roll lines since the normal with respect to that plane does not change (the normal only changes with respect to other planes). For the other two options, the reference plane is calculated from the surface geometry. 3D Geometry calculates the reference plane to be where the surface is as close to that plane as possible (so that the height of the surface’s bounding box with respect to that plane is minimized). 171 Appendix: Menus, Tools, and Commands Curvature Based will attempt to orient the reference plane so that the surface normal changes the most (with respect to that plane), so the vertical cylinder or cone would yield a vertical plane. This option is the most accurate, but a plate that has been cut longer along the minimal curvature axis and shorter along the maximum curvature axis will yield similar results (almost always) with the 3D Geometry option, and Dead Rise will yield good results for mid-ship plates. Angular Spacing for Roll Lines The angular spacing between roll lines. Draw Forming Controls Adds information to the expanded plate making it much easier for the plate former to layout the line heating or bumping sequence. The arc length between each pair of sections (or a section and corner) on both the 3D surface and the expanded plate are calculated and reported along with the difference between these two measurements. In addition, the straight-line distance between diagonally opposite corners (and the first and last sections) of the 3D surface and expanded plate is provided. On Plate Places forming control information on the plate itself (for example, for QA purposes). If On Plate is unchecked, forming control information is placed beside the plate (that is, it will not appear on the physical plate). Delete Old Expansion Marks Any marklines on the 3D surface which were a result of previous expansions will be removed. Delete Old Expanded Geometry If the plate being expanded has any associated expansion geometry, (e.g. linked expanded surface, templates, etc.), it will be deleted. If this option is not selected, previously expanded plates will remain in the drawing. This geometry may be relinked to the 3D surface using the SC Hull > Surface > Expanded Surface > Relink Expanded Surface (page 186) function. Exporting a surface to structure (creating a curved plate part) will use the currently linked expanded geometry, (i.e. all old expanded plates that are not currently linked will be ignored). Stock Settings The Add Stock tab in the Global Plate Expansion Settings window controls options for adding extra stock (or green) to the expanded plate. Color of Added Stock Trace Specifies the color of the added stock. Addition Method • None -- Select this option if no additional stock is desired. • 172 Constant Offset Using Normal to Curve -- Adds the specified Offset Amount of extra stock to all edges of an expanded plate. Appendix: Menus, Tools, and Commands • Add Stock to Individual Sides -- This method allows different amounts of extra stock to be added to specific edges of the plate. Minimum Side Length Indicates the minimum length additional stock must be before it will be added to the expanded plate when the Add Stock to Individual Sides method is being used. This can be useful for removing unwanted stock as in the situation illustrated below where unwanted stock is added. 173 Appendix: Menus, Tools, and Commands Forward, Aft, Port, Starboard, Up, and Down These textboxes indicate how much stock should be added to each edge of an expanded plate when the Add Stock to Individual Sides method is being used. Template Settings Forming templates are used to shape plates in the workshop when away from the hull frames. The Templates tab provides settings for both standard and bow fashion templates. Surface Template Color The color of templates on the plate surface. Planar Template Color The color of the planar templates stacked in the XY plane. Sightline Color The color of the sightline. Edge Margin Color The color of the edge margin. Cycle Color When checked, the above colors specify the first template’s color. Successively generated templates will cycle through the available colors. 174 Appendix: Menus, Tools, and Commands Use Cycle Color to easily associate the individual templates beside the surface to the corresponding templates on the surface. Show Labels Determines if labels will be included with the planar templates. The label specifies the markline the template was created from along with the template backset, sightline backset, bracket angle, bracket side indicators, and sightline height for the template. Template brackets are placed as follows: • The outer two brackets are always placed inward to the plate. • All other brackets are placed to the side that has the minimal angle. (Forming template brackets are measured on the surface along the sightline to the template.) The bracket angle line in the forming template label now includes a side indicator: U (Up), D (Down), P (Port), S (Starboard), F (Forward), and A (Aft). Options (Labels) The Options button opens the Template Label Settings window where you can choose to include a plate name, marking line name, sightline height, template backset, sightline backset, and bracket angle. The brackets for the two outer templates are placed on the side of the template that is placed inward to the plate. All other brackets are placed on the side of the template that has the minimal angle. The bracket angle portion of the template label includes a letter indicating the general direction of the bracket (U, D, P, S, F, and A indicating Up, Down, Port, Starboard, Forward, and Aft respectively). 175 Appendix: Menus, Tools, and Commands Size (Labels) Specifies the size of the text used for template labels. Place labels on Templates Places template production labels on their corresponding objects. When the objects are cut, the labels will be on the actual material. Show on Plate Surface Determines if templates should be displayed on the plate surface or just in the XY plane along the Y axis. Show Alignment Icon Specifies that an alignment icon will be included on the expanded surface. The alignment icon is an arrow placed adjacent to the first markline that indicates the direction the sightline tick (the horizontal line of the sightline) should point in. Size (Alignment Icon) Specifies the size of the alignment icon. Surface Side Templates can be placed on either the Mold Side or thickness side (Thick Side) of a plate surface. Type The type of template to be generated. • None -- No template will be generated. • Bow Fashion -- Bow Fashion templates are for centerline plates only and are typically used when Standard templates are not close to perpendicular with the plate surface due to its compound curvature. They consist of a top and bottom stem template running along the middle of the ship (Y = 0) and a set of perpendicular templates to the stem. Options (Bow Fashion) Opens the Bow Template Settings window where you can set the following options: 176 • Number of Templates – Number of templates to be grouped. • Template Spacing – Spacing measured between adjacent templates on the surface in the direction of the stem template. • Offset – Distance between the plate surface edge and the first template that intersects the stem template. • Stem Template Height – Height of the two stem templates. • Standard -- Templates are created along specified frame, waterline, or buttock sections that you specify or automatically generated (when Auto-Level is on). • Auto-Level -- ShipConstructor calculates the best template orientation for standard templates. Appendix: Menus, Tools, and Commands Options (Auto-Level) • Number of Templates – The number of templates to be created. • Edge Distance – The outter two templates are shifted in the direction of the sightline away from the surface edge by this distance. • Level Using – Defines the best plane based on either Geometry or Curvature. • Geometry – The templates are placed so the average bracket angle is as close to 90 degrees as possible. • Curvature – The templates are aligned as close as possible with their maximum curvature axis. Style Sets the standard template style: strip, plate, or stack strip (not used for Bow Fashion templates). Strip Use Strip templates when forming the plate by laying it on the shop floor with the side (mold or thick side) containing the templates face up and aligning the templates by hand on their respective section marklines. The plate is formed by bending the plate until the sightline mark on each template is on the sightline. The following image shows a compound curved surface, the expanded plate, and the generated strip templates. Plate Use Plate templates when making a forming jig. Erect the templates on the shop floor with the curved edge face up; that is, the side of the template that makes contact with the plate surface. The plate is formed by placing it on the erected plate templates so that each template is aligned with its respective section markline and then bending it until it is flush with the plate templates. The following image shows a compound curved surface, the expanded plate, and the generated plate templates. 177 Appendix: Menus, Tools, and Commands Stack Strip Stack Strip templates are used in the same way as Strip templates; however, with stack strip templates, all templates are aligned on the sightline. You can specify the amount of offset between each template in the X direction (X Offset) and Y direction (Y Offset). The following image shows a compound curved surface, the expanded plate and the generated Stack Strip templates with an arbitrary height displacement. 178 Appendix: Menus, Tools, and Commands Sightline Height The height of the sightline mark above the plate surface for the two end templates. The sightline is the straight line connecting these two marks. Sightline heights for the intermediate templates are automatically calculated (not used for Bow Fashion templates). Create Sightline Template The Sightline plane will be used to generate a forming template. There may be up to five Sightlines and therefore up to five Sightline Templates. Each section group(of two or more) has its own Sightline. The possible groups are Frames, Buttocks, Waterline, Skewed, and Auto-Level. All templates in a given group typically intersect the Sightline Template, and the template-template intersection markings will exist for all intersections between templates including the Sightline Templates. Height The height of each template (not used for Plate or Stack Strip templates). X Offset The amount of offset between each template in the X direction (only used for Stack Strip templates). Y Offset The amount of offset between each template in the Y direction (only used for Stack Strip templates). Edge Margin The amount to extend the template beyond the edge of the plate surface. Edges are marked on the templates with indicators that extend from the mold line. Other markings include: • Intermediate outer trim loop intersections. • Inner trim loop intersections. • Template to template intersections (where two templates interfere in 3D space). Mirror Sightline Mirrors the sightline mark (not used for Bow Fashion templates). Sightline Angle 45 deg. Angles the horizontal line of the sightline downward to produce a half-arrow pointing away from the plate surface (not used for Bow Fashion templates). Orientation Icon Settings An orientation icon can be placed on an expanded plate to give an indication of what ship direction plate edges correspond to. In general, a plate edge can correspond to more than one ship direction. The orientation icon is only a general reference to aid in adding stock when using the Add Stock to Individual Sides method. The majority of settings for Orientation Icons are adjustable in Manager (Structure > Plates > Orientation Icon). 179 Appendix: Menus, Tools, and Commands The Orientation Icon tab provides settings that determine the appearance of the orientation icon. Show Orientation Icon Includes the orientation icon with the expanded plate geometry. Color of Orientation Icon Specifies the color of the orientation icon. SC Hull > Surface > Intersect Surfaces Ribbon ............ Hull > Surface Marklines > Menu ............... SC Hull > Surface > Intersect Surfaces Toolbar............ None Command ...... SCSURFINTERSECT Permissions ... Hull > Lofting Procedure....... Intersect Surfaces (page 56) Finds the intersection lines between two surfaces. SC Hull > Surface > Single Curvature Surface > Swap Rail Curves Ribbon ............ Hull > Hull Surfaces > Menu ............... SC Hull > Surface > Single Curvature Surface > Swap Rail Curves Right-click ...... Swap Rail Curves Toolbar............ None Command ...... SCDEVSWAPRAILS Permissions ... Hull > Lofting Procedure....... Swap Rail Curves (page 31) Swaps the polylines used to generate the surface. 180 Appendix: Menus, Tools, and Commands SC Hull > Surface > Single Curvature Surface > Reverse Rail Curves Ribbon ............ Hull > Hull Surfaces > Menu ............... SC Hull > Surface > Single Curvature Surface > Reverse Rail Curves Right-click ...... Reverse Rail Curves Toolbar............ None Command ...... SCDEVREVRAILS Permissions ... Hull > Lofting Procedure....... Reverse Rail Curves (page 31) Reverses the direction of the rail curves used to generate the surface. SC Hull > Surface > Single Curvature Surface > Smooth Fans Ribbon ............ Hull > Hull Surfaces > Menu ............... SC Hull > Surface > Single Curvature Surface > Smooth Fans Right-click ...... Smooth Fans Toolbar............ None Command ...... SCDEVSMOOTHFANS Permissions ... Hull > Lofting Procedure....... Smooth Fans of a Developable Surface (page 31) Spreads the vertices of ruling lines out along the edge of developable surfaces. SC Hull > Surface > Single Curvature Surface > Display Developability Ribbon ............ Hull > Hull Surfaces > Menu ............... SC Hull > Surface > Single Curvature Surface > Display Developability Right-click ...... Display Developability Toolbar............ None Command ...... SCDEVSHOWDEV Permissions ... Hull > Lofting Procedure....... Display Developability for a Single Curvature Surface (page 32) Toggles between showing and hiding the developability of the surface. SC Hull > Surface > Single Curvature Surface > Extract Rails Ribbon ............ Hull > Hull Surfaces > Menu ............... SC Hull > Surface > Single Curvature Surface > Extract Rails Right-click ...... Extract Rails Toolbar............ None Command ...... SCDEVRAILS Permissions ... Hull > Lofting Procedure....... Extract Rails (page 33) Extracts the rails (the two curves the surface was created from) and adds them to the current drawing as NURBS curves. 181 Appendix: Menus, Tools, and Commands SC Hull > Surface > Single Curvature Surface > Merge Surfaces Ribbon ............ Hull > Hull Surfaces > Menu ............... SC Hull > Surface > Single Curvature Surface > Merge Surfaces Toolbar............ None Command ...... SCDEVMERGE Permissions ... Hull > Lofting Procedure....... Merge Developable Surfaces (page 87) Merges two developable surfaces together. SC Hull > Surface > Double Curvature Surface > Analyze Curvature Ribbon ............ Hull > Hull Surfaces > Menu ............... SC Hull > Surface > Analyze Curvature Right-click ...... Analyze Curvature Toolbar............ None Command ...... SCCRVTR Permissions ... Hull > Lofting Procedure....... Analyze Curvature (page 30) Color codes a surface based on curvature. Curvature Map Window Curvature Range Minimum and maximum curvature calculated on selected surfaces. Display Range User-defined minimum and maximum values for display color map. You can configure these to show any range. Show Beyond Range Modifies the color code so that all values between the user-defined minimum and maximum values are shown as green. Areas of curvature above the maximum value will be displayed as red. Areas of curvature with values more negative than the minimum value will be displayed as blue. Curvature Type Type of calculation to determine the curvature of the surface. 182 • 1/radius – Displays the 3D curvature. • slope – Displays curvature relative to dead rise (the angle of the normal to a constant Z plane). • 1/slope – Displays the curvature relative to inverse dead rise. Appendix: Menus, Tools, and Commands Apply Applies any changes made in the window to the selected surfaces on display. Select Lets you select new surfaces for curvature display. When you click Select, the current selection set is abandoned and you will be prompted for a new selection set. Note: The Curvature Map will not appear if the display is not set to shade. SC Hull > Surface > Expanded Surface > Deformation Table Ribbon ............ Hull > Hull Surfaces > Menu ............... SC Hull > Surface > Expanded Surface > Deformation Table Right-click ...... Deformation Table Toolbar............ Hull Expand > Command ...... SCEXPDEFORMTABLE Permissions ... Hull > Lofting Procedure....... Show Deformation Table for Expanded Surfaces (page 111) Shows a Deformation Table that contains information about the 2D and 3D dimensions and extents of all plate mesh lines and marklines, along with any length differences in project units and in percentage. Deformation Table Window Include Initially the Deformation Table will be blank. These options specify the deformation information to include in the table. Expansion Mesh Include deformation information for all mesh lines in the Deformation Table. Marklines Include deformation information for all marklines. Precision Specifies the number of decimal places of data in the Deformation Table. Print Prints the Deformation Table. Place in DWG Inserts the Deformation Table into the currently open DWG file. Write To File Writes the Deformation Table to a text file. 183 Appendix: Menus, Tools, and Commands SC Hull > Surface > Expanded Surface > Show Strain Ribbon ............ Hull > Hull Surfaces > Menu ............... SC Hull > Surface > Expanded Surface > Show Strain Right-click ...... Show Strain Toolbar............ Hull Expand > Command ...... SCEXPSTRAIN Permissions ... Hull > Lofting Procedure....... Show Strain Map for Expanded Surfaces (page 110) Strain Map Window The Strain Map window contains a colored code bar with different strain values for each color. Strain on the expanded plate can be viewed by setting the shade mode to one of the shaded options (Realistic Visual Style or Conceptual Visual Style). Strain Range Displays the maximum allowable stretch (in percentage) and maximum allowable compression (in percentage) for the currently selected expanded plate (Selection) or the default values for subsequent strain maps (Global). Stretch Max % Compression Min % Lets you set the maximum stretch and maximum compression values for the current strain scale. If the Global option is selected, the strain range settings will be saved and used the next time the Global setting is used in the Strain Map window. Selection settings only apply to the selected expanded surface and will not be saved. Areas of strain greater than the maximum stretch value will be displayed as red. Areas of strain with values less than the minimum compression value will be displayed as blue. Strain Beyond Range Modifies the color code bar so that all values between the user-defined maximum stretch and maximum compression values are shown as green. Areas of strain greater than the maximum stretch value will be displayed as red. Areas of strain with values less than the minimum compression value will be displayed as blue. All areas of strain within the scale range will be displayed as green. This option is useful for identifying problem areas (areas of a surface that require more shaping than the material or forming process will allow). Apply Applies the current settings to the selected surface. Select Prompts you to choose a new selection set for Strain Map display. 184 Appendix: Menus, Tools, and Commands SC Hull > Surface > Expanded Surface > Export Curved Plate Ribbon ............ Hull > Hull Surfaces > Menu ............... SC Hull > Surface > Expanded Surface > Export Curved Plate Toolbar............ None Command ...... SCSRFCURVEDPLATE Permissions ... Structure > Model Drawings - Edit Procedure....... Export Curved Plates to Structure (page 113) Creates a curved plate part in ShipConstructor’s Structure module from an expanded surface defined in the Hull module. Note: Expanded surfaces must have stocks associated with them in order to be exported as curved plates. Curved Plate Properties Window Name The name that the new curved plate will use. Generate Generates a new name for this part using the current naming convention. Override Lets you manually create a name for this part, overriding the current naming convention. Plate Stocks The curved plate part will use the selected plate stock from this list. Throw Direction Sets the direction of the solid’s thickness. Mark Side The side of the curved plate part that the markings will be applied to. Part Side The side of the ship that the part will report that it is on. Product Hierarchy Tab Lets the user assign the curved plate part to an assembly. (By default the part is assigned to the default assembly for the planar group.) 185 Appendix: Menus, Tools, and Commands Finishes Tab Lets the user apply different finishes to each side of the plate. User Attributes Tab Lets the user set arbitrary attributes for the part (for example, model number). User attributes are displayed with the part properties. Keep Last Finishes If this is checked, the Finishes options set for this curved plate will be stored and used for the next part that is created. Keep Last User Attributes If this is checked, the User Attributes options set for this curved plate will be stored and used for the next part that is created. SC Hull > Surface > Expanded Surface > Update Curved Plate Part Ribbon ............ Hull > Hull Surfaces > Menu ............... SC Hull > Surface > Expanded Surface > Update Curved Plate Part Toolbar............ None Command ...... SCSRFUPDATECURVEDPLATE Permissions ... Structure > Model Drawings - Edit Procedure....... Update Curved Plate Part from Hull Surface (page 115) Updates an existing curved plate part from an expanded surface defined in the Hull module. The part will remain in any nests or assembly drawings (though these drawings will need to be updated to display the modified part). Care should be taken, since a hull surface may be used to update or replace any curved plate part, even one to which it is completely unrelated. Note: Expanded surfaces must have stocks associated with them in order to be exported as curved plates. Note: Any mirrors of the curved plate part will not be updated (an option is given to delete the mirrored part, or break the mirror relationship). SC Hull > Surface > Expanded Surface > Relink Expanded Surface Ribbon ............ Hull > Hull Surfaces > Menu ............... SC Hull > Surface > Expanded Surface > Relink Expanded Surface Toolbar............ None Command ...... SCEXPRELINK Permissions ... Hull > Lofting Procedure....... Relink Expanded Surface to 3D Surface (page 116) Relinks an expanded surface and its associated geometry (e.g. templates, ect.) to a 3D surface. 186 Appendix: Menus, Tools, and Commands SC Hull > Surface > Shell Surfaces > Calculate Primary Girth Labels Ribbon ............ Hull > Stringer Shells > Menu ............... SC Hull > Surface > Shell Surfaces > Calculate Primary Girth Labels Right-click ...... Marklines > Calculate Primary Girths (for Shell Expanded Surfaces only) Toolbar............ None Command ...... SCSHELLCALCPRIMEGIRTHS Permissions ... Hull > Lofting Procedure....... Calculate Primary Girth Values (page 86) Labels all the expanded shell surface’s primary sections (at the start, end and markline intersection points) with the distance from each point to the expansion baseline. Primary Sections are the sections that correspond to the shell type. For example, primary sections on a frame shell would be frame sections, and for a buttock shell they would be a buttock sections. The labels on the primary sections are created using the surface’s default markline label settings (except the angle, which is set to be perpendicular to the markline). If you wish to modify the primary girth label style, just update the surface’s default markline label settings, (see the SC Hull > Surface > Edit Label Properties (page 189) or SC Hull > Surface > Marklines > Edit Properties (page 165) command). The girth labels will be kept up-to-date even if marklines are deleted; however, if marklines are added, you must re-run the command to account for these new marklines. Note: The distances being labeled depend on the stringer shell’s expansion, and so remain constant, even when the extracted shell expanded surface is moved manually. SC Hull > Surface > Shell Surfaces > Calculate Secondary Girth Labels Ribbon ............ Hull > Stringer Shells > Menu ............... SC Hull > Surface > Shell Surfaces > Calculate Secondary Girth Labels Right-click ...... Marklines > Calculate Secondary Girths (for Shell Expanded Surfaces only) Toolbar............ None Command ...... SCSHELLCALCSECONDGIRTHS Permissions ... Hull > Lofting Procedure....... Calculate Secondary Girth Values (page 86) Labels the 3D arclength of each markline segment on the expanded shell surface for all marklines that are NOT primary sections. The marklines’ segments are defined by their intersections with the primary section marklines. If a markline is not divided by any primary sections, then the entire arclength of the markline is recorded. Primary Sections are the sections that correspond to the shell type. For example, primary sections on a frame shell would be frame sections, and for a buttock shell they would be buttock sections. The arclength labels are created using the surface’s markline label settings (except the angle, which is set to be tangent to the markline). If you wish to modify the secondary girth label style, just update the surface’s markline label settings, (see the SC Hull > Surface > Edit Label Properties (page 189) or SC Hull > Surface > Marklines > Edit Properties (page 165) command). The arclength labels will be kept up-to-date even if marklines are deleted; however, if marklines are added, you must rerun the command to account for these new marklines. Note: The 3D arclength recorded is a measure of the marklines on the 3D shell, NOT on the expanded surface, so it might differ slightly from the length of the markline on the expanded surface. 187 Appendix: Menus, Tools, and Commands SC Hull > Surface > Shell Surfaces > Remove Primary Girth Labels Ribbon ............ Hull > Stringer Shells > Menu ............... SC Hull > Surface > Shell Surfaces > Remove Primary Girth Labels Right-click ...... Marklines > Remove Primary Girths (for Shell Expanded Surfaces only) Toolbar............ None Command ...... SCSHELLREMPRIMEGIRTHS Permissions ... Hull > Lofting Procedure....... Remove Primary or Secondary Girth Labels (page 86) Removes all the labels (on the selected surfaces) that were created by the SC Hull > Surface > Shell Surfaces > Calculate Primary Girth Labels (page 187) command. SC Hull > Surface > Shell Surfaces > Remove Secondary Girth Labels Ribbon ............ Hull > Stringer Shells > Menu ............... SC Hull > Surface > Shell Surfaces > Remove Secondary Girth Labels Right-click ...... Marklines > Remove Secondary Girths (for Shell Expanded Surfaces only) Toolbar............ None Command ...... SCSHELLREMSECONDGIRTHS Permissions ... Hull > Lofting Procedure....... Remove Primary or Secondary Girth Labels (page 86) Removes all the labels (on the selected surfaces) that were created by the SC Hull > Surface > Shell Surfaces > Calculate Secondary Girth Labels (page 187) command. SC Hull > Surface > Shell Surfaces > Marklines from Stringers/Reflines Ribbon ............ Hull > Stringer Shells > ......................... Hull > Stringers > ......................... Hull > Reflines > Menu ............... SC Hull > Surface > Shell Surfaces > Marklines from Stringers/Reflines ......................... SC Hull > Stringers > Extract > Marklines to Shell Surfaces ......................... SC Hull > Reflines > Extract Marklines to Shell Surfaces Right-click ...... Extract > Markline to Shell Surfaces (on Stringer or Refline objects) Toolbar............ None Command ...... SCSTRTOSHELLSRF Permissions ... Hull > Lofting Procedure....... Create Marklines from Stringers or Reflines (page 86) Creates custom marklines using the selected stringers or reflines. The marklines are created on both of the shell surfaces that belong to the stringer shell (see the SC Hull > Stringer Shell > Extract Expanded Shell Surface Pair (page 217) command). If a stringer’s or refline’s stringer shell has not had shell surfaces extracted from it, then no marklines will be created for this stringer or refline. Note: Marklines will be created each time the command is run, regardless of whether or not the command has already been run with the selected stringers/reflines. 188 Appendix: Menus, Tools, and Commands SC Hull > Surface > Edit Label Properties Ribbon ............ Hull > Hull Surfaces > Menu ............... SC Hull > Surface > Edit Label Properties Right-click ...... Edit Label Properties Toolbar............ None Command ...... SCSURFLABELPROPS Permissions ... Hull > Lofting Procedure....... Edit Label Properties (page 36) Edits individual properties of surface and markline labels. SC Hull > Surface > Edit Properties Ribbon ............ Hull > Hull Surfaces > Menu ............... SC Hull > Surface > Edit Properties Right-click ...... Edit Surface Properties Toolbar............ Hull > Command ...... SCSURFEDITPROPS Permissions ... Hull > Lofting Procedure....... Edit Surface Properties (page 36) Allows for the modification of the name, stock, and visual options of a surface. The properties of multiple surfaces can be displayed simultaneously. Surface Properties Window Name The name of the surface. Stock Select the stock for this surface. Stock information is entered through Manager. Throw Main direction of stock from the moldline. Mode • Solid – Option will display the surface with stock. • Surface – Option will display the surface without thickness. Isolines Double curvature surfaces only. This value determines the number of isolines drawn. The number represents the number of isolines drawn between knots. An isoline is simply a curve traced along the bounds of the surface maintaining one 189 Appendix: Menus, Tools, and Commands constant parameter and varying the other parameter. Isolines are drawn to indicate the surface’s shape in wireframe shade mode. The number is limited, however, to no more isolines than mesh lines. Note: None and All are acceptable inputs. Surf Color Color of the surface. Outside Color Color of the outer trim loop. Inside Color Color of the inner trim loops. Mark Side When expanding, this determines the side of the surface that will be oriented upwards (the side of the plate will be marked). Note: Right-clicking on a cell in any column will bring up an option to Fill All the other cells in this column with the value of the right-clicked cell. If multiple rows are selected before right-clicking, the option will be to Fill Selected only with the value of the right-clicked cell. SC Hull > NURBS Curve > New Ribbon ............ Hull > NURBS Curves > Menu ............... SC Hull > NURBS Curve > New Toolbar............ Hull Curve > Command ...... SCCURVE Permissions ... Hull > Lofting Procedure....... Create a NURBS Curve (page 18) Creates a new NURBS curve. SC Hull > NURBS Curve > New from Object Ribbon ............ Hull > NURBS Curves > Menu ............... SC Hull > NURBS Curve > Convert to NURBS Toolbar............ Hull Curve > Command ...... SCCURVECONVERT Permissions ... Hull > Lofting Procedure....... Create a NURBS Curve (page 18) Converts the following AutoCAD entities to NURBS curves: 190 • Line • Polyline • Polygon • Rectangle • Arc • Circle • Ellipse • Ellipse Arc • Spline Appendix: Menus, Tools, and Commands In the case of splines, degree-three NURBS curves are generated. In the case of arcs, ellipses, circles and polylines containing arcs, degree-two NURBS curves are generated. For all other cases, a degree-one NURBS curve (polyline) is created. SC Hull > NURBS Curve > New Degree 1 From Object Ribbon ............ Hull > NURBS Curves > Menu ............... SC Hull > NURBS Curve > New Degree 1 From Object Right-click ...... New Degree 1 NURBS Curve (for NURBS curves with degree > 1) ......................... Resample Degree 1 NURBS Curve (for degree 1 NURBS curves) Command ...... SCCURVECONVERTDEG1 Permissions ... Hull > Lofting Procedure....... Create a NURBS Curve (page 18) Converts NURBS curves, lines, polylines, polygons, rectangles, arcs, circles, ellipses, ellipse arcs or splines to degree 1 NURBS curves using a specified chordal tolerance. If the object being converted is already a degree 1 object (e.g. degree 1 NURBS curve, polyline, etc.), it is resampled (if necessary) using the chordal tolerance specified. SC Hull > NURBS Curve > Join Ribbon ............ Hull > NURBS Curves > Menu ............... SC Hull > NURBS Curve > Join Right-click ...... Join Toolbar............ Hull Curve > Command ...... SCCURVEJOIN Permissions ... Hull > Lofting Procedure....... Join NURBS Curves (page 19) Joins NURBS curves and other curve entities such as AutoCAD polylines using a blending curve to fill any gaps between them. SC Hull > NURBS Curve > Split Ribbon ............ Hull > NURBS Curves > Menu ............... SC Hull > NURBS Curve > Split Right-click ...... Split Toolbar............ Hull Curve > Command ...... SCCURVESPLIT Permissions ... Hull > Lofting Procedure....... Split a NURBS Curve into multiple NURBS Curves (page 20) Splits a NURBS curve into two or more NURBS curves. 191 Appendix: Menus, Tools, and Commands SC Hull > NURBS Curve > Continue (append points) Ribbon ............ Hull > NURBS Curves > Menu ............... SC Hull > NURBS Curve > Continue (append points) Right-click ...... Continue Toolbar............ Hull Curve > Command ...... SCCURVECONTINUE Permissions ... Hull > Lofting Procedure....... Continue an Existing NURBS Curve (page 20) Continues an existing NURBS curve. SC Hull > NURBS Curve > Nudge Ribbon ............ Hull > NURBS Curves > Menu ............... SC Hull > NURBS Curve > Nudge Right-click ...... Nudge Toolbar............ Hull Curve > Command ...... SCNUDGECURVE Permissions ... Hull > Lofting Procedure....... Nudge Surfaces and NURBS Curves (page 21) Moves a NURBS curve by nudging its control points in the X, Y, or Z direction. Note: SC Hull > NURBS Curve > Nudge is the same command as SC Hull > Surface > Nudge (page 156). Nudge Curve Window Fairing Curve Lists the name of the selected entity. If multiple entities are selected, the number of entities selected appears. Control Point The Control Point ID# appears if one control point is being nudged. If multiple control points are selected, the number of selected control points appears. X, Y, and Z The X, Y, or Z value can be typed directly in the appropriate edit box or the up-down button ( the listed value by the amount in the Step field. ) can be used to change Note: If only one control point is selected, the values in the edit boxes correspond to the exact position of the selected control point. Otherwise, the boxes only list the relative change in position. Step The amount the X, Y, and Z positions are incremented or decremented by with each click of the up-down button ( 192 ). Appendix: Menus, Tools, and Commands SC Hull > NURBS Curve > Porcupine > Show Porcupine Ribbon ............ Hull > NURBS Curves > Menu ............... SC Hull > NURBS Curve > Porcupine > Show Porcupine Right-click ...... Porcupine (with curves or surfaces selected) Toolbar............ Hull Porcupine > Command ...... SCPORCUPINESHOW Permissions ... Hull > Lofting Procedure....... Show Porcupines in a Drawing (page 43) Porcupines can be toggled on and off on a per-object basis. SC Hull > NURBS Curve > Porcupine > Double Ribbon ............ Hull > NURBS Curves > Menu ............... SC Hull > NURBS Curve > Porcupine > Double Right-click ...... Porcupine Scale > Double (with Porcupines selected) Toolbar............ Hull Porcupine > Command ...... SCPORCUPINEDOUBLE Permissions ... Hull > Lofting Procedure....... Double the Scale of a Porcupine in a Drawing (page 43) Changes the scale of the porcupines with respect to the curvature. The double porcupine command is applied to all porcupines of objects in the current selection set. If nothing is selected, the double porcupine command is applied to the porcupines of all objects in the current drawing. SC Hull > NURBS Curve > Porcupine > Halve Ribbon ............ Hull > NURBS Curves > Menu ............... SC Hull > NURBS Curve > Porcupine > Halve Right-click ...... Porcupine Scale > Halve (with Porcupine selected) Toolbar............ Hull Porcupine > Command ...... SCPORCUPINEHALVE Permissions ... Hull > Lofting Procedure....... Halve the Scale of a Porcupine in a Drawing (page 43) Changes the scale of the porcupines with respect to the curvature. The halve porcupine command is applied to all porcupines of objects in the current selection set. If nothing is selected, the halve porcupine command is applied to the porcupines of all objects in the current drawing. SC Hull > NURBS Curve > Porcupine > Edit Properties Ribbon ............ Hull > NURBS Curves > Menu ............... SC Hull > NURBS Curve > Porcupine > Edit Properties Toolbar............ Hull Porcupine > Command ...... SCPORCUPINEDLG Permissions ... Hull > Lofting Procedure....... Edit Porcupine Properties (page 44) Modifies porcupine properties of the selected objects. 193 Appendix: Menus, Tools, and Commands Porcupine Controls Window Porcupine List of objects (double curvature surfaces and NURBS curves), their visibility (a bright or dull light bulb), and their porcupine visibility (checked or unchecked check box). Direction Components of curvature calculated and displayed. Scale Amount to scale the porcupine. Note: This scale is not linear. A value of 1 doubles the effective porcupine quill lengths. Major Color Color of the porcupine line. Minor Color Color of the porcupine quills. Curvature Type Type of calculation to determine the curvature of a line. • 1/radius –Display the porcupine as curvature. • slope – Display the porcupine as rise/run. • 1/slope – Display the porcupine as 1/slope, or run/rise. Use Global Resets the selected NURBS curves with the global default settings. Edit Defaults Opens the Porcupine Defaults window. Tip: You can also open the Porcupine Defaults window directly using the SCPORCUPINEDEFAULT command. 194 Appendix: Menus, Tools, and Commands Porcupine Defaults Window The Porcupine Defaults window displays the global default settings for porcupines and lets you edit them. Object Types Categorizes marklines, isolines, and NURBS curves (all objects capable of having a corresponding porcupine). Direction Direction components of curvature are calculated and displayed. Display Scale Amount to scale the porcupine. Note: This scale is not linear. A value of 1 doubles the effective porcupine quill lengths. Major Color Color of the porcupine line. Minor Color Color of the quills. Curvature Type Type of calculation to determine the curvature of a line • 1/radius -- Display the porcupine as a curvature. • slope -- Display the porcupine as rise/run. • 1/slope -- Display the porcupine as 1/slope, or run/rise. Density Specifies the number of quills within 1 meter of curve length (1 foot if the project is in imperial units). 195 Appendix: Menus, Tools, and Commands SC Hull > NURBS Curve > Print Offsets Ribbon ............ Hull > NURBS Curves > Menu ............... SC Hull > NURBS Curve > Print Offsets Right-click ...... Print Offsets Toolbar............ None Command ...... SCOFFSETSCURVE Permissions ... Hull > Lofting Procedure....... Report Curve Offsets (page 45) Generates a table of offsets from surfaces, NURBS curves, or marklines. The offsets can be either saved to a file or printed. Configure Offset Output Window Output Style Determines the layout of the table of offsets. • Horizontal -- Each column is a location. • Vertical -- Each row is a location. Characters per line Limits the maximum number of characters on a line. This determines the number of columns in the table of offsets. Column Width The width of the offset table columns in characters. Decimal Places Precision of output. (Only applies to decimal formats.) Output Units Choose the format of the output units. SC Hull > NURBS Curve > Edit Properties Ribbon ............ Hull > NURBS Curves > Menu ............... SC Hull > NURBS Curve > Edit Properties Right-click ...... Edit Curve Properties Toolbar............ None Command ...... SCCURVEEDITPROPS Permissions ... Hull > Lofting Procedure....... Edit NURBS Curve Properties (page 22) Lets you apply the settings for one NURBS curve to any number of other NURBS curves. 196 Appendix: Menus, Tools, and Commands NURBS Curve Properties Window Lets you edit the options that control the appearance of NURBS curves and apply the settings for one NURBS curve to any number of other NURBS curves. You can use this window to change the appearance of the selected NURBS curves and the associated porcupines. The changes you make appear immediately on the screen. Tip: If you right-click on any individual row and column value you may set the values for multiple curves to the value of the right-clicked cell using the Fill All (if only one row is selected) or Fill Selected (if multiple rows are selected using Ctrl + click and Shift + click) menu option. Name Name of the current NURBS curve. If labels are turned on, this is the name that is displayed on the screen. If the curve does not have a name “UnNamed” is displayed. Show Name Enables or disables the labels for the selected NURBS curve. Double-click to enable and disable. Length Shows the total length of the NURBS curve. Curvature Controls the components of curvature that are displayed by the porcupine. Scale Sets the scale of the porcupine. Note: This scale is not linear. Increasing the value by 1 doubles the effective porcupine quill lengths. Show Porcupine Enables or disables the porcupine for the selected NURBS curves. Double-click to enable or disable. Color Color of the NURBS curve itself. To change the color of the curve, type in the new color number or choose a new curve color by selecting from the Curve Color drop-down list on the right-hand side of the window. Major Quill Color Color for the major quill of the porcupine. To change the color of the major quill, type in the new color number or choose a new major quill color by selecting from the Major Quill Color drop-down list on the right-hand side of the window. Minor Quill Color Color for the minor quill color of the porcupine. To change the color of the minor quill, type in the new color number or choose a new minor quill color by selecting from the Minor Quill Color drop-down list on the right hand side of the window. Curvature Type Type of calculation to determine the curvature of a line • 1/radius -- Display the porcupine as a curvature. • slope -- Display the porcupine as rise/run. • 1/slope -- Display the porcupine as 1/slope, or run/rise. 197 Appendix: Menus, Tools, and Commands NURBS Curve Label Properties Window Clicking the Label Settings>> button in the NURBS Curve Properties Window (page 197) will display the NURBS Curve Label Properties window if one or more NURBS curves are selected in the list. If multiple curves are selected, the values from the window will be applied to each of the selected curves. If no curves are selected in the list then clicking the Label Settings>> button displays the NURBS Curve Label Global Defaults window. Label The name of the NURBS curve. This is the text that appears if the label is turned on. Tangent to Curve Orients the label so it is tangent to the closest point on the NURBS curve it is associated with. If this is checked, the Angle setting has no effect. Custom Settings • Font -- Choose an available font for the label from the drop-down menu. • Size -- Set the size of the label in drawing units. • Scale to View -- If this is checked, the label size will automatically adjust with zoom factor. The size setting determines how big the label will be relative to the screen. • Angle -- Specifies the angle the NURBS curve label will be displayed at. The angle is relative to the screen, where horizontal is zero degrees. Use Global Default Settings Applies the current NURBS Curve Label Global Defaults to this NURBS curve. Edit Global Defaults This button allows you to edit the NURBS Curve Label Global Defaults. All new NURBS curves that are created anywhere in the project will be initialized with these global defaults. To explicitly use these settings with a NURBS curve, check the Use Global Default Settings check box in the NURBS Curve Label Properties Window. Control Point Properties Window To modify a NURBS curve’s control points, use the Control Points>> button in the NURBS Curve Properties Window (page 197) to bring up the Control Point Properties window. 198 Appendix: Menus, Tools, and Commands Point Ordered list of the NURBS curve control points. Weight How much influence a control point has on the curvature near that control point. Value must be positive. Note: Second order NURBS curves (polylines) are not affected by weight, so for second order NURBS curves this column will not exist. X, Y, and Z Coordinates Given in the world coordinate system (WCS). Note: A right-click menu allows control points to be deleted or inserted. Alternatively, double-clicking on an empty row will insert a control point, and selecting a row and pressing the delete key will delete a control point. Tip: A common scenario is that the desired NURBS curve geometry is stored in a spreadsheet, such as Microsoft Office Excel®. Copying and pasting this data is supported through the keyboard shortcuts (Ctrl + C and Ctrl + V). SC Hull > Curve Block > New from NURBS Curves Ribbon ............ Hull > Curve Blocks > Menu ............... SC Hull > Curve Block > New from NURBS Curves Right-click ...... New Curve Block Toolbar............ None Command ...... SCCURVEBLOCK Permissions ... Hull > Lofting Procedure....... Create a Curve Block from NURBS Curves (page 38) Takes a selected group of NURBS curves and creates a curve block from them. SC Hull > Curve Block > New from Surface Ribbon ............ Hull > Curve Blocks > Menu ............... SC Hull > Curve Block > New from Surface Right-click ...... Extract Curve Block Toolbar............ None Command ...... SCEXTRACTBLOCK Permissions ... Hull > Lofting Procedure....... Create a Curve Block From a Surface (page 39) Lets you extract curve blocks from the selected surfaces. 199 Appendix: Menus, Tools, and Commands SC Hull > Curve Block > Transpose Ribbon ............ Hull > Curve Blocks > Menu ............... SC Hull > Curve Block > Transpose Right-click ...... Transpose Toolbar............ None Command ...... SCTRANSPOSEBLOCK Permissions ... Hull > Lofting Procedure....... Transpose a Curve Block (page 40) Lets you transpose a curve block. SC Hull > Curve Block > Trim Ribbon ............ Hull > Curve Blocks > Menu ............... SC Hull > Curve Block > Trim Right-click ...... Trim Toolbar............ None Command ...... SCTRIMBLOCK Permissions ... Hull> Lofting Procedure....... Trim a Curve Block (page 40) Trims a curve block to the selected cutting edges. SC Hull > Curve Block > Split Ribbon ............ Hull > Curve Blocks > Menu ............... SC Hull > Curve Block > Split Right-click ...... Split Toolbar............ None Command ...... SCSPLITBLOCK Permissions ... Hull > Lofting Procedure....... Split a Curve Block (page 42) Lets you split curve blocks into sections. SC Hull > Curve Block > Resample Ribbon ............ Hull > Curve Blocks > Menu ............... SC Hull > Curve Block > Resample Right-click ...... Resample Toolbar............ None Command ...... SCRESAMPLEBLOCK Permissions ... Hull > Lofting Procedure....... Resample a Curve Block (page 42) Lets you specify how many vertices each curve in the curve block has. 200 Appendix: Menus, Tools, and Commands SC Hull > Stringers > New from Girth Ribbon ............ Hull > Stringers > Menu ............... SC Hull > Stringers > New from Girth Toolbar............ None Command ...... SCSTRGIRTH Permissions ... Hull > Edit Stringers Procedure....... Create Girth Stringers (page 59) Constructs stringers on a stringer shell by using girth lines. Stringer Girthing Window Girth Function Determines reference lines. From Surface Edge Max If the stringer shell is of type Frame, the girth line distance will be measured from the edge that is furthest from the ship centerline, in the example below, Edge A. If the stringer shell is of type Buttock or Waterline the girth line distance will be measured from the edge that is furthest forward, in the example below, Edge D. 201 Appendix: Menus, Tools, and Commands From Surface Edge Min In the above diagram, if the stringer shell is of type Frame, the girth line distance will be measured from Edge C (it being closest to the centerline); if the stringer shell is of type Buttock or Waterline, the girth line distance will be measured from Edge B (it being furthest aft). From Stringer/Refline Creates stringers by measuring girth distances from an already existing stringer or refline towards the maximum edge. Negative girth values will be measured in the direction of the minimum edge. Proportional Instead of creating stringers at an absolute distance from a given reference edge, stringer, or refline, two references are used and the stringers are calculated to be at a proportional distance between them. Location groups for proportional stringers are specified in percentage (from reference line A to reference line B). 202 Appendix: Menus, Tools, and Commands SC Hull > Stringers > New from Polyline Ribbon ............ Hull > Stringers > Menu ............... SC Hull > Stringers > New from Polyline Toolbar............ None Command ...... SCSTRFP PERMISSIONS Hull > Edit Stringers Procedure....... Create Stringers from Curves (page 61) Creates stringers by pulling back polyline or curve points onto the stringer shell in the minimal distance direction. If any of the stringers that are calculated proceed over the edge of a stringer shell, you will need to choose between the following two options: • Break – This is the recommended response; stringers will end or start where they meet the edge of the shell. • Continue – Continues the stringers along the edge of the shell. SC Hull > Stringers > New from Projection Ribbon ............ Hull > Stringers > Menu ............... SC Hull > Stringers > New from Projection Toolbar............ Hull Stringer > Command ...... SCSTRFPROJ Permissions ... Hull > Edit Stringers Procedure....... Create Stringers from Projections (page 62) Creates stringers on stringer shells by projecting curves in the View, UCS, X, Y or Z direction. When creating a projected stringer, the command requires that the stringer shell and the curve overlap in the direction of the projection. To automatically run the command in View, UCS, X, Y or Z mode use one of the toolbar buttons: or , , , respectively. SC Hull > Stringers > New from Refline Ribbon ............ Hull > Stringers > Menu ............... SC Hull > Stringers > New from Refline Right-click ...... Extract > Stringer (on Refline objects) Toolbar............ None Command ...... SCSTRFROMREFLINE Permissions ... Hull > Edit Stringers Procedure....... Create Stringers from Reflines (page 63) Creates stringers from reflines. Note: Stringers are not permitted multiple points per section like reflines, so if the refline doubles back on itself (with respect the shell section locations), it will be split into multiple stringers. Note: Unlike reflines, stringers only have definition points on sections. As a result, the new stringer may be faceted to some degree, depending on the separation of the stringer shell’s sections. 203 Appendix: Menus, Tools, and Commands SC Hull > Stringers > Export Twisted Stiffener Ribbon ............ Hull > Stringers > Menu ............... SC Hull > Stringers > Export Twisted Stiffener Right-click ...... Export Twisted Stiffener Toolbar............ None Command ...... SCSTRTWIST Permissions ... Structure > Model Drawings - Edit Procedure....... Export Stringers to Structure as Twisted Stiffeners (page 66) Creates a twisted stiffener in ShipConstructor’s Structure module from a stringer defined inthe Hull module. Twisted Stiffener Properties Window Name The name that the new twisted stiffener will use. Generate Generates a new name for this part using the current naming convention. Override Lets you manually create a name for this part, overriding the current naming convention. Stock The stock that will be used to create the twisted stiffener. Toe Direction The direction of the toe at the start of the twisted stiffener. Note: The toe direction specified in this window may differ from what is displayed in the Edit Stringer window, depending on which end Structure determines is the start end of the twisted stiffener. Endcuts The endcut that will be applied to the specified end of the twisted stiffener. Lengthen(+)/Shorten(-) Lets you lengthen or shorten the twisted stiffener without having to modify the original geometry. Entering a positive value will lengthen the specified end by the entered amount. Conversely, a negative value will shorten the specified end by the entered amount. Green The green standard specifies the amount of stock to be added to the twisted stiffener when it is nested. Green is applied after all trims and endcuts are applied to the ends of the twisted stiffeners. The green standards are defined in Manager. 204 Appendix: Menus, Tools, and Commands Swap Ends Swaps the current start and end values that exist for Endcuts, Lengthen(+)/Shorten(-) and Green. Part Side The side of the ship that the part will report that it is on. Show Start and End Symbols Specifies whether the S and E symbols will be shown at the start and ends of all stiffeners and faceplates in the drawing that the twisted stiffener is being exported to. Apply to All Applies the selected properties (including the settings in the Product Hierarchy, Finishes and User Attributes tabs) to all of the twisted stiffeners being created. View A preview of the stiffener stock and endcuts that will be used to create the new twisted stiffener. The buttons below the preview enable pre-set views for the Profile, Top, and Side of the stiffener preview. Right-clicking on the preview will bring up a menu that lets you choose Profile, Start, and End views, as well as Zoom Extents. Product Hierarchy Tab Lets you assign the twisted stiffener to an assembly. (By default the part is assigned to the default assembly for the planar group.) Finishes Tab Lets you apply different finishes to each side of the plate. User Attributes Tab Lets you set arbitrary attributes for the part (for example, model number). User attributes are displayed with the part properties. Keep Last Finishes If this is checked, the Finishes options set for this twisted stiffener will be stored and used for the next part that is created. Keep Last User Attributes If this is checked, the User Attributes options set for this twisted stiffener will be stored and used for the next part that is created. To open the plate green standards window 1. Open Manager by selecting ShipConstructor > Manager. 2. Choose Structure > Plates > Green Standards to open the Plate Green Standards window. Note: There must be a markline style defined and assigned to plate green before you can open this window (Structure > Plates > Markline Styles menu item in Manager). SC Hull > Stringers > Update Twisted Stiffener Part Ribbon ............ Hull > Stringers > Menu ............... SC Hull > Stringers > Update Twisted Stiffener Part Right-click ...... None Toolbar............ None Command ...... SCSTRTWISTUPDATE Permissions ... Structure > Model Drawings - Edit Procedure....... Update Twisted Stiffener Part from Stringer (page 67) Updates an existing twisted stiffener part from a stringer defined in the Hull module. ShipConstructor will attempt to maintain any cutouts, trims, and plate cutouts attached to the twisted stiffener, but results will vary depending on the modifications to the stock and position of the twisted stiffener. Consequently these should all be reexamined after the update. 205 Appendix: Menus, Tools, and Commands Care should be taken, since a stringer may be used to update or replace any twisted stiffener part, even one to which it is completely unrelated. The part will remain in any assembly drawings (though these drawings will need to be updated to display the modified part). Refer to the ShipConstructor Structure manual’s Twisted Stiffener Edit section for more information on editing a twisted stiffener. SC Hull > Stringers > Nudge Ribbon ............ Hull > Stringers > Menu ............... SC Hull > Stringers > Nudge Right-click ...... Nudge Toolbar............ Hull Stringer > Command ...... SCSTRNUDGE Permissions ... Hull > Edit Stringers Procedure....... Nudge Stringer Grip Points (page 72) Moves a stringer by nudging its control points. Nudge Stringer Window It is possible to precisely move a stringer by nudging its control points. The Nudge Stringers command facilitates this with the Nudge Stringer window. Multiple control points from multiple stringers Single control point selected Stringer Names Displays the names of the selected stringers. Control Points Displays the numbers of the selected control points. These correspond to the number in the tool-tip brought up by hovering over a grip point. Step Size Allows you to modify how much a single nudge step will move the stringer (girth-wise). Change in Girth Displayed if multiple control points are selected. It displays the change in girth that has occurred since the last control point was selected. Girth Displayed if only one control point is selected. Shows the exact girth position of the selected control point. In this case the 3D position of the point is displayed in the lower left corner of the window. 206 Appendix: Menus, Tools, and Commands Tip: For cases when the Stringer Names or Control Points fields are too big to fit in the window, the Nudge Stringer window is resizable, and it is possible to select the field and move the cursor using the arrow keys. SC Hull > Stringers > Check Lengths Ribbon ............ Hull > Stringers > Menu ............... SC Hull > Stringers > Check Lengths Right-click ...... Check Length Toolbar............ None Command ...... SCSTRCHECKLEN Permissions ... Hull > Edit Stringers Analyzes stringers’ lengths to determine if they are within the maximum length allowed by their stocks. A message will be printed to the command line, and if any stringers are too long, or have stocks that do not yet have stock lengths defined, the stringers will be displayed in the Stringer Objects List window. Note: Stock lengths may be added to profile stocks using the Structure Stock Catalog in Manager Tip: To run the command on a specific set of stringers, preselect the stringers before running the command. Otherwise the command is run on all stringers in the current drawing. Stringer Objects List Window The Stringer Object List window is similar to the Hull Objects List Window (page 221), but has a few additional columns. Stock Displays each stringer’s stock. Length Displays each stringer’s length. Max Length Displays the maximum of the lengths that are available to the stringer’s stock. If no available lengths are assigned to the stock then None will be displayed. Valid Length Displays False if the stringer is longer than the maximum available stock length and True otherwise. Tip: If you right-click any of the rows in the window, you can choose Delete Object(s) to delete the selected objects. It is also possible to delete selected objects using the Delete key. Tip: If only one row is selected, you may use the Center on Object item in the right-click menu to center the object in the view. This is useful for locating specific objects in complicated drawings. Tip: Sort the list entries by clicking on the column you wish to sort by. 207 Appendix: Menus, Tools, and Commands SC Hull > Stringers > Extract > Curve Ribbon ............ Hull > Stringers > Menu ............... SC Hull > Stringers > Extract > Curve Right-click ...... Extract > Curve Toolbar............ None Command ...... SCSTREXTRACTCURVE Permissions ... Hull > Edit Stringers or Hull > Lofting Procedure....... Create a NURBS Curve from a Stringer (page 64) Creates a second order NURBS curve (polyline) from the stringer. SC Hull > Stringers > Extract > Any Curve Ribbon ............ Hull > Stringers > Menu ............... SC Hull > Stringers > Extract > Any Curve Right-click ...... Extract > Any Curve Toolbar............ None Command ...... SCSTREXTRACTANYCURVE Permissions ... Hull > Edit Stringers Procedure....... Create a NURBS Curve Along a Stringer at any Profile Point (page 64) Creates a second order NURBS curve (polyline) using the stringer and any user selected point, which is extruded along the length of the stringer. SC Hull > Stringers > Extract > Ruled Surface Ribbon ............ Hull > Stringers > Menu ............... SC Hull > Stringers > Extract > Ruled Surface Right-click ...... Extract > Ruled Surfaces Toolbar............ None Command ...... SCSURFFROMSTR Permissions ... Hull > Edit Stringers Procedure....... Create a Ruled Surface from a Stringer (page 69) Creates a ruled surface in any of the structural group drawings. SC Hull > Stringers > Extract > Marklines to Shell Surfaces See SC Hull > Surface > Shell Surfaces > Marklines from Stringers/Reflines (page 188). SC Hull > Stringers > Placement Mode > Fix Ribbon ............ Hull > Stringers > Menu ............... SC Hull > Stringers > Placement Mode > Fix Right-click ...... Placement Mode > Fix Toolbar............ None Command ...... SCSTRPLACEMENTMODE_FIX Permissions ... Hull > Edit Stringers Procedure....... Fix Adjoining Control Points (page 75) Keeps the adjoining points in place while dragging or nudging a control point on the stringer to fit a curve through the new positioning of this control point. 208 Appendix: Menus, Tools, and Commands SC Hull > Stringers > Placement Mode > Smooth Ribbon ............ Hull > Stringers > Menu ............... SC Hull > Stringers > Placement Mode > Smooth Right-click ...... Placement Mode > Smooth Toolbar............ None Command ...... SCSTRPLACEMENTMODE_SMOOTH Permissions ... Hull > Edit Stringers Procedure....... Smooth Adjoining Control Points (page 75) Ensures the adjoining points are shifted to evenly smooth the stringer’s curve when dragging or nudging a control point. SC Hull > Stringers > View Mode > Line Ribbon ............ Hull > Stringers > Menu ............... SC Hull > Stringers > View Mode > Line Right-click ...... View Mode > Line Toolbar............ None Command ...... SCSTRLINEMODE Permissions ... Hull > Edit Stringers Procedure....... Line Mode (page 76) Draws the stringer as a curve on the stringer shell. The grip points may be used to drag the stringer’s control points up or down the control section they are on. SC Hull > Stringers > View Mode > Angle Ribbon ............ Hull > Stringers > Menu ............... SC Hull > Stringers > View Mode > Angle Right-click ...... View Modw > Angle Toolbar............ None Command ...... SCSTRANGLEMODE Permissions ... Hull > Edit Stringers Procedure....... Angle Mode (page 76) Draws the stringer’s curve and a direction indicator at each section location, showing the stringer’s height and orientation. Dragging the grip points will adjust the orientation of the stringer. 209 Appendix: Menus, Tools, and Commands SC Hull > Stringers > View Mode > Profile Ribbon ............ Hull > Stringers > Menu ............... SC Hull > Stringers > View Mode > Profile Right-click ...... View Mode > Profile Toolbar............ None Command ...... SCSTRPROFILEMODE Permissions ... Hull > Edit Stringers Procedure....... Profile Mode (page 76) Draws the stringer as a solid, using the profile stock to determine the stringer’s shape. The grip points from both Line mode and Angle mode are available and can be used to alter the stringer’s position or orientation. 210 Appendix: Menus, Tools, and Commands SC Hull > Stringers > Edit Properties Ribbon ............ Hull > Stringers > Menu ............... SC Hull > Stringers > Edit Properties Right-click ...... Edit Properties Toolbar............ Hull Stringer > Command ...... SCSTREDIT Permissions ... Hull > Edit Stringers Procedure....... Edit Stringer Properties (page 69) Modifies the properties of a stringer. Edit Stringer Window Stringer Name Lets you edit the stringer name. Stock A drop-down list that lets you choose a stock for the stringer. Note: To add available stocks, use Manager. Cross Section Preview Displays the profile of the currently selected stock, or the stock’s dimensions if it is a flatbar. 211 Appendix: Menus, Tools, and Commands Refresh Refreshes the stock drop-down list. Attach To Specifies the side of the hull the stringer attaches to. Toe Direction Specifies the direction of the stringer’s toe. Note: The options for Toe Direction and Attach To will change between Port/Starboard, Up/Down, and Forward/Aft depending on an average orientation of the stringer calculated using its first, last and mid points. View Mode A stringer’s View Mode specifies how the stringer is displayed on the screen. It also specifies what grip points are available to you, so the dragging or stretching options also change with the view mode. There are three view modes: Line, Angle, and Profile mode. Line Mode Draws the stringer as a curve on the stringer shell. Angle Mode Draws the stringer’s curve and a direction indicator at each section location, showing the stringer’s height and orientation. Profile Mode Draws the stringer as a solid using the profile stock to determine the stringer’s shape. Export Data Outputs all the stringer data to a tab delimited text file. Tip: Most spreadsheet applications (e.g. Microsoft Office Excel®) can display tab delimited files clearly formatted into columns and cells. Recalculate Curve When a stringer is faired, its curve is smoothed based on the initial creation shape of the stringer, the locations of its Control Points, and their types (edit point, break point and section point). The Recalculate Curves check box determines how changes to Control Point types affect the stringer. • checked – The stringer is re-smoothed based on its initial creation shape and the new locations of its edit points and break points (section points do not affect the shape). If you plan on fairing the stringers again, this is the recommended option. • unchecked – The stringer’s shape is left unchanged with this option. This is accomplished by resetting the reference shape used in smoothing to the current geometry. This will affect all future fairing. For example, if there is currently a kink or hump in the stringer, this will be maintained as it is faired. Note: If a stringer’s curve has not been modified since it was created then this check box has no effect. Back If multiple stringers are being created or edited, the Back button allows you to return to the settings for stringers you have already dealt with. Apply To All Applies the current stringer settings (except for Name and Control Point List settings) to all of the stringers being edited or created, (including those for which you have pressed the Next button). Next/OK If multiple stringers are being created or edited, the Next button allows you to move to the next stringer’s settings. If there are no more stringers to set, then the button will read OK and will close the window, accepting all the changes that have been made to each of the stringers. 212 Appendix: Menus, Tools, and Commands Cancel Reverts any changes made in this session of the Edit Stringer or Create Stringer window, including for stringers that have been moved past using the Next button. Control Point List The List Control in the Edit Stringer window displays one row for every control point in the stringer. Tip: Use the Ctrl + C keys to copy selected rows of the stringer’s Control Point List. This information may then be pasted directly into a spreadsheet like Microsoft Office Excel® or into a text document (as tab delimited values). The Control Point List has the following columns: # The stringer’s control point index number. When the AutoCAD crosshair is hovered over a control point, the corresponding tool-tip appears. Section Name The name of the control section that the control point is on. This field is not editable. The start and end points are not necessarily on a control section; in these cases the name will be Start or End. Control Point Lets you specify the type of the control point to section point, edit point, or break point. Angle Reference Determines how the angle field is interpreted. If Normal To Surface is selected, the angle is measured from the direction perpendicular to the surface at the selected point and locked in the plane of the shell type. If Horizontal is selected, the angle is measured from the horizontal. For frame and buttock shell types, this means that a positive angle rotates the stringer in the up direction. If the shell type is waterline, a positive angle rotates the stringer in the port direction. Note: Changing the angle reference does not change the stringer’s angle; it only changes how it is represented. Angle The angle of the stringer at this point. The angle will be smoothly transitioned between consecutive edit or break points. Note: Remember that two consecutive control points may have different normals. Hence, while it may not look like the angles are smoothly transitioned, if the angle reference is normal to surface, the values may be correct. To check this angle transition, switch the angle reference to horizontal (since horizontal is the same for all control points). Girth Specifies the girth position of a given control point in the Display Length Units and with the Display Length Decimal Places specified in ShipConstructor’s Project Settings (refer to the ShipConstructor Structure manual for more information on project settings). 213 Appendix: Menus, Tools, and Commands X, Y, Z The 3D coordinate location of each control point in the Display Length Units and with the Display Length Decimal Places specified in ShipConstructor’s Project Settings (refer to the ShipConstructor Structure manual for more information on project settings). Note: The angle and girth position values of a row may not be edited if that control point’s type is section point. Control Point List Operations (Right-Click Menus) There are additional options available through right-clicking on editable fields of the List Control: • Fill All / Fill Selected – For Control Point, Angle Reference, Angle and Girth columns if you right-click on a cell you can fill the cells in the designated column with the value in the right-clicked cell. If only one row is selected then the value is copied to all rows in the list, and if multiple rows are selected (using Ctrl + click and Shift + click) only the values in these rows will be filled. • Evenly Distribute Angle Between – Evenly distributes the angles of the selected rows between that of the first and that of the last selected row, taking the control point spacing into account. Below are before and after screenshots: Note: The above screenshots are for a frame shell type where the X location marks the section locations. A closer comparison of the angle distribution and location distribution shows that the angle distribution depends on the spacing of the sections. Note: The angle is smoothly transitioned between the first and last selected rows regardless of whether the rows between them are selected. Note: If the angle reference is Normal To Surface, the angle may not look evenly distributed if the sections normals are not equal. However, changing the angle reference to Horizontal (where all angles have the same reference point) will demonstrate that the distribution is even. SC Hull > Reflines > New from Girth Ribbon ............ Hull > Reflines > Menu ............... SC Hull > Reflines > New from Girth Right-click ...... Reflines > New from Girth Toolbar............ None Command ...... SCREFLINEGIRTH Permissions ... Hull > Edit Stringers Procedure....... Create Girth Reflines (page 83) Creates reflines from girthing functions. 214 Appendix: Menus, Tools, and Commands Refline Girthing Window From Surface Edge Max Creates reflines starting at the maximum edge of the surface and counting down from there. From Surface Edge Min Creates reflines starting at the minimum edge of the surface and counting up from there. From Stringer/Refline Creates reflines by measuring girth distances from an already existing stringer or refline towards the maximum edge. Negative girth values will be measured in the direction of the minimum edge. Proportional Creates reflines spaced proportionally between two boundaries. SC Hull > Reflines > New from Polyline Ribbon ............ Hull > Reflines > Menu ............... SC Hull > Reflines > New from Polyline Toolbar............ None Command ...... SCREFLINEFP Permissions ... Hull > Edit Stringers Procedure....... Create Reflines from Curves (page 84) Creates reflines by pulling back polyline or curve points onto the stringer shell in the minimal distance direction. If any of the polylines that are calculated proceed over the edge of a stringer shell, you will need to choose between the following two options: • Break – This is the recommended response; reflines will end or start where they meet the edge of the shell. • Continue – Continues the reflines along the edge of the shell. SC Hull > Reflines > New from Projection Ribbon ............ Hull > Reflines > Menu ............... SC Hull > Reflines > New from Projection Toolbar............ Hull Stringer > Command ...... SCREFLINEFPROJ Permissions ... Hull > Edit Stringers Procedure....... Create Reflines from Projections (page 84) Creates reflines on stringer shells by projecting curves in the View, UCS, X, Y or Z direction. When creating a projected refline, the command requires that the stringer shell and the curve overlap in the direction of the projection. To automatically run the command in View, UCS, X, Y or Z mode use one of the toolbar buttons: or , , , respectively. 215 Appendix: Menus, Tools, and Commands SC Hull > Reflines > New from Stringer Ribbon ............ Hull > Reflines > Menu ............... SC Hull > Reflines > New from Stringer Right-click ...... Extract > Refline (on stringer objects) Toolbar............ None Command ...... SCREFLINEFROMSTR Permissions ... Hull > Edit Stringers Procedure....... Create Reflines from Stringers (page 85) Creates a refline from a stringer. SC Hull > Reflines > Extract Curve Ribbon ............ Hull > Reflines > Menu ............... SC Hull > Reflines > Extract Curve Right-click ...... Extract > Curve Toolbar............ None Command ...... SCREFLINEEXTRACTCURVE Permissions ... Hull > Edit Stringers or Hull > Lofting Procedure....... Create NURBS Curves from Reflines (page 85) Creates a second order NURBS curve (polyline) from the refline. SC Hull > Reflines > Extract Marklines to Shell Surfaces See SC Hull > Surface > Shell Surfaces > Marklines from Stringers/Reflines (page 188). SC Hull > Stringer Shell > New Ribbon ............ Hull > Stringer Shells > Menu ............... SC Hull > Stringer Shell > New Toolbar............ Hull Stringer > Command ...... SCSTRSHELLFP Permissions ... Hull > Edit Stringers Procedure....... Create a Stringer Shell (page 78) This function creates a stringer shell from a collection of curves. SC Hull > Stringer Shell > Show > 3D Ribbon ............ Hull > Stringer Shells > Menu ............... SC Hull > Stringer Shell > Show > 3D Right-click ...... Show > 3D Toolbar............ None Command ...... SCSTRCONV3DSHELL Permissions ... Hull > Stringers Procedure....... Show Stringer Shell (page 80) Toggles the stringer shell to its standard 3D view. 216 Appendix: Menus, Tools, and Commands SC Hull > Stringer Shell > Show > Expanded Ribbon ............ Hull > Stringer Shells > Menu ............... SC Hull > Stringer Shell > Show > Expanded Right-click ...... Show > Expanded Toolbar............ None Command ...... SCSTRCONV2DSHELL Permissions ... Hull > Edit Stringers Procedure....... Show Stringer Shell (page 80) Toggles the stringer shell to the 2D expanded view. ShipConstructor expands the girth of the stringer shell sections around a given Base Line (see SC Hull > Stringer Shell > Edit Expanded Properties (page 218)). The resulting view keeps the true section definition locations while the sections are expanded girth-wise to produce a 2D view. SC Hull > Stringer Shell > Show > 3D & Expanded Ribbon ............ Hull > Stringer Shells > Menu ............... SC Hull > Stringer Shell > Show > 3D & Expanded Right-click ...... Show > 3D & Expanded Toolbar............ None Command ...... SCSTRCONVSHELLBOTH Permissions ... Hull > Edit Stringers Procedure....... Show Stringer Shell (page 80) Toggles the stringer shell to display both its 3D and 2D expanded views concurrently. SC Hull > Stringer Shell > Extract Expanded Shell Surface Pair Ribbon ............ Hull > Stringer Shells > Menu ............... SC Hull > Stringer Shell > Extract Expanded Shell Surface Pair Right-click ...... Extract Expanded Surface Pair Toolbar............ None Command ...... SCSTRSHELLEXPSURF Permissions ... Hull > Edit Stringers Procedure....... Extract a Shell Expansion Surface Pair from a Stringer Shell (page 86) Extracts a Shell Surface and a Shell Expanded Surface from the stringer shell. The shell surface has identical geometry to the stringer shell’s standard 3D view. The shell expanded surface has identical geometry to the stringer shell’s expanded (2D) view. These surfaces have all the functionality of a regular double curved / expanded surface pair, (with the exception of the expand, strain and deformation commands). Running the command multiple times will only result in the single pair of surfaces being created. If the shell expanded surface has been deleted, but the shell surface still exists, the expanded surface will be recreated and synchronized with the existing shell surface, which will remain unchanged. 217 Appendix: Menus, Tools, and Commands SC Hull > Stringer Shell > Validate Health Ribbon ............ Hull > Stringer Shells > Menu ............... SC Hull > Stringer Shell > Validate Health Right-click ...... Validate Health Toolbar............ None Command ...... SCSTRSHELLHEALTH Permissions ... Hull > Edit Stringers Procedure....... Validate the Health of a Stringer Shell (page 80) Tests the geometry of a specified stringer shell for possible problems, and reports them to the command line. For example, if a section has a kink where it changes direction steeply (any change > 120° will be recognized as a potential problem), or if one section has a girth greatly different from its neighbors, there may be a problem with the stringer shell. This function does not modify the stringer shell; it just reports problems so you can fix them if you desire. SC Hull > Stringer Shell > Edit Expanded Properties Ribbon ............ Hull > Stringer Shells > Menu ............... SC Hull > Stringer Shell > Edit Expanded Properties Right-click ...... Edit Expanded Properties Toolbar............ None Command ...... SCSTRSHELLEXPPROP Permissions ... Hull > Lofting Procedure....... Edit Stringer Shell Expansion Properties (page 81) Lets you select a definition plane (base line) around which stringer shell sections are to be expanded in order to create the 2D expanded view of the stringer shell. Note: Frame Shell Expansions and Buttock Shell Expansions expand down to the XY plane. Waterline Shell Expansions expand down to the XZ plane Shell Expansion Window Water Plane The specified water plane will be the 0 girth line in the 2D expanded view. Note: It is a common error to specify a water plane of zero on a hull with surfaces that have their lower edge at 0.0. If there is a flat bottom, then the water plane is ambiguous, as a water plane might cut the flat bottom at any halfbreadth. In this case specify a negative water plane, say of 1m, and later move the shell expansion drawing down by 1m. Buttock Plane The specified buttock plane will be the 0 girth line in the 2D expanded view. Frame Plane The specified frame plane will be the 0 girth line in the 2D expanded view. 218 Appendix: Menus, Tools, and Commands Lower Plate Edge The lower plate edge will be the 0 girth line in the 2D expanded view. SC Hull > Stringer Shell > Edit Properties Ribbon ............ Hull > Stringer Shells > Menu ............... SC Hull > Stringer Shell > Edit Properties Right-click ...... Edit Shell Properties Toolbar............ Hull Stringer > Command ...... SCSTREDITSHELL Permissions ... Hull > Edit Stringers Procedure....... Edit Stringer Shell Properties (page 82) Edits the properties of a stringer shell. Edit Stringer Shell Window Stringer Shell Name Allows the user to set the name of the stringer shell. Section Name Editable for each section (row) in the list. Section Type Select Control Section, Visible, or Invisible from this drop-down list. Location This column shows the location of the section. If the stringer shell is of type frame, then the location corresponds to the Xaxis location. If the shell is of type buttock, then it corresponds to the Y-axis location. If the shell is of type waterline, then it corresponds to the Z-axis location. Fill Down Section Type Allows for changing the section type of several rows by filling the Section Type of all selected rows with the value in the first selected row. Note: Alternately, if you right-click on any Section Type value you may set the values for multiple sections to the value of the right-clicked cell using the Fill All Section Types (if only one row is selected) or Fill Selected Section Types (if multiple rows are selected using Ctrl + click and Shift + click) menu option. 219 Appendix: Menus, Tools, and Commands Recalculate Stringer Curves When a stringer is faired, its curve is smoothed based on the initial creation shape of the stringer and the locations of its Control Points (where the stringer crosses the shell’s Control Sections). When a Section Type is changed to or from a Control Section, the stringer’s Control Points are modified. How this affects the stringer is determined by the Recalculate Stringer Curves check box. • checked – The stringer is re-smoothed based on its initial creation shape and the new locations of its control points. If you plan on fairing the stringers again, this is the recommended option. • unchecked – The stringer’s shape is left unchanged with this option. This is accomplished by resetting the reference shape used in smoothing to the current geometry. This will affect all future fairing. For example, if there is currently a kink or hump in the stringer, this will be maintained as it is faired. Note: If a stringer’s curve has not been modified since it was created then this check box has no effect. Control Section Color / Visible Section Color / Outer Color These buttons display the Select Color window: Select a color and click OK. SC Hull > List Hull Objects Ribbon ............ Hull > Hull Utilities > Menu ............... SC Hull > List Hull Objects Toolbar............ Hull > Command ...... SCHULLOBJLIST Permissions ... None Procedure....... List Hull Objects (page 2) List all Hull objects in the current drawing, allowing the changing of their colors, renaming them, hiding or showing them, and deleting them (via the right-click menu). Tip: To display only a subset of the entities in the drawing, preselect the entities you wish to list and then run the command. 220 Appendix: Menus, Tools, and Commands Hull Objects List Window Name Displays the name of each object. To rename an object, double-click it and enter a new name. Type Displays the type of each object in the drawing. Color Displays the color of each object. To change a color, clickon the color and choose a new color. Visibility Hides or shows the object. To hide or show an object, click on the light bulb. A dim light bulb indicates that the object is hidden, while a lit light bulb indicates that the object is visible. Tip: If you right-click any of the rows in the window, you can chooseDelete Object(s) to delete the selected objects. It is also possible to delete selected objects using the Delete key. Tip: If only one row is selected, you may use the Center on Object item in the right-click menu to center the object in the view. This is useful for locating specific objects in complicated drawings. Tip: Sort the list entries by clicking on the column you wish to sort by. SC Hull > Edit Hull Object Properties Ribbon ............ Hull > Hull Utilities > Menu ............... SC Hull > Edit Hull Object Properties Toolbar............ Hull > Command ...... SCHULLEDITPROPS Permissions ... Hull > Lofting Displays the Edit Properties window appropriate for the objects that are selected. If objects of multiple types are selected only one Edit Properties window will be displayed (with precedence given in this order: Surfaces, Stringer Shells, Stringers, NURBS Curves). For more information see: SC Hull > Surface > Edit Properties (page 189), SC Hull > Stringer Shell > Edit Properties (page 219), SC Hull > Stringers > Edit Properties (page 211) and SC Hull > NURBS Curve > Edit Properties (page 196). 221 Appendix: Menus, Tools, and Commands SC Hull > Grip Points and OSNAPs Ribbon ............ Hull > Hull Utilities > Menu ............... SC Hull > Grip Points and OSNAPs Toolbar............ Hull > Command ...... SCLOFTOPTIONS Permissions ... Hull > Lofting Procedure....... Setup Grip Points (page 3) Controls how key points on Hull objects are displayed and behave when dragged. Hull Drawing Options Window Color Display color of selected grip points. Active Color Display color of points you are modifying. Action Indicates grip point movement mode. It is possible to manipulate a NURBS curve by dragging grip points. Grip points exist at every control point position when the NURBS curve is selected. There are two grip point movement modes: Move Mode and Modify Mode. Double Curvature Surface Select the number of grip points displayed for double curvature surfaces when in modify mode. Move Mode Displays grip points as squares and allows you to move an entire object by dragging a grip point. (Alternately, the native AutoCAD move command can be used.) Modify Mode Displays grip points as Xs and allows you to stretch hull objects by dragging one or more grip points. 222 Appendix: Menus, Tools, and Commands Tip: Use Shift + click to select and deselect multiple grip points before dragging. OSNAPs Change the status of Object snaps (OSNAPs) for Hull objects in the current drawing. (AutoCAD’s OSNAPs must be on for this option to have any effect.) Note: You can also use the Toggle Hull OSNAPs button in the Hull toolbar. The button changes to reflect whether OSNAPs is turned on or off for Hull objects. SC Pin Jig Menu SC Pin Jig > New Ribbon ............ Hull > Pin Jigs > Menu ............... SC Pin Jig > New Toolbar............ Hull Pin Jig > Command ...... SCPJGRID Permissions ... Hull > Edit Pin Jigs Procedure....... Create a Grid Style Pin Jig (page 118) Calculates the height of the pins and the transverse angle (the angle from vertical to the transverse portion of the normal vector) at each pin location. Pin Layout Window Number of columns of pins The number of columns available on the pin jig. 223 Appendix: Menus, Tools, and Commands Number of rows of pins The number of rows available on the pin jig. X spacing The distance in longitudinal direction between the columns. Y spacing The distance in transverse direction between the rows. SC Pin Jig > New on Seams Ribbon ............ Hull > Pin Jigs > Menu ............... SC Pin Jig > New on Seams Toolbar............ Hull Pin Jig > Command ...... SCPJONSEAMS Permissions ... Hull > Edit Pin Jigs Procedure....... Create a Pin Jig on the Plate Seam (page 119) Generates a pin jig grid so that the pins will be precisely below plate seams. SC Pin Jig > Move Plates > Above Min Pin Height Ribbon ............ Hull > Pin Jigs > Menu ............... SC Pin Jig > Move Plates > Above Min Pin Height Toolbar............ Hull Pin Jig > Command ...... SCPJCHECKSURFACE Permissions ... Hull > Edit Pin Jigs Procedure....... Move Plates Above the Minimum Pin Height (page 120) Ensures a minimum height for the pins, setting the lowest point in the plate surface to be at a specified minimum pin height. SC Pin Jig > Move Plates > To Origin Ribbon ............ Hull > Pin Jigs > Menu ............... SC Pin Jig > Move Plates > To Origin Toolbar............ Hull Pin Jig > Command ...... SCPJMOVETOORIGIN Permissions ... Hull > Edit Pin Jigs Procedure....... Move Plates to the Origin (page 121) Moves all surfaces in a drawing to the origin. More specifically, the construction block is translated so that the base point of its orthogonal bounding box is moved to the origin. 224 Appendix: Menus, Tools, and Commands SC Pin Jig > AutoLevel All Plates Ribbon ............ Hull > Pin Jigs > Menu ............... SC Pin Jig > AutoLevel All Plates Toolbar............ Hull Pin Jig > Command ...... SCPJAUTOLEVEL Permissions ... Hull > Edit Pin Jigs Procedure....... Auto-Level All Plates (page 121) Calculates the best plate orientation that will result in a pin jig of minimal height, yielding the best down-hand welding position while still remaining stable. SC Pin Jig > Update Table Ribbon ............ Hull > Pin Jigs > Menu ............... SC Pin Jig > Update Table Toolbar............ None Command ...... SCPJCREATEPINTABLE Permissions ... Hull > Edit Pin Jigs Procedure....... Update Pin Jig Tables (page 122) Creates a pin jig table in paper space. SC Pin Jig > Edit Properties Ribbon ............ Hull > Pin Jigs > Menu ............... SC Pin Jig > Edit Properties Toolbar............ None Right-click ...... Edit Pin Jig Properties Command ...... SCPJTEXT Permissions ... Hull > Edit Pin Jigs Procedure....... Edit Pin Jig Properties (page 123) Opens the Pin Jig Properties window for the selected pin jig, letting you edit its properties. Miscellaneous Commands SCEDITLOCATIONS Menu ............... None Toolbar............ None Command ...... SCEDITLOCATIONS Permissions ... Hull > Lofting Opens the Location Groups Window (page 157) and lists all location groups. Typically, you open the Location Groups window within the context of certain workflows. • Import a LOC File • Report Surface Offsets • Report Curve Offsets 225 Appendix: Menus, Tools, and Commands • Report Markline Offsets • Create a Section Markline on a Surface • Create a Girth Markline on a Surface • Create Iso-Strain Marklines • Create Iso-Curvature Marklines • Create Girth Stringers • Create a Girth Refline In these situations, only location group types relating to that workflow are listed. By using the SCEDITLOCATIONS command, you can open the Location Groups window at any time and list all types of location groups: • frame, buttock, waterline, skewed • fixed, proportional • fixed strain, proportional strain • fixed curvature, proportional curvature SCPORCUPINEDEFAULT Menu ............... None Toolbar............ None Command ...... SCPORCUPINEDEFAULT Permissions ... Hull > Lofting Procedure....... Edit Porcupine Properties (page 44) Opens the Porcupine Defaults Window (page 195). Use this command to open the window directly, without having to first open the Porcupine Controls Window (page 194). SCUNTRIM Menu ............... None Toolbar............ None Command ...... SCUNTRIM Permissions ... Hull > Lofting Procedure....... Untrim a Surface (page 35) Untrims a surface to its maximum defining mesh shape by deleting its outer trim loop. 226 Index Index A F AutoCAD 77, 190, 191 break command 20 mirror 91 Fairing 42 Frame 48, 50, 78, 79, 161 B G Buttock 48, 49, 50, 78, 79, 161 GHS export 12, 125, 149 Grip Points and OSNAPs See Hull Drawing Options Window C Curve Blocks 37 create from curves 38, 129, 137, 199 from surfaces 39, 129, 138, 139, 140, 199 resample 42, 129, 137, 200 right-click menu 137 split 42, 129, 137, 200 transpose 40, 129, 137, 200 trim 40, 129, 137, 200 Curved Plate See Surfaces – export curved plate D Deck 27 centerline deck 27, 126, 154 sideline deck 28, 126, 156 Detailing See Marklines Developable Surfaces See Surfaces – single curvature - developable Double Curvature Surfaces See Surfaces – double curvature E Expansion method of 93 plate 92, 109, 127, 134, 138, 139, 153 settings and options 111, 127, 134, 168 shell 77 Export 12 GHS 12, 125, 149 IDF mesh 14, 125, 149 IDF sections 13, 125, 149 location group 16, 125, 150 ShipCAM 14, 125, 149 structure 66, 113, 125, 127, 131, 141, 150, 185, 204 H Hull Drawing Options Window 3, 125, 133, 222 Hull Objects edit properties 124, 221 Hull Objects List Window 2, 124, 133, 220 I IDF export mesh 14, 125, 149 export sections 13, 125, 149 import 11, 125, 146 IGES import 5, 125, 143 Import 4 3dm See Import – Rhino IDF 11, 125, 146 IGES 5, 125, 143 LGS 10, 125, 146 location group 9, 125, 148 Rhino 4, 125, 133, 142 ShipCAM 7, 125, 144 Isoparametric Lines 36, 94 L LGS import 10, 125, 146 List Hull Objects See Hull Objects List Window Location Groups 225 curvature 54, 163 export 16, 125, 150 girth 59 import 9, 125, 148 section 48, 157 strain 53, 162 227 Index Location Name Window 159 Locations Window 158 M Marklines 48 create girth lines 50, 127, 136, 138, 139, 161 iso-curvature lines 54, 127, 139, 140, 163 iso-strain lines 53, 127, 139, 162 projected lines 48, 127, 128, 136, 138, 139, 157 section lines 48, 127, 136, 138, 139, 157 edit properties 57, 128, 136, 138, 139, 140, 165 extract NURBS curves 55, 128, 138, 139, 140, 164 intersect surfaces 56 label properties 166 map back 55, 128, 138, 139, 140, 164 print offsets 46, 138 standard template 50 synchronize 56, 128, 138, 139, 140, 165 Menus SC Hull 142 SC Pin Jig 223 N Navigator 2 Nudge NURBS curves 21, 129, 134, 136, 192 stringers 72, 131, 135, 140, 206 surfaces 21, 127, 137, 138, 156 NURBS Curves 17 continue (append points) 20, 128, 134, 136, 192 create 18, 128, 133, 190 convert AutoCAD entity 19, 128, 134, 190 convert to degree 1 19, 128, 137, 191 from refline 85 from stringer 64, 131, 140, 208 degree of 18 edit control points 198 edit properties 22, 128, 137, 196 export to ShipCAM 16 join 19, 128, 134, 136, 191 label properties 198 nudge 21, 129, 134, 136, 192 porcupines See Porcupines print offsets 45, 129, 137, 196 resample degree 1 19, 137, 191 right-click menu 136 split 20, 128, 134, 136, 191 thin See resample degree 1 trim 22 O Object Snaps 3, 125, 133 OSNAPs See Object Snaps 228 P Parallelity 87 Pin Jigs 118 auto-level plates 121, 133, 134, 225 create grid style 118, 132, 134, 223 on plate seams 119, 132, 134, 224 edit properties 123, 141, 225 move plates above minimum pin height 120, 133, 134, 224 move plates to origin 121, 133, 134, 224 right-click menu 141 update table 122, 225 Plate Expansion See Expansion - plate porcupines 193 Porcupines 43 double scale 43, 129, 135, 137, 193 edit properties 44, 129, 135, 137, 193 halve scale 129, 135, 137, 193 show 129, 135, 136, 193 R Reference Lines See Reflines Reflines 83 create from girths 83, 132, 141, 214 from polylines 84, 132, 215 from projections 84, 132, 135, 141, 215 from stringers 85, 132, 140, 216 extract marklines to shell surfaces 86, 216 extract NURBS curve 85, 132, 216 Rhino import 4, 125, 133, 142 Right-Click Menus 136 Ruled Surfaces See Surfaces – single curvature ruled S SCCENTERLINEDECKSURFACE See Deck – centerline deck SCCRVTR See Surfaces – double curvature – analyze curvature SCCURVE See NURBS Curves – create SCCURVEBLOCK See Curve Blocks – create – from curves SCCURVECONTINUE See NURBS Curves – continue (append points) SCCURVECONVERT See NURBS Curves – create – convert AutoCAD entity SCCURVECONVERTDEG1 See NURBS Curves – create – convert to degree 1 SCCURVEEDITPROPS See NURBS Curves – edit properties SCCURVEJOIN See NURBS Curves – join SCCURVESPLIT See NURBS Curves – split SCDCSURF See Import – LGS SCDEVMERGE See Surfaces – single curvature merge Index SCDEVRAILS See Surfaces – single curvature – extract rails SCDEVREVRAILS See Surfaces – single curvature – reverse rail curves SCDEVSHOWDEV See Surfaces – single curvature – display developablility SCDEVSMOOTHFANS See Surfaces – single curvature – smooth fans SCDEVSWAPRAILS See Surfaces – single curvature – swap rail curves SCEDITLOCATIONS See Location Groups SCEXPDEFORMTABLE See Surfaces – expanded – deformation table SCEXPRELINK See Surfaces – expanded - relink SCEXPSETTINGS See Expansion – plate – settings and options SCEXPSTRAIN See Surfaces – expanded – strain map SCEXPSURF See Expansion – plate SCEXTRACTBLOCK See Curve Blocks – create – from surfaces SCEXTRACTMARKLINES See Marklines – extract NURBS curves SCHULLEDITPROPS See Hull Objects – edit properties SCHULLEXPORTSTRUCTURE See Export – location group SCHULLOBJLIST See Hull Objects List Window SCHULLOSNAPTOGGLE See Object Snaps, See Object Snaps SCIGES See Import – IGES SCIMPORTLOC See Import – location group SCLOFTOPTIONS See Hull Drawing Options Window SCMAPBACKMARKLINE See Marklines – map back SCMARKGIRTH See Marklines – create – girth lines SCMARKISOCURVE See Marklines – create – isocurvature lines SCMARKISOSTRAIN See Marklines – create – isostrain lines SCMARKPROJECT See Marklines – create – projected lines SCMARKSECTIONS See Marklines – create – section lines SCNUDGECURVE See NURBS Curves – nudge, See Nudge - surfaces SCOFFSETSCURVE See NURBS Curves – print offsets SCOFFSETSSURF See Surfaces – print offsets SCONERAIL See Surfaces – sweep one rail SCPJAUTOLEVEL See Pin Jigs – auto-level plates SCPJCHECKSURFACE See Pin Jigs – move plates above minimum pin height SCPJCREATEPINTABLE See Pin Jigs – update table SCPJGRID See Pin Jigs – create – grid style SCPJMOVETOORIGIN See Pin Jigs – move plates to origin SCPJONSEAMS See Pin Jigs – create – on plate seams SCPJTEXT See Pin Jigs – edit properties SCPORCUPINEDEFAULT 226 SCPORCUPINEDLG See Porcupines – edit properties SCPORCUPINEDOUBLE See Porcupines – double scale SCPORCUPINEHALVE See Porcupines – halve scale SCPORCUPINESHOW See Porcupines – show SCREADIDF See Import – IDF SCREFLINEEXTRACTCURVE See Reflines – extract NURBS curve SCREFLINEFP See Reflines – create – from polylines SCREFLINEFPROJ See Reflines – create – from projections SCREFLINEFROMSTR See Reflines – create – from stringers SCREFLINEGIRTH See Reflines – create – from girths SCRESAMPLEBLOCK See Curve Blocks – resample SCRHINO See Import – Rhino SCSCSURF See Surfaces – single curvature - create SCSHELLCALCPRIMEGIRTHS See Shell Expansion Surfaces – marklines – primary girth labels SCSHELLCALCSECONDGIRTHS See Shell Expansion Surfaces – marklines – secondary girth labels SCSHELLREMPRIMEGIRTHS See Shell Expansion Surfaces – marklines – remove girth labels SCSHELLREMSECONDGIRTHS See Shell Expansion Surfaces – marklines – remove girth labels SCSHIPCAM See Import – ShipCAM SCSIDELINEDECKSURFACE See Deck – sideline deck SCSPLITBLOCK See Curve Blocks – split SCSRFCURVEPLATE See Surfaces – export curved plate SCSRFUPDATECURVEPLATE See Surfaces – update curved plate SCSTRANGLEMODE See Stringers – view mode – angle SCSTRCHECKLEN See Stringers – check lengths SCSTRCONV2DSHELL See Stringer Shells – show – expanded SCSTRCONV3DSHELL See Stringer Shells – show – 3D SCSTRCONVSHELLBOTH See Stringer Shells – show – 3D & expanded SCSTREDIT See Stringers – edit properties SCSTREDITSHELL See Stringer Shells – edit properties SCSTREXTRACTANYCURVE See Stringers – extract any NURBS curve SCSTREXTRACTCURVE See Stringers – extract NURBS curve SCSTRFP See Stringers – create – from polylines SCSTRFPROJ See Stringers – create – from projections SCSTRFROMREFLINE See Stringers – create – from reflines SCSTRGIRTH See Stringers – create – from girths SCSTRLINEMODE See Stringers – view mode – line SCSTRNUDGE See Stringers – nudge SCSTRPLACEMENTMODE_FIX See Stringers – placement mode – fix SCSTRPLACEMENTMODE_SMOOTH See Stringers – placement mode – smooth 229 Index SCSTRPROFILEMODE See Stringers – view mode – profile SCSTRSHELLEXPPROP See Stringer Shells – expansion properties SCSTRSHELLEXPSURF See Stringer Shells – extract shell expansion surfaces SCSTRSHELLFP See Stringer Shells – create SCSTRSHELLHEALTH See Stringer Shells – validate health SCSTRTOSHELLSRF See Shell Expansion Surfaces – marklines – create from stringers or reflines SCSTRTWIST See Stringers – export twisted stiffener SCSTRTWISTUPDATE See Stringers – update twisted stiffener part SCSURFACAD See Surfaces – create – from AutoCAD surface SCSURFBLOCK See Surfaces – create – from curve block SCSURFEDITPROPS See Surfaces – edit properties SCSURFFROMSTR See Stringers – extract ruled surface SCSURFINTERSECT See Surfaces – intersect SCSURFLABELPROPS See Surfaces – label properties SCSURFMARKINGLINES See Marklines – edit properties SCSURFOFFSET See Surfaces – offset SCSURFTRIM See Surfaces – split SCSYNCHRONIZEMARKLINES See Marklines – synchronize SCTRANSPOSEBLOCK See Curve Blocks – transpose SCTRIMBLOCK See Curve Blocks – trim SCUNTRIM See Surfaces – untrim SCWRITEGHS See Export – GHS SCWRITEIDFMESH See Export – IDF mesh SCWRITEIDFSECTIONS See Export – IDF sections SCWRITELOC See Export – location group SCWRITEMSH See Export – ShipCAM Shell Expansion 77 Shell Expansion Surfaces 85 create from stringer shell 86 marklines arclength labels See secondary girth labels create from stringers or reflines 86, 130, 131, 132, 188 primary girth labels 86, 130, 187 remove girth labels 86, 130, 188 secondary girth labels 86, 130, 187 ShipCAM export 14, 125, 149 import 7, 125, 144 Single Curvature Surfaces See Surfaces – single curvature Skewed 48, 49 Skewed Plane Window 159 Split curve blocks 42, 129, 137, 200 NURBS curves 20, 128, 134, 136 surfaces 34, 126, 136, 137, 138, 157 230 Standard Template See Marklines – standard template Straight Section Surfaces See Surfaces – single curvature - straight section Stringer Shells show 3D & expanded 130 Stringer Shells 78 create 129 edit properties 82 expansion properties 81 extract shell expansion surfaces 86 show 3D 80, 129 3D & expanded 80 expanded 80, 129 surfaces See Shell Expansion Surfaces validate health 80 Stringer Shells edit properties 130 Stringer Shells expansion properties 130 Stringer Shells validate health 130 Stringer Shells edit properties 130 Stringer Shells create 135 Stringer Shells edit properties 135 Stringer Shells right-click menu 141 Stringer Shells show 3D 141 Stringer Shells show expanded 141 Stringer Shells show 3D & Expanded 141 Stringer Shells extract shell expansion surfaces 141 Stringer Shells validate health 141 Stringer Shells expansion properties 141 Stringer Shells edit properties 141 Stringer Shells create 216 Stringer Shells show 3D 216 Stringer Shells show expanded 217 Stringer Shells show 3D & expanded 217 Stringer Shells extract shell expansion surfaces 217 Stringer Shells Index validate health 218 Stringer Shells expansion properties 218 Stringer Shells edit properties 219 Stringers 59 check lengths 131, 140, 207 create from girths 59, 130, 141, 201 from polylines 61, 130, 203 from projections 62, 130, 131, 135, 141, 203 from reflines 63, 130, 203 edit properties 69, 131, 141, 211 export data 70 export to structure See Stringers – export twisted stiffener export twisted stiffener 66, 125, 131, 141, 150, 204 extend 73 extract any NURBS curve 64, 131, 140, 208 extract marklines to shell surfaces 86, 208 extract NURBS curve 64, 131, 140, 208 extract ruled surface 69, 131, 140, 208 manipulation 71 nudge 72, 131, 135, 140, 206 placement mode 74 fix 75, 132, 140, 208 smooth 75, 132, 140, 209 right-click menu 140 shell See Stringer Shells trim 74 update twisted stiffener part 67, 131, 205 view mode 76 angle 73, 76, 131, 141, 209 line 76, 131, 140, 209 profile 76, 131, 141, 210 Surfaces 23 b-spline 147 create from AutoCAD surface 126, 153 from AutoCAD surfaces 29 from curve block 28, 126, 137, 152 cross-spline 147 deck See Deck double curvature 26 analyze curvature 30, 127, 139, 182 merge using curve blocks 88 edit properties 36, 126, 138, 139, 140, 189 expanded deformation table 111, 127, 134, 140, 183 relink 116, 127, 186 show strain 140 strain map 110, 127, 134, 184 expansion See Expansion - plate export curved plate 113, 125, 127, 150, 185 intersect 56, 126, 180 isoparametric direction, redirect 95 label properties 36, 127, 138, 139, 140, 167, 189 marklines See Marklines merge 87 nudge 21, 127, 137, 138, 156 offset 33, 126, 137, 138, 156 porcupines See Porcupines print offsets 44, 127, 139, 168 right-click menu 137, 138, 139 shell expansion surfaces See Shell Expansion Surfaces single curvature 24, 30, 136, 137 create 24, 25, 126, 150 developable 24, 42 display developability 32, 126, 138, 181 extract rails 33, 126, 138, 181 merge 87, 126, 182 reverse rail curves 31, 126, 138, 181 ruled 25, 69, 208 smooth fans 31, 126, 138, 181 straight section 25, 42 swap rail curves 31, 126, 137, 180 split 126, 136, 137, 138, 157 sweep one rail 26, 126, 154 trim See Surfaces – split untrim 35 update curved plate part 115, 127, 186 T Toolbars 133 hull 133 hull curve 133 hull expand 134 hull pin jig 134 hull porcupine 135 hull stringer 135 hull surface 136 Trim curve blocks 40, 129, 137, 200 NURBS curves 22 stringers 74 surfaces 34 Twist 24, 25, 30, 87, 152 W Waterline 48, 49, 50, 78, 79, 162 231