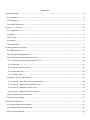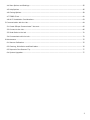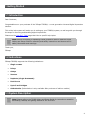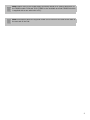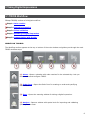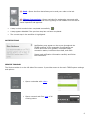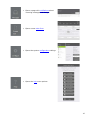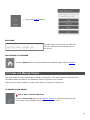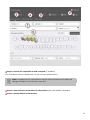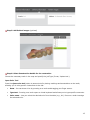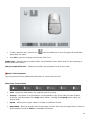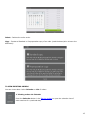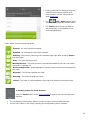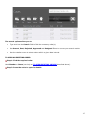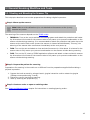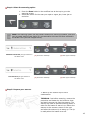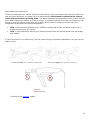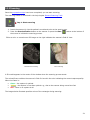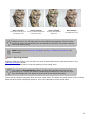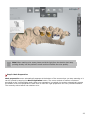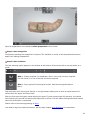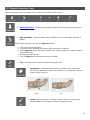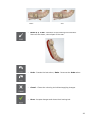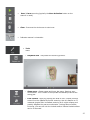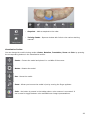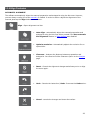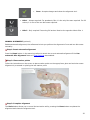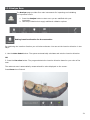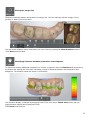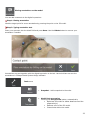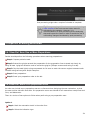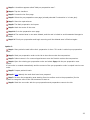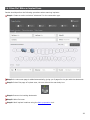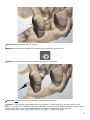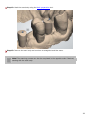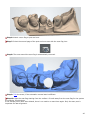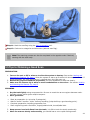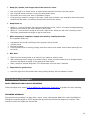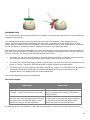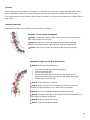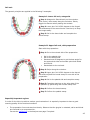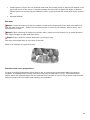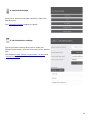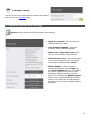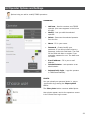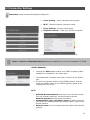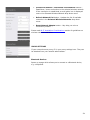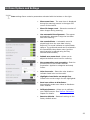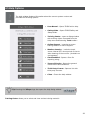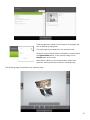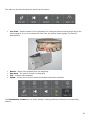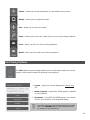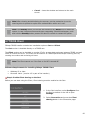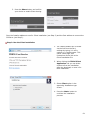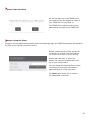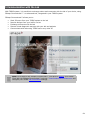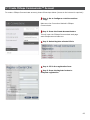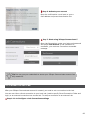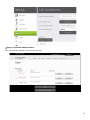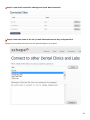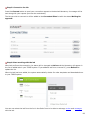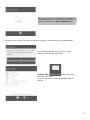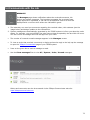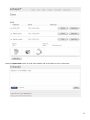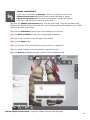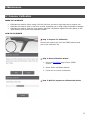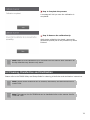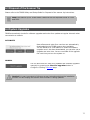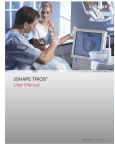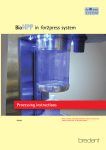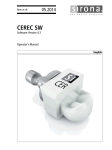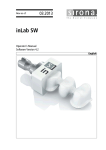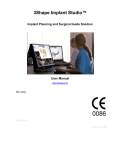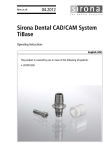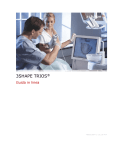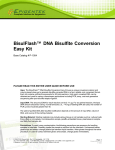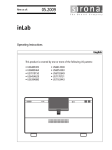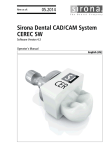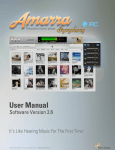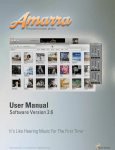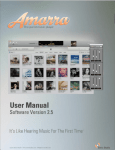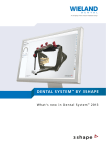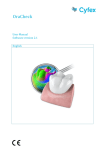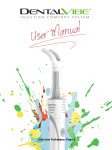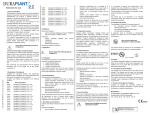Download 3SHAPE TRIOS® User Manual - Crosstown Dental Laboratory
Transcript
3SHAPE TRIOS® User Manual TRIOS-2013-1-1.2.1.1-B-EN Contents 1 Getting Started ........................................................................................................................... 4 1.1 Introduction .......................................................................................................................... 4 1.2 Indications ............................................................................................................................ 4 1.3 System Description ................................................................................................................ 4 2 How Do I - Task List .................................................................................................................... 6 2.1 Configuration ........................................................................................................................ 6 2.2 Orders .................................................................................................................................. 6 2.3 Scanning .............................................................................................................................. 6 2.4 Analysis ................................................................................................................................ 7 2.5 Maintenance .......................................................................................................................... 7 3 Taking Digital Impressions ............................................................................................................ 8 3.1 TRIOS Workflow .................................................................................................................... 8 3.2 Create and Manage Orders .................................................................................................... 11 3.3 General Scanning Workflow and Tools .................................................................................... 18 3.3.1 Heating and Mounting the Scanner Tip .............................................................................. 18 3.3.2 Scanning ....................................................................................................................... 21 3.3.3 General Scanning Tools ................................................................................................... 25 3.3.4 Align Occlusion............................................................................................................... 29 3.3.5 Analyze Scan ................................................................................................................. 31 3.4 Specific Scanning Workflows ................................................................................................. 34 3.4.1 How Do I Scan One or More Preparations .......................................................................... 34 3.4.2 How Do I Make a Pre-preparation Scan ............................................................................. 34 3.4.3 How Do I Make an Implant Scan ...................................................................................... 36 3.4.4 How Do I Make Post and Core Scan .................................................................................. 39 3.5 Tips to Obtaining a Good Scan ............................................................................................... 41 3.6 Scanning Strategies ............................................................................................................. 42 4 Options and Settings.................................................................................................................. 47 4.1 General Options and Settings ................................................................................................ 51 4.2 Operator Options and Settings ............................................................................................... 52 4.3 Connection Settings ............................................................................................................. 53 2 4.4 Scan Options and Settings .................................................................................................... 55 4.5 Help Options ....................................................................................................................... 56 4.6 Closing Options.................................................................................................................... 59 4.7 TRIOS Client ....................................................................................................................... 60 4.8 Wi-Fi Installation Considerations ............................................................................................ 63 5 Communication with the Lab ....................................................................................................... 64 5.1 Create 3Shape Communicate™ Account .................................................................................. 65 5.2 Connect to the Lab ............................................................................................................... 66 5.3 Send Order to the Lab .......................................................................................................... 70 5.4 Communicate with the Lab .................................................................................................... 72 6 Maintenance ............................................................................................................................. 75 6.1 Scanner Calibration .............................................................................................................. 75 6.2 Cleaning, Disinfection and Sterilization ................................................................................... 76 6.3 Disposal of the Scanner Tip ................................................................................................... 77 6.4 System Upgrades ................................................................................................................. 77 3 1 Getting Started 1.1 Introduction Dear Customer, Congratulations on your purchase of the 3Shape TRIOS® - a next generation intraoral digital impression solution. This online help system will assist you in setting up your TRIOS® system, as well as guide you through the steps for scanning and handling digital impressions. Please see the How Do I..Task page that links to specific help topics. Note! Before connecting or operating TRIOS, please be sure to read the TRIOS Safety and Setup Guide for assembly and safety instructions and observe all its safety information and warnings. Thank you, 3Shape 1.2 Indications 3Shape TRIOS® supports the following indications: • Single crowns • Inlays • Onlays • Veneers • Implants (single abutments) • Post & core • Up to 5-unit bridges • Orthodontics (Orthodontics is only available after purchase of add-on module) 1.3 System Description Note! Please refer to the TRIOS Safety and Setup Guide for instructions regarding assembling TRIOS® and getting started for the first time. 4 Note! Please refer to the TRIOS Safety and Setup Guide for a system description of the TRIOS models T12A and T12P (TRIOS is also available as model TRIOS11A which is supplied with a cart with built-in PC). Note! Information about the supplied model can be found on the label at the back of the cart and of the Pod. 5 2 How Do I - Task List This section helps you quickly find information about specific tasks when performing: 2.1 Configuration 2.2 Orders 2.3 Scanning 2.4 Analysis 2.5 Maintenance 2.1 Configuration How do I start using TRIOS How do I access the keyboard How do I load a new order template How do I update my license How do I get online support How do I create a new operator How do I turn scanner sound effects on/off How do I connect TRIOS via wireless How do I install TRIOS Client How do I share cart data How do I set up 3Shape Communicate 2.2 Orders How do I create a new order How do I view an existing order How do I send an order How do I exchange comments with the lab 2.3 Scanning How do I prepare for scanning How do I find the best scanning approach How do I scan a posterior quadrant How do I scan a full arch 6 How do I trim the scan How do I align scans 2.4 Analysis How do I set insertion direction How do I add annotations How do I perform the post-processing of the model How do I measure occlusion clearance 2.5 Maintenance How do I perform scanner calibration How do I autoclave the scanner tip How do I clean, disinfect and sterilize the system How do I update the system 7 3 Taking Digital Impressions 3.1 TRIOS Workflow 3Shape TRIOS® realizes a full digital workflow: Step 1: Order creation Step 2: Impression scanning Step 3: Clinical validation Step 4: Uploading of digital impression Step 5: Communication with the lab WORKFLOW TOOLBAR The Workflow toolbar appears at the top or bottom of the main window and guides you through the main TRIOS workflow steps: (1) Home - Opens a calendar with order sessions for the selected day. Lets you search orders and configure TRIOS. (2) Order form - Opens the Order form for creating an order and specifying order details. (3) Scan - Opens the scanning window for taking a digital impression. (4) Analyze - Opens a window with special tools for inspecting and validating your impression scan. 8 (5) Send - Opens the form that allows you to send your order to the lab. (6) 3Shape Communicate - Opens a window for exchanging comments with the Lab, viewing sent orders and receiving design of 3D models from the Lab for visual inspection and approval. • A step is check marked when completed successfully. . • A step appears disabled if the previous step has not been completed. • The current step in the workflow is highlighted. NOTIFICATIONS Notifications may appear on the screen throughout the TRIOS workflow. A few examples of notifications are license and order form updates, incomplete steps, connection status, insufficient scan data, and other. Please read notification information carefully and follow the instructions. SERVICE TOOLBAR The Service toolbar is on the left side of the screen. It provides access to the main TRIOS system settings and options: • Opens a calendar with orders. • Opens a search and filter page of all existing orders. 9 • Opens a page with notifications about incoming messages and designs. • Opens a new order form. • Opens the system configuration settings. • Opens the help menu options. 10 • Opens the closing options. KEYBOARD To enter a text, press on the text field and use the virtual keyboard that appears on the screen. NAVIGATING TO CALENDAR Press the Home button to switch between the workflow pages and the calendar. 3.2 Create and Manage Orders You must create an order session before taking an impression. The order session combines all the information about the patient, the indication and the impression you will take. Select from the options below to create a new order or to open an existing one: TO CREATE A NEW ORDER Step 1: Open a blank order form Press the Create new button in the Service toolbar or press an empty time slot for any day in the calendar view to open a new Order Form: 11 Step 2: Choose the required Lab and Template (if available) You are asked to choose a default lab if it has not been defined before. Note! Templates can be customized for specific labs and therefore the fields and settings available in the order form may vary. Step 3: Enter General information for the patient (and other details if available) Step 4: Specify Delivery information 12 Step 5: Add Patient images (optional) Step 6: Select Construction details for the restoration Choose the necessary teeth in the map and specify the job Type (Crown, Implant etc.). Open Color Tool Press the Open color tool button to access tools for placing markings and annotations on the teeth, allowing you to relay specific instructions to the lab: • Draw - You can draw a line by pressing on a tooth and dragging your finger across. • Type text - Pressing on a tooth opens a virtual keyboard and allows you to type specific comments. • Color name - Lets you select the desired color from the table (e.g., A1). Press on a tooth to assign the selected color. 13 • To edit a specific tooth, press its icon when there are many. . Use the middle bar to scroll through and select teeth • Press OK to save the changes and close the Color Tool. Study Order – Used for scanning study orders and orthodontic cases. When used it is not necessary to define construction details. Add pre-preparation scan - Enables you to add a pre-preparation scan to your order. Step 7: Add comments Use the comments field to add special instructions or comments to the lab. Main Order Form buttons • View - Opens the order details in a separate page for printing. • Preprep - This button is only available if a Prepreparation copy of the order has been created previously (see description of the Copy button below). Pressing the Preprep button opens the original order. • Export - Allows you to export orders to a folder in a different format. • Reschedule - Opens a calendar with a list showing free time slots (see the image below). Press the preferred date, time and Select to reschedule the session. 14 Delete - Deletes the entire order. Copy - Creates a Standard or Prepreparation copy of an order (read the description to learn the difference): TO VIEW EXISTING ORDERS You can view orders via the Calendar or List of orders. 1. Viewing orders via Calendar Press the Calendar button in the Service toolbar to open the calendar view of order sessions for a particular day. 15 • Existing sessions are displayed as green calendar slots showing session time, order number, patient' name and the order status icon. • The Left / Right buttons allow you to scroll through the calendar dates. • The Today button brings you back to the current day in the calendar if you have navigated away. Order status icons are explained below: Created - An order has been created. Scanned - All preparations have been marked. Sending - Only seen if returning to the calendar page right after pressing Send on the Send page. Sent - The order has been sent. Waiting Receive - The case has been received/downloaded by the lab, but neither approved or rejected yet. Received Approved - Dental Manager or 3Shape Communicate web site approved the order. Rejected - The lab has rejected the order. Warning - The order sending has failed. Linked - The order is a prepreparation copy and thus linked to the original order. 2. Viewing orders via Cases function Press the Cases button in the Service toolbar to open a list of all existing order sessions. • • The list displays orders status, patient names, numbers, delivery dates and labs. You can sort orders in the list by pressing the corresponding column headers. 16 The search options allow you to: • Type text into the Search field to find the necessary order(s). • Use Unsent, Sent, Rejected, Approved and Designed filters to narrow your search results. • Use the rotation menu to select orders within a given date interval. TO OPEN AN EXISTING ORDER Step 1: Find the required order Use Calendar or Cases (see help on TO VIEW EXISTING ORDERS described above). Step 2: Press the order to open its details 17 3.3 General Scanning Workflow and Tools 3.3.1 Heating and Mounting the Scanner Tip This help topic describes how to make preparations for taking a digital impression. Step 1: Warm up the scanner Note! Make sure the calibration tip is not attached to the scanner as the tip may become very warm. The warming of the scanner depends on the TRIOS model: • TRIOS11A: Turn on the cart to activate the heating system and attach the protection and heater tip. Allow about 10 minutes for the scanner-tube to fully warm up to prevent condensation on the scanner window during scanning. It is recommended to attach the protection and heater tip to the scanner at the end of each order (ensure the scanner is cleaned and disinfected). This way, the warming of the scanner-tube commences immediately at the next power up. • T12A: Turn on the cart and attach a clean and sterile scanner tip. Allow about 10 minutes for the scanner-tube to fully warm up to prevent condensation on the scanner window during scanning. • T12P: Turn on the PC, start-up TRIOS application software and attach a clean and sterile scanner tip. Allow about 10 minutes for the scanner-tube to fully warm up to prevent condensation on the scanner window during scanning Step 2: Prepare the patient for scanning Preparations for scanning in the mouth are no different from the preparations applied before taking a physical impression. 1. Prepare the tooth as usual by using at least 1 gingival retraction cord to retract the gingiva (3Shape recommends using 2 cords). 2. Extract the cord(s) just before scanning. 3. Start by scanning the preparation(s). Step 3: Create an order or open an existing order See Create and Manage Orders chapter for instructions on creating/opening orders. 18 Step 4: Select the scanning option 1. Press the Scan button in the workflow bar at the top to go to the scanning screen. 2. Select the button for the scan you require: upper jaw, lower jaw or occlusion. Note! The scanning option can also contain buttons for scanning implants, post and core on upper and/or lower jaw(s) if a corresponding job type has been selected in the Order Form (see the images below): Abutment and Crown job type selected in the Order Form (1) Scan lower scanbody (2) Scan upper scanbody Post and Core job type selected in the Order Form (1) Scan lower scanbody (2) Scan upper scanbody Step 5: Prepare your scanner 1. Warm up the scanner tip to avoid condensation. TRIOS11A: Just before scanning, remove the protection and heater tip and mount a clean and sterile scanner tip onto the scanner. The scanner tip must be positioned facing down in order for the heater to warm it up. Return the scanner to the scanner-mount on the cart and allow the scanner tip to warm up. The tip is ready when the heater turns off. 19 About heating the scanner tip: To avoid condensation, the scanner tip must be warmed up by the cart heater before scanning. When you open the scanning screen, the heater turns on automatically if the scanner is placed on the scanner mount with the scanner tip facing down. The heater measures the temperature of the scanner tip and turns itself off when the scanner tip is warm enough. The heater continues to monitor the scanner tip (as long as it is on the scanner mount with the tip facing down) and will re-heat the scanner tip if the temperature drops below the optimal temperature. • • T12A: Follow the same approach as for TRIOS11A except that a clean and sterile scanner tip is already mounted onto the scanner. T12P: A clean and sterile scanner tip is already mounted onto the scanner and the tip has already been heated. 2. Once the scanner tip is warmed up, you may need to change its position depending on the jaw you are about to scan: Scanning the lower jaw - Tip Mirror is facing down Scanning the upper jaw - Tip Mirror is facing up (1) Heater (2) Scanner Mount Continue to the Scanning chapter. 20 3.3.2 Scanning Once the preparation steps have been completed, you can start scanning. The scanning toolbar is described in the help chapter General Scanning Tools. Step 1: Start scanning 1. Insert the scanner tip into the patient’s mouth and point at the area to scan. 2. Press the Scan Activation button on the scanner or press the Scan the screen to initiate the scanning process. button at the bottom of Either a color or monochrome 2D image on the right indicates the scanner's field of view: Monochrome scanning Color scanning A 3D model appears in the center of the window when the scanning process starts. The colored frame outlines the scanner's field of view with the color indicating the current capture quality. When the frame is: • • • Green - the capture is optimal. Yellow - the capture is less than optimal e.g., due to the scanner being moved too fast. Red - there is no capture at all. The images below illustrate possible colors of the rectangle during scanning: 21 Black rectangle Touch the screen to get a new starting view Yellow rectangle Warns you when the scanner is moved too fast. Green rectangle Scanning has resumed alignment Red rectangle The alignment is lost Tip! If you miss the alignment, roll back to the previous spot or move to the occlusal surface (molar). You can also press on the model during scanning. The view of the model will go to the best suited spot and indicate the direction you should continue from (the starting view). Note! Please see the Scanning Strategies and Tips to Obtaining a Good Scan for instructions. Step 2: Scanning process Gradually slide the scanner over the teeth you wish to scan following the scan paths shown in the Scanning Strategies section. The tip can rest on the teeth to help with getting a more steady scan. Tip! It is possible to stop scanning and then resume from where you have left. When you press the Scan Activation button, the Scan Box indicates the view to start scanning from. Position the scanner head to approximately this view and the Scan Box will change color into yellow or green when it has found the position. Ensure that the digital impression does not have critical holes. The distal and mesial facets of the ordinary teeth are hard to scan completely however, this is not required for most clinical cases. 22 Note! When making color scans please avoid the light from the dentist chair lamp pointing directly into the patient's mouth as this will affect the color quality. Step 3: Mark Preparation Mark preparation menu automatically appears at the bottom of the screen when you stop scanning or it can be opened by tapping the Mark Preparation button. The menu consists of buttons numbered according to the corresponding teeth. When one preparation is marked, the system automatically selects the button of the next preparation. Make sure to mark the right preparation for every numbered button. The currently active button has a darker color. 23 Once all preparations are marked the Mark preparation menu closes. Step 4: Scan antagonist Continue by scanning the antagonist if required. The workflow is similar to the steps described above apart from making preparations. Step 5: Scan occlusion The bite scanning option appears in the toolbar at the bottom of the screen with a pop-up shown as a guide: Bite 1 - Always required: For quadrants, Bite 1 is the only bite scan required. For full arches, it is one of the two bite scans required. Bite 2 - Only required if scanning full arches. Must be the opposite side to Bite 1. Scan each bite while moving the scanner in a single sweep making sure to have an equal amount of surface from the upper and lower teeth. After the first scan the system starts aligning the jaws. If you are scanning a full jaw case, you should start scanning the second bite while the progress bar is shown. This will abort the alignment and resume when the second bite is completed. Please refer to the scanning strategy of bites. You need to align the scanned occlusion. See the help chapter Align Occlusion for instructions. 24 3.3.3 General Scanning Tools General scanning tools are located in the toolbar at the bottom of the screen: • Mark preparation - Used to mark prepared teeth for further post-processing once scanning is completed. • High resolution - Captures areas that are difficult to scan, with higher amount of details. Follow these instructions to use the High res feature: 1. Scan with normal resolution. 2. Inspect the scan and determine where high resolution is required. 3. Set to High res. Note, that high resolution can only be applied to a region around a preparation mark 4. Re-scan the desired area. 5. Turn off High res if continued scanning is needed. • Trim - Provides tools for cleaning and trimming the scan: o All patches - Automatically removes all "islands" and "peninsulas" having slim attachment to the main surface e.g., accidentally scanned fingers and the tongue. Before o After Patch - Manual removal of “island” surfaces. Remove a small area disconnected from the largest surface by tapping it once. 25 Before After o Brush 4, 2, 1 mm - Selection of the trimming tool thickness. Removes the drawn, colored part of the scan. o Undo - Cancels the last action / Redo - Reverses the Undo action. o Cancel - Closes the trimming tool without applying changes. o Done - Accepts changes and closes the trimming tool. 26 • Scan / Pause scanning (typically the Scan Activation button on the scanner is used). • Clear - Removes the whole scan to start over. • Indicates scanner's orientation. • Tools menu o Playback scan - Plays back the scanning process. o Swap scans - Swaps upper and lower jaw scans. Requires user confirmation. This is useful if the operator accidentally scanned the wrong jaw. o Lock surface - Apply by painting the area to lock. Locked (colored) area will not be updated by further scanning. Use this feature to fix retracted gingiva after immediate scanning as it might collapse and possibly degrade the scan area otherwise. Locking does not affect trimming, you can still trim the locked surface. Deleted locked surface can be re-scanned. 27 o Snapshot - Adds a snapshot to the order. o Training Center - Opens a window with links to view various training material. Visualization Toolbar You can change the model viewing modes: Center, Rotation, Translation, Zoom and Color by pressing the corresponding buttons in the Visualization toolbar. Center - Centers the model and places it in a middle of the screen. Rotate - Rotates the model. Pan - Moves the model. Zoom - Allows you to zoom the model in/out by moving the finger up/down. Color - the button is present in the toolbar when a color scanner is connected. It can be used to toggle between color and B&W scan image representations. 28 3.3.4 Align Occlusion AUTOMATIC ALIGNMENT The software automatically aligns the scanned preparation and antagonist using the bite scan. However, you can always re-align the scans manually if needed. In order to start or adjust the alignment of the scanned jaws tap the Align button at the bottom. Align - Opens alignment tool bar. • Auto Align - automatically aligns the scanned preparation and antagonist using the bite scan when pressed if the Use automatic bite alignment feature in Scan Settings was disabled. • Optimize occlusion - Automatically adjusts the occlusion for an optimal bite. • Clearance - Analyzes the distance between preparation and antagonist. You can also find the Clearance option on the Analyze page. • Reset - Cancels the alignment changes and allows you to re-align the scans again. • Undo - Cancels the last action / Redo - Reverses the Undo action. • Cancel - cancels the changes and closes the toolbar. 29 • Done - Accepts changes and closes the alignment tool. • Bite 1 - Always required: For quadrants, Bite 1 is the only bite scan required. For full arches, it is one of the two bite scans required. • Bite 2 - Only required if scanning full arches. Must be the opposite side to Bite 1. MANUAL ALIGNMENT (optional) Besides automatic alignment, the software also lets you perform the alignment of one and two bite scans manually: Step 1: Reset automatic alignment Press the Reset button in the scanning toolbar to cancel the current automatic alignment if the Use automatic bite alignment feature in Scan Settings was enabled. Step 2: Place marker points Follow the instructions on the screen to place marker points on the upper/lower jaws and occlusion scans. Alignment is processed on placing the last marker point. Step 3: Complete alignment The Undo button allows you to cancel the last action while, pressing the Done button completes the alignment and closes the alignment tool. 30 3.3.5 Analyze Scan The Analyze page provides four main instruments for inspecting and validating the impression scans. 1. Press the Analyze button to start once you are satisfied with your impression. 2. Use the provided tools to apply additional validation options. Setting insertion direction for the restoration By optimizing the insertion direction you minimize undercuts. You can set the insertion direction in two ways: 1. Use the Auto detect button. The system automatically calculates and sets the insertion direction. OR 2. Press the Use view button. The program detects the insertion direction based on your view of the scan. The undercut area is automatically measured and its value displayed on the screen. Press Done when finished. 31 Placing the margin line TRIOS automatically detects and presets the margin line. You can manually edit the margin line by pointing or drawing its new position. You can switch between margin lines when you have a few by pressing the Next/Previous buttons. Press Done when finished. Identifying distances between preparation and antagonist To determine whether additional preparation of a tooth is required, open the Clearance tab by pressing the button and viewing the color scale indicating a range of distances between the preparation and antagonist. The distance values are shown in millimeters. The clearance display is changed by dragging inside of the color scale. Switch view button lets you toggle between opened and closed jaws views. Press Done when finished. 32 Placing annotations on the model You can add comments to the digital impression: Step 1: Placing annotation Mark the target point for a new annotation by pressing the point on the 3D model. Step 2: Typing annotation text Enter your comment into the blank field and press Done. Use the Delete button to remove your annotation if needed. Annotations are sent together with the digital impression to the lab. Lab technicians can see the annotations in 3Shape Dental System design software. Tools menu • Snapshot - Add a snapshot to the order. • Model Post-processing Pressing the Post process button, automatically: • Optimizes 3D model for better details around the preparation(s). • Reduces noise of the 3D model. • Closes holes within the model. 33 Post-processing might take a couple of minutes to complete. Tip! Post-processing will be done automatically during order sending if the post-process button was not activated by the operator. However, it is recommended to do post-processing at the Analyzing step and inspect the result in order to avoid the risk of overlooking changes introduced by post-processing. 3.4 Specific Scanning Workflows 3.4.1 How Do I Scan One or More Preparations Dentist should perform the following operations when scanning preparations: Step 1: Prepare patient's teeth. Step 2: Retract the gingiva around the preparation for the preparation lines to stand out clearly by using at least 1 gingival retraction cord to retract the gingiva (3Shape recommends using 2 cords). Step 3: Dry the teeth lightly using compressed air. Be sure to reach the narrow regions between teeth. Consider using saliva ejector and/or tampons. Step 4: Scan preparation. Step 5: Send your preparation order to the lab. 3.4.2 How Do I Make a Pre-preparation Scan An order can include a pre-preparation scan as a reference when designing the new restoration, so that the new and the old tooth look alike. Pre-preparation scans are allowed for all restorations except Post and Core, and Abutments. There is a choice of two options to follow when performing a pre-preparation scan: Option 1 Step 1: Mark the restoration tooth in the order form. Step 2: Select the indication type. 34 Step 3: A checkbox appears called “Add pre-preparation scan”. Step 4: Tap the checkbox. Step 5: Proceed to the Scan page. Step 6: Select the pre-preparation scan page (already selected if restoration is in lower jaw). Step 7: Scan the required area. Step 8: The Mark preparation tool opens. Step 9: Mark the center of the area. Step 10: Go to the preparation scan page. Step 11: The marked area is now auto deleted, and the rest is locked to avoid unwanted changes to the scan. Step 12: Finish your preparation and begin scanning until the deleted area is filled out again. Option 2 Step 1: Scan patient's teeth before their preparation is done. This order is called a pre-preparation order. Step 2: Send pre-preparation order to the lab to have them make the temporaries. Step 3: Patient comes in for a second appointment once the Dentist receives the temporaries. Step 4: Open the existing pre-preparation order and select Copy with the pre-preparation scan option. A new order is created automatically and the content of the pre-preparation order is copied into the new order. Step 5: Prepare patient's teeth. Step 6: Trim (delete) the teeth that have been prepared. Step 7: Re-scan the preparation area starting from the surface next to the preparation (for the system to recognize some of the 3D structures to start on. Step 8: Send the new order with the pre-preparation and preparation scans to the lab. 35 3.4.3 How Do I Make an Implant Scan Dentist should perform the following operations when scanning implants: Step 1: Create an order and select "abutment" for the restoration type. Step 2: An extra scan page is added automatically, giving you 2 pages for the jaw with the abutments. Step 3: Select first page of implant scan, the one without the scan body icon: Step 4: Remove the healing abutments. Step 5: Make first scan. Step 6: Mark implant locations using the Mark preparation tool. 36 Step 7: Attach the scan body to implant. Step 8: Select the second page of the implant scan with the scan body icon: Step 9: The area around the scan bodies is automatically removed. Step 10: Trim the areas, if the automatic removal was insufficient. Step 11: Scan the scan body starting from the surface 1-2 teeth away from the scan body for the system to recognize 3D structures (the scan body does not need to be perfectly scanned but must contain enough information to be used by the laboratory to detect the placement of the implant). If the contact points were auto deleted, there is no need to re-scan them again. 37 Step 12: Mark the scan body using the Mark preparation tool. Step 13: Remove the scan body and continue to antagonist and bite scans. Note! The scanning process can also be completed in the opposite order if desired, starting with the scan body. 38 3.4.4 How Do I Make Post and Core Scan Dentist should perform the following operations when scanning Post and Core: Step 1: Create an order and select "Post and Core" for the restoration type. Step 2: An extra scan page is added automatically, giving you 2 pages for the jaw with the post and core. Step 3: Select first page of post and core scan, the one without the scan flag icon: Step 4: Make first scan. Step 5: Mark post and core locations using the Mark preparation tool. 39 Step 6: Attach a scan flag to post and core. Step 7: Select the second page of the post and core scan with the scan flag icon: Step 8: The area around the scan flag is automatically removed. Step 9: Trim the areas, if the automatic removal was insufficient. Step 10: Scan the scan flag starting from the surface 1-2 teeth away from the scan flag for the system to recognise 3D structures. If the contact points were auto deleted, there is no need to re-scan them again. Only the scan post is important for later alignment. 40 Step 11: Mark the scan flag using the Mark preparation tool. Step 12: Continue to antagonist and bite scans (without scan flag). Note! The scanning process can also be completed in the opposite order if desired, starting with the scan body. 3.5 Tips to Obtaining a Good Scan PREPARATION 1. Turn on the cart or PC in advance to allow the system to heat up. See section Heating and Mounting the Scanner Tip, step 1. Allow the system to warm up for about 10 minutes prior to use. If using the heater, the final temperature is reached when the light goes out. 2. Retract the gingiva around the preparation for the preparation to stand out clearly. 3. Make sure the scanner tip is warm to avoid condensation on the mirror. See section Heating and Mounting the Scanner Tip, step 5. SCANNING 1. Dry the teeth lightly using compressed air. Be sure to reach the narrow regions between teeth. Consider using a saliva ejector and/or tampons. 2. Get a good start: • • • • Start at preparation (or 1st molar if antagonist). Wait for about 5 scanner "clicks" before proceeding (helps build up a good starting point). Complete preparation including preparation line. Scan neighboring teeth: Occlusion, lingual/palatinal side, buccal/labial side. 3. Keep scanner head at 0-5mm from the teeth, it is OK to touch the teeth occasionally. 4. Move the scanner slowly and smoothly, you should hear a more rapid clicking sound. 41 5. Keep lips, cheeks, and tongue out of the scanner’s view: • • • • Use your finger or a dental mirror to create space between the teeth, lips and cheeks. Use a lip-and-cheek-retractor to keep lips and cheeks away. Be careful not to scan your own or assistant’s fingers. If you get lips, cheeks or tongue in the scan, make sure to delete it all, especially where they have contact with the teeth (no surfaces should stick out from the teeth). 6. Keep focus on: • • Option 1 - Look at the teeth while scanning and listen to the "clicks". If it stops clicking/capturing, carefully move back to the area marked on the screen. Option 2 - Look at the 2D image at the lower right corner. What you see here is what you scan. Avoid lips, cheeks and the tongue to get an easy scan. 7. When scanning is complete, inspect the result by rotating the scan. The important areas are: • • • • Preparation line (avoid interference from gingiva, saliva, blood). Contact points. Occlusal surfaces. If an important area is missing, simply touch this area on the model, and re-start scanning from this point. 8. Bite Scan: • • • Start from the second molar or at canine if you make an anterior scan. While centering the 2D image on occlusion plane, slowly move the scanner tip in straight mesial direction with equal coverage of the upper and lower teeth. Scan 4 teeth for optimal alignment. This should take no more than 5 seconds. 9. Important for good colors: • Avoid the light from the dentist chair lamp pointing directly into the patient's mouth. 3.6 Scanning Strategies BASIC PREPARATIONS FOR EASY SCANNING Follow the steps from section Tips to Obtaining a Good Scan, Preparation to prepare for easy scanning. SCANNING APPROACH The best scanning method is to start with a molar, since it has greater details for easier identification. Change the scanning angle to 35-55 degrees during scanning to allow the surfaces to overlap, if the overlap is small, the alignment may be lost. 42 SCANNING PATH The recommended scanning path consisting of 3 sweeps: occlusal, lingual and buccal to ensure good data coverage of all surfaces. The occlusal sweep always comes first as it has most of the 3D structure, which makes scanning easier. The first sweep should be started at the first molar (if antagonist) or the preparation (to scan gingiva before it collapses from the retraction). Allow the scanner to get a good ‘starting point’ by waiting for 3-5 clicks before moving the scanner steadily and slowly 0-5mm above the teeth. While scanning, the biggest challenge is to control the soft tissue, such as the tongue, lips and cheeks as they may confuse the scanner if getting into its view and potentially slow down or even stop the scanning process. Therefore, the easiest second sweep depends on the jaw: • The upper jaw has only the soft tissue on one side (buccal) therefore, the second sweep should be buccal as this pushes the soft tissue away and creates a clear view for the scanner. • The lower jaw is more challenging because of the tongue. The cheek can easily be retracted using a finger or a mirror. Therefore, the second sweep is lingual, pushing the tongue away. • The third sweep covers the opposite side of the second sweep. Again, try to avoid soft tissue. Because the scanner has already been on the other side of the teeth during the sweep two, the system uses the obtained data to avoid adding soft tissue to the scanned teeth. The recommended scan paths are summarized. General Principles: Upper jaw Lower jaw 1. Occlusion 1. Occlusion 2. Lingual - the tongue is the most moving soft 2. Buccal - There is no soft tissue in the way. tissue (compared to the cheek). The cheek is easily retracted. 3. Palatal - As the scanner has already been on 3. Buccal - As the scanner has already been on the other side of the teeth during the step two, the other side of the teeth during the step two, the system uses the obtained data to avoid the system uses the obtained data to avoid adding soft tissue to the scanned teeth. adding soft tissue to the scanned teeth. If a scanned jaw has a preparation - start with the preparation, then follow the steps described above. 43 Centrals When scanning the first sweep of centrals, it is important to cover both, lingual and labial sides of the teeth. The easiest method is to slowly wiggle the scanner tip between the labial and lingual sides. The centrals require more attention than molars. Therefore, the scanner tip should move a little slower in that region. Posterior quadrant The general principles are applied in the following 2 examples: Example I: Lower quad, antagonist Step 1: Antagonist: Start directly on the occlusion (the first molar), then sweep along the occlusion. Step 2: Lower jaw: Roll 45-90 degrees to the lingual side and sweep to the second molar. Use the tip to keep the tongue away. Step 3: Roll to the buccal side and complete the buccal sweep. Example II: Upper quad, with preparation Step 1: Start with the preparation: • • • • • Go to the occlusal side of the preparation. Roll to the palatal side. Roll to the buccal side. Rotate almost 90 degrees to get the best angle for the approximal sides and contact point both, distal and mesial. Rotate back to the occlusal. Step 2: Swipe along the occlusion. Step 3: Upper jaw: Roll 45-90 degrees to the buccal side and complete the buccal sweep on one side of the preparation. Step 4: Roll to the palatal side and complete the sweep. Step 5: Complete scanning on the other side of the preparation by performing the occlusal sweep first. Step 6: Perform the buccal sweep. Step 7: Perform the palatal sweep. 44 Full arch The general principles are applied in the following 2 examples: Example I: Lower full arch, antagonist Step 1: Antagonist: Start directly on the occlusion (first molar), then sweep along the occlusion. Slowly wiggle the scanner when passing the centrals. Step 2: Lower jaw: Roll 45-90 degrees to the lingual side and sweep to the second molar. Use the tip to keep the tongue away. Step 3: Roll to the buccal side and complete the buccal sweep. Example II: Upper full arch, with preparation Start with the preparation: Step 1: Go to the occlusal side of the preparation. • • • • Roll to the palatal side. Roll to the buccal side. Rotate almost 90 degrees to get the best angle for the approximal sides and contact point both distal and mesial. Rotate back to the occlusal. Step 2: Swipe along the occlusion. Step 3: Upper jaw: Roll 45-90 degrees to the buccal side and complete the buccal sweep on one side of the preparation. Step 4: Roll to the palatal side and complete sweep. Step 5: Complete scanning on the other side of the preparation by performing the occlusal sweep first. Step 6: Perform the buccal sweep. Step 7: Perform the palatal sweep. Especially important regions In order for the lab to be able to make a good restoration it is especially important to have a good scanning quality of the functional surfaces: • The preparation line must stand out clearly. Observe that the gingiva is retracted, saliva and blood are removed by a compressed air. Correct the margin line in the Analyze scan page if required. 45 • Contact points. If there are non-scanned areas near the contact points, a warning will appear in the upper left corner of the screen. Press the message for the model to display the areas in question. Contact points on a molar may be difficult to reach, try going across the mouth and tilt the scanner tip. • Occlusal surfaces. Bite Scan Step 1: Insert the scanner tip into the patient's mouth at the buccal side of the teeth and rotate it to scan the side of the teeth. (Start from the second molar or canine if you make an anterior scan), then close patient’s mouth. Step 2: While centering 2D image on occlusion plane, slowly move the scanner tip in mesial direction with equal coverage of upper and lower teeth. Step 3: Scan 4 teeth for optimal alignment (no more/no less). Each bite scan should take no more than 5 seconds. Below is an example of a good bite scan: Situations with more preparations In cases of multiple preparations focus must be put on scanning the preparations before the gingiva collapses. If preparations are closely positioned, they may be scanned in one go. If preparations are further apart, the retraction agent can be removed from 2-3 teeth at a time, having these areas scanned before moving to the next region and repeating the procedure. 46 4 Options and Settings This section provides an overview of the setting groups. Each group is explained in details in the following sections. Individual settings for operators are supported. For example, an operator can have his own preferred settings for the Scan Sound, volume, Color System etc. You must have configuration parameters set before using TRIOS. Step 1: Press the Configure button in the Service toolbar to open the Settings window having more configuration categories (see image). Step 2: Follow steps below to configure all the settings. 1. General settings In general settings, you can select the preferred interface language, check for upgrades, get online support and handle your license. See the help topic General Options and Settings for details. 47 2. System settings System settings allow you to set up system preferences by giving you access to different system options. For example, you can set up date and time, change the sound volume, open the file explorer and Control Panel, etc. 3. Operator settings Press Operator to add a new TRIOS operator or change the existing name and password (see Operator Options and Settings for details). Tip! Your account photo is added by pressing the Import photo button in *.png or *.jpg format. 48 4. Connection settings Allow you to setup your wireless connection, share cart data and more. See Connection Settings chapter for details. 5. Lab Connections settings The lab connection settings allow you to create your 3Shape Communicate™ account and connect to the desired labs. See chapters Create 3Shape Communicate™ Account and Connect to the Lab for details. 49 6. Order settings Dentist address - Enter the address of your dental clinic. This address is included into the Order form information (if supported by this order form). Tooth numbering system - Allows you to select the required tooth numbering system e.g., UNN or FDI, that changes the way the teeth are numbered in the Order form. Color system – Allows you to select the color systems. Remember last indication setting – Set the last used indication as default for the next order form. Time interval between orders (in minutes) – Specify the time interval between new orders. 7. Scan settings The Scan settings allow you to calibrate your scanner and configure your scanning preferences. See Scan Options and Settings chapter for a detailed description of all the parameters. See Scanner Calibration chapter for detailed instructions on scanner calibration. 50 8. Messages settings You can set up here to automatically discard old messages that arrive to your Message page. 4.1 General Options and Settings General settings contain the following buttons and options: • Check for upgrades - lets you keep your TRIOS system up-to-date • User interface language - Select the preferred TRIOS interface language. • What's new - Open what's new button lets you see the What's new document. • Renew license online - opens a web page to buy license renewal online. The dongle information is displayed under About. • 3Shape Support - Online support is normally accessed by pressing Help and then Online Support buttons. This enables the remote support at the choice of your distributor. Should support be required directly from 3Shape, the 3Shape Support button opens 3Shape QuickSupport dialog window. Tell 3Shape the ID and password displayed on the screen for desktop sharing assistance. 51 4.2 Operator Options and Settings Options help you add or modify TRIOS operators: OPERATOR • • Add new - Used to create a new TRIOS operator (the name appears in the list on the left). Modify - Lets you edit the selected operator. • Delete - Removes the selected operator from the list. • Name - Fill in your name. • Password - Create/modify your password. If you do not want to have a password, leave this field blank. The field will be filled with dots no matter if you entered a password or not. The dots have no effect. • E-mail address - Fill in your e-mail address. Is Administrator - sets operator as an administrator. • • Automatically login - Logs the operator in TRIOS automatically. PHOTO You can upload your personal photo in .png or .jpg formats by pressing the Import photo button. The Clear photo button removes added photo. User photos appear next to the operators names in the Choose user login screen. 52 4.3 Connection Settings Connection frame contains configuration settings for: • Client sharing - TRIOS cart data sharing setup. • Wi-Fi - Wireless network connection setup. • • Proxy Settings - Internet access setup. Diagnose Internet - Tests your internet connection. • Bluetooth Devices - Bluetooth device setup. Note! The Wi-Fi and Bluetooth Devices buttons are enabled only in the cart installation of TRIOS. CLIENT SHARING • Pressing the Share button makes your TRIOS cart data (orders, updates etc.) available for the client users. • The shared path is used by the clients to connect to the TRIOS cart. A client is an external version of the TRIOS software, that can make and modify orders on the TRIOS (typically placed at the receptionist of the clinic) • Wi-Fi • • • Selected Wireless Network drop-down menu lets you choose from the available networks. You would need to set the Network password for the secure connection. Authentication Type / Encryption Type drop-down menus let you choose the Authentication Type and Encryption Type for the chosen network. Network name lets you manually type the name of the desired network. 53 • Connect to Network / Disconnect from Network buttons Establishes / closes connection to the selected wireless network. If the connection is established, a small globe icon is displayed next to the Selected Wireless Network drop-down menu. • Refresh Network List button - Updates the list of available networks in the Selected Wireless Networks drop-down menu. • Reset Network Adapter button - May help you solve a connection problem. Please read Wi-Fi Installation Considerations section for guidelines on wireless network installation. PROXY SETTINGS If your network uses a proxy, fill in your proxy settings here. They can be obtained from your network administrator. Bluetooth Devices Opens up a page which allows you to connect to a Bluetooth device, e.g. a keyboard. 54 4.4 Scan Options and Settings Scan settings frame contains parameters activated with the buttons on the right: • Show scan timer - The scan timer is displayed during the scanning process in the upper left corner of the window. • Show 3D image count - Shows the number of taken images during scanning. • Use automatic bite alignment - The system automatically attempts to align the bite after each bite scanning. • Use sound effects - A selectable sound is played back when the scan data is being acquired. The sound indicates an optimal data capture. The preferred sound can be selected in the Sound Effect drop-down menu (and the sound can also be played using the Play Selected Sound button). • Default scan zoom level - Allows you to adjust the default zoom level for scanning. • Non-preparation post processing - Sets the precision level of the models without preparation. Applies to antagonist and study orders. • Hole close color - Select the color shade to indicate closed holes on the model. • Highlight closed holes on margin line Closed holes on the margin line are highlighted. • Send scan videos to distributor Automatically sends scan videos to distributor when enabled. • Calibrate Scanner - Allows you to calibrate your TRIOS scanner. See Scanner Calibration chapter for details. • Reset to defaults - Resets all settings to the factory default values. 55 4.5 Help Options The Help window displays information about the current system version and provides the following options: • User Manual - Opens TRIOS online help. • Safety Guide - Opens TRIOS Safety and Setup Guide. • Training Center - opens a dialog window with training videos. Accessed from the Help menu and Scanning Tools toolbar: • Online Support - Launches a screen sharing session for online support. • Monitor cleaning - Locks the touch screen interval for a short period of time to allow cleaning of the monitor. (Available on cart systems) Send feedback - Opens a form for reporting a bug. • • Terms of Service - Opens the general license terms and conditions. • Third Party License - Opens a list with third party licenses. • Close - Closes the Help window. Tip! Pressing the 3Shape logo also opens the Help dialog window. Training Center allows you to select and view various training material: 56 Training videos are listed in the left pane of the page and can be filtered by categories. The right page shows details for the selected video. Playback of the selected video is initiated by clicking either the Open Video button or the preview image in the Details pane on the right. While some videos can be viewed locally, others may require a working internet connection for streaming. The following page is opened for the selected video: 57 The video can be controlled with the buttons at the bottom: • Free View - Enables rotation of the preparation for setting the desired viewing angle during the video playback. If you do not select the Free View, the optimal viewing angle is controlled automatically: • • • • Restart - Starts video playback form the beginning. Step back - The video is moved one step back. Play - Initiates video playback. Speed: - Allows you to select the desired playback speed from available: The Visualization Toolbars let you switch between viewing modes by pressing the corresponding buttons. 58 Center - Centers the model and places it in the middle of the screen. Rotate - Allows you to rotate the model. Pan - Allows you to move the model. Zoom - Allows you to zoom the model in/out by moving the finger up/down. Front - Gives you the front view of the preparation. Model - Gives you the model view of the preparation. 4.6 Closing Options The Close button opens a dialog window with the information about the current system version and provides the following closing options: • Logout - signs you out and displays the Choose user list. • Restart system - reboots the TRIOS system (available on cart systems). • Shutdown - turns OFF the TRIOS system. You need to confirm your intention in the appeared dialog. Note! Please, allow enough time for the system to shut down properly before disconnecting the mains cable. The Standby button light illuminates while the system is still processing 59 • Cancel - closes the window and returns to the main screen. Note! After cleaning and disinfecting the scanner, put the protection tip on the scanning tube to protect its optics from contamination when not in use. Note! The Standby button on the cart also functions as a Reset one to restart the system in case it becomes frozen and stops responding. Should that happen, push and hold the Standby button pressed for about 5 seconds to restart the system. 4.7 TRIOS Client 3Shape TRIOS installer contains two installation options: Cart and Client. The Cart version is installed directly on a TRIOS cart. The Client version can be installed on regular PC's for an easy data-exchange between TRIOS cart and client PC's within the clinic. The Client can be used for all TRIOS operations except scanning such as, creating new orders and reviewing old ones. Note! The Client cannot run if the Cart or Pod PC is turned off. Software Requirements for installing 3Shape TRIOS Client: • • Windows XP or later. Microsoft .Net 4. (version 4.5 is part of the installer) Step 1: Enable Client sharing on the Cart Before you can start using the Client, Client sharing must be enabled on the Cart. 1. In the Cart interface, select Configure from the Service toolbar on the left to open Settings. 2. Select Connection and press the Client sharing button in the Connection page. 60 3. Press the Share button and confirm your choice to enable Client sharing. Copy the Installer address to use for Client installation (see Step 2) and the Cart address to connect the Clients to (see Step 3). Step 2: Run the Client installation 1. The TRIOS installer can be found via the link from the Cart settings by typing it in a file explorer or a web browser. This opens a web page with instructions and a link to the Client Installation file. 2. When clicking the TRIOS Client Application link you can either choose to Run the installation after the download, or save it for later installation. 3. Select Client option in the appearing Installation type screen. 4. Press the Next> button to continue the installation process. 61 Step 3: Start the Client On the first start-up of the TRIOS Client, you need to enter the address or name of your TRIOS Cart PC (see Step 1). The TRIOS client restarts on saving the address and connects to the TRIOS Cart. Step 4: Using the Client Except for the excluded scanning ability and limited Settings page, the TRIOS functionality described for the Cart is also valid for the Client version. Orders created with the Client are stored on the Cart or Pod PC. The Client cannot run if the Cart or Pod PC is not running. Orders open with Cart or Client are locked, the users are notified when they try to open locked orders. You can change the existing Client to Cart connection by opening the Connection page and filling in a new Cart name. The Test button allows you to confirm the established connection. 62 4.8 Wi-Fi Installation Considerations Wireless router lets you access your network using a Wi-Fi connection from virtually anywhere within the operating range of the wireless network. Keep in mind, however, that the number, thickness and location of walls, ceilings, or other objects that the wireless signals must pass through, may limit the range. Typical ranges vary depending on the types of materials and background RF (radio frequency) noise in your home or business. The key to maximizing wireless range is to follow these basic guidelines: 1. Keep the number of walls and ceilings between the router and other network devices to a minimum each wall or ceiling can reduce your adapter’s range from 3-90 feet (1-30 meters.) Position your devices so that the number of walls or ceilings is minimized. 2. Be aware of the direct line between network devices. A wall that is 1.5 feet thick (0.5 meters), at a 45degree angle appears to be almost 3 feet (1 meter) thick. At a 2-degree angle it looks over 42 feet (14 meters) thick! Position devices so that the signal will travel straight through a wall or ceiling (instead of at an angle) for better reception. 3. Building Materials make a difference. A solid metal door or aluminum studs may have a negative effect on range. Try to position access points, wireless routers, and computers so that the signal passes through drywall or open doorways. Materials and objects such as glass, steel, metal, walls with insulation, water (fish tanks), mirrors, file cabinets, brick, and concrete will degrade your wireless signal. 4. Keep your product away (at least 3-6 feet or 1-2 meters) from electrical devices or appliances that generate RF noise. 5. If you are using 2.4GHz cordless phones or X-10 (wireless products such as ceiling fans, lights, and home security systems), your wireless connection may degrade dramatically or drop completely. Make sure your 2.4GHz phone base is as far away from your wireless devices as possible. The base transmits a signal even if the phone in not in use. 6. There may be more than one wireless network active in your area. Each network uses one or more channel numbers. If the channel numbers are close to the channels of your system, a degradation of the communication may occur. Ask your IT department to verify this, and change the channel numbers used by your network if required. 63 5 Communication with the Lab With TRIOS system, it is possible to exchange orders and comments with the lab of your choice, using 3Shape Communicate™ - an advanced tool, integrated in your TRIOS system. 3Shape Communicate™ allows you to: • • • • • Send 3D scans from your TRIOS system to the lab Receive designs from your lab for review Exchange comments with the lab Discuss virtual diagnostic wax-ups with your lab and patients Communicate with labs using TRIOS cart or any other PC Note! To be able to use 3Shape Communicate™, you have to register your Dental Clinic with the 3Shape Communicate™ web site - www.3shapecommunicate.com and configure your TRIOS Lab Connections settings. 64 5.1 Create 3Shape Communicate™ Account To create a 3Shape Communicate account, please follow steps below (Access to the internet is required): Step 1: Go to Configure->Lab Connections settings Make sure the Connection Method is 3Shape Communicate. Step 2: Press the Create Account button This will open the 3Shape Communicate web page www.3shapecommunicate.com Step 3: Select Register a Dental Clinic Step 4: Fill in the registration form Step 5: Press the Register button to complete registration 65 Step 6: Activate your account Open the confirmation e-mail sent to your email address and press the activation link. Step 7: Start using 3Shape Communicate™ Open Lab Connections, enter your login and password and press Test Account. If the connection is successful, you receive a Connection succeeded message. Tip! You can use your credentials to access your 3Shape Communicate account from any remote PC. 5.2 Connect to the Lab After your 3Shape Communicate account is created, you need to set a connection to the Lab. You can use either a direct connection to your local Lab (need to specify Direct Connection Folder and login) or an external connection to a remote Lab. To setup a connection to an external Lab: Step 1: Go to Configure->Lab Connections settings 66 Step 2: Press the Add Lab button This will open the 3Shape Communicate web site. 67 Step 3: Open the Connections settings and press Add Connection Step 4: Enter the name of the lab (e-mail obtained from the lab) and press Find 3Shape Communicate will search for the lab and display it as a result. 68 Step 5: Connect to the lab Press the Connect button to send your connection request to the desired laboratory. A message will be sent along with your request (text can be customized). The lab you wish to connect to will be added to the Connected Sites list with the status Waiting for approval. Step 6: Start working with the lab When lab confirms the connection, its status will be changed to Active and the laboratory will appear in the list of added labs in your TRIOS system. If you added a lab from a remote PC, press Refresh to update the list. When the lab has been added, the system automatically checks for order templates and downloads them to your TRIOS system. You can now select the lab from the list in the Order form to be able to exchange orders and messages with the lab. 69 5.3 Send Order to the Lab On the order page, choose the desired Lab while creating order by clicking Change Lab button and selecting the lab. You can then perform scanning and send your order to the Lab. The list of labs can be modified using the Lab Connections settings. Please see chapter Connect to the Lab for details. To send your order: Step 1: Press the Send button (1) Step 2: Press the Send order button (2) If you haven't performed post-processing at the previous Analyze step, it is automatically performed during order sending and may take a minute to complete. Tip! It is recommended to do post-processing at the Analyzing step and inspect the result. Tip! You can always return to the order and send it later. You can also re-send a changed order. 70 Tip! Order is sent in the background, enabling you to immediately start a new session with another patient by pressing the Go to calendar button. An order can be resent if margin line has been changed, new annotations or images added. This message appears when you try to make changes in the already sent order. Resend order button appears in the Send order form. Press the button to resend the modified order to the lab. 71 5.4 Communicate with the Lab MESSAGES The Messages page shows notifications about the received comments, lab designs and system messages. The important messages like a rejected case, design approval is requested, or lab has not accepted the case for a while are displayed with a red icon while others are indicated in green. 1. The laboratory can send you comments regarding the received orders, their statuses (see the image below) and design updates to the restorations. 2. System messages are automatically generated by the TRIOS system to inform you about the order status. For example, you are notified if the order has not been accepted by the lab within 18 hours. You also receive a message when the lab approves your order. • The number of new and unread messages appears in the Messages screen. • To view an order that received a comment or design and send a reply to the lab, tap the message to open the 3Shape Communicate page of your TRIOS system. • Press on the green dot to mark a message as read. • Use the Show messages filter to view All / System / Order / Unread messages. Orders and comments can also be accessed via the 3Shape Communicate web site www.3shapecommunicate.com. 72 Press the Open case button to view order details and scroll down to write a comment: 73 3SHAPE COMMUNICATE If you have a notification in Messages, click on it to open the order in the 3Shape Communicate page and view the received message or design. 3Shape Communicate page lets you view the design, models and margin lines in 3D, and discuss the case with a technician: (1) Open the 3Shape Communicate page. View the scan model. If the lab uploaded a new design to the 3Shape Communicate web site, it will be automatically downloaded to your TRIOS system and visible on this page. (2) Press the Comments button to show the message box on the left (3) Press Write Comment to open the corresponding window (4) (4) Type in your comment in the text field of the window. (5) Press the Send button. (6) Your comment is sent to the lab and you can view it in a dialog box. (7) The newest message in the conversation is placed at the top. (8) Press Refresh to update the page and see if new messages arrived. Launch 3Shape Communicate - opens the 3Shape Communicate web page. 74 6 Maintenance 6.1 Scanner Calibration WHEN TO CALIBRATE • • • Calibrate the scanner before using it for the first time and every eight days during regular use. Calibrate the scanner when it has been moved, sustained hits or wide-range temperature changes. Calibrate the scanner when the scan quality degrades. Calibration adjusts the scan quality to the initial factory level and ensures optimum results. HOW TO CALIBRATE Step 1: Prepare for calibration Remove the scanner tip from the TRIOS scanner and put on the calibration tip. Step 2: Start calibration wizard 1. Go to the Configure page of your TRIOS system. 2. Select Scan->Calibrate Scanner. 3. Follow the on-screen instructions. Step 3: Wait for system to calibrate the device 75 Step 4: Complete the process A message will tell you once the calibration is completed. Step 5: Remove the calibration tip While being guided by the wizard, remove the calibration tip and put on the protection tip when finished. Note! Make sure the calibration tip is removed from the scanner after calibration as the tip otherwise may become very warm. 6.2 Cleaning, Disinfection and Sterilization Please refer to the TRIOS Safety and Setup Guide for cleaning, disinfection and sterilization instructions. Note! TRIOS model TRIOS11A can be cleaned, disinfected, and sterilized similar to model T12A. Note! The scanner tips for TRIOS11A can be handled similar to the scanner tips for T12A and T12P. 76 6.3 Disposal of the Scanner Tip Please refer to the TRIOS Safety and Setup Guide for Disposal of the scanner tip instructions. Note! The scanner tip for TRIOS model TRIOS11A can be disposed similar to T12A and T12P 6.4 System Upgrades TRIOS automatically checks for software upgrades and order form updates at regular intervals when connected to a network. AUTOMATIC New software and order form versions are automatically downloaded by the TRIOS system when available. You are asked for a confirmation to install the software upgrade once it has been downloaded, you can also opt to upgrade at a later time. You are reminded of the upgrade the next time you turn the system on. MANUAL You can also check for order form updates and software upgrades manually by pressing the Check for upgrades button in Configure->Setting->General page. Caution! It is very important to follow on-screen instructions during the installation process. Do NOT unplug the scanner while firmware is being updated. 77