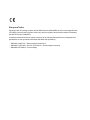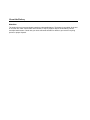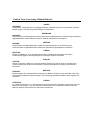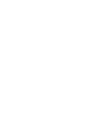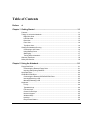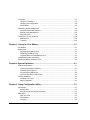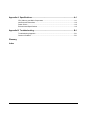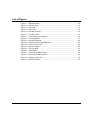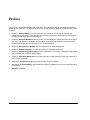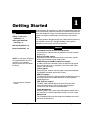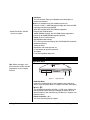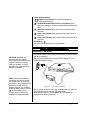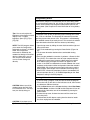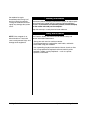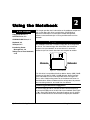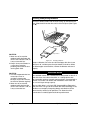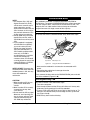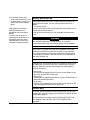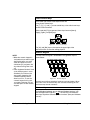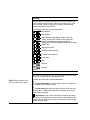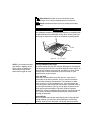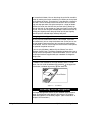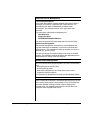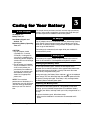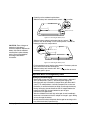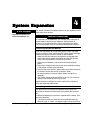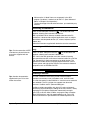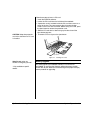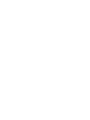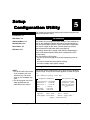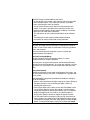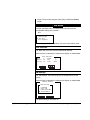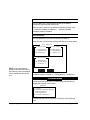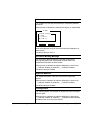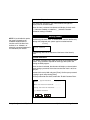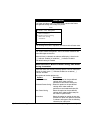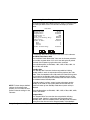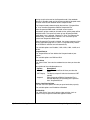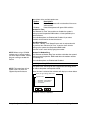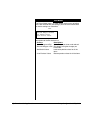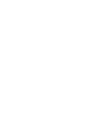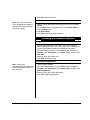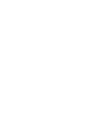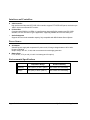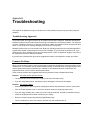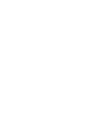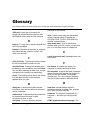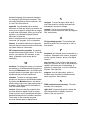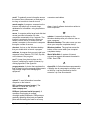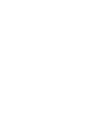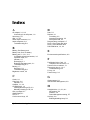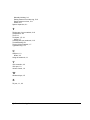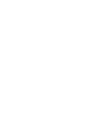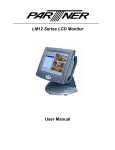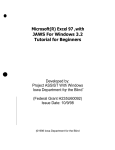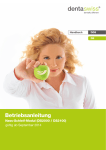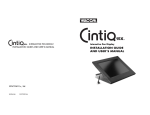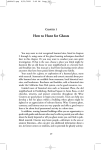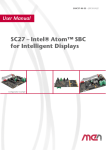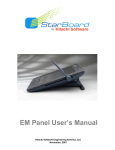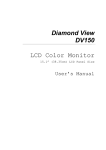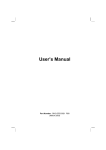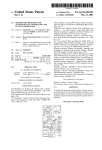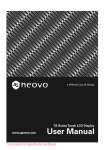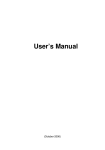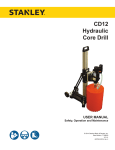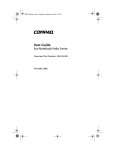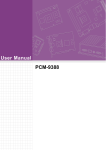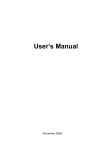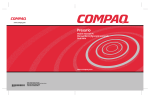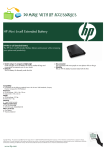Download Orchid user`s manual
Transcript
Notice © 2000 Compaq Computer Corporation COMPAQ and the Compaq logo Registered in U.S. Patent and Trademark Office. Microsoft and Windows are trademarks of Microsoft Corporation. All other product names mentioned herein may be trademarks or registered trademarks of their respective companies. Compaq shall not be liable for technical or editorial errors or omissions contained herein. The information in this document is subject to change without notice. The information in this publication is subject to change without notice and is provided "AS IS" WITHOUT WARRANTY OF ANY KIND. THE ENTIRE RISK ARISING OUT OF THE USE OF THIS INFORMATION REMAINS WITH RECIPIENT. IN NO EVENT SHALL COMPAQ BE LIABLE FOR ANY DIRECT, CONSEQUENTIAL, INCIDENTAL, SPECIAL, PUNITIVE OR OTHER DAMAGES WHATSOEVER (INCLUDING WITHOUT LIMITATION, DAMAGES FOR LOSS OF BUSINESS PROFITS, BUSINESS INTERRUPTION OR LOSS OF BUSINESS INFORMATION), EVEN IF COMPAQ HAS BEEN ADVISED OF THE POSSIBILITY OF SUCH DAMAGES. THE FOREGOING SHALL APPLY REGARDLESS OF THE NEGLIGENCE OR OTHER FAULT OF EITHER PARTY AND REGARDLESS OF WHETHER SUCH LIABILITY SOUNDS IN CONTRACT, NEGLIGENCE, TORT, OR ANY OTHER THEORY OF LEGAL LIABILITY, AND NOTWITHSTANDING ANY FAILURE OF ESSENTIAL PURPOSE OF ANY LIMITED REMEDY. The limited warranties for Compaq products are exclusively set forth in the documentation accompanying such products. Nothing herein should be construed as constituting a further or additional warranty. Compaq Presario First Edition (Sep. 2000) Part Number 209058-373 European Notice Equipment with CE marking complies with the EMC Directive (89/336/EEC) and the Low Voltage Directive (73/23/EEC) issued by the European Community, and if this product has telecommunication functionality, the R&TTE Directive (1999/5/EC). Compliance with these directives implies conformity to the following European Norms or Regulations (in parentheses are the equivalent international standards and regulations): → EN 55022 (CISPR 22) – Electromagnetic Interference → EN 50082-1 (IEC 802-2. IEC 801-3, IEC 802-4) – Electromagnetic Immunity → EN 60950 (IEC 60950) – Product Safety Modem Statements Safety is important when you are operating your computer. Follow the guidelines in this section to enjoy your computing experience. • Never install telephone wiring during a lightning storm. • Never install telephone jacks in wet locations unless the jack is specifically designed for wet locations. • Never touch uninsulated telephone wires or terminals unless the telephone line has been disconnected at the network interface. • Use caution when installing or modifying telephone lines. • Avoid using the telephone function during an electrical storm. There may be a remote risk of electric shock from lightning. • Do not use the telephone function to report a gas leak in the vicinity of the leak. For users in America: • To reduce the risk of fire, use only No. 26 AWG or larger telecommunication line cord. For users in Australia: • Unit shall be connected to Telecommunication Network through a line cord which meets the requirements of Australian Communications Authority (ACA) Technical Standard TS008. As an alternative to viewing the approval information on your product, country approval information may also be found on the Compaq Web site. To view this approval information, visit www.compaq.com and perform a site search for the words, “telecom network approvals.” If a selection is available for your product, you may view and print the approval information. About the Battery Attention: The product that you have purchased contains a rechargeable battery. The battery is recyclable. At the end of its useful life, under various state and local laws, it may be illegal to dispose of this battery into the municipal waste stream. Check with your local solid waste officials for details in your area for recycling options or proper disposal. Caution Texts Concerning Lithium Batteries DANISH ADVARSEL! Lithiumbatteri - Eksplosionsfare ved fejlagtig håndtering. Udskiftning må kun ske med batteri af samme fabrikat og type. Levér det brugte batteri tilbage til leverandøren. NORWEGIAN ADVARSEL: Eksplosjonsfare ved feilaktig skifte av batteri. Benytt samme batteritype eller en tilsvarende type anbefalt av apparatfabrikanten. Brukte batterier kasseres i henhold til fabrikantens instruksjoner. SWEDISH VARNING: Explosionsfara vid felaktigt batteribyte. Använd samma batterityp eller en ekvivalent typ som rekommenderas av apparattillverkaren. Kassera använt batteri enligt fabrikantens instruktion. FINNISH VAROITUS: Paristo voi räjähtää, jos se on virheellisesti asennettu. Vaihda paristo ainoastaan valmistajan suosittelemaan tyyppiin. Hävitä käytetty paristo valmistajan ohjeiden mukaisesti. ENGLISH CAUTION: Danger of explosion if battery is incorrectly replaced. Replace only with the same or equivalent type recommended by the equipment manufacturer. Discard used batteries according to manufacturer's instructions. DEUTSCH VORSICHT: Explosionsgefahr bei unsachgemäßem Austausch der Batterie. Ersatz nur durch denselben oder einen vom Hersteller empfohlenen gleich-wertigen Typ. Entsorgung gebrauchter Batterien nach Angaben des Herstellers. FRENCH ATTENTION: II y a danger d’explosion s’il y a remplacement incorrect de la batterie. Remplacer uniquement avec une batterie du même type ou d’un type équivalent recommandé par le constructeur. Mettre au rebut les batteries usagées conformément aux instructions du fabricant. Table of Contents Preface vi Chapter 1 Getting Started.......................................................................................1-1 Features............................................................................................................................ 1-1 Taking a Look at the Notebook ......................................................................................... 1-2 Right-Side View ........................................................................................................... 1-2 Left-Side View.............................................................................................................. 1-3 Rear View .................................................................................................................... 1-3 Front View.................................................................................................................... 1-4 Top-Open View............................................................................................................ 1-4 Getting the Notebook Running.......................................................................................... 1-6 Connecting to AC Power.............................................................................................. 1-6 Using Battery Power .................................................................................................... 1-7 Starting Up ................................................................................................................... 1-7 Turning Off the Notebook ............................................................................................ 1-7 Warranty Certificate .......................................................................................................... 1-8 Safety and Comfort ........................................................................................................... 1-8 Chapter 2 Using the Notebook ...............................................................................2-1 Floppy Disk Drive .............................................................................................................. 2-1 Connecting the External Floppy Drive ......................................................................... 2-1 Inserting and Ejecting Diskettes .................................................................................. 2-2 Hard Disk Drive................................................................................................................. 2-2 CD/DVD/CD-RW Drive ..................................................................................................... 2-3 Connecting the External CD/DVD/CD-RW Drive......................................................... 2-3 Inserting/Removing a CD............................................................................................. 2-3 Manually Releasing a CD ............................................................................................ 2-4 Keyboard........................................................................................................................... 2-4 Fn Key.......................................................................................................................... 2-4 Typewriter Keys ........................................................................................................... 2-4 Function Keys .............................................................................................................. 2-4 Cursor-Control Keys .................................................................................................... 2-5 Numeric Keypad .......................................................................................................... 2-5 Windows Keys ............................................................................................................. 2-5 Hot Keys ...................................................................................................................... 2-6 Easy Access Buttons ................................................................................................... 2-6 i Touchpad ..........................................................................................................................2-7 Using the Touchpad.....................................................................................................2-7 Changing the Configuration .........................................................................................2-8 Scroll Button.................................................................................................................2-8 Introducing Power Management .......................................................................................2-8 Automatic Power Management....................................................................................2-9 Manual Power Management ........................................................................................2-9 Suspend-to-File............................................................................................................2-9 Taking Care of Your Notebook .......................................................................................2-10 Maintenance...............................................................................................................2-10 Traveling ....................................................................................................................2-10 Chapter 3 Caring for Your Battery ......................................................................... 3-1 AC Adapter........................................................................................................................3-1 Battery Pack ......................................................................................................................3-1 Recharging the Battery Pack .......................................................................................3-1 Replacing the Battery Pack..........................................................................................3-1 Important Notes on Using Battery Pack .......................................................................3-2 Low Battery Signals and Actions.......................................................................................3-3 Maximizing Battery Operating Time ..................................................................................3-4 Chapter 4 System Expansion.................................................................................. 4-1 External Connections ........................................................................................................4-1 Connecting an External Monitor...................................................................................4-1 Connecting an IR Device .............................................................................................4-1 Connecting an USB Device..........................................................................................4-2 Connecting an IEEE 1394 Device................................................................................4-2 Internal Installation ............................................................................................................4-2 Installing a PC Card .....................................................................................................4-2 Memory Upgrade .........................................................................................................4-3 Chapter 5 Setup Configuration Utility ................................................................... 5-1 Introduction .......................................................................................................................5-1 Starting SCU ................................................................................................................5-1 Moving Around and Making Selections........................................................................5-2 Main Menu.........................................................................................................................5-3 Date and Time .............................................................................................................5-3 IDE Settings .................................................................................................................5-3 Fast Boot......................................................................................................................5-4 ii Boot Sequence ............................................................................................................ 5-4 Advanced Menu ................................................................................................................ 5-4 Ir Mode......................................................................................................................... 5-5 SaveToFile Warning Message .................................................................................... 5-5 Keyboard Numlock ...................................................................................................... 5-5 Pointing Device ............................................................................................................ 5-5 Resolution Expansion .................................................................................................. 5-6 Security Menu ................................................................................................................... 5-6 System Password ........................................................................................................ 5-6 Power Menu ...................................................................................................................... 5-7 Enable Power Management......................................................................................... 5-7 Max Performance/Balanced Power Saving/Max Power Saving/Customize ................ 5-7 Customizing Power Management Features................................................................. 5-8 Intel® SpeedStep™ Tech .......................................................................................... 5-10 Exit Menu ........................................................................................................................ 5-11 Chapter 6 Preventive Maintenance ........................................................................6-1 What is Preventive Maintenance ...................................................................................... 6-1 Backing Up Your Files ...................................................................................................... 6-1 Using Microsoft Backup ............................................................................................... 6-1 Deleting Unwanted Files ................................................................................................... 6-2 Taking Inventory of Your Hard Disk ............................................................................. 6-2 Emptying the Recycle Bin ............................................................................................ 6-2 Deleting Unwanted Mail ............................................................................................... 6-2 Deleting Temporary Internet Files ............................................................................... 6-2 Increasing Temporary Internet File Space................................................................... 6-2 Deleting the Internet history File .................................................................................. 6-3 Optimizing the Computer Hard Disk ................................................................................. 6-3 Using ScanDisk ........................................................................................................... 6-3 Using Disk Defragmenter ............................................................................................ 6-3 iii Appendix A Specifications .....................................................................................A-1 CPU, Memory, and Main Components ............................................................................ A-1 Interfaces and Controllers ................................................................................................ A-2 Power Source................................................................................................................... A-2 Environmental Specifications ........................................................................................... A-2 Appendix B Troubleshooting ................................................................................ B-1 Troubleshooting Approach ............................................................................................... B-1 Common Problems .......................................................................................................... B-1 Glossary Index iv List of Figures Figure 1-1. Figure 1-2. Figure 1-3. Figure 1-4. Figure 1-5. Figure 1-6. Figure 1-7. Figure 2-1. Figure 2-2. Figure 2-3. Figure 2-4. Figure 2-5. Figure 2-6. Figure 2-7. Figure 3-1. Figure 3-2. Figure 4-1. Figure 5-1. Right-Side View ............................................................................................... 1-2 Left-Side View.................................................................................................. 1-3 Rear View ........................................................................................................ 1-3 Front View........................................................................................................ 1-4 Opening the Cover .......................................................................................... 1-4 Top-Open View................................................................................................ 1-5 Connecting the AC Adapter ............................................................................. 1-6 3.5-inch Diskette.............................................................................................. 2-1 Inserting a Diskette.......................................................................................... 2-2 Using the External CD-ROM Drive .................................................................. 2-3 Cursor-Control Keys ........................................................................................ 2-5 Numeric Keypad .............................................................................................. 2-5 The Touchpad ................................................................................................. 2-7 Scroll Button .................................................................................................... 2-8 Unlocking the Battery Pack ............................................................................. 3-2 Removing the Battery Pack ............................................................................. 3-2 Installing a PC Card......................................................................................... 4-3 Main SCU Screen............................................................................................ 5-1 v Preface This manual is divided into chapters and appendices. The chapters contain all elemental information for operating your notebook. The appendices are for your further reference. Besides, a detailed Index is also included. • Chapter 1, Getting Started, gives an overview of your notebook, introducing the features and components of the system. It also provides step-by-step instructions on how to set up your notebook, including connecting to power and booting up. • Chapter 2, Using the Notebook, tells you how to use the notebook’s components such as the floppy disk drive, hard disk drive, keyboard, and touchpad. It also briefly describes the features that your notebook has to offer and gives you tips in care and maintenance. • Chapter 3, Caring for Your Battery, provides information on using battery power. • Chapter 4, System Expansion, provides information on using optional devices. • Chapter 5, Setup Configuration Utility, provides information on the Setup Configuration Utility (SCU) that configures your notebook BIOS features. • Chapter 6, Preventive Maintenance, provides information on the methods to keep your computer in peak operating condition. • Appendix A, Specifications, gives brief specifications for your notebook. • Appendix B, Troubleshooting, gives solutions to common problems you may encounter when using the notebook. • Glossary and Index. vi 1 Getting Started In this Chapter Features, 1-1 Taking a Look at the Notebook, 1-2 Getting the Notebook Running, 1-6 Warranty Certificate, 1-8 Safety and Comfort, 1-8 Registration, 1-8 NOTE: For the latest information on the motherboard and CPU installed in your notebook, please contact with your dealer for details. * Only available on selected model. My Presario – Getting Started Congratulations! As the owner of a new Presario Notebook computer, you have joined the world-wide community of mobile computer users. Once your Notebook is setup and connected to the Internet, you can explore vast regions of information, entertainment, and services online. This Setup Guide is designed to help you understand the features of Presario 800, the ultra-slim and light Notebook, and to get the Notebook up and running as quickly as possible. Features • Intel Mobile Pentium III series microprocessor One of the most advanced central processor units with excellent performance. • Built-in PCI audio system Experience fantastic 3D audio sensations and realistic acoustic effects with the build-in stereo audio system. • PCMCIA Slot with CardBus and ZV port support CardBus and ZV port standards satisfy the need for high-speed data transmission, such as required by full-motion video, video capture, and networking. • IR Port support With the IR port, wireless communications are possible between the Notebook and other devices with IR port. • USB Port support The Universal Serial Bus standard provides the benefits of having one single interface for multiple interfaces for low-to-medium speed peripherals. • IEEE 1394 Port support* The IEEE 1394 standard defines serial bus with advanced communication protocol, which provides high speed data transmission and universal I/O interconnection. • Power Management Conserve power, with various Power Management profiles that is set as default, or could be adjusted manually to suit your usage. • Modem Card The Fax/Modem/Voice function allows your notebook to transmit data over the phone lines. Getting Started 1-1 • LAN Card The LAN function allows your notebook to be connected to a network environment. * 4X-6X DVD-ROM / CD-RW drive as an option. Other basic components of your notebook system are: • External 3.5-inch, 1.44MB (Megabytes) floppy disk drive with USB connection and hot plug supported • ATA3 IDE hard disk drive, Ultra DMA/33 supported • External 24X CD-ROM drive* • 128MB SDRAM on board, one SO-DIMM socket supported to provide up to 256MB SDRAM upgrade capability • 256KB on-die L2 cache memory • 4MB SGRAM video memory • TFT LCD (Liquid Crystal Display) with VGA/SVGA/XGA resolution • Notebook keyboard • Touchpad device • Microphone and stereo speaker set • I/O connectors for external expansion • AC adapter • Li-ion rechargeable battery pack Taking a Look at the Notebook Right-Side View Tips: Before you begin, you’ll want to become familiar with the components of your Compaq Presario. 2 1 Figure 1-1. 3 Right-Side View 1. Hard Disk Drive Inside is the hard disk drive of your notebook, often referred as drive C. (See “Hard Disk Drive” in Chapter 2 for more information.) 2. IR Port ( ) This infrared port complies with IrDA 1.1 (FIR, up to 4 Mbit/s) and ASK standards, which allow your notebook to connect to an IR device wirelessly. (See “Connecting an IR Device” in Chapter 4 for important notes.) 3. Power Connector ( ) This is for connecting the AC adapter. Getting Started 1-2 My Presario – Getting Started Left-Side View 1 2 3 Figure 1-2. NOTE: When connecting the LAN cable, make sure that you attach the ferrite core* to the cable. Follow the steps below: 1. Open the ferrite core. 2. Wind your LAN cable around the core for one circle and close the core, leaving 3 ~ 5 cm between the core and the connector end. 3. Plug the connector end with the core to the notebook. 3~ 5 c m 4 5 6 1 Left-Side View 1. USB Port ( ) The 4-pin Universal Serial Bus port is for connecting an USB device. (See “Connecting an USB Device” in Chapter 4 for more information.) 2. CD/DVD/CD-RW Drive Port ( ) This port is for connecting the external CD/DVD/CD-RW drive. ) 3. PC Card Slot ( Your notebook supports one PC Card. (See “Installing a PC Card” in Chapter 4 for more information.) ) 4. RJ-45 Connector ( With the RJ-45 connector, the type 1 STP or category 5 UTP cable can be connected to your notebook. 5. RJ-11 Connector ( ) With the RJ-11 connector, the normal telephone line can be connected to your notebook. 6. IEEE 1394 Port (Only available on selected model) This port is for connecting an IEEE 1394 device. Rear View * Specification of the core 1.Case dimension: (L×W×H mm) 33.0±0.5 × 23.5±0.5 × 23.5±0.5 2.Typical impedance: 125 ohm min. @ 25 MHz 230 ohm min. @ 100 MHz 2 1 Figure 1-3. NOTE: While connecting the modem cable, plug the connector end with the core to the notebook. My Presario – Getting Started 3 Rear View 1. VGA Port This 15-pin analog port is for connecting an external monitor. 2. Battery Pack The battery pack supplies power to your notebook when external power is not connected. (See Chapter 3 for more information.) Getting Started 1-3 3. Kensington Lock Anchor ( ) This rectangular hole can be used as an anchor point for a Kensington-type security cable. You can use this cable to lock your notebook to an appropriate location for security. Front View 1 2 3 4 Figure 1-4. Front View 1. Volume Control (-,+) This controls the volume of the sound coming from the notebook. Press the minus (-) button to decrease the volume. Press the plus (+) button to increase the volume. 2. Microphone Connector ( ) This can be connected to an external microphone for use in place of the notebook's built-in microphone. 3. Audio Output Connector ( ) This can be connected to a set of headphones, external speakers with amplifier or an audio recording device. 4. Top Cover Latch This cover latch keeps the top cover firmly closed. Top-Open View Tips: To open the cover, press the cover latch toward the right (Figure 1-5 n), and then lift the cover (Figure 1-5 o). CAUTION: Do not place heavy objects on top of the notebook when it is closed as this could cause damage to the LCD display. n Figure 1-5. Getting Started 1-4 Opening the Cover My Presario – Getting Started 1 2 3 4 5 6 8 9 7 6 Figure 1-6. Top-Open View 1. LCD Display This is the liquid crystal display of your notebook. 2. Easy Access Buttons These one-touch buttons allow you to launch specific application fast. (See “Keyboard” in Chapter 2 for more information.) ) 3. Power Button ( Press this button to turn the notebook power ON or OFF. 4. Keyboard This keyboard provides all the functions of a full-size 101/102-key keyboard. (See “Keyboard” in Chapter 2 for more information.) 5. Touchpad This is the pointing device of your notebook. (See “Touchpad” in Chapter 2 for information.) 6. Stereo Speaker Set This is the built-in speaker set of your notebook. 7. Power Status Indicators AC/Battery Power Indicator • Glows green when the notebook is using AC/Battery power. • Blinks when the notebook, using AC/battery power, is in Suspend-to-RAM mode. (See “Introducing Power Management” in Chapter 2 for information on Suspend-toRAM mode.) Battery Status Indicator • Stays off when the battery is fully charged. • Blinks red when the battery is lower than 10% capacity. • With AC adapter connected, the indicator glows orange while the battery is being charged, or glows green while it is fully charged. My Presario – Getting Started Getting Started 1-5 8. Device Status Indicator LAN In-use Indicator glows when the notebook is connected to network. CD-ROM Drive/Hard Disk Drive In-use Indicator glows when the notebook is accessing the CD-ROM drive/hard disk drive. Num Lock Indicator glows when the Num Lock function is activated. Caps Lock Indicator glows when the Caps Lock function is activated. Scroll Lock Indicator glows when the Scroll Lock function is activated. 9. Microphone ( ) This is the built-in microphone of your notebook. Getting the Notebook Running Connecting to AC Power CAUTION: Whenever you disconnect the AC adapter, always unplug from the electrical outlet first before you unplug from the notebook. A reverse procedure may damage the AC adapter or notebook. 1. Plug the DC cord of the AC adapter to the power connector on the right of the notebook. 2. Plug the female end of the AC cord to the AC adapter and the male end an electrical outlet. NOTE: When the AC adapter is connected, the indicator on the AC adapter lights up, indicating that power is being supplied from the electrical outlet to the AC Figure 1-7. Connecting the AC Adapter adapter and onto your notebook. When the Battery Status Indicator 3. To fully charge the battery, leave the notebook power off, and wait ( ) on the notebook glows until the Battery Status Indicator ( ) glows green. orange, it means that the AC When the AC adapter is not connected, you can operate the adapter is charging the battery. notebook using battery power only. Getting Started 1-6 My Presario – Getting Started Using Battery Power When the AC adapter is not connected, you can use battery power. To assure optimum battery life, fully charge and discharge the battery at least once and then fully charge the battery before you first use battery power. (See Chapter 3 for more information on using battery power.) Starting Up Tips: You can also adjust the brightness of the display to attain display clarity. To adjust brightness, press [Fn]+[F7] or [Fn]+[F8]. NOTE: The SCU program allows you to enter the configuration information and store it in CMOS RAM. The configuration information is needed by the notebook to identify the installed devices. Under SCU, you can also activate certain features such as Power Saving and Security. A computer starts up with an operating system existing on the hard disk, a CD, or a diskette. The computer will automatically load the operating system after you turn it on. This process is called booting. The notebook comes to you ready for use. This means the hard disk is pre-formatted and contains the files necessary for booting. 1. Open the top cover by sliding the cover latch toward the right and lifting up the cover. 2. Turn on the notebook by pressing the Power Switch (Figure 1-6 #3). 3. Tilt the cover forward or backward to a comfortable viewing position. 4. Each time the notebook is turned on, it performs a Power-On Self Test (POST). This checks the status of major computer devices including the system board, memory, video, keyboard, and disk drive. Some status messages from POST will appear on the screen. If the POST has detected a mismatch between the actual hardware configuration and the configuration information stored in CMOS RAM, you will see error message(s) telling you to run the SCU program. (See Chapter 5 for instructions on running SCU.) 5. When POST successfully completes its check, the notebook first tries to boot from drive A, C, or CD-ROM depending on the “Boot Sequence” setting in the SCU program. Turning Off the Notebook CAUTION: Never turn off the notebook when the Disk Drive In-use Indicator is on. You may lose your data by doing so. 1. If you are using a program, save your data and exit the program. 2. First make sure all disk drive in-use indicators are off, then remove any diskette or CD from the drive. 3. Click the Start button on the Windows desktop, select Shut Down, then Shut Down, and then click OK and the computer will turn off automatically. Otherwise, turn off the notebook by pressing the Power Button. 4. To close the top cover, tilt down the cover until the cover latch clicks into place. 5. To disconnect the AC adapter, unplug from the electrical outlet first; then unplug from the notebook. CAUTION: If you have to turn My Presario – Getting Started Getting Started 1-7 the notebook on again immediately after turning it off, wait for at least five seconds. Turning the notebook off and on rapidly may damage the system circuit. Warranty Certificate The warranty details Compaq’s commitment to repair or replace parts during the warranty period and lists important Compaq telephone numbers. In the event of a mechanical problem, contact Compaq not the retailer who sold you the computer. Keep the warranty in a safe place for future reference. Safety and Comfort NOTE: Your computer is an electrical device. Treat it with care to avoid personal injury and damage to the equipment. Getting Started 1-8 The Presario—Safety and Comfort Guide contains safety and comfort information about how to: • Set up your work area for maximum comfort • Practice good posture, hand position, work habits, and health habits while using your notebook • Use a grounding plug to prevent electrical shorts, shocks, or fires • Use a surge protector to regulate the flow of electricity to the notebook, modem, and all peripherals — such as a printer, speakers, and monitor. My Presario – Getting Started 2 Using the Notebook In this Chapter Floppy Disk Drive, 2-1 Hard Disk Drive, 2-2 CD/DVD/CD-RW Drive, 2-3 Keyboard, 2-4 Touchpad, 2-7 Introducing Power Management, 2-8 This chapter provides basic information on the notebook components such as the floppy disk drive, hard disk drive, CD-ROM drive, keyboard, and touchpad. It also explains Power Management features and recommends tips in Caring and Maintenance of the notebook. Floppy Disk Drive Your notebook comes with an external floppy disk drive designated as drive A. The external floppy disk drive allows you to load new programs into your notebook, or to store data on a removable diskette so you can transfer data from one computer to another. Taking Care of Your Notebook, 2-10 Figure 2-1. 3.5-inch Diskette This disk drive is compatible with either double- density (2DD) 720KB diskettes or high-density (2HD) 1.44MB diskettes. Notice that both types of diskettes have an arrow imprinted on the front upper left corner, and a slidable write-protect tab on the bottom left corner, as illustrated above. When slid downward, the write-protect tab prevents data from being written to, or erased from, the diskette. Connecting the External Floppy Drive To use the floppy disk drive, connect the data cable of the drive to any one of the USB port on the left side of your notebook (See Figure 2-2 n). Since USB connections allow hot-swapping, you can directly connect and disconnect the drive without turning off your notebook. My Presario – Getting Started Using the Notebook 2-1 Inserting and Ejecting Diskettes To insert a diskette, hold it with the arrow facing up and towards the drive. Slide the disk into the drive until it clicks into place (See Figure 2-2 o). 1 E ject B u tto n CAUTION: 1. Never turn off or reset the notebook while the floppy disk drive in-use indicator is ON, as it may cause data loss. 2. Always store your diskettes in a safe, clean container, protecting them from the dust and magnetic fields. CAUTION: 1. To avoid unexpected data loss caused by viruses or accidents, please make backups of your files from the hard disk to diskettes regularly. 2. Never turn off or reset the notebook while the hard disk drive in-use indicator is ON, as it may cause data loss. Using the Notebook 2-2 2 Figure 2-2. Inserting a Diskette To eject a diskette, first make sure that the floppy disk drive in-use indicator is off, and then press the eject button on the drive. When the diskette pops out of the drive, remove the diskette and store it properly. Hard Disk Drive Your notebook comes with a hard disk drive designated as drive C. A hard disk drive, also called a fixed disk, is a storage device with non-removable, rotating, magnetic storage platters. Compared with a diskette, a hard disk can retrieve and record data much faster and has a much larger storage capacity. Your hard disk drive is a 2.5-inch IDE (Integrated Drive Electronics) hard disk drive. This type of drive utilizes the latest technology in fast, reliable mass storage by integrating directly onto the drive all the control circuitry necessary for operation. This allows the drive manufacturer to carefully optimize the drive performance. My Presario – Getting Started CD/DVD/CD-RW Drive NOTE: 1. The Compact Disc (CD) and Digital Versatile Disc (DVD) are the most common way to store information, and the DVDs hold more data than the CDs. However, in this manual they are both referred as CDs for the sake of convenience. 2. A DVD-ROM drive could read both DVDs and CDs; while a CD-ROM drive could only read CDs. 3. If your notebook is equipped with CD-RW drive (optional), you could create your own CDs by two types of media: CD-R and CD-RW disks. A CD-R media could be written once only; a CD-RW is reusable because it could be erased and rewritten for numerous times. CD-R media could be played on most of the newer CD players, CD-ROM and DVD-ROM drives. NOTE: DO NOT disconnect the CD/DVD/CD-RW drive when the notebook power is ON, this may cause the notebook to malfunction. CAUTION: 1. When inserting a CD, do not push the CD- ROM drive harshly. 2. Make sure the CD is correctly inserted into the tray, then close the tray. 3. Do not leave the CD tray open. Moreover, avoid touching the lens in the tray with your hand. If the lens becomes dirty, the CD- ROM may malfunction. My Presario – Getting Started Your notebook comes with an external CD-ROM, DVD-ROM or CD-RW drive. The external CD/DVD/CD-RW drive utilizes removable 5.25-inch compact disks, which look like standard music CDs. The compact disk is an ideal medium for data storage or multimedia program because of its huge amount of data capacity. Connecting the External CD/DVD/CD-RW Drive To connect the external CD/DVD/CD-RW drive, follow these steps: 1 2 Eje ct Bu tton M a n u al Eje ct H o le Eject Button Manual Eject Hole Figure 2-3. Using the External CD-ROM Drive 1. Make sure the notebook is not turned on or connected to AC power. 2. Pull out the data cable from its storage slot on the CD/DVD/CD-RW drive. Firmly connect the data cable to the CD/DVD/CD-RW port on the left side of the notebook (Figure 2-3 n). Inserting/Removing a CD To insert or remove a CD, follow these steps: 1. Turn on the computer. 2. Push the eject button and the CD tray will slide out. If the tray only slides out partially, gently pull it until fully extended. 3. To insert a CD, place the CD in the tray with its label facing up. To remove a CD, hold the CD by its outer edge and lift it up from the tray (Figure 2-3 o). 4. Slide the tray back into the drive bay. Using the Notebook 2-3 4. Do not wipe the lens with rough surfaced materials (such as paper towel). Instead, use a cotton swab to wipe the lens gently. FDA regulations require the following statement for all equipments with Laser devices build-in: “Caution, Use of controls or adjustments or performance of procedures other than those specified herein may result in hazardous radiation exposure.” Manually Releasing a CD In the unlikely event that you are unable to release the CD tray by pressing the eject button, you can manually release the CD as follows: 1. Turn off the system. 2. Insert a small rod into the manual eject hole (see Figure 2-3) and push firmly to release the tray. 3. Pull the tray out until the tray is fully extended, then remove the CD. Keyboard Your notebook keyboard has all the functions of a standard AT-enhanced keyboard plus some keys specific to your notebook. Fn Key The [Fn] key, at the lower left corner of the keyboard, is used with another key to perform the alternative function of a key. The letter “Fn” and the alternative functions are identified by the color of blue on the keytops. To perform a desired function, press and hold [Fn], then press the other key. Typewriter Keys Typewriter keys are similar to the keys on a typewriter. Several keys are added such as the [Ctrl], [Alt], [Esc], and lock keys for special purposes. When the lock keys are pressed, their corresponding indicators will light up. • [Num Lock] Pressing this key toggles the Num Lock on and off. When on, the Num Lock activates the numeric keys. • [Scroll Lock] Pressing this key toggles Scroll Lock on and off. The Scroll Lock is defined by individual programs. • [Caps Lock] Pressing this key toggles the Caps Lock on and off. When on, the Caps Lock keeps the letter keys in uppercase. Function Keys On the top row of the keyboard are the function keys: [F1] to [F12]. Function keys are multi-purpose keys that perform functions defined by individual programs. Hot key functions are assigned to [Fn]+[F3] through [Fn]+[F12] by your notebook. (See “Hot Keys” later in this chapter for more information.) Using the Notebook 2-4 My Presario – Getting Started Cursor-Control Keys At the lower right corner of the keyboard are four cursor/screen-control keys. The [↑], [↓], [←], and [→] cursor-control keys, also called arrow keys, control cursor movement. When used with [Fn] key pressed, these keys become [Home], [PgUp], [PgDn], and [End] keys. P gU p Ho m e Figure 2-4. P gD n End Cursor-Control Keys The [Ins] and [Del] keys are located at the upper right of the keyboard, which are used for editing purpose. Numeric Keypad NOTE: 1. When the numeric keypad is activated and you need to type the English letter, you could either turn Num Lock off or hold down [Fn] and press the key without turning Num Lock off. 2. If the “Keyboard Numlock” item in the SCU program is set to Disabled, you could not use the numeric keypad on the notebook keyboard even if Num Lock is on. To use the numeric keypad in this case, you need to hold the [Fn] key and then press on the numeric keypad. A 15-key numeric keypad is embedded in the typewriter keys as shown below: Figure 2-5. Numeric Keypad Numeric keys facilitate entering of numbers and calculations. When Num Lock is on, the numeric keys are activated, meaning you can use these keys to enter numerals. Windows Keys On the Windows keyboard, you can find one Windows Logo key ( á ) ). The two keys are used with and one Application Logo key ( other keys to perform software-specific functions. (See your Windows manual.) My Presario – Getting Started Using the Notebook 2-5 Hot Keys Hot keys refer to a combination of keys that can be pressed at any time to activate special functions. Most hot keys operate in a cyclic way. Each time a hot key is pressed, it shifts the corresponding function to the other or next choice. The functions of hot keys are described below. F1 User defined. F2 User defined. F3 Toggle between video display output to the LCD screen, external CRT monitor, and simultaneous. Force the notebook into Suspend-to-RAM or Suspend-to-File mode (depending on the BIOS setup). Audio on/off. F4 F5 F6 Toggle panel on/off. F7 Decrease LCD brightness. F8 Increase LCD brightness. F9 Play/Pause. F10 Stop. Reverse. Forward. Easy Access Buttons With these one-touch buttons, you can get on the Internet fast, read your e-mail, or check out the latest entertainment. NOTE: Button functions may vary by model and by region. Functions of these buttons are described below. Instant Digital Audio The quick and easy way to manage and play Internet music wherever you go. Instant Internet provides your daily start point to the Internet. It connects you to a Web page filled with local weather, news, sports and financial information. My Presario is your instant connection to Compaq for getting the most out of your computer and the Internet. Learn about the top Internet Zones or adventure into your favorite Activity Centers to get creative using the Web. Using the Notebook 2-6 My Presario – Getting Started Retail Central provides an instant connection to your computer store and a variety of leading consumer companies. E-mail provides one-touch access for sending and reading your e-mail. Touchpad Your notebook integrates a touchpad pointing device, compatible with the Microsoft Mouse and IBM PS/2 mouse, which allows you to take advantage of software that requires or recognizes a pointing device. Figure 2-6. The Touchpad Using the Touchpad NOTE: If you swap the left and right buttons, “tapping” on the touch- pad as an alternative method of pressing the left button will no longer be valid. Placing and Moving the Finger To use the touchpad, place your thumb or forefinger on the touchpad. The rectangular pad acts like a miniature duplicate of your display. As you slide your fingertip across the pad, the pointer, or cursor, on the screen moves in the same direction across the screen as your fingertip moves across the pad. Point and Click When you have placed the cursor over the icon, menu item or command that you wish to execute, you can press the left button once or twice to execute the command. This procedure is called “Point and click” or “point and double-click”. On the touchpad, you can execute point and clicking even more rapidly. Instead of clicking by pressing the left button, you can just tap gently anywhere on the rectangular pad of the touchpad. Tap twice rapidly to execute a double-click. Unlike a traditionally pointing device, the whole pad acts as if it were a left button and each tap on the pad is equivalent to pressing the left button. My Presario – Getting Started Drag and Drop You can execute commands or move files by using “drag and drop”. In drag and drop, you activate a file by pointing to it and clicking. However, when you click the button, you do not release the button Using the Notebook 2-7 but instead hold it down. You can then drag the active file around the screen by moving your finger around the pad. When you have placed the file where you want it, for example in a new directory, release the left button. The file will drop into the new location. You can also do drag and drop operations using the touchpad as a large left button. Position the cursor over the item that you want to drag. Gently tap twice on the pad. On the second tap, keep your finger in contact with the pad. You can then drag the selected object around the screen by moving your fingertip across the pad. When you lift your fingertip from the pad, the selected object will drop into place. Changing the Configuration You may want to customize the mouse. For example, if you are a left-handed user, you can swap the buttons over so that you can use the right button to generate events that are normally generated by the left button. You can also change the size of the on-screen pointer, the speed of the pointer and so on. If you are using Windows, double-click the “Mouse” icon in the Windows Control Panel. The Mouse Properties window allows you to change various configurations. Instead of Windows, you can also use the touchpad software supplied with your notebook to change the configuration. Scroll Button In addition to the standard left and right buttons, there is a scroll button. You can scroll the window up by pressing , the upper half of the button, and down by pressing , the lower half. S croll B utton Figure 2-7. Scroll Button Introducing Power Management The Power Management feature of your notebook helps conserve power. The followings briefly describe the features. To establish Power Management, run the SCU program. (See “Power Menu” in Chapter 5 for instructions.) Using the Notebook 2-8 My Presario – Getting Started Automatic Power Management Local Power Management Local Power Management controls notebook subsystems. When a subsystem is inactive for a period of time, called “time-out,” it is automatically shut down or slowed down to reduce power consumption. The subsystem will be active again when next accessed. The subsystems under power management are: • Hard Disk Drive • Floppy Disk Drive • CD-ROM/DVD-ROM/CD-RW Drive The above components will power down after the pre-set timing. Global Power Management Global Power Management automatically puts the notebook into suspend mode when the notebook is inactive for a period of time, called “time-out.” The notebook will wake up whenever an activity is detected (e.g. pressing a key). The time-out settings for suspend mode can be set up in the SCU program. The notebook suspends to RAM or disk depending on the “Suspend Data to” setting in the SCU program. Manual Power Management You can manually initiate Suspend mode at any time in one of these ways: • By pressing the hot key [Fn]+[F4]. • By closing the top cover. Note that this works only if the “Cover Close” item is set to Suspend in the SCU program. For information on Suspend-to-File mode, see the following section. Suspend-to-File When suspend-to-file function is activated by pressing [Fn]+[F4], the most current system status is being saved as a file on the hard disk before the notebook is being turned off. Upon waking up from suspend-to-file, the notebook would recover to exactly the same state prior to the suspend-to-file activity. My Presario – Getting Started Using the Notebook 2-9 Taking Care of Your Notebook Maintenance • Avoid placing the notebook in locations with high humidity, extreme temperatures, mechanical vibration, direct sunlight, or heavy dust. • Do not place heavy objects on top of the notebook when it is closed, as this may damage the LCD. • To assure smooth operation of the touchpad, occasionally clean the pad by using adhesive tape to remove the dust and grease on its surface. • Occasionally clean the notebook with a soft cloth moistened with water. Do not use soap or liquid cleaners on the display. • Take care of the battery pack by following the instructions described in “Important Notes on Using Battery Pack” in Chapter 3. Traveling • Make sure the battery pack is fully charged. • Make sure the notebook is turned off and the top cover is firmly closed. • Disconnect the AC adapter from the notebook and take it with you. Use the AC adapter as the power source and as a battery-recharger. • Allow extra time for airport security. Many airports inspect electronic devices carefully. • Hand-carry the notebook. Do not check it in as luggage. • If you plan to travel abroad with your notebook, consult your dealer for the appropriate AC power cord fitting the electricity standard of your destination. Using the Notebook 2-10 My Presario – Getting Started Caring for Your Battery In this Chapter AC Adapter, 3-1 Battery Pack, 3-1 Low Battery Signals and Actions, 3-3 Maximizing Battery Operating Time, 3-4 CAUTION: 1. The AC adapter (model LE-9702B-01+, or model PPP03SD ) is designed for use with your notebook only. Connecting the AC adapter to another device could damage the adapter. 2. The AC power cord supplied with your notebook is for use in the country where you purchased your notebook. If you plan to go overseas with the notebook, consult your dealer for the appropriate power cord. NOTE: To ensure best performance of the battery, it is advised that you fully discharge and then recharge the battery before you use it for the first time. 3 This chapter shows you how to maintain and recharge your battery properly, and provides suggestions to increase the length time you are able to operate the notebook under battery power. AC Adapter The AC adapter serves as a converter from AC (Alternating Current) to DC (Direct Current) power because your notebook runs on DC power, but an electrical outlet usually provides AC power. It operates in the range of 100∼240V AC. The battery pack automatically recharges while your notebook is connected to AC power. Battery Pack The battery pack supplies power to your notebook when external power is not available. It is rechargeable using the AC adapter. Recharging the Battery Pack To recharge the battery pack, connect the AC adapter to the notebook and an electrical outlet. It takes approximately 90 minutes to charge the battery pack to 80% capacity and one or two more hours to fully charge the battery pack. During recharging, the Battery Status Indicator ( ) on the notebook glows orange. You are advised to keep the notebook power off while the battery is being recharged. The battery is fully recharged when the Battery Status Indicator glows green. Replacing the Battery Pack If you often use the battery power for a long period of time while traveling, you may consider the purchase of an additional battery pack from your dealer, and keep it with you in fully charged state as a backup. To replace the battery pack, follow these steps: 1. Make sure the notebook is not turned on or connected to AC power. My Presario – Getting Started Battery Operations 3-1 2. Carefully put the notebook upside down. Slide the battery lock outward to the "unlock" ( ) position. B atteryLock S topper Battery Lever Figure 3-1. Unlocking the Battery Pack 3. Slide the battery release latch outward to the "unlock" ( ) position, and, while holding it in the unlock position, remove the battery pack out of its compartment. CAUTION: There is danger of explosion if the battery is incorrectly replaced. Replace the battery only with the notebook manufacturer’s optional battery packs. Discard used batteries according to the dealer’s instructions. B atte ry R eleas e Le ver Figure 3-2. Removing the Battery Pack 4. Fit the new battery pack into the compartment. The battery release latch should click into the locked place. 5. Slide the battery lock inward to the "lock" ( ) position to secure the battery pack in place. Important Notes on Using Battery Pack Recharging and Discharging • Recharging will not start if the battery’s temperature is below 0°C (32°F) or above 40°C (104°F). Also, during recharging, the recharging will stop if the battery’s temperature gets above 60°C (140°F). To avoid problems caused by temperatures, make sure the battery is not too hot before you begin to recharge the battery. • During recharging, do not disconnect the AC adapter before the battery has been fully charged; otherwise you will get a prematurely charged battery. • After the notebook has been fully recharged, do not immediately disconnect and reconnect the AC adapter to charge it again. Doing so may damage the battery. • Do not leave the battery completely discharged for too long as this may affect the battery’s performance. Battery Operations 3-2 My Presario – Getting Started Operating and Handling • Never remove the battery pack while it is in use. If you need to replace the battery pack, make sure you have turned off the notebook power. • Leave the battery pack in place unless you will replace it. If you remove the battery pack, keep it away from conductors such as metals and water. In case the battery’s pins get into touch with conductors, the battery may become unusable as a result of short-circuit. • When you disconnect the AC adapter, disconnect from the electrical outlet first and then from the notebook. • To prevent data loss that may be caused by low battery, develop the habit of frequently saving your data to the hard disk or a diskette. • Do not attempt to disassemble the battery pack. Maintaining • When you install a new battery, fully charge and discharge the battery at least once and then fully charge the battery before you begin to use the battery power for the first time. • Protect your notebook from extremes in temperature. (See “Environmental Specifications” in Appendix A for temperature range.) CAUTION: 1. If the “Low Battery Warning Beep” item is disabled in the SCU program, the notebook will not beep. 2. If the suspend-to-file partition does not exist or the “Suspend -to-File” item is not set in the SCU, the notebook will not be able to suspend to disk. It will keep on beeping until you take actions or until the battery runs out of charge. 3. If you are using a flash PC card, do not access the card upon low battery warning. The battery may run out of charge before the action is completed, thus making the access unsuccessful. 4. If you fail to save your data before the battery completely runs out of charge, then you lose your data. My Presario – Getting Started Low Battery Signals and Actions Low Battery occurs when the battery has approximately 10% of its charge remaining. The notebook gives warning beeps and the Battery Status Indicator ( ) blinks red to alert you to take actions. Immediately save your data upon the Low Battery warning. The remaining operating time depends on how you are using the notebook: if you are using the audio subsystem, PC card, hard or floppy disk drives, the battery might run out of charge very quickly. Always respond to the Low Battery warning by suspending your notebook to disk, turning off the notebook, or connecting the AC adapter. If you do not take any action, after two minutes the notebook will automatically suspend to disk and turn off. Battery Operations 3-3 Maximizing Battery Operating Time The battery operating time depends on your power management settings. Your notebook components and the applications that you use also affect the operating time. This section of “Caring for Your Battery” shows you how to increase the length of time you are able to operate under battery power. The display, processor, CD/DVD drive, and hard drive use the most battery power. To maximize the battery operating time, perform one or more of the following actions: • Reduce display brightness and select a short wait for you screen saver. • Select a screen saver that does not generate a lot of graphics or motion. • Reduce audio volume or use headphones. • Exit modem programs when you are not using them. • Remove PC Cards when you are not using them. • Remove CDs or DVDs when you are not using them. • Use Sleep or Hibernation mode to turn off your Notebook when you are not using it. Battery Operations 3-4 My Presario – Getting Started 4 System Expansion In this Chapter External Connections, 4-1 Internal Installation, 4-2 This chapter introduces the optional devices for your notebook and to install some of the devices. External Connections I/O connectors on the notebook’s rear and side panels allow you to connect external devices to your notebook. See the figures in Chapter 1 for connector locations and the descriptions that follow. This section provides notes on connecting some peripheral devices. Connecting an External Monitor If you want the benefits of a larger color display screen, you could connect an external VGA- compatible CRT monitor to your notebook. Follow these steps to connect a monitor to your notebook: 1. Make sure that your monitor is configured for analog operation and that the voltage setting corresponds to that of the electrical outlet. Consult the monitor’s manual for instructions. 2. Make sure the notebook is not turned on or connected to AC power. 3. Remove the VGA port cover on the rear of the notebook and plug in the monitor’s D-type signal connector. 4. Plug one end of the monitor's power cord into the power socket on the monitor and the other end to an electrical outlet. 5. To use the monitor, turn on the monitor before turning on the notebook. 6. The monitor should respond by default. If not, you can switch the display to the monitor by pressing [Fn]+[F3]. Supplied with your notebook are several video utilities and drivers which offer extended video modes. Connecting an IR Device The IR port on the right side of the notebook allows you to take advantage of wireless communications with another device with IR port. In addition to following the instructions supplied with the device, take note of the following: • The IR device must face the IR port of the notebook within the effective range, i.e. within ±15-degrees angle and 70 cm distance. My Presario – Getting Started System Expansion 4-1 • Make sure the “Ir Mode” items are set properly in the SCU program. By default, Ir mode is set to IrDA 1.1. (See “Advanced Menu” in Chapter 5 for information.) • To take advantage of the IR communications, you need third party software. Connecting an USB Device There are two USB ports marked as on the left side of the notebook, allowing you to connect USB devices. USB is specified to be an industry standard extension to the PC architecture. It features wide range of applications such as multiple connections and compound devices (i.e., mouse, keyboard, printer, modem, etc.). Follow the instructions supplied with the device to make connection. Connecting an IEEE 1394 Device (for selected model only) Tips: For the connection of IEEE 1394 devices, please follow the instructions supplied with the devices. There is an IEEE 1394 port marked as on the left side of the notebook, allowing you to connect 1394 devices. IEEE 1394 is the next-generation serial bus standard, featuring high-speed data transfer, multi-channel communication link, and "Hot Plug" connectivity. It allows connections of up to 63 devices. The applications include not only computer peripheral devices such as scanner, printer and high-quality CCD, but also consumer electronic equipments such as DVCAM and VCR. Internal Installation Installing a PC Card Tips: See the documentation supplied with your PC card for further instructions. PC cards, available in the market, provide various functions. Examples are memory cards, fax/modem cards, and LAN cards. PC cards that conform to the PCMCIA 2.1 standard can be used with your notebook. The PC card slot also supports two advanced interfaces: CardBus and ZV (Zoomed Video) port. CardBus provides compatibility with 16-bit PC cards and extends performance and functionality by adding 32-bit data transfers, and by employing PCI (Peripheral Component Interconnect) concepts. Typical PC cards that utilize CardBus are graphic video, full-motion video, SCSI host bus, and high speed network cards. Typical PC cards that utilize the ZV port are MPEG and Video Capture cards. System Expansion 4-2 My Presario – Getting Started CAUTION: Keep the protection card in the slot when no PC card is installed. Follow these steps to insert a PC card: 1. Install the PCMCIA software. 2. Locate the PC card slot on the left side of the notebook. 3. A protection card is installed inside the PC card slot to serve as a cover for the slot. This cover protects the slot against foreign matters such as the dust and water. Before using a PC card, press the eject button to remove the protection card. 4. Slide the PC card with its label facing up into the slot until the eject button pops out. 5. To remove a PC card, press the eject button. Ej Button B Eject Figure 4-1. Note: Do not make any hardware change by yourself. * Only available on specific models. My Presario – Getting Started Installing a PC Card Memory Upgrade You could upgrade your notebook memory to a maximum of 192/256MB* by installing the Compaq approved memory module. Please refer to your dealer for assistance to get the proper Compaq memory module for upgrading. System Expansion 4-3 Setup Configuration Utility In this Chapter This chapter tells you how to configure your system using the SCU (Setup Configuration Utility). Introduction, 5-1 Introduction Main Menu, 5-3 Advanced Menu, 5-4 Security Menu, 5-6 Power Menu, 5-7 Exit Menu, 5-11 5 SCU allows you to configure the BIOS settings. Those settings are vital for your notebook to identify the types of installed devices as well as to utilize special features. Typical menu items include Date and Time, the types of disk drives, and the amount of memory. Special features include Power Saving and Security. The settings information is stored in the CMOS (Complementary Metal Oxide Semiconductor) RAM, which is powered by a RTC backup battery. You may need to run SCU when: • You see an error message on the screen requesting you to run SCU. • You want to restore the factory default settings. • You want to modify some specific settings. Starting SCU NOTE: 1. The SCU screen shots shown in this chapter are for your reference only. The actual items on your notebook may differ. 2. The SCU program may have been updated after the publication of this manual. SCU is built into the system board. To run SCU, press [F10] during system startup. The main SCU screen appears as shown in Figure 5-1. Main Advanced Security Power Exit Peripheral and Memory Item Specific Help Floppy Drive A = Disabled Hard Drive 0 = 4112 MB Hard Drive 1 = 1277 MB Configure Startup Conditions. (Date and Time, Display, Boot conditions, etc.) Base Extended Total RAM = 640 KB = 16368 KB = 17392 KB <Up/Down> Select Item <Left/Right> Select Menu Figure 5-1. My Presario – Getting Started <Esc> Cancel <Enter> Toggle Value Main SCU Screen Setup Configuration Utility 5-1 The SCU screen can be divided into four areas: • On the top line of the screen is the menu bar, which lists the titles of the available menus. Each menu title contains a pull-down menu, which displays items for settings. • The left column on the screen displays current settings of the system. If you open a pull-down menu and select an item that provides multiple options, the left column will display a submenu where you can make further selections. • The right column on the screen provides details of the selected item. • The bottom part of the screen provides keyboard/mouse instructions for moving around and making selections. Moving Around and Making Selections You must go through two or three levels to complete the setting for an item. In most cases, there are three levels: menu title, pull-down menu, and submenu. To move around and make selections, you can use both the touchpad/mouse and keyboard. Using the Touchpad/Mouse You are advised to use the touchpad or mouse. It is more straightforward than using the keyboard. For most items, simply move the pointer with the touchpad/mouse and left-click on the intended item. To cancel your selection, click the right button. For some items, you will need to select with the arrow keys. Using the Keyboard Keyboard information can be found at the bottom of the screen. You can also use the shortcut key, which is highlighted in a different color on the screen. Setup Configuration Utility 5-2 Described below is the general procedure to complete a setting by use of the keyboard: 1. Select a menu title with the left/right arrow key and press [Enter] to pull down the menu. You can directly pull down a menu by pressing the shortcut key. 2. From the pull-down menu, select an item with the up/down arrow key and press [Enter] to access the submenu. You can directly access the submenu by pressing the shortcut key. The submenu displays the options you can select. If no submenu appears, simply press [Enter] to enable or disable the specific function. 3. For most menu items, pressing the [Tab] key will jump from one item to another, thus allowing you to go through the items quickly. To confirm the changes you make, press [Enter] or select the OK button. To cancel the changes, press [Esc] or select the Cancel My Presario – Getting Started button. To cancel the changes, press [Esc] or select the Cancel button. Main Menu The Main pull-down menu, as shown below, contains the basic configuration settings of the system. Main Date and Time IDE Settings √ Fast Boot Boot Sequence The followings describe in sequence all the items of the Main menu. Date and Time The “Date and Time” item sets the system date and time. When this item is selected, the submenu will display as shown below. Date and Time Hour Minute Second 17 18 54 Month Day Year 4 29 2000 IDE Settings The “IDE Settings” item sets the type of the hard disk drive in your system. When this item is selected, the submenu will display as shown below. Primary Channel IDE Serrings ( ) ( ) ( ) (•• ) Standard Fast PIO Multiword DMA Ultra DMA-33 The default setting is Ultra DMA-33. My Presario – Getting Started Setup Configuration Utility 5-3 Fast Boot The “Fast Boot” item, when enabled, speeds up the booting procedure by bypassing the memory test. When this item is selected, no submenu will display. A check mark ( √ ) indicates Enabled; an underline ( _ ) indicates Disabled. The default setting is Enabled. Boot Sequence The “Boot Sequence” item sets the sequence of booting. When this item is selected, the submenu will display as shown below. Boot Sequence 1st Boot Device 3rd Boot Device ( ) Hard Disk C ( ) CD-ROM Drive (•• ) Diskette A (•• ) Hard Disk C ( ) CD-ROM Drive ( ) Diskette A 2nd Boot Device ( ) Hard Disk C (•• ) CD-ROM Drive ( ) Diskette A NOTE: If you set all booting options to the same device (say, Hard Disk C), then the notebook will try to boot from that device only. The default setting is Diskette A ¤ CD-ROM Drive ¤ Hard Disk C. Advanced Menu The Advanced pull-down menu, as shown below, contains the I/O configuration settings of the system. Advanced Ir Mode √ SaveToFile Warning Message Keyboard Numlock Pointing Device √ Resolution Expansion The followings describe in sequence all the items of the Advanced menu. Setup Configuration Utility 5-4 My Presario – Getting Started Ir Mode The “Ir Mode” item sets the communications compatibility mode for the IR port. When this item is selected, the submenu will display as shown below. IR Mode IR Mode Settings ( ) ASK ( ) IrDA 1.0 (•• ) IrDA 1.1 Select according to the type of device with which the notebook is to communicate. The default setting is IrDA1.1. SaveToFile Warning Message The “SaveToFile Warning Message” item sets if the warning message will appear after system power on when there is no Suspend-to-File partition on the hard disk. When this item is selected, no submenu will display. A check mark ( √ ) indicates Enabled; an underline ( _ ) indicates Disabled. The default setting is Enabled. Keyboard Numlock The “Keyboard Numlock” item sets if the numeric keypad will function. When this item is selected, no submenu will display. A check mark ( √ ) indicates Enabled; an underline ( _ ) indicates Disabled. The default setting is Disabled. Pointing Device The “Pointing Device” item enables or disables the built-in touchpad and track point. When this item is selected, no submenu will display. A check mark ( √ ) indicates Enabled; an underline ( _ ) indicates Disabled. Disable this option if you are using a serial mouse. My Presario – Getting Started Setup Configuration Utility 5-5 Resolution Expansion The “Resolution Expansion” item, when enabled, enlarges the display area on the LCD screen. When this item is selected, no submenu will display. A check mark ( √ ) indicates Enabled; an underline ( _ ) indicates Disabled. The default setting is Enabled. Security Menu NOTE: If you disable this option, the numeric keypad on the notebook keyboard will not function even if the Num Lock indicator is on. However, an externally-connected keyboard is not affected by this feature. The Security pull-down menu, as shown below, contains the Security settings that safeguard your system against unauthorized use. Security System Password The followings describe in sequence all the items of the Security menu. System Password The “System Password” item allows you to set the password for your system. The password is required for starting up the system and running the SCU program. When the item is selected, the submenu will display as shown below. When setting a password, first make sure that Num Lock is off, then type your password in the entry field and press [Enter]. Confirm your password by typing it again and pressing [Enter]. For the password to take effect, enable the “Enable Password” item. System Password Enter old Power-On Password: ........ Enter new Power-On Password: ........ Verify new Power-On Password: ........ [ ] Enable Password Setup Configuration Utility 5-6 My Presario – Getting Started Power Menu The Power pull-down menu, as shown below, contains the Power Management settings which help save power. Power √ Enable Power Management _ √ _ _ Max Performance Balanced Power Saving Max Power Saving Customize Intel(R) SpeedStep(TM) Tech The followings describe in sequence all the items of the Power menu. Enable Power Management The “Enable Power Management” item is the master control for the Power Management features. When this item is selected, no submenu will display. A check mark ( √ ) indicates Enabled; an underline ( _ ) indicates Disabled. The default setting is Enabled. Max Performance / Balanced Power Saving / Max Power Saving / Customize These four items are mutually-exclusive options. You can select one of them. A check mark ( √ ) indicates Enabled; an underline ( _ ) indicates Disabled. Descriptions of the four options are: Descriptions Options Max Performance Select this option for the pre-defined settings which allow maximum performance but shortest battery life. Balanced Power Saving Select this option for the pre-defined settings which allow moderate performance and moderate battery life. Max Power Saving Select this option for the pre-defined settings which allow longest battery life but minimum performance. Select this option for setting up your own Customize preferences. When this option is selected, a submenu will appear. See the following subsection for information. My Presario – Getting Started Setup Configuration Utility 5-7 Customizing Power Management Features To customize Power Management features, select “Customize” from the Power pull-down menu. The submenu will display as shown below. Customize Hard Disk Power Down After: Standby After: Suspend After: Suspend Data to: Cover Close: Battery Low Warning Beep: VGA Activity: Resume On Time: Hour Minute Second Resume On Modem Ring: 20 Min Disabled Disabled RAM Suspend Enabled Enabled Disabled 0 0 0 Disabled The followings describe in sequence all the items of this submenu. Hard Disk Power Down After The “Hard Disk Power Down After” item sets the time-out period for the hard disk to power down if it is not in use during the set period. The hard disk will power up again when next accessed. The available options are Disabled, 1 Min, 2 Min, 4 Min, 8 Min, 10 Min, 15 Min, and 20 Min. Standby After The “Standby After” item sets the time-out period for initiating Standby mode. It works in conjunction with the previous item “Idle Mode.” After the notebook enters Idle mode, the Power Saving starts the time-out for the Standby mode. If the notebook remains in Idle mode until the time-out period for Standby mode has been reached, the notebook enters Standby mode. NOTE: To know the pre-defined settings for the above three options, you can select the next option to view the settings in the submenu. Setup Configuration Utility 5-8 If Standby mode is in effect, several system subsystems go into standby or off mode so that system power will be reduced. The system will wake up from Standby mode when system activity is detected. The available options are Disabled, 1 Min, 2 Min, 4 Min, 6 Min, 8 Min, 12 Min, and 16 Min. Suspend After The “Suspend After” item sets the time-out period for initiating Suspend mode. It works in conjunction with the previous item “Standby After.” After the notebook enters Standby mode, the Power Saving starts the time-out for the Suspend mode. If the notebook My Presario – Getting Started Saving starts the time-out for the Suspend mode. If the notebook remains in Standby mode until the time-out period for Suspend mode has been reached, the notebook enters Suspend mode. The Suspend mode is determined by the next item, “Suspend Data to.” It can be either Suspend-to-RAM or Suspend-to-File. When Suspend-to-RAM mode is initiated, several system subsystems go into standby or off mode so that system power will be reduced further. The system will wake up from Suspend-to-RAM mode when a key is pressed. “Resume On Time” and “Resume On Modem Ring”, if enabled in this submenu, can also wake up the system from Suspend-to-RAM mode. When Suspend-to-File mode is initiated, the system preserves all the running application programs as a file in a “suspend-to-file partition” on the hard disk and then turns off automatically. The available options are Disabled, 1 Min, 2 Min, 5 Min, 10 Min, and 15 Min. Suspend Data to The “Suspend Data to” item defines the Suspend mode of your system. The available options are RAM and Disk. Cover Close The “Cover Close” item sets the notebook status when you close the cover. Descriptions of the available options are: Options Descriptions Video Off The LCD screen will be off when you close the cover. CRT Display The display output will switch to the external CRT monitor. Suspend Either Suspend-to-RAM or Suspend-to-File is initiated depending on the setting of the previous item, “Suspend Data to”. Battery Low Warning Beep This item sets if the system will alert you upon low battery capacity. The available options are Enabled and Disabled. VGA Activity The “VGA Activity” item sets if obvious video activities (such as screen savers) will prevent Power Management modes. My Presario – Getting Started Setup Configuration Utility 5-9 Descriptions of the available options are: Options Enabled Disabled Descriptions Power Management will not take effect if there are VGA activities. Power Management will ignore VGA activities. Resume On Time The “Resume On Time” item enables or disables the system’s waking up from Suspend-to-RAM mode at a time specified by the next three items. The available options are Enabled and Disabled. If you select Enabled, set the time for the next three items. Hour/Minute/Second The “Hour”, “Minute”, and “Second” items work in conjunction with the previous item “Resume On Time.” It sets the alarm time for waking up the system from Suspend-to-RAM mode. Enter the value in each field by typing the number. NOTE: When using a PCMCIA modem card or internal modem, you must keep a modem- related program running to enable this feature. Resume On Modem Ring The “Resume on Modem Ring” item enables or disables the system’s waking up from Suspend-to- RAM mode when the modem receives an incoming call. The available options are Enabled and Disabled. Intel® SpeedStep™ Tech. NOTE: This menu item will not appear if the CPU does not support Geyserville feature. This option takes advantage of Intel’s Geyserville technology, which can reduce the power consumption of CPU. When this item is selected, the submenu will display as shown below. Intel(R) SpeedStep(TM) Tech. Geyserville (•• ) ( ) ( ) ( ) Automatic Maximum Performance Battery Optimized Disabled The default setting is Automatic. Setup Configuration Utility 5-10 My Presario – Getting Started Exit Menu The Exit pull-down menu, as shown below, displays ways of exiting SCU. After finished with your settings, you must save and exit SCU so that the settings can take effect. Exit Save Change and Exit Discard Changes and Exit Get Default Values Load Previous Values Descriptions of the Exit choices are: Choices Descriptions Save Change and Exit Save changes you have made and exit. Discard Changes & Exit Exit without saving the changes you have made. Get Default Values Load factory default values for all the items. Load Previous Values Restore previous values for all the items. My Presario – Getting Started Setup Configuration Utility 5-11 Preventive Maintenance In this Chapter What is Preventive Maintenance?, 6-1 Backing Up Your Files, 6-1 Deleting Unwanted Files, 6-2 Optimizing the Computer Hard Disk, 6-3 6 You turn on your computer and it won't start. You get an error message that prevents you from getting your work done — and there's no one around who knows what to do. Help! Computer problems can happen, but regular preventive maintenance will go a long way to help you avoid them. In this chapter, you will learn how to keep your computer in peak operating condition. What is Preventive Maintenance? Basic preventive maintenance procedures include the following: → Creating backups of your files Note: Information in this chapter is specific to Microsoft Internet Explorer, the standard Internet browser included with your computer. Tips: You may want to backup critical files more frequently. → Deleting unwanted files → Maximizing your hard disk → Running VirusScan Perform these preventive maintenance tasks at the intervals recommended below, or more often if you use your computer a great deal. Procedure Frequency Backup Files (see note below) Monthly Delete Unwanted Files As Needed Maximize Your Hard Disk Monthly Run Virus Scan As Needed Backing Up Your Files Tips: It is a good idea to run Microsoft Backup before deleting files from the hard disk. If you accidentally delete an important file, it can be retrieved from the back- up file. My Presario – Getting Started Using Microsoft Backup You can use Microsoft Backup to back up files to the hard disk, diskettes, a Zip disk, CD-RW, or another computer on your network. If your original files are damaged or lost, you can restore them from the backup. 1. Close all open programs. 2. From the Windows taskbar, click the Start button, then point to Programs, then Accessories, then System Tools, and then click Backup. The Microsoft Backup window is displayed. Preventive Maintenance 6-1 3. Select the drive you want to backup. 4. Click the Start button to begin the backup. Deleting Unwanted Files Taking Inventory of Your Hard Disk Caution: When deleting files, make sure you don’t delete any files that are necessary for system or program operation, including the following file extensions: .exe, .dll, or .ini. 1. Double-click the My Computer icon on the Windows desktop. The My Computer window is displayed. 2. Right-click the disk on which you need to free space, and click Properties on the pop-up menu. 3. On the General tab, click Disk Cleanup. 4. Click the files you want to delete. 5. Click OK. Emptying the Recycle Bin Caution: Files that are emptied from the Recycle Bin cannot be retrieved. Tips: When you delete mail in Microsoft Outlook, the mail is stored in the Deleted Items folder on the hard disk. You will want to delete this mail periodically from the hard disk. 1. Double-click the Recycle Bin icon on the Windows desktop. Or you can: 1. Click individual files and press Delete. Or click the File menu, and then click Empty Recycle Bin to remove all files. 2. Click Yes to confirm the deletion. Deleting Unwanted Mail 1. Right-click the Deleted Items icon on the Outlook toolbar. 2. Select Empty “Deleted Items” Folder. 3. Click Yes. Deleting Temporary Internet Files 1. Double-click the Microsoft Internet Explorer icon on the Windows desktop. 2. From the Tools menu in Internet Explorer, click Internet Options. 3. Click Delete Files. 4. Click OK. Increasing Temporary Internet File Space 1. Double-click the Microsoft Internet Explorer icon on the Windows desktop. 2. From the Tools menu, click Internet Options. 3. Click Settings. 4. To increase the amount of space to store pages in, click the slider and move it to the right. 5. Click OK to verify the new setting. Preventive Maintenance 6-2 My Presario – Getting Started 6. Click OK to apply the setting. Deleting the Internet History File Note: The History area allows you to designate the number of days that the History list keeps track of your pages. 1. Double-click the Microsoft Internet Explorer icon on the Windows desktop. 2. On the Tools menu in Internet Explorer, click Internet Options. 3. Click the General tab. 4. Click Clear History. 5. Click OK to clear the Internet History file. Optimizing the Computer Hard Disk Using ScanDisk 1. Close all open programs in the system tray, such as Compaq Service Connection, and printer. (The system tray is located at the far left of the Windows taskbar at the bottom of the screen.) 2. From the Windows taskbar, click the Start button, then point to Programs, then Accessories, then System Tools, and then click Scan Disk. 3. Select the drive you want to scan. 4. Click Start to begin scanning. Using Disk Defragmenter Note: If you haven’t defragmented the hard disk for a while, the operation may take an hour or longer. My Presario – Getting Started 1. Close all open programs.. 2. From the Windows taskbar, click the Start button, then point to Programs, then Accessories, then System Tools, and then click Disk Defragmenter. 3. Select the drive you want to defragment. 4. Click OK to begin defragmenting. Preventive Maintenance 6-3 Appendix A Specifications NOTE: The specifications are subject to change without notice. CPU, Memory, and Main Components • CPU Intel Mobile Pentium III series CPU Note: For the latest information on the CPU supported by your notebook, please ask your dealer. • RAM 128MB SDRAM on-board, expandable to 256MB with one 3.3V 144pin-DIMM of SDRAM module • Cache Memory 256KB on-die L2 cache memory • ROM BIOS 256KB Flash EEPROM, supporting boot block, video, security, setup, and power management • LCD Display 12.1 inch TFT VGA/SVGA/XGA (resolution up to 1024 x 768) color LCD, integrated power conservation mode • Notebook Keyboard Windows keyboard, numeric keypad, 12 function keys, a special [Fn] (Function) key • Floppy Disk Drive External USB-interface 3.5-inch, 135TPI, double sided, total formatted capacity 1.44MB, with 3-mode 1.2MB support • Hard Disk Drive Enhanced-IDE, 2.5-inch, 10GB/20GB or other capacity when available • CD-ROM/DVD-ROM Drive ATAPI IDE 24X CD-ROM (or 4X/6X DVD-ROM/CD-RW drive as an option) • Touchpad Compatible with PS/2 mouse • Real-Time Clock/Calendar 128 Bytes, providing system clock, calendar, and configuration information, stored in CMOS RAM, with battery backup My Presario – Getting Started Appendix A-1 Interfaces and Controllers • VGA Controller High performance flat panel CRT/LCD VGA controller, supports TFT/DSTN LCD panel; resolution up to 1280 x 1024 on an external CRT monitor • PC Card Slot Compliant with PCMCIA 2.1/JEIDA 4.1 specifications along with ExCA extension and PC CARD standard, one PC card slot for type II application, supporting CardBus and Zoomed Video port • Audio Subsystem Supports 3D sound and wavetable capacity, fully compatible with MS Windows Sound System Power Source • AC Adapter Switched power supply with a separate AC power cord; full range voltage between 100V∼240V; frequency 50/60Hz Output voltage: DC 19V, 3.16A, with overcurrent and overcharging protection • Battery Pack Li-ion, 4 cells, 3.7V per cell (12-cell Li-ion battery pack for option). Environmental Specifications Temperature Range Relative Humidity Operating 10o C (50o F) to 35o C (95o F) 20% to 80% non-condensing Storage 0oC (32oF) to 60oC (140o F) 10% to 90% non-condensing Appendix A-2 My Presario – Getting Started Appendix B Troubleshooting This appendix is designed to help you find and solve minor problems that you may encounter using the notebook. Troubleshooting Approach The problems that you might encounter can be divided into two basic categories: hardware and software. Hardware problems can be further divided into being of an electrical or a mechanical nature. You will know you have a hardware problem if, for example, the screen is blank, the notebook cannot recognize the disk drives, or you get an error message during the Power-On Self Test (POST). Software problems can occur at several levels. Both your operating system and your software application programs are capable of generating errors and error messages. If you encounter a software error, try to determine if the error message is from your operating system or from an application program, and refer to the appropriate manual for possible remedies. If you still have a problem after trying all the suggested remedies in this appendix, contact your dealer. Common Problems When you encounter a problem, begin by performing a careful visual inspection. Check the exterior of the notebook first. If no indicators are on, check the battery charge or electrical outlet, the plug and power cord, and any power switches that may affect your notebook. If the notebook has been connected to any peripheral devices, look for loose or disconnected cables. A few common problems and suggested solutions are presented in the examples which follow. Problem: The power button does not function. • The power button does not respond to a light touch. Press the button firmly. • If you are using battery power, the battery may be discharged. Connect the AC adapter. Problem: The screen is blank. • Press the Spacebar to see if any power management feature has blanked the screen to save power. • If the AC Power Indicator is not on, check the electrical outlet, the plugs and power cords. • If you are using a battery pack, make sure it has a charge remaining, and that it is installed correctly. • Check the brightness and contrast controls for your display. • Reset the notebook by pressing the [Ctrl]+[Alt]+[Delete] keys. • Turn the notebook off, wait a few seconds, and then turn the notebook back on. My Presario – Getting Started Appendix B-1 Problem: The floppy disk drive cannot read or write a diskette. • The diskette is not yet formatted, or could be corrupted. • If you can’t write to a diskette, the diskette may be write-protected. Check to ensure that the write-protect tab covers the detection hole. • If you can’t write to a diskette, the diskette may be full. Use another diskette. Problem: The message “non-system disk” or “disk error” appears on the screen after you turn on the system. • You may have inserted a non-bootable diskette in the floppy disk drive. Remove the diskette. • Check the SCU program to ensure that the drive types are correctly identified. • If this message is issued when you attempt to boot from your hard disk drive, insert a bootable diskette and check the integrity of your hard disk drive. Problem: The date and/or time is incorrect. • Correct the date and time using the SCU program or your operating system. • If the date and time are still incorrect, it can be that the RTC battery is discharged after the notebook has not been used for a very long time. If so, connect the AC adapter to charge the RTC battery for 8 hours and then keep the notebook power off for one hour. Then run the SCU program to reconfigure the system. Problem: The battery cannot be fully recharged. • For safety reasons, several factors can stop the recharging, e.g., when the battery's temperature gets above 40°C (104°F) or the recharging time exceeds 4 hours. To avoid problems caused by the temperature factor, make sure the battery does not get too hot. To avoid problems caused by the time factor, you are advised to keep the notebook power off during recharging. If you use the notebook during recharging for more than 4 hours, the recharging will stop no matter whether the battery has been fully recharged or not. If this happens, you can disconnect and then reconnect the AC adapter to start the recharging again. Problem: The battery cannot be recharged. • Recharging will not start if the battery's temperature is below 0°C (32°F) or above 40°C (104°F). Make sure the battery's temperature is within the range. Problem: No sound is produced. • Confirm the audio driver is installed. • Check if software-dependent volume control is set too low. Problem: Distorted sound is produced. • Ensure the volume control is not set too high or too low. In most cases, high settings can cause the audio electronics to distort the sound. Appendix B-2 My Presario – Getting Started Problem: Bad pixels on the LCD screen. • The following is a table of LCD pixel inspection standard, which can offer you the necessary information to examine the LCD screen. Any condition that does not violate the standard is considered to be normal. Term definitions: Bright dots: When the LCD screen is lighted, dots appear bright at dark area. Red/green/blue bright dots also count. Dark dots: When the LCD screen is lighted, dots appear black at bright area. Distance between defective dots: The minimum distance between two defective dots. Adjacent defective dots: Defective dots within a radius of 10mm. Defective dots Distance between defective dots Bright Dark Bright Dark Two adjacent defective Three or more adjacent dots defective dots Total Bright Dark Bright Dark 12.1" SVGA N<5 N<5 <15mm <15mm <2 Pairs <2 Pairs Not allow Not allow N<8 13.3" XGA N<5 N<7 <15mm <15mm <2 Pairs <2 Pairs Not allow Not allow N<9 14.1" XGA N<5 N<7 <15mm <15mm <2 Pairs <2 Pairs Not allow Not allow N<9 15" XGA N<8 N<8 <15mm <15mm <2 Pairs <2 Pairs Not allow Not allow N<10 18" XGA N<9 N<15 <5mm <20mm <3 Pairs <5 Pairs Not allow Not allow N<20 LCD Type My Presario – Getting Started Appendix B-3 Glossary This Glossary defines commonly used terms to help new users understand computer concepts. computer on the Internet. 1394 port A new type of connector for plugging in peripherals with extremely fast data transfer rates, such as video cameras. B back up To copy files in case the original files are lost or damaged. drive A device that reads and sometimes writes to storage media. Examples are CD-ROM, CD-R, CD-RW, DVD-ROM, Zip, diskette, and hard drives. drop-down menu A list of options that displays when you click a menu, on the menu bar, or on the down arrow of a dialog box. browser Software that searches for, displays, and downloads text, graphics, sound, and video from the Web. E C e-mail (electronic mail) Messages sent over the Internet. click (left click) To press and quickly release the left mouse button to select an item. F Ctrl+Alt+Delete Pressing and holding down the Ctrl key, then the Alt key, then the Delete key, and then releasing all three keys, to close a program that is locked (not responding). fax modem A modem that allows your computer to transmit and receive faxes. cursor The blinking vertical line on the screen that indicates where the next character appears when you type. file extension A period and three characters after a file name that indicate the program in which the file was created. For example, filename.doc. The .doc extension indicates that the file was created in Microsoft Word. D H dialog box A small window that requests information from the user before a command can be completed. hard disk Internal storage media for permanent storage of system files, program files, utility files, and data files. double-click To press and quickly release the left mouse button two times in rapid succession to open an item. hardware The physical components of a computer — the parts you can physically touch. download To receive files from another HTML (hypertext markup language) The My Presario – Getting Started Glossary-1 standard language for documents designed for viewing on the Web with a browser. They are easily identified by the file extension .htm or .html. See file extension. hyperlink An embedded link to another document or Web site. When you position the cursor over a hyperlink (colored text or image), a small hand is displayed. When you click the hyperlink, your browser displays the new document or Web site. icon A small picture that represents a menu command, file, program, tool, or peripheral. Internet A worldwide collection of computer networks that are interconnected so that users can share electronic information. ISP (Internet service provider) A company that provides access to the Internet. To use the service, you need the ISP software, a user name, a password, and access phone number(s). M maximize To enlarge the screen (or maximize the window) in a Windows-based program by clicking the Maximize button—the button with an open square in the upper-right corner of a window that has not been maximized. minimize To shrink a running program window into a button on the Windows taskbar by clicking the Minimize button—the button with the minus sign in the upper-right corner of a window. Click the button on the taskbar to view the window again. modem A device inside the computer that converts data from digital format to analog format so that it can be transferred through a standard telephone line to another computer. The modem in the receiving computer converts the data back to digital format. Glossary-2 N navigate To move through a Web site or online document by clicking the hyperlinks embedded in the text or images. network Two or more computers linked together to share resources, such as programs, files, and printers. O OS (operating system) The interface that permits a person and a computer to “talk” to one another. P peripheral An external device connected to a computer. Examples are a monitor, keyboard, mouse, joystick, scanner, printer, and digital camera. pop-up menu A list of options that pops up when you right-click an icon on the desktop or taskbar, the vacant part of the desktop, a selection in a document, or a file in Windows Explorer. See right-click. program A set of instructions, written in invisible code, that tells the hardware what tasks to perform. See software. N RAM (random access memory) The main memory of the computer. right-click To press and quickly release the right mouse button to display a menu of options. See pop-up menu. S My Presario – Getting Started scroll To gradually move information across the screen when a document or Web page is too long or too wide to view all at once. search engine A program, accessed on the Internet, that allows you to search large databases for information, using keywords or phrases. server A computer with a large hard disk that serves (provides information to) other computers connected to it by a network. The Internet is a network of servers. When you send or receive e-mail, it travels from the sender’s computer to the receiver’s computer through a number of servers. shortcut An icon on the Windows desktop that you double-click to launch a program. software A program that you can install on a computer from a diskette, CD, DVD, Zip disk, or the Internet. See program. surf To jump from place to place on the Internet, searching for topics of interest, by clicking hyperlinks. See hyperlink. surge protector A device that regulates the flow of electricity to the computer and prevents high-voltage surges from damaging the equipment. connectors and cables. V virus A set of software instructions written to harm computers. W window A screen that displays on the Windows desktop after you select an item or open a program. Windows desktop The main screen you see when your computer completes startup. Windows taskbar The gray bar across the bottom of the screen when your computer completes startup. World Wide Web A system of Internet servers that support documents formatted in HTML. See HTML. Z zipped file A file that has been compressed to a smaller size by compression software, such as WinZip. It can be identified by the file extension .zip. See file extension. U upload To send information to another computer on the Internet. URL (uniform resource locator) The address of a Web site, such as www.compaq.com. USB port (universal serial bus port) A connector for plugging in multiple, ultra-high-speed peripherals. USB ports are gradually replacing serial ports and parallel ports and eliminating the need for so many My Presario – Getting Started Glossary-3 Index A D AC adapter, 3-1, A-2 Connecting to the AC power, 1-6 Arrow keys, 2-5 ASK, 1-2, 5-5 Audio output connector, 1-4 Audio subsystem, A-2 Troubleshooting, B-2 Date, 5-3 Diskette, 2-1 Formatting, 2-2 Inserting and ejecting, 2-2 Write-protect tab, 2-1 Drag and drop, touchpad, 2-7 Drive A, See Floppy disk drive Drive C, See Hard disk drive DVD-ROM drive, 1-2, 2-3 B Battery, See Battery pack Battery Low, See Low battery Battery pack, 1-3, 3-1, A-2 Low Battery signals and actions, 3-3 Important notes, 3-2 Indicator, 1-5 Recharging, 3-1 Replacing the battery pack, 3-1 Troubleshooting, B-1 Booting, 1-7 Sequence, 5-4 Troubleshooting, B-2 Brightness control, 2-6 E C G Cache, A-1 Caps Lock, 2-4 Indicator, 1-6 CardBus, 1-1, 4-2 CD-ROM drive, 1-2 Inserting/Removing a CD, 2-3 Manually releasing a CD, 2-4 Click, touchpad, 2-7 CMOS RAM, 5-1 CPU, A-1 Cursor-control keys, 2-5 Getting started, 1-1 Global Power Management, 2-9 My Presario – Getting Started Environmental specifications, A-2 F Fax/Modem/Voice Card, 1-2 Telephone line connector, 1-4 Features of the notebook, 1-1 Floppy disk drive, 2-1, A-1 Troubleshooting, B-2 Fn key, 2-4 Function keys, 2-4 H Hard disk drive, 1-2, 2-2, A-1 IDE settings, 5-3 Indicator, 1-6 Power Management setting, 5-7 Hot keys, 2-6 Enabling/disabling beep, 5-9 Index-1 I P IDE, 2-3, 5-3 Infrared, See IR port IR port, 1-3 Selecting the mode, 5-5 IrDA, 1-2, 5-5 Password, 5-6 PC card, A-2 Inserting, 4-3 Slot, 1-3 Telephone line connector, 1-3 Point, touchpad, 2-7 POST, 1-7 Power button, 1-5 Troubleshooting, B-1 Power connector, 1-2 Power Management, 2-8 Setting, 5-7 K Keyboard, 1-5, 2-4, A-1 External keyboard, 4-1 L LCD display, 1-5, A-1 On and Off, 2-6 Troubleshooting, B-1 Li-ion battery, See Battery pack Local Power Management, 2-9 Low Battery, 3-3 Enabling/disabling beep, 5-8 Signals and actions, 3-3 M Maintenance, 2-10 Memory, 4-3, A-1 Microphone, 1-6 Microphone connector, 1-4 Monitor, 4-1 Mouse, 4-2 N Num Lock, 2-5 Enabling and disabling on boot, 5-4 Indicator, 1-6 Numeric keypad, 2-5 O Opening the notebook cover, 1-5 Operating system, 1-7 Optional devices, 4-1 Index-2 R RAM, A-1 Expanding, 4-3 Real-time clock/calendar, A-1 Recharging, 3-1 Notes, 3-2 Troubleshooting, B-2 Resolution Expansion, 5-4 ROM BIOS, A-1 S Scroll Lock, 2-4 Indicator, 1-6 SCU, 5-1 Advanced menu, 5-4 Exit menu, 5-11 Main menu, 5-3 Power menu, 5-7 Security menu, 5-6 Simultaneous display, 2-6 Specifications, A-1 Starting up, 1-7 Stereo speaker set, 1-5 Suspend-to-File mode, 2-9 Hot keys, 2-6 Manually initiating, 2-9 Setting Timeout, 5-11 Suspend-to-RAM mode Hot keys, 2-7 Indicator, 1-5 My Presario – Getting Started Manually initiating, 2-9 Setting resume on modem ring, 5-10 Setting resume on time, 5-11 Status, 5-11 System expansion, 4-1 T Taking care of your notebook, 2-10 Temperature, A-2 Time, 5-3 Touchpad, 1-5, A-1 Using, 2-7 Traveling with your notebook, 2-10 Troubleshooting, B-1 Turning off the notebook, 1-7 Typewriter keys, 2-4 U USB port, 1-3 Notes, 4-2 Using the notebook, 2-1 V VGA controller, A-2 VGA port, 1-3 Volume control, 1-4 W Windows Keys, 2-5 Z ZV port, 1-1, 4-2 My Presario – Getting Started Index-3