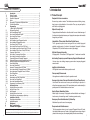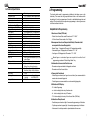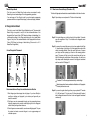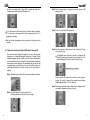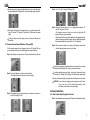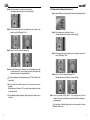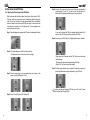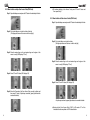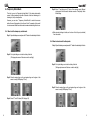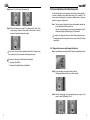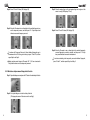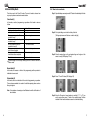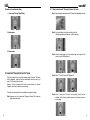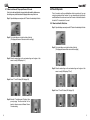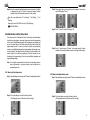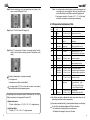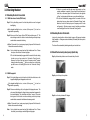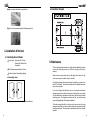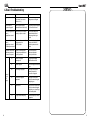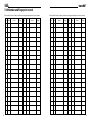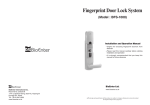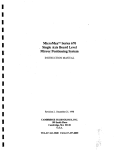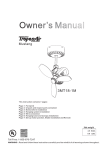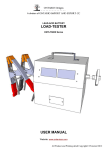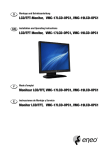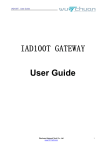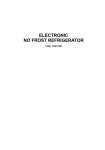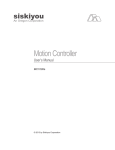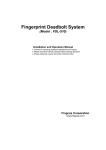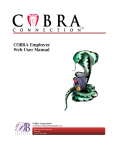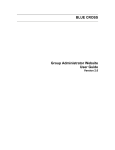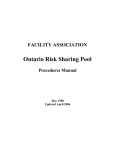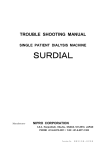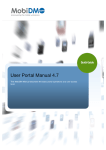Download Fingerprint Door Lock System (Model : CFS
Transcript
Fingerprint Door Lock System (Model : CFS-1700) Installation and Operation Manual Thanks for choosing the CFS-1700 Fingerprint Lock from Creative Vision Electronics Please read this manual carefully before starting installation/operation It is strongly recommended that you keep this manual for future reference CREATIVE VISION ELECTRONICS, INC. Attn : Customer Service Two Executive Drive Suite 630 Fort Lee, NJ 07024 (201)905-9200 www.cveamericas.com Creative Vision Electronics Two Executive Drive, Suite 630 Fort Lee, NJ 07024 Tel:201-905-9200 www.cveamericas.com The design and specification of this product are subject to change without prior notice for product development/improvement purposes. 1. Introduction TABLE OF CONTENTS 1. 1.1 1.2 1.2.1 1.2.2 1.3 1.4 2. 2.1 2.1.1. 2.1.2 2.1.3 2.2 2.2.1 2.2.2 2.3 2.3.1 2.3.2 2.3.3 2.4 2.4.1 2.4.2 2.5 2.5.1 2.5.2 2.6 2.6.1 2.7 2.7.1 2.7.2 2.8 2.8.1 2.9 2.9.1 2.9.2 2.10 3. 3.1 3.1.1 3.1.2 3.2 3.3 4. 4.1 4.2 5. 6. 7. Introduction Product Concepts Package Contents Standard Configuration Option Description of Components & Exploded View Technical Specification Programming - Helpful Hints for Programming Fingerprint Enrollment How to enroll Master Finger How to enroll Sub-Master Fingers How to enroll User Fingers Fingerprint Deletion How to delete a single Fingerprint from lock How to delete all Fingerprints from lock User Access Code (PIN Code) How to enroll User Access Code (PIN Code) How to delete a single User Access Code (PIN Code) How to delete all User Access Codes (PIN Codes) Temporary Unlock Mode How to set up Temporary Unlock Mode How to set up Automatic Locking Mode Temporarily Remove & Reinstate Fingerprint Temporarily Remove a single Fingerprint from the lock Reinstate a single removed fingerprint to the lock Sound Setting Mode How to set Sound Mode Automatic “Fingerprint Sensor On” Mode How to set automatic “Fingerprint Sensor On” Mode How to set manual “Fingerprint Sensor On” Mode Time Setting Mode How to set Time Administration and User Finger Mode How to set User Finger Mode How to set Administration Mode Programming Code Summary Table Unlocking the door Unlocking the door from outside with User Access Code with Fingerprint Unlocking the door from inside Unlock the door using emergency cylinder key Installation of the lock Checking before installation Installation template Maintenance Basic Troubleshooting ID Number and Fingerprint Please read this manual prior to installing or operating the lock. Should you experience any problem, or need assistance, please call our Tech Support line at 201-905-9205 or email [email protected] 2 3 3 4 4 4 5 6 7 8 9 10 12 13 13 15 16 16 18 19 20 20 21 23 23 24 26 27 28 29 30 31 31 32 32 33 35 36 36 36 36 37 37 38 38 39 39 40 42 1.1 Product Concepts Designed for User convenience No more keys, cards or remotes. The ultimate convenience of nothing to carry, forget, pass on, be duplicated or to have stolen. Plus, very easy and quick to enroll and to verify fingerprints. Highest Security Level Fingerprint-based identification is the oldest and the most reliable among all the biometric technologies because your fingerprints are unique and invariable throughout your lifetime. Adapted the 4th Generation/World best Optical Sensor The 4th generation optical sensor using world’s most reliable fingerprint algorithm ranked number 1 position in International Fingerprint Verification Competition (IFVC) with the lowest error rate in light category Sufficient fingerprint capacity 99 fingerprints in 1:N mode and 1,000 fingerprints in 1:1 mode can be enrolled Auto Locking, Temporary open and Temporary Fingerprint Removal mode User can set up auto locking, temporary open mode or temporary fingerprint removal mode Audible/visible indicators LED light and buzzer sound indicate operation results Voice prompt/Silence mode Voice guidance is available to tell you the operation results Emergency User Access Code and Terminals for External Power Source User Access Code can be used in case your enrolled finger is injured, or to allow others emergency access. A 9V square battery can be used externally to provide power if the internal batteries are run down. Master Finger (Administer) Mode Master finger is necessary for fingerprint enrollment/deletion and change of function set-up in “master finger mode” to enhance general security. Emergency Override Mechanical Cylinder Key Mechanical key used in case of an emergency Sleep mode and initiation sensor The lock powers down when no in use. In manual “Fingerprint Sensor On” mode, the infrared initiation sensor will “wake up” the fingerprint sensor when a finger is placed on the sensor glass, thus improving battery life and sensor efficiency. 3 Connector for DC Power source 1.3 Description of Components & Exploded view DC (+12V) can be connected to and used as well where the battery does not work properly due to cold weather. - Description of Components Audit Trail (Option) Front Body Entry log data such as time of entry and ID stored in the lock can be downloaded up to 1,000 events to PC through serial cable Back Body Applications stand-alone lock for commercial and residential Keypad Cover LED Display 1.2 Package Contents Battery Cover Keypad 1.2.1 Standard Configuration Sensor LED indicator Green: Access granted Red: Access denied Emergency Key Cover Fire-rated handle Front Body Back Body Humidity gaskets Handles Inner body plate - Exploded View ῤ ῡ Handle Pins Emergency Override Keys bolts, screws and hexagonal wrench AA Batteries ῢ ῤ Ῥ ΰ User's manual Ύ ῧ 1.2.2. Option ῦ Ῠ ῥ Ῡ ῭ Ὺ CAUTION Please note that the cut point should be always upper ditection 4 Ῡ Ῠ ῭ Lock Type Audit Trail Kit Ὺ Mortise latch Sigle Latch No 1 2 3 4 5 6 7 8 Description Outer Body Inner Body Battery Cover Rubber Pad Inner Body Plate Handles Tubelar latch handle Latch Pins No 9 10 11 12 13 14 Description Outer Body Fixed Screw Inner Body Fixed Screws Battery Cover Fixed Screw Outer-Inner Body Fixed Screw Handle Fixed Screw Inner Body Fixed Screw ΅ ῦ Specification M5 x 20mm. 2ea M4 piece screw. 2ea M4. 1ea M5 x 25mm. 1ea M5 x 10mm. 2ea M5 x 10mm. 1ea 5 1.4 Technical Specification Item Fingerprint sensor Sensor resolution(sensing size) Enrollment time Verification time False Rejection Rate (FRR) False Acceptance Rate (FAR) Fingerprint Scanning User Capacity Initiation sensor Lock Type Supply Voltage Power Battery life LED Display Emergency Power Source Emergency Override Key LED Display Audible/Visual Guidance Audit Trail Thickness of the door Material Dimension Weight (Net) Operating Environment Safety Certification 2. Programming Technical parameters The 4th Generation CMOS Optical Sensor 500 dpi (16 x 19mm) < 1 second < 1 second 1/30 ~ 1/100 1/100,000 ~ 1/1,000,000 twice to get on fingerprint template up to 99 fingerprints (1:N), 1,000 fingerprints (1:1) Infrared Sensor applied UL Grade 1 latch(Standard), Mortise (Option) DC 12V 1.5V AA x 8 Alkaline battery Approx. 12 months (20 times/day) ID Number, or program or error codes Terminal for 9V square battery Mechanical Cylinder Key ID Number indicator Voice/Silence, LED and Buzzer Entry log data downloadable up to 1,000 events (Option) 38mm ~ 60mm Body : Zinc alloy die-casting Battery Cover : AL alloy fie-casting Front Body : 80(w) x 290(h) x 39(d)mm Back Body : 80(w) x 290(h) x 39(d)mm 4.2 Kg - Temperature : -20 ~ +70 - Humidity : 45% RH-80% RH FCC, CE The function button used for programming is hidden by the battery cover on the back body. This means that only people authorised to be on the inside and with knowledge of the lock programming will be able to add/delete/change data and settings. The door will need to be open when programming, in order to give access to the front and back of the lock. Helpful Hints for Programming 1.User Access Codes (PIN Code) : - Default User Access Code under ID number at “01” : “0000” - All User Access Codes consist of 4 to 12 digits 2. Management Levels and fingers identified by ID numbers that correspond to the stored fingerprints : - Master Finger : 1 fingerprint at ID number “00” assigned automatically - Sub master fingers : 9 fingerprints at ID numbers “01” ~ “09” - User fingers : 990 fingerprints at ID numbers “10” ~ “999” Master finger or sub-master fingers are required to be verified for all programming procedure in “Master Finger Mode” only 3.Information to be recorded for future use -ID numbers and personal details of fingerprint enrollment -ID numbers and User Access Codes 4. Fingerprints Enrollment - Several finger enrolment (one finger from each hand) are recommended for master and sub-master fingerprints - Pointer fingers are recommended to use when enrolling fingerprints 5. Definition of LED Display - F0 : Initiate Programing - no : Lock is waiting for the entry of function code - i d : Lock is waiting for the entry of ID number - P0 : Lock is waiting for the entry of User Access Code (PIN Code) 6. Indication of Beep Sounds - Double beep sound and a red light : Unsuccessful programming or Verification - Triple beep sound and a green light : Successful programming or Verification - Alarm sound : Low battery needs to replace batteries with new ones 6 7 7. Master Finger Mode - This lock is pre-set in “Master Finger” mode and you are required to verify Master finger or sub-master fingers first in all programming processes - You can change to “User Finger” mode if you prefer simple programming processes which do not require Master finger (or sub-master finger) verification 2.1.1 How to enroll master finger (ID number : 00) This is the first fingerprint enrollment after successful installation of the lock on the door. Step 1: Open battery cover and press the “F” button in the back body 2.1 Fingerprint enrollment This lock is pre-set in the Master Finger (Administer) mode. This means that Master Finger is required to verify for all the enrollment/deletion of the fingerprints/User Access Codes (PIN Codes) and change of data/setting. You can change the setting to User Finger mode where you do not need Master Finger to verify for all the enrolment/deletion of the fingerprints/User Access Codes (PIN Codes) and change of data/setting. (Please refer to 2.4.1 Master/User Finger Mode) Correct Fingerprint Placement Step 2: Pull up the sliding cover in the front body of the lock within 10 seconds upon the completion of Step 1. You should see the fingerprint sensor light up in red Step 3: As soon as the sensor light comes on (in red, as explained in the Step 2), place the finger of your choice - flat, firmly against the surface of the sensor (scanning platform). When the sensor light turns off, remove your finger and then promptly put it back on the scanning platform again. The sensor will light up in red the second time and then turn itself off following the second scan of that same finger. You will hear a triple beep sound indicating the success of this fingerprint enrollment and then see the LED display “id” ID number “00” will be assigned automatically for master finger Master fingerprint will remain undeleted until deletion of all fingerprints or factory reset mode is made. Recommendation on Finger for enrollment and verification 1. Moist fingers give better images than dry fingers. If you have difficulty in enrolling or verifying your fingerprint, try to moisten your finger with your breath or a moisture 2. Dirty fingers are not recommended to apply not only generating obscure fingerprint image,but also possible scratching the glass of the fingerprint sensor. Make your finger clean before use 3. Pointer fingers are recommended to use when enrolling fingerprint. They are the easiest and most convenient fingers to use in programming and verification process. 8 Step 4: If you want to register other finger, then put your preferred “ID” number (01 ~999) and press “#”. (or just press “#” without entering ID number) and the fingerprint sensor will turn on for the new fingerprint enrollment continuously. 9 (if you do not complete Step 4 above within 5 seconds, the mode will be changed to main control mode and LED displays “no”). “no” in LED means the lock is waiting for entry of function codes (for example : “01” for sub-master or user enrolment) for further programming. (refer to 3.1 for programming code table) Step 3: Place the master finger on the glass of the sensor to verify (LED displays “F0-no”) Step 4: Press “01” and “#” button (LED displays “id”) You can exit from programming mode by pulling down the sliding cover in the front body. 2.1.2 How to enroll sub-master fingers (ID Number 01 through 09) After successful master fingerprint enrollment, you can enroll sub-master fingerprints up to 9 fingers with assigned ID number at 01 through 09. Each sub-master fingerprint can also be used to verify for all the enrollment/deletion of the fingerprints/User Access Codes (PIN Codes) and change of data/setting exactly same as master fingerprint. We recommend that you enroll several sub-master fingers from each hand in case you have difficulty having your master finger verified by the lock (due to an injury to the master finger, for instance) Step 5: Enter ID number with 2 digits between 01 and 09 and press “#” button or just press “#” button The fingerprint sensor will then turn on with a red light and LED displays ID number you just entered (in case of entering ID + “#”) or next available(empty) ID number (in case of pressing “#” only) Enter ID number (e.g. : “02”) and “#” Step 1: Open battery cover and press the “F” button in the back body of the lock Please record the ID number and the details for each fingerprint enrolled. The correct ID number will be needed when deleting an individual fingerprint (Refer to 2.1.2 for deletions) Step 6: Place chosen sub-master finger on the glass of the fingerprint sensor twice while the fingerprint sensor turns on and off. Step 2: Pull up the sliding cover in front body of the lock (The fingerprint sensor will then turn on with a red light) 10 11 A triple beep sound and a green light indicate the success of the sub-master finger enrollment and LED displays “id” for more sub-master finger enrollment. To continue enrolling more sub-master fingers, or try again if unsuccessful, enter “ID” number (“01” through “09”) and press “#” button and then repeat Step 6 To stop enrolling sub-master finger, please pull down the sliding cover infront body 2.1.3 How to enroll user fingers (ID Number 10 through 999) The ID numbers assigned for user fingerprints are from “10” through “999” and you can take same steps for sub-master fingerprints except ID numbers. Step 4: Press “01” and “#” button (LED displays “id”) Step 5: Enter an ID number, which is a 2 - or 3 - digits number’s between “10” and “999” and press “#” button (The fingerprint sensor will then turn on with a red light and LED displays ID number you just entered) Please record the ID number and the details for each fingerprint enrolled. please note that you need this id number when you delete the fingerprint that’s associated with this number (Refer to 2.1.2 for deletions) Step 6: Place chosen user finger on the glass of the fingerprint sensor twice while the fingerprint sensor turns on and off twice. Step 1: Open battery cover and press the “F” button in the back body of the lock A triple beep sound and a green light indicate the success of the user finger enrollment and LED displays “id” for more user finger enrollment. Step 2: Pull up the sliding cover in the front body of the lock (The fingerprint sensor will then turn on with a red light) To continue enrolling more user fingers, or try again if unsuccessful, enter “ID” number (“10” through “999”) and press “#” button and then repeat Step 6 To stop enrolling user finger, please pull down the sliding cover in front body CAUTION : To enroll the user’s fingerprint, please press the user ID and #. If you press only #, the ID shared automatically, so the enrollment can be settied at sub-master finger 2.2 Fingerprint Deletion Step 3: Place master finger or sub-master finger on the glass of the sensor to verify (LED displays “FO-no”) 2.2.1 How to delete Single Fingerprint from lock Step 1: Open the battery cover and press the “F” button in the back body of the lock 12 13 Step 2: Pull up the sliding cover in the front body of the lock (The fingerprint sensor will then turn on with a red light) 2.2.2 How to delete all Fingerprints from Lock Step 1: Open the battery cover and press the “F” button in the back body of the lock Step 3: Place the master finger or the sub-master finger on the glass of the sensor to verify (LED displays “F0-no”) Step 2: Pull up sliding cover in front body of the lock (The fingerprint sensor will then turn on with a red light ) Step 4: Press “02” and “#” button (LED displays “id”) Step 3: Place master finger or sub-master finger on the glass of the sensor to verify (LED displays “FO-no”) Step 5: Enter the ID number (2 or 3 digits) of the enrolled fingerprint you wish to delete and press “#” button. A triple beep sound and a green light indicate the success of the fingerprint deletion. To continue deleting an individual fingerprint, press “02” and “#” button, then repeat Step 5. Step 4: Press “03” and “#” button (LED displays “PO”) (The fingerprint sensor will then turn on with a red light) You can delete all enrolled fingerprints by this mode except master fingerprint. Master fingerprint (ID number “00”) is protected from deleting by this mode for the safety reason. To stop deleting individual fingerprint, please pull down the sliding cover in front body Step 5: Press the pincode at ID(01) and “#”. Voice prompt saying “Function installed” will be heard to indicate successful total deletion including submaster fingerprint You can delete all enrolled fingerprints but user access codes will remain undeleted in this mode. 14 15 2.3 User Access Code (PIN Code) 2.3.1 How to enroll User Access Code (PIN Code) Step 5: Enter the ID number of the user access Code can unregistered id number button “01” and “05” you wish to enroll and then press “#” button (the LED displays id number that you have just entered) Each lock comes with the factory default User Access Code, which is “0000”. IYou may enroll user access codes up to 5 including the default user access code. For your own security it is strongly recommended that you immediately delete the default user access code (0000) and register a new user access code that you’ve selected (a 4 to 12 digit number). You may register a new user access code at any time Step 1: Open the battery cover and press the “F” button in the back body of the lock If you want to change the PIN code already enrolled, delete the ID number of the PIN Code first and then enrol new PIN Code Step 6: Enter in your own PIN Code (4 to 12 digits) and then press # button Step 2: Pull up the sliding cover in the front body of the lock (The fingerprint sensor will then turn on with a red light) Please record the ID number and the PIN Code for each enrolment and the change. This information will be needed when deleting PIN Code (Refer to 2.3.2 for User Access Code deletion) Step 7: Do Step 6 again (double entry is required). A triple beep sound and a green light indicate the successful enrollment of your PIN Code. Step 3: Place the master finger or the sub-master finger on the glass of the sensor to verify (LED displays “FO-no”) To continue enrolling and changing PIN Code, press “04” and “#” button and then repeat Step 5 through Step 7. Step 4: Press “04” and “#” button (LED displays “id”) 16 17 2.3.2 How to delete a single User Access Code (PIN Code) To continue deleting a User Access Code, press “05” and “#” button and then repeat Step 5 Step 1: Open the battery cover and press the “F” button in the back body of the lock 2.3.3 How to delete all User Access Codes (PIN Codes) Step 1: Open the battery cover and press the “F” button in the back body of the lock Step 2: Pull up the sliding cover in the front body of the lock (The fingerprint sensor will then turn on with a red light) Step 2: Pull up the sliding cover in the front body (The fingerprint sensor will then turn on with a red light) Step 3: Place the master finger or the sub-master finger on the glass of the sensor to verify (LED displays “FO-no”) Step 3: Place the master finger or the sub-master finger on the glass of the sensor to verify (LED displays “FO-no”) Step 4: Press “05” and “#” button (LED displays “id”) Step 4: Press “06” and “#” button (LED displays “id”) Step 5: Enter the ID number of the User Access Code you wish to delete and then press “#” button (A triple beep sound and, green light indicate the successful deletion) A triple beep sound and a green light indicate the successful deletion Factory default User Access Code (“0000”) at ID number “01” will be reinstated after the completion of all PIN codes deletion. 18 19 2.4 Temporary Unlock Mode This lock is pre-set in “Automatic Locking Mode”. After being electronically opened, it will automatically lock within 5 seconds of the door remaining in, or returning to, its fully closed position. However, you can set a “Temporary Unlock Mode” to enable free access without the use of fingerprints or User Access Code. For example, this is useful for storeroom and office doors that need to remainunlocked during office hours. 2.4.1 How to set the temporary unlock mode Step 1: Open the battery cover and press the “F” button in the back body of the lock Step 5: Enter “0” and then press “#” button. Voice prompt saying “Manual closing mode” will be heard to indicate success of Temporary Unlock Mode setting. The automatic locking is disable, so the door will be left open (unlocked) from the outside. 2.4.2 How to set automatic Locking mode Step 1: Open the battery cover and press the “F” button in the back body of the lock Step 2: Pull up the sliding cover in the front body of the lock (The fingerprint sensor will then turn on with a red light) Step 2: Pull up the sliding cover in the front body of the lock (The fingerprint sensor will then turn on with a red light) Step 3: Place the master finger or the sub-master finger on the glass of the sensor to verify (LED displays “FO-no”) Step 3: Place the master finger or the sub-master finger on the glass of the sensor to verify (LED displays “FO-no”) Step 4: Press “07” and “#” button (LED displays “id”) 20 21 Step 4: Press “07” and “#” button (LED displays “id”) 2.5 Temporarily Remove & Reinstate Fingerprints An enrolled fingerprint can be temporarily removed without being deleted. It can then be reinstated, as needed, without having to be re-enrolled. This allows certain enrolled people to be granted or denied access for temporary periods on a regular or irregular basis. Step 5: Enter the ID number in one digit (“1”) and then press “#” button. Voice prompt saying “Automatic closing mode” will be heard to indicate success of Automatic Locking mode setting. Note: - The total number of fingerprints that can be temporarily removed from the lock is limited to 20 at any point in time. - Take care to note all temporary removals and reinstatements in the ID Number and Fingerprint Record on page 19 of this manual. To continue the Temporary Removal of other individual fingerprints, up to the maximum limit of 20 at any point in time, just press “8” and “#”, and then repeat Step 5. 2.5.1 Temporarily remove a single fingerprint from lock In this mode, this lock will be automatically locked within 5 seconds of the door returning to its fully close position after having been opened Step 1: Open the battery cover and press the “F” button in the back body of the lock ID number for Temporary Unlock/Automatic Locking Mode 0 : Temporary Unlock Mode 1 : Automatic Locking Mode (Factory default Mode) Step 2: Pull up the sliding cover in the front body of the lock (The fingerprint sensor will then turn on with a red light) Step 3: Place the master finger or the sub-master finger on the glass of the sensor to verify (LED displays “FO-no”) 22 23 Step 4: Press “08” and “#” button (LED displays “id”) Step 5: Enter the ID number in two or three digits of the enrolled fingerprint you wish to temporarily remove, and then press “#”. A triple beep sound indicate a successful temporary removal. To continue the Temporary Removal of other individual fingerprints, up to the maximum limit of 20 at any point in time, just press “8” and “#”, and then repeat Step 4 and Step 5. Master and sub-master fingers at ID number “00” ~ “09” can not entered in Step 5 and therefore can not be temporarily removed Step 3: Place the master finger or the sub-master finger on the glass of the sensor to verify (LED displays “FO-no”) Step 4: Press “09” and “#” button (LED displays “id”) Step 5: Enter the ID number in two or three digits of the enrolled temporarily removed fingerprint you wish to reinstate, and then press “#”. A triple beep sound indicate a successful reinstatement. To continue reinstating other temporarily removed individual fingerprint, press “9” and “#”, and then repeat Step 4 and Step 5. 2.5.2 Reinstate a single removed fingerprint to the lock Step 1: Open the battery cover and press the “F” button in the back body of the lock Step 2: Pull up the sliding cover in the front body of the lock (The fingerprint sensor will then turn on with a red light) 24 25 2.6.1 How to set sound mode 2.6 Sound Setting Mode This lock pre-set in the “Voice On” mode. There are 3 modes to choose from as per your preference and environment situation. Step 1: Open the battery cover and press the “F” button in the back body of the lock Voice Mode (1) In this mode, results of programming or operation will be heard in voice as follows. Function Lock is open after finger verification Lock is closed When programming code for PIN code enrollment is ready When programming code for fingerprint enrollment is ready After the programming has been completed successfully After programming of automatic locking mode has been completed After programming of Temporary Unlock mode has been completed When batteries are low or run out Voice Guidance Is opened Is closed Password register Step 2: Pull up the sliding cover in the front body of the lock (The fingerprint sensor will then turn on with a red light) Key register The function installed Automatic closing mode Manual closing mode Replace the batteries Step 3: Place the master finger or the sub-master finger on the glass of the sensor to verify (LED displays “FO-no”) Voice message for low battery warning can still be heard in buzzer or silence mode Buzzer Mode (2) In this mode, the success or failure of the programming and the operation is indicated in buzzer sound Step 4: Press “10” and “#” button (LED displays “id”) Silence Mode (0) In this mode, there is no indication of the results of programming or operation. This mode recommended to be used in the facilities requiring silence such as library, at night etc Note : Voice guidance of warning such as Batteries low will be still heard in all above modes. Step 5: Enter the ID number of sound modes in one digit (0”, “1” or “2”) you wish to set and then press “#” button. Voice prompt saying “Function installed” will be heard to indicate success of sound mode setting. 26 27 ID number of sound mode setting 2.7.1 How to set automatic “Fingerprint Sensor On” mode 1 : Voice mode (Factory Default Mode) Step 1: Open the battery cover and press the “F” button in the back body of the lock 2 : Buzzer mode Step 2: Pull up the sliding cover in the front body of the lock (The fingerprint sensor will then turn on with a red light) 0 : Silence mode Step 3: Place the master finger or the sub-master finger on the glass of the sensor to verify (LED displays no) 2.7 Automatic “Fingerprint Sensor On” mode Step 4: Press “11” and “#” button (LED displays “id”) This lock is pre-set in the pre-set in the automatic sensor on mode. This means that the fingerprint sensor will turn on automatically when the cover up (or press “#”) in the front body of the lock. However, if the lock installed in the indoor, please change it to manual “fingerprint sensor on” mode for the power saving This mode is recommended for locks installed in strong direct sunlight. Note: Permanent use of the automatic “Fingerprint Sensor On” mode may slightly reduce battery life 28 Step 5: Enter “0” then press “#” button. Voice prompt saying “Function installed” will be heard to indicate success of automatic sensor on mode setting. 29 2.7.2 How to set Manual “Fingerprint Sensor On” mode If the lock is in direct sunlight which is stronger than the light emitted by initiation sensor, then the finger may not be detected and the fingerprint sensor may not be turn on Step 1: Open the battery cover and press the “F” button in the back body of the lock 2.8 Time Setting mode This is the mode to set the month/date/time which is required only if you are using the optional audit trail function. You can download entry log data with month/date/time of the each event as well as ID number of the entrant stored in this lock to PC via serial cable. You need 2.8.1 How to set Month/Date/time Step 1: Open the battery cover and press the “F” button in the back body of the lock Step 2: Pull up the sliding cover in the front body of the lock (The fingerprint sensor will then turn on with a red light) Step 2: Pull up the sliding cover in the front body of the lock (The fingerprint sensor will then turn on with a red light) Step 3: Place the master finger or the sub-master finger on the glass of the sensor to verify (LED displays “no”) Step 3: Place the master finger or the sub-master finger on the glass of the sensor to verify (LED displays “FO-no”) Step 4: Press “11” and “#” button (LED displays “id”) Step 4: Press “12” and “#” button (LED displays “id”) Step 5: Enter the “1” and then press “#” button. Voice prompt saying “Function installed” will be heard to indicate success of Manual Sensor On mode setting. 30 31 Step 5: Enter the year/month/day/date/time/minute/second consists of 13 digits in sequence then press “#” button. Voice prompt saying “Function installed” will be heard to indicate success of the time setting. Date will be one digit number: “0” for Sunday, “1” for Monday Saturday Example) In case of 2:25:36 PM on July, 8, 2006 (Saturday) Step 3: Place master finger or sub-master finger on the glass of the sensor to verify (LED displays “FO-no”) “6” for 06/07/08/6/14/25/36 Step 4: Press “13” and “#” button (LED displays “id”) 2.9 Administration and User Finger Mode This lock pre-set in the “Administration” mode. In this mode, only administrators enrolled as a master finger or sub-master fingers can perform the programming of this lock (enrolling/deleting fingerprint and programming and changing set up) as the master finger or sub-master finger should be verified during the programming process. If, however, you want to simplify the programming process in enrolling/deleting fingerprint and programming and changing set up, you can change to User finger mode where it does not require master or submaster finger to be verified for programming. Therefore anyone who has knowledge on the programming of this lock can enroll/delete fingerprints and program/change settings. Step 5: Enter “0” and then press “#” button. Voice prompt saying “Function installed” will be heard to indicate success of User finger mode setting. Note : You are highly recommended to use this lock in master finger mode to keep programming or changing settings from manipulation by unauthorized persons. 2.9.1 How to set User finger mode 2.9.2 How to set Administrator mode Step 1: Open the battery cover and press the “F” button in the back body of the lock Step 2: Pull up the sliding cover in the front body of the lock (The fingerprint sensor will then turn on with a red light) 32 Step 1: Open the battery cover and press the “F” button in the back body of the lock Step 2: Pull up the sliding cover in the front body of the lock (The fingerprint sensor will then turn on with a red light) 33 Step 3: Place the master finger or the sub-master finger on the glass of the sensor to verify (LED displays “FO-no”) Note : 1. In user finger mode, master fingerprint or sub-master fingerprints will be changed to just user fingerprints. When you change the mode back to “Administrator” mode, Master (sub-master) fingerprints will 2. Any fingerprint enrolled in ID number at “01” ~ “10” in “User finger” mode will be converted to sub-master fingers automatically 2.10 Programming Code Summary Table Code (“no”) Step 4: Press “13” and “#” button (LED displays “id”) 01 02 ID (“id”) Step 5: Enter “1” and then press “#” button. Voice prompt saying “Function installed” will be heard to indicate success of Administrator mode setting. 05 Function “MF” “01”and “#”- “ID”and “#” Fingerprint enrolment (Sub-masters) 10~ 999 Users “MF” “01”and “#”- “ID”and “#” Fingerprint enrolment (Users) 01~999 Individual “MF” “02”and “#”- “ID”and “#” Delete single fingerprint by ID “MF” “03”and “#”- “ID”and “#” Delete all fingerprints (“00~999”) using -P/W(01)-”#” Master Finger 01 ~09 Sub-masters 03 04 Keystroke 01~05 01~05 Individual “MF” “04”and “#”- “ID”and “#” Enter PIN Code (Do PIN and # twice) (4~12 digits) -PIN code” and “#°” “0000” factory default PIN code at “01” Individual “MF” “05”and “#”- “ID”and “#” Delete PIN Code “MF” “06”and “#” Delete all PIN Codes (“01” ~ “05”) 06 PIN Code (0000) at “01” will be reinstated 07 0 1 Factory Set “MF” “07”and “#”- “0”and “#” Temporary Unlock Mode “MF” “07”and “#”- “1”and “#” Automatic Locking Mode Temporary removal of a fingerprint 08 01~999 “MF” “08”and “#” - ID- “#” 09 01-999 “MF” “09”and “#” - ID- “#” Reinstate temporarily removed fingerprints 10 1 “MF” “10”and “#” - “1”and “#” 11 voice guidance messages (Max. 20 fingerprints) Only Users ID number of administrator or user finger mode setting 0 : User finger mode 1 : Administrator mode (Factory Default Mode) In user finger mode (ID “0”), there is no step for master (or sub-master) finger verification before the programming process. 2 Buzzer Mode “MF” “10”and “#” - “2”and “#” Low battery warning(voice prompt)is effect 0 Silence Mode “MF” “10”and “#” - “0”and “#” Low battery warning(voice prompt)is effect 11 0 34 Factory Set 1 12 Time setting “MF” “11”and “#” - “0”and “#” Automatic Sensor on Mode “MF” “11”and “#” - “1”and “#” Manual Sensor on Mode “MF” “12”and “#” - “Time Year,month,day,date,time,minute,second (13 digits)”and “#” Date : Sun(0), Mon(1) Sat(6) EX) 06,07,08,6,14,25,36 (13 digits) For July 8, 2006 (sat) 2:25:36 PM 13 0 1 Programming process comparison between Administrator and User Finger Mode (in enrolment of user fingerprint at ID number “24”) Voice Mode Factory Set “MF” “13”and “#” - “0”and “#” User Finger Mode “MF” “13”and “#” - “1”and “#” Administrator (Master Finger) Mode Key Strokes are based on Administrator mode where master finger (or submaster finger) should be verified for programming Administrator mode - “F” button -> Master finger -> “01”->“#”-> “24” -> “#” -> finger placement ID number marked with asterisk ( ) means standard mode pre-set in the factory User Finger Mode - “F” button ->“01” ->“#” -> “24” -> “#” -> finger placement “no” and “id” are the indication displayed on LED in the front body. - “no” indicates lock is waiting for the entry of code number - “id” indicates lock is waiting for the entry of ID number 35 3. Unlocking the door 3.1 Unlocking the door from outside 3.1.1 With User Access Codes (PIN Codes) Step 1: Pull up the sliding cover in the front body which turns on the keypad backlighting If the keypad backlight is not on, or turns off, then press “ ” to turn it on again before proceeding. Step 2: Enter one of User Access Codes (PIN Code) and then press “#”. The motor driving sound of the latch or mortise unlocking and a triple beep sound indicate successful unlocking When “Voice mode” is set, voice prompt saying “Is opened” will be heard to indicate the successful unlocking. Note : 1. Just a double beep sound and red light indicates an Error. Please check your User Access Code and try again 2. The lock will automatically engage within 5 seconds of the door being closed once you have entered in “Automatic Closing” mode. However, the lock will be kept open in “temporary unlock” (manaul closing) mode until pressing “ ” button or sensor cover in front body up and down or until setting up the lock into “Automatic Closing” mode. 2. If there is no reaction and the red sensor light remains on, then another verification is required. Lift your finger off and then place it back, flat, on the sensor glass. If this does not work, then go back to Step 1 and try again with the same, or another enrolled finger. 3.The lock will automatically engage within 5 seconds of the door being closed once you have entered in “Automatic Closing” mode. However, the lock will be kept open in “temporary unlock” mode until pressing “ ” button or sensor cover in front body up and down or until setting up the lock into “Automatic Closing” mode. 3.2 Unlocking the door from inside Just turn the lever handle on the back body to approx. 45 degrees clockwise (right handed) or 45 degrees counterclockwise (left handed) and then push to open the door. The door will be automatically locked again after you close the door. 3.3 Unlock the door using emergency cylinder key Step 1: pull down the cylinder cover in the outer body of he lock. 3.1.2 With fingerprint Step 1: Pull up the sliding cover in the front body of the lock which turns on the keypad backlighting and fingerprint sensor in red Step 2: put in the key to the cylinder. If the keypad backlight is not on, or turns off, then press “ ” to turn it on again before proceeding. Step 2: Place an enrolled finger, flat, on the glass of the fingerprint sensor. The red sensor light indicates the finger is being scanned and compared to the stored template. This should take less than 1 second. The motor driving sound of the latch or mortise unlocking and the triple beep sound indicate successful verification and access granted. Step 3: turn the key clockwise 180 degree. When “Voice mode” is set, voice prompt saying “Is opened” will be heard to indicate the successful unlocking. Note : 1. Just a double beep sound and red light indicates an Error. Please check that you are using an enrolled finger and try again. 36 37 Step 4: turn and pull the handle to open the door. 4.2 Installation Template Step 5: turn the key counterclockwise 180 degree and pull off 4. Installation of the lock 4.1 Checking before installation You will need - Hole cutter (30 ~ 35mm) - Electric drill (10mm drill bit) - Screwdriver Door Thickness must between 38 ~ 60mm Checked for right or left handed positioning Left Hand/Right Hand 5. Maintenance - This is a high-tech electronic device. It is highly recommended that all repairs are done by authorised persons only. Failure to comply could void your warranty. - Keep the sensor surface clean and dry. Wipe gently with a clean, soft, dry cloth to remove any dirt, residues, stains or moisture. - A low battery warning alarm will sound when the batteries run down to less than 30% of full power. You should then replace all of the batteries with a new set as soon as possible. This product can be used for either left or right handed doors. - If you do not change the batteries in time, or mix old and new batteries causing rapid power loss, and the lock ceases to function, then you can place a 9V square battery on the terminals at the base of the front body to provide temporary power. Your fingerprint records are not lost. You can enter using an enrolled fingerprint and then change the batteries. - The batteries supplied with the lock may suffer some power loss during storage and transit prior to sale and will be subject to heavy use during initial testing and enrolment. They may need to be replaced sooner than normally expected. 38 39 MEMO 6. Basic Troubleshooting Problem Possible reasons and checks Solution Forget User Access Code Check with administrator for User Access Code records (Refer to 2.1.1.) If no record exists, you must change access code again If the lock does not recognize a fingerprint Was the fingerprint properly placed(in the centre of the sensor)? Try again by putting the fingerprint in the centre of the sensor. If the sensor light does not come on. If keypad does not work Batteries may not be installed correctly or may be run down. Use 9V square battery held against terminals beside of emergency cylinder to gain access. If the sensor light does not come on. If keypad does not work. If 9V battery does not work. Manual Lock Lever on the Back Body may be in the "LOCK" position. Manual Lock Lever has to be moved to the "UNLOCK" position by someone on the inside. Red indicator flashes with double beep sound and door can not be opened Invalid or deleted fingerprint. Fingerprint covered/obscured or poorly positioned Place an enrolled and unobscured fingerprint correctly on the sensor. 63 Sensor or fingerprint scanning error Try again after changing batteries with new ones. 6F Invalid fingerprint Enroll the fingerprint and then try again. 6b Poor image of fingerprint Place finger correctly after cleaning the surface of the sensor or fingerprint. 6C Time-out for fingerprint placement Place finger on the sensor within 5 seconds after keypad backlights go on. Er General error Use correct User Access Code within 5 seconds after keypad backlights go on or place finger in the correct position. 7d Finger restricted temporarily Reinstate temporarily removed fingerprints Cases of error in LED display 40 41 7. ID Number and Fingerprint record Record each ID number, its date of enrollment, and a fingerprint description for future reference. ID No. 42 Date Person Finger ID No. Date Person Finger Record each ID number, its date of enrollment, and a fingerprint description for future reference. ID No. Date Person Finger ID No. Date Person Finger 43