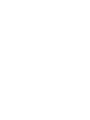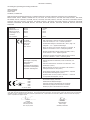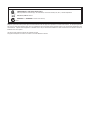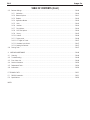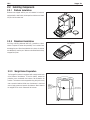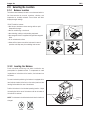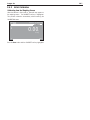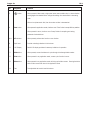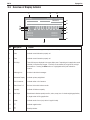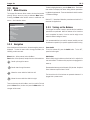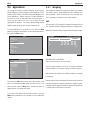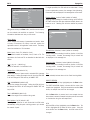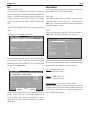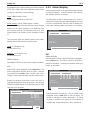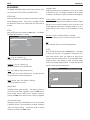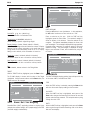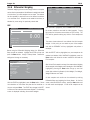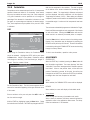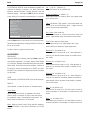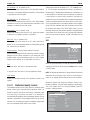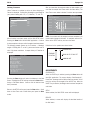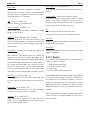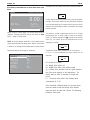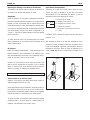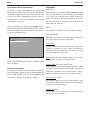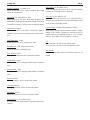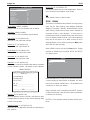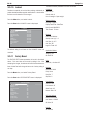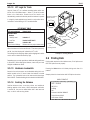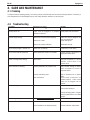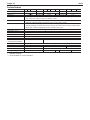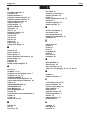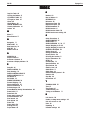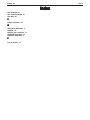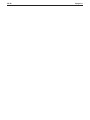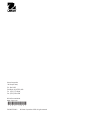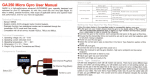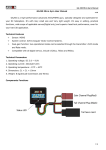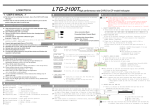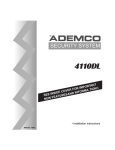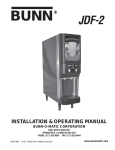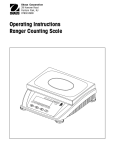Download Instruction Manual
Transcript
Voyager®Pro Instruction Manual Declaration of Conformity The undersigned, representing the following manufacturer Ohaus Corporation 19A Chapin Road PO Box 2033 Pine Brook, NJ 07058 USA hereby declares that the following products are in conformity with the EEC directives listed below (including any and all modifications). Balance models: VP64C, VP64CN, VP64CM, VP114C, VP114CN, VP114CM, VP214C, VP214CN, VP214CM, VP214DC, VP214DCN, VP214DCM, VP213C, VP213CN, VP213CM, VP413C, VP413CN, VP413CM, VP613C, VP413DC, VP413DCN, VP413DCM, VP612C, VP612CN, VP612CM, VP2102C, VP2102CN, VP2102CM, VP4102C, VP4102CN, VP4102CM, VP6102C, VP6102CN, VP6102CM, VP4102DC, VP4102DCN, VP4102DCM, VP4101C, VP4101CN, VP4101CM, VP6101C, VP6101CN, VP6101CM, VP8101C, VP8101CN, VP8101CM Marked with: Gekennzeichnet mit: Munis de la mention: Contrassegnati con la marcatura: Con el distintivo: Directive Richtlinie Directive Directiva Standard Norm Norme Norma Direttiva Norma EU 73/23/EEC Low Voltage Niederspannung Basse tension Baja tensión Bassa tensione IEC 1010 -1:1990 + A1: 92 + A2: 95 Safety requirements for electrical equipment for measurement, control and laboratory use – Part 1: General requirements Sicherheitsbestimmungen für elektrische Meß-, Steuer-, Regel- und Laborgeräte — Teil 1: Allgemeine Anforderungen Règles de sécurité pour appareils électriques de mesurage, de régulation et de laboratoire – Partie 1: Prescriptions générales Requisitos de seguridad de equipos eléctricos de medida, control y uso en laboratorio – Parte 1: Requisitos generales Prescrizioni di sicurezza per apparecchi elettrici di misura, controllo e per utilizzo in laboratorio — Parte 1: Prescrizioni generali EU 89/336/EEC Electromagnetic compatibility Elektromagnetische Verträglichkeit Compatibilité électromagnétique Compatibilidad electromagnética Compatibilità elettromagnetica EN61326: 1997 + A1: 1998 Electrical equipment for measurement, control and laboratory use (Class B) Elektrische Betriebsmittel für Leittechnik und Laboreinsatz —EMVAnforderungen (Class B) Matériels électriques de mesure, de commande et de laboratoire — Prescriptions relatives à la CEM (Class B) Equipo eléctrico de medida, control y uso en laboratorio — Requisitos de compatibilidad electromagnética (Class B) Apparecchi elettrici di misura, controllo e laboratorio — Prescrizioni di compatibilità elettromagnetica (Class B) xx T2914 EU 90/384 NAWI FNSW BFNA PBNA BFNA xx= year CE affixed EN45501:1992 Non-automatic weighing instruments Nichtautomatische Wiegevorrichtungen Instruments de pesage à fonctionnement non automatique Instrumentos de pesaje de funcionamiento no automático Strumenti per pesare a funzionamento non automatico ISO 9001 Registration for Ohaus Corporation.. Ohaus Corporation, USA, was examined and evaluated in 1994 by the Bureau Veritas Quality International, BVQI, and was awarded ISO 9001 registration. This certifies that Ohaus Corporation, USA, has a quality system that conforms with the international standards for quality management and quality assurance (ISO 9000 series). Repeat audits are carried out by BVQI at intervals to check that the quality system is operated in the proper manner. Ted Xia President Ohaus Corporation Pine Brook, NJ USA Date: July 29, 2003 Urs Müller General Manager Ohaus Europe Greifensee, Switzerland Additional Standards CAN/CSA-C22.2 No. 1010.1-92; UL Std. No. 3101-1 Safety requirements for Electrical Equip. for measurement, Control and Laboratory Use, Part 1; General Requirements FCC FCC, Part 15, class A Emission AS/NZS4251.1 N13123 AS/NZS4252.1 Emission and Immunity Note: This equipment has been tested and found to comply with the limits for a Class A digital device, pursuant to Part 15 of the FCC Rules. These limits are designed to provide reasonable protection against harmful interference when the equipment is operated in a commercial environment. This equipment generates, uses, and can radiate radio frequency energy and, if not installed and used in accordance with the instruction manual, may cause harmful interference to radio communications. Operation of this equipment in a residential area is likely to cause harmful interference in which case the user will be required to correct the interference at his own expense. This Class A digital apparatus complies with Canadian ICES-003. Cet appareil numérique de la classe A est conforme à la norme NMB-003 du Canada Voyager Pro EN-1 TABLE OF CONTENTS 1. INTRODUCTION ...................................................................................................................................... EN-3 1.1 Description ........................................................................................................................................... EN-3 1.2 Features ............................................................................................................................................... EN-3 1.3 Safety Precautions ................................................................................................................................. EN-3 2. INSTALLATION ....................................................................................................................................... EN-3 2.1 Unpacking ............................................................................................................................................ EN-3 2.2 Installing Components ............................................................................................................................ EN-4 2.2.1 Platform Installation .................................................................................................................... EN-4 2.2.2 Windshield Installation ................................................................................................................ EN-4 2.2.3 Weigh Below Preparation ............................................................................................................. EN-4 2.3. Selecting the Location ............................................................................................................................ EN-5 2.3.1 Balance Location ........................................................................................................................ EN-5 2.3.2 Leveling the Balance ................................................................................................................... EN-5 2.4 Connecting Power and Communications .................................................................................................. EN-6 2.4.1 AC Adapter Installation ................................................................................................................. EN-6 2.4.2 RS232 Interface .......................................................................................................................... EN-6 2.4.3 Initial Calibration ......................................................................................................................... EN-7 3. OPERATION .............................................................................................................................................. EN-8 3.1 Overview of Controls .............................................................................................................................. EN-8 3.2 Overview of Display Indicator ................................................................................................................ EN-10 3.3 Menu ................................................................................................................................................. EN-11 3.3.1 Menu Structure ......................................................................................................................... EN-11 3.3.2 Navigation ............................................................................................................................... EN-11 3.3.3 Turning On the Balance .............................................................................................................. EN-11 3.4 Applications ........................................................................................................................................ EN-12 3.4.1 Weighing ................................................................................................................................. EN-12 3.4.2 Parts Counting .......................................................................................................................... EN-13 3.4.3 Animal Weighing ...................................................................................................................... EN-17 3.4.4 Percent Weighing ...................................................................................................................... EN-19 3.4.5 Check Weighing ........................................................................................................................ EN-20 3.4.6 Filling ...................................................................................................................................... EN-21 3.4.7 Gross/Net/Tare Weighing ........................................................................................................ EN-22 3.4.8 Differential Weighing ................................................................................................................. EN-23 3.4.9 Formulation .............................................................................................................................. EN-25 3.4.10 Statistics ................................................................................................................................... EN-26 3.4.11 Statistical Quality Control (SQC) .................................................................................................. EN-29 3.4.12 Density ..................................................................................................................................... EN-31 3.4.13 Pipette ...................................................................................................................................... EN-37 Voyager Pro EN-2 TABLE OF CONTENTS (Cont.) 3.5 Balance Settings .................................................................................................................................. EN-40 3.5.1 Calibration ............................................................................................................................... EN-40 3.5.2 Balance Options ....................................................................................................................... EN-41 3.5.3 Readout ................................................................................................................................... EN-42 3.5.4 Application Modes ..................................................................................................................... EN-42 3.5.5 Units ....................................................................................................................................... EN-42 3.5.6 Interface .................................................................................................................................. EN-44 3.5.7 Print Options ........................................................................................................................... EN-44 3.5.8 GLP Print Options ..................................................................................................................... EN-44 3.5.9 Library .................................................................................................................................... EN-45 3.5.10 Lockout ................................................................................................................................... EN-46 3.5.11 Factory reset ............................................................................................................................ EN-46 3.9.12 LFT Legal for Trade ................................................................................................................... EN-47 3.5.13 Hardware Lock Switch .............................................................................................................. EN-47 3.5.14 Sealing the Balance .................................................................................................................. EN-47 3.6 Printing Data ....................................................................................................................................... EN-47 4. CARE AND MAINTENANCE ......................................................................................................................... EN-48 4.1 Cleaning ............................................................................................................................................. EN-48 4.2 Troubleshooting ................................................................................................................................... EN-48 4.3 Error Codes List ................................................................................................................................... EN-49 4.4 Service Information .............................................................................................................................. EN-50 4.5 Replacement Parts ................................................................................................................................ EN-50 4.6 Accessories ......................................................................................................................................... EN-50 5. TECHNICAL DATA ....................................................................................................................................... EN-51 5.1 RS232 Commands ............................................................................................................................... EN-51 5.2 Specifications ...................................................................................................................................... EN-52 INDEX Voyager Pro EN-3 1. INTRODUCTION 2. INSTALLATION 1.1 Description 2.1 Unpacking Thank you for deciding to purchase a Voyager® Pro Balance from Ohaus. Voyager Pro’s software design allows direct access to 12 application modes and all menus. The backlit dot matrix display, is capable of displaying either limited or multiple data fields at each application. Voyager Pro’s standard AutoCal™ automatically calibrates the balance due to temperature changes that may affect calibration. Panel controls and soft key functions on the display clearly indicate functions and data. Operation is extremely simplified, you enter a menu, select an item, modify the item according to menu selections and exit. Open the package and remove the instrument and the accessories. Check the completeness of the delivery. The following accessories are part of the standard equipment of your new Voyager Pro balance. Capacities from 62 grams to 8,100 grams are available. To ensure you make full use of the possibilities offered by your Voyager Pro balance, we advise you to read through these operating instructions. 1.2 Features • Ready to weigh without complicated setup • 3 soft keys are application mode specific. • Operating languages include English, Spanish, French, German and Italian. • Simplified menu navigation and balance setup. • Capacity Bar guide and Fill bar guide. • Flexibility to display either simple weighing results or more advanced results including piece count, average piece weight, sample size, tare weight, weight, under and over. • Dot Matrix display with backlight • Weighing, Parts Counting, Animal Weighing, Percent Weighing, Check Weighing, Gross/Net/Tare Weighing and Filling. • Advanced weighing applications: Statistics, SQC, Formulation, Pipette, Differential Weighing. • Library storage. • Auto Calibration 1.3 Safety Precautions Please follow the safety precautions as listed. CAUTION: • Do not operate the balance around corrosive fumes. • Only use the adapter provided with the balance. • Do not try to service the Voyager Pro balance. Pan 3.5”, 9cm Round - Analytical 62g, 110g, 162g, 210g, 210/100g Pan 4.7", 12cm Round - Precision 210g 410g, 610g, 410/100g Pan 6.8", 17.2cm Square (0.01 g units) - Precision 610g, 1500g, 2100g, 4100g, 6100g, 4100/1000g Pan 6", 15.2cm Square (0.1 g units) - Precision 6100g, 4100g, 8100g Draft Shield - Analytical 62g, 110g, 162g, 210g, 210/100g Draft Shield (0.001g units)- Precision 210g 410g, 610g, 410/100g Wind Shield (0.01g Units) - Precision 610g, 2100g, 4100g, 6100g, 4100/1000g The following items are supplied with all balances: AC Power Adapter, Instruction Manual, Warranty Card, In Use Cover • Remove packing material from the instrument. • Check the instrument for transport damage. Immediately inform your Ohaus dealer if you have complaints or parts are missing. • Store all parts of the packaging. This packaging guarantees the best possible protection for the transport of your instrument. Voyager Pro EN-4 2.2 Installing Components 2.2.1 Platform Installation Balances are shipped with the pan not installed. On balances equipped with a draft shield, slide open the side door and insert the pan into the center hole. 2.2.2 Windshield Installation On 610 g to 6100 g balances with 0.01 g resolution, a windshield is required to reduce the possibility of air currents from disturbing the pan. When the windshield is in place, air currents are deflected up over the pan. Make sure the windshield is firmly snapped into place. Wind Shield 2.2.3 Weigh Below Preparation The Voyager Pro balance is equipped with a weigh below hook at the bottom of the balance. To use this feature, remove the protective cover underneath the balance. See illustration for location. The balance can be supported using lab jacks or any other convenient method. Make sure the balance is level and secure. Apply power and operate the balance. Attach items to be weighed to the hook underneath the balance. BOTTOM OF BALANCE REMOVE PROTECTIVE COVER. WEIGH BELOW HOOK IS INSIDE OF BALANCE. WEIGH BELOW HOOK LOCATION Voyager Pro EN-5 2.3 Selecting the Location 2.3.1 Balance Location The balance should always be used in an environment which is free from excessive air currents, corrosives, vibration, and temperature or humidity extremes. These factors will affect displayed weight readings. DO NOT install the balance: • Next to open windows or doors causing drafts or rapid temperature changes. • Near air conditioning or heat vents. • Near vibrating, rotating or reciprocating equipment. • Near magnetic fields or equipment that generates magnetic fields. • On an unlevel work surface. • Allow sufficient space around the instrument for ease of operation and keep away from radiating heat sources. 2.3.2 Leveling the Balance Exact horizontal positioning and stable installation are prerequisites for repeatable results. To compensate for small irregularities or inclinations at the location, the instrument can be leveled. For exact horizontal positioning, the balance is equipped with a level indicator located at the front on the control panel and two leveling feet located at the rear of the balance. Position the balance in the intended operating location. Adjust the leveling feet at the rear of the balance until the air bubble in the indicator is centered. NOTE: The instrument should be leveled each time its location is changed. Correct Incorrect Leveling Indicator Leveling Foot Voyager Pro EN-6 2.4 Connecting Power and Communications 2.4.1 AC Adapter Installation Connect the AC Adapter supplied to the three pin connector located at the rear of the balance. The balance is now ready for operation. AC Adapter Connection Rear of Balance 2.4.2 RS232 Interface Voyager Pro balances are equipped with a bidirectional RS232 compatible interface for communication with serial printers and computers. When the balance is connected directly to a printer, displayed data can be output at any time by simply pressing the Print button, or by using the Auto Print feature. Connecting the balance to a computer enables you to operate the balance from the computer, as well as receive data such as displayed weight, weighing mode, stability status, etc. The following sections describe the hardware and software provided with the balance Hardware On the rear of the balance, the right-hand, 9-pin male subminiature “D” connector is provided for interfacing to other devices. The pinout and pin connections are shown in the adjacent illustration. Refer to paragraph 3.5.6 for setup. The balance is equipped with hardware handshaking, it will not output any data unless pin 5 (CTS) is held in a high state (+3 to +15 V dc). Interfaces not utilizing the CTS handshake may tie pin 5 to pin 6 to defeat it. Output Formats Data output can be initiated in one of three ways: 1) By pressing PRINT; 2) Using the Auto Print feature; 3) Sending a print command (“P”) from a computer. Additional information is located in Section 5, Technical Data which contains the RS232 Command Table. 1 2 6 3 7 4 8 5 9 Male Connector 1 2 3 4 5 6 7 8 9 N/C Data Out (TXD) Data In (RXD) N/C Clear To Send (CTS) Data Terminal Ready (DTR) Ground Request To Send (RTS) N/C Voyager Pro EN-7 2.4.3 Initial Calibration Calibrating from the Weighing Screen When the balance is first turned on, three soft keys appear on the weighing screen. The CALIBRATE soft key is highlighted. This permits calibration immediately without entering the CALIBRATION menu. WEIGHING UNITS * 01/01/03 03:05:45: PM 2nd UNITS CALIBRATE 0.00 g 0.00g 0g 6100g Press the Enter button with the CALIBRATE soft key highlighted. Voyager Pro EN-8 3 OPERATION 3.1 Overview of Controls 1 2 3 WEIGHING UNITS 13 01/01/03 03:05:45: PM 2nd UNITS CALIBRATE 0.00 * 12 4 5 g 9 0.00g 11 6 7 10 0g 6100g 10 7 14 9 No. 1 Designation I 2 button 8 Function Power On/ Off button. When pressed in Menu mode, single press moves menu selection bar in an up direction and highlights the activated field or changes the settings of a selected field in increasing order. When at an alphanumeric field, then the number or letter is incremented. 3 button When pressed in Menu mode, single press moves the cursor within a alphanumeric field to the left (example date 07/02/2003). Selection does not wrap at end. In application mode, single press moves to the next soft key selection to the left. 4 button When pressed in Menu mode, single press moves the cursor within a alphanumeric field to the right (example date 07/02/2003). Selection does not wrap at end. In application mode, single press moves to the next soft key selection to the right. Voyager Pro No. EN-9 Designation button 5 Function When pressed In Menu mode, single press moves menu selection bar in a down direction and highlights the selected field or changes the settings of a selected field in decreasing order. When at an alphanumeric field, then the number or letter is decremented. 6 Enter button When pressed in application modes, functions as an “Enter” button to accept Soft-key selection. When pressed in menu, functions as an “Accept” button for accepting and saving parameter of selected items. 7&9 >O/T< buttons When pressed, performs tare function or zero function. 8 Spirit Level Provides a leveling indication for the balance. 10 LCD Display Backlit LCD display provides all necessary indications for operation. 11 Mode button When pressed, causes the balance to cycle through all active application modes. 12 Print button When pressed in any application mode, causes a print function to occur. 13 Menu button When pressed in any application mode, will bring up the Menu screen. Pressing the button within a Menu screen will return to the application mode. 14 Feet Two adjustable feet used to level the balance. Voyager Pro EN-10 3.2 Overview of Display Indicator 1 WEIGHING UNITS 2 3 01/01/03 03:05:45: PM 2nd UNITS CALIBRATE 5 Message Line -* 200.0000 13 12 11 4 >0< dwt Result Line Result Line Result Line 8 Result Line Result Line Result Line 0g 6 7 6100g 9 10 No. Designation Function 1 Application Indicates the active application by function or library name. 2 Date Indicates current date when properly set. 3 Time Indicates current time when properly set. 4 Soft Keys Three Soft-keys are displayed in the upper display area. Depending on the application mode selected, the functionality changes. A Soft-key can be selected by using the left and right arrow buttons. Pressing the Enter button on a highlighted soft-key will activate the function. 5 Message Line Contains instructional messages. 6 Numerical Display Indicates primary weight/load. 7 Unit of measure Indicates active unit of measure. 8 Result Lines 1-6 Six lines that contain balance results. 9 Capacity Indicates full balance capacity. 10 Bar Graph Shaded area indicates capacity used for, under, accept, over for check weighing application, or target values for filling application. 11 ->0<- Indicates center of zero (only active in legal for trade). 12 13 * Indicates negative value. Stability indicator. Voyager Pro EN-11 3.3 Menu 3.3.1 Menu Structure The Voyager Pro balance utilizes a menu structure that permits entering various menus by using a dedicated Menu button. Pressing the Menu button allows access to additional sub menus. See illustration below. To select a highlighted menu, press the Enter button. Each menu item contains a display that allows setting balance parameters to individual requirements. These are described in detail in section 3.5 Balance Settings. Section 3.5.1 describes Calibration procedures and section 3.4 describes the Applications. MENU Calibration Balance Options Readout Application Modes Units Interface Print Options GLP Print Options Library Lockout Factory Reset Exit 3.3.3 Turning on the Balance The Voyager Pro balance is ready to operate after the installation procedures are performed. When the balance is first turned on and it completes its checks, it can be used to weigh or tare materials without setting the menus. It is recommended that you read this manual carefully and set the balance to operate to your specific applications before using. 3.3.2 Navigation When the balance is first turned on, the main weighing screen is displayed. To enter the menu and to change parameters, the following controls are used: Power On/Off To turn the balance ON, press the On/Off button. To turn OFF, press the button again. Menu button - When pressed, enters the Menu. Enter button- When pressed, accepts the menu field selections. Stabilization Before initially using the balance, allow time for it to adjust to its new environment. The balance only requires to be plugged in to warm up. - Scrolls up through the menus. -Scrolls down through the menus. - Moves the cursor within the field to the left. - Moves the cursor within the field to the right. There are two ways to exit the Menu; one is to scroll to Exit and press the Enter button, the other is to press the Menu button. All changes will be saved. Recommended warm up period is twenty (20) minutes. Analytical Class I balances require at least 2 hours. The internal circuits of the balance are powered whenever it is plugged into a power source. Voyager Pro EN-12 3.4 Applications 3.4.1 Weighing The Voyager Pro balance contains Weighing, Parts Counting, Animal Weighing, Percent Weighing, Check Weighing, G/N/T, Statistics, SQC, Pipette, Formulation, Differential Weighing and Filling applications. Before using any of these applications, they must be turned on first before they can be accessed. A choice can be made to turn on or off as many of these applications as required. The balance default setting has the weighing mode turned on and all other modes are off. The Voyager Pro balance is shipped with grams only enabled. To select applications to be turned on or off, press the Menu button and using the arrow buttons, scroll to Application Modes, then press the Enter button. MENU Calibration Balance Options Readout Application Modes Units Interface Print Options GLP Print Options Library Lockout Factory Reset Exit been performed. When the balance is to be used with other units of measure, the desired unit must be enabled. USE Zero the balance. Place objects or material to be weighed on the pan. Example indicates a 200 gram weight on a 6100g balance. Wait for the stability indicator to appear before reading the weight. WEIGHING UNITS * 01/01/03 03:05:45: PM 2nd UNITS CALIBRATE 200.00 0g APPLICATION MODES Weighing Parts Counting Animal Weighing Percent Weighing Check Weighing G/N/T Filling Differential Formulation Statistics SQC Density The balance can be used immediately after calibration has : On : Off : Off : Off : Off : Off : Off : Off : Off : Off : Off : Off By pressing the Enter button and using the arrow buttons, each item on the Application Modes screen can be turned on or off. When finished, press the Menu button, the balance returns to weighing mode. All settings are saved. To use any of the modes that have been turned on, press the Mode button repeatedly to cycle through all of the application modes. g 0.00g 6100g WEIGHING WITH A CONTAINER With no load on the pan, zero the balance. Place an empty container on the pan. Its weight is displayed. Tare the balance. The container’s weight is stored in memory. Add material to the container. As material is added, its net weight is displayed. Removing the container and material from the pan will cause the balance to display the container’s weight as a negative number. The tared container weight will remain in memory until the balance is zeroed again or the balance is turned off. Voyager Pro ADJUSTMENTS Three soft-keys at the top of the display screen labeled UNITS, 2nd UNITS and CALIBRATE are accessed by using the arrow buttons and selected by pressing the Enter button. CALIBRATE When the CALIBRATE soft key is highlighted, and the Enter button is pressed, calibration can be performed. 2ND UNITS When 2nd UNITS is highlighted, each press of the Enter button cycles through the measuring units that are turned On in the Units menu. The last option when cycling through the units is Off. UNITS When UNITS is selected and highlighted, each press of the Enter button cycles through the measuring units that are On and will appear adjacent to the large numerals. EN-13 PARTS COUNTING SAMPLE SIZE Three different Parts Counting modes can be selected, Count, Check or Fill in the Parts Counting Setup. Each mode is described separately. USE PARTS COUNTING In the Parts Counting mode, the balance displays the quantity of parts you place on the pan. Since the balance determines the quantity based on the average weight of a single part, all parts must be reasonably uniform in weight. The balance has a default setting of 10 pieces. This permits starting parts counting immediately without setting up the balance. The following display indicates the first time operation of parts counting. SETUP NEW COUNT Add 10 Pieces, Press Enter 0.00 g APW: 0.00g Sample Size: 10 Tare: 0.00g 0g 6100g Tare the balance if required. With the NEW COUNT soft key highlighted, press the Enter button. Place 10 pieces on the pan as instructed by the blinking text on the display. Press the Enter button. The display now indicates the Average Piece Weight (APW) and the sample size. PARTS COUNTING SAMPLE SIZE * 3.4.2 Parts Counting 01/01/03 03:05:45 PM APW: 2.00g Sample Size: 10 Tare: 0.00g 0g 01/01/03 03:05:45 PM SETUP NEW COUNT 10 Pcs 20.00 g 6100g Place parts to be counted on the pan. Balance displays number of pieces. ADJUSTMENTS The Parts Counting display contains three soft keys at the top of the screen SAMPLE SIZE, SETUP and NEW COUNT. NEW COUNT When NEW COUNT soft key is selected, follow the screen instructions “Add 10 Pieces, Press Enter “. After pressing the Enter button, the balance calculates the APW and the display indicates the number of pieces. SETUP Select the SETUP soft key and press the Enter button. The PARTS COUNTING SETUP is shown. Voyager Pro EN-14 PARTS COUNTING SETUP Library Name Mode Unit Sample Size APW Tare Auto Optimize Display Settings Size/APW Key New Count Key Exit : PARTS COUNTING : Count :g : 10 : Off : 0.00 : Off : Custom : Unlocked : Unlocked Using the arrow keys and Enter button, each item on the display can be entered and modified as required. The following information describes each entry on the screen. Library Name: Allows storage and recovery of parameters and results. When a library is recovered, the library name will replace the application name in the application mode screen. The library name has maximum of 18 characters. Mode: Count, Check, Fill (default is Count) Three different modes are available, Count, Check or Fill. The applications for Check and Fill are described in detail after this section. For higher quantities, the APW will not be recalculated. During the auto optimization process, the message “Auto Optimizing, Please wait” will be displayed in the message bar on the screen. Display Settings: Custom, Default (default is Default) Selecting Display Settings to Custom will bring up the DISPLAY SETTINGS screen that will allow individual display items to be turned on or off. Selecting Exit will return balance to previous screen. DISPLAY SETTINGS APW Sample Size Tare Weight Exit : On : On : On : On Size/APW Key: Unlocked, Locked (default is Unlocked) Allows locking and unlocking the soft key function in the Parts Counting screen. If locked, the message “Key Is Locked” will be displayed in the message bar. Unit: g, kg, etc... (default is g) Allows the selection of all activated units. New Count Key: Unlocked, Locked (default is Unlocked) Allows locking and unlocking the soft key function in the Parts Counting screen. If locked, the message “Key Is Locked” will be displayed in the message bar. Sample Size : 0-99 (default is 10) Defines the amount of pieces used to calculate APW (average piece weight). Setting the sample size will force the APW field to Off and change the APW soft key to SAMPLE SIZE. Exit: When selected, balance returns to the Parts Counting Mode. APW: 0-999999999 (default is Off) Defines the average piece weight. Setting the APW will force the Sample Size field to Off and change the SAMPLE SIZE soft key to APW. SAMPLE SIZE/APW With SAMPLE SIZE soft key highlighted,press the Enter button. The PARTS COUNTING display is shown with the value of the sample size highlighted. Using the arrow buttons and the Enter button, the sample size value can be changed. Tare: 0-99999999 (default is 0) Defines the weight of the container being used. Auto Optimize: On,Off (default is Off) Selecting Auto Optimize On will recalculate the APW value automatically during the parts counting process up to double the amount of parts. After the Enter button is pressed, and a new sample size has been entered, remove the sample and place parts to be counted on the balance using the new sample size. APW With the APW soft key highlighted, press the Enter button. The APW is highlighted at the lower left of the screen. Using the arrow buttons and the Enter button, the APW value can be changed. Voyager Pro EN-15 USE ADJUSTMENTS PARTS COUNTING-CHECK This feature permits establishing a set quantity of pieces as a criteria for similar items that can be quickly checked against the sample. In the Parts Counting Check mode, the displayed data includes, present count (Pcs), APW, Sample Size, Tare, Weight and a bar graph indicating UNDER, ACCEPT (blinking) and OVER. The PC Check display contains three soft keys at the top of the screen SAMPLE SIZE, SETUP and NEW COUNT. Enter the PARTS COUNTING SETUP menu and change Mode to Check. The balance is now in the PC CHECK mode. PARTS COUNTING SAMPLE SIZE APW: 0.00g Sample Size: 10 Tare: 0.00g NEW COUNT 0.00 g Under: 5 Over: 10 The balance indicates to add 10 pieces and has an Under value of 5 and an Over value of 10 set up as default values and an average piece weight has not been set. Place 10 pieces on the pan and press the Enter button. 01/01/03 03:05:45 PM SETUP Under Pcs 20.00 g Under: 5 Over: 10 Accept PARTS COUNTING SETUP Library Mode Unit Sample Size APW Tare Auto Optimize Over Under Display Settings Size/APW Key New Count Key : PARTS COUNTING : Check :g : 10 : Off : 0.00 : Off : 10 :5 : Custom : Unlocked : Unlocked Two additional entries have been added to the PARTS COUNTING SETUP, they are Over and Under. Refer to the Adjustments section of parts counting for a description of all other settings. Over 10: 0-9999 (default is 10) Defines the over limit in pieces. NEW COUNT 10 * APW: 2.00g Sample Size: 10 Tare: 0.00g SETUP Using the left arrow key, select SETUP soft key and press the Enter button. The PARTS COUNTING SETUP is shown. 01/01/03 03:05:45 PM SETUP Add 10 Pieces, Press Enter PARTS COUNTING SAMPLE SIZE NEW COUNT When NEW COUNT soft key is selected, follow the screen instructions “Add 10 Pieces, Press Enter “. After pressing the Enter button, the balance calculates the APW and the display indicates the number of pieces. Over An average piece weight has been set by placing the pieces on the pan. To use the PC Check, the Over and Under values must be set as well as other display setup parameters. Refer to adjustments and set the balance parameters to fit specific requirements. Under 5: 0-9999 (default is 5) Defines the under limit in pieces. Display Settings: Custom, Default (default is Default) Selecting Display Settings to Custom will bring up the DISPLAY SETTINGS screen that will allow individual display items to be turned on or off. Sample Size, Tare, Weight are described under parts counting Display Settings. Voyager Pro EN-16 Three new entries Weight, Over and Under appear on this screen. Selecting Exit will return balance to previous screen. PARTS COUNTING SAMPLE SIZE Weight: On,Off (default is On) Can be turned on or off. * 01/01/03 03:05:45 PM SETUP 0 Pcs 0.00 g APW: 2.00g Sample Size: 10 Tare: 0.00g Over: On, Off (default is On) Can be turned on or off. NEW COUNT Target: 100 Diff: -100 50% 90% 100% 110% 0% Under: On, Off (default is On) Can be turned on or off. NOTE: The values appearing on the screen initially are from previous entries in parts counting. SAMPLE SIZE/APW Select SAMPLE SIZE soft key and enter the sample size desired. Placing an item on the pan at this time will only respond to the previous settings for sample size and APW. APW With the APW soft key highlighted, press the Enter button. The APW is highlighted at the lower left of the screen. Using the arrow buttons and the Enter button, the APW value can be changed. Follow screen instructions and place sample on pan. To use PC FILLING, the sample size and other parameters must be set first. Refer to adjustments and set the balance parameters to fit specific requirements. Remove the sample and place items on pan. In the following example, the sample size was 10, the APW was 5.00g, the under value was set at 99 and the over value was set at 101. The acceptable value was 100 pieces. PARTS COUNTING SAMPLE SIZE 01/01/03 03:05:45 PM SETUP NEW COUNT 100 * Pcs APW: 5.00g Sample Size: 10 Tare: 0.00g Under 500.00 g Under: 99 Over: 101 Accept ADJUSTMENTS The PC FILLING display contains three soft keys at the top of the screen SAMPLE SIZE, SETUP and NEW COUNT. NEW COUNT When NEW COUNT soft key is selected, follow the screen instructions “Add 10 Pieces, Press Enter “is displayed After pressing the Enter button, the balance calculates the APW and the display indicates the number of pieces. SETUP Select SETUP soft key and press the Enter button. The PARTS COUNTING SETUP is shown. PARTS COUNTING SETUP Over USE PARTS COUNTING-FILL This feature permits establishing a set quantity of pieces that can be shown as a percentage when pieces are added. A split bar display indicates 0% to 90% on the first bar and 90% to 110% on the second bar. Enter the PARTS COUNTING SETUP menu and change Mode to Fill. The balance is now in the PC FILLING mode. Library Name Mode Unit Sample Size APW Tare Auto Optimize Target Display Settings Size/APW Key New Count Key Exit : PARTS COUNTING : Fill :g : 10 : Off : 0.00 : Off :1000 : Default : Unlocked : Unlocked Voyager Pro EN-17 One additional entry has been added to the PARTS COUNTING SETUP, that is Target. Refer to the Adjustments section of parts counting for a description of all other settings. Target: 0-9999 (default is 1000) Defines the target pieces for the 100% limit. Display Settings: Custom, Default (default is Default) Allows Display Settings to be set to default or custom. If Display Settings is set to custom, information on the result lines of the Parts Counting mode can be individually turned on or off. If Display Setting is set to default, all the information is turned on. 3.4.3 Animal Weighing Animal weighing permits you to weigh small animals and filters out animal movements. Choices of manual, semi automatic and automatic operation is possible. The display data includes the filtered weight of the animal in selected unit of measurement, and unfiltered weight of the animal in 2nd unit of measurement, filter level, mode of operation and a bar graph indicating present used capacity of the balance. ANIMAL WEIGHING FILTER SETUP Place animal, Press Enter Two new entries Target and Difference appear on this screen. Selecting Exit will return balance to previous screen. Target: On, Off (default is On) Can be turned on or off. 0.00 g 6100g USE SAMPLE SIZE/APW Select SAMPLE SIZE soft key and enter the sample size desired. APW With the APW soft key highlighted, press the Enter button. The APW is highlighted at the lower left of the screen. Using the arrow buttons and the Enter button, the APW value can be changed. Follow screen instructions and place sample on pan. Remove the sample and add items on pan until 100% is highlighted at the bottom of the screen as shown. In the following example, the sample size was 10, the APW was 2.00g, the Target value was set at 100 pieces. ANIMAL WEIGHING Place the animal on the pan. With the START soft key highlighted, press the Enter button. The display performs a countdown to average out the weight. The weight is indicated as shown and remains on the display. ANIMAL WEIGHING FILTER * Filter: Low Mode: Manual 0g 01/01/03 03:05:45 PM SETUP CLEAR 2038.73 g 2038.73 g 6100g 01/01/03 03:05:45 PM SETUP NEW COUNT 100 * Pcs 200.00 g APW: 2.00g Sample Size: 10 Tare: 0.00g Target: 100 Diff: 0 50% 0% START 0g Difference: On, Off (default is On) Can be turned on or off. PARTS COUNTING SAMPLE SIZE Filter: Low Mode: Manual 01/01/03 03:05:45 PM 90% 100% 110% Remove the animal from the pan. With the CLEAR soft key highlighted, press the Enter button to clear the weight. The balance is now ready for another measurement. To change the mode of operation from manual to semi automatic or automatic and change filtering levels, refer to Adjustments. Voyager Pro EN-18 ADJUSTMENTS Automatic Mode The ANIMAL WEIGHING display contains three soft keys at the top of the screen FILTER, SETUP and START/CLEAR . Weighing process starts automatically as soon as the animal is placed on the pan. The weight is displayed until the animal is removed. The balance is ready for another animal weighing. START/CLEAR Select the START soft key and press the enter button to start the animal weighing process. The soft key is changed to CLEAR and allows the weight to be cleared when the Enter button is pressed. SETUP Select SETUP soft key and press the Enter button. The ANIMAL WEIGHING SETUP display is shown. ANIMAL WEIGHING SETUP Unit 2nd Unit Filter Mode Display Settings Filter Key Exit :g :g : Low : Manual : Custom : Unlocked Display Settings: Custom, Default (default is Default) Allows Display Settings to be set to default or custom. If Display Settings is set to custom, information on the result lines of the Animal weighing mode can be individually turned on or off. If Display Setting is set to default, all the information is turned on. Filter Key: Locked, Unlocked (default is Unlocked) This feature allows to lock or unlock the Soft key function. Exit When selected, returns to Animal Weighing mode. FILTER Select FILTER soft key and press the Enter button. The display Unit: g, kg, etc...(default is g) Allows the selection of all activated units. 2nd Unit: g, kg, etc...(default is g) Allows the selection of all activated units. Filter: Low, Medium, High (default is Low) Can be set to one of three filtering levels. A higher level filter will provide more accurate measurement. Mode: Manual, Semi, Auto (default is Manual) One of three modes can be set. is shown with the Filter: Low highlighted. Pressing the up or down arrow buttons, either Low, Medium or High can be selected, then press the Enter button. Low is the default setting. Display is shown. After selection is made, the screen display returns to an Animal Weighing Mode. A higher filter level will provide a more accurate measurement. ANIMAL WEIGHING FILTER Semi Automatic mode Weighing process starts automatically as soon as the animal is placed on the pan. When the animal is removed, the display retains the weight reading. The balance must be cleared manually by pressing the Enter button. START * Filter: Low Mode: Manual 0g Manual Mode Weighing process starts manually. After placing animal on pan with soft key START highlighted, press the Enter button. Screen display retains reading and is manually cleared by pressing the Enter button when soft key CLEAR is highlighted. 01/01/03 03:05:45 PM SETUP 0.00 g 6100g Voyager Pro EN-19 3.4.4 Percent Weighing Percent weighing allows placing a reference load on the balance, then viewing other loads as a percentage of the reference. The load placed on the pan as a reference is displayed as 100%. Subsequent loads are displayed as a percentage of the reference. The maximum limit is the capacity of the balance. The minimum limit is 100d. The display data includes reference weight in unit of measurement, difference value in percent, difference value in measuring unit and a bar graph indicating present used capacity of the balance. The reference weight is removed and a second weight is placed on the pan. The example illustrates a 50 g weight. PERCENT WEIGHING REFERENCE 01/01/03 03:05:45 PM SETUP NEW REF 25.00 * % 50.00 g Ref: 200.00g Diff: -75.00 % Diff: -150.00g 6100g 0g PERCENT WEIGHING 01/01/03 03:05:45 PM REFERENCE SETUP NEW REF Add Reference Weight, Press Enter ADJUSTMENTS * top of the screen REFERENCE, SETUP and NEW REF. Ref: 0.00g Diff: 0.00 % Diff: 0.00g 0g The PERCENT WEIGHING display contains three soft keys at the 0.00 g NEW REF When NEW REF soft key is selected, follow the screen instructions 6100g “Add Reference Weight, Press Enter”. This establishes a new reference weight. USE SETUP PERCENT WEIGHING With the NEW REF soft key highlighted, press the Enter button. Place the reference weight on the pan and press the Enter button again. The sample shown indicates a 200g weight was placed on the pan. Select SETUP soft key and press the Enter button. The PERCENT PERCENT WEIGHING 01/01/03 03:05:45 PM REFERENCE SETUP NEW REF Add Reference Weight, Press Enter * Ref: 200.00g Diff: 0.00 % Diff: 0.00g 0g 100.00 % 200.00 g 6100g WEIGHING SETUP display is shown. PERCENT WEIGHING SETUP Unit Reference Display Settings Reference Key New Reference Key Exit :g : 0.00 : Custom : Unlocked : Unlocked Voyager Pro EN-20 Unit: g, kg, etc...(default g). Allows the selection of all activated units. CHECK WEIGHING UNITS Reference: 0-99999999 (default is 10) Defines the reference weight at 100%. * Display Settings: Custom, Default (default is Default) Allows Display Settings to be set to default or custom. If Display Settings is set to custom, information on the result lines of the Percent Weighing mode can be individually turned on or off. If Display Setting is set to default, all the information is turned on. Reference Key: Locked, Unlocked (default is Unlocked) Allows locking or unlocking the REFERENCE soft key in the percent Weighing screen. Message “Key is locked” when Locked is selected. New Reference Key: Locked, Unlocked (default is Unlocked) Allows locking or unlocking the NEW REF soft key in the Percent Weighing screen. Message “Key is locked” when Locked is selected. Exit: When selected, balance returns to the Percent Weighing Mode. REFERENCE Select REFERENCE soft key and press the Enter button. The display screen changes with Ref field highlighted. Reference weight can be specified. PERCENT WEIGHING REFERENCE 01/01/03 03:05:45 PM SETUP NEW REF * Ref: 0.00 Diff: Diff: 0g 0.00 g 6100g 3.4.5 Check Weighing Check weighing is used when items are checked against preset balance parameters. This feature permits you to weigh an item, set balance parameters such as the over weight, target weight and under weight. A bar graph at the bottom of the Check Weighing screen indicates UNDER, ACCEPT and OVER for items being checked. 01/01/03 03:05:45 PM SETUP CALIBRATE O.00 g Over: 15.00 g Target: 10.00 g Under: 5.00 g Under Diff: -10.00 g Diff: -100.00 % Accept Over USE CHECK WEIGHING Before using the Check Weighing feature, the Over, Target and Under limits must be set. ADJUSTMENTS The CHECK WEIGHING display contains three soft keys at the top of the screen UNITS, SETUP and CALIBRATE. CALIBRATE When the CALIBRATE soft key is highlighted, and the Enter button is pressed, calibration can be performed. SETUP Select the SETUP soft key and press the Enter button. The CHECK WEIGHING SETUP display is shown. CHECK WEIGHING SETUP Library Name Unit Over Target Under Display Settings Exit : CHECK WEIGHING :g : 15.00 : 10.00 : 5.00 : Custom Voyager Pro EN-21 Library Name: Allows storage and recovery of parameters and results. When a library is recovered, the library name will replace the application name in the application mode screen. The library name has maximum of 18 characters. 3.4.6 Filling Filling permits entering a target reference weight. Material can be placed on the pan and by monitoring the Difference weight and the bar display, an accurate fill can be achieved. A split bar display indicates 0% to 90% on the first bar and 90% to 110% on the second bar. Unit: g, kg, etc...(default is g) Allows the selection of all activated units. FILLING TARGET Over: 0-99999999 (default is 15) Defines over limit value. Reading allows a choice of either weight readings to be displayed in large numeral or message that displays OVER, ACCEPT and UNDER in large letters. Display below indicates message format. 01/01/03 03:05:45 PM 110% FILLING A sample (target weight) is placed on the pan and the Enter button is pressed. The balance stores this weight as shown on the display as Target. The sample is removed from the pan and the material is added to the pan. The display provides Target Weight, Difference weight, Percentage and the split bar at the bottom of the screen displays the percentage of the sample compared against the target weight. When a container is used, zero the balance before placing the actual sample on the pan. See Adjustments to set other balance parameters. ADJUSTMENTS The FILLING display contains three soft keys at the top of the screen TARGET, SETUP and NEW TARGET. CALIBRATE UNDER Over: 15.00 g Target: 10.00 g Under: 5.00 g 90% 100% USE Display Settings: Custom, Default (default is Default) Allows Display Settings to be set to default or custom. If Display Settings is set to custom, information on the result lines of the Check Weighing mode can be individually turned on or off. If Display Setting is set to default, all the information is turned on. * 0.00 g 50% Under: 0-99999999 (default is 5) Defines under limit value. SETUP g Target: 50.00 g Diff: -50.00 g Pct: 0% 0% NEW TARGET 0.00 * Target: 0-99999999 (default is 10). Defines target value. CHECK WEIGHING UNITS 01/01/03 03:05:45 PM SETUP 0.00g Diff: -10.00 g Diff: -100.00 % Exit: When selected, returns to Check Weighing mode. UNITS When the UNITS soft key is highlighted, each press of the Enter button cycles through the measuring units that are On. NEW TARGET With the NEW TARGET soft key highlighted, press the Enter button. Follow display instructions to “Add Target Weight, Press Enter”. This establishes a new target weight and is displayed on the screen. SETUP When SETUP soft Key is highlighted, press the Enter button. The FILLING SETUP display is shown. Voyager Pro EN-22 G/N/T WEIGHING UNITS FILLING SETUP Unit 2 nd unit Target Weight Display Settings Target Key New Target Key Exit :g :g : 0000 : Custom : Unlocked : Unlocked * Gross: 0.00 g Net: 0.00 g Tare: 0.00 g 0g Target Weight: 0-99999999 (default is 0) Allows entering a specific target filling weight. Display Settings: Custom, Default (default is Default) Allows Display Settings to be set to default or custom. If Display Settings is set to custom, information on the result lines of the Filling mode can be individually turned on or off. If Display Setting is set to default, all the information is turned on. Target Key: Locked, Unlocked (default is Unlocked) This feature allows to lock or unlock the soft key function. New Target Key: Locked, Unlocked (default is Unlocked) This feature allows to lock or unlock the soft key function. TARGET With the TARGET soft key highlighted, press the Enter button. The FILLING display is shown with the value of the Target highlighted. Using the arrow buttons and the Enter button, the Target value can be changed. 01/01/03 03:05:45 PM NEW TARGET 0.00 g 0.00 g Target: 0.00 g Diff: -0.00 g 50% 0.00 g 6100g 90% 100% 0% Place a container on the pan. With the TARE soft key highlighted, press the Enter button. The container’s weight is stored in memory in the balance. Place the material in the container. The balance immediately displays the Gross, Net and Tare weights. The net weight is displayed as large numerals. Example shown represents a container weight of 50g and material of 200g. The gross weight is displayed as 250g. Before a new container is used, zero the balance by using the O/T button. G/N/T WEIGHING UNITS * Gross: 250.00 g Net: 200.00 g Tare: 50.00 g Exit: When selected, balance returns to the Filling Mode. * g G/N/T WEIGHING Press the O/T button to zero the balance. In this application, the O/T button functions as a Zero and not as a Tare. 2nd UNITS: g, kg, etc...(default is g) Allows the selection of all activated units. SETUP 0.00 USE Units: g, kg, etc...(default is g) Allows the selection of all activated units. FILLING TARGET 01/01/03 03:05:45 PM 2nd UNITS TARE 110% 3.4.7 Gross / Net / Tare Weighing Gross/Net/Tare (G/N/T) application allows to display Gross (sample plus container weight), NET (sample weight) and TARE (container weight) simultaneously. 0g 01/01/03 03:05:45 PM 2nd UNITS TARE 200.00 g 200.00 g 6100g ADJUSTMENTS The G/N/T WEIGHING display contains three soft keys at the top of the screen UNITS, 2nd UNITS and TARE. TARE When the TARE soft key is selected, pressing the Enter button will store the current display reading as the tare value. 2nd UNITS When 2nd UNITS soft key is highlighted, each press of the Enter button changes the measuring units that are On and will appear under the large numerals. The last option when cycling through the units is Off. UNITS When the UNITS soft key is highlighted, each press of the Enter button cycles through all active measuring units on the Gross, Net and Tare displays. Voyager Pro EN-23 3.4.8 Differential Weighing Tare Wt Differential weighing stores tare and weight values so samples can be dried or processed and the difference in weight calculated at a later time. Up to 80 samples can be stored. The balance has the capability to work with one or two different containers or no container at all. Samples can be added to the library or extracted by name using the previously stored data. 00.00 00.00 00.00 DIFFERENTIAL RESULTS 01/01/03 03:05:45 PM SETUP * START 0.00 g Tare: 1 0.00 g Initial: 0.00 g Final: 0.00 g Diff: 0.00 g Diff: 0.00 % 6100g 0g Before using the Differential Weighing feature, the Differential Setup should be reviewed. Highlight the SETUP soft key and press the Enter button. Assign a Library Name. Review the settings and change as necessary. Tare Wt 0.00 0.00 0.00 Final Wt 0.00 0.00 0.00 0.00 0.00 0.00 Sample # 1 Continue USE Init Wt Resample Delete With CONTINUE highlighted, press the Enter button and follow the screen instructions and add the Initial samples. During this mode, the first screen now contains an EDIT soft key. The EDIT soft key permits entering any Initial or Final sample and rerun. The screen shown above will now indicate the initial sample weights. At this point, you can select any one of the samples and with the RESAMPLE soft key highlighted and perform a resample. With the DELETE soft key highlighted, any one sample can be selected and deleted. With CONTINUE highlighted, press the Enter button and follow the screen instructions and add the Final samples. DIFFERENTIAL SETUP Library Name Mode Unit Number Of Samples Tare Required Auto Sample Clear All Data Display Settings View Results Exit : DIFFERENTIAL : Weight :g :3 : Single : Off ? : No : Default With the START key highlighted, press the Enter button. Follow the instructions on the screen and place the first container on the pan and press Enter. The START key changes to ACCEPT. Continue until all containers have been weighed. The following screen is displayed indicating the container weights. After the last Final sample is entered, the screen above indicates all tare weights, Initial weights and Final weights. With CONTINUE highlighted, pressing the Enter button brings up one final screen that contains the Sample #, Initial Weight, Final Weight, Weight Difference and Totals. All test samples and results can be reviewed by entering Differential Setup and selecting the Library Name. On the first screen, select the RESULTS soft key, press the Enter button and the test results are displayed. A total of 80 samples can be stored. EN-24 Voyager Pro ADJUSTMENTS START/ACCEPT When the START key is selected, pressing the Enter button will start differential weighing application. The screen displays “Place Initial Container X, Press Enter” message and the Differential Weighing process has started. When a new process starts all the data from previous Differential Weighing is erased. At this point, the soft key has changed into an ACCEPT key. When the ACCEPT key is selected, the weight value has been accepted as valid data. SETUP When executed, the DIFFERENTIAL WEIGHING SETUP screen will be displayed. EDIT When executed, an edit screen will display that will allow an user to re-sample a sample weight, or to delete an undesirable sample, or to continue. Library Name: Allows storage and recovery of parameters and results. When a library is recovered, the library name will replace the application name in the application mode screen. The library name has maximum of 8 characters. Mode: Weight, Percent, % Retention (default is Weight) Allows the selection of the various calculations in the final results. Units: g, kg, etc...(default is g) Allows the selection of all activated units. Number of Samples: xx (default is 10) Allows manual entry for number of samples. Only integer values up to 80 are valid. Total Weight: xxx.xx (default is 10.00) Retention Mode only, allows manual entry for the Total Weight value. Total Weight has to be less than the balance capacity. Tare Required: Off, Single, Dual (default is Single) Allows selection of Tare Required. When Off is selected, the balance will not prompt for container. When Single is selected, the balance will prompt for the initial container weight. When Dual is selected, the balance will prompt for the initial container weight and final container weight. Auto Sample: Off, On (default is Off) Allows Auto Sample to be turned on or off . When Auto Sample is turned on, the Differential Weighing process is automatic. Clear All Data: No, Yes (default is No) All the data from the Differential Weighing process will be erased when Yes is selected. Display settings: Custom/Default (default is Default) Allows Display Settings to be set to default or custom. If Display Settings is set to custom, information on the result lines of the Differential Weighing mode can be individually turned on or off. If Display Setting is set to default, all the information is turned on. View Results: Allows the calculated results of the Differential Weighing process to be viewed. Exit: In the sub menu, will return to the previous menu. In the main men, will return to the last application mode. Voyager Pro EN-25 3.4.9 Formulation Formulations can be named and have from 2 to 10 components specified. Names are limited to 18 characters. Once named, they may be recalled and used at any time. Each component of a given formulation can be specified as to its weight or percentage. Each element of a formulation is shown on a dual bar graph as a percentage and displays the desired weight. Thus, each component may be placed on the pan until 100% is indicated. USE FORMULATION RESULTS SETUP * 01/01/03 03:05:45 PM START 0.00 g Item: 1 Target: 0.00 g Diff: 00.00 g Pct:0.00 % 90% 100% 50% The next screen automatically appears and indicates the Target, Result and Difference weights of each component of the formula as well as the totals. Pressing the PRINT button will send the screen results to an externally connected printer or computer. Press the Enter button to exit and return to the starting screen. Results of any formulation may be displayed by selecting the RESULTS soft key at the top of the screen. The actual formulation is selected by entering the FORMULA SETUP screen and scrolling through the Library Names. 110% 0% Before using the Formulation feature, the Formulation Setup should be reviewed. Highlight the SETUP soft key and press the Enter button. Assign a Library Name. Review the settings and change as necessary. Enter the Mode type, Weight or Percent. Enter the number of Items. FORMULATION SETUP Library Name Mode Unit Number Of Items Display Settings Items Setup View Results Exit Add the first component to the container. The dual bar graph at the bottom of the screen indicates the percentage of the component added. The target weight, difference and percent are also displayed. Add each component until the specified Target weight is reached (100%). When adding an individual component, make sure the balance has stabilized and indicates the specified weight. Continue until all components have been added. : FORMULATION : Weight :g :2 : Default To start a new formulation, repeat the entire process. ADJUSTMENTS START/ACCEPT When the START key is selected, pressing the Enter button will start formulation application. The screen displays “Add Item “name field”, Press Enter” message and the Formulation process has started. When a new process starts, all the data from previous Formulation is erased. At this point, the soft key has changed into an ACCEPT key. When the ACCEPT key is selected, the weight value has been accepted as valid data. SETUP When selected, the FORMULA SETUP screen will be displayed. Exit the Formulation Setup. The initial screen appears with the name of the formulation appearing at the upper left-hand corner of the screen. Place a container on the pan and press the >O/T< button to tare the container weight. With the START key highlighted, press the Enter button. Follow the instructions on the screen. The START key changes to ACCEPT. RESULTS When selected, a screen will display all calculated results. Library Name: Allows storage and recovery of parameters and results. When a library is recovered, the library name will replace the application name in the application mode screen. The library name has maximum of 18 characters. Voyager Pro EN-26 Mode: Weight, Percent (default is Weight) Allows the selection of the various calculations in the final results. Unit: g, kg, etc... (default is g) Allows the selection of all activated units. Number of Items: xx (default is 2) Allows manual entry for number of items. Only integer values up to 10 are valid. Target Weight: xxx.xx (default is 5.00) Allows manual entry for the Target Weight value. Target Weight has to be less than the balance capacity. Display settings: Custom/ Default (default is Default) Allows Display Settings to be set to default or custom. If Display Settings is set to custom, information on the result lines of the Formulation mode can be individually turned on or off. If Display Setting is set to default, all the information is turned on. Item Setup: Displays a setup menu that will allow a name and a value to be assigned to each item. 3.4.10 Statistics Statistics are used when it is desired to compare a number of samples and examine the relative deviation of the samples along with other statistical data. A minimum of three samples is required in this program. Statistics contains menu options which include: number of samples, maximum, minimum, difference, sum, mean, standard deviation, relative deviation, auto sample, and auto print. Most of these can be set on or off except sample size which can be set for a particular number. When a printer or computer is connected to the balance, all statistical information can be observed and printed. WEIGHING, ANIMAL WEIGHING, CHECK WEIGHING and FILLING are the functions for providing Statistical Data. USE STATISTICS RESULTS 01/01/03 03:05:45 PM SETUP * START 0.00 Max: 0.00 g Min: 0.00 g Sum: 0.00 g Mean: 0.00 g 6100g 0g With Items Setup selected, specify the names for each component of the formula (limit 9 characters) and either the weights or percentages. ITEMS SETUP Item Name 1 Item Name 2 Item Weight 1 Item Weight 2 Exit : Item 1 : Item 2 : 0.00 : 0.00 (Used for Weighing and Animal Weighing) STATISTICS RESULTS 01/01/03 03:05:45 PM SETUP * START 0.00 Max: 0.00 g Min: 0.00 g Target: 10.00 g 50% 90% 100% 110% (Used for Filling) Exit: In the sub menu, will return to the previous menu. In the main men, will return to the last application mode. g Sum: 0.00 g Mean: 0.00 g 0% View Results: Allows the calculated results of the Formulation process to be viewed. g Voyager Pro EN-27 STATISTICS RESULTS 01/01/03 03:05:45 PM SETUP * START 0.00 Max: 0.00 g Min: 0.00 g Under: 5.00 g g Sum: 0.00 g Mean: 0.00 g Over: 15.00 g Under Accept Over (Used for Check Weighing) Before using the Statistics feature, the Statistics Setup should be reviewed. Highlight the SETUP soft key and press the Enter button. Assign a Library Name. NOTE: All Statistics settings made with a Library Name will be directly associated with the Library name. When a Library Name is called up, the Mode and all settings will be retained with the Library Name. Review the settings and change as necessary. STATISTICS SETUP Library Name : STATISTICS Mode : Weighing Unit :g Number Of Samples :3 Maximum : On Minimum : On Difference : On Sum : On Mean : On Std. Deviation : On Rel. Deviation : On Auto Sample : On To review remaining items on the screen, scroll down. STATISTICS SETUP Maximum Minimum Difference Sum mean Std. Deviation Rel. Deviation Auto Sample Auto Print Display Settings View Results Exit : On : On : On : On ; On : On : On : On : On : Default Place a container on the pan and press the >O/T< button to tare the container weight. With the START key highlighted, press the Enter button. Follow the instructions on the screen. The START key changes to ACCEPT. Add the sample to the container. Repeat for all samples. Weighing/Animal Modes When Weighing Mode or Animal Weighing Mode is selected, The bar graph at the bottom of the screen indicates the weight of each sample when added. The Maximum, Minimum, Sum and Mean weights are also displayed on the screen. Filling Mode When the Fill Mode is selected, the Target Weight that was entered on the STATISTICS SETUP screen will display the sample weight on the bar graph as a percentage. The Maximum, Minimum, Sum , Mean and Target weights are also displayed on the screen. Check Weighing Mode When Check Weighing Mode is selected, the display at the bottom of the screen changes to Under/Accept/Over. As each sample is placed on the pan, the large numerals on the display will indicate the weight of the sample and the bar graph at the bottom of the screen indicates either Under, Accept or Over based on the Over and Under values added in the STATISTICS SETUP menu. The Maximum, Minimum, Sum, Mean Under and Over weights are also displayed on the screen. Voyager Pro EN-28 The STATISTICAL RESULTS screen automatically appears and indicates the Number of samples, Unit, Mean, Maximum, Minimum, Standard Deviation, Relative Deviation, Sum and Difference weights. Pressing the PRINT button will send the screen results to an externally connected printer or computer. STATISTICAL RESULTS Number Of Samples: 3 Unit: g Mean: 0.00 Maximum: 0.00 Minimum: 0.00 Std. Deviation: 0.00 Relative Deviation: 0.00 Sum: 0.00 Difference: 0.00 Press <Enter> To Exit Unit: g, kg, etc... (default is g) Allows the selection of all activated units. Number of Samples: xx (default is 3) Allows manual entry for number of items. Only integer values up to 100 are valid. Filter: Low, Medium, High (default is Low)-Animal mode only Can be set to one of three filtering levels. A higher level will provide more accurate measurement. Over, Under: Check mode only Allows manual entries for the Over limit and the Under limit values. Eight decimal places are allowed for these values. Press the Enter button to exit and return to the starting screen. Results may be displayed by selecting the RESULTS soft key at the top of the screen. Target: Check mode and Filling mode Allows manual entry for the Target Weight value. Eight decimal places are allowed for target Weight value. To start a new test, repeat the entire process. Maximum: On, Off (default is On) Allows Maximum to be turned On or Off. When Maximum is turned on, the maximum stored sample is included into the final results. ADJUSTMENTS START/ACCEPT When the START key is selected, pressing the Enter button will start statistics application. The screen displays “Add Sample #1, Press Enter” message and the Statistics process has started. When started, all the data from previous statistics is erased. At this point, the soft key has changed into an ACCEPT key. When the ACCEPT key is selected, the weight value has been accepted as valid data. SETUP When selected, the STATISTICS SETUP screen will be displayed. RESULTS When selected, a screen will display all calculated results. Library Name: Allows storage and recovery of parameters and results. When a library is recovered, the library name will replace the application name in the application mode screen. The library name has maximum of 18 characters. Mode: Weighing, Animal, Check, Filling (default is Weighing) Allows the selection of the various calculations in the final results. Minimum: On, Off (default is On) Allows Minimum to be turned On or Off. When Minimum is turned on, the minimum stored sample is included into the final results. Difference: On, Off (default is On) Allows Difference to be turned On or Off. When Difference is turned on, the difference calculation between the maximum stored sample and the minimum stored sample is included into the final results. Sum: On, Off (default is On) Allows Sum to be turned On or Off. When Sum is turned on, the sum calculation of the samples is included into the final results. Mean: On, Off (default is On) Allows Mean to be turned On or Off. When Mean is turned on, the mean calculation of the samples is included into the final. Voyager Pro Std. Deviation: On, Off (default is On) Allows Std. Deviation to be turned On or Off. When Std. Deviation is turned on, the standard deviation calculation of the samples is included into the final results. Rel. Deviation: On, Off (default is On) Allows Relative Deviation to be turned On or Off. When Relative Deviation is turned on, the relative deviation calculation of the samples is included into the final results. Auto Sample: Off, On (default is Off) Allows Auto Sample to be turned On or Off . When Auto Sample is turned on, the Statistics process is automatic. Auto Print: Off, On (default is Off) Allows Auto Print to be turned On or Off . When Auto Print is turned on, the final calculated results are automatically printed out at the end of the Statistics. Display settings: Custom/ Default (default is Default) Allows Display Settings to be set to default or custom. If Display Settings is set to custom, information on the result lines of the Statistics mode can be individually turned on or off. If Display Setting is set to default, all the information is turned on. Exit: In the sub menu, will return to the previous menu. EN-29 These weight limits are identified as +Tl, +T2, NOMINAL and TI, -T2. As samples are weighed and stored in the balance, a trend analysis is developed and displayed on the balance. Up to 25 samples in a batch with up to ten batches are visible on a trend screen for quality control purposes. Each batch of samples is shown on the display which indicates the maximum/ minimum standard deviation and mean values for each batch. An on going examination of the relative deviation of the samples along with other statistical data can be viewed and is stored. By observing the results of the VIEW TRACE screen, you can effectively monitor the filling process operation. Setup parameters can be stored in the library and up to 5 products with statistical history can be stored in memory. All SQC information can be printed. USE SQC 01/01/03 03:05:45 PM RESULTS SETUP * START 0.00 g Tare: 0.00 g Max: 0.00 g Min: 0.00 g Sum: 0.00 g Mean: 0.00 g 6100g 0g Before using the SQC feature, the SQC Setup should be reviewed. Highlight the SETUP soft key and press the Enter button. Assign a Library Name. In the main men, will return to the last application mode. View Results: Allows the calculated results of the Statistics process to be viewed. 3.4.11 Statistical Quality Control The Statistical Quality Control (SQC) feature is extremely useful during various types of process filling operations when it is desired to monitor and control the process to eliminate under and over filling. Provisions are made in the balance to accommodate the weight of various packaging methods. During operation, parameters of the packaged product are set into the balance such as packaging weight, acceptable weight limits and non-acceptable weight limits of the product. NOTE: All SQC settings made with a Library Name will be directly associated with the Library name. When a Library Name is called up, all settings will be retained with the Library Name. Review the settings and change as necessary. Enter the Unit, Number of Samples, Tolerance (either weighing or percentage), Tare, Auto Sample, Auto Print, Display Settings (Default or Custom), and Batch Name. SQC SETUP Library Name Unit Number Of Samples Tolerance Tare Required Auto Sample Auto Print Clear All Data Display Settings Batch Name View Trace View History : SQC :g :3 : Weighing : Off : Off : Off : No : Default : Batch 1 Voyager Pro EN-30 Defining Tolerances When Tolerance is selected a choice of either Weighing or Percent is displayed. Define either the weight or percentage for your product starting with +T2, +T1, Nominal, -T1 and -T2. Weight Tolerance + Tolerance 2 + Tolerance 1 Nominal - Tolerance 1 - Tolerance 2 Exit : 0.00 : 0.00 : 0.00 : 0.00 : 0.00 After all entries have been made, exit the SQC SETUP menu. Pressing the Enter button will start SQC application. Continue to place samples on the pan until all samples have been entered. The following sample screens are for 5 batches. A Nominal weight of 50.00g with T1 set at 5 g above and below and T2 set at 10g above and below. A sample history of 5 batches is displayed. Samples: 5 Batch Name: Unit: g Nominal Weight: 50.00 Mean: 49.9975 Maximum: 49.9996 Minimum: 49.9936 Std. Deviation: 0.0025 Relative Deviation: 0.0001 >+T2: 0.00 %, 0 >+T1: 0.00 %, 0 +T1 > N > -T1: 100.00 %, 5 <-T1: 0.00 %, 0 <-T2: 0.00 %, 0 Pressing the Enter button will return the balance to the Start Screen. Highlight the SETUP soft key and press the Enter button. Assign a new Batch Name. Continue until all batches have been processed. Return to the SETUP soft key and press the Enter button. Scroll down to View Trace and or View History and press the Enter button. After you have taken the required number of data samples, you can view the sample View Trace and/or the View History. The View Trace screen below indicates 5 batches were processed. Batch 5 01/01/03 03:05:45 60.00 +T2 55.00 +T1 50.00 N 45.00 -T1 40.00 -T2 Total Batches: 5 :01/01/03 03:08:45 NOTE: Once a batch with all samples has been completed, you cannot make changes to the batch. A new batch must be run. Return to the SETUP soft key and rerun the Batch. Definitions for the symbols are shown below. MAXIMUM LIMIT STANDARD DEVIATION MEAN VALUE OF SQC SET MINIMUM LIMIT ADJUSTMENTS START/ACCEPT When the START key is selected, pressing the Enter button will start SQC application. The screen displays “Add Sample #1, Press Enter” message and the SQC process has started. At this point, the soft key has changed into an ACCEPT key. When the ACCEPT key is selected, the weight value has been accepted as valid data. SETUP When selected, the SQC SETUP screen will be displayed. RESULTS When selected, a screen will display all calculated results of the SQC batch. Voyager Pro Library Name: Allows storage and recovery of parameters and results. When a library is recovered, the library name will replace the application name in the application mode screen. The library name has maximum of 18 characters. Unit: g, kg, etc... (default is g) Allows the selection of all activated units. Number of Samples: xx (default is 10) Allows manual entry for the number of samples. Only integer values up to 80 are valid. Tolerance: Weight, Percentage (default is Weight) Displays a screen that will allow manual editing of the tolerances. Selecting Weight or Percentage will determine the entries for tolerances which are actual weight or percentage of nominal weight. Tare Required: Off, Mean Tare, Individual, Add w/ Mean Tare (default is Off) Allows selection of Tare Required. When Off is selected, the balance will not prompt for a container. When Mean Tare is selected, manual entry of Mean Tare is allowed . When Individual is selected, the balance will prompt for a container weight for each sample. When Add w/ Mean Tare is selected, the entry of Mean Tare is allowed. Also, the sample weight is added and stored into the balance then the balance tares the sample weight and prompts for the next sample weight to be added and stored. Mean Tare: Off, 00.000 (default is Off) When Tare Required is set to Mean Tare or Add w/ Mean Tare, this menu selection will allow manual entry of the Mean Tare value. Auto Sample: Off, On (default = Off) Allows Auto Sample to be turned On or Off . When Auto Sample is turned on, the Statistics process is automatic. Auto Print: Off, On (default is Off) Allows Auto Print to be turned On or Off . When Auto Print is turned on, the final calculated results are automatically printed out at the end of the SQC process. EN-31 Clear All Data: No, Yes (default is No) All the data from the SQC process will be erased when Yes is selected. Display settings: Custom/ Default (default is default) Allows Display Settings to be set to default or custom. If Display Settings is set to custom, information on the result lines of the SQC mode can be individually turned on or off. If Display Setting is set to default, all the information is turned on. Exit: In the sub menu, will return to the previous menu. In the main men, will return to the last application mode. View Trace: Displays a graphical representation of the last 10 batches of the SQC process to be viewed. View History: Displays all the calculated results for the batches of the SQC process to be viewed. 3.4.12 Density Four methods of density determinations can be made with the Voyager Pro balance. These are: 1. solids more dense than water, 2. solids less dense than water, 3. liquid density, 4. porous material (impregnated with oil). A Density Determination Kit Part Number 470007-010 is designed to be used with Ohaus Voyager Pro balances. Illustrations in this procedure refer to the density kit, however, you may use whatever lab apparatus that will suit the requirements for density measurements. A built in reference density table for water at temperatures between 10ºC and 30ºC is included in the balance software. When making density measurements, the material should weigh at least 10.0 mg on an analytical balance and 100 mg on a precision balance. Voyager Pro EN-32 USE Balance Preparation with Density Kit Allow the balance to warm up sufficiently before making measurements. Open either the left or right side door of the balance and remove the Pan as shown. Insert the Bracket into the balance where the Pan was removed. On balances which are rated over 400g, place the Equalizing Washer on top of the Bracket as shown in the illustration. Equalizing Washer Weigh Below Hook Place the Support into position over the bracket making sure the Support does not make contact with the Bracket as shown in illustration. Bracket Kit Components Bracket Support Support Mounting Balance Preparation Bracket Washer Beaker installation Install beaker on support as shown. NOTE: Beaker and thermometer are not supplied as part of the density kit. Bracket and Washer Mounting Voyager Pro EN-33 Solid Density Determinations for items More Dense Than Water DENSITY TEMP 01/01/03 03:05:45 PM SETUP * Q= m V START 0.00 g Temp: 25.0 Aux D: 0.9971 Air: 0.00 g Liquid: 0.00 g Volume: 0.00 g 6100g 0g Before using the Density feature, the Density Setup should be reviewed. Highlight the SETUP soft key and press the Enter button. Assign a Library Name. NOTE: All Density settings made with a Library Name will be directly associated with the Library name. When a Library Name is called up, all settings will be retained with the Library Name. Review the settings and change as necessary. DENSITY SETUP Library Name Mode Auxiliary Liquid Auxiliary Density Temperature (C) Porous Material Auto Sample Auto Print Display Settings Exit The density Q is the quotient of the mass m and the volume V. : DENSITY : Solid : H2O : 0.9971 : 25.00 : Off : Off : Off : Default Density determinations are performed by using Archimedes’ principle.. This principle states that every solid body immersed in a fluid loses weight by an amount equal to that of the fluid it displaces. The density table for water is included in the Voyager balance software. The density of a solid is determined with the aid of a liquid whose density, Qo, is known (water is used as an auxiliary liquid). The solid is weighed in air (A) and then in the auxiliary liquid (B ). The density Q can be calculated from the two weighings as follows: Q= A •Q0 A -B The balance allows direct determination of the buoyancy P (P =A - B ) and consequently the above formula can be simplified: Q= A •Q0 P Q = Density of the solid A = Weight of the solid in air B = Weight of the solid in the auxiliary liquid Q0 = Density of the auxiliary liquid at a given temperature (this value depends on the temperature). The density table for water is included in Voyager balances. P = Buoyancy of the solid in the auxiliary liquid (corresponds to A -B). In the event that a different liquid is to be used, provisions are made to enter the density of the desired liquid and enter its name into a library. The following procedure uses water. Voyager Pro EN-34 Make sure a beaker with liquid is in position on the stand in the balance. Press the >O/T< button to zero the balance reading. Place solid on top of the bracket as shown and close the draft shield doors. The display requests: “Place Weight In Air, Press Enter”. Weigh the solid (weight A) and press the Enter button. A typical final display is shown which indicates all of the parameters and values. DENSITY TEMP 01/01/03 03:05:45 PM SETUP START 19.90 * g/cc Temp: 25.0 Aux D: 0.9971 Air: 100.19 g Liquid: 95.17 g Volume: 5.03 g 6100g 0g Sample Weighing in Air The display now requests: “Place Weight In Liquid, Press Enter”. Place the solid in the Weighing Pan on the Weigh Below Hook in the liquid as shown. Ensure that there are no air bubbles on the solid to be weighed. Close the draft shield doors and weigh the solid (buoyancy P) by pressing the Enter button. The display indicates the density in grams/cc. Solid Density Determinations for items Less Dense Than Water For density determination of solids with a density less than 1 g/CM3, the bottom of the Weigh Below Hook for solids must be used as it holds the solid body below the surface of the auxiliary liquid. If the buoyancy of the solid is greater than the weight of the Weigh Below Hook, the Weigh Below Hook must be weighted by placing an additional mass on the submerged part of the Weigh Below Hook as shown. Mass Sample Successive samples may be taken simply by pressing Enter with the START soft key highlighted. If Auto Sample was selected previously, samples can be taken as per the indication on the display. Buoyancy Sample Weighing Weigh the sample in air first as explained in the previous procedure. After loading the additional mass, tare the balance and start the weighing again. Wait until the balance has reached stability and note the displayed weight P (buoyancy of the solid). Sample Weighing in Liquid Voyager Pro Improving the Accuracy of the Result of Solid Density The following tips should help you improve the accuracy of the results in the density determination of solids. Temperature Solids are generally so insensitive to temperature fluctuations that the corresponding density changes are of no consequence. However, as work is performed with an auxiliary liquid in the density determination of solids, their temperature must be taken into account as the temperature has a greater effect with liquids and causes density changes in the order of magnitude 0.I to 1% per °C. This effect is already apparent in the third decimal place of the result. To obtain accurate results, we recommend that you always take the temperature of the auxiliary liquid into account on all density determinations. Air Buoyancy 1 CM3 of air weighs approximately 1.2 mg (depending on the physical condition). As a consequence, in the weighing in air, each solid experiences a buoyancy of this magnitude (the socalled “air buoyancy”) per cm3 of its volume. EN-35 Liquid Density Determinations The density of a liquid can be made using a sinker of known volume. The sinker is weighed in air and then in the liquid whose density is to be determined, The density, Q, can be determined from the two weighings as follows: Q= A-B V Q = Density of the liquid A = Weight of the sinker in air B = Weight of the sinker in liquid V = Volume of the sinker P = Buoyancy of the sinker in the liquid ( P = A-B) In DENSITY SETUP, set Mode to Liquid Density and enter sinker volume in cc’s. After weighing the sinker in air and then weighing the sinker immersed in liquid, the balance calculates the density of the liquid and is displayed in grams/cc. See illustrations below for placement of the sinker. When the sinker is immersed in the liquid, it must not come into contact with the bottom of the beaker. Sinker However, the air buoyancy must be taken into account only when a result is required with an accuracy of 3 to 4 decimal places. To correct for this, the air buoyancy (0.0012 g per cm3 volume of the body) is added to the calculated result: Sinker Calculated density + 0.0012 g/cm3 air buoyancy = effective density Surface tension of the auxiliary liquid Adhesion of the liquid to the Weigh Below Hook causes an apparent weight increase of up 3 mg. As the Weigh Below Hook is immersed in the auxiliary liquid in both weighings of the solid (in air and in the auxiliary liquid), the influence of the apparent weight increase can be neglected because the balance is tared before every measurement. To reduce the effect of air bubbles and to ensure the greatest possible accuracy, use a few drops of a wetting agent (not supplied) and add them to the auxiliary liquid. Sinker In Air Sinker In Liquid Voyager Pro EN-36 Porous Material Density Determinations The density of a porous (oil impregnated part) can be made with the balance. Weigh the part (dry) prior to oil impregnation and record its weight. You must also know the density value of the oil to be used in immersing the part before starting. In this procedure, you will follow the method for solid density measurements using water. When Porous Material is selected and the Enter button is pressed, a second display POROUS MATERIAL SETUP is shown. Enter the dry weight of the porous material and the density of oil used to impregnate the part. POROUS MATERIAL SETUP Dry Weight Density Of Oil Exit ADJUSTMENTS START/ACCEPT When the START key is selected, pressing the Enter button will start the Density application. The screen displays “Place Weight In Air, Press Enter” message and the Density process has started. At this point, the soft key has changed into an ACCEPT key. When the ACCEPT key is selected, the weight value has been accepted as valid data. SETUP When selected, the DENSITY SETUP screen will be displayed. TEMP/AUX D/SINKER Depending on the setting, this will allow manual editing to the Temp field, the Aux. D field, or the Sinker field. : 0.000 : 0.000 Exit the POROUS MATERIAL SETUP display. The DENSITY SETUP screen re-appears. To Determine Wet Density Wet density of the sample can be calculated by following the normal Solid Density procedure using the oil impregnated part. When in DENSITY SETUP menu, turn off Porous Material, then follow previous solid density measuring procedure. Library Name: Allows storage and recovery of parameters and results. When a library is recovered, the library name will replace the application name in the application mode screen. The library name has maximum of 8 characters. Mode: Solid Density, Liquid Density (default is Solid Density) Allows selection of mass for density calculations. Auxiliary Liquid: H2O, Other (default is H2O) Allows selection of type of liquid for density calculation. If water is selected, the liquid density is fixed to 0.9971 g/cc and the temperature of the water can be manually entered. If other is selected, the density of the liquid can be manually entered. Auxiliary Density: 00.000 When Auxiliary Liquid is set to water, Auxiliary Density is fixed to 0.9971 g/cc. When Auxiliary Liquid is set to other, the density of liquid can be manually entered. Temperature: 00.00 When Auxiliary Liquid is set to water, the temperature of the water can be manually entered. Voyager Pro Porous Material: Off, On (default is Off) Allows Porous Material to be turned On or Off . When Porous Material is turned on, a screen is displayed to allow the manual entry of Dry Weight and Density Of Oil. Sinker Volume: 000.00 Allows the volume of the sinker to be manually entered. Auto Sample: Off, On (default is Off) Allows Auto Sample to be turned On or off . When Auto Sample is turned on, the Density process is automatic. Auto Print: Off, On (default is Off) Allows Auto Print to be turned On or off . When Auto Print is turned on, the final calculated results are automatically printed out at the end of the Density process. Display settings: Custom/ Default (default is Default) Allows Display Settings to be set to default or custom. If Display Settings is set to custom, information on the result lines of the Density mode can be individually turned on or off. If Display Setting is set to default, all the information is turned on. EN-37 USE PIPETTE RESULTS 01/01/03 03:05:45 PM SETUP * START 0.00 Nominal: 50.00 ML Inaccuracy: 2.00 % Imprecision: 2.00 % g Liquid: 1.00 g/cc Pressure: 1.00 ATM H2o Temp: 25.00 6100g 0g Review the settings and change as necessary. PIPETTE SETUP Library Name Number Of Samples Test Liquid Liquid Density H2O Temperature Barometer Units Barometer Pressure Pipette Name Pipette Number Nominal Nominal Units Inaccuracy : PIPETTE :3 : H2O : 0.9971 : 25.00 : ATM : 1.00 : : : 50.00 : ML : 2.00 To review remaining items on the screen, scroll down. Exit: In the sub menu, will return to the previous menu. In the main menu, will return to the last application mode. 3.4.13 Pipette Calibration Pipette calibration checks the accuracy and precision values of pipettes by weight analysis. An analytical balance is recommended for maximum accuracy. The balance is capable of recording data from 3 to 30 samples of each pipette tested. Each test run is stored in the application library. The number of tests which can be stored will depend on the number of samples per test. The density table for water is included. If other liquids are used for pipette calibration, you must enter the liquid’s density in g/cc at current room temperature. Since all calculations are made within the balance, it is also required that you know the atmospheric pressure which has to be entered. A printout can be made which specifies all parameters of the test made. PIPETTE SETUP Pipette Name Pipette Number Nominal Nominal Units Inaccuracy Imprecision Clear All Data Auto Sample Auto Print Display Settings View Results Exit : : : 50.00 : ML : 2.00 : 2.00 : No : Off : Off : Default Voyager Pro EN-38 Place a container on the pan and press the >O/T< button to tare the container weight. When Auto Sample has been selected, each sample can be made automatically without touching the balance. The screen will display messages to add samples. When testing microliter pipettes, add the samples in rapid succession to avoid evaporation errors in the liquid. An Analytical balance should be used for microliter pipette testing With the START key highlighted, press the Enter button. Follow the instructions on the screen. The START key changes to ACCEPT. Add the sample to the container. Repeat for all samples. NOTE: When Auto Sample has been selected, it is not necessary to press the Enter button for each sample. If the balance fails to advance to the next sample, press the Enter button. Place the first sample from the pipette into the vessel and press Enter. The display indicates Add Sample # 1, place the second sample from the pipette into the vessel and press Enter. Repeat the above steps until all samples have been run. When the last sample is placed on the balance and the Enter button is pressed, the panel display indicates the results of the test which includes the Date, Time, Status, Nominal value, Inaccuracy and Imprecision. The graph on the display indicates the mean value in the center with standard deviation and 2 times standard deviation above and below shown as lines across the screen. Each sample is shown as a diamond shaped mark on the graph. A ten sample set is shown. P1 01/01/03 13:05:45 Nominal: 3.45ML 3.525 2S 3.492 S 3.458 M 3.425 S 3.391 2S Status: Pass Inaccuracy: 0.30 % Imprecision: 0.97% If Auto Print was selected during the setup, the results are automatically printed. Printout contains numerical results and all statistics. For manual printing of test results, press the Print button on the balance. ADJUSTMENTS START/ACCEPT When the START key is selected, pressing the Enter button will start statistics application. The screen displays “Add Sample #1, Press Enter” message and the Pipette process has started. At this point, the soft key has changed into an ACCEPT key. When the ACCEPT key is selected, the weight value has been accepted as valid data. SETUP When selected, the PIPETTE SETUP screen will be displayed. RESULTS When selected, a screen will display all calculated results. Library Name: Allows storage and recovery of parameters and results. When a library is recovered, the library name will replace the application name in the application mode screen. The library name has maximum of 18 characters. Voyager Pro Number of Samples: xx (default is 10) Allows manual entry for the number of samples. Only integer values up to 30 are valid. Test Liquid: H2O, Other (default is H2O) Allows selection of test liquid. When water is selected, the temperature of the water can be manually entered . When other is selected, the density of the liquid can be manually entered. Liquid Density: 000.00 Allows manual entry of the density of the liquid. If water is selected for Test Liquid, then the liquid density is fixed to 0.9971 g/cc. H2O Temperature: 00.000 Allows manual entry of the temperature of water. Barometer Unit: ATM, PSIA (default is ATM) Allows the selection of barometer units. Baro. Pressure: 00.00 Allows the barometer pressure to be manually entered. Pipette Name: xxxxxx Allows manual entry for assigning a pipette name. 8 characters max. Pipette Number: xxxxx Allows manual entry for assigning pipette number. 8 characters max. Nominal: 000.00 Allows the nominal value to be manually entered. Inaccuracy: 000.00 Allows the inaccuracy value to be manually entered. Imprecision: 000.00 Allows the imprecision value to be manually entered. Clear All Data: No, Yes (default is No) All the data from the Pipette process will be erased when Yes is selected. EN-39 Auto Sample: Off, On (default is Off) Allows Auto Sample to be turned On or Off . When Auto Sample is turned on, the Pipette process is automatic. Auto Print: Off, On (default is Off) Allows Auto Print to be turned On or off . When Auto Print is turned on, the final calculated results are automatically printed out at the end of the Pipette process. Display settings: Custom/ Default (default is Default) Allows Display Settings to be set to default or custom. If Display Settings is set to custom, information on the result lines of the Density mode can be individually turned on or off. If Display Setting is set to default, all the information is turned on. Exit: In the sub menu, will return to the previous menu. In the main men, will return to the last application mode.. View Results: Displays the calculated results of the Pipette process to be viewed. Voyager Pro EN-40 3.5 Balance Settings The Voyager Pro balance contains eleven submenus that are accessible from the Main Menu. The submenus are Calibration, Balance Options, Readout, Application Modes, Units, Interface, Print Options, GLP Print Options, Library, Lockout and Factory Reset. Each of the submenus contain settings that will affect the operation of the balance. Please review all submenus settings to obtain the best performance from the balance. Make the necessary settings to suit specific needs. 3.5.1 Calibration Press the Menu button and select CALIBRATION. Press the Enter button, the CALIBRATION screen is displayed. Voyager Pro balances offers a choice of five calibration methods: Internal Calibration, Autocal Calibration, Span Calibration, Linearity Calibration and User Calibration, Linearity, Span and User calibration are disabled for Type Approved/LFT balances Class II and Class III. CALIBRATION Internal AutoCal AutoCal Delta Span Linearity User User Cal Weight Cal Test Exit : Off (d): 0 (g): 500.00 AutoCal: On, Off (default is On) When AutoCal is set ON, the balance performs a self calibration when a measured predefined delta temperature change occurs. After calibration, the display returns to the last application mode. Environmental conditions must be met for the AutoCal to be successfully completed. AutoCal Delta: -100 - +100 (default is 0) AutoCal Delta allows the internal calibration mass value to be adjusted. This permits calibrating the balance using an external mass which is traceable to a certified standard. Perform the internal calibration procedure. After the calibration is completed, zero the balance. Place a certified mass equal to the span calibration value of the balance. Compare the reading on the balance to the expected weight being used. If the reading is above the expected weight, the delta entered in digits is negative. If the reading is below the expected weight, the delta entered in digits is positive. See following example: Actual Weight Reading: 200.0014 Expected Weight Reading: 200.0000 Delta Weight (d): 0.0014 Delta weight in Digits: -14 Recalibrate using internal calibration. After calibration, place the certified mass on the pan and see if the mass agrees with IMPORTANT ! DO NOT DISTURB THE BALANCE DURING CALIBRATION. Internal Calibration Calibration is accomplished using the internal calibration mass. Internal calibration can be performed at any time providing the balance has warmed up to operating temperature and is level. the displayed value. If not, repeat procedure until internal calibration reading agrees with the certified mass. Span Calibration: Span calibration utilizes two calibration points, one at zero load and the other at specified full span. See the following table. Voyager Pro CALIBRATION MASSES LINEARITY SPAN ONLY CAPACITY MASSES MASSES 62 g 20g/50 g 50 g 162 g 50g/150 g 150 g 110 g 50g/100 g 100 g 210 g 100g/200 g 200 g 410 g 200g/400 g 400 g 510g/610 g 200g/500 g 500 g 1550 g 500g/1500 g 1500 g 2100 g 1000g/2000 g 2000 g 4100 g 2000g/4000 g 4000 g 6100 g 2000g/5000 g 5000 g 8100 g 4000g/8000 g 8000 g It is recommended that masses must meet or exceed ASTM Class 1 Tolerance. Calibration masses are available as accessories. Additional calibration values to be used are shown on the display screen. The best accuracy is achieved using the mass closest to the full span value. After calibration, the display returns to the last application mode. Linearity Calibration: Linearity calibration utilizes three calibration points, one at zero load and two at specified calibration masses. This method minimizes deviation between actual and displayed weights within the balance's weighing range. After calibration, the display returns to the last application mode. User Calibration: User calibration is used when it is desired to calibrate the balance using a user defined mass. The user defined mass value has to be entered in the User Cal Weight. After calibration, the display returns to the last application mode. User Calibration Weight: 25%-100% of capacity (default is Span) Defines the mass value for User calibration. The user calibration may now be done with the mass selected. Cal Test: Calibration test feature allows a check of a known calibration mass against the last stored calibration information in the balance. EN-41 The display indicates the difference in weight between calibration mass placed on the pan and the previous weight value which was stored in the balance. After Cal Test, the display returns to to the last application mode. 3.5.2 Balance Options Press the Menu button, and select Balance Options. Press the Enter button. The BALANCE OPTIONS screen is displayed. BALANCE OPTIONS Language Display Date/Time Date Format Date Time Format Time Contrast Brightness Audible Signal Exit : English : Date/Time : DD/MM/YY : 00/00/00 : 12 Hour : 00:00:00 : : : Off Languages: English, Spanish, etc...(default is English) Allows the selection of English, Spanish, French, German or Italian as the operating language to be displayed. Display Date/Time: Time, date, etc...(default is Date/Time) Allows display selection of Time, Date, Date/Time or Off in the upper right-hand corner of the Application Mode screen. Date Format: MM/DD/YY, YY/MM/DD, ETC...(default is MM/DD/ YY) Allows setting of one of six date formats: MM/DD/YY, YY/MM/DD , DD/MM/YY, DD/YY/MM, MM/YY/DD or YY/DD/MM. Date: OO/00/00 (default is none) Allows setting the present date. Time Format: 12 Hour, 24 hour(default is 12 Hour) Allows setting the time format of either 12 hours or 24 hours. Time: 00:00:00 (default is none) Allows setting the present time of hours, minutes and AM/PM. Valid numbers change with time format from 1->12 to 0->23. When in 24 hour mode, no AM/PM flag appears. Contrast: Allows adjusting the contrast level of the display. Voyager Pro EN-42 Brightness: Allows adjusting the brightness level of the display. Audible Signal: On, Off (default is Off) With audible signal set On, each button press will generate a tone. Exit: When selected, returns to previous screen. 3.5.3 Readout Press the Menu button, and select Readout. Auto Tare: On, Off (default is Off) Sets the Auto Tare function to On or Off. This feature provides auto tare in all application modes. When Auto Tare is On, the balance waits for the container/load to be placed on the pan and automatically tares it. This function is repeated for each new container/load. Legal for Trade: On, Off (default is Off) Sets the Legal for Trade (LFT) function either On or Off. Refer to paragraph paragraph 3.5.12 for additional information. 3.5.4 Application Modes Press the Menu button, and select Application Modes. Press the Enter button. The READOUT screen is displayed. Press the Enter button APPLICATION MODES screen is displayed. APPLICATION MODES READOUT Filter Level Stability Level (d) Auto Zero (d) Auto Tare Legal for Trade Exit : Medium : 1.0 : 0.5 : Off : Off Filter Level: Low, Medium, High (default is Medium) Sets the balance reading averaging level to a value of Low, Medium or High. A higher filter level will provide a more repeatable measurement. Stability Level: 0.5, 1.0, etc... (default is 1.0) Sets the balance stability level for the stability indicator to either 0.5, 1.0, 2.0 or 5.0. A 0.5 setting is equivalent to end result of .5 display digit. A 5.0 setting is equivalent to end result of 5 display digits. Auto Zero: Off, 0.5, etc... (default is 0.5) Sets the balance auto zero level to either Off, 0.5, 1.0, 2.0 or 5.0. Auto Zero tracking compensates for the drift at zero load. 0.5d means 0.5 display digit drift compensation per second. 5.0d means 5 display digit drift compensation per second. Weighing Parts Counting Animal Weighing Percent Weighing Check Weighing G/N/T Filling Differential Formulation Statistics SQC Density : On : Off : Off : Off : Off : Off : Off : Off : Off : Off : Off : Off All application modes are displayed on this screen. Each mode may be set on or off. These modes are cycled through when the Mode button is pressed. 3.5.5 Units Press the Menu button, and select Units. The UNITS screen displays a list of the available weighing units. Depending on the model, some units are not available. UNITS Milligram (mg) Gram Kilogram Oz avdp (oz) Pound avdp (lb) Carat (ct) Penny weight (dwt) Troy OZ (ozt) Grain (GN) HK Tael (Hkt) SG Tael (SGt) ROC Tael (ROt) : Off : On : Off : Off : Off : Off : Off : Off : Off : Off : Off : Off Scroll down using arrow button to view remaining units. Voyager Pro EN-43 UNITS Carat (ct) Penny weight (dwt) Troy OZ (ozt) Grain (GN) HK Tael (Hkt) SG Tael (SGt) ROC Tael (ROt) Newton (N) Momme (m) Tical (ti) Custom (Cst) Exit : Off : Off : Off : Off : Off : Off : Off : Off : Off : Off : Off Milligram (mg): On, Off (default is Off) Unit (mg) = g x 1000, displayed readability by 1. Gram (mg): On, Off (default is On) Unit (g) = g x 1, displayed readability by 1. Kilogram (kg): On, Off (default is Off) Unit (kg) = g x .001, displayed readability by 1. Newton (N): On, Off (default is Off) Unit (N) = g x 0.00980665, displayed readability by 1. MOMME (m): On, Off (default is Off) Unit (m) = g x 0.2666667, displayed readability by 5. Tical (ti): On, Off (default is Off) Unit (ti) = g x 0.0612395, displayed readability by 1. Custom Unit (Cst): On, Off (default is Off) When the Custom Unit is set On, the CUSTOM UNIT screen will appear. This feature can be used to create a custom weighing unit. It permits entering a conversion factor which the balance will use to convert grams to the desired unit of measure. Conversion Factor x Grams = Custom Unit Unit (Cst) = g x user set custom factor, displayed resolution can OZ avdp (oz): On, Off (default is Off) not exceed resolution in gram. Unit Ounces (oz) = g x .03527396, displayed readability by 5. Conversion factors are expressed in scientific notation Pound avdp (lb): On, Off (default is Off) and entered into the balance in three parts: Unit Pounds (lb) = g x .002204623, displayed readability by 5. • Mantissa (0.1 and 1.999999) • Exponent (10E) Carats (ct): On, Off (default is Off) • Least Significant Digit (LSD) Unit (ct) = g x 5, displayed readability by 5. CUSTOM UNIT Pennyweight (dwt): On, Off (default is Off) Unit (dwt) = g x .6430149, displayed readability by 1. Factor Exponents LSD Exit : 1.0 : E1 :1 Troy OZ (ozt): On, Off (default is Off) Unit (ozt) = g x .03215075, displayed readability by 5. Grain (GN): On, Off (default is Off) Unit (GN) = g x 15.43236, displayed readability by 2. SCIENTIFIC Hong Kong Tael (HKt): On, Off (default is Off) Unit (HKt) = g x 0.02671725, displayed readability by 5. Singapore Tael (SGt): On, Off (default is Off) Unit (SGt) = g x 0.02645547, displayed readability by 5. ROC Tael (ROt): On, Off (default is Off) Unit (ROt) = g x 0.02666667, displayed readability by 5. Conv. Factor NOTATION Mantissa Between 0.1 and Exponent Man1.999999 tissa Exp. (10E) 123.4 = .1234 x 1000 =.1234 x 103 12.34 = .1234 x 100 = .1234 x 102 1.234 = .1234 x 10 = .1234 x 101 .1234 = .1234 x .01234 = .1234 x 1 = .1234 x 100 .1 = .1234 x 10-1 .001234 = .1234 x .01 = .1234 x 10-2 .000123 = .123 x .001 = .123 x 10-3 Voyager Pro EN-44 EXPONENTS E-3 Moves decimal point 3 places to the left. E-2 Moves decimal point 2 places to the left. E-1 Moves decimal point 1 place to the left. E0 Leaves decimal point in normal position. E1 Moves decimal point 1 place to the right. E2 Moves decimal point 2 places to the right. E3 Moves decimal point 3 places to the right. 3.5.7 Print Options Press the Menu button, and select Print Options. Press the Enter button PRINT OPTIONS screen is displayed. PRINT OPTIONS Auto Print Print Interval Stable Data Numeric Data Exit : Off : Off : Off : Off LSD’s LSD .5 Adds one decimal place display counts by 5’s. LSD 1 Display counts by 1’s. LSD 2 Display counts by 2’s. LSD 5 Display counts by 5’s. LSD 10 Display counts by 10’s. LSD 100 Display counts by 100’s. 3.5.6 Interface Press the Menu button, and select Interface. Press the Enter button, The INTERFACE screen is displayed. INTERFACE Baud Rate Parity Data Bits Stop Bits Exit : 2400 : None :7 :2 Auto Print: Off, interval, etc... (default is Off) When enabled, the Auto Print feature causes the balance to automatically output display data in one of three ways: continuously, at user specified time intervals, or upon stability. OFF Turns off the auto print feature. Interval Provides a user specified printing interval Stable Provides printed data each time a stable reading is achieved. Continuous Outputs data continuously. Print Interval: 1-3600 (default is 1) When Auto Print is set to Interval, a specified printing interval between 1 and 3600 seconds can be set. Stable Data: Load, When Auto Print is Zero can be set. Load Load & Zero Load & Zero (default is Load) set to Stable, an option of Load or Load & Will print stable load data only. Will print stable load data and stable zero data. Baud Rate: 300, 1200, etc...(default is 2400) Baud Rate is selectable between 300, 1200, 2400, 4800 or Numeric Data: On, Off (default is Off) 9600 BPS. When set On, will print numeric data. Parity Bit: None, Odd, Even (default is None) Parity Bit is selectable between None, Odd or Even. Data Bits: 7, 8 (default is 7) Data Bits is selectable between 7 or 8 data bits. Stop Bits: 1, 2 (default is 2) Stop Bits is selectable between 1 or 2 stop bits. Exit: Will return to previous display. 3.5.8 GLP Print Options GLP stands for Good Laboratory Practice. The GLP Print Options enables the printing of a Date & Time, Balance ID, Project Name, User Name, Calibration, Reference, Application Mode and Result lines. Press the Menu button, and select GLP Print Options. Press the Enter button GLP PRINT OPTIONS screen is displayed. Voyager Pro EN-45 GLP PRINT OPTIONS Project Name User Name Date & Time Balance ID Project Name User Name Calibration Reference Application Mode Result Line 1 Result Line 2 Result Line 3 : : : : : : : : : : : : OHAUS OHAUS Off Off Off Off Off Off Off Off Off Off Project Name: (default is OHAUS) A project name of up to 8 characters may be entered. User Name: (default is OHAUS) A user name of up to 8 characters may be entered. Date & Time: On, Off (default is Off) When set On, will output date and time. Balance ID: On, Off (default is Off) When set On, will output Balance ID. Project Name: On, Off (default is Off) When set On, will output project name. Result Lines: On, Off (Default is Off) Each of the six Result Lines can be set independently. When set to On, the Result Line information will be printed Exit: When selected, returns to previous menu. 3.5.9 Library Ten functions in the balance have provisions for storing a library name, they are: Parts Counting, Check Weighing, Differential Weighing, Formulation, Statistics, Statistical Quality Control (SQC), Density, Pipette, When a library name is selected, the associated function is also displayed. A Library menu is provided which allows the selected library name and function to be run, deleted or delete all entries. If you have accessed the library and do not want to run or delete a name, an exit to weighing selection can be made by pressing the Menu button which does not affect the library Select LIBRARY function and press the Enter button. Display advances to LIBRARY menu with RUN, DELETE and DELETE ALL options shown. User Name: On, Off (default is Off) When set On, will output User name. Calibration: On, Off (default is Off) When set On, prints out the calibration data after the completion of every calibration process. See sample of span calibration. LIBRARY Run Delete Delete All Exit ?: No SAMPLE PRINTOUT ---------------SPAN CAL-------------Cal: 400.000 g Old:399.445 g Diff:-0.555 g Wt. ref______________________ Name_______________________ -----------------END-------------------- Select either RUN, DELETE, or DELETE ALL. When RUN is selected, a screen showing all stored libraries is displayed. Any stored library can be recalled, enabled and run. All parameters from a previously run library are retained. Reference: On, Off (default is Off) When a particular name is selected and the DELETE selection is made, that particular name and function with all parameters is removed from the library. When the Reference function is set ON, it will output the value of weight used as a reference in either Percent Weighing mode or Parts Counting mode. DELETE ALL, when selected, removes the entire contents of the library. Application Mode: On, Off (Default is Off) When set to On, the Application name will be printed during a print operation. Voyager Pro EN-46 The balance default parameters are listed as follows: 3.5.10 Lockout Provides the capability to lock the Menu settings individually to protect selected parameters against modifications. Locked means the items can be viewed but not changed. Calibration: Auto Cal: On Autocal delta: 0 User Cal weight = Span weight Press the Menu button, and select Lockout. Press the Enter button LOCKOUT screen is displayed. LOCKOUT Calibration Balance Options Readout Application Setup Application Modes Units Interface Print Options GLP Print Options Factory Reset Exit : Unlocked : Unlocked : Unlocked : Unlocked : Unlocked : Unlocked : Unlocked : Unlocked : Unlocked : Unlocked Balance Options: Language: English Display Date/Time: Date/Time Date Format: MM/DD/YY Time Format: 12 Hour Readout: Filter Level: Medium Stability Level (d): 1.0 Auto Zero (d): 0.5 Auto Tare: Off Legal for Trade: Off The default setting for all items on the LOCKOUT screen are Unlocked. 3.5.11 Factory Reset The FACTORY RESET allows parameters to be set to the default values. Each menu item can be reset by setting to Yes. After accepting the changes, the balance will reset the selected menus items. Global Reset will change all menus to a factory setting in one step. Press the Menu button, and select Factory Reset. Press the Enter button FACTORY RESET screen is displayed. FACTORY RESET Calibration Balance Options Readout Application Modes Units Interface Print Options GLP Print Options Lockout Global Reset Accept Changes : No : No : No : No : No : No : No : No : No : No : No Application Modes: Weighing: On All others Off Units: Grams On, all others Off. Interface: Baud Rate: 2400 Parity: None Data Bits: 7 Stop Bits: 2 Print Options: Auto Print: Off Print Interval: Off Stable Data: Off Numeric Data: Off GLP Print Options: Balance ID=OHAUS User Name = OHAUS All others Off Lockout: All Unlocked Voyager Pro EN-47 3.5.12 LFT Legal for Trade Legal for Trade (LFT) is a software controlled option which can be set ON in the Readout menu. When LFT is set ON, certain items in the Calibration, Readout and Print menus are automatically preset and locked to permit the balance to operate in a legal for trade application and works in conjunction with a Lockswitch. Default setting is OFF. See default table. Lockswitch shown in Locked Position LFT DEFAULT TABLE LFT and Lockswitch Balance Menu Readout Stability Level Auto Zero Auto Cal Print Current Settings Default Value Locked to 1 Limited to OFF & 0.5 Locked to ON Balance will only output stable data. When the balance is first turned ON and LFT has been previously set ON, the initial display will indicate that LFT is ON. The last digit on the weighing display will be highlighted in white and is used to indicate the auxiliary digit. Depending upon country regulations, additional settings will have to be locked. Before sealing the balance, check with your local Weights and Measure official. 3.5.13 Hardware Lockswitch Access to the various menus can be disabled setting the Lockswitch located on the PC board inside the balance to locked position. The Lockswitch locks out all menus which have been set to LOCKED. The default setting for the Lockswitch is UNLOCKED. 3.5.14 Sealing the Balance Certified balances have a securing sticker and additional labeling applied at the factory. When subsequent verification is carried out, they can be sealed either with a lead seal and wire, or with a new securing sticker. Sealing Screw Switch Plate Lead Seal or Securing Sticker Example of Sealing Method 3.6 Printing Data Printing data requires that the Interface menu, Print Options and GLP Print Options are set properly. Pressing the Print button will initiate printing each time it is pressed. Sample printout is shown below with GLP Options turned on. SAMPLE PRINTOUT DATE: 19/02/03 09:56:16 9.989g Ref: Balance id:000001B9A925 Project Name:OHAUS User Name: OHAUS Voyager Pro EN-48 4. CARE AND MAINTENANCE 4.1 Cleaning To keep the balance operating properly, the housing and pan should be kept clean and free from foreign material. If necessary, a cloth dampened with a mild detergent may be used. Keep calibration masses in a safe dry place. 4.2 Troubleshooting SYMPTOM PROBABLE CAUSE(S) REMEDY Unit will not turn on. Power cord not plugged in or properly Check power cord connections. connected to balance. Incorrect weight reading. Balance was not tared before weighing. Balance out of level. Press >O/T< with no weight on the pan, then weigh item. Adjust leveling feet. Balance not properly calibrated. Recalibrate correctly. Cannot display weight in desired unit. Desired unit not enabled. Enable units in Units menu. Cannot access desired application. Desired application mode is not enabled. Enable desired application in Application Modes menu. Unable to change menu settings. Menu locked. Verify that Lockswitch is in the Off position, unlock menu in the Lockout menu. RS232 interface not working. Interface parameters not properly set up. Verify interface settings in RS232 menu correspond to those of peripheral device. Incorrect cable being used. Refer to Accessory list for proper cable. Check cable connections are installed properly. Check correct cable end is plugged into the balance. Check environmental conditions. Cable connections. Unstable readings. Vibration on table surface. Close draft shield doors. Change averaging level to a higher setting or place balance on a stable surface See Error Codes list. Error message display. Incorrect calibration Balance not tared. Tare the balance. Internal calibration not adjusted properly. Perform calibration adjustments. Voyager Pro 4.3 Error Codes List Error Codes List The following list describes the various error codes that can appear on the display and the suggested remedy. Data Errors 1.0 Transient error (hardware error, probably static discharge). If error persists, the balance must be serviced. 1.1 Balance temperature transducer hardware error. 1.2 No data from main board. Tare Errors 2.0 Balance is unable to stabilize within time limit after taring. Environment is too hostile or balance needs recalibration. Calibration Errors 3.0 Incorrect or no calibration mass used for calibration. Recalibrate with correct masses. RS232 Errors 4.4 RS232 buffer is full. User Errors 7.0 User entry out of bounds. 7.2 Number outside of display capacity. Over-Under Load Errors 8.0 Hardware error causing an internal weight signal which is too low. Check if pan is off. If not, the balance must be serviced. 8.1 Hardware error caused by an internal weight signal which is too high. Check load on the pan which may be excessive. If error persists, the balance must be serviced. 8.2 Power-on load out of specification (LFT only) 8.3 Rated capacity exceeded. Remove excessive weight from pan. 8.4 Underload condition on balance. Check that the proper pan is installed. 8.5 Auto Cal weight internal sensor indicated its weight on the pan. CheckSum Errors 9.1 Bad factory checksum. If error persists, have the balance serviced. 9.2 Bad factory checksum. If error persists, have the balance serviced. 9.3 Bad factory checksum. If error persists, have the balance serviced. 9.4 Auto Cal data failed checksum. This failure will disable access to the Auto Cal feature (if installed). 9.5 Factory calibration data failed checksum. 9.6 Bad program checksum. 9.7 Bad CMOS checksum. 9.8 User calibration data failed checksum. 9.9 Factory temperature compensation data failed checksum. EN-49 Voyager Pro EN-50 4.4 Service Information If the Troubleshooting section does not resolve or describe your problem, you will need to contact an authorized Ohaus Service Agent. For Service assistance in the United States, please call Aftermarket, Ohaus Corporation toll-free at (800) 526-0659. An Ohaus Product Service Specialist will be available to help you. Global contact addresses and phone numbers are accessible on www.ohaus.com. 4.5 Replacement Parts Description Power Pack, 100/120 V ac US Plug (Cord set part of power pack) Power Pack, (Cord set required for UK, European and Australian) Cord Set, 230 V ac, UK Plug Cord Set, 230 V ac, European Plug Cord Set, 230 V ac, Australian plug In-Use Display Cover Kit U.S. Part No. 490202-010 490203-010 76448-00 76212-00 76199-01 Global Part No. 21202536 21202537 89405 87925 88751 80850042 4.6 Accessories Description Calibration Masses - ASTM Class 1 Tolerance: 20 g 50 g 100 g 200 g 500 g 1 kg 2 kg 4 kg Security Device Density Determination Kit Auxiliary Display Kit (Table Mount) RS232 Interface Cable, Blunt end (user defined) RS232 Interface Cable, IBM® - PC 25 Pin RS232 Interface Cable, (connects impact printer) RS232 Interface Cable, IBM® - PC 9 Pin RS232 Interface Cable, Apple® llGS/Macintosh Printer Printer Cable 49024-11 49054-11 49015-11 49025-11 49055-11 49016-11 49026-11 49046-11 80780022 80730028 80780020 80780023 80780029 80780021 80780024 80780027 470004-01 470007-01 470009-01 AS017-01 AS017-02 80850043 80850045 80850048 80850013 80850014 80500570 80850015 80850072 SF42 80500570 AS017-09 AS017-10 Voyager Pro EN-51 5. TECHNICAL DATA 5.1 RS232 Commands Command Character Description C Begin span calibration xD Set 1 second print delay (set x = 0 for OFF, or x = 1 for ON) PM Application mode. xFL Set Averaging Filter Level 1= Low, 2= Medium, 3= High L Begin linearity calibration P Print displayed weight (stable or unstable)Field: Length: T Same as pressing Tare key. PV Version: print name, software revision and LFT ON (if LFT is set ON) xAL Set Auto-Zero level to x. x = 0 for OFF, x = 1 for 0.5d, x=2 for 1.0d, x=3 for 2.0d, x=4 for 5.0d. Esc R Resets Setup and Print menus to factory defaults On Turns balance on Off Turns balance off x% Set % reference weight (x) in current unit x# Set PC reference weight (x) in current unit P# Print PC reference weight P% Print percent reference weight xM Set current Application mode to x. x = 1 for Weighing, x = 2 for Parts Counting, x = 3 for Animal Weighing, x = 4 for Percent Weighing, x = 5 for Check Weighing, x = 6 for G/N/T, x = 7 for Filling xAW Set Animal Weigh Level to x. x = 1 for LOW, x = 2 for MEDIUM, x = 3 for HIGH. xAM Set animal mode. Where x is 1=Manual, 2=Semi and 3=Auto SAW Start Animal cycle. xT Download Tare value in current unit. Sending 0T clears tare. PID Print current user ID string xID Program user ID string. 1-8 characters AC Abort calibration xUC Set user defined weight UC Initiate user calibration IC Initiate internal calibration PTIME Print current time mm/dd/yyDATE Set date hh:mm:ssTIME Set time PDATE Print current date Weight Max 9 Unit 5 Stab 1 CR LF 1 1 Voyager Pro EN-52 5.2 Specifications Admissible Ambient Conditions Ambient Temperature range: Atmospheric humidity: Voltage fluctuations: Installation category: Pollution degree: Power supply voltage: Use only in closed rooms 5 ºC to 40 ºC 80% rh @ to 30 ºC –15% +10% II 2 12 VAC, 50/60 Hz or 12 VDC, 1A Analytical Balances Capacity (g) Readability (mg) Repeatability (Std. dev.) (mg) Linearity (mg) Weighing units *** Application modes Features Tare range Stabilization time (s) Calibration Display Type Display Size (in/cm) Operating temperature range: Power requirements Draft shield (in/cm) (free height above platform) Pan size (in/cm) Dimensions (WxHxD) (in/cm) Net Weight (lb/kg) 110 210 100/210 * 0.1 0.1/1 0.1 0.1/0.5 (+) 0.2 (+) 0.2/0.5 gram, milligram, ounce, ounce troy, carat, pennyweight, Hong Kong Tael, Singapore Tael, Taiwan Tael, mommes, grain, tical, Newton, custom Weighing, Parts Counting, Animal Weighing, Check Weighing, Percent Weighing, Filling, Gross-Net-Tare Weighing, Differential Weighing, Formulation, Statistics, SQC, Density, Pipette RS232 Port, Auxillary Display Port, GLP Protocol, Selectable Language, Display Text, Selectable Displayed Information Settings, Selectable Environmental Settings, Selectable Auto-Print Settings, Integral Weigh Below Hook, Contrast and Brightness Control, Protective In-Use cover Full capacity by subtraction 4 Internal LCD Dot Matrix w/CCFL Backlight 2.5 x 4.7 / 6 x 12 10°C to 40° C / 50°F to 104° External Adapter, 100 -120 VAC 150mA, 220 - 240 VAC 100mA, 50/60 Hz Plug configuration for US, Euro, UK, Japan & Australia 10.2/25.9 * Moveable FineRange TM *** Units availability is country dependent. 62 3.5 / 9 diameter 8.5 x 13.5 x 14.5 / 21.5 x 35.5 x 37 14.8 / 6.7 Voyager Pro EN-53 Precision Balances Capacity (g) Readability (g) Repeatability (Std. dev.) (g) Linearity (g) Weighing units*** Application modes Features Tare range Stabilization time (s) Operating temperature range: Calibration Power requirements Draft shield (in/cm) (free height above platform) Display Type Display size (in/cm) Pan size (in/cm) Dimensions (WxHxD) (in/cm) Net Weight (lb/kg) 210 410 610 100/410* 610 2100 4100 6100 1000/4100* 4100** 6100** 8100** 0.001 0.001/0.01 0.01 0.01/0.1 0.1 0.0005 0.0015 0.0005/0.005 0.005 0.01 0.01/0.05 0.05 (+)0.002 (+)0.002/0.005 (+)0.02 (+)0.04 (+)0.02/0.05 (+)0.1 gram, milligram, kilogram, pound, ounce, ounce troy, carat, pennyweight, Hong Kong Tael, Singapore Tael, Taiwan Tael, mommes, grain, tical, Newton, custom Weighing, Parts Counting, Animal Weighing, Check Weighing, Percent Weighing, Filling, Gross-Net-Tare Weighing, Differential Weighing, Formulation, Statistics, SQC, Density, Pipette RS232 Port, Auxiliary Display Port, GLP Protocol, Selectable Language, Display Text, Selectable Displayed Information Settings, Selectable Environmental Settings, Selectable Auto-Print Settings, Integral Weigh Below Hook, Contrast and Brightness Control, Protective In-Use cover Full capacity by subtraction 3 10°C to 40°C / 50°F to 104° F Internal External Adapter, 100 -120 VAC 150mA, 220 - 240 VAC 100mA, 50/60 Hz Plug configuration for US, Euro, UK, Japan & Australia 10.2/25.9 None LCD Dot Matrix w/CCFL Backlight 2.5 x 4.7 / 6 x 12 4.7/12 Dia. 6.8 x 6.8/17.2 x 17.2 w/windshield 6.8 x 6.8/ 17.2 x 17.2 8.5x13.5x14.5/21.5x35.5x37 8.5 x 4 x 14.5/21.5 x 10.1 x 37 14.8 / 6.7 10 / 4.5 15.5/7 10 / 4.5 15.5 / 7 * Moveable FineRange TM *** Units availability is country dependent. Voyager Pro EN-54 LIMITED WARRANTY Ohaus products are warranted against defects in materials and workmanship from the date of delivery through the duration of the warranty period. During the warranty period Ohaus will repair, or, at its option, replace any component(s) that proves to be defective at no charge, provided that the product is returned, freight prepaid, to Ohaus. This warranty does not apply if the product has been damaged by accident or misuse, exposed to radioactive or corrosive materials, has foreign material penetrating to the inside of the product, or as a result of service or modification by other than Ohaus. In lieu of a properly returned warranty registration card, the warranty period shall begin on the date of shipment to the authorized dealer. No other express or implied warranty is given by Ohaus Corporation. Ohaus Corporation shall not be liable for any consequential damages. As warranty legislation differs from state to state and country to country, please contact Ohaus or your local Ohaus dealer for further details. Voyager Pro A AC Adapter Installation 6 Accessories 50 Additional Standards 4 Admissible Ambient Conditions 52 Admissible ambient conditions 52 Ambient Temperature rang 52 Analytical Balances 52 Animal Weighing 17 Application Modes 42 Applications 12 APW 14, 16 Atmospheric humidity 52 Audible Signal 42 Auto Print 44 Auto Tare 42 Auto Zero 42 AutoCal 40 AutoCal Delta 40 Average Piece Weight 13 B Balance ID 45 Balance Location 5 Balance Options 41 Balance Preparation with Density Kit 32 Balance Settings 40 Baud Rate 44 Brightness 42 Buoyancy Sample Weighing 34 C Cal Test 41 CALIBRATE 13, 20 Calibrating from the Weighing Screen 7 Calibration 45, 46, 40 CALIBRATION MASSES 41 Cannot access desired application 48 Cannot display weight in desired unit 48 Capacity 52 CARE AND MAINTENANCE 48 CHECK WEIGHING 20 Check Weighing 20 Check Weighing Mode 27 Cleaning 48 Connecting Power and Communications 6 Contrast 41 Cord Set 50 Custom Unit (Cst) 43 EN-55 Index Date Format 41 Declaration of Conformity 3 Defining Tolerances 30 Density 31 Density Determination Kit 50, 31 Description 3 Differential Weighing 23 Display Date/Time 41 E Emission and Immunity 4 Error Codes List 49 Error message display 48 Example of Sealing Method 47 EXPONENTS 44 F Factory Reset 46 Features 3 FILLING 21 Filling 21 Filling Mode 27 FILTER 18 Filter Level 42 Formulation 25 G G/N/T WEIGHING 22 Global Part No. 50 GLP Print Options 45, 44 Gross / Net / Tare Weighing 22, 23, 25, 26, 29 H Hardware 6 Hardware Lockswitch 47 I In-Use Display Cover Kit 50 Incorrect calibration 48 Incorrect weight reading 48 Initial Calibration 7 INSTALLATION 3 Installation category 52 Installing Components 4 Interface 44 Internal Calibration 40 INTRODUCTION 3 D L Data Bits 44 Date 41 Date & Time 45 Languages 41 LCD Display 9 Lead Seal 47 Voyager Pro EN-56 Index Legal for Trade 42 Leveling the Balance 5 LFT DEFAULT TABLE 47 LFT Legal for Trade 47 Library 45 Library Name: 24 LIMITED WARRANTY 53 Linearity Calibration 41 Lockout 46 M Menu 11 Menu Structure 11 N Navigation 11 NEW COUNT 13 New Count Key 14 NEW REF 19 Numeric Data 44 O OPERATION 8 Output Formats 6 Overview of Controls 8 Overview of Display Indicator 10 P Parity Bit 44 PARTS COUNTING 13 Parts Counting 13 PARTS COUNTING-CHECK 15 PARTS COUNTING-FILL 16 PC CHECK 15 PC FILLING 16 PERCENT WEIGHING 19 Percent Weighing 19 Pipette Calibration 37 Platform Installation 4 Pollution degree 52 Porous Material Density Determinations 36 Power On/Off 11 Power Pack 50 Power supply voltage 52 Precision Balances 53 Print Interval 44 Print Options 44 Printer 50 Printer Cable 50 Printing Data 47 Project Name 45 R Readout 42 Rear of Balance 6 REFERENCE 20 Reference 45 Replacement Parts 50 Replacement parts 50 RS232 Commands 51 RS232 Interface 6 RS232 Interface Cable 50 RS232 interface not working 48 S Safety Precautions 3 SAMPLE PRINTOUT 47 SAMPLE SIZE 13 SAMPLE SIZE/APW 14, 16, 17 Sample Weighing in Air 34 Sample Weighing in Liquid 34 SCIENTIFIC NOTATION 43 Sealing Screw 47 Sealing the Balance 47 Security Device 50 Selecting the Location 5 Service Information 50 SETUP 13 Size/APW Key 14 Span Calibration 40 Specifications 52 Stability Level 42 Stabilization 11 Stable Data 44 Statistical Quality Control 29 Statistics 26 Stop Bits 44 Switch Plate 47 T TECHNICAL DATA 51 Time 41 Time Format 41 Troubleshooting 48 Turning on the Balance 11 U U.S. Part No. 50 Unable to change menu settings 48 Unit will not turn on 48 Units 42 Unpacking 3 Unstable readings 48 Voyager Pro EN-57 Index User Calibration 41 User Calibration Weight 41 User Name 45 V Voltage fluctuations 52 W Weigh Below Preparation 4 Weighing 12 Weighing with a Container 12 Weighing/Animal Modes 27 Windshield Installation 4 Z Zero the balance 12 EN-58 Voyager Pro Voyager Pro EN-59 Voyager Pro EN-60 Ohaus Corporation 19A Chapin Road, P.O. Box 2033 Pine Brook, NJ 07058, USA Tel: (973) 377-9000, Fax: (973) 593-0359 With offices worldwide. www. ohaus.com *80251000* PN 80251000 A © Ohaus Corporation 2003 all rights reserved.