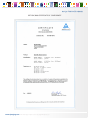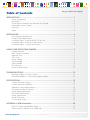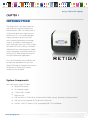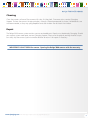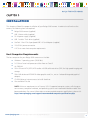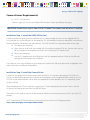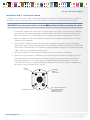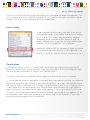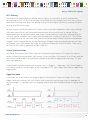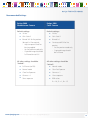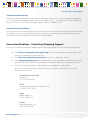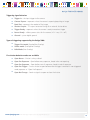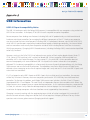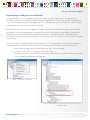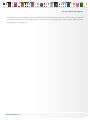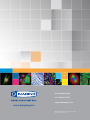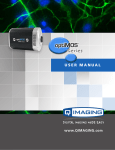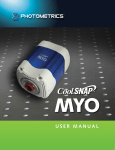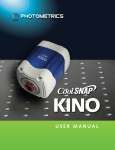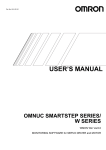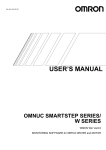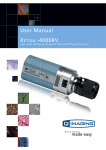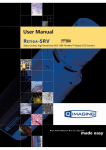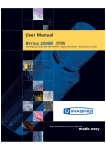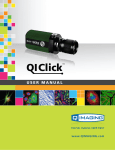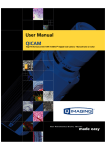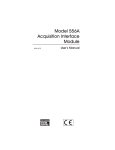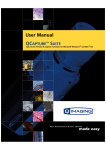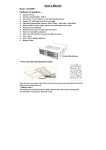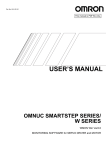Download Retiga 3000 User Manual
Transcript
www.QIMAGING.com Retiga 3000 USER MANUAL Applicability This document applies to the Retiga™ 3000 camera. For the latest updates, please visit www.qimaging.com. Notice of Copyright Copyright © 2014 Quantitative Imaging Corporation. All rights reserved. Unauthorized duplication of this document is prohibited. Trademarks and Proprietary Names QCapture Pro™, and Retiga™ are trademarks of QImaging. PVCAM® and QImaging® are registered trademarks of Roper Scientific, Inc. Product names mentioned in this document may be trademarks or registered trademarks of QImaging or other hardware, software or service providers, and are used herein for identification purposes only. Microsoft® and Windows® are registered trademarks in the U.S. and other countries of Microsoft Corporation and are used herein for identification purposes only. QImaging Corporation Address Information 19535 56th Avenue, Suite 101 Surrey, BC, Canada V3S 6K3 604.530.5800 www.qimaging.com QImaging Technical Support Technical support is available to all registered users of QImaging products from 9am to 5pm Pacific Standard Time. [email protected] 800.874.9789 http://www.qimaging.com/support/contact www.qimaging.com ©2014 QImaging. All rights reserved. QI_Retiga3000_UM_Rev_A1 Retiga 3000 USER MANUAL QIMAGING LIMITED WARRANTY Standard Product Warranty Plan A Standard Product Warranty Plan is included with every QImaging camera purchase. This Warranty Plan includes parts and labor for two full years (starting from the shipping date of the camera). The Standard Product Warranty Plan is provided on all new and used equipment, including retired demonstration cameras. Extended Product Warranty Plan Extended Product Warranty Plans are conveniently priced and very easy to purchase. Available for all QImaging cameras, the Extended Product Warranty Plan includes parts and labor, and is available in one-year increments up to five years. When you purchase an Extended Product Warranty Plan from QImaging, you are assured of our commitment to minimizing down times. Your needs are our top priority and QImaging responds immediately. The QImaging Service and Support team is focused on expediting all customer requests to provide a fast and complete solution. QImaging also offers on-site training as well as online operational training programs. These programs are designed to get you up and running with your new camera quickly and efficiently. Contact a QImaging Representative to learn more about Extended Product Warranty Plan options. www.qimaging.com ©2014 QImaging. All rights reserved. QI_Retiga3000_UM_Rev_A1 Retiga 3000 USER MANUAL RETIGA 3000 CERTIFICATE OF CONFORMITY www.qimaging.com ©2014 QImaging. All rights reserved. QI_Retiga3000_UM_Rev_A1 Table of Contents Retiga 3000 USER MANUAL INTRODUCTION .............................................................................................................. 1 System Components ......................................................................................................... 1 Precautions......................................................................................................................... 2 Environmental Conditions for Operation and Storage.......................................................... 2 Microscopes, Lenses, Tripods............................................................................................... 2 Cleaning............................................................................................................................. 3 Repair................................................................................................................................. 3 INSTALLATION ................................................................................................................ 4 Host Computer Requirements............................................................................................. 4 Camera Power Requirements.............................................................................................. 5 Installation Step 1: Install the USB 3.0 PCIe Card................................................................. 5 Installation Step 2: Install the Camera Driver........................................................................ 5 Installation Step 3: Connect the Camera............................................................................ 6 USING YOUR RETIGA 3000 CAMERA............................................................................. 7 Imaging Software................................................................................................................ 7 Basic Camera Parameters.................................................................................................... 7 Exposure Time..................................................................................................................... 7 Gain State .......................................................................................................................... 7 Sensor Cooling.................................................................................................................... 8 Clocking Mode................................................................................................................... 8 Clearing Mode.................................................................................................................... 9 ROI / Binning..................................................................................................................... 10 Device Synchronization .................................................................................................... 10 TROUBLESHOOTING ..................................................................................................... 13 Resolving Problems with the Camera................................................................................. 13 Unresolved Problems - Contacting QImaging Support ....................................................... 14 SPECIFICATIONS ............................................................................................................ 15 Camera Dimensions (Front)............................................................................................... 15 Camera Dimensions (Bottom)............................................................................................ 15 Additional Camera Measurements.................................................................................... 15 Connectors on Back of Camera......................................................................................... 16 Power Supply Specifications.............................................................................................. 16 Focal Plane Measurement.................................................................................................. 17 Sensor Specifications ........................................................................................................ 17 Sensor Orientation............................................................................................................ 18 I/O Connector Pinout........................................................................................................ 18 APPENDIX A: USB Information .................................................................................... 20 USB 2.0 Chipset Incompatibility Notice.............................................................................. 20 Determining if a USB port is on a Root Hub....................................................................... 21 www.qimaging.com ©2014 QImaging. All rights reserved. QI_Retiga3000_UM_Rev_A1 Retiga 3000 USER MANUAL CHAPTER 1 INTRODUCTION The Retiga 3000 is the ideal camera for high resolution snapshot fluorescence documentation. With 2.8 million pixels, a 4.54μm pixel pitch and a high quantum efficiency of 75%, this camera provides higher resolution and sensitivity than most standard fluorescence microscopy cameras. Available in monochrome or color, the Retiga 3000 uses a USB 2.0 data connection for a fast and easy installation. Additionally, low-noise electronics, cooled sensor technology, and excellent quantum efficiency (QE) yield superb sensitivity for low-light fluorescence applications. This manual describes the installation and configuration procedures for your new Retiga 3000 color or monochrome camera. Descriptions of Retiga 3000 camera settings are also included. System Components Your new camera system includes: ■■ Retiga 3000 camera ■■ 5V 4A power supply ■■ 1 Meter USB 2.0 cable ■■ Black lens cap ■■ USB flash drive: PVCAM driver, QCapture Pro installer, manual, datasheet, training materials ■■ USB security key (required for QCapture Pro software) ■■ StarTech 2 Port PCI Express (PCIe) SuperSpeed USB 3.0 Card Adapter www.qimaging.com ©2014 QImaging. All rights reserved. QI_Retiga3000_UM_Rev_A1 1 Retiga 3000 USER MANUAL Precautions The CCD and other Retiga 3000 camera system electronics are extremely sensitive to electrostatic discharge (ESD). To avoid permanently damaging the system, please observe the following precautions: ■■ If you are using high-voltage equipment (such as an arc lamp) with your camera system, be sure to turn the camera power on last and power the camera off first. ■■ Never connect or disconnect any cable while the camera system is powered on. ■■ Although you should turn off the camera’s power supply before disconnecting any camera system cable, you do not need to power off your computer to detach the cables. ■■ Use caution when triggering high-current switching devices (such as an arc lamp) near your system. The CCD can be permanently damaged by transient voltage spikes. If electrically noisy devices are present, an isolated, conditioned power line or dedicated isolation transformer is highly recommended. ■■ Always leave at least one inch of space around the camera housing. ■■ Never open the camera. There are no user-serviceable parts inside the Retiga 3000 camera. Opening the camera voids the warranty. ■■ Use only the integrated USB 2.0 interface, cables, and power supply designated for this camera system. Using non-Retiga 3000 cables or power supplies may result in permanent damage to your system. ■■ Do not use a C-mount lens that has optics that extend behind the flange of the lens. Environmental Conditions for Operation and Storage Your Retiga 3000 camera system should be operated in a clean, dry environment. The camera system’s ambient operating temperature is 0°C to 30°C with 80% relative humidity, noncondensing. Store the Retiga 3000 camera system in its original containers. To protect the system from excessive heat, cold, and moisture, store at an ambient temperature between -20°C and 60°C with a relative humidity of 0% to 90%, noncondensing. Microscopes, Lenses, Tripods Retiga 3000 has a standard threaded video mount and can be mounted to any microscope that accepts a standard C-mount adapter. The camera also allows you to install any lens that is compatible with a standard threaded video mount as long as its optics do not extend behind the flange of the lens. The Retiga 3000 camera can be mounted to a tripod using the tripod mounting attachment located on the bottom of the camera. See the Specifications chapter for more information. www.qimaging.com ©2014 QImaging. All rights reserved. QI_Retiga3000_UM_Rev_A1 2 Retiga 3000 USER MANUAL Cleaning Clean the exterior surfaces of the camera with a dry, lint-free cloth. To remove stains, contact QImaging Support. To clean the camera’s imaging window, use only a filtered compressed-air source. Handheld cans are not recommended, as they may spray propellant onto the window. Do not touch the window. Repair The Retiga 3000 camera system contains no user-serviceable parts. Repairs must be done by QImaging. Should your camera system need repair, contact QImaging Support. Please save the original packing materials so you can safely ship the camera system to another location or return it for repairs if necessary. IMPORTANT: DO NOT OPEN the camera. Opening the Retiga 3000 camera voids the warranty. www.qimaging.com ©2014 QImaging. All rights reserved. QI_Retiga3000_UM_Rev_A1 3 Retiga 3000 USER MANUAL CHAPTER 2 INSTALLATION This chapter will detail the proper installation of your Retiga 3000 camera. In order to install and use the camera, the following items are required: ■■ Retiga 3000 camera (supplied) ■■ USB 2.0 data cable (supplied) ■■ 5V 4A power supply (supplied) ■■ USB “installer” flash drive (supplied) ■■ StarTech 2 Port PCIe SuperSpeed USB 3.0 Card Adapter (supplied) ■■ 110V/220V power connection ■■ A PC that meets host computer requirements Host Computer Requirements The host computer for your Retiga 3000 camera must include: ■■ Windows 7 operating system (32/64 bits) ■■ 2.0 GHz or faster Intel processor: either Xeon or Core i5 ■■ 4+ GB RAM ■■ 250+ GB serial ATA (SATA) HDD and/or >64 GB solid state drive (SDD) for high-speed imaging and storage ■■ 256+ MB slot-based ATI/NVIDIA video graphics card (i.e., not an “onboard/integrated graphics” adapter) ■■ CD-ROM drive or internet access to install the driver ■■ One available PCIe slot NOTE: Minimum requirements as of January 2014. Supported computer systems will change as new cameras, computer hardware, and operating systems are introduced and older models then become obsolete. For current information on recommended computer specifications, please visit: http://www.qimaging.com/support/recommended-computer-specifications.php www.qimaging.com ©2014 QImaging. All rights reserved. QI_Retiga3000_UM_Rev_A1 4 Retiga 3000 USER MANUAL Camera Power Requirements ■■ 5V DC, 4A (maximum) A power supply for use with your Retiga 3000 camera has been provided by QImaging. IMPORTANT: Follow these steps in order. DO NOT CONNECT the camera until the driver is installed. Installation Step 1: Install the USB 3.0 PCIe Card In order to guarantee optimal camera performance, it is recommended that you use the supplied USB 3.0 PCIe card over any native USB ports on the computer. This will provide the necessary bandwidth and avoid any memory allocation competition from other devices. To install the USB PCIe card, please follow these steps: ■■ Shut down your computer. ■■ Open the case, and install the included USB 3.0 card into an empty PCIe slot. See the user’s manual for your computer for complete instructions on installing new PCI-Express cards. ■■ Restart your computer. ■■ Use the CD supplied with the USB card to install the appropriate drivers. Refer to the USB card package for further details on installation. If you elect to use a native USB port on your computer instead of the USB card, please refer to Appendix A for more information on USB port compatibility. Installation Step 2: Install the Camera Driver In order for the Retiga 3000 to communicate with the host PC, the camera’s device driver (PVCAM) must first be installed. Before connecting the camera to the computer, use the supplied USB flash drive to run the PVCAM installer executable. Be sure to select the appropriate installer based on your PC’s operating system (32-bit or 64-bit). After completing the PVCAM installation, restart your PC when prompted by the wizard. Next, install the QCapture Pro imaging software from the USB flash drive. The camera is now ready to connect to the computer. Make sure the camera’s power switch is set to the Off position. NOTE: Supplemental PVCAM installation information can be found on the QImaging website: http://www.qimaging.com/support/downloads/ www.qimaging.com ©2014 QImaging. All rights reserved. QI_Retiga3000_UM_Rev_A1 5 Retiga 3000 USER MANUAL Installation Step 3: Connect the Camera In addition to a power switch, there are three connectors on the back of the Retiga 3000 camera: a USB 2.0 connector, a power supply connector, and an I/O connector. Connect the camera following these steps: IMPORTANT: Ensure the power switch is set to the OFF position and before connecting the camera 1. Connect the supplied USB cable to the interface port on the USB 3.0 PCIe card now installed on your computer and connect the other end of the cable to the USB 2.0 connector located on the back of the camera. (The USB interface transfers camera settings and image data to the host PC.) Please see Appendix A for more detailed information on connecting the Retiga 3000 to a native USB port on the computer. 2. After the USB 2.0 cable has been connected to the computer and camera, connect the Retiga 3000 power supply’s cable to the power connector located on the back of the camera. (Your Retiga 3000 camera is powered by the 5V 4A power supply provided by QImaging.) Lastly, plug the power supply’s cord into an appropriate power source. 3. You may now power on your camera by setting its power switch to the On position. 4. Optional: An I/O connector is available on your camera for optional hardware triggering. The I/O connector provides multiple I/O signals that allow highly precise synchronization with external hardware components such as light sources and motorized microscope stages via TTL signals. Information on how to set up and configure the Retiga 3000 camera for hardware triggering can be found in the next chapter of this manual. Power 5V 4A Power Switch www.qimaging.com ©2014 QImaging. All rights reserved. QI_Retiga3000_UM_Rev_A1 Standard USB 2.0 Connector l/O connector mates to Hirose Electrical Co. Connector Part # HR212-10P-10PC 6 Retiga 3000 USER MANUAL CHAPTER 3 USING YOUR RETIGA 3000 CAMERA Imaging Software The easy-to-use QCapture Pro software supplied with your Retiga 3000 provides complete control over the camera’s settings and image capture functions. For an up-to-date list of other compatible third-party imaging software applications, please visit: http://www.qimaging.com/resources/pdfs/Software-Compatibility-Matrix.pdf The Retiga 3000 camera’s image capture capabilities are controlled entirely through your imaging software. Basic functionalities include control over exposure time, gain state, clearing mode, region of interest (ROI), and pixel binning. For information describing how to implement changes to the camera’s parameters, refer to your imaging software’s instruction manual. Basic Camera Parameters Exposure Time The Retiga 3000 camera’s exposure controls allow you to adjust the integration time for each acquisition (0 ms – 30 min). By increasing the exposure time, more light is captured by the sensor and a better signal-to-noise ratio (SNR) is achieved. The longer the exposure time however, the longer you also expose your cells to more light, increasing the effects of photo toxicity and photo-bleaching. The exposure time should be adjusted to a level that achieves the shortest integration time possible while still maintaining sufficient SNR. Gain State Gain (with regards to cameras) is defined as the conversion factor of captured electrons to a digital signal, often referred to as a grey value or ADU (Analogue to Digital Unit) and has units of electrons per ADU (e/ADU). Knowing the gain of a camera allows users to directly compare an ADU value as measured from their software to the physical number of electrons actually captured by the camera’s sensor. Gain plays a critical role in many of the camera’s parameters including dynamic range and read noise. The Retiga 3000 provides three user-selectable gain states enable optimal camera performance for different imaging environments: ■■ Gain State 1 ≈ 1.8e-/ADU (0.5x Gain - High Light: 1/2 single pixel full well = max bit depth) ■■ Gain State 2 ≈ 1.2e-/ADU (1x Gain - Mapped: single pixel full well = max bit depth) ■■ Gain State 3 ≈ 0.3e-/ADU (3x Gain - Low Light: 1/3 single pixel full well = max bit depth) www.qimaging.com ©2014 QImaging. All rights reserved. QI_Retiga3000_UM_Rev_A1 7 Retiga 3000 USER MANUAL Gain State 2 uses the full dynamic range of the camera and is recommended for bright field applications. Gain State 3, although only using a third of the single pixel full well, is ideal for resolving low luminescence signals. Therefore, Gain State 3 is recommended for fluorescence applications. Sensor Cooling To reduce thermally generated noise attributable to dark current, the Retiga 3000 camera system provides stabilized sensor cooling of 0°C at up to a 30°C ambient room temperature. Additional temperature control is available to allow flexibility in reaching different stabilized sensor temperatures for various ambient room conditions. The sensor temperature is set via software. Additionally, the Retiga 3000 has the option of disabling its internal fan for vibration-free and/or electrically sensitive applications. The camera’s fan can be turned off by setting the temperature to +5°C. Clocking Mode The Retiga 3000 camera has two CCD clocking modes, one of which allows removal of the glow that can appear in an image’s corners at longer exposures (arising from preamplifiers). In the PVCAM implementation, the clocking modes are referred to as “Normal” and “Alternate Normal.” In “Normal” mode, the CCD is optimized for precise exposure time control and maximum frame rate. In “Alternate Normal” mode, the preamplifier is switched off during the exposure to eliminate the background generated by preamplifier glow. However, switching the preamplifier off and on again adds additional time to each exposure, especially noticeable when in Overlap mode (defined below). Since the actual exposure time is slightly longer than the entered exposure time, Alternate Normal mode will increase the image brightness due to the increase in light collected by the slightly longer exposure, as well as slightly decreasing frame rate. As a result, it is usually beneficial to operate the camera in Alternate Normal mode for long exposures (>1 sec, where preamplifier glow begins to be noticeable), and in Normal mode for short exposures (<1 sec, where frame rate and precise exposure time are more critical). www.qimaging.com ©2014 QImaging. All rights reserved. QI_Retiga3000_UM_Rev_A1 8 Retiga 3000 USER MANUAL Clearing Mode When the camera does not expose and read out images simultaneously, it is in Non-Overlap mode. NonOverlap mode is set by choosing “Pre-Exposure Clearing” for the clearing mode of the camera. This allows a clear before each exposure. The following waveforms show how Non-Overlap mode functions. The main benefit of Non-Overlap mode is that there are no limitations imposed upon the exposure time, and the set exposure time is the actual exposure time. The tradeoff for this accuracy is the frame rate, as each frame must be completely read out before beginning the next exposure. When the camera is able to expose and read out images simultaneously, it is in Overlap mode. Overlap mode is set by choosing “Pre-Sequence Clearing” for the clearing mode of the camera. This allows one clear before the imaging sequence starts. The following waveforms show how Overlap mode functions. When using Overlap mode, the frame rate is higher as compared to Non-Overlap mode and provides the ability to continuously image. However, since exposure and readout occur simultaneously, the minimum exposure time is dependent on the time taken to complete readout. As such, excluding the first frame, any exposure time smaller than the readout time defaults to an exposure duration equal to the readout time. www.qimaging.com ©2014 QImaging. All rights reserved. QI_Retiga3000_UM_Rev_A1 9 Retiga 3000 USER MANUAL ROI / Binning The Retiga 3000 supports both user-defined, arbitrary regions of interest (ROI) as well as hardware pixel binning modes of 1x1, 2x2, 4x4, and 8x8. Both ROIs and pixel binning will enable faster frame rates, making focusing and scanning much easier. Pixel binning also has the advantage of significantly increasing the signalto-noise ratio (SNR) of the image. For color cameras, pixel binning will result in the loss of the native color interpolation. When using the Retiga 3000 color camera for low light fluorescence documentation, binning can be used to improve SNR, but pseudo-coloring will be required to obtain color images. Pseudo-coloring is a commonly used method and is a function typically available in most imaging software applications (including QCapture Pro 7). This will allow you to apply the tint of the fluorescent labels used to the acquired images for documentation and publication purposes. When using pixel binning, the acquired images will appear to be grayscale although they will have an RGB pixel value. Simply convert the images to a single channel greyscale value (8-bit mono, 12-bit mono, etc.) and use your software application to apply a color tint. Device Synchronization Your Retiga 3000 camera offers several methods of hardware synchronization via TTL signals with external devices, including function generators, light sources, shutters and filters. Each camera has an I/O connector (pin out functions are described in the specifications chapter) on the back for trigger-in/out and various TTL input and output operations. A special cable is available to access primary signals such as “Trigger-in,” “Expose out,” and “Frame Readout”. In the default mode, the camera triggers on the rising edge of a TTL signal. Retiga 3000 cameras support three trigger modes: Trigger-first mode In this mode, the camera requires one trigger to begin the acquisition of a stream of images. Once a single trigger is received, the camera will use its internal clock to acquire the entire image stream, independent of any future triggers. It is possible to run this triggering mode in either Non-Overlap mode (left) or Overlap mode (right). www.qimaging.com ©2014 QImaging. All rights reserved. QI_Retiga3000_UM_Rev_A1 10 Retiga 3000 USER MANUAL Strobe mode In this mode, each frame in the sequence requires a trigger. When a trigger is received, the camera exposes for the time set in the software. If Strobe mode is set to run in Overlap mode, then all exposures except the initial one will be equal to, or larger than, the readout time. Triggers received while Trigger Ready is low are ignored. For a sequence of one frame, Strobe mode and Trigger-first mode are the same. Non-Overlap mode is shown on the left; Overlap mode is shown on the right. Bulb mode In this mode, each frame in the sequence requires a trigger. The camera exposes for the duration the trigger signal is high. Exposure time entered into the software is not used in this mode. Triggers received when Trigger Ready is low are ignored. Non-Overlap mode is shown below. www.qimaging.com ©2014 QImaging. All rights reserved. QI_Retiga3000_UM_Rev_A1 11 Retiga 3000 USER MANUAL Recommended Settings Retiga 3000 Monochrome Camera Retiga 3000 Color Camera Default settings: Default settings: ■■ 14 bits ■■ 24 bits ■■ Gain State 2 ■■ Gain State 2 ■■ Binned 2x2 for live preview (binned 1x1 for capture) - Adjust exposure time for binning applied - Set for preview mode only - Captured image should be full frame binned 1x1 ■■ Binned 1x1 ■■ Center quad ROI for live preview - Set for preview mode only - Captured image should be full frame All other settings should be “locked”: www.qimaging.com All other settings should be “locked”: ■■ Full frame (no ROI) ■■ Normal mode ■■ Normal mode ■■ Clear Pre-Exposure ■■ Clear Pre-Exposure ■■ Gamma = 1 ■■ Gamma = 1 ■■ 10ms exposure ■■ 30ms exposure ■■ RGB values R = 1.6, G = 1, B = 1.5 ©2014 QImaging. All rights reserved. QI_Retiga3000_UM_Rev_A1 12 Retiga 3000 USER MANUAL CHAPTER 4 TROUBLESHOOTING Resolving Problems with the Camera Computer Does Not Recognize Newly Installed Camera Confirm that the latest PVCAM camera driver is installed on the computer while also checking to make sure the computer meets the minimum system configuration requirements to run the Retiga 3000. Confirm that the camera’s power switch is set to the On position. Then power off the camera and the host computer and check all system connections. Restart. If a New Hardware Found dialog box still does not appear, contact QImaging Support. Images Not Displayed If no images appear: ■■ Confirm that the camera’s power switch is set to the On position. ■■ Confirm that the correct Retiga 3000 camera is selected in your imaging software application. ■■ Power off the camera and the host computer and check all system connections. Restart. ■■ Confirm that the camera is operational by taking an image with a standard C-mount lens attached to your Retiga 3000. Using normal room lighting, place the camera on a table about 3 meters away from an object and acquire an image. If the camera is powered on and recognized by the computer and still is not able to capture an images, please contact QImaging Support. PVCAM Error Message Appears If a PVCAM error message appears, please note the message’s number code and contact QImaging Support. Lengthy Pauses During Imaging If you notice lengthy pauses marked by a lot of disk activity while imaging: ■■ Close any other programs that may be running. ■■ Install more physical memory to your computer system. www.qimaging.com ©2014 QImaging. All rights reserved. QI_Retiga3000_UM_Rev_A1 13 Retiga 3000 USER MANUAL Camera Fan Not Running Check the set point temperature in your software application. Make sure it is set to a temperature cooler than +5°C. (The stabilizing temperature when the fan is turned off is +5°C.) Try modifying the sensor temperature to see if the fan turns on. Contact QImaging Support if the fan still does not run. Camera Running Too Warm It is normal for the camera to be slightly warm to the touch while in operation. However, if the camera is more than slightly warm to the touch (and at least one inch of space has been left around the camera housing), switch off the camera immediately and contact QImaging Support. Unresolved Problems - Contacting QImaging Support If you are still unable to resolve your problem, contact QImaging Support for assistance in one of four ways: ■■ Visit http://www.qimaging.com/support/faq/ for a list of all frequently asked questions. Your issue may be resolved in one of these faqs. ■■ Visit http://www.qimaging.com/contact/ and fill out a support form online. ■■ E-mail [email protected] with complete details of your problem (including Error Message and Code if possible), camera model, computer hardware configuration, and operating system. ■■ Call one of QImaging’s regional support offices at the appropriate number below. To assist you better and to quickly resolve the issue, it is recommended that you are at your computer during the call. United States and Canada QImaging Tel: +1 800.874.9789 China Shanghai Roper Industries Trading Co., Ltd. Tel: +86.21.3377.3519 Japan Nippon Roper K.K. Tel: 81.3.5639.2731 Europe Roper Engineering s.r.o. Tel: 420.597.305.857 www.qimaging.com ©2014 QImaging. All rights reserved. QI_Retiga3000_UM_Rev_A1 14 Retiga 3000 USER MANUAL CHAPTER 5 SPECIFICATIONS Camera Dimensions (Front) 4.930 [125.22] 3.850 [97.79] Camera Dimensions (Bottom) 3.375 [85.73] .201 .250 .260 X 90°, NEAR SIDE 1.375 [34.93] 2.465 [62.61] 5.756 [146.2] Additional Camera Measurements Dimensions: 97.79 mm x 125.22 mm x 146.2 mm Camera weight: 3.10 lbs (1.406 kg) Optical interface: 1”, C-mount optical format Mounting hole thread size: 1/4”-20 thread www.qimaging.com ©2014 QImaging. All rights reserved. QI_Retiga3000_UM_Rev_A1 15 Retiga 3000 USER MANUAL Connectors on Back of Camera Power 5V 4A Standard USB 2.0 Connector Power Switch l/O connector mates to Hirose Electrical Co. Connector Part # HR212-10P-10PC Power Supply Specifications IMPORTANT: Only operate the Retiga 3000 camera with the power supply provided by QImaging. Voltage output: +5 V DC, 4 A Voltage input: 100 – 240 V @ 50 – 60 Hz IMPORTANT: Must not exceed 5V DC, 4A. www.qimaging.com ©2014 QImaging. All rights reserved. QI_Retiga3000_UM_Rev_A1 16 Retiga 3000 USER MANUAL Focal Plane Measurement SECTION T-T SCALE 1 : 1 .164 [4.17] .277 [.703] ADJUSTABLE C-MOUNT RING .712 FOCAL PLANE 2 MM .204 [5.18] CCD TO TOP OF WINDOW IMAGE SURFACE, CCD 1MM FUSED GLASS SILICA WINDOW 1MM IR FILTER FOR 3000C & 6000C ONLY Sensor Specifications Image type: Color or Monochrome Scientific CCD (depending on camera model) Dimensions: 8.8mm x 6.6mm (11mm diagonal) Resolution: 1940 x 1460 (2.8 MP) Pixel size: 4.54 µm x 4.54 µm Single-pixel full well: 16,000 e- (24,000e- binned 2x2) Peak QE: 75% @ 600 nm (measured using monochrome model) Readout frequency: 20 MHz Cooling: 0°C (stabilized) www.qimaging.com ©2014 QImaging. All rights reserved. QI_Retiga3000_UM_Rev_A1 17 Retiga 3000 USER MANUAL Sensor Orientation (0,0) REFERENCE x = 2750 (0,0) (0,0) y = 1460 T T FOR THE 694 USED IN THE 6000 When the Retiga 3000 is coupled to the side port of an inverted microscope with the flat surface of the camera parallel to the table, the CCD orientation will match the view seen through the eyepiece. This allows for easy access to the mounting holes to stabilize the camera while maintaining a consistent perspective between the captured images and what’s seen down the eyepiece of the microscope. For the top port of upright microscopes and bottom ports to some inverted microscopes, the Retiga 3000 must be rotated 90° counter-clockwise to match the view seen through the eyepiece. This is due to the differences in the optical paths between inverted side ports and upright top ports. I/O Connector Pinout The I/O (Input/Output Status) connector provides information about trigger function, DAC, and TTL signals. Inputs must be at least 3.15 V for a high and less than 0.9 V for a low. The numbers on the I/O connector diagram correspond to the numbers given to the definition of each of the pins. The I/O trigger cable connects to Hirose connector HR212-10RC-10SDL(74) on the back of the camera. Below is a description of each of the trigger pins: www.qimaging.com Pin # Signal Pin # Signal 1 Trigger In 6 Trigger Ready Out 2 Expose Out 7 Spare Output 3 Read Out 8 Spare Input 4 Shutter Output 9 Power Ready 5 Spare Input 10 Ground ©2014 QImaging. All rights reserved. QI_Retiga3000_UM_Rev_A1 18 Retiga 3000 USER MANUAL Triggering signal behavior: ■■ Trigger In – the input trigger to the camera ■■ Camera Expose – represents when the camera is exposing/acquiring an image ■■ Read Out – represents the readout of the image ■■ Shutter Output – TTL output to control timing of an external shutter driver ■■ Trigger Ready – represents when the camera is ready to receive a trigger ■■ Power Ready – reflects power status for the camera (+5 V = on, 0 V = off) ■■ Ground – system digital ground Types of triggering supported by the Retiga 3000: ■■ Trigger-first mode (Overlap/Non-Overlap) ■■ Strobe mode (Overlap/Non-Overlap) ■■ Bulb Mode (Non-Overlap) Five shutter behavior modes are available: ■■ Open Never – Shutter is always closed. ■■ Open Pre-Exposure – Open before every exposure, closed when not exposing. ■■ Open Pre-Sequence – Open before start of sequence, closed at end of sequence. ■■ Open Pre-Trigger – Causes shutter to open before external trigger is received. In non-triggered mode, operates as “Open Pre-Exposure”. ■■ Open No Change – Sends no signals to open or close the shutter. www.qimaging.com ©2014 QImaging. All rights reserved. QI_Retiga3000_UM_Rev_A1 19 Retiga 3000 USER MANUAL Appendix A USB Information USB 2.0 Chipset Incompatibility Notice The USB 2.0 hardware used in the Retiga 3000 cameras is incompatible with new computers using native Intel USB 3.0 host controllers. A third party PCIe USB 3.0 card is required to resolve the problem. Newer computers from leading manufacturers including Dell and HP predominately use Intel based internal hardware and chipset controllers for managing the different components of the PC. Nearly every computer now also includes the latest interface ports including USB 3.0 SuperSpeed. However, up until the Fall of 2013, while USB 3.0 interface ports were being introduced onto laptops and desktop computers, the internal drivers and host controllers were actually from companies outside of Intel including Renesas and Texas Instruments. With these computers, QImaging USB 2.0 based cameras, including the Retiga 3000, were tested and qualified to be fully functional. However, starting in the Fall of 2013, Intel released a new version of their mother board chipsets (Series 7/ C216, Series 8/C220 and later) with a native Intel based USB 3.0 host controller (USB3 extensible host controller, xHCI in the Device Manager). On these newer PCs, the Intel USB 3.0 host controller does not communicate properly with some traditional USB 2.0 chipsets to the extent where data is not properly delivered. This hardware incompatibility is unfortunately the cause of recently discovered bugs with the Retiga 3000 cameras and new Dell and HP computers. These problems manifest as black frames or failed frame deliveries when attempting to view live or capture images and is only seen on PCs that have USB 3.0 ports and native Intel host controllers. If a PC or laptop has only USB 2.0 ports or USB 3.0 ports that use third party host controllers, the cameras will be fully functional. However, most new computers purchased in 2014 will likely have Intel based host controllers. To alleviate this problem, each Retiga 3000 camera now includes a StarTech 2 Port PCI Express SuperSpeed USB 3.0 Card Adapter. This card installs an independent Renesas host controller which allows the Retiga cameras to run properly even on newer desktop computers. As this workaround requires a separate USB 3.0 card, this solution is only viable for desktop computers and not laptops. For the immediate future, there is no solution for laptop computers which are therefore are not supported by these cameras. QImaging is currently working with the engineering team at Intel to further investigate this issue and will continue to work towards a long term solution that will not require a third party USB card. For any further questions and assistance, please contact QImaging technical support. www.qimaging.com ©2014 QImaging. All rights reserved. QI_Retiga3000_UM_Rev_A1 20 Retiga 3000 USER MANUAL Determining if a USB port is on a Root Hub As discussed above, if a PC or laptop has only USB 2.0 ports or USB 3.0 ports that use third party host controllers, the cameras will be fully functional and the supplied USB 3.0 card is not required. If you elect to use a native USB port rather than the supplied USB 3.0 card, please ensure that the port you use is on its own dedicated Root Hub with no other devices connected. Each USB host controller on a PC or laptop has a Root Hub to which multiple physical ports are connected. Each port can have a device plugged in or another hub to allow connection of more devices. However, the Retiga 3000 camera should be the only device connected to a single USB Root Hub. If other devices are connected to the same Root Hub, then camera communication may fail, which can result in camera hanging or image tearing. Since it is not always straightforward to tell which port on a PC is connected to which Root Hub, follow the procedure below to make sure that the camera is the only device connected to its particular Root Hub. 1. Open Device Manager (click the Start Button and type “Device Manager”) 2. In the menu, click View -> Devices by Connection (Figure 1) 3. According to Figure 2, find the USB host controllers, expand them, and check whether your camera is the only device connected to the Root Hub. Figure 1. Devices by connection Figure 2. Photometrics USB2 camera is the only device on its USB Root Hub. www.qimaging.com ©2014 QImaging. All rights reserved. QI_Retiga3000_UM_Rev_A1 21 Retiga 3000 USER MANUAL If more devices are connected to the same USB Root Hub, please reconnect them to a different port for optimal camera performance or use the supplied USB 3.0 card. For any further questions and assistance, please contact QImaging technical support. www.qimaging.com ©2014 QImaging. All rights reserved. QI_Retiga3000_UM_Rev_A1 22 www.qimaging.com tel +1 800.874.9789 [email protected] www.qimaging.com © 2014 QImaging. All rights reserved. QI_Retiga3000_UM_Rev_A1