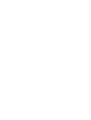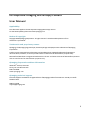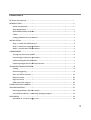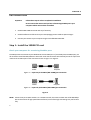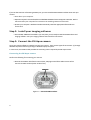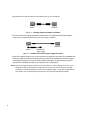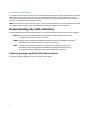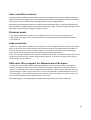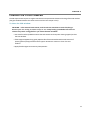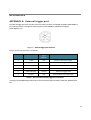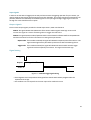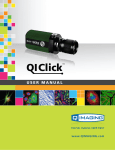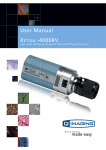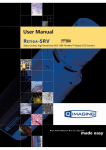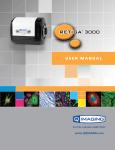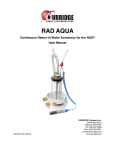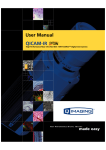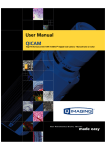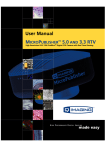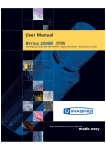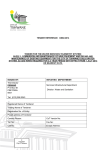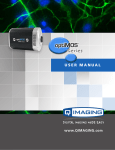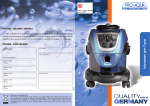Download EXi Aqua Manual Rev 1.0
Transcript
User Manual Bio-Imaging Microscopy Camera for Highly Versatile, High Performance Imaging ™QImaging, the QImaging logo, EXi Aqua and the EXi Aqua logo are trademarks of QImaging Corporation. EXi Aqua Bio-Imaging Microscopy Camera User Manual Applicability This document applies to the EXi Aqua Bio-Imaging Microscopy camera. For the latest updates, please visit www.qimaging.com. Notice of copyright Copyright 2009 QImaging Corporation. All rights reserved. Unauthorized duplication of this document is prohibited. Trademarks and proprietary names QImaging, the QImaging logo, EXi Aqua, the EXi Aqua logo and QCapture are trademarks of QImaging Corporation. Product names mentioned in this document may be trademarks or registered trademarks of QImaging or other hardware, software, or service providers and are used herein for identification purposes only. Microsoft and Windows are registered trademarks in the U.S. and other countries of Microsoft Corporation and are used herein for identification purposes only. QImaging Corporation address information 19535 56th Avenue, Suite 101 Surrey, BC V3S 6K3 Canada 604.530.5800 www.qimaging.com QImaging technical support Technical support is available to all registered users of QImaging products from 9:00 a.m. to 5:00 p.m. Pacific Standard Time. 800.874.9789 [email protected] CONTENTS EXi Aqua User Manual ............................................................................................................ i INTRODUCTION .................................................................................................................. 1 Power requirements ............................................................................................................ 1 Host requirements ...................................................................................................................... 1 IEEE 1394B FireWire interface ............................................................................................ 1 Cables ..................................................................................................................................... 1 Imaging software for your camera .................................................................................... 2 INSTALLATION ............................................................................................................... 3 Step 1: Install the 1394 PCI card ..................................................................................... 3 Step 2: Install your imaging software ............................................................................... 4 Step 3: Connect the EXi Aqua camera ................................................................................ 4 CAMERA BASICS ................................................................................................................................. 6 Turning the camera on and off............................................................................................. 6 Connecting the camera to your optics ................................................................................ 6 Understanding the LED indicators ..................................................................................... 7 Capturing images with the EXi Aqua camera ...................................................................... 7 ADVANCED CAMERA FEATURES ................................................................................................. 8 Cooling ................................................................................................................................... 8 External triggering ............................................................................................................ 8 Gain and offset controls ......................................................................................... 10 Blackout mode ........................................................................................................ 10 High sensitivity ........................................................................................................ 10 RGB color filter support .......................................................................................... 10 CARING FOR YOUR CAMERA ................................................................................................ 11 TROUBLESHOOTING.............................................................................................................. 12 Resolving problems with the camera ............................................................................... 12 Unresolved problems – contacting QImaging support ............................................... 13 APPENDICES ................................................................................................................ 14 APPENDIX A: External trigger port ........................................................................ 14 CHAPTER 1 INTRODUCTION The QImaging EXi Aqua Bio-Imaging Microscopy Camera has been engineered for, high-speed, high-sensitivity applications. A Peltier device provides cooling to 0 C. The EXi Aqua camera features a 1.4-megapixel CCD, 14-bit digital output, and an IEEE 1394B interface for enhanced connectivity and noise-shielding performance. Power requirements The EXi Aqua camera can be powered through a single IEEE 1394B FireWire 9-pin to 9-pin cable when the cooling is off. When the cooling is on, the camera must be connected to the included external power supply. • Power supply requirements 13.5 watts, 12 volts dc Host requirements For Windows PCs: • Pentium 4 CPU, running at a minimum of 1.6 GHz. • 512 MB RAM (1 GB RAM preferred). • Video card with 8 MB video memory capable of 32-bit color output. • Windows XP Professional (with Service Pack 3 installed), or Windows Vista Business or Ultimate edition (with Service Pack 1 installed) operating system. • If the PC is not equipped with a FireWire 800 / FireWire B card, the included card must be installed. IEEE 1394B (FireWire) interface The EXi Aqua camera can be powered and controlled through an IEEE 1394B (FireWire) digital interface. A single FireWire connection from the camera to the computer combined with the external power connection will allow full control of the camera and rapid image data transfer from the camera to the computer. Cables A ten-foot FireWire interface cable is included with the camera. One end of this cable connects to either of the available FireWire ports at the back of the camera. The other end of the cable plugs into your computer’s FireWire port. Some computers have 4-pin FireWire ports. These ports may be used if they are OHCI compliant, but you will need to purchase a 4-pin to 9-pin FireWire cable from your local computer store or from QImaging. When connecting the camera to any FireWire port, you will need to use an external power supply. Note: 4-pin FireWire ports are FireWire A (400 Mbps) ports. Some settings will not work unless the camera is connected to a FireWire B port. 1 Imaging software for your camera Industry standard imaging applications The EXi Aqua camera works with industry-standard Windows imaging software. QCapture suite software The EXi Aqua camera operates on Windows-based systems. QCapture Suite software for Windows is available at www.qimaging.com. The easy-to-use QCapture software gives you complete control over the camera’s settings and image capture functions. QCapture Suite also includes a TWAIN-compliant interface that allows many Windows image-editing applications to acquire images using QImaging cameras. 2 CHAPTER 2 INSTALLATION Important: Follow these steps in order to complete the installation. Do not connect the camera until you have a functioning FireWire port in your computer and the camera driver is installed. 1. Install the IEEE 1394 PCI or PCIe card only if necessary. 2. Install the software and drivers that your new QImaging camera needs to capture images. 3. Connect your camera to your computer using the included IEEE 1394 cable. Step 1: Install the 1394B PCI card Check your computer for an existing FireWire port: The EXi Aqua camera connects to your Windows PC via a FireWire port. If you already have a FireWire port, you do not have to install the IEEE 1394 PCI or PCIe card. Check the connectors at the back of your PC for a port that matches the FireWire port of the connection shown in Figure 1 or Figure 2. Camera Computer Figure 1 — 9-pin to 9-pin FireWire (IEEE 1394B) port connection Camera Computer Figure 2 — 9-pin to 6-pin FireWire (IEEE 1394a) port connection Figure 2 NOTE: Unless the 6-pin FireWire Socket is on a FireWire B card, the maximum data rate will be 400 Mbps. Due to the amount of high speed data transferred, some of the high end settings may not function fully. 3 If your PC does not have a functioning FireWire port, you must install the IEEE 1394 PCI card that came with your camera: • Shut down your computer. • Open the computer’s case and install the included IEEE 1394B card into an empty PCI or PCIe slot. See the user manual for your computer for instructions on installing new PCI or PCIe cards. • Re-start your computer. Windows should automatically install the appropriate software drivers for the card. Step 2: Install your imaging software • Once the IEEE 1394B card is installed in your computer, you are ready to install the FireWire drivers and imaging software. See your imaging software User Guide for instructions. Step 3: Connect the EXi Aqua camera Once your imaging software is installed, connect your camera. There are two types of connections: (1) through Windows 9-pin PCI card and (2) through a Windows laptop computer. In most cases, the FireWire cable provides the necessary power required by the EXi Aqua camera. Connecting the EXi Aqua camera Perform the following for connecting your camera. • Remove the FireWire cable from the camera box, and plug one end of the cable into one of the camera’s FireWire sockets (either socket is fine). FIREWIRE PORTS Figure 3 — Camera FireWire sockets. 4 • Plug the other end of the cable into a FireWire port on your computer. Camera Computer Figure 4 — Desktop computer FireWire connection • In order to obtain the cooling specification of the camera, the supplied external power adapter needs to be connected to the camera as shown in Figure 5 below. Computer Camera 110/240 VAC power supply Figure 5 — FireWire and external power supply connection • If you have a laptop computer, you can use the built-in FireWire port, ExpressCard, or a PCMCIA card. However, should you connect to a laptop computer you will still be required to connect the supplied external power supply to the camera in order to power it (see Figure 5). Optional powering of the ExpressCard or PCMCIA card will not be required in this configuration. Note: Due to the large amounts of data the camera sends to achieve high frame rates, most PCMCIA cards and some built-in FireWire ports cannot process the data fast enough, resulting in substandard performance and corrupted images. To get the full benefits of this camera, we recommend that laptop users use ExpressCards when possible. 5 CHAPTER 3 CAMERA BASICS The image capture capabilities of the EXi Aqua camera are controlled entirely by your imaging software. This chapter provides basic instructions for working with the camera itself. Turning the camera on and off To turn the EXi Aqua camera on, press the power switch. The camera’s lights will flash and the white power light will remain on, provided that you have the appropriate configuration of “Step 3” in the “Introduction” section. Refer to this step for all system configurations ensuring that the FireWire cable(s) are connected as specified. If power is supplied, the white LED will turn on. To turn the camera off, press the power switch again. This will turn your camera off. The white LED will turn off. POWERSIWTCH Figure 6 — Power Switch on the EXi Aqua camera Connecting the camera to your optics The EXi Aqua camera connects directly to widely available C-mount optics, which are standard on most microscopes and lenses. To attach the camera to a microscope: Carefully thread the camera onto the microscope’s C-mount adapter, rotating the camera until it is mounted securely. Use the microscope controls to adjust focus. To attach a C-mount lens to the camera: Carefully thread the C-mount lens onto the camera’s lens ring, rotating the lens in a clockwise direction until it is mounted securely. Use the lens controls to adjust focus. 6 To attach F-mount optics: If you have a monochrome camera and you have purchased the optional color filter, then carefully thread the color filter to the C-mount ring on the camera. The opposite end of the color filter is a female F-mount connector. Carefully connect your F-mount optics to the open connector of the color filter until it is mounted securely. Use your optics controls to adjust focus. NOTE: If you did not purchase a color filter, then you will need to purchase a C to F mount adapter to allow the connection of F-mount optics. Your camera does not need to be monochrome in this situation. Understanding the LED indicators The LED indicators at the back of the camera give you important information about what your camera is doing: WHITE: The white LED is the power indicator. This LED should always be lit when the camera is connected to your computer and is turned on. GREEN: The green LED is the exposure/integration indicator. It will stay illuminated for the duration of the exposure of the CCD and turn off when not exposing. BLUE: The blue LED is the cooling indicator. It will flash while cooling down to the set temperature. When the temperature is locked and regulated, the blue LED will stay illuminated. It will turn off when cooling is turned off through software. Capturing images with the EXi Aqua camera Consult your imaging application’s user’s manual for more details. 7 CHAPTER 4 ADVANCED CAMERA FEATURES The EXi Aqua camera offers many advanced features. This section provides information on how to make the most of your QImaging camera. Cooling The EXi Aqua camera has a fixed temperature point of 0 C. The cooling is regulated, so regardless of the ambient temperature of the camera, the sensor on the camera will keep a constant temperature. External triggering Externally triggering the camera provides a sophisticated method of imaging and synchronizing your camera to external parts of your system, offering advanced capabilities. To use this feature effectively, it is important to understand the operation and configuration of your camera. The External Trigger Port of the EXi Aqua camera is a 6-pin miniature circular DIN connector. This port accepts digital logic signals that are used to control the camera's integration. The external trigger port is optically isolated from the camera's electronics. For this reason, the user must provide power to the external trigger port. See Appendix A for a pin-out and schematic diagram of the external trigger port. In externally triggered modes of operation, the user inputs a pulse on the external trigger port that controls the camera's integration in one of two ways depending on the triggering mode. Triggering modes When using external triggering, there are three types of triggering modes: Edge High/Low, Pulse High/Low and Strobe High/Low. Edge mode allows the camera to start integrating on the rising or falling edge of the trigger pulse with the integration time controlled internally by the camera. Using this method allows you to externally trigger the camera as fast as possible, and allows you to take advantage of the simultaneous readout and exposure function. Pulse mode allows the user to control the integration period where the time is dictated by the duration of the pulse. If “Pulse High” mode is used, then the time the pulse is high is the time of the integration period. Vice versa for “Pulse Low” mode. This mode does not allow the simultaneous readout and exposure operation of the camera. Strobe mode allows the user the combination of pulse mode with simultaneous readout and exposure. This is a very advanced mode of operation of the camera such that the second pulse must finish after the readout of the first. The time between pulses is very critical for this operation. 8 Connecting external sources to the camera Before you can begin to externally trigger your camera, you need to connect the necessary trigger signal source to the camera. To do this you need to ensure that you have a 6-pin miniature circular DIN cable and ensure that the pin-outs are set correctly from your trigger source. Refer to Appendix A for further details on pin assignments and a diagram of the mini-DIN connector. There are several ways that you can provide an external pulse to the camera, one of them being via the QImaging External Trigger Board, which is available through QImaging, and another common device is a function generator. To trigger the camera, you need to provide a 5V TTL pulse though the pin stated in Appendix A. To ensure that you will use the external triggering mechanism correctly, it is important to ensure that the following questions have been answered when setting up your system design: • Has a system design been developed that incorporates the necessary elements such as: a timing diagram; a simple state diagram or “flow of events”; necessary components including microscope, flash lamp, shutter, etc.; a software solution for extracting and/or processing your images; and and external triggering source (e.g. QImaging trigger board, function generator, etc.). • Have you determined the type of triggering mode you require for your application? • Are you sure the settings in the camera have been set correctly? For instance, are you monitoring the SYNC B output, and if so have you set the correct output mode for your system? The above list should be used as a guide and should be consulted before contacting QImaging Technical Support. Trigger Mode Trigger Source Exposure Control Continual Internal to Camera Internal to Camera Edge Hi/Lo External Trigger Port Internal to Camera Pulse Hi/Lo External Trigger Port Length of User Pulse Strobe Hi/Lo External Trigger Port Length of User Pulse Software QCAM API Trigger Event Internal to Camera Table 1—Trigger Sources and Integration Modes 9 Gain and offset controls The electrical gain and offset controls of the EXi Aqua camera allow the user to map an image's intensities of interest to the camera's digital range. This mapping is performed in the analog domain and thus avoids the quantization errors incurred when the mapping is performed in the digital domain. Most users wish to operate the camera in a mode that maximizes dynamic range. The factory default electrical gain and offset are calibrated values that maximize the dynamic range. The electrical gain and offset can be controlled in software by the CCD gain and offset controls. Blackout mode If you require a dark environment for your experiment and you wish to minimize the effect of transient lights, the lights on the EXi Aqua camera can be disabled by selecting the Blackout feature in the software. High sensitivity To gather low light data in the Near-Infrared spectrum, select the High Sensitivity mode in the software. When in this mode, the EXi Aqua camera’s advanced electronics and firmware features will adjust to maximize the response of the sensor above 500 nm. This mode also provides for increased image uniformity by nearly eliminating transient signals generated within the camera. Note: The “overlap” capability of the camera is disabled in this mode, so the camera cannot read out an image at the same time that another image is being collected. As a result, the rate at which you can stream images may be affected. RGB color filter support for Monochrome EXi Aquas To add color to your images, attach a QImaging RGB filter to your EXi Aqua camera. The length of exposure and gain for each of the red, blue and green channels is adjustable in software and can be tuned to your specific environments, experiments and conditions. When using an RGB color filter, up to three images are taken (one for each color). They are automatically composed together to form a “full color image.” Since multiple exposures are required to form the image, note that the frame rate for the camera will be effectively reduced when in this mode. Contact QImaging or your QImaging sales representative if you wish to purchase an RGB filter. 10 CHAPTER 5 CARING FOR YOUR CAMERA The EXi Aqua camera requires no regular maintenance except occasional external cleaning of the CCD window (the glass window between the camera sensor and the microscope or lens). To clean the CCD window: CAUTION — The camera’s CCD sensor, and circuits are sensitive to static discharge. Ensure you are using a static strap or are completely grounded at all times to release any static energy before you clean the CCD window. • Use clean forced air (available at stores that sell cameras and computer cleaning supplies) to dust the CCD window. • If the image still appears dirty, gently wipe the face of the CCD window with a small amount of optical grade isopropyl alcohol and lens paper. NEVER use acetone to clean the CCD window. • Apply forced air again to remove any loose particles. 11 CHAPTER 6 TROUBLESHOOTING Resolving problems with the camera The white LED is not lit • Check all the cable connections. • Flip the switch at the back of the camera. • If your white LED is still not lit, then your camera may not be receiving the required power. If you have a 1394 power supply or the included external power supply, connect the camera as listed in Step 3 of the “Introduction” Section. Image occasionally goes bright on one side or stays dark on one side Turn off the overhead lights in the room. Fluorescent lights may interact with the camera to create fluctuating image brightness. Hazy image or poor contrast • If you are using the camera on a microscope, check the magnification of the microscope coupler. Consult your microscope manufacturer to find the type of coupler that works optimally with the EXi Aqua camera’s sensor. • Point the camera at something in the far distance. Loosen the set-screw of the C-mount ring (there are three: one on the side and two on the top). Adjust the C-mount ring until the image is in focus. Then tighten the set-screw so that the C-mount ring does not move. • This effect may also be caused by excessive infrared (IR) illumination. Verify that your camera or optical system is blocking the IR. Contact QImaging to order an IR filter. Images do not appear “sharp” If the image does not seem “sharp,” check the format of the lens or the coupler being used on the microscope. An incorrect coupler on the microscope will not provide the correct field of view, and will reduce the light available to the sensor. If you experience an “un-sharp” image, contact your microscope dealer to assist you in finding the most appropriate coupler. 12 Unresolved Problems – Contacting QImaging Support If you are still unable to resolve your problem, contact QImaging Support for assistance in one of four ways: • Visit www.qimaging.com/support/faq/ for a list of all frequently asked questions. Your issue may be resolved in one of these faqs. • Visit www.qimaging.com/support/contact/ and fill out a support form online with the details of your problem. • E-mail [email protected] with complete details of your problem (including Error Message and Code if possible), camera model, computer hardware configuration, and operating system. • Call 800.874.9789. Try to be in front of your computer when you call. 13 APPENDICES APPENDIX A: External trigger port The external trigger port at the rear of the camera is a 6-pin miniature circular DIN receptacle (AMP 749265-1). The mating connector is a Singatron Enterprises part number 62000-6P, available from Digikey (www.digikey.com). 56 3 4 12 Figure 7 — External trigger port connector The pin-out for the connector is as follows: Pin Number Signal Name Signal Source Description 1 +5 VDC User Power for optocoupler trigger 2 Trigger (input) User Active low trigger input 3 SYNC-A (output) Camera Indicates CCD Read-out 4 Ground User Ground reference for optocoupler 5 SYNC-B (output) Camera Exposure or trigger mask 6 Ground User Ground reference for optocoupler Table 2—Pin-out of the External Trigger Port Connector +5 VDC (pin 1) and GROUND (pin 4 & pin 6) must be connected in order for SYNC-A, SYNC-B or TRIGGER to be live. 14 Figure 8 — Schematic of external trigger circuit internal to camera. 15 Input signals In order to use the external trigger port correctly and ensure external triggering operation for your camera, you need to supply at least 4 input signals through the mini din receptacle. Pin 1 always needs to be powered at a 5V potential, with Pins 4 and 6 always connected to ground. The input signal to begin triggering the camera is through Pin 2 and should be a 5V TTL pulse. Output signals There are two output signals provided on the EXi Aqua camera, SYNC A and SYNC B. SYNC A: This signal indicates the readout time of the camera and this signal is active high. A user could monitor this signal as a means of knowing when to trigger the next frame. SYNC B: This signal has two modes of operation which can be selected in software. Refer to the QCAM SDK API documentation for further information on setting these parameters. Expose mode: If this modes is selected, the signal will indicate the exposure pulse of the camera. This signal is active high and may be used to synchronize an external shuttering device. Trigger mask: If this mode is selected, the signal will indicate the time at which another trigger signal will not be accepted by the camera. This signal is also active high. Signal timing Trigger Expose SYNC A Integration Time Readout Time Figure 9 — External trigger signal timing • The integration time corresponds to the length of time that the CCD has been programmed to be exposed to the image. • The readout time corresponds to the time required to readout the CCD. 16