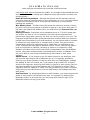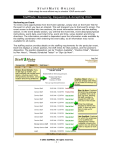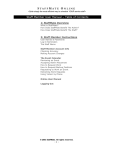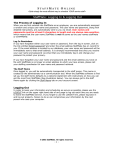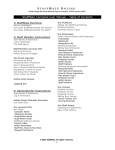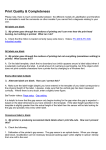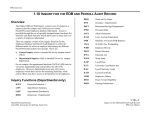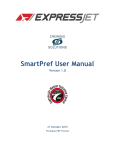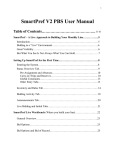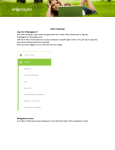Download StaffMate Complete User Manual
Transcript
STAFFMATE ONLINE • Quite simply the most efficient way to schedule YOUR service staff • StaffMate: Modifying Employee Information Updating Employee Information To modify employee information, click on the Our Employees tab, then click on the name of the employee whose information you wish to modify. Required Fields - The First Name, Last Name, User Name and Password are all required fields. These fields must be populated in order to update the staff member's Account Information. If any of these fields is blank and you attempt to update the information, an error will occur and the information will not be updated. If this occurs, simply enter the required information and click Modify Staff Info to complete the update. User Names & Passwords - User Names and Passwords must be at least 5 characters in length. If you attempt to update a User Name or Password with entries of less than 5 characters, an error will occur and the information will not be updated. If this occurs, simply enter the information in the required format and © 2003 StaffMate. All rights reserved. -1- STAFFMATE ONLINE • Quite simply the most efficient way to schedule YOUR service staff • click Modify Staff Info to complete the update. It is strongly recommended that you and your staff members change your Passwords every few months to protect your account privacy. Email & Phone Importance - Although these fields are not required, they are important means of communication to your employees, so it is in your best interest to enter this information and to verify that the information is correct before updating the employee. Max Weekly Hours - The Max Hours field stores the maximum number of hours for which you wish this employee to be able to sign up in any given work week. If left blank, the Default Max Weekly Hours you entered on your Account Info page will be used. Employee Levels - Employees can be separated by up to 5 "Levels" based upon any criteria you wish to use. For example, the levels can be associated with performance, pay grades, seniority, etc. How you use the Levels is up to you. The Employee Levels feature offers great administrative benefits! When you choose to publish event information to your staff members, you can choose when or whether to publish the work opportunity to a certain level or levels. This can be used to reward better performing employees with a "Head Start" by publishing to one "level" of employees a few days in advance of other "levels". Use the “On Hiatus” level for employees on vacation, returning to school or on suspension. Staff Members on hiatus will not receive any email correspondence from the StaffMate service, other than individual emails you send directly to them. In addition, they will not be able to view events published during their hiatus on their event calendar. Admin Access - If you choose to give Full Admin Access to any employee, they will have the same access and privileges as you do. For example, give Admin Access to your Event Planners so they can print their own Staff Reports, manage the staffing of their own events, etc. If you choose to give Staff & Fill In Report Access to an employee, along with their ability to sign up to work events, they will also have the ability to print Staff Reports and Fill In Reports for events. This is especially useful for Captains or Leads. You may not want to give them Full Admin Access but you may want them to print the Staff Reports and manage event day staff issues. Staff Positions - By assigning positions to staff members, you are giving them the ability to work positions of that particular type. For example, by assigning the Bartender position to an employee, you are giving them access to sign up for Bartender positions for any given event. © 2003 StaffMate. All rights reserved. -2-