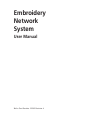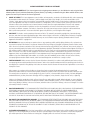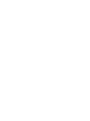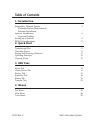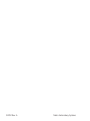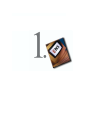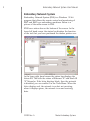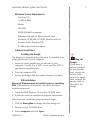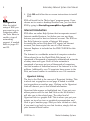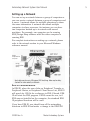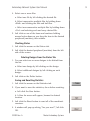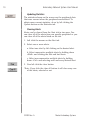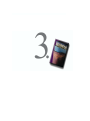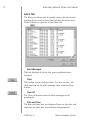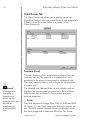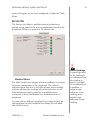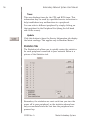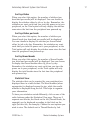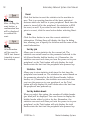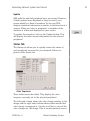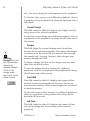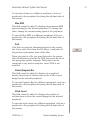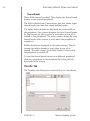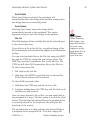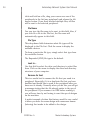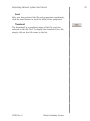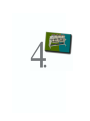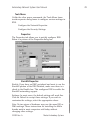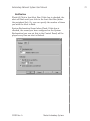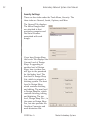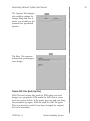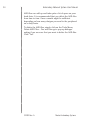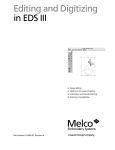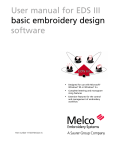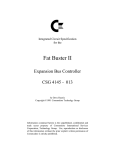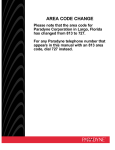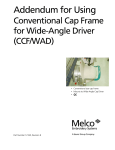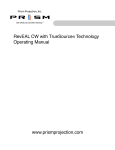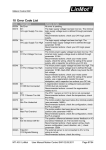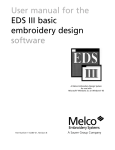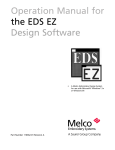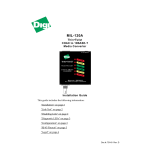Download Embroidery Network System User Manual
Transcript
Embroidery Network System User Manual Melco Part Number 32292 Revision A 1575 West 124th Avenue Denver, Colorado 80234 United States of America E-mail: [email protected] Please visit our website: www.melco.com © Copyright 1999, 2000, 2002 by Melco Embroidery Systems ALL RIGHTS RESERVED No part of this publication may be reproduced, stored in a retrieval system, or transmitted in any form or by any means (electronic, mechanical, photocopying, recording, or otherwise) without prior written approval of Melco Embroidery Systems. Melco reserves the right to revise this publication and to make changes in it at any time without obligation of Melco to notify any person or organization of such revisions or changes. All precautions have been taken to avoid errors or misrepresentations of facts, equipment, or products. However, Melco does not assume any liability to any party for loss or damage caused by errors or omissions. All trademarks and trade names used in this publication are the property of their respective owners. Printed in the United States of America Revision A, September 2002 LICENSE AGREEMENT FOR MELCO SOFTWARE IMPORTANT READ CAREFULLY: This License Agreement is a legal agreement between you, the individual or entity using the Melco software product ("User") and Melco Embroidery Systems ("Melco"). By installing or otherwise using this Melco software Product, User agrees to be bound by the terms of this License Agreement. 1. GRANT OF LICENSE. This License Agreement covers the Melco software product, contained on CD-ROM and/or disk, and accompanying documentation and/or manuals (the "Software"), and the dongle security device (the "dongle"), all of which are referred to as the "Product." Melco grants to User a non-exclusive, non-transferable, personal, limited license to use the Product according to the terms of this License Agreement. User may also install the Software on a storage device, such as a network server, used only to install or run the Software on User's other computers over an internal network; however, User must acquire and dedicate a license for each separate computer on which the Software is installed or run from the storage device. A license for the Product may not be shared or used concurrently on different computers. The Product is licensed for use only by User and may not be re-licensed or sub-licensed without Melco's prior written permission. In the event that Melco grants such permission, a re-licensing fee will be charged. 2. COPYRIGHT. The Product contains proprietary information of Melco. This material is protected by copyright laws, international treaty provisions, and other laws respecting proprietary rights. Melco retains all rights in the Product, including (without limitation) all copyright and other proprietary rights worldwide in all media. User may not use the Product except as expressly permitted under this License Agreement and under U.S. copyright laws. 3. RESTRICTIONS. User may not and may not permit others to: copy, reproduce, publish, publicly display, distribute, sell, or otherwise use any material contained in the Product in any manner whatsoever that may infringe any copyright or proprietary interest of Melco (except that in the case of software contained on a disk, User may make one backup copy); distribute, rent, sublicense, lease, transfer, assign or in any way commercially exploit, the Product or the License Agreement; decompile, disassemble or otherwise reverse-engineer the Product, or alter, translate, modify or adapt the Product to create derivative works. This license can only be transferred with written permission of Melco. This license is not a sale. Title and copyrights to the Product remain with Melco. If User breaches any provision of this License Agreement, Melco may immediately terminate this License Agreement and all licenses granted hereunder without prior notice and in addition to any other available rights and remedies. In such event, User shall immediately return to Melco all copies of the Software, accompanying documentation and/or manuals, and all associated dongles that are within User's custody or control. 4. LIMITED WARRANTY. Melco warrants that the Software will perform substantially in accordance with published specifications and the accompanying written materials provided that the Software is used on the computer hardware and with the operating system for which it was designed, for a period of ninety (90) days. Melco does not warrant that the Software will meet the User's requirements or run without interruption or error. Melco warrants, in accordance with and subject to the provisions herein contained, the dongle against defects in materials and workmanship under normal use and service when properly installed for a period of twelve (12) months from the date of delivery to User. This warranty does not extend to or cover the dongle or any part of it which, in the reasonable opinion of Melco, has been damaged or rendered defective by accident, electrostatic discharge, willful act, negligence, misuse, alteration, repair, electrical fusion, or lightning. Subject to the limitations stated above, Melco will use its best efforts to replace defective media, defective dongles, or correct significant software error, provided that User returns the defective material to Melco Embroidery Systems, 1575 W. 124th Ave., Denver, CO 80234, within ninety (90) days of delivery, in the case of Software, and within twelve (12) months of delivery, in the case of a dongle. This is User's sole remedy for breach of warranty. 5. NO OTHER WARRANTIES. TO THE MAXIMUM EXTENT PERMITTED BY APPLICABLE LAW, MELCO DISCLAIMS ALL OTHER WARRANTIES, EITHER EXPRESS OR IMPLIED, WITH REGARD TO THE PRODUCT, INCLUDING, BUT NOT LIMITED TO, IMPLIED WARRANTIES OF MERCHANTABILITY AND FITNESS FOR A PARTICULAR PURPOSE, OR ANY OTHER WARRANTY WITH RESPECT TO THE QUALITY, ACCURACY OR FREEDOM FROM ERROR OF THE OPERATION, USE AND FUNCTION OF THE PRODUCT. THIS LIMITED WARRANTY GIVES YOU SPECIFIC LEGAL RIGHTS. YOU MAY HAVE OTHERS, WHICH VARY FROM STATE/JURISDICTION TO STATE/JURISDICTION. 6. NO LIABILITY FOR CONSEQUENTIAL DAMAGES. TO THE MAXIMUM EXTENT PERMITTED BY APPLICABLE LAW, IN NO EVENT SHALL MELCO BE LIABLE FOR ANY SPECIAL, INCIDENTAL, INDIRECT, OR CONSEQUENTIAL DAMAGES WHATSOEVER (INCLUDING, WITHOUT LIMITATION, DAMAGES FOR LOSS OF BUSINESS PROFITS, BUSINESS INTERRUPTION, LOSS OF BUSINESS INFORMATION, OR ANY OTHER PECUNIARY LOSS) ARISING OUT OF THE USE OF OR INABILITY TO USE THE PRODUCT, EVEN IF MELCO HAS BEEN ADVISED OF THE POSSIBILITY OF SUCH DAMAGES. 7. CUSTOMER'S RESPONSIBILITY. It is the User's responsibility to verify before purchase that the Product will be suitable for User's intended purpose(s). It is also the responsibility of the User to disclose to a potential buyer of the Product, that transfer of the Product requires the prior written permission of Melco and that a re-licensing fee is charged by Melco for transfer of the license to another party. Table of Contents 1. Introduction Embroidery Network System Minimum System Requirements Software Installation Internet Introduction Hypertext Linking Setting up a Network EDS III Considerations 2. Quick Start Transferring Files Checking Status Saving and Resetting Statistics Updating Statistics Clearing Alerts 2 4 5 5 8 9 9 10 10 3. ENS Tabs Alerts Tab Client/Server Tab Service Tab Statistics Tab Status Tab Transfer Tab 12 14 15 16 19 22 4. Menus File Menu View Menu Tools Menu 32292 Rev. A 28 28 29 Melco Embroidery Systems 32292 Rev. A Melco Embroidery Systems 2 Embroidery Network System User Manual Embroidery Network System Embroidery Network System (ENS) is a Windows 32 bit program that allows the remote control and monitoring of EMT and EMC type embroidery machines. Below is a picture of the main screen in ENS. ENS has a status bar on the bottom of the screen. In the lower left hand corner the status bar displays the function of the tool that you have positioned the mouse pointer over. In the lower right hand corner the status bar displays the letters ES. This tells the status of Ethernet “E” and StarLAN “S” Networks. If the letter displays black, then the network is disabled; you can enable it in the Tools Menu. When the letter displays red, the network is on but not receiving; when it displays green, the network is on and receiving data. 32292 Rev. A Melco Embroidery Systems Embroidery Network System User Manual 3 Minimum System Requirements Pentium 133 16 MB of RAM Mouse CD ROM SVGA (800x600 minimum) Ethernet card and/or Melco network card Windows 95/98/ME/NT/2000 (StarLan will not function under Windows NT) 25 MB of free hard drive space Software Installation Installing the Dongle The dongle is a security device that must be installed in an active parallel port of your computer. 1. Locate an active parallel port on the rear of your computer. Usually this is LPT1, but it could be LPT2 if you have two parallel ports. 2. Turn the computer OFF. 3. Secure the dongle with the captive screws at its sides. ENS Installation Microsoft Windows must be installed prior to installing ENS. If Windows is not installed, refer to the Windows installation manual. 1. Insert the ENS Program CD into the CD ROM drive 2. Follow the auto-run installation program instructions. If the auto-run installation program doesn’t begin: →Run to display the Run dialog box. 1. Click on Start→ 2. Browse to your CD-ROM drive. 3. Select setup.exe and click Open. 32292 Rev. A Melco Embroidery Systems Installing the Dongle If you have a printer attached to your parallel port, remove the printer cable, attach the dongle, then reinstall the printer cable to the end of the dongle. 4 Embroidery Network System User Manual 4. Click OK and follow the on-screen instructions to install ENS. Configuration After the initial setup of ENS you may want to go to Properties under the Tools Menu to enable a type of networking support, if needed. Refer to pages 29 and 30. ENS will install in the “Melco Apps” program group. If you choose not to create a desktop shortcut icon, you can start →Programs→ →Melco Apps→ →ENS. ENS by going to Start→ Internet Introduction ENS offers an online Help System that incorporates several Internet-enabled features, but before you can use those features you need to have an Internet account. The ENS online Help System is a series of Internet Web pages. Accessing the on-line Help does NOT require an Internet account, but does require the use of a Web browser. Internet Explorer is included on the ENS CD-ROM for this purpose. The Internet is a worldwide network of computer networks. Often referred to as the World Wide Web (www), it is comprised of thousands of separately administered networks of many sizes and types. Each of these networks is comprised of as many as tens of thousands of computers; the total number of individual users of the Internet is in the millions. Additionally, over 78 countries have access to the Web, and e-mail contact is available in over 146 countries. Hypertext Linking The key to the Web is the concept of Hypertext Linking. This is where text or graphics on one page is linked to related text or graphics on another page. Clicking on the Hypertext Link will connect you to that related information. Hypertext links appear as highlighted text. If you put your mouse pointer over the text and click on the left button it will take you to the related page. The other kind of Hypertext link is a graphic link. This is where you put your pointer on top of an icon or graphical representation and click to go to another page. After you have clicked on a link, if you want to go back to your last location, simply click on your browser's Back button. 32292 Rev. A Melco Embroidery Systems Embroidery Network System User Manual Setting up a Network You can set up a network between a group of computers or you can create a network between a group of computers and a server. A network allows for multiple computers to share the same information. A network also allows multiple computers to share resources, for instance you can have two computers hooked up to a network with several machines. For example, one computer can be running EDS/Design Shop software while the other computer is running ENS. For complete instructions on setting up a network, please refer to the network section in your Microsoft Windows reference manual. Design Shop/EDS/ENS computer Design Shop/EDS/ENS laptop EDS III Considerations In EDS III, when the user clicks on Peripheral: Transfer or Peripheral: Status, or Peripheral: Client Server List, EDS III will search its .INI file for a reference to ENS. If found, EDS III will start the ENS program. If ENS cannot be run, or if ENS was not installed on the computer, the standard EDS III peripheral functions will be used. If you have EDS III, you should turn off the networking functions in EDS III and make a change to the EDS3.INI 32292 Rev. A Melco Embroidery Systems 5 6 Embroidery Network System User Manual file to properly utilize ENS networking. To do this, follow the instructions on the next page: Important The EDS III dongle MUST be placed before the ENS dongle on the parallel port. If the ENS dongle is first, EDS III will not function. Turning off networking functionality in EDS III 1. Using Internet Explorer, open the Config program in the Melco Embroidery System Programs Folder. 2. Double click on “Hardware”. 3. Unselect “StarLan” and “Ethernet”. Click on the box next to each. A checkmark indicates it is selected. No checkmark indicates it is unselected. 4. Press “OK” Updating the EDS3.INI file 1. In Windows Explorer do a search to locate EDS3.INI 2. Open the file and scroll to the end. 3. Type the following text exactly as it reads: [ENS] PATH=C:\PROGRA~1\MELCOE~1\EMBROI~1 4. Save and close the file. Specific Requirements Sharing Hard Drives If the Microsoft client is loaded, it will provide everything that is needed by ENS to share hard drives across the network. EDS III software requires the Novell client and the IPX/SPX protocol to be loaded in order to work with Ethernet peripherals. The IPX frame type MUST be set to “Ethernet 802.3.” ENS will function with the same configuration as stated for EDS III but, it is not necessary to set the frame type with ENS. ENS will also function with the Microsoft client (as installed from the Microsoft Windows CD). The IPX/SPX protocol does NOT need to be loaded but, either the Novell or Microsoft client must be installed. 32292 Rev. A Melco Embroidery Systems 8 Embroidery Network System User Manual Quick Start This chapter is designed to help get you up and running quickly with your new ENS system by providing step-by-step instructions on some frequently used tasks. To obtain more detailed information refer to the pertinent section in chapter three of this manual. Transferring Files The two ways that you can transfer design files to selected peripheral are by using the send option or by using the drag-and-drop method. Transfer Using the Send Option 1. Left click the mouse on the Transfer tab. 2. Select desired peripheral (machine) from the peripheral list along the left side of the screen. 3. Left click the mouse on the down arrow to the right of “Look in...”. 4. Browse for desired drive and file folder to find files. 5. Select one or more files. a. Select one file by left clicking the desired file. b. Select consecutive multiple files by holding down <Shift> and clicking the first and last files. c. Select non-consecutive multiple files by holding down <Ctrl> and selecting each desired file. 6. Transfer by left clicking the Send button. Transfer Using the Drag-and-Drop Method 1. Left click the mouse on the transfer tab. 2. Left click the mouse on the down arrow to the right of “Look in...”. 3. Browse for desired drive and file folder to find files. 32292 Rev. A Melco Embroidery Systems Embroidery Network System User Manual 4. Select one or more files. a. Select one file by left clicking the desired file. b. Select consecutive multiple files by holding down <Shift> and clicking the first and last files. c. Select non-consecutive multiple files by holding down <Ctrl> and selecting each and every desired file. 5. Left click on one of the items and continue holding mouse button down as you drag the item to the desired peripheral (machine), then release. Checking Status 1. Left click the mouse on the Status tab. 2. Left click the desired peripheral (machine) from the left side of the screen. Deleting Designs From the Status Tab 1. You can select one or more designs to be deleted from the list. a. Select one design by left clicking on the design. b. Select additional designs by left clicking on each design. 2. Left click on the Delete button. Saving and Resetting Statistics 1. Left click the mouse on the Statistics tab. 2. If you want to save the statistics, do so before resetting. a. Left click the Save button. b. A Save As screen will appear, browse for desired location. 3. Left click the Reset button to reset all of the machine’s counters. 4. A window will pop up asking, “Are you sure?”, left click OK. 32292 Rev. A Melco Embroidery Systems 9 10 Embroidery Network System User Manual Updating Statistics The statistics shown on the screen are the peripheral data that were current when the peripheral was selected. To obtain more current statistics, do so by left clicking the Update button on the Statistics tab. Clearing Alerts Alerts can be cleared from the Alert tab in two ways. You can clear all of the alerts from one specific peripheral or you can clear all of the alerts listed on the tab. 1. Left click the mouse on the Alert tab. 2. Select one or more alerts. a. Select one alert by left clicking on the desired alert. b. Select consecutive multiple alerts by holding down <Shift> and clicking the first and last alerts. c. Select non-consecutive multiple alerts by holding down <Ctrl> and selecting each and every desired alert. 3. Now left click the clear button. *Note: If you click the clear all button it will clear every one of the alerts, selected or not. 32292 Rev. A Melco Embroidery Systems 12 Embroidery Network System User Manual Alerts Tab The Alerts tab allows you to quickly review the alerts each peripheral has received since the last time the alerts were cleared. Below is a picture of the Alerts tab. Alert Messages This list displays all alerts that your peripherals have returned. Clear This button clears a selected alert. To clear an alert, left click one time on the alert message, then click the Clear button. Clear All The Clear All button clears all alert messages for all peripherals. Date and Time The date and time that are displayed here are the date and time that the alert was received from the peripheral. 32292 Rev. A Melco Embroidery Systems Embroidery Network System User Manual Machine Name This field displays which peripheral has displayed the alert. The alert message and time stamp are displayed on the same line. Print Click Print to print the information found on the current Tab. When you print to a file, you must first select the printer that will ultimately print the file. ENS then saves the file in the appropriate printer language. That printer can be connected to any kind of computer, even if ENS is not installed. Show All If the Show All box is selected and has a check mark next to it, then the Alerts tab will display all alerts for all machines. If the box does not have a check mark next to it, then the Alerts tab will only display the alerts for the selected machine. Left click Show All to select. Other Alert Notifications Besides the Alerts tab, you will be notified of alerts in two other ways. The last alert will be displayed in the box located to the left of the Alerts tab, below the peripheral list. You can configure the notification of this box under the Tools Menu, Properties, Alerts (see page 28). Another type of alert occurs in the peripheral list (the picture to the left of the machine name). When this picture is highlighted yellow this signifies an alert that the machine has stopped. This can occur for example when there is a thread break, a bobbin break, or a machine error. This alert can also occur if the machine is idle and simply waiting to start. The cause will be displayed in the last alert when it occurs or you can look in the alert list. 32292 Rev. A Melco Embroidery Systems 13 14 Embroidery Network System User Manual Client/Server Tab The Client/Server tab allows you to quickly review the ENS/EDS/Design Shop computers (Servers) and peripherals (Clients) currently online. Below is a picture of the Client/Server tab. Peripheral (client) This area displays all the peripherals (or clients) that are currently on-line. The name that is displayed for each peripheral is the name the peripheral is configured with. This field cannot be edited, and is shown for informational purposes only. Important! Although each computer is considered a server on the network, only one should be designated to download RSA files. The Network and Address fields are not editable, and are displayed for informational purposes only. Each of those fields shows data pertinent to your network and your network adapter(s). Server This field displays all Design Shop, EDS IV, ENS (and EDS III version 3.10 and later) computers that are currently online. The RSA column displays whether or not that server has been designated to download RSA files. The Server 32292 Rev. A Melco Embroidery Systems Embroidery Network System User Manual 15 name will appear as you have configured it under the Tools Menu. Service Tab The Service tab allows a qualified service technician to quickly review some of the service information stored in the peripheral. Below is a picture of the Service tab. Machine Meters The fields in this area display pertinent readings on various electronic components in the peripheral. The colored indicator lights that are to the right of each meter reading indicate whether the readings are within tolerance or not. This information may be used by a qualified service technician to help troubleshoot any malfunctions in a peripheral. You can select a different peripheral by simply clicking on that peripheral in the Peripheral List (along the left-hand side of the screen). 32292 Rev. A Melco Embroidery Systems Meter Readings A green light next to the reading is an indication that the reading is good. A red light is an indication of a problem. A negative sign indicates a low reading and a positive sign indicates a high reading. 16 Embroidery Network System User Manual Times This area displays times for the CPU and RUN times. This information may be used by a qualified service technician to help troubleshoot any malfunctions in a peripheral. You can select a different peripheral by simply clicking on that peripheral in the Peripheral List (along the left-hand side of the screen). Update Click this button to have the Service Information tab display the latest readings. This applies only to Machine Meters. Statistics Tab The Statistics tab allows you to quickly review the statistics for each peripheral connected to your network. Below is a picture of the Statistics tab. Remember, the statistics are reset each time you turn the power off to your peripheral, so the statistics shown have only accumulated since the last time the peripheral was powered up. 32292 Rev. A Melco Embroidery Systems Embroidery Network System User Manual Sort by stitches When you select this option, the number of stitches (per head and per needle) will be displayed. You can choose to display the stitches either by job or by day. Remember, the statistics are reset each time you turn the power on to your peripheral, so the Total option will only display the stitches sewn since the last time the peripheral was powered up. Sort by stitches per break When you select this option, the number of stitches per thread break (per head and per needle) will be displayed. You can choose to display the stitches per thread break either by job or by day. Remember, the statistics are reset each time you turn the power on to your peripheral, so the Total option will only display the stitches sewn since the last time the peripheral was powered up. Sort by thread breaks When you select this option, the number of thread breaks (per head and per needle) will be displayed. You can choose to display the thread breaks either by job or by day. Remember, the statistics are reset each time you turn the power on to your peripheral, so the Total option will only display the total breaks since the last time the peripheral was powered up. Statistical View The statistics that can be reported by your peripheral are displayed here in a table format. The head number (when appropriate) is displayed across the top, while the needle number is displayed along the left. This helps to organize your information. To have your statistics sorted differently, click on one of the radio buttons under the Statistical View area. There are 2 separate sort blocks; the block on the left (Thread Break, for example) can be displayed according to the block on the right (for this Job, for example). Choose the sort options you wish to view. The default sort is Thread Breaks by Job. 32292 Rev. A Melco Embroidery Systems 17 18 Embroidery Network System User Manual Reset Resetting After clicking the reset button, a confirmation box will be displayed to confirm the reset. Saving All information will be saved in ASCII text format (viewable in most text readers). Click this button to reset the statistics in the machine to zero. This is a reporting function of the basic statistical features which are built in to your peripheral. Each time the power is turned off to the peripheral, the statistics in ENS are reset, as well. If you want to save the statistical data prior to a reset, click the save button before selecting Reset. Save Click the Save button to save the current statistical information. Clicking Save will display the Save As dialog box, allowing you to specify the location and file name of the saved information. Sort by job Allows you to view statistics for the current job. The statistics are sorted based on the parameter selected to the left (thread breaks, bobbin breaks, etc.). Remember, the statistics are reset each time you turn the power on to your peripheral, so the Total option will only display the total breaks since the last time the peripheral was powered up. Statistics - Total Allows you to view statistics total since the last time the peripheral was turned on. The statistics are sorted based on the parameter selected to the left (thread breaks, bobbin breaks, etc.). Remember, the statistics are reset each time you turn the power on to your peripheral, so the Total option will only display the total breaks since the last time the peripheral was powered up. Sort by bobbin break When you select this option, the number of bobbin breaks (per head) will be displayed. You can choose to display the bobbin breaks either by job or by day. Remember, the statistics are reset each time you turn the power on to your peripheral, so the Total option will only display the total breaks since the last time the peripheral was powered up. 32292 Rev. A Melco Embroidery Systems Embroidery Network System User Manual Update ENS polls the selected peripheral once per second. However, if these updates were displayed as they occurred, your screen would be a flash of numbers. So the way ENS displays statistical information is similar to the function of a camera. When you select a peripheral, a snapshot of the statistics is taken and displayed on your screen. To update the snapshot, click on the Update button. This will display the most current information for the selected peripheral. Status Tab The Status tab allows you to quickly review the status of each peripheral connected to your network. Below is a picture of the Status tab. Color Sequence These fields cannot be edited. They display the color sequence currently set in the selected peripheral. The left hand column shows the color change number in the design and the right hand column shows which needle that color change is assigned to. Use the scroll bar to view all the color changes for the design. This is an informational screen 32292 Rev. A Melco Embroidery Systems 19 20 Embroidery Network System User Manual only. You must change the color sequence at the peripheral. To view the color sequence on a different peripheral, click on a peripheral in the peripheral list (along the left-hand side of the screen). Current Design This field cannot be edited. It displays the design currently being sewn on the selected peripheral. To view the current design on a different peripheral, click on a peripheral in the peripheral list (along the left-hand side of the screen). Designs Deleting Designs You can free up machine memory by deleting designs. Click on the design name then click on the delete button. This field shows the current designs saved in machine memory for the selected peripheral. You cannot add designs to memory from the status tab (you must do that through the transfer tab). You may, however, delete designs from memory through this field. To delete a design, left click on the design name one time, then click the delete button. To view the designs saved in memory for a different peripheral, click on a peripheral in the peripheral list (along the left-hand side of the screen). Free RAM This field cannot be edited. It displays the amount of free memory in the selected peripheral (in bytes). To free-up more machine memory, delete some designs that are stored in machine memory To view the amount of free memory in a different peripheral, click on a peripheral in the peripheral list (along the lefthand side of the screen). Job Time This field cannot be edited. It displays the amount of time the current design has been running on the selected peripheral. 32292 Rev. A Melco Embroidery Systems Embroidery Network System User Manual To view the job time on a different peripheral, click on a peripheral in the peripheral list (along the left-hand side of the screen). Max RPM This field cannot be edited. It displays the maximum RPM (speed setting) for the selected peripheral. To change this value, change the current sewing speed at the peripheral. To view the Max RPM in a different peripheral, click on a peripheral in the peripheral list (along the left-hand side of the screen). Print Click Print to print the information found on the current tab. If you select Print from the File Menu, it will print all the pertinent information from all the tabs. When you print to a file, you must first select the printer that will ultimately print the file. ENS then saves the file in the appropriate printer language. That printer can be connected to any kind of computer, even if ENS is not installed. Status (Progress) Bar This field cannot be edited. It displays (in a graphical format) the percent of stitches sewn so far in the current design for the selected peripheral. To view the Progress Bar for a different peripheral, click on a peripheral in the peripheral list (along the left-hand side of the screen). Stitch Count This field cannot be edited. It displays the number of stitches sewn so far in the current design for the selected peripheral. To view the stitch count on a different peripheral, click on a peripheral in the peripheral list (along the left-hand side of the screen). 32292 Rev. A Melco Embroidery Systems 21 22 Embroidery Network System User Manual Thread Breaks These fields cannot be edited. They display the thread break history in the selected peripheral. The field is divided into 2 main areas: one that shows upper thread breaks and one that shows bobbin breaks. The upper thread breaks are displayed for each needle on the peripheral. One counter displays the total thread breaks for the current job (this counter is reset when a new job is started at the peripheral). The other counter shows the total thread breaks (this counter is reset when the peripheral is turned on). Bobbin breaks are displayed in the same manner. The job counter for bobbin breaks is reset when a new job is started. The total counter for bobbin breaks is reset when the peripheral is turned off. To view the thread break history on a different peripheral, click on a peripheral in the peripheral list (along the lefthand side of the screen). Transfer Tab The Transfer tab allows you to select files to be transferred. 32292 Rev. A Melco Embroidery Systems Embroidery Network System User Manual 23 Auto Delete When Auto Delete is selected, the peripheral will automatically delete the design from machine memory after the design has been successfully sewn. Auto Queue Selecting Auto Queue means the design will be automatically queued at the peripheral. This option bypasses having to select the design at the machine. File List This field displays all the available files (of the selected type) in the current directory. If you click on a file in the file list, a graphical image of the file (a thumbnail) will automatically appear in the thumbnail section. You can select multiple files in the File List using the SHIFT key and the CTRL key along with your mouse clicks. The SHIFT key will select consecutive files in the File List. The CTRL key will select NON-consecutive files in the File List. To select consecutive files: 1. Left click on the first file. 2. Hold down the SHIFT key and left click on the last file. All the files in between will be selected. To select NON-consecutive files: 1. Hold down the CTRL key and left click on a file. 2. Continue holding down the CTRL key and left click on all the files you wish to select. Once you have selected a file or files, you can send them to the peripheral in 2 ways. The first option is to click the Send button. This will send all selected files to the peripheral that is currently selected in the Peripheral List (along the lefthand side of the screen). The second option is to drag and drop the selected file(s) to a peripheral in the peripheral list. To do this, simply left 32292 Rev. A Melco Embroidery Systems Auto Queue When selecting this option, you may still need to set your color sequence at the peripheral (if it is different than your last run) 24 Embroidery Network System User Manual click and hold on a file, drag your cursor over one of the peripherals in the list (any peripheral) and release the left mouse button. If you have selected multiple files, all files will be sent to the selected peripheral. File Name You can type the file name to be sent, in this field. Also, if you click on a file in the File List, the file name will automatically appear in this field. File Type This drop-down field determines what file types will be displayed in the File List. Click the arrow to display the available choices. To show a particular file type, simply select that type from the available choices. The Expanded (.EXP) file type is the default. Look in... Use this field to select the drive and directory to select files from. Click on the arrow to display the drive and directory structure of your computer. Rename As Sent This is a useful tool to rename the file that you send to a peripheral. Especially if it is a duplicate file that you have modified and would like to send to the peripheral after you have sent it already. Normally when you do this you will get a message stating that the file already exists in the que of the peripheral. If you rename it in ENS before sending it, you will save time by not having to reset the que of designs on the machine. A perfect example of when this feature would be very useful is when you have the same design with numerous names (lettering) that needs to be added to the design. 32292 Rev. A Melco Embroidery Systems Embroidery Network System User Manual Send After you have selected the file and appropriate machine(s), click the send button to send the file(s) to the peripheral. Thumbnail The thumbnail is a graphical image of the file you have selected in the File List. To display the thumbnail for a file, simply click on that file name in the list. 32292 Rev. A Melco Embroidery Systems 25 26 Embroidery Network System User Manual 32292 Rev. A Melco Embroidery Systems 28 Embroidery Network System User Manual The Menus There are 3 menu choices in ENS (excluding Help). File Menu The File Menu contains 2 menu choices: Print Setup Refer to Windows Help for more information on printer configuration. Print Setup: If you click on Print Setup, you can configure your printing options for desired printer, properties, paper and orientation. Exit: If you click on Exit, it will close the ENS program. View Menu There are 3 menu choices in the View Menu; they are: Status Bar: If there is a check mark next to Status Bar, the status bar will be displayed along the bottom of the ENS window. The Status Bar displays useful information pertinent to your current selection. Last Alert: If there is a check mark next to Last Alert, the Last Alert window will be displayed under the peripheral list (along the left-hand side of the ENS window). The Last Alert window will display the most recent Alert received from any peripheral connected to the ENS Network. The Alert will be displayed until another Alert is received. Auto Alert: If there is a check mark next to Auto Alert, a dialog box will appear in front of the ENS window every time an Alert is received from any peripheral connected to the ENS Network. The dialog box is designed to notify you of each Alert received, and there will be an "Ok" button on the dialog box; click Ok to acknowledge the Alert and make the dialog box disappear. 32292 Rev. A Melco Embroidery Systems Embroidery Network System User Manual Tools Menu Unlike the other menu commands, the Tools Menu items invoke separate dialog boxes to configure various settings in ENS. Configure the Network Properties. Configure the Security Settings. Properties The Properties tab allows you to quickly configure ENS. Below is a picture of the Properties dialog box. StarLAN Properties Enable: If you have an EMC peripheral and want to use the StarLAN portion of the ENS Network, make sure there is a check in the Enable box. This configures ENS to enable the StarLAN networking support. Settings: In most cases, the default settings will work fine. Click on Default to accept these settings. If you wish to customize the settings, select the appropriate values. Note: No two pieces of hardware may use the same IRQ or DMA settings. These instructions for installing the Melco boards work in most computers sold today without changing other settings. 32292 Rev. A Melco Embroidery Systems 29 30 Embroidery Network System User Manual Ethernet Properties Enable: If you have an EMT peripheral and want to use the Ethernet portion of the ENS Network, make sure there is a check in the Enable box. This configures ENS to enable the Ethernet networking support. Allow RSA Download: This check box configures ENS to download RSA files to your peripheral when they are requested (during the power up sequence). Note: Only one computer should be responsible for downloading RSA files. If you are using multiple servers, make sure only one computer is responsible for downloading RSA files. By doing this you only have to keep one computer updated. Server Name If you have multiple servers, it is helpful to use different names for each (but not required). Server Name: This field allows you to name the server; this name will appear in the Client/Server Tab shown in ENS. Alert Properties Log Save Between Runs: If this box is checked, when you close ENS all of the alerts in the list will be saved to a file and will be restored the next time ENS is started. The file is saved as alerts.dbf and can be viewed in any application capable of displaying a .dbf file. Number to Save: This number specifies the number of alerts that are written to disk when ENS is closed. If 500 alerts have accumulated and you specify to save 200, when you close ENS, the most recent 200 will be saved and the remainder will be deleted. 32292 Rev. A Melco Embroidery Systems Embroidery Network System User Manual Notification Flash till Click in Last Alert Box: If this box is checked, the alert will flash until you click in the Last Alert Box (below the peripheral list). Or, you can specify the number of times you wish the Alert to flash. System Exclamation Sound when Flash: If this box is checked, the sound you have configured as the System Exclamation (you can set this in the Control Panel) will be played every time an alert is flashed. 32292 Rev. A Melco Embroidery Systems 31 32 Embroidery Network System User Manual Security Settings There are four tabs under the Tools Menu, Security. The three tabs are General, Levels, Options, and Misc. The General Tab displays The Melco Dongles that are attached to that particular computer and the Serial Number associated with each dongle. If you have Design Shop, the Levels Tab displays the Current Level of Design Shop. If upgrading to another level of Design Shop, here is where you will type in the password for the higher level. The first level is Design Shop Lite, which is primarily a lettering system. The next Level is Design Shop, which contains lettering and editing. The next level is Design ShopPro, which contains lettering, editing, and digitizing. The top level, Design Shop Pro +, is the same as Design Shop Pro, but also provides the Graphics Converter and more distortion fills. 32292 Rev. A Melco Embroidery Systems Embroidery Network System User Manual The Options Tab displays the available options for Design Shop and this is where you would type the password for purchased options. The Misc. Tab contains information pertaining to your dongle. Delete ASD Files (Back-Up Files) ASD Files are backup files made by ENS when you send designs to a peripheral. ENS needs the ASD files in cases such as a power failure. If the power goes out and you bring the peripheral up again, ENS will send the ASD file again. This is particularly useful if you have changed the original file in the meantime. 32292 Rev. A Melco Embroidery Systems 33 34 Embroidery Network System User Manual ASD files can add up and take quite a bit of space on your hard drive. It is recommended that you delete the ASD files from time to time. Once a month might be sufficient depending on how many designs you send to the peripheral on a daily basis. To delete the ASD files, simply click on the Tools Menu, Delete ASD Files... You will then get a pop-up dialogue asking if you are sure that you want to delete the ASD files. Click "Yes". 32292 Rev. A Melco Embroidery Systems