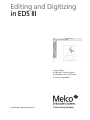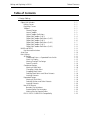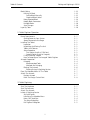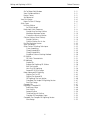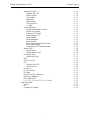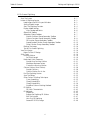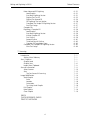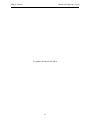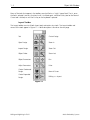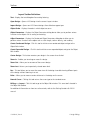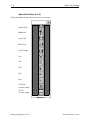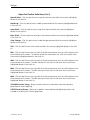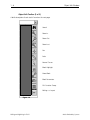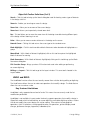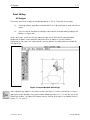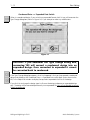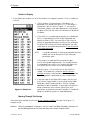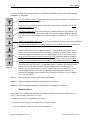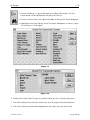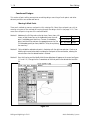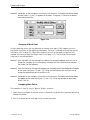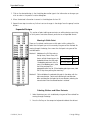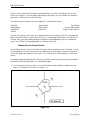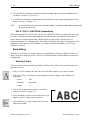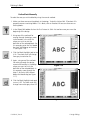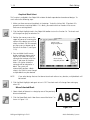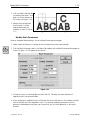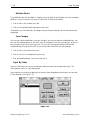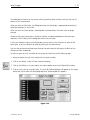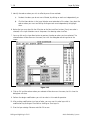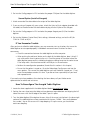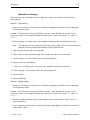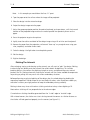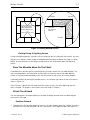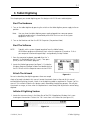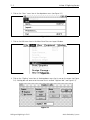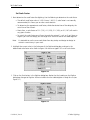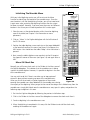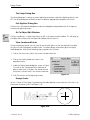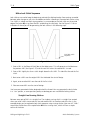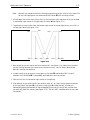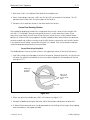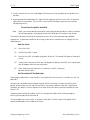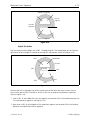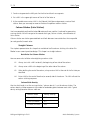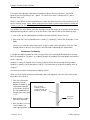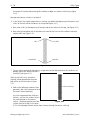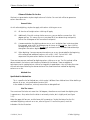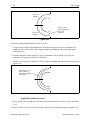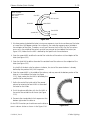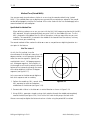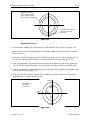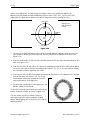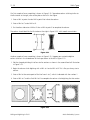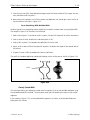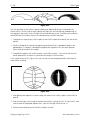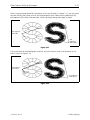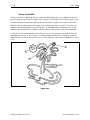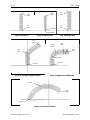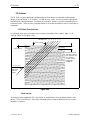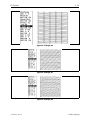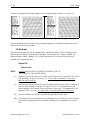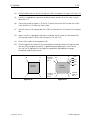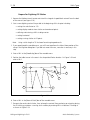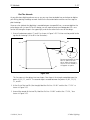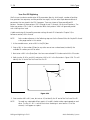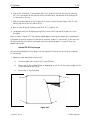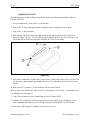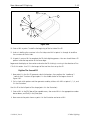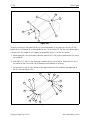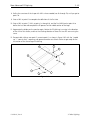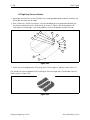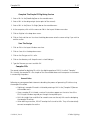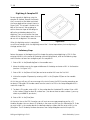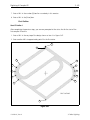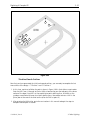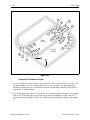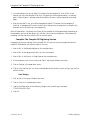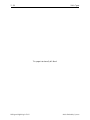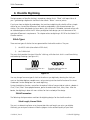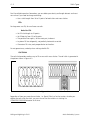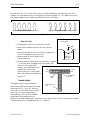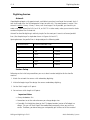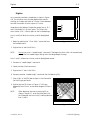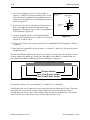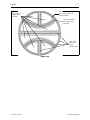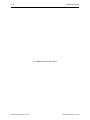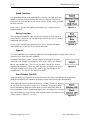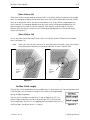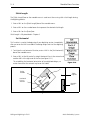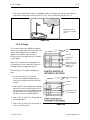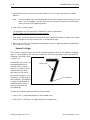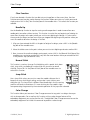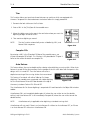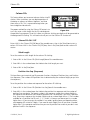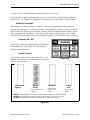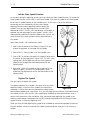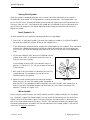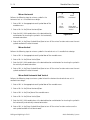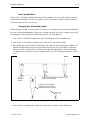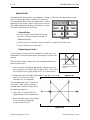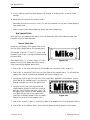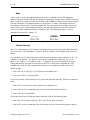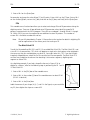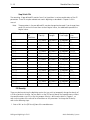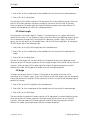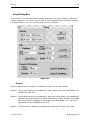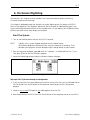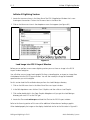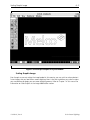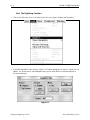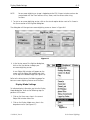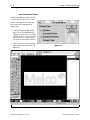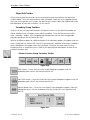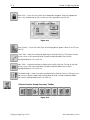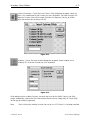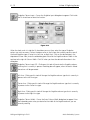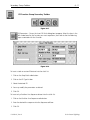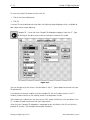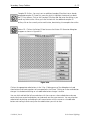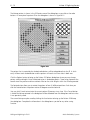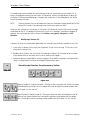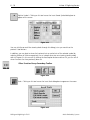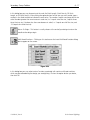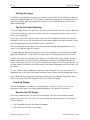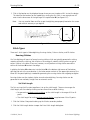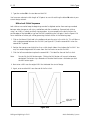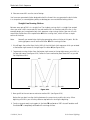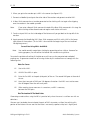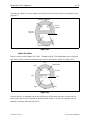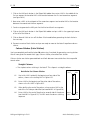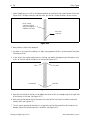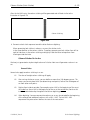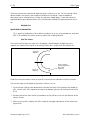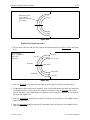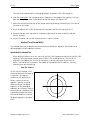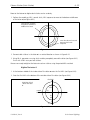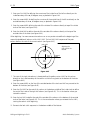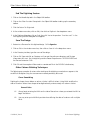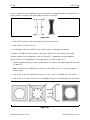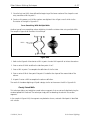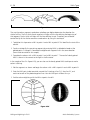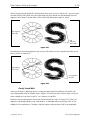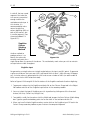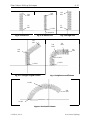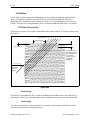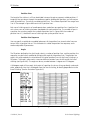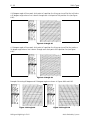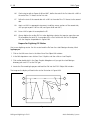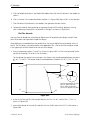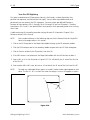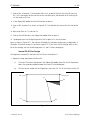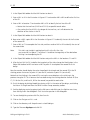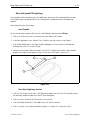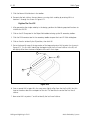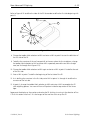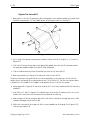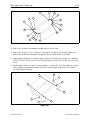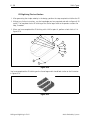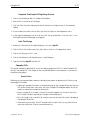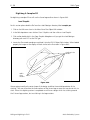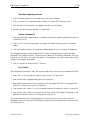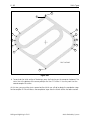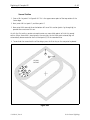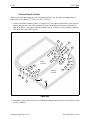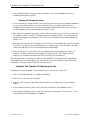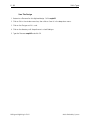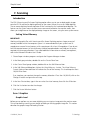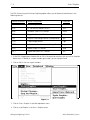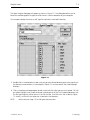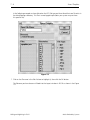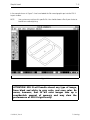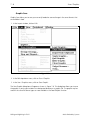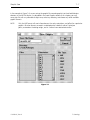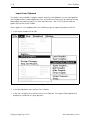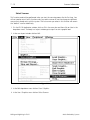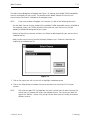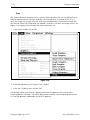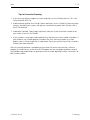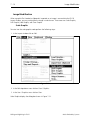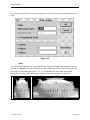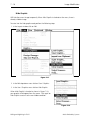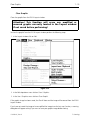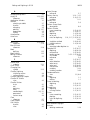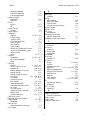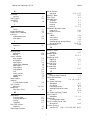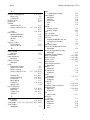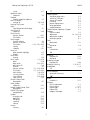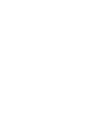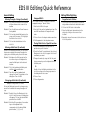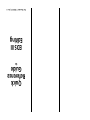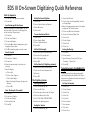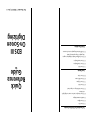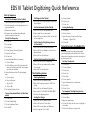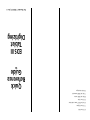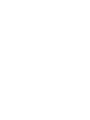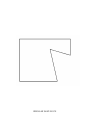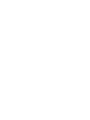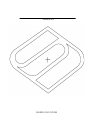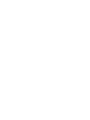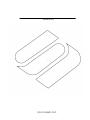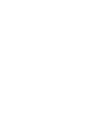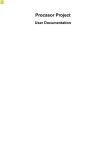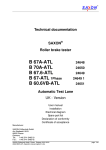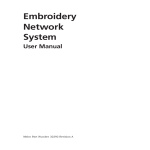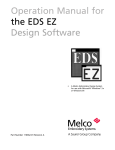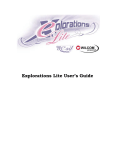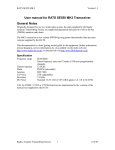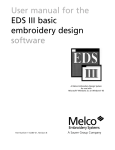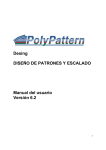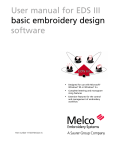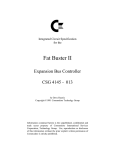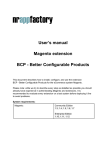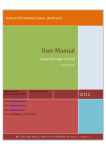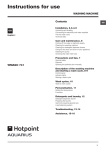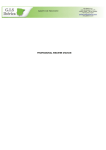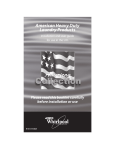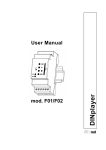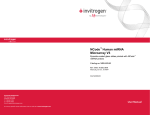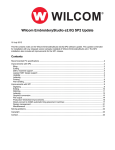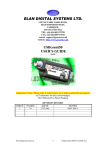Download Editing and Digitizing in EDS III
Transcript
Editing and Digitizing in EDS III • • • • Part Number 110282-01, Revision A Design Editing Tablet and On-Screen Digitizing Embroidery and Chenille Stitching Scanning Compatibilities A Saurer Group Company 1575 West 124th Avenue Denver, Colorado 80234 United States of America E-mail via Internet: [email protected] Copyright © Melco Embroidery Systems, 1996 Portions of the imaging technology of this product are copyrighted by AccuSoft Corporation. ALL RIGHTS RESERVED No part of this publication may be reproduced, stored in a retrieval system, or transmitted in any form or by any means (electronic, mechanical, photocopying, recording, or otherwise) without prior written approval of Melco Embroidery Systems. Melco reserves the right to revise this publication and to make changes in it at any time without obligation of Melco to notify any person or organization of such revisions or changes. All precautions have been taken to avoid errors or misrepresentations of facts, equipment, or products. However, Melco Embroidery Systems does not assume, any liability to any party for loss or damage caused by errors or omissions. Printed in the United States of America First Printing February, 1996 Editing and Digitizing in EDS III Table of Contents Table of Contents 1. Design Editing Object Edit Window Editing Cursor Digitizing Cursors Toolbars General Design Layout Toolbar Layout Toolbar Definitions Object Edit Toolbar (1 of 3) Object Edit Toolbar Definitions (1 of 3) Object Edit Toolbar (2 of 3) Object Edit Toolbar Definitions (2 of 3) Object Edit Toolbar (3 of 3) Object Edit Toolbar Definitions (3 of 3) UNDO and REDO Key Features/Limitations Auto Save Point Editing All Designs Condensed Data <-> Expanded Data Switch Stitch List Display Moving Through The Design Search Function Condensed Designs Moving A Mark Point Changing A Mark Point Swapping Mark Points Deleting Mark Points and Other Datasets Inserting Datasets Expanded Designs Moving A Stitch Point Deleting Stitches and Other Datasets Inserting Datasets Non-DOS Formats Barudan File Limitations Premier/Stellar File Limitations Making Files for Premier/Stellar EDS III / EDS II / SUPERSTAR Compatibility i 1-1 1-1 1-1 1-1 1-1 1-2 1-3 1-4 1-5 1-6 1-7 1-8 1-9 1-9 1-9 1 - 10 1 - 11 1 - 11 1 - 12 1 - 13 1 - 13 1 - 14 1 - 16 1 - 16 1 - 17 1 - 17 1 - 18 1 - 18 1 - 19 1 - 19 1 - 19 1 - 20 1 - 20 1 - 20 1 - 20 1 - 21 1 - 22 Table of Contents Editing and Digitizing in EDS III Block Editing Defining A Block Define Block Manually Graphical Block Select Move Selected Block Modify Block Parameters Multiple Blocks Save Changes Layer By Color 1 - 22 1 - 22 1 - 23 1 - 24 1 - 24 1 - 25 1 - 26 1 - 26 1 - 26 2. Tablet Digitizer Operation Power Requirements Getting Power to Your System About Electrostatic Discharge Installing The Tablet Inspection Unpacking And Placing The Unit Tables And Cabinets Setup Procedure First Option (Install at COM Port) Second Option (Install at Stargate) If You Encounter Trouble How To Reconfigure The Accugrid Tablet Digitizer Artwork Preparation Enlarging Recommended Tools Methods For Enlarging Plotting The Artwork Plotting During A Digitizing Session Place The Movable Menu On The Tablet Attach The Artwork Position Artwork Mark The Design Center Point 2-1 2-1 2-1 2-2 2-2 2-2 2-2 2-2 2-2 2-3 2-3 2-3 2-4 2-4 2-4 2-5 2-6 2-7 2-7 2-7 2-7 2-8 3. Tablet Digitizing Start The Hardware Start The Software Attach The Artwork Initiate A Digitizing Session Set Scale Factor Initializing The Movable Menu Menu ON Check Box The Setup Dialog Box Exit Digitizer Dialog Box 3-1 3-1 3-1 3-1 3-3 3-4 3-4 3-5 3-5 ii Editing and Digitizing in EDS III Table of Contents Go To Object Edit Window View Condensed Points Design Center Set Horizontal Your First Design Move To Start Of Design Stitch Types Running Stitches Set Stitch Length Make Lock Stitch Sequence Straight Line Running Stitches Movement Between Letters Curved Line Running Stitches Column Stitches (Satin Stitches) Straight Columns Column Stitches On An Arc End The Digitizing Session Save The Design Other Column Stitching Techniques Curve Smoothing Closely Paired Mk3s Closely Paired Mk2s Singleline Column Stitching Method Fill Stitches Fill Stitch Characteristics Fill Methods Simple Fills Prepare For Digitizing Fill Stitches Plot The Artwork Your First Fill Digitizing Second Fill Of First Design More Advanced Fill Digitizing Digitize The First Fill Digitize The Second Fill Fill Digitizing The Last Section Complete The Simple Fill Digitizing Session Save The Design Complex Fills Digitizing A Complex Fill Preliminary Steps First Outline Second Outline Third And Fourth Outlines Complex Fill Completion Steps Complete The Complex Fill Digitizing Session Save Design iii 3-5 3-5 3-5 3-6 3-6 3-6 3-7 3-7 3-7 3-8 3-8 3 - 10 3 - 11 3 - 14 3 - 14 3 - 17 3 - 23 3 - 23 3 - 23 3 - 23 3 - 25 3 - 28 3 - 29 3 - 31 3 - 31 3 - 34 3 - 34 3 - 36 3 - 37 3 - 38 3 - 39 3 - 41 3 - 42 3 - 43 3 - 46 3 - 47 3 - 47 3 - 47 3 - 48 3 - 48 3 - 49 3 - 50 3 - 51 3 - 52 3 - 53 3 - 53 Table of Contents Editing and Digitizing in EDS III 4. Chenille Digitizing Stitch Types Stitch Parameters Stitch Length, Normal Stitch Fills Coil Stitch Needle Height Digitizing Session Artwork Session Setup Important Notes Digitize 4-1 4-1 4-1 4-2 4-2 4-3 4-4 4-4 4-4 4-4 4-5 5. Digitizing Reference Movable Menu Functions Chenille Functions Speed Functions Boring Functions Sequins Short Stitches (On/Off) [Short Stitches On] [Short Stitches Off] Set Max. Stitch Length Stitch Length Set Horizontal Fix X-Y Origin Return To Origin Clear Function Needle Up Normal Stitch Jump Stitch Color Change Trim Complex Fills Auto Retrace Column Fills Column Fills ON / OFF Stitch Length Partition Line Seq. (Sequence) iv 5-1 5-1 5-2 5-2 5-2 5-2 5-3 5-3 5-3 5-4 5-4 5-5 5-6 5-7 5-7 5-7 5-7 5-7 5-8 5-8 5-8 5-9 5-9 5-9 5-9 Editing and Digitizing in EDS III Table of Contents Underlay Functions Underlay ON / OFF Narrow Column Center Walk Edge Walk Stitch Length Column Density % Width Symbol Digitizing Initiate Store Symbol Function Digitize The Symbol Storing Finish Symbol Recall Symbol A / B Mirror Symbol Mirror Horizontal Mirror Vertical Mirror Both Horizontal And Vertical Reset Symbol Mirror Changing Size Of Recalled Symbol Special Stitch General Rules Digitize Special Stitch Use Special Stitch Special Stitch Size Bean Column Density Fills The Blatt Stitch Fill Step Stitch Fills Fill Density Fill Stitch Length Fill Angle Partition line Seq. (Sequence) Reset Seq. (Sequence) ON Singleline OFF 0 / 1 / 2 / 3 / 4 / 5 / 6 / 7 / 8 / 9 / . / Enter Setup Dialog Box Density Fills Complex Fill Underlay v 5 - 10 5 - 10 5 - 10 5 - 11 5 - 11 5 - 11 5 - 11 5 - 11 5 - 11 5 - 12 5 - 12 5 - 13 5 - 13 5 - 13 5 - 14 5 - 14 5 - 14 5 - 15 5 - 15 5 - 16 5 - 16 5 - 16 5 - 17 5 - 17 5 - 18 5 - 18 5 - 19 5 - 19 5 - 20 5 - 20 5 - 21 5 - 21 5 - 22 5 - 22 5 - 22 5 - 22 5 - 23 5 - 23 5 - 24 5 - 24 Table of Contents Editing and Digitizing in EDS III 6. On-Screen Digitizing Start The System Initiate A Digitizing Session Load Image into EDS III Layout Window Scaling Graphic Image Start The Digitizing Function Display Mode Settings View Condensed Points Object Edit Toolbar Secondary Group Toolbars Stitches Function Group Secondary Toolbar Column Function Group Secondary Toolbar Fill Function Group Secondary Toolbar Stored Symbol Function Group Secondary Toolbar Other Function Group Secondary Toolbar Plotting The Image Tips for On-Screen Digitizing Your First Design Move To Start Of Design Stitch Types Running Stitches Set Stitch Length Make Lock Stitch Sequence Straight Line Running Stitches Movement Between Letters Curved Line Running Stitches Column Stitches (Satin Stitches) Straight Columns Column Stitches On An Arc End The Digitizing Session Save The Design Other Column Stitching Techniques Curve Smoothing Closely Paired Mk3s Closely Paired Mk2s Singleline Column Stitching Method Fill Stitches Fill Stitch Characteristics Fill Methods Simple Fills Prepare For Digitizing Fill Stitches Plot The Artwork Your First Fill Digitizing Second Fill Of First Design vi 6-1 6-2 6-2 6-3 6-4 6-5 6-6 6-7 6-7 6-7 6-8 6 - 11 6 - 15 6 - 16 6 - 18 6 - 18 6 - 18 6 - 18 6 - 19 6 - 19 6 - 19 6 - 20 6 - 21 6 - 22 6 - 23 6 - 26 6 - 26 6 - 29 6 - 35 6 - 35 6 - 35 6 - 35 6 - 37 6 - 39 6 - 40 6 - 42 6 - 42 6 - 45 6 - 45 6 - 46 6 - 47 6 - 48 6 - 49 Editing and Digitizing in EDS III Table of Contents More Advanced Fill Digitizing Load Graphic Start New Digitizing Session Digitize The First Fill Digitize The Second Fill Fill Digitizing The Last Section Complete The Simple Fill Digitizing Session Save The Design Complex Fills Digitizing A Complex Fill Load Graphic Start New Digitizing Session Initiate Complex Fill First Outline Second Outline Third And Fourth Outlines Complex Fill Completion Steps Complete The Complex Fill Digitizing Session Save The Design 6 - 51 6 - 51 6 - 51 6 - 52 6 - 54 6 - 56 6 - 57 6 - 57 6 - 57 6 - 58 6 - 58 6 - 59 6 - 59 6 - 59 6 - 61 6 - 62 6 - 63 6 - 63 6 - 64 7. Scanning Introduction Setting Virtual Memory Scan / Graphics Graphic Load Graphic Save Import from Clipboard Scanner Information Select Scanner Scan Tips for Successful Scanning Image Modification Scale Graphic Scale Location Orientation Tip: Using Scale Graphic Dull Graphic Hide Graphic Clear Graphic INDEX QUICK REFERENCE GUIDES PRACTICE ARTWORK vii 7-1 7-1 7-1 7-1 7-6 7-8 7-9 7 - 10 7 - 12 7 - 13 7 - 14 7 - 14 7 - 15 7 - 16 7 - 16 7 - 16 7 - 17 7 - 18 7 - 19 Table of Contents Editing and Digitizing in EDS III This page intentionally left blank viii Toolbars 1-1 1. Design Editing In this chapter we will discuss design editing. We will discuss such topics as moving mark points in a condensed design, inserting color changes and trim functions in expanded designs, and moving an entire block of stitching. Understanding the digitizing process is helpful in using the editing features. If you are digitizing on-screen or with a tablet, using the editing features is helpful for on-the-spot fixes for minor mistakes. Object Edit Window All windows have the capability of being minimized, moved, or closed. The toolbar and stitch list are floating windows which may be moved around to any location within the windows or minimized to reveal more screen area. The toolbar consists of tools for edit, insert, and on-screen digitizing. All the common functions are readily available to the user without opening a large dialog box. However, when multiple levels are required, they are presented by secondary toolbars or by opening dialog boxes. Editing Cursor The editing cursor is the standard ‘‘Windows’’ arrow. The point of insertion for the various editing functions is indicated as the tip of the arrowhead. Digitizing Cursors The on-screen digitizing cursor is offered in two choices. The first cursor is similar to the the editing cursor arrow but is slightly thinner and reshaped for positioning the point of insertion for the digitizing function. The second type of cursor is a cursor which consists of a bulls-eye located at the intersection of a crosshairs target. This cursor provides for a more accurate positioning of the insertion point by allowing you to see the point of insertion in the graphic totally surrounded by the bulls-eye. The second type of cursor is also an informative cursor that shows the current Mark button in addition to a indicating insertion position. This cursor is dynamic and will change reflecting specific Mark button currently selected. The digitizing cursor type may be chosen in the Preferences dialog box. This dialog box is accessed when you click File in the window menu bar and then select the Preferences menu item. Toolbars General Design The toolbars are floating windows which may be moved, minimized, or closed like any other windows. 110282-01, Rev A 1. Design Editing 1-2 Object Edit Window Many of the tools that appear in the toolbars are classified as a ‘‘sticky’’ type of tool. That is, once the tool is selected it remains functional until it is clicked again, a different sticky tool or the Normal Cursor tool is clicked, or until the Esc key on the keyboard is pressed. Layout Toolbar The Layout toolbar consists of both layout tools and certain view tools. The Layout toolbar and names of the tools appear in Figure 1-1. A brief description is found on the next page. Text Center Design Open Design Zoom In Import Design Zoom Out Object Order Zoom Last Object Parameters Pan Adjust Parameters Ruler Create Condensed Design Normal Cursor Create Expanded Design Editing <-> Layout Figure 1-1 Editing and Digitizing in EDS III Melco Embroidery Systems Toolbars 1-3 Layout Toolbar Definitions Text - Displays the text dialog box for creating lettering. Open Design - Opens a DOS design into the current Layout window. Import Design - Opens non-DOS format designs from diskette or paper tape. Object Order - Displays the order in which object are sewn. Object Parameters - Displays the Object Parameters dialog box to allow you to perform various functions to the object such as scaling and rotating. Adjust Parameters - Displays the Condensed Object Parameters dialog box to allow you to perform various functions to the object such as stitch length, column density, and underlay. Create Condensed Design - Click this tool to initiate a new condensed object and go to the Object Edit window. Create Expanded Design - Click this tool to initiate a new expanded object and go to the Object Edit window. Center Design - This button recenters your design in the screen when clicked. Zoom In - Enables you to enlarge an area of a design. Zoom Out - Allows you to see more of the current design. Zoom Last - Returns you to previously viewed zoom level. Pan - This tool allows you to move the screen view of the design to enable viewing different parts of the design without zooming in or out. Ruler - Allows you to measure various distances in the design on the screen. Normal Cursor - Clicking this tool returns the cursor type to the standard arrow. Editing <-> Layout - Click this tool to go to the Object Edit window. This same tool is located in the Object Edit toolbar. For additional information on how to use these tools, refer to the Getting Started with EDS III manual. 110282-01, Rev A 1. Design Editing 1-4 Object Edit Window Object Edit Toolbar (1 of 3) A brief description of each tool is found on the next page. Condensed Data <-> Expanded Data First Dataset in Stitch List Backward in Stitch List Dataset Increments Forward in Stitch List Last Dataset in Stitch List Previous Dataset in Circle Next Dataset in Circle Auto Retrace On Auto Retrace OFF STITCHES Function Group STORED SYMBOL Function Group Figure 1-2 Editing and Digitizing in EDS III Melco Embroidery Systems Toolbars 1-5 Object Edit Toolbar Definitions (1 of 3) Condensed Data <-> Expanded Data - Click this tool to select the type of display information presented in the stitch list. First Dataset in Stitch List - Click this tool to move the editing position to the first dataset of the design. Backward in Stitch List - Click this tool to move the editing position one dataset increment backward in the stitch list. (DO NOT confuse this tool with the Previous Dataset in Circle tool function.) Dataset Increments - Click this switch to set the number of datasets to move each time the Backward in Stitch List or Forward in Stitch List tools are clicked. Each click of the switch will toggle the number to the next in line of four multiples (1, 10,100, & 1000). Forward in Stitch List - Click this tool to move the editing position one dataset increment forward in the stitch list. (DO NOT confuse this tool with the Next Dataset in Circle tool function.) Last Dataset in Stitch List - Click on this tool to move the editing position to the last dataset of the design. Previous Dataset in Circle - Click this tool to move the editing position one dataset backward within the defined circle. (DO NOT confuse this tool with the Backward in Stitch List tool function.) Next Dataset in Circle - Click this tool to move the editing position one dataset forward within the defined circle. (DO NOT confuse this tool with the Forward in Stitch List tool function.) Auto Retrace On - Click this tool to start the Auto Retrace function. (See Auto Retrace in the associated digitizing sections of this manual.) Auto Retrace Off - Click this tool to stop the Auto Retrace function. (See Auto Retrace in the associated digitizing sections of this manual.) STITCHES Function Group - Brings up various stitching functions used when editing or performing on-screen digitizing. STORED SYMBOL Function Group - Allows you to insert/digitize a stored symbol at various placements in a design. 110282-01, Rev A 1. Design Editing 1-6 Object Edit Window Object Edit Toolbar (2 of 3) A brief description of each tool is found on the next page. Normal Stitch Needle Up Jump Stitch Bean Stitch Color Change Trim Mk1 Mk2 Mk3 Mk4 COLUMN Function Group OTHER Function Group Figure 1-3 Editing and Digitizing in EDS III Melco Embroidery Systems Toolbars 1-7 Object Edit Toolbar Definitions (2 of 3) Normal Stitch - Click this tool to insert a normal stitch command after the currently highlighted dataset in the stitch list. Needle Up - Click this tool to insert a needle up command after the currently highlighted dataset in the stitch list. Jump Stitch - Click this tool to insert a jump stitch command after the currently highlighted dataset in the stitch list. Bean Stitch - Click this tool to insert a bean stitch command after the currently highlighted dataset in the stitch list. Color Change - Click this tool to insert a color change command after the currently highlighted dataset in the stitch list. Trim - Click this tool to insert a trim command after the currently highlighted dataset in the stitch list. Mk1 - Click this tool to cause the next click of the left mouse button to insert a Mk1 dataset at the cursor location on the screen. The location of the Mk1 command in the stitch list will occur after the currently highlighted dataset in the stitch list. Mk2 - Click this tool to cause the next click of the left mouse button to insert a Mk2 dataset at the cursor location on the screen. The Mk2 command in the stitch list will occur after the currently highlighted dataset in the stitch list. Mk3 - Click this tool to cause the next click of the left mouse button to insert a Mk3 dataset at the cursor location on the screen. The Mk3 command in the stitch list will occur after the currently highlighted dataset in the stitch list. Mk4 - Click this tool to cause the next click of the left mouse button to insert a Mk4 dataset at the cursor location on the screen. The Mk4 command in the stitch list will occur after the currently highlighted dataset in the stitch list. COLUMN Function Group - Brings up various column function tools used when editing or performing on-screen digitizing. OTHER Function Group - Allows you to perform various editing and digitizing functions not included in the other four function group tools. 110282-01, Rev A 1. Design Editing 1-8 Object Edit Window Object Edit Toolbar (3 of 3) A brief description of each tool is found on the next page. Search Zoom In Zoom Out Zoom Last Pan Ruler Normal Cursor Block Highlight Move Block Block Parameters FILL Function Group Editing <-> Layout Figure 1-4 Editing and Digitizing in EDS III Melco Embroidery Systems Key Features/Limitations 1-9 Object Edit Toolbar Definitions (3 of 3) Search - Click this tool to bring up the Search dialog box used for locating various types of datasets in the design stitch list. Zoom In - Enables you to enlarge an area of a design. Zoom Out - Allows you to see more of the current design. Zoom Last - Returns you to previously viewed zoom level. Pan - This tool allows you to move the screen view of the design to enable viewing different parts of the design without zooming in or out. Ruler - Allows you to measure various distances in the design on the screen. Normal Cursor - Clicking this tool returns the cursor type to the standard arrow. Block Highlight - Click this tool to enable a block of datasets to be selected and highlighted as a group. Move Block - With a block of datasets highlighted, click on this tool to capture the highlighted block of datasets for moving. Block Parameters - With a block of datasets highlighted, clicking on this tool brings up the Block Parameters dialog box. FILL Function Group - Brings up various fill function tools used when editing or performing on-screen digitizing. Editing <-> Layout - Click this tool to go to the Layout window. This same tool is located in the Layout toolbar. UNDO and REDO The Undo/Redo functions allow the user to easily recover from mistakes during editing or digitizing. The Undo feature allows the user to undo most operations that modify a design. The Redo feature allows the user to undo an undo. Key Features/Limitations Undo/Redo is only supported to one level of undo. This means the user can only undo the last modification performed. Undo/Redo is not available in Layout mode. Undo only supports operations that modify a design in Object Edit mode which includes editing, on-screen digitizing, and tablet digitizing sessions. Actions that do not modify the current design can not be undone. These actions include graphical operations, stitch list selections, changing palette colors, file operations, grid and display mode changes, preference changes, regenerate, rubberband, etc. 110282-01, Rev A 1. Design Editing 1 - 10 Auto Save Manually generated saves will clear the Undo buffers, preventing undoing any modifications prior to the save. The undo buffers will also be cleared after a regenerate or rubberband, when a design is closed, or when EDS III is exited. The undo buffers reset also when starting/ending a digitizing session or when switching between condensed and expanded datasets. Auto-saves do not clear the undo buffers. This allows the last modification to be undone even after an auto-save. Undo does not automatically regenerate the design. After an Undo/Redo is performed, the actual display of stitches may be incorrect while the stitch list changes to the correct information. Note, however, that if a design change is regenerated, the change can not be undone. Also, any time a design change is undone and then regenerated, it can not be redone. The menu items for Undo and Redo are located in the Edit pulldown. Short-cut keys for the features are Ctrl Z for Undo and Ctrl Y for Redo. The Undo and Redo menu items become grayed out when they are not able to be performed. Auto Save The Auto Save feature performs automatic saving of designs during editing or digitizing. The controls are located in the Preferences dialog box. To activate Auto Save, type a time interval other than 0 (zero) into the [Minutes] text box. The interval may be controlled to tenths of a minute with a range of 0.1 to 99.9 minutes. Type 0 (zero) in the text box to turn Auto Save OFF. As with all Preference items, the Auto Save state is unchanged from one session of EDS III to the next. Each time the Auto Save function executes, all open designs in EDS III are checked for unsaved modifications. No action will occur with any designs that have not been modified. Those designs that have been altered since the last save will be affected by one of the following two methods: 1. If the Prompt User checkbox in the Preferences dialog box is not checked, the current design modifications will be automatically saved with no confirming action required from the user. Note: Auto Saving will write over existing data in the original filename. If you wish to avoid this, rename the file before the first Auto Save interval occurs. 2. If the Prompt User checkbox in the Preferences dialog box is checked, the Save As dialog box appears on the screen prompting the user for information on saving the design. (Checking the prompt user checkbox is a safeguard to prevent saving unwanted changes in designs.) If a filename does not yet exist for a design that is affected by Auto Save, the Save As dialog box will also appear whether or not the prompt user checkbox is checked. The user then will provide a filename for initially saving the design. Note: Saving designs is a time intensive operation which generally slows the system. During an Auto Save function the user may notice an interruption, such as a digitizing tablet not responding immediately to the entry of a mark button, or the inability to enter mark points in an on-screen digitizing session. Editing and Digitizing in EDS III Melco Embroidery Systems All Designs 1 - 11 Point Editing All Designs There are a few rules that apply to the editing processes in EDS III. These rules always apply. #1 The design (object, expanded, or condensed) file must be initially drawn onto the monitor screen. #2 You must click on the object to highlight a box around it to enable editing (highlight the Editing <-> Layout tool). For this discussion, we will use the term object to mean any of the three file types (expanded, condensed, or object) unless specifically identified. When an object in a Layout window is highlighted on the screen with a box around it you may perform any editing feature available for that type of file. Figure 1-5 Layout Window with design After highlighting an object in the Layout window (see Figure 1-5) click on the Editing <-> Layout tool (shown at left) located in the Layout window toolbar (see Figure 1-1). This will take you to the Object Edit window. The Object Edit window contains another set of tools in the toolbar shown in Figures 1-3, 1-4, and 1-5. 110282-01, Rev A 1. Design Editing 1 - 12 Point Editing Condensed Data <-> Expanded Data Switch When in a condensed design, if you switch to an expanded format stitch list you will encounter the Type Change dialog box (shown in Figure 1-6) if you attempt to make any modifications. Figure 1-6 CAUTION! If you encounter the Type Change dialog box, answering YES will convert a condensed design into an expanded design. Once converted to expanded it cannot be converted back to condensed. If the Type Change dialog box appears, what has happened is that you have opened a condensed design and clicked on the Condensed Data <-> Expanded Data switch (both states shown to the left) in the Object Edit window to display the equivalent expanded stitch list of the design. If you click Yes to change the design type it will cause the design to become an expanded design only. The design will be converted permanently to an expanded file. You will not be able to convert it back to condensed. Editing and Digitizing in EDS III Melco Embroidery Systems All Designs 1 - 13 Stitch List Display 1. In the Object Edit window a list of all the datasets in the design is present. This list is called the stitch list. 2. The list will be in stitch parameters if the design is an expanded (.EXP ) design (see Figure 1-13). If the design is condensed (.CND) (as shown in Figure 1-7), the stitch list information will be in mark point parameters. If the design is an object (.OFM) file, the stitch list information will be one of the above. 3. If the stitch list is in condensed parameters, the Condensed Data <-> Expanded Data switch will be highlighted and display the letters {CND}. You may click on the switch to convert to expanded parameters and the switch will display the letters {EXP} and continue to be highlighted. You may switch back to the condensed parameters if you do not edit in the expanded mode. NOTE! If a condensed design is switched to expanded and then edited, you cannot retrieve the (CND) mark point parameters again. A file saved as an expanded file cannot be changed to a file with condensed parameters. The Condensed Data <-> Expanded Data switch in this situation will display the {EXP} letters, but the switch will not be highlighted. 4. Notice in Figure 1-7 that the first line in the stitch list is shaded. This shaded line is called the dataset selection highlight and refers to the location within the design where the editing process is positioned to make a modification. Figure 1-7 Stitch List 5. In the menu bar of the Object Edit window, click on View; then click on Display Mode. In the resulting Display Mode dialog box, select Condensed Points. Stitches is already selected as a default condition. These modes will allow the design to be drawn on the screen showing the stitch connections and indicate mark point locations in condensed designs or needle entry points in expanded designs. Moving Through The Design There are 4 basic methods to move the dataset selection highlight (see step 4 and Figure 1-7) through the file. Method 1. Click on the appropriate "movement in stitch list" tool in the Object Edit toolbar. (See Figure 1-8 and the following discussion for information about these various movement tools.) 110282-01, Rev A 1. Design Editing 1 - 14 Point Editing In the first method there are several tools in the Object Edit toolbar you can use to move through the datasets in the design. The First Dataset in Stitch List tool moves the dataset selection highlight to the beginning of the design as shown in Figure 1-7). If you only want to move backward one dataset increment in the design click on the Backward in Stitch List tool. The Dataset Increments switch will change the number of datasets that the Back One Increment and Forward One Increment tools will move the dataset selection highlight. Each click on this switch toggles the number through the multiples of: 1, 10, 100, and 1000. Click on the Forward in Stitch List tool to move one dataset increment forward in the design. To move to the last dataset in the design click on the Last Dataset in Stitch List tool in the Object Edit window tool list. Select a stitch dataset within a general location in a design by clicking the left mouse button with the cursor positioned in the location you desire. A circle is drawn around the center of the cursor location with an X appearing at the first stitch dataset within the circle. By clicking on the Previous Dataset in Circle the dataset selection highlight (the X) moves to the previous stitch dataset within the circle. If you click on the Next Dataset in Circle you advance to the next dataset in the design located within the circle. Fig. 1-8 The minimum size of the circle is 20 embroidery points. However, the size of the circle may be set to fit your editing needs. Click and hold the left mouse button in the location you want the center of the circle. Drag the mouse in any direction until you have enlarged the circle to the size you desire and release the mouse button. The distance you dragged the mouse determines the radius of the circle. You may repeat this to resize the circle. Method 2. Press the Up Arrow or Down Arrow keys on the keyboard. Method 3. Click on the desired mark point, function, or stitch in the stitch list. Method 4. Click on the desired mark point (or stitch) directly in the design on the monitor. Search Function Search allows you to locate and move to various digitizing commands within a design stitch list, such as Color Change, Jump Stitch, Trim, etc. To select the area you wish to edit by using Search: 1. Bring the design that you wish to edit into the Layout window. 2. Click on the design. A box will form around the design. Editing and Digitizing in EDS III Melco Embroidery Systems All Designs 1 - 15 3. Click on the Editing <-> Layout tool to go to the Object Edit window. The Start Design dataset will be highlighted at the top of the stitch list. 4. Click on the Search tool in the Object Edit toolbar to bring up the Search dialog box. 5. Depending on the type of design, one of the Search dialog boxes as shown in Figure 1-9 and Figure 1-10 will appear. Figure 1-9 Figure 1-10 6. Choose the function (Color Change, or any other choice) you wish to find by clicking on it. 7. Then click the Next or Prev (Previous) button once, or until you get to the desired location. 8. Click the Exit button to remove the dialog box from the screen when you are finished. 110282-01, Rev A 1. Design Editing 1 - 16 Point Editing Condensed Designs This section of point editing concentrates on editing designs consisting of mark points and other datasets particular to a condensed format. Moving A Mark Point There are 4 methods to move a mark point within a design file. Select the mark point you wish to move by using one of the methods for moving through the design stitch list (see page 1-12). Then move the mark point using one of the methods below: Method 1. Hold down the Shift key and use the Up Arrow, Down Arrow, Left Shift + any arrow 1pt Arrow, or Right Arrow keys on the keyboard to move the mark Alt + any arrow 10pts point 1 embroidery point each time. To move 10 embroidery points, hold the Alt key and press the appropriate arrow key. For Ctrl + any arrow 100pts 100 embroidery points per move, hold the Ctrl key when pressing the arrow keys. Method 2. Click and hold the selected mark point in the design with the right mouse button. Continue to hold the right mouse button down and drag the mark point to the new location, releasing the mouse button when the desired location is attained. Method 3. Press the Enter key and the Modify Mark Button dialog box will appear on the screen (see Figures 1-11 and 1-12). Change the X or Y coordinates of the mark point to the desired value and click OK. Figure 1-11 Editing and Digitizing in EDS III Melco Embroidery Systems Condensed Designs 1 - 17 Method 4. Double click on the mark point in the stitch list with the mouse. The Modify Mark Button dialog box (see Figures 1-11 and 1-12) appears on the screen. Change the X-Y values for the desired mark point and click OK. Figure 1-12 Changing A Mark Point During a digitizing session you may generate an incorrect mark point. If this happens you must change the mark point for the digitizing to be correct. There are 3 methods to change the type of mark point within a design file. Select the mark point you wish to change by using one of the methods for moving through the design stitch list (see page 1-12). Then change the mark point using one of the methods below: Method 1. Press and hold the Alt key and type the number on the computer keyboard which you wish to change the mark point to. (i.e. to change any mark point to a Mk2, hold the Alt key and press the number 2 on the keyboard.) Method 2. Press the Enter key at the computer keyboard and the Modify Mark Button dialog box will appear on the screen (see Figures 1-11 and 1-12). Click on the Mark Point button which you wish to change the selected mark point to and click on OK. Method 3. Double click on the mark point in the stitch list with the mouse. The Modify Mark Button dialog box appears on the screen (see Figures 1-11 and 1-12). Click on the desired mark point select button. Click OK. Swapping Mark Points This procedure is useful in fixing a "bowtie" effect in a column. 1. Select the first mark point of the pair which is incorrect by using one of the methods for moving through the design. 2. Press F2 to exchange that mark point with the next mark point. 110282-01, Rev A 1. Design Editing 1 - 18 Point Editing Deleting Mark Points and Other Datasets 1. Select the dataset you wish to delete by using one of the methods for moving through the design. 2. Press the Del key on the computer keyboard to delete the dataset. Inserting Datasets Refer to the following steps to insert additional mark points or other datasets from the Object Edit toolbar. By using one of the methods for moving through the design stitch list, move to the position directly above where you want to insert a condensed dataset or mark point. 1. Click on the appropriate tool from the Object Edit toolbar which you wish to insert into the design. 2. Each time you click on the tool, that function will be inserted into the stitch list. To Generate An Auto Retrace Function 1. When you are in the position in the stitch list directly above where you want to initiate the Auto Retrace, click the Retrace On tool in the Object Edit toolbar. 2. Move to the location in the stitch list where you want to finish the Auto Retrace function and click the Retrace Off tool in the toolbar. To Insert Mark Points 1. Move to the position in the stitch list directly in front of where you want to insert a mark point. 2. Click on the Mark button in the Object Edit toolbar which you wish to insert into the design. 3. Place the mouse pointer at the position in the design where the mark point is to be inserted and click the left mouse button. 4. If more than one selected mark point is to be inserted, click again in the desired location in the design. NOTE: DO NOT click in the design unless you want to insert a mark point. Each time you click in the design a mark point will be inserted. To Insert Datasets From The Group Function Buttons 1. After moving to the position in the stitch list directly in front of where the function is to be inserted, click the desired group function button to bring up the associated secondary toolbar. 2. Click on the appropriate tool in the secondary toolbar associated with function you desire to insert into the design. When you click the secondary tools an associated dialog box will appear. Editing and Digitizing in EDS III Melco Embroidery Systems Expanded Designs 1 - 19 3. Click on the desired button in the the dialog box and/or type in the information or changes you wish to make in the specific function dialog box. 4. When the desired information is correct in the dialog box click on OK. 5. Repeat these steps to make any further inserts or changes in the design from the group function buttons. Expanded Designs This section of point editing concentrates on editing designs consisting of stitch points and other datasets particular to an expanded format. Moving A Stitch Point There are 2 methods used to move a stitch point within a design file. Select the stitch point you wish to move by using one of the methods for moving through the design, then move the stitch point using one of the methods below: Method 1. Hold down the Shift key and use the Up Arrow, Down Arrow, Left Shift + any arrow 1pt Arrow, or Right Arrow keys on the keyboard to move the stitch point Alt + any arrow 10pts 1 embroidery point each time. To Ctrl + any arrow 100pts move 10 embroidery points, hold the Alt key and press the appropriate arrow key. For 100 embroidery points per move, hold the Ctrl key when pressing the arrow keys. Method 2. Click and hold on the selected stitch point in the design with the right mouse button. Continue to hold the right mouse button down and drag the stitch point to the new location, releasing the mouse button when the desired location is attained. Figure 1-13 Deleting Stitches and Other Datasets 1. Select the dataset you wish to delete by using one of the methods for moving through the design. 2. Press the Del key on the computer keyboard to delete the dataset. 110282-01, Rev A 1. Design Editing 1 - 20 Point Editing Inserting Datasets You may insert stitches and other expanded datasets into an existing expanded design in EDS III. To do this refer to the following steps: 1. By using one of the methods for moving through the design stitch list, move to the position directly above where you want to insert an expanded dataset or stitch point. 2. To insert a Color Change or Trim Function: a. Click on either of the two dataset tools from the Object Edit toolbar which you wish to insert in the design. b. Each time you click on the tool that function will be inserted into the stitch list. 3. To insert Stitch Points: NOTE: a. Click on the stitch tool (Normal Stitch, Needle Up, Or Jump Stitch) in the toolbar which you wish to insert in the design. b. Place the mouse pointer at the position in the design where the stitch point is to be inserted and click the left mouse button. c. If more than one stitch point is to be inserted, click again in the desired location in the design. DO NOT click in the design unless you want to insert a stitch point. Each time you click in the design the selected stitch point will be inserted. Non-DOS Formats Barudan File Limitations Barudan FDR format files cannot exceed a file size of 5,461 stitches; and the Barudan FMC format files cannot exceed 10,920 stitches. Designs which exceed these limitations need to be broken into two or more design files that fall within the limitations. Premier/Stellar File Limitations When creating and editing designs for the Premier or Stellar embroidery systems, you must be aware of various limitations and other situations particular to this format. Premier and Stellar have the following limitations: • Less than 4000 stitches per expanded design • Less than 700 datasets per condensed design Editing and Digitizing in EDS III Melco Embroidery Systems Non-DOS Formats 1 - 21 Designs which exceed these limitations need to be broken into two or more design files that fall within the limitations. To insure proper overall design registration, be sure to follow the guidelines discussed in "Making Files for Premier/Stellar." The following types of datasets are not supported in Premier/Stellar format: Simple Fills Stored Symbols Complex Fills Chenille Special Stitches Short Stitches Pattern Fills Bean Stitches Curve Smoothing Mk4s Single Line Input Columns If any of these datasets exist within your condensed file, do not attempt to EXPORT the condensed design to Premier format. Instead, save the file first as an expanded (EXP) design using the Save As function. Next, close the condensed design and open the expanded design you just created and saved. Then, EXPORT the expanded design as a Premier format file. Making Files for Premier/Stellar Premier/Stellar formats ALWAYS transform the design data to all positive values. Therefore, if saving a centered design in Premier format and then importing that same design will cause the design to shift to the upper right quadrant of the screen. This is normal for a centered design in the Premier format. For designs produced specifically for the Premier or Stellar systems refer to the following procedure to produce the desired registration in the embroidery hoop. A. The first dataset after Start Design in any Premier/Stellar design should be a needle up at the origin (0, 0 coordinates). See item 1 in Figure 1-14. Figure 1-14 110282-01, Rev A 1. Design Editing 1 - 22 Block Editing B. The next dataset should be a needle up defining the upper right (most positive coordinates) of the design. See item 2 in Figure 1-14. C. A third dataset should be a needle up defining the lower left (most negative coordinates) of the design. See item 3 in Figure 1-14. NOTE: For existing designs these datasets should be added in the editing mode before exporting the design to Premier format. EDS III / EDS II / SUPERSTAR Compatibility When editing designs that will be used with EDS II or SUPERSTAR machines, complex fills and single line column datasets cannot be understood and must be removed. All complex fill and single line column datasets may be removed from a design by pressing the [Alt] plus [Del] keys on the computer keyboard. All "auto-generated" fill and column datasets will remain in the design but the automatic function datasets will be deleted. This makes the design compatible with EDS II and SUPERSTAR machines. Block Editing To perform such functions as moving, copying, cutting (deleting), or pasting a block of stitches in a design, refer to the following section. We will use a simple example to explain defining and moving a design block. Defining A Block There are several methods for defining a block for editing. We will discuss the more common and practical ones here. 1. From any EDS III window menu bar click on File and New to open a new Layout window. 2. Click the Text tool in the Layout window toolbar and create a design using the following parameters: • letters - ABC • alphabet - Open block • height - 1" 3. Click on OK to generate the design in the Layout window as shown in Figure 1-15. 4. When the design is drawn on the screen click on the object to select it. A box is drawn around it. 5. Click the Editing <-> Layout tool to take you to the Object Edit window. Editing and Digitizing in EDS III Figure 1-15 Melco Embroidery Systems Defining A Block 1 - 23 Define Block Manually To select the area you wish to block by using the manual method: 1. Make sure there are no existing blocks in the design. To do this click on Edit. If Deselect All is grayed there are no existing blocks. If it is black, click on Deselect All to assure there are no existing blocks. 2. In the Object Edit toolbar click on the First Dataset in Stitch List tool to ensure you are at the beginning of the design. 3. Using one of the methods for moving through the design, move to the location in the stitch list where you wish to start the definition of the selected block. For this example, go to the first Needle Up stitch that belongs to the letter C (see Figure 1-16). 4. Click the Block Highlight tool to turn it On. The check mark will change from gray to red when On. 5. Again, using one of the methods for moving through the design, move to the location in the design where you want to finish the definition of the selected block. In this example, move through the letter C to the last Mk1 dataset before the Needle Up (see Figure 1-17). Figure 1-16 6. Click the Block Highlight tool again to turn it Off. The check mark will change from red to gray when Off. Figure 1-17 110282-01, Rev A 1. Design Editing 1 - 24 Block Editing Graphical Block Select This function is available in the Object Edit window for both expanded and condensed designs. To use it refer to the following steps: 1. Make sure there are no existing blocks in the design. To do this click on Edit. If Deselect All is grayed there are no existing blocks. If it is black, you need to click on Deselect All to assure there are no existing blocks. 2. Click the Block Highlight tool in the Object Edit toolbar to turn the function On. The check mark will change from gray to red when On. 3. Position the mouse cursor at the upper left corner of a rectangular section of the design you wish to select as a block. For this example, put the cursor just above and to the left of the letter C (see Figure 1-18). 4. Press and hold the left mouse button and drag it down and to right on the screen to create a rectangle that encloses all of the letter C and none of the other letters. All stitches inside the rectangle will be selected as a block. The system will automatically perform a block select in the stitch list even though multiple blocks may be selected. NOTE: mouse cursor, drag start position mouse cursor, drag end position Figure 1-18 If you select design features that do not touch each other at any location, multiple blocks will be created. 5. Click the Block Highlight tool again to turn it Off. The check mark will change from red to gray when Off. Move Selected Block 1. Select a block of datasets in a design by one of the previously discussed methods. 2. Click the Move Block tool. A box forms around the letter C as shown in Figure 1-19. Figure 1-19 Editing and Digitizing in EDS III Melco Embroidery Systems Modify Block Parameters 1 - 25 3. Click and hold inside the box surrounding the letter C and drag it to a new location on the screen (see Figure 1-20). 4. Release the mouse button and the letter C will be regenerated where you moved it as shown in Figure 1-21. Figure 1-20 Figure 1-21 Modify Block Parameters Another method of block editing is to use the Block Parameters dialog box. 1. Select a block of datasets in a design by one of the previously discussed methods. 2. Click the Block Parameters tool in the Object Edit toolbar and the Block Parameters dialog box as shown in Figure 1-22 will appear on the screen. Figure 1-22 3. Change any items in the dialog box and then click OK. The block you have selected will regenerate with the new parameters. 4. When the design is modified to your satisfaction click on the Edit menu in the window and then click on Deselect All in the drop down menu. This removes the block parameters from the previously selected block and allows you to continue with any other operation in the Layout window. 110282-01, Rev A 1. Design Editing 1 - 26 Layer By Color Multiple Blocks If you defined more than one block in a design, you may select all of the blocks you have created to perform a universal function with them all a one time. To select all the blocks: 1. Click on Edit in the window menu bar. 2. Click on the Highlight Blocks drop down menu item. All the blocks you have defined in the design without closing the design will now be selected and highlighted Save Changes Any time you make modifications save your changes if you wish to keep the modified design. You can save the modified design as the same name as the original if you want to replace it, or give it a new name by using Save As when you save. This way you can keep the original and have the modified design also. Refer to the EDS III manual for more information on saving designs. 1. Click on File in the window menu bar. 2. Click on Save As in the drop down menu item. 3. Give the modified design a new name and save it. Layer By Color Layer by Color allows you to view and perform editing functions on discrete color layers. This feature proves itself as a useful editing tool. Layer selections are chosen by opening the Layer by Color dialog box and clicking on one or more list box selections (see Figure 1-23). Figure 1-23 Editing and Digitizing in EDS III Melco Embroidery Systems Save Changes 1 - 27 The dialog box will remain on the screen while you perform other activities until you click the OK button or the Cancel button. When you click the OK button, the dialog box closes and the design is regenerated based on the color layer selections in the list box. When you click the Cancel button, the dialog box is removed from the screen with no design changes. Whenever the Layer Now button is clicked, the design is regenerated based on the color layer selections in the list box, but the dialog box remains on the screen. In the Layer Selection section of the dialog box, you can click on the All button to select all the color layers, or you can deselect all colors by clicking on the None button. You can also go forward and backward through the color layers by clicking on the Next or Prev (Previous) buttons respectively. To select an area you wish to modify by using Layer By Color refer to the following steps. 1. Bring the design that you wish to edit into the Layout window. 2. Click on the design. A box will form around the design. 3. Click on the Editing <-> Layout tool in the Layout toolbar to go to the Object Edit window. 4. Click on View, then on Layer By Color. The Layer By Color dialog box will appear on the screen. Notice that all the colors will be highlighted when the dialog box first appears. Figure 1-24 110282-01, Rev A 1. Design Editing 1 - 28 Layer By Color 5. Identify the color or colors you wish to affect by one of two methods: a) Deselect the colors you do not want affected, by clicking on each one independently, or b) Click the None button in the Layer Selection area to deselect all the colors, then select the color or colors you want to affect by clicking on each one independently to highlight them. 6. Notice that you may also click the All button or the Next and Prev. buttons (if only one color is selected) in the Layer Selection area in the process for selecting colors to affect. 7. You may click on the Layer Now button to preview the color or colors you have selected. The selected colors will be drawn on the screen, but with the dialog box remaining also on the screen. Figure 1-25 8. Click on OK and the color or colors you selected will be drawn on the screen, but this time the dialog box will close. 9. Perform the design modifications you wish to make in this mode of operation. 10. After making modifications to a layer of color, you may save this color layer with its modifications by clicking on File and then clicking on Save Layer As. 11. Give the layer a design filename and click OK to save. Editing and Digitizing in EDS III Melco Embroidery Systems About Electrostatic Discharge 2-1 2. Tablet Digitizer Operation The information in this section is written for attaching a tablet digitizer to an EDS III Embroidery Design System. It is assumed that the EDS III and any associated embroidery peripherals are installed and functional; and the user has operational knowledge of the system. Refer to the installation documentation that accompanies that equipment for installing that system before performing the tablet digitizer installation. Power Requirements Getting Power to Your System The power supplied to your tablet digitizer may come from the dedicated line that you use for the rest of your system. It is recommended that some type of line conditioning be installed for the system as well. Some tablets do not have an individual power switch, therefore it’s a good idea to have the tablet power cable connected to a power strip that has an ON/OFF switch. About Electrostatic Discharge Protecting your tablet digitizer and EDS III system from Electrostatic Discharge (static) is important for trouble free operation. There are a number of good static protection products readily available in most computer stores today. These range from simple to complex schemes. What scheme you use depends on how your shop is set up, and the potential that exists for static problems. You can reduce static problems by following the suggestions shown below: • Maintain a relative shop humidity between 45 and 75 percent. • Do not place your system on carpeting. • If you must use carpeting, use a low pile type. Low pile carpets do not generate as large a static charge as high pile types. • Use a static control mat for the operator to stand on. These mats should be connected to common ground with the equipment. • If you choose not to use a static control mat, and have carpeting, periodically spray your work area with an anti-static spray. Spray more frequently during periods of low humidity. Whatever you choose to do about static electricity, please do something about it. Using the simplest precaution of spraying an anti-static solution on a carpet can prevent an expensive repair and lost production time. 110282-01, Rev A 2. Tablet Digitizer Operation 2-2 Installing The Tablet Installing The Tablet The manufacturer and name of the tablet digitizer being installed with this procedure is the Numonics Accugrid. Inspection You will most likely receive your Tablet Digitizer via truck or air carrier. The unit is designed to be installed by the customer. When you receive your tablet digitizer, inspect the outside of all cartons for any obvious physical damage to the box. If any damage is found, contact the shipper. After installation, any malfunction deemed a result of shipping should also be handled by a claim with the shipper. Unpacking And Placing The Unit When unpacking your tablet digitizer, use common sense. Be careful if opening boxes with a knife not to cause damage to the equipment within. Continue to inspect the parts for any physical damage that may not have been apparent from the condition of the carton. Again, contact the shipper to report any damage that is found. Tables And Cabinets If you ordered custom furniture or stands for your tablet digitizer, Unpack and assemble these items first. Refer to instructions that come with the furniture or stands for assembly. Setup Procedure In addition to the tablet digitizer, inside the shipping carton you will find a power cord, a digitizing cursor (similar to a mouse), a data cable, and the Accugrid Setup Menu. 1. After assembling any furniture, place the tablet digitizer in position at its working station. 2. Attach the power cord to the connector in the base of the tablet. Plug the other end into a power outlet strip. 3. Connect the cursor cable into the back of the tablet base. 4. Turn on the power. The LED on the cursor should light when it is set down in the "active" area of the tablet. There are two options for installing the data cable: First Option (Install at COM Port) 1. Attach one end of the data cable to the output of the tablet digitizer. 2. Attach the other end of the data cable to any active 9-pin COM port. Editing and Digitizing in EDS III Melco Embroidery Systems How To Reconfigure The Accugrid Tablet Digitizer 2-3 3. Go into the Config program in EDS and select the proper COM port for the tablet digitizer. Second Option (Install at Stargate) 1. Attach one end of the data cable to the output of the tablet digitizer. 2. If you are using a Stargate with your system, attach the 9 pin to 24 pin adapter (provided with the tablet) to the other end of the data cable and plug into the P4 port of the Stargate. 3. Go into the Config program in EDS and select the proper Stargate port (P4) for the tablet digitizer. 4. Go into the Windows Control Panel, Ports settings, Advanced settings; and set the IRQ for COM1 & COM3 to IRQ10 If You Encounter Trouble After you have installed the tablet digitizer, you may encounter start up situations that cause the tablet digitizer to not respond properly. Listed below are some known situations for these occurrences. • Check the connections between the tablet digitizer and the computer. • When pushing the red (reset) button on the back of the tablet digitizer, does it chirp? If not, make certain there is power to the unit. Check the power at the socket where the tablet digitizer power cord is installed by plugging a working lamp into the socket to see if the lamp works. Also check connections and the pins in the connectors. • Perform the reconfiguration procedure (found after this section in this chapter). • Ensure that the option is turned on. Go to the Melco Apps Config menu and into the menu options. The name of the tablet digitizer you have should be "grayed out." If not, enter the required password at this time. If you do not have a password, call your local sales representative. If you continue to have problems after checking the items above, call your Melco service representative for advice and assistance. How To Reconfigure The Accugrid Tablet Digitizer 1. Locate the sheet supplied with the tablet digitizer labeled Accugrid Setup Menu. 2. Position the menu sheet onto the tablet mid-way between top and bottom and aligning the left side of the menu with the left edge of the tablet. Tape it in place. 3. Turn the tablet digitizer ON and place the cross hairs of the cursor into the box in the lower right section of the tablet digitizer surface associated with the term "MENU." Press and hold down the number 1 key on the cursor until it stops beeping. Lift up the cursor, you should hear continuous beeping. 110282-01, Rev A 2. Tablet Digitizer Operation 2-4 Artwork Preparation You are now into a function that will allow you to communicate with the system through the setup menu. 4. Place the cross hairs of the cursor into the circle of the menu sheet that also has cross hairs drawn in it. This cross hairs circle is located near the bottom, middle of the menu. Press and hold the number 1 key until you hear 3 chirping sounds, then release. 5. Place the cursor cross hairs into the box labeled "Melco" on the setup menu sheet. This box is located in the OUTPUT FORMAT field, on the Application line. Press the number 1 key once. 6. Place the cursor cross hairs into the APPLICATION1 box in the SAVE CONFIGURATION section of the setup menu and press the number 1 key. 7. Place the cross hairs into the CONFIRM CHANGES box in the EXIT section of the setup menu and press the number 1 key. You are now out of the menu function you entered into at step 3. 8. Push the reset button at the top the rear of the unit and begin your digitizing session as described in the associated operation section of this manual. Artwork Preparation Enlarging Recommended Tools • Paper - lightweight • Pencils - #3 or #4 hard or semi-hard lead • Colored Pencils • T-Square • Ruler - 18 inch plastic transparent • Templates - curves, circles, rectangles, etc. • Triangles • Compass • Pencil Sharpener • Eraser • Copy Machine • Opaque Projector (optional) - check with Accessory Resource Corp. for availability and price. Editing and Digitizing in EDS III Melco Embroidery Systems Enlarging 2-5 Methods For Enlarging There are many ways to enlarge artwork for digitizing. Two of the most basic methods will be discussed here. Method 1. Copy Machine 1. Determine the size you must draw your artwork by multiplying the desired size of the design by the enlargement factor. Example: If the finished sewn size of your design is to be 4" wide (desired size) and you wish to make your artwork 3 times larger (enlargement factor) you must draw the artwork 12" wide (4" x 3 = 12"). 2. Place the design in the copy machine and enlarge the design to the size determined in step 1. Note: If the determined size is too large for the copy machine paper, you will have to enlarge the design by sections and tape them together to get the desired size. 3. Tape the copy machine copy to a large table. 4. Place a sheet of large, lightweight paper over the copy and tape it also to the table. 5. Trace the design using a #3 or #4 hard or semi-hard lead pencil. 6. Remove the newly traced design. 7. "Clean Up" any marginal areas using your ruler, templates, and other various tools. 8. Color the design. Try to use light colors to make plotting easier. 9. Plot the design. 10. Digitize the design. Method 2. Opaque Projector 1. Determine the size you must draw your artwork by multiplying the desired size of the design by the enlargement factor. Example: If the finished sewn size of your design is to be 4" wide (desired size) and you wish to make your artwork 3 times larger (enlargement factor) you must draw the artwork 12" wide (4" x 3 = 12"). 2. Obtain an opaque projector and set it up to project onto a smooth vertical surface such as a non-textured wall. 3. Draw two parallel vertical lines on a large sheet of lightweight paper the width of the artwork as determined in Step 1. 110282-01, Rev A 2. Tablet Digitizer Operation 2-6 Artwork Preparation Note: In this example you would draw the lines 12" apart. 4. Tape the paper onto the surface where the image will be projected. 5. Place the design into the artwork enlarger. 6. Project the design image onto the paper. 7. Adjust the opaque projector position forward or backward; and up or down, until the size and location of the projected image matches the vertical parallel lines previously drawn on the paper. 8. Focus the projector to get a clear picture. 9. Lightly trace the outline and detail of the design image using a #3 or #4 or semi-hard pencil. 10. Remove the paper from the projection surface and "clean up" any marginal areas using your ruler, templates, and other various tools. 11. Color the design. Use light colors to make plotting easier. 12. Plot the design. 13. Digitize the design. Plotting The Artwork After enlarging, tracing, and cleaning up the artwork, you will want to "plot" the design. Plotting involves laying out (directly onto the artwork) the various details for digitizing. This includes breaking columns into sections for digitizing straight or curves, and determining entry and exit locations for fills. Plotting also entails marking the artwork with the factors needed to compensate for pushing or pulling that may result with various embroidery situations. Before performing any physical plotting of the design, plan the whole design by deciding the sequence of operation. Decide where to start and stop with colors, when to perform needle ups, and other functions you might perform to keep the embroidery moving smoothly. Plotting is done many times with column stitching and almost always when digitizing a fill. Most column stitching will run perpendicular to the column edges. Curved column stitching should be generated from the "inside" edge to "outside" edge. With mitered corners, the stitches must start slanting toward the corners at a farther distance so the stitches will look good and properly turn the corners (see Figure 2-1). Editing and Digitizing in EDS III Melco Embroidery Systems Position Artwork 2-7 2nd Mk2 start to slant your letters toward the corners about here 4th Mk2 1st Mk2 (3rd from the previous column) 3rd Mk2 5th Mk2 6th Mk2 square picture frame Figure 2-1 Plotting Mitered Corners Plotting During A Digitizing Session During the digitizing process, situations will arise requiring you to further plot the artwork. You may find you must segment various shapes to help determine how best to digitize the shape. It is often helpful to make notations on the design to keep track of vital information about the digitizing session. Place The Movable Menu On The Tablet A movable menu containing all the major digitizing functions comes with the tablet digitizer. The menu may be placed in any orientation and anywhere in the active area of the tablet digitizer surface. It must be placed completely within the active area for the system to function properly. A common position for placing the movable menu is in the lower right corner of the active area as shown in Figure 2-2. Once the menu is placed you will need to tell the system where in the active digitizing area the menu is located. This process is discussed in the initial setup in Chapter 3. Attach The Artwork The next requirement for tablet digitizing is to place the design artwork onto the tablet digitizer and secure it with tape. Position Artwork 1. To perform the first practice digitizing session in the next chapter, locate the "Melco" artwork in the back of the manual and place it on the "active area" of the digitizer tablet (see Figure 2-2). 110282-01, Rev A 2. Tablet Digitizer Operation 2-8 Attach The Artwork Tape (4 corners) Artwork Active Area Corners Tablet Digitizer Movable Menu Figure 2-2 Note: The active area of the tablet digitizer is that area that falls inside the four corners which are marked with right angle lines. 2. Positioning the artwork perfectly square on the tablet is not necessary. Therefore, you may wish to orient it to a comfortable position. 3. Do not cover up the movable menu with the artwork. 4. Secure the artwork firmly with tape to keep it from moving during the digitizing process. Mark The Design Center Point Determine the center point of the design. To do this, simply measure the overall width and height of the design and divide those two dimensions in half. Next, measure in from the left (or right) and down from the top (or up from the bottom) to locate the center of the design. Place a mark (X or +) at the center point (see Figure 2-3). Figure 2-3 Editing and Digitizing in EDS III Melco Embroidery Systems 3-1 3. Tablet Digitizing This chapter gets you started digitizing your first designs with EDS III and a tablet digitizer. Start The Hardware 1. Turn on the tablet digitizer by pressing the switch on the tablet digitizer power supply to the on position. Note: You may have the tablet digitizer power supply plugged into a common power conditioning device that is controlled by one switch that turns on all the system equipment. This is OK. 2. Turn on the Monitor and then the EDS III Computer. (See previous Note.) Start The Software NOTE: Typically, with a system shipped complete from the Melco factory, the Windows program automatically starts when the computer is turned on. If this is your computer situation disregard step 1 and go directly to step 2 below. 1. From the computer keyboard, type win after the "c prompt" (it should look like this: C:>win). Then press [Enter] to start the Windows program. 2. Locate the Melco Apps group (see Figure 3-1) inside the Windows Program Manager window and double click on the EDS III Icon with the computer mouse to start EDS III. Attach The Artwork Figure 3-1 For use in describing the digitizing process there are sample sheets of artwork included in this manual. Locate the artwork sheet at the end of this manual entitled Melco Digitizing Artwork. Attach it to the digitizing tablet as explained in Chapter 2 of this manual. This artwork will be the first design used in describing the digitizing process. We will plot the artwork as we go, at times when the explanation is more closely tied to particular section being digitized. Initiate A Digitizing Session 1. Locate the two menu items in the Menu Bar of the EDS III Application Window that is now showing on the monitor. Click on the "File" menu item in the Menu Bar (see Figure 3-2). Figure 3-2 110282-01, Rev A 3. Tablet Digitizing 3-2 Initiate A Digitizing Session 2. Click on the "New" menu item in the drop-down menu (see Figure 3-3). Figure 3-3 3. Click on the Edit menu item in the Menu Bar of the new Layout Window. Figure 3-4 4. Click on the "Digitize" menu item in the drop-down menu that is now on the screen (see Figure 3-4). A dialog box will come onto the screen that is entitled "Digitizer: Idle" (see Figure 3-5). Figure 3-5 Editing and Digitizing in EDS III Melco Embroidery Systems Set Scale Factor 3-3 Set Scale Factor 1. Next determine the scale factor for digitizing. Use the following to determine the scale factor. • The default scale factor value is 1.000. Since a 1.000 (1:1) scale factor is not normally recommended, this forces you to make a scale decision. • To determine the approximate scale factor, divide the desired size of the design by the actual size of the artwork. • Most often, a scale factors of 3:1 (.333), 4:1 (.250), 5:1 (.200), or 6:1 (.167) will work in any given situation. • To match the scale factor you will want to make the artwork 3, or 4, or 5, or 6 times as large as you want the design, but not larger than the active area of the tablet digitizer. Note: It is desirable to use the same scale factor from day-to-day and design-to-design to maintain a consistency in your work. 2. Highlight the current value in the Scale area of the Digitizer dialog box, and type in the determined scale factor value. Refer to Figure 3-6 where we typed .333 as our scale factor. Figure 3-6 3. Click on the Start button in the Digitizer dialog box. Notice that the heading on the Digitize dialog box changes to Digitize: Active to indicate that the tablet digitizer is ready for use (see Figure 3-7). Figure 3-7 110282-01, Rev A 3. Tablet Digitizing 3-4 Initiate A Digitizing Session Step 4 Initializing The Movable Menu With your initial digitizing session you will have to set the Move function for identifying the location of the movable menu. Once the menu location is set into the digitizing function, you will not need reset it again even when restarting the digitizing function after the system has been turned off. However, if you ever move the menu to a different location in the future you will need to perform this function again. 1. Place the menu at the desired location within the active digitizing area of the tablet (see Chapter 2 for information on menu placement). 2. Click on "Move" in the Digitize dialog box with the left button of the EDS III mouse. 3. Position the tablet digitizer cursor crosshairs on the target labeled #1 at the lower left corner of the menu (see Figure 3-8) and press the Mk1 button. You should hear the tablet "beep" when the button is pressed. 4. Next, move the tablet digitizer cursor crosshairs to the #2 target at the upper left corner of the menu (see Figure 3-8) and again enter a Mk1. Menu ON Check Box Normally you will have a check mark in the ON box in the Menu area of the Digitize dialog box. This indicates that the movable menu is being used on the tablet digitizer. However, it is possible to digitize in the area of the movable menu. You may wish to do this if there is no other way to tape a piece of Step 3 artwork in place without covering up some of the movable menu. When you install the artwork just leave the portion of the artwork Figure 3-8 covering the movable menu area folded off of the movable menu during the majority of the digitizing. When you get to the area of the design that is folded away from the movable menu simply fold it back over the movable menu area, tape it in place, and perform the following steps to digitize in this area. 1. Get into the Digitize dialog box by following the previous initialization steps. 2. Click in the ON box in the Menu area of the dialog box to remove the check mark from it. 3. Continue digitizing in the movable menu area. 4. When the digitizing is completed in this area, click the ON box to reinstall the check mark, enabling the movable menu again. Editing and Digitizing in EDS III Melco Embroidery Systems Design Center 3-5 The Setup Dialog Box The Setup dialog box is used to set various digitizing parameters used when digitizing columns and fills. The Setup dialog box will be discussed as it becomes appropriate throughout the manual. Exit Digitizer Dialog Box Click on Exit in the Digitizer dialog box to close the dialog box and proceed to the final stages of initiating the digitizing session. Go To Object Edit Window Click on the Editing <-> Layout tool (shown at left) in the Layout window toolbar. This will bring up the Object Edit window with the Object Edit toolbar and the stitch list. View Condensed Points During the digitizing session you will want to see the Mark points as they are digitized. To enable this you must tell the program to display them. To indicate display information go to the Display Mode dialog box. Refer to the following steps to perform this function: 1. Click on the View menu item in the current window Menu Bar. 2. Click on the Display Mode menu item in the drop-down menu. 3. Inside the Display Mode dialog box, shown in Figure 3-9, click on the Condensed Points check box to place a check mark in the box. You should also see that there is a check mark in the Stitches check box. 4. Click OK to return to the digitizing window. Figure 3-9 Design Center Set the "Center Of The Design" by positioning the tablet digitizer cursor crosshairs at the X or + on the artwork and enter a Mk1 (see Figure 3-10). Mk1 Figure 3-10 110282-01, Rev A 3. Tablet Digitizing 3-6 Your First Design Set Horizontal This function is used to set up the horizontal orientation of the digitized design. By performing this function you do not need to have the artwork perfectly "squared" on the tablet. 1. Position the tablet digitizer cursor crosshairs on the [Set Horizontal] box in the movable menu on the tablet digitizer (see Figure 3-8) and enter a Mk1. 2. Next, locate a horizontal line on the design (or lightly draw in a line that represents the design’s horizontal orientation). With our example artwork (attached at page 2-8) the tops of the legs of the capital letter M are in horizontal alignment with the design. 3. Enter a Mk1 at the left end of this line (see item A in Figure 3-11). 4. Move to the right end of the line and enter another Mk1 (see item B in Figure 3-11). A B Figure 3-11 Your First Design In the first design called Melco Digitizing Artwork we will learn all the basic digitizing functions to get you started with learning the digitizing process. Move To Start Of Design After exiting the Digitizing dialog box we entered a Mk1 at the X or + mark in the center of the design. This is the current needle location. We now want to move the needle position to the start our first stitch without stitching. We make this move with the needle not stitching since we do not want a line of stitching from the center point to the letter M in the digitized design. 1. Enter a Mk1 in the [Needle Up] box at the tablet menu. 2. Enter a Mk1 at the location on the artwork where you want to "start" the design. This identifies the location for the needle entry starting the first stitch. In our example, we will enter in the lower right leg of the capital letter M (see Figure 3-12). Editing and Digitizing in EDS III Melco Embroidery Systems Running Stitches 3-7 Mk1 Figure 3-12 Stitch Types There are 3 stitch types in Melco digitizing: Running stitches, Column stitches, and Fill stitches. We will cover each type. Running Stitches Our first digitizing will consist of several "running stitches" which are typically generated in making underlay and outline stitching. We will discuss the making of underlay stitching when we get to column stitches in the letter l. For now, however, we will perform running stitches around the outline of the letters M and e in the name Melco. In plotting the letters M and e you will enter into the letter M at the bottom right corner of the bottom right leg and exit at the same location. In the letter e you will enter and exit in the upper right corner of the lower tail. No special plotting is needed for generating the running stitches we are going to digitize. Running stitches are the simplest stitches to make when digitizing. Running stitches can be generated in two methods, straight lines or automatic curves. Set Stitch Length The first running stitch function to perform is to set the stitch length. There are two ranges for stitch length, one for underlay stitching and one for outline stitching. • For generating underlay running stitches you would set the stitch length in the range of 30 to 40 points. • The stitch length for making outline running stitches will range between 20 to 25 points. 1. Go to the movable menu and enter a Mk1 in the [Stitch Length] box (located just above the Set Horizontal box you used earlier). 2. Next, move the tablet cursor to the number [2] on the menu and enter a Mk1, then move to the [5] and enter another Mk1. Move to the [Enter] box on the menu and enter a Mk1 to complete the function. You have now selected a stitch length of 25 points to use with outlining the letters M and e in your current design artwork. 110282-01, Rev A 3. Tablet Digitizing 3-8 Stitch Types Make Lock Stitch Sequence Lock stitches are used to keep the beginning and end of a digitized section from coming unraveled between color changes or with trims and before and after a needle up. Generate lock stitches using 3 or 4 Mk1s in a back and forth zig zag motion. In our example put the lock stitch on the outside edge of the letter M just up from the Mk1 establishing the start point. See the Figure 3-13 for an indication of where you will be generating the lock stitches in the following steps. initial lock stitch sequence Figure 3-13 1. Enter a Mk1 in the [Normal Stitch] box at the tablet menu. This will generate a stitch between the previous Mk1 (see Figure 3-12) and the next Mk1 when the second Mk1 is made. 2. Enter a Mk1 slightly less than a stitch length above the first Mk1. This identifies the end the first stitch. 3. Next enter a Mk1 near the original Mk1 that indicated the start of design. 4. Again, enter another Mk1 near the end of the first stitch. 5. Place one more Mk1 near the start of design. You have now generated stitches designed to lock the thread. You may generate the lock stitches in a "star" pattern, as some punchers prefer, or develop your own method for locking stitches. Straight Line Running Stitches Between every pair of Mk1s is a straight line. The simplest running stitch is a straight line created when you enter a Mk1 at one end of a line and another Mk1 at the other end of the line. In the example design you have placed a lock stitch sequence using running stitches. Now we will "Walk" around the outside lines of the capital letter M with a running stitch, which will form a simple outline of the letter. Editing and Digitizing in EDS III Melco Embroidery Systems Make Lock Stitch Sequence Note: 3-9 Normally you would create letter stitching by generating column stitches at this point. But for our training purposes we need to outline the letter M with running stitches. 1. We will begin the outline from the last Mk1 of the initial lock stitch sequence which you entered at the bottom right corner of the right leg of the letter M (see Figure 3-13). 2. To generate running stitches from the bottom right corner to the top right corner, put a Mk1 at the top right corner (see Figure 3-14). Mk1 Mk1 Mk1 Mk1 Mk1 Mk1 Mk1 Mk1 Mk1 Mk1 last Mk1 Figure 3-14 3. Now go left to the next corner and enter another Mk1 (see Figure 3-14). Notice that you don’t see the stitching between the current entry and the last entry. You will always be one step behind in viewing the digitizing. 4. In order, continue to go to each turning point in the letter M and enter a Mk1 at each location until the letter M is completely outlined with running stitches. 5. Place the last Mk1 at the bottom right corner of the right leg. 6. After placing the last outlining Mk1 put another series of 3 or 4 lock stitches along the bottom of the right leg of the letter M as you did in starting the M. Have the lock stitches run horizontally along the bottom as not to be directly on the first set of lock stitches that ran vertically from the corner (see Figure 3-15). The last Mk1 should end at or very near the corner. 110282-01, Rev A 3. Tablet Digitizing 3 - 10 Stitch Types last lock stitch sequence Figure 3-15 Movement Between Letters Now move to the next letter to perform some automatic curve running stitches. We can get between sections of digitized areas by one of two methods - Jump Stitch or Needle Up. (Keep in mind that some machines for which you may be digitizing do not use jump stitches, therefore jump stitches are rarely used.) We will use the Needle Up method to move between the letters M and e. 1. At the movable menu enter a Mk1 in the [Needle Up] box. 2. Now go to the letter e in the example design and enter a Mk1 at the upper right corner of the tail of the letter e (see Figure 3-16). enter the initial Mk1 for the letter e and generate lock stitches Figure 3-16 Editing and Digitizing in EDS III Melco Embroidery Systems Make Lock Stitch Sequence 3 - 11 3. Next enter a Mk1 in the [Normal Stitch] box of the movable menu. 4. Return to the design and enter a Mk1 near the first Mk1 you entered in the letter e. This will generate the first lock stitch at the entry point of the letter e. 5. Generate 3 or 4 more lock stitches in the letter e with Mk1 entries. Curved Line Running Stitches One method for producing curved lines is to generate the line with a series of short straight lines with Mk1s. This method is time consuming and the result is usually somewhat uneven. If one examines a curve closely, you will see that even the most uneven curve is usually made of several portions of uniform curves strung together. Another method can be used that allows the computer to create smooth and uniform curves by using the Mk3 button in conjunction with the Mk1 button. In our exercise we will create a curved line using the first method. Then we will create curved lines using the computerized (automatic) curving method. Curved Line Using Only Mk1s The needle position is now at the lock stitches in the upper right corner of the tail of the letter e. 1. Enter Mk1s along the inside edge of the tail of the letter e. Generate these Mk1s at intervals that will allow the straight lines between them to stay closely aligned with the boundary of the wall (see Figure 3-17). Needle Up at these 2 locations Mk1s at all indications on the inside walls start Figure 3-17 2. When you get to the crossbar put a Mk1 in the corner (see Figure 3-17). 3. Generate a Needle Up and go to the other side of the crossbar and generate another Mk1. 4. A Normal Stitch command must next be generated so the stitching will start again after skipping over the crossbar in the needle up mode. 110282-01, Rev A 3. Tablet Digitizing 3 - 12 Stitch Types 5. Continue to put Mk1s on the inside edge of the letter e until you get back to the top left of the crossbar. 6. Again generate the Needle Up, Mk1, Normal Stitch sequence and finish with a Mk1 at the lower right corner of the crossbar. (This last Mk1 is also used for the beginning of the next method for digitizing curves.) Curved Line Using Mk1s And Mk3s Note: Again, you would normally create letter stitching by generating column stitches. However for training purposes, we’re going to outline the letter e with curved running stitches. To create the outside wall outline of the letter e we will now use the computerized method of creating arcs. To generate curved lines of running stitches by this method we must comply with the following rules: Rules For Curves #1 Start with a Mk1. #2 ALWAYS Use Mk3s in pairs. #3 Enter the first Mk3 at the peak (mid-point) of the arc. The second Mk3 goes at the end of the arc. #4 Create at least one pair of Mk3s per 180 degrees of rotation. Each Mk3 must not be more than 90 degrees from the next mark point. #5 When creating two or more arcs in succession, no Mk1 is necessary between the Mk3 pairs. Plot The Location Of The Mark Points Generating curved outlines using the Mk3s is only practical when the curve is a uniform arc with no deviations. We now want to decide where to locate the pairs of Mk3s to create a uniform line outlining this portion of the letter e. We can see that the letter is not exactly a perfect circle, but is slightly oval. Therefore, let’s break it into arc segments that seem to have the same curvature characteristics (see Figure 3-18). To demonstrate the look of the Bean Stitch, let’s change to the Bean Stitch stitching mode for outlining the outside wall of the letter e. At the movable menu enter a Mk1 in the [Bean Stitch] box. This box is part of the Special Stitch section located about in the middle of the menu. Editing and Digitizing in EDS III Melco Embroidery Systems Make Lock Stitch Sequence 3 - 13 second arc segment first arc segment third arc segment fourth arc segment Figure 3-18 Digitize The Outline Rule one states to always begin with a Mk1. The beginning Mk1 has already been put at the lower right corner of the crossbar of the letter e (see step 6 in the previous section and Figure 3-19). Mk3 second Mk3 Mk3 first Mk3 Mk3 Crossbar Mk1 Mk3 Mk3 Mk3 Figure 3-19 We have the Mk1 at the beginning of the outside curve of the letter e so now we now want to enter the first pair of Mk3s to create an outline in the first arc segment we plotted in a previous step (see Figure 3-18). 1. Enter a Mk3 in the middle of the first arc segment and another Mk3 at the location between the first and second arc segments (see Figure 3-19). 2. Now enter a Mk3 at the mid-point of the second arc segment and another Mk3 at the location between the second and third arc segments. 110282-01, Rev A 3. Tablet Digitizing 3 - 14 Stitch Types 3. Continue to generate the Mk3 pairs for the third and fourth arc segments. 4. Put a Mk1 in the upper right corner of the tail of the letter e. 5. At the movable menu enter a Mk1 in the [Normal Stitch] box and generate a series of lock stitches. Now you are ready to move to the letter l to perform column stitches. Column Stitches (Satin Stitches) You have completely outlined the letters M and e and have used the 2 methods for generating running stitches. We will now go to the second stitch type, Column stitches, also referred to as Satin stitches. Column stitches are stitches generated back and forth between two outside lines that are parallel (or nearly parallel) to each other. Straight Columns The simplest representation of a shape that would lend itself to column stitching is the letter l in Melco in our current practice design. This shape is a straight column. Basic Rules For Column Stitches Here are some rules to follow when digitizing a column stitch: #1 Always start with a Mk1 to identify the beginning of one side of the column. #2 Always enter a Mk2 at the beginning of the other side of the column. #3 When defining the end of the column, always enter a Mk2 at the end of the first side you identified. #4 Enter a Mk2 at the end of the other (or second) side of the column. This Mk2 will end the column stitching sequence. Column Stitch Density Like the stitch length is set for running stitches, "column density" is set for column stitches. The column density number represents the number of embroidery points between each stitch. Typical density settings based on column width are: Column Width Density Setting .5 inch (12.7mm) 4.7 1 inch (25.4mm) 4.2 1.5 inch (3.81cm) 3.8 Editing and Digitizing in EDS III Melco Embroidery Systems Column Stitches (Satin Stitches) 3 - 15 If you refer to the previous table for our example of column stitching the letter l, we would generally set the stitch density to 4.7 points. This means that there is a distance of 4.7 points between each stitch. Since it is very difficult to see the definition of stitches this close, we will set the stitch density to 15 for this training session. Again, please understand that fifteen is not the normal density setting you would use, but for illustration purposes we will use it here. You establish the stitch density from the very beginning of the column by inserting a desired density before generating column stitching. To set the column stitch density refer to the following steps: 1. Enter a Mk1 on the tablet digitizer movable menu box entitled [Column Density]. 2. Now enter Mk1s on the movable menu number [1], number [5], and on the [Enter] box, in that order. You have just entered a column density of 15 points to be used in the column stitching. You should notice an entry in the stitch list on the screen indicating this information. Introduction To Underlay In our previous digitizing exercises with running stitches we have only performed outline stitching. Now we are going to "lay down" an underlay through the middle of the letter before we make the column stitching. Underlay is used with materials that will easily stretch or distort during the top stitching process. Underlay is typically used under columns and fills. For information on automatic underlay, refer to Chapter 5. Let’s move to the letter l and generate underlay stitches. When you finished the letter e you performed a lock stitch sequence. You now must move to the entry point of the letter l. 1. From the information previously learned, perform a needle up, go to the bottom portion of the letter l, and then put the needle back to normal stitch (see Figure 3-20). Mk1s making underlay stitching upward through the middle of the letter lock stitch sequence 2. Now perform a simple lock stitch sequence. 3. Next, lay down a running stitch underlay in a slight zig zag pattern up 110282-01, Rev A Figure 3-20 3. Tablet Digitizing 3 - 16 Stitch Types the length of the letter l by entering Mk1s before we begin our column stitching (see Figure 3-20). Now generate column stitches in the letter l. 4. In this letter l, for simple straight column stitching, you define the beginning of the column with a Mk1 on the left side of the column at the top (see Figure 3-21). 5. Next, enter a Mk2 at the beginning of the right side of the column at the top. (see Figure 3-21). 6. Now move to the bottom left of the letter to the end of the first line of the column and enter another Mk2 (see Figure 3-21). first Mk2 Mk1 second Mk2 third Mk2 Figure 3-21 7. The last step in generating the column is to go to the end of the second line of the column (at bottom right of the letter) and enter a third Mk2 (see Figure 3-21). After the last Mk2 entry, the column stitching will be generated and should look similar to the illustration in Figure 3-22. 8. Refer to the following statement then generate a lock stitch sequence to end the letter l column digitizing. Column Stitching Any time we generate lock stitches in columns, we want the stitches to lie in the same direction as the column Figure 3-22 stitches. Therefore, generate your lock stitches from left to right in the letter l. This will help keep the lock stitches from showing through the column stitching. Editing and Digitizing in EDS III Melco Embroidery Systems Column Stitches (Satin Stitches) 3 - 17 Column Stitches On An Arc We have just generated a simple straight column of stitches. Our next task will be to generate a column around an arc. General Rules As with other digitizing, simple rules apply with column stitching on an arc: #1 All the rules of straight column stitching still apply. #2 Additionally, like with running stitches on an arc, you can define no more than 180 degrees per arc. This means you must not place Mk3s (arc-determining mark points) farther than 90 degrees of arc from other mark points. #3 A recommendation for digitizing columns on an arc is to digitize from inside to outside. (For example, enter a Mk1 at the beginning of the arc at the inside line, then a Mk2 at the beginning of the arc at the outside line; and continue this inside/outside relationship throughout the column digitizing process. #4 When digitizing 2 or more consecutive columns on an arc, do not redefine the beginning of the second (and additional) columns with a Mk1 - Mk2. The last Mk2 - Mk2 sequence of the prior column defines the start of the next column. There are two common methods for digitizing column stitches on an arc. The first method will be demonstrated in the letter c, and the other method with the letter o. There are additional techniques used in creating column stitches for irregularly shaped objects. You will find a discussion of these techniques following the demonstration of the second common method for digitizing columns on an arc. Method One Specific Rule For Method One This is a specific rule for Method one, which makes it different from Method two. When defining a column on an arc, using method one, enter a Mk3 in the middle of the column, mid-way around the arc being defined. Plot The Letter c The curvature of the letter c is more than 180 degrees, therefore we must break the digitizing into 2 separate arcs. Also, notice that the letter is not exactly circular, but is slightly oval (see Figure 3-23). Make the upper half one arc; and the lower half a second arc. To plot the letter c for the first method of digitizing a column on an arc, refer to Figure 3-23 and with a pencil, mark the indications like the illustration. 110282-01, Rev A 3. Tablet Digitizing 3 - 18 Stitch Types upper arc segment x x lower arc segment enter the letter here and generate lock stitch sequence Figure 3-23 You are now ready to make column stitches in an arc. 1. Ensure the lock stitches were generated at the end of the letter l; and then the perform the needle up, Mk1, normal stitch, Mk1 sequence to get to the bottom right area of the letter c (see Figure 3-23). 2. Generate the column lock stitches, this time up and down so they will be in line with the direction of the column stitches that will be sewn. 3. Perform a running stitch underlay with Mk1s to get to the upper right portion of the letter c (see Figure 3-24). generate running stitch underlay sequence to the top of the letter Figure 3-24 Digitize The Column On An Arc 1. Go to the start of the inside line of the top of the letter c and enter the Mk1 to start (see Figure 3-25). 2. Now enter the first Mk2 at the start of the outside line of the top of the letter (see Figure 3-25). Editing and Digitizing in EDS III Melco Embroidery Systems Column Stitches (Satin Stitches) enter the letter here and generate lock stitch sequence 3 - 19 first Mk2 first Mk3 Mk1 to start third Mk2 second Mk2 fourth Mk2 second Mk3 final Mk2 Figure 3-25 3. We have previously plotted the letter into two arc segments since the circumference of the letter c is more than 180 degrees rotation. For uniformity, we made the segments equal, divided at the mid-point of the letter. Therefore, we will want to enter the first Mk3 (for the first column on an arc) in the middle of the column and half way around to the middle of the letter (see Figure 3-25). Notice that the Mk3 is defined by the specific rule for method one. 4. Enter the second Mk2 to define the end of the inside line of the column at the midpoint of the letter (see Figure 3-25). 5. Enter the third Mk2 to define the end of the outside line of the column at the midpoint of the letter (see Figure 3-25). As rule #5 of the basic rules for columns indicates, the start of the second column is already defined by the previous Mk2, Mk2 sequence. 6. Enter the second Mk3 in the middle of the column, mid-way around the bottom portion of the letter c, in the middle of the letter (see Figure 3-25). Again notice that the Mk3 is defined by the specific rule for method one. 7. Define the end of the inside wall of the second column by entering the fourth Mk2 at the end of the letter on the inside. 8. Finish the column definition with the final Mk2 at the end of the outside line of the arc (see Figure 3-25). 9. Generate the standard lock stitch sequence at the bottom right end of the letter c. On the EDS III monitor you should now see the letter c sewn in column stitches as shown in the Figure 3-26. 110282-01, Rev A Figure 3-26 3. Tablet Digitizing 3 - 20 Stitch Types Method Two (Paired Mk3s) You are now ready to make column stitches in an arc using the second method (using "paired Mk3s"). This method allows you to digitize non-symmetrically curved column segments that would not be defined properly using the first method. All the rules used with the first method apply to the second method with one exception: Specific Rule For Method Two When defining a column on an arc, you start with the Mk1, Mk2 sequence and end with the Mk2, Mk2 sequence. Using the second method, you enter 2 Mk3s in the middle of the arc. The first Mk3 is entered in the middle of the first line of the column, mid-way around the arc you want to define. The second Mk3 is entered in the middle of the second line of the column, mid-way around the arc you are defining. The second method will be used on the letter o as soon as we position our digitizing location at a start point in the letter o. Plot The Letter O As with the first method, since the circumference of the letter o is more than 180 degrees rotation, we will generate the letter in more than one arc segments. Typically we would divide it into 2, 180 degree segments, or 4, 90 degree segments, for uniformity. In this example we will make a vertical line and a horizontal line intersecting through the center of the letter dividing it into four 90 degree segments (see Figure 3-27). Let’s now move to the letter o and digitize a lock stitch sequence and an underlay. 1. Perform the needle up, Mk1, normal stitch, Mk1 sequence to move to the bottom middle area of the letter o (see Figure 3-28). Figure 3-27 2. Generate lock stitches in the letter o in a vertical direction as shown in Figure 3-28. 3. Using all Mk1s, generate a simple running stitch underlay through the middle and completely around the letter (see Figure 3-28). Finish with a Mk1 near where you put the lock stitch. We are now ready to digitize the letter o in column stitches using the paired Mk3s method. Editing and Digitizing in EDS III Melco Embroidery Systems Column Stitches (Satin Stitches) 3 - 21 generate a running stitch underlay with Mk1s entirely around the middle of the letter enter the letter here and generate lock stitch sequence Figure 3-28 Digitize The Letter O 1. At the bottom middle of the inside circle of the letter o enter the first Mk1 (see Figure 3-29). 2. Now enter the first Mk2 directly below, at the bottom middle of the outside circle of the letter (see Figure 3-29). 3. Enter your first Mk3 (for defining the curvature of the inside line of the left arc) directly on the line of the inside circle exactly half way around to the top of the letter (see Figure 3-29). 4. Enter the second Mk3 (for defining the curvature of the outside line of the left arc) directly on the line of the outside circle exactly half way around to the top of the letter (see Figure 3-29). 5. Enter the second Mk2 to define the end of the inside of the column directly at top of the inside circle of the letter (see Figure 3-29). 6. Enter the third Mk2 to define the end of the outside of the column directly at the top of the outside circle of the letter (see Figure 3-29). third Mk2 digitizing the left side of the letter o second Mk2 second Mk3 first Mk3 first Mk1 first Mk2 Figure 3-29 110282-01, Rev A 3. Tablet Digitizing 3 - 22 Stitch Types Again, when digitizing 2 or more consecutive columns on an arc, you do not redefine the beginning of the second (and other additional) columns with a Mk1, Mk2. The last Mk2, Mk2 sequence of the prior column defines the start of the current column (see Figure 3-30). prior Mk2 digitizing the right side of the letter o prior Mk2 first Mk3 second Mk3 first Mk2 last Mk2 Figure 3-30 7. The start of the right side column of the letter is already defined, therefore, enter the first Mk3 for this column directly on the inside circle, half way around to the bottom of the letter (see Figure 3-30). 8. Enter the second Mk3 on the line of the outside circle and half way around to the bottom of the letter (see Figure 3-30). 9. Enter the first Mk2 for the end of this column at the bottom middle of the inside circle to define the end of the inside of the right half column (see Figure 3-30). This is the same location where you started the column digitizing with a Mk1. 10. Enter the last Mk2, to define the end of the outside of the column, at the bottom of the outside circle of the letter (see Figure 3-30). This is the same location where you entered the first Mk2, starting the column stitch digitizing. 11. Generate the standard lock stitch sequence in the bottom middle of the letter o. On the EDS III monitor you should now see the letter o sewn in column stitches as shown in Figure 3-31. The next section will discuss column stitching techniques used with various irregularly shaped objects. Before going to that discussion, let’s end this digitizing session. Editing and Digitizing in EDS III Figure 3-31 Melco Embroidery Systems Other Column Stitching Techniques 3 - 23 End The Digitizing Session 1. Enter a Mk1 in the [Needle Up] box of the movable menu. 2. Enter a Mk1 at the center point of the design (see Design Center on page 3-6 and in Figure 3-10). 3. Enter a Mk1 in the [Return to Origin] box of the movable menu. 4. At the Layout window menu bar, click on Edit, then click on Digitize in the drop down menu. 5. In the Digitizer dialog box, click on End, then click Yes to the question "Are You sure?" in the End Digitizing Session dialog box that appears. Save The Design 1. Determine a filename for this digitized design. Let’s call it digmelco if you don’t have a better name. 2. Click on File in the Layout window menu bar, then click on Save As in the drop down menu. 3. In the Directory text box, type the name you have decided to call this design. 4. Click on File Type and click on Directory until you get the pathname directory and file type information you want. For this digitizing session let’s make the pathname C:\EDS3\DESIGNS and the filename extension .OFM. 5. Click OK and the example digitizing will be saved as an object file in the DESIGNS sub-directory. Other Column Stitching Techniques The following are tips and examples of various techniques for digitizing curved column segments that are difficult (if not impossible) to digitize using the two common methods previously discussed. Curve Smoothing Digitizing the shapes shown below as column stitches is difficult at best. Using Mk4s to define the sides of a column allows these shapes to be digitized easily and accurately with column stitches. General Rules #1 Always begin entering the Mk4s on the side of the column where you entered the Mk1 to begin the column. #2 You may enter up to 48 Mk4s per side when defining the sides of a column with multiple Mk4s. 110282-01, Rev A 3. Tablet Digitizing 3 - 24 Stitch Types Our first sample of curve smoothing is shown in Figure 3-32. To produce column stitching similar to the illustration at the right, refer to the plot on the left in that figure. 1. Enter a Mk1 at point A and a Mk2 a point B to initiate the column. 2. Enter a Mk4 at C and a Mk2 at D. 3. On the other side enter a Mk4 at E then a Mk2 at point F to complete the column. The column should look like the illustration at the right in Figure 3-32, with smooth curved sides. Figure 3-32 Another sample of curve smoothing is shown in Figure 3-33. Suppose you wanted to digitize column stitches in the shaded area of the shape shown at the left in Figure 3-33. 1. Plot the shape by dividing it into four similar sections as shown in the second from left illustration in Figure 3-33. 2. Begin the column stitch digitizing with a Mk1 at A and a Mk2 at B. This is like you always start a column. 3. Enter a Mk4 at the center point of the line from A to C, which is indicated with the number 1. 4. Enter a Mk2 at C and the final Mk2 at D to complete the column stitch digitizing for that section. Figure 3-33 Editing and Digitizing in EDS III Melco Embroidery Systems Other Column Stitching Techniques 3 - 25 5. Since the last two Mk2s have defined the beginning of the lower section of the shape, the next entry would be a Mk4 at point 2. 6. Now continue this process until all four sections are digitized. You should get a result similar to the illustration at the right in Figure 3-33. Curve Smoothing With Multiple Mk4s Another type of curve smoothing column digitizing is to define a side or sides using multiple Mk4s. The sample in Figure 3-34 illustrates this technique. 1. Refer to the Figure 3-34 and enter a Mk1 at point A and a Mk2 a point B to initiate the column. 2. Enter a series of Mk4s to define the side from point A to C. 3. Enter a Mk2 at point C to complete the definition of the first side. 4. Again, enter a series of Mk4s from point B to point D to define the shape of the second side of the column. 5. At point D enter a Mk2 to complete the column definition. The result of the above digitizing should yield a design similar to the one on the left in Figure 3-34. Mk4s Figure 3-34 Closely Paired Mk3s This technique allows you to digitize curved column segments that are not feasible to digitize using the standard paired Mk3 method. The technique simply calls for breaking the column into smaller segments. In the sample in Figure 3-35, we have plotted the segments as shown, and have identified each Mark point with a letter. 110282-01, Rev A 3. Tablet Digitizing 3 - 26 Stitch Types Figure 3-35 The way you break up the column segments before you digitize determines the direction the stitches will lie. The first stitch of each segment will align with the line defining the beginning of that segment; and the last stitch will align with the line defining its end. Therefore, you can better control the lie of the stitches around a curved column by using this technique. 1. To digitize this shape, enter a Mk1 at point A and a Mk2 at point B to identify the start of the column. 2. Continue to identify the remaining segments by entering Mk3s in alphabetical order at the plotted points C through R. Remember to digitize each segment line in the same direction (from inside to outside in this sample). 3. Complete the column with a Mk2 at point S and a Mk2 at point T. You will see the result of closely paired Mk3s as shown in the sewout to the right in the illustration. In the sample of the fat O in Figure 3-36, you can also use the closely paired Mk3s technique to make column stitching. Figure 3-36 1. After plotting the segments as shown, begin the column with a Mk1 at point A and a Mk2 at point B. 2. Enter the Mk3 pairs, from inside to outside, around the O starting at line C-D, then line E-F, and so on at each of the plotted segment lines. Your last Mk3 pair will be at line y-z. 3. End the column digitizing with the Mk2s at points A and B. Editing and Digitizing in EDS III Melco Embroidery Systems Other Column Stitching Techniques 3 - 27 When using the closely paired Mk3 technique, such as on the letter S in Figure 3-37, you may need to make the Mk3 pairs closer yet than you might originally think. Notice that the plotting of the end segments of the letter S are too wide, with the end result being too straight as shown. end segments (too wide) end segments too straight Figure 3-37 If you make each of the end segments into two, you will achieve a much nicer formation at the ends as shown in Figure 3-38. end segments (split into 2) end segments more round Figure 3-38 110282-01, Rev A 3. Tablet Digitizing 3 - 28 Stitch Types Closely Paired Mk2s There are situations in digitizing columns where your best alternative is to just digitize using Mk2s, but very closely paired. Refer to the palm tree in Figure 3-39 and notice that in certain areas, using the other methods we have discussed will not work as well as maybe 3 or 4 columns using Mk2s. Notice the two curved segments that make the turn located in circle A in Figure 3-39. These two segments may be digitized by using "method one" as described earlier, by putting a Mk3 in the middle of the curved column (The dots inside the sections indicate where a Mk3 may be placed). In circle B, the two curved segments that make the turn are not symmetrical enough to allow the method one technique. In this situation, it is recommended to make normal straight-line column digitizing (Mk2s at each of the corners), but in smaller segments. (See the outset labeled C in Figure 3-39.) A C B Figure 3-39 Editing and Digitizing in EDS III Melco Embroidery Systems Other Column Stitching Techniques 3 - 29 Singleline Column Stitching Method Another method for producing columns is to identify the column by entering mark points on a single side or down the center of the column. This only works when you wish to maintain an equal width throughout the column. Singleline Input For generating a straight column or straight angled column, the inputs are Mk1 points. To generate a spline curve column, the inputs are a Mk1 and several Mk4s (at least 3 Mk4s for every 90 degree arc). A circular column is generated with a Mk1 and an even number of Mk3s (an odd number of Mk3s will cause the last Mk3 to be eliminated). 1. When you wish to generate a column by the Singleline method, select the [On] location to the left of the [Singleline] box in the movable menu with a Mk1 and select [Enter] to start a Singleline session. 2. Once you start a Singleline session, you must select the type of Singleline you wish to perform by selecting one of the three boxes [Left], [Center], or [Right] in the Singleline section of the movable menu to select the reference line you want. 3. Select [Enter] and then perform one of the next two steps, whichever one you desire. 4. The column width input establishes a constant width for the column. a. You may elect the specific embroidery point size for the width by selecting the [Column Width] box in the movable menu with a Mk1. Next enter the desired point value by selecting the appropriate number boxes on the movable menu. Select [Enter] finish the command. b. You may also select the column width by entering a Mk1 at one side of the column on the artwork and then another Mk1 at the other side of the column, then begin the column digitizing. 5. You must select the Singleline [Off] box in the movable menu then select [Enter] to finish a Singleline session. Refer to Figures 3-40 through 3-45 for illustrations of the various Singleline methods of column digitizing. 110282-01, Rev A 3. Tablet Digitizing 3 - 30 Stitch Types 2nd Mk1 2nd Mk1 1st Mk1 1st Mk1 2nd Mk1 1st Mk1 centerline Fig. 3-40 Left Line Fig. 3-41 Center Line 3rd Mk1 2nd Mk4 Fig. 3-42 Right Line 3rd Mk4 last Mk4 2nd Mk1 1st Mk4 1st Mk1 1st Mk1 Fig. 3-43 Straight Angled Column Fig. 3-44 Spline Curved Column 1st Mk3 2nd Mk3 1st Mk1 Figure 3-45 Circular Column Editing and Digitizing in EDS III Melco Embroidery Systems Fill Stitches 3 - 31 Fill Stitches The Fill Stitch is used to generate a solid background for a design or to provide a solid-colored design, or part of design. A fill "pattern" is made of many "rows" of running stitches going back and forth over a designated area. The process of making fill stitches is the most comprehensive of the three stitches. There are many more parameters that can be controlled, as well as more steps in the process. Fill Stitch Characteristics As indicated, there are many factors that may be manipulated to form various "looks" in fill stitching. (Refer to the Figure 3-46.) Partition Lines: 0 4 3 2 1 0 Stitch Length Stitch Density Partition Line Set (includes a row of each partition line This example includes 5 rows numbered 0 through 4) Line of Stitching Partition Line Angle (here equals 45 degrees Figure 3-46 Stitch Density Stitch density when applied to fills is very similar to the definition when describing column stitch density. The fill stitch density is how many embroidery points there are between rows of stitches (example: 4.2 points). 110282-01, Rev A 3. Tablet Digitizing 3 - 32 Stitch Types Stitch Length This is the same definition used in describing running stitches. Stitch length is the distance set for maximum length between needle penetrations. Partition Lines Another parameter in creating fill stitching is called partition lines. The length of the stitches in a fill can be divided into equal imaginary segments called "partitions." If imaginary lines are drawn through the needle entry points dividing each partition, you will create a series of parallel lines. These lines are called "partition lines." The number of partition lines are selectable from 2 to 8. The example in Figure 3-46 is made of 5 partition lines. Each row of stitching consists of needle penetrations made from one partition line. A partition line "set" is when a row of stitching has been completed with each partition line. The number of rows in a partition line set always equals the number of partition lines. In the case of the Figure 3-46 illustration the number of partition lines is 5, therefore 5 rows of stitching make up the partition line set. Partition Line Sequence You may specify a variable (or scrambled) placement of the partition lines to each other from row to row within a partition line set. This characteristic is called the "partition line sequence," and is another of the fill parameters that is adjustable. Angle The "fill pattern" which we know so far is defined by the stitch length, density, number of partition lines, and the partition line sequence, may be further modified by changing the "angle" of the partition lines. The partition line angle is the angle made by the intersection of any given partition line with the line of stitching in a fill pattern. The angle is measured in a counter-clockwise rotation from the left end of the line of stitching (see Figure 3-46). The angle can be any number between 1 degree and 179 degrees. A 90 degree angle will have each stitch point of a partition line always lining up directly under each other, thus producing a line that is 90 degrees from the line of stitching, or directly perpendicular to the line of stitching. (See the illustration of 2 partition lines at 90 degree angle in Figure 3-47). A 45 degree angle will have each stitch point of a partition line lining up at an offset that will make a 45 degrees angle when a line is drawn through each stitch point of the partition line (see Figure 3-48). Likewise, a 30 degree angle will have each stitch point of a partition line lining up at an offset that will make a 30 degree angle when a line is drawn through each stitch point of the partition line (see Figure 3-49). Editing and Digitizing in EDS III Melco Embroidery Systems Fill Stitches 3 - 33 Figure 3-47 Angle 90 Figure 3-48 Angle 45 Figure 3-49 Angle 30 110282-01, Rev A 3. Tablet Digitizing 3 - 34 Stitch Types Also see the examples illustrating 60 degree and 120 degree angles in Figures 3-50 and 3-51. Figure 3-50 Angle 60 Figure 3-51 Angle 120 Now let’s generate some fill stitches using our practice designs of a relatively fundamental uneven shape; and then to the Saurer logo. Fill Methods There are two methods that can be incorporated in making fill stitches. There is no specific name given to the first method, so for discussion purposes, we will label it the "simple" method. The second method is called "complex" fills. During the discussion in this text we will refer to this method as the complex method. Simple Fills General Rules NOTE: ALWAYS BEGIN YOUR FILL SESSION BY ENTERING A MK1 IN THE [Fill] BOX OF THE MOVABLE MENU. #1 Define the first line of stitches with a Mk1 at each end of line A-B, location A first, then B (see illustrations in Figures 3-52 and 3-53). The first Mk1 (at location A) is the entry point for the fill stitching. #2 Define the last line of stitches with a Mk1 at each end of the line as shown in locations C and D in the illustrations in Figures 3-52 and 3-53. (Line C-D may be defined in the reverse direction, with location D to the left and C to the right.) The importance of the direction of line C-D is that: The second Mk1 is the exit point for the fill stitching. #3a ALWAYS make the first and last line definitions parallel with each other. #3b The longer of the two lines determines the direction of the fill stitching, with the shorter line always finishing parallel with the longer, regardless of the direction of the shorter line. Editing and Digitizing in EDS III Melco Embroidery Systems Fill Methods 3 - 35 #4 ALWAYS define the start of the first side with a Mk2 at location B in Figures 3-52 and 3-53. #5 Use Mk1s in appropriate increments to define uneven sections of the first side, until you get to line C-D. #6 Continuing to refer to Figures 3-52 and 3j-53, define the end of the first side with a Mk2 at the end of line C-D closest to the first side. #7 Define the start of the second side with a Mk2 at the end of line C-D closest to the second side. #8 Again use Mk1s in appropriate increments to define uneven sections of the second side, until you get to point A of line A-B (see Figures 3-52 and 3-53). #9 Enter a Mk3 at point A to complete the fill. #10 ALWAYS digitize the smaller fills first when digitizing a design section that requires more than one fill to complete the total fill. A good example of applying this rule is found with the first fill digitized with the irregular shaped block, described on the pages immediately following these rules. A B Another series of Mk1s Figure 3-52 110282-01, Rev A Mk1 Mk1 Mk1 Mk1 Area to be filled C B A Area to be filled D Another series of Mk1s D C Another series of Mk1s Figure 3-53 3. Tablet Digitizing 3 - 36 Stitch Types Prepare For Digitizing Fill Stitches 1. Remove the Melco artwork. Locate and attach the irregular shaped block artwork from the back of the manual (see Figure 3-54). 2. Start a new digitizing session like you did at the beginning of this chapter including: • setting the scale factor to .333. • setting display mode to view stitches and condensed points. • defining and entering a Mk1 at design center. • setting horizontal. • setting running stitches to 35 points. Note: Using a stitch length of 35 has been found to give good results. 3. If you repositioned the movable menu, you will have to perform the Menu Move portion of the setup in the Digitizer dialog box. If you did not move the menu, no action is necessary in this step. 4. Enter a Mk1 at the [Needle Up] box of the movable menu. 5. Position the tablet cursor in the area in the shape identified as location 1 in Figure 3-54 and enter a Mk1. 2 3 5 1 7 8 4 6 Figure 3-54 6. Enter a Mk1 in the [Normal Stitch] box of the movable menu. 7. Generate the routine lock stitches, then to keep the material from puckering or migrating during the fill stitching, put down a running stitch underlay by entering Mk1s at locations 2 through 8 as shown in Figure 3-54. Editing and Digitizing in EDS III Melco Embroidery Systems Fill Methods 3 - 37 Plot The Artwork As you did when digitizing columns on an arc, you now have to decide how and where to digitize your fills by plotting the design artwork. Refer to the illustration below and the next few steps to plot the design. Since our rules indicate that digitizing is created between two parallel lines, we cannot digitize the entire design with just one fill. For this design, we will need to create two independent fills - one for the little triangular shape in the upper right, and the the other for the rest of the design. 1. Draw a line between points C1 and D1 as shown in Figure 3-55. This line must be parallel to the top line of the design (A2 to B2 in the illustration). B2 A2 C1 D1 B1 A1 A1 B1 Do not superimpose the two Mks A1 and B1 on each other. When the design is sewn at 1/3 the artwork, it will appear as a point. C2 D2 Figure 3-55 This line now cuts the design into two shapes. One shape is the triangle created between the points A1, B1, C1, and D1. The second shape is created between the points A2, B2, C2, D2, C1, and D1. 2. At the first of the two fills (the triangle) label the first line "A1-B1" and last line "C1-D1" as shown in Figure 3-55. 3. Around the second of the two fills, label the first line "A2-B2" and last line "C2-D2," also shown in Figure 3-55. 110282-01, Rev A 3. Tablet Digitizing 3 - 38 Stitch Types Your First Fill Digitizing We first want to select a combination of fill parameters (density, stitch length, number of partition lines, partition line sequence, and the partition line angle). You can select a pre-determined set of parameters that are stored in the EDS III program. There are sixteen of these pre-defined fill patterns. Fourteen of these patterns (Fills 2 through 8 and 12 through 18) are true fill patterns. The other two patterns (Fills 1 and 11) are identical Blatt stitch patterns which will generate parallel satin stitching when used. A table containing all the specific parameter settings for each fill is located in Chapter 5 (the Reference section) of this manual. NOTE: Rule number references in the following steps are for the General Rules for Simple Fills found a few pages earlier in this section. 1. At the movable menu, enter a Mk1 in the [Fills] box. 2. Enter a Mk1 in the number [4] box (or any other one or two number boxes) to identify the available fill number you wish to select. 3. Next enter a Mk1 in the [Enter] box. You have now selected Fill 4 to be used with this fill session. 4. Refer to rules #1, #3a, and #10; and enter a Mk1 at A1 in the illustration in Figure 3-56. This will identify the ’A’ end of the first line of the first fill. C1 D1 A1 B1 Figure 3-56 5. Enter another Mk1 at B1 (near, but not on A1) to identify the ’B’ end of the first line of the fill. NOTE: To avoid any undesirable effects, points A1 and B1 should not be superimposed on each other. The line A1 - B1 is so short that when the design is sewn back at 1/3 of the artwork, it will appear as a point. Editing and Digitizing in EDS III Melco Embroidery Systems Fill Methods 3 - 39 6. Enter a Mk1 at location C1 and another Mk1 at D1 to identify the last line of the fill (see rule #2). This is the longest of the two lines and as rule #3b states, the direction of fill stitching will run the same as this line. 7. Refer to rule #4 and enter a Mk2 at point B1 as shown in the illustration Figure 3-56. This will identify the start of the first side of the fill. 8. Next, as rules #6 and #7 indicate, enter Mk2s at C1; and then D1. 9. To complete your first fill digitizing using EDS III, enter a Mk3 (see rule #9) at point A1 in the illustration. Now, as shown in Figure 3-57, the monitor should display the triangular section you just digitized in a fill pattern that enters at point A1 (see rule #1) and exits at point D1 (see rule #2). If you want the fill stitching to exit at the left of the triangle, you may interchange points C1 and D1 when you digitize (see rule #2). Second Fill Of First Design Let’s continue to digitize this first design with the second fill. We know the first fill exits at location D1 (see rule #2). 1. Repeat the steps required to initialize a fill: a) At the movable menu, enter a Mk1 in the [Fills] box. b) Enter a Mk1 in the number [4] box, or depending on the first fill, the same number(s) of the fill you selected for the first fill. c) Enter a Mk1 in the [Enter] box. B2 A2 C1 D1 C2 D2 Figure 3-57 110282-01, Rev A 3. Tablet Digitizing 3 - 40 Stitch Types 2. Enter a Mk1 at A2 in the illustration in Figure 3-57 and another Mk1 at B2 to define the first line of the fill. 3. Enter a Mk1 at location C2 and another Mk1 at D2 to identify the last line of the fill. • Notice that the two lines (A2-B2 and C2-D2) are parallel to each other. • Also, notice that line A2-B2 is the longer of the two lines, so it will determine the direction of the stitches in the fill. 4. Now enter a Mk2 a point B2 in the illustration in Figure 3-57 to identify the start of the first side of the second fill. Review rule #4 if you have a question on this step. 5. Enter a Mk2 at C2 to complete the first side; and then another Mk2 at D2 to identify the start of the second side. 6. Notice that this side is not straight in getting back to A2 at the first line. As indicated by rule #8, you must enter Mk1s at points C1 and then D1 to define the irregularity of the side before finishing it and completing the fill. 7. After the last Mk1 (at D1) entered to define the irregularity of the side, enter a Mk3 at point A2 to complete the second fill of this design. Now the monitor should display the entire shape (both the triangle and the second fill) in the fill stitching pattern that enters at point A1 (see rule #1) and exits at point D2 (see rule #2). Notice that the stitching in the second fill is running the same direction as the stitching in the previous triangular fill. This is because the lines determining the stitching direction for each fill (line C1, D1 for the first; and line A2, B2 for the second) are parallel to each other (see rule #3b). 8. End this digitizing session by going into the Edit menu and clicking on the Digitize menu item, then clicking End in the dialog box. Click Yes to the question in the dialog box. 9. To save the digitizing session click File, then Save As. 10. Click on the file type until it is .ofm. 11. Click on the directory until the pathname is c:\eds3\designs 12. Type the filename digshape and click OK. Editing and Digitizing in EDS III Melco Embroidery Systems More Advanced Fill Digitizing 3 - 41 More Advanced Fill Digitizing We are going to advance to a little more complex shape for our second digitizing exercise. The examples used in describing the rules (digitizing a square) are the simplest digitizing shapes. The irregular shape we digitized for our first example was a good challenge for the first time digitizer. Now try digitizing the Saurer logo. Refer to the general rules for simple fills found earlier in this section if you need information in understanding why we are entering Mark points where we do in any of the following steps. 1. Remove the irregular block artwork and attach the solid Saurer Logo artwork shown in the illustration below. As with the other examples, find a copy of this artwork example at the end of the manual. 2. Again, perform the routine steps to bring up the Digitize dialog box for setting the scale factor to .333 and starting the digitizing session. You will also want to set the display mode to view stitches and condensed points. 3. Define design center on the artwork and enter a Mk1 at the design center. 4. Set Horizontal; and then set running stitches to 35 points. 5. Enter a Mk1 at the [Needle Up] box of the movable menu. 6. Position the tablet cursor in the area in the shape identified as location 1 in Figure 3-58 and enter a Mk1. 3 2 1 4 Figure 3-58 7. Enter a Mk1 in the [Normal Stitch] box of the movable menu. 8. Generate the routine lock stitches, then put down a running stitch underlay by entering Mk1s at locations 2 through 4 as shown in the previous illustration. 110282-01, Rev A 3. Tablet Digitizing 3 - 42 Stitch Types Digitize The First Fill After generating the simple underlay in the design, perform the following required functions to initialize the first fill: 1. At the movable menu, enter a Mk1 in the [Fills] box. 2. Enter a Mk1 in the number box or boxes to identify the fill number you wish to select. 3. Enter a Mk1 in the [Enter] box. 4. Next, go to the lower left area of the top section of the logo and enter a Mk1 at point A as shown in Figure 3-59. This first Mk1 (identifying the beginning of the first line of stitches in the fill) will be slightly offset from the exact mid-point of the arc in that shape. C D A B Figure 3-59 5. Next enter a second Mk1 (at point B) in the same area, slightly offset from the the first Mk1, but this time to the other side of the mid-point of the arc. This identifies the end of the first line of stitches. 6. Now enter Mk1s at points C and D to identify the last line of stitches. Refer to Figure 3-60 to define the sides of the fill. As the general rule #4 states: "Always define the first side beginning with point B." 7. Enter a Mk2 at point B to start the definition of the first side of the fill. 8. To define the curvature of the arc from point B to the area where the line straightens, enter Mk1s repeatedly around the arc to the straight area (see 1b through 4b in the illustration). 9. Next enter a Mk2 at point D to define the end of the first side. Editing and Digitizing in EDS III Melco Embroidery Systems More Advanced Fill Digitizing 3 - 43 C 1c D 2c 3c 4c A 4b B 1b 2b 3b Figure 3-60 10. Enter a Mk2 at point C to define the beginning of the last side of the fill. 11. And as in defining the curvature in the first side, enter Mk1 at points 1c through 4c to define the curvature of the last side. 12. At point A, enter a Mk3 to complete the fill stitch digitizing process. You now should have a fill pattern inside the top section of the Saurer logo. Regenerate the display on the monitor and notice the fill stitching is running in the direction of line C-D of this section. Line C-D is the longest of the two lines that set up the fill. Digitize The Second Fill 1. Near point D in the first fill, generate a lock stitch pattern, then perform the "needle up" / "normal stitch" functions to go to point 1 in the middle section of the logo as shown in Figure 3-61. 2. Put in a lock stitch pattern and then generate underlay stitches with Mk1s at points 2, 3, 4, and 5 in the illustration. Start this fill at the left point of the shape (point A in the illustration). 3. Enter a Mk1 in the [Fills] box of the movable menu, then enter Mk1s in the appropriate number box or boxes, and finally in the [Enter] box. 4 Now move to the point shown as point A in the illustration and enter a Mk1. 110282-01, Rev A 3. Tablet Digitizing 3 - 44 Stitch Types C 2 D 1 A B 3 5 4 Figure 3-61 To get the stitching in the second fill to run the same direction as the stitching in the first fill, the longest line in the second fill must be parallel to line C-D of the first fill. The line running from point A to point B in this middle fill just happens to be parallel to line C-D of the first section. 5. Move to point B in the illustration and enter another Mk1. You have just defined the first line of the middle fill. 6. Enter Mk1s at C and D in the illustration to define the last line of the fill. Notice that this line is the shorter of the two so line A-B will determine the direction of stitching. 7. Go to point B as with the first section of the logo and enter a Mk2 to define the beginning of the first side (see Figure 3-62). 3c 2c 1c C 5c 4c D 6c 7b A 6b 5b B 1b 2b 3b 4b Figure 3-62 Editing and Digitizing in EDS III Melco Embroidery Systems More Advanced Fill Digitizing 3 - 45 8. Define the curvature of the shape with Mk1s where needed (see 1b through 7b) until you get to point 7b. 9. Enter a Mk2 at point D to complete the definition of the first side. 10. Enter a Mk2 at point C, Mk1s at points 1c through 6c, and the final Mk3 back at point A to define the last side and complete the fill process for the middle section of the logo. 11. Regenerate the display on the monitor again. Notice the fill stitching is running in the direction of line A-B of this section; and that the stitching direction of these first two fills are running the same. 12. Generate lock stitches near point D, move to point 1 as shown in Figure 3-63 with the "needle up" / "normal stitch" sequence, and generate another set of lock stitches to get ready for the last section of the Saurer logo fill stitching. A 1 B 5 2 4 C 3 D Figure 3-63 110282-01, Rev A 3. Tablet Digitizing 3 - 46 Stitch Types Fill Digitizing The Last Section 1. Remember to enter Mk1s in the [Fills] box, the number appropriate box or boxes, and then the [Enter] box to initiate the fill mode. 2. Now, without any further instructions, use the knowledge you have acquired and follow the illustrations associated with the third section (as shown in Figure 3-64) to complete the fill stitching of the Saurer logo. If you have problems, refer to the previous sections for help. 4c 3c A B 2c 1b 1c 2b 3b 4b 5b C D Figure 3-64 3. When you have completed the fill stitching with a Mk3 at point A, perform a lock stitch at D. You should now have completed the fill stitching on the Saurer logo and it should look similar to the illustration in Figure 3-65. Figure 3-65 Editing and Digitizing in EDS III Melco Embroidery Systems Complex Fills 3 - 47 Complete The Simple Fill Digitizing Session 1. Enter a Mk1 in the [Needle Up] box on the movable menu. 2. Enter a Mk1 at the design origin (center point of the artwork). 3. Enter a Mk1 in the [Return To Origin] box on the movable menu. 4. At the computer, click with the mouse on Edit in the Layout Window menu bar. 5. Click on Digitize in the drop down menu. 6. Click on End, and then on Yes when the dialog box comes onto the screen asking if you wish to end the session. Save The Design 1. Click on File in the Layout Window menu bar. 2. Click on Save As in the drop down menu. 3. Click on the file type until it is .ofm. 4. Click on the directory until the pathname is c:\eds3\designs 5. Type the filename you want and click OK. Complex Fills The second method for digitizing fills within the digitizing option of EDS III, is called "Complex" fills. Actually, the complex fill is the simpler of the two methods because the computer is used more in automating the process. General Rules Following are some generalized statements describing the process of generating fill stitches using the complex fill method. • Digitizing in complex fill mode is initiated by entering a Mk1 in the [Complex Fill] box on the movable menu. • Once a complex fill is initiated, a series of instructions appears on the status line of the EDS III Layout Window to guide you through the required inputs. • Mk1s for straight lines and Mk4s for smooth curves are the only Mks used in developing the complex fill outlines. • When defining an outline, DO NOT overlap the first and last Mks. They will automatically connect to complete the outline. 110282-01, Rev A 3. Tablet Digitizing 3 - 48 Stitch Types Digitizing A Complex Fill For our example in digitizing using the complex fill method, remove the artwork that is currently on the tablet and attach the Saurer logo outline artwork (shown in Figure 3-66). This artwork is found at the back of the manual. We are going to outline the outer shape of the design to define the outside boundaries of the digitizing. Then we will outline the three sections of the Saurer logo as areas that we do not wish to digitize in this exercise. Figure 3-66 When this digitizing session is completed, we will have a design which has digitizing around the 3 Saurer logo sections, but no digitizing in the logo sections at all. Preliminary Steps Review the process at the beginning of this chapter for getting started digitizing in EDS III. After entering the Mk1s at the center of the design and setting horizontal, refer to the following steps and illustrations to learn how to digitize your first complex fill. 1. Enter a Mk1 in the [Needle Up] box in the movable menu. 2. Move the tablet cursor to the upper middle area of the design and enter a Mk1 in that location (see item 1 in Figure 3-67). 3. Enter a Mk1 in the [Normal Stitch] box and enter another Mk1 near the first Mk1. 4. Initiate the complex fill process by entering a Mk1 in the [Complex Fill] box on the movable menu. At this time you will you will see a message at the status line on the EDS III monitor prompting you to select a Fill Number. Fill Numbers come from the same list of fills in the Setup dialog box that is used with simple fills. 5. To select a fill number, enter a Mk1 in the number box for the desired fill number. Enter a Mk1 in the number [4] box to select fill number four. (You do not have to select number 4, you may select any available fill you desire.) 6. Enter a Mk1 in the [Enter] box. At the status line on the EDS III monitor, you will next see a message prompting you for a CF Underlay Number. You can select a fill underlay in the same way that you just selected the fill. To do so, enter a Mk1 in the number box for the desired underlay number and then enter a Mk1 in the [Enter] box. The Fill Underlay Number also comes from Setup dialog box used with simple fills. Editing and Digitizing in EDS III Melco Embroidery Systems Digitizing A Complex Fill 3 - 49 7. Enter a Mk1 in the number [0] box for no underlay in this exercise. 8. Enter a Mk1 in the [Enter] box. First Outline Start CF Outline 1 After completing the previous steps, you are now prompted at the status line for the start of the first complex fill outline. 1. Enter a Mk1 in the very top of the design shown as item A in Figure 3-67. 2. Enter another Mk1 at approximately point B in the illustration. A 1 4d B 3d 1b 2b 2d 3b 1d 4b D FIRST OUTLINE C Figure 3-67 110282-01, Rev A 3. Tablet Digitizing 3 - 50 Stitch Types 3. Now digitize around the curve of the design on the right edge with Mk4s at the approximate locations 1b through 4b as shown. 4. Enter another Mk1 at point C on the very bottom corner of the design as shown in the illustration. 5. Enter another Mk1 at point D with Mk4s around the curve of the left edge of the design in the approximate locations shown as 1d through 4d. You do not need to enter any more Mark points to finish the outline. When the first outline is completed in the next step, the last Mark point entered (4d) will automatically be connected to the first Mark point (A). 6. To conclude this initial outline of the design, enter a Mk1 in the [Enter] box of the movable menu on the digitizing tablet. When the Mk1 is entered in the [Enter] box, a message will appear on the status line of the computer monitor prompting you to Start CF Outline 2. At this time, you may either start a second outline (which we will do) or begin the completion steps for the complex fill. (We will discuss the completion steps after the fourth outline has been created.) Second Outline 1. Enter a Mk1 at point E in as illustrated in Figure 3-68. This is the upper corner point of the top section of the Saurer logo. 2. Next, enter Mk1s at point F; and then point G. 3. Now enter Mk4s around the entire bottom left arc of this section (points 1g through 6g) to provide the curvature of this arc. Note: You can put in more Mk4s than we have in this sample if you wish. Basically, (up to a practical limit) the more Mk4s you enter, the smoother will be the formation of the arc. As with the first outline, you do not need to enter any more Mark points to finish this second outline. When the outline is terminated in the next step, the last Mark point entered (6g) will automatically be connected to the first Mark point (E) of the second outline. 4. To complete this second outline of the design, enter a Mk1 in the [Enter] box of the movable menu on the digitizing tablet. When the Mk1 is entered in the [Enter] box, another message will appear on the status line of the computer monitor, this time prompting you to start the third complex fill outline. Editing and Digitizing in EDS III Melco Embroidery Systems Digitizing A Complex Fill 3 - 51 E F SECOND OUTLINE 6g 5g 4g 3g G 2g 1g Figure 3-68 Third And Fourth Outlines Now that you have generated the initial and second outlines, you are ready to complete the last two outlines of the design - CF Outline 3 and CF Outline 4. 1. At this time, continue to follow the points shown in Figure 3-69 in their alpha-numeric order. Enter the Mk1 from H through to the last Mk4 at location 4p near the top point of the lower section of the logo. Enter Mk1s at the capital letter points defining lines, and Mk4s at the numbers associated with lower class letters defining arcs. Remember to enter a Mk1 in the [Enter] box at the end of the third outline (after the Mk1 at point K). 2. After entering the Mk4 at 4p, go to the next section in this manual to begin the steps to complete the complex fill session. 110282-01, Rev A 3. Tablet Digitizing 3 - 52 Stitch Types 2i L 3i 4p M 3p 4i 1i I 5i 6i THIRD OUTLINE 2p 7i 2m 1p P 3m 4h 4m 3h 2h 3j 1m 2j 1j 5m J FOURTH OUTLINE H 1h O K N Figure 3-69 Complex Fill Completion Steps 1. As with the end of the other outlines, when you enter a Mk1 in the [Enter] box, the status line message prompts you to start another outline (in this case, outline 5). We are not going to generate any more outlines, so to indicate the end of the complex fill outlines, simply enter a second Mk1 in the [Enter] box. 2. You will again get a message in the status line, this time prompting you to Select CF Entry point. Enter a Mk1 at the point you want to start sewing within the complex fill area. If the Mk1 is entered outside the complex fill area it will automatically be moved to the edge of the complex fill. Editing and Digitizing in EDS III Melco Embroidery Systems Complete The Complex Fill Digitizing Session 3 - 53 3. The next prompt is for you to Select CF Exit point for the complex fill. Enter a Mk1 at the location you want the complex fill to finish. Any point on the outside boundary is a valid exit point. If the exit point is entered inside or outside the fill area it will be moved to the outside edge. 4. After the exit point is set, you will be prompted to Select CF Direction for the complex fill stitching. To complete this function, enter 2 Mk1s along a true or imaginary line to define the direction (or line) of stitching in the complex fill. After the second Mk1 is entered, the stitches for the complex fill will be generated. Depending on the complexity and size of the design, this will take a few moments to process. After processing, the design will then be sewn onto the EDS III monitor screen. Complete The Complex Fill Digitizing Session Completing and saving a design with a complex fill is the same as we have already learned with simple fills. Refer below for refresher steps in this area: 1. Enter a Mk1 in the [Needle Up] box on the movable menu. 2. Enter a Mk1 at the design origin (the x or + on the artwork). 3. Enter a Mk1 in the [Return To Origin] box on the movable menu. 4. At the computer, click with the mouse on Edit in the Layout Window menu bar. 5. Click on Digitize in the drop down menu. 6. Click on End, and then on Yes when the dialog box comes onto the screen asking if you wish to end the session. Save Design 1. Click on File in the Layout Window menu bar. 2. Click on Save As in the drop down menu. 3. Type in the information for the directory, design name, and file type. (example: C:\EDS3\CMPLXFIL.OFM) 4. Click OK. 110282-01, Rev A 3. Tablet Digitizing 3 - 54 Stitch Types This page intentionally left blank Editing and Digitizing in EDS III Melco Embroidery Systems Stitch Parameters 4-1 4. Chenille Digitizing The basic process of chenille stitching is to produce a design that is "filled" with loop stitches of yarn. Typical designs digitized in chenille are the athletic "letters" sewn on jackets. If you know how to digitize for embroidery, the transition to digitizing for chenille will be a simple matter for you. Among the differences from ordinary embroidery is the distance between the stitches. The stitches are placed at a lesser density that still gives a full-bodied, textured surface with no visible background within the fill. When you digitize these designs you must be aware of this and other differences in requirements. This chapter relates to digitizing in EDS III for the Melco CH 1 Chenille machine. Stitch Types There are two types of stitches that are generated for the chenille machine. They are: 1) the MOSS stitch (also called a LOOP stitch). 2) the CHAIN stitch. The moss stitch provides the raised "chenille" stitching, while the chain stitch is used for outlining and bordering the design (see Figure 4-1). illustration looking similar to a Chenille Moss Stitch illustration looking similar to a Chenille Chain Stitch Figure 4-1 You may change from one type of stitch to the other as you digitize by selecting the stitch you want on the tablet digitizer movable menu, or by entering into the chenille function of the Insert Condensed Function dialog box if on-screen digitizing. During the digitizing function, most often the order of stitches from outside to inside in a border is: Chain, Chain, Moss. Some people however, prefer the order to be Chain, Moss, Moss. After the border, the digitizing is done with moss stitches for the inner body of the design. Stitch Parameters The following stitch parameters work best for digitizing designs for the chenille machine: Stitch Length, Normal Stitch The yarn is a determining factor as to the exact densities and lengths you set as you digitize. Ultimately, you and your customer will be the judge as to the aesthetic quality of your work. 110282-01, Rev A 4. Chenille Digitizing 4-2 Stitch Types Don’t be afraid to practice. Remember, you can delete your density and length datasets and insert new values if you need to change something. • Use a stitch length from 18 to 22 points for both chain and moss stitches. Fills For large areas use fills, for small areas use coils. Rules For Fills • Set fill stitch length to 22 points. • Set fill density from 35 to 38 points. • The partition line angle is, for the most part, irrelevant. • Lay down fill lines diagonally, not perfectly horizontal or vertical. • Generate a fill twice, each perpendicular to the other. Do not generate any underlay when making chenille fills. Coil Stitch The coil stitch provides another way to fill an area with moss stitches. The coil stitch is generated in the pattern shown in Figure 4-2. Figure 4-2 Regardless of how you create these stitches, i.e. Special Stitch, or for that matter, whether you digitize the coils stitch-for-stitch, you must ensure that the machine is stitching in a COUNTERCLOCKWISE direction at all times. Editing and Digitizing in EDS III Melco Embroidery Systems Stitch Parameters 4-3 The reason for this is that if you were to sew in a clockwise direction you add more twist to the thread in the same direction that it was originally twisted (see Figure 4-3). This added twist causes the thread to become much tighter and distorts the moss stitch loops. counter-clockwise loop clockwise loop Figure 4-3 Sample of digitized COIL special stitch Rules For Coils • For large areas use fills, for small areas use coils. Mk1 Mk1 • Never make a perfect circle with the coil, make an ellipse. first Mk1 • Make the coil special stitch the size that is required to fill the inner body area (see Figure 4-4). Mk1 Mk3 Mk1 Mk1 Mk1 width of area to fill with coils • Make rotation of the coil special stitch counter-clockwise. • Never lay coils over each other. For example, in a capital T, stitch coils from the upper left to the middle, walk stitch out to the upper right extreme, then come back to the start middle again with the coil here stitching and finish stitching coils down the middle of the body (see Figure 4-5). stop here Figure 4-4 walk to here come back to here Needle Height The Needle Height function provides a finish down to here means of controlling the height of the loop formed by the CH 1 when it is sewing a moss stitch; and the width (fatness) of the chain stitch. During the digitizing of a Figure 4-5 chenille design, you click on the Needle Height box in the movable menu to generate a "change needle height" command in your design data. The actual height of the needle is determined later at the keyboard of the CH 1 machine. 110282-01, Rev A 4. Chenille Digitizing 4-4 Digitizing Session Digitizing Session Artwork Good digitizing begins with good artwork, and Melco’s punchers have found that artwork that is 3 to 6 times larger than the finished product is best to work with. The overall process is easier if the artwork is exactly 3 times, 4 times, 5 times, or 6 times larger. If at all possible, you should try to avoid using scale factors like 3.624, or 4.18, or 5.8375. In other words, make your artwork a whole number multiple of the finished size. Artwork for chenille digitizing is relatively simple. For the most part it consists of several parallel lines. (See the plotting of a simple box shown in Figures 4-6 and 4-7.) Spacing between the parallel lines is designated per the following table: Artwork Ratio Distance between lines Inches Millimeters 2:1 1/8" 3.2mm 3:1 3/16" 4.8mm 4:1 1/4" 6.4mm 5:1 5/16" 8.0mm 6:1 3/8" 9.6mm Session Setup Following are the initial setup conditions you must select in order to digitize for the chenille machine. 1. Attach the artwork the same as with embroidery digitizing. 2. Initiate the beginning of the design the same as embroidery digitizing. 3. Set the Stitch Length to 22 points. 4. Set maximum stitch length to 50 points. Important Notes • Always do borders first. • Remember to set the scale whenever you change design sizes. • If possible, finish digitizing close to the 270 degree location (center of left edge) in a design. The yarn will then slip off the needle hook more easily when you return to center. Therefore, you do not drag yarn and possibly pull stitches out of the material. Editing and Digitizing in EDS III Melco Embroidery Systems Digitize 4-5 Digitize As an example, consider a simple box as shown in Figure 4-6. The customer wants this box digitized for chenille stitching at a height and width of 2 inches. We’ve decided to make the artwork 8 inches square (4:1 scale). A B C D According to the table on the previous page, lines A, B, C, and D should be 1/4" (6.4mm) apart. This will put the moss stitches 1/16" (1.6mm) apart on the finished design. 8" Lines A and B will be chain stitches, and will be digitized first. 1. Begin by selecting the "Chain Stitch" command from the movable menu. Figure 4-6 2. Digitize lines A and B with Mk1s. NOTE: Do not start with a "needle height" command. (The beginning chain stitch will automatically pick up the first needle height setting when the design begins sewing.) Lines C and D will be moss stitches, and will be digitized second. 3. Generate a "needle height" command. 4. Select the Moss Stitch command. 5. Digitize lines C and D with Mk1s. 6. Generate another "needle height" command (for the following fills). 7. Enter a Mk1 in the [Fills] box and put in the information for the fill type you desire. Y W 8. Digitize the two fills shown in Figure 4-7 with one diagonally from W to X, and another diagonal fill from Y to Z. NOTE: When digitizing the two crisscrossing fills as shown in Figure 4-7, enter the Mark points for the fill beyond the inner line (D) midway between lines C and D. C D Z X Figure 4-7 110282-01, Rev A 4. Chenille Digitizing 4-6 Digitizing Session 9. Start the first diagonal fill at W in the illustration in corner W of Fig. 4-7 Figure 4-7. Make the first line by entering a Mk1 at the lower left end of the plot line running diagonally on the corner shown as location (a) in the enlargement of the W corner in Figure 4-8. 10. Finish the first line at W in the Figure 4-7 by entering a Mk1 at the upper right end of the plot line running diagonally on the corner shown as (b) in the enlargement of the W corner in Figure 4-8. second Mk1 (b) first (a) Mk1 11. Continue to digitize the first set of fill parameters by identifying the second line at X in Figure 4-7 in the same manner as in steps 8 and 9. Figure 4-8 12. Finish the first fill the same way you would finish an embroidery fill (fill information is found in Chapter 4). 13. Now identify the second fill starting at corner Y in Figure 4-7. Identify it in the same fashion as you did the first fill. We used two different needle heights for the moss stitches. In conjunction with the chain stitches, we have a design that builds up in height from the edges to the middle. If we were to look at a cross section of the box, it would look similar to the diagram in Figure 4-9. Fill moss stitches Lines C and D moss stitches Lines A and B chain stitches Figure 4-9 The drawing in Figure 4-10 is an example of 1:1 artwork for a 4" basketball. The ball color chain stitch is done all the way around the ball and around each fill area. Then walk around the moss stitch and fill for each fill area. Movement from one fill area to the next is accomplished with a chain stitch. After a color change, the outline and detail chain stitch is done twice on each line (in other words, a chain stitch on top of a chain stitch). Editing and Digitizing in EDS III Melco Embroidery Systems Digitize 4-7 Two walks around with moss stitch for each fill area. Ball color. Moss Stitch fills in open areas. Ball color. One walk-around with chain stitch. Ball color. Chain Stitch detail and outline. Different color. Figure 4-10 110282-01, Rev A 4. Chenille Digitizing 4-8 Digitizing Session This page intentionally left blank Editing and Digitizing in EDS III Melco Embroidery Systems Chenille Functions 5-1 5. Digitizing Reference This chapter includes technical discussions of the various functions associated with digitizing with EDS III. We will discuss the functions found on the movable menu, the Setup Menu in the Digitizing function of EDS III, and other terms used in the digitizing process. Movable Menu Functions With EDS III software version number 2.10, the movable menu is modified to incorporate the Auto Retrace function. Additionally, the column stitching method previously termed Centerline has been renamed to Singleline. Any previous versions of movable menus will no longer be compatible. The information in this section is technical reference information describing the various sections of the movable menu shown in Figure 5-1. The discussions also apply to the associated tools in the Object Edit toolbar for On-Screen digitizing. Chenille Functions The three upper left boxes of the movable menu apply only to digitizing for chenille embroidery. [Chain Stitch] Enter a Mk1 in this box to set a command in the digitizing to change from the moss stitch function to the chain stitch function. Figure 5-2 [Moss Stitch] Enter a Mk1 in this box to set a command in the digitizing to change from chain stitch to moss stitch. [Needle Height] Enter a Mk1 in this box when a new needle height is desired during the digitizing for chenille embroidery. The command will cause the chenille machine to automatically change the needle height to a preset sequence determined by the operator at the chenille machine or, as determined by the chenille machine operator, it will stop the machine to allow the operator to manually change needle height. 110282-01, Rev A Figure 5-1 5. Digitizing Reference 5-2 Movable Menu Functions Speed Functions The Speed Normal/Slow and Speed High/Fast functions are used to control speeds in machines that use formats that allow this feature. Examples of machines that use these formats are: Marco, Plauen, Saurer, Zangs, and older Barudan machines. Enter a Mk1 in the box that applies when digitizing in a format that uses these commands. Figure 5-3 Boring Functions The two Bore related boxes apply primarily to a feature of the Plauen and Saurer formats. Unless you you are digitizing in formats that use this feature these boxes are not used. As with all the movable menu boxes, enter a Mk1 in the box that applies when digitizing in a format that uses these commands. Figure 5-4 Sequins This feature provides the change-over code to activate or deactivate the sequin mechanism on machines which have the sequin capability. To properly execute the sequin function, digitize your design to the point where you wish to begin sewing sequins, then enter a Mk1 in the [Sequin] box on the movable menu. This will turn the sequin feature ON. Resume digitizing for the sequins. When you reach the point where you wish to turn the sequin mechanism off, enter a Mk1 again in the [Sequin] box on the movable menu. This will turn the sequin feature OFF. Figure 5-5 Short Stitches (On/Off) These two boxes work together to control the feature that allows the software to automatically generate a modified stitch sequence at locations where normal stitching is overcrowded. When digitizing columns, particularly letters or numbers, stitches will build up on the inside of a sharp arc or sharp turn in the design. This build-up often causes thread breaks because stitches begin to fall on top of each other at the same location. Even if thread breaks don’t occur, the look of the stitching may not be pleasing. Using the short stitch feature prevents this build-up. See the illustrations in Figures 5-7 and 5-8. Figure 5-6 Editing and Digitizing in EDS III Melco Embroidery Systems Set Max. Stitch Length 5-3 [Short Stitches On] When short stitches are activated by entering a Mk1 in the [Short Stitches On] box on the movable menu, the computer is told to control these areas with short stitches where normal stitches would stack up on each other. When the short stitches feature is on, short stitches are generated only when necessary. The computer decides when the short stitches will be generated based on the relative lengths of the sides of a column segment, their length as a percentage of the actual distance across the column, and how many will be generated between any two normal length stitches (see Figure 5-7). [Short Stitches Off] To turn the short stitches feature off enter a Mk1 in the [Short Stitches Off] box on the movable menu (see Figure 5-8). Note: Unless you want no short stitches at all, leave the feature turned on, since short stitches will only be generated when the computer identifies an area in need of them. Short Stitches OFF Short Stitches ON Figure 5-7 Figure 5-8 Set Max. Stitch Length The [Set Max. Stitch Length] box on the movable menu, in conjunction with the numeral boxes and the [Enter] box, sets the maximum length of any stitches that are generated during the digitizing process. You may set the number no smaller than 5, and no larger than 127. Any whole number in-between may be set by entering a Mk1 in the [Set Max. Stitch Length] box, then Mk1s in the appropriate numeral box and a Mk1 in the [Enter] box. The default value is 127 points. 110282-01, Rev A Figure 5-9 5. Digitizing Reference 5-4 Movable Menu Functions Stitch Length The [Stitch Length] box on the movable menu is used to set the running stitch stitch length during the digitizing process. 1. Enter a Mk1 on the [Stitch Length] box of the movable menu. 2. Enter a Mk1 on the number boxes that represent the desired stitch length. 3. Enter a Mk1 on the [Enter] box. Stitch length is fully described in Chapter 3. Set Horizontal This function is used at the beginning of your digitizing session, immediately after you enter the Mk1 to establish the design origin and start the digitizing process. 1. To initiate the set horizontal function, enter a Mk1 in the [Set Horizontal] box of the movable menu. 2. Enter a Mk1 at the left end of a straight horizontal line in the artwork and another Mk1 at the right end of the line (see Figure 5-11). This establishes the horizontal orientation of your digitized design, no matter how offset the artwork may be on the tablet. Figure 5-10 B Design Artwork Tablet Digitizer Horizontal Line on Artwork Movable Menu A Figure 5-11 Editing and Digitizing in EDS III Melco Embroidery Systems Fix X-Y Origin 5-5 3. After the set horizontal function is completed, when you digitize your design the horizontal orientation of the design will align with the "A-B" line you indicated (see Figure 5-12). Digitized design as seen on the monitor screen Figure 5-12 Fix X-Y Origin This function allows you to digitize a design which has artwork larger than the active area of your tablet digitizer. You are able to digitize up to a point, then move your artwork and resume digitizing with no break in your design. Limits of digitizing area Artwork Designated point "X" Horizontal line on artwork used for original "Set Horizontal" Note: For this feature to work properly you must perform the Set Horizontal function at the beginning of the digitizing session. Refer to Figure 5-13 during the following steps. 1. Assume that column A in the top illustration has been digitized and we now want to digitize column B from left to right. Limits of digitizing area Artwork Point "X" 2. Enter the Mk1, Mk2 combination to begin column B at the left side. Notice that we can’t enter the Mk2, Mk2 combination to complete column B without going out of the active area of the tablet digitizer. Horizontal line for "Set Horizontal" 3. Enter a Mk1 in the [Fix X-Y Origin] box of the movable menu. 4. Enter a Mk1 at point X on the artwork as shown in the illustration. 110282-01, Rev A Figure 5-13 5. Digitizing Reference 5-6 Movable Menu Functions 5. Move and secure the artwork so the end of column B is now in the active area of the tablet digitizer. Note: The artwork does not have to be oriented the same on the tablet after the move as it was when it was first applied. The next steps reset the horizontal to maintain the orientation when you continue the digitizing process. 6. Enter a Mk1 at point X again. The computer will now select the Set Horizontal function automatically. DO NOT select the Set Horizontal function yourself! 7. Enter a Mk1 at the left end of the horizontal line you used to set horizontal initially; then another Mk1 at the right end of the horizontal line, to set horizontal again. 8. Now enter the Mk2, Mk2 combination to complete the column digitizing process started before the artwork was moved. Return To Origin This function is normally used at the end of the digitizing process to return the needle to the design origin. It is most helpful to you and your customers to start and end a design at the exact center of the design. See Design Origin in Figure 5-14. For example, assume you just completed digitizing the numeral seven as shown in Figure 5-14, and the needle is positioned at the lower right corner of the vertical leg (see finishing point in the illustration). You are ready to end the design. The objective is to get the needle back to the design origin without sewing stitches over the finished design. Design Origin Finishing point Figure 5-14 To allow the computer to get you back to the exact origin: 1. Enter a Mk1 in the [Needle Up] box of the movable menu. 2. Enter a Mk1 in the [Return To Origin] box of the movable menu. Editing and Digitizing in EDS III Melco Embroidery Systems Color Change 5-7 Clear Function If you have selected a function that you did not want to perform at the current time, the clear function command may be used to remove the function. Before you enter any further commands simply enter a Mk1 in the [Clear Function] box of the movable menu. This cancels the function you selected. Needle Up Use the Needle Up function to stop the sewing machine operation in order to move from one needle point to another without sewing. This function is used at the very beginning of a design to move from the origin to the point where you wish to start digitizing the design. It is also used at the very end of a design to move from where you stopped the digitizing to the position where you want the needle to be when the design is finished. 1. After you have entered the Mk1 at the point of origin of a design, enter a Mk1 in the [Needle Up] box of the movable menu. 2. Move the tablet cursor to the point where you want to start digitizing and enter another Mk1. 3. Now, to cause the machine to begin sewing again, enter a Mk1 in the [Normal Stitch] box of the movable menu and enter another Mk1 very near the same location where you entered the Mk1 in the previous step (see Normal Stitch). Normal Stitch This function is used any time you finish digitizing with a special stitch, bean stitch, jump stitch, or needle up functions and wish to return to normal stitching. Enter a Mk1 in the [Normal Stitch] box of the movable menu to activate this function. Jump Stitch Use a Jump Stitch when you want to move the needle a distance that is longer than your stitch length setting, and you don’t want stitches sewn along the way. The Jump Stitch is different from Needle Up in that the sewing Figure 5-15 machine will continue to rotate as if it were stitching, but the needle is kept from penetrating the garment by the automatic operation of the jump stitch solenoid. Color Change This function allows you to enter a Color Change command at any point in a design where you wish to change colors. Do no confuse this function with any color change feature of the embroidery equipment you may be familiar with. The digitized Color Change command causes the embroidery equipment to initiate this command to perform a color change. 110282-01, Rev A 5. Digitizing Reference 5-8 Movable Menu Functions Trim This function allows you to activate thread trimmers on machines which are equipped with trimmers. To operate this feature between two letters follow this simply procedure: 1 Generate the lock stitches on the first letter. 2. Enter a Mk1 in the [Trim] box of the movable menu. 3. Move the tablet cursor to the area in the next letter where you want the digitizing to begin and enter a Mk1. 4. Then continue digitizing as normal. NOTE: The trim function automatically enters a Needle Up, Mk1, and Normal Stitch sequence. Figure 5-16 Complex Fills By entering a Mk1 in the [Complex Fills] box of the movable menu, you initiate the complex fill function. This function is fully described in Chapter 3. Refer to that section for details on complex fills. Figure 5-17 Auto Retrace This feature allows the user to double outline a design when digitizing a running stitch. When Auto Retrace is turned ON the feature allows for the storage of the run stitch data from that point in the design until it is turned OFF. Then the feature will cause a duplicate re-sewing of the running stitches that were stored. This feature is functional with either Tablet or On-Screen digitizing. The movable menu associated with tablet digitizing has the Auto Retrace ON and OFF box located at the top of the menu just above Column Fills ON and OFF. Figure 5-18 The Auto Retrace for On-Screen digitizing is comprised of 2 tools located in the Object Edit window toolbar. Auto Retrace ON is set immediately before point A (where the user wishes to start the double outline), and Auto Retrace OFF is set immediately after point B (where the user wishes to end the double outline). NOTE: Auto Retrace only is applicable when digitizing a standard running stitch. Auto Retrace will not work if there is an Auto Retrace On without an Auto Retrace OFF, or if there is an Auto Retrace OFF without an Auto Retrace ON. Editing and Digitizing in EDS III Melco Embroidery Systems Column Fills 5-9 Column Fills This feature allows you to convert column stitches into fill stitches. When turned on, you may digitize portions of the design as columns or column segments, and have them sewn as fills. This is a great advantage when you have to digitize wide columns. The proper method for using the Column Fill feature is to Figure 5-19 turn it on, enter a stitch length for the fill, and designate the partition line sequence. Once this is done, any column stitching you digitize will be converted to the designated fill stitching. This will continue until you turn the Column Fill function off. Column Fills ON / OFF Enter a Mk1 in the Column Fills [ON] box of the movable menu; then in the [Enter] box to start a column fill. Enter a Mk1 in the Column Fills [OFF] box; then in the [Enter] box to end a column fill session. Stitch Length To set the maximum stitch length for the column fill stitching: 1. Enter a Mk1 in the Column Fills [Stitch Length] box of the movable menu. 2. Enter Mk1s in the number boxes that indicate the stitch length you want. 3. Enter a Mk1 in the [Enter] box. Partition Line Seq. (Sequence) This box allows you to control two fill parameter functions: Number of Partition Lines, and Partition Line Sequence. (The number of fill partition lines is determined by the number of digits you put into the sequence.) To set the partition line number and sequence for the column fill stitching: 1. Enter a Mk1 in the Column Fills [Partition Line Seq.] box of the movable menu. 2. Enter Mk1s in the number boxes that indicate the partition line sequence and the number of partition lines you desire. The largest number in the sequence, and/or the number of digits in the sequence will determine the number of partition lines. For example, if you want 5 partition lines, then enter a sequence that includes 5 digits and no number larger than a 4. (The numbers available for a 5 partition line fill are 0, 1, 2, 3, and 4.) As long as you do not put in a number higher than a 4, you can enter the numbers in any order, ignoring some and repeating others, and stopping with a total of 5 digits. If you were to enter 6 digits, but still not enter a number higher than 4, the computer would assume you want 6 partition lines and that you don’t want partition line #5 in the sequence. 110282-01, Rev A 5. Digitizing Reference 5 - 10 Movable Menu Functions 3. Enter a Mk1 in the [Enter] box to complete the partition line entry. When you reach a point in your digitizing where you wish to return to normal column digitizing, enter a Mk1 in the Column Fills [OFF] box of the movable menu; then a Mk1 in the [Enter] box. Underlay Functions With Underlay turned on, automatic "underlay" stitching will be generated under all column stitching that you digitize. This will continue each time you digitize a column until you turn off the feature. Within this feature, you may select 3 different types of underlay (Narrow Column, Center Walk, and Edge Walk), and control 3 parameters (Stitch Length, Column Density, and % Width) associated with the underlay. Refer to the examples in Figure 5-21 for illustrations of the underlays. Underlay ON / OFF Enter a Mk1 in either the Underlay [ON] or [OFF] box of the movable menu, then a Mk1 in the [Enter] box to obtain the desired function. Narrow Column To initiate this underlay stitch type, enter a Mk1 in the [Narrow Column] box on the movable menu, then enter a Mk1 in the [Enter] box. Column to be digitized Narrow Column Figure 5-20 Edge Walk Enter a density and a width Enter a stitch length and a width Center Walk Enter a stitch length WIDTH is a percentage (40% to 95%) of the width of the column you are digitizing. DENSITY may range from 2.6 points (many stitches) to 84.7 points (few stitches). LENGTH may range from 5 points (very short) to 127 points (very long). Figure 5-21 Editing and Digitizing in EDS III Melco Embroidery Systems Symbol Digitizing 5 - 11 Center Walk This underlay stitch type is initiated by entering a Mk1 in the [Center Walk] box on the movable menu then entering a Mk1 in the [Enter] box. Edge Walk To initiate this underlay stitch type, enter a Mk1 in the [Edge Walk] box on the movable menu, then enter a Mk1 in the [Enter] box. Stitch Length You can control the stitch length for the underlay "walk" stitch types from a minimum of 5 points to a maximum of 127 points. To do this enter a Mk1 in the [Stitch Length] box of the movable menu, enter a Mk1 in the numeral boxes associated with the length you desire, and to complete the selection enter a Mk1 in the [Enter] box. Column Density Narrow Column underlay stitch density may be controlled from between 2.6 points to 84.7 points. To select the density enter a Mk1 in the [Column Density] box of the movable menu, enter a Mk1 in the numeral boxes associated with the density you desire, and enter a Mk1 in the [Enter] box to complete the selection. % Width This feature controls the percentage of the width of the column that the underlay stitches will occupy. The % Width will be applied to Narrow Column or Edge Walk. Symbol Digitizing This function allows you to store, while digitizing, a part of a design that is repeated often throughout the design. For example, a flower may consist of several identical petals which you wish to repeat. You will be able to digitize the petal once and store it as a "symbol". Then each time you want to digitize that petal in the design, you can recall the "symbol" and place it in the design at the location you desire. You may create 2 digitized symbols (A and B) per design. Figure 5-22 110282-01, Rev A 5. Digitizing Reference 5 - 12 Movable Menu Functions Initiate Store Symbol Function At any point during the digitizing session, you may initiate the Store Symbol function. To initiate the Store Symbol function, enter a Mk1 in the [Store Symbol A] (to store as symbol A) or [Store Symbol B] (to store as symbol B) boxes on the movable menu. At this time, as far as the software is concerned, you have temporarily left the current design digitizing function and are digitizing another design (the symbol). Your very next digitizing entries must be a Mk1, followed by a Mk4. This Mk1, Mk4 combination will establish a digitized size and orientation for your symbol. The Mk1, Mk4 sequence also establishes the vertical reference for use with the mirror feature of the recall symbol function discussed later in this section. Here’s how the Mk1, Mk4 combination works: 1. Refer to the illustration of the flower in Figure 5-23 and choose the top petal as the model for the symbol. 2. Place a Mk1 in ’Store Symbol A’ on the movable menu. 3. Enter a Mk1 at the base (the point) of the petal. Refer to the illustration of the single petal in Figure 5-24. This Mk1 is the starting point for the digitizing and sets the first point of reference for the digitized size and orientation for the stored symbol. Figure 5-23 4. Next enter a Mk4 in the middle of the curved end (at the top) of the petal. This Mk4 is the ending point, which establishes the digitized size and an the orientation for the stored symbol. Digitize The Symbol The next step is to digitize the symbol. The digitizing process for a symbol is the same as for any other digitizing. Keep in mind that when symbols are inserted into Figure 5-24 the design, it will be after you have moved from a point where you entered a Needle Up or Jump Stitch. Thus, you will need to enter a Normal Stitch command so the symbol will sew. After the Mk1, Mk4 combination establishing size and orientation, enter a normal stitch command. After the Normal Stitch command, begin digitizing the symbol as you would any other design. Remember that the Mk1 entered immediately after initializing the store symbol function is where the digitizing starts. When you have finished digitizing the symbol enter a Needle Up command to prepare to move to the next location without the need for the needle up command each time you finish inserting a symbol. Editing and Digitizing in EDS III Melco Embroidery Systems Symbol Digitizing 5 - 13 Storing Finish Symbol When the symbol is completely digitized, the final step is to tell the software that the symbol is finished and is to be stored. This final procedure is to enter another Mk1 - Mk4 combination. You can use the Mk1 which initiated the Needle Up command and simply enter a Mk4 somewhere near that entry. After this Mk1 - Mk4 sequence the symbol you just digitized (A or B) will be stored and you will return to the point in the design digitizing session where you were when you exited to digitize the symbol. Recall Symbol A / B To recall symbols for use in digitizing the design perform the steps below: 1. Enter a Mk1 in the [Recall Symbol A] (to recall the symbol you stored as A) or [Recall Symbol B] (to recall the symbol you stored as B) box on the movable menu. If you followed the recommendation to begin the symbol digitizing with a Normal Stitch command and end with a Needle Up command, you do not need to be concerned with these commands at this time. If you have not digitized these commands, you must insert them at the appropriate times. 2. Assuming the Normal Stitch command is digitized into the symbol, enter a Mk1 at the location where you want to insert the start of the symbol. In our example, enter the Mk1 at the location shown at position 1 in Figure 5-25. This will put the point of the petal at that location. 3. Next, enter a Mk4 to establish the direction you want the symbol oriented. This completes the insertion of the recalled symbol at this location. 4. Repeat the recall symbol sequence at the other locations Figure 5-25 where you want to insert the stored symbol. Remember to enter the Mk1 in the appropriate recall symbol box; then enter the Mk1, Mk4 combination to insert the symbol at the proper location and orientation you want them in the design (see locations 2 through 8 in Figure 5-25). Mirror Symbol When using the symbol function, you have the ability to recall a symbol and display it in the design as a "mirrored" image of the stored symbol. You may mirror the horizontal axis or the vertical axis, or both. Refer to the illustrations Figure 5-26 and notice how the capital letter F is oriented with each of the three combinations of mirroring. The Mk1, Mk4 sequence entered at the beginning of the stored symbol process to establish the size and orientation of the stored symbol, is also the line used to set the vertical axis direction. 110282-01, Rev A 5. Digitizing Reference 5 - 14 Movable Menu Functions Mirror Horizontal Perform the following steps to mirror a symbol in the horizontal axis as it is recalled into a design: 1. Enter a Mk1 in the appropriate recall symbol box of the movable menu. Normal Orientation Mirror Vertical 2. Enter a Mk1 in the [Mirror Horizontal] box. 3. Enter the Mk1, Mk4 combination at the desired location and direction for inserting the symbol in the horizontally mirrored orientation. Mirror Horizontal Mirror both Horizontal and Vertical Figure 5-26 4. Enter a Mk1 in the [Reset Symbol Mirror] box to turn off the mirror function and ensure the next symbol recalled will not be mirrored. Mirror Vertical Perform the following steps to mirror a symbol in the vertical axis as it is recalled into a design: 1. Enter a Mk1 in the appropriate recall symbol box of the movable menu. 2. Enter a Mk1 in the [Mirror Vertical] box. 3. Enter the Mk1, Mk4 combination at the desired location and direction for inserting the symbol in the vertically mirrored orientation. 4. Enter a Mk1 in the [Reset Symbol Mirror] box to turn off the mirror function and ensure the next symbol recalled will not be mirrored. Mirror Both Horizontal And Vertical Perform the following steps to mirror a symbol in both the horizontal and vertical axes as it is recalled into a design: 1. Enter a Mk1 in the appropriate recall symbol box of the movable menu. 2. Enter a Mk1 in the [Mirror Horizontal] box. 3. Enter a Mk1 in the [Enter] box of the movable menu. 4. Enter a Mk1 in the [Mirror Vertical] box. 5. Enter the Mk1, Mk4 combination at the desired location and direction for inserting the symbol in the horizontally and vertically mirrored orientation. 6. Enter a Mk1 in the [Reset Symbol Mirror] box to turn off the mirror functions and ensure the next symbol recalled will not be mirrored. Editing and Digitizing in EDS III Melco Embroidery Systems Symbol Digitizing 5 - 15 Reset Symbol Mirror Enter a Mk1 in the [Reset Symbol Mirror] box of the movable menu to turn off all mirror functions that have previously been set. Until this is done, any time you recall a symbol it will be inserted in the mirror orientation that was last set. Changing Size Of Recalled Symbol When recalling a symbol, it will always be the size that it was digitized unless you specify differently by using the following procedure. If you want a symbol size other than what is stored, you may tell the computer this by inserting a Mk3 between the Mk1, Mk4 combination. 1. Enter a Mk1 in the [Recall Symbol A] or [Recall Symbol B] box on the movable menu. 2. Enter a Mk1 at the location where you want to insert the start of the symbol. 3. Now, before you enter the Mk4 for completing the sequence for positioning the symbol in the location and orientation, enter a Mk3 to indicate the size you want the symbol. The distance between the Mk1 and the Mk3, in relation to the originally digitized Mk1, Mk4 combination, will determine the size for the current symbol insertion. (See the illustrating examples in Figure 5-27.) Size Of Digitized Symbol Size Of Recalled Symbols Using Mk1, Mk4 Sequence As Indicated Various Sizes Of Recalled Symbols Using Mk1, Mk3, Mk4 Sequence As Indicated Figure 5-27 4. Enter the Mk4 to complete the sequence for recalling the symbol at the modified size. 110282-01, Rev A 5. Digitizing Reference 5 - 16 Movable Menu Functions Special Stitch The Special Stitch feature allows you to digitize a "design" to be used when generating a single stitch. The digitizing process is limited to no more than 30 needle penetrations. When this special stitch is used in digitizing running stitches, each running stitch will consist of the digitized character or special stitch design and you will create a decorative line of stitching. General Rules • You may make the stitch look like anything you wish, as long as it does not exceed 30 needle penetrations. Figure 5-28 • All Mark entries in the special stitch must be Mk1s except the last Mark entry. • The last Mark entry must be a Mk3. Digitize Special Stitch To start a special stitch draw out the design of the stitch you want somewhere in the active digitizing area, preferably off of the current artwork. Refer to the illustration in Figure 5-29 and the procedure below to create a special stitch. 1. Draw the special stitch design big enough to be clear and so all lines are easy to see. (When using the special stitch, it will take on the size of the running stitch length that is set in the program.) Assume we want a special stitch that looks like this Figure 5-29 2. Decide what path the needle should follow so you don’t have to go over any lines more than once. Sometimes this is not possible. The example special stitch in Figure 5-30 has 8 points. Label the points like the example below so you can keep track of your digitizing sequence. 3. Enter a Mk1 in the [Digitize A] or [Digitize B] box of the movable menu. 4. Move the tablet cursor to the location #1 on the special stitch design artwork and enter a Mk1. Figure 5-30 Editing and Digitizing in EDS III Melco Embroidery Systems Use Special Stitch 5 - 17 5. In turn, move to each of the other locations #2 through #7 entering a Mk1 at each of those locations. 6. Move to the last location #8 and enter a Mk3. Remember to make the last entry a Mk3! This tells the computer that you are finished digitizing your special stitch. 7. Return to your current design digitizing session and continue digitizing. Use Special Stitch When you wish to incorporate the special stitch into the design, refer to the following steps after the special stitch has been digitized. Special Stitch Size Control the size (length) of the special stitch at the [Set Max Stitch Length] box on the movable menu. The example in Figures 5-31 and 5-32 shows using the special stitch to put a rectangular border around the name Mike. After digitizing the "e" in Mike in Figure 5-31 Let’s digitize a running stitch border around the name using the previously digitized special stitch. Figure 5-31 1. Enter a Mk1 in the [Jump Stitch] box of the movable menu and enter a Mk1 at point A. 2. Enter a Mk1 in the Special Stitch [Use A] or [Use B] box of the movable menu. This will recall the special stitch (A or B, whichever you digitized) and make it ready for use. 3. Change the stitch length at the [Set Max Stitch Length] box, applicable numeral boxes, and the [Enter] box on the movable menu if you desire to change the length (or size) of the special stitch. 4. Since the earlier jump stitch step moved the needle location to point A, move the cursor to point B in the illustration and enter a Mk1. (For the special stitch function to work properly you must place the first Mk1 of the special stitch stitching at a different location from the needle location just prior to initiating special stitch.) Figure 5-32 5. Enter a Mk1 at point C, point D, and finally at point A to complete the 4 lines of special stitching. 6. Enter a Mk1 on the [Normal Stitch], then the [Enter] boxes to end the special stitch function. 110282-01, Rev A 5. Digitizing Reference 5 - 18 Movable Menu Functions Bean A Bean stitch is simply a pre-digitized special stitch that is included with the EDS III program software. Where a normal stitch lays one length of thread down for each stitch, the Bean stitch lays down 3 lengths of thread. The Bean stitch is often used to digitize a thicker outline around a figure than you would get if you digitized normal running stitches. The Bean stitch design consists of laying down a normal stitch in the forward direction, then going back to the original start of that normal stitch with a second needle penetration, and again going forward to the end of the first stitch with another needle penetration. If the Bean stitch was pulled apart slightly, it would resemble the illustration in Figure 5-33. Figure 5-33 Column Density Note: This section explains how to select and change column densities during the digitizing session. Column Density is fully described in Chapter 3. Refer to Chapter 3 for the explanation of column density. This movable menu function allows you to select any one of 4 preset column densities (A, B, C, or D below) as you digitize. The "default" values for the 4 preset column densities are: A = 4.0 points, B = 4.5 points, C = 5.0 points, and D = 12.0 points. You may use the default settings or change the densities to your own liking either at the EDS III Setup Menu Dialog Box or at the movable menu itself. To select a preset column density in your digitizing session, refer to the following steps: 1. Enter a Mk1 on the [A], [B], [C], or [D] box of the movable menu. 2. Then enter a Mk1 on the [Enter] box. If you wish to select a column density that is not one of the preset densities, refer to the following steps: 1. Enter a Mk1 on the [Column Density] box of the movable menu. 2. Enter a Mk1 on the number boxes for the value of the desired column density. 3. Enter a Mk1 on the [Enter] box. To change value of any of the preset column densities, refer to the following steps: 1. Enter a Mk1 on the density box ([A], [B], [C], or [D]) you want to change. 2. Enter a Mk1 on the number boxes for the value you want for the new preset column density. Editing and Digitizing in EDS III Melco Embroidery Systems Fills 5 - 19 3. Enter a Mk1 on the [Enter] box. For example, to change the value of box [C] to 6.5 points, Enter a Mk1 on the [C] box, Enter a Mk1 on the number [6] box, next on the [.] box, and then on the [5] box, and finally on the [Enter] box. Fills This movable menu function box allows you to select and change fills and fill parameters during the digitizing session. There are 16 pre-defined sets of fill parameter values identifying specific fill patterns associated with the EDS III program. These fills are numbered 1 through 8 and 11 through 18. Within EDS III you can also create and save additional custom fill patterns. The number of custom fills is limited to numbers 99 and less. Note: Fills are fully described in Chapter 3. Please refer to that section for details in digitizing fills and for explanations of the various parts that make up a fill. The Blatt Stitch Fill Two of the 16 pre-defined fills (Fill 1 and Fill 11) are called Blatt Stitch Fills. The Blatt Stitch Fill is not a true fill. It is a one-partition "fill" which will produce a single satin stitch pattern when digitized in the same way that you would digitize any other fill. You might select this "fill" if you had a highly irregularly-shaped column where the first line and the last line were parallel. The Blatt Stitch Fill is an easier way to digitize the column than breaking it into various segments, digitizing each segment as column fills. As a digitizing example, if you had a shape like the one in Figure 5-34 to digitize as a column, refer to the following steps in performing the Fill 1 or Fill 11 Blatt Stitch Fill: 1. Enter a Mk1 in the [Fills] box of the movable menu. 2. Enter a Mk1 in the number [1] box of the movable menu to select Fill #1 (Fill #11 is identical). 3. Enter a Mk1 in the [Enter] box. Label the corners of your shape (A, B, C, and D in the figure) as you would for any fill, then digitize the shape as a normal fill. Figure 5-34 110282-01, Rev A 5. Digitizing Reference 5 - 20 Movable Menu Functions Step Stitch Fills The remaining 14 pre-defined fills contain from 2 to 8 partitions in various combinations of the fill parameters. These fills may be selected and used in digitizing as described in Chapter 3 of this manual. Note: The parameters in the pre-defined fills may be changed and resaved. If you change these preset fills and wish to reset them to their original values, the table below provides the original values. Fill Name/Number Number of Partitions Density Stitch Length Partition Line Angle Partition Line Sequence Fill 1 1 4.2 points 38 points 90 degrees 0 Fill 2 2 4.2 points 38 points 30 degrees 01 Fill 3 3 4.2 points 38 points 30 degrees 012 Fill 4 4 3.0 points 60 points 90 degrees 0123 Fill 5 5 3.0 points 60 points 90 degrees 01234 Fill 6 6 3.0 points 60 points 90 degrees 012345 Fill 7 7 3.0 points 60 points 90 degrees 0123456 Fill 8 8 3.0 points 60 points 90 degrees 01234567 Fill 11 1 4.2 points 38 points 90 degrees 0 Fill 12 2 4.2 points 60 points 30 degrees 01 Fill 13 3 4.2 points 60 points 30 degrees 012 Fill 14 4 4.2 points 60 points 90 degrees 0123 Fill 15 5 4.2 points 60 points 90 degrees 01234 Fill 16 6 4.2 points 60 points 90 degrees 012345 Fill 17 7 4.2 points 60 points 90 degrees 0123456 Fill 18 8 4.2 points 60 points 90 degrees 01234567 Fill Density There may be times during the digitizing session that you wish to temporarily change the density of a fill for a particular situation. You can do this at the [Fill Density] box of the movable menu without the need to create a new fill just for that purpose. Density is discussed in detail in Chapter 3, so refer to that section of the manual for information on this parameter. To change the fill density refer to the following steps: 1. Enter a Mk1 on the [Fill Density] box of the movable menu. Editing and Digitizing in EDS III Melco Embroidery Systems Fill Angle 5 - 21 2. Enter a Mk1 on the number boxes of the movable menu for the value of the desired density. 3. Enter a Mk1 on the [Enter] box. The new density will now be used for this fill sequence of the current digitizing session. When you end this fill function sequence, the density change will not remain for any future fill functions. When you load the fill number again for another fill digitizing sequence, or load a different fill number, the changed density value will no longer be present. Fill Stitch Length This parameter is discussed in detail in Chapter 3. For information on this subject, refer to that section of the manual. As with fill density, there may be times during the digitizing session that you wish to temporarily change the fill stitch length for a particular situation. Again, as with the fill density, you can also do this at the movable menu, with the [Fill Stitch Length] box. To change the fill stitch length refer to the following steps: 1. Enter a Mk1 on the [Fill Stitch Length] box of the movable menu. 2. Enter a Mk1 on the number boxes of the movable menu for the value of the desired stitch length. 3. Enter a Mk1 on the [Enter] box. The new fill stitch length will now be used for this fill sequence of the current digitizing session. When you end this fill function sequence, the stitch length change will not remain for any future fill functions. When you load the fill number again for another fill digitizing sequence, or load a different fill number, the changed stitch length value will no longer be present. Fill Angle Fill angle is discussed in detail in Chapter 3. Please refer to that section of the manual for information on this subject. Again, as with the fill density and fill stitch length, you may temporarily change the partition line angle of a fill for a particular situation. Just refer to the following steps to perform this change: 1. Enter a Mk1 on the [Fill Angle] box of the movable menu. 2. Enter a Mk1 on the number boxes of the movable menu for the value of the desired angle. 3. Enter a Mk1 on the [Enter] box. The new partition line angle will now be used for this fill sequence of the current digitizing session. When you end this fill function sequence, the angle change will not remain for any future fill functions. When you load the fill number again for another fill digitizing sequence, or load a different fill number, the changed angle value will no longer be present. 110282-01, Rev A 5. Digitizing Reference 5 - 22 Movable Menu Functions Partition line Seq. (Sequence) Again, this parameter is discussed in detail in Chapter 3, so refer to that section of the manual for information on using partition line sequences. To change the partition line sequence of a fill during the fill digitizing function follow the steps below: 1. After initiating the fill function, and before starting the fill outline Mark entries, enter a Mk1 on the [Partition Line Seq.] box of the movable menu. 2. Enter a Mk1 on the number boxes in the order you want the sequence to occur. Note: Make certain you use only the numbers allowed for each fill as indicated in the previous table of preset fill parameter values. As a rule of thumb, the highest number allowed in any partition line sequence is one number less than the number of partition lines. (Remember that partition line numbers start with 0.) 3. Enter a Mk1 on the [Enter] box. 4. Continue to perform the fill function. Reset Seq. (Sequence) By entering a Mk1 on the [Reset Seq.] box of the movable menu, you will reset the partition line sequence to the default sequence. ON Singleline OFF The Singleline function is associated with making even width columns by using one reference line rather than defining both sides of the column independently. This feature is discussed in detail in Chapter 3. Please refer to that section of the manual for more information on this subject. 0 / 1 / 2 / 3 / 4 / 5 / 6 / 7 / 8 / 9 / . / Enter The number boxes of the movable menu will produce the value of the particular number into the command currently activated when a Mk1 is entered in that box. When a Mk1 is entered at the [Enter] box, the command currently engaged will be put into effect. Editing and Digitizing in EDS III Melco Embroidery Systems Density 5 - 23 Setup Dialog Box All of the items in the Setup dialog box have been explained in this manual already. In addition to the brief statements in this section, you may refer to the prior explanations by finding the subject in the Table of Contents, then turning to the pages where it is explained. Figure 5-35 Density When you digitize columns the density will be determined by one of three methods: Method 1 Click on column density in the movable menu. Select a specific value in the numbers boxes at the movable menu. Press Enter. Method 2 Click on column density in the movable menu. Select one of the four letters in the movable menu associated with the column density. The values associated with the letters selected at the movable menu are the values that are present in the four density text boxes labeled A, B, C, and D in the upper portion of the Setup dialog box. Press Enter Method 3 If no value or letter is selected at the movable menu the density will "default" to 4.2 points. 110282-01, Rev A 5. Digitizing Reference 5 - 24 Setup Dialog Box Once a density is determined, it will be the density of all columns digitized in that digitizing session, unless or until you change the density by selecting another letter or inputting the actual value you wish. To set a specific value in the Density text boxes, highlight the current value information and type the new information in its place. Fills In this section of the Setup dialog box you can load a fill pattern, change any of the five fill parameters, and then save these new values either as the same fill number or a different one. The parameter values in this Setup dialog box are the ones used when you select a fill number at the movable menu. These values are used for determining the fill patterns when in the complex fill mode as well as when digitizing by the simple fill method. Complex Fill Underlay In this area of the Setup dialog box you can load a stored complex fill underlay pattern name, change stitch length or density, and then save these new values either as the same complex fill underlay number or a different one. These values will be used when using the automatic underlay feature of the complex fill method for digitizing fills. Editing and Digitizing in EDS III Melco Embroidery Systems 6-1 6. On-Screen Digitizing The features in this chapter are only available if you have purchased the options containing On-Screen Digitizing and Scanning. This chapter is developed to get you started in on-screen digitizing your first design with EDS III. Much of the digitizing in this chapter is identical to the the chapter on tablet digitizing but using the on-screen digitizing tools rather than the movable menu. As you digitize, you will become more efficient and creative with every design you complete. Start The System 1. Turn on the Monitor power and then the EDS III Computer. NOTE: Typically, with a system shipped complete from the Melco factory, the Windows program automatically starts when the computer is turned on. If this describes your computer situation disregard step 2 and go directly to step 3 below. 2. From the computer keyboard, type win after the "c prompt." It should look like this: C:>win. Then press [Enter] to start the Windows program. 3. Locate the Melco Apps group inside the Windows Program Manager. Figure 6-1 Skip steps 4 & 5 if you have already set Configuration 4. If you are using the On-Screen digitizing function for the very first time, you must double click on the Config Icon with the left button of the computer mouse to go into the Configuration program. 5. Select an any unused COM port for any tablet digitizer then click OK. 6. Now double click on the EDS III Icon with the left button of the computer mouse to start EDS III. 110282-01, Rev A 6. On-Screen Digitizing 6-2 Initiate A Digitizing Session Initiate A Digitizing Session 1. Locate the two menu items in the Menu Bar of the EDS III Application Window that is now showing on the monitor. Click on the File menu item in the Menu Bar. 2. Click on the New menu item in the drop-down menu that appears (see Figure 6-2). Figure 6-2 Load Image into EDS III Layout Window Before you can perform an on-screen digitizing session you must have an image in the EDS III Layout window to digitize. You will either scan an image, load a graphic file from a stored location, or import an image from the clipboard into the EDS III Layout window. You will then modify the image to the desired representation you wish to digitize. For this session load the file entitled melcos.pcx from the c:\eds3\designs directory. 1. Click on the Edit menu item in the Menu Bar of the new Layout window. 2. In the Edit drop down menu click on Scan / Graphics and then click on Load Graphic. 3. Click and/or double click in the Open Graphic dialog box until you get the c:\eds3\designs directory path and .PCX as the File Type. 4. Locate the file named melcos.pcx and load that file into the EDS III Layout window. Refer to the Scanning section of this manual for additional information on loading a graphic. When loaded properly the image on the display should look similar to the illustration in Figure 6-3. Editing and Digitizing in EDS III Melco Embroidery Systems Scaling Graphic Image 6-3 Figure 6-3 melcos.pcx Graphic in Layout window Scaling Graphic Image Even though we are not scaling the image loaded in this exercise, you may wish to scale and orient future images that you load for on-screen digitizing. Now is the time to perform any scale functions you want before you begin your on-screen digitizing process. Refer to Chapter 7 in this manual for information on Scale Graphic in the Image Modification section. 110282-01, Rev A 6. On-Screen Digitizing 6-4 Initiate A Digitizing Session Start The Digitizing Function 1. Click on the Edit menu item in the Menu Bar of the new Layout Window (see Figure 6-4). Figure 6-4 2. In the Edit drop down menu click on Digitize. The Digitize dialog box as shown in Figure 6-5 will appear. The Source area in the dialog box allows you to select either a hardware digitizer or on-screen digitizing. Figure 6-5 Editing and Digitizing in EDS III Melco Embroidery Systems Display Mode Settings NOTE: 6-5 For on-screen digitizing an image is loaded onto the EDS III Layout window and can be manipulated with the View features of Pan, Zoom, and the various other sizing functions. 3. To start an on-screen digitizing session, click on the circular option button next to On Screen in the Source section of the Digitizer dialog box. The dialog box will change to on-screen digitizing source as shown in Figure 6-6. Figure 6-6 4. In the Session area of the Digitizer dialog box, click on the Start button to begin your on-screen digitizing session. A new Object Edit window will appear on the screen with the Object Edit toolbar and stitch list on top of the loaded image (see Figure 6-9). Refer to the discussion on the following pages for basic on-screen digitizing features and functions. Display Mode Settings To indicate display information, get into the Display Mode dialog box. Refer to the following steps to perform this function: 1. Click on the View menu item in the current Object Edit window Menu Bar. 2. Click on the Display Mode menu item in the drop-down menu (see Figure 6-7). Figure 6-7 110282-01, Rev A 6. On-Screen Digitizing 6-6 Initiate A Digitizing Session View Condensed Points During the digitizing session you will want to see the Mark points as you digitize. To enable them to be seen, you need to tell the program to display them. 3. Inside the Display Mode dialog box, click on Condensed Points to place a check mark in the box (see Figure 6-8). You should also see that there is a check mark in the Stitches check box by default. 4. Click OK to return to the Object Edit window (see Figure 6-9) for digitizing. Figure 6-8 Figure 6-9 melcos.pcx Graphic in Object Edit window Editing and Digitizing in EDS III Melco Embroidery Systems Secondary Group Toolbars 6-7 Object Edit Toolbar All the necessary digitizing functions for on-screen digitizing are accessed from the Object Edit window toolbar. To use the features directly from the toolbar, simply click on the appropriate tool when you wish to perform that function. For identifying the various Object Edit toolbar tools and a brief description of each refer to Section 1 of this manual. Secondary Group Toolbars When any of the five Group tools located in the bottom two rows in the Object Edit toolbar are clicked, additional tools will appear to the side of the toolbar. To use the features found within these "secondary" toolbars, click the appropriate Group button and then click the applicable secondary tool button for the feature you want. Refer to the following pages for a brief description of the secondary toolbars that appear when the various Group tools are clicked. With many of these commands, additional information is needed in various dialog boxes that appear when they are clicked. Clicking on the other tools will cause immediate results in the design stitch list. Refer to the following brief descriptions for each of the individual secondary tools. Stitches Function Group Secondary Toolbar Figure 6-10 Stitch Length - Causes the Enter Stitch Length dialog box to appear. Enter the embroidery point value in the text box and click OK. Max Stitch Length - Causes the Enter Max Stitch Length dialog box to appear. Enter the embroidery point value in the text box and click OK. Digitize Special Stitch - Causes the Insert Special Stitch dialog box to appear. Select the appropriate items in the two shaded areas for the function you want to perform and click OK. Figure 6-11 110282-01, Rev A 6. On-Screen Digitizing 6-8 Initiate A Digitizing Session Lock Stitch - Causes the Insert Lock Stitch dialog box to appear. Select the appropriate item in the shaded area for the function you want to perform and click OK. Figure 6-12 Short Stitches - Causes the Insert Short Stitch dialog box to appear. Select On or Off and click OK. Chain Stitch - Used when editing or digitizing for chenille stitching. Clicking on the tool causes a chain stitch command to be inserted immediately below the currently highlighted dataset in the stitch list. Moss Stitch - Used when editing or digitizing for chenille stitching. Clicking on the tool causes a moss stitch command to be inserted immediately below the currently highlighted dataset in the stitch list. CH Needle Height - Used when editing or digitizing for chenille stitching. Clicking on the tool causes a chenille needle height change dataset to be inserted immediately below the currently highlighted dataset in the stitch list. Column Function Group Secondary Toolbar Figure 6-13 Editing and Digitizing in EDS III Melco Embroidery Systems Secondary Group Toolbars 6-9 Column Parameters - Causes the Insert Column Stitch dialog box to appear. Select the item in the shaded area for the function you want to perform. For those functions that require a Function Value (Stitch Length, Partition Line Sequence, Density, or Width), enter the desired value and then click OK. Figure 6-14 Underlay - Causes the Insert Underlay dialog box to appear. Select Underlay On or Underlay Off, whichever function you wish to perform. Figure 6-15 When performing the underlay function, also enter the value for the Width, Density, and Stitch Length. Additionally, select one of the three choices (Narrow Column, Edge Walk, or Center Walk) for the type of underlay to generate. Note: After initiating the underlay function, be sure to turn it Off when it is no longer required. 110282-01, Rev A 6. On-Screen Digitizing 6 - 10 Initiate A Digitizing Session Singleline Column Input - Causes the Singleline Input dialog box to appear. Click inside the On check box to select the function. Figure 6-16 When the check mark is inside the On check box you must then select the type of Singleline column you wish to create. Click on the down arrow in the list box that currently contains one of the three Singleline types (Center Line, Left Line, or Right Line). Click on the desired type in the drop down list box. Next, enter the embroidery point value for the Singleline column width in the text box to the right of Column Width. Click OK when you have the desired information in the dialog box. Singleline Column Input Off - Clicking on this tool will terminate the Singleline column stitching that is currently in process. No dialog box will appear, when the tool is clicked the column will be generated. Left Line - Clicking on this tool will change the Singleline column type that is currently in process to the Left Line type. Center Line - Clicking on this tool will change the Singleline column type that is currently in process to the Center Line type. Right Line - Clicking on this tool will change the Singleline column type that is currently in process to the Right Line type. Singleline Column Width - Causes the Enter Column Width dialog box to appear. Enter the embroidery point value you desire for the width of the Singleline column you are currently creating. Editing and Digitizing in EDS III Melco Embroidery Systems Secondary Group Toolbars 6 - 11 Fill Function Group Secondary Toolbar Figure 6-17 Fill Parameters - Causes the Insert Fill Stitch dialog box to appear. Select the item in the left shaded area for the function you want to perform, then refer to the the following steps associated with that function. Figure 6-18 To insert a stock or custom fill dataset into the stitch list: 1. Click on the Step Stitch radio button. 2. Click on the Fill Type list box. 3. Select the desired fill. 4. You may modify the parameters as desired. 5. Click OK. To insert only a Partition Line Sequence dataset into the stitch list: 1. Click on the Partition Line Sequence radio button. 2. Enter the desired line sequence into the Sequence edit box. 3. Click OK. 110282-01, Rev A 6. On-Screen Digitizing 6 - 12 Initiate A Digitizing Session To insert only a Reset Fill dataset into the stitch list: 1. Click on the Reset radio button. 2. Click OK. A custom fill may be defined and saved from the Digitizing Setup dialog box which is available for both tablet and on-screen digitizing. Complex Fill - Causes the Insert Complex Fill dialog box to appear. Select the CF - Type by clicking on the down arrow and then clicking on the desire fill number. Figure 6-19 You may change any of the values in the text boxes in the CF - Type shaded area to meet with your fill requirements. If you desire an automatic underlay with your complex fill, click on the down arrow in the CF Underlay list box and click on the underlay choice in the drop down list box. After choosing an underlay you may then input a Stitch Length and Density in the text boxes in the CF - Underlay shaded area to meet with your requirements. When the Insert Complex Fill dialog box is completed to your satisfaction, click OK to initiate the complex fill function. Then complete the complex fill process. Editing and Digitizing in EDS III Melco Embroidery Systems Secondary Group Toolbars 6 - 13 Complex Fill Outline - You may insert an additional complex fill outline into an already completed complex fill. To do this, move the stitch list highlight the dataset just above the CF Entry dataset. Click on the Complex Fill Outline tool and enter the outline as you would any other outline. When you have finished with the additional complex fill outline, click on the currently active mark button, deactivating it to complete the outline. Pattern Fill - Click on the Pattern Fill tool to cause the Pattern Fill Generator dialog box to appear as shown in Figure 6-20. Figure 6-20 Click on the appropriate radio buttons in the 15 by 15 bitmap array of the dialog box to shade those buttons and create a pattern to have repeated in the fill area. Clicking on a clear radio button changes it to shaded and clicking on a shaded radio button changes it to clear. You may click and hold the left mouse button with the cursor on a clear radio button and move continuously over several radio buttons to shade each one the cursor contacts. You may also clear radio buttons by clicking and holding the left mouse button with the cursor on a shaded radio button and moving it continuously over the radio buttons you wish to clear. 110282-01, Rev A 6. On-Screen Digitizing 6 - 14 Initiate A Digitizing Session The bitmap pattern is shown in the Fill Preview area of the dialog box as you click on the radio buttons. An example of a pattern fill on the dialog box is shown in Figure 6-21. Figure 6-21 The pattern that is created by the shaded radio buttons will be embroidered into the fill. A stitch entry will be at each shaded button and the pattern will touch at all four sides in both axes. Click the Options button to bring up the Pattern Fill Options dialog box where you may change pattern width and height. Enter the desired values in embroidery points. These values represent the overall size of the pattern and have a direct affect on the stitch lengths within the fill being created. The Rotate button allows you to rotate the pattern to four (4) different positions. Each time you click the Rotate button the pattern rotates 90 degrees counter-clockwise. You may click Cancel to terminate the current pattern fill process at any time. If the Cancel button is clicked the bitmap entered in the dialog box will be discarded from the dialog box and lost unless it was previously saved. The current bitmap may be saved by clicking the Save button to bring up the Pattern Fill Bitmap Save dialog box. Complete the information in the dialog box as you do for any other saving function. Editing and Digitizing in EDS III Melco Embroidery Systems Secondary Group Toolbars 6 - 15 A saved bitmap may be recalled for further editing or for use in generating a new pattern fill. To bring a saved pattern bitmap into the Pattern Fill Generator, click on the Load button to bring up the Pattern Fill Bitmap Load dialog box. Complete the information in the dialog box as you do for any other loading function. NOTE: The only bitmaps that can be loaded are those that have been created specifically for the Pattern Fill function. These bitmaps have the file name extension PBM. When you are satisfied with the pattern in the Pattern Fill Generator, click the OK button to accept the bitmap for the fill. The dialog will close and the stitch list is updated. The ordinary complex fill prompts are used to get data for the Pattern Fill outlines, entry point, exit point, and fill direction. Modifying A Pattern Fill A pattern fill which has already been generated with auto data may easily by modified at any time. 1. In the stitch list locate the first entry for the pattern fill you wish to change. The first entry will always be the Pattern Size. 2. Double click on Pattern Size in the stitch list to bring the Pattern Fill Generator onto the screen. (If you double click on any other stitch list entry nothing will happen.) 3. Proceed as previously described in creating a pattern fill to modify the pattern and regenerate it. There is no requirement to create the complex fill parameters again. Stored Symbol Function Group Secondary Toolbar Figure 6-22 Digitize Symbol A / Digitize Symbol B - Clicking on these two tools will initiate the Stored Symbol digitizing function. For an in-depth discussion on digitizing stored symbols refer to Chapter 5 in this manual. Recall Symbol A / Recall Symbol B - Clicking on these two tools will enable the recall of either of the Stored Symbols that have been saved during the digitizing of the design. For a further discussion on recalling stored symbols refer to Chapter 5 in this manual. 110282-01, Rev A 6. On-Screen Digitizing 6 - 16 Initiate A Digitizing Session Digitize Symbol - Clicking on this tool causes the Insert Stored Symbol dialog box to appear on the screen. Figure 6-23 You may initialize or recall the stored symbols through this dialog just as you would use the previous 4 tool buttons. In addition, you may elect to mirror the horizontal axis or vertical axis of the selected symbol by selecting HMirror or VMirror respectively. For an in-depth discussion on mirroring stored symbols refer to Chapter 5 in this manual. By clicking the Reset option button and then OK, you turn off all mirror functions that have previously been set. Other Function Group Secondary Toolbar Figure 6-24 Scale - Clicking on this tool causes the Insert Scale dialog box to appear on the screen. Figure 6-25 Editing and Digitizing in EDS III Melco Embroidery Systems Secondary Group Toolbars 6 - 17 In this dialog box you may choose to set the scale for Stitch Length, Stitch Density, Fill Stitch Length, or Fill Stitch Density. After clicking the option button for the item you want scaled, type a number in the Scale text box to indicate the scale value. The number 1 equals no change actual size scale. Numbers greater than one increase in scale size (i.e. 2 equals twice the size, 3 equals three times the size, etc.). Numbers less than one decrease in scale (i.e. .5 equals one half the size, and .333 equals one third the size). Return To Origin - This button is usually chosen at the end of your design to return the needle to the design origin. Multi-Head Functions - Clicking on this tool causes the Insert Multihead Function dialog box to appear on the screen. Figure 6-26 In this dialog box you may select various functions associated with certain multihead machines which may be embroidering the design you are digitizing. Click on the option button you desire, then click OK. 110282-01, Rev A 6. On-Screen Digitizing 6 - 18 Your First Design Plotting The Image It is difficult to actually plot the image on the screen as you would if you were digitizing a piece of artwork on a digitizer tablet. You must however, understand the plotting that is required with the digitizing. Therefore, plots are included in this session as if you were able to pencil them onto a paper artwork design. Tips for On-Screen Digitizing During your digitizing session, Zoom, Pan, and other view commands work for on-screen digitizing just like tablet digitizing. If you want to place Mark Points with greater accuracy, zoom in on the section you are digitizing. As you input mark points with the system mouse the EDS III will beep to indicate it has received information. You may turn off the sound for the mark points before starting or during your session, but most people leave the sound checked, which is the default. With on-screen digitizing you do not have to enlarge your drawings before digitizing. Just scan them in at 254 dpi and zoom in for detail! On-Screen digitizing allows you to perform the functions equivalent to those found on the tablet digitizing movable menu. These functions are discussed in the Reference section of this manual. The four mark buttons are located as push buttons in the Object Edit window toolbar. To select a specific mark button for insertion, click on the desired mark button in the toolbar. Position the cursor at the location you wish to insert the mark point and simply click the left mouse button. You will hear a beep if you did not turn off the sound in the Digitize dialog box and the mark point will be inserted. To insert a Normal Stitch, Needle Up, Jump Stitch, Color Change, or Trim you may click on the appropriate tool in the Object Edit toolbar to perform those functions during the digitizing session. Other needle activity and positioning commands are found in the individual Group tools. Select these functions by clicking the appropriate tool in the Object Edit toolbar. Your First Design Refer to the descriptions of the various Object Edit tools in Section 1 of this manual and the descriptions of the tools in the Group secondary toolbars in this section of the manual. Move To Start Of Design The current needle location is at the center of the design. We now want to move the needle position to the start of our first stitch. The next two steps are required to move to that location without stitching. 1. Click the Needle Up tool in the Object Edit toolbar. 2. Click the Mk1 push button in the toolbar. Editing and Digitizing in EDS III Melco Embroidery Systems Running Stitches 6 - 19 3. Click at the location on the displayed image where you want to place a Mk1 to start the design. This identifies the location for the needle entry starting the first stitch. In our example we will enter into the lower area of the right leg of the capital letter M (see Figure 6-27). Note: You may need to Zoom and Pan to get the digitizing area properly located on the screen and maintain accuracy as you digitize. Mk1 Figure 6-27 Stitch Types There are 3 stitch types in Melco digitizing: Running stitches, Column stitches, and Fill stitches. Running Stitches Our first digitizing will consist of several running stitches which are typically generated in making underlay and outline stitching. We will discuss the making of underlay stitching when we get to column stitches in the letter l. For now, however, we will perform running stitches around the outline of the letters M and e in the design. In plotting the letters M and e enter into the letter M at the bottom right corner of the bottom right leg and exit at the same location. In the letter e enter and exit in the upper right corner of the lower tail. No special plotting is needed for generating the running stitches we are going to digitize. Running stitches are the simplest stitches to make when digitizing. Running stitches can be generated in two methods, straight lines or automatic curves. Set Stitch Length The first running stitch function to perform is to set the stitch length. There are two ranges for stitch length, one for underlay stitching and one for outline or detail stitching. • For generating underlay running stitches set the stitch length in the range of 30 to 40 points. • The stitch length for making outline running stitches range between 20 to 25 points. 1. Click the Stitches Group tool to bring up the Stitches secondary toolbar. 2. Click the Stitch Length button to open the Enter Stitch Length dialog box. 110282-01, Rev A 6. On-Screen Digitizing 6 - 20 Stitch Types 3. Type the number 30 in the text box and click OK. You have now selected a stitch length of 30 points to use with outlining the letters M and e in your current design artwork. Make Lock Stitch Sequence Lock stitches are used to keep the beginning or end of a digitized section from coming unraveled between color changes or with trims, and before and after a needle up. Generate lock stitches using 3 or 4 Mk1s in a back and forth zig zag motion. In our example put the lock stitch on the outside edge of the letter M just up from the Mk1 establishing the start point. See the Figure 6-28 for an indication of where you will be generating the lock stitches in the following steps. 1. Click on the Normal Stitch tool in the toolbar and note the entry in the stitch list. This will allow a stitch to be generated between the first Mk1 (see Figure 6-27) and the second Mk1 when the second Mk1 is placed. 2. Position the mouse cursor slightly less than a stitch length (about 1mm) above the first Mk1. You may first need to Regenerate the screen from the View menu to see the first Mk1. 3. Click the left mouse button to place the second Mk1. This identifies the end the first stitch. Note: Do not click the Mk1 button again. Clicking the Mk1 button will cause it to become deselected. The button stays selected until another Mark button is clicked or you click the Mk1 button again. 4. Next enter a Mk1 near the original Mk1 that indicated the start of design. 5. Again, enter another Mk1 near the end of the first stitch. initial lock stitch sequence Figure 6-28 Editing and Digitizing in EDS III Melco Embroidery Systems Make Lock Stitch Sequence 6 - 21 6. Place one more Mk1 near the start of design. You have now generated stitches designed to lock the thread. You may generate the lock stitches in a star pattern, as some digitizers prefer, or develop your own method for locking stitches. Straight Line Running Stitches Between every pair of Mk1s is a straight line. The simplest running stitch is a straight line created when you enter a Mk1 at one end of a line and another Mk1 at the other end of the line. In the example design you have placed a lock stitch sequence using running stitches. Now we will walk around the outside lines of the capital letter M with a running stitch, which will form a simple outline of the letter. Note: Normally you create letter stitching by generating column stitches at this point. But for training purposes we will outline the letter M with running stitches. 1. We will begin the outline from the last Mk1 of the initial lock stitch sequence which you entered at the bottom right corner of the right leg of the letter M (see Figure 6-28). 2. To generate running stitches from the bottom right corner to the top right corner, put a Mk1 at the top right corner (see Figure 6-29). Follow the same method to place these Mk1s as you did for the previous Mk1s. Mk1 Mk1 Mk1 Mk1 Mk1 Mk1 Mk1 Mk1 Mk1 Mk1 last Mk1 Figure 6-29 3. Now go left to the next corner and enter another Mk1 (see Figure 6-29). Notice that you don’t see the stitching between the current entry and the last entry. When digitizing with Mk1s you will always be one step behind in viewing the digitizing. 4. Continue to go to each turning point in the letter M and enter a Mk1 at each location until the letter M is completely outlined with running stitches. 110282-01, Rev A 6. On-Screen Digitizing 6 - 22 Stitch Types 5. Place the last Mk1 at the bottom right corner of the right leg. 6. After placing the last outlining Mk1 put a series of 3 or 4 lock stitches along the bottom of the right leg of the letter M as you did starting the M. Have the lock stitches run horizontally along the bottom as not to be directly on the first set of lock stitches that ran vertically from the corner (see Figure 6-30). The last Mk1 should end at or near the corner. last lock stitch sequence Figure 6-30 Movement Between Letters Move to the next letter to perform some automatic curve running stitches. Move between the sections of digitized areas by one of two methods - Jump Stitch or Needle Up. Keep in mind that some machines for which you may be digitizing do not use jump stitches. We will use the Needle Up method to move between the letters M and e. 1. Click the Needle Up tool in the Object Edit toolbar. 2. Go to the letter e in the example design and enter a Mk1 at the upper right corner of the tail of the letter e (see Figure 6-31). enter the initial Mk1 for the letter e and generate lock stitches Figure 6-31 Editing and Digitizing in EDS III Melco Embroidery Systems Make Lock Stitch Sequence 6 - 23 3. Next click the Normal Stitch tool in the toolbar. 4. Enter a Mk1 near the first Mk1 you entered in the letter e. This will generate the first lock stitch at the entry point of the letter e. 5. Generate 3 or 4 more lock stitches in the letter e with Mk1 entries. Curved Line Running Stitches One method for producing curved lines is to generate the line with a series of short straight lines with Mk1s. This method is time consuming and the result may be uneven. Another method can be used that allows the computer to create smooth and uniform curves using the Mk3 button in conjunction with the Mk1 button. In our exercise we will create a curved line using the first method. Then we will create curved lines using the computerized (automatic) curving method. Bean Stitch To demonstrate the look of the Bean Stitch, change to the Bean Stitch stitching mode for outlining the letter e. 1. When using the Bean stitch, generate your lock stitches prior to initializing the Bean feature. 2. In the Object Edit window toolbar click on the Bean Stitch tool. Curved Line Using Only Mk1s The needle position is now at the lock stitches in the upper right corner of the tail of the letter e. 1. Enter Mk1s along the inside edge of the tail of the letter e. Generate these Mk1s at intervals that will allow the straight lines between them to stay closely aligned with the boundary of the wall (see Figure 6-32). Needle Up at these 2 locations Mk1s at all indications on the inside walls start Figure 6-32 110282-01, Rev A 6. On-Screen Digitizing 6 - 24 Stitch Types 2. When you get to the crossbar put a Mk1 in the corner (see Figure 6-32). 3. Generate a Needle Up and go to the other side of the crossbar and generate another Mk1. 4. A Bean Stitch command must next be generated so the stitching will start again after skipping over the crossbar in the needle up mode. Note: If you enter a Normal Stitch command instead of the Bean Stitch command in this step, the Bean stitching will be discontinued and regular walk stitches will result. 5. Continue to put Mk1s on the inside edge of the letter e until you get back to the top left of the crossbar. 6. Again generate the Needle Up, Mk1, Bean Stitch sequence and finish with a Mk1 at the lower right corner of the crossbar. (This last Mk1 is also used for the beginning of the next method for digitizing curves.) Curved Line Using Mk1s And Mk3s Note: You would normally create letter stitching by generating column stitches. However for training purposes, we will outline the letter e with curved running stitches. To create the outside wall outline of the letter e we will now use the computerized method of creating arcs. To generate curved lines of running stitches by this method we must comply with the following rules: Rules For Curves #1 Start with a Mk1. #2 ALWAYS Use Mk3s in pairs. #3 Enter the first Mk3 at the peak (mid-point) of the arc. The second Mk3 goes at the end of the arc. #4 Use at least one pair of Mk3s per 180 degrees of rotation. Each Mk3 must not be more than 90 degrees from the next mark point. #5 When creating two or more arcs in succession, no Mk1 is necessary between the Mk3 pairs. Plot The Location Of The Mark Points Generating curved outlines using the Mk3s is practical only when the curve is a uniform arc with no deviations. We now want to decide where to locate the pairs of Mk3s to create a uniform line outlining this portion of the letter e. We can see that the letter is not exactly a perfect circle, but is slightly oval. Editing and Digitizing in EDS III Melco Embroidery Systems Make Lock Stitch Sequence 6 - 25 Therefore, let’s break it into arc segments that seem to have the same curvature characteristics (see Figure 6-33. second arc segment first arc segment third arc segment fourth arc segment Figure 6-33 Digitize The Outline Rule one states to always begin with a Mk1. The beginning Mk1 has already been put at the lower right corner of the crossbar of the letter e (see step 6 in the previous section and Figure 6-34). Mk3 second Mk3 Mk3 first Mk3 Mk3 Crossbar Mk1 Mk3 Mk3 Mk3 Figure 6-34 We have the Mk1 at the beginning of the outside curve of the letter e so now we now want to enter the first pair of Mk3s to create an outline of Bean stitches in the first arc segment that we plotted in a previous step (see Figure 6-33). 110282-01, Rev A 6. On-Screen Digitizing 6 - 26 Stitch Types 1. Click on the Mk3 push button in the Object Edit toolbar then enter a Mk3 in the middle of the first arc segment and another Mk3 at the location between the first and second arc segments (see Figure 6-34). 2. Now enter a Mk3 at the mid-point of the second arc segment and another Mk3 at the location between the second and third arc segments. 3. Continue to generate the Mk3 pairs for the third and fourth arc segments. 4. Click on the Mk1 push button in the Object Edit toolbar and put a Mk1 in the upper right corner of the tail of the letter e. 5. Click on Normal Stitch to turn off the Bean Stitch mode before generating the lock stitches in the next step. 6. Generate a series of lock stitches and you are ready to move to the letter l to perform column stitches. Column Stitches (Satin Stitches) You have completely outlined the letters M and e using 2 methods for generating running stitches. We will now go to the second stitch type, Column stitches, also called Satin stitches. Column stitches are stitches generated back and forth between two outside lines that are parallel to each other. Straight Columns • The simplest column stitching is the letter l. This shape is a straight column. starting Mk1 Basic Rules For Column Stitches #1 Start with a Mk1 to identify the beginning of one side of the column, shown as the starting Mk1 in Figure 6-35. #2 Enter a Mk2 at the beginning of the other side of the column, shown as the first Mk2 in Figure 6-35. #3 When defining the end of the column, always enter a Mk2 at the end of the first side you identified (see second Mk2 in Figure 636). #4 Enter a Mk2 at the end of the other (or second) side of the column (see third Mk2 in Figure 6-35) This Mk2 ends the column stitching sequence. x second x Mk2 x first Mk2 x third Mk2 Figure 6-35 Editing and Digitizing in EDS III Melco Embroidery Systems Column Stitches (Satin Stitches) 6 - 27 Column Stitch Density Like the stitch length is set for running stitches, "column density" is set for column stitches. The column density number represents the number of embroidery points between each stitch. Typical density settings based on column length are: Column Length Density Setting .5 inch (12.7mm) 4.2 - 4.7 1 inch (25.4mm) 4.0 - 4.2 1.5 inch (3.81cm) 3.8 If you refer to the previous table for our example of column stitching the letter l, we should set the stitch density to 4.2 points. This means that there is a distance of 4.2 points between each stitch. Establish the stitch density from the very beginning of the column by inserting a desired density before generating column stitching. To set the column stitch density refer to the following steps: 1. Click on the Column Group tool in the Object Edit toolbar to bring up the Column secondary toolbar. 2. Click the Column tool in the secondary toolbar to open the Insert Column Stitch dialog box. 3. Click the Column Density diamond in the Insert Column Stitch dialog box. 4. Type in the number 4.2 in the Function Value text box. 5. Click on OK in the Insert Column Stitch dialog box to generate this density information in the stitch list and return to the screen. You have just entered a column density of 4.2 points to be used in the column stitching. Notice the stitch list on the screen indicates this information. Introduction To Underlay In the previous digitizing exercises with running stitches we have only performed outline stitching. Now we are going to use the running stitch to place an underlay before digitizing the column. Underlay is used to help keep the material from stretching or distorting during the top stitching process. Underlay is typically used under columns and fills. For information on automatic underlay refer to Chapter 5. Move to the letter l and generate underlay stitches. When you finished the letter e you placed lock stitches, so now you may must move to the entry point of the letter l. 110282-01, Rev A 6. On-Screen Digitizing 6 - 28 Stitch Types 1. Select Needle Up, put a Mk1 at the bottom portion of the letter l, then select Normal Stitch (see Figure 6-36). To keep stitching inside the letter, put the Mk1 inside the letter, not on the line. Mk1s making underlay stitching upward through the middle of the letter lock stitch sequence Figure 6-36 2. Now perform a lock stitch sequence. 3. Lay down a running stitch underlay in a slight zig zag pattern of Mk1s up the length of the letter l (see Figure 6-36). 4. In this letter l, for simple straight column stitching, you define the beginning of the column with a Mk1 on the left side of the column at the top (see Figure 6-37). first Mk2 Mk1 second Mk2 third Mk2 Figure 6-37 5. Next click the Mk2 push button in the toolbar and enter a Mk2 at the beginning of the right side of the column at the top. (see Figure 6-37). 6. Now move to the bottom left of the letter to the end of the first line of the column and enter another Mk2 (see Figure 6-37). 7. The last step in generating the column is to go to the end of the second line of the column (at bottom right of the letter) and enter a third Mk2 (see Figure 6-37). Editing and Digitizing in EDS III Melco Embroidery Systems Column Stitches (Satin Stitches) 6 - 29 After the last Mk2 entry, the column stitching will be generated and will look similar to the illustration in Figure 6-38. Column Stitching Figure 6-38 8. Generate a lock stitch sequence to end the letter l column digitizing. When generating lock stitches in columns, we want the stitches to lie in the same direction as the column stitches. Therefore, generate your lock stitches from left to right to hide them in the column stitching and slightly inside the letter to keep them from showing outside the letter. Column Stitches On An Arc We have just generated a simple straight column of stitches. Next we will generate a column in an arc. General Rules Several rules apply to column stitching in an arc: #1 The rules of straight column stitching still apply. #2 Like running stitches on an arc, you can define no more than 180 degrees per arc. This means you cannot place Mk3s (arc-determining mark points) farther than 90 degrees of arc from other mark points. #3 Digitize from inside to outside. (For example, enter a Mk1 at the beginning of the arc at the inside line, then a Mk2 at the beginning of the arc at the outside line; continue this inside/outside relationship throughout the column digitizing process. #4 When digitizing 2 or more consecutive columns on an arc, do not redefine the beginning of the second (and additional) columns with a Mk1 - Mk2. The last Mk2 - Mk2 sequence of the prior column defines the start of the next column. 110282-01, Rev A 6. On-Screen Digitizing 6 - 30 Stitch Types There are two common methods for digitizing column stitches on an arc. The first method will be demonstrated in the letter c, and the other method with the letter o. There are additional techniques used in creating column stitches for irregularly shaped objects. These techniques are explained following the demonstration of the two common methods for digitizing columns on an arc. Method One Specific Rule For Method One This is specific to Method one. When defining a column on an arc using method one, enter one Mk3 in the middle of the column mid-way around the arc being defined. Plot The Letter c The curvature of the letter c is more than 180 degrees, therefore break the digitizing into 2 separate arcs. Notice that the letter is not exactly circular, but is slightly oval (see Figure 6-39). upper arc segment x x lower arc segment enter the letter here and generate lock stitch sequence Figure 6-39 Divide the c into two sections. Refer to Figure 6-39 and make the indications like the illustration. You are now ready to start digitizing for column stitches in an arc. 1. Ensure the lock stitches were generated at the end of the letter l; then perform the needle up, Mk1, normal stitch, Mk1 sequence to move to the bottom right area of the letter c (see Figure 6-39). 2. Generate the column lock stitches up and down so they will be in line with the direction of the column stitches. 3. Place a running stitch underlay with Mk1s to get to the upper right portion of the letter c (see Figure 6-40). Editing and Digitizing in EDS III Melco Embroidery Systems Column Stitches (Satin Stitches) 6 - 31 generate running stitch underlay sequence to the top of the letter Figure 6-40 Digitize The Column On An Arc 1. Go to the start of the inside line of the top of the letter c and enter the Mk1 to start (see Figure 6-41). enter the letter here and generate lock stitch sequence first Mk2 first Mk3 Mk1 to start third Mk2 second Mk2 fourth Mk2 second Mk3 final Mk2 Figure 6-41 2. Enter the first Mk2 at the start of the outside line of the top of the letter (see Figure 6-41). 3. We plotted the letter into two arc segments since the circumference of the letter c is more than 180 degrees rotation. For uniformity the segments are equal. Enter the first Mk3 (for the first column segment) in the middle of the first segment, half way from the top end to the center of the letter (see Figure 6-41). 4. Enter the second Mk2 to define the end of the inside line of the column at the midpoint of the letter (see Figure 6-41). 5. Enter the third Mk2 to define the end of the outside line of the column at the midpoint of the letter (see Figure 6-41). 110282-01, Rev A 6. On-Screen Digitizing 6 - 32 Stitch Types The start of the second column is already defined by the previous Mk2, Mk2 sequence. 6. Enter the second Mk3 (for the second column segment) in the middle of the segment, half way from the center of the letter to the bottom end of the letter c (see Figure 6-41). 7. Define the end of the inside wall of the second column by entering the fourth Mk2 at the end of the letter on the inside. 8. Finish the column with a Mk2 at the end of the outside line of the arc (see Figure 6-41). 9. Generate the lock stitch sequence at the bottom right end of the letter c slightly inside the column stitching. On the EDS III monitor you will see the letter c sewn in column stitches. Method Two (Paired Mk3s) This method allows you to digitize non-symmetrically curved column segments that would not be defined properly using the previous method. Specific Rule For Method Two When defining a column on an arc, start with the Mk1, Mk2 sequence and end with the Mk2, Mk2 sequence. Using the second method, enter 2 Mk3s in the middle of the arc. The first Mk3 is entered in the middle of the first line of the column, mid-way around the arc you want to define. The second Mk3 is entered in the middle of the second line of the column, mid-way around the arc you are defining. Plot The Letter O As with the first method, since the circumference of the letter o is more than 180 degrees rotation we will generate the letter in more than one arc segment. Typically we would divide it into two 180 degree segments, or four 90 degree segments for uniformity. Make a vertical line and a horizontal line intersecting through the center of the letter dividing it into four 90 degree segments (see Figure 6-42). Figure 6-42 Editing and Digitizing in EDS III Melco Embroidery Systems Column Stitches (Satin Stitches) 6 - 33 Move to the letter o to digitize lock stitches and an underlay. 1. Perform the needle up, Mk1, normal stitch, Mk1 sequence to move to the bottom middle area of the letter o (see Figure 6-43). running stitch underlay using Mk1s around the middle of the letter enter the column here and generate lock stitch sequence Figure 6-43 2. Generate lock stitches in the letter o in a vertical direction as shown in Figure 6-43. 3. Using Mk1s, generate a running stitch underlay completely around the letter (see Figure 6-43). Finish with a Mk1 near your lock stitches. We are now ready to digitize the letter o in column stitches using the paired Mk3s method. Digitize The Letter O 1. At the bottom middle of the inside circle of the letter o enter the first Mk1 (see Figure 6-44). 2. Enter the first Mk2 at the bottom of the outside circle of the letter (see Figure 6-44). third Mk2 digitizing the left side of the letter o second Mk2 second Mk3 first Mk3 first Mk1 first Mk2 Figure 6-44 110282-01, Rev A 6. On-Screen Digitizing 6 - 34 Stitch Types 3. Enter your first Mk3 for defining the curvature of the inside line of the left arc directly on the inside boundary of the o, 90 degrees away as plotted in Figure 6-44. 4. Enter the second Mk3 for defining the curvature of the outside line of the left arc directly on the outside boundary of the o, 90 degrees away as plotted in Figure 6-44). 5. Enter the second Mk2 defining the end of the inside of the column directly at top of the inside circle of the letter (see Figure 6-44). 6. Enter the third Mk2 to define the end of the outside of the column directly at the top of the outside circle of the letter (see Figure 6-44). When digitizing 2 or more consecutive columns on an arc you do not redefine the beginning of the second (and additional) columns with a Mk1, Mk2. The last Mk2, Mk2 sequence of the prior column defines the start of the current column (see Figure 6-45). prior Mk2 digitizing the right side of the letter o prior Mk2 first Mk3 second Mk3 first Mk2 last Mk2 Figure 6-45 7. The start of the right side column is already defined, therefore, enter a Mk3 for this column directly on the inside boundary of the column at the half way point to the bottom of the letter (see Figure 6-45). 8. Enter the second Mk3 on the line of the outside border of the circle and half way around to the bottom of the letter (see Figure 6-45). 9. Enter the first Mk2 for the end of this column at the bottom middle of the inside circle to define the end of the inside of the right half column (see Figure 6-45). This is the location where you started the column. 10. Enter the last Mk2 to define the end of the outside of the column at the bottom of the outside circle of the letter (see Figure 6-45). This is the same location where you entered the first Mk2, starting the column stitch digitizing. 11. Generate the lock stitch sequence in the bottom middle of the letter o. Editing and Digitizing in EDS III Melco Embroidery Systems Other Column Stitching Techniques 6 - 35 End The Digitizing Session 1. Click on the Needle Up tool in the Object Edit toolbar. 2. Click on the Other Function Group tool in the Object Edit toolbar to bring up the secondary toolbar. 3. Click the Return To Origin tool. 4. At the window menu bar, click on Edit, then click on Digitize in the drop down menu. 5. In the Digitizer dialog box, click on End, then click Yes to the question "Are You sure?" in the End Digitizing Session dialog box that appears. Save The Design 1. Determine a filename for this digitized design. Call it digmelco. 2. Click on File in the window menu bar, then click on Save As in the drop down menu. 3. In the Directory text box, type the name of the design. 4. Click on File Type and click on Directory until you get the pathname directory and file type information you want. For this digitizing session choose the pathname C:\EDS3\DESIGNS and the filename extension CND. 5. Click OK and the example will be saved as a condensed file in the DESIGNS sub-directory. Other Column Stitching Techniques The following are examples of various other techniques for digitizing curved column segments that are difficult to digitize using the two common methods previously discussed. Curve Smoothing Digitizing the shapes shown below as column stitches is difficult at best. Using Mk4s to define the sides of a column allows these shapes to be digitized easily and accurately with column stitches. General Rules #1 Always begin entering the Mk4s on the side of the column where you entered the Mk1 to begin the column. #2 You may enter up to 48 Mk4s per side when defining the sides of a column with multiple Mk4s. 110282-01, Rev A 6. On-Screen Digitizing 6 - 36 Stitch Types The first sample of curve smoothing is shown in Figure 6-46. To produce column stitching similar to the illustration at the right, refer to the plot on the left in that figure. Figure 6-46 1. Enter a Mk1 at point A and a Mk2 a point B to initiate the column. 2. Enter a Mk4 at C and a Mk2 at D. 3. On the other side enter a Mk4 at E then a Mk2 at point F to complete the column. The column will look like the illustration at the right in Figure 6-46, with smooth curved sides. Another sample of curve smoothing is shown in Figure 6-47. Suppose you wanted to digitize column stitches in the shaded area of the shape shown at the left in Figure 6-47. 1. Plot the shape by dividing it into four similar sections as shown in the second from left illustration in Figure 6-47. 2. Begin the column stitch digitizing with a Mk1 at A and a Mk2 at B. This is the way a column is always started. 3. Enter a Mk4 at the center point of the line from A to C, which is indicated with the number 1. 4. Enter a Mk2 at C and the final Mk2 at D to complete the column stitch digitizing for that section. Figure 6-47 Editing and Digitizing in EDS III Melco Embroidery Systems Other Column Stitching Techniques 6 - 37 5. Since the last two Mk2s have defined the beginning of the lower section of the shape the next entry would be a Mk4 at point 2. 6. Continue this process until all four sections are digitized. You will get a result similar to the illustration at the right in Figure 6-47. Curve Smoothing With Multiple Mk4s Another type of curve smoothing column digitizing is to define a side or sides using multiple Mk4s. The sample in Figure 6-48 illustrates this technique. Mk4s Figure 6-48 1. Refer to the Figure 6-48 and enter a Mk1 at point A and a Mk2 a point B to initiate the column. 2. Enter a series of Mk4s to define the side from point A to C. 3. Enter a Mk2 at point C to complete the definition of the first side. 4. Enter a series of Mk4s from point B to point D to define the shape of the second side of the column. 5. At point D enter a Mk2 to complete the column definition. The result of the above digitizing will yield a design similar to the one on the left in Figure 6-48. Closely Paired Mk3s This technique allows you to digitize curved column segments that are not easily digitized using the standard paired Mk3 method. The technique simply calls for breaking the column into smaller segments. In the sample in Figure 6-49, the segments are plotted as shown, and each Mark point is identified with a letter. 110282-01, Rev A 6. On-Screen Digitizing 6 - 38 Stitch Types Figure 6-49 The way the column segments are broken up before you digitize determines the direction the stitches will lay. The first stitch of each segment will align with the line defining the beginning of that segment; the last stitch will align with the line defining its end. Therefore, you can better control the lay of the stitches around a curved column by using this technique. 1. To digitize this shape enter a Mk1 at point A and a Mk2 at point B. This identifies the start of the column. 2. Continue to identify the remaining segments by entering Mk3s in alphabetical order at the plotted points C through R. Remember to digitize each segment line in the same direction (from inside to outside in this sample). 3. Complete the column with a Mk2 at point S and a Mk2 at point T. The result of closely paired Mk3s is shown in the sewout to the right in the illustration. In the sample of the O in Figure 6-50, you can also use the closely paired Mk3s technique to make column stitching. 1. Plot the segments as shown and begin the column with a Mk1 at point A and a Mk2 at point B. 2. Enter the Mk3 pairs inside to outside, around the O starting at line C-D, then line E-F, and continue to each of the plotted segment lines. Your last Mk3 pair will be at line y-z. 3. End the column digitizing with the Mk2s at points A and B. Figure 6-50 Editing and Digitizing in EDS III Melco Embroidery Systems Other Column Stitching Techniques 6 - 39 When using the closely paired Mk3 technique on letters such as the S in Figure 6-51, you may need to make the Mk3 pairs closer than you might originally think. Notice that the plotting of the end segments of the letter S are too wide, with the end result being too straight as shown. end segments (too wide) end segments too straight Figure 6-51 By dividing each of the end segments into two you will achieve a much smoother formation at the ends as shown in Figure 6-52. end segments (split into 2) end segments rounder Figure 6-52 Closely Paired Mk2s There are situations in digitizing columns where your best alternative is digitize using Mk2s, but very closely paired. Refer to the palm tree in Figure 6-53 and notice that in certain areas, using the other methods will not work as well as 3 or 4 columns using Mk2s. Notice the two curved segments that make the turn located in circle A in Figure 6-53. These two segments may be digitized by using "method one" as described earlier, by putting a Mk3 in the middle of the curved column (The dots inside the sections indicate where a Mk3 may be placed). 110282-01, Rev A 6. On-Screen Digitizing 6 - 40 Stitch Types In circle B, the two curved segments that make the turn are not symmetrical enough to allow the method one technique. In this situation, it is recommended to make normal straight-line column digitizing (Mk2s at each of the corners), but in smaller segments. (See the outset labeled C in Figure 6-53.) A C B Singleline Column Stitching Method Another method to produce columns is to Figure 6-53 identify the column by entering mark points on a single side or down the center of the column. This method only works when you wish to maintain an equal column width throughout. Singleline Input For generating a straight column or straight angled column the inputs are Mk1 points. To generate a spline curve column the inputs are a Mk1 and several Mk4s (at least 3 Mk4s for every 90 degree arc). A circular column is generated with a Mk1 and an even number of Mk3s (an odd number of Mk3s causes the last Mk3 to be eliminated). Refer to Figures 6-54 through 6-59 for illustrations of the Singleline methods of column digitizing. 1. To generate a column by the Singleline method, click on the Column Group tool in the Object Edit toolbar and click on the Singleline Input button in the secondary toolbar. 2. You must select the type of Singleline you wish to perform by clicking one of the three tool choices (Left Line, Center Line, or Right Line). 3. To establish a width for the column click the Width tool to open the Enter Column Width dialog box. Type the specific embroidery point size for the width in the text box and click OK. 4. When you have finished a Singleline column session click on the Singleline Input Off tool in the Column Group secondary toolbar or press Enter on the computer keyboard. Editing and Digitizing in EDS III Melco Embroidery Systems Other Column Stitching Techniques 6 - 41 2nd Mk1 2nd Mk1 1st Mk1 1st Mk1 2nd Mk1 1st Mk1 centerline Fig. 6-54 Left Line Fig. 6-55 Center Line 3rd Mk1 2nd Mk4 Fig. 6-56 Right Line 3rd Mk4 last Mk4 2nd Mk1 1st Mk4 1st Mk1 1st Mk1 Fig. 6-57 Straight Angled Column Fig. 6-58 Spline Curved Column 1st Mk3 2nd Mk3 1st Mk1 Figure 6-59 Circular Column 110282-01, Rev A 6. On-Screen Digitizing 6 - 42 Stitch Types Fill Stitches The Fill Stitch is used to generate a solid background for a design or to provide a solid-colored design. A fill pattern is made of many rows of running stitches going back and forth over a designated area. The process used in making fill stitches is the most comprehensive of the three stitches. There are many more parameters which can be controlled and more steps in the process. Fill Stitch Characteristics There are many factors that may be manipulated to form various looks in fill stitching. (Refer to the Figure 6-60.) Partition Lines: 0 4 3 2 1 0 Stitch Length Stitch Density Partition Line Set (includes a row of each partition line This example includes 5 rows numbered 0 through 4) Line of Stitching Partition Line Angle (here equals 45 degrees Figure 6-60 Stitch Density Stitch density when applied to fills is similar to the definition describing column stitch density. Fill stitch density is how many embroidery points there are between rows of stitches (see Figure 6-60). Stitch Length This is the same definition used to describe running stitches. Stitch length is the distance set for maximum length between needle penetrations. Editing and Digitizing in EDS III Melco Embroidery Systems Fill Stitches 6 - 43 Partition Lines The length of the stitches in a fill can be divided into equal imaginary segments called partitions. If imaginary lines are drawn through the needle entry points dividing each partition, you will create a series of parallel lines. These lines are called partition lines. The number of partition lines range from 2 to 8. The example in Figure 6-60 consists of 5 partition lines. Each row of stitching consists of needle penetrations made from one partition line. A partition line set is when a row of stitching has been completed with each partition line. The number of rows in a partition line set always equals the number of partition lines. In Figure 6-60 the number of partition lines is 5, therefore 5 rows of stitching make up the partition line set. Partition Line Sequence You may specify a variable (or scrambled) placement of the partition lines to each other from row to row within a partition line set. This characteristic is called the partition line sequence, and is another adjustable fill parameters. Angle The fill pattern defined by the stitch length, density, number of partition lines, and the partition line sequence, may be further modified by changing the angle of the partition lines. The partition line angle is the angle made by the intersection of any given partition line with the line of stitching in a fill pattern. The angle is measured in a counter-clockwise rotation from the left end of the line of stitching (see Figure 6-60). The angle can be any number between 1 degree and 179 degrees. A 90 degree angle will have each stitch point of a partition line always lining up directly under each other, producing a line that is 90 degrees from the line of stitching, or directly perpendicular to the line of stitching. (See the illustration Figure 6-61). Figure 6-61 Angle 90 110282-01, Rev A 6. On-Screen Digitizing 6 - 44 Stitch Types A 45 degree angle will have each stitch point of a partition line lining up at an offset that will make a 45 degrees angle when a line is drawn through each stitch point of the partition line (see Figure 6-62). Figure 6-62 Angle 45 A 30 degree angle will have each stitch point of a partition line lining up at an offset that makes a 30 degree angle when a line is drawn through each stitch point of the partition line (see Figure 6-63). Figure 6-63 Angle 30 Examples illustrating 60 degree and 120 degree angles are shown in Figures 6-64 and 6-65. Figure 6-64 Angle 60 Editing and Digitizing in EDS III Figure 6-65 Angle 120 Melco Embroidery Systems Fill Methods 6 - 45 Fill Methods There are two methods which can be used in making fill stitches. There is no specific name given to the first method, so for this discussion we will label it the simple fill method. The second method is called complex fill and is discussed later in this chapter. Simple Fills General Rules NOTE: #1 Always begin your fill session by clicking on the FILL Group Function button in the Object Edit toolbar and selecting the Fill Parameters secondary tool. After choosing the desired parameters in the Insert Fill Stitch dialog box click OK to initiate the fill session. Define the first line of stitches with a Mk1 at each end of line A-B, location A first, then B (see illustrations in Figures 6-66 and 6-67). The first Mk1 (at location A) is the entry point for the fill stitching. A B Another series of Mk1s Figure 6-66 Mk1 Mk1 Mk1 Mk1 Area to be filled C B A Area to be filled D Another series of Mk1s D C Another series of Mk1s Figure 6-67 #2 Define the last line of stitches with a Mk1 at each end of the line as shown in locations C and D in the illustrations in Figures 6-66 and 6-67. (Line C-D may be defined in the reverse direction, with location D to the left and C to the right.) The importance of the direction of line C-D is that: The second Mk1 is the exit point for the fill stitching. #3a Always make the first and last line definitions parallel with each other. #3b The longer of the two lines determines the direction of the fill stitching, with the shorter line always finishing parallel with the longer, regardless of the direction of the shorter line. #4 Always define the start of the first side with a Mk2 at location B in Figures 6-66 and 6-67. #5 Use Mk1s in appropriate increments to define uneven sections of the first side until you get to line C-D. 110282-01, Rev A 6. On-Screen Digitizing 6 - 46 Stitch Types #6 Continuing to refer to Figures 6-66 and 6-67, define the end of the first side with a Mk2 at the end of line C-D closest to the first side. #7 Define the start of the second side with a Mk2 at the end of line C-D closest to the second side. #8 Again use Mk1s in appropriate increments to define uneven sections of the second side, until you get to point A of line A-B (see Figures 6-66 and 6-67). #9 Enter a Mk3 at point A to complete the fill. #10 Always digitize the smaller fills first when digitizing a design that requires more than one fill to complete the total fill. An example of this rule is found with the first fill digitized with the irregular shaped block in Figure 6-68. Prepare For Digitizing Fill Stitches Start a new digitizing session. For this session load the file from the c:\eds3\designs directory titled irgshape.pcx. 1. Click on the Edit menu item in the Menu Bar of the Object Edit window. 2. In the Edit drop down menu click on Scan / Graphics and then click on Load Graphic. 3. Click and/or double click in the Open Graphic dialog box until you get the c:\eds3\designs directory path and .PCX as the File Type. 4. Locate the file named irgshape.pcx and load that file into the EDS III Object Edit window. The image on the display will look similar to the illustration in Figure 6-68. 2 3 5 1 7 8 4 6 Figure 6-68 Editing and Digitizing in EDS III Melco Embroidery Systems Fill Methods 6 - 47 5. Click the Needle Up button in the Object Edit toolbar then click the Mk1 button in the toolbar to select it. 6. Click in the area in the shape identified as location 1 in Figure 6-68 to put a Mk1 at that location. 7. Click the Normal Stitch button in the toolbar, then generate the lock stitches. 8. To keep the material from puckering or migrating during the fill stitching, digitize a running stitch underlay by entering Mk1s at locations 2 through 8 as shown in Figure 6-68. Plot The Artwork You now have to decide how and where to digitize your fills by plotting the design artwork. Refer to the illustration and steps below to plot the design. Since digitizing is created between two parallel lines, we cannot digitize the entire design with just one fill. For this design, we need to create two independent fills - one for the little triangular shape in the upper right and the the other for the rest of the design. 1. Draw a line between points C1 and D1 as shown in Figure 6-69. This line must be parallel to the top line of the design (A2 to B2 in the illustration). This line divides the design into two shapes. One shape is the triangle created between the points A1, B1, C1, and D1. The second shape is created between the points A2, B2, C2, D2, C1, and D1. B2 A2 C1 D1 B1 A1 A1 B1 Do not superimpose the two Mks A1 and B1 on each other. When the design is sewn it will appear as a point. C2 D2 Figure 6-69 2. At the first of the two fills (the triangle) label the first line "A1-B1" and last line "C1-D1" as shown in Figure 6-69. 3. Around the second of the two fills, label the first line A2-B2 and last line C2-D2, also shown in Figure 6-69. 110282-01, Rev A 6. On-Screen Digitizing 6 - 48 Stitch Types Your First Fill Digitizing First select a combination of fill parameters (density, stitch length, number of partition lines, partition line sequence, and the partition line angle). You can select a pre-determined set of parameters that are stored in the EDS III program. There are sixteen pre-defined fill patterns. Fourteen of these patterns (Fills 2 through 8 and 12 through 18) are true fill patterns. The other two patterns (Fills 1 and 11) are identical Blatt stitch patterns which generate parallel satin stitching when used. A table containing all the specific parameter settings for each fill is located in Chapter 5 (the Reference section) of this manual. NOTE: Rule number references in the following steps are for the General Rules for Simple Fills found a few pages earlier in this section. 1. Click on the Fill Group tool in the Object Edit toolbar to bring up the Fill secondary toolbar. 2. Click the Fill Parameters tool in the secondary toolbar to open the Insert Fill Stitch dialog box. 3. Click on Fourths to identify the fill partition, then click OK. 4. If the Mk1 button is not selected in the Object Edit toolbar click the Mk1 button to select it. 5. Enter a Mk1 at A1 in the illustration in Figure 6-70. This will identify the ’A’ end of the first line of the first fill. 6. Enter another Mk1 at B1 (near, but not on A1) to identify the ’B’ end of the first line of the fill. NOTE: To avoid any undesirable effects, points A1 and B1 should not be superimposed on each other. The line A1 - B1 is so short that when the design is sewn it will appear as a point. C1 D1 A1 B1 Figure 6-70 Editing and Digitizing in EDS III Melco Embroidery Systems Fill Methods 6 - 49 7. Enter a Mk1 at location C1 and another Mk1 at D1 to identify the last line of the fill (see rule #2). This is the longest of the two lines and as rule #3b states, the direction of fill stitching will run the same as this line. 8. In the Object Edit toolbar click the Mk2 button to select it. 9. Enter a Mk2 at point B1 as shown in Figure 6-70. This identifies the start of the first side of the fill. 10. Next enter Mk2s at C1; and then D1. 11. Click on the Mk3 button in the Object Edit toolbar click to select it. 12. To complete your first fill digitizing enter a Mk3 at point A1 in the illustration. Now, as shown in Figure 6-71, the monitor will display the triangular section you just digitized in a fill pattern that enters at point A1 and exits at point D1. If you want the fill stitching to exit at the left of the triangle, you may interchange points C1 and D1 when you digitize. Second Fill Of First Design Let’s digitize the second fill. We know the first fill exits at location D1. 1. Repeat the steps required to initialize a fill: a) Click the Fill Function Group tool in the Object Edit toolbar then click the Fill Parameters tool in the secondary toolbar to open the Insert Fill Stitch dialog box. b) Click on Fourths to identify the fill partition, then click OK. This fill will match the first fill. B2 A2 C1 D1 C2 D2 Figure 6-71 110282-01, Rev A 6. On-Screen Digitizing 6 - 50 Stitch Types 2. In the Object Edit toolbar click the Mk1 button to select it. 3. Enter a Mk1 at A2 in the illustration in Figure 6-71 and another Mk1 at B2 to define the first line of the fill. 4. Enter a Mk1 at location C2 and another Mk1 at D2 to identify the last line of the fill. • Notice that the two lines (A2-B2 and C2-D2) are parallel to each other. • Also, notice that line A2-B2 is the longer of the two lines, so it will determine the direction of the stitches in the fill. 5. In the Object Edit toolbar click the Mk2 button to select it. 6. Now enter a Mk2 a point B2 in the illustration in Figure 6-71 to identify the start of the first side of the second fill. 7. Enter a Mk2 at C2 to complete the first side; and then another Mk2 at D2 to identify the start of the second side. Note: This side is not straight in getting back to A2 at the first line. You must enter Mk1s at points C1 and then D1 to define the irregularity of the side before finishing it and completing the fill. 8. In the Object Edit toolbar click the Mk1 button and put the Mk1s in the locations C1 and D1. 9. After the last Mk1 (at D1) to define the irregularity of the side, change the Mark button in the Object Edit toolbar to Mk3 and enter a Mk3 at point A2 to complete the second fill of this design. Now the monitor should display the entire shape (both the triangle and the second fill) in the fill stitching pattern that enters at point A1 (see rule #1) and exits at point D2 (see rule #2). Notice that the stitching in the second fill is running the same direction as the stitching in the previous triangular fill. This is because the lines determining the stitching direction for each fill (line C1, D1 for the first; and line A2, B2 for the second) are parallel to each other. 10. Finish the design by clicking Needle Up, placing a Mk1 in the center of the design, and clicking the Return To Origin tool from the Other Function Group secondary toolbar. 11. End the digitizing session by going into the Edit menu and clicking on the Digitize menu item, then clicking End in the dialog box. Click Yes to the question in the dialog box. 12. To save the digitizing session click File, then Save As. 13. Click on the file type until it is .cnd. 14. Click on the directory until the pathname is c:\eds3\designs 15. Type the filename digshape and click OK. Editing and Digitizing in EDS III Melco Embroidery Systems More Advanced Fill Digitizing 6 - 51 More Advanced Fill Digitizing The examples used in describing the rules (digitizing a square) are the simplest digitizing shapes. The irregular shape we digitized for our first example was a good exercise for the beginning digitizer. Now try digitizing the Saurer logo. Load Graphic For this session please load the file from the c:\eds3\designs directory titled sfill.pcx. 1. Click on the Edit menu item in the Menu Bar of the Object Edit window. 2. In the Edit drop down menu click on Scan / Graphics and then click on Load Graphic. 3. Click and/or double click in the Open Graphic dialog box until you get the c:\eds3\designs directory path and .PCX as the File Type. 4. Locate the file named sfill.pcx and load it into the EDS III Object Edit window. When loaded properly the image on the display will look similar to the illustration in Figure 6-72. 2 3 1 4 Figure 6-72 Start New Digitizing Session 1. Click the Fill Function Group tool in the Object Edit toolbar then click the Fill Parameters tool in the secondary toolbar to open the Insert Fill Stitch dialog box. 2. Click on Fourths to identify the fill partition, then click OK. 3. Click the Needle Up button in the toolbar then click the Mk1 button. 4. Click in the area in the shape identified as location 1 in Figure 6-72 and enter a Mk1. 110282-01, Rev A 6. On-Screen Digitizing 6 - 52 Stitch Types 5. Click the Normal Stitch button in the toolbar. 6. Generate the lock stitches, then put down a running stitch underlay by entering Mk1s at locations 2 through 4 as shown in Figure 6-72. Digitize The First Fill 1. After generating the simple underlay in the design, perform the following required functions to initialize the first fill: 2. Click on the Fill Group tool in the Object Edit toolbar to bring up the Fill secondary toolbar. 3. Click the Fill Parameters tool in the secondary toolbar to open the Insert Fill Stitch dialog box. 4. Click on Fourths to identify the fill partition, then click OK. 5. Go to the lower left area of the top section of the logo and enter a Mk1 at point A as shown in Figure 6-73. This first Mk1 (identifying the beginning of the first line of stitches in the fill) will be slightly offset from the exact mid-point of the arc in that shape. C D A B Figure 6-73 6. Enter a second Mk1 at point B in the same area, slightly offset from the the first Mk1, but this time to the other side of the mid-point of the arc. This identifies the end of the first line of stitches. 7. Now enter Mk1s at points C and D to identify the last line of stitches. Editing and Digitizing in EDS III Melco Embroidery Systems More Advanced Fill Digitizing 6 - 53 Refer to Figure 6-74 to define the sides of the fill. Remember to define the first side beginning with point B. C 1c D 2c 3c 4c A 4b B 1b 2b 3b Figure 6-74 8. Change the toolbar Mark selection to Mk2 and enter a Mk2 at point B to start the definition of the first side of the fill. 9. To define the curvature of the arc from point B to the area where the line straightens, change the toolbar Mark selection to Mk1 and enter Mk1s repeatedly around the arc to the straight area (see 1b through 4b in Figure 6-74). 10. Change the toolbar Mark selection to Mk2 again and enter a Mk2 at point D to define the end of the first side. 11. Enter a Mk2 at point C to define the beginning of the last side of the fill. 12. As in defining the curvature in the first side, enter Mk1 at points 1c through 4c to define the curvature of the last side. 13. At point A, change the toolbar Mark selection to Mk3 and enter a Mk3 to complete the fill stitch digitizing process. You now will have a fill pattern inside the top section of the Saurer logo. Regenerate the display on the monitor and notice the fill stitching is running in the direction of line C-D of this section since line C-D is the longest of the two lines that set up the fill. 110282-01, Rev A 6. On-Screen Digitizing 6 - 54 Stitch Types Digitize The Second Fill 1. Near point D in the first fill, generate a lock stitch pattern, then add the needle up / normal stitch functions to go to point 1 in the middle section of the logo as shown in Figure 6-75. C 2 D 1 A B 3 5 4 Figure 6-75 2. Put in a lock stitch pattern and generate underlay stitches with Mk1s at points 2, 3, 4, and 5 in Figure 6-75. 3. Click the Fill Function Group tool in the Object Edit toolbar then click the Fill Parameters tool in the secondary toolbar to open the Insert Fill Stitch dialog box. 4. Click in the diamond next to the fill partition you wish to use, then click OK. 5. Now move to point A in Figure 6-75 and enter a Mk1 to start this fill. To get the stitching in the second fill to run the same direction as the stitching in the first fill, the longest line in the second fill must be parallel to line C-D of the first fill. The line running from point A to point B in this middle fill just happens to be parallel to line C-D of the first section. 6. Move to point B in Figure 6-75 and enter another Mk1. You have just defined the first line of the middle fill. 7. Enter Mk1s at C and D in Figure 6-75 to define the last line of the fill. Notice that this line is the shorter of the two so line A-B will determine the direction of stitching. 8. Refer to Figure 6-76 now and go to point B as with the first section of the logo and enter a Mk2 to define the beginning of the first side. 9. Define the curvature of the shape with Mk1s where needed (see 1b through 7b in Figure 6-76) until you get to point 7b. Editing and Digitizing in EDS III Melco Embroidery Systems More Advanced Fill Digitizing 6 - 55 3c 2c 1c C 4c 5c D 6c 7b A 6b 5b B 2b 1b 3b 4b Figure 6-76 10. Enter a Mk2 at point D to complete the definition of the first side. 11. Enter a Mk2 at point C, Mk1s at points 1c through 6c, and the final Mk3 back at point A to define the last side and complete the fill process for the middle section of the logo. 12. Regenerate the display on the monitor again. Notice the fill stitching is running in the direction of line A-B of this section; and that the stitching direction of these first two fills are running the same. 13. Generate lock stitches near point D, move to point 1 in Figure 6-77 with the needle up / normal stitch sequence, and generate another set of lock stitches to get ready for the last section of the Saurer logo fill stitching. A 1 B 5 2 4 C 3 D Figure 6-77 110282-01, Rev A 6. On-Screen Digitizing 6 - 56 Stitch Types Fill Digitizing The Last Section 1. After generating the simple underlay in the design, perform the steps required to initialize the fill. 2. Without any further instructions, use the knowledge you have acquired and refer to Figures 6-76 and 6-77 to complete the last fill stitching of the Saurer logo. Refer to the previous sections for help, if needed. 3. When you have completed the fill stitching with a Mk3 at point A, perform a lock stitch at D in Figure 6-78. 4c 3c A B 2c 1b 1c 2b 3b 4b 5b C D Figure 6-78 You have completed the fill stitching on the Saurer logo and it should look similar to the illustration in Figure 6-79. Figure 6-79 Editing and Digitizing in EDS III Melco Embroidery Systems Complex Fills 6 - 57 Complete The Simple Fill Digitizing Session 1. Click on the Needle Up tool in the Object Edit toolbar. 2. Place a Mk1 in the center of the design. 3. Click the Other Function Group tool and click the Return to Origin button in the secondary toolbar. 4. At the window menu bar, click on Edit, then click on Digitize in the drop down menu. 5. In the Digitizer dialog box, click on End, then click Yes to the question "Are You sure?" in the End Digitizing Session dialog box that appears. Save The Design 1. Determine a filename for this digitized design. Let’s call it digsfill. 2. Click on File in the window menu bar, then click on Save As in the drop down menu. 3. Click on the file type until it is .cnd. 4. Click on the directory until the pathname is c:\eds3\designs. 5. Type the filename digsfill and click OK. Complex Fills The second method for digitizing fills within the digitizing option of EDS III, is called Complex fills. Actually, the complex fill is the simpler of the two methods because the computer is used more in automating the process. General Rules Following are some generalized statements describing the process of generating fill stitches using the complex fill method. • Digitizing in complex fill mode is initiated by clicking on the Complex Fill button from the Fill Function Group tool. From there, the Insert Complex Fill dialog box opens for you to modify as required and accept by clicking OK. • Once a complex fill is initiated, a series of instructions appears on the status line of the EDS III Layout Window to guide you through the required inputs. • Mk1s for straight lines and Mk4s for smooth curves are the only Mks used in developing the complex fill outlines. • When defining an outline, DO NOT overlap the first and last Mks, or any other Mk that makes up the outline. Outlines cannot be touching. 110282-01, Rev A 6. On-Screen Digitizing 6 - 58 Stitch Types Digitizing A Complex Fill For digitizing a complex fill we will use the Saurer logo outline shown in Figure 6-80. Load Graphic For this session please load the file from the c:\eds3\designs directory titled scomplx.pcx. 1. Click on the Edit menu item in the Menu Bar of the Object Edit window. 2. In the Edit drop down menu click on Scan / Graphics and then click on Load Graphic. 3. Click and/or double click in the Open Graphic dialog box until you get the c:\eds3\designs directory path and .PCX as the File Type. 4. Locate the file named scomplx.pcx and load it into the EDS III Object Edit window. When loaded properly the image on the display will look similar to the illustration in Figure 6-80. stitching in the border void in these sections Figure 6-80 We are going to outline the outer shape of the design to define the outside boundaries of the stitching. Then we will outline the three sections of the Saurer logo as areas that we do not wish to stitch. When this digitizing session is completed we will have a design which has stitching around the 3 Saurer logo sections, but no stitching in the logo sections. Editing and Digitizing in EDS III Melco Embroidery Systems Digitizing A Complex Fill 6 - 59 Start New Digitizing Session 1. Click the Needle Up button in the toolbar then click the Mk1 button. 2. Click in the area in the shape identified as location 1 in Figure 6-81 and enter a Mk1. 3. Click the Normal Stitch button in the toolbar then click the Mk1 button. 4. Generate the lock stitches at location 1 in Figure 6-81. Initiate Complex Fill 1. After generating the simple underlay in the design, perform the following required functions to initialize the first fill. 2. Click on the Fill Function Group tool in the Object Edit toolbar to bring up the Fill secondary toolbar. 3. Click the Complex Fill tool in the secondary toolbar to open the Insert Complex Fill dialog box. This dialog box contains several text boxes for the various fill parameter items which have been discussed in the simple fills section. There are also text boxes for fill underlay information. You may change any of the items in the various text boxes in the dialog box, but for this session leave all the settings in the dialog as they appear. 4. Click OK and you are ready to Start CF Outline 1. First Outline After completing the previous steps, you are now ready for the start of the first complex fill outline. 1. Enter a Mk1 in the very top of the design shown as item A in Figure 6-81. 2. Enter another Mk1 at approximately point B in Figure 6-81. 3. Now digitize around the curve of the design on the right edge with Mk4s at the approximate locations 1b through 4b as shown in Figure 6-81. 4. Enter another Mk1 at point C on the very bottom corner of the design as shown in Figure 6-81. 5. Enter another Mk1 at point D with Mk4s around the curve of the left edge of the design in the approximate locations shown as 1d through 4d in Figure 6-81. You do not need to enter any more Mark points to finish the outline. When the first outline is completed in the next step, the last Mark point entered (4d) will automatically be connected to the first Mark point (A). 110282-01, Rev A 6. On-Screen Digitizing 6 - 60 Stitch Types A 1 4d B 3d 1b 2b 2d 3b 1d 4b D FIRST OUTLINE C Figure 6-81 6. To conclude the initial outline of the design, press the Enter key on the computer keyboard. The status line at the bottom of the screen prompts for Start CF Outline 2. You may now start the second complex fill outline. At this time, you may either start a second outline (which we will do) or begin the completion steps for the complex fill. We will discuss the completion steps after the fourth outline has been created. Editing and Digitizing in EDS III Melco Embroidery Systems Digitizing A Complex Fill 6 - 61 Second Outline 1. Enter a Mk1 at point E in Figure 6-82. This is the upper corner point of the top section of the Saurer logo. 2. Next, enter Mk1s at point F; and then point G. 3. Now enter Mk4s around the entire bottom left arc of this section (points 1g through 6g) to provide the curvature of this arc. As with the first outline, you do not need to enter any more Mark points to finish this second outline. When the outline is terminated in the next step, the last Mark point entered (6g) will automatically be connected to the first Mark point (E) of the second outline. 4. To conclude the second outline of the design press the Enter key on the computer keyboard. E F SECOND OUTLINE 6g 5g 4g 3g G 2g 1g Figure 6-82 110282-01, Rev A 6. On-Screen Digitizing 6 - 62 Stitch Types Third And Fourth Outlines Now that you have generated the initial and second outlines, you are ready to complete the last two outlines of the design, CF Outline 3 and CF Outline 4. 1. Continue to follow the points shown in Figure 6-83 in their alpha-numeric order. Enter the Mk1 from H through to the last Mk4 at location 4p near the top point of the lower section of the logo. Enter Mk1s at the capital letter points defining lines, and Mk4s at the numbers associated with lower class letters defining arcs. 2i L 3i 4p M 3p 4i 1i I 5i 6i THIRD OUTLINE 2p 7i 2m 1p P 3m 4h 4m 3h 2h 3j 1m 2j 1j 5m J FOURTH OUTLINE H 1h O K N Figure 6-83 2. Remember to press the Enter key on the computer keyboard at the end of the third outline, after the Mk1 at point K. Editing and Digitizing in EDS III Melco Embroidery Systems Complete The Complex Fill Digitizing Session 6 - 63 3. After entering the Mk4 at 4p, go to the next section in this manual to begin the steps to complete the complex fill session. Complex Fill Completion Steps 1. As with the end of the other outlines, when you press the Enter key on the computer keyboard you may start another outline. We have no more outlines, so to indicate the end of the complex fill outlines press the Enter key on the computer keyboard a second time. The status line at the bottom of the screen prompts for Select CF Entry. 2. Now select the complex fill entry point. Enter a Mk1 at the point you want to start sewing within the complex fill area. If the Mk1 is entered outside the complex fill area it will automatically be moved to the edge of the complex fill. The status line at the bottom of the screen prompts for Select CF Exit. 3. Next select the exit point for the complex fill. Enter a Mk1 at the location you want the complex fill to finish. Any point on the outside boundary is a valid exit point. If the exit point is entered inside or outside the fill area it will be moved to the outside edge. 4. After the exit point is set the status line at the bottom of the screen prompts for Select CF Direction. To select a direction for the complex fill stitching enter 2 Mk1s along a true or imaginary line to define the direction (or line) of stitching in the complex fill. After the second Mk1 is entered the stitches for the complex fill will be generated. Depending on the complexity and size of the design, this will take a few moments to process. After processing, the design will then be shown on the EDS III monitor screen. Complete The Complex Fill Digitizing Session Completing and saving a design with a complex fill is the same as with simple fills. 1. Click on the Needle Up tool in the Object Edit toolbar. 2. Place a Mk1 in the center of the design. 3. Click the Other Function Group tool and click the Return to Origin button in the secondary toolbar. 4. At the window menu bar, click on Edit, then click on Digitize in the drop down menu. 5. In the Digitizer dialog box, click on End, then click Yes to the question "Are You sure?" in the End Digitizing Session dialog box that appears. 110282-01, Rev A 6. On-Screen Digitizing 6 - 64 Stitch Types Save The Design 1. Determine a filename for this digitized design. Call it cmplxfil. 2. Click on File in the window menu bar, then click on Save As in the drop down menu. 3. Click on the file type until it is .cnd. 4. Click on the directory until the pathname is c:\eds3\designs. 5. Type the filename cmplxfil and click OK. Editing and Digitizing in EDS III Melco Embroidery Systems Graphic Load 7-1 7. Scanning Introduction The EDS III Scanning and On-Screen Digitizing option allows you to scan or load graphic images onto the EDS III monitor for digitizing directly on the screen without the use of a tablet digitizer. The on-screen digitizing feature duplicates all the functionality of a hardware based digitizer. This feature uses the system mouse to select menu commands located on the monitor screen, then allows you to digitize over the displayed design image on the screen, using the same system mouse. Setting Virtual Memory IMPORTANT! Working with graphic files with Scanning and On-Screen Digitizing requires a large amount of memory available within the computer system. It is recommended that your system have 20 megabytes or more of virtual memory, with a requirement of at least 16 megabytes. If you do not have the required amount of virtual memory, the brief procedure below may help you set up the required virtual memory allocation. If you need additional information on memory management, refer to the Microsoft Windows User’s Guide. 1. Close all open windows programs and go to the Program Manager window. 2. In the Main group window, double click on the Control Panel icon. 3. In the Control Panel group window, double click on the 386 Enhanced icon. 4. In the 386 Enhanced dialog box, click on the Virtual Memory... button. The Virtual Memory Current Setting information box will indicate the Size of the memory. This should equal at least 16,000 KB or more. If so, stop here, you need not change the memory allocation. If less than 16,000 KB, click on the Change>> button and go to the next step. 5. In the New Size text box, type in the new value for virtual memory then click the OK button. 6. Click the Yes button to make the changes. 7. Click the Restart Windows button. Scan / Graphics Graphic Load Before you can perform any on-screen digitizing you must get an image onto the monitor screen. This can be done by scanning a new design or loading an existing graphic image file. This section describes the graphic image file loading function. 110282-01, Rev A 7. Scanning 7-2 Scan / Graphics The EDS III Scanning and On-Screen Digitizing option allows you to load and save bitmaps in the following formats: Format Acronym Format Description Extension MIF Melco Image Format .mif PCX PC Paintbrush Format (ZSOFT) .pcx BMP Windows (and OS/2) Bitmap .bmp TIFF Tagged Information File Format .tif GIF Graphic Interchange Format (Compuserve) .gif TGA Targa Image Format .tga JPEG Industry standard compressed image Format .vpg PCD Kodak Photo CD Format .pcd PICT Apple Macintosh PICT Format .pic 1. In the EDS III Application window click on File in the menu bar and then click on New in the drop down menu. If already in a Layout window go to step 2 to start a graphic load. 2. Click on Edit in the new Layout window. Figure 7-1 3. Click on Scan / Graphics in the Edit drop down menu. 4. Click on Load Graphic in the Scan / Graphics menu. Editing and Digitizing in EDS III Melco Embroidery Systems Graphic Load 7-3 The Open Graphic dialog box will appear as shown in Figure 7-2. This dialog box allows you to locate the available graphic file types and file names in various directories of your computer. This example indicates there are no MIF type files located in the d:\eds3 directory. Figure 7-2 5. Double click in the directories list box until you get your desired directory pathname showing in the directory name location. In the example in Figure 7-3 we have chosen the d:\eds3\designs directory. 6. Click in the diamond-shaped option button to the left of the file type you wish to load. This will put a dark highlight mark inside the button indicating that all files in the selected directory with this file type extension will be shown in the files list box. If no files are in the list box (as Figure 7-2 shows), no file with that extension is located in that directory. NOTE: See the chart on Page 7-2 for file types and extensions. 110282-01, Rev A 7. Scanning 7-4 Scan / Graphics In the following example we have clicked on the PCX file type and have found that one file exists in the d:\eds3\designs directory. This file is named sgraphic.pcx (Note: your system may not have this specific file). Figure 7-3 7. Click on the file name in the Files list box to highlight it, then click the OK button. The filename you have chosen will load into the Layout window in EDS III as shown in the Figure 7-4. Editing and Digitizing in EDS III Melco Embroidery Systems Graphic Load 7-5 In the example shown in Figure 7-4 we have loaded the file named sgraphic.pcx into the EDS III Layout window. NOTE: Your system may not have this specific file. You should choose a file of your choice to load for on-screen digitizing. Figure 7-4 ATTENTION! EDS III will handle almost any type of image, from black and white to gray scale, and even color. Be aware, however, that 24 bit color images take up a considerable amount of memory and may slow the performance of EDS III significantly. 110282-01, Rev A 7. Scanning 7-6 Scan / Graphics Graphic Save Graphic Save allows you to save your currently loaded or scanned image in the same formats that are available in load. 1. In the Layout window, click on Edit. Figure 7-5 2. In the Edit drop down menu, click on Scan / Graphics. 3. In the Scan / Graphics menu, click on Save Graphic. The Save Graphic dialog box will appear as shown in Figure 7-6. This dialog box allows you to save the graphic in your Layout window to a designated directory as a graphic file. The graphic may be saved in the same file format types as were available in the Load Graphic function. Editing and Digitizing in EDS III Melco Embroidery Systems Graphic Save 7-7 In the example in Figure 7-6, we are saving the graphic file named sgraphic into the d:\eds3\designs directory in the MIF file format. As described in the Load Graphic section of this chapter, you may name your file with any allowable 8 digit name, select any directory, and choose any other available graphic formats. NOTE: Only the MIF format will save information on the scale, orientation, and offset for a particular graphic. All other formats are read in and displayed at a default scale of 1 pixel per point, centered on the design origin, and in a normal non-rotated orientation. Figure 7-6 110282-01, Rev A 7. Scanning 7-8 Scan / Graphics Import from Clipboard This option is only available if a graphic image is currently in the clipboard. You can move graphics to the clipboard from Graphic applications (such as Paintbrush or Corel Draw) by selecting the area to be copied and choosing Copy or Cut from their Edit menu. Then in EDS III you can load the graphic clip into the Layout window. After a graphic is in the clipboard refer to the following steps to import the graphic into EDS III. 1. In the Layout window click on Edit. Figure 7-7 2. In the Edit drop down menu click on Scan / Graphics. 3. In the Scan / Graphics menu click on Import from Clipboard. The image will be imported and displayed at a resolution of 1 pixel per point. Editing and Digitizing in EDS III Melco Embroidery Systems Import from Clipboard 7-9 Scanner Information The scanning function allows you to scan a design directly into the monitor screen for on-screen digitizing. This function works with any scanner which complies with the "TWAIN" scanning industry standard communications format. You may buy any TWAIN compatible scanner to implement scanning in EDS III. Note 1: TWAIN 32 compatible scanners are not the same as TWAIN compatible scanners and can not be implemented from the EDS III program. Note 2: Be advised that Melco cannot and does not support any scanners in the market place. Any technical assistance that may be required with the scanner you purchase must be obtained through the scanner dealer. If you attempt to use a scanner which does not comply with TWAIN, you will not be able to access the scanning program directly from the EDS III program. You must go into the scanning program independent from EDS III to perform the scanning operation. Then you will be able to "load" any properly saved graphic files that have been scanned with that scanner. The only requirement for loading a graphic file is that the file format is one of the formats supported by EDS III. The graphic load and save functions support most industry standard graphic formats. See the "Graphic Load" section of this chapter for information on which formats are supported. An additional feature in the On-Screen Digitizing and Scanning option allows you to import graphical data from the clipboard to the EDS III Layout window. This feature allows you to import graphics from any Windows based application. Once loaded into the Layout window, images can be scaled, rotated, dimmed, zoomed, and panned to give you the maximum flexibility in displaying your image for digitizing a design on screen. 110282-01, Rev A 7. Scanning 7 - 10 Scanner Information Select Scanner This function need only be performed when you start the scanning process for the first time. You will not need to return to this function unless you add a scanner or want to change to a different scanner that already exists with the system. The last scanner you select in this function will remain the "default" scanner indefinitely. 1. If in the EDS III Application window, click on File in the menu bar and then click on New in the drop down menu. If already in a Layout window go to step 2 to start a graphic load. 2. In the new Layout window click on Edit. Figure 7-8 3. In the Edit drop down menu click on Scan / Graphics. 4. In the Scan / Graphics menu click on Select Scanner Editing and Digitizing in EDS III Melco Embroidery Systems Select Scanner 7 - 11 The Select Source dialog box will appear (see Figure 7-9) showing the available TWAIN compatible scanners associated with your system. The example shown below indicates that there is one scanner source (DeskScan II) attached to the example system. NOTE: If your scanner does not appear in the Sources list, refer to the following discussion: * For the Select Scanner function to identify the available TWAIN compatible scanners attached to the computer system, the TWAIN software which came with your scanner must first be properly installed and configured for your system. * Melco has found that a common mistake is the failure to add the path for your scanner to the autoexec.bat file. * Refer to your scanner manual and the Microsoft Windows user’s Guide for information on modifying the autoexec.bat file. Figure 7-9 5. Click on the source you wish to scan with to highlight the desired source. 6. Click on the Select button to choose the scanner and return to the current EDS III Layout window. NOTE: Each time you open EDS III and perform the Scan function from this point forward, the scanner you just selected will remain the selected scanner. The scanner you select will remain the "default" scanner until you go into the Select Scanner function and select a different scanner. 110282-01, Rev A 7. Scanning 7 - 12 Scanner Information Scan EDS III does not directly interface with any scanner. When you select Scan you are telling EDS III to load the selected scanner’s software to perform the scan and return the image to EDS III. As a result, the screen that you see when you select Scan will depend on the software that came with your scanner. When the TWAIN driver you selected is finished, it will return the image to EDS III for display. At that point you can change the scale or orientation, etc. 1. In the Layout window click on Edit. Figure 7-10 2. In the Edit drop down menu click on Scan / Graphics. 3. In the Scan / Graphics menu click on Scan. The selected scanner manufacturer’s operating software will appear on the screen and the scanning operation will begin. You will be able to work inside the scanner operating software just as if you had opened it independent of the EDS III program. Editing and Digitizing in EDS III Melco Embroidery Systems Scan 7 - 13 Tips for Successful Scanning 1. If your scanning software supports a custom resolution, set it to 254 dots per inch. This is the native resolution of EDS III. 2. Avoid resolutions greater than 254 dpi. Higher resolutions (such as 300 dpi) will consume more memory, slow down your system, and give you a resolution no greater than 254 dpi, which is the EDS III resolution. 3. Avoid color if possible. Color images significantly slow your system and make it harder to see your stitches, even with Dull Graphic. 4. If you use color, use no higher color resolution than the driver you have installed in Windows. If your Windows uses 16 color graphics (standard VGA) then scanning a graphic as a 24 bit graphic makes it 6 times larger than it needs to be! Check your scanner manual for instructions to select your color resolution. After the scanning operation is completed and you close the scanner manufacturer’s software program, the screen returns to the active EDS III program and you may begin to perform some of the available image modifications or go directly to the on-screen digitizing function. Discussions for both situations follow. 110282-01, Rev A 7. Scanning 7 - 14 Image Modification Image Modification When a graphic file is loaded, a clipboard is imported, or an image is scanned into the EDS III Layout window, you may manipulate the image in several areas. These areas are: Scale Graphic, Dull Graphic, Hide Graphic, and Clear Graphic. Scale Graphic To enter into the scale graphic mode perform the following steps: 1. In the Layout window click on Edit. Figure 7-11 2. In the Edit drop down menu click on Scan / Graphics. 3. In the Scan / Graphics menu click on Scan. Scale Graphic displays the dialog box shown in Figure 7-12. Editing and Digitizing in EDS III Melco Embroidery Systems Scale Graphic 7 - 15 This dialog not only allows you to scale the graphic, but also lets you control the orientation and offset. Figure 7-12 Scale The Scale can be Proportional or not, depending on whether the Proportional checkbox has been checked. In a proportional scale the Horizontal scale is exactly the same as the Vertical scale, and the image is not distorted (see Figure 7-13). In a non-proportional scale there are separate horizontal and vertical scales, allowing you to distort the picture as shown in Figure 7-14. Fig. 7-13 Proportional 110282-01, Rev A Fig. 7-14 Horizontal Scale Set at 3 times the vertical 7. Scanning 7 - 16 Image Modification Location Location represents the number of embroidery points (1/254th of an inch) that the center of the image is offset from the center of the design (or Layout window). This allows you to move your image with respect to the design. X Offset allows you move the image left or right. Enter numerical points to move right. Put a minus (-) before the numerical points to move left. Y Offset allows you move the image up or down. Enter numerical points to move down. Put a minus (-) before the numerical points to move up. Orientation Once an image is located in the Layout window, you may manipulate the horizontal and vertical presentation of the image from the orientation section of the Scale Graphic dialog box. This function presents combinations of axis mirroring and axis property swapping in such a way to present the 8 views shown in the orientation box as you click on the box. The F in the orientation box represents the position that the image on the screen is currently being presented. NOTE: The image modification attributes are only saved when your image is saved in a MIF format. If you have loaded or scanned and then modified the image in the Scale Graphic function, you can only save that orientation, scale, and offset by saving the file as a MIF! Tip: Using Scale Graphic When EDS III displays a design or image at actual size, it is displaying the information at one embroidery point per pixel, or 1 pixel per 1/254th of an inch. To display an image at actual size, you should scan the image at 254 pixels per inch or calculate the scale according to the following formula: scale = 254/ dpi where dpi is the dots per inch of the image. For example: a 100 dpi image would have a scale of 2.54 ( 254/100 ) if you wanted to display the image at the original size for digitizing. Editing and Digitizing in EDS III Melco Embroidery Systems Dull Graphic 7 - 17 Dull Graphic When selected, this will reduce the intensity and color saturation of your image to make it easier to see your stitches and mark points as you digitize. To enter into the dull graphic mode, perform the following steps: 1. In the Layout window click on Edit. Figure 7-15 2. In the Edit drop down menu click on Scan / Graphics. 3. In the Scan / Graphics menu click on Dull Graphic. When Dull Graphic is checked as shown in Figure 7-16, your graphic is dulled. Click again on Dull Graphic to return to the non-dulled condition. Figure 7-16 110282-01, Rev A 7. Scanning 7 - 18 Image Modification Hide Graphic Will hide the current image temporarily. When Hide Graphic is checked on the menu, there is already a hidden image. To enter into the hide graphic mode perform the following steps: 1. In the Layout window click on Edit. Figure 7-17 2. In the Edit drop down menu click on Scan / Graphics. 3. In the Scan / Graphics menu click on Hide Graphic. When Hide Graphic is checked as shown in Figure 7-18, your graphic will disappear from the screen. Click again on Hide Graphic to return to the non-hidden condition. Figure 7-18 Editing and Digitizing in EDS III Melco Embroidery Systems Clear Graphic 7 - 19 Clear Graphic Clears the graphic from the EDS III Layout window. Attention! This function will erase any modified or unsaved graphic currently located in the Layout window if not saved before performing! To clear the graphic from the EDS III Layout window perform the following steps: 1. In the Layout window click on Edit. Figure 7-19 2. In the Edit drop down menu click on Scan / Graphics. 3. In the Scan / Graphics menu click on Clear Graphic. If the graphic image has been saved, the file will close and the image will be erased from the EDS III Layout window. If you have not saved the image or have modified the image since the last save function, a warning dialog box will appear asking if you want of save your graphic image before closing. 110282-01, Rev A 7. Scanning 7 - 20 Image Modification You may click on the Yes button to save the graphic file in any of the acceptable file formats. You may click the No button to clear and not save the graphic. Attention! If you choose the No button, note that if the graphic has never been saved it will be cleared from memory and cannot be retrieved again. If the graphic has been previously saved but modified since the last time it was saved, the graphic is cleared from the Layout window, but the last saved file can be reloaded. You may click the Cancel button to not clear the graphic image. This will return you to the Layout window without any activity by this function. Editing and Digitizing in EDS III Melco Embroidery Systems Editing and Digitizing in EDS III INDEX Color Change reference Column Density reference underlay Column Fills reference Column Group Tools descriptions Column Stitches curve smoothing density digitizing on an arc rules for digitizing A Accugrid Setup Menu Angle, Fill reference Application Window Artwork attaching to tablet chenille enlarging plotting preparation scaling Auto Retrace Auto Save 2-3 3-32, 6-43 5-21 3-1 2-7 4-4 2-5 2-6, 3-37 2-5 3-3 5-8 1-10 B Bean Stitch reference Blatt Fill Stitch reference Block defining Block Editing Boring Functions reference 5-9 6-9 3-23, 6-35 3-14, 6-27 3-14, 6-26 3-17, 6-29 3-14, 3-17, 3-20, 6-30 6-32 3-29, 6-40 3-14, 6-26 singleline method straight columns COM Port attaching tablet digitizer to 2-2 Complex Fills 3-47, 6-57 digitizing 3-48, 6-58 end outlines 3-52, 6-63 ending session 3-52 - 3-53, 6-63 fill number 3-48 reference 5-8 rules 3-47, 6-57 select direction 3-53, 6-63 select entry 3-52, 6-63 select exit 3-53, 6-63 start outline 3-49, 6-59 underlay 5-24 underlay number 3-48 Condensed Points view 3-5, 6-6 Cursor digitizing 1-1 editing 1-1 Curve Smoothing digitizing 3-23, 6-35 rules 3-23, 6-35 Curved Lines digitizing 3-11, 6-23 running stitches 3-11, 6-23 Curves curve smoothing 3-23, 6-35 plotting 3-12, 6-24 rules for digitizing 3-12, 6-24 3-12, 6-23 5-18 5-19 1-22 1-22 5-2 C Center Walk underlay Chain Stitch Changing Size symbol Chenille Digitizing initializing session scaling artwork Chenille Digitizing Chapter Chenille Fill Stitches rules Chenille Stitches chain coil digitizing moss needle height parameters session setup Clear reference Clear Graphic Coil Stitches chenille rules 5-7 3-14 - 3-15 5-18, 5-23 5-11 5-11 4-1 5-15 4-4 4-4 4-1 4-2 4-1 4-2 4-4 4-1 4-3, 5-1 4-1 4-4 5-7 7-19 D Data Selection Highlight Datasets deleting condensed 4-2 4-3 1 1-13 1-18 INDEX Editing and Digitizing in EDS III deleting expanded 1-19 inserting condensed 1-18 inserting expanded 1-20 Defining A Block graphically 1-24 manually 1-23 Density column 5-23 fill 5-20 Design Center setting 3-5 Design Editing 1-1 Dialog Box Digitizer 3-3, 6-4 - 6-5 Display Mode 3-5 Layer by Color 1-26 On-Screen Digitizing 6-5 Open Graphic 7-3 - 7-4 Save Graphic 7-7 Scale Graphic 7-15 Search For Condensed Function 1-15 Search For Expanded Function 1-15 Select Source 7-11 Setup 3-5, 5-23 Digitizer dialog box 3-3, 6-4 - 6-5 on-screen dialog box 6-5 tablet 3-1 Digitizing chenille 4-1, 4-4 - 4-5 column stitches on arc 3-18, 6-31 complex fills 3-48, 6-58 ending complex fill session 3-53, 6-63 ending session 3-23 ending simple fill session 3-47 fill stitches 3-31, 3-38, 6-42 first design 3-7, 6-19 initializing session 3-1 lock stitches 3-8, 6-20 more advanced fills 3-41, 6-51 movement between letters 3-10, 6-22 on-screen 6-1 running stitches 3-7, 6-19 singleline column method 3-29, 6-40 special stitch 5-16 symbol (reference) 5-11 - 5-12 Digitizing Cursors 1-1 Digitizing Reference Chapter 5-1 Display Mode 1-13, 6-5 dialog box 3-5 Dots Per Inch recommended for scanning 7-13 Dull Graphic 7-17 E Edge Walk underlay Editing block editing defining a block layer by color moving through a design Editing Chapter Editing Cursor EDS II Files compatibility Electrostatic Discharge general information Embroidery Digitizing Chapter 5-11 1-22 1-23 1-26 1-13 1-1 1-1 1-22 2-1 3-1 F Fill Angle 3-32, 6-43 reference 5-21 Fill Density reference 5-20 Fill Group Tools descriptions 6-11 Fill Methods 3-34 Fill Number complex fill 3-48 Fill Stitches angle 3-32, 6-43 chenille 4-2 completing session 3-47 digitizing 3-31, 3-38, 6-42, 6-48 digitizing preparation 3-36 partition line sequence 3-32, 6-43 partition lines 3-32 patterns 5-24 stitch density 3-31, 6-42 stitch length 3-32, 5-21, 6-42 Fills pre-defined, table of 5-20 reference 5-19 Fix X - Y Origin reference 5-5 G Graphic File Formats table of information Graphic Load Graphic Save Graphical Block Select 2 7-2 7-1 7-6 1-24 Editing and Digitizing in EDS III INDEX Mirror Symbol reference Modify A Block Moss Stitch Movable Menu functions illustration moving placing Movement Between Letters jump stitch needle up stitch Moving a block mark points stitch points through design during editing to start of design Multiple Blocks H Hardware starting Hide Graphic Horizontal setting 3-1 7-18 3-6 I Icon EDS III Image Modification Import from Clipboard Inserting expanded datasets mark points 3-1 7-14 7-8 1-20 1-18 J Jump Stitch reference 5-7 Narrow Column underlay Needle Height chenille Needle Up Stitch digitizing reference Normal Stitch reference Number Keys reference 1-26 1-26 7-19 7-17 7-18 7-8 7-2 7-6 7-14 7-12 7-10 7-5 1-2 7-1 3-10 3-10 1-24 1-16 1-19 1-13 3-6, 6-18 1-26 5-10 4-3, 5-1 3-10 5-7 5-7 5-22 O Object relating to point editing 1-11 Object Edit Window 1-1 toolbar 1-4, 1-6, 1-8, 6-7 On-Screen Digitizing dialog box 6-5 first design 6-18 initializing session 6-2 loading image onto screen 6-2 tips 6-18 On-Screen Digitizing Chapter 6-1 Open Graphic dialog box 7-3 - 7-4 Orientation in scale graphic mode 7-16 Other Function Group Tools descriptions 6-16 Outline Stitching complex fills 3-49 - 3-51, 6-59, 6-61 - 6-62 7-16 3-8, 6-20 4-1 M Mark Points changing type inserting additional moving swapping Max Stitch Length reference Melco Apps Window 5-1 5-1 3-4 2-7, 3-4 N L Layer by Color dialog box editing Layout Window clear graphic dull graphic hide graphic import from clipboard load graphic save graphic scale graphic scan select scanner sgraphic.pcx toolbar Load Graphic Location in scale graphic mode Lock Stitches digitizing Loop Stitch (See Moss Stitch) 5-13 - 5-14 1-25 4-1 1-17 1-18 1-16 1-17 5-3 6-1 3 INDEX Editing and Digitizing in EDS III Scale in scale graphic mode Scale Graphic dialog box location orientation scale tips Scaling chenille artwork graphic image Scan Scan / Graphics Scanner Information Scanning recommended dots per inch setting virtual memory tips Scanning Chapter Search For Condensed Function dialog box Search For Expanded Function dialog box Secondary Group Toolbars Select CF Direction Select CF Entry Select CF Exit Select Scanner Select Source (scanner) dialog box Sequins reference Set Horizontal reference Setup dialog box Short Stitches reference Simple Fills rules Singleline Column Stitching Singleline Input digitizing reference Size special stitch Software starting Special Stitch digitizing reference rules size P Partition Line Sequence column fill standard fill Partition Lines Pattern Fill Plotting artwork for fills column stitches on arc curves Point Editing condensed designs expanded designs general rules Premier / Stellar file limitations making files for 3-32, 6-43 5-9 5-22 3-32 6-13 3-37 3-17, 3-20, 6-30 6-32 3-12, 6-24 1-16 1-19 1-11 1-11 1-20 1-21 R Recall Symbol reference Redo/Undo Reset Sequence reference Return To Origin reference Rules chenille coil stitches chenille fill stitches column stitches column stitches on arc complex fills curve smoothing curved lines point editing simple fills special stitch Running Stitches curved lines digitizing straight lines underlay 5-13 1-9 5-22 5-6 4-3 4-2 3-14 3-17, 3-20, 6-30 6-32 3-47, 6-57 3-23, 6-35 3-12, 6-24 1-11 3-34, 6-45 5-16 3-11, 6-23 3-7, 6-19 3-8, 6-21 3-15 S Satin Stitches digitizing 3-14, 6-26 Save Design 3-23, 3-47, 3-53, 6-35, 6-57, 6-64 Save Graphic dialog box 7-7 4 7-15 7-14 7-15 7-16 7-16 7-15 7-16 4-4 6-3 7-12 7-1 7-9 7-13 7-1 7-13 7-1 1-15 1-15 6-7 3-53, 6-63 3-52, 6-63 3-53, 6-63 7-10 7-11 5-2 3-6 5-4 3-5, 5-23 5-2 3-34, 6-45 3-29, 6-40 3-29, 6-40 5-22 5-17 3-1 5-16 5-16 5-16 5-17 Editing and Digitizing in EDS III INDEX using 5-17 Speed Functions reference 5-2 Stargate attaching digitizer tablet to 2-3 Start Of Design moving to 3-6, 6-18 Starting The System 6-1 Static (See Electrostatic Discharge) 2-1 Step Stitch Fill reference 5-20 Stitch Density column stitches 6-27 fill stitches 3-31, 6-42 Stitch Length chenille stitches 4-1 column fill stitches 5-9 fill stitches 3-32, 5-21, 6-42 setting 3-7 underlay 5-11 Stitch List data selection highlight 1-13 display 1-13 Stitch Point moving 1-19 Stitch Types 3-7, 6-19 bean 5-18 bean stitch 3-12, 6-23 blatt stitch fill 5-19 chenille 4-1 column stitches 3-7, 3-14, 6-26 fill stitches 3-7, 3-31, 6-42 lock stitches 3-8, 6-20 running stitches 3-7, 6-19 satin stitches 3-14, 6-26 step stitch fill 5-20 Stitches Group Tools descriptions 6-7 Store Symbol reference 5-12 Stored Symbol Group Tools descriptions 6-15 SUPERSTAR Designs compatibility 1-22 Symbol changing size 5-15 digitizing 5-11 mirroring 5-13 recalling 5-13 storing 5-13 System starting 6-1 T Tablet Digitizer Accugrid setup menu 2-3 attach to COM port 2-2 attach to Stargate 2-3 installing 2-2 power requirements 2-1 setup procedure 2-2 troubleshooting 2-3 Tablet Digitizer Operation Chapter 2-1 Toolbars layout window 1-2 object edit 1-4, 1-6, 1-8 object edit window 6-7 secondary group 6-7 Tools object edit 1-11 Trim reference 5-8 TWAIN information 7-9 U Underlay complex fills reference Underlay Number complex fills Underlay Stitching Undo/Redo 5-24 5-10 3-48 3-15, 6-27 1-9 V Virtual Memory setting for scanning 7-1 W Width underlay % Window EDS III Application EDS III Layout Melco Apps Object Edit Program Manager 5 5-11 3-1 1-11 3-1, 6-1 1-1 3-1 EDS III Editing Quick Reference General Editing Moving Through a Design (4 methods) Editing While Digitizing Swapped Mk2’s Method 1. Click with the mouse on the Up Arrow or Down Arrow on the screen in the toolbar. This is when two Mk2’s forming a column are swapped forming a "bowtie" effect. 1.Find the first Mk2 of the pair. Method 2. Press the Up Arrow or Down Arrow on the keyboard. Method 3. Click on the desired Mark point on the screen with the mouse. This highlights the Mark in the stitch list. 2.Press the F2 key on the keyboard one time. The two Mk2 coordinates will swap with each other. 3.Click on View in the Layout window menu bar. Method 4. Click on the desired dataset in the stitch list. Moving a Mark Point (3 methods) In each of the following methods, first use one of the previous methods for moving through a design to get on the Mark point you wish to move. Method 1. Hold down the Shift key and use the four Arrow keys on the keyboard to move the Mark point to the desired location. Method 2. Click, hold, and drag the Mark point with the right mouse button. Method 3. Press Enter on the keyboard and change the X and Y coordinates in the dialog box. Then click OK. Changing a Mark Point (2 methods) (example: Change a Mk1 to a Mk2) Get on the Mark point you wish to change using one of the 4 methods for moving through a design. Method 1. Double click on the Mark point in the stitch list with the mouse. A dialog box will appear. Click on the desired Mark point and then click OK. Method 2. Hold the Alt key and press the number key on the keyboard which corresponds with the desired Mark point number (1, 2, 3, or 4). 4.Click Regenerate in the drop down menu. Placing Mark Point at Specific Location 1.Click on the Mark point that you wish to position to a specific location. 2.Check the X and Y coordinates of the selected Mark point in the stitch list against the X and Y coordinates you want. 3.Change the values by using the Shift key and the four arrow keys on the keyboard to move the Mark point. OR Double click on the Mark point dataset in the stitch list and type in the change you want in the dialog box on the screen. 4.Click on View. 5.Click on Regenerate. Forgotten Lock Stitches 1.Click in the stitch list on the last stitch of the design before where locks should be located. 2.Click on the Mk1 tool in the toolbar. 3.Place the Mark point where desired in the design by clicking on the screen in that location. 4.Repeat for two or three more stitches to form a lock stitch pattern. Quick Reference Guide for EDS III Editing Part Number 110282-01, Rev A EDS III On-Screen Digitizing Quick Reference Start Up Sequence 1.Click on File in the Application window. 2.Click on New. Load the Image On the Screen If you are digitizing from a saved graphic file, follow these steps. If you wish to scan a graphic to to that section of this procedure. 1.Click on Edit. 2.Click on Scan/Graphics. 3.Click on Load Graphic. 4.Click in the Open Graphic dialog box to go to the graphic file you want. 5.Click OK to load the graphic onto the screen. Scan A Graphic 1.Click on Edit. 2.Click on Scan / Graphics. 3.Click on Scan. 4.Follow the manufacturer’s instructions for scanning. 5.Save The Graphic: Set Up On-Screen Digitizer 1.Click on Edit. 2.Click on Digitize (Source at Digitizer). 3.Choose On-Screen. 4.Click on Start. Turn on Condensed Points 1.Click on View. 2.Click on Display Mode. 3.Click on Condensed Points. 4.Click on OK. Set the Stitch Length 1.Click on the Stitches Function button. 2.Click on the Stitch Length tool. 3.Enter Stitch Length value. 4.Click on OK. Set the Density (if digitizing columns) 2.Click on the Mk1 tool. 3.Click on View, select Display Mode, and click on Design Origin. 4.Move to the approximate center of the design and place a Mk1 at that location. 5.Click on the Other Function button. 4.Click on the Return to Origin Tool. 5.Click on Edit. 6.Click on Digitize. 7.Click on End. 8.Click on Yes. Saving the Design 1.Click on File. 2.Click on Save As. 3.Type in Directory, Design, and File Type. (Example: A:Boat.Cnd) 4.Click on OK. 1.Click on the Column Function button. 2.Click on the Column Parameters tool. a. Click on Edit. b.Click on Scan / Graphics. To End A Session In The Middle Of A Design 3.Set Density. c. Click on Save Graphic. d.Type in the desired filename, file type, and directory. The Digitizing Session When you are digitizing a design and need to stop the digitizing session and close EDS III, you may do so and come back at a later time and pick up where you left off. e. Click on OK. Scale The Graphic (if needed) 1.Click on Edit. 2.Click on Scan / Graphics. 3.Click on Scale Graphic. 4.Set the desired scale. 5.Click on OK. 4.Click on OK. Starting the Design 1.Click on the Needle Up Tool. 2.Click on the Mk1 Tool. To Stop the Session 1.Click on Edit. 3.Click where you want to start the Design. 2.Click on Digitizer. 3.Click on End. 4.Click on the Normal Stitch Tool. 5.Click AT THE SAME STARTING POINT. 4.Click on Yes 5.Click on File. 6.Continue the digitizing process. 6.Click on Save As. Ending the Session 1.Click on the Needle Up Tool. 7.Give it a name. 8.Click on File. 9.Click on Close. To Complete the Digitizing Session 1.Click on File. 2.Click on Open. 3.Load the named design. 4.Click on the object on the screen to highlight it with a box. 5.Click on the Editing <-> Layout tool. 6.Click on Edit. 7.Click on Digitize. 8.Click on On-Screen. 9.Click on Start. Load Image 1.Click on Edit. Quick Reference Guide for 2.Click on Scan/Graphics. 3.Click on Load Graphic. 4.Click in the Open Graphic dialog box to go to the graphic file you previously saved. 5.Click OK to load the graphic onto the screen. Finish the design EDS III On-Screen Digitizing Part Number 110282-01, Rev A EDS III Tablet Digitizing Quick Reference Start Up Sequence Set Up The Artwork (at the Tablet) 1.Tape the artwork to the digitizing tablet. 2.Find the center point of the design and with a pencil mark an X. 3.Measure the artwork. 4.Determine the scale factor by dividing the desired size by the actual size. Set Up The Computer 1.Click on File. 2.Click on New. 3.Click on Edit. 4.Click on Digitize (Source at Digitizer). 5.Set your Scale Factor. 6.Click on Start. 7.Set your Movable Menu (if necessary). a. Click on Move. b. At the Tablet, enter a Mk1 at the lower left corner of the Menu and a Mk1 at the upper left corner of the Menu. 8.Set the Densities and the Fills (Setup dialog box). a. Click on Setup. b. Set your Densities. c. Set your Fills. d. Click on OK. 9.Click on Exit (Digitizer Active). Turn on Condensed Points (at the Computer) 1.Click on View. 2.Click on Display Mode. 3.Click on Condensed Points. 4.Click on OK. Set Origin (at the Tablet) 1.Enter a Mk1 at the penciled X (or center point) of your design. Set the Horizontal (at the Tablet) 1.Enter a Mk1 on the Set Horizontal box. 2.Find a straight line on the artwork. 3.Enter a Mk1 on the left and a Mk1 on the right of the straight line. Set the Density if digitizing columns (at the tablet) 1.Enter a Mk1 on the Column Density box. 2.Enter a Mk1 on the Numbers or Letter of the desired density. 3.Enter a Mk1 on the Enter box. Set the Stitch Length (at the tablet) 1.Enter a Mk1 on the Stitch Length box. 2.Enter a Mk1 on the numbers of the desired Stitch Length. 3.Enter a Mk1 on the Enter box. 5.Click on Digitize. 6.Click on End. 7.Click on Yes. Saving the Design 1.Click on File. 2.Click on Save As. 3.Type in Directory, Design, and File Type. (Example: A:Boat.Cnd) 4.Click on OK. To End A Session In The Middle Of A Design When you are digitizing a design and need to stop the digitizing session and close EDS III, you may do so and come back at a later time and pick up where you left off. To Stop The Session 1.Click on Edit. 2.Click on Digitizer. The Digitizing Session 3.Click on End. 4.Click on Yes Starting the Design 5.Click on File. 1.Enter a Mk1 on the Needle Up box. 2.Enter a Mk1 where you want to START the Design. 3.Enter a Mk1 on the Normal Stitch box. 4.Enter a Mk1 AT THE SAME STARTING POINT. 5.Continue the digitizing process. Ending the Design 6.Click on Save As. 7.Type in filename with .cnd extension. 8.Click on File. 9.Click on Close. To Complete The Digitizing Session 1.Click on File. 2.Click on Open. 2.Enter a Mk1 at the X Center Point. 3.Enter a Mk1 on the Return to Origin box. 3.Open the saved design. 4.Click on the object on the screen to highlight it with a box. 4.At the Computer, Click on Edit. 5.Click on the Editing <-> Layout tool. 1.Enter a Mk1 on the Needle Up box. 6.Click on Edit. 7.Click on Digitize. 8.Set the EXACT same scale factor. 9.Click on Start. 10.Set the SAME center. 11.Set the SAME horizontal. 12.Finish the design. Quick Reference Guide for EDS III Tablet Digitizing Part Number 110282-01, Rev A MELCO DIGITIZING ARTWORK IRREGULAR SHAPE BLOCK Horizontal line SAURER LOGO OUTLINE Horizontal line SOLID SAURER LOGO