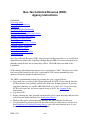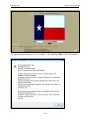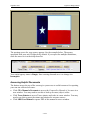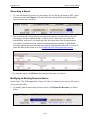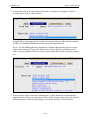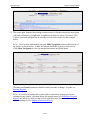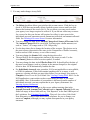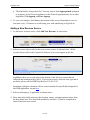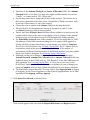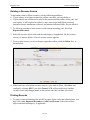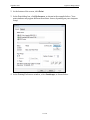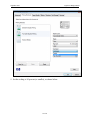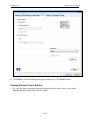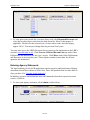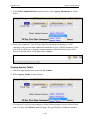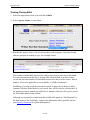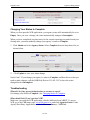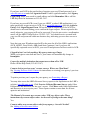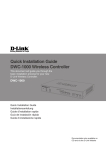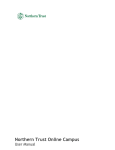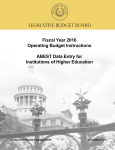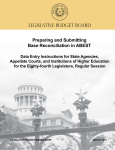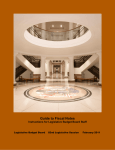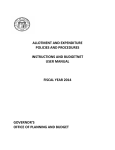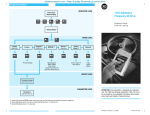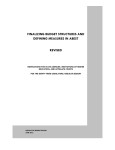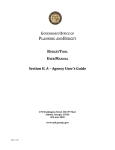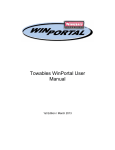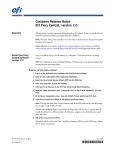Download Non-Tax Collected Revenue Survey Instructions
Transcript
Non-Tax Collected Revenue (NCR) Agency Instructions CONTENTS Accessing NCR Viewing Legal Authority Logging In Accessing Helpful Documents Generating a Report Modifying an Existing Revenue Source Adding a New Revenue Source Deleting a Revenue Source Printing Records Viewing Previous Years’ Entries Entering Agency Statements Viewing Agency Totals Viewing Closing Edits Changing Status to Complete Troubleshooting Non-Tax Collected Revenue (NCR), also known as the Revenue Survey, is a web-based application provided by the Legislative Budget Board (LBB) for Texas state agencies to annually report the non-tax revenues they collect. The LBB reports the data to the Legislature. NCR contains information that agencies have reported since 2005. The prior year’s data has been rolled forward for this year’s reporting in NCR, minus amounts that your agency will need to update for this fiscal year. The LBB’s recommended strategy for creating this year’s report follows: • First, make sure you have a user ID and password for NCR. If you entered data into NCR in the past, you probably still have an NCR user ID and password. If you have forgotten what they are, call the LBB Help Desk at 512-463-3167. If you are using NCR for the first time, you must request access to NCR. See Logging In for instructions. • Log in to NCR. • Before entering any data, generate and print this year’s report showing what has been rolled forward, minus amounts. See Generating a Report. • Mark up this report with the missing amounts and other changes for this year. • Use the marked up report to enter the data for existing revenue sources for this year. See Modifying an Existing Revenue Source. Once you enter data and save it, your status will automatically change to Incomplete. PPM: 1013 1 of 21 September 2013 Legislative Budget Board • Add any new revenue sources that took effect in this year. See Adding a New Revenue Source. • Delete any revenue sources that no longer apply. See Deleting a Revenue Source. • Enter your agency statements. See Entering Agency Statements. • Clear any closing edits. See Viewing Closing Edits. • Change your status to Complete. See Changing Status to Complete. • Refer to the Troubleshooting section if you run into problems. If you have a problem with the application that you cannot resolve using these instructions, please call the LBB Help Desk at 512-463-3167. If you have a question about reporting your revenue data, please contact your LBB budget analyst. To determine which analyst is assigned to your agency, visit the LBB website at www.lbb.state.tx.us. Select About the LBB and LBB Staff, then click Analyst Assignments. The analyst’s name for your agency is listed in the document. Accessing NCR From the LBB website (www.lbb.state.tx.us), click Agencies Portal. Under Data Entry Applications, click Revenue Survey as shown below. Viewing Legal Authority To view the legal authority for the NCR application, click the Legal Authority button on the login page, as shown below. 2 of 21 September 2013 Legislative Budget Board The legal information opens in a new window. View and click OK to close the window. 3 of 21 September 2013 Legislative Budget Board Logging In N OT E : The login screen, shown above, includes a disclaimer that if you have a popup blocker installed on your computer, you must turn it off to use this application. Click the blue link PopUpBlocker Help to access methods of turning popup blockers off. If you need further assistance with turning off your popup blocker, please contact your internal tech support staff. To use the NCR application, you must have an NCR user ID and password. • If you have never had access to NCR, go to www.lbb.state.tx.us and click Agencies Portal. Under Login Information, click Agency Logon Request Form. Fill out the form to request an ID, making sure to specifically request access to NCR. You should receive an email with your NCR user ID and password within one business day, so plan your work accordingly. • If you have used NCR in the past but have forgotten your user ID and password, go to www.lbb.state.tx.us and click Agencies Portal. Under Login Information, click Agency Logon Help. Enter your userid or email address and click Remember Me or call the LBB Help Desk for assistance at 512-463-3167. I M POR T A NT : If you already have access to ABEST or other LBB applications, your NCR user ID and password will be the same, but if you have not specifically requested NCR access, your user ID and password will not work on NCR. You must specifically request NCR access if you haven’t already done so. Enter your user ID and password on the NCR login page and click Logon, as shown below. 4 of 21 September 2013 Legislative Budget Board The opening screen for your agency appears. See the example below. The agency associated with your user ID appears by default. If you report for multiple institutions, click the arrow to view the drop-down list. Your initial agency status is Empty. Start entering data and save it to change it to Incomplete. Accessing Helpful Documents The buttons across the top of the screen give you access to useful resources for reporting your non-tax collected revenues. • Click CPA Manual of Accounts to access the Comptroller Manual of Accounts in a new window. You may need to use this to look up revenue (object) codes. • Click Texas Statutes to access Texas statutes and codes in a new window. You may need to use this to report the statute and citation for revenue sources. • Click LBB User Manual to open a PDF of this manual in a new window. 5 of 21 September 2013 Legislative Budget Board Generating a Report 1. To view all reported revenues for your agency for any fiscal year back to 2005, select a fiscal year and click Report. You may select the current fiscal year and print that report for data entry mark-up. 2. The records for the selected fiscal year appear in order by revenue object code and subcategory and then alphabetically, as shown below. Note that if you select the current fiscal year before you enter any data, the report shows the revenue sources your agency reported last year, minus the annual amounts (number of individuals assessed, amount assessed, amount not collected, and amount collected). You need to enter this data for this fiscal year. See Modifying an Existing Revenue Source. 3. To print the report, click Print at the bottom of the page, seen above. Modifying an Existing Revenue Source I M POR T A NT : The NCR application “times out” after 15 minutes of no activity. Be sure to save your work often. 1. To modify data for an existing revenue source, click Reported Revenues, as shown below. 6 of 21 September 2013 Legislative Budget Board 2. A drop-down list of revenue object codes that your agency uses appears. Select a revenue object code, as shown below. If applicable to your agency, local codes (for revenues that are collected and retained locally) are unnumbered and listed at the end of the drop-down list. N OT E : For this LBB application, institutions of higher education do not use revenue object codes from the Comptroller Manual of Accounts but have a different set of codes. See the example below for revenue object codes that a public university might use. 3. Some revenue object codes have subcategories. A drop-down list of subcategories appears below for those revenue object codes. If the revenue object code you selected has subcategories, select the subcategory you wish to modify, as shown below. 7 of 21 September 2013 Legislative Budget Board 4. The screen now displays the existing revenue source(s) for the selected revenue object code and subcategory, if applicable, in alphabetical order by source of revenue. This is where you enter will data for an existing revenue object code. See the example below. N OT E : To view more information, click the Hide Navigation button at the bottom of the screen, as shown below, to hide the buttons and fields at the top of the screen. Click Show Navigation to view the navigation buttons and fields again. The Save and Cancel buttons are disabled until you make a change. To print, see Printing Records. N OT E : If you need to change the revenue object code and/or subcategory for an existing revenue source, you must delete the existing entry (see Deleting a Revenue Source) and add it as a new revenue source with the correct revenue object code and/or subcategory (see Adding a Revenue Source). 8 of 21 September 2013 Legislative Budget Board 5. You may make changes in any field. • The Delete checkbox allows you to delete this revenue source. Click the box to check it. NCR does not actually delete checked revenue sources until you click Save at the bottom of the screen. N OT E : Do not delete a revenue source unless your agency is no longer required to collect it! If you did not collect any revenues for a source for this year but are still required to collect it, enter zeros in the individuals assessed, amount assessed, amount not collected, and amount collected fields. See Deleting a Revenue Source for more information. • You may change the data in the Amount Charged and Source of Revenue fields. The Amount Charged field is a text field. You may enter a dollar amount, text such as “Varies,” or a range such as “$25-100 per day”. • Use the drop-down list to change the location of the revenue. The choices are in the state treasury (deposited to the state via the Comptroller of Public Accounts), both in and out of the treasury, or out of the treasury. • You may change the Statute field, using the drop-down list. • The next field is for the appropriate citation of the statute or code. Use the <===Insert § button to insert a section symbol, if needed. • You may change the date in the Effective Date field. It should reflect the date of the most recent change (such as a change in the amount charged) or the original effective date. NCR automatically formats the date. • For Individuals Assessed, enter a number, NA for not applicable or not available, or UNK for unknown. If this field contains anything else or is empty, it will appear as a closing edit that you must clear before you can change your status to Complete. Do not leave this field blank! See Viewing Closing Edits. N OT E : In the NCR application, count entities such as corporations the same as you count individuals. Also, if the number of assessments is different from the number of individuals assessed, you may explain that in your Agency Statement. See Entering Agency Statements. • Although you may save changes to this screen without entering data in the Amount Assessed, Amount Not Collected, and/or Amount Collected fields, any fields left empty in those fields will say “Not Reported” in the final LBB report to the Legislature. See Viewing Closing Edits. Please do leave these fields blank! Note that entries in these fields do not have to balance for you to change your status to Complete, although you may explain discrepancies in your agency statement. 9 of 21 September 2013 Legislative Budget Board • The final field is a drop-down list. You may choose from Appropriated (assigned to an agency by the Texas Legislature via the General Appropriations Act or other legislation), Not Approp, and Part Approp. 6. To save your changes, click Save at the bottom of the screen. Remember to save at least once every 15 minutes to avoid losing your work and having to log back in. Adding a New Revenue Source 1. To add a new revenue source, click Add New Revenue, as seen below. 2. Select a revenue object code for the new revenue source, as shown below. All the revenue object codes in the Comptroller Manual of Accounts appear in this list. In addition, there are several codes at the bottom of the list for revenues that are collected and retained locally. N OT E : If you need to enter a local revenue type that is not listed, please call the LBB Help Desk at 512-463-3167. Institutions of higher education will use a much smaller list specifically designed for this LBB application, shown here. 3. Select a subcategory, if applicable, as shown above. 4. Enter data in the fields and select the location, statute, and appropriation status from the drop-down lists. Note that fields marked by asterisks (*) must be completed in order to insert the new record. 10 of 21 September 2013 Legislative Budget Board • Enter data in the Amount Charged and Source of Revenue fields. The Amount Charged field is a text field. You may enter either a dollar amount, text such as “Varies,” or a range such as “$25-100 per day”. • Use the drop-down list to change the location of the revenue. The choices are in the treasury (deposited to the state via the Comptroller of Public Accounts), both in and out of the treasury, or out of the treasury. • Choose the code or statute in the Statute field from the drop-down list. • The next field is for the appropriate citation of the statute or code. Use the <==Insert § button to insert a section symbol. • Enter a date in the Effective Date field that reflects whichever is most recent: the original effective date or the most recent change, such as a change in the amount charged or type of individuals assessed. NCR automatically formats the date. • For Individuals Assessed, enter either a number, NA for not applicable, or UNK for unknown. If this field contains anything else or is empty, it will appear as a closing edit that you must clear before you can change your status to Complete. Do not leave this field blank! See Viewing Closing Edits. N OT E : Entities such as corporations count as the equivalent of individuals. Also, if the number of assessments is different from the number of individuals assessed, you may explain that in your Agency Statement. See Entering Agency Statements. • Although you may save changes to this screen without entering data in the Amount Assessed, Amount Not Collected, and/or Amount Collected fields, any fields left empty in those fields will say “Not Reported” in the final LBB report to the Legislature. See Viewing Closing Edits. It is best not to leave any of these fields blank! Entries in these fields do not have to balance for you to change your status to Complete, and you may explain discrepancies in your agency statement. • The final field is a drop-down list. You may choose from Appropriated (assigned to an agency by the Texas Legislature via the General Appropriations Act or other legislation), Not Approp, and Part Approp. 5. Click Insert New Record, as shown below. New records appear when you click the Reported Revenues and Report buttons. 11 of 21 September 2013 Legislative Budget Board Deleting a Revenue Source To determine when to delete revenues, use the following guidelines: • If your agency is no longer required to collect a revenue, you may delete it. • If your agency has collected a revenue in the past but did not collect it this year, and your agency is still required to collect it, enter zeros in the individuals assessed, amount assessed, amount not collected, and amount collected fields. Do not delete it! 1. To delete an existing revenue source for the current reporting year, first click Reported Revenues. 2. Select the revenue object code, and the subcategory, if applicable, for the revenue source you want to delete. A list of revenue sources appears. 3. For a revenue source you are no longer required to collect, click the Delete box, as shown below. 4. When you have selected the revenue source(s) you want to delete, click Save and confirm by clicking OK. If you click Cancel, NCR will not delete any checked records or save any changes made on this screen since the last time you saved. Printing Records 1. To print revenue information for specific revenue object codes and subcategories, you may click either Reported Revenues or Add New Revenue. Select the revenue object code and subcategory, if applicable. 12 of 21 September 2013 Legislative Budget Board 2. At the bottom of the screen, click Print. 3. In the Print dialog box, click Preferences, as shown in the example below. (Your print windows may appear different from those shown, depending on your computer setup.) 4. In the Printing Preferences window, select Landscape, as shown below. 13 of 21 September 2013 Legislative Budget Board 5. Set the scaling to 90 percent (or smaller), as shown below. 14 of 21 September 2013 Legislative Budget Board 6. Click OK to close the Printing Preferences dialog box. Click Print to print. Viewing Previous Years’ Entries 1. To view the data your agency reported in previous fiscal years, select a year in the Fiscal Year drop-down list, as shown below. 15 of 21 September 2013 Legislative Budget Board 2. To view prior year records for a revenue object code, click Reported Revenues and select the revenue object code from the drop-down list. Select a subcategory if applicable. The data for the selected year, revenue object code, and subcategory appear. N OT E : You may not change data for previous fiscal years. You may also access the LBB’s Revenue Survey reports to the legislature on the LBB’s website (www.lbb.state.tx.us). Click Non-tax Collected Revenue Survey under Other Publications and Resources for last year’s report. Click More under Other Publications and Resources to access prior years. These reports contain revenue data for all state agencies and institutions. Entering Agency Statements The legal authority for the NCR application requires agencies and institutions of higher education to detail their efforts to collect fees, fines, and penalties that are more than 90 days past due. (See Viewing Legal Authority.) In addition, agencies and institutions may add comments about their reported revenue sources, if desired. 1. To enter your agency statement, click Admin (in blue below). 16 of 21 September 2013 Legislative Budget Board 2. In the Select Admin Function drop-down list, select Agency Statements, as shown below. 3. Enter your comments. Your 90 Days Past Due statement can hold up to 7,000 characters, and you can make additional comments of up to 100,000 characters. Once you click in either box, a character counter appears at the bottom left corner of the screen, as shown below. Click Save when complete. Viewing Agency Totals 1. Select the appropriate fiscal year and click Admin. 2. Select Agency Totals, as shown below. 3. Your agency’s totals for each category of data collected appear for the selected fiscal year. You may click Print to print this page. No special printer settings are needed. 17 of 21 September 2013 Legislative Budget Board Viewing Closing Edits 1. Select the appropriate fiscal year and click Admin. 2. Select Agency Status, as seen below. 3. Beneath the agency status, a list of closing edits (errors) appears. Note that closing edits are grouped according to type. See example below. The number of individuals assessed for each revenue source must not be left blank. For each item shown in this list of closing edits, click the link to go back to that record and enter the number of individuals assessed for that revenue source. Enter a number, NA for not applicable or not available, or UNK for unknown. In addition, if you have left the Amount Assessed, Amount Not Collected, and/or Amount Collected fields blank for any record, they will be listed as closing edits. If the amount assessed, amount not collected, or amount collected is $0, enter a zero in the field rather than leaving it blank. Although not required for completion, these fields will appear as “Not Reported” in the final report to the Legislature. Supply this information where possible and use your Agency Statement to explain discrepancies. 18 of 21 September 2013 Legislative Budget Board Changing Your Status to Complete When you first open the NCR application, your agency status will automatically be set to Empty. Once you save a change, the status automatically changes to Incomplete. When you have completed your data entry for the current reporting year and cleared your closing edits, you must manually change your agency’s status to Complete. 1. Click Admin and select Agency Status. Select Complete from the drop-down list, as shown below. 2. Click Update to save your status change. I M POR T A NT : If you change your agency’s status to Complete and then discover that you need to make changes, call the LBB Help Desk at 512-463-3167 to have the status changed back to Incomplete. Troubleshooting What do I do if my agency/institution has no revenue to report? Just change your status to Complete. See Changing Status to Complete. What should I do if I can’t get into NCR? Make sure you open the NCR application, which is different from ABEST. To access NCR, go to the LBB home page, www.lbb.state.tx.us, and click Agencies Portal. Under Agency Data Entry Applications, click the Revenue Survey – NCR link. 19 of 21 September 2013 Legislative Budget Board If you have used NCR in the past but have forgotten your user ID and password, go to www.lbb.state.tx.us and click Agencies Portal. Under Login Information, click Agency Logon Help. Enter your userid or email address and click Remember Me or call the LBB Help Desk for assistance at 512-463-3167. If you have never used NCR (even if you use ABEST or other LBB applications), you must specifically request access to NCR. Go to www.lbb.state.tx.us and click Agencies Portal, click Logon Request Form. Fill out the form to request an ID for NCR.You should receive an email asking you to confirm the logon request. Please respond to this email, otherwise, your request will not be processed. If you do not receive a confirmation email, call the ABEST Help Desk at 512-463-3167. You should receive an email with your user ID and password within one business day, indicating you now have access to NCR. Note that your user ID and password will be the same for all of the LBB’s applications (NCR, ABEST, Fiscal Notes, ARRA and State Contracts), but if you have not specifically requested access to NCR, your user ID and password will not work for NCR. I logged in but I can’t do anything. My agency status says Empty. When you begin to enter data and save it, your status will automatically change to Incomplete. I report for multiple institutions but cannot access them all in NCR. Please call the Help Desk (512-463-3167). I want to look at previous years’ revenue surveys. Where can I find them? See Viewing Previous Years’ Entries for instructions on viewing your agency’s previous submissions. To print a previous year’s report for your agency, see Generating a Report. You may also access the LBB’s Revenue Survey reports to the legislature on the LBB’s website (www.lbb.state.tx.us). Click Non-tax Collected Revenue Survey under Other Publications and Resources for last year’s report. Click More under Other Publications and Resources to access prior years. These reports contain revenue data for all state agencies and institutions. The Manual of Accounts says revenue codes. NCR says object codes. These instructions say revenue object codes. Are these all referring to the same thing? Yes. I want to add a new revenue object code for my agency—how do I do that? See Adding a New Revenue Source. 20 of 21 September 2013 Legislative Budget Board The number of individuals assessed for some of my institution’s revenue object codes is less than the total number of assessments, because some individuals pay assessments more than once. How should I handle this? Enter the number of individuals assessed in that field. In your Agency Statement, you may explain that total assessments exceed individuals assessed for that revenue object code. See Entering Agency Statements. I’m entering decimal points, but the system is rounding. Should I be rounding when I enter data? If your data has decimal points, keep entering decimal points and let the system round them. I need to enter an amount over $1 billion, and the system won’t let me. Call the LBB Help Desk at 512-463-3167. I have closing edits—how do I resolve them? See Viewing Closing Edits. NCR does not allow you to change your status to Complete until your closing edits have been cleared. I changed my status to Complete, but now I need to revise something. Can I get back in? Call the Help Desk at 512-463-3167 to reopen NCR for your revisions. When you finish your revisions, change your status back to Complete. Where do I send hard copies of my agency’s revenue survey data? The revenue survey does not require hard copies. When you change your status to Complete, you have officially submitted your agency’s NCR report. The LBB later compiles reports for all agencies and institutions for the Legislature and makes the report available to the public on the LBB website. 21 of 21