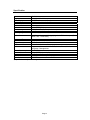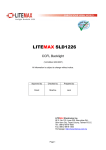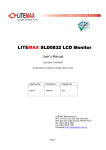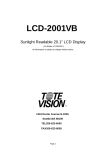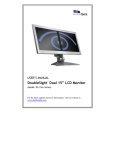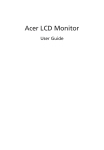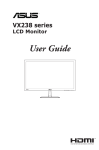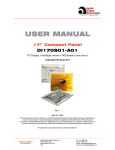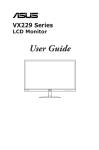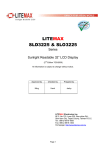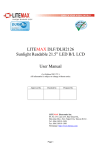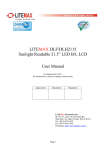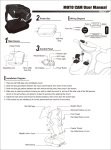Download LITEMAX SLD1544
Transcript
LITEMAX SLD1544 VHB Specifications (1st Edition 8/24/2007 ) All information is subject to change without notice. Approved by Checked by Prepared by David Sharline Jack LITEMAX Electronics Inc. 8F-2, No.133, Lane 235, Bau-chiau Rd., Shin-dian City, Taipei County, Taiwan R.O.C. Tel : 886-2-8919-1858 Fax: 886-2-8919-1300 Homepage: http://www.litemax.com.tw Page 1 Content Content Introduction Hardware Installation Specification The Display Timing The Display Controls The Screen Adjustment 2 3 3 4 6 8 9 Page 2 Introduction Welcome to enjoy the fantastic sightseeing world. This new technology will bring you the whole new feeling about the “monitor”. We show here some of the major advantages of the VHB monitor. You will really find some other advantages when you use it. Hardware Installation This chapter will guide you the correct installation procedures of your LCD monitor. Unpacking After you unpack your LCD Monitor, please make sure that the following items are included in the carton and in good condition. If you find that any of these items are damaged or missing, please contact your dealer immediately. One LCD Monitor 15-pin D-sub Video cable (Option) AC/DC adapter with 12V DC output (Option) AC power cord (Option) Quick installation Guide User’s manual Installation This analog LCD display does not require any special drivers. Necessary drivers are supplied by the video card manufacturer and may be found on the diskettes supplied with the video card that came with your computer. Windows 98/2000/XP drivers for both the display and the video card are supplied on the Windows 98/2000/XP CD or diskettes. Unfortunately, Microsoft did not provide a complete listing of the displays on the initial retail release. You may use the standard XGA (1024x768) as the display type. The video card must also be set up correctly in Windows 98/2000/XP and make sure the video output of the VGA card is on list in Section 6.1 or check your Video Card manual or Windows 98/2000/XP Read me file for further information on Video Card. After the question listed above is solved, we continue the setup procedure as below. 1. Turn power off both Computer and Display before making any connection. 2. Install Display on the solid horizontal surface such as a table or desk. 3. Connect the power cable and the AC/DC adapter, then connect adapter toe the back of the LCD monitor. 4. The LCD monitor comes with a 15-pin video cable; you may use this cable for both IBM PC’s & compatibles and Macintosh. 5. Tighten the screws of the Display cable until the connectors are fastened securely. 6. Switch on power to the Computer system, then to the monitor. Page 3 Specification Model No. Display Area LCD Display Display Colors Luminance Contrast Ratio Resolution Pixel Arrangement Pixel Pitch Viewing Angle Color Gamut LD1544 304.128 x 228.096mm 15" TFT active matrix Panel 16.2M colors (6 bit for R,G,B) 800 cd/m2 500 :1 (typ.) 1024 x 768 (XGA) RGB (Red, Green, Blue) vertical stripe 0.297(H) x 0.297(V) +70°~-70°(H), +65°~-55°(V) At LCD panel center 60% (typ.) [against NTSC color space]Ton (black 10%→white 90%) Response Time Sync Signal Connector F/R Control Button OSD Menu 12 ms (typ.) LVDS 15 Pin D-sub, 29 Pin DVI-D Power Switch, Menu, Select (+,-), Auto Brightness, Contrast, H/V Position, Color, Phase, Clock, Language, Management Power Consumption 56.5W (typ.) Module Size 389 (H) x325(V) x60.5 (D) mm Weight (Net) 3.92kg (typ.) Option Touch (Resistive/ Capacitive),Light Sensor, VR Control Certification CE, FCC ※Specifications subject to change without notice. Page 4 The following picture provides the connection outline A B C D E F A: PO WER B:V GA INPU T C: D VI INPUT D: S- VIDEO INF E: AV INPUT F: TOU CH INPUT Video Input Pin Assignment This section describes the pin assignment of the LCD’s video connector. 15pin Mini D-sub connector. 10 5 15 Pin No. 1 2 3 4 5 6 7 8 9 10 11 12 13 14 15 1 6 11 Signal Connector Red Video Signal Green Video Signal Blue Video Signal N.C. Ground Ground for red video signal Ground for green video signal Ground for blue video signal N.C. Ground N.C. DDC data Horizontal sync signal Vertical sync signal DDC clock Page 5 It is called The Display Timing Applicable video timing The following table lists the better display quality modes that the LCD monitor provides. If the other video modes are input, the monitor will stop working or display unsatisfactory picture quality. VESA Modes Mode Resolution Total Nominal Frequency ±0.5KHz Nominal Frequency ±0.5KHz Nominal Pixel Clock (MHz) DOS 720x400@70Hz 900x449 31.469 70.087 28.322 VGA 640x480@60Hz 800x525 31.469 59.940 25.175 640x480@72Hz 832x520 37.861 72.809 31.500 640x480@75Hz 840x500 37.500 75.000 31.500 800x600@56Hz 1024x625 35.156 56.250 36.000 800x600@60Hz 1056x628 37.879 60.017 40.000 800x600@72Hz 1040x666 48.077 72.188 50.000 800x600@75Hz 1056x625 46.875 75.000 49.500 1024x768@60Hz 1344x804 48.363 60.004 65.000 1024x768@70Hz 1328x806 56.476 70.069 75.000 1024x768@75Hz 1312x800 60.023 75.029 78.750 SVGA XGA IBM Modes EGA 640x350@70Hz 800x449 31.469 70.086 25.175 DOS 720x400@70Hz 900x449 31.469 70.087 28.322 VGA 640x480@60Hz 800x525 31.469 75.000 31.500 XGA 1024x768@72Hz 1304x798 57.515 72.100 75.000 MAC Modes VGA 640x480@60Hz 800x525 31.469 59.940 25.175 SVGA 832x624@75Hz 1152x667 49.725 74.551 57.2832 XGA 1024x768@75Hz 1328x804 60.927 74.927 80.000 Page 6 The Display Outline Dimensions Unit: mm Page 7 The Display Controls Membrane Control Button POWER SWITCH: Pushing the power switch will turn the monitor on. to turn the monitor off. Pushing it again Power LED: Power ON-Green / Power off-No. Up Key >: Increase item number or value of the selected item. Menu Key: Enter to the OSD adjustment menu. It also used for go back to previous menu for sub-menu, and the change data don’t save to memory. Down Key <: Decrease item number or item value when OSD is on. When OSD is off, it is hot key for input switch between VGA, AV, and S-video. Screen Adjustment Operation Procedure 1. 2. 3. 4. 5. Entering the screen adjustment The setting switches are normally at stand-by. Push the Menu Key once to display the main menu of the screen adjustment. The adjustable items will be displayed in the main menu. Entering the settings Use the Down Key < and Up Key > buttons to select the desired setting icon and push the SELECT button to enter sub-menu. Change the settings After the sub-menu appears, use the Down Key < and Up Key > buttons to change the setting values. Save After finishing the adjustment, push the SELECT button to memorize the setting. Return & Exit the main menu Exit the screen adjustment; push the “MENU” button. When no operation is done around 30 sec (default OSD timeout), it goes back to the stand-by mode and no more switching is accepted except MENU to restart the setting. Page 8 The Screen Adjustment Main Menu You can adjust the brightness, contrast, display colors, the horizontal and vertical position of the display and OSD menu, etc. through the main menu display. The Down Key < and Up Key >are used to scroll through items within the menu. The selected item is highlighted as the scrolling move along. The SELECT key is used to activate the highlighted item. During this state, MENU key is used to close the OSD menu from the screen. Menu key function: Color Setup the contrast, brightness and color of the panel. / The Contrast menu item is used to adjust image contrast. Page 9 Picture Setup the image position within the panel. Function Select auto adjust & auto color function can make the monitor have the best efficiency. OSD There many languages can be selected and setup OSD position Miscellaneous You can set signal source, mode select, and volume and restart the setting. Exit Exit setting. Page 10