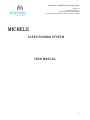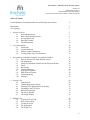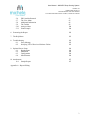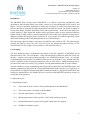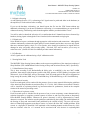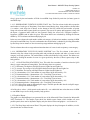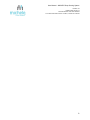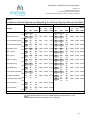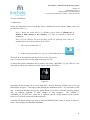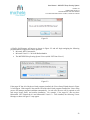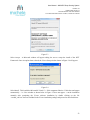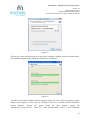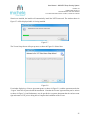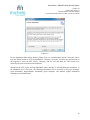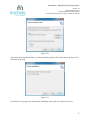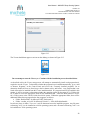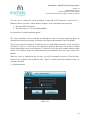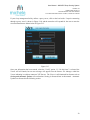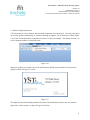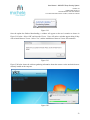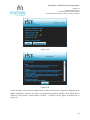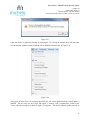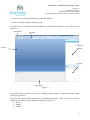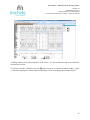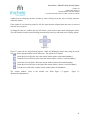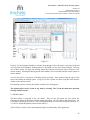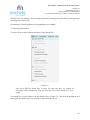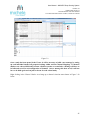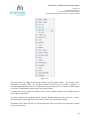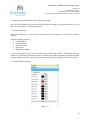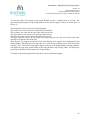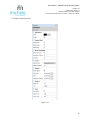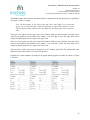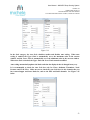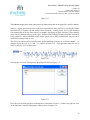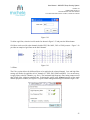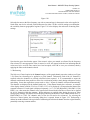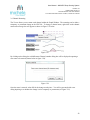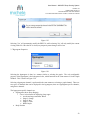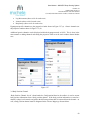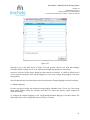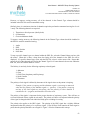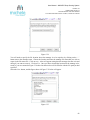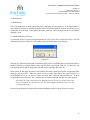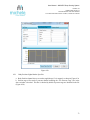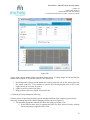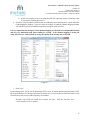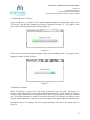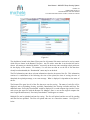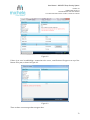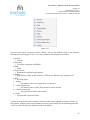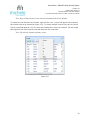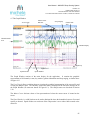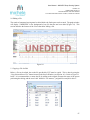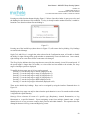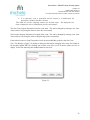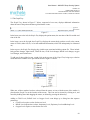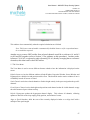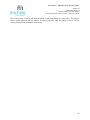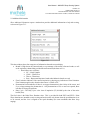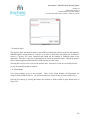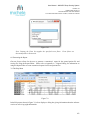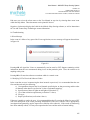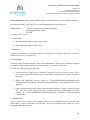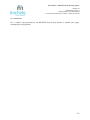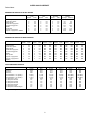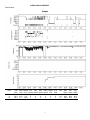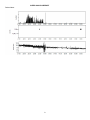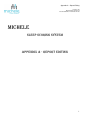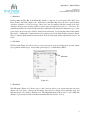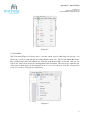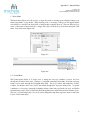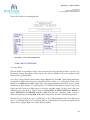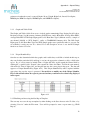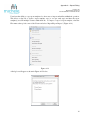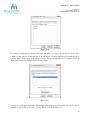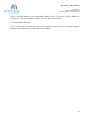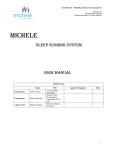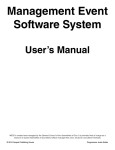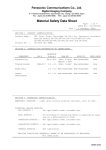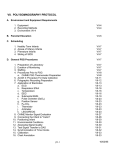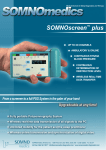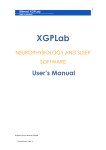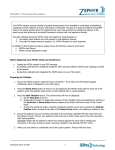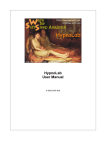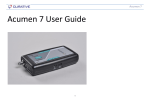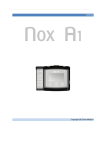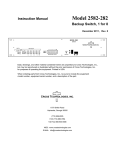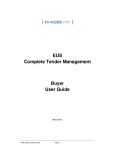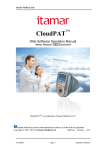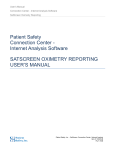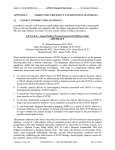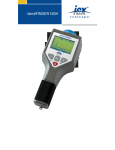Download Michele Sleep Scoring
Transcript
User Manual – MICHELE Sleep Scoring System Revision: 23 Effective Date: 04-Nov-14 Document Number: YST-UDoc-USM-23 To be used with Viewer version 1.02.043, 1.02.044 and 1.02.046 Michele Sleep Scoring System User Manual 1 User Manual – MICHELE Sleep Scoring System Revision: 23 Effective Date: 04-Nov-14 Document Number: YST-UDoc-USM-23 To be used with Viewer version 1.02.043, 1.02.044 and 1.02.046 Table of Contents Label Information, including Intended Use and Warnings and Cautions 4 Introduction User Training 5 5 5 5 6 7 8 12 System Overview 1.1. System Requirements 1.2. Data Collection Requirements 1.3. Scoring Rules Used 1.4. Reported Variables 1.5. Validation Results Viewer Installation 2.1. Instructions 2.2. Login Information 2.3. Software Update Instructions 2.4. Creating Proper Score File Directories 20 20 28 30 35 36 36 41 45 53 54 56 57 58 59 63 Set up and use of the Main Graphical User Interface Window 3.1. How to Customize the Main Window Layout 3.2. The Main Menu 3.3. Setting Up Individual Channels and All Properties Within 3.4. Filters 3.5. Referencing 3.6. Channel Renaming 3.7. Hypnogram Properties 3.8. Body Position Channel 3.9. Channel Mapping 3.10. Montages Scoring a File 4.1. Study Review 4.2. Channel Mapping for Scoring 4.3. Finalizing User Input Required for Scoring 4.4. Uploading to the YST Server 4.5. Remote File Manager 4.6. The Scores Window 4.7. The Graph Window 68 68 68 72 74 74 79 83 Editing a File 5.1. Copying a File for Edit 5.2. How to Edit a Study 5.3. Creating an Event 5.4. The Hypnogram 5.5. The Graph Tray 85 85 86 87 91 92 2 User Manual – MICHELE Sleep Scoring System Revision: 23 Effective Date: 04-Nov-14 Document Number: YST-UDoc-USM-23 To be used with Viewer version 1.02.043, 1.02.044 and 1.02.046 5.6. 5.7. 5.8. 5.9. 5.10. 5.11. EKG Artifact Removal The View Menu Additional Information The Toolbar Analysis Notes Print Example 93 95 96 98 100 100 Generating the Report 102 The Help Menu 103 Troubleshooting 8.1. Error Message 8.2. Notifying YST of Perceived Software Failure 105 105 105 Optional Server Setup 9.1. Requirements 9.2. Installation 9.3. Configuration 9.4. Miscellaneous 106 106 106 106 106 Attachments 10.1. Sample Report 107 107 Appendix A – Report Editing 3 User Manual – MICHELE Sleep Scoring System Revision: 23 Effective Date: 04-Nov-14 Document Number: YST-UDoc-USM-23 To be used with Viewer version 1.02.043, 1.02.044 and 1.02.046 Name and address of the manufacturer: Younes Sleep Technologies (YST) 1 Morley Avenue, Princess Elizabeth Building Winnipeg, Manitoba R3L 2P4 Canada Tel: 1-888-942-6774 Name and address of the EU Authorized Representative: EC REP Advena Ltd. Pure Offices Plato Close Warwick, CV34 6WE UK Name and address of the Australian Sponsor: Emergo Australia Level 20 Tower II, Darling Park 201 Sussex Street Sydney, NSW 2000 Australia CE Mark: 0086 Intended Use The MICHELE Sleep Scoring System is a computer program (software) intended for use as an aid for the diagnosis of sleep and respiratory related sleep disorders. The MICHELE Sleep Scoring System is intended to be used for analysis (automatic scoring and manual rescoring), display, redisplay (retrieve), summarizing, reports generation and networking of digital data collected by monitoring devices typically used to evaluate sleep and respiratory related sleep disorders. The device is to be used under the supervision of a physician. Use is restricted to files obtained from adult patients. Warnings and Cautions The MICHELE Sleep Scoring System does not analyze data that are different from those analyzed by human scorers. The report generated by the MICHELE Sleep Scoring System contains numerical and graphical data typical of those generated following manual scoring of polysomnograms. It does not contain any interpretation, diagnosis, or recommendations for treatment. These decisions are to be made by the treating physician. The scoring provided by the MICHELE Sleep Scoring System must be reviewed, edited as necessary and approved before the report is generated. Special attention should be paid to confirm the first epoch of REM sleep and of non-REM sleep since, occasionally, brief periods of either kind can be missed or mistakenly scored resulting in large errors in sleep latency or REM latency. Arousals may be underreported in cases where arousal frequency is very high. Any modification to any component of the MICHELE Sleep Scoring System may result in erroneous results or failure of the software to operate. If data files are sent to YST for processing or troubleshooting, failure to remove confidential patient information from the file may result in breach of patient privacy if files are lost in transit or accessed by unauthorized personnel. Caution: US Federal law restricts this device to sale by or on the order of a physician. 4 User Manual – MICHELE Sleep Scoring System Revision: 23 Effective Date: 04-Nov-14 Document Number: YST-UDoc-USM-23 To be used with Viewer version 1.02.043, 1.02.044 and 1.02.046 Introduction The MICHELE Sleep Scoring System (MICHELE) is a software system that automatically scans physiological data recorded during sleep studies, referred to as polysomnography (PSG) records, and applies a variety of analytical approaches to identify the occurrence of certain events that relate to the presence and type of sleep-state, breathing abnormalities and limb movements. The system is capable of scoring Sleep Stages, Arousals, Respiratory Events and Leg Movements. At the end of the analysis the system generates a PSG Report that includes tables and graphs typical of those generated following manual scoring of PSG records by certified technologists. The results of the automated scoring may be displayed using the PSG Scoring Viewer (referred to as Viewer in this User Manual) application, which allows manual editing of the results and generation of a revised PSG Report. The Autoscoring software package is currently not available to users outside of YST. The Autoscoring is currently provided as a service by YST; users may access the Autoscoring feature remotely via File Transfer Protocol (FTP) using the Viewer software, as described in Section 4. User Training This User Manual provides a comprehensive description of the full capabilities of MICHELE, and in particular of the Viewer. The User Manual – along with descriptions of functions within the Viewer user interface – comprises the primary training material for use of MICHELE and the Viewer. It is strongly recommended that users read this User Manual at least once prior to using the Viewer, and that users refer to the User Manual as often as needed in conjunction with use of the Viewer. Additional training may be provided on-site and/or via video by YST personnel, covering both installation and use of the software. Any user should have a prior understanding of the physiological signals associated with PSG studies, and should be appropriately qualified in the scoring and interpretation of PSG records, as per a physician in sleep medicine or a Registered Polysomnographic Technologist (RPSGT). Appropriate qualifications and training (as described above) will enhance the user’s experience with MICHELE and ensure accuracy in scoring and report generation. 1.0 System Overview System Requirements 1.1.1. The Viewer has been verified to work with Windows® XP and Windows® 7. 1.1.2. The Viewer requires a minimum of 4GB of RAM. 1.1.3. Processor requirement is 1.6 GHz or faster. 1.1.4. Monitor requirement 19 inch or greater, 1280 X 1024 resolution or greater. 1.1.5. Keyboard and mouse for control, and a printer if hard copies are required. 1.1.6. 50 MB of free hard drive space. 5 User Manual – MICHELE Sleep Scoring System Revision: 23 Effective Date: 04-Nov-14 Document Number: YST-UDoc-USM-23 To be used with Viewer version 1.02.043, 1.02.044 and 1.02.046 1.1.7. Patient files must be in the .EDF format. 1.1.8. A new directory must be created for each patient file. 1.1.9. Access to the Internet is required 1.1.10. Outgoing (UDP) traffic on port 53 is allowed to hosts ns1.younessleeptechnologies.com and ns2.younessleeptechnologies.com. This is required to implement automated failover in the event of a YST server outage. For more information, contact YST Support (contact information provided in Section 8.2). Data Collection Requirements In order to properly execute the automated scoring module embedded in the Viewer, the PSG data must meet the requirements described in this section. Section 3.8 elaborates on the signals that the Viewer is capable of analyzing as well as the signals that are mandatory for data processing. 1.2.1 Electrode positioning and Impedance Electrode placement should follow the Standard Placement procedures (as per Rechtschaffen and Kales). Electrode impedance should be <5K. 1.2.2 Sampling rate The sampling rate should be a minimum of 120 Hz for AC channels (EEG, EOG, EKG, EMG and Audio), a minimum of 20 Hz for Respiratory signals (Thermister, Flow, Respiratory bands, Airway pressure, Airway CO2), a minimum of 5 Hz for SpO2 and a minimum of 1 Hz for body position, if position is recorded directly in the digital file. 1.2.3 Signal filtering of AC channels (EEG, EOG, EKG, EMG and Audio) Filtering must be performed either in hardware (at the amplifiers) or in the software after recording. If you use hardware filters, you should export the file into the .EDF format without any additional filtering. If you do not use the hardware filters, it is recommended that you export the file without additional filters. You will be asked, as described in Section 4.2, whether the file has been pre-filtered (either by hardware or during export) before automated scoring begins. If the signals are to be filtered by hardware or during export, each of the 5 primary AC channels must be filtered as per the American Academy of Sleep Medicine (AASM) guidelines shown below. In addition, a 60 Hz notch filter must be used where available. EEG EOG EMG ECG Audio Low Frequency Filter 0.3 Hz 0.3 Hz 10 Hz 0.3 Hz 10 Hz High Frequency Filter 30-35 Hz (preferably 30) 30-35 Hz (preferably 30) 100 Hz 70 Hz 100 Hz 6 User Manual – MICHELE Sleep Scoring System Revision: 23 Effective Date: 04-Nov-14 Document Number: YST-UDoc-USM-23 To be used with Viewer version 1.02.043, 1.02.044 and 1.02.046 1.2.4 Signal referencing As with filtering (Section 1.2.3), referencing of AC signals must be performed either in the hardware (at the amplifiers) or in the software after recording. If you use the hardware referencing, you should export the file into the .EDF format without any additional referencing. If you do not use hardware referencing, it is recommended that you export the file without referencing. Referencing can be done through the interface provided with the Viewer. You will be asked, as described in Section 4.2, to confirm that the AC channels have been referenced (by hardware, during export or through the Viewer interface) before automated scoring begins. 1.2.5 Signal noise Noise should be kept to a minimum through appropriate cable insulation and connections. Although the software continuously evaluates the signal quality of certain channels and in those cases uses only signals that meet minimum quality criteria, as a best practice noise should be minimized as signals that are damaged or noisy can greatly affect scoring quality. If desired, YST staff can advise you on ways to reduce the noise. (Section 8 of this User Manual provides contact information). 1.2.6 Calibration All AC signals must be calibrated using a 50V calibration switch. Scoring Rules Used The MICHELE Sleep Scoring System adheres to the most recent guidelines of the American Academy of Sleep Medicine (The AASM Manual for the Scoring of Sleep and Associated Events, 2007). Specifically: 1.3.1 Identification of sleep stages This is done according to the Rechtschaffen & Kales rules, as modified by the new 2007 AASM guidelines, from analysis of the frequency profile of the EEG, presence of EEG spindles, k complexes and delta waves, level of chin EMG, and eye movements. Each 30-second epoch of data will be designated as being in stage W (awake), REM sleep, N1 Non-REM sleep, N2 Non-REM sleep, or N3 Non-REM sleep. 1.3.2 Detection of arousals Each 30-second epoch will be searched for the presence of one or more arousals following the guidelines of the American Sleep Disorders Association (Sleep 15: 174–184, 1992). Whenever an arousal is found, it will be classified as respiratory-related, leg movement-related or spontaneous, based on the temporal relation of the arousal to preceding events. 1.3.3 Detection of respiratory events Each 30-second epoch is searched for the presence of one or more respiratory events characterized by reduction (hypopnea) or complete cessation (apnea) of airflow in and out of the patient or Respiratory Effort Related Arousal (RERA). Whenever an apnea is detected, it will be characterized as central, obstructive or mixed. The software uses the guidelines established by the AASM (The AASM Manual for the Scoring of Sleep and Associated Events published by the AASM in 2007). The user will have the choice of identifying hypopneas according to criteria A or criteria B of the 2007 AASM guidelines. With criteria A, a hypopnea is identified if the amplitude of the breathing channel used decreases by 30% from the reference value for 10 seconds and is associated with 4% decrease in oxyhemoglobin 7 User Manual – MICHELE Sleep Scoring System Revision: 23 Effective Date: 04-Nov-14 Document Number: YST-UDoc-USM-23 To be used with Viewer version 1.02.043, 1.02.044 and 1.02.046 saturation (SpO2). With criteria B, a hypopnea is identified if the amplitude of the breathing channel used decreases by 50% from the reference value for 10 seconds and is associated with an arousal or 3% decrease in SpO2. The software continuously evaluates the signal quality of the various respiratory channels (nasal cannula flow (or CPAP flow), thermister, and chest and abdomen bands) and uses only signals that meet minimum quality criteria. If more than one channel is of acceptable quality, the amplitude criteria are assessed from nasal flow (or CPAP flow if patient is on CPAP), if valid. If not, the thermister is used and if this is not valid also, the chest and abdomen bands signals are used to assess amplitude changes. Hypopneas identified by either criterion are further classified into obstructive or undefined. An obstructive hypopnea is one where there is associated snoring and/or chest wall paradox and/or flow limitation. An undefined hypopnea is one that lacks these features. It should be emphasized that lack of these features does not rule out an obstructive basis for the hypopnea. Hence, such hypopneas are called undefined, meaning they can be obstructive or central. 1.3.4 Detection of leg movements Each 30-second epoch is searched for the presence of one or more leg movements. Whenever a leg movement is found, it will be characterized as associated or not with arousal and whether the leg movements follow a periodic pattern (periodic leg movements (PLMs)) following the guidelines established by the American Academy of Sleep Medicine (The AASM Manual for the Scoring of Sleep and Associated Events published by the AASM in 2007). 1.4 Reported Variables When a file is scored and edited/approved by the technologist, a report will be generated. The report has two components, numerical and graphical. The default report contains all values and graphs that are available. The user may choose to omit some values from the report using a procedure described below in the “Generate Report” Function (Section 6). In the event the study was a split study, there will be two numerical reports in the same document, one for the pre-CPAP period and one for the On-CPAP period. 1.4.1 Numerical Report This consists of several sections that relate to the output of the different functions of the software; namely, sleep variables, arousals detected, periodic leg movements (PLMs) and respiratory events. The following paragraphs describe how each value is calculated: 1.4.1.1 “SLEEP VARIABLES” Box: This table presents an all-night summary of relevant sleep data (i.e. it includes pre-CPAP and on-CPAP times in the case of split studies). Each number in this table is calculated according to the 2007 guidelines of the AASM. 1.4.1.1.1 Lights Off clock time 1.4.1.1.2 Lights ON clock time 1.4.1.1.3 Total Sleep Time (TST): TST is calculated from the sum of all periods scored as N1-N3 and REM between Lights Off and Lights ON. It is reported in minutes. 1.4.1.1.4 Total Recording Time: Difference between Lights On and Lights Off in minutes. 1.4.1.1.5 Sleep Efficiency: This is calculated from TST *100 / Total Recording Time. 1.4.1.1.6 Sleep Latency: Time from Lights Off to Sleep Onset. Sleep Onset is the first time there is a change to stage N1, N2, N3 or REM. 1.4.1.1.7 Wake After Sleep Onset (WASO): Total time in stage Awake minus Sleep Latency. 8 User Manual – MICHELE Sleep Scoring System Revision: 23 Effective Date: 04-Nov-14 Document Number: YST-UDoc-USM-23 To be used with Viewer version 1.02.043, 1.02.044 and 1.02.046 1.4.1.1.8 REM Latency: Time when REM sleep first appeared minus Time at which any sleep (N1, N2, N3, or REM) first appeared. 1.4.1.1.9 Sleep Period Time: Time from Sleep Onset to Lights On. 1.4.1.1.10 REM Latency Minus Wake Time: REM Latency minus sum of all periods in stage awake between lights Off and REM Onset. 1.4.1.1.11 Stage 1 Cycles: Number of times patient entered stage N1 sleep. 1.4.1.1.12 Total Awakenings: Number of times sleep-state changed from any sleep stage to stage awake. 1.4.1.1.13 Total Stage Shifts: Total number of shifts from any stage to any other stage. 1.4.1.2 “TIME IN EACH STAGE” box: The time spent in each of the five stages (awake, N1, N2, N3, and REM) is given in minutes and as % of TST. The latency to entering each stage, provided in the last column, is the time of first appearance of the stage minus Lights Off. The sum of all times spent in nonREM sleep (sum of stages N1 to N3 in the same table) is reported at the bottom of the table. With split studies the values in this box and subsequent boxes reflect either the Pre-CPAP or the On-CPAP period, as indicated in the heading above this box. 1.4.1.3 “AROUSALS” box: The arousal statistics are reported into three categories (Respiratory-related, PLM-related and Spontaneous): 1.4.1.3.1 Respiratory Arousals: Arousals are attributed to respiratory events if they start within 5 seconds of the end of a respiratory event. 1.4.1.3.2 Arousals with PLMs: As per AASM guidelines, an arousal is attributed to a leg movement if there is A) overlap between arousal time and PLM time, OR B) an arousal end in the interval PLM onset to PLM onset –0.5 second, OR C) an arousal onset in the interval PLM end to PLM end +0.5 second. At times, recurrent respiratory events are associated with recurrent arousals that involve leg movements. In such cases, the arousal is classified as Respiratory-related. 1.4.1.3.3 Spontaneous Arousals: These are arousals that are not associated with Respiratory events or with PLMs. 1.4.1.3.4 Total arousals: Sum of all arousals 1.4.1.3.5 Total arousals + awakenings: Sum of arousals and awakenings (from the SLEEP VARIABLES box). For each arousal category, arousals are separately reported for REM sleep and non-REM sleep periods. for each arousal category. All arousal data are reported both as numbers (of arousals) and as an Arousal Index. The latter index represents the per-hour frequency of occurrence of a certain category of arousals during a specified sleep-state. For example, the Total Arousal Index for non-REM sleep is given by the total number of arousals in non-REM sleep divided by total time (in hours) spent in non-REM sleep. 1.4.1.4 “LEG MOVEMENTS” box: The top section of this box reports all leg movements whether they meet the periodic criteria or not. The lower section reports leg movements that meet the PLM criteria published in the 2007 AASM guidelines. These criteria exclude leg movements that occur in the interval between 0.5 seconds before the start of a respiratory event and 0.5 seconds after the end of the respiratory event. Within each category, the leg movements with and without arousal are reported separately. Both categories of leg movements (PLMs or Total) are reported separately for REM sleep and for each of the different stages of non-REM sleep. The Index represents the per-hour frequency of occurrence of a certain category of leg movements during a specified sleep-state. For example, the PLM index for non-REM 9 User Manual – MICHELE Sleep Scoring System Revision: 23 Effective Date: 04-Nov-14 Document Number: YST-UDoc-USM-23 To be used with Viewer version 1.02.043, 1.02.044 and 1.02.046 sleep is given by the total number of PLMs in non-REM sleep divided by total time (in hours) spent in non-REM sleep. 1.4.1.5 “RESPIRATORY EVENTS BY SLEEP STAGE” box: The first column in this table reports the total number of each type of Respiratory Event that occurred during sleep, along with the relevant Index (i.e. number / total sleep time in hours). At the bottom of the first column the total number of apneas along with relevant index (Apnea Index) are reported. The sum of all apneas and hypopneas, along with the Apnea + hypopnea index (AHI) are also reported. Finally, the sum of all 6 categories (Apneas + hypopneas +RERAs) and its index are given. These three Indices are calculated by dividing the relevant number by TST in minutes and then multiplying by 60. In the next two columns the total number within each category is broken into numbers occurring in REM sleep and in non-REM sleep. For each such number the relevant Index is obtained by dividing the number by total sleep time in minutes of the relevant sleep stage and then multiplying by 60. The last column shows the average and maximum durations of events in each respiratory event category. 1.4.1.6 “RESPIRATORY EVENTS BY BODY POSITION” box: The first column in this table is identical to the first column in the preceding table and provides the number, and index, of events in each category in all body positions. The total numbers are then subdivided by body position. The Indexes are obtained by dividing the number of events in a given position by the time (in hours) spent asleep in this body position. 1.4.1.7 “O2 SATURATION STATISTICS” box: This table lists a number of statistics related to SpO2 data (% oxygen saturation of hemoglobin). The following values are reported: 1.4.1.7.1 Maximum: The highest valid SpO2 between Lights Out and Lights On. 1.4.1.7.2 Average: The average of all valid SpO2 data between Lights Out and Lights On. 1.4.1.7.3 Minimum: The lowest valid SpO2 between Lights Out and Lights On. 1.4.1.7.4 # desaturations >2%: Total number of events where SpO2 decreased by >2%. 1.4.1.7.5 Desaturation Index: # desaturations >2% / Total Sleep Time in hours. 1.4.1.7.6 # desaturations >3%: Total number of events where SpO2 decreased by >3%. 1.4.1.7.7 Desaturation Index: # desaturations >3% / Total Sleep Time in hours. 1.4.1.7.8 # desaturations >4%: Total number of events where SpO2 decreased by >4%. 1.4.1.7.9 Desaturation Index: # desaturations >4% / Total Sleep Time in hours. 1.4.1.7.10 % Sleep Time spent in different SpO2 ranges. The table provides this data for six SpO2 ranges. 1.4.1.7.11 % Sleep Time with bad signal. All of the above values – which pertain to the entire file – are subdivided into values that occur in REM vs. non-REM sleep as well as being sorted by body position. 1.4.2 Graphical Report The graphs (see attached Report) are generated by use of the Microsoft® Chart Controls for Microsoft® .NET Framework 3.5. The sample report shows the default report format, which includes all seven possible panels; these can be adjusted to display only the desired values and graphics – see Section 6.0. 1.4.2.1 The Sleep Stage and Arousal Panel: This panel displays the sleep histogram. In addition, a tick is placed each time an arousal occurs. 10 User Manual – MICHELE Sleep Scoring System Revision: 23 Effective Date: 04-Nov-14 Document Number: YST-UDoc-USM-23 To be used with Viewer version 1.02.043, 1.02.044 and 1.02.046 1.4.2.2 The Respiratory Panel: There are four groupings in this panel. Within each grouping there are the six types of respiratory events, central apnea (Ap C), obstructive apnea (Ap O), mixed apnea (Ap M), obstructive hypopnea (Hyp O), undefined hypopneas (Hyp U), and respiratory effort related arousals (RERA). In the first grouping (from top to bottom) a tick is placed in the appropriate row every time there is an entry in this category, regardless of whether the event was associated with arousal or desaturation. For example, if there is an obstructive apnea at time X, a tick will be placed in the Ap O row at time X. In the second grouping, only those events associated with arousal are represented by ticks. In the third grouping, only those events associated with desaturation are represented by ticks. Finally, in the bottom grouping, a tick is placed when an event is associated with both arousal and desaturation. The four groupings to be displayed in the graph can be selected or deselected in the generate report settings. The height of the Respiratory panel is adjusted automatically based on what groupings are selected. 1.4.2.3 The Oximetry Panel: This panel shows the instantaneous oxygen saturation values as a function of time. 1.4.2.4 The Pressure Panel: This panel shows the instantaneous airway pressure values as a function of time. 1.4.2.5 The Audio Panel: This panel shows the instantaneous Audio level as a function of time. 1.4.2.6 The Legs Panel: There are two rows in this panel. In the top row, a tick is placed for every PLM, regardless of whether or not it was associated with arousal. In the lower row, a tick is placed only if the leg movement was associated with arousal. As indicated earlier, when an arousal is associated with both a PLM and a respiratory event the arousal is classified as related to a respiratory event and thus is displayed in the top but not the bottom row of the leg movement panel. 1.4.2.7 The Body Position Panel: This panel shows the instantaneous body position as a function of time. 11 User Manual – MICHELE Sleep Scoring System Revision: 23 Effective Date: 04-Nov-14 Document Number: YST-UDoc-USM-23 To be used with Viewer version 1.02.043, 1.02.044 and 1.02.046 12 User Manual – MICHELE Sleep Scoring System Revision: 23 Effective Date: 04-Nov-14 Document Number: YST-UDoc-USM-23 To be used with Viewer version 1.02.043, 1.02.044 and 1.02.046 1.5 Validation Results The software performance was measured by: A) Determining epoch-by-epoch agreement between MICHELE’s scoring and the scoring of three technologists with respect to the four scoring functions (Sleep staging, Arousals, Periodic Leg Movements (PLMs) and Respiratory Events) (Objective 1). B) Determining the agreement between MICHELE’s results of Clinically Relevant Data, such as Total Sleep Time, Time in Different Stages, Apnea and Hypopnea Index (AHI…etc) and the results of the three technologists (Objective 2). MICHELE’s performance, so determined, was compared with the results of analysis of the same validation files by one of the predicate devices, Alice 5 (510(k) Number K040595), using the same scoring guidelines (AASM 2007). It was also compared with the published performance of the two other predicate devices, Somnolyzer (K083620) and Morpheus (K022506). 1.5.1 Files: Software performance was assessed using 30 full night studies recorded in the sleep laboratory of a tertiary care facility (Foothills Hospital, Calgary, Canada). The files were selected at random and included 19 patients with sleep apnea. Fifteen of these patients had moderate to severe sleep apnea (AHI 7338 hr-1) and underwent split studies with one part (pre-CPAP) where sleep was severely fragmented and a second part (on CPAP) with fairly normal sleep and breathing. The group also included 9 patients with PLMs (8 to183 hr-1; average 3855 hr-1), two patients with severe sleep fragmentation for no apparent cause (non-organic insomnia) and seven patients with normal sleep. Overall, the quality of sleep varied considerably among the 30 patients with Total Sleep Time ranging from 2.6 to 7.8 hours (4.21.1 hours), sleep efficiency ranging from 37 to 99% (6118%) and arousal index ranging from 9 to 97 hr-1 (174 hr-1). A total of 24967 thirty-second epochs were scored. 1.5.2 Technologists: Each of the three scorers is Board certified and has had at least 15 years of hands-on experience in scoring polysomnograms. 1.5.3 Analytical Methods and Results: 1.5.3.1 Objective 1 testing (epoch-by-epoch agreement): Table 1, left panels, shows results of epoch-byepoch agreement between MICHELE and a consensus (2 of the scorers agree) of the three scorers. The right panels show the results for a predicate device (Alice 5, referred to as Alice) using the same files and scoring guidelines. Positive Percent Agreement (PPA), Negative Percent Agreement (NPA), Overall % agreement and Cohen’s kappa (kappa) were calculated according to Altman DG et al (1). The weighted average of test and reference scorers was obtained for PPA (i.e. APPA) and NPA (i.e. ANPA). APPA, ANPA, Overall % agreement and kappa obtained with MICHELE exceeded the corresponding values obtained with Alice for all comparisons. 13 User Manual – MICHELE Sleep Scoring System Revision: 23 Effective Date: 04-Nov-14 Document Number: YST-UDoc-USM-23 To be used with Viewer version 1.02.043, 1.02.044 and 1.02.046 TABLE 1 AGREEMENT BETWEEN AUTO-SCORING AND CONSENSUS (2/3) OF THREE TECHNOLOGISTS MICHELE SCORING FUNCTION Total by Techs. ALICE APPA ANPA Overall % kappa Agreement (%) Total by Techs. APPA ANPA Overall % kappa Agreement (%) SLEEP STAGING 24967 24967 82.5 76.4 30.5 6.1 Awake 6563 88.7 96.8 2.8 99.8 6563 N1 2411 50.6 94.7 2.8 99.1 2411 N2 9846 81.8 90.4 48.4 46.7 9846 N3 2862 92.8 96.0 86.3 59.2 2862 REM 3285 86.9 99.0 4.0 99.8 3285 No Consensus 283 283 AROUSALS 17648 17648 89.9 54.2 57.9 10.0 Yes 2278 60.0 94.1 28.1 70.3 2278 None 15370 15370 No Consensus 104 104 PLMs 18461 18461 95.7 68.7 88.3 38.2 Yes 1741 78.4 97.6 1741 44.7 93.4 None 16720 16720 No Consensus 47 47 RESPRIRATORY EVENTS Criteria A 17746 17746 94.0 74.2 78.0 24.7 Hypopnea 1513 76.3 96.6 1513 9.3 95.3 Obstructive Apnea 329 57.1 99.2 329 14.8 92.0 Mixed Apnea 214 79.4 99.7 214 34.8 99.1 Central Apnea 174 64.9 99.6 174 16.7 99.1 None 15516 96.9 89.1 15516 90.1 48.0 No Consensus 132 132 Criteria B 17824 93.0 70.4 75.9 23.1 17824 Hypopnea 1822 60.3 97.6 1822 5.1 94.1 Obstructive Apnea 359 55.9 99.3 359 15.5 91.7 Mixed Apnea 214 83.6 99.6 214 34.2 99.1 Central Apnea 177 63.8 99.6 177 16.6 98.9 None 15252 98.1 75.5 15252 89.0 47.7 No Consensus 133 133 Numbers in Sleep Staging rows are number of 30-second epochs. Numbers in Event rows are numbers of events and not epochs except in the "None" category where the number refers to number of epochs with no events. APPA, Averaged Positive Percent Agreement; ANPA, Averaged Negative Percent Agreement; N1, N2, and N3, NonREM stages 1, 2 and 3; PLMs, Periodic Limb Movements; No Consensus, all three technologists gave different scores. 14 User Manual – MICHELE Sleep Scoring System Revision: 23 Effective Date: 04-Nov-14 Document Number: YST-UDoc-USM-23 To be used with Viewer version 1.02.043, 1.02.044 and 1.02.046 . 1.5.3.1.1 Comparison with Other Predicate Devices: There is only one study dealing with the performance of Morpheus (2). These authors reported on the agreement between Morpheus and two individual (i.e. not a consensus) technologists, M1 and M2, as well as the agreement between M1 and M2. The paper includes data on all four functions. Data available for sleep staging include agreement for 5-stage scoring along with PPA for each stage and the overall %agreement and kappa. They also provided %agreement and kappa, but not PPA, for 4-stage scoring (Awake, N1+N2, N3, REM) and 3-stage scoring (awake, non-REM and REM). For scoring of arousals, PLM and respiratory events, they provided overall %agreement and kappa for scoring one event, two events or no events (3 x 3 matrix). There was no information on agreement for different categories of respiratory events. Two studies are available for the Somnolyzer. In one (4), the authors reported on % agreement for sleep stages only, in comparisons between the Somnolyzer and a 2/3 consensus of technologists. Their subjects were mostly normal but the study included 25 patients with sleep apnea (severity unspecified). The % agreement and kappa values for sleep staging by MICHELE (82.5%, Table 1) exceeded the values reported in this study both for the apnea patients (75.6%) and the normal subjects (80.4%). The other study on Somnolyzer (3) reported on %agreement and kappa in comparisons between the Somnolyzer and one scorer. Comparisons were limited to sleep staging, and the subjects were all normal. In order to compare our results with those cited above (2,3) it was necessary to analyze and report our data in the same fashion (i.e. one-on-one comparisons between the Auto-score and two technologists and between the two technologists). This is presented below for our first two scorers (S1 and S2) along with the agreement indices that correspond to what they reported (Table 2). Table 2 shows that the agreement between MICHELE and individual technologists equals or exceeds the corresponding values in the Morpheus study (2). It is to be noted that the criteria for scoring respiratory events used in the Morpheus study (the Chicago criteria (5)) were different from the criteria used by MICHELE (6), and that the latter criteria are more complex than the former. It is also notable that the agreement between MICHELE and each of the two technologists (S1 and S2) is substantially comparable to the agreement between the two technologists. The other published study dealing with the Somnolyzer (3) reported a % agreement of 72.3% with a kappa of 59.1% for agreement between the Somnolyzer and one scorer in staging sleep. The agreement between MICHELE and either technologist (S1 or S2) exceeds their reported value. 15 User Manual – MICHELE Sleep Scoring System Revision: 23 Effective Date: 04-Nov-14 Document Number: YST-UDoc-USM-23 To be used with Viewer version 1.02.043, 1.02.044 and 1.02.046 TABLE 2 COMPARISON OF MICHELE SLEEP SCORING SYSTEM AND MORPHEUS Scoring Function MICHELE Sleep Scoring System Morpheus (2) Test reported Auto vs.S1 Auto vs. S2 S1 vs S2 Auto vs.M1 Auto vs. M2 M1 vs M2 SLEEP (5-stage) %agreement (kappa) 80.9(74.4) 76.7(68.4) 79.6(72.3) 77.7(67.0) 73.3(61.0) 82.1(73.0) Awake PPA 94.4 82.6 75.0 68.7 69.6 80.9 N1 PPA 41.4 41.9 53.6 13.1 19.9 21.3 N2 PPA 80.9 76.1 82.9 73.5 68.9 77.1 N3 PPA 89.7 89.2 90.5 58.0 35.3 47.7 REM PPA 87.3 85.8 94.2 60.7 57.1 79.0 SLEEP (4-stage) %agreement (kappa) 88.0(81.8) 83.3(74.6) 84.9(76.6) 82.6(71.0) 79.9(65.0) 88.7(80) SLEEP (3-stage) %agreement (kappa) 91.4(83.5) 91.1(81.8) 90.8(82.8) 88.0(75.0) 88.0(74.0) 93.5(87.0) AROUSALS (3X3) %agreement (kappa) 84.1(38.8) 87.9(49.3) 85.7(46.4) 76.2(28.0) 76.1(30.0) 83.7(57.0) PLMs (3X3) %agreement (kappa) 95.0(66.2) 94.6(67.0) 93.8(60.2) 93.1(68.0) 92.2(66.0) 95.6(77.0) RESPRIRATORY Chicago (3X3) %agreement (kappa) Criteria A (3X3) %agreement (kappa) 94.8(78.3) 94.6(75.2) 94.9(76.4) Criteria B (3X3) %agreement (kappa) 94.3(76.5) 93.9(71.7) 93.8(74.3) 89.7(66.0) 89.7(66.0) 94.9(82.0) 1.5.3.2 Objective 2 testing: In this section we discuss agreement between automatic and manual scoring for summary variables that appear in the clinical report used by physicians to assess sleep disorders. Table 3 shows the results for 14 variables. These were selected because they are the most commonly used variables in the clinical assessment. The first data column of Table 3 is the average score of the three technologists for each of the 14 variables of interest. The averaging was done on a file-by-file basis. The values and corresponding standard deviations (SD) given in column 1 are the average and SD of the 30 averages. The second column contains the average and SD of the values obtained from Automatic analysis with MICHELE Sleep Scoring System. The third column lists the average and SD of the thirty differences between MICHELE and the corresponding average of the three technologists (Bland and Altman analysis). 16 User Manual – MICHELE Sleep Scoring System Revision: 23 Effective Date: 04-Nov-14 Document Number: YST-UDoc-USM-23 To be used with Viewer version 1.02.043, 1.02.044 and 1.02.046 Table 3: Agreement between Manual and Automatic Scoring for Relevant Scoring Variables Average Variable S1-S3 SD Michele Michele - ave. SD SD Alice Alice SD Intra-class Correlation Coefficients - ave. Michele Alice S1 vs. S2 vs. SD vs. Ave. vs.Ave. Ave. Ave. S3 vs. Ave. Total sleep time (min) 312 74 312 72 0 13 440 66 128 96 0.983 -0.226 0.954 0.978 0.992 Sleep efficiency (%) 74.6 17.0 74.7 16.6 0.1 2.9 97.0 11.0 23.0 21.0 0.985 -0.243 0.957 0.98 0.994 Sleep-onset latency (min) 24 27 24 29 0 9 1 2 -24 27 0.950 -0.118 0.991 0.997 0.995 REM-onset latency (min) 126 71 126 73 0 28 NA NA 0.923 NA 0.988 0.966 0.992 Stage wake (min) 108 76 108 74 -1 12 12 43 -97 88 0.986 -0.229 0.958 0.98 0.994 Stage 1 (min) 47 30 42 28 -5 14 3 9 -44 29 0.876 -0.219 0.912 0.864 0.91 Stage 2 (min) 165 54 159 50 -5 20 233 104 69 131 0.922 -0.288 0.983 0.964 0.972 Stage 1+ 2 (min) 212 57 202 62 -10 21 236 107 24 132 0.923 -0.192 0.951 0.935 0.95 Stage delta (min) 47 38 60 46 13 17 193 101 147 100 0.869 -0.132 0.940 0.847 0.948 Stage REM (min) 53 26 51 26 -2 8 3 14 -50 28 0.951 -0.282 0.988 0.977 0.984 33 23 25 11 -9 15 54 18 21 31 0.566 -0.251 0.937 0.956 0.932 12 29 13 31 1 9 43 42 29 30 0.958 0.589 0.978 0.855 0.867 -1 30 41 32 40 2 7 34 22 4 34 0.982 0.369 0.992 0.974 0.988 -1 31 42 27 36 -4 8 30 21 -2 35 0.971 0.384 0.99 0.967 0.986 0.918 -0.064 0.966 0.946 0.965 -1 Arousal Index (hr ) -1 PLM Index (hr ) AHI A (hr ) AHI B (hr ) Average 17 User Manual – MICHELE Sleep Scoring System Revision: 23 Effective Date: 04-Nov-14 Document Number: YST-UDoc-USM-23 To be used with Viewer version 1.02.043, 1.02.044 and 1.02.046 The fourth and fifth columns are the corresponding results for the predicate device (Alice). Shaded cells in columns 3 and 5 indicate significant difference (p 0.05) between the Auto-score (MICHELE or Alice) and the average of the three technologists. The last five columns contain the intra-class correlation coefficients for comparisons between each of the five scorers and the average score of the three technologists. The results show good agreement in general between MICHELE scores and the average of three technologists. With the exception of the arousal index where concordance (ICC) between the Auto-score and the average was only modest (ICC = 0.566), concordance was excellent and mostly within the range observed in comparisons between individual technologists and the average of the three technologists. Average ICC for MICHELE vs. Average was 0.918 (bottom row, table 3), only marginally below S1 (p=0.03 by ANOVA for repeated measures) and not significantly different from S2 or S3. The results for analysis with the predicate device (Alice) are also shown in Table 3. It is clear that MICHELE’s performance is superior in all respects. Alice found no REM sleep in 27 of the 30 files, even though REM was present in 28 of the files as identified by each of the three technologists and by MICHELE. 1.5.3.2.1 Comparison with Other Predicate Devices: Table 4 shows results for MICHELE (left 6 columns) and the only results available in the literature for another predicate deice (Morpheus) (2). The first three columns in each set are the average results for the two human scorers (S1 and S2 in the case of MICHELE, and M1 and M2 for Morpheus) and the corresponding automatic score. The next three columns are intra-class correlation coefficients (ICC) for the relation between the auto-score and the two technologists as well as the relation between the two technologists. As may be expected from comparisons involving a large number of pairs, and as shown in the table by highlighted cells, there were many significant differences between the three scorers even though the average differences were small. The results of Morpheus were significantly different from both M1 and M2 in 8 variables (solid shade and diagonal stripes). MICHELE Auto-scoring was different from both S1 and S2 in five. As in the case of the MICHELE, the authors of the Morpheus study (2) commented on the occasional inaccuracy of the Morpheus system in estimating REM-onset latency. They indicated that Morpheus missed the first REM period in 10 patients (32%) whereas MICHELE missed the first REM period in only one patient. The differences they reported between manual and automatic scoring in the other variables were in the same range as what we observed with MICHELE. Both systems underestimated the arousal index. With Morpheus the difference was 11 hr-1 (0.5[30+36]-22) while MICHELE underestimated the index by 8 hr-1 (0.5[32+33]-25). The correlation coefficients for comparisons between manual and MICHELE’s scoring (S1 vs.Auto and S2 vs. Auto) exceeded the corresponding coefficients in the Morpheus study (M1 vs. Auto and M2 vs. Auto) in all categories except the Arousal Index, where it was only marginally lower. The averages of all correlation coefficients for the comparisons between Tech.1 & Tech.2, Tech.1 vs. Auto and Tech.2 vs. Auto are given at the bottom of the table. There were no significant differences (by ANOVA for repeated measures) between the three averages in the case of MICHELE. 18 User Manual – MICHELE Sleep Scoring System Revision: 23 Effective Date: 04-Nov-14 Document Number: YST-UDoc-USM-23 To be used with Viewer version 1.02.043, 1.02.044 and 1.02.046 Table 4 Comparison between Michele and Morpheus for Scoring Clinically Relevant Variables Michele Auto-Scoring System Variable Total sleep time (min) SD Sleep efficiency (%) SD Sleep-onset latency (min) SD REM-onset latency (min) SD Stage wake (min) SD Stage 1 (min) SD Stage 2 (min) SD Stage 1+ 2 (min) SD Stage delta (min) SD Stage REM (min) SD Arousal Index (events/h) SD PLM Index (events/h) SD Resp. Disturbance Index SD -1 AHI A (events/h ) SD -1 AHI B (events/h ) SD Average S1 330 73 79 16 22 27 131 72 91 72 52 40 167 57 219 62 55 43 55 28 32 18 11 31 30 40 34 43 S2 300 76 72 18 25 27 121 71 120 80 44 29 168 57 212 61 36 36 51 25 33 24 12 32 28 41 31 43 S1 vs. Auto S2 312 0.876 S1 vs. Auto 0.934 S2 vs. Auto 0.968 0.883 0.941 0.968 0.98 0.94 0.95 0.92 0.90 0.92 0.886 0.942 0.969 0.692 0.731 0.804 0.925 0.926 0.822 0.830 0.903 0.811 0.671 0.967 0.548 0.948 0.953 0.915 0.875 0.594 0.461 0.849 0.959 0.738 72 75 17 24 29 126 73 108 74 42 28 159 50 202 62 60 46 51 26 25 11 13 31 32 40 29 37 0.947 0.985 0.930 0.932 0.967 0.926 0.872 0.903 0.838 Morpheus M1 348 63 83 12 26 24 130 79 85 49 19 15 231 54 250 55 38 26 60 30 30 19 13 19 21 23 M2 345 61 82 11 26 24 127 74 89 46 49 20 222 46 270 53 21 23 53 26 36 17 16 21 23 25 Auto 357 65 85 12 22 21 175 81 76 50 38 27 214 48 252 59 50 26 55 34 22 16 19 25 24 23 M1 vs. M2 0.980 M1 M2 vs. vs. Auto Auto 0.920 0.940 0.960 0.870 0.910 1.000 0.860 0.860 0.990 0.460 0.460 0.960 0.870 0.910 0.220 0.370 0.530 0.800 0.840 0.720 0.860 0.870 0.730 0.570 0.530 0.180 0.920 0.720 0.760 0.810 0.720 0.580 0.930 0.610 0.650 0.990 0.950 0.950 0.845 0.738 0.706 Significantly different from Auto. Significantly different from Tech.2. Significantly different from both Tech. 2 and Auto. 19 User Manual – MICHELE Sleep Scoring System Revision: 23 Effective Date: 04-Nov-14 Document Number: YST-UDoc-USM-23 To be used with Viewer version 1.02.043, 1.02.044 and 1.02.046 REFERENCES: [1] Altman DG, Machin D, Bryant TN, Gardner MJ. Statistics With Confidence. British Medical Journal 2000. [2] Pittman SD et al. (2004), “Assessment of Automated Scoring of Polysomnographic Recordings in a Population with Suspected Sleep-disordered Breathing,” SLEEP 27:1394-1403. [3] Svetnik V et al. (2007), “Evaluation of Automated and Semi-Automated Scoring of Polysomnographic Recordings from a Clinical Trial Using Zolpidem in the Treatment of Insomnia.” SLEEP 30: 1562-1574. [4] Anderer P et al. (2005), “An E-Health Solution for Automatic Sleep Classification according to Rechtschaffen and Kales: Validation Study of the Somnolyzer 24 x 7 Utilizing the Siesta Database,” Neuropsychobiology 51:115-133 [5] Sleep-related breathing disorders in adults: recommendations for syndrome definition and measurement techniques in clinical research. The report of an American Academy of Sleep Medicine Task Force. Sleep 22: 667–689, 1999. [6] The AASM Manual for the Scoring of Sleep and Associated Disorders. American Academy of Sleep Medicine, Westchester, Illinois. 2007 20 User Manual – MICHELE Sleep Scoring System Revision: 23 Effective Date: 04-Nov-14 Document Number: YST-UDoc-USM-23 To be used with Viewer version 1.02.043, 1.02.044 and 1.02.046 2.0 Viewer Installation 2.1 Instructions Follow the instructions below to install the Viewer. (Instructions on the software update process are provided in Section 2.3.) Note 1: During the install process, if a Windows pop-up asking if ‘filename.exe’ is allowed to make changes to this computer, ‘Yes’ must be selected to enable the installation. Note 2: For the Windows XP 64-bit operating system, the following items need to be installed before successful installation of the Viewer: Microsoft .net Framework 3.5 A Microsoft patch entitled ‘wic_x64_enu’, that should look like this: The patch can be downloaded by pasting this url into your web browser: http://www.microsoft.com/en-us/download/details.aspx?id=1385 To initiate the software installation process, double click on the “MICHELE_vX_XX_XXX.exe” icon, shown below, which is provided as part of the Viewer software distribution. Figure 2.0 Depending on your settings, one or more “Open File – Security Warning” windows such as the one shown below in Figure 2.1 may appear after initiating the installation process. In each instance, select Run. A Microsoft Windows message may appear asking if you want to allow the following program from an unknown publisher to make changes to this computer. The program is: “MICHELE_vX_XX_XXX.exe”, where the X represents specific version numbers of the software. Select Yes if you wish to proceed with the installation. A window will appear asking if you want to install the MICHELE Data Viewer as shown in Figure 2.1 below. Select Yes to proceed with the installation. 21 User Manual – MICHELE Sleep Scoring System Revision: 23 Effective Date: 04-Nov-14 Document Number: YST-UDoc-USM-23 To be used with Viewer version 1.02.043, 1.02.044 and 1.02.046 Figure 2.1 A WinZip Self-Extractor will appear as shown in Figure 2.2 and will begin unzipping the following programs that are required for Viewer operation: Microsoft .NET Framework 4; Microsoft Visual C++ 2010 x86 Redistributable. The MICHELE Sleep Scoring System Viewer (titled “YST Data Viewer”) Figure 2.2 If the target PC has all of the above-listed programs installed, the Viewer Setup Wizard shown in Figure 2.8 will appear. If the target PC does not have all of the above-listed programs installed, the Viewer setup process will attempt program installation automatically. In each case, the user will be required to read and accept license terms, and confirm installation. For example, if the target PC does not have Microsoft® .NET Framework 4.0 and Microsoft® Visual C++ 2010 installed, the following Viewer Message as shown in Figure 2.3 may appear. 22 User Manual – MICHELE Sleep Scoring System Revision: 23 Effective Date: 04-Nov-14 Document Number: YST-UDoc-USM-23 To be used with Viewer version 1.02.043, 1.02.044 and 1.02.046 Figure 2.3 Select Accept. A Microsoft window will appear asking the user to accept the install of the .NET Framework. Once Accept has been selected, the Viewer Setup window shown in Figure 2.4 will appear. Figure 2.4 Select Install. This installs the Microsoft® Visual C++ 2010 component libraries. If this does not happen automatically – i.e. if the window as shown below in Figure 2.5 does not appear – run the installation manually after completing the Viewer software installation by double clicking on the file “vcredist_x86.exe” that was included in the Viewer installation package and proceed as described below. 23 User Manual – MICHELE Sleep Scoring System Revision: 23 Effective Date: 04-Nov-14 Document Number: YST-UDoc-USM-23 To be used with Viewer version 1.02.043, 1.02.044 and 1.02.046 Figure 2.5 Click on the “I have read and accept the license terms” checkbox, and then click on the Install button. The installation progress will be displayed as shown below in Figure 2.6. Figure 2.6 You will be greeted with a Windows Installer message asking if you want to allow this program to make changes to the computer at which time you will need to select Yes to continue with the installation. Another Windows message will appear asking the same question, quoting file “dotNetFx40_Full_x86_x64.exe.” Select Yes. After the Microsoft® Visual C++ 2010 component 24 User Manual – MICHELE Sleep Scoring System Revision: 23 Effective Date: 04-Nov-14 Document Number: YST-UDoc-USM-23 To be used with Viewer version 1.02.043, 1.02.044 and 1.02.046 libraries are installed, the installer will automatically install the .NET Framework. The window shown in Figure 2.7 will be displayed while it is being installed. Figure 2.7 The Viewer Setup Screen will open up next, as shown in Figure 2.8. Select Next. Figure 2.8 If a window displaying a License Agreement opens, as shown in Figure 2.9, read the agreement and select “I Agree” then Next to proceed with the installation. Note that the License Agreement may not be written as shown in Figure 2.9, and furthermore, may be provided as a separate document that the end user must sign and return to YST prior to being able to complete the installation of the Viewer. 25 User Manual – MICHELE Sleep Scoring System Revision: 23 Effective Date: 04-Nov-14 Document Number: YST-UDoc-USM-23 To be used with Viewer version 1.02.043, 1.02.044 and 1.02.046 Figure 2.9 For the installation folder dialog, shown in Figure 2.10, it is recommended to choose “Everyone” and to keep the default location as is for all installations. Choosing “Everyone” will allow any user account on the computer to access the YST Viewer. Choosing “Just me” will only allow the YST Viewer to be utilized by the same account used in installation. Settings for the YST Viewer are kept individually when “Just Me” is selected during the installation. If the installation is for “Everyone,” the following information will be accessible to all users: montages; login information; documentation; downloads; report templates; and software update information including version identification. 26 User Manual – MICHELE Sleep Scoring System Revision: 23 Effective Date: 04-Nov-14 Document Number: YST-UDoc-USM-23 To be used with Viewer version 1.02.043, 1.02.044 and 1.02.046 Figure 2.10 After selecting the installation folder, a Confirm Installation dialog will be shown next as per Figure 2.11. Select Next to proceed. Figure 2.11 You will then see a progress bar indicating the installation status as shown in Figure 2.12 below. 27 User Manual – MICHELE Sleep Scoring System Revision: 23 Effective Date: 04-Nov-14 Document Number: YST-UDoc-USM-23 To be used with Viewer version 1.02.043, 1.02.044 and 1.02.046 Figure 2.12 The Viewer should then appear as an icon on the desktop, as shown in Figure 2.13. Figure 2.13 Do not attempt to start the Viewer yet. Continue with the installation process described below. As described earlier, the Viewer setup process will attempt to automatically install each program that is required to use the Viewer. To determine whether the programs have installed automatically, go to “Add or Remove Programs” in the Control Panel and review the “Currently installed programs” list to determine whether all four are listed (as per the list shown earlier, and below). Any program that is not listed will need to be installed from the Viewer installation disk. If a program needs to be installed in this manner, it will be necessary to determine whether the operating system on the target PC is 32-bit or 64bit, in order to access the appropriate folder on the installation disk – either the folder labelled “32 Bit” for a 32-bit system, or the “64 Bit” folder for a 64-bit system. Within the appropriate folder, there will be additional folders that correspond to the four programs, as follows: Folder “DotNetFX40” for Microsoft .NET Framework 4; Folder “vcredist_x64_x86” for Microsoft Visual C++ 2010 x86 Redistributable. In each case, there is either a *.exe or a *.msi file that must be used to install the program. Any file name referencing “x64” is to be installed on a 64-bit operating system, and a file name referencing “x86” is to be installed on a 32-bit operating system. 28 User Manual – MICHELE Sleep Scoring System Revision: 23 Effective Date: 04-Nov-14 Document Number: YST-UDoc-USM-23 To be used with Viewer version 1.02.043, 1.02.044 and 1.02.046 The only way to confirm the correct installation of Microsoft .NET Framework 4 and Visual C++ Runtime Libraries is to check “Add or Remove Programs” in the Control Panel and verify that: Microsoft .NET Framework 4 Microsoft Visual C++ 2010 x86 Redistributable are listed under “Currently installed programs”. The Viewer installation can be confirmed by checking the status of currently installed programs as described above and by successfully executing it as described in the remainder of this User Manual. The Viewer is ready to be launched. To launch the Viewer, either double click on the Viewer icon shown in Figure 2.13 above, or access the Viewer through the Windows Start menu (on the lower left-hand corner of the desktop screen of any Windows PC), where the Viewer should be contained within a folder labeled “YST Limited” which also contains shortcuts to the uninstaller, the release notes, and the User Manual. When the Viewer is launched for the first time, you will be prompted to provide a Client ID and a Password, all of which will be provided by YST. Figure 2.14 below shows the dialog box where you enter the information. 2.2 Login Information Figure 2.14 29 User Manual – MICHELE Sleep Scoring System Revision: 23 Effective Date: 04-Nov-14 Document Number: YST-UDoc-USM-23 To be used with Viewer version 1.02.043, 1.02.044 and 1.02.046 If your sleep management facility utilizes a proxy server, click on the box beside “I require connecting through a proxy server” (shown in Figure 2.14) and the menu box will expand for the user to enter the relevant information as shown below in Figure 2.15. Figure 2.15 Once your information has been entered, select the “Verify” option. If “ Do this Later” is selected, the Viewer will still launch, but an error message will appear from the Remote File Manager within the Viewer indicating it could not connect to YST Servers. The Viewer is still functional but features such as Scoring and Automatic Updates will not function. Scoring is discussed later in this manual. Automatic Updates are discussed in the following section. 30 User Manual – MICHELE Sleep Scoring System Revision: 23 Effective Date: 04-Nov-14 Document Number: YST-UDoc-USM-23 To be used with Viewer version 1.02.043, 1.02.044 and 1.02.046 2.3 Software Update Instructions YST will update its Viewer software and associated components on a regular basis. Users have the option of receiving updates automatically or manually checking for updates, via the Preferences Menu (Figure 2.16) of the Viewer Main Menu as described in Section 3 of this User Manual. The default selection is to receive automatic updates, as described below. Figure 2.16 When new updates are available, you will be notified on the Splash Screen when the Viewer has been opened as shown in Figure 2.17 below. Figure 2.17 The update will start downloading automatically and will be indicated by an alert in the user’s bottom right corner of their monitor, as shown in Figure 2.18 below. 31 User Manual – MICHELE Sleep Scoring System Revision: 23 Effective Date: 04-Nov-14 Document Number: YST-UDoc-USM-23 To be used with Viewer version 1.02.043, 1.02.044 and 1.02.046 Figure 2.18 Once the update has finished downloading, a window will appear on the user’s monitor as shown in Figure 2.19 below. Select “OK” and close the Viewer. Users will notice a window appear asking if they wish to install the new Viewer. Select “Yes”, and the installation of the new Viewer will commence. Figure 2.19 Figure 2.20 below shows the software gathering information about the current version and tools that are currently loaded on the computer. Figure 2.20 32 User Manual – MICHELE Sleep Scoring System Revision: 23 Effective Date: 04-Nov-14 Document Number: YST-UDoc-USM-23 To be used with Viewer version 1.02.043, 1.02.044 and 1.02.046 Figure 2.21 below shows the window that will appear when the software is about to remove the old version of the Viewer. Figure 2.21 Notice the continuation of the two status windows shown in Figures 2.20 and 2.21 above, and their progression. This is normal during the upgrade process. In Windows® 7, Windows Vista® and Windows® XP a window will pop up asking you to approve the installation of the software. Select Yes to proceed. Once Yes has been selected, the Viewer Setup Wizard Window will appear as indicated below in Figure 2.8 above. Select Next to proceed. The installation of the new Viewer will follow the steps shown in the original install procedure, indicated between Figures 2.8 and 2.12 above. As shown in Figure 2.22a below, a final status window will appear. This window provides the user the option of viewing the release notes pertaining to the update installed. When “View Release Notes” is selected, the release notes will appear as shown in Figure 2.22b below. Referring again to Figure 2.22a, once Close is selected, the window will disappear (If the Release Notes window shown Figure 2.22b was open, Close must be selected in that window prior to selecting Close in the status window shown in Figure 2.22a.). Note: With respect to release notes, once the Viewer has been installed, the release notes can be accessed by selecting the appropriate menu items within the Help Menu, as described in Section 7. Users will need to restart their Viewer at this point in order to use it. All scored studies and saved montages will remain intact and available to use again. 33 User Manual – MICHELE Sleep Scoring System Revision: 23 Effective Date: 04-Nov-14 Document Number: YST-UDoc-USM-23 To be used with Viewer version 1.02.043, 1.02.044 and 1.02.046 Figure 2.22a Figure 2.22b On rare occasions, critical software updates may be required. End users are required to implement these updates immediately. End users will receive a message that an update is available via the Splash Screen within the Viewer when a critical update is required. A window will also appear as shown below in Figure 2.23. 34 User Manual – MICHELE Sleep Scoring System Revision: 23 Effective Date: 04-Nov-14 Document Number: YST-UDoc-USM-23 To be used with Viewer version 1.02.043, 1.02.044 and 1.02.046 Figure 2.23 If the user decides to ignore this message by selecting the “X” (closing the window) they will notice that several functions within the main File Menu will be disabled as shown below in Figure 2.24. Figure 2.24 The greyed out menu items are no longer functional and will remain disabled until the critical update is installed. The user may exit the Viewer and reopen it, selecting “OK” to update their version of the Viewer when the message box shown in Figure 2.19 appears. The normal software update proceeds as 35 User Manual – MICHELE Sleep Scoring System Revision: 23 Effective Date: 04-Nov-14 Document Number: YST-UDoc-USM-23 To be used with Viewer version 1.02.043, 1.02.044 and 1.02.046 described throughout the Software Update Instructions information of this User Manual (Section 2.3). The release notes pertaining to the critical update can be reviewed also as described earlier in this section (Figures 2.22a and 2.22b). 2.4 Creating Proper Score File Directories It is necessary to store all EDF/REC files in separate folders. Keeping them together in one folder will corrupt the scoring data. Create a folder on your hard drive called YST Data Files. It can be anywhere, as long as it’s NOT under the newly installed YST Limited folder. Within the YST Data Files folder, you will need to create subfolders for each individual study (using a patient’s name or subject code) to store all of your individual EDF/REC files (Figure 2.25). Figure 2.25 36 User Manual – MICHELE Sleep Scoring System Revision: 23 Effective Date: 04-Nov-14 Document Number: YST-UDoc-USM-23 To be used with Viewer version 1.02.043, 1.02.044 and 1.02.046 3.0 Setup and Use of the Main Graphical User Interface Window 3.1 How to Customize the Main Window Layout Once the Viewer is launched, the Main Graphical User Interface (GUI) Window will be shown as per Figure 3.0. 1. Main Menu 2. Toolbar 4. Properties 3. Graph Window Window 5. Scoring Window 6. Hypnogram Figure 3.0 Note that in Figure 3.0, there is no file open. Subsequent figures (Figure 3.1 and onward) show images from open, scored files. The main GUI window has the potential to be customized extensively. There are four main ways to display the four major windows numbered 3 through 6 in Figure 3.0: Docked Tabbed Floating 37 User Manual – MICHELE Sleep Scoring System Revision: 23 Effective Date: 04-Nov-14 Document Number: YST-UDoc-USM-23 To be used with Viewer version 1.02.043, 1.02.044 and 1.02.046 Collapsed (does not apply to Graph Window) Docked is the term used to indicate that a window has a fixed place on the screen entirely unto itself. Dragging the edges of a docked window will resize all docked windows that are adjacent to the window being dragged. In Figure 3.0, all four windows are displayed in the Docked mode. Tabbed is the term used to indicate that two or more windows share the same fixed place on the screen. Resizing of the shared space has the same results as resizing a Docked window. The following Figure 3.1 displays a tabbed window hosting both the Scores Window and the Properties Window. Tabs Figure 3.1 The tabs in the Viewer are located at the bottom of the window. Clicking on a tab will switch the display in the tabbed window. Floating is the term used when a window does not have a fixed place on the screen. Resizing a floating window does not affect any other window. Figure 3.2 below shows an example of a floating window. In this example, the Scores Window is floating. 38 User Manual – MICHELE Sleep Scoring System Revision: 23 Effective Date: 04-Nov-14 Document Number: YST-UDoc-USM-23 To be used with Viewer version 1.02.043, 1.02.044 and 1.02.046 Figure 3.2 A floating window can be placed anywhere on the screen – it is not confined to being located within the main interface window. To Collapse a window, clickon the pin icon ( ) in the top corner of a docked or tabbed window. Figure 3.3 shows the Hypnogram window collapsed, and Figure 3.4 shows the Hypnogram window docked. 39 User Manual – MICHELE Sleep Scoring System Revision: 23 Effective Date: 04-Nov-14 Document Number: YST-UDoc-USM-23 To be used with Viewer version 1.02.043, 1.02.044 and 1.02.046 Figure 3.3 Figure 3.4 To display a collapsed window, the mouse must be placed over top of the tab (in this case, the tab says “Hypnogram” – bottom left corner of Figure 3.3). This will cause the window to appear. To keep the 40 User Manual – MICHELE Sleep Scoring System Revision: 23 Effective Date: 04-Nov-14 Document Number: YST-UDoc-USM-23 To be used with Viewer version 1.02.043, 1.02.044 and 1.02.046 window from re-collapsing, dock the window by either clicking on the pin icon or clicking anywhere within the window. If the window is not selected or pinned, it will once again become collapsed when the cursor is removed from the area it occupies. To change the state of a window (the Selected Window), click on the window name and drag the mouse. This will detach it from the current Docking point and will present you with many sets of display options. Figure 3.5 Figure 3.5 shows the five major docking options. While still holding the mouse down, drag the cursor over one of these options and then release the mouse. The options are as follows: Docks the Selected Window above the current window (shares a horizontal boundary) Docks the Selected Window to the left of the current window (shares a vertical boundary) Docks the Selected Window below the current window (shares a horizontal boundary) Docks the Selected Window to the right of the current window (shares a vertical boundary) Tabs the Selected Window with the current window (shares all boundaries) The “current window” refers to the window over which Figure 3.5 appears. illustrates this phenomenon. Figure 3.6 41 User Manual – MICHELE Sleep Scoring System Revision: 23 Effective Date: 04-Nov-14 Document Number: YST-UDoc-USM-23 To be used with Viewer version 1.02.043, 1.02.044 and 1.02.046 Figure 3.6 In Figure 3.6, the Properties Window is currently being dragged. Since the mouse is currently being held over top of the Scores Window, docking options are presented over top of the Scores Window. Selecting one of these options will apply the docking options described above using the Scores Window as the current window. Selecting the tabbing option causes both the Selected Window and the current window to become tabbed. You will also notice a second set of docking options presented – those located along the edges of the screen and lacking the tabbing option. Using one of these options will dock using the main interface window as the current window. If no docking option is selected, the window switches to the floating state. The default layout can be viewed at any time by selecting ’View’ from the main menu and then selecting ‘Default Layout’. 3.2 The Main Menu The Main Menu is composed of five sub menus. These are the File Menu, the View Menu, the Configuration Menu, the Preferences Menu, and the Help Menu. The File Menu is discussed below. The View Menu is discussed in Section 5.7; the Configuration Menu is accessed as discussed in Sections 3.7, 5.3, and 5.6; and the Help Menu is discussed in Section 7. The File Menu is used to access and manipulate high-level functionality of the application. 42 User Manual – MICHELE Sleep Scoring System Revision: 23 Effective Date: 04-Nov-14 Document Number: YST-UDoc-USM-23 To be used with Viewer version 1.02.043, 1.02.044 and 1.02.046 Selecting Open Patient File brings up a dialog box in which a patient file can be selected. The patient file must be encoded as an EDF file; the file extension is irrelevant provided the EDF syntax is followed. Opening a patient file automatically opens all .ev (scoring) files located in the same directory as the selected patient file. Close Patient File closes the currently opened patient file and provides an opportunity to save changes to different components of the system. Channel Information shows a small dialog box that presents three aspects of the opened file, the channel numbers, names and sample rates. This is displayed in Figure 3.7. Figure 3.7 The Save function can be utilized to save a montage, an edited file (current working copy), or analysis notes that accompany a file. The Score File Manager is described in Section 5.3. Montage Manager displays a dialog that lists all of the current montages. For more information on montages, including importing and exporting thereof, see Section 3.9. See Section 4.2 for details on selecting Score File from the File Menu. The Remote File Manager is described in Section 4.5. How to generate a report using the Generate Report option is covered in detail in Section 6 of this manual. The Print option allows printing of any of the Graph Window, Hypnogram, Event List or Analysis Notes. 43 User Manual – MICHELE Sleep Scoring System Revision: 23 Effective Date: 04-Nov-14 Document Number: YST-UDoc-USM-23 To be used with Viewer version 1.02.043, 1.02.044 and 1.02.046 The Recent File List displays a list of recently opened files. Selecting a file from this list is the equivalent of utilizing Open Patient File. Exit attempts to close the application, first prompting to save changes. 3.2.1 Opening a Patient File To open a file, go to the File Menu and choose “Open Patient File”. Figure 3.8 Note: Each EDF file should have a unique file name that does not include any identifiable patient information. EDF files that have been scored should never be renamed. You should see a screen similar to the one shown below in Figure 3.9. Note that the hypnogram and scoring pane are blank as there is no scoring associated with this file yet. 44 User Manual – MICHELE Sleep Scoring System Revision: 23 Effective Date: 04-Nov-14 Document Number: YST-UDoc-USM-23 To be used with Viewer version 1.02.043, 1.02.044 and 1.02.046 Figure 3.9 Once a study has been opened in the Viewer, it will be necessary to build a new montage by setting up each individual channel, all properties/settings within, and the Channel Mappings. If channels numbers are ordered differently between collection systems or rooms/beds, a montage will have to be built and saved for each configuration of channels. Once a montage has been saved, it will not have to be built again and can just be chosen for each related study. Right clicking in the Channel Header Area brings up a channel selection menu shown in Figure 3.10 below. 45 User Manual – MICHELE Sleep Scoring System Revision: 23 Effective Date: 04-Nov-14 Document Number: YST-UDoc-USM-23 To be used with Viewer version 1.02.043, 1.02.044 and 1.02.046 Figure 3.10 This menu allows for adding and removing channels from the graph window. Any channel with a checkmark is currently visible. By selecting a channel from this list, the visibility is toggled: if a currently hidden channel is selected, it is added at the location of the mouse; if a currently visible channel is selected, it is hidden and no longer shown in the graph window. To change the vertical position of a channel, click to select a channel, and then while holding down the mouse, drag it up and down. To remove a channel from the graph window, select the channel and then press the delete key. To have the channel shown again, right click in the Channel Header Area and select the channel. The bottom of the Channel Header Area displays the time of the cursor both in real time and in seconds past the start of the file. 46 User Manual – MICHELE Sleep Scoring System Revision: 23 Effective Date: 04-Nov-14 Document Number: YST-UDoc-USM-23 To be used with Viewer version 1.02.043, 1.02.044 and 1.02.046 3.3 Setting Up Individual Channels and All Properties Within Once all desired channels have been selected and displayed according to your preferred layout, you will need to set the properties for individual channels. 3.3.1 Properties Window The Properties Window is used to control the properties of all components in the main user interface window. The following have properties: Graph Window Graph Channels Individual Events Hypnogram Hypnogram Channels To access the properties of any of the above items, they must first be selected. The different properties windows are placed in the same frame of the user interface (the default layout has the properties window in the top right portion of the screen), and the contents are changed depending on which item is selected. 3.3.2 Graph Window Properties Figure 3.11 47 User Manual – MICHELE Sleep Scoring System Revision: 23 Effective Date: 04-Nov-14 Document Number: YST-UDoc-USM-23 To be used with Viewer version 1.02.043, 1.02.044 and 1.02.046 To select the Graph, click anywhere in the Graph Window except on a channel name or an event. The only customizable properties of the Graph Window involve how the graph is colored, as shown above in Figure 3.11. The Background color sets the color of the background. The Primary Line color sets the color of the dashed vertical lines. The Secondary Line color sets the color of the solid vertical lines. The Epoch Divider color sets the color of the epoch divider line. The Sleep Stage color sets the color of the sleep stage lettering. The Lights Tag, Body Tag, CPAP Tag, BiPAP Tag, Oxygen Tag and Notes Tag colors set the color of the tags that can be placed in the Graph Tray Stage Display Type changes the position of the Sleep Display which appears in the background of the Graph Window, indicating the sleep stage that was scored for the currently viewed 30-second epoch. Selecting “Top” will allow the sleep stage to appear on the top of the Graph Window, selecting “Bottom” will display the sleep stage on the bottom of the Graph Window, and selecting “Both” will display the sleep stage on both the top and bottom of the Graph Window. To modify sizing of the graph window, the borders may be clicked and dragged. 48 User Manual – MICHELE Sleep Scoring System Revision: 23 Effective Date: 04-Nov-14 Document Number: YST-UDoc-USM-23 To be used with Viewer version 1.02.043, 1.02.044 and 1.02.046 3.3.3 Graph Channel Properties Figure 3.12 49 User Manual – MICHELE Sleep Scoring System Revision: 23 Effective Date: 04-Nov-14 Document Number: YST-UDoc-USM-23 To be used with Viewer version 1.02.043, 1.02.044 and 1.02.046 To view or change the individual channel properties, click on the channel in the Channel Header Area. The graph channel properties are separated into seven categories, as shown in Figure 3.12. Those properties are described below. The Appearance, Channel Data, Numeric Display, Position, and Scale categories apply specifically to the display of channels in the Main Window and the settings do not have an impact on scoring. The Events category will not impact scoring but may be used to set default events that will allow for Quick Mode editing described in Section 5. Settings made in the General category will affect autoscoring, and are therefore described in this section as well as Sections 3.4 and 3.5. The Appearance category allows adjustment of how the channel is graphically represented. The Color property sets the color of the channel and any events placed on it. The Visible checkbox is another way to hide a channel. This cannot be used to make a channel visible, as the channel properties window is only visible when a channel has been selected. The Channel Display displays the visible channels for the specified time window. It also displays all events at the appropriate start time with the appropriate duration and name. The Channel Data category enables the display of extra-numerical information about the channel in the Channel Info Area. Often used with the SaO2, CO2 and CPAP pressure channels, the values appear at the right side of the channel in the Graph Window. The Display Min checkbox displays the minimum value of the current window. The Display Max checkbox displays the maximum value of the current window. The Display Avg checkbox displays the average value of the current window. The Numeric Display category allows you to modify numeric values displayed within a channel across the Graph Window. Numeric display modifications are available to all channels within the Viewer. The Show numerics box activates the numeric entries chosen across the channel horizon within Graph Window. The Numerics to show box is where you enter the amount of numerics to show across the channel horizon. Example: Entering 10 would show 10 numeric values within the current window horizon of the channel. The Decimal box is where you would enter the number of decimal places to be shown for the numeric values. Figure 3.13 Figure 3.13 shows a Numeric display for the SaO2 channel with 10 values and zero decimals selected. The Events category allows creation of events on this channel. This may be done for scored files only. Refer to Section 5.0 for description of the creation of events. 50 User Manual – MICHELE Sleep Scoring System Revision: 23 Effective Date: 04-Nov-14 Document Number: YST-UDoc-USM-23 To be used with Viewer version 1.02.043, 1.02.044 and 1.02.046 Default Event determines the default event created for the selected channel. Once a default event is created, it can still be altered manually. The events that can be created using this function are: A (Arousal) Apnea (unclassified) Arrythmia Asystole Atrial Fibrillation Bad Oxygen (Bad Oxygen Section) Bradycardia Bruxism C (Central Apnea) Desat (Desaturation) H (Hypopnea) HO (Obstructive Hypopnea) M (Mixed Apnea) Narrow Complex Tachycardia O (Obstructive Apnea) PLM REM Behavior Disorder RERA Rhythmic Movement Disorder Sinus Tachycardia Snore UNKNOWN EVENT Wide Complex Tachycardia The Default Duration property allows setting the duration of default events. The default events can be added to scored files using the Quick Mode of editing described in Section 5.3, and the duration can be modified (also as described in that section). The Position category in the graph channel properties window (Figure 3.12) deals with how the channel is positioned on the screen. The Height % option allows for specifying how much of the Graph Window, as a percentage of the total height, the channel should occupy. The value entered here must be greater than 0, and less than or equal to 100. Invalid entries are rejected. The Y % option allows for specifying where on the Graph Window, as a percent of the total height, to place the top of the channel. The value entered here must be greater than 0 and less than 100. Note that if Y% + Height % is greater than 100, part of the channel will be clipped by the Graph Tray. Alternatively, dragging the channel up and down as described earlier in the Channel Header section can modify the Y % option. 51 User Manual – MICHELE Sleep Scoring System Revision: 23 Effective Date: 04-Nov-14 Document Number: YST-UDoc-USM-23 To be used with Viewer version 1.02.043, 1.02.044 and 1.02.046 The Scale category deals with how the channel data is represented inside the physical space specified by the Height % and Y % settings. Note: The descriptions of the Upper Limit and Lower Limit apply to a non-inverted signal. For an inverted signal, switch the definitions of Upper Limit and Lower Limit. The description of Auto Scale must also be adjusted by switching Upper Limit with Lower Limit. The Upper Limit option sets the upper limit of the channel, defined as the maximum value that will be visible in the graphical representation of the channel. Any value that is above the upper limit will be clipped for display purposes to be equal to the upper limit. The Lower Limit option sets the lower limit of the channel, defined as the minimum value that will be visible in the graphical representation of the channel. Any value that is below the lower limit will be clipped for display purposes to be equal to the lower limit. Upper and lower limits will need to be entered for all AC channels and for the DC channels that show numerical values such as SaO2, CO2 and CPAP pressure. Examples for various channels of settings in the graph channel properties window are shown in Figure 3.14 below. 52 User Manual – MICHELE Sleep Scoring System Revision: 23 Effective Date: 04-Nov-14 Document Number: YST-UDoc-USM-23 To be used with Viewer version 1.02.043, 1.02.044 and 1.02.046 Figure 3.14 In the Scale category, the Auto Scale checkbox enables and disables auto scaling. When auto scaling is enabled, the Upper Limit is automatically set to the maximum value in the current window, and the Lower Limit is automatically set to the minimum value in the current window. When Auto Scale is checked, the Upper Limit and Lower Limit cannot be modified. Auto scaling automatically updates the limits each time the displayed data is changed in any way. It is recommended to check the Auto Scale box only for Chest, Abdomen, Thermistor, Nasal Pressure and CPAP Flow. Make sure not to check the Auto Scale box for the channels that you have entered upper and lower limits for, such as the EEG and SaO2 channels. See Figure 3.15 below. 53 User Manual – MICHELE Sleep Scoring System Revision: 23 Effective Date: 04-Nov-14 Document Number: YST-UDoc-USM-23 To be used with Viewer version 1.02.043, 1.02.044 and 1.02.046 Figure 3.15 The General category deals with signal processing functionality that can be applied to a specific channel. The Invert Signal option allows for a signal to be represented as either Positive Up and Negative Down (non-inverted), or Negative Up and Positive Down (inverted). Clicking on the Invert Signal checkbox will automatically invert the limits entered (see Scale). Specifying an upper limit that is lower than the lower limit will automatically invert the signal. While the EEG and EOG channels should be inverted for every patient file, within individual studies certain signals such as EKG and thermistor may need to be inverted for correct polarity as well. The Grid Lines option can be utilized to draw dashed horizontal grid lines on a selected channel. An example of grid lines, set at 37.5 and –37.5, appears in Figure 3.16. These grid lines enable the user to easily see the size of a 75uv Delta wave. Figure 3.16 Selecting the Grid Lines option presents the dialog box shown in Figure 3.17 Figure 3.17 Here, the levels at which grid lines are displayed are listed in the Level box. To add a new grid line, click on the Add button, which will display the window shown in Figure 3.18. 54 User Manual – MICHELE Sleep Scoring System Revision: 23 Effective Date: 04-Nov-14 Document Number: YST-UDoc-USM-23 To be used with Viewer version 1.02.043, 1.02.044 and 1.02.046 Figure 3.18 To delete a grid line, select the level from the list shown in Figure 3.17 and press the Delete button. Grid lines can be used for other channels besides EEG, like SaO2, CO2 or CPAP pressure. Figure 3.19 provides an example of grid lines on the SaO2 channel. Figure 3.19 3.4 Filters The Filters option allows for different filters to be applied to the selected channel. Low and high filter settings will need to be applied to all AC channels (i.e. EEG, EOG, EMG and EKG). It is not necessary to apply filters to the DC channels (e.g. flow). The maximum high frequency filter setting cannot exceed that of half of the collection sampling rate. Selecting this option in the General category of the graph channel properties window (see Figure 3.12) opens a filter management dialog box shown in Figure 3.20. 55 User Manual – MICHELE Sleep Scoring System Revision: 23 Effective Date: 04-Nov-14 Document Number: YST-UDoc-USM-23 To be used with Viewer version 1.02.043, 1.02.044 and 1.02.046 Figure 3.20 Select the box next to the filter frequency you wish to enter and type in the numeric value to be applied. A Notch Filter can also be selected, with an allowance for either a 50 Hz or 60 Hz setting to accommodate the variability between geographical regions. Figure 3.21 below displays the end result of entering filter settings. Figure 3.21 Note that the green check marks appear if the numeric values you entered are allowed for the frequency filter selected. If a non-appropriate value is entered, a red X will appear beside the box indicating that the values need to be revised. Once entries have been accepted, select OK to save your selections, thereby applying the filters to the channel selected. 3.5 Referencing The Reference Channel option in the General category of the graph channel properties window (see Figure 3.12) allows for referencing to be applied to a given channel. Referencing each of the AC channels is required unless the channels are already referenced when exported. It is recommended to export the channels unreferenced when possible to allow for re-referencing within a study during subsequent viewing and editing. Some data acquisition systems such as Alice 5 export all channels referenced automatically. The channels are displayed in the channel header area. If the channel already has a reference, an example of the display shown would be C3-A2 (or C3-M2). If C3-A2 is displayed, it is known that the channel was exported referenced. If each signal is displayed separately, i.e. C3, A2, M2, Right EOG, Chin EMG 1, Chin EMG 2, etc., that means the channels were exported un-referenced and references will need to be applied for all AC channels within the montage. When references are applied either during the export or when setting up the montage, the channel will be displayed showing the reference in the channel header area, i.e. EMG1-EMG2 or C3-A2. DC channels such as flow do not need to be referenced. By selecting the Reference Channel option, the referencing dialog box is opened, shown in Figure 3.22. Referencing a channel to another channel is the equivalent of subtracting the referenced channel from the original channel, potentially removing common artifacts. 56 User Manual – MICHELE Sleep Scoring System Revision: 23 Effective Date: 04-Nov-14 Document Number: YST-UDoc-USM-23 To be used with Viewer version 1.02.043, 1.02.044 and 1.02.046 Figure 3.22 The channel reference dialog is split into two sections. One is the Channel List, which shows a list of all channels in the opened patient file; the other, the Reference Channels list, shows all the channels that are currently being used for referencing. To add a channel to the Reference Channels List, first select it in the Channel List, and then press the right arrow button [>]. To remove a channel from the Reference Channels List, select it in the Reference Channels List and press the left arrow button [<]. The up and down arrows can be used to move channels up and down in the Reference Channels List, although this has no impact on the results. If more than one channel is selected for referencing, the average of the selected channels is calculated and used as a single reference channel. Note: For referencing to function properly, the selected channels must have the same sampling rate as the current channel. If any channel that is added to the Reference Channels List does not have the same sampling rate, it is simply ignored. 57 User Manual – MICHELE Sleep Scoring System Revision: 23 Effective Date: 04-Nov-14 Document Number: YST-UDoc-USM-23 To be used with Viewer version 1.02.043, 1.02.044 and 1.02.046 3.6 Channel Renaming The Viewer allows you to rename each channel within the Graph Window. The renaming can be either a temporary or permanent change to the .EDF file. To change a channel name, right-click on the channel name and a message box will appear as shown in Figure 3.23 below. Figure 3.23 By clicking on the dialog box called Rename Channel, another dialog box will be displayed requesting a new name to be entered (shown below in figure 3.24). Figure 3.24 Once the name is entered, select OK for the change to take place. You will be presented with a new dialog inquiring as to whether the change is to be temporary or permanent (see Figure 3.25). 58 User Manual – MICHELE Sleep Scoring System Revision: 23 Effective Date: 04-Nov-14 Document Number: YST-UDoc-USM-23 To be used with Viewer version 1.02.043, 1.02.044 and 1.02.046 Figure 3.25 Selecting ‘Yes’ will permanently modify the EDF File, while selecting ‘No’ will only modify the current viewing of the file. Once the file is closed, any temporary name changes will be lost. 3.7 Hypnogram Properties Figure 3.26 Selecting the hypnogram is done in a manner similar to selecting the graph. The only configurable property of the hypnogram is the background color, which functions in the same manner as in the Graph Window. This is shown in Figure 3.26. Selecting a hypnogram channel is performed in the same manner as selecting a graph channel. There are two types of channels that can be displayed in the hypnogram; these are hypnogram-specific channels, and generic channels. The hypnogram-specific channels are: Hypnogram (shows Sleep Staging) o Uses a color scheme for displaying sleep stages Awake and stage transitions: Black Stage 1: Orange Stage 2: Red Stage 3: Green REM: Purple Body Position 59 User Manual – MICHELE Sleep Scoring System Revision: 23 Effective Date: 04-Nov-14 Document Number: YST-UDoc-USM-23 To be used with Viewer version 1.02.043, 1.02.044 and 1.02.046 Leg Movements (shows a tick for each event) Arousals (shows a tick for each event) Respiratory (shows a tick for each event) Hypnogram-specific channels use the properties window shown in Figure 3.27 (a). Generic channels use the properties window shown in Figure 3.27 (b). Additional generic channels can be displayed within the hypnogram such as SaO2. This is done in the same manner as adding channels and setting the properties within as in the main window channel header area. (a) (b) Figure 3.27 3.8 Body Position Channel ‘Body Position Channel Levels’ (found under the Configuration Menu in the toolbar) is used to extract body position information from a body position channel. If the body position information is stored in a channel, voltage levels must be assigned to the different positions that are extracted from the channel. As well, a body position channel must be designated in the Channel Mappings discussed later. 60 User Manual – MICHELE Sleep Scoring System Revision: 23 Effective Date: 04-Nov-14 Document Number: YST-UDoc-USM-23 To be used with Viewer version 1.02.043, 1.02.044 and 1.02.046 Figure 3.28 Selecting a row in the table shown in Figure 3.28 and pressing “Delete” will undo that mapping. Checking “Disable Voltage Levels” is the equivalent of temporarily deleting all of the entries. In order to close the Voltage Ranges dialog box, there must be no conflicts. A conflict is defined as two or more positions having the same voltage mapping, or two or more voltages being mapped to the same body position. Once all channels have been edited to the desired specifications, Channel Mappings need to be assigned. 3.9 Channel Mapping In order to properly execute the automated scoring module embedded in the Viewer, the Viewer must know which channels within the currently open EDF file contain the primary signals required for automated scoring. To configure the channel mappings, select ConfigurationChannel Mapping in the Main Menu. The following window will be displayed as shown in Figure 3.29 below. 61 User Manual – MICHELE Sleep Scoring System Revision: 23 Effective Date: 04-Nov-14 Document Number: YST-UDoc-USM-23 To be used with Viewer version 1.02.043, 1.02.044 and 1.02.046 Figure 3.29 The Channel Type column lists the fundamental channel types required by the automated scoring. These are listed and are the names used by YST. Channel Name corresponds to the specific channel in the current EDF file. The Viewer cannot automatically correlate specific data channels within the EDF file to the required channels necessary for scoring; this must be done manually through the process described in this section. A channel name must be chosen for each individual channel. If this is not done, YST will not be able to distinguish the channel type and will not be able to score the file. There is a minimum selection of channels required to perform the automated scoring for a Level 1 or 2 study. The following channels are required: 1. Two central EEG channels (occipital EEG’s should not be mapped) 2. EKG 3. Right EOG 4. Left EOG 5. Chin EMG 6. O2 Saturation 7. Thermistor 8. Nasal cannula OR CPAP flow signal 9. Chest and abdomen bands 10. Right and Left Leg EMG if PLM scoring is required 62 User Manual – MICHELE Sleep Scoring System Revision: 23 Effective Date: 04-Nov-14 Document Number: YST-UDoc-USM-23 To be used with Viewer version 1.02.043, 1.02.044 and 1.02.046 However, to improve scoring accuracy, all of the channels in the Channel Type column should be included in the EDF file used for automated scoring. Similarly, there is a minimum selection of channels required to perform the automated scoring for a Level 3 study. The following channels are required: 1. Thermistor or Nasal pressure (ideally both) 2. O2 Saturation 3. Chest and abdomen bands To improve scoring accuracy, the following channels in the Channel Type column should be included in the EDF file used for automated scoring: 1. 2. 3. 4. Audio EKG Body Position Pulse Rate To map a specific channel type to a channel within the EDF file, select the Channel Name text box with the mouse. When this is done, a drop down box listing all of the channels in the EDF file will be displayed. If a specific channel type exists with the EDF file, select it with a mouse click. Repeat this process for all of the channels specified in the Channel Type list. If some channels do not exist within the EDF file, leave the Channel Name as “None”. The Polarity is used only for the following respiratory related signals: 1. Abdomen 2. Chest 3. CPAP Flow (Inspiratory and Expiratory) 4. Nasal Cannula 5. Thermistor The polarity of each signal is defined by the nature of the signal values as the patient is inspiring. Example: If the patient is inspiring and the Abdomen signal is increasing in numerical value then the polarity of the abdomen signal is + (positive). If the patient is inspiring and any of the listed signals are decreasing, then the polarity for those channels is considered to be – (negative) and should be selected as such. The polarity of the signals is important for the proper detection of respiratory events. This will have to reviewed with each of these signals in each study. The polarity will have to be adjusted when the polarity of the signal is changed within each individual study prior to sending for scoring. The polarity also applies to the EKG signal. The polarity of the EKG signal has a slightly different interpretation than the polarity of a respiratory signal. If the R-Wave Peak contains the most negative point, then the polarity should be set to negative. Figure 3.30 below illustrates this concept. 63 User Manual – MICHELE Sleep Scoring System Revision: 23 Effective Date: 04-Nov-14 Document Number: YST-UDoc-USM-23 To be used with Viewer version 1.02.043, 1.02.044 and 1.02.046 R-wave Peak is the most positive point of the EKG Channel R-wave Peak is the most negative point of the EKG Channel (a) Positive Polarity (b) Negative Polarity Figure 3.30 Polarity is not applicable to any other channel and cannot be set. If the EDF file contains Chest (Thorax) and Abdomen effort bands that use the inductive respitrace to produce a signal, check off the box in the upper right hand corner (of the dialog box shown in Figure 3.29) labeled “Respitrace Inductive”. Do not check this box if the Chest and Abdomen bands use any other sensing technology, such as piezoresitive or RIP belts. If the Audio or Snore signal has been pre-processed such that it is no longer an AC signal and contains a smoothed waveform representing the recorded audio, select the “Audio Processed” box. If you are uncertain about the nature of the audio signal leave this box unchecked. If the Nasal Cannula channel requires processing by the square root function, check the “Process Nasal” checkbox. This is necessary when the Nasal Cannula is strictly measuring nasal pressure without any signal processing applied, as the nasal pressure measured is proportional to the square of nasal flow. It is therefore necessary to take the square root of the pressure signal to get an accurate representation of nasal flow in such cases. In most cases nasal root is not used and this box should not be checked. Checking this box will not affect how data is displayed on the screen, only how the autoscoring algorithms treat the signal for the detection of respiratory events. 64 User Manual – MICHELE Sleep Scoring System Revision: 23 Effective Date: 04-Nov-14 Document Number: YST-UDoc-USM-23 To be used with Viewer version 1.02.043, 1.02.044 and 1.02.046 If the EDF file contains a signal representing the end tidal CO2 concentration of exhaled air, verify the CO2 units in the drop down box as either % or mmHg. Depending on which option your sleep lab employs, select criteria A or criteria B (as per AASM 2007 guidelines) for the automatic detection of hypopneas. Criteria A is defined as a reduction in airflow accompanied by an O2 desaturation of at least 4%. Criteria B is defined as a reduction in airflow accompanied by an O2 desaturation of 3% or an associated sleep arousal. The Desaturation Interval combo box allows for selection between three search intervals that specify the search range for an O2max after a desaturation has been identified. Changing the search interval may change the amount of desaturations called. [-90, 0] looks up to 90 seconds back from a desaturation, and does not look ahead [-60, 0] looks up to 60 seconds back from a desaturation, and does not look ahead [-90, +30] looks up to 90 seconds back and up to 30 seconds ahead from a desaturation Selecting “Save” after configuring all of these parameters will allow them to be saved in the current montage file when the montage is saved. Section 3.9 describes montages. 3.10 Montages The montage is a collection of settings, including all channel settings as well as the channel mapping information described in Section 3.2. By storing the channel settings, the montage effectively stores the way the Graph Window is organized and how the data are displayed. Montages are handled via the toolbar through the Montage Selector. 3.10.1 Creating a new Montage There are two ways to create a new montage. The first method involves editing the current montage, and then selecting Save Montage from the File Menu. This will open the window shown in Figure 3.31. By entering a montage name that does not currently exist, the edits will be saved into the new montage, and any old montage will remain as it was before the edits were done. The second method involves immediately saving a new montage. The new montage can then be edited to your liking, and saved by selecting Save Montage and selecting the current montage name in the list. Selecting Save Montage displays Figure 3.31. 65 User Manual – MICHELE Sleep Scoring System Revision: 23 Effective Date: 04-Nov-14 Document Number: YST-UDoc-USM-23 To be used with Viewer version 1.02.043, 1.02.044 and 1.02.046 Figure 3.31 This prompt allows you to either overwrite a current montage or create a new montage with the current settings. Creating a montage is done by entering a name in the Montage Name box that does not exist in the list of current montages. If all of the data acquisition systems are set up in the exact same way with the same collection system and the same channel order and numbering, only one montage will be required which will include one channel mapping. If data acquisition systems are set up differently, different montages/channel mappings will be required for each setup. If the same collection system is used but the channel order or numbering is different from one room or system to another, a new montage and new channel mapping within will be required for each room or system. Once a montage has been built for each collection system and/or each room (if the channels were numbered or ordered differently from one room or system to another), saving the montage will store it so it can be re-opened in the future. 3.10.2 Importing/Exporting Montages Users have the ability to copy a Montage for other Users to import and utilize within their operation. This allows a Sleep lab to create a Montage once and have it used in multiple Viewers within their lab. To import or export a Montage, select the File menu at the top left corner of the Viewer and a drop down menu will display as indicated in Figure 3.32 below. . 66 User Manual – MICHELE Sleep Scoring System Revision: 23 Effective Date: 04-Nov-14 Document Number: YST-UDoc-USM-23 To be used with Viewer version 1.02.043, 1.02.044 and 1.02.046 Figure 3.32 Select the Import/Export Montages, and a dialog box will appear as shown below in Figure 3.33: Figure 3.33 If Export Montage is selected the dialog box will be as shown below in Figure 3.34: 67 User Manual – MICHELE Sleep Scoring System Revision: 23 Effective Date: 04-Nov-14 Document Number: YST-UDoc-USM-23 To be used with Viewer version 1.02.043, 1.02.044 and 1.02.046 Figure 3.34 You will need to specify the file location where the montage is to be copied to by clicking on the ‘...’ button next to the montage name. Choose the location and enter the montage file name that you wish to export in the file name area. Click on save. A box will appear noting that the montage does not exist and asking if you want to create it. Click on Yes. Once you have selected the location for the montage to be saved at, you are returned to Figure 3.34 above but the text box will be filled in with the file path you had specified. Select the Next button, and the figure shown in Figure 3.35 below will appear. Figure 3.35 68 User Manual – MICHELE Sleep Scoring System Revision: 23 Effective Date: 04-Nov-14 Document Number: YST-UDoc-USM-23 To be used with Viewer version 1.02.043, 1.02.044 and 1.02.046 Select the file by clicking on its name, or you can select multiple montages to export by clicking on multiple names. Select finish to complete the process. To import an existing montage, Figure 3.34 would still appear, but you would be clicking on the ‘…’ button to search for a montage that already exists on another PC/Network/File location. Once you have selected that montage file, you are returned to Figure 3.34 again, but with the file path information for the montage to be imported specified in the text box. Click on next. Highlight the montage or montages you that you would like to import. Click on next and Figure 3.36 will be shown as displayed below. Click on finish to complete the process. Figure 3.36 Note: If you opt to use the Windows Explorer tool outside of the Viewer operation to see if the montage files were imported/exported, it will appear that the operation did not complete. In order to see .mon files, the Viewer is required. Furthermore, if multiple montage files were imported/exported, it will appear as if only one file was successfully copied. You should confirm that the transfer was successful by selecting the drop down Montage Menu in the Viewer toolbar to review the Montage list available to select as indicated below in Figure 3.37. Figure 3.37 69 User Manual – MICHELE Sleep Scoring System Revision: 23 Effective Date: 04-Nov-14 Document Number: YST-UDoc-USM-23 To be used with Viewer version 1.02.043, 1.02.044 and 1.02.046 4.0 Scoring a File 4.1 Study Review It is recommended to review the patient file prior to engaging the scoring process; if the signal quality is poor, channels should be re-referenced and the polarity of specific channels inverted if necessary prior to sending the file for scoring. Upon opening the study, ensure the correct montage with the correct channel mapping is used. 4.2 Channel Mapping for Scoring To initiate the process of scoring an opened patient file, select “Score File” from the File Menu. This will initiate dialog (shown in Figure 4.0 below) that inquires about the status of pre-filtering. Figure 4.0 Selecting Yes indicates that the primary channels (EEGs, EOGs, and EMGs) have been filtered either by hardware filtering, or through software filters applied while exporting the EDF file. If filters have not been applied to these signals during data collection and/or exporting, then select No. Most systems do not apply the filters in the hardware and most systems do not allow for applying filters during the export process. When the option is given to apply filters during the export process, it is recommended not to do so, and to export the study raw, unfiltered and unreferenced. If these recommendations are followed, “No”, should always be selected when the dialogue box above appears. Note that if the filters which have been applied using the Viewer are the only filters that have been applied, No must be selected. The filters applied within the Viewer are for viewing purposes only. Once this question has been answered, the Channel Mapping window is shown (Figure 4.1 below). 70 User Manual – MICHELE Sleep Scoring System Revision: 23 Effective Date: 04-Nov-14 Document Number: YST-UDoc-USM-23 To be used with Viewer version 1.02.043, 1.02.044 and 1.02.046 Figure 4.1 This window is identical to the one described in Section 3.9, with the addition of five more options. The first of these new options is the Valid checkbox located on the right side of the window; the second is the Referenced checkbox located under the Valid checkbox; the third is the Specify Position and Lights button located under the Referenced checkbox; the fourth is the Apply button located beside the Score button; and the fifth is the Airway Pressure Scaling Factor. Once this window is open, the procedure for specifying the information required to enable scoring of a file is as follows: Verify that the channel mapping is correct for each individual channel. a. Edit it if it is not; Confirm the polarity of the EKG, flow channels, chest and abdomen. Once all are in phase and set correctly within the main viewing window, make note of which channel does not have the invert box checked and which channel does have the invert box checked. For the mentioned channels, make sure the polarity within the channel mapping is set to negative for all the channels that have the invert box checked. The polarity should be set to positive for all the channels that do not have the invert box checked in the properties area. If apply is then selected it will save it in that study as long the study is open. 71 User Manual – MICHELE Sleep Scoring System Revision: 23 Effective Date: 04-Nov-14 Document Number: YST-UDoc-USM-23 To be used with Viewer version 1.02.043, 1.02.044 and 1.02.046 Verify that the correct options on the right side of the window are selected. a. Check the Respitrace Inductive box if Inductance Plethysmography of any type was used for monitoring chest and abdominal movement during the study; b. Check the Audio Processed box if audio was used and if it was processed prior to being loaded into the Viewer; c. Check Process Nasal if nasal root was used with the Nasal Flow. Select Specify Tags and Lights, which will result in the window shown in Figure 4.2 below. a. Lights Off and On, as well as CPAP On, can be entered manually in the boxes under the Set Time category. b. The information can also be imported from a text file. Select Import Data From File, click on the text file related to the study that is open, and select Open. Click on “OK”. All the tags such as lights on/off and body position tags will be included in the scoring. The Airway Pressure Scaling Factor feature allows multiplication of the Airway Pressure channels (both Inspiratory and Expiratory) to allow for alterations in the gain of these channels. This feature was enabled in case files that are exported from data acquisition systems measure pressure in units other than cm of water. Where the conversion factor is known, this feature can implement the required adjustment. As indicated above, the Import Data From File button in the Body Position and Lights window (Figure 4.2) can be used to import a text file with position and lights data, which the user has created. This text file should be created using Microsoft® Notepad (or other software that allows saving as a *.txt file). The file must be encoded in the following format: Epoch,Event,[extra] Each event receives its own line in the file. As long as the first two parameters are present on the line, [extra] can contain anything and will be ignored. Epoch is the 30-second epoch in which to insert the marker, and Event is the event name. Accepted event names are: Lights Off Lights On Out of Bed Upright Right Left Prone Supine Treatment Bi-Level (Level1)/(Level2) CPAP (Level) These are not case-sensitive; however, any other spelling or event name is ignored. Spacing is important, with one space between each word for the multi-word names. 72 User Manual – MICHELE Sleep Scoring System Revision: 23 Effective Date: 04-Nov-14 Document Number: YST-UDoc-USM-23 To be used with Viewer version 1.02.043, 1.02.044 and 1.02.046 Figure 4.2a 4.2.1 Body Position/Lights Marker Specifics a. Body Position channel always overrules supplied tags if it is mapped, as shown in Figure 4.2a b. Pressure tags will overrule a pressure channel assuming the “Use Pressure Tags” box in the above window is checked. This box is checked by default if pressure tags are identified in the file (Figure 4.2b). 73 User Manual – MICHELE Sleep Scoring System Revision: 23 Effective Date: 04-Nov-14 Document Number: YST-UDoc-USM-23 To be used with Viewer version 1.02.043, 1.02.044 and 1.02.046 Figure 4.2b Using a body position channel requires specifying voltage ranges. If voltage ranges are not specified, the default value of Supine is used for the entire file. See Section 3.8. Specifying neither a body position channel nor a body position file will use the markers placed on the current events file. If no markers are placed, the following default values will be used: Lights Off will be set to time 0, epoch 1; Lights On will be set to the last epoch; Body position will be set to Supine for the entire file. 4.3 Finalizing User Input Required of Scoring Once the process of specifying the body position and lights on/off has been completed, proceed to the following, remaining steps in the Channel Mapping window (shown in Figure 4.1). Verify that the appropriate channels have been referenced (see Section 1.2.4). a. If this had been done prior to exporting the EDF file, check Referenced after verifying that no referencing is applied in the Viewer. 74 User Manual – MICHELE Sleep Scoring System Revision: 23 Effective Date: 04-Nov-14 Document Number: YST-UDoc-USM-23 To be used with Viewer version 1.02.043, 1.02.044 and 1.02.046 b. If this was not done prior to exporting the EDF file, apply the proper referencing in the Viewer before checking Referenced. Check the Valid checkbox to indicate that everything has been checked and is correct within the Channel Mapping window. Figure 4.3 shows an example of what the Channel Mapping window will look like once all information required for scoring has been specified. It is very important that all aspects of the channel mapping are checked for each individual channel and for every individual study when sending for scoring. If the channel mapping is wrong the study will not score. If the Polarity is wrong, the quality of the scoring may be affected. Figure 4.3 Press Score. Upon pressing Score, the file will be uploaded to YST servers for remote autoscoring performed at YST. By using the Remote File Manager (described in Section 4.5), you will be able to check the status of your file and retrieve the scoring results when they are available. Reminder: Each EDF file should have a unique file name. EDF files that have been scored should never be re-named. 75 User Manual – MICHELE Sleep Scoring System Revision: 23 Effective Date: 04-Nov-14 Document Number: YST-UDoc-USM-23 To be used with Viewer version 1.02.043, 1.02.044 and 1.02.046 4.4 Uploading to the YST Server Upon pressing Score (see Figure 4.3), the upload component attempts to automatically connect to the YST servers, using the login information specified as described in Section 2.2. The progress of this process will be indicated by the window shown in Figure 4.4. Figure 4.4 The file will be compressed during the upload to speed up the uploading process. The progress will be displayed as shown in Figure 4.5 below. Figure 4.5 4.5 Remote File Manager Remote File Manager is used to access the results of patient files scored by YST. The Remote File Manager connects to the YST server using the supplied login information. For the Remote File Manager to operate, login information must be specified via the Enter Login Information menu item, discussed next. If the login information is invalid for any reason, the Remote File Manager will display an error message. When connected, as seen below, a green check mark will be displayed beside connection status. Opening the Remote File Manager with correct login information will result in the window shown in Figure 4.6. 76 User Manual – MICHELE Sleep Scoring System Revision: 23 Effective Date: 04-Nov-14 Document Number: YST-UDoc-USM-23 To be used with Viewer version 1.02.043, 1.02.044 and 1.02.046 Figure 4.6 The checkboxes located in the Status Filters pane list all potential file statuses and can be used to control which files are shown in the Remote Files pane. Any file with a status that is not checked will not be shown. All statuses are checked by default. A user may un-check any status according to their preference for the display of file statuses. For instance, if a user does not want to see the list of files that have already been downloaded, the “Downloaded” status may be un-checked. The File Information pane shows relevant information related to the status of the file. This information consists of a combination of the following: the time of the upload, the time of scoring, the time of download, the upload percentage, or an error message. What is displayed is dependent on the status of the file. The Remote Files pane lists all of the files that were sent for scoring. The status of each file will be displayed, such as Uploading, Scoring, Available, Downloaded, New Scoring Available and Error. The additional status “Previously Downloaded” would be displayed if a second computer logs into the Viewer and reviews the same files with the Remote File Manager. Since it was not the original computer but same Login ID and Password, “Previously Downloaded” would appear as a status. Multiple files can be uploaded and sent for scoring. The first will upload, and the next will be pending until the first has uploaded. The files will upload and score in a consecutive manner. See Figure 4.7 below. 77 User Manual – MICHELE Sleep Scoring System Revision: 23 Effective Date: 04-Nov-14 Document Number: YST-UDoc-USM-23 To be used with Viewer version 1.02.043, 1.02.044 and 1.02.046 Figure 4.7 Each row in the table represents a patient file uploaded to the YST servers. Each patient file is assigned a specific status: Uploading: the file is currently uploading to the YST server. Pending: the file has been prepared for uploading, but is waiting for another upload to finish. Scoring: the file is currently being scored. Error: scoring the file has been attempted by YST, but resulted in an error. Files with this status will be investigated, and you may contact YST to obtain further information. Unavailable: the file has been uploaded, but has not been scored. Available: the file has been uploaded and has been scored by YST, but the user has not downloaded the results files. A “Download” button is available for the user to press, to download the results files. Downloaded: the file has been uploaded, scored by YST, and the user has downloaded the results files. New Scoring Available: the file has been downloaded previously; however, the results files present on the server are newer than the version that the user has downloaded. A “Download” button is available for the user to press, to download the updated results files. Previously Downloaded: the file has been uploaded, scored by YST, and the current user was not the original user that has downloaded the results file When there is an error during the scoring process, the file status will show as Error in the Remote Files pane and there will be information within the File Information pane. An example is shown in Figure 4.8 below. 78 User Manual – MICHELE Sleep Scoring System Revision: 23 Effective Date: 04-Nov-14 Document Number: YST-UDoc-USM-23 To be used with Viewer version 1.02.043, 1.02.044 and 1.02.046 Figure 4.8 If there is an error in establishing a connection to the server, a notification will appear over top of the Remote Files pane, as shown in Figure 4.9. Figure 4.9 There are three error messages that can appear here: 79 User Manual – MICHELE Sleep Scoring System Revision: 23 Effective Date: 04-Nov-14 Document Number: YST-UDoc-USM-23 To be used with Viewer version 1.02.043, 1.02.044 and 1.02.046 Unable to connect to YST Servers. This message indicates a problem identifying the YST Servers. The most common solution to this error is to verify that the computer has Internet access. This message is also shown during YST Server downtime. Invalid Username and/or password. This message indicates a problem with your login credentials. Follow the steps described in Section 2.2. Unable to set up connection. This message indicates that the YST Servers are refusing the connection attempt. If this message is shown, please contact YST Support for assistance (see Section 8 for contact information). Downloading from the YST Server If a new automated scoring results file is available, a small YST icon will appear on your task bar. You will also see a Download button next to the File Name in your Remote File Manager. Click on the Download button to download the scoring results file. When the download is complete, you can close the Remote File Manager. The Remote File Manager can be used either with a file open, or with no file open. If the automated scoring results file that corresponds to a currently opened file has been downloaded, the scoring results are automatically loaded. The results file may require selection from the dropdown box when other scoring results files are present. If a results file has been downloaded for a file that is not currently open, the results are automatically retrieved when the file is opened. There is no need to specify target directories for the download, or try to seek out the results file on the computer file system. The scoring results will be displayed in the Scores Window within the Viewer. 80 User Manual – MICHELE Sleep Scoring System Revision: 23 Effective Date: 04-Nov-14 Document Number: YST-UDoc-USM-23 To be used with Viewer version 1.02.043, 1.02.044 and 1.02.046 4.6 The Scores Window The scoring results file is given the name [patient file name]_YSTEvents.ev and is set as read only. This means that it cannot be modified without first using the copy functionality located in the Scores Window. The results file is automatically found, but may require selecting it from the dropdown box. Example: If the patient file is named patient_0030.edf, the output of the autoscoring will be placed in the same directory and named patient_0030_YSTEvents.ev The Scores Window is used to show the scoring results for the given file, as well as provide an interface for handling multiple scoring files, including deleting and renaming events. This window is illustrated below in Figure 4.10. Copy Selected Score File Filter Event List Import Body Position File Scoring File List Synchronize with Body Position Channel Main Window Figure 4.10 The Main Window displays all scoring events and marker tags that are present in the file. Doubleclicking on a line in the window will jump to the epoch containing the event, and select the event. Note: If a marker tag event is double-clicked, the display will jump to the epoch but will not select the event. 81 User Manual – MICHELE Sleep Scoring System Revision: 23 Effective Date: 04-Nov-14 Document Number: YST-UDoc-USM-23 To be used with Viewer version 1.02.043, 1.02.044 and 1.02.046 The categories shown in the Main Window are as follows. Epoch displays the 30-second epoch that contains the start of the event. Event displays the event name. Start Time displays the event start time. Duration displays the event duration. Channel Name displays the name of the channel that the event is currently bound to (located on). Marker tags are not bound to any specific channel. The Main Window can be sorted by any of the following categories: Start Time/Epoch (same category) Event Name Event Duration The Scoring File List allows the selection of which existing scoring file to display. Scoring files located in the same directory as the patient file are automatically detected by the application and placed in this list. When a study is scored for the first time, the YSTevents.ev file will be shown. After the study has been copied and edited, the last score file used will be displayed when opened next. The drop down menu allows the user to switch between study scores. The Copy Selected Score File button can be used to copy the current scoring file into a new file. Copying a file in this manner preserves all settings; however, it does not preserve the read-only tag. Copying may also be done by choosing to Save the current event file, and then entering a new name. The Import Body Position File button is used to import a file with position and lights data, which the user has created in the manner described in Section 4.2 (following item 4.b in that section). This option does not need to be used prior to executing automated scoring, because the autoscoring allows a body position file to be specified. The Synchronize with Body Position Channel button tells the software to read the body position out of an existing channel. Pressing this button will remove any body position markers already placed. For this feature to work, a body position channel must be defined in the Channel Mappings window (see Section 4.2), and voltage ranges must be defined and enabled (see Section 3.8). It should be noted that the autoscoring package automatically extracts information from the body position channel if both it and voltage ranges are defined. This option does not need to be used prior to executing automated scoring. The Filter Event List button allows for specification of the type of event that should be displayed in the Main Window. Clicking this button will display a menu that lists the different categories of events, as shown in Figure 4.11. 82 User Manual – MICHELE Sleep Scoring System Revision: 23 Effective Date: 04-Nov-14 Document Number: YST-UDoc-USM-23 To be used with Viewer version 1.02.043, 1.02.044 and 1.02.046 Figure 4.11 Any item with a check is displayed in Main Window, and any item without a check is not displayed. Selecting an item will toggle its state. The events included in each category are as follows: Arousals o Arousals Respiratory o All Apneas, Hypopneas and RERAs PLMs o PLMs Oxygen Events o Desaturations and Bad Oxygen Regions Markers o Body Position, Lights On/Off, CPAP On, CPAP Levels, BiPAP Levels, Oxygen Levels Sleep o All Sleep Stages Snoring o All instances where snore signals have been detected Cardiac Observations o All instances where Cardiac Observations have been detected General Observations o Any other observations besides Cardiac Custom o All Notes and Unspecified Events To delete an event from the scores window, left-click on the event to highlight it, and press “Delete” on the keyboard. Multiple events can be deleted at one time by left-clicking an event and holding down the “Ctrl” key while left-clicking on additional events to be deleted. 83 User Manual – MICHELE Sleep Scoring System Revision: 23 Effective Date: 04-Nov-14 Document Number: YST-UDoc-USM-23 To be used with Viewer version 1.02.043, 1.02.044 and 1.02.046 Note: Sleep or Body Position events cannot be deleted from the Scores Window. To rename an event from the scores window, right click the event. A menu will appear with events that the selected event can be renamed to (Figure 4.12). To rename multiple events at once, the user can leftclick an event, hold down the “Ctrl” key while left-clicking other events to be renamed. The user would then right click one of the selected events and choose the new event name. Note: This will only rename respiratory events. Figure 4.12 84 User Manual – MICHELE Sleep Scoring System Revision: 23 Effective Date: 04-Nov-14 Document Number: YST-UDoc-USM-23 To be used with Viewer version 1.02.043, 1.02.044 and 1.02.046 4.7 The Graph Window View Toggle Mouse Cursor Indicator Sleep Display Channel Info Area Channel Header Area Channel Display Graph Tray Figure 4.13 Epoch Divider Epoch Number The Graph Window consists of the main display for the application. It contains the graphical representation of all channels, events, key markers, patient information and sleep staging, as shown above in Figure 4.13. The View Toggle allows switching between viewing the graphical representation of the current file and viewing the analysis notes. The currently opened file name is displayed in the left-most (orange) tab of the Graph Window (file name not shown in Figure 4.13). The analysis notes are discussed in Section 5.10. The Mouse Cursor Indicator shows a line representation of where the mouse cursor is located on the screen. The Epoch Divider is a solid line that can be used to distinguish where the boundaries between 30-second epochs are located. Epoch dividers are not shown if the compression is set to either 1000 seconds or the entire file. 85 User Manual – MICHELE Sleep Scoring System Revision: 23 Effective Date: 04-Nov-14 Document Number: YST-UDoc-USM-23 To be used with Viewer version 1.02.043, 1.02.044 and 1.02.046 The Epoch Number is placed to the right of any epoch dividers, including the bottom left corner if the display is aligned to epoch boundaries. This number indicates which epoch starts at a given boundary. The Channel Header Area displays the name and a value for different channels that are visible. This is the value at the point in time where the mouse cursor is located. Selecting a channel is possible by clicking on the channel name in the channel header. Multiple channels may be selected by holding down the “Ctrl” key and clicking on multiple names. Figure 4.14 Figure 4.14 shows a selected channel. Dotted lines outline it and two arrows appear beside the name. The dotted lines show the bounds of the channel, and no part of the channel will appear outside of these bounds. The arrows beside the channel name are used for quick scaling of the channel. Pressing the “up” arrow will enlarge the channel by halving the limits about the midpoint, while pressing the “down” arrow will shrink the channel by doubling the limits about the midpoint. These limits are discussed in more detail in the Section 3.3 describing the Graph Channels property window. Example: If a channel is set to display values from 25 to –75, the midpoint is –25 with ±50 on either side. Pressing the “up” arrow changes the limits to –25 ±25. Pressing the “down” arrow changes the limits to –25 ±100. The value appearing beside the channel label is the signal value at the cursor location. 86 User Manual – MICHELE Sleep Scoring System Revision: 23 Effective Date: 04-Nov-14 Document Number: YST-UDoc-USM-23 To be used with Viewer version 1.02.043, 1.02.044 and 1.02.046 5.0 Editing a File The results of automated scoring must be edited before the final report can be created. The graph window will display “UNEDITED” in the background of any file that has not been edited (Figure 5.0) This section describes the features of the Viewer that allow editing a file. Figure 5.0 5.1 Copying a File for Edit Before a file can be edited, the results file provided by YST must be copied. This is done by using the “Copy Selected Score File” button located in the Scores Window (see Section 4.6). Refer to Figure 5.1 below. It is recommended to re-name the file by adding to the original file name the name of the person performing the editing, and the word “edit” behind it. For instance, “[original file name] Kris edit.ev”. 87 User Manual – MICHELE Sleep Scoring System Revision: 23 Effective Date: 04-Nov-14 Document Number: YST-UDoc-USM-23 To be used with Viewer version 1.02.043, 1.02.044 and 1.02.046 Figure 5.1 5.2 How to Edit a Study Once the score file has been copied it can be thoroughly edited. Editing a file produces a log file that records all changes made to the file. This file consists of entries that contain the following information: [Time of Day of edit]: [Action] [Epoch], changed from [original value] to [new value]. The file name for this file is identical to the name of the scoring file being edited, with the extension changed to .txt. This file is located within the patient’s subfolder along with the EDF, .txt files and all else that will be generated. The following is a summary of the different editing activities that can be done: 1. Events can be deleted by selecting an event and pressing the Delete key. 2. Events can be added in one of two ways: a. By left clicking on an empty section of a channel, holding the mouse button down and moving the mouse. This uses the Default Event property of the channel to determine event type (see Section 3.3 and the section on Creating and Event, below). b. By right clicking on an empty section of a channel. Uses two properties of the channel to determine events: Default Event to determine the event type, and Default Duration to determine the event duration (see Section 3.3 and the section on Creating an Event, below). 3. Events can be resized by left clicking on either vertical edge of the event, holding the mouse button down and moving the mouse. 4. Events can be moved by left clicking on the event, holding the mouse button down, and moving the mouse. 5. Events can be renamed in one of three ways: a. Selecting an event, and choosing a new event name from the list provided by the Event Name property. b. Selecting an event, and pressing one of the key bindings that are set as described below (see Figure 5.1and the text that corresponds to it). c. Right clicking an event, and selecting a new event name from the list provided. 6. Event associations can be toggled by using the check boxes provided in the properties window when an event is selected (see Section 3). 7. Sleep staging can be restaged by using one of the key bindings that are set as described below (see Figure 5.1 and the text that corresponds to it), if the following conditions are met: a. Epoch duration is set to 30 seconds; b. The epoch boundary aligns with the left most edge of the display. Additional information is provided to help with rescoring: this can be accessed via the View menu (see Section 5.7).Note: Events are automatically re-associated when they are moved, renamed, created, or deleted. This can be overridden by setting the associations manually (Section 5.3 below). Once an association has been toggled, it will never be changed automatically. To re-enable automatic association for that event, the event will need to be deleted and a new event placed in its spot. 88 User Manual – MICHELE Sleep Scoring System Revision: 23 Effective Date: 04-Nov-14 Document Number: YST-UDoc-USM-23 To be used with Viewer version 1.02.043, 1.02.044 and 1.02.046 Note: Events are automatically deleted when the sleep stage they occurred in is changed to Awake. 5.3 Creating an Event There are two modes of event creation: Standard Mode and Quick Mode. Quick Mode involves right clicking anywhere on a channel. This will create an event of type Default Event and duration Default Duration with the start being located at the cursor. The creation of default events was described in Section 3.3, as part of the description of the Graph Channel Properties window. Quick mode is disabled if Right Click Adds Event is not selected in the Configuration Menu. In Standard Mode, events are created by holding the left mouse button down anywhere on a channel and then dragging the mouse - while still holding down the left button - either forward or backwards. Once the event is covering the desired area, releasing the mouse button will finalize the event. The created event will be the default type specified in the Channel properties. Pressing one of the following keys while an event is selected will change the name of the event as follows: O – Obstructive Apnea M – Mixed Apnea C – Central Apnea H – Hypopnea R – RERA Key Bindings can be customized through the “Set Key Bindings” option in the Configuration menu. Sleep staging key bindings can be customized as shown in Figure 5.2 below. Event Scoring and Event Associations key bindings can also be customized through their respective sections in this menu. Figure 5.2 89 User Manual – MICHELE Sleep Scoring System Revision: 23 Effective Date: 04-Nov-14 Document Number: YST-UDoc-USM-23 To be used with Viewer version 1.02.043, 1.02.044 and 1.02.046 Pressing one of the function buttons displays Figure 5.3 below. Once this window is open, press a key and the binding for this function will be modified. If a key is already bound to another function, it cannot be bound to a new function without first un-binding it. Figure 5.3 Pressing one of the invalid keys (shown above in Figure 5.3) will remove the key binding. Key bindings are stored in the Montage. Right Click Adds Event is a toggle that, when selected in the Configuration menu, will enable or disable the ability for right clicking on the graph window to automatically create a default event. Once created, right clicking on an event allows for the event name to be changed. The Sleep Display indicates the sleep stage that was scored for the currently viewed 30-second epoch. If the epoch length is longer than 30 seconds, or a time offset has been added to the window, the sleep stages of multiple epochs are displayed. To modify the sleep stage, one of six keys can be pressed: Pressing “0” sets the sleep stage to Awake (displayed as W). Pressing “1” sets the sleep stage to stage N1 (displayed as 1). Pressing “2” sets the sleep stage to stage N2 (displayed as 2). Pressing “3” sets the sleep stage to stage N3 (displayed as 3). Pressing “5” sets the sleep stage to REM (displayed as R). Pressing “6” sets the sleep stage to Movement (displayed as M). These are the default key bindings. Keys can be re-assigned by using the interface illustrated above in Figure 5.2. Modifying the sleep stage can only be done when the epoch duration is set to 30 seconds and the window is aligned to the epoch boundary. Reassign Events relocates all events of a specific type (Respiratory, Arousal, Desaturation, or Leg Movement) to a specified channel. Upon reassigning events from multiple channels onto a single channel, there is no way to restore events to their previous individual channels. This operation does not distinguish between Left Leg events and Right Leg events. 90 User Manual – MICHELE Sleep Scoring System Revision: 23 Effective Date: 04-Nov-14 Document Number: YST-UDoc-USM-23 To be used with Viewer version 1.02.043, 1.02.044 and 1.02.046 Individual Event Properties (a) (b) (c) (d) Figure 5.4 Selecting an individual event is done by clicking on the event box in the Graph Window, or on the marker in the Graph Tray. The individual event properties deal with all configurable parts of the event. The figures above show four different states for the event properties window. Figure 5.4a shows a Desaturation event, Figure 5.4b shows a Respiratory event, Figure 5.4c shows a Leg Movement and Figure 5.4d shows a Body Position (graph tray marker) event. Note: If an event cannot be associated with another event, the check boxes for “With Arousal” and “With Respiratory” will be disabled. This can be seen in Figure 5.4 (a) and (d). Figure 5.4 (b) and (c) both have potential associations with other events. If a PLM event is associated with an arousal or a respiratory event, the appropriate checkbox should be checked. 91 User Manual – MICHELE Sleep Scoring System Revision: 23 Effective Date: 04-Nov-14 Document Number: YST-UDoc-USM-23 To be used with Viewer version 1.02.043, 1.02.044 and 1.02.046 If a respiratory event is associated with an arousal or a desaturation, the appropriate checkbox should be checked. These data are used for compiling statistics for the final report. The displayed event name is updated for ease of identification for these associations. The Start Time property determines when the event starts. This can be changed by entering a new value in the text box, or by using the mouse to move the event around. The Duration property determines the length of the event. This can be changed by entering a new value in the text box, or by using the mouse to drag the edge of the event around. If the selected event is a Graph Tray marker event, the only modifiable property is the Start Time. Score File Manager (Figure 5.5) displays a dialog box that allows managing of the score files found for the currently opened EDF file, allowing you to delete score files as well as choose which score file to display. Score files deleted by this method cannot be recovered. Figure 5.5 92 User Manual – MICHELE Sleep Scoring System Revision: 23 Effective Date: 04-Nov-14 Document Number: YST-UDoc-USM-23 To be used with Viewer version 1.02.043, 1.02.044 and 1.02.046 5.4 The Hypnogram The hypnogram (shown in Figure 5.6 below) is equivalent to a leaner form of the Graph Window. Time Marker Figure 5.6 The hypnogram contains a Time Marker that, when dragged by the mouse, changes the display of the Graph Window to the new location of the marker. This functions both ways, and changing the display in the Graph Window will automatically move the marker. The hypnogram supports adding channels (in the same manner as the Graph Window), and the ability to evenly space channels. The Channel Display displays the visible channels for the specified time window. It also displays all events at the appropriate start time with the appropriate duration and name of the event. The event name is displayed on the physical event item. The Channel Display allows the creation of events. Events can be selected in the same way as a channel, by simply clicking on the event. Multiple events can be selected by holding down the “Ctrl” key while clicking on events. A selected event will have its background color inverted. Events can be modified through the interface. They can be dragged horizontally with the mouse, modifying the start time but keeping the duration intact. As well, either the left or right boundary of the event can be dragged. Dragging the right boundary will extend the event, preserving the start time but increasing the duration. Dragging the left boundary will also extend the event, moving the start time back while increasing the duration and preserving the end point. Either boundary can be dragged over the other boundary. This will flip the event, turning the end point into the start point and vice versa. Events can be removed by selecting them and pressing the Delete key on the keyboard. 93 User Manual – MICHELE Sleep Scoring System Revision: 23 Effective Date: 04-Nov-14 Document Number: YST-UDoc-USM-23 To be used with Viewer version 1.02.043, 1.02.044 and 1.02.046 5.5 The Graph Tray The Graph Tray, shown in Figure 5.7 below, composed of two rows, displays additional information about the state of the patient and shows global marker events. Top Row Bottom Row Figure 5.7 In the lower row to the left, the Graph Tray displays the patient name, the start time of the file and the end time of the file. In the lower row to the far right, the Graph Tray displays the current body position as well as the current status of CPAP (either Off, On, or On with additional information, which will subsequently be elaborated on). In the top row, the Graph Tray displays key global events associated with the patient file. These include body position changes, lights on/off, CPAP on time, CPAP level changes, BiPAP level changes, oxygen level changes, and custom notes. To add one of these global events, a right click on the top row of the Graph Tray brings up a selection menu that allows a marker to be specified as shown in Figure 5.8 below. Figure 5.8 When one of these markers has been selected from the menu, an icon with the name of the marker is placed on the Graph Tray at the location of the mouse. This icon can be selected by clicking on it, and moved by holding down and dragging the mouse, or deleted by pressing the delete key. Adding a CPAP Level, BiPAP Level or Oxygen Level event brings up a dialog box that requests parameters. CPAP Level requires a value for the new level BiPAP Level requires three values: Inspiratory Level, Expiratory Level and Backup Level Oxygen Level requires a value for the new level 94 User Manual – MICHELE Sleep Scoring System Revision: 23 Effective Date: 04-Nov-14 Document Number: YST-UDoc-USM-23 To be used with Viewer version 1.02.043, 1.02.044 and 1.02.046 These parameters can be edited at any time by right clicking on the event marker icon. Adding a note will provide an option to enter some text. These notes should be used only for short notes or to represent custom markers. Any long or in-depth notes should be added to the analysis notes. Notes cannot be edited once placed; however, an unlimited amount may be added and deleted. Notes added via the notes marker are printed with the event list rather than the analysis notes. Figure 5.9 below shows an example of a Left Body Position marker next to a CPAP level 30 marker. If any markers overlap each other, the markers will turn red to indicate that there are hidden events, shown in Figure 5.10 Figure 5.9 Figure 5.10 Several restrictions apply to different types of markers. The Lights On and Lights Off markers automatically align to the nearest 30-second epoch boundary. o Only one of each of these markers can exist at a time. For example, placing a second Lights Off event will remove the first Lights Off event. Body Position markers automatically adjust their length based on surrounding body positions. o The last Body Position marker in the file will stretch to the end. o Placing two or more consecutive markers of the same Body Position will keep only the earliest marker. Only one CPAP On flag may be present in the file. Placing a second one will delete the first. Adding a CPAP On flag turns the study into a split study. This causes the report to be split into two sections (pre CPAP and post CPAP). For information on Report Generation refer to Section 6. 5.6 EKG Artifact Removal EKG Artifact Removal is used to remove R-wave artifacts from the EKG that are corrupting other electrodes. Selecting this menu option from the configuration menu will display the dialog box shown in Figure 5.11. 95 User Manual – MICHELE Sleep Scoring System Revision: 23 Effective Date: 04-Nov-14 Document Number: YST-UDoc-USM-23 To be used with Viewer version 1.02.043, 1.02.044 and 1.02.046 Figure 5.11 This dialog has four key components, all of which must be used to remove r-wave artifacts. The list of all channels, present on the left The list of channels for which the R-wave should be removed, present on the right A drop down selection box for the EKG Channel A checkbox used to enable the R-wave removal algorithm For the R-wave artifact to be removed from a channel, it must be moved from the left list into the right list. This is done by selecting the channel name and either double clicking or pressing the right arrow (>) button. A similar approach will move a channel back to the left list (either double click or select a channel and press the left arrow (<) button). The EKG channel is selected using the provided drop down box. The same channel entered in the channel mapping for EKG must be the EKG channel entered here. Finally, the “Enable R-wave Artifact Removal” check box must be checked. Pressing Save will save your settings only and close the window. The first time you press Save with the enable box checked, the window shown in Figure 5.12 will be displayed for a period of time. 96 User Manual – MICHELE Sleep Scoring System Revision: 23 Effective Date: 04-Nov-14 Document Number: YST-UDoc-USM-23 To be used with Viewer version 1.02.043, 1.02.044 and 1.02.046 Figure 5.12 This window closes automatically when the required calculations are finished. Note: The R-wave removal module is automatically disabled whenever a file is opened and must be re-enabled as required. Another way to remove EKG artifact from selected channels would be to reference A1 and A2 (or M1 and M2) together (refer to Section 3.5 for guidance on this procedure). In other words, reference C4-A1/A2, as opposed to only referencing C4-A1, thereby averaging the two reference electrodes; this often removes the EKG artifact. 5.7 The View Menu The View Menu is used to access different features related to how the information is displayed on the screen. Default Layout re-sizes the different windows (Graph Window, Properties Window, Scores Window and Hypnogram) to a default size and position on the screen. This should be used to restore windows if one is accidentally moved off-screen or closed. Scale Channels scales the selected channels to fit their height entirely in the space assigned to the specific channels. Evenly Space Channels resizes the height and repositions each channel so that all visible channels occupy the same amount of space without overlap. Refresh Hypnogram updates the hypnogram channel display. This redraws all channels, reflecting updates to data such as the sleep staging, body position, and location of events. Align to Epoch Boundary shifts the start of the currently displayed window to re-align itself with a multiple of the epoch length. 97 User Manual – MICHELE Sleep Scoring System Revision: 23 Effective Date: 04-Nov-14 Document Number: YST-UDoc-USM-23 To be used with Viewer version 1.02.043, 1.02.044 and 1.02.046 Show Patient Name, if chosen, will show the patient’s name at the bottom of event window. The patient’s name is stored within the EDF file which is not shared with YST. Only the signals are sent to YST for scoring, and no patient information is transferred. 98 User Manual – MICHELE Sleep Scoring System Revision: 23 Effective Date: 04-Nov-14 Document Number: YST-UDoc-USM-23 To be used with Viewer version 1.02.043, 1.02.044 and 1.02.046 5.8 Additional Information Show Additional Information opens a window that provides additional information to help with scoring, as shown in Figure 5.13. Figure 5.13 This data window shows four categories of information about the current display. Breath % High shows the current breath, as a percentage of the nearby reference breath, as well as the respiratory channel that provided the measurement (the data source). o Data Sources are as follows: NC – Nasal Cannula CPAP – CPAP Flow Therm – Thermistor Sum – Represents Respitrace bands when Inductive bands are used Flow Limitation indicates if the current inspiration is showing any indication of flow limitation. Flow limitation applies only when the data source is CPAP or NC. Desaturation Percent indicates if there is an oxygen desaturation in the vicinity of the cursor, and if yes, what percentage the desaturation is. Only desaturations of 2% or more are reported, those less than 2% being insignificant. Duty Cycle - The Duty Cycle is the time of inspiration (Ti) divided by the time of the entire breath (Ttot). The final value is the Delta Wave Duration value. This is provided for both EEG1 and EEG2. Delta Wave durations are intended to assist scoring and are therefore only shown when the epoch duration is set to 30 seconds, and the view is aligned to the epoch boundary (the same conditions that allow sleep staging). 99 User Manual – MICHELE Sleep Scoring System Revision: 23 Effective Date: 04-Nov-14 Document Number: YST-UDoc-USM-23 To be used with Viewer version 1.02.043, 1.02.044 and 1.02.046 The Breath % High, Flow Limitation, Desaturation Percent, and Delta Wave Duration can only be viewed if the autoscoring has already been completed for the opened file, and the generated data file (extension .rdat) is kept in the same directory as the opened file. The reported values for all fields but Delta Wave Duration change based on the location of the mouse cursor on the Graph Window. 5.9 The Toolbar The majority of the functionality in the toolbar is also accessible through the menus described earlier. Figure 5.14 below shows the Toolbar with definitions for the numbered items following it. 1 2 3 4 5 678 9 10 11 13 Figure 5.14 14 12 15 16 The following commands work exactly the same as the menu items described earlier: 1. Open Patient File 2. Save (prompts to save all three of the Montage, Score List and Analysis Notes, assuming there are unsaved changes) 3. Generate Report 4. Print 5. Import Notes From File 6. Scale Channels 7. Refresh Hypnogram 8. Evenly Space Channels 9. Align to Epoch Boundary The following features are unique to the toolbar: 10. Set Epoch Duration 11. View Previous Epoch 12. View Next Epoch 13. Time of Position in File 14. Current 30-second Epoch Number 15. Animation Controller 16. Montage Selector The Set Epoch Duration buttons consist of a number of durations which, when clicked, set the currently displayed window length to that amount of seconds. The exception to this is the ALL button, which displays the entire file. Note: Processing can be quite slow when ALL is selected, and it is recommended that filtering and referencing are disabled when using this display mode. View Previous Epoch moves the current display back by the Epoch Duration. This button does not adhere to epoch boundaries if the view has been shifted off the epoch boundary. This functionality can be accomplished by pressing the Left arrow key. Pressing the minus (-) key either on the numpad or the main keyboard will move the current display half an epoch backwards in time. 100 User Manual – MICHELE Sleep Scoring System Revision: 23 Effective Date: 04-Nov-14 Document Number: YST-UDoc-USM-23 To be used with Viewer version 1.02.043, 1.02.044 and 1.02.046 View Next Epoch moves the current display forward by the Epoch Duration. This button does not adhere to epoch boundaries if the view has been shifted off the epoch boundary. This functionality can be accomplished by pressing the Right arrow key. Pressing the plus (+) key either on the numpad or the main keyboard will move the current display half an epoch forwards in time. The Time of Position in File controller is used both for informational purposes, showing the current time of the displayed window, as well as for control purposes. The time displayed in the controller is in HH:MM:SS AM/PM. Any of the first three fields are selectable, which is indicated by a highlighting effect. Entering a new value can modify a selected field, or it can be incremented/decremented through the up and down arrows. This has the potential to remove the alignment with the epoch boundary, preventing the scoring of sleep. Using Align to Epoch Boundary will reinstate this alignment and allow scoring to resume. Scrolling the mouse wheel up will advance the graph window by the number of seconds currently displayed in the graph, while scrolling the mouse wheel down will move the display back by the number of seconds currently displayed in the graph. Ex.: If “Display 30 Seconds” is selected as the currently displayed window length, scrolling the mouse wheel forward will advance the display by 30 seconds, while moving the mouse wheel down will move the display back by 30 seconds. Pressing the Left and Right arrow keys on the user’s keyboard has the same effect as scrolling the mouse up (right arrow key) and down (left arrow key). The Current 30-second Epoch Number displays the current 30-second epoch that is shown earliest in the displayed window. This number can be modified, and doing so will shift the start of the displayed window to the beginning of the 30-second epoch number entered. The Animation Controller allows for continuous scrolling of epochs across the screen at a fixed time interval, which is set using the drop down box. The time intervals are in increments of 0.25 seconds, ranging from 0.25 to 3.00 seconds. Note: When animating large compressions with a fast time interval, this feature may behave irregularly. If irregular behaviour is observed: Stop the animation. Select “Align to Epoch Boundary” from the menu or toolbar. Select a slower time interval. The first two steps are vital to guaranteeing proper functionality of any further operations. The third step is required only if animation is to be attempted again. To use the Animation Controller, first select a time from the drop down box, then press either Play scroll forward, or Rewind to scroll backwards. to The Montage Selector is used to change the current Montage. Montages are discussed in Section 3.9. Selecting the Save Scoring File option that is listed under the Save option of the File Menu displays the window shown in Figure 5.15. Note: If the software crashes, an option will appear to save your .edited scored file. Please note that this may corrupt the .ev file if an event was what caused the crash 101 User Manual – MICHELE Sleep Scoring System Revision: 23 Effective Date: 04-Nov-14 Document Number: YST-UDoc-USM-23 To be used with Viewer version 1.02.043, 1.02.044 and 1.02.046 Figure 5.15 5.10 Analysis Notes The Analysis Notes tab should be used to enter additional information about a patient file that cannot be added through the scoring interface. Only one set of notes is allowed for each patient file, and they are stored in a specific file (.notes extension) that should not be renamed or modified outside of the application. The notes, if present, are appended at the end of the generated report. Editing the analysis notes is done using the provided interface, which functions as a text editor. Selecting Save Analysis Notes will save the analysis notes. Since there is only one set of analysis notes per file, no secondary prompt is required. 5.11 Print Example Print allows printing of any of four windows. These are the Graph Window, the Hypnogram, the Analysis Notes, and the Event List. All of these windows are printed as they are shown on the screen. Selecting Print brings up a dialog that allows the selection of which window to print shown below in Figure 5.16. 102 User Manual – MICHELE Sleep Scoring System Revision: 23 Effective Date: 04-Nov-14 Document Number: YST-UDoc-USM-23 To be used with Viewer version 1.02.043, 1.02.044 and 1.02.046 Figure 5.16 Note: Printing the Event List applies the specified event filters. discussed further in Section 4.6. Event filters are 6.0 Generating the Report Generate Report allows for the user to generate a customized report for the opened patient file and scoring file using the Report Editor. Please refer to Appendix A – Report Editing for information on using the Report Editor to create customized reports from scored patient files. 7.0 The Help Menu Figure 7.0 In the Help menu, shown in Figure 7.0, About displays a dialog box giving information about the software version as well as copyright information. 103 User Manual – MICHELE Sleep Scoring System Revision: 23 Effective Date: 04-Nov-14 Document Number: YST-UDoc-USM-23 To be used with Viewer version 1.02.043, 1.02.044 and 1.02.046 View User Manual displays a PDF formatted current User Manual associated with the current Viewer Release as shown below in Figure 7.1. Figure 7.1 View Release Notes displays a Text box indicating release notes pertaining to the current Viewer in use as shown below in Figure 7.2. Figure 7.2 104 User Manual – MICHELE Sleep Scoring System Revision: 23 Effective Date: 04-Nov-14 Document Number: YST-UDoc-USM-23 To be used with Viewer version 1.02.043, 1.02.044 and 1.02.046 End users can review the release notes or the User Manual at any time by selecting these menu items within the Help Menu. These documents can be printed if desired. Regulatory Information displays the Label for the Michele Sleep Scoring software, as well as Instructions for Use and Younes Sleep Technologies contact information. 8.0 Troubleshooting 8.1Error Message In the event of a failure of any part of the Viewer application, an error message will appear shown below in Figure 8.0. Figure 8.0 Pressing OK will signal the Viewer to automatically send an email to YST Support containing critical information about the error encountered during its use at that particular point. Users do not have to do anything at this point. Pressing OK will cause the software to terminate which is a normal event. 8.2 Notifying YST of Perceived Software Failure In the event that an error in autoscoring has been incurred or perceived, it is recommended that the user first consider and verify the following: a) Correspondence between the list of channels specified prior to data processing, and the order of channels in the data file (see Section 3.9 above on channel mapping); b) Specification of times of lights on and lights off (Section 4.2); c) Use of data collection requirements per Section 1.2 above; d) File type; e) Report specifications (see Section 6 above). If the user is unable to resolve the error, it is recommended that the file causing the failure be sent to YST with a full description of the events preceding identification of the error, so that it can be appropriately investigated (and potentially used to improve the reliability of the software). If the results of autoscoring have been manually edited, YST may also request that the user send the results of manual editing. 105 User Manual – MICHELE Sleep Scoring System Revision: 23 Effective Date: 04-Nov-14 Document Number: YST-UDoc-USM-23 To be used with Viewer version 1.02.043, 1.02.044 and 1.02.046 Contact Information: Please contact YST for enquiries, technical assistance, or for reporting complaints. Please phone toll-free, 1-888-942-6774, or e-mail [email protected]. Mailing address: 1 Morley Avenue, Princess Elizabeth Building Winnipeg, Manitoba, Canada R3L 2P4 9.0 Optional Server Setup 9.1 Requirements Microsoft Windows Server 2003 or later (64 bit). 6GB of RAM per instance of the viewer. 9.2 Installation Complete the installation as described in Section 2.0, making sure to install the Viewer for “Everyone” and not “Just for me” (see Figure 2.10). 9.3 Configuration Create the 'master' download directory. This is the location that all Viewers, once configured using the steps below, will download results files to. In this example, C:\downloads will be used. For each user on the server do the following: Login to the server using the user’s credentials. Run the Viewer once. Close the Viewer. This is to create the Application Data directory, and the default download directory (which is empty at this point). Remove the downloads directory located at C:\Users\USERNAME\AppData\Roaming\Yst Limited\Yst Viewer\downloads. Note that showing hidden folders will be required to be on to see AppData. Open a command prompt and link the master downloads directory in place of the user specific one. This can be done with the following command (substituting USERNAME as before): “mklink /D C:\Users\USERNAME\AppData\Roaming\Yst Limited\Yst Viewer\downloads C:\downloads”. 9.4 Miscellaneous There is a known issue wherein if two instances of the Viewer download the same file and they both finish within 1 second of each other, one will crash. This is not expected to occur in daily use, and is being addressed in later revisions. 106 User Manual – MICHELE Sleep Scoring System Revision: 23 Effective Date: 04-Nov-14 Document Number: YST-UDoc-USM-23 To be used with Viewer version 1.02.043, 1.02.044 and 1.02.046 10.0 Attachments 10.1 A sample report generated by the MICHELE Sleep Scoring System is attached (nine pages, including the cover page/label). 107 Michele Sleep Scoring System Report Label Document Number: YST-Label-001-12 Revision: 12 Effective Date: 04-Nov-14 This Report Was Generated by: MICHELE Sleep Scoring System Name and address of the manufacturer: Younes Sleep Technologies (YST) 1 Morley Avenue, Princess Elizabeth Building Winnipeg, Manitoba R3L 2P4 Canada Tel: 1-888-942-6774 Name and address of the EU Authorized Representative: Advena Ltd. Pure Offices EC REP Plato Close Warwick, CV34 6WE UK Name and address of the Australian Sponsor: Emergo Australia Level 20 Tower II, Darling Park 201 Sussex Street Sydney, NSW 2000 Australia Intended Use: The MICHELE Sleep Scoring System is a computer program (software) intended for use as an aid for the diagnosis of sleep and respiratory related sleep disorders. The MICHELE Sleep Scoring System is intended to be used for analysis (automatic scoring and manual rescoring), display, redisplay (retrieve), summarizing, reports generation and networking of digital data collected by monitoring devices typically used to evaluate sleep and respiratory related sleep disorders. The device is to be used under the supervision of a physician. Use is restricted to files obtained from adult patients. Warnings and Cautions: The MICHELE Sleep Scoring System does not analyze data that are different from those analyzed by human scorers. The attached report contains numerical and graphical data typical of those generated following manual scoring of polysomnograms. It does not contain any interpretation, diagnosis or recommendations for treatment. These decisions are to be made by the treating physician. The scoring provided by the MICHELE Sleep Scoring System must be reviewed, edited as necessary and approved before the report is generated. Special attention should be paid to confirm the first epoch of Rem sleep and of non-Rem sleep since, occasionally, brief periods of either kind can be missed or mistakenly scored resulting in large errors in sleep latency or Rem latency. Arousals may be underreported in cases where arousal frequency is very high. Any modification to any component of the MICHELE Sleep Scoring System may result in erroneous results or failure of the software to operate. Caution: US Federal law restricts this device to sale by or on the order of a physician. Identifier of the device: Viewer Version: Release Date: Autoscoring Version: Release Date: CE mark: 1.02.046 15-Dec-14 1.00.107 09-Nov-12 0086 SLEEP ANALYSIS REPORT Patient Name: Recording Information Study Study Date: Study Type: ID #: Patient Patient Name: Gender: Date of Birth: Social Security #: Healthcare #: Neck Circumference: Weight: Height: BMI: N/A Epworth Scale: Medications: Medical Personnel Referring Doctor: Interpreting Doctor: Collection Technician: Scoring Technician: 2 SLEEP ANALYSIS REPORT Patient Name: PRE CPAP SLEEP VARIABLES Lights Off Total Sleep Time (TST) Sleep Efficiency (%) Sleep Latency Sleep Period Time Stage1 Cycles Total Stage Shifts 21:28:41 95.0 63.8 38.0 110.9 34 88 Time at CPAP On Total Recording Time Wake After Sleep Onset (WASO) Rem Latency Rem Latency Minus Wake Time Total Awakening 23:57:36 148.9 15.9 N/A N/A 18 TIME IN EACH STAGE Sleep Stage Awake N1 N2 N3 Rem Total Non-Rem Time (min) 53.9 35.0 60.0 0.0 0.0 95.0 %TST 56.8 36.8 63.2 0.0 0.0 100.0 Latency 38.0 42.0 N/A N/A 38.0 AROUSALS Total Respiratory With PLMs Spontaneous Total Arousals Number 110 0 14 124 Rem Index 69.5 0.0 8.8 78.3 Number N/A N/A N/A N/A Index N/A N/A N/A N/A Non-Rem Number Index 4 2.5 0 0.0 4 2.5 Number 3 0 3 Non-Rem Number Index 110 69.5 0 0.0 14 8.8 124 78.3 LEG MOVEMENTS PLMs With Arousal Without Arousal Total Number Index 4 2.5 0 0.0 4 2.5 Rem Number Index N/A N/A N/A N/A N/A N/A 3 N1 Index 5.1 0.0 5.1 N2 Number 1 0 1 Index 1.0 0.0 1.0 N3 Number N/A N/A N/A Index N/A N/A N/A SLEEP ANALYSIS REPORT Patient Name: RESPIRATORY EVENTS BY SLEEP STAGES Total Number Index Central Apnea Obstructive Apnea Mixed Apnea Obstructive Hypopnea * Undefined Hypopnea * RERA All Apneas Apneas + Hypopneas Apneas + Hypopneas + RERAs 58 78 23 32 3 0 159 194 194 36.6 49.3 14.5 20.2 1.9 0.0 100.4 122.5 122.5 Rem Number Index N/A N/A N/A N/A N/A N/A N/A N/A N/A Non-Rem Number Index N/A N/A N/A N/A N/A N/A N/A N/A N/A 58 78 23 32 3 0 159 194 194 Duration Average Maximum 36.6 49.3 14.5 20.2 1.9 0.0 100.4 122.5 122.5 20.1 19.5 23.0 20.6 19.8 0.0 20.2 20.3 20.3 35.6 32.4 39.1 36.8 26.2 0.0 39.1 39.1 39.1 *Scored by criteria A RESPIRATORY EVENTS BY BODY POSITION Total Number Index Supine Number Index Right Number Index Left Number Index Prone Number Index Upright Number Index Central Apnea Obstructive Apnea Mixed Apnea Obstructive Hypopnea Undefined Hypopnea RERA ALL Apneas Apneas + Hypopneas 58 78 23 32 3 0 159 194 36.6 49.3 14.5 20.2 1.9 0.0 100.4 122.5 58 78 23 32 3 0 159 194 36.6 49.3 14.5 20.2 1.9 0.0 100.4 122.5 N/A N/A N/A N/A N/A N/A N/A N/A N/A N/A N/A N/A N/A N/A N/A N/A N/A N/A N/A N/A N/A N/A N/A N/A N/A N/A N/A N/A N/A N/A N/A N/A N/A N/A N/A N/A N/A N/A N/A N/A N/A N/A N/A N/A N/A N/A N/A N/A N/A N/A N/A N/A N/A N/A N/A N/A N/A N/A N/A N/A N/A N/A N/A N/A Apneas + Hypopneas + RERAs 194 122.5 194 122.5 N/A N/A N/A N/A N/A N/A N/A N/A O2 SATURATION STATISTICS Maximum Average Minimum # desaturations > 2% (Index) ** # desaturations > 3% (Index) ** # desaturations > 4% (Index) ** % Sleep Time > 90% % Sleep Time 80-90% % Sleep Time 70-80% % Sleep Time 60-70% % Sleep Time 50-60% % Sleep Time <50% % Sleep Time with Bad Signal Overall Rem N-Rem Supine ** Lateral ** Prone ** 98.0 92.0 78.0 196(79.0) 193(77.8) 193(77.8) 66.6 28.0 0.3 0.0 0.0 0.0 5.1 N/A N/A N/A N/A (N/A) N/A (N/A) N/A (N/A) N/A N/A N/A N/A N/A N/A N/A 98.0 90.9 79.0 196 (123.8) 193 (121.9) 193 (121.9) 56.3 40.8 0.3 0.0 0.0 0.0 2.6 98.0 90.9 79.0 196 (123.8) 193 (121.9) 193 (121.9) 56.3 40.8 0.3 0.0 0.0 0.0 2.6 N/A N/A N/A N/A (N/A) N/A (N/A) N/A (N/A) N/A N/A N/A N/A N/A N/A N/A N/A N/A N/A N/A (N/A) N/A (N/A) N/A (N/A) N/A N/A N/A N/A N/A N/A N/A ** Only time in sleep considered. 4 SLEEP ANALYSIS REPORT Patient Name: POST CPAP SLEEP VARIABLES Time at CPAP On Total Sleep Time (TST) Sleep Efficiency (%) Sleep Latency Sleep Period Time Stage1 Cycles Total Stage Shifts 23:57:36 217.5 90.6 0.0 239.0 10 32 Time at Lights On Total Recording Time Wake After Sleep Onset (WASO) Rem Latency Rem Latency Minus Wake Time Total Awakening 03:57:41 240.1 21.5 24.0 7.5 7 TIME IN EACH STAGE Sleep Stage Awake N1 N2 N3 Rem Total Non-Rem Time (min) 22.6 33.0 135.0 0.0 49.5 168.0 %TST 10.4 15.2 62.1 0.0 22.8 77.2 Latency 18.6 1.1 N/A 24.0 1.1 AROUSALS Total Respiratory With PLMs Spontaneous Total Arousals Number 3 0 20 23 Rem Index 0.8 0.0 5.5 6.3 Number 0 0 3 3 Index 0.0 0.0 3.6 3.6 Non-Rem Number Index 10 3.6 0 0.0 10 3.6 Number 2 0 2 Non-Rem Number Index 3 1.1 0 0.0 17 6.1 20 7.1 LEG MOVEMENTS PLMs With Arousal Without Arousal Total Number Index 10 2.8 0 0.0 10 2.8 Rem Number Index 0 0.0 0 0.0 0 0.0 5 N1 Index 3.6 0.0 3.6 N2 Number 8 0 8 Index 3.6 0.0 3.6 N3 Number N/A N/A N/A Index N/A N/A N/A SLEEP ANALYSIS REPORT Patient Name: RESPIRATORY EVENTS BY SLEEP STAGES Total Number Index Central Apnea Obstructive Apnea Mixed Apnea Obstructive Hypopnea * Undefined Hypopnea * RERA All Apneas Apneas + Hypopneas Apneas + Hypopneas + RERAs 1 0 0 2 2 0 5 9 9 Rem Number Index 0.3 0.0 0.0 0.6 0.6 0.0 1.4 2.5 2.5 0 0 0 0 0 0 0 0 0 Non-Rem Number Index 0.0 0.0 0.0 0.0 0.0 0.0 0.0 0.0 0.0 1 0 0 2 2 0 5 9 9 Duration Average Maximum 0.4 0.0 0.0 0.7 0.7 0.0 1.8 3.2 3.2 13.9 0.0 0.0 39.8 14.7 0.0 15.6 20.8 20.8 13.9 0.0 0.0 68.0 16.2 0.0 17.6 68.0 68.0 *Scored by criteria A RESPIRATORY EVENTS BY BODY POSITION Total Number Index Supine Number Index Right Number Index Left Number Index Prone Number Index Upright Number Index Central Apnea Obstructive Apnea Mixed Apnea Obstructive Hypopnea Undefined Hypopnea RERA ALL Apneas Apneas + Hypopneas 1 0 0 2 2 0 5 9 0.3 0.0 0.0 0.6 0.6 0.0 1.4 2.5 1 0 0 2 2 0 5 9 0.3 0.0 0.0 0.6 0.6 0.0 1.4 2.5 N/A N/A N/A N/A N/A N/A N/A N/A N/A N/A N/A N/A N/A N/A N/A N/A N/A N/A N/A N/A N/A N/A N/A N/A N/A N/A N/A N/A N/A N/A N/A N/A N/A N/A N/A N/A N/A N/A N/A N/A N/A N/A N/A N/A N/A N/A N/A N/A N/A N/A N/A N/A N/A N/A N/A N/A N/A N/A N/A N/A N/A N/A N/A N/A Apneas + Hypopneas + RERAs 9 2.5 9 2.5 N/A N/A N/A N/A N/A N/A N/A N/A O2 SATURATION STATISTICS Maximum Average Minimum # desaturations > 2% (Index) ** # desaturations > 3% (Index) ** # desaturations > 4% (Index) ** % Sleep Time > 90% % Sleep Time 80-90% % Sleep Time 70-80% % Sleep Time 60-70% % Sleep Time 50-60% % Sleep Time <50% % Sleep Time with Bad Signal Overall Rem N-Rem Supine ** Lateral ** Prone ** 100.0 96.9 88.0 24 (6.0) 13 (3.2) 11 (2.7) 97.6 0.2 0.0 0.0 0.0 0.0 2.2 99.0 96.5 94.0 3 (3.6) 0 (0.0) 0 (0.0) 100.0 0.0 0.0 0.0 0.0 0.0 0.0 99.0 97.1 88.0 21 (7.5) 13 (4.6) 11 (3.9) 99.1 0.3 0.0 0.0 0.0 0.0 0.6 99.0 96.9 88.0 24 (6.6) 13 (3.6) 11 (3.0) 99.3 0.2 0.0 0.0 0.0 0.0 0.5 N/A N/A N/A N/A (N/A) N/A (N/A) N/A (N/A) N/A N/A N/A N/A N/A N/A N/A N/A N/A N/A N/A (N/A) N/A (N/A) N/A (N/A) N/A N/A N/A N/A N/A N/A N/A ** Only time in sleep considered. 6 SLEEP ANALYSIS REPORT Patient Name: Graphs Level 7 9 10 DURATION RESPIRATORY Total REM NREM Cen. Obs. Mxd. Undef. Hypop A+H (min.) (min.) (min.) Apnea Apnea Apnea Apnea nea Total 14.8 0.0 0.5 0 0 0 1 0 1 38.3 31.8 6.0 0 0 0 3 3 6 182.7 17.7 160.5 1 0 0 0 1 2 7 OXIMETRY Max Min Avg SpO2 SpO2 SpO2 119.8 98.0 89.0 96.8 9.5 98.0 88.0 95.4 0.7 100.0 90.0 97.3 AHI SLEEP ANALYSIS REPORT Patient Name: 8 SLEEP ANALYSIS REPORT Patient Name: This is an electronically generated secure document Generated: 2014-12-12 11:15:11 AM __________________________________________________ __________________________________________________ Date 9 Appendix A – Report Editing Revision: 06 Effective Date: 24-Jun-14 Document Number: YST-UDoc-A1-06 MICHELE SLEEP SCORING SYSTEM APPENDIX A - REPORT EDITING 1 Appendix A – Report Editing Revision: 06 Effective Date: 24-Jun-14 Document Number: YST-UDoc-A1-06 Table of Contents Introduction 3 1.0 Features of the Report Editor 1.1. Opening the Report Editor 1.2. Title Bar 1.3. Menu Bar 1.4. File Menu 1.5. Edit Menu 1.6. View Menu 1.7. Insert Menu 1.8. Format Menu 1.9. Table Menu 1.10. Toolbar and Button Bar 3 3 3 4 4 4 5 6 6 7 8 2.0 Using the Report Editor 2.1. Creating a new template 2.1.1. General Fields 2.1.2. Data Fields 2.1.3. Graphs and Tables Fields 2.1.4. Unique Identifier Keys 2.1.5. Finalizing and Accessing the New Report Template 2.2. Uploading a Preexisting Report Template into the Report Editor 2.3. Using a default template 2.4. Importing and Exporting Report Templates 2.4.1. Exporting Reports 2.4.2. Importing Reports 8 8 9 10 12 12 12 12 13 13 15 17 3.0 Using the Customized Report(s) 3.1. Sending the file for scoring 3.2. Downloading and reviewing the scored file 3.3. Generating the Customized Report 3.4. Including a Custom Oxygen Threshold 3.5. Outputting a Sample Channel 3.6. Selecting a Report Template 3.7. Opening the Customized Report 3.8. The Report Manager 18 18 18 19 21 21 22 23 23 2 Appendix A – Report Editing Revision: 06 Effective Date: 24-Jun-14 Document Number: YST-UDoc-A1-06 Introduction To suit the individual needs of each user, the Viewer has the ability to create and use report templates to display the results of autoscoring by MICHELE for both Level 1 and Level 3 studies. To facilitate the development and deployment of report templates, the Viewer software package includes a Report Editor. The Report Editor presents users with a free-style word processing interface which allows for the construction of customized reports. Default templates are included, and can be used as-is, or as a starting point and modified to suit each user’s requirements. Users are also able to upload a report template currently being used in their lab, and configure it to display the pertinent information using Unique Identifier Keys. There is no limit to the number of customized reports users are able to create; users may wish to create a report template for each type of study their lab performs (Split-night, CPAP only, no CPAP, etc.). 1.0 Features of the Report Editor 1.1 Opening the Report Editor To open the Report Editor, from the Viewer Main Menu, select “Report Editor” from the File menu. The Report Editor will open within the Viewer and present itself as a blank document. The Report Editor interface looks and functions similarly to most word processing software systems, such as Microsoft® Word, OpenOffice, or LibreOffice. Please note that while the Report Editor is open all other features or applications in the Viewer will be inaccessible. 1.2 Title Bar On the top of the Report Editor window is a long bar called the Title Bar. On the left side of the title bar there is an icon that represents the application. To use the system menu on the application icon, click the small icon. A menu will appear, and from this menu you are able to Maximize, Minimize, or Restore the window to its original size; Move the window; or Close the window. The Report Editor can also be maximized or minimized by double clicking the blank area inside the Title Bar (Figure A-1). Title Bar Figure A-1 3 Appendix A – Report Editing Revision: 06 Effective Date: 24-Jun-14 Document Number: YST-UDoc-A1-06 1.3 Menu Bar Directly under the Title Bar is the Menu Bar, which is composed of several menus (File, Edit, View, Insert, Format, and Table) (Figure A-2). Each menu on the Menu Bar allows the user to perform many operations pertinent to word processing. Most users may be familiar with these menus from prior experience using word processing software; however, they are detailed in sections 1.4 – 1.9 below. If a particular menu item has a keyboard shortcut, this is indicated beside that item in the menu (e.g. to create a new report, the user can press Ctrl+N on their keyboard instead of accessing this function through the File menu). Additionally, certain functions have picture icons beside them in their respective menus. This is to indicate which functions have shortcuts on the Toolbar menu, further explained in section 1.10 below. 1.4 File Menu The File menu (Figure A-2) allows users to create a new report, open an existing report, save the current report, print the current report, view recently opened reports, or exit the Report Editor. Menu Bar Figure A-2 1.5 Edit Menu The Edit menu (Figure A-3) allows users to undo previous actions; redo actions that have just been undone; cut, copy, paste, or delete text and images; select all text or images; find a particular word; and find and replace a word with a different word. The Hyperlink function allows users to edit a URL link that they’ve previously inserted via the Insert menu described in section 1.7 below. 4 Appendix A – Report Editing Revision: 06 Effective Date: 24-Jun-14 Document Number: YST-UDoc-A1-06 Figure A-3 1.6 View Menu The View menu (Figure A-4) allows users to view the current report in either Page Layout view or in Draft view, as well as create and edit any existing headers and footers. The Toolbar, Button Bar, Status Bar, and Horizontal and Vertical Rulers are all shown in the Report Editor by default. The user can remove any of these from view by de-selecting them in the View menu. The user can also adjust the size of the report on their monitor by increasing the Zoom % to see a close-up view of the file or decrease the Zoom % to see more of the page at a reduced size. FigureA-4 5 Appendix A – Report Editing Revision: 06 Effective Date: 24-Jun-14 Document Number: YST-UDoc-A1-06 1.7 Insert Menu The Insert menu (Figure A-5) allows users to insert files (such as existing report templates), images, text frames, hyperlinks, or page breaks. When inserting a file or an image, a dialog box will appear and the user will have to search for the desired file or image in their computer directory. The user will need to be aware of the format of the desired file or image, and select it from the drop down menu beside the “File name” drop down menu (Figure A-6). Figure A-5 Figure A-6 1.8 Format Menu The Format menu (Figure A-7) allows users to change the font type, attributes, position, and color through the Character menu item. Changes to paragraph formatting and indents, and frame and page breaks can be made through the Paragraph menu item. Tab stops, bullets and numbering, borders, columns, and headers and footers can be customized through their respective menu items. A specific combination of a font type; paragraph formatting, indents, frame and page breaks; tab stops; and bullets and numbering can be saved as a particular Style through the Styles menu item and used in future reports. The text color and background color can be easily changed through their respective menus found at the bottom of the Format menu. 6 Appendix A – Report Editing Revision: 06 Effective Date: 24-Jun-14 Document Number: YST-UDoc-A1-06 Figure A-7 1.9 Table Menu The Table Menu (Figure A-8) allows users to insert, delete, or select a table, as well as merge or split cells found in the table(s). Grid lines in tables can be turned on or off through this menu, and rows and columns can be added or deleted though the “Insert” and “Delete” menus found within the Table Menu. Users may highlight several cells in a table and choose “Merge Cells” (either through the Table Menu, or right click and select “Merge Cells”) to combine those cells together. To split cells that have been previously merged, left click in the cell that is to be split, and select “Split Cells” (either through the Table Menu, or right click and select “Split Cells” from the drop-down menu). To customize table properties, left click anywhere inside the table and select Properties from the Table menu. Alternatively, users can right click anywhere inside the table and select “Table Properties”. The frame width, table and background color, cell margins, and text alignment can all be specified through the Properties menu. Figure A-8 7 Appendix A – Report Editing Revision: 06 Effective Date: 24-Jun-14 Document Number: YST-UDoc-A1-06 1.10 Toolbar and Button Bar The Toolbar beneath the Menu Bar (Figure A-9) allows users shortcut access to several frequently-used features found under menus in the Menu bar. Reports can be created, opened, saved, and printed through their respective shortcuts in this Toolbar. Images or text can be cut, copied, pasted, or deleted; actions can be undone and/or redone; words can be searched for; and headers can be formatted through the Toolbar. The Page Setup menu can also be easily accessed through the Toolbar. To see which shortcut a button corresponds to, the user may hover their mouse over the button and a description of what the button does will appear (Figure A-10). The Button Bar allows users to quickly change their paragraph style, font, font size and attributes; change the alignment of the text; create a bulleted or numbered list; zoom in or out of the report; view paragraph marks and other formatting symbols; and create or modify existing tabs. Toolbar Figure A-9 Button Bar Figure A-10 2.0 Using the Report Editor Users have three options when customizing a report template: Create a new report template, upload a template that is currently being used in their lab, or use one of the default report templates. 2.1 Creating a new template To create a new template, open the Report Editor by selecting Report Editor in the Viewer File menu. The Report Editor will open and the document will be blank. The user can now insert tables, headers and footers, images, and page numbers, as well as label specific fields that they wish to include in the report, format font, and use many other features as described in section 1 above. Once the user has created the report template, they will then have to insert the Unique Identifier Keys (further explained in 2.1.4) in the report that pertain to each data field. The “Fields” section on the right 8 Appendix A – Report Editing Revision: 06 Effective Date: 24-Jun-14 Document Number: YST-UDoc-A1-06 side of the Report Editor contains three categories of fields: General Fields, Data Fields, and Graphs and Tables Fields (Figure A-11). Figure A-11 2.1.1 General Fields The General Fields allow for entry of relevant dates and times (Time of Study Start, Time of Study End, Time of Lights Off, Time of Lights On, Time of CPAP On, Time of Sleep Onset, Time of Sleep End, Total Recording Time and Today’s Date), general information about the sleep study (Study Date, Study Type, ID#), patient information (Patient Name, Gender, Date of Birth, Patient Age, Social Security #, Healthcare #, Neck Circumference, Weight, Height, BMI, Epworth Scale, Medications), names of medical personnel (Referring Doctor, Interpreting Doctor, Collection Technician, and Scoring Technician), and miscellaneous information (Page Number and Hypopnea Criteria, which indicates the Hypopnea Type that was selected in the Channel Mapping window before sending the file for scoring in the Viewer ). In the final report, the information specified in the General Fields will precede the tables and graphs that contain results of autoscoring. The Cover Sheet is a special field that allows importing of patient information into the final report. To utilize it, drag and drop the code $coversheet$ onto the report; it will then call information from the Report Generator Options Window (see Figure A-22 below). The information is stored in an .rtf file that is created prior to generating the report. The .rtf file can be loaded by clicking on the button. 9 Appendix A – Report Editing Revision: 06 Effective Date: 24-Jun-14 Document Number: YST-UDoc-A1-06 The .rtf file should look something like this: 2.1.2 Data Fields The Data Fields section includes fields for Sleep data, Body Position, Respiratory Events, Arousals, Leg Movements, Oxygen, Heart Rates, and Snoring for Pre- and Post-CPAP as well as the combined results when needed (e.g. Split Studies). Sleep data is categorized into General Items, Staging Breakdowns, and ORP. General Items which may be included are Wake After Sleep Onset, Sleep Period Time, Awake as % of Sleep Period Time, Sleep Efficiency, and REM Latency Minus Wake Time. The Staging Breakdown field allows users to include information on Time in Stage, % Total Sleep Time, % Total Study Time, Shifts into Stage, Latency from Lights Out, and Latency from Sleep Onset for all stages (including awake), all sleep stages, and/or the individual sleep stages (Stage 1, Stage 2, Stage 3, including REM and NREM, REM/Supine, REM/NonSupine, NREM/Supine and NREM/Non-Supine) ORP allows the user to determine quality of sleep for Wake, All Sleep Stages including REM, Wake (After Sleep Onset), All, and/or All (After Sleep Onset). The Body Position field allows users to include data on Total Time Including Awake, Total Time Sleep Only, % Total Study Time, and % Total Sleep Time for each individual body position the patient was in (Supine, Prone, Upright, Right, Left, Lateral and Non-Supine). 10 Appendix A – Report Editing Revision: 06 Effective Date: 24-Jun-14 Document Number: YST-UDoc-A1-06 The Respiratory field allows users to include data collected regarding the Number, Index, Maximum Duration, Average Duration, Minimum Duration, Total Duration (Minutes) and % Total Sleep Time for Undefined Apneas, Central Apneas, Obstructive Apneas, Mixed Apneas, Obstructive Hypopneas, Undefined Hypopneas, All Hypopneas, RERAs, All Apneas, Apneas + Hypopneas, and All Events that occurred in the sleep-portion of the study. Respiratory event data can also be specified by the stage of sleep the events occurred in (including REM and NREM), and/or which body position the patient was in when the event(s) occurred (Supine, Prone, Upright, Right, Left, Lateral, Non-Supine, REM/Supine, REM-Non-Supine, NREM/Supine, and NREM/Non-Supine). Arousal data, which include Number and Index of: Respiratory, PLM, Spontaneous, Awakenings, and Total Arousals, are able to be broken down into the same categories as Respiratory Events as described above (All Sleep, individual sleep stages (including REM and NREM), and/or body position). The Leg Movements field allows users to include data on the Number, Average Duration, Total Time, and % Total Sleep Time of PLM Chains. Users can also include summaries of the Number and Index of all Leg Movements that occur With Arousal, Without Arousal or Total Movements (with and without arousal) in All Sleep Stages, individual sleep stages (including REM and NREM) and/or by body position. The Oxygen field allows data collected on Oxygen levels to be inserted into the report. Users have the option of including Desaturations > 2% Count, Desaturations > 2% Index, Desaturations > 3% Count, Desaturations > 3% Index, Desaturations > 4% Count, or Desaturations > 4% Index, Lowest SpO2 with Longest Apnea, Lowest SpO2 with Longest Hypopnea, Average Desaturation Amplitude, and/or Lowest SpO2 with Respiratory for All (entire study), All Sleep Stages, All Awake, individual sleep stages (including REM and NREM), and/or by body position. Additionally, users have the option of including Summaries of the Maximum Saturation, Average Saturation, Minimum Saturation, % Sleep Time > 90%, % Sleep Time 80-90%, % Sleep Time 70-80%, % Sleep Time 60-70%,% Sleep Time 50-60%, % Sleep Time < 50%, % Sleep Time < CUSTOM% (a custom oxygen threshold the user can define when generating the report, see “Including a Custom Oxygen Threshold”, section 3.4), % Sleep Time, Bad Signal for All (entire study), All Sleep Stages, All Awake, individual sleep stages (including REM and NREM), and/or by body position. Alternatively, the oxygen times can be reported in minutes. Note: The custom oxygen threshold will include all the values below, but not including the specified value (e.g. If a user enters 83% in the report generator, the field would include values from 0-82%). Heart Rate data (Maximum, Average, Minimum, and 95th Percentile) can be inserted into the report through the Heart Rates field. Heart Rate data can be included for All (entire study), All Sleep, All Awake individual sleep stages (including REM and NREM), and/or by body position. Snoring data (Number of Snores, Epochs with Snoring, Sleep Time with Snoring, Snore Index and % Sleep Time with Snoring) can be inserted through the Snoring field. Snoring data can also be specified by the stage of sleep the events occurred in (including REM and NREM), and/or which body position the 11 Appendix A – Report Editing Revision: 06 Effective Date: 24-Jun-14 Document Number: YST-UDoc-A1-06 patient was in when the event(s) occurred (Supine, Prone, Upright, Right, Left, Lateral, Non-Supine, REM/Supine, REM-Non-Supine, NREM/Supine, and NREM/Non-Supine). 2.1.3 Graphs and Tables Fields The Graphs and Tables fields allow users to include graphs summarizing Sleep Staging, Body Position, Respiratory Events, Leg Movements, Oximetry, PAP Pressure, Audio, Heart Rate, Average Delta EEG1, Average Delta EEG 2, Full Graph, Hypnogram Vs O2, Heart Rate Type2 (different version), a sample of any channel (labelled as “ECG Sample”), and/or a CPAP/BiPAP Summary table. The Full Graph, Hypnogram Vs O2, Heart Rate Type2 and ECG Sample graphs were specifically made for one user, but are available for useby any user if so desired. For a full description on how to use the ECG Sample function see Section 3.5 below. 2.1.4 Unique Identifier Keys Once the user has determined which data, graphs, and/or tables they would like to include in their report, they can click the particular field, and drag it over into the appropriate column in a table or field in the report. E.g. if a user wanted to include Time of Lights Off, they would expand the General field by clicking the + symbol beside “General”, then expand the “Dates and Times” field in the same manner, click and hold “Time of Lights Off”, and drag the item into the correct place in the report. The data will appear as a Unique Identifier Key (Figure A-12). This Unique Identifier Key will be replaced with the appropriate data once the report is generated. Do not delete or modify any of the Unique Identifier Keys as this will affect how the report is generated and may result in incorrect data being displayed in the report. Figure A-12 2.1.5 Finalizing and Accessing the New Report Template The user may now save the report template by either clicking on the Save shortcut on the Toolbar, or by selecting “Save As” under the File menu. Users will be prompted to enter a report name (e.g. CPAP Report). 12 Appendix A – Report Editing Revision: 06 Effective Date: 24-Jun-14 Document Number: YST-UDoc-A1-06 Once a custom report has been created, it will be available to be opened and modified as needed in the future. Users may access previously created reports through the Open shortcut in the Toolbar, or by selecting “Open” under the File menu. Please note that saved report templates are only stored within the Viewer, and will not be accessible through the user’s hard drive. 2.2 Uploading a Preexisting Report Template Into the Report Editor To insert a preexisting report template, select “File” from the Insert menu. The user will be presented with a window in which they can locate the report template on their computer. The report editor can upload .rtf , .html, .doc, .docx, .xml, .pdf, .txt, and .tx file formats. Please note that the user must be aware of the format of the document they are uploading, and ensure that this is selected when locating the file (Figure A-13). Figure A-13 Once the user has uploaded their template report, they may click the fields that they wish to include in the report and drag the Unique Identifier Keys into the appropriate fields in the template as described in section 2.1.4 above. The report may then be saved as described in section 2.1.5 above. 2.3 Using a default template There are five template reports that are preloaded into the Report Editor. The five preloaded reports are titled, “Michele Diagnostic Report”, “Michele CPAP Study”, “Michele Split Study”, “Michele Level 3 Rx Report”, and “Michele Level 3 Dx Report”. These preloaded reports include the data fields that are most commonly used in reports for those particular types of studies. However, users may add extra fields to the template reports, or remove fields that they do not want included in their reports. The template reports may be customized for each lab by adding additional tables, inserting columns and/or rows, or deleting tables and removing columns and/or rows as described in section 1.9 through the Table menu. The user would then click and drag the Unique Identifier Keys into the new table cells they have created as described in 2.1.4. Customized lab information, such as a logo or address, may be added through the header and footer as described in section 1.6 above. 2.4 Importing and Exporting Report Templates 13 Appendix A – Report Editing Revision: 06 Effective Date: 24-Jun-14 Document Number: YST-UDoc-A1-06 Users have the ability to copy report templates for other users to import and utilize within their operation. This allows a sleep lab to create a report template once (or one per study type) and have the report template(s) used in multiple Viewers within their lab. To import or export a report template, select the File menu at the top left corner of the Viewer and select “Import/Export Reports” (Figure A-14). Figure A-14 A dialog box will appear as shown in Figure A-15 below: 14 Appendix A – Report Editing Revision: 06 Effective Date: 24-Jun-14 Document Number: YST-UDoc-A1-06 Figure A-15 2.4.1 Exporting Reports If the user wishes to export reports, select “Export Reports”. A dialog box will appear as shown in Figure A-16. Users will need to specify the file location where the report template(s) is to be copied by clicking on the ‘...’ button next to the report name. Choose the location through the file directory. By default, the exported reports are saved as “export.rep”, but users may rename the export if they wish (Figure A-17). Users will then click “Save”, and a dialog box will appear noting that the exported report file does not exist and ask if the user wants to create it. Click on Yes. Once the report export has been saved, users are returned to Figure A-15 above but the text box will now be filled in with the file path that was specified. Users are now able to click “Next’ to proceed. Figure A-16 Figure A-17 15 Appendix A – Report Editing Revision: 06 Effective Date: 24-Jun-14 Document Number: YST-UDoc-A1-06 Users will then select which reports they would like to export. A dialog box will appear listing all customized reports that have been created on the user’s computer (Figure A-18). Select a single report template by clicking on its name, or select multiple report templates by clicking on multiple file names. To deselect a report, click on the file name a second time. After selecting the reports to export, click “Next”. A dialog box will appear confirming that the export was successful (Figure A-19). The dialog box will indicate that the exported file must be transferred to be imported to another computer. Transferring the exported file can be done via attachment to e-mail or a usb flash drive; however users may wish to save the exported reports on a shared network drive that can be accessed by other users wishing to use the Viewer. Figure A-18 16 Appendix A – Report Editing Revision: 06 Effective Date: 24-Jun-14 Document Number: YST-UDoc-A1-06 Figure A-19 2.4.2 Importing Reports To import report templates that were previously exported, select “Import Reports” shown in Figure A-15, and browse for the exported reports using the “…” button to the right of the text box. After the exported file has been located, click on it and select “Open”. Users will then be returned to the dialog box shown in A-16 and can select “Next”. A dialog box will appear listing the report templates contained in the exported report file (Figure A-20). Select a single report template by clicking on its name, or select multiple report templates by clicking on multiple file names. To deselect a report, click on the file name a second time. Select “Next” to continue. 17 Appendix A – Report Editing Revision: 06 Effective Date: 24-Jun-14 Document Number: YST-UDoc-A1-06 Figure A-20 If a report is being imported that has the same file name as a report already present on the user’s computer, a dialog box as shown in Figure A-21 will appear. Click the duplicate report name and type a new file name for the report in the text box below. Select “Rename Report” to continue. Once all duplicate files have been renamed, users can select “Next”. Figure A-21 A dialog box will appear indicating that the import has been successful and the new reports will be available for use via the report selector. Select “Finish” to close the dialog box. 18 Appendix A – Report Editing Revision: 06 Effective Date: 24-Jun-14 Document Number: YST-UDoc-A1-06 Users can edit, rename, or delete the imported report templates by selecting “Report Manager” from the File menu shown in Figure A-14. To open an imported report template, open the Report Editor as described in section 1.1, select “Open” under the File menu or select the Open shortcut in the Toolbar. A dialog box will appear, and users may then select the Report they wish to open. 3.0 Using the Customized Report(s) Once the user has created their customized reports, they can now generate these customized reports from scored patient files, as described in the following steps. 3.1 Sending the file for scoring The user sends the file for scoring and downloads the scored file as described in section 4.0 of the User Manual. 3.2 Downloading and Reviewing the scored file After downloading the scored file, the user must review and edit the file as necessary as described in section 5.0 of the User Manual. 3.3 Generating the Customized Report Once the user has completed their review and edit of the scored file, they would select “Generate Report” from the File menu or the Generate Report shortcut icon on the Toolbar of the Viewer. A window will then pop up prompting them to enter Patient Information (Figure A-22). This Patient Information will appear in the Report as it is typed in these fields. Patient Information can be imported by clicking the “Import Patient Info” button near the bottom right of the Report Generator Window. A file directory will open where users can browse their computer and select the patient information .txt file that pertains to that particular study. The Report Generator will then ask the user which data collection system was used (Figure A-23). The user may also enter the patient information manually. Users can enterthe patient’s weight in pounds or kilograms from the drop-down menu (Figure A-24). Height can be entered as feet and inches, inches, centimeters, or meters (Figure A-25). Units are automatically added to the Height and Weight fields in the report. Ex: Entering “200” and selecting “lbs” will appear as “200 lbs” in the report. If the user would like the Report Generator to calculate the patient’s Body Mass Index (BMI), check the “Automatically Calculate BMI” box. The BMI value will not appear in the Report Generation Options window but will be calculated and appear in the report. Alternately, the user can manually enter the patient’s BMI by unselecting “Automatically Calculate BMI” and typing the data into the text box. Please be sure to scroll down as there are additional fields to be filled in below what is initally presented in the Patient Information menu. 19 Appendix A – Report Editing Revision: 06 Effective Date: 24-Jun-14 Document Number: YST-UDoc-A1-06 Figure A-22 Figure A-23 Figure A-24 Figure A-25 20 Appendix A – Report Editing Revision: 06 Effective Date: 24-Jun-14 Document Number: YST-UDoc-A1-06 3.4 Including a Custom Oxygen Threshold Users may enter a custom oxygen threshold to be included in the report as described in section 2.1.2 above (Oxygen Data Fields). To do this, scroll to the bottom of the Patient Information menu or left click the “^” button beside “Patient Information” to collapse the menu. A “Reporting Options” menu will appear, and users can enter in a numerical value that will capture the total % of sleep time and/or minutes of sleep time that occurred under that specified oxygen level (Figure A-26) (e.g. if a user enters “73” into this field, the report will display the total % of sleep time and/or minutes of sleep time that occurred when the patient’s oxygen saturation was anywhere from 0-72.99%). By default, this value is set to 0. If users do not wish to use this feature they can leave the value as 0. Figure A-26 3.5 Outputting a Sample Channel If desired, the user may display a sample of any of the channels in the EDF file in the report. The start time of the sample may be selected as seen in Figure A-26, where it shows “Baseline ECG Start (Epoch)”. The sample may be 30, 60, 90 or 120 seconds in length, and the length of the sample is selected in the drop-down box shown to the right of the start time. Which channels are displayed (there can be as many as the user desires) is determined by clicking on “ECG Display Channels”, situated above the “Generate” box as shown in Figure A-26. For the sample(s) to show up in the report, the corresponding code for ECG Sample must be present in the report template. The code for ECG Sample is “$ECGSample$”, which can be foundd in the Graphs menu. 21 Appendix A – Report Editing Revision: 06 Effective Date: 24-Jun-14 Document Number: YST-UDoc-A1-06 3.6 Selecting a Report Template Once the Patient Information has been entered, the user must select the report template they wish to use. In the drop-down menu, users will see a list of all report templates they have created (Figure A-27). Default reports described in section 2.3 can be selected through this menu also. Select the appropriate template as well as the output file format for the report (Figure A-28). Please note that *.rtf reports will be able to be modified after generation, whereas *.pdf reports will not be modifiable. In order to generate a report, it must first be confirmed that the scoring data used to generate the report is correct. The scoring data that is used is the currently selected file. A report cannot be generated from a read only scoring file provided by YST. The scoring data is confirmed by checking the Events have been Verified checkbox, which in turn enables the Generate button. Users will then select “Generate” and a window will appear displaying the generation progress (Figure A-29). Figure A-27 Figure A-28 Figure A-29 3.7 Opening the Customized Report 22 Appendix A – Report Editing Revision: 06 Effective Date: 24-Jun-14 Document Number: YST-UDoc-A1-06 The report will automatically open in either Microsoft® Word (for *.rtf reports) or Adobe Reader (for *.pdf reports). The report can then be printed or saved to the user’s hard drive. 3.8 Using the Report Manager Users can edit, delete, or rename any custom report template they have created by accessing the Report Manager found in the File menu of the main Viewer window. 23