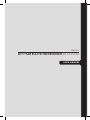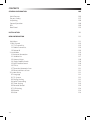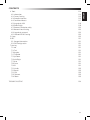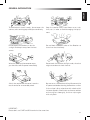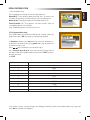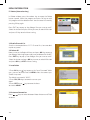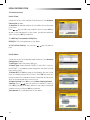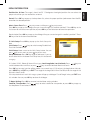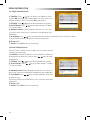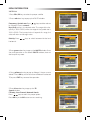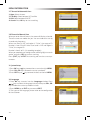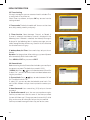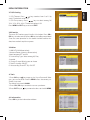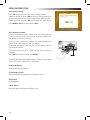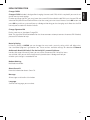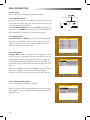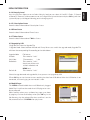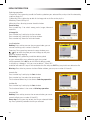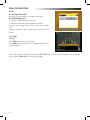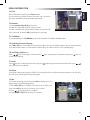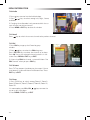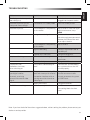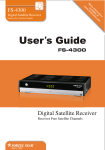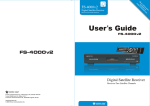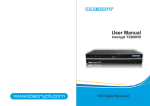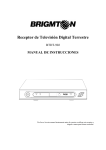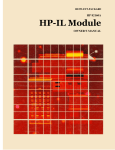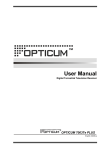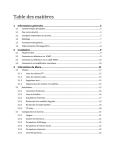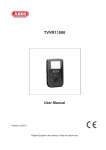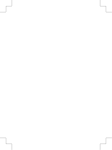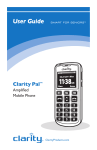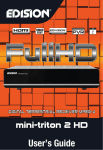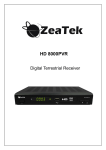Download DTT+SATELLITE HD RECEIVER RC5320HD
Transcript
ENGLISH DTT+SATELLITE HD RECEIVER RC5320HD USER MANUAL CONTENTS GENERAL INFORMATION 106 Main Features For your Safety Unpacking General Operation 106 107 108 108 RCU Rear Panel 109 110 INSTALLATION MENU INFORMATION 111 Main Menu 1. Edit Channel 1.1 TV Channel List 1.2 Radio Channel List 1.3 Delete All 2. Installation 2.1 Antenna Connection 2.2 Satellite List 2.3 Antenna Setup 2.4 Single Satellite Search 2.5 Multi Satellite Search 2.6 TP List 2.7 Terrestrial Automatic Scan 2.8 Terrestrial Manual Scan 3. System Setup 3.1 Language 3.2 TV System 3.3 Display Setting 3.4 Local Time setting 3.5 Timer Setting 3.6 Parental Control 3.7 OSD Setting 3.8 Favorite 3.9 Other 104 112 112 113 113 116 116 116 116 117 118 119 119 120 121 121 121 121 122 122 122 123 123 124 124 124 4. Tools 4.1 Information 4.2 Factory Setting 4.3 Common Interface 4.4 Conditional Access 4.5 Upgrade by USB 4.6 Media Player 4.7 Remove USB device safely 4.8 Network Local Setting 4.9 Upgrade by network 4.10 Network DDNS Setting 5. Game 6. REC 6.1 Storage Information 6.2 DVR Configuration 7. Hot key 7.1 Info 7.2 Find 7.3 Number 7.4 TV/Radio 7.5 Up/Down 7.6 Left/Right 7.7 Mute 7.8 Pause 7.9 OK 7.10 Audio 7.11 Recall 7.12 FAV 7.13 Teletext 7.14 Zoom TROUBLESHOOTING 124 124 125 125 127 128 128 130 130 130 130 130 131 131 131 131 131 132 132 132 132 132 132 132 132 133 133 133 133 133 134 105 ENGLISH CONTENTS GENERAL INFORMATION A Digital Satellite&Terrestrial Receiver is a convenient product that allows you to view a variety of programs provided through satellite or terrestrial antenna. This user’s guide covers the installation of the receiver and the necessary steps to implement various features. This also explains special features available only in this receiver in detail, which will allow you to make full of these feature. Information confirmed in this document is subject to change. We reserves the right, without notice, to make change in product design or performances as progress in engineering or technology. Main Features HD MPEG-2/4(H.264),& fully DVB-T compliant Embedded Conax Automatic PAL/NTSC conversion 7000 channels TV and Radio programmable 32 different Favorite groups selection Multi-language OSD INFO Picture in Graphics(PIG) support True color On Screen Display Channel search in automatic, manual and network search Various channel editing functions(Favorite, moving, locking, renaming, deleting and sorting) Parental control for channels Easy to use MENU System Software upgrades through RS232 port and Receiver to receiver, Support USB upgrade 10 Timer Reservations, automatically switch to a specific channel Subtitle support DVB EN300743 and EBU Teletext support DVB ETS300472 by VBI and OSD Automatic save for last channel Channel list can be sorted by alphabetic A-Z,Scramble,FAVorite,Lock,Sat Dual display HD and SD simultaneous Support FAT16/FAT32/FAT12 Only list JPEG/BMP files 480i/p, 576i/p, 720p, 1080i with HDCP copy protection Games Reproduce: MPEG2, MKV H.264 106 ENGLISH GENERAL INFORMATION To avoid electric-shock hazards, do not open the cabinet, refer servicing to qualified personnel only. Keep the receiver away from flower vases, tubs, sinks, etc., in order to avoid damaging the equipment. Do not expose the receiver un-der the sunlight. And keep it away from the heat source. Do not block ventilation holes of the Receiver so that air can circulate freely. When the abnormal phenomenon occur, you should cut off the power immediately Do not touch the receiver during thunder, since that might create electric-shock hazards. Switch the receiver off whenever it remains out of service for an extended period. Be sure to turn the Receiver off and disconnect the AC power cord before cleaning the Receiver surface. If the surface is dirty, wipe clean with a cloth which has been dipped in a weak soap-and-water solution and wrung out thoroughly, and then wipe again with a dry cloth. IMPORTANT: Please don’t use SCART and RCA terminal at the same time. 107 GENERAL INFORMATION Unpacking FAV T SA + GE PA GE PA PR ADIO TV/R OK ST LI EP G FO IN IT EX NU ME ND FI Remote Control Batteries (not included) User Manual AV cable General Operation >Throughout this manual you will notice that the everyday operation of the receiver is based on a series of user friendly on screen display and menus. These menus will help you get the most from your receiver, guiding you through installation, channel organizing, viewing and many other functions. >All functions can be carried out using the buttons on the RCU, and some of the functions can also be carried out using the buttons on the front panel. >The receiver is easy to use, always at your command and adaptable for future advances. >Please be aware that new software may change the functionality of the receiver. >Should you experience any difficulties with the operation of your receiver, please consult the relevant section of this manual, including the Problem Shooting, or alternatively call your dealer or a customer service adviser. 108 GENERAL INFORMATION KEY FUNCTION ENGLISH Remote Control Turns power ON/OFF of the DSR When watching a channel, mute the sound 0~9 Enter number of the required MENU item or select a channel number to watch SAT FAV PAGE+ TV/RADIO PR PAGE- TV-RADIO Switches between TV and Radio mode PR Switches back to previous channel FAV Displays the FAVorite group list SHIFT/PAUSE Timeshift function key FIND Displays the FIND window INFO Show information of the current channel MENU Press this keyone time to run MENU on screen PAGE+, PAGE- Move up/down a page in the list OK, LIST Executes the selected item in the MENU screen or enters the desired value in any input mode PR+, PROK LIST When watching a channel, change channels or move to the next higher lower item in the MENU When watching a channel, adjust the volume or move to the left or right item in the MENU EXIT Return to the previous MENU on the MENU screen or escape from the MENU MENU EXIT FIND Display the Audio window INFO TV/AV Switch between TV and AV modes TXT Switch to teletext subtitle mode ZOOM Enter into the zoom in mode PAUSE Press once to pause the screen picture, press once again to go to the normal mode SLEEP Enter into the sleep in mode Enter into the sleep in mode Enter into the nine-pictures mode displayed on the screen. RECORD Record the program Play and stop the program Press to fast forward or fast backward Press to slow forward or slow backward V-MODE Switch the video mode between current video mode and YUV576i V-FORMAT Changes the HD-Format SAT Display the satellite list 109 INSTALLATION Rear Panel LNB IN: CONNECT TO SATELLITE ANTENNA LNB OUT:CONNECT TO THE OTHER RECEIVER CONNECT TO A DIGITAL AMPLIFIER CONNECT TO AUDIO R/L TO TV OR AUDIO TUNER CONNECT TO A PC FOR S/W UPGRADE CONNECT TO TV USING A SCART CABLE POWER ON/OFF CONNECT TO THE INTERNET CONNECT TO TV SET DV-OUT INPUT CONNECT TO TV SET OR VIDEO PROJECTOR YPbPr OR COMPONENT INPUTS DIGITAL OUTPUT TO CONNECT THE RECEIVER TO A DIGITAL AMPLIFIER ANT IN: CONNECT TO ANTENNA LOOP OUT: CONNECT TO ANOTHER RECEIVER Connecting to TV using SCART support Satellite Dish Terrestrial Antenna 110 TV INSTALLATION ENGLISH Connecting to TV using SCART support Cable or OFF-Air Antenna Satellite Dish IN FROM ANT OUT TO ANT Terrestrial Antenna Connecting to Digital Amplifier Satellite Dish Terrestrial Antenna DIGITAL AUDIO CONVERTOR OR AMPLIFIER SPEAKER The picture is only for reference, please make the object as the standard 111 MENU INFORMATION Main MENU Make sure that you have properly installed and connected the cables of the receiver . If the receiver is the factory status or there is no program list, when power on, the Main MENU window will be displayed on the screen. During the normal TV/Radio mode, press MENU key on the RCU to enter into the Main MENU window. This MENU consists of 6 major main MENUs as follow. - Edit Channel - Installation - System Setup - Tools - Game - REC During the installation the OK key confirms a selection and LIST key shows Down List Box if the column has mark. You can also use the numeric keys on the RCU to enter numeric value. Use the PR+, PR- key to move upwards and downwards from one line to another line and use to move from main MENU to sub MENU and move from left side to right side or versa. Meantime, you want to escape the MENU system, please press MENU or EXIT key on the RCU. 112 key MENU INFORMATION Sub-MENU Turn grey when there’s no program Edit channel TV Channel List Radio Channel List Delete all Installation Antenna Connection Satellite List Antenna Setup Single Satellite Search Multi Satellite Search TP List Terrestrial Manual Scan Terrestrial Automatic Scan System Setup Language TV System Local Time Setting Timer Setting Parental Lock OSD Setting Favorite Other Display Setting Tools Information Factory Setting Upgrade by USB Common Interface Conditional Access Media Player Remove USB device safely Upgrade by Network Network Local Setting Network DDNS Setting Game Tetris REC Storage Info Othello ENGLISH If there is no program, you can not EXIT from the Main MENU window by pressing MENU or EXIT key. System will inform “No channel” and the following items turn grey. Sudoku DVR Configuration 1. Edit Channel 1. Press OK key or key to pop up the “Input Password” dialogue, you can not enter into the MENU unless the correct password is inputted. The default password is “0000”. 2. Press PR+, PR- keys to move the cursor up or down. 3. Press EXIT key or key to move the focus to the left MENU. 1.1 TV Channel List 1. Press keys to select satellite. 2. Press PR+, PR- keys to select the program that you want to play, and then press OK key to view it in the small window. If move the yellow cursor to select up or down, you will see a gray line which indicates the playing program in the small window. 113 MENU INFORMATION 3. Press FAV key to move the FAV button upward. Select the program and press OK key to pop up the Favourite group list. In the list, select the group that you want to add into and press OK key, and then you will find the Favourite mark is displayed at the right side of the selected program. Press FAV key again to EXIT from the FAV mode, and you will find the FAV button return to the origin position. 4. Press red colour key to move the Lock button upward. Select the program and press OK key to mark this program with the Lock mark. You can cancel this mark by pressing OK key once more. Press red colour key again to EXIT from the lock mode, and you will find the Lock button return to the origin position. 5. Press green colour key to move the Skip button upward. Select the program and press OK key to mark this program with the skip mark. You can cancel this mark by pressing OK key once more. Press green colour key again to EXIT from the skip mode, and you will find the Skip button return to the origin position. 6. Press yellow colour key to move the Move button upward. Select the program and press OK key to mark this program with the move mark. Press PR+, PR- keys to move the cursor to the position where you want to locate and press OK key to confirm. Press yellow colour key again to EXIT from the yellow mode, and you will find the yellow button return to the origin position. 7. Press blue colour key to enter into the Edit channel window. 114 MENU INFORMATION ENGLISH i . Sort (red colour key) Press red colour key to pop up the Sort drop-down list. Name(A-Z): The ascending order, omitting the $ character, the number is ahead, then the capital letter, at last the lowercase. Name (Z-A): The opposite order of the above Name (A-Z). Free/Scramble: All FTA programs are listed ahead, while all scrambled programs are listed last. Lock: all locked programs are listed at the last. ii. Edit (green colour key) Press green colour key to move the Edit button upward. Select the program and press OK key to pop up the Rename window. In Rename window, press red colour key to switch between capital letter and lower letter; press green colour key to delete the character on the cursor; press keys to move the cursor left or right; press numeric keys (0-9) to input the character, please refer to the down table. Press yellow colour key to save and EXIT, or press blue key to cancel and EXIT. Numeric keys Press numeric key repeatedly, display in circle 1 .,*?!@1 2 ABC2 3 DEF3 4 GHI4 5 JKL5 6 MNO6 7 PQRS7 8 TUV8 9 WXYZ9 0 [space]_-0 If the name is empty, system will pop up a dialogue informing “Name” once yellow colour key is pressed. Press OK key to close this dialogue 115 MENU INFORMATION iii. Delete (blue colour key) In Delete window, press blue colour key to move the Delete button upward. Select the program and press OK key to mark this program with the deletion mark. You can cancel this mark by pressing OK key again. Press EXIT key to pop up the dialogue “Are you sure to save?”. Select Yes button and press OK key to save, or select NO button and press OK key to exit without saving. 1.2 Radio Channel List Sine the same operation as 1.1 TV Channel List, here we don’t explain any more. 1.3 Delete All Move cursor to the Delete All item, and press OK Key to pop up the dialogue “Warning! Do you really want to delete all channel?”. Press EXIT key to pop up the dialogue “Are you sure to save?”. Select Yes button and press OK key to save, or select NO button and press OK key to EXIT without saving. 2. Installation 1. Press OK key or key to pop up the “Input Password” dialogue, you can not enter into the MENU unless the correct password is inputted. The default password is “0000”. 2. Press PR+, PR- keys to move the cursor up or down. 3. Press EXIT key or key to move the focus to the left MENU. 2.1 Antenna Connection Press keys to select between Motor Antenna and Fixed Antenna. 116 MENU INFORMATION ENGLISH 2.2 Satellite List 1. Press PR+, PR- keys to select the satellite up or down. Press OK key to select and mark, and you can press OK key again to cancel the selection and the mark. 2. If there is no satellite, the red colour and blue colour keys will be invalid. 3. Press red colour key to pop up the Edit Satellite window. Press PR+, PR- keys to move cursor up or down. Name: User numeric keys to change the name of the satellite, please refer to the Edit Channel Name. Longitude: You can press keys to switch between east longitude and west longitude. After pressing OK key, you can use numeric keys to edit the longitude, press EXIT key or thePR+, PR- keys to EXIT editing mode. The range of the longitude is from 1to 180 degree. If beyond this range, system will inform you “out of range” when you press yellow colour key on the RCU. After setting, press yellow colour key to save and EXIT, while press blue colour key to EXIT without saving. 4. Press green colour key to pop up the Add Satellite window. Since the same operation as the above Edit Satellite window, here we don’t explain any more. 5. Press blue colour key to pop up the dialogue “Are you sure to delete?”. Select Yes button and press OK key to delete the selected satellite. You can cancel this operation by pressing OK key at the NO button. 117 MENU INFORMATION 2.3 Antenna Setup Part A: Fixed Suppose that you have selected Fixed Antenna in the Antenna Connection window. 1. Satellite: All selected satellites in the satellite list are displayed in this item. Press keys to select the satellite in circle. Or press OK key to pop up the drop-down list, then select the desired satellite in the list and press OK key to confirm. 2 . LNB Freq, Transponder, DiSEq C1.0 , DiSEqC1.1: The same operation as the above. 3. 22K, 0/12V, Polarity: You can press ircle. keys to select in Part B: Motor Suppose that you have selected Motor Antenna in the Antenna Connection window. 1. LNB Type: Select the proper LNB type. 2. Motor Type: Select between DiSEqC1.2 and USALS. If you select DiSEqC1.2, the following Local Longitude and Local Latitude items will turn grey. 3. Delete All: Press OK key to pop up the dialogue “Are you sure to clear set satellite position of this tuner?”. Press OK key at the Yes button to clear all the memories about the position of the satellites that are connected to the current tuner. 4. Motor Setting: Press OK key to the Motor Setting window. Satellite: Press keys to select the satellite in circle. Or press OK key to pop up the drop-down list, then select the desired satellite in the list and press OK key to confirm. Transponder: The same operation as the above. 118 Position No., & Save: The range is from 0 to 63. “0” delegates the original position. You can select the proper value when you has rotated the antenna. Go to X: Press OK key to pop up the drop-down list, select the proper position (reference or from 1to 63) to realize the selected position. West <Save> East: Press key to turn west, while press key to turn east. Press OK key to pop up the dialogue “Are you sure to change this satellite’s position?”. Press OK key at the Yes button to save the current position, or press OK key at the No button to cancel the operation. Recalculation: Press OK key to pop up the dialogue “Are you sure to change this satellite’s position?”. Press OK key at the Yes button to recalculation. 5. Limit Setup: Press OK key to pop up the Limit Setup window. Limit Setup: Press keys to switch among Disable Limit, East Limit and West Limit. Limit Setup: Move cursor to the Limit Setup button. You can press key to turn west , or press key to turn east. Go to Reference: Press OK key to go to reference. If you select Disable Limit in the above Limit Setup item, this button will turn grey. 6. If select USALS, Delete All item will turn grey. Local Longitude, Local Latitude: Press keys to switch between West and East, or press keys to switch between North and South. Press OK key to enter into the editing mode. Use numeric keys (0-9) to input the longitude or latitude, press MENU key or EXIT key to EXIT. The range of the longitude is from 0 to 180,while the range of the latitude is from 0 to 90. If the inputted value is not in this range, system will pop up a dialogue “Out of Range” when you EXIT from this window. You can press OK key to close this dialogue. 7. Motor Setting: Press OK key to enter into the Motor setting window. Satellite, Transponder: Press keys to select satellite or transponder, or press OK key to pop up the drop-down list and select in the list. 119 ENGLISH MENU INFORMATION MENU INFORMATION 2.4 Single Satellite Search 1. Satellite : Press keys to select the satellite in circle. Or press OK key to pop up the drop-down list, then select the desired satellite in the list and press OK key to confirm. 2. FTA Only: Press keys to select between Yes and No. 3. Scan Channel: Press keys to select among TV+Radio, TV Channel, Radio. 4. Network Search: Select between No and Yes. This item turns grey when Auto Scan is selected in the following Scan mode item. 5. Scan Mode: Press keys to select between Auto Scan and Preset Scan. Auto Scan is Blind scan, while Preset Scan is to search the preset frequencies. 6.Turner:LNB1 7. Search: Press OK key to start searching. 2.5 Multi Satellite Search From the Multi Satellite Search window, you can search several satellites at the one time. 1. Satellite: All selected satellites in the satellite list window are displayed on the down part. You can press keys to switch among them. 2. FTA Only: Press keys to select between Yes and No. 3. Scan Channel: Press keys to select among TV+Radio, TV Channel, Radio. 4. Network Search: Select between No and Yes. This item turns grey when Auto Scan is selected in the following Scan mode item. 5. Scan Mode: Press keys to select between Auto Scan and Preset Scan. Auto Scan is Blind scan, while Preset Scan is to search the preset frequencies. 6.Turner: LNB1 7. Search: Press OK key to start searching. 120 MENU INFORMATION ENGLISH 2.6 TP List 1. Press PR+,PR- keys to select the proper satellite 2. Press red colour key to pop up the Edit TP window. Frequency, Symbol rate: Press keys to add or reduce by step one. Or press numeric keys (0-9) to input the desired value. The range of the frequency is 3000-13500, while the range of the symbol rate is 1000~45000. The inputted value is beyond this range, the value will return to the origin value. Polarity: Press Horizontal. keys to switch between Vertical and 3. Press green colour key to pop up the Add TP window. Since the same operation as the above Edit TP window, here we don’t explain any more. 4. Press yellow colour key to pop up dialogue “ Are you sure to delete?”. Press OK key at the Yes button to delete the selected TP, or press EXIT key to cancel the operation. 5. Press blue colour key to pop up the TP Search window. FTA only, Scan Channel, Network Search: Press keys to select the proper option. Press OK key at the OK button to start searching. 121 MENU INFORMATION 2.7 Terrestrial Automatic Scan 1. Area: Select the area. 2. FTA Only: Select between YES and No. 3. LCN: Select between ON/OFF 4. Search: Press OK key to start searching. 2.8 Terrestrial Manual Scan When you enter Manual Search, the screen will display as beside. There are two scan modes for you. You can choose to scan by channel or by frequency. When scan band is UHF and region is “China”, the range of Ch Number is from 13 to 61. When scan band is VHF and region is “China”, the range of Ch Number is from 1 to 12. (It’s according to region.) When you complete your configuration, move highlight to search option, and press [OK] key to start scanning. Press [EXIT] key to EXIT the scanning and save the current parameters. 3. System Setup 1. Press OK key or key to move the cursor to the right MENU. 2. Press PR+, PR- keys to move the cursor up or down. 3. Press EXIT key or key to move the focus to the left MENU. 3.1 Language 1. Press OK key to enter into the Language window. Press keys to select the language in circle, while press PR+, PRkeys to move the cursor up or down in circle. 2. Press MENU key or EXIT key to save and EXIT. 3. The types of the language, pleaser refer to the configuration of the customer. 122 MENU INFORMATION ENGLISH 3.2 TV System Press PR+, PR- key to move the cursor up or down, while press keys to change the setting and the setting will take effect immediately. 1. Video Resolution: Select among 480i, 576i, 480p,576p, 720p and 1080i. 2. Aspect Mode: Select among 4:3LetterBox, 4:3 PanScan, 16:9 and Auto. 3. Video Output: Select between RGB and YUV. 4.Digital Audio Out: Select among LPCM Out, Auto and BS Out. 3.3 Display Setting 1. Brightness: Press 2. Contrast: Press 3. Saturation: Press key to select from 0-100. key to select from 0-100. key to select from 0-100. 3.4 Local Time Setting 1. Summer Time: Select between ON and OFF. “OFF” delegates the normal time. If select ON, time will add one hour. 2. GMT Offset: When select “ON” in GMT Usage item, system will get the date and time information from the screen automatically. Date and Time two items will turn grey. Select the proper option in the GMT Offset item. The default setting is GMT ON. 3.Date, Time: When select “OFF” in GMT Usage, Date and Time two items take effect, while GMT Usage turns grey. Use numeric keys to input the desired value.5. After setting, press MENU key or EXIT key to EXIT and save. If the value is invalid, system will inform “Invalid input! Continue to edit?”. Press OK key at the Yes button to continue the modification, or press OK key at the No button to EXIT without saving. 123 MENU INFORMATION 3.5 Timer Setting If there is no program, you can not enter into this window. There are 8 timers that can be set. Select Timer up or down, and press OK key to enter into the setting window. 1. Timer mode: The default mode is off. You can set the timer once, daily, weekly, monthly and yearly. 2. Timer Service: Select between Channel or Record. If Channel is selected, the Wakeup Channel is displayed in the following item. If Record is selected, the Wakeup Message is displayed in the following item. In wakeup message, you can select among Birthday,Anniversary, General. At the same time the duration item turns grey. 3. Wakeup Date, On Time: Use numeric keys to input the valid date. Duration: Set the gap time. After waking up, system will power off automatically after the duration time. Press MENU or EXIT key to save and EXIT. 3.6 Parental Lock Before entering into the Parental Lock window, you need input the correct password. The default password is 0000. 1. MENU Lock: Press keys to select between Off and On. If select “On” , you can not enter into the window before entering the password. 2. Channel Lock: Press keys to select between Off and On. The default value is Off. If select “On”, you can not view the locked channel set in Chanel List Edit window until you have inputted the correct password. 3. New Password: User numeric key (0-9) to input the new password. 4. Confirm Password: Input the new password once again. Confirm password must be the same as the New password. System will inform you “Change password successfully!” while they are the same, or inform you to input the password of Confirm password once again when they are not the same. 124 MENU INFORMATION ENGLISH 3.7 OSD Setting 1. OSD Timeout: Press keys toselect from 1 to 10 by step1. The default values Is 5. 2. OSD Transparency: Press keys to select among Off, 10%, 20%, 30%, 40%. The default option is Off. Press MENU or EXIT key to save and EXIT. 3.8 Favorite There are 32 Favorites group listed in this window. Press PR+, PR- keys to select one and press OK key to theRename window. Since the same operation as the above the Add Satellite window, here we don’t explain anymore. 3.9 Other 1. LNB SAT (LNB Alimentation) 2.Antenna Power (Antenna alimentation): Select between OFF and ON 3. Channel Play Type: Select among All, Free, Scramble. 4. Change Channel: Black screen or freeze 5. Clock in standby: ON/OFF 6. Autostandby (Auto OFF 3h): ON/OFF 4. Tools 1. Press OK key or key to pop up the “Input Password” dialogue, you can not enter into the MENU unless the correct password is inputted. The default password is 0000. 2. Press PR+, PR- keys to move the cursor up or down. 3. Press EXIT key or key to move the focus to the left MENU. 4.1 Information Press OK key to the Information window. 125 MENU INFORMATION 4.2 Factory Setting Press OK key to enter into the Factory Setting window. Select Yes button and press OK key to return to the factory setting. All searched channels and set information will be erased. Select No button and press OK key to cancel this operation, or press MENU or EXIT key to cancel and EXIT. 4.3 Common Interface Insert the common interface module into the CI slot, and then insert the smart card into the common interface module with the golden or silver chip facing up. Push the smart card into the module. Only a few millimetres of the card should be visible outside the module. To remove the module from the slot, push button on the lefthand side of the slot. There are many types of CI. Here we take Conax access for example. Press OK key to enter into the main MENU. You can know information about product Ordering, Subscription Status, PPV Status, Token Status and so on. Product Ordering Not avaliable in this software. Subscription Status Know the detail information of Subscription Status. PPV Status No Entitlement. Token Status Know the detail information of Token Status 126 Change CA PIN Changes CA PIN window is designed for changing the smart card’s PIN, which is required if you want change the maturity level settings. In order to change the PIN, you must know the current PIN also called the old PIN. Input the new PIN and twice the PIN (New PIN and Confirm PIN must be the same) your want to set. Move cursor to OK button and press OK key, and then system will pop up a dialogue informing you the changing result. Note that the PIN can only constructed with Arabic numerals. Change Signature PIN Do the same way as the above Change PIN. Note: The signature PIN will be locked after the three erroneous attempts to enter the correct PIN. If locked, please call the dealer for help. Maturity Rating In Maturity Rating subMENU, you can change the smart card s maturity rating, which will affect whether scrambled program is granced or not. There are four available settings for selection: G-General Audience,A-Over18,X-Erotic,G-For the family,PG- parental Guidance. In order to change the maturity level, you must enter the correct PIN. If all of the items are satisfied, then you can click change maturity level button. A dialogue will tell you whether your change is succeeded or not. Modem Ordering Not Modem available. About Conax CA Know the information about Conax CA. Message All messages are listed in this window. Language Show all the language you can select. 127 ENGLISH MENU INFORMATION MENU INFORMATION Loader Status You can select allow download or forbid download. 4.4 Conditional Access Insert the smart card with the golden chip facing up. Push the smart card into the CA slot. Only a few millimetres of the card should be visible outside the slot. Select Conditional Access item and press OK key, then you will enter into its sub-MENU which consists four items of About CA Info, Change PIN, Change Signature PIN, Maturity Level. 4.4.1 About CA Info In About CA Info sub-MENU, you can know the basic information about this conditional access such as Card Status, CAS System ID, Interface Version, Card Number, Number of sessions, Country Indicator, and Maturity Level. 4.4.2 Change PIN Changes PIN window is designed for changing the smart card’s PIN, which is required if you want change the maturity level settings. In order to change the PIN, you must know the current PIN also called the old PIN. Input the new PIN and twice the PIN (New PIN and Confirm PIN must be the same) your want to set. Move cursor to OK button and press OK key, and then system will pop up a dialogue informing you the changing result. Note that the PIN can only constructed with Arabic numerals. 4.4.3 Change Signature PIN Do the same way as the above Change PIN. Note: The signature PIN will be locked after the three erroneous attempts to enter the correct PIN. If locked, please call the dealer for help. 128 4.4.4 Maturity Level Input the PIN then Move cursor to Select Maturity level,you can select A-Over18, X-Erotic, G-General audience,PG-Parental Guidance,move cursor to Change Maturity level button and press OK key,and then system will pop up a dialogue informing you the changing result. 4.4.5 Subscription Status Know the detail information of Subscription Status. 4.4.6 Even Status Know the detail information of Event Status. 4.4.7 Token Status Know the detail information of TOKens Status. 4.5 Upgrade by USB 1.Upgrade File: Show the Upgrade File. 2.Upgrade Mode: Select between AllCode and Dump. When users switch the upgrade mode, Upgrade File will show the corresponding file according to the table below: Upgrade Mode All code : Main Code: Radio back: Default db: File feature File named as “*.abs” File named as *.abs File named as “*.abs”, the picture will be used as both radio back and MENU back File named as “*.abs” Select the upgrade mode and upgrade file, then you can start upgrade by USB. 3.Press OK key on start button to start receiving the data from USB device. When the USB device is not connected, this item is grey, you can not edit it now. 4.6 Media Player This MENU will be disabled when no USB device is plugged. Media Play List will not be saved when USB plug out or standby or power off. Move scroll bar when press up/down key, page up or down by page key. Go into sub-directory when press OK key in the file directory, play the selected file when scroll bar is on the file,automatic return USB MENU after play is over 129 ENGLISH MENU INFORMATION MENU INFORMATION Color key operation: 1.Green key: Press green key to add the Favorite symbol on your selected files, and put the file selected by scroll bar to play list . 2.Yellow Key: Press yellow key to add all the image and music files to the play list . 3.Red Key: Show the Play List. 4.Blue Key: Press blue key to enter the edit window. Function key: Press number key 0 to switch among music, image, video and record list. In image list Press number key 1 to display the Sort window. Press number key 2 to display the Setup window. Press number key 3 to enter multi view mode. In edit window: Red key: Press red key to enter the rename window, you can rename the file by press number 0-9 on RCU. Green key: Press green key to enter the copy window, press key to select the place you want to copy to, and press green key to begin copying. Yellow key: Press yellow key to add the delete symbol on your selected file, press yellow key again the symbol will disappeared. Press OK key on the file with delete symbol, it will pop up a dialogue: “ Are you sure to delete ?” Select YES to delete and select NO to quit without delete the file. and press EXIT key to quit without delete the file. Blue key: Press blue key to enter the New Folder window, you can press number 0-9 to edit. In music list Press number key 1 to display the Sort window. Press number key 2 to select the repeat mode. The function of colour key is the same as Color key operation In video list Press number key 1 to display the Sort window. The function of colour is the same as Color key operation In record list Red key: Press red key to enter the rename window, you can rename the file by press number 0-9 on RCU Green key: Press green key to lock the file you selected Yellow key: Press yellow key to delete the file you selected. 130 MENU INFORMATION ENGLISH 4.7 Remove USB device safely Press OK on this item it will pop up a dialogue:”You can safely remove USB device now! “, then you can move your USB device safely. 4.8 Network Local Setting HDCP: Select between ON and OFF, when it ON, the IP Address, Subnet Mask and Gateway item will turn gray, you can not edit them. Press number 0-9 the input the address. 4.9 Upgrade by Network 1. Protocol: Select between HTTP and FTP. 2. URL Type: Select between number and string. 3. URL: press number key 0-9 to input. 4.User: Press number key 0-9 to input the user name. 5. Press number key 0-9 the input the password. 6. Press OK key on star button to begin updating Press green key to delete the number or characters and press red key to switch the input mode. 4.10 Network DDNS Setting 1. DDNS Type: Press key to select. 2. URL: press number key 0-9 to input. 3. IP Address: It can’t be edited. 4. User: Press number key 0-9 to input the user name. 5. Password: Press number key 0-9 the input the password. 6. Wildcard: Select between on and off. 7. Type Time: Select among 1min,5min,10min, 30min and 1 hour, Press green key to delete the number or characters and press red key to switch the input mode. 5. Game 1. Press OK key or key to enter into the game. 2. Press PR+, PR- keys to move the cursor up or down. 3. Press EXIT key or key to move the focus to the left MENU. 4. Select the game that you want to play and press OK key to enter into the window. 131 MENU INFORMATION 6. REC 6.1 Storage Information Show you the information in windows as besides. 6.2 DVR Configuration 1.Time shift: Select between Off and On. 2. Timeshift to Record: Select between On and Off. 3. Jump: Select among 30 sec, 1 min, 5 min, 10min and 30 min. 4.Banner Timeout: Select among 5sec,10sec,30sec and 60sec. 7. Hot Key 7.1 Info Press INFO key to pop up the Info bar. Press INFO key again to pop up the program guide of the current program. Detail Information: In the INFO window, press PR+, PR- keys to select the next program and current program, and press PR+ PR- keys to explore all pages 132 MENU INFORMATION ENGLISH 7.2 Find Press FIND key on to pop up the Find window. Use numeric keys to enter into the character and use the colour keys to realized the corresponding operation. 7.3 Number Use the numeric keys (0-9) to input the number of the desired channel. If the inputted number is beyond the valid channel number, system will “No such a channel” and press OK key to close this message. 7.4 TV/RADIO In normal mode, press TV/RADIO key to switch between TV mode and Radio mode. 7.5 Up/Down (Channel Change) Press PR+, PR- keys to change the channel up or down. If in the all satellites group, you can select channel in all searched channels. If in the specific satellite, only can select channel in the satellite group. 7.6 Left/Righ (Volume+/-) Press keys to change the volume. Press increase the volume. keys to decrease the volume, while press 7.7 Mute Press key to turn off the volume. You can press keys to increase the volume. key once again to restore the volume, or press keys to 7.8 Pause During the viewing, you can press PAUSE key to stop the picture while the volume continues. You can play the picture by pressing PAUSE key once again. 7.9 OK 1. During the viewing or listening, press OK key to pop up the TV program list or the Radio program list. 2. Press PR+, PR- keys to select the channel up or down, and then press OK key to play this channel in full-screen. 3. Press keys to select the satellite. 4. Press MENU or EXIT key to close this window. 133 MENU INFORMATION 7.10 Audio 1. Press keys to enter into the Audio window. 2. Press keys to select among Left, Right, Stereo, and Mono. 3. Changing the audio mode is only connected with the current channel, not all the channels. 4. Press MENU or EXIT key to close this window. 7.11 Recall Press key to switch the current channel to the previous channel. 7.12 FAV 1. Press FAV key to pop up the Favourite group window. 2. Press keys to select the FAVorite group. Press PR+, PR- keys to select the channel up or down. Press OK key at the selected channel to view it in fullscreen. Press MENU or EXIT key to EXIT. 3. If there is no FAVorite channel, system will inform “ No FAV Channel!” when you press FAV key. 7.13 Teletext Press TXT key to open the teletext on the screen. If there is no teletext, system will inform “No Teletext Data”. Press EXIT key to EXIT. 7.14 Zoom 1. Press ZOOM key to switch among Zoom*1, Zoom*2, Zoom*3, Zoom*4, Zoom*5, Zoom*6, Zoom*8, Zoom*12, Zoom*16. 2. In zoom mode, press PR+, PRkeys to move the cursor up, left, right down. 3. Press MENU or EXIT key to EXIT 134 ENGLISH TROUBLESHOOTING Problem Possible causes What to do The display on the front panel does not light up Main cable is not connected Chack that the main cable is plugged into the power socket No sound or picture, but the front panel shows red light The receiver is in standby mode Press the standby button No sound or picture. The satellite dish is not pointing at the satellite Adjust the dish. Check the signal level in the Antenna Setup MENU No signal or weak signal Chck the cable connections, LNB and other equipment connected between the LNB and the receiver, or adjust the dish The satellite dish is not pointing at the satellite Adjust the dish Signal is too strong Connect a signal attenuator to the LNB input Satellite dish is too small Change to a larger dish LNB noise factor too high Change to an LNB with lower noise factor The LNB is faulty Change the LNB The picture is not showed on the screen, when switching on. The system is connected by RF leads. Check the UHF channel fixed in your system and tune the UHF channel properly. There is interference on your digital satellite channels, an existing terrestrial channel or video signal. The system is connected by RF leads and the output channel of the receiver interferes with an existing terrestrial channels or Video signal. Change the receiver output channel to a more suitable channel, or connect the system by SCART leads. Battery exhausted. Change the batteries. RCU is incorrectly aimed. Aim RCU at the receiver, or check that nothing blocks the front panel. Bad picture/blocking error The RCU is not working. Note : If you have tried all of the actions suggested above, without solving the problem, please contact your dealer or service provider. 135 136