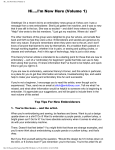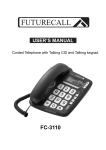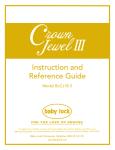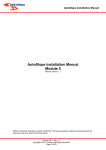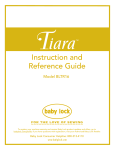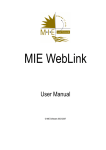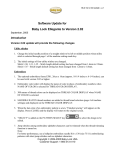Download Setup Guide for Brother & Babylock Users
Transcript
May 2005
StitchLink
Setup Guide
Step1
Connect the StitchLink to
the Sewing Machine
A With the sewing machine turned off, connect the USB cable
from the StitchLink to the sewing machine USB port.
B Connect the AC adaptor to the StitchLink.
C Plug the AC adaptor into an electrical outlet.
For BROTHER / BABYLOCK
Step2
Establishing a PC to
StitchLink Wireless
Connection
A Verify that the power of the StitchLink is turned on ("link"
LED should be green).
B Left click on the Wireless Network icon in the task tray
displayed on the bottom right of the desktop.
D Turn on the sewing machine.
StitchLink
AC adaptor
Step3
C Left click on View Wireless Networks to see all Wireless
Networks in range.
Assign IP Address to Your
PC. This IP address will
be used to configure
the StitchLink.
A Go to the Wireless Network icon of Wireless Network Connection
Properties.
i.
ii.
iii.
iv.
v.
Right click on the Wireless Network icon in the bottom task
tray.
Left click on Open Network Connections.
Double left click on Wireless Network Connection.
Left click on Properties.
Left click on the Wireless Networks tab.
B Designate GROUP as the
preferred network.
i. If GROUP is highlighted,
go to next step.
ii. If GROUP is not highlighted:
a.Left click on GROUP.
b.Left click on Properties.
c.Left click on OK.
USB Cable
sewing machine
Vol.1
WA 0 2 0 4 0 X A
Thank you for purchasing our StitchLink adaptor.
This setup guide provides information on how to configure
and use this product.
- Safety instructions are noted in the manual. Please read the instructions carefully
before using this product to ensure safe and proper use.
- This setup guide is specific to the below configuration. If you are using
a different configuration, please refer to the user manual or contact silex
technical support.
- Wireless PC to StitchLink communication (not using a wireless access
point/router)
- Windows XP Professional Service Pack 2
- Brother/Babylock Sewing Machine
- There are three methods to use StitchLink:
- Direct wireless PC to StitchLink (referred to as Ad-Hoc mode in this
document)
- "Wireless PC" to Wireless Access Point/Router to StitchLink (referred
to as Infrastructure mode in this document)
- "Wired PC" to Wireless Access Point/Router to StitchLink (please
contact silex technical support.)
Preparation
Remove the following items from the package:
- StitchLink
- Setup Guide (this document)
- USB Cable
- AC Adaptor
- CD-ROM (StitchLink Setup CD)
- Warranty Book
Please confirm that you have either a wireless PC (embedded wireless
or external wireless USB adaptor) or a wireless access point/router.
Finally, confirm that your PC is using either Windows 2000 or some
version of Windows XP.
Option1
If Using a Wireless PC
to a Wireless Access
Point/Router
Note: If you are communicating directly from a PC
to StitchLink, please skip to Step2.
A Check existing PC wireless settings.
i.
Left click on the Wireless Network icon in the task tray displayed
on the bottom right of the desktop.
ii. Left click on Properties.
iii. Left click on the Wireless Networks tab.
iv. Your existing wireless network should be highlighted. Left click
on Properties and write down the following:
a. Network name (SSID): Note - Case sensitive
D Left click GROUP and
then left click Connect.
This will connect you
to the StitchLink.
Sometimes it is
not necessary to click
Connect as it may be
already connected.
C Assign IP Address
i. Left click on the General tab.
ii. Scroll down in the This connection uses the following
items: box and left click on Internet Protocol (TCP/IP).
iii. Left click on Properties.
b. Note if the Data encryption is set to Disabled or WEP.
If WEP, you will need to know your WEP Key.
※ Please write the settings if WEP is Enabled
WEP Key:
________________________________ ( Enabled or Disabled)
c. Left click OK twice in both windows to return to the
Wireless Network Connection Status window.
E You may get a message to
confirm connection to a
unsecured network. If so,
left click Connect Anyway.
B Check existing PC TCP/IP address.
i. Left click the Support tab.
ii. Write down the Address Type, IP Address, Subnet Mask
and Default Gateway. Close window.
IP Address:
________ . _________ . _________ . ________ Subnet Mask:
________ . _________ . _________ . ________
Default Gateway;
________ . _________ . _________ . ________
F After approximately 45
seconds, you will be
connected. Close the Wireless
Network Connection window.
The connection procedure
is complete.
iv. Enter an IP address to be used by this PC during the
installation process.
Note: If you are unsure of what address to use, please
use the IP address in the following example.
a. Left click next to the Use the following IP address
and enter the below IP address and subnet mask.
Step3 continued >
WA0200XA
Step3 cont.
D
b. Select Use the following
IP Address and enter
the following:
i. IP Address:
192.168.71.44
ii. Subnet Mask :
255.255.255.0
Select Setup StitchLink from
PC by wireless LAN and left
click Next.
Please refer to the manual for
instructions on how to setup
using a USB memory device.
c. Left click on OK to exit the
Internet Protocol
(TCP/IP) Properties
screen.
d. Left click on OK to save the changes to Wireless Network
Connection Properties and then close your network
connections window.
H
E
e. Left click Close.
Step4
StitchLink Initial Setup
A
Please read the "User License
Agreement". If you agree, left
clickYes to the User License
Agreement.
If a security software has been installed on your PC, temporarily
disable the firewall function of your security software.
Install the StitchLink Setup CD into the CD-ROM drive of
your PC. If the installation menu does not appear, do the
following:
i. Left click Start on the bottom left corner of your screen.
ii. Left click Run to open F:\Autorun.exe (the letter
associated with your CD-ROM drive may be different i.e. F:\).
iii. Left click Browse.
iv. Double left click Autorun.
v. Left click OK to run autorun.exe.
F
Select Assign IP Address and enter the following:
i. If you are communicating directly from a PC to
StitchLink, enter the following:
a. IP Address : 192.168.71.49*
b. Subnet Mask : 255.255.255.0
*NOTE: You will need this IP address again
in Step5.
ii. If you are using the “Option1 Wireless PC to
Wireless Access Point/Router” to StitchLink,
enter the following:
a. Select Assign IP Address.
b. Enter an IP address where the first three (3)
set of numbers are identical to the PC IP
address from “Option1”. The last set of
numbers must be different from any other IP
addresses on your network.
NOTE: You will need this IP address again
in Step5.
c. Enter the same subnet mask as your PC from
“Option1”.
d. Enter the same default gateway address as
your PC from “Option1”.
J
D
Double click on Silex StitchLink
(shown with IP address).
Left click Execute to Confirm
Configuration Parameters.
Step5 Map the Network Drive
E
A
Right click Memory_Card.
F
Left click on Start, then Search. Left
click “Computers or People.”
iii. Left click Next.
B
I
Left click Next to the "Change
the Wireless LAN settings".
B
Left click Map Network Drive.
Configure the StitchLink wireless settings.
i. If you are communicating directly from a PC to
StitchLink, enter the following:
a. Change Wireless Mode to AdHoc.
b. Type GROUP as the SSID (Group must be
capitalized).
c. Left click Next.
G
Left click StitchLink Setup.
C
A new window may appear
that asks if the application
needs to be added to the
exceptions list of the Windows
firewall. Left click Yes.
Left click on the StitchLink
model name to be configured.
Then left click Next. If StitchLink
does not appear, left click on
the Search button.
Left click on “A Computer on the
network.”
C
ii. If you are using a the “Option1 Wireless Access
Point/Router”, enter the following:
a. Change Wireless Mode to Infra.
b. Enter the SSID from “Option1” (Note that the
SSID is case sensitive).
c. Enter your WEP configuration if applicable.
iii. Left click Next.
G
Select a letter in the “Drive”
drop-down menu. Check
“Reconnect at logon.”
Left click Finish.
Enter the IP address of the StitchLink
(from Step4-H). Left click Search.
Step6
Transfer Patterns
To reset to the factory default setting
1. Remove the AC plug from the electric outlet ①.
A
2. Push and hold the push switch while re-inserting the AC plug into the electric outlet ②.
Continue holding.
3. The "STATUS" LED (Orange) will
light when the factory default
configuration settings have been
restored. Release the push switch.
To transfer a pattern, choose the pattern that you want to send to
the sewing machine, then drag and drop it into the network drive
shortcut on the desktop.
USA : silex technology america, Inc.
E-mail : [email protected]
URL : http://www.silexamerica.com/
Phone : 1-866-765-8761
Power Supply
①
②
Push switch
②
- For User Registration
- Customer Support
StitchLink
Drag Memory_Card onto the desktop. This creates a shortcut to
the network drive to be used for transferring patterns onto the
Memory Card.
Make sure to fill out the User Registration via our web page after completing setup.
User Registration is recommended in order to provide you better product support and
service.
http://www.silex.jp/register/
4. Unplug the AC plug and re-insert the
AC plug into the electric outlet.
Open My Computer from the desktop or from the Start menu.
User Registration
Electric outlet




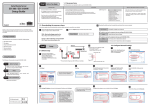
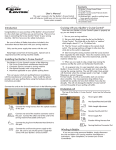
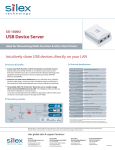

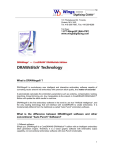
![WA03380XA_A2_1_deu [Converted]](http://vs1.manualzilla.com/store/data/006781415_1-0a20a0cc41e52d67ac4cbe3b1d41e7f0-150x150.png)