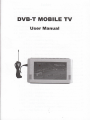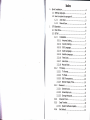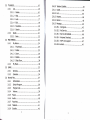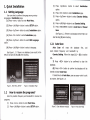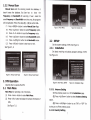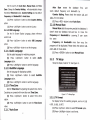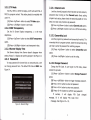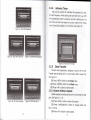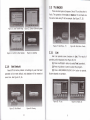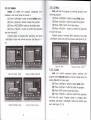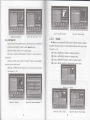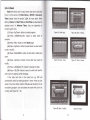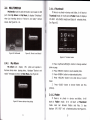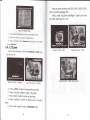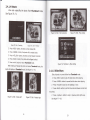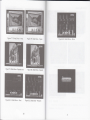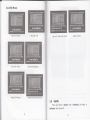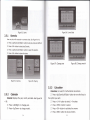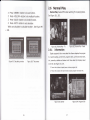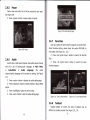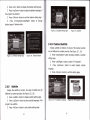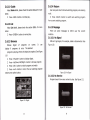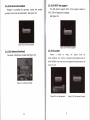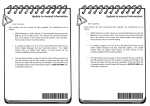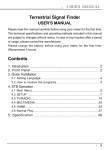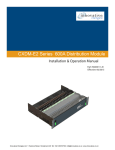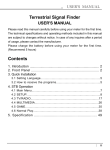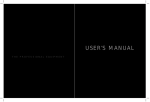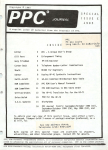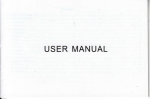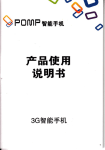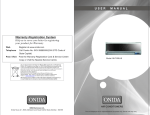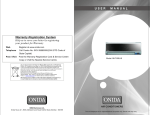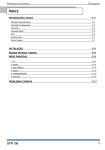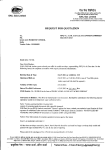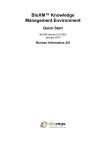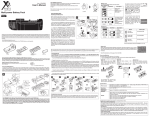Download DVB.T MOBILE TV
Transcript
DVB.T MOBILE TV User Manual F: F 1 2.3 2.4 2.5 2.6 (3) Press <Up/Down> button to select Installation 1. Quick Installation 1.1 option. Setting Language (4) Press <OK> button to enter Installation page. (s) Press <Up/Down> button to select Country Setting User can select a preferred language among various languages at Installation page. (1) Press <menu> button (2) Press (3) Press <UplDown> button (4) Press <OK> button (5) Press <Up/Down> button (6) Press <Left/Right> button to set Country Setting. (7) Press <RED/GREEN> button to Auto Scan or Manual Scan. See Figure 1, 2. If there is no database in the STB, itwill start at step (5) when booting. <Left/Right> button to select SETUP option. to select Installation option. to enter Installation page. to select OSD Language option. (5) option. to enter Main Menu. 1.2.1 Auto Scan Press Auto Scan will erase the database first, <Left/Right> button to select a language. See Figure 1,2. If there is no database (scan result) in the STB, it will start at step (5) when booting. and scans default frequency and bandwidth by Country Setting. Follow the steps (1) - (5) at section 1.2.. 7) Press <RED> button to be confirmed to clear the database. (8) Press <OK> button to confirm the database will be cleared and start Auto Scan. It costs time to do Auto Scan, user can press <exit> to exit at anytime. See Figure 3, 4. Figure 1. Main Menu, L.2 SETUP Figure 2. Installation Page How to receive the programs? Scan the possible frequency and bandwidth to receive the programs. (1) Press <menu> button to enter Main Menu. (2) Press <Left/Right> button to select SETUP option. Figure 3. Clear database message Figure 4. Auto Scan Page L.2.2 Manual Scan Manual Scan adds the scanning results into database, it doesn't erase the database. But User has to know the Frequency and Bandwidth for scanning. If user scans the same Frequency and Bandwidth more then once, the programs will be duplicated. Follow the steps (1) - (6) at section 1.2.. (7) Press <GREEN> button to enter Manual Scan page. (8) Press <Up/Down> button to select Frequency option. (9) Press <0-9> button to input the Frequency value. ( 10) Press <Up/Down> button to select Bandwidth option. (11) Press <Left/Right> button to set Bandwidth value. (.L2) Press <OK/exit> button to start scan or exit. Figure 7. Main Menu 2.2 SETUP Set the system settings of STB. See Figure 9. 2.2.! See Figure 5, 6. Figure 8. Version Info Installation Set about receiving and playing program settings of STB. See Figure 10. Figure 5. Manual Scan Page Figure 6. Manual Scan Result 2. STB Operation Figure 9. Main Menu, SETUP Figure 10. Installation Page Describe how to operate the STB. 2.1 Main Menu Main Menu for operating a lot of functions. (1) Press <menu> button to enter Main Menu. (2) Press <info> button to display the version information of STB. See Figure 7, B. 2.2.1.1 Antenna Setting Set the antenna power on or off at Installation page. (1) Press <UplDown> button to select Antenna Setting option. (2) Press <Left/Right> button turning on or off the antenna power. 2.2.1.2 Country Setting 7 to set "ON,' or "OFF" for Set the country for Auto Scan, Manual Scan and Time Zone. Change the Country Setting. will automatically change the default Time Zone value. Country Setting also has default Frequency and Bandwidth for Auto Scan. (1) Press <UplDown> button to select Country Setting option. (2) Press <Left/Right> button to set the Country. 2.2.L.3 OSD Language Set the On Screen Display Language, please section 1.1. (1) Press <UplDown> button reference to select OSD Language option. (2) Press <Left/Right> button to set the language. 2.2.1.4 Audio Language Set the audio language for watching program. (1) Press <UplDown> button to select Audio Language option. (2) Press <Left/Right> button to set the language. Auto Scan erases the database first, and scans default frequency and bandwidth by Country Setting. Please check the section 1.2. and 1.2.1. for more detail. (1) Press <RED> button to staft Auto Scan. 2,2.L.A Manual Scan Manual Scan adds the scanning results into database, it doesn't erase any database. But user has to know the Frequency and Bandwidth for scanning. If user scans the same Frequency and Bandwidth more then once, the programs will be duplicated. Please check the section 1.2. and 1.2.2. for more detail. (1) Press <GREEN> button to start Manual Scan. 2.2.2 TV Setup Setup the display mode for ry. See Figure 11. 2.2.L.5 Subtitle Language Set the language for displaying subtitle. (f) Press <Up/Down> button to select Subtitle Language option. (2) Press <Left/Right> button to set the language. 2.2.L.6 Time Zone Set the Time Zone for adjusting the system time. Some Countries are covered with more than one Time Zone. (1) Press <UplDown> button to select Time Zone option. (2) Press <Left/Right> button value. 2.2.L.7 Auto Scan to set the Time Zone Figure 11. ry Setup page 2.2.2.1 TV Format Set display format for watching program, such as 4:3LB, 4:3PS, 16:91B, 16:9FIT. (1) Press <UplDown> button to select TV Format option. (2) Press <Left/Right> button to set format. 9 2.2.2.2 TV Mode 2.2.3.1Channel Lock Set PAL, NTSC or AUTO for display. AUTO will switch PAL or NTSC by program content. This setting should be matched with Lock the channel (program) which has been set lock status by password when turning on the Channel Lock. About setting program lock status, please check the section 2.3.1.3. for more detail. And lock many functions by password. (1) Press <Up/Down> button to select Channel Lock option. (2) Press <Left/Right> button to turn on or offthe lock setting. user's TV. (l) Press <Up/Down> button to select TV Mode option. (2) Press <Left/Right> button to set mode. 2.2.2.3 OSD Transparency Set the On Screen Display transparency. 1 is the most 2.2.3.2 Censorship Lock diaphanous. (1) Press <Up/Down> button to select OSD Transparency option. (2) Press <Left/Right> button to set transparent 2.2.2.4 Banner Display Time value. Set Banner displays time. Banner doesn't disappear when setting "Always". It displays at watching program. See Figure 12. 2.2.3 Lock the program by password and censorship threshold. The censorship info is in program content. Under the censorship rating, user has to enter the password for watching program. (1) (2) Password To setup password for channel lock or censorship lock. User can change password here. The default PIN Code is OOOO. See Figure 14. Press <UplDown> button to select Censorship Lock option. Press <Left/Right> button to set the rating. 2.2.3.3 Change Password Change the PIN Code. contact the provider. (1) If user forget the pIN Code, please Press <UplDown> button to select Change password option. (2) Press <Left/Right> button to trigger changing password. (3) Press <0-9> button to enter old password. (4) Press <0-9> button to enter new password. (5) Press <0-9> button to confirm new password. If success, it will display pIN Code changed message. Or it will display pIN Code Error message. See Figure 15 Figure 14. Password Page - 19. 2,2.4 Advance Timer User can set event(s) for watching the program(s) by date, time and frequency. When setting date and start time is up, STB lvill automatically switch to program user sets. Setting here, the start time and end time depend on current system time. please check the section 2.3.2,1. for more detail. See Figure 20 Transfer code (application), database or both to pC or STB. Transfer data by RS232 to pC, or from master STB to slave STB. See Figure 21. (1) Press <RED> button to set Target value. (2) Press <GREEN> button to set Mode value. (3) Press <OK> button to start transfer. 2.2.5.1 System Software Update Update application and tsboofl by build-in card reader or USB port. See Figure 27 Figure 18. PIN Code Changed Figure 19. PIN Code Error (1) * 24. Press <BLUE> button to enter file browser. button to change folder and (2) Press <Left/Right/OK> focus *.crd file. (3) Press <OK> button to start update. l2 13 2.3 TVIRADTO There are two types of program. One is ry and the other is ladio. The operation of the List and Guide at TV and Radio are :he same. Here using TV to be example. See Figure 27,28. WM Figure 21. Data Transfer Page Figure 23. Confirm to Staft Update 2.2.6 Figurc 24. Updating Set Default Reset STB to factory default. All settings by user has been operated will be reset default, and database will be erased at same time. See Figure 25, 26. Figure 27. Main Menu - TV 2.3.L Figure 28. Main N4enu - Radio List User can operate some functions in List. The result of operating will be displayed. See Figure 29, 30. (1) Press <Left/Right> button to select Tool (operation). (2) Press <UplDown> button to select the program, (3) Press <RED/GREEN/YELLOW/1-B> button to operate. Buttons depend on operation. Figure 29. ry List Fiqure 26. Saving Figure 25. Set Default 11 15 2.3.L.1Delete Delete will delete the program perpetually 2.3.1.2 Skip from database . User must rescan to recover it. (1) Press <Left/Right> button to select Delete option. (2) Press <UplDown> button to select the program. (3) Press <RED/GREEN> button to set delete status. (4) Press <YELLOW > button to confirm the operation and save the result. Program status is changed after operating. And press <Left/Right> button will confirm and save. See Figure 31 34. Skip will skip the program by channel upldown when rvatching program. (1) Press <Left/Right> button to select Skip option. (2) Press <UplDown> button to select the program. (3) Press <RED> button to set skip status. (4) Press <YELLOW > button to confirm the operation and save the result. Program status is changed after operating. And press <Left/Right> button will confirm and save. See Figure 35, 36. Figure 35. Skip Figure 31. Delete - Select Figure 32. Delete - Select All Figure 33. Delete - Save Fiqure 34, Delete -Saving l6 Figure 36. Skip - Select 2.3.1.3 Lock Lock will confirm password before watching this program when Channel Lock is turned on. please check the section 2.2.3.L. for more detail. (1) Press <Left/Right> button to select Lock option. (2) Press <UplDown> button to select the program. (3) Press <RED> button to set lock status. (4) Press <YELLOW > button to confirm the operation and save the result. Program status is changed after operating. And press <Left/Right> button will confirm and save. See Figure 37, 38. Figure 41- Edit - Editing Figure 37. Lock Figure 38. Lock Figurc 42. Edit - Editing - Select 2.3.1.4 Edit User can use Edit to edit the program name, maximum length is 16 cha racters. (1) Press <Left/Right> button to select Edit option. (2) Press <Up/Down> button to select the program. (3) Press <RED> button to display program info page. (4) Press <OK> button to edit program name. (5) Press<Up/Down/Left/Right/OK>button to select the character. (6) Press <RED>/<OK> button on "Save" button to return program info page. (7) Press <RED> button to save the editing and return to List. If press <exit> button at step (7), lt returns to List without saving. See Figure 39 - 44. Figure 43. Edit - Done Figure 44. Edit - Save 2.3.1,5 Favorites User can quickly channel up/down the favorite programs by favorite filter. There are B kinds of favorite for user setting. They are News, Sprot, Movie, Music, Shopping, Travel, Boy, and Girl. (1) Press <Left/Right> button to select Favorites option. (2) Press <Up/Down> button to select the program. (3) Press <1-B> button to set the kind of favorite. (4) Press <YELLOW > button to confirm the operation and save the result. Program status is changed after operating. And press <Left/Right> button will confirm and save. See Figure 45, 46. Figure 40. Edit Figure 39. Edit l8 - Select Figure 49. Search Result Figure 46. Favorites Figure 45. Favorites - Set 2.3.1.6 Search User can search the program name by partial keyword or character(s) (1) (2) (3) Press <Left/Right> button to select Search option. to input keyword or character(s). (4) Press <RED>/<OK> button on "Search" button to return List. It will focus on the match result. (5) Guide Guide is also naming EPG (Electronic program Guide). Display program info and events. TV and Radio Guide are the same. See Figure 51 Press <RED> button to entry search page. Press <Up/Down/Left/Right/OK> button 2.3.2 Figure 50. Search Next - 53. (1) Press <UplDown> button to select program. (2) Press <Left/Right> button to change date. (3) Press <GREEN/YELLOW> button to select event. (4) Press <BLUE> bu event more detail. Press <GREEN/YELLOW> button to next or previous match result. See Figure 47 - 50. 51. TV Guide Figure 47. Search Figure 48. Search character "U" Figure 53. Guide 20 I I 1,, - - Event Detail 2.3.2.1 Book Book will remain user to watch event user sets by date and is the same with Main Menu,rE SETUP,€ Advance Timer, please check the section 2.2.4. for more detail. When editing in Book, the Start Time and End Time are depended on selected event. In Advance Timer, they are depended on time. It current system time. (1) Press <Up/Down> button to select program. (2) Press <GREEN/YELLOW> button to select event of Figure 54. Book Page Figure 55. Book - Editing Figure 56. Book - Save Figure 57. Book - Delete program. (3) Press <RED> button to enter Book page, (4) Press <Up/Down> button to select Event row user wants to set or modify. (5) Press <RED/GREEN> button to start edit or delete one event. (6) Press <Up/Down> button to focus item user wants to modify. (7) Press <Left/Right/0-9> button to change the data. (8) Press <YELLOW> button to save. If conflict with itself or other event, it displays conflict message. If the date and time in the event are up, STB will automatically switch to setting program in event. Press any key except <Vol-/Vol+/mute> button, STB asks user to abort it or not at watching program. User can delete the event while it isn't at running. See Figure 54 - 59. Figure 58. Book - Conflict Figure 59. Abort 23 2.4 MULTIMEDIA 2.4.L.1Thumbnail Multimedia must be used with build-in card reader or USB port. Enter My Album and My Music, it displays "Initializing" when If there is no photo in device root folder, it will start at Thumbnail mode. Or it will start at Folder mode. It displays IPG EXIF info (Width, Height and Date) of selected photo. just inserting device or "Device is not readyl" without device. See Figure 60 - 61. f See Figure 63. t Figure 60, Multimedia Figure 61. Device is not Ready! Figure 63. Thumbnail mode 2.4.L My Album Z My Album can display JPG photo and operate it. Remove device when playing photo, itdisplays "Device is not Press <Up/Down/Left/Right> button to change selected photo or page. Z Z Z ready!" message and return to Main Menu. See Figure 62. Press <RED/OK> button to zoom selected photo. Press <GREEN> button to rotate selected photo, Press <YELLOW> button to do slide show at current folder. Z I I Figure 62. Remove device when playing Press <BLUE> button to browse folders and files (photos). 2.4.L.2 Folder If there is no photo in device root folder, it will at Folder mode. Or it will start at Thumbnail mode. User can browser folders and files. It also start displays JPG EXIF info of selected photo. See Figure 64. 25 User can zoom the photo with 25o/o, 50o/o, TOOo/o, t50o/o, 200o/o. If zooming greater then 1007o, press <Up/Down/Left/Right> button can move the photo. See Figure 67 - 69. Figure 64. Folder mode z z Z Press <UplDown/Left/Right/oK> button to browse fotders or files. Press <OK> button to vjew (zoom) the selected photo. Press <exit> button to return Thumbnail mode with photos in current folder, or return Main Menu. 2.4.L.3 Zoom View and zoom the photo at 100o/o from Thumbnail or Folder mode. See Figure 65, 66. Figure 65. Zoom - Decoding Z Z Z Z Figure 66. Zoom Press <GREEN> button Figure 68. zoom 50o/o Display to browse folders and files. Press <YELLOW> button to zoom in the photo. Press <BULE> button to zoom out the photo. Press <UplDown> button photo. Z - Figure 67. Zoom - Press to display next or previous <exit> button to return Thumbnail mode. 26 27 - l50o/o 2.4.L.4 Rotate View and rotate/flip the photo from Thumbnail mode. See Figure 70,71. Figure 74. Edit - Flip horizontal Figure 70. Edit - Decoding z Z Z Z Z Figure 71. Edit - Figure 75. Edit - Flip vertical Display Press <RED> button, the photo will be rotated left. Press <cREEN> button, the photo will be rotated right. Press <YELLOW> button, the photo will be flipped horizontal. Press <BLUE> button, the photo will be flipped vertical. <exit> button to return Thumbnail mode. After rotating or flipping the photo and return Thumbnail mode, the result will display on Thumbnail mode. See Figure 72 76. Press Figure 76. Thumbnail - After editing 2.4,L.5 Slide Show Slide all photos in current folder from Thumbnail mode. Z Z Z Z Press <RED> button to play the slide show when pausing. to pause the slide show when playing. Press <GREEN> button Press <YELLOW> button to set repeating or once. Press <BLUE> button to set the time interval between current and next photo. Figure 72. Edit - Rotate left Figure 73. Edit - Rotate right Z Press <Up/Down> button to next or previous photo right away. See Figure 77 * 43. 29 Figure 77. Slide Show - play Figure 79. Slide Show - Repeat once Figure 81. Slide Show E- - Fast Figure 78. Slide Show - pause Figure 80. Slide Show - Repeat Figure 82. Slide Show - Medium Figure 83. Slide Show - Slow 2.4.2 My Music Figure 85. Browse Figure 89. Random Figure 86. Play Figure 92. Mute Figure 91. Mute with volume Figure 90. Play and Volume 2.5 GAME There two items in Game. One is Gomoku, the other is Calendar. See Figure 93. 33 I f h- 2,5.1 Figure 96. Current Date Figure 93. came Gomoku User can play with computer oT someone else. See Figure 94, 95. Z Z Z Z Press <Up/Down/Left/Right> button to set play mode and difficult. Press <OK> button to start play Gomoku. Press <Up/Down/Left/Right> button to select the posiilon. Press <OK> button to place the piece" Figure 97. Change year Figure 94 Gomoku Figure 95. Playing 2.5.3 2.5.2 Calendar 98. Z Z Calculator Calculator can used for mathematical calculations. Calendar displays the year, month, and date. See Figure 96 - Figure 98. Change month Press <Left/Right> Press <Up/Down> to change year. to change month. Z Press <UplDown/Left/Right> button to move the focus to the symbol you want. Z Press < 1-9> button to select 1-9 number. Z Press <INFO> button to select. Z Press <OK> button to calculate the answer. Z Press <RED> button to do plus funtion. 2.6 Normal Play Z Z Z Z Press Press Press Press <GREEN> button to do sub funtion. <YELLOW> button to do multiply function. <BLUE> button to do divide function. Normal Play means STB under watching TV or playing Radio. See Figure 101, 102. <EXIT> button to out calculator. While use calculator to calculate number . See Figure 99 100. Figure 101. Normal Play - 2,6.L Information ry Figure 102. Normal Play - Radio Display program's info or more detail info. Banner displays the program \o,, favorite setting, current time, program name, current and next event, Fiqure 99. Calculatinq number Figure 100. The answer ock, scramble, subtitle and teletext info. More detail info displays about :uner info. See Figure 103, 104. Z Z Press <info> button to display banner to show program info. Press <info> button when banner exist to display program more detai info. Figure 104. Program Info Figure 103. Banner 36 37 2.6.2 Switch Program User can channel up/down to switch program or input program number. Z Press <Ch Up/Ch Down> button to next or previous pro9ram. Z Press <0-9/OK> button to switch program by inputting program number. f the input program number doesn't exist, STB will ignore the input. See Figure 105. Figure 106. Program List 2,6.4 Volume User can adjust the volume or mute. Figure 105. Input program number 2.6.3 If adjust the volume with mute, mute will be canceled. See Figure 107, 108. Z Press <Vol-/Vol+> button to adjust the volume. Z Press <mute> button to mute. Program List Display Program List with No., name, and state. And user can switch program at here. See Figure 106. Z Press <OK> button to display Program List. Z Press <UplDown/Left/Right/Page UplPage Down> to preview the program. Z Press <OK/exit> to switch program or return last watching program before pressing OK button. 38 Figure 107. Mute Figure 108. Volume Bar 2.6.5 Pause Pause video and audio. But it will be canceled by any input. See Figure 109. Z Press <pause> button to pause video and audio. Figure 110. Audio Setting Page 2.6.7 Favorites User can switch the same favorite program by favorite filter. About favorites setting, please check the section 2.3.1.5. for more detail. See Figure 711, tL2. Z Press <fav Up/fav Down> button to switch the favorite Figure 109. Pause 2.6.6 filter. Audio Switch Main or SAP sound channel. And switch output channel with LR or L or R. If setting audio language at Main Menu Installation E E Audio Language, the Z Press <Ch Up/Ch Down> button favorite program. to switch the same audio channel default language will be chosen by setting. See Figure 110. Z Z Press <audio> button to display the audio setting page. Press < Up/Down > button to select Channel or Sound Mode option. Z Z Press Press <Left/Right> button to set the value. <exit> button to exit the audio setting page. Figure 111. Turn on favorite filter filter 2.6.8 Figure 112. Turn off favorite filter Teletext Display teletext on screen, the style of teletext may be different by content provider. See Figure lt3, 114. 4t Z Z Press <text> button to display the teletext setting page. Press <UplDown> button to select the teletext language, if the program has teletext. Z Press <OK/exit> button to exit the teletext setting page. Z Press <0-9/Up/Down/Left/Right> button teletext page, if teletext exists. to change Figure 115. Subtitle Setting Page Figure 116. Subtitle 2.6.1O Teletext Subtitle Figure 113. Teletext Setting Page Figure 114. Teletext Sample Display subtitle by teletext, the style of the teletext subtitle may be different by content provider. See Figure LL7, LtB. Z Press <text/subtitle> button to display teletext or subtitle setting page. Z Press <Left/Right> button to select "TTX Subtitle". Z Press <Up/Down> button to select teletext subtitle lang uage. Z 2.6.9 Press <OK/exit> button to exit the setting page. Subtitle Display the subtitle on screen, the style of subtitle may be different by content provider. See Figure 115, 116. Z Press <subtitle> button to display subtitle setting page. Z Press <Up/Down> button to select subtitle language, if the program has subtitle. Z Press <OK/exit> button to exit subtitle setting page. 42 Figure 117. TTX Subtitle in Teletext 2.6,L4 Return 2.6.LL Guide About Guide detail, please check the section 2.3.2. for more Z User can quick return the last watching program, also naming reca I l. deta i l. Z Press <BLUE> button to switch last watching program from current watching program. Press <RED> button at normal play. 2.6.12 List About List detail, please check the section 2.3.1. for more detail. Z Press <GREEN> button at normal play. 2.6.15 Message There are some messages to inform user the current condition. 2.6.15.1 No Signal 2.6,L9 Browse Browse digest of programs on screen' It display 9 programs at once. The selected STB can't get signal, can for example, cable is disconnected. See Figure 120. program is playing, others will display its snapshot. See Figure 119 Z Z Z Z Press <YELLOW> button to display digest. to browse program. Press <Up/Down/Left/Right> button to switch program and watch. Press <exit> button to return the last watching program before press yellow button. Press <OK> button Figure 120. No Signal 2.6.L5.2 No Service Program doesn't have any content to play. See Figure 121. Figure 119. Digest Figure 121. No Service 45 2.6. 15.3 Service Scrambled Program is scrambled for payment, contact the content provider to know how to descramble it. See Figure 122. 2.5.15.5 HDTV not support This STB doesn't support HDTV. this message. If the program content is HDTV, STB will display See Figure 124. Figure 122. Service Scrambled Figure 124. HDTV Not Suppert 2.6.15.4 Antenna Overload The power of antenna is overload. See Figure 123. 2.6.15.6 Locked Program is locked by setting lock (please check the section 2.3.1.3.) and turning on password setting (please check the section 2.2.3.1.). User must input correct password to watch program. See Figu!'e 125, 126. Figure 123. Antenna Overload Figure 125. Lock by password Figure 126. This channel is locked.