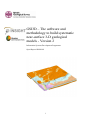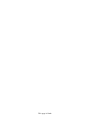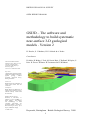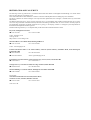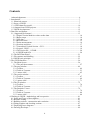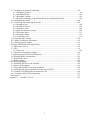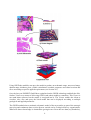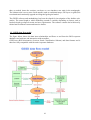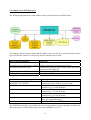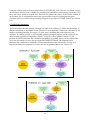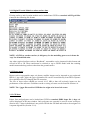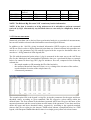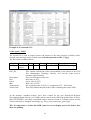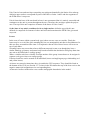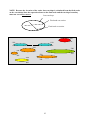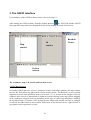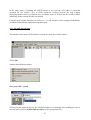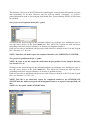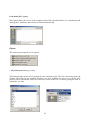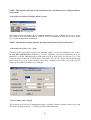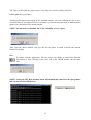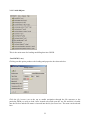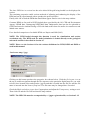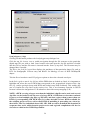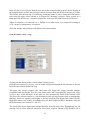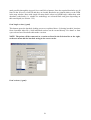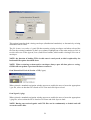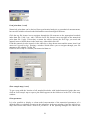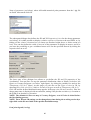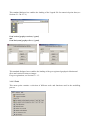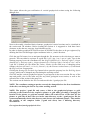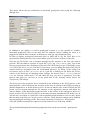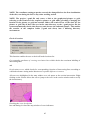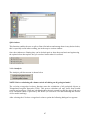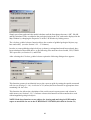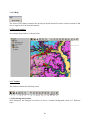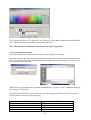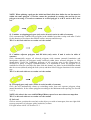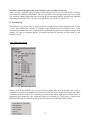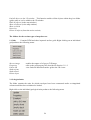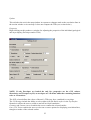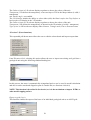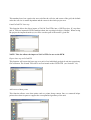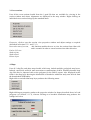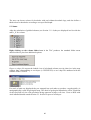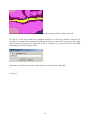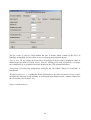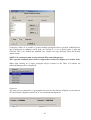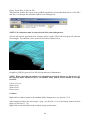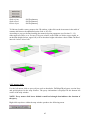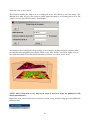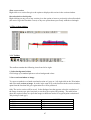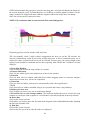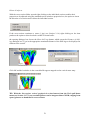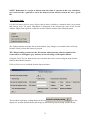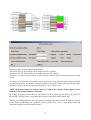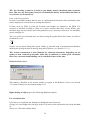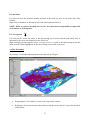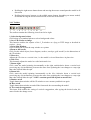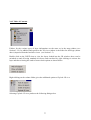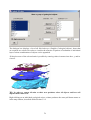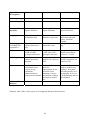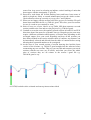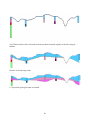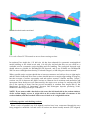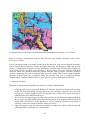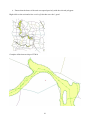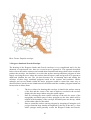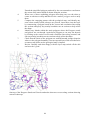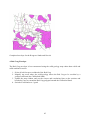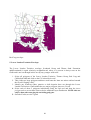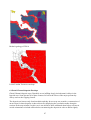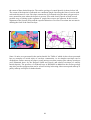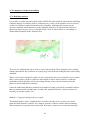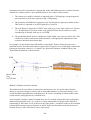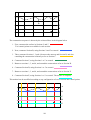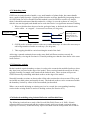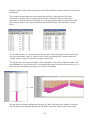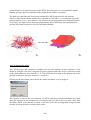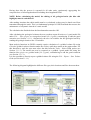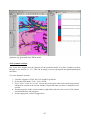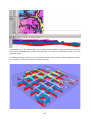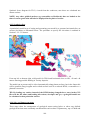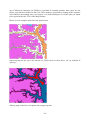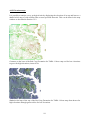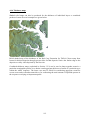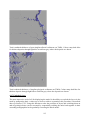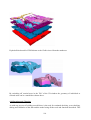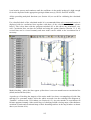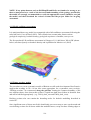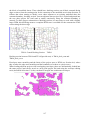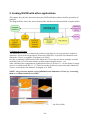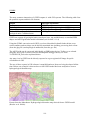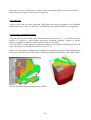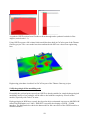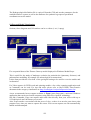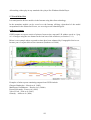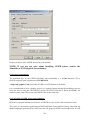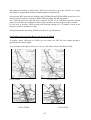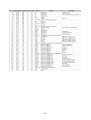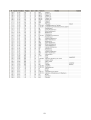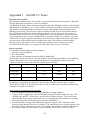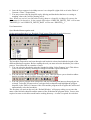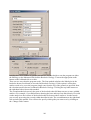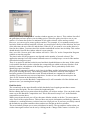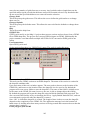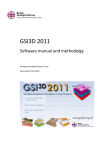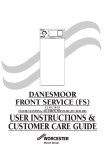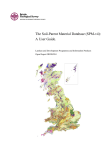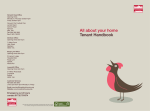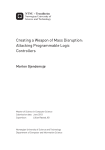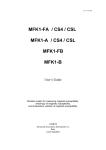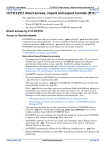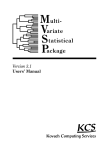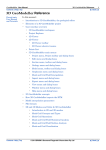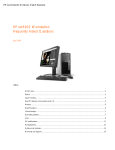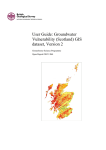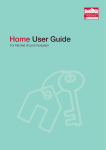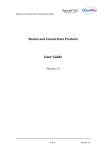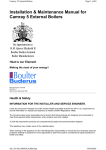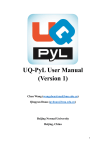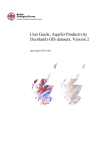Download GSI3D – The software and methodology to build systematic near
Transcript
GSI3D – The software and methodology to build systematic near-surface 3-D geological models - Version 2 Information Systems Development Programme Open Report OR/08/001 1 This page is blank BRITISH GEOLOGICAL SURVEY OPEN REPORT OR/08/001 GSI3D – The software and methodology to build systematic near-surface 3-D geological models - Version 2 H. Kessler, S. J. Mathers, H-G. Sobisch & A. Neber Contributors The National Grid and other Ordnance Survey data are used with the permission of the Controller of Her Majesty’s Stationery Office. Licence No: 100017897/ 2008. D Aldiss, D Bridge, J Ford, M Garcia-Bajo, V Hulland, B Napier, S Price, K. Royse, H Rutter, R.Terrington and G Wildman, Key words 3 dimensional geological models, Lithoframe models, Quaternary, applied geology, shallow geosphere, geological survey, urban geosciences. Front cover Block diagram of Lithoframe 10 model York viewed from the south west. Frontispiece Block diagram of lithoFrame 10 model of the Dartford crossing, Thames Gateway viewed from the south east. Bibliographical reference KESSLER, H, MATHERS, S.J. SOBISCH, H-G & NEBER, A. 2008. GSI3D – The software and methodology to build systematic near-surface 3-D geological models. (Version 2) British Geological Survey Open Report, OR/08/001 144pp. © NERC 2008 Keyworth, Nottingham British Geological Survey 2008 2 BRITISH GEOLOGICAL SURVEY The full range of Survey publications is available from the BGS Sales Desks at Nottingham and Edinburgh; see contact details below or shop online at www.thebgs.co.uk The London Information Office maintains a reference collection of BGS publications including maps for consultation. The Survey publishes an annual catalogue of its maps and other publications; this catalogue is available from any of the BGS Sales Desks. The British Geological Survey carries out the geological survey of Great Britain and Northern Ireland (the latter as an agency service for the government of Northern Ireland), and of the surrounding continental shelf, as well as its basic research projects. It also undertakes programmes of British technical aid in geology in developing countries as arranged by the Department for International Development and other agencies. The British Geological Survey is a component body of the Natural Environment Research Council. Keyworth, Nottingham NG12 5GG 0115-936 3241 Fax 0115-936 3488 e-mail: [email protected] www.bgs.ac.uk Shop online at: www.thebgs.co.uk Murchison House, West Mains Road, Edinburgh EH9 3LA 0131-667 1000 Fax 0131-668 2683 e-mail: [email protected] London Information Office at the Natural History Museum (Earth Galleries), Exhibition Road, South Kensington, London SW7 2DE 020-7589 4090 Fax 020-7584 8270 020-7942 5344/45 email: [email protected] Forde House, Park Five Business Centre, Harrier Way, Sowton, Exeter, Devon EX2 7HU 01392-445271 Fax 01392-445371 Geological Survey of Northern Ireland, 20 College Gardens, Belfast BT9 6BS 028-9066 6595 Fax 028-9066 2835 Maclean Building, Crowmarsh Gifford, Wallingford, Oxfordshire OX10 8BB 01491-838800 Fax 01491-692345 Parent Body Natural Environment Research Council, Polaris House, North Star Avenue, Swindon, Wiltshire SN2 1EU 01793-411500 Fax 01793-411501 www.nerc.ac.uk Contents Acknowledgements..................................................................................................................... 6 1. Introduction................................................................................................................................. 7 1.1 Historical context .................................................................................................................. 7 1.2 Scope of GSI3D .................................................................................................................... 7 1.3. GSI3D data flow model ..................................................................................................... 10 1.4. Outputs from GSI3D projects ............................................................................................ 11 1.5 GSI3D developments .......................................................................................................... 12 2. Data files and formats ............................................................................................................... 13 2.1. Supported file formats?...................................................................................................... 13 2.1.1 Digital Terrain Models or other surface data................................................................... 14 2.1.2 Raster maps...................................................................................................................... 14 2.1.3 GIS data ........................................................................................................................... 14 2.1.4 Borehole data ................................................................................................................... 15 2.1.5 Point measurements ......................................................................................................... 16 2.1.6 Sections and slices ........................................................................................................... 17 2.1.7 Generalised Vertical Section – GVS................................................................................ 18 2.1.8 Legend - GLEG................................................................................................................ 19 2.1.9 The Project file - *.GXML............................................................................................... 20 2.1.10 GSI3D model file........................................................................................................... 20 2.2 The BGS Data Portal .......................................................................................................... 21 2.3 File structure and labelling.................................................................................................. 22 2.4 GSI3D basic principles ....................................................................................................... 23 3. The GSI3D Interface................................................................................................................. 26 3.1 The Main Screen ................................................................................................................. 26 3.1.1 The pull down menus....................................................................................................... 27 3.2 The map window................................................................................................................. 49 3.2.1 Toolbar............................................................................................................................. 49 3.2.2 Table of Contents............................................................................................................. 53 3.2.3 ‘mouse click’.................................................................................................................... 65 3.3 The section window ............................................................................................................ 67 3.3.1 Toolbar............................................................................................................................. 67 3.3.2 Table of Contents............................................................................................................. 69 3.3.3 ‘mouse click’.................................................................................................................... 71 3.4 The 3D window................................................................................................................... 75 3.4.1 Toolbar............................................................................................................................. 76 3.4.2 Table of Contents............................................................................................................. 77 3.5 The Borehole Viewer.......................................................................................................... 79 3.5.1 Toolbar............................................................................................................................. 79 3.5.2 Table of Contents............................................................................................................. 80 3.5.3 ‘mouse click’,................................................................................................................... 80 4. Working in GSI3D - methodology and best practice................................................................ 81 4.1 Scales and Types of Investigation....................................................................................... 81 4.2 Borehole coding .................................................................................................................. 83 4.3 Building sections - construction and correlation ................................................................ 83 4.4 Fitting together and checking sections................................................................................ 87 4.5 Displaying fence diagrams.................................................................................................. 88 4.6 Drawing Envelopes............................................................................................................. 89 4 4.7 Techniques for bedrock modelling ..................................................................................... 99 4.7.1 Modelling surfaces........................................................................................................... 99 4.7.2 Modelling faults ............................................................................................................. 102 4.7.3 Boundary sections.......................................................................................................... 102 4.7.4 Bedrock modelling using Seismic Reflection and Borehole Data................................. 102 4.8 Calculating the model ....................................................................................................... 104 4.9 Visualising and Analysing the model ............................................................................... 106 4.9.1 Synthetic logs................................................................................................................. 106 4.9.2 Synthetic sections........................................................................................................... 107 4.9.3 Synthetic slices............................................................................................................... 109 4.9.4 Sub- and Supercrop maps .............................................................................................. 109 4.9.5 Elevation maps............................................................................................................... 111 4.9.6 Thickness maps.............................................................................................................. 112 4.9.7 Exploded views.............................................................................................................. 113 4.10 Iteration and Cleaning..................................................................................................... 114 4.11 Model confidence assessment......................................................................................... 116 4.12 Fitting together models ................................................................................................... 116 5. Linking GSI3D with other applications.................................................................................. 118 5.1 Subsurface Viewer ............................................................................................................ 118 5.2 GIS .................................................................................................................................... 119 5.2.1 GIS tools ........................................................................................................................ 120 5.3 Geoscience modelling packages ....................................................................................... 120 5.4 Hydrogeological flow modelling tools ............................................................................. 121 5.6 External Model Visualisation ........................................................................................... 122 5.7 World Wide Web .............................................................................................................. 123 5.8 Report outputs................................................................................................................... 123 6. Technical appendices .............................................................................................................. 124 6.1 Installing GSI3D on your machine ................................................................................... 124 6.2 System requirements......................................................................................................... 126 6.3 Copyright and IPR, terms and conditions. ........................................................................ 126 6.4. Resizing and registering Rasters for the use in GSI3D.................................................... 127 6.5. Example of full hierarchical/ numerical GVS ................................................................. 128 6.6. Acronyms and GSI3D terminology ................................................................................. 132 7. References............................................................................................................................... 137 Appendix 1 ArcGIS 9.1 Tools ................................................................................................ 139 5 Acknowledgements This user-manual has been written and continuously updated by Holger Kessler and Steve Mathers at the British Geological Survey in collaboration with Dr Hans-Georg Sobisch the programmer and developer of the GSI3D (Geological Surveying and Investigation in 3-D) software and his colleague Alexander Neber of LITHOSPHERE GbR. It is a guide for geologists in BGS, and elsewhere, to using the software and methodology to construct cubic geological maps and models. The GSI3D software was initially developed during the 1990s by Dr Sobisch for use in Quaternary sequences in northern Germany in collaboration with Drs Hinze and Mengeling at the NLfB (Niedersaechsisches Landesamt fuer Bodenforschung), which is the Soil and Geological Survey of Lower Saxony, based in Hanover. Over the past 5 years BGS has acted as a test bed for the accelerated development of the tool and methodology initially through the DGSM project and subsequently through take-up mainly by the Urban and Systematic Survey programmes. Many people have contributed to the process of supporting and developing the tool and methodology at the BGS. To-date over 90 BGS staff have been trained to use the software with over half of these actually going on to model within projects. Whilst initial work as a test bed work was carried out in the Science Budget programme an increasing amount of commissioned models are being built for commercial clients including local government and the Environment Agency. The feedback and suggestions for further development of the software and methodology generated by the staff working on these projects and customers are gratefully acknowledged. With the release of Version 2 of GSI3D that this manual describes, the software now represents a complete and finalized solution for the construction of geological models in superficial and structurally simple stratified bedrock sequences. Especially thanks are due to Helen Rutter, Simon Price, Ricky Terrington, Gerry Wildman, Don Aldiss, Kate Royse and Joanne Merritt for contributions, edits and advice in rewriting this latest third version of this manual. . 6 1. Introduction Quotes: Nur einfache Lösungen sind gute Lösungen - Only simple solutions are good solutions (HansGeorg Sobisch 2001) ‘The familiarity which geologists and geophysicists have with this methodology [working with cross-sections] suggests it as a sensible, user-friendly approach to working with a truly threedimensional modelling system.’ (Dabek, et al. 1989) 1.1 Historical context The Geological Surveying and Investigation in 3 Dimensions (GSI3D) software tool and methodology has been developed by Dr. Hans-Georg Sobisch (INSIGHT GmbH) over the last 15 years. Initially development was in collaboration with Drs.Carsten Hinze and Heinrich Mengeling of the NLfB (Niedersaechsisches Landesamt fuer Bodenforschung - Soil and Geological Survey of Lower Saxony) based in Hannover (Hinze, Sobisch and Voss, 1999; Sobisch 2000). From 2000-04 BGS acted as a test bed for the accelerated development of the tool and methodology initially through the DGSM project and take-up by the Urban, Integrated Geoscience Surveys and Coastal Geology programmes. In 2004 BGS bought a perpetual unrestricted licence for the use of GSI3D v 1.5 and in 2005 upgraded to the now completed GSI3D Version 2. 1.2 Scope of GSI3D The 3-D investigation and characterisation of the Earth’s sub-surface is the prime objective of any geological survey. So far the strategic deliverables and products of such surveys has been 2dimensional geological maps (polygons without height information) and in BGS best practice has been to present the distribution of geological units at the land surface and also at rockhead. These Bedrock and Superficial versions (formerly Solid and Drift) of maps only delineate the full extent of the uppermost unit in each of the two layers. 3-D buried geological data is only produced for major surfaces such as unconformities and/or readily recognised surfaces (eg. base of superficial deposits, top of Chalk, base of Permian etc). With advances in computing power and technology and the availability of increasingly precise and sophisticated Digital Terrain Models (DTM) it is now possible to envisage a new survey concept and eventually a totally new survey product: the systematic 3-D geological model (Kessler & Mathers 2004). GSI3D is one of a suite of software tools and methodologies that enable the construction of such 3-D models. In order to achieve the objectives of a geological survey (national coverage and uniform high standards) the creation of this product must rest in the hands of the scientists on the ground. Only their specialized knowledge of the geological processes and evolution of the landscape can ensure the integrity of the systematic 3-D geological model. 7 The success of the GSI3D methodology and software, is based on the fact that it utilizes exactly the same data and methods that geologists have been using for two centuries in order to make geological maps: 1. 2. 3. 4. 5. 6. 7. 8. Boreholes classified lithologically and interpreted stratigraphically Geological outcrop data (linework and measurements) Topographic maps and laterly Digital Terrain Models (DTMs) Cross-sections Contoured maps of buried surfaces Geophysical data Geochemical and geotechnical measurements Hydrogeological data The true difference to conventional surveying practice is the increased speed/efficiency at which all data can be visualized and analysed in relation to all other information enabling new insights into the geometries of the deposits that have not been possible before. The use of intersecting user-defined cross-sections has been proved to be a solid and possibly the only tool to model the often complex geological situation in the shallow geosphere effectively (Mathers & Zalasiewicz, 1985, Dabek et al. 1989, Sobisch 2000, Kessler & Mathers 2004). As part of the 3-D modelling exercise the scientist is forced to continuously revise the integrity of the local stratigraphy. The entire ‘stacking order’ (4-D topology) of all deposits in a study area are captured in a Generalized Vertical Section (GVS). The ultimate aim is to establish a nationally valid GVS in hierarchical format ensuring the seamless 3-D model of the rock and superficial units (Lithoframe). Once the geoscientist has: a) completed the correlation of all units, b) created all the boundaries of the geological units at surface and at depth and c) defined the local stratigraphy the 3-D model of the area is completed by computation. In this process the form of all the geological units in the model are calculated as triangulated, topologically sound objects (a.k.a. shells, volumes). 8 Using GSI3D the modeller can query the model to produce new thematic maps, uncovered maps, domain maps, thickness plots, volume calculations, borehole prognoses and virtual sections and slices according to specific applied requirements (see Section 4.9) Over the last year INSIGHT GmbH have capitalised on the GSI3D technology and built the SubSurface Viewer as a means of delivering GSI3D (and other) models to customers. This Viewer is not stand-alone software but the model is encrypted into it. The Viewer enables the client to visualise, slice, dice and query the block model that can be displayed according to multiple geological and applied parameters The GSI3D method aims to maintain a dynamic model of the near surface as part of the strategic surveying and continuous data revision process carried out by Geological Survey organisations. When new data or knowledge is obtained the geologist can review the new data (say boreholes), 9 then, as needed, iterate the sections, envelopes or even introduce new units in the stratigraphy. The ultimate aim is not to store fixed outputs (such as traditional maps, GIS layers or grids) but to maintain and continually upgrade an integrated geological model. The GSI3D software and methodology has been developed for investigation of the shallow subsurface. The actual depth to which modelling extends is variable depending on factors such as borehole depth, geological terrain and user requirements. The software cannot deal with heavily faulted and overthrown strata and intrusive bodies. 1.3. GSI3D data flow model The figure below shows the data inter-relationships and flows to and from the BGS corporate databases and software and interaction with customers. GSI3D uses BGS dictionaries (Lexicon; Rock Classification Scheme) and data formats and is therefore fully compatible with the main corporate databases. 10 1.4. Outputs from GSI3D projects The following diagram shows what outputs can be generated from the GSI3D model. The diagram shows general outputs and the tables below provide more specific details on data types and formats. Section 2 will specify each file and data type exactly. BGS corporate datastores Data type Geoscience Large Object Store (GLOS) Folder containing all relevant project files Geospatial Framework (GSF) Attributed geological objects (tops, bases and walls) as stored in the model file Borehole databases (SOBI and BOGE) Tab separated ASCII files DiGMapGB Envelopes as ESRI shapes Other BGS software packages Data type and format SUBSURFACE VIEWER GOCAD Attributed Volume Models in gxml format GoCAD TINS Scattered x,y,z in ASCII format Standard ASCII grids Scattered x,y,z in ASCII format Surfer grids Scattered x,y,z in ASCII format Standard ASCII grids and polygons as mid/mif files, geo-registered images Standard ASCII grids and ESRI shapes Earthvision Surfer MapInfo ESRI The GSI3D data model is convertible into any emerging global mark up language and this will dictate the future of GSI3D data export more than anything (see 6.4.2). 11 Using the GSI3D_tools.mxd Arc project from Y:\GSI3D\GIS_tools, the user can batch convert all envelopes directly from a GXML file, retaining their attribution and topology (from the GVS file), and colour (from the legend file) This tool also allows the export of the section outline as an arc shape file. It is intended to also allow export of the sections as geological polygons. A further option is to bulk convert existing polygons to envelopes in GXML format (see Section 5.2) 1.5 GSI3D developments This manual describes the recently released Version2 of the software, it differs fundamentally in that the calculation of the Model is now TIN-based, so triangulated volumes are calculated by the number crunching function. In version 1.5 grids were calculated and used extensively for analaysis. It remains possible to still calculate gridded geological objects but this must now be done from the calculated triangulated volumes. Analysis of these gridded volumes is still possible in GSI3D and either the calculated triangulated or gridded objects can be exported for use in the Sub-surface Viewer also developed by INSIGHT GmbH. The diagram below illustrates the current flows within the software and relation to the Sub-surface Viewer. It is hoped with further development to remove the use of gridding entirely for Version 2.5. 12 2. Data files and formats This section describes the basic data and their file formats used by GSI3D, detailed information about the actual loading process is given in Section 3.1.1. It also includes a brief description about the extraction of some of the datasets via the BGS Data Portal, which directly accesses corporate datastores and converts data into a GSI3D format. 2.1. Supported file formats? In order to construct a new model GSI3D works with the following files (items in bold are essential for any modelling project): Digital Terrain Models or other surface data (as ASCII grids) Raster maps (as geo-registered JPEG images) GIS data (as ESRI shapes) Borehole data (SOBI and BoGe as ASCII text files) Point measurements (as ASCII text files) Sections and slices (as geo-registered JPEG images or grids) Generalised Vertical Section - GVS (as ASCII text file) Legend (as ASCII text file) plus constructed sections and unit boundaries are progressively stored in the model file (as a GXML/ASCII text file) as the model develops. So this file contains all the interpretive modelling work. and once a model has been completed and calculated (see Section 4.8), it is possible to store the DTM and all geological objects (top plus base) including their attribution as defined by the GVS and legend in a *.gxml volume file. This file can be reloaded into GSI3D for instant visualisation or also be encrypted into the SUBSURFACE VIEWER for publication. Sections 2.1.1 through to 2.1.10 below describe these various data files. NOTE: All spatially held data should be working within a common Grid projection such as British National Grid, UTM or Gauss Krueger Netz. NOTE: Because of the open data formats GSI3D can utilise any legacy data from projects and databases such as BLITH; LOIS; LOCUS; GEOHAZARD; GBASE etc. Data conversion can be achieved using standard tools such as Excel, and text editors (Notepad, Wordpad etc.) 13 2.1.1 Digital Terrain Models or other surface data Existing surfaces and elevation models can be loaded into GSI3D as standard ASCII grid files (*.asc) in the following file format: NOTE: A DTM (or another surface) is obligatory for the modelling process as it forms the ‘cap’ for all modelled units. Any other required surfaces such as “Rockhead”, watertables can be imported in this format and viewed in 2D or 3D. These surfacecan be selected to cap a GSI3D model with the resulting models truncated along surfaces other than the ground surface. 2.1.2 Raster maps Rasters such as topographic maps, air photos, satellite images can be imported as geo-registered JPEGs (*.jpg with *.jpgw) the jpgw registration file can be created directly from BGS corporate tfw registration files by changing the file extension. The size of these rasters should not exceed 10-15 MB as that will seriously impact on the performance of the software. Guidelines on the re-sizing of rasters can be found in Section 6.4. NOTE: The *.jpgw files used in GSI3D has its origin at its lower left corner 2.1.3 GIS data Points, lines and polygons can be loaded into GSI3D as standard ESRI shape file (*.shp) and will be displayed in the map window. Only polygons can currently be used to create envelopes (Section 4.6). Colour information is not preserved with the GIS data and needs to be assigned via a separate legend file (Section 2.1.8). 14 The BGS digital map holdings - DiGMapGB (S:\DiGMapGB\Data) contain their information in separate layers these can be imported individually depending on need; but merged theme layers can be created from the four primary data layers listed below in any required combination Artificial Mass-movement Superficial deposits Bedrock geology The standard DiGMapGB collection of themes does not include key geological features such as faults, mineral “veins” (including coal seams), fossil bands or structural measurements. These data are available on request from Cartographic Services. 2.1.4 Borehole data In a standard BGS modelling project using GSI3D digital borehole data is extracted into tab separated ASCII files (*.bid and *.blg) from the SOBI and BoGe databases using the DGSM data portal (Section 2.2). The detail and methods of borehole coding depends on the project objectives, and it is recommended, where possible, to use corporate dictionaries for coding boreholes (see also Section 4.2). The *.bid file is the borehole ID file, containing an ID, x, and y data to define each borehole location, and the start (collar) height relative to OD. The *.blg file is the borehole log file, with information on the depth to base of each of the identified units i.e. it is the downhole log file. This can be geological information from BoGe or any other downhole database organised in tab separated columns. The log must be ‘complete’ from the surface downwards and not intermittent, intervals of core loss are coded as absent data not left blank. The borehole index file (*.bid) needs to be prepared with the following structure Unique Borehole Easting Northing Start Height ID SE64SW23. 123456 123456 11.22 All boreholes MUST contain a number (-99999 if none available, not ‘.’) in the start height column. If SOBI does not contain one, this can be added in a text editor. GSI3D displays borehole sticks according to their own start height, although the user has the option to ‘hang’ all sticks on the DTM if that is preferred. This option should be used with care, taking into account the relative confidence in the borehole datums compared to the DTM. If confidence in the borehole datums is high, use the start height. If not, and the confidence in the DTM is relatively high, consider hanging the borehole sticks from the DTM). The borehole log file (*.blg) needs to be prepared with the following structure Unique Borehole ID Depth to base of Unit from start Lithostrat Code Lithology Code (Lexicon) (RCS) 15 Other codes More codes SE64SW23. SE64SW23. SE64SW23. height (in metres) 1.23 ALV 4.56 LGFG 7.89 LOFT CZ SV CSZV ABC ABC ABC DEF DEF DEF NOTE: The Bid and Blg files must NOT contain any header information NOTE: If the data is extensive as in big urban areas it is advisable to perform a manual retrieval by SQL. Alternatively any downhole data set can easily be compiled by hand in Excel. 2.1.5 Point measurements Numerical point data can be derived from geochemical analysis or geotechnical measurements, but can also include coloured-coded information on archaeological horizons. In addition to the *.bid file giving locational information GSI3D requires two tab separated ASCII text files in order to display numerical point data sets. Numerical down hole parameter are stored as a *.plg (parameter log) file and the legend with the respective threshold values are stored as a *.nvleg (numerical value legend) file. The file with the numerical point values (*.plg) is structured in the same way as the ASCII text files for the lithological and stratigraphical downhole data (see a geochemical data set example below). In contrast to these logs, the *.plg file includes a first row, composed of the following columns for: - the sample number or ID (meaning the ID of the borehole), - the measured down-hole intervals (from z1 to z2, relating to the elevation of the surface, not the absolute elevation of the sample interval), - all measured parameters. The second required file is the legend *.nvleg file, giving the parameters for the upper and lower threshold values, according to given standards, and the respective colour-coding within the defined limits. The first column of the tabulator separated ASCII text file gives the name of the measured parameter and the second column an alias name of the parameter. Lines three and four define the upper and lower threshold values, respectively, according to the required standard, whereas lines five to eight give the chosen CYMK colour scheme; exemplified below in a TPH legend, with European standard threshold values in a simple green-yellow-red colour format. 16 NOTE: This separation of the *.plg and *.nvleg files allows a visualization of the measured parameters stored in the *.plg file, compared to various national or international standards, stored in respective *.nvleg files. 2.1.6 Sections and slices Geo-registered sections and slices (horizontal sections) can be integrated for a common visualization with the stratigraphical/lithological dataset in the section window and/or with the cross-section network and the structural model in the 3D window. Sections can be visualized in the section and 3D windows. In order to display sections they have to be geo-registered, by defining the lower left and upper right coordinates in the x, y and z direction. This information is stored in a *.gxml registration file shown below. Slices (horizontal sections) can be either be a picture or a grid files (*.gif, *.jpg, *.rst, *.asc or *.grd) and are geo-registred via a *.gxml file which has to be located in the same folder as the data file. The following figure describes the*.gxml file structure for horizontal geophysical slice with absolute elevation The following figure describes the*.gxml file structure for horizontal geophysical slice with elevation relative to DTM NOTE: The project *.gxml file only stores a link to the geophysical picture or grid, referring to the location of the respective picture or grid while geocoding, see picture below. Changing the location of the picture or grid into another folder will result in loss of the data for the picture or grid. But if these files are in the same directory as the *.gxml 17 project file the system automatically checks this directory and chooses the indicated picture. This enables the transfer of the complete folder (*.gxml and slices) into a differing directory environment. 2.1.7 Generalised Vertical Section – GVS The GVS file is a tab separated ASCII text file; (*.gvs) and forms the backbone of the GSI3D project. It is produced by the modeller, evolving throughout the project and finally contains all units in their correct and unique super-positional order as the order itself defines the ‘model stack’ that is calculated to make the 3-D geological map. This can be a lithostratigraphical order or ages of made ground deposits. The table below shows the essential elements of the GVS file: name Dtm_site Alv Lgfg Loft Sand_lens_t Sand_lens_b id 0 10 20 30 -150 150 Stratigraphy Lithology DTM ALV LGFG LOFT SAND_L SAND_L DTM CZ SV CSZV S S Genesis Free text Fluv glac_fluv Glac glac_fluv glac_fluv Ceh DTM for the site Overbank... Sheet sands... Lodgment till… Intra till lense (top) Intra till lense (base) Name the model code provides the link to the correlation lines and must be unique. The order from top to bottom MUST be the stratigraphic order of the entire model area. (except for lenses, see Section 2.3) id The ID column is used internally to differentiate between “normal” layers/units and lenses. In the future it may also be used to link databases directly to the GVS. The LINK_ID must be an integer number between -65000 and +65000 with no decimals Stratigraphy… This field, and any subsequent fields, are used to provide the link to the legend file. The legend field entries are caps sensitive and must match exactly the entry in the legend file. There can be multiple fields in order to colour up the model by other parameters. TIP: It is recommended to generate the GVS in WordPad or EXCEL NOTE: The legend file must NOT contain any header information. The GVS file can, but does not have to contain any headers. However, if the model is to be published using the SUBSURFACE VIEWER, column header names are necessary, as they will be displayed in the property pick list. It is therefore important to give concise and meaningful names that can be understood by your envisaged client. NOTE: The gvs file must not contain any special characters such as ‘ “& $ NOTE: All GSI3D files (but in particular the GVS file) must NOT contain an empty row at the bottom of the data file. 18 Example of an extended GVS 2.1.8 Legend - GLEG The legend file is used to assign colours and textures to the map polygons, borehole sticks, sections, and envelopes and is created as an ascii tab separated text file; (*.gleg). The file format is outlined below: LEG_ID ALV Description Red Green Blue Transparency Texture link Sandy, 55 66 77 255 TEXTURES/gravel.jpg clayey … LEG_ID Description Red Green Blue Transparency Texture link This column contains the codes corresponding to the entries in the GVS files (Stratigraphy, Lithology, Genesis, etc.) and the codes used in borehole log descriptions Free text description of the unit Red value (0-255) Green value (0-255) Blue value (0-255) Pre-set transparency (0-255) (0 = transparent; 255 = full colour) This field contains the path to the Folder containing the texture JPGs At the moment ‘standard textures’ have been created for the new Superficial Deposits Description Scheme (Kessler et al. 2004b) and are stored in the GSI3D program folder (Y drive) under TEXTURES. Any other customised textures must be stored in a common place and the Texture link must be changed accordingly (eg. E/my_own_textures/my_gravel.jpg). TIP: It is important to realize that RGB values for screen display need to be darker than those for printing. 19 NOTE: The Legend file works for all codes in GSI3D at the same time and clashes between matching codes in the Rock Classification Scheme and the LEXICON can occur. 2.1.9 The Project file - *.GXML On saving the project, all sections and envelopes are written to the project gxml file. This ASCII text file (*.gxml), written in mark-up language, contains the sections (alignment and correlations) and envelope data (x,y polygons) of the model. <GSI3DMODEL> <PROFILVIEWOBJECT NAME="ThamesG_NS_1"> <BOHRKOORDINATEN> TQ57NE128. 557410 178040 2 TQ57NE454. 557500 177806 10.69 TQ57NE453. 557506 177788 5.41 TQ57NE452. 557518 177741 4.7 …. </BOHRKOORDINATEN> "<LINE NAME="rtdu">" 44 1125.3837 -8.93151 1130.5491 -11.304261 1137.4539 -12.983281 1936.5609 -14.045156 …. </LINE> </PROFILVIEWOBJECT> <SCHICHTOBJECT NAME="water"> <SCHICHTPOLYGON> <POLYGON> 101 558374.3 175890.61 558245.75 175903.8 558813.75 176482.75 …. </POLYGON> </SCHICHTPOLYGON> </GSI3DMODEL> Example Model file 2.1.10 GSI3D model file After modelling all objects can be exported into a single *.gxml file containing all geological objects (top plus base) including their attribution as defined by the GVS and legend. NOTE: This file is sometimes referred to as the “volume file”. <GSI3DMODEL> <ATTRIBUTENAME NAME="Geological_Description" /> 20 <VOLUME NAME="mgr" COLOR="-9548749" Geological_Description="made and worked ground and topsoil" Geological_DescriptionCOLOR="-9548749" LENS="false"> <BASE> <TIN> <POINTS> 260007.7028 663709.7718 0 260007.7074 663708.7166 -0.187942802 260007.7466 663699.7329 -0.877495267 .... </POINTS> <INDEXLIST> 0 18 1 18 95 2 18 2 1 .... </INDEXLIST> </TIN> </BASE> <TOP> <TIN> <POINTS> 260007.7028 663709.7718 0 260007.7074 663708.7166 0 260007.7455 663700 0 .... </POINTS> <INDEXLIST> 474 452 444 492 491 476 95 3 2 .... </INDEXLIST> </TIN> </TOP> <GSI3DMODEL> Example Volume file TIP: After changing the file extension to *.xml, any gxml file can be opened in Microsoft Internet Explorer in order to check the validity of the document – eg. are any closing tags missing. 2.2 The BGS Data Portal 21 Using the BGS data portal (above) on the intranet at http://kwntsdgsm1/ the user can extract data from the BGS datastores into GSI3D ready to use format. The data portal has an in-built help facility shown by a question mark icon at bottom right of the menu window. The user has the choice of selecting data via 1:10K sheets or multiples thereof or any rectangular area using the map marquee. In its current release (November 2005) the portal serves: • NEXTMAP DTM with the ability to subsample • SOBI with the ability to assign a missing start height from NEXTMAP • BoGe with the ability to select by Interpreter and Content Code, as well as Stratigraphy • Raster topo maps In future releases the Portal will serve DiGMap and auto-compile GVS and Legend files from the codes and colours contained in the extracted data. 2.3 File structure and labelling All working GSI3D projects should be stored on the Small Area Network (SAN) in BGS Keyworth mapped as the W drive. When working in a strategic survey project it is recommended to create a folder for each 25K or 10K sheet with the name of the sheet (eg. TM14, SJ79NE) when working in a special project this folder should have a short project identification code (eg. MAN for the Manchester Urban project). This folder contains all GSI3D files described above at one level and an EXPORT folder containing ‘frozen’ grid and Volume exports from GSI3D. Because the GVS and Legend file are usually relevant for multiple sheets or projects and can therefore be stored directly in the top folder, labelled sensibly like (MAN.gleg or SouthEastAnglia.gvs). This convention can be taken to all levels of the project including the names of the cross-sections (e.g. MAN_sec_NS1 or TM14_WE2). File Structure showing all the various types of required data files 22 2.4 GSI3D basic principles It is important to realise that, when working within GSI3D it is the base of geological units rather than the top that is defined and attributed in sections. GSI3D also requires the modeller to define the combined surface and concealed extent of each geological unit within the survey area. This distribution is termed the unit envelope and may be composed of a single or multiple polygons. The envelope is a presence/absence map of the geological unit. The GVS file controls the order in which the geological unit can occur at any point and rejects any relationships drawn in sections or block models that do not correspond to this predetermined order. When stacking the model the calculation works from the surface downwards first computing the top unit that lies between the DTM and its base within the area of its distribution (envelope). The next unit in the sequence is then computed within its envelope its top may be a combination of the DTM where it crops out and the base of the overlying unit where it is concealed. The following plan and section views show a likely arrangement of four units in a stratigraphical sequence 4-1 from oldest to youngest. Unit 1 has its base and its distribution envelope defined by its’ surface outcrop, the DTM forms its top (i.e. base of atmosphere). Unit 2 has its base and envelope defined by the limit of its’ surface outcrop and its’ subcrop beneath Unit 1, the top of this unit is a combination of part of the base of unit 1 where it rests on unit 2 and the DTM where it crops out. 23 Unit 3 has its base and envelope comprising two polygons bounded by the limits of its subcrop; whilst its upper surface corresponds to parts of the bases of units 1 and 2 and also segments of the DTM where it crops out. Unit 4 forms the base of the stack and its base is not encountered but it is entirely concealed and continuous as the unit is present throughout the area. Therefore the envelope equals the project area. The top of this unit comprises elements of the bases of Units 2 and 3. So the base of any unit is considered to be a single surface whilst the top (which is not defined) is composed of elements of other unit bases and sometimes the DTM if the given unit crops out. Lenses In the case of lenses within a parent body (grey) there are two cases to consider. Firstly the lenses may be co-eval (blue pair) meaning they are one stratigraphic unit that is discontinuous. In this case they are numbered the same. It is imperative that no two of these lenses will occur on top of each other. Secondly lenses may occur that relate to different temporal events even though they have a similar lithology, geometry and parent body but the modeller has decided to still group them into one unit as described above (orange group) Where a similar such lens vertically overlaps another of the group it must however be assigned a separate code (green lens over orange group) If desired each lens can be treated as an individual, hence not implying any age relationship (red and yellow lenses) As lenses are treated as intrusions, they sit outside the GVS sequence. They should be listed at the bottom of the GVS (see Section 2.1.7) where in the ID column the top of the lens receives the negative numerical assignation as its corresponding base. As intrusive bodies can therefore cross-cut the stratigraphic boundaries in the model. 24 NOTE: Because the elevation of the entire lense envelope is calculated from the final nodes on the correlation lines the separation between the final node and the envelope boundary must not exceed five metres. Lens envelope Final node on section Final node on section -500 -100 -100 100 100 -300 -300 -200 300 200 -300 300 -400 500 300 400 25 3. The GSI3D Interface For installation of the GSI3D software please refer to Section 6.1. the MS_DOS window GSI3D After starting the GSI3D software from the desktop shortcut title page and license details are displayed briefly before loading the main screen below. 3d window Map window Borehole Viewer Section window The 4 windows, map, 3-D, Section and borehole viewer 3.1 The Main Screen On loading GSI3D the basic screen is composed of three individual windows, the map window top left, the 3D window top right and the section window below. The Borehole viewer is loaded separately from the tools pull down menu (see Section 3.1.1.3). Arrows on the margins of the top windows allow each to be maximized or minimized, whilst clicking on the edges allow dragging of the windows to any preferred size depending on the type of work being undertaken. Similarly the left hand Table of Contents (TOC) margin present within each window can also be enlarged or reduced in width within its own window. Most items in the software can be “right clicked” to get options, such as properties or print. 26 In the early stages of building the GSI3D model of any area the 3D window is generally switched off (see Section 3.4.1) to allow interactive working between the map window displaying themes such as geological lines, boreholes, lines of section and the section window containing all the sections already constructed. Using the split window function (see Section 3.1.1.3) all windows can be arranged individually, switched off individually and docked together again. 3.1.1 The pull down menus The task bar of the main GSI3D window contains five pull down menu options: 3.1.1.1 File contains the following options: Save project file (*.gxml) Clicking on this option brings up the standard windows save dialogue box enabling the user to save the active project (sections and envelopes) as the gxml project file. 27 This function will create an ASCII format file containing the constructional information (sections and correlations) for all units. However, this file will not contain “workspace” or “session” related information such as screen layout, and loaded files. Upon restarting GSI3D, all files must be reloaded. Save project as triangulated model file (*.gxml) Clicking on this option brings up the standard windows save dialogue box enabling the user to save the active project as the gxml model file. This ASCII file contains all tops and bases (including walls at the project boundary) of all units as triangulated surfaces. Each unit can also be attributed with properties and colours as defined in the GVS and Legend files (Sections 2.1.7 & 2.1.8) NOTE: This file is the main export for completed models to the SUBSURFACE VIEWER Save project as gridded model file (*.gxml) NOTE: In order to use this export the model must be pre-gridded via the Analysis function (see Section 3.1.1.4) Clicking on this option brings up the standard windows save dialogue box enabling the user to save the active project as the gxml model file. This ASCII file contains all tops and bases (including walls at the project boundary) of all units as gridded surfaces. Each unit can also be attributed with properties and colours as defined in the GVS and Legend files (see Sections 2.1.7 & 2.1.8) NOTE: This file is an alternative export for completed models to the SUBSURFACE VIEWER with the ability to degrade the triangulated surfaces to a grid of any specified cell size. NOTE: See also point 4 under EXPORT below 28 Load model file (*.gxml) This option allows the user to load completed model files described above for visualisation and interrogation. Attributes and colours are loaded automatically. Export The export menu expands to five options 1. all points of unit as x,y,z (*.asc) This button brings up the list of geological units contained in the GVS file. Selecting a unit and clicking OK brings up the standard windows save box enabling the user to save all the base points (section correlation nodes and envelope extent nodes) of a selected geological unit as scattered x,y,z, data. 29 NOTE: This function will only work if model has been calculated or an existing model has been loaded. 2. all surfaces as Indexed Triangle Mesh (*.gxml) This button option also brings up the standard windows save box enabling the user to save the base surfaces of all modelled units as a GSI3D TIN file containing all base and envelope nodes as x;y;z plus triangulation information. NOTE: This function is superceded by the export model functions described above. 3. all surfaces as grids (*.asc; *.grd) Clicking on this option also brings up the standard windows save box enabling the user to save the top, base and thickness (unitname_b for base, unitname_t for top and unitname_th for its thickness), of all the modelled units as individual ASCII or surfer grids (see Section 2.1.1). This is carried out as a batch job for all the units in the stack. The cell size can be selected and the grid extent needs to be set to fit the required export area. Clicking on the folder icon on the top left brings up the standard Windows save dialogue. 4. Save Volume grids (*.gxml) This function will convert all triangulated units to gridded volumes without having to pre grid the model using the Analysis – Calculate gridded volumes function. 30 TIP: This is useful when the project area is very large, as it is more memory efficient. 5. bore points as x,y,z (*.asc) Clicking on this option also brings up the standard windows save box enabling the user to save all selected base of unit reduced levels as scattered x,y,z, data for incorporation as additional data points in the calculation of the stacked model. NOTE: This function is redundant due to the availability of x,y,z export After export the above window will give the user the option to retain or delete the reduced borehole levels data. Exit This button exits the application. The user will get one chance to cancel this after that unsaved data is lost. Clicking on the close icon on the GSI3D window has the same effect. NOTE: Closing the MS_DOS window below will automatically shut down the programme and any unsaved data will be lost! 31 3.1.1.2 Add Objects This is the main menu for loading modelling data into GSI3D. Load DEM (*.asc) Clicking on this option produces the loading and properties box shown below. Click the file locator icon at the top to enable navigation through the file structure to the particular DEM you wish to load. Once located select and open the .asc file and this is loaded into the file box and the file name is inserted into the Surface name box. The name can be altered here. 32 The show DTM line in sections box has to be ticked if the grid being loaded is to be displayed in section. The remaining properties enable various methods of adjusting and enhancing the display of the DEM and can be experimented with to produce the preferred effect. Finally click OK to load the DEM that should then appear fitted to size in the map window. Common DEMs so far used in GSI3D include those provided by the OS, CEH and Environment Agency LIDAR data, Getmapping NEXTMAP data. Bathymetric data can also be uploaded to GSI3D and must be combined using a GIS with land surface data for studies in coastal areas and inland water masses. For a detailed comparison of available DTMs see Napier and Hall (2003) NOTE: The DTM loaded through this function is used for visualisation and section correlation only. The DTM used for model calculation is loaded directly to the geological unit stack and this is described in Section 4.7 NOTE: Please see the Section 6.6 for the various definitions for DTM, DEM and DSM as used in this manual. Load raster map (*.jpg) Clicking on this button produces the properties box shown below. Click the file locator icon at the top to enable navigation through the file structure to the particular digital map file you wish to load. Once located select and open the .jpg file and this is loaded into the file box and the file name is inserted into the Name of map box. The file name may be changed here if needed. Check the Black and white picture box if appropriate and adjust the Transparency setting to suit. Then click OK and the file will load into the map window. NOTE: The JPEG file must be accompanied by a *.jpgw registration file, see Section 2.1.2 33 Load polygons (*.shp) Clicking on this button produces the load polygon map dialogue box. Click the top file locator icon to enable navigation through the file structure to the particular digital map file you wish to load. Once located select and open the .shp file and this is loaded into the file box and the file name is inserted into the Name of map box. The file name may be changed here if needed. The Select the field for legend box displays the attributes of that particular shape file such as LEX for Stratigraphic Lexicon entry and ROCK for lithology in case of BGS DiGMapGB shapes. Tick the Draw boundaries and Fill polygons options to show the coloured envelopes. In the Select grid to attach .shp file box all the DEMs that are loaded are listed, it is important to highlight and select the correct DEM that corresponds to the geographical location of the .shp file (e.g. surface geological map with DTM and bedrock map with rockhead). This enables the user to visualise the crop lines in the section view. This is an elementary function in GSI3D because it allows the integration of 3-D subsurface data with outcrop mapping (2-D) . NOTE: a DTM covering a larger area than the individual .shp file can be used, and several .shp files can be loaded to tile the area of a large DTM. GSI3D however becomes confused if you try to load multiple .shp files (eg 25K tiles) and then register them to more than one DTM (eg corresponding 25K DTM tiles). It is thus advisable to have DTMs available for the complete project area as well as tiled DTMs if modelling is proceeding on a sheet-bysheet basis. This way individual sheets 10K, 25K, 50K etc can be modelled and deposited in corporate data stores whilst bespoke project areas and regional compilations can also be viewed as a whole in the GSI3D map window. 34 In the Height of outcrop-band field the user can set the vertical height in metres for the display of the polygon theme (usually the geological unit at outcrop) along the DTM on the line of section. This facility aids the drawing of sections by producing bands of colour along the DTM surface trace using the same colour scheme as in Legend file. Inserting a positive values colours up a band above the DTM trace, a negative height value colours up the band below the DTM trace. Adjust Transparency to suit from 0 to 1. Default is 0 a solid colour, we recommend a setting of 0.5 if a degree of transparency is required. Click OK and the map polygons will display in the map window. Load boreholes (*.bid / *.blg) Clicking on this option produces the borehole-loading screen. Click the two separate file locator icons to enable navigation through the file structure to the two borehole files needed (Index and Log). The upper file selector requires the *.bid index file listing the unique borehole number, coordinates and start height. This file is the master table and is automatically listed in the Name of Object box, all the boreholes in this table are also automatically listed in the borehole field. The lower file selector requires a *.blg downhole log file giving properties such as stratigraphy, lithology, colour etc together with depths to the base from the start height (not reduced levels). Both these datasets are readily downloaded from the BGS SOBI and BoGe databases using the BGS Data Portal (see Sections 2.1.4 & 2.2) The selected boreholes display their unique identifier in the Boreholes box. Highlighting one and pressing Ctrl-A selects them all, otherwise select those required. Editing of the borehole list is 35 made possible through the Append, Insert and Delete buttons. Once the required boreholes are all listed in the Selection, click OK and they are loaded. Boreholes are plotted relative to the DTM in the map window, those with simple location details colour red (SOBI only) whilst those with downhole coded units (i.e. suitable for modelling) are coloured black and green depending on their total depth (see Section 3.2.2) Load single section (*gxml) This button opens the borehole-loading screen as explained above. Selecting borehole locations from a borehole index file (*.bid) individual sections can be created directly ‘free hand’ or from a pre-selected set of boreholes that make a section. NOTE: The points will be connected to a section as listed in the Selection list on the right, so the user must add the borehole string in the correct order. Load sections (*.gxml) 36 Selecting the Load sections produces this loading screen. The upper file locator icon requires the *.gxml project file to be selected containing the data of all sections that have already been constructed. These are listed in the Sections box and the use of the Append, Insert, and Delete buttons enable editing of the Selection of sections. If all sections are required highlight one in the Sections field then press Ctrl+A to select all then click Append. The lower file locator icon requires the file containing the downhole data (*.blg) Once the two files are identified and the selection of sections confirmed click OK to load. The lines of section automatically plot in the map window and the sections themselves appear in the section window. Double click on the GSI3D icon in the section window table of contents and then open the sections folder to view a list of sections loaded. The ticked section in the list is displayed in the section window. Adjust the section properties and vertical exaggeration to suit (Sections 3.3.3 & 3.3.1 respectively). TIP: When loading sections a desired order can be established which is then retained on saving the project file (*.gxml) NOTE: It is necessary to reload the downhole (BoGe) information in association with the sections (this effectively means that the BoGe information is loaded twice per session). Load envelopes or TINs (*.gxml) 37 This option is used to load existing envelopes (distribution boundaries) or alternatively existing calculated GSI3D TINS. The file locator icon seeks a *.gxml file that contains existing envelopes and when selected the file lists the existing boundaries in the Layer column. Highlight one of the units and press Ctrl+A to select all or use of the Append, Insert, and Delete buttons, which enable viewing a Selection of envelopes. NOTE: the function of loading TINs via this route is rarely used, as this is replaced by the load model file option described above NOTE: When reviewing sections and/or envelopes always open all data prior to saving. GSI3D will not up-date a previous file but overwrite it. Load Generalised Vertical Section - GVS (*.gvs) When selected a standard navigation window appears to enable the user to locate the appropriate *.gvs file, select so that the file is listed at File name and click Open to load. Load legend (*.gleg) When selected a standard navigation window appears to enable the user to locate the appropriate *.gleg file, select so that the file is listed at File name and click Open to load. NOTE: During one session legends and GVS files can be continuously re-loaded and will overwrite earlier files. 38 Load point data (*.xml) Numerical point data can be derived from geochemical analysis or geotechnical measurements, but can also include coloured-coded information on archaeological horizons. Click the top file locator icon to navigate through the file structure to the appropriate borehole index data file (*.bid/ *.txt, .tab). Click the lower file locator icon to navigate to the numerical point data file (*.plg). If necessary re-name the object, choose the Drill-logs you need and append, insert or delete them in the usual way. Afterwards click OK. Load the numerical value legend via the Add objects drop down menu and the menu item Load numerical legend(*.nvleg), opening a window which allows you to navigate through your file structure to the suitable *.nvleg file. GSI3D is now ready to visualize your numerical data set. Show sample map (*.xml) To get a map with the location of all sampled boreholes with loaded numerical point data sets, click on Load sample map to open a plot which appears in the folder tree in the TOC of the map window. Point parameter It is also possible to display a colour-coded concentration of the numerical parameters of a defined relative or absolute elevation in the subsurface in the map window. Open the Add objects drop down menu and choose Numerical parameter. In the opening dialogue box choose the 39 Name of parameter (see below), where all loaded numerical point parameter from the *.plg file are listed. Afterwards click OK. The subsequent dialogue box defines the 2D and 3D Properties of view for the chosen parameter (see below). It is either possible to display a relative reference elevation to the used DTM, or, by ticking off the relative elevation box, to choose an absolute height above or below mean sea level. You can also define the width of interval of the parameter on display in meters, and if so you have the possibility to get a calculated mean value for the specified interval by ticking the respective box on or off. The lower part of the dialogue box allows to pre-define the 2D and 3D properties of the visualization. You can Show on map the parameter distribution either as Points (see below, left figure) or Voronoy-Polygone (see below, right figure), by ticking the suitable box and set the Transparency 2D (0-1) values. At this stage you can also set the Type of view in 3D, by choosing Discs, Disc size 3D (1-1000) or Voronoy-Polygone as well as Transparency 2D (0-1). Click OK and the defined distribution map appears in the map view file tree in others. Here the chosen map name is displayed with an extension, stating if the plot has a relative (r) elevation to the DTM or an absolute (a) elevation. NOTE: The default for Show on map is Voronoy-Polygone, even if Points is ticked before the first loading process. NOTE: These 2D and 3D settings can be changed any time during the working session by a right click on the file tree label of the specific distribution map. Load point legend (*.nvleg) 40 This standard dialogue box enables the loading of the Legend file for numerical point data (see Sections 2.1.5 & 2.1.8.) Load vertical geophys sections (*.gxml) and Load horizontal geophys slices (*.gxml) This standard dialogue boxes enables the loading of the geo-registered geophysical horizontal slices and vertical sections as images. For geo-registration, see Sections 3.1.1.3. 3.1.1.3 Tools This menu point contains a selection of different tools and functions used in the modelling process. 41 Create new section Selecting this item leads to a dialogue box requesting the input of a unique identifier Name of section for the section to be constructed. Be systematic in labelling sections making use of the sheet on which they occur and their direction and sequential number where possible e.g. TM14_NS2 is the second north-south aligned section on the TM14 25K tile. Once selected this section appears at the bottom of the list of sections in the table of contents of the sections window and is ticked as the active section enabling construction to commence. Use this option to draw new sections and to add sections to the existing ones. This function is used to specify the alignment of synthetic sections, once the model is completed as described in Section 4.9.2. NOTE: Always open all existing sections and envelopes prior to creating new ones so that all the sections and envelopes will appear in the saved .gxml file at the end of the session. GSI3D only stores what is loaded at the time saving is executed and doesn’t automatically append data from previous sessions. TIP: This function is also used for creating synthetic sections Construct envelope This button creates a geological unit from correlated sections by plotting all base points in the map window, ready for the user to draw the required envelope. When selected it presents a Selection of unit window listing Name of unit for all units listed in the .gvs file. Select the unit required to commence drawing an envelope for it (see below). NOTE: Once a unit has been created and at least one envelope has been drawn, it will be stored in the project file with the next save. This is not the function for calculating the z values of the envelope (see Section 3.2.2). Select DTM GSI3D can load several elevation models surfaces during modelling (see Section 2.1.1). Using the Select DTM function and the following drop-down box the user can define and change the DTM that forms the cap of the model for visualisation in sections and for gridded volume calculation as described in Section 3.1.1.4 Geo-register vertical geophysical section 42 This option allows the geo-rectification of vertical geophysical sections using the following dialogue box Next to the usually visualized basic elements, geophysical vertical sections can be visualized in the section and 3D windows. Before loading the sections it is suggested to load these basic elements, as the dem.asc, map.jpg, logs.bid and layer.blg. In order to display geophysical vertical sections in 2D and 3D, they have to be geo-registered, by defining the lower left and upper right coordinates in the x, y and z direction. Click the top file locator icon to navigate through the file structure to the selection you want to geocode. This can either be a picture or a grid file (*.gif, *.jpg, *.rst, *.asc or *.grd). Type in the Settings property boxes the coordinates for the Origin (bottom left) x, End (top right) x, Origin (bottom left) y, End (top right) y, Origin (bottom left) z, End (top right) z. In case a *.rst, *.asc or *.grd file is loaded you can define the Colour scheme (in the usual way of changing colour settings), the Interval limit 2 (>0 in %), Interval (>0), the Contrast enhancement (>0) and check the Log scale box if appropriate. Clicking the Settings for borehole logs button below opens the property box for Drill-log layout settings, which can be changed any time during the working session. Click OK and the vertical geophysical picture or grid appears in the cross-section file tree of the map and profile view in the same way like any other geological cross-section, as well as the extension line of the section in the map view. The sections can be linked to the 3D view and stored in the *.gxml project file. NOTE: The coordinate setting properties can only be changed before the first visualization of the slice, not during the first or any other working session. NOTE: The project *.gxml file only stores a link to the geophysical picture or grid, referring to the location of the respective picture or grid while geocoding. Changing the location of the picture or grid into another folder will result in loss of the data for the picture or grid. But if these files are in the same directory as the *.gxml project file the system automatically checks this directory and chooses the indicated picture. This enables the transfer of the complete folder (*.gxml and slices) into a differing directory environment. Geo-register horizontal geophysical slices 43 This option allows the geo-rectification of horizontal geophysical slices using the following dialogue box . In addition to the display of vertical geophysical sections it is also possible to visualize horizontal geophysical slices in the map and 3D windows. Before loading the slices it is suggested to load the basic elements, as the dem.asc, map.jpg, logs.bid and layer.blg. In order to display geophysical horizontal slices as maps and in 3D, the slices have to be geocoded, by defining the lower left corner and the pixel or cell size (m/Pixel) of the slice. Click the top file locator icon to navigate through the file structure to the slice you want to geocode. This can either be a picture or a grid file (*.gif, *.jpg, *.rst, *.asc or *.grd). Type in the Settings property boxes the coordinates for the lower left corner Image origin X and Image origin Y, as well as the Pixel/ cell size in m/Pixel. If necessary, you can change the angle of the slice in counter-clockwise orientation from the North-South direction, by filling in the setting box Orientation Angle (0-360°). If a *.rst, *.asc or *.grd file is loaded you can define the Colour scheme (in the usual way of changing colour settings), the Interval limit 2 (>0 in %), Interval (>0), the Contrast enhancement (>0) and check the Log scale box if appropriate. For both, pictures and grids you can now or at any point later in the working session choose the Transparency 2D settings. The lower part of the properties box is restricted for the definition of the 3D-Parameter of the horizontal slice, either connecting the elevation of the slice in relation to the DTM or giving an absolute height above or below mean sea level. In order to link the slice to the DTM use the file locator icon to navigate through the file structure to the appropriate dem.asc and define the relative distance of the horizontal geophysical slice to the surface in the settings box Reference height (m above 0D), the Fixed height box in the same line turns automatically off in this case. In case the slice was taken as a plain slice with an absolute height related to sea level only, define this elevation in the Reference height (m above 0D) box. These absolute settings can be modified any time during the working session. If necessary choose the Transparency 3D properties. Click OK and the horizontal slice appears as a map in the file tree of the map window. The geocoded and displayed horizontal geophysical slices can be stored in the *.gxml project file. 44 NOTE: The coordinate setting properties can only be changed before the first visualization of the slice, not during the first or any other working session. NOTE: The project *.gxml file only stores a link to the geophysical picture or grid, referring to the location of the respective picture or grid while geocoding. Changing the location of the picture or grid into another folder will result in loss of the data for the picture or grid. But if these files are in the same directory as the *.gxml project file the system automatically checks this directory and chooses the indicated picture. This enables the transfer of the complete folder (*.gxml and slices) into a differing directory environment. Check all sections This function enables the user to check all loaded sections for: Corresponding attributes of crossing correlation lines which checks the consistent labelling of intersecting lines and for elevation errors, which checks for corresponding elevation of intersecting lines according to a defined tolerance setting under Maximum acceptable difference in metres All errors are highlighted in the map window as a red square at the section intersection. Right clicking on the section allows the user to jump to the error in the section window and to rectify the inconsistency Checking the reset checkpoints box and hitting ok clears the map window of error indicators. 45 Borehole Viewer Clicking on this option activates the single borehole viewer window. The viewer displays borehole logs selected by the Info tool from the map and section window and is particularly useful in deciding which boreholes to incorporate during section construction. NOTE: The borehole viewer runs in a separate window to GSI3D and once opened it must be dragged to a convenient position within the monitor window. Also the first log selected using the info tool will need to be rescaled and positioned for viewing. Display Java Console Clicking on this option calls up the Java Console that contains details of the status of the software including any error messages that have occurred during the session. This facility should be used to alert the developer of any programme errors by cutting and pasting the message from the Java window into a text file and then e-mail it to [email protected]. TIP: It is useful to have this window open at all times, to instantly see when errors occur. Minimum node distance Clicking on this option produces a dialogue box that enables the user to define a minimum distance between nodes when editing polygons using the combine, fill and clean polygons tools See Section 3.2.1. The default minimum distance setting is 1.0. In the case of very linear geological shapes e.g. alluvial tracts/head a setting of 5 is preferred to avoid loss of detailed shape. When modelling concealed units a setting of 20 is probably sufficient. This tool is useful in producing files of a manageable size and removing unnecessary detail from previously digitized lines and polygons. NOTE: Use this function with care as changes cannot be undone. If copied units have to be combined along common boundaries it is recommended to set the minimal point distance to 0 in order to avoid slivers of no data. Trim project by area This function enables the user to trim all sections to a new project area by simply loading the area as a shape, clicking on the cutting polygon with the info tool and hitting the Trim project by area button. This creates a new *.gxml file containing all trimmed sections using the dialogue box below. 46 Split windows This function enables the user to split or float all windows and arrange them in any desired order, this is especially useful when working just in the map or section window. Once the windows are floating they can be docked again or shut down and activated again using the options below that replace the split windows button when it is utilised. 3.1.1.4 Analysis The Analysis pull down menu is shown below NOTE: Before calculating all volumes switch off editing on all geological units! The calculate triangulated volumes function starts the calculation of all geological objects as Triangulated Irregular Networks (TINs). This process calculates all tops, bases from loaded sections and envelopes. Walls are calculated where the unit extends beyond the edge of the area to be calculated which is specified by the DTM. (see Section 4.6 for dtm trimming and Section 4.8 for model stacking) After selecting the Calculate triangulated volumes option the following dialogue box appears: 47 Simply press Start and watch the model calculate until the Start button becomes “OK”. Hit OK and the calculated TINs are added to the geological units in the TOC and can be displayed in the Map Window by changing the Properties or in the 3-D Window by linking across. The calculate gridded volumes function allows the creation of gridded geological objects (top, base and walls). (see also Section 3.2.2 – 5.Volumes). In order to create gridded geological objects (volumes) a triangulated model must already have been calculated as described above, or the following files must have been loaded, GVS, GXML TIN export file (see Section 2.1) and DTM. After selecting the Calculate gridded volumes option the following dialogue box appears: This function operates in an identical way to the export as grids by setting the spatial extent and cell size (see Section 3.1.1A). A cell size of 25 (metres) has been found to be appropriate when examining 100 km2 tiles. This function also allows the calculation of the aerial extent in square metres and volume in cubic metres (see Section 3.2.2.5 ). In future releases this function will be transferred to work with triangulated geological objects NOTE: Both these functions create objects for viewing and analysing in GSI3D and/or export as model file for use in the SUBSURFACE VIEWER (described in Section 5.1) 48 3.1.1.5 Help The About GSI3D button contains the developers details and will in future releases include a link to user support derived from this manual. 3.2 The map window An example map window is shown below 3.2.1 Toolbar The toolbar contains the following icons: 1 2 3 4 5 6 7 8 9 10 11 12 13 14 15 16 17 1. Select background colour Click brings up the dialogue box below to select a suitable background colour in 3 different ways: 49 The Swatches tab shows 270 colour tiles, the HSB (Hue, Saturation, Brightness) and RGB (Red, Green, Blue) tabs allows selection by interactive slider bars. TIP: This function is useful when constructing a bespoke Legend file 2. Save map window as image Saves the contents of the map window as a geo-registered jpeg or tiff image Click this option to get the dialogue box asking for scaling for the image, insert an appropriate m per pixel spacing to determine the definition of the image, then save the image as a *.jpg or *.tif in a location of your choosing. When saving a registration file is generated automatically (*.jpgw or *.tfw), enabling the import of the map to GIS systems. The table below show the required values to export the images at different scales for a typical print resolution of 300 pixels per inch (ppi). SCALE 1:50000 1:25000 1:15000 1:10000 M/PIXEL 4.23 2.12 1.27 0.8462 50 NOTE: When drawing a section containing no correlation line the capturing mode does not function properly – the solution is to insert very small correlation lines at the base and top of the section to make the system think that there is something to capture. Click fits the whole object to the extent of the map window 3. Print Map Window Click on this icon to print the map window to a printer 4. Zoom to full extent Click fits the whole object to the extent of the map window 5. Zoom In Click on, then click in window and hold down whilst dragging mouse to construct a marquee around the area to zoom in to, release on completion 6. Zoom Out Click on, click in window, and repeat to incrementally reduce the magnification. This tool cannot draw a box to zoom out to a specified area. 7. Pan Click, then click in window and hold, drag to new position and release, drag and drop. 8. Back to previous view Click, displays previous views, useful in scale changes, (not an undo button though). 9. Construct Polygon (only active if unit is active in table of contents) Enables the construction of a new polygon during envelope building, Click to activate, click at start position, and then click to add nodes to make shape double click close to the first node to complete 10. Node editor (only active if unit is active in table of contents) Mainly used in editing polygon shapes or dragging nodes to overlap adjacent polygons to enable combination. Click to activate, right click to select any polygon, displays all existing nodes. Enables addition of nodes to line by clicking on it and removing nodes by double clicking on them. 11. Split Polygon (only active if unit is active in table of contents) Very useful for chopping away chunks of a polygon during the construction of envelopes. Click to activate, click at point outside polygon to start a line for splitting, then drag to beyond other side of polygon and double click to produce a line crossing the polygon splitting it in two. Then use polygon info tool (see below), click on it to activate it, then right click on any segment of line in the half of the polygon you wish to be deleted, and select delete polygon from pull down menu, finally confirm your decision. 51 NOTE: When splitting a polygon the initial and final clicks that define the cut line must be within the same polygon. A cut line cannot be produced by starting the cut line in one polygon traversing a second to terminate in a third polygon ie A-B-A works A-B-C does not. 12. Combine overlapping polygons (only active if unit is active in table of contents) Click, automatically combines any polygons in the editable layer that overlap each other. Useful for the drawing of envelopes that include surface outcrops and subcrops. TIP: Use this tool with care as results can’t be undone 13. Combine adjacent polygons and fill holes (only active if unit is active in table of contents) Click, automatically merges all selected polygons with common (mutual) boundaries and incorporates (deletes) all polygons totally enclosed within those selected polygons i.e. fills islands-holes. Useful for combining polygons of all overlying units in the construction of envelopes of partly or largely concealed strata. It is important to select all polygons to be combined to form the envelope first then click this button, any holes in the distribution should then be cut out (deleted) using the Info (select) and then Select Polygon functions in the normal way. TIP: Use this tool with care as results can’t be undone 14. Clean polygons (only active if unit is active in table of contents) Click, the tool automatically cleans up coinciding nodes from two separate polygons along mutual boundaries. It also cleans polygons according to the Minimum node spacing (see Section 3.1.1.3) NOTE: this often is the case with DiGMapGB data spread over more than one map sheet TIP: Use this tool with care as results can’t be undone 15. Info tool Click to activate, position the cross hair on the object you wish to interrogate, then use right click to query properties of polygons, grids, boreholes, sections. For right ‘mouse clicks’ see Section 3.2.3. 52 16. Insert selected polygon (only active if unit is active in table of contents) After selecting a polygon using the Info tool the polygon can be incorporated into the envelope (layer data) by clicking on this button. The info tool leaves a red triangle in the map view to help you visualise which polygon has been selected. When importing intricate polygons the Minimal Point distance must be set to 0 in order to avoid slivers of no data (see Section 3.1.1.3) 17. Synthetic log This button is only active once geological objects (volumes) have been calculated (see Section 3.1.1.4) and enables the creation of synthetic logs displayed in the borehole viewer. After activating the button, the user clicks anywhere within the modelled area displayed in the map window in order to instantly display a predicted geological sequence at that poiunt in the borehole viewer. 3.2.2 Table of Contents Double click on the GSI3D icon to view the layers loaded into the map window, these can be switched on and off using standard tick boxes as with GIS layers. Right clicking on any folder icon-name produces menus for reordering the layers and where appropriate editing them or calculating their properties. The following options are available for every folder, in some cases additional functions are offered and these are discussed in the individual folders below. 53 Link all objects to the 3-D window This function enables all the objects within the given folder (grids, units etc) to be added to the 3D window. Hide all objects (in the map window) Show all objects (in the map window) Show as listed Invert list Delete all objects (from the active session) The folders for the various types of map data are 1. Grids Contains DTM and other imported surface grids. Right clicking on an individual grid produces the following menu: Save as image Properties Link to 3D Send to front Send to back Delete object enables the capture of a Jpeg or Tiff image calls up the grid property box described in Section 3.1.1.2 view sends an individual surface grid to the 3D viewer 2. Geological units The folder contains the units for which envelopes have been constructed and/or a triangulated volume model has been calculated or loaded. Right click on the individual geological units produces the following menu. 54 Update This refreshes the unit in the map window in response to changes made to the correlation lines in the section window or its envelope. It does not compute the TINs (see section below) Properties Right clicking on this produces a window for adjusting the properties of the individual geological unit layer display (Envelopes and/or TINs) NOTE: If only Envelopes are loaded the only live properties are the GVS column, Boundaries and Transparency2D, as envelopes are 2-D forms whilst the remaining functions refer to 3-D surfaces. The GVS column defines the colour of the unit’s TINs (top, base, combined) or envelope. The 2-D Settings include the ability to select either (tick) the Basal surface or the Top Surface Boundaries allows the user to switch on and off envelope boundaries Contours and Contour interval enables the user to contour the selected surface Lines, TIN, Points enables the user to select one or more options for displaying correlation lines, triangles or nodes of the selected surface 55 The Colour of unit in 2-D selector displays a palette to choose the colour of the unit. Transparency 2D defines the transparency of an envelope or TIN in the Map window (0 solid; 1 transparent) min. border angle. not enabled The 3-D Settings include the ability to select either (tick) the Basal surface the Top Surface or both surfaces for display in the 3-D window. The Colour of unit in 3-D selector displays a palette to choose the colour of the unit. Transparency 3D defines the transparency of the unit in the 3D window (0 solid; 1 transparent) Type of view in 3D lets the user display either Contour, Triangle mesh, Flat or Gouraud views “Erweitert” (Extra functions) This expanded pull-down menu allows the user to edit the selected unit and import-export data. Load Elevation Grid selecting this option allows the user to import an existing ascii grid into a geological unit using the following standard loading box. In this process the raster is automatically triangulated and so can be used in model calculation and also it can be stored and clipped as part of a model file (see Sections 4.6 & 4.8) NOTE: This function is described in Section 4.6, as it is the mechanism to import DTMs or other model capping surface. Export as grid (*.asc) This function enables the export of the base of an individual geological unit as an ASCII grid. 56 This standard save box requires the user to define the cell size and extent of the grid, the default value the cell size is model dependant and the extent is the whole project area. Load GoCad TIN: base-top This function allows the direct import of GoCad Tsurf TINs into a GSI3D project. If a top-base pair of TINs are imported GSI3D combines them into a geological object (volume). When saving the project the imported surface(s) it will be saved as part of the model *.gxml file. NOTE: This also allows the import of GoCad TINs for use as the DTM. Export base-top as GoCad TIN This function will export the base-top (as a pair) of an individual geological unit into proprietary GoCad format. The created TIN will be an exact match to the GSI3D TIN (see Section 2.1.9). Add scattered data points This function allows extra data points such as points along contour lines or scattered helper points where data is sparse to support the conceptualised geometry of the unit. 57 The data points are imported as tab-separated xyz ascii data in *.dat format. Point name A1 X 620227 Y 245907 Z 21.36207 NOTE: This also allows the import of contour lines (as points) for use as the DTM. Export all points This function exports all points (envelopes and correlation nodes) as above Calculate single unit This function enables the calculation of triangulated top, base and walls of a single geological object. NOTE: This button is useful during modelling, because it only takes a few seconds to compute the unit and it can be checked immediately. NOTE: If a pre-existing surface is loaded via the Load Elevation Grid or the GoCAD import described above, this button will clip the surface(s) to the defined project area (DTM). Trim surface This function enables the trimming of TINs to any shape defined by the unit’s envelope. NOTE: This is an essential tool for clipping a DTM to a required area for calculating the model. It also can be used to clip GoCad TINs and store the result in a model file. 58 3. Cross-sections Lists all the cross-sections loaded from the *.gxml file that are available for viewing in the section window and whose alignments are displayed in the map window. Right clicking on individual cross-sections brings up the standard menu. Properties, click to open the section view properties window and adjust settings as required (described in Sections 3.3.1 and 3.3.3) Invert direction of section, this function enables the user to view the section from either side and is essential in order to extend sections into either direction Link to 3-D view Send to front Send to back Delete object 4. Maps Lists all *.shp files and other maps loaded, which may include multiple geological map layers, bedrock, superficial, artificial, mass movement or combinations of these. Similarly thematic map .shp files may be imported such as the polygons for the IMAU reports. Also displayed in this folder is the map layer showing the distribution of boreholes within the study area derived from the downloaded SOBI tables. Right click on an individual map layer produces the following menu: Right clicking on properties produces the properties window for shapes described above in Load polygons (see Section 3.1.1.2), whereas clicking on a borehole distribution map produces the settings box below 59 The user can choose colours for boreholes with and without downhole logs, and also define a third colour for boreholes exceeding a user-specified depth. 5. Volume After the calculation of gridded volumes (see Section 3.1.1.4) they are displayed in a list with the suffix _V for volume. Right clicking on the volume folder icon in the TOC produces the standard folder menu described above plus four additional options Export as shape file exports the loaded view of calculated volumes seen in plan view in the map window thus corresponding to envelopes (ie WYSIWYG) as arc*.shp files attributed with the contents of the GVS file. If a stack of units are displayed they are stamped into each other to produce a topologically (ie stratigraphically) valid 2D geological map. The detail of geological boundaries will be a function of the specified cell size with pixelation being apparent at larger cell sizes. Users at BGS with Arc8 installed should consult Section 5.3 for direct export of envelopes 60 Calculated geological map from model showing 25m pixilation, Scale is about 1:50 000 Set OD for sliced map enables the geological model to be sliced at a defined vertical level, creating a horizontal slice through the ground to produce an “uncovered” geological map. This map can then be exported as a shape file as above. A hyphen (-) will set the level to the DTM producing the surface geological map. Section 4.9.3 describes how maps at any surface can be generated “manually”. Properties 61 The Set colour of object(s) field enables the user to define which column of the GVS (ie lithology, stratigraphy etc) he wishes to use to colour up the geological objects Type of view 2D: by ticking the desired box all geological objects will be displayed either as shaded maps specified as Legend colours, Interval, Shading factor and Transparency 2D (base, top or thickness) or as a coloured envelope defined in the GVS column field above. Transparency 3D allows the transparency setting for the 3D window. Where 0 is solid and 1 is transparent 3D displacement in x, y, z. enables the whole solid model to be offset (in metres) in one or more axes But this function would normally be performed when displacing the volumes loaded into the 3D window (see Section 3.4.2) Export combined objects 62 Using this window it is possible to export multiple geological objects (as their combined base, top or thickness) as standard ASCII grids (see Section 2.1.1) or as Surfer grids (*.grd) and GOCAD TINs (*.ts). Within the standard save window file types dialogue select the desired output format. NOTE: File extensions must be entered in the File name dialogue box. TIP: exported combined units can be re-imported as surfaces for display (see Section 4.9.6). When right clicking on a single geological object (volume) in the Table of Contents the following dialogure box is displayed Properties The same screen to that above is generated but in this case the Flaeche (English: areal extent) in m2 and Volumen (English: volume) in m3 are calculated and displayed. 63 Export Top & Base as GoCad TIN This function enables the export of the gridded top and base of an individual unit as a GoCAD t surf file (*.ts) through the standard windows save dialogue box NOTE: File extensions must be entered in the File name dialogue box. All GoCAD exports generated from volumes will be regular TINs with each grid cell split into two triangles. Top and base can be joined in GoCAD as shown below. Example of GSI3D export to GOCAD, till top and base in Manchester. NOTE: When exporting top and base of triangulated geological objects (see Section 3.1.1.1 the tops and bases will fit exactly to one another and a join in GoCad should be straight forward. Link to 3-D view Send to front Send to back Delete object 6. Others Right click on Others produces the standard folder dialogue box (see Section 3.2.2) Other imported objects are raster maps *.jpeg. (see Section 2.1.2) or horizontal numerical point maps (see Section 3.1.1 2) Right click on the individual items in others brings up this menu: 64 Send to front Send to back Delete object Self Explanatory Self Explanatory Self Explanatory To link any loaded voronoy maps to the 3D window, right click on the item name in the table of contents and choose the additional option Link to 3D view. According to your pre-defined settings the numerical point parameters (see Section 3.1.1.2) either appear as Discs or as Voronoy-Polygons relative to the DTM (see below, upper right), at an absolute height (below, upper left) or at an absolute height with mean values within a defined interval ( below, lower left). 3.2.3 ‘mouse click’ Use the left mouse click to query objects such as boreholes, DiGMapGB polygons, section lines and grid displayed in the map window. The query information is displayed at the bottom left corner of the map window. NOTE: Every mouse click leaves behind a small red triangle that indicates the location of the query. Right click anywhere within the map window produces the following menu 65 Send map view to 3D window This function enables the map view to be displayed in the 3D window as a frozen image. The dialogue box Map 3D gives the option to either attach the map to an existing grid or as a flat ‘carpet’ at a user specified elevation “fixed height”. According to these settings the image (below as an example 2 geophysical slices) appear either in relation to the topography given by the DTM or any other surface (see below, upper slice) or as a plain horizontal slice in the defined absolute elevation (see below, lower slice). NOTE: when a map with a very large areal extent is used as a drape the pixilation in 3D maybe unsatisfactory. Right click with selected info tool on an active section or any envelope edge gives the additional options below: 66 Show cross-section Right click on a section line gives the option to displays this section in the section window. Insert borehole or knickpoint Right clicking on any part of any section gives the option to insert a previously selected borehole (the active log in the borehole viewer) or any new point chosen previously with the red triangle. 3.3 The section window 3.3.1 Toolbar 1 2 3 4 5 6 7 8 9 10 11 12 13 14 15 16 The toolbar contains the following icons from left to right 1. Select background colour Click brings up a standard palette to select background colour 2. Save section window as image To export a synthetic or a hand correlated section as*.jpegs or *.tifs right click in the 2D window and select save section as image. It works in the same way as the function in the section window, apart from the fact that NO geo-registration file will be produced. Only The active section will be saved. In the dialogue box that appears select the resolution of the image in metres per pixel (m/pixel) to set the scale required for printing. The table below show the required values to export the images at different scales for a typical print resolution of 300 pixels per inch (ppi). SCALE 1:50000 1:25000 1:15000 1:10000 M/PIXEL 4.23 2.12 1.27 0.85 67 GSI3D will automatically generate a vertical scale along the x axis and will display the length of the section along the y-axis. In Paint Shop Pro or CorelDraw or similar graphics software, set the image resolution to 300ppi and ensure that the original width of the image does not change. Only one section can be exported at a time. NOTE: File extensions must be entered in the File name dialogue box. Exported jpeg from section window with scale bars TIP: Occasionally, where a high vertical exaggeration has been set on the 2D sections, the m/pixel resolution may result in part of the section being lost. A lower resolution can be set, to capture the entire section but the scale will be affected. In these cases, the section length at the required scale should be calculated and set after exporting from GSI3D into CorelDraw or Paint Shop Pro 3. Print Map Window Click on this icon to print the map window to a printer 4. Zoom to full extent Click, fits the whole object to the dimensions of the section window 5. Zoom In Click on, then click in window and hold down whilst dragging mouse to construct marquee around area to zoom in to, release on completion 6. Zoom Out Click on, click in window, and repeat to incrementally reduce the magnification 7. PAN Click, then click in window and hold, drag to new position and release, drag and drop. 8. Back to previous view Click, displays previous view, not an undo button though 9. Fit section view to view in map window. This function enables the user to zoom in the map window to exactly the same segment of a section that is currently displayed in the map window. 10. Draw line Click on the icon to activate Click where you wish to place the first node then drag and click to add additional nodes finishing the line with a double click. 11. Edit line Click on the icon to activate Click on the line you wish to edit, the nodes are displayed 68 Edit the nodes as follows To reposition, click and hold, drag and release at new position, drag and drop. To insert click on the line where a new node is required To delete double click on the node you wish to delete NOTE: the last 2 nodes of a correlation line cannot be deleted. Use right click to delete line! 12.Split line Not yet active, 13. Info tool Click to activate, then position cross hair on the object or location you wish to interrogate, the x and z coordinates automatically scroll in the footer bar. For right ‘mouse click’ options see Section 3.3.3. 14. Add borehole to section For use in adding boreholes whilst constructing sections, with the borehole selected in the map window using the Info tool (and displayed in the borehole viewer to validate its worth) simply click on the icon to add the borehole to the section under construction. 15. Add point to section For use in adding knick points whilst constructing sections, with the location selected in the map window using the Info tool simply click on the icon to add the location to the section under construction. 16. Set vertical exaggeration This input field enables the setting of vertical exaggeration, after typing the desired value, hit enter to make the change occur. TIP: In work on Quaternary sequences in several parts of Britain a value of about 15 has proved useful although the presence of any very deep boreholes means that those sections then becomes very large (deep) requiring careful navigation using the PAN and ZOOM options. 3.3.2 Table of Contents Double click on the GSI3D icon to expand the cross-sections folder containing the sections loaded from the *.gxml file into the section window. Only one section can be shown (by ticking box) at once. Right click on the cross-section folder gives a menu as follows Link all objects to 3D window Click this option to load all the sections into the 3D window. 69 Delete all objects With the cross-section folder opened right clicking on the individual sections enables their properties to be adjusted using the standard section windows properties box, the option to invert the direction of a section and to delete the individual section If the cross-section constitutes a raster (*.jpg) (see Section 2.1.6) right clicking on the item produces the option to show boreholes within a certain buffer. the opening dialogue box choose the Show drill logs button, which opens the Distance of drilllogs dialogue box. Type in the appropriate maximum distance of the drill-logs to be displayed in relation to the section Click OK and the boreholes in the created buffer appear mapped on the vertical raster map. TIP: With the Geo-register vertical geophysical section button from the Tools pull down menu (see Section 3.1.1.3) any sectional picture can be integrated into GSI3D, ranging from quarry pictures to hand-drawn cross-sections. 70 NOTE: Remember if a section is deleted from the table of contents in this way and then a new version of the *.gxml file is saved the deleted section will not exist in the new )*.gxml file. 3.3.3 ‘mouse click’ Use the left mouse click to query objects such as lines, boreholes, correlation lines, cross-points and outcrop ticks. The query information is displayed at the bottom left corner of the section window. Right click anywhere within the section window produces the following menu The Update function refreshes the section window. Any changes to correlation lines will only become effective when this button is pressed. TIP: When loading sections into the 3D window without having edited or updated the section all faces will appear grey and may need refreshing via the update button Using the Check Section function the user can check the active section using the map checker function described in section… Click on Properties to reach the Section layout window sets the The borehole log display settings button at the top display for sections and boreholes and brings up the Drill-log layout setting window below: 71 Thickness of log in section sets the thickness of the borehole stick in the section window the default is 100, for modelling at 10K-25K tile size with sections up to about 10km long a stick thickness of about 20 is suitable. Diameter of log in 3-D sets the thickness of borehole sticks in the 3D window, % is a sensible choice for most scales of investigation, the default is 100. Up to 4 borehole sticks can be displayed, each showing properties selected either from the columns (0,1,2 3… from left to right) in the downhole *.blg file or parameters from a point data source, here the header vlue has to be entrered (SPT in this example). Tick the Textures box alongside each field to display representative textures instead of colours, as stored in the TEXTURES folder (see Section 2.1.8) The user can change the appearance of the text on section windows in the “textgroesse” (font size) input field. It is possible to switch on and off the labelling for the borehole sticks. Show the elevation of unit displays OD and reduced levels of the units and show description of unit annotates the borehole sticks with their codes from the downhole *.blg file. 72 Elsewhere in the section window layout above: Tick Show 2D logs for boreholes to be displayed in the sections. Tick Show 3D logs for boreholes to be displayed in the 3D window. Tick Label sections in map window to give sections a label with their unique name in the map viewer. Set colour of correlated section and Set colour of synthetic section set the colour of the correlated or generated sections. The number entered here links to the GVS column in the gvs file giving the option to colour by different properties listed there. (see Section 2.1.6). NOTE the default setting for section colours is 0 and so the section window appears white until the GVS column number is inserted. By ticking Polygons or Lines the user can decide to look at either just the lines or the panels of the section. Ticking Textures will utilise the texture as specified in the Legend file. Send to front ticking this box gives the option to send the correlated section or parts of a section to the front overprinting any synthetic section panels, this can be used when producing composite synthetic and correlated sections 73 TIP: (for checking a model it is useful to just display model (calculated) and correlation lines. This way any discrepancy between correlation line (black) and modelled line (blue) is very obvious (see Section 4.10). Lines at drill-log positions In areas of crowded borehole data for ease of visualisation the borehole sticks and knick points can be displayed as vertical lines by ticking this function. If Hang sticks on DTM is ticked the borehole start heights are adjusted to the DTM. The accuracy of borehole levelling is likely to be more accurate than most current DTMs. Also boreholes logs may not always start from ground level.e.g. motorway routes now cut and filled, gravel workings etc. The cross-points of correlation lines are shown using the symbol below this feature can also be switched on or off. Display outcrop-band ticking this option enables a coloured band of predetermined thickness showing the geological units at outcrop along the DTM trace. (see Section 3.1.1.2) TIP: Section construction is often hindered by cluttered annotations. Depending on the quality of data coloured up borehole sticks may be sufficient to enable good correlation lines to be constructed and labelling can be switched off most of the time. Enable borehole viewer This enables a borehole in the section window to appear in the Borheole Viewer (see Section 3.5), when clicking on it, the default setting is off. Right clicking on objects gives the following additional options: For correlation lines Left click on a correlation line displays its attribution in the footer bar. Change line name Right click and type in the GVS code for the unit that the line forms the base of. Delete line Click and confirm choice 74 For boreholes Left click on stick, the borehole number and unit in the stick are given in the footer bar of the window Right click on borehole or knickpoint gives the extra option to delete it. NOTE: When a section is zoomed out very far, it is often hard or impossible to right click on boreholes or drill log lines. For cross-points Left click on the arrows the name of the intersecting cross section and the unit whose base is indicated by the arrow are displayed in the footer bar Right clicking gives the option to show crossing section i.e. switch to the intersecting section the point queried is then highlighted on the intersecting section with a red cross. 3.4 The 3D window An example 3-D window showing Quaternary deposits in Glasgow . • Navigating the 3-D window is carried out using mouse control. • Holding the left mouse button down and moving the mouse around rotates the model in all directions 75 • • Holding the right mouse button down and moving the mouse around pans the model in all directions Holding both mouse buttons (or the middle mouse button, depending on mouse model) down and moving the mouse around zooms in and out of the model. 3.4.1 Toolbar 1 2 3 4 5 6 7 8 9 10 11 The toolbar contains the following icons from left to right 1. Select background colour Click brings up a standard palette to select background colour 2. Save 3-D window as image This function enables the capture of the 3_D window as a Jpeg or TIFF image as desribed in section… above 3. Print Map Window Click on this icon to print the map window to a printer 4.Zoom to full extent Click, fits the whole object (fence diagram, surface, envelope, grid ‘model’) to the dimensions of the 3D window 5. Plan view Adjusts the 3D view to a vertical view, i.e. the model is viewed from above in plan view. 6. Side View This instantly adjusts the model to a side horizontal view. 7. Rotate right Click, starts the model spinning incrementally to the right, anticlockwise about a vertical axis preserving any tilt (inclination) present at the start. Once spinning the icon changes to a stop sign that when clicked halts the spin 8. Rotate left Click, starts the model spinning incrementally to the left, clockwise about a vertical axis preserving any tilt (inclination) present at the start. Once spinning the icon changes to a stop sign that when clicked halts the spin. NOTE: rotation speed will depend on model size! 9. Render on/off Toggle button that switches off the 3D window to save memory and back on again. 10. Box on/off Toggle button that switches on and off the framework box surrounding the model. 11. Set vertical exaggeration This input field enables the setting of vertical exaggeration, after typing the desired value, hit enter to make the change occur. 76 3.4.2 Table of Contents Folders for the various types of layer information are the same as in the map window (see Section 3.2.2). In addition and special to the 3D view window is the folder for drill logs (shown above) imported from the borehole viewer (see Section 3.5) Double click on the GSI3D icon to view the layers loaded into the 3D window, these can be switched on and off using standard tick boxes and reordered by right clicking to activate the layer and then selecting the send to front or back options as shown below Right clicking on the volume folder gives the additional option to Explode 3D view Selecting Explode 3D view produces the following dialogue box 77 The dialogue box displays a list of all Schichtkoerper (English: Geological objects), those that are required are selected. In order to visualise the structure of packets of sediments or individual layers various combinations of objects can be appended. 3D displacement of the selected units is possible by entering values in metres into the x, y and/or z boxes. TIP: In order to return all units to their true positions select all objects and leave all displacement values at 0. Right clicking on an individual geological unit or volume produces the same pull down menus as in the map window, described under Section 3.2.2 78 3.5 The Borehole Viewer A typical borehole viewer screen is shown above, it is activated from the Main Screen tools drop down menu and required rescaling. 3.5.1 Toolbar 1 2 3 4 5 6 The toolbar contains the following icons from left to right 1. Select background colour Click brings up a standard palette to select background colour 2. Zoom to full extent Click, fits the whole object (annotated log) to the dimensions of the section window 3. Zoom In Click on, then click in window and hold down whilst dragging mouse to construct marquee around area to zoom in to, release on completion 4. Pan Click, then click in window and hold, drag to new position and release, drag and drop. 5. Back to previous view Click, displays previous view, not an undo button though! 6. Export coordinates of unit depth This function enables the ad hoc writing of x,y,z coordinates from a particular borehole into an export file 79 3.5.2 Table of Contents Double click on the GSI3D icon to expand the Table of Contents (TOC) The drill-logs folder contains a list of selected boreholes in sequence, these can be ticked on and off with only one visible in the window at any one time. Right clicking on the list of boreholes or a single borehole gives the option to send the log to the 3D viewer. NOTE: when a borehole is first passed from the main window to the single borehole viewer, the scale and view area need to be readjusted. This involves “panning and zooming in” to the top left of the window to expand the scale of information. 3.5.3 ‘mouse click’, Right click anywhere within the borehole window gives the option to set the properties of the borehole sticks. The Drill-log layout setting dialogue box is the same as the one used for the section window and is explained in detail there (Section 3.3.3). TIP: Sometimes a dialogue box is hiding behind other windows. This can be ‘brought to the front’ using the key combinations ‘Alt-Tab’ 80 4. Working in GSI3D - methodology and best practice GSI3D Version 2 is the final methodology and software tool for the modelling of shallow subsurface geology in superficial and open faulted terrain. The following chapter describes in detail, how to build sections, envelopes and how to complete the model using examples from Southern East Anglia, also known as Mathers Land. 4.1 Scales and Types of Investigation Any geological project has its’ own aims and objectives. For example in the systematic surveying of terrain procedures and outputs are pre-determined and the sizes and scales of outputs are consistent. However many surveying or modelling projects are commissioned by a client with very specific needs. Additionally the availability of geological data, such as DEMs, geological linework, boreholes, and geochemical sample points is never evenly distributed. For example a 1:10.000 scale geological map sheet in an urban area may have thousands of registered borehole records and site investigation reports whereas a similar size area in a Welsh National Park might contain no boreholes whatsoever. It is thus apparent that models produced with GSI3D will vary in scale, detail and resolution. Three basic categories of investigation are suggested here in the table below, but in reality even these are part of a continuum from the most general assessment of the geology down to a very detailed investigation on the scale perhaps of a quarry for planning extraction and reserve estimation or the site investigation for a major engineering structure. 81 Type of Survey or Overview Investigation Systematic Detailed – Site specific Section Spacing several km 0.5-1.5 km < 500 m Section Length Tens of kms 5-10 kms <5 km Density of Coded Boreholes Less than 1 per square kilometre Commonly 5 - 20 per square kilometre Often hundreds per square kilometre Mapping Level Major Groups and Formations only Formations and Members, big lenses Modelling speed (excluding data preparation) Up to hundreds of square kilometres a day 2-10 square kilometres a day Members and thin individual beds and lenses, Artificial Ground < 2 square kilometres a day Scale Compatible with 1: 250K and 50K geological linework Compatible with 1:25K and 1:10K geological linework Compatible with detailed site plans at scales of 1-5:1000 Computation of surfaces for export to GIS. Computation of surfaces and lenses for export to GIS. Modelling Output Often just sections and an open fence diagram. Uses Useful for education, visualisation and overviews (eg catchment characterisation), first-pass assessments Builds a 3-D model stack for interrogation in site selection, route planning, resource assessment, recharge and aquifer studies etc. Detailed 3-D model for analysis of thickness, volumes, flow paths providing bed-by-bed stratigraphy for use in Urban planning and site development. Minimum Unit thickness 2 metres 1 metres 0.1 metres Summary table of the various types of investigation and their characteristics. 82 4.2 Borehole coding All BGS held borehole data should be examined. Coding must be consistent with the BGS stratigraphical and lithological lexicons available on the intranet. Only boreholes with reliable information that contribute to the understanding of the sediment body geometry or model should be coded. For example where multiple closely spaced boreholes show the same sequence only the deepest or best-described logs have been coded. The datasets should be edited (cleaned) to remove erroneous grid references and correct or supply start heights. Boreholes whose logs are without recorded start heights can be estimated from the 1:10K topographical sheets or the DTM. The choice of boreholes should be largely independent of any pre-conceived geological model. Whilst the project remit may require that boreholes offering a certain type of information are included, care should be taken to ensure that an objective approach is used when including or excluding primary data. The borehole stratigraphical classification held in BoGe tables can be revised as an iterative process during the development of the sections and the geological model. The level of stratigraphical refinement of the coding is largely driven by the recognized geological mapping units at surface and the aimed resolution of the model. Coding of distinct lithologies within members and formations is also recommended to permit subsequent analysis of facies patterns. Complex glacial sequences present special problems as stratigraphical principles often break down. When working in areas with poorly understood stratigraphy the coding of just lithological descriptions is recommended rather than trying to interpret the unknown. NOTE: Please note the difference between geological interpretation (stratigraphy) and codification of borehole descriptions (eg. lithology, colour etc.). NOTE: Collective Best Practice Guidelines for borehole coding have been published on the DGSM webpages http://kwntsdgsm1/ 4.3 Building sections - construction and correlation Construction and Correlation Initial section construction and correlation follows the following steps 1. Load the DTM *.asc (or *.grd), Geology shape file (load polygons) *.shp, Boreholes *.bid and *.blg, Stratigraphy *.gvs and Colour legend *.gleg, files into the GSI3D map window using the Add Objects pull down menu. The CEH DTM with 50m cell size was found suitable for working at 25K scale But the use of higher resolution DEMs such as NEXTMAP or LIDAR is recommended 2. Minimise the 3D window and open the Borehole Viewer window and drag to a suitable position (top right works well with the 3D minimized). 3. Select Create new section from the Tools menu and give it an appropriate sequential name e.g. TM14_NS1 (it is recommended to adopt a naming convention that includes the quarter sheet or project name) in the dialogue 83 4. 5. 6. 7. 8. 9. box. This name will automatically appear ticked (editable) in the table fo contents of the section window. Looking at the borehole distribution, the surface topography and expected subsurface structure in the map window decide a rough alignment for your section and begin to use the Info tool to examine the logs of boreholes close to the start of intended line of section. You may need to zoom in and out whilst doing this. Use the zoom to full extent tool to refresh if needed. Start your section either by selecting a borehole or if none is suitable selecting a start point in the map window using the Info tool. Click on either the add borehole or add point icon (whichever refers) on the section window toolbar. Pan along your intended line of section and select your next borehole or point on it, then continue to add points, and/or boreholes until the section is complete. NOTE: as the section line is constructed it is highlighted as active and grows across the map window. Sometimes you need to hit Update (on right click) or Zoom to full extent to refresh Use the zoom to full extent tool in the section window to examine the string of coloured boreholes sticks and points and the trace of the DTM produced (see A below) check it looks OK, adjust properties by right clicking on window and selecting properties and vertical exaggeration by clicking on the icon and typing in an appropriate value (try 15 for starters). Untick the section in the table of contents and then tick it on again, tick arrows should now appear on the refreshed version along the DTM where the section intersects geological boundaries (see A1 below). Alternatively tick the Display map polygons box in the section window property dialogue box to show a coloured layer of the relevant geological map along the DTM as well as the ticks (see A2 below). NOTE: It is possible to display multiple map bands across the DTM but a surface geology map (often combined superficial and bedrock) should ideally be used as this is the geology at the DTM surface 10. Then compare these tick arrows with the geological contacts along the section in the map window and the coloured borehole sticks. This process can be helped by locking together the scales of the map and section windows (see Section 3.3.1). Start to draw lines using the Draw line tool in the section window on the base of shallow drift units (see B below) such as till, head, alluvium and river terraces. These are shallow dish shaped bases often running from one edge of the deposit at surface to the other. Use the Zoom in where needed and produce precise lines with regularly spaced nodes giving geologically sensible shapes to the units. Start with the youngest and work down the sequence (its like exhuming progressively older palaeosurfaces, erosional contacts and unconformities). 11. When each individual correlation lines is complete label it immediately activating the Info tool in the section window toolbar and right clicking on the line; select the Change line name option and type into the dialogue box the gvs code for the unit whose base it is eg. alv for alluvium, rtdu for river terraces undifferentiated etc. The unit above the base should colour instantly via the *.gleg file as far up as the overlying unit base or the DTM whichever 84 comes first. Any errors in colouring up indicate vertical stacking of units that do not agree with the stratigraphy (*.gvs) file 12. Proceed to work down the section drawing lower and lower bases some of which at depth are likely to extend uninterrupted across the whole section. Check all units colour up correctly as you go (see C and D below) 13. When you are happy with the section select Save project file from the File pull down menu and label the file e.g.TM14v1.gxml. This saves your first section in case of a crash as you continue to work. 14. Select Create new section, label it as e.g.TM14_NS2 then construct a second section parallel to the first and save the project as e.g. TM14v2.gxml. 15. Continue to cross the area with regularly spaced sections in both N-S and E-W directions about 1km apart for systematic surveys. Bespoke project areas may require a different orientation and frequency of section lines depending on the envisaged output. Save your work frequently and keep all the sections you have drawn loaded in the section window table of contents, any disasters can be immediately selected and deleted from the table of contents before saving allowing their sequential numbers to be reassigned. 16. At the start of your second session of section drawing also load the latest version of the sections e.g. TM14v27.gxml straight into the software before constructing any new sections. This way you can edit and compare your saved sections with the new ones (see E below), and when you resave the whole suite of sections they are all written to the newest *.gxml file e.g. TM14v28.gxml et seq. A1: DTM, borehole sticks coloured and outcrop intersections ticked 85 A2: DTM, borehole sticks coloured and outcrop-band coloured together with ticks (largely hidden) B: Base of till showing nodes C: Superficial geological units correlated 86 D: Most bedrock units correlated E: Levels of base LLTE inserted as arrows from crossing sections In southern East Anglia the 1:25 000 size tile has been adopted for systematic stratigraphical model building as the initial work with 1:10 000 tiles showed that this was too small as a workable unit for systematic section building and file handling. The geological linework used should wherever possible be DiGMapGB 10k linework, and if not available use DiGMapGB 50K. In areas with higher data density (York and Glasgow) a 10K tiling was chosen instead. Where possible major sections should aim to intersect structures and valleys close to right angles and the North–South and West-East sections should intersect at angles approaching 90 degrees, but take account of surface topography and sub-surface structure. Smaller ancillary “helper” sections can fill in between the major sections to illustrate local variations and anomalies and incorporate linear bodies not well intersected by the major cross sections. In working with 25K tiles a line spacing of about 1km has proved acceptable in southern East Anglia and 0.5 km Manchester in studies of Quaternary, Neogene and Palaeogene deposits producing 20-40, standard 8-10km long sections per 25K sheet. NOTE: If you want to add a borehole to the start (the left hand side in the section window) of the section simply reverse it (right click on the section in the table of contents of the section window) add the borehole and reverse it back to it’s original direction. 4.4 Fitting together and checking sections When a series of parallel (say N-S aligned) sections have been constructed through the area being mapped or modelled a second series of sections are drawn broadly normal (W-E aligned) 87 to the first to produce a representative fence diagram of the area. As you construct this second set of sections each W-E section will intersect most if not all of the N-S sections. GSI3D displays these intersections by positioning arrows corresponding to the bases of units in the intersecting sections so that the two sets of sections can be drawn to correspond at their mutual intersection point. It is often the case that having first drawn a N-S section that is displayed in the construction of an intersecting W-E section the data available in the latter section suggests that the position of the base of a unit needs to be modified. This is achieved by drawing the preferred base on the W-E section and then using the info tool to right click on the intersection arrows and selecting the crossing cross-section. This takes you to the intersecting N-S section and displays a red X to identify the intersection point. An arrow shows the position of the preferred base that has just been drawn in the W-E section and this will be slightly different in elevation from that base in the N_S section. The N-S section can then be edited by dragging the node string to fit the intersection arrow. In this way all intersection points can be checked for consistency by changing back and forward between different sections to resolve these differences. NOTE: To produce a model that is well tied together it is recommended when drawing surfaces guided by intersecting sections to place a node precisely on the correlation arrow from the intersecting section When reviewing and editing sections ensure that nodes are regularly spaced along unit bases and the shapes of these lines are geologically sensible. Magnifying the section ensures that nodes are placed accurately at the end of lines to correspond with the geological boundary tick arrows on the DTM. Additional checking of the correct fit of sections is provided for individual sections on right click – check section (see Section 3.3.3) and for the whole model under the Tools pull down menu – check all sections (see Section 3.1.1.3) 4.5 Displaying fence diagrams Fence diagram, Manchester 88 Finally build all the sections into the 3D window by right clicking on the sections folder in the table of contents and selecting Link all objects to 3-D window. Rotating and tilting to check for any surprising anomalies in the overall fit of the sections can then assess the fence diagram depicted in the 3-D window. Any anomalies should then be checked against the supporting data and interpretation to ensure they are true geological effects rather than errors in model building. 4.6 Drawing Envelopes An envelope is a distribution map of any given geological unit in the stack showing where that unit is present (either at surface or beneath other units). In most cases the distribution is a combination of both. The envelopes are constructed in the map window, and saved into the same project gxml file as the sections. The first envelope that must be constructed is for the DTM. This is necessary, because the software will pick the topmost unit as the cap to the model when calculating the volumes. 1. Select the dtm code from the pull down list Tools: Construct envelope. This automatically opens it as a geological unit in the table of contents of the Map Window. 2. Right click on the DTM unit and from the menu select Switch on edit. The envelope construction tool icons now become active in the header toolbar and the unit is highlighted in blue. 3. Under Erweitert, now load the desired DTM as either an elevation grid, a GoCad TIN or as scattered data point. The DTM will appear as a triangulated surface in the map window. 4. Using the envelope construction tool, the predefined project boundary (set by default to the entire DTM) can be clipped to any desired shape using the envelope construction methods described below. TIP: When drawing envelopes close to the boundary of the project DTM, ensure that the envelopes themselves are stretched beyond the margin of the project area (DTM). NOTE: When drawing envelopes for discrete lenses, this is only done for the top of the unit the base of the lens will be automatically generated. Because the elevation of the lens envelope is calculated from the end points of its correlation lines it is particularly important to work towards a perfect fit (< 5 metres) between correlation lines and the envelope boundary. Using the JAVA console it is possible to check if lenses have been calculated properly. There is often no unique or correct way to construct an envelope but some general guidance is provided here. In order to do this let us examine the case of TM14 Ipswich. 89 Geological map of TM14 Ipswich showing superficial and bedrock geology (10 x 10 km) Prior to envelope construction load all data into the map window and then select Tools: Construct envelope. Let us consider drawing 6 envelopes for this area the alluvium, river terrace deposits envelopes can be largely drawn from the surface geological linework, the Kesgrave sands and gravels requires a combination of surface outcrop information and data from sections and boreholes on its concealed limits, the Red Crag envelope is drawn simply from the bedrock geological linework which was produced from the sections and the Lower London Tertiaries envelope involves combining the stack of bedrock units above the chalk. The Glacial Channel deposits envelope is drawn from the correlations along the sections only as it is completely buried. Together these examples illustrate the use of the various envelope drawing tool functions. 1. Alluvium Envelope Being the youngest deposit the alluvium envelope is simply constructed by 1. using the Info tool to select each polygon of alluvium from the drift and solid geology shape file and individually inserting them into the envelope using the insert selected polygon tool. When complete switch the geology map off and on to check all strips of alluvium have been added into the layer. 2. the fit of the selected polygons and the cross sections can be checked by right clicking on the envelope (geological unit) name and selecting update. This displays the location of all nodes drawn on the base of the alluvium as crosses along the sections and produces a solid line to show the extent of the base along the section. 3. right click again on the unit and select properties to adjust the colour of the crosses and correlation lines so that they are readily visible. 90 4. Ensure that the bases of the unit correspond precisely with the selected polygons. Right click on the unit and select switch off edit then save the *.gxml Complete Alluvium envelope of TM14 91 Detail of the Alluvium envelope showing lines of continuous correlation along sections and nodes along sections and boundaries in green 2. River Terrace Deposits Envelope These occur flanking the alluvium, peat and intertidal deposits and almost everywhere beneath them. We will assume that laterally they pinch out to coincide with the edge of these deposits where no fringing terrace exists. Start by 1. Using the Info tool to select each polygon of alluvium, peat, intertidal deposits and river terrace from the drift and solid geology shape file and individually inserting them into the envelope using the insert selected polygon tool. When complete switch the geology map off and on to check all the polygons have been added into the layer. 2. Click on the Fill islands/holes icon and allow time to refresh, the polygons should fuse to make an envelope corresponding to all alluvial deposits along the valleys. 3. Switch off the geology map, right click on the unit layer and update, alter the properties of the crosses and solid lines along the sections to make them readily visible. 4. Examine the correspondence between the envelopes and crosses and correlation lines. 5. Within the area of the selected envelopes there should be no breaks in the correlation line along any of the sections. If there are then at these points river terrace deposits are absent. Show boreholes in the vicinity if any to establish the extent to which the terrace deposits are cut out and then use the polygon drawing tool to draw the area, this then cuts it out from the envelope leaving an island within the polygon. 6. Outside the envelope there should be no crosses on the section lines, if they occur there are two main possibilities. If the correlation line has been poorly drawn in the section it may extend just beyond the mapped limit of the deposit in this case simply identify and display the section in the section window and reposition the final node in the section to fit the geology, confirm the edit by using update for the map window. The river terrace may however actually extend beyond its crop beneath another unit (other then alluvium, intertidal deposits and peat). The only other possibility in this area is the occurrence of thin superficial deposits such as “head”. Magnify any areas concerned and show the geological map and layer. Select the edit polygon tool and drag the nodes of the river terrace unit layer into the head polygon to show that the river terrace extends some way beneath it, query any boreholes to assist with repositioning the line. 7. Switch off the layer edit and save the *.gxml 92 River Terrace Deposits envelope 3. Kesgrave Sand and Gravels Envelope The drawing of the Kesgrave Sands and Gravels envelope is very complicated and is for the advanced or experienced user, there are several ways to approach it. The approach described below selects the surface outcrops and extends them outwards and merges them where needed to produce the envelope. An alternative is to select the surface outcrops and those polygons of units largely overlying the areas where the sections show Kesgrave sand and gravels to be present at depth and combine the two. The job then becomes one of trimming back and editing the envelope of these large combined polygons based on the sections and boreholes. Outlier subcrops and cut out islands within the major polygons would be treated the same way as described above but the cut out islands must not be drawn until the combine polygons button has been used as it deletes them. 1. 2. 3. The key evidence for drawing this envelope is found in the surface outcrop of the unit and the extent of the unit at depth as revealed in the sections displayed in the map window using the update option. Start by selecting the entire surface outcrops of the unit; be aware of the topography and which parts of these polygons are the base which will be needed as the boundary of the envelope and which parts are the top, which will be either edited or discarded. Start to extend the surface outcrop polygons by chopping off using the split polygon function large chunks encompassed by the top of the unit i.e. areas where younger strata generally overlie the Kesgrave Sands and Gravels. 93 4. 5. 6. 7. 8. Extend the simplified polygon produced by the cuts outwards to conform to the extent of the unit at depth as shown along the sections. Where two of these expanding polygons meet drag one over the other to create an obvious overlap and then use the combine polygons tool to unify them. Compare the emerging pattern with the geological map, and identify any areas where totally buried subcrops are present, insert these into the layer by constructing a polygon based on the crosses and correlation lines along the sections and query any nearby boreholes not on sections to help refine the shape. Identify any islands within the main polygons where the Kesgrave sands and gravels are cut through. Again draw polygons to cut away the deposit by looking at the section crosses and correlation lines along sections and also any nearby boreholes not on sections to help refine the shape. Check that the limits of the polygons are tucked beneath younger deposits wherever the polygon boundary is not an exposed base of the unit otherwise an outcrop not shown on the geological map is implied. Review carefully and when happy with the layer map switch off the edit and save the *.gxml Outcrop of the Kesgrave Sands and Gravels and nodes shown as crosses along sections showing extent of subcrops 94 Completed envelope for the Kesgrave Sands and Gravels 4. Red Crag Envelope The Red Crag envelope is best constructed using the solid geology map rather than a drift and solid combined version. 1. Select all solid crops at rockhead of the Red Crag 2. Magnify any areas where the solid geology shows the Red Crag to be overlain by a younger solid unit (the Chillesford Sand). 3. Update the map window and use the crosses and correlation lines on the sections and boreholes if any to extend the Red Crag polygon beneath the Chillesford Sand. 4. Switch off edit and save *.gxml 95 Red Crag envelope 5. Lower London Tertiaries Envelope The Lower London Tertiaries envelope (Lambeth Group and Thanet Sand Formation undifferentiated) is again relatively straightforward, where it is present it always rests on the Chalk and is not cut through in this area by any younger solid units. 1. Select all polygons of the Lower London Tertiaries, Thames Group, Red Crag and Chillesford Sand and click on the Fill islands/holes tool. 2. This yields two large polygons and three small ones the latter are minor outliers beneath the Orwell-Gipping valley. 3. Identify any windows where quarries or drift deposits have cut through the Lower London Tertiaries to Chalk within the two major polygons, there are 5 in all. 4. Select each of these 5 polygons individually using the Info tool and then the insert polygon tool to cut out these areas as holes within the layer distribution. NOTE: this can only be done after merging the encircling polygons. 5. Switch off edit, save the *.gxml 96 Bedrock geology of TM14 Lower London Tertiaries envelope 6. Glacial Channel deposits Envelope Glacial Channel deposits up to 50m thick occur infilling deeply incised tunnel-valleys in the Ipswich area. Some but not all of these features lie below the floors of the major present day valleys such as the Gipping-Orwell. The deposits are known only from boreholes and they do not crop out at surface, construction of an envelope for these deposits is thus achieved by displaying the correlation nodes along the sections in the map window. In this case it was useful to draw additional short helper sections in varied orientations to include all boreholes encountering the deposits in order to define tightly 97 the extent of these buried deposits. The surface geology of central Ipswich is shown below left The extent of the deposits is indicated as a continuous purple line along the lines of section with each node shown as a cross. Envelope construction is performed using the draw polygon tool to trace around the areas where the deposit is present. Even with closely spaced sections several possible ways of joining up the segments of purple lines-crosses are apparent. In this case the alignment of the present valley and the expected direction of ice-flow were taken into account in drawing the form of the final envelope. Some 19 units are represented in the stacked model for TM14 of which six have been presented here as examples of varied styles of envelope construction. At its simplest envelopes can be divided into surface outcrop envelopes (young unit not overlain) outcrop plus subcrop envelopes (well illustrated above by the Kesgrave Sand and Gravel) and subcrop envelopes of entirely buried deposits. The presence of a bedrock layer in DIGMAP in addition to the surface geology map also provides polygons that can be selected to help in drawing either outcrop and subcrop or purely subcrop envelopes for bedrock units. 98 4.7 Techniques for bedrock modelling 4.7.1 Modelling surfaces It is possible to model layered bedrock within GSI3D.The main problem with bedrock modelling is that the density of borehole points is commonly low, relative to the number of cross-sections, so that it is difficult to model a bedrock surface smoothly. Although each section may be precisely modelled, small differences in the modelled attitude of a bedrock surface between adjacent sections can give rise to a ‘ploughed field’ effect as shown below in an example of Thanet Sand Formation in the Thurrock area.. There are two methods that can be used to resolve this problem. These methods can be applied whether the bedrock dip is uniform or varying: large-scale bedrock folding has been successfully modelled. Where a succession of bedrock surfaces is to be constructed, always start with the one for which there is most control. Surfaces, which lie either higher or lower in the sequence, can then be modelled to follow the shape of the first, taking account of any relevant control points and known or inferred thickness variations. It must be understood that these methods are intended to create geologically reasonable surfaces that are consistent with available data. As with other modelled surfaces, just because they are neat they are not necessarily ‘true’. Method 1: Using an existing surface as a guide This method applies where a digital model of a surface already exists, or where one can be generated from structure contours. For example, structure contours could be drawn manually, either freehand or by geometrical construction. If structure contours are constructed manually, 99 assumptions about the orientation of regional dip, strike and folding must be recorded. Structure contours for a planar surface can be modelled from as few as three control points. 1. The contour set would be scanned, or imported from a CAD package, and georegistered and converted to point data, typically using a GIS package. 2. The point data would then be imported to GoCAD and used to generate a model surface. This surface is exported as an ASCII grid file or Tsurf file. 3. The ASCII data is imported to GSI3D, in the same way as any other surface (see Section 3.1.1 B Add Objects). For best results, only add ASCII data for one surface at a time, remembering to identify each one as ‘not DTM’. 4. The modelled bedrock surface will then be visible within your section as a blue line. This can then be used to construct the bedrock surface, with appropriate adjustment to take account of borehole and seismic data. For example, for the detailed local 3D models created in the Thames Gateway Project area, modelled surfaces from the much earlier regional LOCUS project were used to help constrain the Palaeogene formation surfaces (i.e. London Clay, Harwich Formation, Lambeth Group, and Thanet Sand Formation) as shown below. DTM Base London Clay – LOCUS data Method 2: Without structural contours This method can be used where no structural contour plots exist. It is useful where the data density is not great enough to control each section independently, or where data density is not evenly distributed throughout the modelling area. In essence, modelling is initiated where there is most control, and progressively extended away. As an example, consider a model in which there are five sections subparallel to the regional dip, numbered sequentially from 1 to 5, and five sections subparallel to regional strike, identified sequentially by the letters A to E as shown in the figure below. A bedrock surface to be modelled is controlled at outcrop between Sections A and B, and by two boreholes at the intersection of Sections D and 2, and of Sections E and 5, respectively. 100 A B C D E 1 2 3 4 5 The construction sequence is shown by the coloured lines in the diagram below 1. First, construct the surface in Sections 2 and 5. Two control points are available in each section. 2. Next, construct Section B, using Sections 2 and 5 as control. 3. Then, construct Sections 1, 3 and 4, between the outcrop and Section B, and also extending the construction colinearly as far as Section C. 4. Construct Section C, using Sections 1 to 5 as control. 5. Return to sections 1, 3, and 4, and extend the construction as far as Section D. 6. Construct Section D, using Sections 1 to 5 as control. 7. Return to sections 1, 3, and 4, and extend the construction as far as Section E. 8. Construct Section E, using Sections 1 to 5 as control. The surface is complete. This method can be modified according to any configuration of cross-sections and control points. A B C D E 1 2 3 4 101 5 4.7.2 Modelling faults GSI3D can be manipulated to handle a very small number of planar faults, but cannot handle more complex faulted terrains. Complex faulted terrains are better handled by integrating the use of GSI3D with GoCAD or EarthVisionThis method is used in GSI3D to model very simple faults. It should be understood that this method is a ‘fudge’ (it uses the software in a way for which it was not designed) and should not be used where there is a significant amount of faulting 1. Where a fault has been observed on the geological map, or deduced, the bedrock units can be offset – or ‘stepped’ - in successive sections (see diagram) Resulting model not following drawn lines because not enough nodes were used Stepped units 2. GSI3D prefers to model surfaces with curves rather than steps. It is therefore necessary to add a large number of nodes to each step. (See diagram) 3. This stepping should be carried out along the trend of the fault. Achieving a smooth continuity between the same fault in different sections can only be accomplished by viewing the sections in 3D and by making sure that the down throw is the same in all sections. 4.7.3 Boundary sections Bedrock models require boundary sections, in order to the constrain the modelled surfaces where they have been projected to the edge of the model. These sections bound the model on all sides, typically forming a rectangle, and contain all the bedrock units. These sections will prevent GSI3D incorrectly calculating individual surfaces at the edge of the model. Normally boundary sections are drawn after all the other sections have been created. They need not include any data points (and usually do not). The bedrock surfaces can be constructed within the boundary sections by either of the two methods just described. Where a new model adjoining an existing one is to be created, the corresponding boundary section in the existing model is used as a docking section (See Section 4.12). 4.7.4 Bedrock modelling using Seismic Reflection and Borehole Data. The following is taken from a study of the Preesall Salt Field (Evans et al. 2005). Seismic reflection data were interpreted and the resultant seismic picks were depth converted (using single layer velocities), so that this newly reprocessed data could be incorporated into a GSI3D 102 format to further constrain the top and base of the Preesall Halite surfaces in areas of no borehole information. The seismic reflection data was incorporated into the BoGe (.blg) and Sobi (.bid) files, effectively providing a line of closely spaced boreholes (distance between picks can be specified). As the base and top of the halite were the only surfaces under consideration in this project, these surfaces were easily attached to the GSI3D borehole files manually as shown below. The .bid file produces x, y location of each seismic pick. The start height for each seismic pick was given an arbitrary value of –9999, however when correlating in the section window the ‘seismic section’ string of boreholes was hung on the DTM. The .blg file gave the interpreted depths of the top and base of the Preesall Halite member. The void attribution for each seismic pick is un-interpreted geology from the seismic section. Fig. ??? shows how the resultant borehole logs were used for correlation. The gap in the correlation indicates the location of a fault. The faults were added as a polyline .shp file that was subsequently draped onto the DTM in the map window, and viewed in the 103 section window as a small tick on top of the DTM. The same process is accomplished with the DigMap geology .shp files and helps further constrain the surface correlation. The faults prevented the task from being completed in GSI3D, therefore the top and base surfaces of the Preesall Halite member were exported to GOCAD as x,y,zs (using the export all points of unit as x,y,z (*.asc)) function. Any spurious or erroneous points were manually deleted in GOCAD. The figure below shows the points dataset from GSI3D that were interpolated to provide fully faulted surfaces for the Preesall Halite Member. . 4.8 Calculating the model Once all envelopes and sections are complete the user can calculate all tops and bases of the model by using the Calculate triangulated volumes function under the Analysis pull-down menu on the main toolbar see also Section3.1.1.4. The DTM must be loaded as the topmost unit in the geological unit stack (see also Sections 3.2.2 and 4.6) Clicking on the start button shown below the model calculation is set in progress. This function is one of the core functions of GSI3D and when executed attributes the points along the envelope of the youngest unit, as defined in the GVS file, with z elevation values from the surface DTM. After that the elevation of the base of the unit is triangulated using all points from the envelope and the correlation base nodes. 104 Having done this the process is repeated for all other units, continuously aggregating the composite base of all triangulated units including the triangulated DTM. NOTE: Before calculating the model, the editing of all geological units (the blue edit highlight) must be switched off. After making iterations the whole model must be re-calculated, as there may be knock-on effects transmitted through the stack. This is a fundamental principal of GSI3D method that ensures the maintenance of a dynamic instead of a static model! The calculation has finished when the Start button has turned to OK. After calculating the geological volumes the user can then export all units as a *.gxml model file under File - Save project as triangulated model file (*.gxml), remembering to add the gxml extension (see Section 3.1.1.1). Alternatively the user can visualise the full geological stack by sending the geological units to the 3-D window. Most analysis functions in GSI3D currently require calculation of a gridded volume file using Calculate gridded volumes function under the Analysis pull-down menu on the main toolbar. For this function to work the user must select the dtm from the Tools – Select DTM option (see Section 3.1.1.3). The model can now be exported as a gridded *.gxml model file using the function Save project as gridded model file (*.gxml), remembering to add the gxml extension (see Section 3.1.1.1). It is also possible to directly export a gridded volume file using the File – Export – Save Volume Grids (see Section 3.1.1.1) The following diagram highlights the different file types, their locations and flow between them. 105 The flows in the above diagram are as follows 1. Once all sections and envelopes are completed forming the Project File this can be stored directly in the GLOS 2. Using the Project File, the dtm, gvs and legend the full triangulated model of geological objects can be calculated 3. This model can then be exported to the GSF as points and triangle indices 4. For analysis within GSI3D the model can be gridded 5-6 Both model files can be exported to other compatible applications 4.9 Visualising and Analysing the model The finished model can be exported to the SUBSURFACE VIEWER (see Section 5.1) and its use is described in Terrington et al. (2005). This route is taken for model delivery to external clients or internal viewing once a model has been approved and been declared completed. This section describes how geological models can be viewed and checked within GSI3D in an on-going modelling project involving frequent iteration and cleaning of the model. NOTE: Currently the triangulated model only allows analysis via Synthetic sections, Contouring of top and base but not thickness, and Sub- and Supercrop maps, the gridded model however can be analysed in all ways listed below except contours on the top and base. 4.9.1 Synthetic logs After calculating the model the geologist can use the synthetic log tool (see Section 3.2.1) to create virtual boreholes anywhere in the area. These can be useful in planning drilling programmes for ground-truthing and model testing. The synthetic logs are displayed in the borehole viewer window and the attribution is retrieved from the GVS 106 Synthetic log, generated from TM24 model 4.9.2 Synthetic sections One of the best insights into the integrity of the produced model is to draw synthetic sections through it (see Section 3.1.1.3). This can be along or across geological and geomorphological structures To create synthetic sections: 1. Load the volumes or TINs, the GVS and the Legend file. 2. Select the DTM under Tools – Select DTM 3. Go to Tools: create new section. Use the info tool to place the cursor on the map and use add point to section in the section window. Repeat this until you have a completed crosssection. 4. Set the properties in the section window (right click) and select the correct GVS column and tick both lines and polygons. 5. Set the appropriate vertical exaggeration 107 A particular use of this functionality is to predict ground conditions along pre-determined routes such as flood embankments, tunnels and pipelines, or to help to evaluate the merits of several proposed routes. Combining multiple sections in the 3D window leads to the creation of fence diagrams such as the one below, based on a regular 2 kilometre spacing. 108 Synthetic fence diagram for TL83, viewed from the south-east, note these are calculated not drawn sections. NOTE: Any other gridded surfaces (eg watertables or Rockhead) that are loaded at the time of section generation will also be displayed in the plain of section. 4.9.3 Synthetic slices A particularly useful way of testing and presenting your model is to generate horizontal slices at various elevations as illustrated below. The procedure to specify the elevations is outlined in Section 3.2.2. 5-Volumes. From top left to bottom right, solid model for TM14 and horizontal slices at OD, +20 and +40 metres showing possible faulting in Tertiary deposits. The model can at present only be sliced automatically along planar surfaces, but in the future this will be possible along irregular and or tilted surfaces such as a reduced DTM, a watertable or a planned excavation. TIP: By loading any surface instead of the DTM (having changed the to entry in the GVS file to fit the file name) and loading all sections, envelopes and gvs, a geological model can be calculated at that particular surface. 4.9.4 Sub- and Supercrop maps These maps show the arrangement of geological strata resting below or above any defined geological horizon most commonly unconformities such as base of Quaternary, top of Chalk and 109 top of Palaeozoic basement. In GSI3D it is possible to instantly produce these plots for any surface (top and base) defined in the GVS. These maps are generated by looking at the sequence in ascending or descending order (see Section 3.2.2) and switching on or off the units you which to be represented in the TOC of the Map Window . Below are two examples taken from the Ipswich area. Supercrop map on the top of the bedrock for TM24 (areas in white show “air” eg. bedrock at outcrop) Subcrop map on the base of Anglian and younger deposits. 110 4.9.5 Elevation maps It is possible to analyse every geological unit by displaying the elevation of its top and base as a shaded relief map or with contour lines at user specified intervals. This can be done in the map window as described in Section 3.2.2 Contours on the base of the Red Crag Formation for TM24: Colour ramp red for low elevations to green for high elevations, interval 1m. Shaded relief map of the top of the Red Crag Formation for TM24: Colour ramp from brown for high elevations through green to blue for low elevations. 111 4.9.6 Thickness maps Shaded relief maps can also be produced for the thickness of individual layers or combined packets of strata. Several examples are given below Relief shaded map of the thickness of the Red Crag Formation for TM24: Colour ramp from brown for thickest deposits through green to blue for thin deposits. Notice the feather edge to the deposits on valley sides depicted by the blue rim. Combined thickness maps (explained in Section 3.2.2) can be used to lump together strata in a particular stratigraphic packet or to obtain a total aggregate thickness of strata of a particular type within the whole sequence. The latter case may be useful in considering aggregate resources versus waste and overburden materials or for contouring the total amount of aquitards present in the sequence overlying an important aquifer. 112 Total combined thickness of post-Anglian alluvial sediments on TM24, Colour ramp dark blue for thickest deposits through light blue to uniform grey where the deposits are absent Total combined thickness of Anglian glacigenic sediments on TM24, Colour ramp dark blue for thickest deposits through light blue to uniform grey where the deposits are absent 4.9.7 Exploded views The most impressive tool of all for displaying the model is the ability to explode the layers in the stack by transposing their z values up or down to achieve separation, this procedure is described above in Section 3.4.2. Using this function to alter the positions of layers and switching them on and off geological time can be recreated by sequentially welding the units back together in their ascending stratigraphical order gradually recreating the block model. 113 Exploded block model of TM24 down to the Chalk viewed from the northwest. By switching off certain layers in the TOC of the 3D window the geometry of individual or selected units can be examined as shown above. 4.10 Iteration and Cleaning As with any process of building a model there is the need for continual checking, cross checking, editing and validation of the data and the model using all the tools and functions described. This 114 is an iterative process and continues until the confidence in the model produced is high enough for it to be deposited in the appropriate geological data store(s) (GLOS, and GSF in BGS). All the preceding analytical functions (see Section 4.9) are useful for validating the calculated model. For a detailed check of the calculated model it is recommended that each constructed section is displayed with its correlation lines together with those of the calculated model (see picture below). This is best done with the polygons switched off, as this shows any mismatches very well. Correlation lines can then be iterated and using the update function (Section 3.3.3) the revised lines can be viewed instantly and more nodes can be added to the correlation line if necessary. Model checking – where the lines appear yellow there is an exact match between correlation line (black) and model line (blue) A good way of checking the integrity of the entire model is to draw a rectangular grid, with 1km spacing for a systematic model, across the whole area and view the resulting fence diagram of ‘synthetic’ sections in the 3-D window (see Section 4.9.2). Any mis-matches in correlation will become apparent instantly. Other useful ways of checking include viewing maps of the thickness variations of units and elevational maps of their bounding surfaces in the map window as shown above (see Section 4.9.6). 115 NOTE: If any prime datasets such as DiGMapGB and BoGe are found to be wrong or are then re-interpreted as a result of the increased understanding of the geology provided by the model it is strongly recommended to rectify the appropriate source databases, not just the model, and then download the revised versions into the project folder for on-going assessment. 4.11 Model confidence assessment It is anticipated that every model is accompanied with a full confidence assessment following the rules laid out in Cave & Wood (2003). This will take into account other factors such as geological complexity, borehole density, geological experience of modller, surveyor etc. The first produced 2-D confidence assessment in Glasgow of 1:10 000 sheet NS 66 SW (shown below) was based purely on borehole density and is published in Merritt et al. (2005) 4.12 Fitting together models The procedures to create systematic models of Britain are still under development. Best Practice suggest that working in 10 x 10 km tiles seems appropriate for a systematic survey activity. “Docking sections” are constructed along the grid line forming the common boundary of the two adjacent sheets. Once drawn this section is copied into both sheet folders in identical form and can be labelled appropriately (e.g. TM14_dock_east and TM24_dock_west). Docking sections also can contain the bounding nodes for bedrock modelling described in section 4.7. Once significant areas of sheets are tiled it should only prove necessary to store say the north and west docking sections for all sheets within the modelled areas, except for those forming edges to 116 the block of modelled sheets. These should have docking sections on all their outward-facing edges as these form the starting point for the extension of the modelled area in that direction. It follows that when starting to model a new sheet adjacent to an existing modelled sheet the common boundary “docking section” from an adjacent sheet project file is copied and pasted into the new sheet project file (xml) and so totally consistency along the common boundary is ensured, To allow proper construction of docking sections it is necessary to work with a slightly larger DTM, this buffering ensures a complete DTM trace is available for the construction of the section along the sheet edge. TM14 Central Docking Section TM24 Docking section between TM14 and TL24 (Ipswich area) ie TM14_dock_east and TM24_dock_west. Envelopes must extend beyond the limits of the project area or DTM (see Section 4.6) where they reach to the edge and extend beyond the boundaries of a sheet or a project area. When loading adjacent projects with overlapping envelopes, these are automatically loaded into the same project (and can be saved as a new gxml project file) and using the envelope editing tools (described in Section 3.2) they can then be merged into continuous envelopes. 117 5. Linking GSI3D with other applications This chapter describes the interaction between GSI3D and other software and the generation of products. The diagram below shows the most common links and these are illustrated with examples below. 5.1 Subsurface Viewer The Subsurface Viewer is a stand alone product for the delivery of any geoscience models to customers. It as been developed and is licensed by INSIGHT. A separate User Manual for the Subsurface Viewer is available (Terrington et al. 2005) In order to publish a GSI3D model in the Subsurface Viewer the user has to complete a model preferably with a GVS file that contains sensible and meaningful entries – see After calculating the triangulated or gridded model file (see Section 3.1.1.4) the model is simply saved as a volume model file 3.1.1.1. This file can then be directly incorporated the Subsurface Viewer, as decribed in the Manual (Terrington et al. 2005) NOTE: Any geoscience models can be published in the Subsurface Viewer, by converting them to a volume model file in GSI3D IMAGE 1 5.2 GIS The Subsurface Viewer © INSIGHT, showing the York model (Price 2004) 118 5.2 GIS The most common interaction of GSI3D outputs is with GIS systems. The following table lists the possible exports and their file formats. Output Envelopes Horizontal slices Sub and Supercrop maps Grids of the base, top or thickness of geological units. Combined units. Data type and format ESRI shape file ESRI shape file or geo-registered JPEG image ESRI shape file or geo-registered JPEG image ASCII grids GSI3D can exports all geological units (envelopes, base, top and thickness) as standard ESRI shapes and ASCII grids after model calculation (see Section 3.1.1.4) Using the GXML conversion tool GSI3D_tools.mxd described in detail further below crosssection outlines and envelopes can be directly translated into ArcMap, preserving their colour (from the gleg file) and topological attribution (from the gvs file) The ASCII grids can be converted individually to ESRI using the Arc Toolbox or as a batch using the Ascii2grid.exe batch converter and MapInfo using gis3d2mif.exe from Y:/GSI3D/GIS_tools also explained below. Any map view in GSI3D can be directly exported as a geo-registred tiff image for quick visualisation in GIS The use of these exports in GIS software is manifold and new ideas are being developed all the time. Below one example is shown where a full GSI3D model has been analysed to create a hydrogeological domains map. Extract from the Manchester Hydrogeological domains map derived from a GSI3D model (Kessler et al. 2004a). 119 Red areas are thin or no deposits over aquifer, blues are perched aquifers, yellow are thin clayey units at surface and green are thick clay rich deposits. 5.2.1 GIS tools A suite of Arc 8 and 9 tools for using with GSI3D data have been developed by Gerry Wildman and Russell Lawley, these are stored at Y:\GSI3D\GIS_tools and described given at Appendix 1. 5.3 Geoscience modelling packages Using the point, grid and TIN export functions described in section 3.1.1.1 GSI3D can export surfaces or volumes to most leading geoscience modelling packages. Exports to Surfer, Rockware, Earthvision and GoCad have been carried out successful. GoCad is BGS’s second approved modelling package for geological modelling and uses the same TIN structure as GSI3D, described in section 2.1.10. Below are some examples illustrating the seamless interoperability between detailed and regional models from GSI3D and GoCAD using the UK Regional Model (Lithoframe 1M) (Napier 2004) The GoCad model imported and gridded in GSI3D. 120 A synthetic GSI3D section from Cheshire to Kent through and a synthetic borehole in East Anglia (vertical scale 1:1). Using GSI3D exports a full volume block model has been built in GoCad as part of the Thames Gateway project. The voxet model was then attributed with SPT test values from engineering logs. Engineering point data visualised in GoCAD as part of the Thames Gateway project 5.4 Hydrogeological flow modelling tools Essentially the grid and point export from GSI3D is already suitable for simple hydrogeological modelling, however few packages will be able to deal with the complexity of near surface models, especially with “holes” in units. Hydrogeologists in BGS have recently developed an object-orientated successor to MODFLOW called ZOOM (Hughes et al. 2003). INSIGHT is currently developing a GSI3D – ZOOM interface. The diagram below shows the data model for the conversion of the GSI3D model to a ZOOM3d model. 121 The Hydrogeological definition file is a spin-off from the GVS and sets the parameters for the combined surface exports as well as the attributes for synthetic log export at predefined coordinates across the model. 5.6 External Model Visualisation Sections, fence diagrams and 3-D surfaces can be as videos (*.avi, *.mpeg) Five sequential shots of the Thames Gateway model displayed in Windows Media Player. This is useful for the study of landscape evolution (in particular the Quaternary Sciences) and palaeosurface modelling for example for archaeological reconstructions. It also often provides the ‘first look’ of the geological setting to be used for overview studies and in education. For Video capture of GSI3D work and spinning models a free video capturing application such as Camstudio can be used. For tips and tricks please refer to Boyd Wild’s Best Practice document in the category visualisation at: http://kwntsdgsm1/scripts/bestpractice/intro.cfm A new recommended screen capture software is Fraps (www.fraps.com) a universal Windows application that can be used on all computers using DirectX or OpenGL technology. Just like Camstudio, Fraps can capture audio and video directly from your screen with up to 1152x864 pixels and 100 frames per second. Also, Fraps can take a screenshot with the press of a key, so there is no need to paste into a paint program every time you want to capture the screen. Your screen captures are also automatically named and timestamped. 122 All resulting videos play in any standard video player like Windows Media Player. 5.7 World Wide Web It is anticipated to deliver models via the Internet using thin client technology. In the meantime models can be served over the Internet offering a download of the model encapsulated in the SubsurfaceViewer, see www.bgs.ac.uk/3dmodels/gsi3d 5.8 Report outputs GSI3D outputs to reports consist of pictures from section, map and 3-D window saved as *.jpeg or *.tif images using the save button on the icon bars of the windows (see Section 3.2.1). Below is one example where exported sections have been enhanced by Cartographic Services to become part of a report delivered to customers (Poulton et al. 2004) Examples of other reports containing outputs from GSI3D include: Glasgow-Rutherglen – Merritt et al. (2005) Manchester Groundwater – Kessler et al. (2004a) Preesall Salt study - Evans et al. (2005) Vale of York – Ford et al. (2003) Grimsby - Aldiss et al. (2004) 123 6. Technical appendices 6.1 Installing GSI3D on your machine Systems and Network Support (SNS) have kindly taken on the installation of GSI3D and JAVA on new machines. In case you ever have to install GSI3D on your machine yourself, here is a brief instruction on how to do it: 1. Install the latest version of Java on clients PC The standard path and folder (now installed on all new PC's by SNS) is C:\Program Files\Java\jre latest current version of the Java Runtime Environment is on: Y:\Java\JRE\ currently this is jre1_5_0_04-windows-i586-p.exe GSI3D should run with all new JAVA releases but in case this should cause problems there is an older version kept here as well (j2re-1_4_2_09-windows-i586-p.exe) NOTE: During the java installation process it is important to un-select the association with Microsoft Internet Explorer, otherwise some functionality of the BGS INTRANET will be disrupted NOTE: CHECK THAT USER HAS NOT ALREADY GOT MULTIPLE VERSIONS OF JAVA - AND DE-INSTALLING JAVA SOMETIMES DOES NOT REMOVE ALL COMPONENTS. NOTE: BE AWARE THAT USERS CAN (DIRECTLY OR THROUGH USE OF SOFTWARE) INSTALL NEW VERSIONS OF JAVA AT ANY TIME, WITH A POSSIBLE EFFECT ON GSI3D 2. Install Java 3d extension Install OpenGL version on Y:\Java\3D\Open GL Install DirectX version on Y:\Java\3D\Direct X NOTE: WHICH ONE TO CHOOSE DEPENDS ON LOCAL PC SETUP - OPENGL IS THE PREFERRED OPTION FOR MOST USERS, BUT DIRECT X SEEMS TO WORK BETTER FOR MOST NEW MACHINES NOTE: WATCH THAT EXTENSIONS GET INSTALLED INTO CORRECT JAVA DIRECTORY eg C:\Program Files\Java\jre! 3. Install Java advanced image extension 124 Install extension from Y:\Java\3D\JAI NOTE: WATCH THAT THE EXTENSION IS INSTALLED INTO CORRECT JAVA DIRECTORY! 4. Creating the Shortcut Copy the "shortcut to GSI3D" (from Y:\gsi3d) to the desktop and change the path under properties to the correct java folder (shown here is the standard file path) "C:\Program Files\Java\jre\bin\java.exe" -Xmx512m -jar GSI3D.jar 2 The figure 512 behind Xm adjusts the total memory available to GSI3D and it can be adjusted according to the individual PC's RAM (eg 1024, 2048) NOTE: WHEN INSTALLING ON PC CONNECTED TO THE BGS SAN LEAVE "Start in:" PATH AS Y:\GSI3D NOTE: IF INSTALLING ON A LAPTOP OR STAND ALONE PC COPY THE GSI3D.jar and the GUIText.txt FILE TO A LOCAL DRIVE AND ADJUST THE "Start in:" PATH accordingly. 5. GSI3D is installed and will run on double clicking the shortcut NOTE: FOR ADVANCED USERS: IF CRASHES OCCUR TRY STARTING GSI3D FROM THE COMMAND PROMPT USING THE TARGET STRING - THIS WAY ERROR MESSAGES CAN BE CAPTURED AND SENT TO 3DMODELS HELPDESK 125 Property window of the GSI3D shortcut on your desktop NOTE: If you are not sure about installing GSI3D please contact the 3dmodels or SNS helpdesk for assistance. 6.2 System requirements The minimum spec to run GSI3D efficiently and comfortably is a 1 Ghz Windows NT or LINUX computer with a minimum of 512 Mb RAM. A high-end graphics card (preferably NVIDIA or ATI Radeon) is desirable. It is recommended to have a double screen (or a separate laptop) during the modelling exercise when the user is using the GEOENTRY system (ACCESS front end to BoGe and SOBI), the borehole scans, other GIS system and GSI3D often at the same time. 6.3 Copyright and IPR, terms and conditions. BGS has a perpetual unlimited seat licence of GSI3D for core science and commercial work. The Letter of Cooperation signed between BGS and Hans-Georg Sobisch clearly states that any models and maps generated from GSI3D are the sole property of BGS and can therefore be sold 126 and marketed according to BGS policy. BGS is not allowed to give the software to 3rd party individuals or organisations without consulting Hans-Georg Sobisch. All corporate BGS data such as Borehole data, DiGMapGB and GEOHAZRD layers have to be licences to the customer according to NERC/BGS copyright and IPR regulations. Any GSI3D derived data that has been produced as part of an individual customer tailored project is sold under the conditions of that contract and may become property of the customer. It is the aim to develop a BGS pricing and licensing strategy for 3-D models, based on the amount of surfaces and their coverage. All legal documents concerning GSI3D are held on Y:\gsi3d\contracts 6.4. Resizing and registering Rasters for the use in GSI3D To display rasters efficiently in GSI3D you can reduce the JPG file-size without having to georeference the rasters again. As an example in the figures below you can see a file reduced from 4700 KB to 627kb. File at 4700kb File at 627kb. File at 4700kb File at 627kb. 127 How to do it: Open the image.jpg into JASC Paint Shop Pro (available as a corporate software on Y:\) 1 2 3 4 Choose File > Save As. Type a filename for the image in the text box. Choose JPEG – JFIF Compliant (*.jpg, *.jif, *.jpeg). Click Options and choose an encoding method and compression factor. Encoding: • • Standard encoding (Standard encoding makes the image display from top to bottom when viewed on the Internet.) Progressive encoding (Progressive encoding allows viewers of the image to see a rough, blurry copy of the image as it downloads. The file gradually sharpens as the image loads) Compression - Choose a level of compression from 1-99. 5 Run the optimizer and if in doubt use the wizard for compressing the image. The geo-registration file of a JPEG can be created by simply changing the file extension of a TIF registration file (*.tfw) to (*.jpgw). If no registration file exists it can be generated using any GIS package, like ArcGIS, MapInfo, Microstation or any other software that allows you georeferencing. NOTE: 6.5. Example of full hierarchical/ numerical GVS The NLfB under the direction of Horst Preuss has translated the entire Stratigraphic Lexicon of Germany into a numerical and hierarchical system. (Preuss, 1990) The most important feature is the valid but differing local stratigraphies can co-exist without compromising the national GVS as they will both be referenced into a common over arching structure (eg. Pollen Stratigraphy and Terrace stratigraphy can exist side by side both sharing their Quaternary chronostratigraphy as shown in the example below. 128 129 130 131 6.6. Acronyms and GSI3D terminology . ASCII American Standard Code for Information Interchange Base The lower boundary of a particular geological unit GSI3D deals exclusively with the base of geological units BGprop Corporate ORACLE table containing geological properties associated via a link ID with BoGe borehole units BINDEX ORACLE legacy table containing the ‘header information’ to BGS borehole records. Precursor to SOBI BLITH ORACLE legacy table containing standard stratigraphical and lithological and property data for geological units. Precursor to BoGe and BGprop BoGe Corporate ORACLE table containing standard stratigraphical and lithological data for geological units CEH-DTM A loosely used term to refer to the nationally available DTM based on OS (Ordnance Survey) 10 metre contour data that has been hydrologically corrected by the Centre of Ecology and Hydrology in Wallingford using additional height information of rivers, streams and watersheds. Currently the only nationwide available, seamless DTM DEM Digital Elevation Model. Collective term for DTMs and DSMs DGSM Digital Geoscientific Spatial Model. Major BGS programme to standardise BGS data formats and working practices. LINK DGSM portal Web based retrieval tool giving access to ‘prime’ BGS corporate datasets such as DTMs, raster maps, DiGMapGB data, Borehole information, geochemical and geophysical data DiGMapGB The digital geological map of Great Britain a database in 4 layers (mass movement, artificial deposits, superficial deposits, bedrock) and 3 standard scales (250K, 50K and 10K). Served on the S: drive and available as ARC and MapInfo polygons Domain A 2-D area of similar setting or equal processes. In BGS usually derived to satisfy a particular customer need by interpreting a number of data sources. (eg. Groundwater Vulnerability zones, Ground stability maps, etc) DTM Digital Terrain Model – Model of surface of the solid Earth (generally the boundary between geosphere and atmosphere or hydrosphere). This is traditionally derived from OS contours and spot heights and should 132 therefore exclude all buildings, trees, hedges, crops, animals etc. Sometimes also referred to as ‘bald earth’ models Drift Obsolete term for superficial/ quaternary deposits DSM Digital Surface Models are elevation models that include height information from surface objects, such as trees and buildings, as well as from the terrain itself. Examples include unfiltered LIDAR, NEXTMap and photogrammetry produced elevation models Envelope Defined here as the extent of a geological deposit in plan view (2D): forming a distribution map of the particular unit, a presence – absence map. GBASE Geochemical Baseline Survey of the Environment. Grid sampling of sediments from 0.1 and 0.4 m depth on 2km grid in rural and 0.5 km in urban areas. Described with texture, colour, contamination etc and analysed for ca. 50 elements (an-organics only) GEOENTRY Microsoft ACCESS based front end to SOBI, BoGe and Bgprop developed by Ken Lawrie, BGS Edinburgh GEOHAZARD Major BGS programme to produce national geohazard datasets for Great Britain. Major deliverables are Scanned Borehole Images, ‘Drift’ thickness and Rockhead data, Landslide and Karst Hazard layers GeoSciML Geoscience Mark-up Language GSI3D Geological Surveying and Investigation in 3-D GLOS Geoscience Large Object Store – The DGSM Oracle store for geoscience models in their proprietary format. GSI3D stores projects IN ‘XML’ format GML Geoscience Mark-up language GOCAD Geoscience modelling package developed by a French-led consortium Grid A rectangular grid attributed with elevation or thickness values of a particular geological unit. GSI3D exports grids as ‘ASCII grids’ (*.asc) or SURFER grids (*.grd) GSD Geological Spatial Database. ArcView 2-D geological data capture tool. Originally aimed at the delivery of a high quality cartographic 1:10.000 map product, later re-designed to capture topologically correct geo-science data. GSD2 The GSD translated to ArcMap (Under development 08/03) 133 GSF Geoscience Spatial Framework - The DGSM Oracle store for geoscientific surfaces in x;y;z plus attributes format. Originally designed for surfaces only but also capable of storing sections (as lines along a surface) GSI3D TIN Proprietary TIN export from GSI3D in VRML format 1997 GXML The GSI3D mark-up schema and file extension for project and TIN files. IMAU Industrial Minerals Assessment Unit. Major BGS project in the 1970s and 80s carried out on behalf of the Department of the Environment resulting in reports, maps and boreholes describing mainly sand and gravel resources in the UK. Downhole log data is available on BoGe, map data is available as digital polygons and grading data is available on a CD as an ACCESS database. Lexicon Short for Lexicon of Named Rock Units. Mega ORACLE table containing the codes, names, definitions and parent/child relationships of all mapped or recorded stratigraphical units in the UK. LIDAR Light Detection And Ranging. Laser measured high accuracy (<50cm), high spatial resolution (1/2m) DSM acquired from airborne platform. LOCUS London Computerised Underground and Surface Geology .Major BGS project at the beginning of the 1990s generating 4 major geological surfaces for the London area within the M25. Map A map is the polygonal representation of geological units or domains projected to a plane perpendicular to the earth’s surface. Model File A *.gxml file generated in GSI3D containing a calculated geological model NEXTMap Suite of elevation datasets and imagery products produced using airborne IFSAR (Interferometric Synthetic Aperture Radar). 5 metre cell size DSM and DEM (filtered) with 1 metre vertical accuracy. Also 1.25 ORI (Orthorectified Radar Imagery) product. Available for the whole of the England and Wales and southern Scotland with plans for complete UK coverage. Objects Geological units in a model stack comprising top, base and walls (a.k.a Volumes). Outcrop The area where a geological unit is intersected by the earth’s surface (DTM). QMT Quaternary Methodologies and Training. Major BGS project to describe and standardise working methods and practices for data gathering in quaternary terrain. 134 Project File A *.gxml file generated in GSI3D containing constructed sections and envelopes prior to model calculation RCS Rock Classification Scheme (in 4 volumes) describing and defining all ‘Rock types’ occurring in BGS datasets . These have been codified into an ORACLE table and are published on the www. Rockhead Loose term referring to the surface at the top of the bedrock (solid geology) where Superficial Deposits (drift) are present it corresponds to their base. Section Defined here as a vertical x, z plane Shells The outer bounding surface or skin of a 3D object or volume SIGMA Systems for Integrated Geospatial Mapping. Major BGS programme to create and standardise a fully digital workflow for the capture and Storage of geoscience data, mainly aimed at Integrated Geoscience Survey projects Slice Defined here for a horizontal x, y plane SOBI Single Onshore Borehole Index. BGS corporate database containing the ‘header information’ to all BGS borehole records. Solid Obsolete term for the bedrock or rock units corresponds broadly to preQuaternary units. Start Height Term used in SOBI for the level at the top of a borehole, usually equates with the height of the surface (DTM) but not always. Equivalent to the collar height. Subcrop The distribution of a buried/concealed geological unit beneath younger deposits. Subsurface Viewer An independent software produced by INSIGHT GmbH used to package finished models for sale to customers. The viewer enables basic slicing and dicing analysis of the model which is encrypted within the software. The model cannot be altered or import additional data, the software is not available in a stand-alone form at present. Supercrop The distribution of a buried/concealed geological unit above older deposits. Superficial Deposits Term used to describe the Quaternary, generally unconsolidated, geological deposits. This has traditionally been called drift Surface Base of geological unit exported as grid or TIN 135 TIN Triangular Irregular Network. GSI3D exports TINs in Indexed Triangle Mesh format (VRML97) Unit A geological unit is a particular geological deposit that has been identified and mapped out during a GSI3D project. A unit is defined by a surface on its base and an envelope of its lateral extent. Volumes Geological units in a calculated model stack comprising top, base and walls (a.k.a Objects). XML Extended Mark-up language. XMML Extended Mining and Exploration Mark-up language 136 7. References Aldiss, D T, Kessler, H, Lawrence, A R, Lee, J R, Whitehead, E J, Buckley, D K, and Cobbing, J E. 2004. An investigation of potential pathways for subsurface water movement in the Little Coates area of Grimsby, Lincolnshire. British Geological Survey Confidential Commissioned Report, CR/04/248. Bridge, D, McC., Sumbler, M.G. & Shepley, M.G. 2001. A hydrogeological characterisation of the superficial deposits of the Severn valley upstream of Shrewsbury. BGS Commissioned Report CR/01/187 9pp. British Geological Survey Research Report XX/00/00. A revised Superficial Deposits Description Scheme (in prep.) (scheme is available on the INTRANET and INTERNET as part of the Rock Classification Scheme) Cave, M R and Wood, B. 2003. Approaches to the measurement of uncertainty in geoscience data modelling, British Geological Survey, IR/02/068. Dabek, Z.K., Williamson, J.P., Lee, M.K., Green C.A. and Evans C.J. 1989. Development of advanced interactive modelling techniques for multicomponent three-dimensional interpretation of geophysical data. Periodic Report to the Commission of the European Communities. British Geological Survey Technical Report WK/89/23R Evans, D.J., Hough, E, Crofts, R.G., Terrington, R.L. & Williams, G. 2005 The geology of the Preesall Saltfield area. British Geological Survey Internal Report, (CR/05/183N.) 121pp. Ford, J. & Kessler, H, Price, S. Cooper, A.H., Lawley, R.S, Burke, H. & Doran, S.K. 2003 Vale of York 3-D Borehole Interpretation and Cross-sections Study BGS Commissioned Report CR/03/251, 26pp. Hinze, C., Sobisch, H-G & Voss, H-H: 1999 Spatial modelling in Geology and its practical Use. Mathematische Geologie, 4, 51-60. Hughes, A., Jackson, C.R., Rutter, H.K. 2003. Development of a distributed recharge model using object-oriented techniques. BGS external report Kessler, H & Mathers S.J. 2004 Maps to models Geoscientist 14/10 4-6. Kessler, H, Bridge, D, Burke H. Butcher, A., Doran S.K., Hough, E. Lelliott, M, Mogdridge, R.T. Price, S.J. Richardson, A.E. Robins, N & Seymour, K. 2004a. EA Urban Manchester Hydrogeological Pathways Project. BGS Commissioned Report CR/04/044, 65pp. Kessler, H, Cooper, A H, and Ford, J. 2004b. The superficial deposits lithological coding scheme. British Geological Survey Internal Report, IR/04/039. Kessler, H, Lelliott, M., Bridge, D. Ford, J., Sobisch, H-G., Mathers, S.J., Price. S., Merritt, J., & Royse, K. 2005. 3D geoscience models and their delivery to customers: In: Three-dimensional geologic mapping for groundwater applications : workshop extended abstracts : Salt Lake City, 137 Utah, 15 October 2005 / convenors, Russell, H., Berg, R.C.& Thorleifson, L.H.. Ottawa, ONT : Geological Survey of Canada, 2005. p. 39-42 Mathers, S.J. & Zalasiewicz, J.A. 1985. Producing a comprehensive geological map, a case study – The Aldeburgh – Orford area of East Anglia. Modern Geology 9, 207-220. Merritt, J. 2005. GSI3D – Subsurface Viewer 3D model of solid and superficial geology for 1: 10 000 sheet NS66SW (Rutherglen) Confidential BGS Report Napier, B., & Hall, M. 2003. Comparison of Trent Valley Digital Elevation Models (SK64) available at http://intranet/docs/gisnews/TrentValley/trent_valley.html Napier, B 2004. The UK Regional Model (Lithoframe 1M). BGS Poulton, C V L., Morgan, D J R, Entwisle D C, Hobbs P R N, Reeves H J, Northmore J & Booth S J, 2004. Thames Flood Defences: A Geotechnical Scoping Study. British Geological Survey Commissioned Report CR/04/073, 37pp. Preuss, Vinken and Voss, 1991. Symbolschluessel Geologie, NLfB, BGR, Germany (3rd edition). (http://www.nlfb.de/geologie/downloads/symbolschl_geologie.pdf) Price, S. J. 2004 (unpublished) SE65SW - LithoFrame 10 model –York BGS Sobisch, H-G. 2000. Ein digitales raeumliches Modell des Quartaers der GK25 Blatt 3508 Nordhorn auf der Basis vernetzter Profilschnitte. Shaker Verlag, Aachen.113pp. Terrington, R, Mathers S.J. and Kessler, H. 2005. The Subsurface Viewer – User Manual. BGS 138 Appendix 1 ArcGIS 9.1 Tools Borehole Interrogation BoreholeInterrrogation.mxd is an ArcMap 9.1 project that allows the interrogation of Borehole Geology data between surfaces or down to rockhead. The Borehole Geology dataset contains information about the lithologies found in each borehole and the depth at which they occur. The borehole composition tool takes a selection of boreholes and, using the information held in Borehole Geology, adds together the total length of each lithology encountered. The tool has an option to select only the parts of the boreholes that sit above rockhead (as defined in the borehole log) and an option to select only the sections of boreholes that lie between two of more gridded surfaces (e.g. top and base of an alluvial unit). The second option can be used to validate surfaces created in GSI3D. For example, if you had GSI3D surfaces representing the top and base of a till unit you could use the tool to interrogate only those part of the boreholes that sit within those units. If the majority of the Borehole Geology records reported on consist of till then the surfaces can be assumed to be valid. The results from the analysis are outputted as dbf tables and pies chart in ArcMap. Before you start: You need the following data to run the program: 1. Borehole Geology shapefile 2. Elevation model 3. Base and tops of lithological surfaces (held as ESRI grids) The borehole data needs to be in a specific format. It must contain point data for each lithology found in the borehole as well as start and end depths of each lithological unit. It must also contain a field that contains the reference number for the borehole. REF DRILLED_DEPTH_TOP DRILLED_DEPTH_BASE LITHOLOGY_CODE LITHOSTRAT_CODE SJ89NWBJ1. 0 3.35 ARTDP MGR SJ89NWBJ1. 3.35 9.14 SDST SSG SJ89NWBJ2. 0 8.84 ARTDP MGR SJ89NWBJ2. 8.84 10.06 SDST SSG In addition to the fields in the table above the borehole shapefile must also have a field for BASE_BED_CODE. This field indicates the location of rockhead in a borehole and allows the calculation of depths to rockhead. Instructions for creating borehole shapefile: 1. Select and export required boreholes from Borehole Geology database. 2. Create a ‘REF’ column in the exported Borehole Geology file and combine the ‘QS’, ‘RT’, ‘NUMB’ and ‘BSUFF’ fields to give each record a borehole reference. This can be done automatically using a query in Microsoft Access or through the field calculator in ArcMap. 3. Select and export the required boreholes from the SOBI dataset. 4. Join the Borehole Geology and SOBI tables together using the ‘REF’ field (this can be achieved using Microsoft Access or ArcMap). You should now have one table with all of the Borehole Geology information as well as the eastings and northings from the SOBI dataset. 5. In ArcMap, import the joined table as an event theme (Tools menu > Add XY data). 139 6. Once the layer appears in ArcMap convert it to a shapefile (right-click on it in the Table of Contents > Data > Export data). 7. You may want to tidy the shapefile up by deleting and boreholes that have no easting or northing values (they will be plotting at 0,0). Note: When you convert your Borehole Geology data to a shapefile ArcMap will truncate the field names to 10 characters. In the example table above ‘DRILLED_DEPTH_TOP’ will become ‘DRILLED_D’ and ‘DRILLED_DEPTH_BASE’ will become ‘DRILLED__1’ User Instructions: Open BoreholeInterrrogation.mxd On the main toolbar there is a ‘Borehole Tools’ menu. The tools sit under this menu. Borehole Composition The borehole composition tool runs through each borehole selected and adds the lengths of the different lithologies together. Before running the tool you must select the boreholes you wish to process. You can do this in a number of ways: 1. You can select the boreholes using the standard ArcMap ‘Select Features’ tool. This allows you to select the points by drawing a rectangle around the required boreholes 2. You can use the ‘Define polygon for analysis’ tool. This tool allows you to sketch a rubberband in ArcMap and all boreholes that fall within it are selected. 3. You can select a polygon from a shapefile, and any boreholes that intersect that polygon are selected. To do this you must select a polygon from a shapefile and highlight the polygon shapefile in the Table of Contents. Once activated the program will recognise this action and automatically select the boreholes. The first time you activate the tool, the ‘Default Window’ will pop up asking you to enter the name of the borehole shapefile and the names of the fields that the program needs. You are also required to enter an elevation model and a working directory. A value is required for each box. 140 The next window that opens is the ‘Program Window’. Initially there are a number of options you can set. You can decide to run the program on either the lithology or the lithostrat field from the Borehole Geology. Turn on the appropriate radio button on the left hand side to set this. There are two ways that the program works. The first method calculates the lithologies in the boreholes down to rockhead (as recorded in Borehole Geology). If this option is selected no surfaces need to be set as the program simply runs from the top of the ground (as specified from the elevation model) down to rockhead in Borehole Geology. Clicking the top radio button on the right hand side activates this method. The second method selects only the parts of the boreholes that fall between two or more gridded surfaces. For example, if you had surfaces showing the base and top of an alluvial unit you could set the analysis to the sections of the boreholes that lie between these surfaces. In other words you are only processing the records within that alluvial unit. The second button on the right hand side activates this method. You will need to specify which grids you want to set by clicking on the ‘Change Grids’ button. 141 When you click on ‘Change Grids’ another window appears (see above). This window lists all of the grids that you have open in your ArcMap project. Select the grids you wish to set as your surfaces. You must always have a minimum of two grids selected: a base and top surface. However, you can set up to twenty grids as surfaces. For example, if you wanted to analyse the boreholes within an alluvial unit and a till unit, you would select the top of the alluvium, the base of the alluvium, the top of the till, and the base of the till. (If you want to set a surface that isn’t listed in the window, you must cancel the window and add the surface into ArcMap. This surface should then be listed in the window when it is next opened.) Once you click ‘Set new grids’ this window will close. Click ‘Go’ on the Composition Program window to start the program. The time it takes for the program to run depends on the number of records selected. The application message bar in the bottom left hand corner of ArcMap keeps a record of the number of boreholes being processed. There is an option to add the boreholes used and their depths/thickness to the map. If this option is selected the boreholes used to calculate the composition are added to the map window; each borehole contains a breakdown of the lithology analysed. This is particularly useful when identifying rogue boreholes. The results are outputted visually to a pie chart in ArcMap, and the information stored to a dbf file in your working directory. The statistics (number of boreholes selected, total length of boreholes, number of boreholes that reach TD and rockhead) are outputted to a window in ArcMap. These statistics are not saved anywhere. In order to save this information press the ‘Save to file’ button on the Statistics window. The next time you run the Borehole Composition tool, it will remember all of the defaults and options to save you entering them in again. Find Boreholes The second tool on the menu identifies which boreholes have lengths greater than x metres between specified grids. The user selects the length and grids. Before running the tool you must select the boreholes you wish to analyse. You can do this in the same way as the Borehole Composition tool. This is discussed in steps 1 to 3 in the Borehole composition section above. When you activate the tool you will see the same defaults window as before. You must enter a value for all of the required boxes. This tool does not require information on lithology, lithostrat, rockhead or a working directory so these boxes are all greyed out. If you have previously entered the defaults the program remembers these and moves straight on the next window. The next window prompts you to enter a thickness in metres. The top and base surfaces that you wish to interrogate between can be set by clicking on the ‘Change Grids’ button. As before you 142 can select any number of grids from two to twenty. Any boreholes whose length between the specified surfaces/grids exceeds the thickness entered will remain selected. Any boreholes that do not exceed the specified thickness are removed from the selection. Change Grids This will open up the grids menu. This allows the user to define the grids/surfaces or change them once set. Changes Defaults This will open up the defaults menu. This allows the user to define the defaults or change them once set. Help This will open the help form. GSI3D Tools GSI3D_tools.mxd is an ArcMap 9.1 project that converts sections and envelopes from a GXML file to ESRI shapefiles. The project also converts ESRI polygons to GXML. Additionally the project contains a tool that allows multiple ASCII files to be converted to ESRI grids in one action. User Instructions: Open GSI3d_tools.mxd On the main toolbar there is a ‘GSI3d Tools’ menu. The tools sit under this menu. Create section from GXML This tool converts GXML sections to an ESRI shapefile. The name of the section is retained in the shapefile attribute table. Upon activation of this tool a window appears. The user needs to browse to the location of the GXML file, and browse to the location where the shapefile is to be saved to. By default the program will create a new folder to store the shapefiles. The name of the folder is initially set to be the same as the GXML file name; however, the user is able to change this to their liking. By default the program will create the shapefile using the British National Grid projection. The user can switch this facility off by un-checking the box to ‘Apply British National Grid’, and can set an alternative projection after the shapefile is created. Once ‘OK’ is clicked the shapefile is created. The length of time it takes to create the shapefile depends on the complexity of the GXML file. The application message bar in the bottom left hand corner of ArcMap notes how many sections are being created and reassures the user that the program hasn’t crashed Create polygons from GXML 143 This tool converts envelopes held in a GXML file to ESRI shapefiles. A different shapefile is created for each lithological unit. If a *.gvs and *.gleg file are present the program will order the envelopes stratigraphically and colour them accordingly. Follow the instructions for the section tool above. The only difference is where*.gvs and *.gleg file are available and the user wishes to create a group layer containing all of the envelopes in stratigraphical order and coloured correctly. In this case the user has to use the folder buttons to browse to the file locations (these are not needed in the section tool and are greyed out). Again, the time it takes to process the data depends on the complexity of the GXML file. The application message bar highlights the status of the program. Export Polygon to GXML This tool exports selected polygon(s) to GXML format. Before activating this tool the user must select one or more polygons from one or more layers currently open in ArcMap. When activated a window appears prompting you save the new GXML file. The user also has to select an object name for each object. The object name can be the layer name, an attribute from the layer’s table, or something specified by the user. The user will need to set the object name for each feature selected; however, the user can set the format of the object name to be the same for all of the selected features by checking the final box. Export ASCII to ESRI grid This tool allows a number of ASCII files to be converted to ESRI grids using one batch action. Once the tool is activated the user needs to browse to the folder containing the ASCII data, and then to the folder where the ESRI grids are to be saved. The program will then ask whether the grids are floating point grids (i.e. whether the grid values contain decimal places). Note: Floating point ESRI grids take up significantly more memory than integer grids. If the data is held as in integer grid, it is advisable that this format is maintained. If you have a floating point grid and ‘no’ is entered to the above message, the grid will still be created, but with integer values. The application bar in the bottom left hand corner of ArcMap reports on the status of the program. GSI3D Tools Help This opens the help form. 144