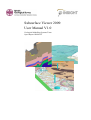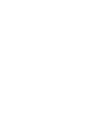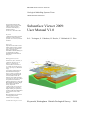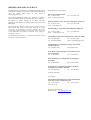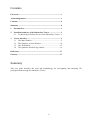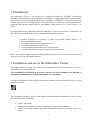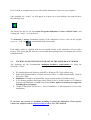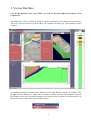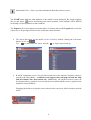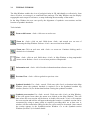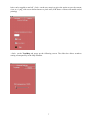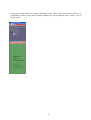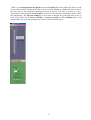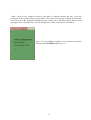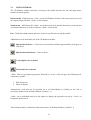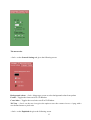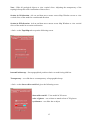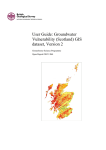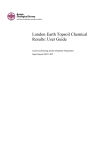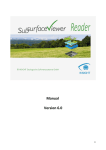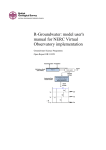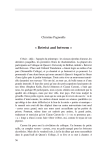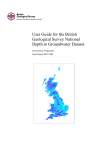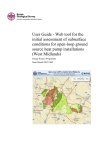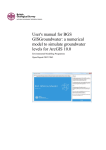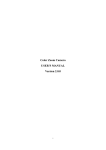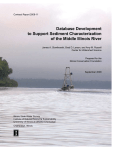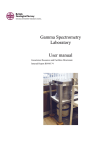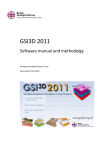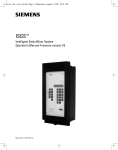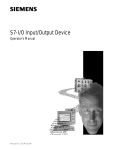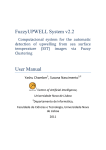Download Subsurface Viewer 2009: User Manual V1.0
Transcript
Subsurface Viewer 2009: User Manual V1.0 Geological Modelling Systems Team Open Report OR/09/027 BRITISH GEOLOGICAL SURVEY Geological Modelling Systems Team OPEN REPORT OR/09/027 The National Grid and other Ordnance Survey data are used with the permission of the Controller of Her Majesty’s Stationery Office. Licence No: 100017897/ 2009. Subsurface Viewer 2009: User Manual V1.0 Keywords 3 dimensional geological models Subsurface, Viewer, Geology, Synthetic cross-sections, slices & boreholes R. L. Terrington, S. J. Mathers, H. Kessler, V. Hulland & S. J. Price Front cover Snapshots of Subsurface Viewer model outputs showing synthetic cross-sections in 3D with water strikes, sewerage pipes embedded in till and buildings on top of bedrock in London. Exploded Chichester Model as front piece. Bibliographical reference TERRINGTON, R, L, MAHTERS, S. J. KESSLER, H. HULLAND, V. PRICE. S. J, SUBSURFACE VIEWER 2009: USER MANUAL V1_0.2009. British Geological Survey Open Report, OR/09/027. 23pp. Copyright in materials derived from the British Geological Survey’s work is owned by the Natural Environment Research Council (NERC) and/or the authority that commissioned the work. You may not copy or adapt this publication without first obtaining permission. Contact the BGS Intellectual Property Rights Section, British Geological Survey, Keyworth, e-mail [email protected]. You may quote extracts of a reasonable length without prior permission, provided a full acknowledgement is given of the source of the extract. Maps and diagrams in this book use topography based on Ordnance Survey mapping. © NERC 2009. All rights reserved Keyworth, Nottingham British Geological Survey 2009 BRITISH GEOLOGICAL SURVEY The full range of our publications is available from BGS shops at Nottingham, Edinburgh, London and Cardiff (Welsh publications only) see contact details below or shop online at www.geologyshop.com The London Information Office also maintains a reference collection of BGS publications, including maps, for consultation. We publish an annual catalogue of our maps and other publications; this catalogue is available online or from any of the BGS shops. The British Geological Survey carries out the geological survey of Great Britain and Northern Ireland (the latter as an agency service for the government of Northern Ireland), and of the surrounding continental shelf, as well as basic research projects. It also undertakes programmes of technical aid in geology in developing countries. The British Geological Survey is a component body of the Natural Environment Research Council. British Geological Survey offices BGS Central Enquiries Desk Tel 0115 936 3143 email [email protected] Fax 0115 936 3276 Kingsley Dunham Centre, Keyworth, Nottingham NG12 5GG Tel 0115 936 3241 Fax 0115 936 3488 email [email protected] Murchison House, West Mains Road, Edinburgh EH9 3LA Tel 0131 667 1000 email [email protected] Fax 0131 668 2683 Natural History Museum, Cromwell Road, London SW7 5BD Tel 020 7589 4090 Fax 020 7584 8270 Tel 020 7942 5344/45 email [email protected] Columbus House, Greenmeadow Springs, Tongwynlais, Cardiff CF15 7NE Tel 029 2052 1962 Fax 029 2052 1963 Forde House, Park Five Business Centre, Harrier Way, Sowton EX2 7HU Tel 01392 445271 Fax 01392 445371 Maclean Building, Crowmarsh Gifford, Wallingford OX10 8BB Tel 01491 838800 Fax 01491 692345 Geological Survey of Northern Ireland, Colby House, Stranmillis Court, Belfast BT9 5BF Tel 028 9038 8462 Fax 028 9038 8461 www.bgs.ac.uk/gsni/ Parent Body Natural Environment Research Council, Polaris House, North Star Avenue, Swindon SN2 1EU Tel 01793 411500 Fax 01793 411501 www.nerc.ac.uk Website www.bgs.ac.uk Shop online at www.geologyshop.com Foreword This user manual is the published product by the British Geological Survey (BGS) for the instruction of using the Subsurface Viewer. Acknowledgements This user-manual has been written by Ricky Terrington in collaboration with Steve Mathers and Holger Kessler. The Subsurface Viewer was developed by INSIGHT Geologische Softwaresysteme GmbH in 2004/2005 for the visualisation and analysis of digital geoscientific spatial models. To date over 20 geological models have been packaged in the Subsurface Viewer. These geological models have been published through the GSI3D Geological Surveying and Investigation in 3D (GSI3D) software also developed by INSIGHT. We would also like to thank Camilla Taylor for testing the usability of the Subsurface Viewer and the improvements made on the manual. This user-guide is intended for geoscientists and geological enthusiasts in BGS, and elsewhere, for using the software and methodology to view 3D geological models in the Subsurface Viewer. i Contents Foreword .............................................................................................. i Acknowledgements.............................................................................. i Contents............................................................................................... ii Summary ............................................................................................. ii 1 Introduction ..................................................................................1 2 Installation and use of the Subsurface Viewer ..........................1 2.1 Technical Specification for use of the Subsurface Viewer...2 3 Viewer Interface ...........................................................................3 3.1 The Map Window:................................................................5 3.2 The Synthetic-section Window: .........................................10 3.3 The 3D Window: ................................................................12 3.4 The Synthetic-borehole log window: .................................16 References ..........................................................................................17 Glossary..............................................................................................17 Summary This user guide describes the tools and methodology for investigating and analysing 3D geological models using the Subsurface Viewer. ii 1 Introduction The Subsurface Viewer is an exciting new package developed by INSIGHT Geologische Softwaresysteme GmbH for the visualisation and analysis of digital geoscientific spatial models. This Viewer has been developed following the popularity of INSIGHT’s Geological Surveying and Investigation in 3D (GSI3D) software tool that BGS uses extensively for the construction of systematic near surface models (Kessler and Mathers, 2004; Kessler et al, 2005; Kessler et al, 2009). Geological Models are embedded within the Subsurface Viewer as the means of publication. In this way the constructed model can be examined and analysed to produce: • • • • • Models displaying the geology or other pre-selected applied themes (e.g. hydrogeological properties) Geological maps (at surface and uncovered) User defined synthetic borehole logs User defined horizontal slices and vertical sections Visualisation of the geometry of single and combined units Please note that the models supplied with the Subsurface Viewer are encrypted and cannot be altered, nor can users add additional data. 2 Installation and use of the Subsurface Viewer The model and the necessary Java software and extensions will be delivered to the client on a CD-ROM or via a secure FTP site. The executable file will install java software onto the PC if the minimum Java Runtime is not found, so administrative permissions must be set accordingly. To load the Subsurface Viewer onto your computer, double click the executable (setup.exe) with the following icon The executable will have a prefix of the model contained within the Subsurface Viewer. Follow the instructions that will include • • • Licence Agreement Location of the folder for which the Subsurface Viewer will be installed ReadMe file which contains important information about the setup and how to get support 1 Press ‘Finish’ to complete the process and load the Subsurface Viewer on your computer. Once installed, the “model”.exe will appear as a short cut on your desktop view and will have the following icon. The model can also be run from Start>Programs>Subsurface Viewer>“Model Name” and clicking the “model”.exe if preferred. To un-install or change installation settings of the Subsurface Viewer, click on the original setup.exe with the icon and follow the instructions. Each unique model is supplied with its own inbuilt version of the Subsurface Viewer and a licence. This means that the software is not a stand-alone package but is an integral part of each published model. 2.1 TECHNICAL SPECIFICATION FOR USE OF THE SUBSURFACE VIEWER The following are the recommended minimum hardware requirements for using the Subsurface Viewer • • • • • PC running Microsoft Windows 2000/XP or Windows XP 32-bit editions only Either Intel Pentium family 32/64 bit processor 1GHz+ or AMD Athlon family 32/64 bit Processor 1GHz+ Minimum of 256Mb of system RAM. Larger models will need 512Mb or more. A PC desktop graphics card using either Nvidia Geforce, Nvidia Quadro or ATI Radeon chipsets with minimum of 64Mb video RAM (Other makes of card may be supported including those in laptops). 120Mb of Hard disk for the Java + Viewer installation. (1 Mb required for Viewer only installation) If you have any queries or problems installing or using the Subsurface Viewer please contact our enquiry team on [email protected] or Tel: 0115 9363143 2 3 Viewer Interface Note in this manual <Lmb> and <Rmb> are used for left and right mouse button clicks respectively The Subsurface Viewer contains 4 windows for the visualisation of the model as shown below. These are clockwise from top left the Map, 3D, Synthetic borehole log, and Synthetic section windows On loading the model is automatically displayed in the Map Window and the 3D Window. The Synthetic-section Window is empty until a synthetic section is drawn. The Synthetic-borehole log Window needs to be activated separately by clicking on the borehole icon (shown below) in the top left corner of the header bar and then resized. 3 Information Tool. <Lmb> provides information about the software owner The NAME menu indicates what attribute of the model is being displayed. By simply toggling the up and down arrows and clicking once on the attribute, a new attribute will be defined in the Map, 3D and Synthetic-section windows. The Explorer tab in all windows opens the table of contents whereas the Legend tab reveals the colour key to the geological units in each of the three main windows. • The layers that make up the model can be viewed by double clicking the left mouse button <Lmb> on . Use to drill down the layers and the to zip the layers back up. • X and Y coordinates can be viewed in the bottom left of the interface when the cursor is placed in the Map (Note – coordinates only appear when all maps in both the Map and 3D windows have been turned off). Additionally, a Z (depth in metres) value can be obtained when a synthetic cross-section has been drawn and the cursor is placed in the Synthetic-section Window. Dragging the border or using the arrows shown below can resize all the windows and tab boxes. 4 3.1 THE MAP WINDOW: The Map Window enables the view of geological units in 2D, individually or collectively, from above or below, as coverage’s or contoured bases and tops. The Map Window can also display topographic raster maps for reference, or maps indicating the uncertainty of the model. In the Map Window the user can specify the alignment of synthetic cross-sections and the location of synthetic boreholes. Tools include: Zoom to full extent. <Lmb> click once on tool to use. Zoom in. <Lmb> click on tool. Hold down <Lmb> and stretch over an area of interesting the Map Window. Release <Lmb> once area has been defined. Zoom out. Click on tool once with <Lmb> to zoom out. Continue clicking until a desired view is obtained. Pan. <Lmb> click on tool. Hold down <Lmb> in Map Window to drag map/model across screen. Release <Lmb> to reveal new position of map/model. Information tool. <Lmb> click. Provides information about software owner. Previous View. <Lmb> click to go back to previous view. Synthetic borehole. Use <Lmb> on tool. Click once with <Lmb> at location in the Map Window where the synthetic borehole is required. Go to the Synthetic borehole log window (Section 3.4) for further details about viewing the synthetic borehole. Synthetic cross-section. Use <Lmb> on tool. Click once with <Lmb> on Map Window. A line will appear from where the mouse was clicked on the Map Window. This will show where the cross-section will be drawn. A double-click on the <Lmb> will complete the cross-section and red line will appear showing the location. A synthetic section can be constructed by using as many points as required, providing there are at least two. A window will also materialize asking for the new cross-section to be named. Once named the section appears in the Synthetic-section Window. Go to the Synthetic-section Window (Section 3.2) for further details. 5 Synthetic Horizontal Slice. <Lmb> click will bring up a message box asking the user for a depth at which the 3D model will be sliced to relative to Ordnance Datum (OD). For example, if the user specified a depth of 5m, the model in the map window would have the ground above this height removed, leaving only geological units that occur at this OD in the map window view. (Note - As the 3D model incorporates ground above and below sea level, the depth of the slice will be an absolute value, where mean sea level is taken as 0). This map, created from taking the horizontal slice, is held in the “maps” drop down menu under “View” in the “Explorer” tab. To return to the original view un-tick the box for the slice, as shown below. The map currently selected (HS-0) refers to a horizontal slice cut at 0m above mean sea level. (HS-10 and HS--10 refer to slices 10m above and 10m below the mean sea level, respectively). In the side menu bar, under the “Explorer” tab <Lmb> click on “View” to display the geological units, cross-sections or maps and this will reveal the following self-explanatory options: Then, having drilled down the options using the + button, <Rmb> click on any individual geological unit, cross-section or map to reveal two self-explanatory “send to” options plus Properties – <Lmb> click on Properties to reveal the Object tab discussed below. <Lmb> on the General Settings tab reveals the screen below. Here the user can define the background colour from a palette by <Lmb> on the white rectangle. Also the frame and cross6 hairs can be toggled on and off. <Lmb> on the save map icon gives the option to save the current view as a *.png, with a user defined metre to pixel ratio (N/B future versions will enable scaled printing) <Lmb> on the TopoMap tab opens up the following screen. The slider bar allows seamless setting of transparency in the Map Window. 7 Properties of other maps (not named TopoMap in the “maps” drill down menu) need to be controlled by <Rmb> on the map and then transparency can be adjusted in the “Object” tab, as shown below. 8 <Rmb> on a Geological Unit>Properties reveals the Object tab shown right. The name or code of the selected unit is displayed in bold at the top. Select whether to contour the base or top of the unit and set the preferred contouring interval in metres. The unit is shown in its predetermined colour when the extent of unit is ticked on. The slider bar immediately below varies the transparency. The 3D view settings give the option to display the geological units in one or more ways. These can be floating contours, a triangulated mesh or colour shaded objects. The bottom slider bar varies the transparency of the 3D colour shaded object. 9 3.2 THE SYNTHETIC-SECTION WINDOW: Note – The Synthetic-section Window is only active once synthetic cross-sections have been selected in the Map Window using the synthetic cross-section tool. The tool icons on the header bar of the Synthetic-section Window are identical to the Map Window. There is one additional option, which is to specify the vertical exaggeration by typing the value in the box shown here: The vertical exaggeration has to be selected by the user to display each model. Typical values however are between 5 and 25. As for the Map Window, the Explorer tab reveals the Table of Contents whilst the Legend tab displays the units present in the section(s). <Rmb> click on the General Settings tab reveals the screen below. Here the user can define the background colour from a palette by <Lmb> on the white rectangle. Also ticking the scale box creates a scaled frame surrounding the synthetic section. <Lmb> on the save map icon gives the option to save the current view as a *.png, with a user defined metre to pixel ratio 10 <Rmb> click on any synthetic section in the table of contents enables the user to set the properties of the section using the screen below. The name of the section is shown in bold at the top of the screen. By ticking the labelling box the section can be labelled with the names of the geological units. The slider bar varies the transparency of the section in the 3D window. Note: To view multiple synthetic cross-sections at the same time go to the 3D Window (Section 3.3) 11 3.3 THE 3D WINDOW: The 3D Window enables interactive viewing of the model and uses the left and right mouse buttons for all navigation. Rotate model - Hold down the <Lmb> on the 3D Window and move the mouse until you reach the required angle. Release <Lmb> to halt rotation. Zoom in/out – Hold down the <Rmb>, move the mouse in an upward direction to zoom out and a downward direction to zoom in. Release <Rmb> to halt zoom. Pan – Hold down both buttons and move mouse in any direction to pan the model. Additional tools in the header bar of the 3D Window include: Spin model clockwise – Click once to start (button will then appear black), click again to switch off. Spin model anticlockwise – Same as above Vertical/plan view of model Horizontal view of model <Rmb> click (on geological properties) followed by <Lmb> click will give the following selfexplanatory options: – 1. Hide all objects 2. Show all objects Alternatively, each unit can be switched on or off individually by clicking on the tick as previously mentioned in the Map Window (Section 3.1). <Rmb> on an individual unit gives the option to display the properties screen by <Lmb> on Properties shown below This content window is identical to that shown above in the Map Window (Section 3.1). 12 The menu tabs <Lmb> on the General Settings tab gives the following screen Background colour– <Lmb> brings up a screen to select background colour from palette Frame – Toggles the frame on/off in 3D Window Cross-hairs – Toggles the cross hairs on/off in 3D Window 3D-View – <Lmb> on the save icon gives the option to save the current view as a *.png, with a user defined metre to pixel ratio <Lmb> on the Exploded tab gives the following screen 13 Exploded view on/off toggles the explosion of model on/off, i.e. the separation of individual geological units from other geological units. NS-transposition – use slider bar to explode model in a north/south direction. EW- transposition – use slider bar to explode model in an east/west direction. Z- transposition – use slider bar to explode model in a vertical direction. <Lmb> on the Section tab gives the following screen 14 Note - Hide all geological objects to view vertical slices. Adjusting the transparency of the topological map also aids visualisation of these slices. Section in NS-direction– tick on and then move mouse across Map Window screen to view vertical slices of the model in a north/south direction Section in EW-direction– tick on and then move mouse across Map Window to view vertical slices of the model in an east/west direction <Lmb> on the TopoMap tab to open the following screen bottom Position top – Sets topographical position relative to model using slide bar. Transparency – use slide bar to set transparency of topographical map. <Lmb> on the Stereo effect on/off tab gives the following screen Stereoeffect on/off – View model in 3D stereo. color of glasses – sets colours to match colour of 3D glasses. eye distance – use slider bar to adjust 15 3.4 THE SYNTHETIC-BOREHOLE LOG WINDOW: Once the synthetic borehole viewer tool has been used on the Map Window, click on (shown below). in the top right hand corner which will open up the borehole viewer screen The tools in the borehole viewer screen carry the same functionality as the tools in the Map and Section windows. However, to pan hold down the <Lmb> to drag the borehole stick to the desired location in the display. The borehole viewer display also shows: • • • The depth to the base of each geological unit relative to OD. The OD and name of the synthetic borehole at top The name of each of the units modelled is attached to their base. 16 References Kessler, H. & S.J. Mathers. 2004. Maps to Models. Geoscientist, 14/10, pp. 4-6. http://www.bgs.ac.uk/science/3Dmodelling/mapstomodels.html Kessler, H. et al. 2005. 3D geoscience models and their delivery to customers. In: Three dimensional geologic mapping for groundwater applications, Workshop extended abstracts, Salt Lake City, Utah, 15 October 2005. Geological Survey of Canada, 2005. p. 39-42. http://crystal.isgs.uiuc.edu/research/3DWorkshop/2005/pdf-files/kessler2005.pdf Kessler, H., Mathers, S.J. & H.-G. Sobisch. 2009. The capture and dissemination of integrated 3D geospatial knowledge at the British Geological Survey using GSI3D software and methodology. Computers & Geosciences, 35, 1311–1321. http://dx.doi.org/10.1016/j.cageo.2008.04.005 Glossary Borehole Log data. A synthetic borehole drilled in a Z direction through the 3D geological model Cross-section model data A vertical slice defined by a start and end point through the 3D geological Horizontal Slice A horizontal slice given at a Z depth level through the 3D geological model data Synthetic Cross-sections, boreholes or horizontal slices which are constructed using data from the triangulated surfaces stored in the Subsurface Viewer. Topomap A map showing topographical features and landmarks of the Earth’s surface. 17