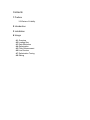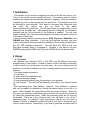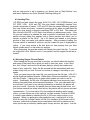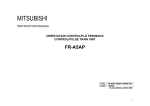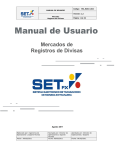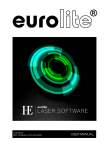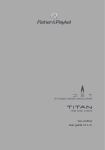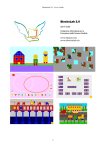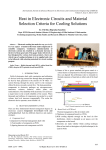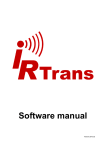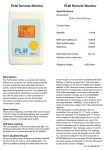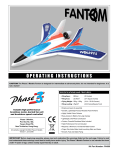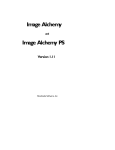Download ILD SÔS_1.3
Transcript
ILD SÔS Users Guide Guide Rev. 0.3 2010.02.06 Updated 2010.02.06 Software Rev. 1.3 Programmed by Andrew Kibler Contents: 1 Preface 1.1 Waiver of Liability 2 Introduction 3 Installation 4 Usage 4.1 Overview 4.2 Loading files 4.3 Data Reduction 4.4 Optimization 4.5 Color Enhancement 4.6 Live Preview 4.7 Optimization Tuning 4.8 Saving 1 Preface ILD SÔS is continually under development and improvement. As features are added or changed the users guide will be updated occasionally to reflect the changes. While every attempt is made to produce an accurate description of the programs operation, it is possible that errors can be made. If you find an error in documentation or in the program, please email the author with a description. If in the use of the program you wish to make a suggestion or improvement, please do so, your feedback is valued and can influence the future development of the program. 1.1 Waiver of Liability Any liability to property or person that arises from the use or misuse of this software is solely the responsibility of you, the operator. It is possible to incorrectly enter values in the software or that the software makes an error, so it is good practice to check the created frames in a viewer first before displaying them on a scanner system. This software is provided without any warranty expressed or implied. You must follow your local restrictions on the operation of lasers and follow all applicable regulations and safety precautions when operating a laser radiation source. You as the operator are at all times responsible for the safe operation of your equipment. Before using this software, you must read this guide through completely. 2 Introduction ILD SÔS was initially developed to allow creation of 3D animations using 3D Studio Max and illustrate! plugin. Because of the advanced optimization necessary for this processing, ILD SÔS has grown into kind of a swiss army knife for working with ILDA files. While not a frame editor or creator, it allows you to create frames in other software such as 3D studio MAX with illustrate!, freeware vector drawing programs such as inkscape, cad programs, and other laser software and import and convert them to ILDA. This program can be used to add flexibility to your ILDA file workflow. If you have laser show software that requires a certain ILDA format or color palette, this program is the solution for converting to that format. Beyond format translation, a large part of the purpose of this software are the processing sections. They can reduce the complexity of the imported frame(s) and re-draw the frame with just enough points to allow the scanners to draw it properly. Finally, DXF frames created with illustrate! 3DS plugin can be easily converted into laser animations, and even can be colorized in full shaded color through a process of bitmap sampling. I hope you enjoy ILD SÔS, and again, your feedback is appreciated. 3 Installation The installer msi file must be unzipped from the zip file that was sent to you. Then run the msi file and the installer will begin. If you have a previous version installed, the installer will automatically perform an upgrade. Once the installer is complete you can run the program from the start menu. The program must then be activated for your computer. Click ‘about’ in the upper right corner and copy and paste the license key into an email to the author (ild.sos.activation*at*gmail.com). You will then receive an activation key to copy and paste into the about box. After pasting this and clicking OK, your license is activated and the full functionality of the software is enabled. You can then enable or disable the 3 inner processing steps by clicking on the button to the left of the name of each step. The live preview feature currently supports RIYA, EasyLase, EzAudDac, and QM2000 laser show controllers. If you own an EasyLase controller, you must copy the easylase.dll that came with your installation disc into the drivers folder in the ILD SÔS installation dicrectory. This will allow ILD SÔS to find your EasyLase controller when it is plugged in. Likewise, if you want to use your QM2000 (and possibly QM32) card, copy the LD2000.dll into the drivers folder. 4 Usage 4.1 Overview The graphical user interface (GUI) of ILD SÔS may be different from most programs that you are used to. Instead of menus, most of the basic functionality is right in front of you at all times, one click away. All of your settings from the previous use will be re-loaded at run time, including default input and output file locations. The typical usage sequence is: 1) Load file(s) 2) select output file and palette type, 3) select processing settings 4) tune processing settings using live preview on your projector 5) click ‘Process’. The result will automatically be saved to your selected output file. Each processing step: ‘Data Reduce,’ ‘Optimize,’ ‘Color Enhance’ is optional and can be enabled or disabled by clicking the square button to the left of its name. When disabled, the associated controls are turned off (gray). When you first enter your activation code these steps are turned off and must be turned on by clicking the appropriate button. When the processing steps are off, they will be skipped. There are a few situations when you will want to turn off all 3 processing steps, for example if when importing an ilda file you only want to change its format or generate a palette file and do not wish to change its point count or point positions. Alternatively, if you want to generate a minimal ilda file with no extra points to aid in scanning, you should turn on ‘Data Reduce’ only and leave ‘Optimize’ and Color Enhance’ blanking shifting off. 4.2 Loading Files ILD SÔS can load 4 basic file types: ILDA (0-5), DXF, CAT (LDS/Phoenix), and PIC (DSP, LDS). ILDA and CAT files are loaded individually because they contain sequences of frames. DXF and PIC files are treated differently because they only contain one frame. Instead of specifying a file, when you load these file types you must specify a directory containing DXF or PIC files. The loader will then load all of the DXF or PIC files in that directory in alphanumeric order. If the file you are loading is a paletted file, and no palette is contained, then an input palette chooser dialog box appears with a frame preview and allows you to choose a palette for the file(s). Up to 40 frames are loaded in the preview window to help you make your palette selection. After successful loading, the Process button is enabled to continue, and the loaded file type is highlighted in yellow. If you come across a file that does not load properly that you think should, please send it to the author for analysis. After processing, the preview window will display the output ilda file. To reload the original file, click ‘Reload’ next to ‘Live preview’ and the original file will be reloaded. 4.3 Selecting Output File and Palette After loading the file you would like to process, you should select the location and name of the output file to which you wish to save your work. In the ‘Save’ box, click ‘Output’ and use the file browser dialog to specify the location and name of your output file. Note: this file and path will be remembered and overwritten every time you click ‘Process’ so be sure to change it according to your needs. Once you have chosen the output file, you must choose the file type. ILDA V0,1 are the traditional paletted formats. When either of these are selected, you may click the ‘Palette…’ dialog button to select which palette you wish to use for output. Traditionally, the 64 color ILDA palette has been most commonly used, however this palette has some important limitations. First, only saturated colors are included, if you want to use velocity modulation or shading, this palette will give poor results. Secondly, this palette does not have many mixed colors, so if your source material has many mixed colors, this palette will not give an accurate representation. If you must use a 64 color palette with shading and/or mixed colors, you can choose one of the optional .pal files included, or allow ILD SÔS to create a new palette by selecting the 64 or 255 most unique colors in your frameset. When you generate a new palette this way, it can be built in to the ILDA file using the ‘Include Palette in ILDA File’ ckeckbox (ILDA format code 2). However, some older software cannot read frames with built-in palettes so two other options are provided for palette export: binary and text .pal export. Use the palette format that is appropriate for your software. The .pal files will be created in the same directory as the .ild file when the frameset is processed. Most modern show software accepts the newest ILDA format codes: 4 and 5. These formats do not rely on palettes, instead each point is assigned a unique 24 bit color. Use this export format if your software allows it, but remember that for sharing files not everyone may be able to read this format with their older software. 4.3 Data Reduction Amount: The data reduction processing step can be enabled and disabled via the square button to the left of ‘Data Reduce’. This step removes duplicate points and also removes duplicate segments that are overlapping. It will reduce the number of points on a curve, as well as the number of points on a line to as few as possible. The reduction algorithm will not remove a point if such removal causes a change in the image greater than the number of (distance) points defined by the reduction level. The entire frame is 65535 distance points from one edge to the other, so the ‘medium’ level of 80 distance points is approximately 0.12% of the width of the frame. Generally this not noticeable when displayed by laser. At times, much greater data reduction is desired, so a custom value of 200 or more may be appropriate. Use the live preview feature to decide what level of data reduction is best for your frames. Dot Remove: The ‘Dot Remove’ option will remove single points of light that are not lines. It is recommended to keep this on when importing 3DS illustrate! DXF files. During processing, the amount of reduction will be displayed by the vertial bar at the left of the ‘Data Reduce’ box. This is a display item and is not editable. Preserve Start: If you wish to have the start point of a frame remain the start point, select this option. Animation: Select this option if your frameset is a continuous complex animation, and has a framerate after optimization below 40FPS. It should help to reduce flicker, depending on the source material. 4.4 Optimization The Optimize step will analyze the frames and then add in points where necessary so that the scanners will display the frames properly. DAC Rate: Enter your desired DAC output point rate in the DAC rate box. Usually it is best to enter the maximum point rate your DAC will allow, and then use this as the point rate in your playback software. For example an audio card DAC has a default point rate of 48kpps, so 48000 should be entered into the DAC Rate Box. However if you will play other frames from outside ILD SOS in your show software, set this to match the point rate setting in your software, for example 30kpps would be 30000. Scan Speed: Enter your scanners rated speed in points per second. For 30k scanners this is 30000. This setting determines the maximum speed that the scanners will be driven while the DAC is operating at the point rate that you entered in the DAC Rate box. Not all scanners of a certain rating are equal, so some adjustment of this value may be needed to get perfect display. Target FPS: When animating frame sequences in 3DS max, a constant frame rate is assumed. However when optimizing the frames for minimal points, frames with less detail will have a higher framerate than frames with a lot of detail, leading to uneven animation speed. To correct for this, you may enable and enter a target (minimum) frame rate for your animation. The software will then evenly add points to frames that have too few points for the specified target frame rate. Points will not be removed from frames that have too many points to meet the frame rate, instead the number of excess points will be tracked. Future frames will be examined to attept to compensate for any excess points accumulated from the frames before them. At the clonclusion of processing, a framerate and lag summary will tell you the results. If the target frame rate is not achieved, you may decrease the complexity of the source frames, increase your scan speed, or attept to increase the amount of reduction in the data reduce step. Ballistic Jumps: A typical optimization parameter that you may be used to is the maximum distance from one point to the next in a scanned frame. This determines the maximum angular velocity at which the scanners can travel. While this works satisfactorily, it does not make the best use of available points. An improvement on this method is to perform a Ballistic jump. A ballistic jump is a jump from one point to a far off point in such a way that the acceleration of the scanner does not exceed a certain safe amount, but the scanners accelerate and decelerate as fast as possible within this limit. Typically the ballistic jump contains 2-5 points less per jump than the normal ‘maximum distance’ jump, while at the same time imparting a lower peak acceleration on the scanners. Select ‘blanking only’ to perform this type of jump only on blanking lines. This allows a more even line brightness when you are not using velocity color brightness modulation. Smoothing: The smoothing checkbox is useful in some circumstances where the frame is composed primarily of curved lines, such as script handwriting. You may enable smoothing to evenly distribute points around curved lines. Curve Compensation: During high speed scanning, there are many times when the scanners cannot reach the destination point before being directed to the next point in the series. During this time the scanners are said to be ‘ballistic’ because they are moving as fast as possible. When drawing lines, this causes no visual artifact, but when drawing curves, the result is a ‘shrunken’ loop or curve. The curve compensation setting extends the points of a curve outward so that the loop will be scanned at the desired size. This is also known as Ballistic Compensation or, when frames were generated manually using tablets, ‘Point Pulling.’ Note that your output ilda files may appear distorted in a frame viewer because you are seeing the curve compensation and not the end scanner result. To tune curve compensation, you should use the live preview feature of ILD SÔS along with the ‘Angle Factor’ adustment in the Optimization Tuning box. Typically, a reduction in the ‘Angle Factor’ is desired with increased Curve Compensation. 4.5 Color Enhancement Sample Raster: The color enhancement processing step has a few options, none of which affect the point placement or number of points in a frame. The first, ‘Sample Raster’, is used only with 3DS illustrate! exported DXF files in combination with bitmap raster renderings of the same frame sequence. This option samples the colors from shaded bitmap frame renderings of a scene from 3DS max. in order to use this, you must render the 3DS animation twice: first with the illustrate! plugin with the line color set to the object color to create a series of sequentially numbered DXF files, and again with the default scanline renderer to create a series of sequentially numbered bitmaps. Put each file series in the same folder and load this folder with DXF. When the bitmaps are found the BMP indicator turns yellow. Then select (turn on) the Sample Raster option. For best results, gve the materials a small amount of self-illumination so that they are never completely black in the rendered bitmaps. Dr Laser on photon lexicon forum is working on a full tutorial for this process. Color (blanking) Shift: When working with high speed scanners and modulation, at times the laser modulation can lead or lag the scanned vectors. Enable and enter your desired color shift offset (in frame points). A negative offset will delay the light modulation (typically used) and a positive shift will advance the light modulation with respect to the scanned points. An offset of up to +/-6 points may be entered. When saving your frames as ILDA V0 or 1 paletted files, all of the colors are shifted the same amount, along with the blanking signal. When saving as 24 bit color ilda format codes 4 or 5, the R,G,and B colors can be individually shifted to compensate for individual color timing offsets in your projector. How to set blanking shift properly: If you have an EzAudDac audio card DAC or a RIYA DAC, ans possibly with others (consult manufacturer’s user manual) you have the ability to set the default blanking shift that is right for your projector in the DAC settings. This is the preferred location for most applications. For the RIYA card, this is set in the RIYASettings application, and for EzAudDac, it is set in the EzAudDac.ini file. The blanking shift for these DACs should be set so that playback of the ILDA test frame through your projector, with no processing steps enabled in ILD SOS, shows correct blanking. When sharing your processed and optimized ilda files, it is best to set the ILD SOS color shift to +2, which is the setting that results in files with blanking most similar to the ILDA test frame at 30kpps. Velocity Modulate: During a typical laser show, you have probably noticed that the brightness varies according to the scanning angular velocity – brighter features at corners and dimmer features at the center of long lines. The Velocity Modulate option is used to combat this by modulating the brighness of the lasers based on the speed of scanning. In order to properly calculate this, the previous step, ‘Optimize’ should be enabled, but if your frame is pre-optimized it is not necessary. The amount and sensitivity of velocity modulation should be tuned to minimize bright dots at the end of lines and to even out the brightness of objects that are scanned at different speeds due to changing frame complexity. Start with a sensitivity of about -0.5 and turn up ‘amount’ until the brightness becomes even over the frame. Tuning ‘sensitivity’ up increases the number of areas that are dimmed, while turning ‘amount’ up increases the amount that these areas are dimmed. There is a slider in the live preview Optimization Tuning section that allows you to shift the location of the velocity modulation relative to the scanning. Typically this should be left at 0, but you may adjust this to fit your scanners needs. Once you have tuned velocity modulation for even frame illumination, you can toggle it on and off in live preview mode to see its effect. After doing this you may want to decrease the sensitivity to maximize overall frame brightness to suit your needs. 4.6 Live Preview An important feature that came new with ILD SÔS V1.2 is the live preview mode. This feature allows you to, in real time, view the effects of your optimization on the frame statistics and the way the frame looks on the computer screen and through your projector. In the main program, click ‘Viewer’ and then click the expander arrow on the right edge of the viewer box. This will reveal the live preview and optimization tuning controls. The ‘Live Preview’ button toggles the live preview processing on and off. During live preview, the selected frame will continuously be updated with the settings that you select in the main window and the Optimization tuning window. You may select your DAC using the dropdown box in the live preview section. The DACs that were detected at startup are displayed in a list. If your DAC is not detected, you may click ‘Rescan DACs’ to unload the currect DAC and search again. Note that upon installation of ILD SÔS you must copy EasyLase.dll and/or LD2000.dll into the drivers folder in the ILD SÔS program directory from their installation disks if you own these DACs. ILD SÔS cannot find these DACs until you perform this step. After you have selected your desired DAC from the dropdown list, click ‘laser on’ to begin laser display. During live preview, if you want to compare the frame display with and without ILD SOS treatment, you can toggle the ‘Preview Processing’ checkbox. With ‘Preview Processing’ un-checked, the frame will be displayed as it is loaded, without Data Reduction, Optimization, or Color Enhancement. If the frame you are trying to display contains several large jumps that are greater than the ‘Large Jump Warning Threshold’ set in the preview dialog, a warning will appear before sending the frame to your laser projector. If you click OK, the scale will be reduced to 20% size to protect the scanners, but you may then increase the scan size to a point you feel comfprtable. This warning will only be displayed once while live preview is on. After you click accept, future frames that have jumps greater than the threshold will not trigger the warning message. Because of this be careful not to disable optimization during live preview display unless you know that there are no jumps that could damage your scanners, or the scaling has been decreased to a safe level. The warning message will be re-enabled when you re-load a file or turn off the live preview display. 4.7 Optimization Tuning If you really want to get the highest scan speed possible and best look out of your frames, you should get to know how to use the Optimization Tuning section of the live preview dialog. The optimization tuning settings allow you to adjust the method and number of points that are applied to the frame during the Optimization processing step, and the way velocity modulation affects the laser brightness output. Angle Factor: 0.00 is the default value. Increasing angle factor increases the number of points that are placed at corners and along curves. Decreasing angle factor will decrease the number of points applied to corners and curves, down to (at -1) the original number of points that result from the Data Reduction step. Dist. Factor: 0.00 is the default value. Increasing Dist. Factor (Distance Factor) increases the number of points that are applied along straight line segments, decreasing the space in between each point. Decreasing Dist. Factor will decrease the number of points added along lines. Delay Blank: 2 is the default value. Delay blank specifies how many points should remain lit at the end of a lit line or curve. If you see blanked spaces at the end of your lines, and your blanking shift is already set properly, increase this setting. Color Pause: 2 is the default value. This specifies how many points to add at a location where the color or blanking changes dramatically, in order that the color or blanking change occurrs at the correct location in display. This should be set after you have set and enabled blanking offset in the main Color enhance Box. Vel. Mod. Shift: 0 is the default value. Us this adjuster to slide te location along curves and lines where velocity modulation is applied to the colors. This also should be set after you have properly set and enabled the blanking offset in the main Color Enhance Dialog. Sequence/Stills: Use this control to select the start and end point location of the optimization process. For a sequence of frames, the optimizer will terminate a frame at the start point of the next frame. For a series of still frames, the optimizer will begin and terminate each frame at the frame center. Flex Framerate: Affects Targed FPS optimization only. Select Flex Framerate to dynamically maintain the specified framerate across an animation. Deselect it to force each frame in a sequence to have at least the exact number of points required to achieve the specified rame rate. It takes some practice to get to know the effects of the controls, but once you get the hang of it you will be able to produce very complex frames with a suprisingly low number of points with ease. All of these settings are saved when you close ILD SÔS and recovered when you re-run it. 4.8 Saving 2D ILDA format files 1 and 5 may currently be saved. If your player program allows, 24 bit color format 5 should be used. If not, there are a variety of palette options for format 1, including the generation of a custom palette that contains as many unique colors and shades of the frames as possible. When ‘include palette’ is selected, the palette used for the frame sequence is embedded in the ILDA file following specification format 2. It is required to include the palette when a custom palette is generated for an ilda file to minimize future confusion. There is an option for format 5 to swap the red and blue colors due to a bug in LaserDesignStudio format 5 loader. This is the end of the current version of the manual. Translations are appreciated and will be credited. All rights reserved.